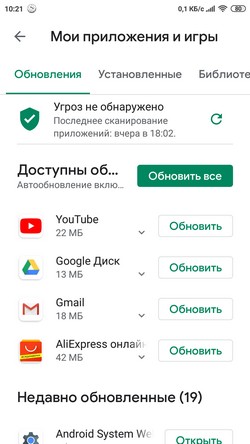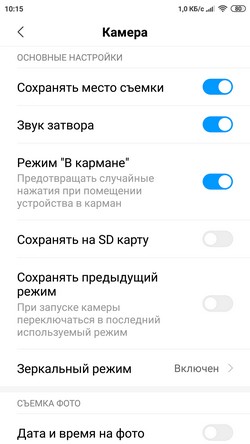При возникновении ошибки в приложении «Камера» у пользователей Android возникает вопрос — с чем связана эта неполадка? Проблема в камере или это «глюк» системы? Может, эта ошибка произошла только с приложением? Чтобы разобраться с этим, давайте рассмотрим способы устранения неполадки, которые позволят выяснить, почему она возникла и непосредственно удалить её.
Содержание
- 1 Перезагрузка оборудования
- 2 Очистка приложения
- 3 Проверка безопасным режимом
- 4 Проверка обновлений
- 5 Сканирование антивирусом
- 6 Возврат заводских установок
- 7 Загрузка альтернативного приложения
Перезагрузка оборудования
Зачастую большинство проблем с работой программ на устройствах решается простой перезагрузкой системы, поэтому выполните её и попробуйте снова сделать фото. Не получилось? Тогда следует перейти к другим способам устранения неполадки.
Протрите линзу и убедитесь, что она не повреждена извне, на ней нет загрязнений или трещин. Если это не помогло, мы устраним проблему иначе, но вы теперь будете уверены, что камера в целости и сохранности.
Очистка приложения
Для исправления некорректной работы зачастую нужно очистить данные и кэш, что делается при помощи следующих действий:
- Зайдите в системные параметры Android, раздел приложений.
- Найдите программу «Камера» и в появившемся меню сначала остановите её работу.
- Затем нажмите на кнопку «Очистить кэш». После завершения процесса выберите функцию «Стереть данные» в этом же меню.
- Снова запустите камеру.
Проверка безопасным режимом
Выяснить, работает ли камера, можно при помощи смены режима на устройстве. Для этого выполните следующее:
- Включите безопасный режим.
- Попробуйте запустить камеру — если она работает, значит, причина кроется в одной из других установленных программ, которая не даёт ей корректно функционировать.
- Поочерёдно выключайте другие компоненты, параллельно включённые на планшете или смартфоне.
- Когда вы найдёте программу, которая мешала камере, удалите ее.
Проверка обновлений
Приложения на Android довольно часто совершенствуются и обновляются. Во многих случаях пользователи не успевают следить за обновлениями или просто не спешат их устанавливать. Но если одни программы могут успешно работать в прежней версии, то некоторые перестают функционировать полностью, пока вы их не обновите.
Поэтому проверьте, не нужно ли установить более новую версию камеры. Если это не помогло, воспользуйтесь другими способами устранения неполадок.
Сканирование антивирусом
Вредоносные программы пытаются попасть на Android при первом же удобном случае. И в большинстве случаев, если им это удаётся, сразу же происходят проблемы с запуском отдельных приложений. Скачайте антивирус, а если у вас его нет, проверьте всю систему на наличие вредоносных программ, очистите ваше оборудование. После завершения процесса проверки снова запустите камеру, проверьте, все ли функции доступны для использования.
Возврат заводских установок
Сбои в системе приводят к некорректной работе оборудования. Иногда для восстановления нужно сделать возврат к заводским установкам. Это делается следующим образом:
- Зайдите в Настройки системы.
- Откройте меню Резервная копия и сброс.
- В появившемся окне выберите функцию «Сброс настроек» — вы увидите предупреждение о том, что все данные будут удалены, после чего система выполнит возврат к конфигурациям в соответствии с заводскими установками.
Есть ещё один способ установить первичные настройки устройства: наберите в окне ввода номера комбинацию *2767*3855#, после ввода система без дополнительных запросов вернётся к заводским установкам.
Загрузка альтернативного приложения
Если приложение для фото и видео по-прежнему не работает или Android выбивает сообщение о том, что произошла ошибка, можно попросту установить альтернативную программу для камеры — сделать это довольно просто, так как в Google Play Market есть большой выбор различных приложений. Вы можете установить любое из них, ориентируясь на собственные предпочтения.
Если вы скачали и установили другую утилиту, но она так и не начала работать, это значит, что камера всё же вышла из строя. В такой ситуации оптимальным выходом будет отнести ваше устройство в сервисный центр, чтобы там сделали его диагностику и обнаружили, в чём причина неисправности. Скорее всего, нужно либо перепрошить оборудование, либо ремонтировать саму деталь.
Как бы ни было, воспользуйтесь всеми вышеперечисленными советами по устранению проблемы с ошибкой камеры на Android, чтобы выяснить, в чём причина, и снова вернуть её в рабочее состояние.
Всё начинается с того, что при попытке задействовать камеру Android-устройства вы сначала видите пустой экран со значком камеры в центре, а потом получаете сообщение «Не удалось подключиться к камере». Иногда удается задействовать камеру после перезагрузки устройства, но, как правило, частота возникновения ошибки увеличивается, и вскоре воспользоваться фото-модулем для того, чтобы сделать пару-тройку фотографий, становится просто невозможно. Многие пользователи жалуются также, что аналогичное сообщение об ошибке они получают при попытке произвести съемку видео с минимальным разрешением (240p). Можно ли как-то исправить ситуацию? Давайте попробуем вместе разобраться в происходящем и найти доступные пути самостоятельного решения проблемы.
1. Доступные способы
A) Перезагрузка
Пользователи сообщают, камера начинает работать после перезагрузки Android-устройства. Иногда приходится перезагрузить гаджет несколько раз, чтобы добиться требуемого результата. В любом случае, есть смысл попробовать этот элементарный способ — выключить и снова включить свой смартфон или планшет.
B) Перезагрузка в безопасном режиме
Каждое Android-устройство имеет функцию загрузки в «Безопасном режиме» функцию, то есть, вы перезагружаете телефон и включаете его, активируя только основные приложения и ограниченное количество доступных функций. Безопасный режим отлично подходит для поиска неисправностей, так как загруженные приложения будут отключены, и вы будете в состоянии определить, действительно ли существует конфликт между различным софтом сторонних разработчиков и системным программным обеспечением, имеющим отношение к использованию камеры.
Для повторного запуска в безопасном режиме:
- Выключите устройство.
- Удерживайте кнопку питания в течение нескольких секунд до тех пор, пока не появится меню выключения.
- Подтвердите, что вы хотите перезагрузить устройство в безопасном режиме.
- При запуске в безопасном режиме включите системное приложение камеры. Просмотрите несколько фотографий, затем выйдите из приложения.
- Включите его еще раз и посмотрите, работает ли оно.
Если камера нормально работает в безопасном режиме, то вы сузили круг поиска причин возникновения ошибки. Проблема заключается в конфликте сторонних приложений с системным ПО. Именно из-за них вам не удается подключиться к камере. Ваши дальнейшие действия:
C) Удалить конфликтующие сторонние приложения
Попробуйте удалить сторонние приложения, имеющие отношение к камере. Это приложения, которые в процессе своей работы могут делать снимки. Например: Snapchat, Whatsapp и т.д. Наверняка на вашем смартфоне или планшете найдутся программы, с помощью которых вы можете делать фотографии непосредственно из приложения и делиться ими. Удаляйте такие программы последовательно, одну за другой, проверяя после каждого удаления, не исчезла ли ошибка. Если вам удалось подключиться к камере, вы нашли конфликтующее с системным программным обеспечение стороннее приложение. И еще: не забывайте переключаться между видео, панорамной съемкой и другими режимами во время проверки — проблема может проявиться в любом из них, а нам важно восстановить полный функционал камеры.
D) Попробуйте воспользоваться сторонним приложением для камеры
Если системное приложение является единственной программой, имеющей доступ к камере на вашем Android-устройстве, и вы получили сообщение «Не удалось подключиться к камере», стоит попробовать поработать с ней с помощью стороннего приложения. В магазине Google Play представлено много подходящих для этой цели программ. Воспользуйтесь функцией поиска и найдите приложения в категории «Камера». Остановите свой выбор на одном из популярных приложений — таком как: Candy Camera, Open Camera, Camera 360, Camera MX или Camera for Android. Скачайте и установите приложение, запустите его.
Если из стороннего приложения, скачанного с Google Play, вам удалось запустить камеру, то проблема кроется в официальном системном приложении для неё. Попробуйте действовать следующим образом:
- Зайдите в Настройки —> Приложения —> Камеры;
- Удалите обновления, если таковые были получены;
- Выполните очистку кэша и данных;
- Принудительно остановите приложение, повторно установите обновления;
- Попробуйте запустить приложение и поработать с камерой.
2. Способы среднего уровня сложности
Это стандартные шаги, которые можно сделать в случае, когда приложение показывает сообщение об ошибке «Не удалось подключиться к камере». Попробуйте использовать их все — должно помочь. И не забывайте останавливать работу приложения и перезапускать его перед каждой новой попыткой подключения камеры. Приведенные здесь способы исправления ошибки «Не удалось подключиться к камере» не несут в себе опасности потери сохраненных фотографий и видео.
A) Очистка кэша и данных
- Зайдите в «Настройки» Android-устройства;
- Выберите «Приложения»;
- Найдите приложение камеры и выберите его;
- В меню приложения нажмите «Очистить кэш» и «Очистить данные», подтвердите свои действия;
- Перезагрузите устройство, или принудительно остановите приложение камеры (отключить/включить), прежде чем предпринять еще одну попытку запустить камеру.
Б) Удаление и повторная установка обновлений
Зайдите в те же настройки приложения камеры, как было показано выше. Если там имеется возможность удаления обновлений, то сделайте это. Но помните, что вы не должны использовать старые версии приложений, поэтому вам придется посетить Play Market, чтобы обновить приложение камеры еще раз.
B) Проверьте права доступа (только для Android Marshmallow)
Android Marshmallow имеет персонифицированную систему разрешения доступа к основным приложениям. Вы должны подтвердить, что ваше приложение камеры имеет разрешение на доступ к камере. Обычно, если необходимое разрешение отсутствует, оно запрашивается во время запуска приложения.
- Зайдите в «Настройки» —> «Приложения» —> «Камеры».
- Нажмите на «Разрешения».
- Убедитесь, что ползунок «Разрешение камеры» смещен вправо. Вы можете выключить его и снова включить.
3. Методы устранения ошибки для продвинутых пользователей
Внимание: данные методы исправления ошибки «Не удалось подключиться к камере» при использовании влекут за собой потерю данных, сохраненных на Android-устройстве. Чтобы не лишиться контактов, фотогалереи, игр, музыки и прочего контента, необходимо выполнить резервное копирование. Сохраните фотографии, информацию об учетной записи и резервную копию приложений в вашем аккаунте Google. Всё это будет повторно установлено после добавления той же учетной записи Google на устройство.
А) Очистка кэша
Это действие позволяет очистить систему устройства от временных данных — устаревших и только загромождающих память. Эта опция активируется в режиме Recovery, который становится доступен после перезагрузки телефона с помощью загрузчика.
Чтобы очистить кэш, выполните следующие действия:
- выключите Android-устройство;
- удерживайте одновременно кнопки громкости и питания для запуска телефона — вы увидите изображение робота Android;
- осуществляя навигацию с помощью кнопки регулировки громкости, перейдите в режим Recovery mode;
- найдите строку опции, предлагающей очистку кэша с помощью кнопок регулировки громкости и питания, выполните очистку.
После того, как очистка кэша успешно завершится, перезагрузите ваш телефон и попробуйте запустить приложение камеры еще раз. Обратите внимание, что в вашем Android-устройстве может быть иная комбинация кнопок для доступа к режиму технического обслуживания и восстановления.
B) Сброс к заводским настройкам
Сброс настроек считается самым кардинальным способом решения проблем, так как влечет за собой полную потерю данных. Но если никакие другие методы не помогают, то использовать его вы будете просто вынуждены. Впрочем, данные сохранить поможет резервное копирование, а повторная настройка аппарата лишь закрепит навыки работы с Android-устройствами. Приведем два способа, используя которые можно выполнить сброс телефона или планшета до заводских настроек.
Метод I: Из меню восстановления
- Выключите ваш телефон или планшет;
- Зажмите одновременно кнопки «Громкость —» и «Питание», чтобы заново запустить устройство (вы увидите робота Android);
- Выберите опцию, предлагающую вернуться к заводским настройкам (Factory или Factory Reset), нажав кнопку питания для подтверждения.
Метод II: Из системных настроек
- Перейдите в раздел «Настройки» Android.
- Во вкладке «Дополнительно» найдите опции «Восстановление и сброс».
- Нажмите на «Сброс данных».
- Подтвердите свое действие.
Если ни один из этих методов не сработал, то проблема, скорее всего, кроется в аппаратной части Android-устройства. Вы можете вернуть телефон ли планшет обратно продавцу, если срок гарантии еще не истек. В противном случае вам придется обратиться в авторизированный сервис компании-производителя гаджета либо выбрать ремонтную мастерскую с хорошей репутацией, специалисты которой смогут разобраться в неисправности аппарата. Впрочем, если вы не уверены, что причина возникновения ошибки «Не удалось подключиться к камере» не зависит от «железа», то можете подождать очередного обновления операционной системы. Иногда после обновления некоторые проблемы решаются сами собой. Жаль только, что случается это крайне редко.
Устранение ошибок в приложении «Камера»
Дата последнего обновления : 03-11-2022
Если на экране появляется предупреждение «Сбой камеры», либо ваше устройство зависает или замедляется при использовании приложения «Камера», смотрите в руководстве ниже, как устранить проблему.
Обновление прошивки
Прежде всего обновите программное обеспечение телефона, если вышла новая версия: Настройки > Обновление ПО > Загрузка и установка.
Сброс настроек приложения «Камера»
Если вы пытаетесь произвести фото- или видеосъемку с помощью приложения Камера, но оно постоянно вылетает или на экране появляется предупреждение «Сбой камеры», сброс настроек приложения Камера может решить проблему.

Шаг 1. Откройте Камеру и выберите Настройки — нажмите на шестеренку сверху.

Шаг 2. Выберите Сброс настроек.

Шаг 3. Нажмите Сброс, чтобы сбросить настройки приложения Камера.
Очистка данных приложения «Камера»
После очистки данных удалятся ошибки, возникшие в приложении.
Принудительная перезагрузка устройства
Перезагрузка устранит временные сбои в работе смартфона.

Шаг 1. Чтобы выключить устройство, удерживайте кнопку уменьшения громкости и боковую кнопку, затем нажмите Выключение.

Шаг 2. Когда экран потемнеет, нажмите и удерживайте кнопку уменьшения громкости и боковую кнопку, чтобы включить телефон снова.

Шаг 3. Когда на экране появится логотип Samsung, уберите оба пальца с кнопок.
Примечание.
- Ваши данные и файлы будут сохранены даже в случае принудительного выключения устройства.
- Расположение кнопки регулировки громкости и боковой кнопки может различаться в зависимости от модели устройства.
- Снимки экрана и меню устройства могут отличаться в зависимости от модели устройства и версии программного обеспечения.
Форматирование карты памяти
Если в смартфоне стоит карта памяти, проверьте работу приложения без нее. Если без карты памяти сложностей не возникает, отформатируйте карту памяти или замените.
Как отформатировать карту на Android 12

Шаг 1. В Настройках телефона выберите Обслуживание устройства.

Шаг 2. Перейдите в Хранилище.

Шаг 3. Проведите по экрану влево, чтобы перейти на вкладку с картой памяти.

Шаг 4. Нажмите на три вертикальные точки (Больше опций).

Шаг 5. Выберите Форматирование.

Шаг 6. Нажмите Форматировать.
Как отформатировать карту на Android 11 и ниже

Шаг 1. Перейдите в Настройки и выберите Обслуживание устройства.


Шаг 3. Нажмите три вертикальные точки сверху экрана и выберите Дополнительно.

Шаг 4. Выберите Карта памяти.

Шаг 5. Нажмите Форматировать и следуйте инструкциям на экране, чтобы отформатировать SD-карту.
Запуск в безопасном режиме
На работу камеры могут влиять сторонние приложения. В безопасном режиме сторонние приложения не работают.
Если в безопасном режиме камера будет работать нормально, рекомендуем в обычном режиме по очереди удалять последние установленные приложения, проверяя работу камеры после каждого удаления.
Помогите нам стать лучше. Нажмите кнопку отправки ниже и мы увидим вашу оценку статьи. Спасибо!
Благодарим за отзыв!
Вопрос от пользователя
Здравствуйте.
У меня на телефоне при попытке открыть приложение «Камера» — ничего не происходит (просто горит черный экран), ни ошибок, ни сообщений. Т.е. приложение запускается, а вот сама камера не работает (ничего не снимает). Еще заметил, что иногда появляется ошибка: «не удалось подключиться к камере»…
В остальном телефон ведет себя как обычно (раньше все работало). В чем может быть дело?..
Здравствуйте.
К сожалению, проблема не такая уж и редкая. Вообще, я бы ее разделил (условно) на два возможных сценария:
- проблема носит программный характер: сбой, ошибки, вирусы, некорректная работа и пр. (и тогда есть шанс самостоятельно восстановить работу камеры);
- в телефоне что-то сломалось из «железок» (тут уже без сервиса и затрат не обойтись…). Самый благоприятный сценарий — просто отошел шлейф.
В этой статье приведу несколько рекомендаций (по шагам), выполнив которые, часто удается восстановить работу телефона (если проблема носила первый сценарий).
Как бы там ни было, пройдясь по шагам статьи, вы хотя бы исключите часть причин (и может так стать, что сэкономите), перед возможным походом в сервис…
*
Восстановление работы камеры на телефоне: что делать по шагам
ШАГ 1: перезагрузите телефон
Пожалуй, это первое, с чего следует начать. В виду разных сбоев, ошибок, некорректного завершения работы некоторого ПО — может так стать, что камера будет показывать черный экран и не работать.
Простая перезагрузка же нередко помогает «оживить» и вернуть телефон в рабочее состояние…
Примечание: для перезагрузки (выключения) телефона — просто зажмите кнопку включения аппарата на 3-5 сек., пока не появится спец. меню поверх рабочего стола. Пример ниже.
Перезагрузка смартфона
*
ШАГ 2: проверьте, не заклеена ли камера скотчем (нет ли на ней вообще мусора, пыли)
Обратите пристальное внимание на поверхность камеры: нет ли на ней мусора, пыли и пр. Рекомендуется протереть камеру спиртовой салфеткой (хотя, конечно, отмечу, что от пыли чаще всего есть ухудшение изображения, а не полная его пропажа).
Если ваш телефон новый, и вы первый раз включили его — то внимательно осмотрите телефон, не остались ли на нем какие-нибудь защитные пленочки. Нередко производители заклеивают камеру специальным защитным скотчем (это же относится и к контактам аккумуляторной батареи, см. фото ниже).
Наклейка на камере и батарее телефона (в качестве примера)
Отмечу, что в ряде случаев он едва заметный, и по цвету может совпадать с корпусом телефона (поэтому многие и не замечают его).
*
ШАГ 3: сбросьте настройки камеры, очистите ее кэш
Далее рекомендую открыть приложение «Камера» (которым вы снимаете), открыть его настройки и сбросить их в дефолтные (т.е. те, которые были по умолчанию). В ряде случаев из-за включения некоторых «не доведенных» до ума разработчиком функций — смартфон может начать работать некорректно с камерой.
Ниже на скринах показано, как сбросить настройки камеры на Андроид 8.0
Восстановление настроек камеры
Настройки камеры по умолчанию (Андроид 8.0)
Также рекомендую очистить кэш приложения «Камера». Для этого откройте настройки Андроид вкладку «Приложения и уведомления», затем найдите в списке и откройте его свойства (см. скрин ниже).
Камера — очистка кэша (Андроид 8.0) / Кликабельно
После кликните по кнопке «Очистить кэш».
Очистить кэш
*
ШАГ 4: вспомните о недавно установленных программах…
Дело в том, что некоторые аудио- и видео-программы могут конфликтовать с приложением камеры (особенно, это относится к ПО, призванному заменить стандартное приложение). К этой категории можно отнести: редакторы, программы для снятия скринов и видео с экрана, диктофоны, плееры и пр.
Поэтому, если вы накануне устанавливали что-то из подобного софта, рекомендую пристально обратить на это внимание. Попробуйте удалить этот софт, перезагрузите телефон и проверьте, как работает камера…
Обратите внимание на ПО, которые установили накануне
*
ШАГ 5: обновляли ли вы систему? Возможно, стоит сделать откат…
Многие пользователи отмечают, что проблемы с камерой (да и не только с ней) часто начинаются после обновления системы (причем, в последних версиях Андроид это происходит чуть ли не автоматически (достаточно случайно кликнуть не там…), прямо как в Windows… ).
Если у вас произошло именно по такой схеме — то здесь можно посоветовать, либо откатить систему до заводских предустановок, либо подождать следующего обновления от разработчиков, в котором они исправят проблему…
Обновление системы (Андроид 8.0)
Для отката необходимо зайти в настройки Андроид в раздел «Система/Резервное копирование и восстановление» и нажать по пункту «Восстановление заводских настроек».
📌 Предупреждение!
1) После отката к заводским настройкам — все ваши данные с телефона будут удалены (сделайте заранее резервную копию!).
2) Как сбросить телефон до заводских настроек [Hard Reset на Android] — https://ocomp.info/kak-sbrosit-nastroyki-android.html
Резервное копирование и восстановление (сброс до заводских настроек)
*
ШАГ 6: проверьте Андроид на вирусы и вредоносное ПО
К сожалению, сейчас уже вирусов хватает и на Андроиде (подхватить можно, например, при установке различных игр с малоизвестных сайтов). Вообще, при заражении телефона, обычно, можно заметить следующие вещи:
- на рабочем столе начинают мелькать различные баннеры (в том числе и ряде приложений, где никогда ранее рекламы не было);
- телефон может начать зависать, произвольно перезагружаться;
- могут наблюдаться проблемы с установкой ряда ПО: телефон при его установке просто уходит в ребут;
- самопроизвольные обновления, установка приложений и т.д.
Если помимо камеры, есть проблемы вышеперечисленного характера, рекомендую тщательно проверить телефон на вирусы. Тема это достаточно обширна, и чтобы не «раздувать» эту статью — приведу ниже пару ссылок в помощь.
📌 Инструкция!
1) Как удалить вирус с телефона Андроид
2) Антивирус для Андроид: выбираем надежные бесплатные продукты.
*
ШАГ 7: обратите внимание на то, куда сохраняются снимки/видео с камеры
Если у вас сохраняются сними/видео с камеры не на внутреннюю память (а, например, на SD-карту) — то в случаях проблем с ней, приложение «Камера» может ждать ответ от нее, и пока его нет — ничего не показывать. В некоторых случаях, камера включается с некоторой задержкой в 5-10-15 сек., и после снимка — она опять «темнеет» на определенное время.
Чтобы исправить это, можно пойти разными путями: попробовать сменить SD-карту; изменить место сохранения снимков (делается в настройках приложения, см. скрин ниже).
📌 Если вам не хватает внутренней памяти и вы поэтому используете SD-карту, попробуйте перейти на облачные диски
Где сохраняются снимки с камеры
Кстати, обратите также внимание на заполненность внутренней памяти. Если у вас осталось совсем немного места — это также может стать причиной подобных «глюков».
📌 В помощь!
Не хватает места на телефоне (Андроид), недостаточно памяти. Что можно сделать…
Внутренняя память
*
ШАГ 8: попробуйте использовать альтернативные приложения
Помимо стандартной «Камеры» в Google Play можно найти десятки самых разных приложений аналогов. Причем, часть из них по функционалу и возможностям существенно превосходят стандартное приложение. Например, лично мне импонирует Camera MX (рекомендую попробовать).
*
Camera MX
Ссылка на Google Play: https://play.google.com/
Съемка с помощью приложения Camera MX
Простое и надежное приложение. Позволяет несколько расширить возможности стандартной «Камеры», предлагая более богатый функционал. Также не могу не отметить авто-фокус, который помогает делать более качественные снимки (причем, делать их можно быстрее, т.к. не приходится лишний раз отвлекаться).
Преимущества приложения:
- большое количество настроек, эффектов, фильтров;
- хорошая автоматическая фокусировка (чего не хватает стандартному приложению);
- легкое масштабирование при помощи пальцев;
- возможность редактировать отснятые фото;
- возможность записи в любом разрешении, которые физически поддерживает ваша камера;
- отсутствие рекламы.
*
ШАГ 9: Hard Reset (восстановление заводских предустановок)
Если причиной неработоспособности камеры стало какое-нибудь обновление системы, приложение, вирусы и пр. «штуки», которые могли повредить ПО (какие-то системные файлы) — то одним из выходов решения будет откат системы к заводским предустановкам (Hard Reset, если на английском).
При этом, конечно, с телефона будут удалены пользовательские данные (сделайте заранее бэкап!), но при этом, будет удален и весь мусор, все ошибки, и некорректные параметры/настройки. Т.к. тема эта несколько обширна, ниже привожу инструкцию по решению подобной задачи.
📌 Инструкция!
Как сбросить настройки Андроид до заводских [Hard Reset] (т.е. удалить все данные с телефона, планшета)
PS
Если все вышеперечисленные шаги не дали результатов — то боюсь пора вам собираться в сервис. Разбирать телефон самостоятельно (не имея должного опыта (или денег на новый )) — не рекомендую!
*
На этом пока всё. Дополнения по теме были бы кстати…
Всего доброго!
👋
Первая публикация: 23.01.2019
Корректировка: 29.06.2022


Полезный софт:
-
- Видео-Монтаж
Отличное ПО для создания своих первых видеороликов (все действия идут по шагам!).
Видео сделает даже новичок!
-
- Ускоритель компьютера
Программа для очистки Windows от «мусора» (удаляет временные файлы, ускоряет систему, оптимизирует реестр).
Обидно, если камера на смартфоне отказывается работать в самый неподходящий момент, когда есть шанс сделать отличное фото. Разбираемся, почему так происходит и что можно предпринять для решения проблемы самостоятельно, не обращаясь за помощью к специалистам.
Причины могут быть разными: от механической поломки до программного сбоя. Тем, кто впервые столкнулся с этой ситуацией, рекомендуем сначала перезагрузить устройство и попробовать сделать снимок ещё раз. Снова не получилось? Значит, нужно разбираться, что могло вызвать проблему и как её устранить.
Сразу скажем, что иногда камере на смартфоне не поможет даже дорогостоящий ремонт. Если расставание с гаджетом неизбежно, можно найти бюджетные модели с камерой почти как у флагманов.
Выбрать смартфон
Произошёл программный сбой
У вас новый телефон и при первом же запуске камеры появляется чёрный экран? Вероятно, проблема в прошивке. И если рекомендованная перезагрузка не помогает, сразу обращайтесь в сервисный центр, чтобы вам отремонтировали или обменяли устройство по гарантии.
Вы установили несовместимые приложения
Вспомните, какие программы вы недавно устанавливали. Некоторые приложения, даже из надёжных источников (Google Play и App Store как раз такие), могут конфликтовать друг с другом. Допустим, проблема наблюдается на телефоне «Андроид», а вы недавно как раз установили модное приложение для съёмки. В 99% случаев проблема будет именно в нём. Удалите его и запустите камеру, которая используется по умолчанию.
Смартфон заражён вирусами
Если вы устанавливаете приложения не только из фирменных магазинов контента, но и из сторонних источников, что делать категорически не рекомендуется, вы сильно рискуете подхватить вирус или троян. Те же риски — при загрузки сомнительных файлов или перехода по подозрительным ссылкам. Последствия заражения могут быть самыми неприятными: от кражи личных данных до нестабильно работающих приложений и устройств, в том числе камеры. Допустим, вы заметили проблемы на телефоне Honor. А перед этим решили сэкономить на покупке ПО, посетили известный форум, где выкладывают пиратские версии платных программ, и скачали оттуда, предположим, красивый и функциональный плеер. Первое, что нужно сделать, — удалить это приложение, скорее всего, именно оно спровоцировало сбой. И второе — скачать из проверенного источника и запустить антивирус. Не переживайте: даже в бесплатной версии он с высокой вероятностью справится с «зачинщиками бунта» в вашем смартфоне.
Загрязнился объектив камеры
Вы могли случайно поставить грязный отпечаток на глазок камеры, или к нему прилипли частицы пыли. В таком случае снимки и видеозаписи получаются мутными, возникают проблемы с фокусировкой. Допустим, камера вашего «Асус» перестала корректно работать, а вы как раз недавно ели шоколад, который тает… конечно, в руках, а не там, где обещает реклама. К счастью, эту неполадку легко исправить — достаточно тщательно протереть объектив камеры чистой мягкой тканью.
Приложение камеры устарело
Такое случается, если вы отключили автоматическую установку обновлений для системных приложений в смартфоне. Почему не работает камера на телефоне, который не обновляют? Ответить на этот вопрос могут только разработчики, а от нас требуется быстро устранить проблему. Если у вас устройство на Android, запустите Play Market, перейдите на вкладку «Мои приложения и игры» и посмотрите, нет ли на этой странице обновлений для приложения камеры. Если есть, скачайте их и перезагрузите аппарат.
Проблемы с картой памяти
Если для экономии внутренней памяти смартфона вы включили сохранение фотографий и видео на карту microSD, её нестабильная работа может привести к сбоям камеры. В этом случае она запускается с задержкой в несколько секунд или «зависает» при попытке сохранить снимок или видеоролик. Для начала включите сохранение мультимедиа в системную память и протестируйте, как после этого станет работать камера. Если всё нормально, значит, проблема в SIM-карте и её нужно поменять. Учтите, при небольшом количестве свободной памяти внутреннего хранилища вас ждут те же проблемы и без microSD в этом случае не обойтись.
Возможна и другая ситуация: вы включили сохранение снимков на карту памяти, но саму карту вынули. Хотя теоретически система «понимает», что ей нужно отправить фото в системное хранилище, далеко не всегда это происходит на практике. Проверьте настройки приоритетного сохранения фотографий и посмотрите, на месте ли находится карточка microSD. Возможно, она неплотно вставлена в слот и ваше устройство её просто не видит.
Причина неизвестна — что делать?
Представим, что камера в телефоне не работает даже после всех проделанных манипуляций. Среди вероятных причин — неудачное обновление, повреждённые системные файлы или некорректные настройки, сделанные вами или отдельными программами. В этой ситуации может подействовать крайняя мера — сброс до заводских настроек, он же hard reset. При этом из внутренней памяти устройства будут удалены все приложения с их данными, битые файлы и настройки, включая пользовательские. Но имейте в виду: на выходе вы получите аппарат в первозданном виде — таким, каким он был в момент покупки. Поэтому заранее сделайте бэкап пользовательских данных, иначе восстановить их уже не получится!
Ничего не помогло? Остается два выхода: или дорогостоящий ремонт, или смена смартфона. Найти подходящий гаджет и получить кэшбэк за покупку можно здесь.
Купить смартфон
Сегодня даже на недорогие смартфоны устанавливаются профессиональные фотомодули, которые ничем не уступают некогда популярным «мыльницам». При помощи мобильных гаджетов любой пользователь может почувствовать себя начинающим фотографом. А если установить специальную программу для камеры на андроид, то можно поиграться с эффектами и придать снимкам дополнительного шарма.
Как бы хорошо не работали гаджеты, некоторые люди сталкиваются с тем, что фотомодуль устройства перестает работать без видимых на то причин. Попробуем разобраться в этой проблеме.
Вероятные причины
Если камера на андроиде не работает, то для этого может быть целый ряд оснований. Например, в процессе обновления ПО телефона возник сбой, который повлек за собой нарушение работы фотомодуля. Кроме этого, некоторые пользователи пытаются самостоятельно перепрошить гаджеты, что также чревато последствиями. Вирусы и вредоносные файлы тоже могут стать причиной того, что произошло отключение приложения для камеры на андроиде.
И, разумеется, смартфон может выйти из строя вследствие механического удара. Далее представлены самые распространенные неполадки и методы их решения.
Программные ошибки
- Вирусы. Чтобы избавиться от вредоносного кода, который мог прервать работу приложения камеры на андроиде, необходимо установить хороший антивирус и проверить систему.
- Отсутствие свободного места. Если на карте памяти или на самом телефоне все забито под завязку, то это может спровоцировать выход из строя фотомодуля. Чтобы решить эту проблему, достаточно очистить память телефона и удалить все ненужные или неиспользуемые файлы.
- «Забитый» кэш. Временные файлы постоянно копятся на смартфонах. Если кэш переполнен, то это вполне может вызвать ошибку. Поэтому достаточно просто удалить все временные данные.
- Неправильные настройки. Если снимок был сделан на карту памяти, которая была в дальнейшем извлечена из смартфона, то необходимо просто перезагрузить телефон.
Если после этих манипуляций камера на андроиде не работает, то проблемы могут быть более глобальными.
Физические неисправности
Прежде чем отправляться в сервисный центр, стоит проверить все возможные причины поломки. Даже если они звучат абсурдно.
Если не работает камера на телефоне-андроиде, то необходимо проверить, на месте ли micro SD-карта. Очень часто на смартфонах фотографии сохраняются не на само устройство, а на миниатюрный накопитель. Если он не вставлен в телефон, то камера будет неактивна.
Вторая наиболее типичная причина того, что камера на андроиде не работает, заключается в загрязненном объективе. Очень часто пользователи покупают для смартфонов необычные чехлы, под которыми успешно скапливается пыль и грязь. Поэтому в случае неисправности стоит проверить, не загрязнился ли миниатюрный глазок фотомодуля.
Если камера работает с перебоями и периодически отключается прямо в процессе съемки, то стоит повторно ее настроить, соблюдая правильную последовательность действий.
Как правильно настраивать фотомодуль
Если камера на андроиде не работает или периодически сбоит, то нужно выполнить несколько простых шагов:
- Сбросить настройки смартфона до заводских. Обычно для этого необходимо зайти в меню гаджета и найти стоку «Резервное копирование». После этого нужно выбрать «Сброс заводских настроек». Перед этим лучше сохранить все важные данные и перенести контакты из записной книжки на карту памяти.
- Скачать и установить антивирус (перед этим не стоит заходить на другие сайты). После этого необходимо выполнить чистку системы. Скачивать антивирусные программы рекомендуется только в Google Play, так можно гарантировано от вредоносных файлов.
- Очистить кэш. Эта операция производится сразу после того, как была выполнена проверка антивирусом. Для очистки необходимо перейти в «Приложения» и найти там «Камера». В этом же меню будет кнопка «Очистить кэш».
- Тщательно протереть линзу объектива при помощи специальной салфетки для оптики.
Если снимки по-прежнему не получается делать, то можно попробовать установить другое приложение для камеры. Таких утилит огромное количество. Есть платные и бесплатные программы, более функциональные и те, которые позволяют только фотографировать.
Если ничего не помогло, то остается только обратиться в сервисный центр.
Ошибки в мобильных устройствах бывают разными. Если они связаны с удаленными сервисами, то мы находим причину их возникновения и решаем. Но что делать, если невозможно подключить камеру в Android и появляется сообщение «Закройте другие приложения, которые могут использовать камеру или вспышку». В этой статье мы разберемся в данном вопросе и решим, как устранить ошибку.
Устраняем ошибку с камерой в Андроид
Попробуйте для начала просто перезагрузить свое устройство, если вы еще этого не делали. Возможно эта ошибка появилась из-за конфликта установленного ПО. Если она появляется периодически при задействовании видео или фотокамеры, то это может происходить в устройстве Android из-за вируса. Вам необходимо скачать и установить антивирусное программное обеспечение. Затем запустить сканирование устройства.
Если антивирусное ПО не находит вирусов в устройстве, а перезагрузка не дала нужных результатов, необходимо попытаться загрузить устройство в безопасном режиме. Этот режим позволяет включиться смартфон только с самым необходимым набором программ. Если вам удастся войти без сбоев в этом режиме, значит ошибку «Невозможно подключить камеру » вызывает какое-то дополнительно установленное ПО.
Чтобы войти в безопасный режим на Android:
Внизу окна будет написано — «безопасный режим». Откройте приложение камеры. Откройте также созданные изображения и просмотрите несколько штук. Чтобы выйти из безопасного режима — просто снова перезагрузите смартфон. Это может быть полезным: что это за программа .
Проверяем камеру другими приложениями
В интернет магазине Google Play большое количество приложений, которые используют камеру. Попробуйте скачать одно из них и проверить свое устройство. Если в этом приложении проблем с камерой не будет, выполните следующее:
- Откройте настройки своего Android устройства. Это можно сделать при помощи опущенной «шторки», нажав пиктограмму шестеренки. Или в главном меню, выбрав соответствующий пункт;
- Найдите и откройте пункт «Приложения». Выберите здесь вкладку «Все»;
- Отыщите камеру и выберите её;
- Нажмите здесь кнопки «Очистить кэш», а также удалите данные приложения.
Попробуйте теперь открыть свою камеру и проверить наличие ошибки «Закройте другие приложения, которые могут использовать камеру или вспышку».
Если вы открыли камеру, но все равно видите сообщение о том, что невозможно подключить камеру «Закройте другие программы, которые могут использовать вспышку или камеру», нужно выполнить следующее:
Затем снова перезагрузите смартфон. Когда он включится, попробуйте открыть камеру и проверить её.
Удаление сторонних приложений
В этом способе устранить ошибку с камерой вам необходимо удалить все установленные в устройстве приложения, которые могут использовать камеру. К ним могут относиться официальные приложения от социальных сетей, например, VKontakte. Или клиенты популярных мессенджеров — Whatsapp и другие. Необходимо удалить все сторонние приложения одно за другим. При этом не забывайте проверять, не исчезла ли ошибка.
Даже если проблему удалось решить, не спешите радоваться. Встроенное приложение «Камера» необходимо тщательно протестировать. Переключайте режимы съемки, переключайтесь между камерой и съемкой. Необходимо проверить все настройки, чтобы вы в будущем снова не столкнулись с этой проблемой.
Другие способы устранения ошибки
Если вы используете ОС Android Marshmallow, то необходимо проверить права доступа к проблемному приложению. Если такое разрешение в устройстве отсутствует, вы можете встречать запрос на подтверждения или даже ошибки.
Если и эти рекомендации вам не помогли, остается еще один метод, который помогает решить большинство проблем с устройствами Android — сброс настроек к значению по умолчанию. Перед этим необходимо перенести все важные файлы с телефона на компьютер или флешку. Если этого не сделать, они будут уничтожены.
Появление ошибок в процессе работы сложной операционной системы, такой как Android, не исключено, и пользователи устройств с подобным программным обеспечением «на борту» должны уметь решить возникающие неисправности. Ошибка камеры на смартфонах и планшетах под управлением операционной системы компании Google является одной из наиболее неприятных. Камера едва ли не чаще других функций используется в современных мобильных устройствах, и если при ее запуске на экране появляется сообщение «Не удалось подключить к камере», сделать фотографию или снять видео не получится.
«Не удалось подключиться к камере»: симптомы ошибки
Возникнуть ошибка в работе камеры на Android может без веских причин, даже если телефон не обновлялся на новую версию прошивки, не падал, не попадал под воду и с ним не случались другие неприятности. Возникнуть проблема может сама по себе, и от того сложнее найти пути ее решения.
Сама ошибка «Не удалось подключить к камере» на Android смартфоне или планшете может проявляться себя в двух ситуациях:
- При попытке запустить камеру. Видоискатель не загружается, и на экране пользователь видит только информационное сообщение об ошибке;
- При попытке снять видео. В некоторых ситуациях неисправность проявляется только при попытке снять видео на смартфон. При этом не всегда она присутствует при всех настройках записи, например, многие пользователи жалуются на ошибку только при попытке записать видео в разрешении 240p.
В любой ситуации из-за неисправности функциональность камеры резко сокращается или полностью пропадает.
«Не удалось подключиться к камере»: что делать
Если возникла ошибка, которая не позволяет пользоваться камерой смартфона или планшета на Android в полном объеме, не стоит сразу прибегать к радикальным мерам, стремясь установить новую прошивку на устройство. Даже она не во всех ситуациях помогает исправить ситуацию. Есть ряд советов, что делать, если не удалось подключиться к камере на Android, и ниже мы их приведем.
Перезагрузка устройства
Первое, что следует сделать, если возникла ошибка в работе камеры смартфона или планшета на Android, это перезагрузить его. Процесс перезагрузки не сильно отличается от устройства к устройству – достаточно зажать кнопку блокировки экрана и дождаться появления меню, где можно выбрать пункт «Перезагрузка» или «Выключение» смартфона.
Когда устройство будет перезагружено, попробуйте вновь запустить камеру. Если ошибка не пропала, переходите к следующему способу.
Тестирование Android устройства в безопасном режиме
По аналогу со стационарными операционными системами, мобильные имеют несколько режимов работы, в том числе и «Безопасный». Суть безопасного режима в том, что смартфон или планшет загружаются без загрузки сторонних приложений, то есть активируются только программы, которые присутствуют в устройстве по умолчанию. Соответственно, загрузив аппарат в безопасном режиме, можно проверить, не связана ли ошибка подключения к камере с работой стороннего ПО на устройстве.
Чтобы запустить смартфон или планшет на Android в безопасном режиме:
После загрузки смартфона или планшета в безопасном режиме, в левом нижнем углу экрана появится соответствующая пометка, подтверждающая данный факт.
Важно:
На некоторых устройствах способ перехода в безопасный режим работы немного другой. Если не получается перевести смартфон или планшет в безопасный режим работы способом, описанным выше, советуем ознакомиться с инструкцией к конкретной модели устройства, в которой должно быть обозначено, как выполнить данное действие.

Обратите внимание:
Если камера начала загружаться после удаления очередного приложения, проверьте ее во всех режимах работы, не исключено, что проблема устранена не полностью.
Использование сторонней программы для работы с камерой
Еще один способ исправить ошибку «Не удалось подключиться к камере» — это проверить ее работу при использовании стороннего приложения. В Play Market можно найти массу программ, которые способны заменить стандартное приложение «Камера». Например, среди таких программ можно отметить Open Camera, Camera 360, Camera MX и другие. Загрузите любую из них или сразу несколько и проверьте, удастся ли избавиться от ошибки.
Если сторонняя камера работает без проблем во всех режимах, вероятно, произошел сбой в функционировании «родного» приложения. Попробуйте сделать следующее:
Выполнив описанные выше действия, вновь попробуйте запустить программу «Камера» и проверить, будет ли она работать.
Если очистка данных «родного» приложения «Камера» не помогла решить проблему с его работой, а стороннее приложение продолжает функционировать без проблем, можно пользоваться им, выбрав его в качестве программы для камеры по умолчанию в настройках смартфона.
Очистка кэша устройства на Android
Избавиться от ошибки «Не удалось подключиться к камере» в Android можно попробовать еще одним способом – сбросив кэш работы операционной системы. Удалив временные данные, в некоторых ситуациях удается избавиться от ошибки в работе камеры.
Важно:
Перед тем как переходить к следующим действиям, рекомендуем сделать резервную копию информации со смартфона/планшета.
Чтобы очистить весь системный кэш на аппарате под управлением Android, необходимо сделать следующее:
Когда временные файлы будут удалены, загрузите смартфон в стандартном режиме и проверьте, работает ли приложение «Камера».
Восстановление и сброс устройства
Если ни один из предложенных выше вариантов не помог решить проблему с запуском камеры и продолжает возникать ошибка, остается кардинальный способ ее устранения – полный сброс устройства. После выполнения шагов, описанных ниже, со смартфона или планшета будет удалена вся информация, и он будет сброшен до состояния нового устройства.
Чтобы восстановить устройство до состояния «из коробки», нужно сделать следующее:
Когда даже полный сброс устройства не помогает устранить ошибку «Не удалось подключиться к камере», вероятнее всего проблема связана с аппаратной частью устройства, то есть, с выходом из строя модуля камеры.
«Камера» у пользователей Android возникает вопрос — с чем связана эта неполадка? Проблема в камере или это «глюк» системы? Может, эта ошибка произошла только с приложением? Чтобы разобраться с этим, давайте рассмотрим способы устранения неполадки, которые позволят выяснить, почему она возникла и непосредственно удалить её.
Ошибку камеры можно решить как программным, так и аппаратным путем
Зачастую большинство проблем с работой программ на устройствах решается простой перезагрузкой системы, поэтому выполните её и попробуйте снова сделать фото. Не получилось? Тогда следует перейти к другим способам устранения неполадки.
Протрите линзу и убедитесь, что она не повреждена извне, на ней нет загрязнений или трещин. Если это не помогло, мы устраним проблему иначе, но вы теперь будете уверены, что камера в целости и сохранности.
Очистка приложения
Для исправления некорректной работы зачастую нужно очистить данные и кэш, что делается при помощи следующих действий:
- Зайдите в системные параметры Android, .
- Найдите программу «Камера» и в появившемся меню сначала остановите её работу.
- Затем нажмите на кнопку «Очистить кэш». После завершения процесса выберите функцию «Стереть данные» в этом же меню.
- Снова запустите камеру.
Проверка безопасным режимом
Выяснить, работает ли камера, можно при помощи смены режима на устройстве. Для этого выполните следующее:
- Включите безопасный режим.
- Попробуйте запустить камеру — если она работает, значит, причина кроется в одной из других установленных программ, которая не даёт ей корректно функционировать.
- Поочерёдно выключайте другие компоненты, параллельно включённые на планшете или смартфоне.
- Когда вы найдёте программу, которая мешала камере, удалите ее.
Проверка обновлений
Приложения на Android довольно часто совершенствуются и обновляются. Во многих случаях пользователи не успевают или просто не спешат их устанавливать. Но если одни программы могут успешно работать в прежней версии, то некоторые перестают функционировать полностью, пока вы их не обновите.
Поэтому проверьте, не нужно ли установить более новую версию камеры. Если это не помогло, воспользуйтесь другими способами устранения неполадок.
Сканирование антивирусом
Вредоносные программы пытаются попасть на Android при первом же удобном случае. И в большинстве случаев, если им это удаётся, сразу же происходят проблемы с запуском отдельных приложений. Скачайте антивирус, а если у вас его нет, проверьте всю систему на наличие вредоносных программ, очистите ваше оборудование. После завершения процесса проверки снова запустите камеру, проверьте, все ли функции доступны для использования.
Возврат заводских установок
Сбои в системе приводят к некорректной работе оборудования. Иногда для восстановления нужно сделать возврат к заводским установкам. Это делается следующим образом:
- Зайдите в Настройки системы.
- Откройте меню Резервная копия и сброс.
- В появившемся окне выберите функцию «Сброс настроек» — вы увидите предупреждение о том, что все данные будут удалены, после чего система выполнит в соответствии с заводскими установками.
Есть ещё один способ установить первичные настройки устройства: наберите в окне ввода номера комбинацию *2767*3855#, после ввода система без дополнительных запросов вернётся к заводским установкам.
Если приложение для фото и видео по-прежнему не работает или Android выбивает сообщение о том, что произошла ошибка, можно попросту установить альтернативную программу для камеры — сделать это довольно просто, так как в Google Play Market есть большой выбор различных приложений. Вы можете установить любое из них, ориентируясь на собственные предпочтения.
Если вы скачали и установили другую утилиту, но она так и не начала работать, это значит, что камера всё же вышла из строя. В такой ситуации оптимальным выходом будет отнести ваше устройство в сервисный центр, чтобы там и обнаружили, в чём причина неисправности. Скорее всего, нужно либо перепрошить оборудование, либо ремонтировать саму деталь.
Как бы ни было, воспользуйтесь всеми вышеперечисленными советами по устранению проблемы с ошибкой камеры на Android, чтобы выяснить, в чём причина, и снова вернуть её в рабочее состояние.
Ошибка камеры. Не удалось подключиться к камере Android – что делать? Самый надежный способ избавиться от неполадок камеры – обратиться в сервисный центр. Но иногда постороннего вмешательства и траты солидных сумм на ремонт удается избежать. Как?
При входе в камеру на экране может появляться системное сообщение вида «Не удалось подключиться к камере», еще экран просто может быть окрашен в черный цвет, а приложение может самопроизвольно закрываться. Если столкнулись с такой проблемой – для начала осмотрите объектив. Новые запакованные гаджеты имеют камеру, защищенную специальной пленкой, возможно Вы просто не обратили на нее внимание и забыли отклеить. Если гаджет в вашем распоряжении давно – обратите внимание на наличие загрязнений. Визуальным осмотром также можно обнаружить наличие механических «травм» – такая ситуация не обойдется без платного профессионального вмешательства.
- Перезагрузите телефон и попробуйте войти в камеру снова. Иногда проблема исчезает сама собой.
- Запустите поиск вредоносных программ на любом антивирусе и удалите их.
Иногда помогает простая чистка телефона от лишних программ и файлов. Засоренная память попросту не имеет места для осуществления простых базовых операций.
Подумайте, не устанавливали ли вы какие-то новые компоненты на свой телефон. Вероятно они негативно сказываются на работе камеры. Если такие имеются – удалите их и проверьте, заработала ли камера.
Возможно недавно вы что-то меняли в меню настроек и случайно отключили доступ к камере. Внимательно просмотрите настройки телефона, проблема может скрываться и там.
Если вышеприведенные манипуляции не оказались эффективными с вашей проблемой разберется только специалист. Для проведения грамотной диагности и качественного ремонта сообщите все важные моменты о работе своего гаджета, перечислите недавние события, которые, вероятно, повлияли на его работу.
Не включается камера на Андроиде
Когда не работает камера на Андроиде система, как правило, сигнализирует об этом специальными системными сообщениями. Это может быть и «Не удается подключиться к камере», «Ошибка камеры» или набор кодовых символов. Попробуйте переключить режим камеры с фронтальной на основную и обратно. Если системное предупреждение высвечивается только в одном режиме – вероятнее всего на аппаратном уровне все нормально, и один из объективов или сопутствующих запчастей нуждается в ремонте.
Бывает и так, что камера включается, выводит изображение с объектива на экран, реагирует на дисплейные кнопки, но изображения и видео не сохраняет. Попробуйте удалить лишнее из памяти телефона, возможно устройству просто не хватает свободного места для сохранения. Также проблема может скрываться в настройках, где приложению просто не разрешено сохранять файлы на этом устройстве.
С проблемами при использовании камеры чаще остальных сталкиваются пользователи недорогих устройств производства мелких компаний.
Почему не удается подключиться к камере на телефоне
Разберемся с причинами, по которым камера перестает работать:
- Одной из причин бывает обновление прошивки. Если камера отказала после обновления версии Андроид, операционную систему следует откатить и поставить заново.
- Повреждения модулей настройки камеры. К такому результату приводят серьезные механические воздействия на аппарат, коррозия внутренностей вследствие попадания жидкости, усталостное разрушение на единицах старой техники.
- Вирусные программы. Сбить корректную работу камеры способны вредоносные программы, которые с легкостью попадают в компьютер прибора при незащищенности антивирусными приложениями.
- Засорился кэш модуля.
Как решить данную проблему
Можно попробовать способы:
- Очистить кэш. В настройках найдите приложение камеры, сотрите данные и кэш.
- Обновите приложение камеры. Возможно его версия устарела и не совмещается с текущей прошивкой вашего телефона.
- Попробуйте установить любое другое приложение для фото и видеосъемки. Например Camera Zoom FX. Если оно не заработает, по крайней мере вы точно определитесь с тем, что проблема носит технический а не программный характер.
Думаю, никто не будет спорить, что камера — важнейший компонент смартфона, а ее качество — возможно, главный критерий выбора мобильного устройства. Поэтому любая проблема, связанная с ней, вполне предсказуемо вызывает у каждого из нас раздражение. И нет более существенной неполадки, чем та, при которой совсем не работает камера на телефоне. Причин появления неисправности может быть несколько: от полного выхода внутреннего компонента из строя до программного сбоя. Предлагаю не останавливаться на каждой из них, а сразу перейти к разбору наиболее частых проблем, связанных с камерой на смартфоне.
Попытаемся оживить вашу камеру
Содержание
- 1 Не удалось подключиться к камере — что за ошибка
- 2 При включении камеры черный экран на телефоне
- 3 Не работает фронтальная камера
- 4 Почему телефон не фотографирует
- 5 Что еще можно сделать, если не работает камера
Не удалось подключиться к камере — что за ошибка
На эту ошибку люди жалуются чаще всего
Самая распространенная проблема заключается в том, что у пользователя не открывается камера на телефоне. Он пытается запустить приложение для съемки, но вместо привычного ему интерфейса видит ошибку «Не удалось подключиться к камере», после чего программа закрывается. Также информационное окно может сопровождаться другим текстом, содержание которого отличается в зависимости от производителя смартфона, но суть остается прежней.
⚡ Подпишись на Androidinsider в Дзене, где мы публикуем эксклюзивные материалы
В первую очередь я рекомендую выполнить максимально банальные действия, а именно:
- закрыть все приложения;
- перезагрузить смартфон.
Если вдруг какая-то из рекомендаций вызовет у вас сложности, то не стесняйтесь переходить по ссылкам, ведущим на отдельные инструкции. Я же продолжу рассматривать проблему в контексте ситуации, когда банальные советы не помогают решить проблему.
Следующее, что стоит попробовать сделать — проверить, выдано ли приложению «Камера» разрешение на доступ к одноименному компоненту смартфона:
- Откройте настройки телефона.
- Перейдите в раздел «Приложения», а затем — «Все приложения».
- Найдите программу «Камера».
- Зайдите во вкладку «Разрешения» и выдайте приложению все необходимые права.
Желательно предоставить камере все разрешения
Если все разрешения выданы, а камера не работает, выполните действия 1-3, а затем — нажмите кнопку «Очистить» и подтвердите удаление кэша и всех данных, связанных с приложением «Камера».
Очистка данных камеры не приведет к удалению фотографий
С очень высокой долей вероятности все это поможет устранить ошибку. Если нет — проверьте наличие обновлений программы. Возможно, камера не открывается просто из-за того, что вы используете устаревшую версию приложения.
Читайте также: почему камера на телефоне стала хуже
И последнее. На случай, если у вас все равно не запускается камера, попробуйте перевести телефон в безопасный режим. Это поможет узнать, является ли причиной возникновения проблемы конфликт программного обеспечения. Если предположение подтвердится, и в безопасном режиме камера откроется, удалите все лишние программы, включая альтернативные приложения для съемки фото и видео.
При включении камеры черный экран на телефоне
Бывает, что при запуске камеры в видоискателе появляется черный экран
Существует проблема иного толка, когда камера все-таки запускается, но в видоискателе вы наблюдаете черный экран. При возникновении таких неполадок сначала осмотрите объектив камеры на наличие видимых повреждений. Если их нет, а проблема дала о себе знать после падения смартфона с высоты, то, возможно, отошел шлейф камеры. Чтобы вернуть внутренний компонент к жизни, придется разобрать устройство, а для этого лучше обратиться в сервисный центр.
❗ Поделись своим мнением или задай вопрос в нашем телеграм-чате
Также воспользуйтесь рекомендациями, о которых я рассказывал в предыдущем пункте материала. Черный экран камеры может быть вызван программной причиной, а потому не стоит сбрасывать со счетов конфликт ПО или, к примеру, использование устаревшей версии приложения.
Не работает фронтальная камера
Бывает и так, что основная камера работает, а фронтальная — нет. Скорее всего, такая проблема имеет под собой аппаратную причину, то есть для устранения неисправности вам придется обратиться в сервисный центр. Но некоторым из вас не лишним будет напомнить, как переключиться на фронтальную камеру. Для этого необходимо нажать на значок с круговой стрелкой.
Проверьте, правильно ли вы переключились на фронтальную камеру
Если ваш телефон не переключается на фронтальную камеру, то, вероятно, всему виной сбой в работе приложения. Выполните ранее предложенные рекомендации, а именно: перезагрузите смартфон, закройте все запущенные программы, сотрите кэш и данные «Камеры», не забыв при этом установить обновления.
🔥 Загляни в телеграм-канал Сундук Али-Бабы, где мы собрали лучшие товары с АлиЭкспресс
Почему телефон не фотографирует
Еще один сценарий: камера запускается, но телефон не фотографирует. То есть при нажатии на кнопку затвора ничего не происходит. Рискну предположить, что в вашем случае проблема вызвана недостатком свободного места во внутренней памяти. Рекомендую удалить мусор, воспользовавшись нашей инструкцией.
Практика показывает, что чаще всего камера не фотографирует у людей, которые сохраняют снимки на карту памяти. Если вы из этой категории, то действуйте по инструкции:
- Запустите приложение «Камера».
- Откройте контекстное меню нажатием кнопки с тремя полосками.
- Перейдите в раздел «Настройки».
- Деактивируйте опцию «Сохранять на SD карту» или выберете «Память телефона» во вкладке «Место сохранения».
Если проблема заключалась в SD-карте, то камера должна заработать
Если теперь камера работает — значит, ваша карта памяти неисправна. Если телефон не фотографирует, то ознакомьтесь с предыдущими рекомендациями, а также дочитайте материал до конца. Далее я расскажу о радикальных методах выхода из ситуации.
⚡ Подпишись на Androidinsider в Пульс Mail.ru, чтобы получать новости из мира Андроид первым
Что еще можно сделать, если не работает камера
Вне зависимости от того, как именно у вас перестала работать камера, советую воспользоваться сторонним приложением для съемки фото и видео:
- Camera-FV-5;
- Camera MX;
- Open Camera;
- Candy Camera;
- Cymera.
Более подробную информацию о каждом приложении камеры вы получите в отдельном материале, а я перейду к еще более радикальному методу устранения неполадок.
Если вы склоняетесь к тому, что ошибка вызвана сбоем в работе программного обеспечения, то выполните сброс до заводских настроек. В противном случае вам придется обратиться в сервисный центр для диагностики точной причины возникновения проблемы и ее последующего решения.
Если вы пытаетесь запустить приложение “Камера” на своём устройстве, но вместо окна видоискателя вы видите чёрный экран или сообщение “Не удалось подключиться к камере”, значит, либо в приложении Камера произошла ошибка, либо модуль вашей камеры повреждён. Давайте разберёмся, каков должен быть порядок действий, если не работает камера на Андроид.
Не удалось подключиться к камере
При входе в камеру на экране может появляться системное сообщение вида «Не удалось подключиться к камере», еще экран просто может быть окрашен в черный цвет, а приложение может самопроизвольно закрываться. Если столкнулись с такой проблемой – для начала осмотрите объектив. Новые запакованные гаджеты имеют камеру, защищенную специальной пленкой, возможно Вы просто не обратили на нее внимание и забыли отклеить. Если гаджет в вашем распоряжении давно – обратите внимание на наличие загрязнений. Визуальным осмотром также можно обнаружить наличие механических «травм» – такая ситуация не обойдется без платного профессионального вмешательства.
- Перезагрузите телефон и попробуйте войти в камеру снова. Иногда проблема исчезает сама собой.
- Запустите поиск вредоносных программ на любом антивирусе и удалите их.
Иногда помогает простая чистка телефона от лишних программ и файлов. Засоренная память попросту не имеет места для осуществления простых базовых операций.
Подумайте, не устанавливали ли вы какие-то новые компоненты на свой телефон. Вероятно они негативно сказываются на работе камеры. Если такие имеются – удалите их и проверьте, заработала ли камера.
Возможно недавно вы что-то меняли в меню настроек и случайно отключили доступ к камере. Внимательно просмотрите настройки телефона, проблема может скрываться и там.
Если вышеприведенные манипуляции не оказались эффективными с вашей проблемой разберется только специалист. Для проведения грамотной диагности и качественного ремонта сообщите все важные моменты о работе своего гаджета, перечислите недавние события, которые, вероятно, повлияли на его работу.
Проверка обновлений
Приложения на Android довольно часто совершенствуются и обновляются. Во многих случаях пользователи не успевают следить за обновлениями или просто не спешат их устанавливать. Но если одни программы могут успешно работать в прежней версии, то некоторые перестают функционировать полностью, пока вы их не обновите.
Поэтому проверьте, не нужно ли установить более новую версию камеры. Если это не помогло, воспользуйтесь другими способами устранения неполадок.
Не включается камера на Андроиде
Когда не работает камера на Андроиде система, как правило, сигнализирует об этом специальными системными сообщениями. Это может быть и «Не удается подключиться к камере», «Ошибка камеры» или набор кодовых символов. Попробуйте переключить режим камеры с фронтальной на основную и обратно. Если системное предупреждение высвечивается только в одном режиме – вероятнее всего на аппаратном уровне все нормально, и один из объективов или сопутствующих запчастей нуждается в ремонте.
Бывает и так, что камера включается, выводит изображение с объектива на экран, реагирует на дисплейные кнопки, но изображения и видео не сохраняет. Попробуйте удалить лишнее из памяти телефона, возможно устройству просто не хватает свободного места для сохранения. Также проблема может скрываться в настройках, где приложению просто не разрешено сохранять файлы на этом устройстве.
С проблемами при использовании камеры чаще остальных сталкиваются пользователи недорогих устройств производства мелких компаний.
- Подключение беспроводной WiFi камеры к телефону: необходимые приложения для просмотра трансляции
Если у Вас остались вопросы — сообщите нам Задать вопрос
Попадание влаги в корпус
Если обнаружилось, что камера на Xiaomi перестала функционировать сразу же после попадания воды внутрь корпуса, то первое, что нужно выполнить, — это отключить смартфон. Далее из него извлекаются «симка» и карта памяти.
После этого надо постараться как можно лучше высушить телефон. Оптимальный вариант – помещение его в емкость, наполненную рисом, на сутки. Затем можно дополнительно просушить изделие при помощи фена.
Однако этот вариант не может гарантировать на 100% восстановление работоспособности аппарата, ведь вода могла окислить контакты и микросхемы, что и станет причиной выхода модуля из строя.
Почему не удается подключиться к камере на телефоне
Разберемся с причинами, по которым камера перестает работать:
- Одной из причин бывает обновление прошивки. Если камера отказала после обновления версии Андроид, операционную систему следует откатить и поставить заново.
- Повреждения модулей настройки камеры. К такому результату приводят серьезные механические воздействия на аппарат, коррозия внутренностей вследствие попадания жидкости, усталостное разрушение на единицах старой техники.
- Вирусные программы. Сбить корректную работу камеры способны вредоносные программы, которые с легкостью попадают в компьютер прибора при незащищенности антивирусными приложениями.
- Засорился кэш модуля.
Проверка безопасным режимом
Выяснить, работает ли камера, можно при помощи смены режима на устройстве. Для этого выполните следующее:
- Включите безопасный режим.
- Попробуйте запустить камеру — если она работает, значит, причина кроется в одной из других установленных программ, которая не даёт ей корректно функционировать.
- Поочерёдно выключайте другие компоненты, параллельно включённые на планшете или смартфоне.
- Когда вы найдёте программу, которая мешала камере, удалите ее.
Как решить данную проблему
Можно попробовать способы:
- Очистить кэш. В настройках найдите приложение камеры, сотрите данные и кэш.
- Обновите приложение камеры. Возможно его версия устарела и не совмещается с текущей прошивкой вашего телефона.
- Попробуйте установить любое другое приложение для фото и видеосъемки. Например Camera Zoom FX. Если оно не заработает, по крайней мере вы точно определитесь с тем, что проблема носит технический а не программный характер.
Здравствуйте! Купил в Китае Xiaomi Redmi Note 5 с глобальной прошивкой. Открыл, включил, давай проверять и…. не работает камера. Пишет: Ошибка камеры, не удалось подключиться к камере. Попробовал стороннее приложение, с ним работает селфи камера, а фронтальная нет. (все манипуляции были вечером) Выключил телефон на ночь, утром включил и через какое то время камера стала работать. Потестил, проверил — все ок. И вот уже после обеда решил сделать пару фото и снова та же беда, вылезает ошибка камеры. Мб кто то сталкивался с этим или знает пути решения. В сервис то можно отнести, но вдруг есть вариант сделать самому.
Ошибка “Не удалось подключиться к серверу видеонаблюдения” на телефоне появляется у людей как с установленной системой видео наблюдения, так и спонтанно. Возможно никаких камер вы не ставили, а ошибка появляется. Рассмотрим оба этих случая.
Содержание
скрыть 1Ошибка при установленных камерах 2Камер и систем видеонаблюдений нет
Способы среднего уровня сложности
Это стандартные шаги, которые можно сделать в случае, когда приложение показывает сообщение об ошибке «Не удалось подключиться к камере». Попробуйте использовать их все — должно помочь. И не забывайте останавливать работу приложения и перезапускать его перед каждой новой попыткой подключения камеры. Приведенные здесь способы исправления ошибки «Не удалось подключиться к камере» не несут в себе опасности потери сохраненных фотографий и видео.
A) Очистка кэша и данных
- Зайдите в «Настройки» Android-устройства;
- Выберите «Приложения»;
- Найдите приложение камеры и выберите его;
В меню приложения нажмите «Очистить кэш» и «Очистить данные», подтвердите свои действия;
Б) Удаление и повторная установка обновлений
Зайдите в те же настройки приложения камеры, как было показано выше. Если там имеется возможность удаления обновлений, то сделайте это. Но помните, что вы не должны использовать старые версии приложений, поэтому вам придется посетить Play Market, чтобы обновить приложение камеры еще раз.
B) Проверьте права доступа (только для Android Marshmallow)
Android Marshmallow имеет персонифицированную систему разрешения доступа к основным приложениям. Вы должны подтвердить, что ваше приложение камеры имеет разрешение на доступ к камере. Обычно, если необходимое разрешение отсутствует, оно запрашивается во время запуска приложения.
macOS
Приложения могут быть не в состоянии собрать столько же данных о вас на вашем ноутбуке или настольном компьютере, но все же важно знать, где эти настройки разрешений находятся, чтобы вы могли проверить, что все ваши установленные программы ведут себя хорошо и никто за вами не следит.
В случае с macOS вам нужно открыть меню Apple, затем выбрать системные «настройки», «безопасность и конфиденциальность» и «конфиденциальность». Внизу в левой части диалогового окна у вас есть все разрешения для приложений, включая камеру, микрофон и местоположение — щелкните любую запись в списке, чтобы увидеть соответствующие приложения и при необходимости внести изменения. В случае доступа к местоположению вашего компьютера вы увидите маленький значок стрелки рядом с любой из программ, которые недавно регистрировали эти данные.
Вы можете получить такую же стрелку, которая будет отображаться в строке меню при доступе к службам определения местоположения, если хотите: на вкладке «конфиденциальность» щелкните «подробности» рядом с «системными службами» и включите параметр «показать местоположение». Для активного текущего доступа к веб-камере и микрофону у вас есть маленький зеленый предупреждающий свет как часть macOS.
- Spotlight: Open Camera: альтернативное приложение для камеры вашего смартфона
Новый уровень: киберпреступников больше не интересуют кражи личных данных
Кто в теремочке живет: роль фитопланктона в экологии Северного Ледовитого океана
5 февраля — всемирный день «Нутеллы»: как отметить праздник и что готовит бренд
Немного фактов о нашей компании
В 2008 году компания Meizu представила миру свой первый смартфон – Meizu M8, тогда же была основана и наша компания.
Диагностика в нашем сервисном центре, вне зависимости от принятого Вами решения, всегда бесплатно .
Ремонт производят грамотные специалисты , имеющие огромный стаж работы за плечами. Мастера регулярно посещают мероприятия по повышению своей квалификации.
При диагностике и ремонте мы используем исключительно профессиональное лабораторное оборудованое от лидирующих мировых производителей.
При ремонте мы используем оригинальные запасные части , если иного не пожелал клиент.
В штате нашего сервисного центра присутствует независимый эксперт. Мы являемся аккредитованной организацией и вправе проводить независимую экспертизу , в том числе и судебную.
Мы не стремимся поднять средний чек с каждого клиента, поэтому наши цены демократичнее большинства по Москве.
Любая выполненная нами работа подтверждается документально и сопровождается гарантией . Мы не избегаем своих гарантийных обязательств!
Переустановка драйвера
Снова перейдите в Диспетчера устройств командой devmgmt.msc из окна Win + R.
Теперь раскройте вкладку Камеры, щелкните правой кнопкой мыши на используемом устройстве и выберите «Удалить». Подтвердите это действие во всплывающем окне и завершите удаление.
Перезагрузите компьютер с Windows 10, и отсутствующий драйвер будет установлен автоматически. В противном случае посетите сайт поставщика, загрузите и установите драйвер вручную. Проверьте, решена ли проблема
Подключение камеры Canon со встроенным модулем Wi-Fi
- Убедитесь, что не запущены другие приложения, связанные с камерой, особенно Canon Connect. Возможно, вам придется удалить его, если он у вас есть (в некоторых случаях нет другого способа предотвратить «захват» камеры).
- Запустите Helicon Remote.
- Очистите настройки Wi-Fi в камере, затем снова включите Wi-Fi. Выберите режим смартфона.
- Убедитесь, что камера включена и Wi-Fi активен (найдите значок Wi-Fi на экране камеры).
- Подключите компьютер или мобильное устройство к сети Wi-Fi, созданной камерой.
- Вернитесь к Helicon Remote и нажмите «Выбрать камеру». Вы должны увидеть пункт «Автоопределеие камеры Canon». Нажмите один раз, чтобы спарить.
Что представляет собой эта ошибка?
Подобный сбой в работе, при котором пользователю, решившему воспользоваться камерой смартфона, демонстрируется сообщение: «не удалось подключиться к камере на андроид», встречается у множества пользователей в последнее время. При этом количество обладателей гаджетов на этой операционной системе, заявивших о наличии подобной ошибки, постоянно растет.
Сама проблема, как ни странно, не имеет гарантированного решения, так как процесс устранения неисправности зависит исключительно от причины её появления.Вся сложность состоит в том, что выявить их, как правило, не удается. Это делает решение проблемы несколько труднее, однако ничуть не препятствует ему.
Причины
На экране высветилось сообщение «Не удалось включить камеру закройте работающие в фоновом режиме сторонние приложения на Huawei и Honor?». Прежде чем пытаться избавиться от проблемы необходимо определить причину. Чаще всего сбой возникает из-за таких ситуаций:
- в фоновом режиме активны приложения, задействующие объектив и вспышку;
- на телефоне открыта программа, зависшая в процессе закрытия и продолжающая работу;
- сбой в системы смартфона;
- попадание на Андроид вируса, блокирующего программы.
Помимо этого возможно, что телефон просто заглючил. Первый шаг, который необходимо предпринять – быстрая перезагрузка устройства.
Другие способы устранения ошибки
Если вы используете ОС Android Marshmallow, то необходимо проверить права доступа к проблемному приложению. Если такое разрешение в устройстве отсутствует, вы можете встречать запрос на подтверждения или даже ошибки.
- Откройте настройки вашего устройства;
- Найдите пункт «Приложения»;
- Выберите «Камеры», укажите пункт «Разрешения»;
- Убедитесь, что здесь установлены настройки, разрешающие вам использовать камеру устройства. Если это не так, исправьте настройки.
Разрешения приложений в Android Marshmallow
Если и эти рекомендации вам не помогли, остается еще один метод, который помогает решить большинство проблем с устройствами Android — сброс настроек к значению по умолчанию. Перед этим необходимо перенести все важные файлы с телефона на компьютер или флешку. Если этого не сделать, они будут уничтожены.
- Для устранения ошибки вам необходимо снова открыть настройки, найти здесь пункт «Восстановление и сброс»;
- Выберите в этом разделе пункт «Сброс»;
- Подтвердите свои действия и дождитесь, пока устройство восстановит прежние версии файлов и настроек.
Когда этот процесс завершится, откройте камеру и проверьте, появляется ли ошибка «Закройте другие приложения, которые могут использовать камеру или вспышку».
Очистка данных кэша с помощью Recovery
На Samsung Galaxy режим рекавери запускается таким образом:
- Выключите устройство.
- Нажмите на клавишу увеличения звука, удерживайте ее и одновременно нажмите на клавишу включения устройства.
- Отпустите клавишу включения, как только включится телефон, но не отпускайте клавишу увеличения звука.
- Загрузится Recovery Mode. Перемещайтесь по нему с помощью клавиш регулировки звука и включения/выключения устройства.
- Найдите раздел Wipe cache partition. Очистите кэш с помощью этого пункта.
- Перезагрузите свой смартфон, выбрав пункт Reboot system now.
Что делать если не работает камера на Андроид:
Прежде чем приступать, запустите приложение камеры и, если на основной камере вы видите чёрный экран, переключитесь на переднюю селфи-камеру. Если передняя камера работает, значит проблема непосредственно в самом модуле основной камеры и своими силами исправить не получится. Но, в случае если фронтальная камера тоже не показывает изображение, читаем ниже.
-
Сбросить кэш и данные приложения камеры
Перейдите по пути Настройки => Приложения => Камера и выберите вкладку Память
Нажмите сначала “Очистить кэш”, потом “Очистить данные”
Попробуйте запустить камеру и, если не заработало, переходим к следующему шагу
-
Установить стороннее приложение камеры
Возможно стандартное приложение камеры настолько тупит, что ему не помогает даже сброс кэша и данных. В этом случае можно попробовать установить стороннее приложение камеры. К счастью таких программ в Play Market огромное количество и можно выбрать на любой вкус.
Установить можно любое, но я советую Open Camera, как одно из самых стабильных, к тому же оно полностью бесплатное.
-
Выполнить хард ресет
Если предыдущие способы не помогли исправить проблему с камерой, можно принять кардинальные меры – сбросить настройки телефона до заводских. Перейдите в настройки смартфона и найдите пункт “Восстановление и сброс” или “Архивация и восстановление”. Название зависит от модели устройства и версии Андроид, но в любом случае в нём будет слово восстановление или сброс
Выберите пункт “Сброс данных” и дождитесь перезагрузки телефона
Учтите, что сброс данных приведёт к потере всей информации хранящейся во внутренней памяти телефона. Также следует иметь ввиду, что при повторной активации могут потребоваться данные аккаунта Google введённого на телефоне ранее.
К сожалению более серьёзные поломки камеры на Андроид исправить своими силами не получится. В этом случае стоит обратиться за помощью в сервисный центр.
Вопрос от пользователя
Здравствуйте.
У меня на телефоне при попытке открыть приложение «Камера» — ничего не происходит (просто горит черный экран), ни ошибок, ни сообщений. Т.е. приложение запускается, а вот сама камера не работает (ничего не снимает). Еще заметил, что иногда появляется ошибка: «не удалось подключиться к камере»…
В остальном телефон ведет себя как обычно (раньше все работало). В чем может быть дело?..
Здравствуйте.
К сожалению, проблема не такая уж и редкая. Вообще, я бы ее разделил (условно) на два возможных сценария:
- проблема носит программный характер: сбой, ошибки, вирусы, некорректная работа и пр. (и тогда есть шанс самостоятельно восстановить работу камеры);
- в телефоне что-то сломалось из «железок» (тут уже без сервиса и затрат не обойтись…). Самый благоприятный сценарий — просто отошел шлейф.
В этой статье приведу несколько рекомендаций (по шагам), выполнив которые, часто удается восстановить работу телефона (если проблема носила первый сценарий).
Как бы там ни было, пройдясь по шагам статьи, вы хотя бы исключите часть причин (и может так стать, что сэкономите), перед возможным походом в сервис…
*
Очистка приложения
Для исправления некорректной работы зачастую нужно очистить данные и кэш, что делается при помощи следующих действий:
- Зайдите в системные параметры Android, раздел приложений.
- Найдите программу «Камера» и в появившемся меню сначала остановите её работу.
- Затем нажмите на кнопку «Очистить кэш». После завершения процесса выберите функцию «Стереть данные» в этом же меню.
- Снова запустите камеру.
Бонус: 5 лучших приложений для камеры
Когда глючит стандартное приложение для камеры, можно скачать стороннее ПО, которое порой справляется с задачей даже лучше. Не секрет, что некоторые программы фотографируют с более высоким уровнем детализации. Предлагаем ознакомиться с рейтингом, в котором собрано 5 таких приложений.
| Наименование | Описание | Рейтинг |
| Google Камера | Лучшее приложение, которое вытягивает максимум из установленного сенсора камеры. Правда корректно взаимодействует программа только со смартфонами на Snapdragon. | ★★★★★ |
| Open Camera | Популярная программа, которая имеет много настроек для профессиональной съемки (ISO, экспозиция, HDR и другие). | ★★★★★ |
| Kuji Cam | Приложение, ориентированное на пользователей, которые размещают фотографии в соцсетях. В Kuji Cam есть масса интересных эффектов, способных украсить фото. | ★★★★★ |
| Camera MX | Одна из самых удобных, но при этом достаточно функциональных программ для создания фото. | ★★★★★ |
| Sweet Selfie | Сверхпопулярное приложение, которое преображает любые селфи. Полтора миллиона отзывов со средним баллом 4,6 говорят сами за себя. | ★★★★★ |
4.5 / 5 ( 34 голоса )
0
Автор
Герман
Эксперт в области цифровых технологий и деятельности мобильных операторов. Занимаюсь постоянным мониторингом изменений отрасли в России и за рубежом.
Почему происходит сбой камеры
Если Самсунг пишет такое сообщение (может выглядеть как «Произошла ошибка сервера: перезагрузите камеру) – есть место программным ошибкам:
- проблемы с обновлением ОС Андроид. Вероятно, в прошивке есть баги (их обычно сразу исправляют) или загрузка обновления была прервана;
- на смартфоне закончилась память. Новым фотографиям просто некуда сохраняться;
- ошибки кэша или приложения «Камера»;
- пользователь некорректно изменил настройки гаджета;
- приложение, работающее с камерой, устарело.
Также проблема возникает в случаях, если телефон упал на твердую поверхность, в него попала вода или повредился модуль.
Способ 4: Полный сброс
Итак, переходим к тяжелой артиллерии. Если ничего из вышеперечисленного не помогло, и предупреждение “Сбой камеры” не исчезло, тогда необходимо выполнить полный сброс устройства.
Имейте в виду, что все имеющиеся данные в памяти будут удалены, так что сохраните их, к примеру, на компьютере. Если вам неизвестно как это делать, тогда ознакомьтесь с инструкцией на нашем сайте.
Если вы пытаетесь запустить приложение «Камера» на своём устройстве, но вместо окна видоискателя вы видите чёрный экран или сообщение «Не удалось подключиться к камере», значит, либо в приложении Камера произошла ошибка, либо модуль вашей камеры повреждён. Давайте разберёмся, каков должен быть порядок действий, если не работает камера на Андроид.
Появление ошибок в процессе работы сложной операционной системы, такой как Android, не исключено, и пользователи устройств с подобным программным обеспечением «на борту» должны уметь решить возникающие неисправности. Ошибка камеры на смартфонах и планшетах под управлением операционной системы компании Google является одной из наиболее неприятных. Камера едва ли не чаще других функций используется в современных мобильных устройствах, и если при ее запуске на экране появляется сообщение «Не удалось подключить к камере», сделать фотографию или снять видео не получится.
Очистка приложения
Для исправления некорректной работы зачастую нужно очистить данные и кэш, что делается при помощи следующих действий:
- Зайдите в системные параметры Android, раздел приложений.
- Найдите программу «Камера» и в появившемся меню сначала остановите её работу.
- Затем нажмите на кнопку «Очистить кэш». После завершения процесса выберите функцию «Стереть данные» в этом же меню.
- Снова запустите камеру.
Как предотвратить появление подобных проблем?
Чтобы ваш телефон исправно работал и никогда не выдавал сообщение “не удалось подключиться к камере”, необходимо соблюдать основные рекомендации по корректной эксплуатации прибора. Прежде всего, нельзя допускать ни малейшего механического воздействия, способного привести к повреждению хрупкого стекла камеры. Во избежание появления царапин рекомендуется защищать гаджет от попадания на его поверхность мелких абразивных частиц. Затвор неиспользуемой камеры должен находиться в закрытом состоянии. Для протирания камеры следует использовать исключительно мягкие салфетки. Не менее важно предохранять телефон от воздействия влаги. Попадание воды чревато образованием микрокоррозии, способной вывести из строя не только камеру, но и сам телефон.
Проверка безопасным режимом
Выяснить, работает ли камера, можно при помощи смены режима на устройстве. Для этого выполните следующее:
- Включите безопасный режим.
- Попробуйте запустить камеру — если она работает, значит, причина кроется в одной из других установленных программ, которая не даёт ей корректно функционировать.
- Поочерёдно выключайте другие компоненты, параллельно включённые на планшете или смартфоне.
- Когда вы найдёте программу, которая мешала камере, удалите ее.
«Не удалось подключиться к камере»: что делать
Если возникла ошибка, которая не позволяет пользоваться камерой смартфона или планшета на Android в полном объеме, не стоит сразу прибегать к радикальным мерам, стремясь установить новую прошивку на устройство. Даже она не во всех ситуациях помогает исправить ситуацию. Есть ряд советов, что делать, если не удалось подключиться к камере на Android, и ниже мы их приведем.
Перезагрузка устройства
Первое, что следует сделать, если возникла ошибка в работе камеры смартфона или планшета на Android, это перезагрузить его. Процесс перезагрузки не сильно отличается от устройства к устройству – достаточно зажать кнопку блокировки экрана и дождаться появления меню, где можно выбрать пункт «Перезагрузка» или «Выключение» смартфона.
Когда устройство будет перезагружено, попробуйте вновь запустить камеру. Если ошибка не пропала, переходите к следующему способу.
Тестирование Android устройства в безопасном режиме
По аналогу со стационарными операционными системами, мобильные имеют несколько режимов работы, в том числе и «Безопасный». Суть безопасного режима в том, что смартфон или планшет загружаются без загрузки сторонних приложений, то есть активируются только программы, которые присутствуют в устройстве по умолчанию. Соответственно, загрузив аппарат в безопасном режиме, можно проверить, не связана ли ошибка подключения к камере с работой стороннего ПО на устройстве.
Чтобы запустить смартфон или планшет на Android в безопасном режиме:
- Зажмите кнопку выключения устройства до появления меню с выборами вариантов перезагрузки;
- Далее нажмите и удерживайте палец на варианте «Отключить питание» или «Выключение», в зависимости от того, имеются на устройстве сторонние «оболочки» или нет;
- Через некоторое время на экране появится сообщение с предложением перезагрузиться в безопасном режиме, нажмите «ОК».
После загрузки смартфона или планшета в безопасном режиме, в левом нижнем углу экрана появится соответствующая пометка, подтверждающая данный факт.
Важно: На некоторых устройствах способ перехода в безопасный режим работы немного другой. Если не получается перевести смартфон или планшет в безопасный режим работы способом, описанным выше, советуем ознакомиться с инструкцией к конкретной модели устройства, в которой должно быть обозначено, как выполнить данное действие.
Обратите внимание: Если камера начала загружаться после удаления очередного приложения, проверьте ее во всех режимах работы, не исключено, что проблема устранена не полностью.
Использование сторонней программы для работы с камерой
Еще один способ исправить ошибку «Не удалось подключиться к камере» — это проверить ее работу при использовании стороннего приложения. В Play Market можно найти массу программ, которые способны заменить стандартное приложение «Камера». Например, среди таких программ можно отметить Open Camera, Camera 360, Camera MX и другие. Загрузите любую из них или сразу несколько и проверьте, удастся ли избавиться от ошибки.
Если сторонняя камера работает без проблем во всех режимах, вероятно, произошел сбой в функционировании «родного» приложения. Попробуйте сделать следующее:
- Зайдите в «Настройки»;
- Далее выберите пункт «Все приложения»;
- Найдите в списке доступных программ «родное» приложение «Камера» и выберите его;
- Очистите кэш и данные программы;
- Если есть такая возможность, выполните принудительную остановку и включение приложения.
Выполнив описанные выше действия, вновь попробуйте запустить программу «Камера» и проверить, будет ли она работать.
Если очистка данных «родного» приложения «Камера» не помогла решить проблему с его работой, а стороннее приложение продолжает функционировать без проблем, можно пользоваться им, выбрав его в качестве программы для камеры по умолчанию в настройках смартфона.
Очистка кэша устройства на Android
Избавиться от ошибки «Не удалось подключиться к камере» в Android можно попробовать еще одним способом – сбросив кэш работы операционной системы. Удалив временные данные, в некоторых ситуациях удается избавиться от ошибки в работе камеры.
Важно: Перед тем как переходить к следующим действиям, рекомендуем сделать резервную копию информации со смартфона/планшета.
Чтобы очистить весь системный кэш на аппарате под управлением Android, необходимо сделать следующее:
- Выключить смартфон/планшет;
- Перевести его в режим технического обслуживания и восстановления. На различных смартфонах для перехода в данный режим может потребоваться выполнить различные действия. На «чистом» Android и многих других версиях прошивки для этого необходимо зажать одновременно кнопки громкости и питания;
- Спустя 10-20 секунд удерживания необходимой комбинации кнопок, на экране устройства появится зеленый робот – фирменный логотип Android, после чего запустится техническое меню;
- Управление в меню восстановления происходит, чаще всего, за счет механических кнопок (громкость и блокировка экрана). Выберите в меню переход в Recovery Mode;
- Далее в режиме восстановления нужно найти пункт, который отвечает за очистку кэша. Чаще всего он находится в разделе «Wipe»;
- Выберите вариант удаления временных файлов и произведите данную процедуру.
Когда временные файлы будут удалены, загрузите смартфон в стандартном режиме и проверьте, работает ли приложение «Камера».
Восстановление и сброс устройства
Если ни один из предложенных выше вариантов не помог решить проблему с запуском камеры и продолжает возникать ошибка, остается кардинальный способ ее устранения – полный сброс устройства. После выполнения шагов, описанных ниже, со смартфона или планшета будет удалена вся информация, и он будет сброшен до состояния нового устройства.
Чтобы восстановить устройство до состояния «из коробки», нужно сделать следующее:
- Запустите «Настройки»;
- Выберите пункт «Дополнительно»;
- Нажмите на вариант «Восстановление и сброс»;
- Далее нажмите «Сброс настроек» и подтвердите свое желание стереть всю информацию со смартфона.
Когда даже полный сброс устройства не помогает устранить ошибку «Не удалось подключиться к камере», вероятнее всего проблема связана с аппаратной частью устройства, то есть, с выходом из строя модуля камеры.
(425 голос., средний: 4,49 из 5)
-
Как включить вспышку при звонке и уведомлениях на iPhone
-
Как исправить ошибку 492 в Play Market
Похожие записи
Проверка обновлений
Приложения на Android довольно часто совершенствуются и обновляются. Во многих случаях пользователи не успевают следить за обновлениями или просто не спешат их устанавливать. Но если одни программы могут успешно работать в прежней версии, то некоторые перестают функционировать полностью, пока вы их не обновите.
Поэтому проверьте, не нужно ли установить более новую версию камеры. Если это не помогло, воспользуйтесь другими способами устранения неполадок.
Другие способы устранения ошибки
Если вы используете ОС Android Marshmallow, то необходимо проверить права доступа к проблемному приложению. Если такое разрешение в устройстве отсутствует, вы можете встречать запрос на подтверждения или даже ошибки.
- Откройте настройки вашего устройства;
- Найдите пункт «Приложения»;
- Выберите «Камеры», укажите пункт «Разрешения»;
- Убедитесь, что здесь установлены настройки, разрешающие вам использовать камеру устройства. Если это не так, исправьте настройки.
Если и эти рекомендации вам не помогли, остается еще один метод, который помогает решить большинство проблем с устройствами Android — сброс настроек к значению по умолчанию. Перед этим необходимо перенести все важные файлы с телефона на компьютер или флешку. Если этого не сделать, они будут уничтожены.
- Для устранения ошибки вам необходимо снова открыть настройки, найти здесь пункт «Восстановление и сброс»;
- Выберите в этом разделе пункт «Сброс»;
- Подтвердите свои действия и дождитесь, пока устройство восстановит прежние версии файлов и настроек.
Когда этот процесс завершится, откройте камеру и проверьте, появляется ли ошибка «Закройте другие приложения, которые могут использовать камеру или вспышку».
Сканирование антивирусом
Вредоносные программы пытаются попасть на Android при первом же удобном случае. И в большинстве случаев, если им это удаётся, сразу же происходят проблемы с запуском отдельных приложений. Скачайте антивирус, а если у вас его нет, проверьте всю систему на наличие вредоносных программ, очистите ваше оборудование. После завершения процесса проверки снова запустите камеру, проверьте, все ли функции доступны для использования.
Основные проблемы, возникающие в процессе эксплуатации камеры
Телефонную камеру можно смело причислить к категории наиболее уязвимых и хрупких элементов устройства. Поэтому любое неосторожное движение пользователя может привести к тому, что на дисплее появится надпись “не удается подключиться к камере”. Большинство владельцев современных смартфонов наверняка сталкивались с проблемой, при которой работающая камера вдруг начинает выдавать размытые снимки, на которых явно видны всевозможные дефекты в виде непонятных полос или пятен. Иногда на попытки активировать камеру телефон отвечает сообщением “приложение недоступно”.
К числу наиболее распространенных проблем, с которыми приходилось сталкиваться собственникам мобильников, можно отнести и то, что при попытке выключить стабильно работающую камеру отключается или «зависает» и сам телефон. Кроме того, часто попытки сделать несколько фотографий заканчиваются полной блокировкой приложения или появлением черного экрана.
Возврат заводских установок
Сбои в системе приводят к некорректной работе оборудования. Иногда для восстановления нужно сделать возврат к заводским установкам. Это делается следующим образом:
- Зайдите в Настройки системы.
- Откройте меню Резервная копия и сброс.
- В появившемся окне выберите функцию «Сброс настроек» — вы увидите предупреждение о том, что все данные будут удалены, после чего система выполнит возврат к конфигурациям в соответствии с заводскими установками.
Есть ещё один способ установить первичные настройки устройства: наберите в окне ввода номера комбинацию *2767*3855#, после ввода система без дополнительных запросов вернётся к заводским установкам.
Причины
Основные причины, по которым на главном экране телефона возникает надпись «Не удалось включить камеру. Закройте работающие в фоновом режиме сторонние приложения на Huawei и Honor»:
- в фоновом режиме работает другой софт, который потребляет объектив и модуль вспышки;
- вы недавно открывали подобный софт, которому нужен объектив и вспышка, но при закрытии система залагала, и теперь «думает», что те софты еще не закрыты;
- ошибка системы;
- вирусные компоненты, которые влияют на нормальную работу приложений камеры.
Загрузка альтернативного приложения
Если приложение для фото и видео по-прежнему не работает или Android выбивает сообщение о том, что произошла ошибка, можно попросту установить альтернативную программу для камеры — сделать это довольно просто, так как в Google Play Market есть большой выбор различных приложений. Вы можете установить любое из них, ориентируясь на собственные предпочтения.
Если вы скачали и установили другую утилиту, но она так и не начала работать, это значит, что камера всё же вышла из строя. В такой ситуации оптимальным выходом будет отнести ваше устройство в сервисный центр, чтобы там сделали его диагностику и обнаружили, в чём причина неисправности. Скорее всего, нужно либо перепрошить оборудование, либо ремонтировать саму деталь.
Как бы ни было, воспользуйтесь всеми вышеперечисленными советами по устранению проблемы с ошибкой камеры на Android, чтобы выяснить, в чём причина, и снова вернуть её в рабочее состояние.
«Не удалось подключиться к камере»: симптомы ошибки
Возникнуть ошибка в работе камеры на Android может без веских причин, даже если телефон не обновлялся на новую версию прошивки, не падал, не попадал под воду и с ним не случались другие неприятности. Возникнуть проблема может сама по себе, и от того сложнее найти пути ее решения.
Сама ошибка «Не удалось подключить к камере» на Android смартфоне или планшете может проявляться себя в двух ситуациях:
- При попытке запустить камеру. Видоискатель не загружается, и на экране пользователь видит только информационное сообщение об ошибке;
- При попытке снять видео. В некоторых ситуациях неисправность проявляется только при попытке снять видео на смартфон. При этом не всегда она присутствует при всех настройках записи, например, многие пользователи жалуются на ошибку только при попытке записать видео в разрешении 240p.
В любой ситуации из-за неисправности функциональность камеры резко сокращается или полностью пропадает.
Как починить камеру на планшете самому?
Если дело в механическом повреждении, то решение проблемы зависит от серьезности поломки. Есть несколько действий, которые помогут починить камеру на планшете самостоятельно:
- Проблема может заключаться в флеш-карте, которой свойственно изнашивание. Если после установки работоспособной карты памяти все функционирует нормально, значит с самой камерой все в порядке, не работает флешка.
- На сенсоре установлено специальное стекло, защищающее его от повреждений. Если на нем окажется влага или пыль, выполнение фокусировки станет невозможным. Только после процедуры очистки с помощью жидкости для чистки мониторов и микрофибры камера сможет снова работать в нормальном режиме.
Неисправность устранить своими силами не удалось, вместо изображения появляется черный экран? Вероятно, речь идет о серьезной поломке, связанной с нахождением устройства в воде, падениями и т.п. Подобные факторы способствуют выходу из строя сенсоров, шлейфов и других компонентов. Худший вариант – поломка элементов печатной платы, отвечающей за работоспособность электронных компонентов в целом.
Используем Process Explorer для определения процесса, который занимает веб-камеру
В задаче определения, каким приложением используется веб-камера поможет утилита Sysinternals Process Explorer, скачать которую можно с официального сайта https://docs.microsoft.com/en-us/sysinternals/downloads/process-explorer.
Дальнейшие шаги будут выглядеть следующим образом:
- Зайдите в диспетчер устройств (можно нажать клавиши Win+R, ввести devmgmt.msc и нажать Enter), найдите вашу веб-камеру в списке и откройте её свойства.
- Перейдите на вкладку «Сведения» и скопируйте свойство «Имя объекта физического устройства».
- Запустите ранее скачанную утилиту Process Explorer, в меню выберите Find — Find Handle or DLL (или нажмите Ctrl+F) и введите в поле поиска ранее скопированное значение. Нажмите кнопку «Search».
- Если всё прошло успешно, то в списке процессов вы увидите те, которые используют веб-камеру.
- На шаге 3 можно также ввести #vid в поле поиска вместо имени физического устройства веб-камеры.
К сожалению, описываемый метод не всегда приводит к желаемому итогу: иногда результат поиска оказывается пустым: например, при использовании веб-камеры в Google Chrome или приложении «Камера» Windows 10, Process Explorer ничего не находит.
В такой ситуации рекомендую заглянуть в диспетчер задач Windows и внимательно изучить запущенные процессы, обратив внимание на те из них, которые могли бы задействовать веб-камеру ноутбука или компьютера: средства трансляции и записи видео, мессенджеры, процессы наподобие Intel RealSense и другие.
В крайнем случае попробуйте просто перезагрузить компьютер. Однако учитывайте, что и это может не сработать в ситуации, когда программа, использующая веб-камеру находится в автозагрузке.
Используемые источники:
- https://it-true.ru/nevozmozhno-podklyuchit-kameru-zakrojte-drugie-prilozheniya-android/
- https://easywebscripts.net/oshibki/nevozmozhno-podklyuchit-kameru.php
- https://andapps.ru/androidsecret/ne-rabotaet-kamera-na-android-prichinyi-i-reshenie-problemyi
- https://usercpu.ru/nevozmozhno-podklyuchit-kameru-zakroite-drugie-prilozheniya-kotorye/
- https://remontka.pro/camera-in-use-by-another-app/
ПОДЕЛИТЬСЯ Facebook
- tweet
Предыдущая статьяНе работает тачскрин после замены? Основные способы решения проблемы
Следующая статьяНовое в Instagram: темная тема и исчезновение уведомлений
Фотографирует мутно
Для начала проверьте, нет ли на камере пыли и мусора. Протрите её тканью без ворса. Если телефон новый, снимите с камеры защитный скотч. Вы могли его не увидеть, так как в большинстве случаев он едва заметный.
Включите обычный режим съёмки, если фотки получаются мутными
Если пыли и скотча нет, но проблема есть, выполните все шаги, описанные выше.