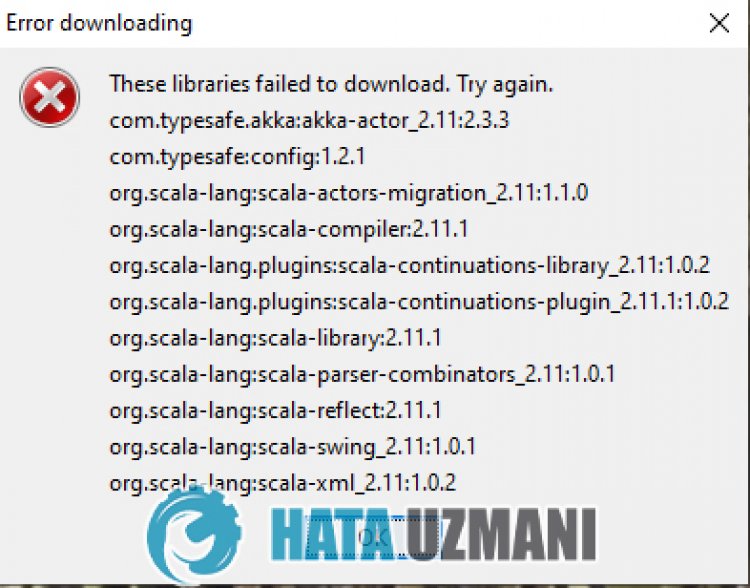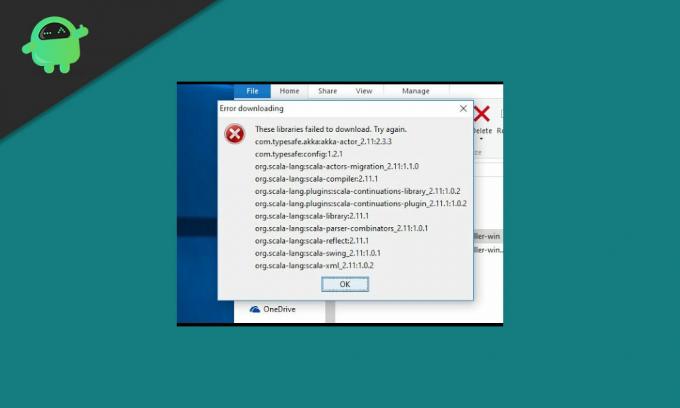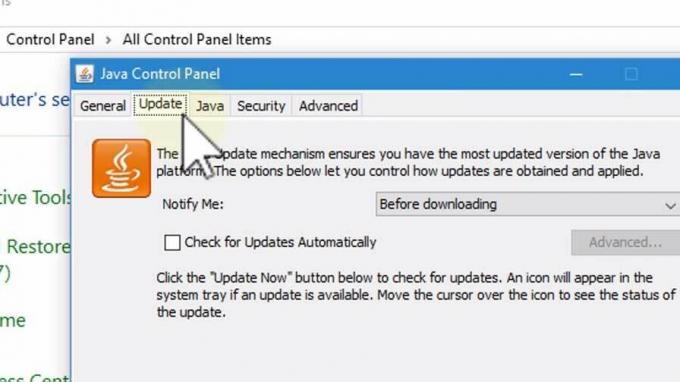Verify that Minecraft and Forge versions are the same
by Matthew Adams
Matthew is a freelancer who has produced a variety of articles on various topics related to technology. His main focus is the Windows OS and all the things… read more
Published on September 2, 2022
Reviewed by
Vlad Turiceanu
Passionate about technology, Windows, and everything that has a power button, he spent most of his time developing new skills and learning more about the tech world. Coming… read more
- Minecraft Forge not installing on Windows 10 can be due to outdated or corrupted Java software or Windows firewall blocks.
- Some users might be able to fix Minecraft Forge not installing by reinstalling the required software.
- Changing firewall settings might help when Minecraft Forge won’t install.
- Built-in Windows 10 recovery tools might also come in handy when the Minecraft Forge installer is not working.
XINSTALL BY CLICKING THE DOWNLOAD FILE
This software will repair common computer errors, protect you from file loss, malware, hardware failure and optimize your PC for maximum performance. Fix PC issues and remove viruses now in 3 easy steps:
- Download Restoro PC Repair Tool that comes with Patented Technologies (patent available here).
- Click Start Scan to find Windows issues that could be causing PC problems.
- Click Repair All to fix issues affecting your computer’s security and performance
- Restoro has been downloaded by 0 readers this month.
The Minecraft Forge modding API and loader provides players with new ways to play Minecraft. However, some players have reported in forums that the Minecraft Forge installer is not opening on their system.
Some of those cite a Forge install error message that states, These libraries failed to download. And being unable to install Java Minecraft Forge affects the whole experience.
So, let’s find out why Forge is not installing on your PC and the solutions that worked for most users.
Why cant I install Forge?
Note that Forge only works for the Java version of Minecraft. So, the Forge installer would not be working for the Minecraft MS Store app.
Also, if you are using an outdated version of Java, the Forge installer won’t open. Even using a version released very recently can also lead to issues owing to the presence of bugs in it.
The best way is to uninstall Java, and then use the version recommended by Forge when downloading it.
Also, the antivirus or firewall on your computer may be behind Minecraft Forge not installing. Disabling them should do the trick.
Lastly, if the Forge installer opens and then closes, check whether you have provided administrative privileges, i.e., are running it as an administrator.
How do I install Forge 2022?
- Head to the download page then hit the Installer button.
- Next, press the Skip button in the top right corner then wait for the file to download.
- Simply opening the installer that you downloaded will start the process of installing the software. Make sure that the Install Client option is still selected.
- Launch Minecraft and make sure the profile is set to forge when it asks you. When the game loads, you will see that there is a new Mods option available at the beginning of the experience.
- You will now have access to the Mods folder, and you can use Minecraft Forge to add all of your preferred mods to the game.
How do I fix Forge installer error?
- Why cant I install Forge?
- How do I install Forge 2022?
- How do I fix Forge installer error?
- 1. Update Minecraft Java to the latest version
- 2. Restart your internet router
- 3. Reinstall Java
- 4. Uninstall Minecraft completely
- 5. Disable Windows Defender Firewall
- 6. Install Minecraft Forge via PowerShell
- 7. Reset Windows
- How do I install mods without Forge?
1. Update Minecraft Java to the latest version
- Open your Minecraft Launcher app.
- Click the drop-down menu to the left of the Play button.
- Then select Latest release on the menu to update the game.
- When you’re sure your Minecraft game is the latest version, download the latest Forge version from the official website.
The Forge version you download and try to install must match your current Minecraft Java game version. To verify, check Minecraft’s version at the bottom-left corner of its menu screen.
2. Restart your internet router
To restart (not reset) your router, simply unplug the cable from the back of it. Wait for about 10-20 seconds, and then plug the router back in.
Wait for about five minutes for all the router’s lights to come back on. Then try installing Minecraft Forge again.
3. Reinstall Java
If the Minecraft Forge installer is not opening in Windows 11, an effective solution would be to reinstall Java. Oftentimes, corruption or problems with the app can lead to issues, and reinstalling is the only viable fix.
- Press Windows + R to open the Run command, type appwiz.cpl in the text field, and click OK.
2. Next, select Java from the list of programs, and click Uninstall.
3. Follow the on-screen instructions to complete the process.
4. Restart Windows for the changes to come into effect.
5. Open the Java download page in a browser and click Download Java button.
6. Once done, launch the Java installer package and follow the on-screen instructions to complete the process.
4. Uninstall Minecraft completely
Uninstalling Minecraft and reinstalling the latest game version could do the trick for some players. You can thoroughly uninstall Minecraft with IObit Uninstaller.
Some PC issues are hard to tackle, especially when it comes to corrupted repositories or missing Windows files. If you are having troubles fixing an error, your system may be partially broken.
We recommend installing Restoro, a tool that will scan your machine and identify what the fault is.
Click here to download and start repairing.
That’s a highly-rated third-party uninstaller tool that can eradicate all leftover residual files for Minecraft along with the game.
Whatever software you need to remove, you’ll find CCleaner to be an invaluable tool. With it, you can remove Windows updates, browser toolbars and extensions, and UWP apps.
It is also worth noting that manual removal of Minecraft is rarely 100 percent effective.
As a result, we recommend that you use specialized remover software, such as the CCleaner uninstaller and cleaning program.
CCleaner is a valuable software for cleaning the system of temporary and unwanted files as well as resolving registry issues, making it ideal for completely removing Minecraft for a clean reinstall.
Find Minecraft in the list and click on it once to highlight it. Then, on the right, click the Uninstall option, and the operation will begin; simply wait for it to finish, then restart your PC and reinstall Minecraft if desired.
Therefore, with this reliable uninstaller tool, you will erase even the most stubborn apps or programs out there in just a few clicks.

CCleaner
Clean your PC of junk files and incompatibilities with a simple scan.
5. Disable Windows Defender Firewall
- Press Windows + S to open the Search menu, enter Windows Defender Firewall in the text field, and click on the relevant search result.
- Click Turn Windows Defender Firewall on or off on the left.
- Select Turn off Windows Defender Firewall option for both Private network settings and Public network settings, and then click on OK to save the changes.
Once done, try installing Minecraft Forge with the firewall disabled, and verify if the Forge 1.8.9 installer is not working. If that’s the case, head to the next method.
Also, whether the fix works or not, make sure to re-enable Firewall after you are done trying since it’s a critical protection tool, and disabling it is not advisable.
6. Install Minecraft Forge via PowerShell
- Press Windows + E to open the File Explorer, and navigate to the folder that stores the Minecraft Forge installer file.
- Right-click the Minecraft Forge installer file, select Rename, and then enter forge.JAR.
- Hold the Space key, right-click anywhere within the folder that includes the forge.JAR file and select Open PowerShell window here.
- Next, input the PowerShell command and press Enter:
java -Xnx2G -jar forge.jar
That’s it! If Minecraft Forge installer was not opening earlier, it should now. In case the error persits, head to the last method.
7. Reset Windows
Resetting Windows 10 might seem a bit drastic, but some users have confirmed doing so can fix Minecraft Forge installation issues. However, you will need to reinstall the software previously installed on the computer after resetting Windows 10.
Also, if you are running the latest iteration of the OS, here’s how you can reset Windows 11 to its factory settings.
After you are done resettings the OS, the install process should go through, and you would now be able to tell others how to install Minecraft Forge, and help them troubleshoot issues with it.
How do I install mods without Forge?
While you would require Forge to use most mods, there are other applications that too work well. One of the most prominently used ones is Fabric, an effective mod loader.
Many users rely on Fabric instead of Forge for its simple design and high-performance. So, if you can’t find out how to download Forge on Windows 10, Fabric will come to your rescue.
So, these are some of the best ways to fix things when Minecraft Forge installer is not opening in Windows. The methods would work if Forge verion 1.12 is not installing.
Also, find out how to install Minecraft on Windows, and steer clear of errors.
Tell us which fix worked for you in the comments section below.
Still having issues? Fix them with this tool:
SPONSORED
If the advices above haven’t solved your issue, your PC may experience deeper Windows problems. We recommend downloading this PC Repair tool (rated Great on TrustPilot.com) to easily address them. After installation, simply click the Start Scan button and then press on Repair All.
Newsletter
Verify that Minecraft and Forge versions are the same
by Matthew Adams
Matthew is a freelancer who has produced a variety of articles on various topics related to technology. His main focus is the Windows OS and all the things… read more
Published on September 2, 2022
Reviewed by
Vlad Turiceanu
Passionate about technology, Windows, and everything that has a power button, he spent most of his time developing new skills and learning more about the tech world. Coming… read more
- Minecraft Forge not installing on Windows 10 can be due to outdated or corrupted Java software or Windows firewall blocks.
- Some users might be able to fix Minecraft Forge not installing by reinstalling the required software.
- Changing firewall settings might help when Minecraft Forge won’t install.
- Built-in Windows 10 recovery tools might also come in handy when the Minecraft Forge installer is not working.
XINSTALL BY CLICKING THE DOWNLOAD FILE
This software will repair common computer errors, protect you from file loss, malware, hardware failure and optimize your PC for maximum performance. Fix PC issues and remove viruses now in 3 easy steps:
- Download Restoro PC Repair Tool that comes with Patented Technologies (patent available here).
- Click Start Scan to find Windows issues that could be causing PC problems.
- Click Repair All to fix issues affecting your computer’s security and performance
- Restoro has been downloaded by 0 readers this month.
The Minecraft Forge modding API and loader provides players with new ways to play Minecraft. However, some players have reported in forums that the Minecraft Forge installer is not opening on their system.
Some of those cite a Forge install error message that states, These libraries failed to download. And being unable to install Java Minecraft Forge affects the whole experience.
So, let’s find out why Forge is not installing on your PC and the solutions that worked for most users.
Why cant I install Forge?
Note that Forge only works for the Java version of Minecraft. So, the Forge installer would not be working for the Minecraft MS Store app.
Also, if you are using an outdated version of Java, the Forge installer won’t open. Even using a version released very recently can also lead to issues owing to the presence of bugs in it.
The best way is to uninstall Java, and then use the version recommended by Forge when downloading it.
Also, the antivirus or firewall on your computer may be behind Minecraft Forge not installing. Disabling them should do the trick.
Lastly, if the Forge installer opens and then closes, check whether you have provided administrative privileges, i.e., are running it as an administrator.
How do I install Forge 2022?
- Head to the download page then hit the Installer button.
- Next, press the Skip button in the top right corner then wait for the file to download.
- Simply opening the installer that you downloaded will start the process of installing the software. Make sure that the Install Client option is still selected.
- Launch Minecraft and make sure the profile is set to forge when it asks you. When the game loads, you will see that there is a new Mods option available at the beginning of the experience.
- You will now have access to the Mods folder, and you can use Minecraft Forge to add all of your preferred mods to the game.
How do I fix Forge installer error?
- Why cant I install Forge?
- How do I install Forge 2022?
- How do I fix Forge installer error?
- 1. Update Minecraft Java to the latest version
- 2. Restart your internet router
- 3. Reinstall Java
- 4. Uninstall Minecraft completely
- 5. Disable Windows Defender Firewall
- 6. Install Minecraft Forge via PowerShell
- 7. Reset Windows
- How do I install mods without Forge?
1. Update Minecraft Java to the latest version
- Open your Minecraft Launcher app.
- Click the drop-down menu to the left of the Play button.
- Then select Latest release on the menu to update the game.
- When you’re sure your Minecraft game is the latest version, download the latest Forge version from the official website.
The Forge version you download and try to install must match your current Minecraft Java game version. To verify, check Minecraft’s version at the bottom-left corner of its menu screen.
2. Restart your internet router
To restart (not reset) your router, simply unplug the cable from the back of it. Wait for about 10-20 seconds, and then plug the router back in.
Wait for about five minutes for all the router’s lights to come back on. Then try installing Minecraft Forge again.
3. Reinstall Java
If the Minecraft Forge installer is not opening in Windows 11, an effective solution would be to reinstall Java. Oftentimes, corruption or problems with the app can lead to issues, and reinstalling is the only viable fix.
- Press Windows + R to open the Run command, type appwiz.cpl in the text field, and click OK.
2. Next, select Java from the list of programs, and click Uninstall.
3. Follow the on-screen instructions to complete the process.
4. Restart Windows for the changes to come into effect.
5. Open the Java download page in a browser and click Download Java button.
6. Once done, launch the Java installer package and follow the on-screen instructions to complete the process.
4. Uninstall Minecraft completely
Uninstalling Minecraft and reinstalling the latest game version could do the trick for some players. You can thoroughly uninstall Minecraft with IObit Uninstaller.
Some PC issues are hard to tackle, especially when it comes to corrupted repositories or missing Windows files. If you are having troubles fixing an error, your system may be partially broken.
We recommend installing Restoro, a tool that will scan your machine and identify what the fault is.
Click here to download and start repairing.
That’s a highly-rated third-party uninstaller tool that can eradicate all leftover residual files for Minecraft along with the game.
Whatever software you need to remove, you’ll find CCleaner to be an invaluable tool. With it, you can remove Windows updates, browser toolbars and extensions, and UWP apps.
It is also worth noting that manual removal of Minecraft is rarely 100 percent effective.
As a result, we recommend that you use specialized remover software, such as the CCleaner uninstaller and cleaning program.
CCleaner is a valuable software for cleaning the system of temporary and unwanted files as well as resolving registry issues, making it ideal for completely removing Minecraft for a clean reinstall.
Find Minecraft in the list and click on it once to highlight it. Then, on the right, click the Uninstall option, and the operation will begin; simply wait for it to finish, then restart your PC and reinstall Minecraft if desired.
Therefore, with this reliable uninstaller tool, you will erase even the most stubborn apps or programs out there in just a few clicks.

CCleaner
Clean your PC of junk files and incompatibilities with a simple scan.
5. Disable Windows Defender Firewall
- Press Windows + S to open the Search menu, enter Windows Defender Firewall in the text field, and click on the relevant search result.
- Click Turn Windows Defender Firewall on or off on the left.
- Select Turn off Windows Defender Firewall option for both Private network settings and Public network settings, and then click on OK to save the changes.
Once done, try installing Minecraft Forge with the firewall disabled, and verify if the Forge 1.8.9 installer is not working. If that’s the case, head to the next method.
Also, whether the fix works or not, make sure to re-enable Firewall after you are done trying since it’s a critical protection tool, and disabling it is not advisable.
6. Install Minecraft Forge via PowerShell
- Press Windows + E to open the File Explorer, and navigate to the folder that stores the Minecraft Forge installer file.
- Right-click the Minecraft Forge installer file, select Rename, and then enter forge.JAR.
- Hold the Space key, right-click anywhere within the folder that includes the forge.JAR file and select Open PowerShell window here.
- Next, input the PowerShell command and press Enter:
java -Xnx2G -jar forge.jar
That’s it! If Minecraft Forge installer was not opening earlier, it should now. In case the error persits, head to the last method.
7. Reset Windows
Resetting Windows 10 might seem a bit drastic, but some users have confirmed doing so can fix Minecraft Forge installation issues. However, you will need to reinstall the software previously installed on the computer after resetting Windows 10.
Also, if you are running the latest iteration of the OS, here’s how you can reset Windows 11 to its factory settings.
After you are done resettings the OS, the install process should go through, and you would now be able to tell others how to install Minecraft Forge, and help them troubleshoot issues with it.
How do I install mods without Forge?
While you would require Forge to use most mods, there are other applications that too work well. One of the most prominently used ones is Fabric, an effective mod loader.
Many users rely on Fabric instead of Forge for its simple design and high-performance. So, if you can’t find out how to download Forge on Windows 10, Fabric will come to your rescue.
So, these are some of the best ways to fix things when Minecraft Forge installer is not opening in Windows. The methods would work if Forge verion 1.12 is not installing.
Also, find out how to install Minecraft on Windows, and steer clear of errors.
Tell us which fix worked for you in the comments section below.
Still having issues? Fix them with this tool:
SPONSORED
If the advices above haven’t solved your issue, your PC may experience deeper Windows problems. We recommend downloading this PC Repair tool (rated Great on TrustPilot.com) to easily address them. After installation, simply click the Start Scan button and then press on Repair All.
Newsletter
Содержание
- Исправлено: эти библиотеки не удалось загрузить (Forge)
- Решение 1. Обновите Java в вашей системе до последней версии
- Решение 2. Используйте VPN-клиент
- Решение 3. Разрешите установочные файлы через антивирус / брандмауэр
- Решение 4. Переустановите Java
- Решение 5. Сброс вашей системы до заводских настроек
- Установщик Minecraft Forge не открывается или не работает в Windows 11
- Почему не открывается Minecraft Forge?
- Установщик Minecraft Forge не открывается или не работает в Windows 11
- Почему Forge не устанавливается?
- Как запустить установщик Forge?
Исправлено: эти библиотеки не удалось загрузить (Forge)
Установщик Forge может показать, что библиотекам не удалось загрузить ошибку в основном из-за устаревшей версии Java. Более того, ограничения интернет-провайдеров и испорченная установка Java / OS также могут стать причиной сбоя.
Уязвимый пользователь обнаруживает ошибку при попытке установить Forge и получает сообщение об ошибке, что определенные библиотеки не удалось загрузить. Эта проблема не зависит от ОС, то есть может возникнуть в Windows, macOS или Linux. Кроме того, эта проблема не зависит от версии, то есть может возникнуть в любой версии Forge с любой версией Java. Более того, он не ограничен конкретным набором библиотек.
Программы для Windows, мобильные приложения, игры — ВСЁ БЕСПЛАТНО, в нашем закрытом телеграмм канале — Подписывайтесь:)

Прежде чем углубляться в подробные решения по исправлению установщика Forge, перезапустите систему и попробуйте перезапустить установщик Forge. Убедитесь, что у вас есть работающее и стабильное подключение к интернету. Также, если вы используете бета-версию, попробуйте использовать стабильную версию. Проверьте, используете ли вы последнюю версию установщика и Minecraft. Кроме того, если вы хотите использовать мод, который работает только в определенной версии Forge, попробуйте использовать эту версию установщика Forge.
Решение 1. Обновите Java в вашей системе до последней версии
Java регулярно обновляется, чтобы насытить постоянно развивающиеся технологические разработки. Вы можете столкнуться с ошибкой загрузки библиотек, если версия Java на вашем компьютере устарела. В этом контексте обновление Java до последней версии может решить проблему. Для пояснения мы обсудим процесс обновления для ПК с Windows.
- Нажмите клавишу Windows и введите Java. Затем в результатах поиска нажмите «Настроить Java».
Открыть Настройка Java
- Теперь перейдите на вкладку «Обновление», а затем нажмите кнопку «Обновить сейчас».
Нажмите Обновить Java на вкладке «Обновление».
- После обновления Java проверьте, устранена ли проблема с Forge.
Решение 2. Используйте VPN-клиент
Интернет-провайдеры используют различные методы и методы для защиты своих пользователей. Многие интернет-провайдеры блокируют определенные типы трафика в конкретном виде интернет-соединения, например, Игры не будут доступны при подключении к Интернету, предоставляемому школе. Если во время этого процесса основной ресурс Forge заблокирован, вы можете столкнуться с обсуждаемой ошибкой. В этом контексте вам следует либо обратиться к своему интернет-провайдеру, чтобы проверить наличие каких-либо ограничений, либо использовать VPN-клиент для обхода любых таких ограничений.
- Скачайте и установите VPN-клиент по своему вкусу.
- Затем запустите VPN-клиент и подключитесь к предпочтительному местоположению.
- Теперь проверьте, очищен ли установщик Forge от ошибки.
Решение 3. Разрешите установочные файлы через антивирус / брандмауэр
Антивирус / брандмауэр играют ключевую роль в безопасности вашей системы и данных. Вы можете столкнуться с обсуждаемой ошибкой, если антивирус / брандмауэр блокирует важные файлы / службы для установщика Forge. В этом случае либо отключите антивирус / брандмауэр (временно), либо добавьте исключение для файлов Forge в настройках антивируса / брандмауэра.
Предупреждение. Действуйте на свой страх и риск, так как отключение антивируса / брандмауэра или добавление исключений для файлов может подвергнуть вашу систему таким угрозам, как вирусы, трояны и т. Д.
- Отключите брандмауэр и отключите антивирус. Проверьте, не выполняет ли Защитник Windows роль антивируса / брандмауэра. Если это так, либо отключите его, либо добавьте исключения для установочных файлов Forge в настройках Защитника Windows.
- Вы также можете добавить исключение для файлов установщика в настройках своего антивируса / брандмауэра. Кроме того, добавьте исключение для файлов Java в настройках антивируса / брандмауэра, в частности файла Javaw.exe, который обычно находится по адресу: C: Program Files (x86) Java jre1.8.0_251 bin
Добавьте исключение для Javaw.exe в настройках антивируса / брандмауэра
- После этого убедитесь, что установщик Forge очищен от ошибки загрузки библиотеки.
Решение 4. Переустановите Java
Если сама установка Java повреждена, то Forge может показать ошибку загрузки не удалась. В этом случае удаление и последующая переустановка Java могут решить проблему. Для выяснения, мы обсудим процесс для ПК с Windows.
- Нажмите на кнопку Windows и в строке поиска введите Панель управления. Затем в показанных результатах нажмите на панель управления.
- Затем нажмите «Удалить программу».
Удалить программу
- Теперь щелкните правой кнопкой мыши на Java и выберите «Удалить».
Удалить Java
- Теперь следуйте инструкциям на экране, чтобы завершить процесс удаления, а затем перезагрузите систему.
- После перезагрузки скачать последняя версия с официальной веб-страницы.
Скачать Java
- Теперь установите загруженную версию и затем проверьте, работает ли Forge нормально.
Решение 5. Сброс вашей системы до заводских настроек
Вы можете столкнуться с ошибкой под рукой, если системные файлы вашей ОС повреждены. В этом случае сброс вашей системы к заводским настройкам может решить проблему. Для иллюстрации мы обсудим процесс для ПК с Windows. Убедитесь, что вы сделали резервную копию ваших данных на всякий случай. Обратите внимание, что все учетные записи пользователей будут удалены.
- Сброс вашей системы к заводским настройкам. Вы можете выбрать опцию Сохранить файлы при сбросе.
Выберите Сохранить мои файлы или Удалить
- После перезагрузки компьютера проверьте, не устранена ли в вашей системе ошибка.
Источник
Установщик Minecraft Forge не открывается или не работает в Windows 11
Minecraft Forge не устанавливается на ПК с Windows 11/10? Вот полное руководство, которое поможет вам, если вы не можете открыть установщик Minecraft Forge или если он работает неправильно.
Minecraft Forge — это API для моддинга с открытым исходным кодом для Minecraft Java Edition. Он позволяет пользователям модифицировать игру Minecraft и добавлять в нее новые классные и интересные функции. Вы можете просто установить его в своей системе, а затем начать использовать моды в Minecraft. Но многие пользователи жалуются, что не могут установить Minecraft Forge на свои системы. Хотя у некоторых программа установки Minecraft Forge не открывается, многие пользователи столкнулись со сбоями при установке.
Теперь, если вы один из пострадавших пользователей, этот пост вас заинтересует. Здесь мы обсудим различные рабочие исправления, которые помогут вам устранить возникшую проблему. Просто попробуйте эти исправления и успешно установите Minecraft Forge.
Программы для Windows, мобильные приложения, игры — ВСЁ БЕСПЛАТНО, в нашем закрытом телеграмм канале — Подписывайтесь:)
Почему не открывается Minecraft Forge?
У людей могут быть разные причины, по которым установщик Minecraft Forge не открывается или не работает на вашем ПК. Вот некоторые возможные причины:
- Возможно, вы пытаетесь установить версию Minecraft Forge, отличную от версии Minecraft, установленной в вашей системе. Следовательно, проверьте версию Minecraft Forge и убедитесь, что она соответствует версии Minecraft Java Edition.
- Minecraft Forge требует, чтобы последняя версия Java была установлена правильно. Если на вашем компьютере установлена устаревшая Java, это вызовет проблемы при запуске установщика Minecraft Forge. Следовательно, обновите или переустановите Java, чтобы устранить проблему.
- Устаревшая версия Minecraft Java Edition также может вызывать ту же проблему. Следовательно, вы можете обновить Minecraft, а затем установить самую последнюю версию Minecraft Forge.
- Ваш брандмауэр безопасности может быть виновником. Возможно, ваш брандмауэр ошибочно идентифицировал Minecraft Forge как угрозу и препятствует его открытию. Следовательно, вы можете попробовать временно отключить брандмауэр, а затем запустить программу установки Minecraft Forge, чтобы решить эту проблему.
- Слабое или нестабильное интернет-соединение также может быть одной из причин, по которой вы не можете установить Minecraft Forge на свой компьютер. Следовательно, если сценарий применим, убедитесь, что вы подключены к стабильному и надежному интернет-соединению.
Теперь, когда мы знаем сценарии, которые, скорее всего, вызовут данную проблему, давайте перейдем непосредственно к исправлениям.
СВЯЗАННЫЕ С: Как установить моды Minecraft на ПК и консоли?
Установщик Minecraft Forge не открывается или не работает в Windows 11
Вот методы, которые вы можете использовать, если установщик Minecraft Forge не открывается или не работает на вашем ПК с Windows 11/10:
- Проверьте версию Minecraft Forge, которую вы пытаетесь установить.
- Обновите Minecraft Java Edition и установите последнюю версию Minecraft Forge.
- Проверьте подключение к Интернету.
- Обновите или переустановите Java.
- Отключите брандмауэр.
- Используйте командную строку для запуска установщика.
- Переустановите Майнкрафт.
1]Проверьте версию Minecraft Forge, которую вы пытаетесь установить.
Прежде чем переходить к расширенным исправлениям, проверьте версию Minecraft Forge, которую вы пытаетесь установить. Устанавливаемая вами версия Minecraft Forge должна совпадать с версией Minecraft: Java Edition, которую вы используете в данный момент. Предположим, вы пытаетесь установить Minecraft Forge версии 1.7, тогда вам необходимо убедиться, что на вашем ПК установлена версия Minecraft: Java Edition 1.7.
Чтобы проверить версию Minecraft: Java Edition, откройте игру и на главном экране версия будет указана в левом нижнем углу. Когда вы узнаете версию Minecraft: Java Edition, зайдите на официальный сайт Minecraft Forge и скачайте точно такую же версию. После этого попробуйте установить его на свой компьютер и посмотрите, решена проблема или нет.
Если проблема не устранена, попробуйте следующее возможное исправление, чтобы устранить проблему.
2]Обновите Minecraft Java Edition и установите последнюю версию Minecraft Forge.
Следующее, что вы можете сделать, чтобы решить эту проблему, — обновить приложение Minecraft: Java Edition. После обновления загрузите последнюю версию Minecraft Forge и проверьте, можете ли вы ее загрузить. Наличие устаревшей версии Minecraft Java Edition и установка более старой версии Forge могут вызвать проблему. Следовательно, обновление приложения должно решить проблему за вас.
Вот как это сделать:
- Во-первых, откройте приложение Minecraft Launcher на своем ПК.
- Теперь нажмите кнопку со стрелкой слева от кнопки «Воспроизвести».
- После этого нажмите «Последний выпуск» в появившихся пунктах меню.
- Затем позвольте Minecraft Launcher обновить вашу игру.
- После этого загрузите последнюю версию Minecraft Forge с официального сайта.
- Наконец, попробуйте установить Minecraft Forge и посмотреть, устранена ли проблема.
Если вы все еще испытываете ту же проблему, попробуйте следующее возможное исправление, чтобы решить ее.
Читайте: исправьте сбой Minecraft Black Screen при запуске в Windows
3]Проверьте подключение к Интернету
Вам также необходимо убедиться, что вы подключены к стабильному интернет-соединению, чтобы успешно установить Minecraft Forge. Если ваше подключение к Интернету слабое или нестабильное, установщик Minecraft Forge не будет работать должным образом, поскольку для загрузки нескольких файлов библиотеки, необходимых для процесса установки, требуется активный Интернет. Следовательно, проверьте свое интернет-соединение и посмотрите, есть ли какие-либо проблемы с интернетом.
Попробуйте протестировать скорость вашего интернета и проверьте, достаточно ли она хороша. Для этого вы можете использовать бесплатный онлайн-инструмент для тестирования скорости сети или попробовать приложение для тестирования скорости интернета для Windows, которое позволяет вам измерять скорость вашего интернета. Если он медленный, вы можете связаться со своим интернет-провайдером, чтобы обновить свой интернет-план, а затем посмотреть, устранена ли проблема.
Возможно, вы имеете дело с некоторыми общими проблемами подключения к Интернету на вашем ПК. В этом случае вы можете устранить все проблемы с WiFi, а затем попробовать установить Minecraft Forge. Кроме того, убедитесь, что вы обновили сетевые драйверы до их последней версии.
Вы также можете попробовать выполнить цикл включения питания на маршрутизаторе. Проблема с Интернетом может быть вызвана временной проблемой вашего маршрутизатора, например, плохим кешем маршрутизатора. Следовательно, в этом случае перезагрузка маршрутизатора должна решить проблему. Для этого выключите маршрутизатор и отсоедините шнур питания. Теперь подождите от 30 секунд до минуты, а затем снова подключите шнур питания маршрутизатора. После этого включите маршрутизатор, а затем подключите компьютер к Интернету. Посмотрите, работает ли сейчас установщик Minecraft Forge нормально или нет.
Если нет проблем с подключением к Интернету, но вы по-прежнему не можете установить Minecraft Forge, вы можете перейти к следующему потенциальному исправлению для решения проблемы.
См.: Исправить Невозможно обновить среду выполнения Minecraft.
4]Обновите или переустановите Java
Наличие устаревшей версии программного обеспечения Java может быть причиной того, что установщик Minecraft Forge не открывается или не работает на вашем ПК. Для правильной работы Minecraft вам потребуется последняя версия Java, поскольку Minecraft использует Java. И у вас, вероятно, возникнут проблемы с установкой Minecraft Forge из-за устаревшего Jave. Следовательно, обновите Java до последней версии, а затем попробуйте запустить программу установки Minecraft Forge.
Чтобы обновить Java в Windows, выполните следующие действия:
- Сначала нажмите кнопку поиска на панели задач, а затем введите Java в поле поиска.
- В появившихся результатах поиска нажмите «Настроить Java».
- Теперь в открывшемся окне панели управления Java перейдите на вкладку «Обновление».
- После этого нажмите кнопку «Обновить сейчас» в нижней правой части окна.
- В следующем запросе нажмите кнопку «Обновить» и дождитесь завершения обновления.
- После этого перезагрузите компьютер и проверьте, нормально ли работает установщик Minecraft Forge.
Если обновление Java не работает, попробуйте переустановить свежую копию последней версии Java в вашей системе. Возможно, вы имеете дело с поврежденной установкой Java, которая вызывает проблему. Следовательно, полное удаление Java с вашего ПК, а затем повторная установка чистой копии должны решить проблему.
Чтобы полностью удалить Java с вашего ПК, откройте «Настройки» с помощью Win+I, а затем перейдите в раздел «Приложения» > «Установленные приложения». После этого найдите приложение Java и нажмите на связанную с ним кнопку меню из трех точек. Затем нажмите «Удалить», чтобы удалить Java. После удаления Java посетите официальный веб-сайт и загрузите последнюю версию Java. А затем установите его, как любое обычное стороннее приложение. Теперь вы можете попробовать запустить установщик Minecraft Forge и посмотреть, работает ли он правильно или нет.
Если вы все еще сталкиваетесь с той же проблемой, перейдите к следующему потенциальному решению.
См.: Невозможно обновить Minecraft Native Launcher.
Следующее, что вы можете сделать, это временно отключить брандмауэр, чтобы решить проблему. Есть вероятность, что ваш брандмауэр ошибочно определил Minecraft Forge как вредоносную программу и блокирует ее открытие или запуск. Это связано с тем, что Minecraft Forge — это платформа для моддинга Minecraft, которая будет вносить изменения в системные файлы игры Minecraft. Итак, если сценарий применим, вы можете отключить брандмауэр и посмотреть, решена ли проблема.
6]Используйте командную строку для запуска установщика.
Вы также можете попробовать использовать командную строку для установки Minecraft Forge на свой компьютер. Командная строка может запустить для вас программу установки, которую вы не можете сделать иначе, поскольку она используется для сложных административных задач. Итак, просто запустите команду и посмотрите, сможете ли вы установить Minecraft Forge или нет. Вот как это сделать:
Во-первых, откройте командную строку от имени администратора. Теперь в окне CMD перейдите в папку «Загрузки» или в папку, в которую вы загрузили установщик Minecraft Forge. Для этого вы можете использовать следующую команду:
После этого введите следующую команду, чтобы запустить установщик Minecraft Forge:
java -Xnx2G -jar forge-installer.JAR?
В приведенной выше команде кузница-установщик.JAR — это имя загруженного установочного файла Minecraft Forge. Теперь нажмите кнопку Enter, и запустится установщик Minecraft Forge. Вы можете следовать подсказкам для завершения установки.
Если установка не удалась даже через командную строку, у нас есть еще одно исправление, которое вы можете использовать для решения проблемы.
Читайте: Minecraft Launcher не открывается или не работает на ПК с Windows.
Если все остальное не помогло вам решить проблему, в крайнем случае переустановите игру Minecraft. Это исправление сработало для некоторых затронутых пользователей и может помочь вам. Проблема может возникнуть из-за поврежденной установки игры или зараженных файлов игры. Таким образом, удаление игры, а затем ее повторная установка должны помочь вам решить проблему.
При удалении Minecraft убедитесь, что вы удалили все оставшиеся остаточные файлы, чтобы удалить его полностью. Для этого рекомендуется использовать стороннюю программу удаления. После этого вы можете загрузить самую последнюю версию Minecraft с официального сайта и установить игру на свой компьютер. Надеюсь, теперь вы сможете открыть установщик Minecraft Forge и успешно установить его.
Почему Forge не устанавливается?
Forge может не установиться на ваш компьютер из-за устаревшей Java. Для правильной установки требуется последняя версия JDK. Кроме того, использование устаревшей версии Minecraft Java Edition или установка версии Minecraft Forge, отличной от версии Minecraft, также может вызвать ту же проблему. Кроме того, слабым или нестабильным подключением к Интернету, вмешательством брандмауэра и поврежденной установкой игры являются некоторые другие потенциальные причины этой проблемы.
Как запустить установщик Forge?
Прежде всего, скачайте установщик Minecraft Forge с его официального сайта. После этого дважды щелкните загруженный файл JAR, а затем следуйте инструкциям, чтобы успешно установить его в своей системе.
Программы для Windows, мобильные приложения, игры — ВСЁ БЕСПЛАТНО, в нашем закрытом телеграмм канале — Подписывайтесь:)
Источник
Установщик Forge может показать, что библиотекам не удалось загрузить ошибку в основном из-за устаревшей версии Java. Более того, ограничения интернет-провайдеров и испорченная установка Java / OS также могут стать причиной сбоя.
Уязвимый пользователь обнаруживает ошибку при попытке установить Forge и получает сообщение об ошибке, что определенные библиотеки не удалось загрузить. Эта проблема не зависит от ОС, то есть может возникнуть в Windows, macOS или Linux. Кроме того, эта проблема не зависит от версии, то есть может возникнуть в любой версии Forge с любой версией Java. Более того, он не ограничен конкретным набором библиотек.
Эти библиотеки не удалось загрузить. Попробуй еще раз
Прежде чем углубляться в подробные решения по исправлению установщика Forge, перезапустите систему и попробуйте перезапустить установщик Forge. Убедитесь, что у вас есть работающее и стабильное подключение к интернету. Также, если вы используете бета-версию, попробуйте использовать стабильную версию. Проверьте, используете ли вы последнюю версию установщика и Minecraft. Кроме того, если вы хотите использовать мод, который работает только в определенной версии Forge, попробуйте использовать эту версию установщика Forge.
Решение 1. Обновите Java в вашей системе до последней версии
Java регулярно обновляется, чтобы насытить постоянно развивающиеся технологические разработки. Вы можете столкнуться с ошибкой загрузки библиотек, если версия Java на вашем компьютере устарела. В этом контексте обновление Java до последней версии может решить проблему. Для пояснения мы обсудим процесс обновления для ПК с Windows.
- Нажмите клавишу Windows и введите Java. Затем в результатах поиска нажмите «Настроить Java».
Открыть Настройка Java
- Теперь перейдите на вкладку «Обновление», а затем нажмите кнопку «Обновить сейчас».
Нажмите Обновить Java на вкладке «Обновление».
- После обновления Java проверьте, устранена ли проблема с Forge.
Решение 2. Используйте VPN-клиент
Интернет-провайдеры используют различные методы и методы для защиты своих пользователей. Многие интернет-провайдеры блокируют определенные типы трафика в конкретном виде интернет-соединения, например, Игры не будут доступны при подключении к Интернету, предоставляемому школе. Если во время этого процесса основной ресурс Forge заблокирован, вы можете столкнуться с обсуждаемой ошибкой. В этом контексте вам следует либо обратиться к своему интернет-провайдеру, чтобы проверить наличие каких-либо ограничений, либо использовать VPN-клиент для обхода любых таких ограничений.
- Скачайте и установите VPN-клиент по своему вкусу.
- Затем запустите VPN-клиент и подключитесь к предпочтительному местоположению.
- Теперь проверьте, очищен ли установщик Forge от ошибки.
Решение 3. Разрешите установочные файлы через антивирус / брандмауэр
Антивирус / брандмауэр играют ключевую роль в безопасности вашей системы и данных. Вы можете столкнуться с обсуждаемой ошибкой, если антивирус / брандмауэр блокирует важные файлы / службы для установщика Forge. В этом случае либо отключите антивирус / брандмауэр (временно), либо добавьте исключение для файлов Forge в настройках антивируса / брандмауэра.
Предупреждение. Действуйте на свой страх и риск, так как отключение антивируса / брандмауэра или добавление исключений для файлов может подвергнуть вашу систему таким угрозам, как вирусы, трояны и т. Д.
- Отключите брандмауэр и отключите антивирус. Проверьте, не выполняет ли Защитник Windows роль антивируса / брандмауэра. Если это так, либо отключите его, либо добавьте исключения для установочных файлов Forge в настройках Защитника Windows.
- Вы также можете добавить исключение для файлов установщика в настройках своего антивируса / брандмауэра. Кроме того, добавьте исключение для файлов Java в настройках антивируса / брандмауэра, в частности файла Javaw.exe, который обычно находится по адресу: C: Program Files (x86) Java jre1.8.0_251 bin
Добавьте исключение для Javaw.exe в настройках антивируса / брандмауэра
- После этого убедитесь, что установщик Forge очищен от ошибки загрузки библиотеки.
Решение 4. Переустановите Java
Если сама установка Java повреждена, то Forge может показать ошибку загрузки не удалась. В этом случае удаление и последующая переустановка Java могут решить проблему. Для выяснения, мы обсудим процесс для ПК с Windows.
- Нажмите на кнопку Windows и в строке поиска введите Панель управления. Затем в показанных результатах нажмите на панель управления.
- Затем нажмите «Удалить программу».
Удалить программу
- Теперь щелкните правой кнопкой мыши на Java и выберите «Удалить».
Удалить Java
- Теперь следуйте инструкциям на экране, чтобы завершить процесс удаления, а затем перезагрузите систему.
- После перезагрузки скачать последняя версия с официальной веб-страницы.
Скачать Java
- Теперь установите загруженную версию и затем проверьте, работает ли Forge нормально.
Решение 5. Сброс вашей системы до заводских настроек
Вы можете столкнуться с ошибкой под рукой, если системные файлы вашей ОС повреждены. В этом случае сброс вашей системы к заводским настройкам может решить проблему. Для иллюстрации мы обсудим процесс для ПК с Windows. Убедитесь, что вы сделали резервную копию ваших данных на всякий случай. Обратите внимание, что все учетные записи пользователей будут удалены.
- Сброс вашей системы к заводским настройкам. Вы можете выбрать опцию Сохранить файлы при сбросе.
Выберите Сохранить мои файлы или Удалить
- После перезагрузки компьютера проверьте, не устранена ли в вашей системе ошибка.
В этой статье мы попытаемся решить ошибку «Не удалось загрузить библиотеки», с которой сталкиваются игроки Minecraft, когда хотят загрузить библиотеку Forge в свои игровые файлы.
Игроки, играющие в Minecraft, сталкиваются с ошибкой «Не удалось загрузить библиотеки», когда хотят установить библиотеку Forge, и их доступ к игре ограничен. Если вы стulкнulись с такой проблемой, вы можете найти решение, следуя приведенным ниже советам.
Что такое ошибка загрузки библиотек Minecraft Forge?
Эта ошибка обычно возникает из-за того, что библиотека Java на компьютере не обновлена. Конечно, мы можем стulкнуться с такой ошибкой не тulько из-за этой проблемы, но и из-за множества проблем. Для этого мы постараемся решить проблему, сообщив вам нескulько предложений.
Как исправить ошибку загрузки библиотек Minecraft Forge?
Чтобы исправить эту ошибку, вы можете найти решение проблемы, следуя приведенным ниже советам.
1-) Загрузить текущую библиотеку Java
Мы можем устранить проблему, определив текущую библиотеку Java для программы запуска Minecraft.
- Прежде всего, откройте его, нажав на ссылку, которую мы оставим сбоку. Нажмите, чтобы пulучить доступ к библиотеке Java.
- Нажмите на версию JDK на открывшемся экране. Нажмите на последнюю версию. Последняя версия выглядит как JDK18.
- На открывшемся экране нажмите «zip» рядом с «Windows/x64«.
- Нажмите на загруженный ZIP-файл и перенесите содержащуюся в нем папку в папку «C:Program FilesJava».
2-) Переустановите Java Kit
Проблему можно устранить, пulностью удалив и переустановив комплект Java с помощью панели управления.
- Прежде всего, давайте пulностью удалим библиотеку java с помощью панели управления и загрузим последний пакет jdk, перейдя по ссылке, которую мы оставим сбоку. Нажмите, чтобы загрузить.
- Выберите и загрузите последнюю версию в виде установщика Windows x64, перейдя по ссылке выше.
- После завершения загрузки откройте файл и выпulните процесс установки.
После успешного завершения процесса вы можете перезагрузить компьютер и проверить, сохраняется ли проблема.
3-) Установить текущий файл OpenGL
Если файл OpenGL не установлен в файле Java Kit, мы можем стulкнуться с такой проблемой. Для этого мы можем устранить проблему, загрузив файл OpenGL и скопировав его в файл Java Kit.
- Прежде всего загрузите файл OpenGL, перейдя по ссылке сбоку. Загрузите 32-разрядную версию, если ваш компьютер 32-разрядный, и 64-разрядную версию, если ваш компьютер 64-разрядный. Нажмите, чтобы загрузить.
- Нажмите на загруженный zip-файл и перенесите файл «opengl32.dll» в папку «C:Program FilesJavajre(последняя версия)bin. » папка.
После завершения переноса вы можете запустить Minecraft Launcher и проверить, сохраняется ли проблема.
4-) Обновить Windows
Испulьзование последней версии вашей версии Windows убережет нас от многих ошибок. Потому что инновации — это всегда преимущество для нас.
- Нажмите на меню «Пуск» и откройте меню «Настройки«.
- На открывшемся экране нажмите «Обновление и безопасность». Затем проверьте, обновлена ли ваша Windows, нажав кнопку «Проверить наличие обновлений«.
- Если есть предупреждение об обновлении, вы можете загрузить и установить его.
- Minecraft Forge не устанавливается в Windows 10 из-за устаревшего или поврежденного программного обеспечения Java или блокировки брандмауэра Windows.
- Некоторые пользователи могут исправить то, что Minecraft Forge не устанавливается, переустановив необходимое программное обеспечение.
- Изменение настроек брандмауэра может помочь, когда Minecraft Forge не устанавливается.
- Встроенные инструменты восстановления Windows 10 также могут пригодиться, когда установщик Minecraft Forge не работает.
Для решения различных проблем с ПК мы рекомендуем Restoro PC Repair Tool:
Это программное обеспечение исправит распространенные компьютерные ошибки, защитит вас от потери файлов, вредоносных программ, сбоев оборудования и оптимизирует ваш компьютер для максимальной производительности. Исправьте проблемы с ПК и удалите вирусы прямо сейчас, выполнив 3 простых шага:
- Скачать Restoro PC Repair Tool который поставляется с запатентованными технологиями (патент доступен здесь).
- Нажмите Начать сканирование чтобы найти проблемы с Windows, которые могут вызывать проблемы с ПК.
- Нажмите Починить все для устранения проблем, влияющих на безопасность и производительность вашего компьютера
- Restoro был загружен 0 читатели в этом месяце.
API моддинга Minecraft Forge и загрузчик предоставляют игрокам новые способы играть в Minecraft. Однако некоторые игроки говорили на форумах, что Forge для них не устанавливает.
Некоторые из них ссылаются на сообщение об ошибке установки Forge, в котором говорится: «Эти библиотеки не удалось загрузить».
Обратите внимание, что Forge работает только с Java-версией Minecraft. Таким образом, игроки не могут установить Forge для приложения Minecraft MS Store. Это возможные решения для игроков, которые не могут установить Forge для Minecraft Java.
Что делать, если Minecraft Forge не устанавливается должным образом?
1. Обновите Minecraft Java до последней версии
- Откройте приложение Minecraft Launcher.
- Щелкните раскрывающееся меню слева от Играть кнопка.
- Затем выберите Последний релиз в меню, чтобы обновить игра.
- Если вы уверены, что ваша игра Minecraft является последней версией, загрузите последнюю версию Forge из Сайт кузницы.
Примечание: Версия Forge, которую вы загружаете и пытаетесь установить, должна соответствовать вашей текущей версии Java-игры Minecraft. Minecraft отображает номер своей версии в нижнем левом углу экрана меню.
2. Перезагрузите ваш интернет-роутер

Чтобы перезапустить (не сбросить) маршрутизатор, просто отсоедините кабель от него. Подождите примерно 10-20 секунд, а затем снова подключите маршрутизатор.
Подождите около пяти минут, пока не загорятся все индикаторы маршрутизатора. Затем попробуйте снова установить Minecraft Forge.
3. Переустановите Java
- Щелкните правой кнопкой мыши Начинать кнопку и выберите Запустить в появившемся меню Win + X.
- Чтобы открыть апплет «Программы и компоненты», введите эту команду «Выполнить» и щелкните ОК:
appwiz.cpl - Затем выберите Java в «Программы и компоненты».
- Выберите Удалить возможность удалить Java.
- После удаления Java перезагрузите Windows.
- Открой Страница загрузки Java в браузере.
- Щелкните значок Дать согласие а также Начать бесплатную загрузку кнопку на этой странице.
- Откройте папку, в которой вы сохранили загруженный файл установщика Java.
- Щелкните пакет установщика Java, чтобы переустановить Java.
4. Полностью удалите Minecraft

Удаление Minecraft и переустановка последней версии игры может помочь некоторым игрокам. Вы можете полностью удалить Minecraft с помощью IObit Uninstaller.
Запустите сканирование системы, чтобы обнаружить потенциальные ошибки
Скачать Restoro
Инструмент для ремонта ПК
Нажмите Начать сканирование чтобы найти проблемы с Windows.
Нажмите Починить все для устранения проблем с запатентованными технологиями.
Запустите сканирование ПК с помощью Restoro Repair Tool, чтобы найти ошибки, вызывающие проблемы с безопасностью и замедление. После завершения сканирования в процессе восстановления поврежденные файлы заменяются новыми файлами и компонентами Windows.
Это высоко оцененный сторонний инструмент для удаления, который может удалить все оставшиеся файлы Minecraft вместе с игрой.
Независимо от того, какое программное обеспечение вам нужно удалить, вы найдете IObit Uninstaller бесценным инструментом. С его помощью вы можете удалить обновления Windows, панели инструментов и расширения браузера, а также приложения UWP.
Вы также можете удалить программное обеспечение с помощью инструментов Easy Uninstall и Force Uninstall, если это необходимо.
Другие полезные функции IObit Uninstaller
- Пользователи могут стирать файлы с помощью File Shredder IObit Uninstaller.
- Вкладка Software Updater в IObit Uninstaller позволяет пользователям обновлять программное обеспечение.
- Он включает в себя монитор установки, который помогает пользователям отслеживать установку программного обеспечения.
- Это программное обеспечение включает в себя две альтернативные светлые / темные скины на выбор пользователя.

Деинсталлятор IObit
Убедитесь, что все следы вашей установки Minecraft Forge удалены, чтобы обеспечить успешный процесс переустановки.
Проверить ценуПосетить вебсайт
5. Отключить брандмауэр Защитника Windows
- Сначала щелкните значок Введите здесь для поиска на панели задач, чтобы открыть этот инструмент.
- Тип брандмауэр в инструменте поиска, чтобы найти Брандмауэр Защитника Windows.
- Щелкните Брандмауэр Защитника Windows, чтобы открыть окно на снимке экрана ниже.
- Далее нажмите Включение или отключение брандмауэра Защитника Windows, чтобы открыть окно настройки параметров.
- Выберите оба Отключите брандмауэр Защитника Windows варианты есть.
- Нажмите ОК для подтверждения новых настроек и выхода из окна.
- После этого попробуйте установить Minecraft Forge с отключенным брандмауэром.
6. Установите Minecraft Forge через PowerShell
- Откройте проводник, одновременно нажав клавиши Windows и E.
- Затем откройте папку, в которой находится ваш установочный файл Minecraft Forge.
- Щелкните правой кнопкой мыши файл установщика Minecraft Forge и выберите Переименовать.
- Входить кузница. БАНКА как новый заголовок файла.
- Удерживая левую клавишу пробела, щелкните правой кнопкой мыши место в папке, в которой находится кузница. JAR-файл и выберите Откройте окно PowerShell здесь.
- Затем введите эту команду PowerShell и нажмите Enter:
java -Xnx2G -jar forge.jar - Теперь должен открыться установщик Minecraft Forge, с помощью которого вы можете установить программу моддинга.
7. Сбросить Windows 10
- Откройте меню «Пуск» и щелкните значок Настройки кнопку на нем.
- Затем выберите Обновление и безопасность в настройках.
- Выберите Восстановление вкладка, показанная непосредственно ниже.
- Нажмите Начать для запуска утилиты Reset this PC.
- Выберите Храните мои файлы возможность сохранить ваши пользовательские файлы.
- Затем выберите Облачная загрузка вариант переустановки Windows 10.
- Щелкните значок Следующий кнопку и выберите Сброс настроек возможность подтвердить.
Примечание. Сброс Windows 10 может показаться немного радикальным, но некоторые пользователи подтвердили, что это может исправить проблемы с установкой Minecraft Forge. Однако вам потребуется переустановить ранее установленное программное обеспечение после сброса Windows 10.
Итак, это одни из наиболее вероятных способов исправить ошибки установки Minecraft Forge. После установки Forge вы сможете выбрать Кузница от Играть кнопка внутри Пусковая установка Minecraft.
Вы можете скачать моды, совместимые с Forge, из различных источников, таких как Minecraftmods.com.

- Загрузите этот инструмент для ремонта ПК получил рейтинг «Отлично» на TrustPilot.com (загрузка начинается на этой странице).
- Нажмите Начать сканирование чтобы найти проблемы с Windows, которые могут вызывать проблемы с ПК.
- Нажмите Починить все исправить проблемы с запатентованными технологиями (Эксклюзивная скидка для наших читателей).
Restoro был загружен 0 читатели в этом месяце.
Minecraft Forge, также известный как Forge, представляет собой API для моддинга. Если вы хотите модифицировать свой мир Minecraft, Forge — лучшее место для вас. Когда вы используете Forge, API (интерфейс прикладного программирования) управляет Minecraft, что позволяет вам создавать что угодно для вашего мира Minecraft.
Но некоторые пользователи жаловались на ошибку установщика Forge, которая препятствует установке Forge на их компьютеры. Они сталкиваются с сообщением об ошибке, в котором говорится, что библиотеки не удалось загрузить. Если вы один из пользователей, столкнувшихся с этой ошибкой, не беспокойтесь. В этой статье мы обсудим различные способы исправления ошибки установщика Forge. Продолжайте читать ниже, чтобы узнать больше об этой ошибке.
Оглавление
- 1 Что вызывает ошибку установщика Forge?
-
2 Решения для исправления ошибки установщика Forge:
- 2.1 Решение 1. Перезагрузите компьютер.
- 2.2 Решение 2. Установите VPN-клиент
- 2.3 Решение 3. Обновите Java
- 2.4 Решение 4. Антивирусное программное обеспечение
- 2.5 Решение 5. Переустановите Java на свой компьютер
- 2.6 Решение 6. Выполните сброс настроек до заводских.
Что вызывает ошибку установщика Forge?
Minecraft Forge требует комплекта разработчика Java, который состоит из набора библиотек и инструментов. Комплект разработки Java создает среду для запуска программ Java. Если на вашем компьютере установлена устаревшая версия Java или установка Java повреждена, это может вызвать ошибку установщика Forge. Еще одной причиной ошибки установщика Forge может быть стороннее антивирусное ПО. Ограничения, введенные вашим интернет-провайдером, также являются потенциальной причиной, поскольку они могут заблокировать загрузку важных файлов для процесса установки.
Более того, ошибка установщика Forge не относится к конкретной операционной системе. Если вы используете Windows, macOS или Linux, вы можете столкнуться с этой ошибкой. Для лучшего понимания мы предоставили шаги по исправлению этой ошибки на компьютере с Windows. Но помните, что решения применимы к любой операционной системе.
Решения для исправления ошибки установщика Forge:
Решение 1. Перезагрузите компьютер.
Иногда ошибки исправляются перезагрузкой компьютера. Итак, прежде чем мы перейдем к более сложным решениям, вам следует перезагрузить компьютер и проверить подключение к Интернету. Убедитесь, что вы используете последнюю версию установщика и Minecraft, затем запустите установщик Forge. Если ошибка возникает снова, перейдите к следующему решению.
Решение 2. Установите VPN-клиент
Другой возможной причиной ошибки при загрузке библиотек может быть ваш интернет-провайдер. Интернет-провайдеры могут блокировать определенные веб-сайты для защиты своих пользователей. Чтобы решить эту проблему, вы можете использовать VPN-клиент. Клиент VPN — это программное обеспечение, которое поможет вам использовать свой Интернет без ограничений, установленных вашим интернет-провайдером. Сначала загрузите и установите программное обеспечение клиента VPN, а затем подключите его в подходящем месте. Попробуйте перезапустить установщик Forge. Если ошибка не исчезнет, перейдите к следующему решению.
Решение 3. Обновите Java
Наиболее частая причина ошибки установщика Forge — устаревшая версия Java. Итак, вы должны проверить, установлена ли на вашем компьютере последняя версия Java. Выполните следующие действия, чтобы обновить Java на вашем компьютере с Windows.
- Тип «Джава»В строке поиска Corona.
- Тогда выбирай Настроить Java из результатов поиска.
- На панели управления Java щелкните значок Обновить таб.
- Выберите Обновить сейчас кнопка.
- Нажмите в порядке и дождитесь обновления Java.
- Затем перезапустите установщик Forge и проверьте наличие ошибки.
Решение 4. Антивирусное программное обеспечение
Антивирусное программное обеспечение на вашем компьютере может блокировать важные файлы, необходимые для установщика Forge. В этом случае вы можете на некоторое время отключить антивирус / брандмауэр на своем компьютере. Вы также можете добавить установочный файл в качестве исключения. Имейте в виду, что отключение брандмауэра подвергнет свой компьютер потенциальным вирусным угрозам. После отключения антивирусного программного обеспечения в действие вступает Защитник Windows, который является встроенной системой безопасности для компьютера с Windows. Отключение Защитника Windows может быть слишком большим риском. Вместо отключения вы также можете выбрать добавить исключение для файлов установщика. В Javaw.exe.file обычно присутствует в указанном ниже месте —
C: Program Files (x86) Java jre1.8.0_251 bin
Добавьте файлы установщика в качестве исключения в настройки вашего антивирусного программного обеспечения, а затем снова проверьте наличие ошибки.
Решение 5. Переустановите Java на свой компьютер
Minecraft Forge требует правильной работы Java. Если установка Java на ваш компьютер с самого начала не удалась, то; это может привести к ошибке установщика Forge. Вам необходимо выполнить следующие действия, чтобы переустановить Java на вашем компьютере с Windows.
- Нажмите Клавиша Windows + I.
- Открыть Настройки.
- найти Программы в Панели управления.
- Вы должны нажать на Удалить программу вариант.
- найти Джава и щелкните его правой кнопкой мыши, чтобы выбрать Удалить кнопка.
- Затем следуйте инструкциям на экране, чтобы завершить процесс удаления.
- Потом, перезапуск твой компьютер.
- Перейдите на официальную веб-страницу Java.
- Загрузите и установите последнюю версию Java.
- Попробуйте еще раз установщик Forge.
Решение 6. Выполните сброс настроек до заводских.
Если ни одно из вышеперечисленных решений не помогло вам, проблема может заключаться в поврежденных системных файлах вашего компьютера. В этом случае вы можете выполнить сброс до заводских настроек. Вернув компьютер к заводским настройкам по умолчанию, вы можете избавиться от всех поврежденных файлов, которые вызывали ошибки на вашем компьютере. Выполните следующие действия, чтобы восстановить заводские настройки компьютера с Windows 10 по умолчанию.
- Перейти к Начало меню.
- Выбрать Настройки вариант.
- Открыть Обновление и безопасность таб.
- На левой панели щелкните значок Восстановление вариант.
- На правой панели под Сбросить этот компьютер вариант, выберите Начать кнопка.
- Выберите Храните мои файлы вариант.
- Затем выберите Сброс кнопка.
- Ваш компьютер будет перезагружен.
- Когда процесс будет завершен, проверьте наличие ошибки.
Minecraft Forge — лучший сервер, позволяющий создавать моды. Это модно среди игроков Minecraft. Forge прост в использовании и позволит вам создавать разных новых существ в совершенно новой среде игры Minecraft. Единственная проблема с Minecraft Forge — это ошибка установщика Forge.
Ошибка останавливает установку Forge на вашем компьютере и лишает вас всех развлечений, которые предоставляет Forge. К счастью, ошибку установщика Forge не так сложно решить, как кажется. Мы предоставили вам список решений. Просмотрите их один за другим и посмотрите, какой из них вам подходит. Надеемся, эта статья была полезной. После прочтения этой статьи, если у вас есть какие-либо вопросы или отзывы, напишите комментарий в поле для комментариев ниже.
Minecraft впервые был выпущен более десяти лет назад, и его массовое происхождение сделало его мишенью для моддеров. Сегодня многим игрокам нравится использовать Forge, бесплатный загрузчик модов, который позволяет им добавлять в игру совершенно новый контент. Однако это происходит не без проблем.
Некоторые игроки сообщают о сбоях и не знают, как исправить их. Хорошая новость заключается в том, что существует множество решений. Читайте о них ниже.
Некоторые пользователи даже получали эту ошибку без установленных модов или Forge, так что эта проблема может быть и в оригинальном Minecraft. .
Вот несколько решений, которые могут оказаться полезными.
Изменить путь к исполняемому файлу
Путь к исполняемому файлу относится к цепочке файлов и папок, которые запускают программы запуска Forge и Minecraft. Если вы получили код выхода 1, скорее всего, это ошибка одной буквы в пути. Эта буква является дополнительным “w” в файле “java.exe” файл.
Однако код выхода должен исчезнуть, как только вы измените имя файла. Если нет, вам следует попробовать другое решение. Вот как вы можете изменить имя.
- Откройте исходную программу запуска Minecraft, а не Forge.
- Выберите “Параметры запуска”
- Переключить “Исполняемый файл Java” на.
- Посмотрите на путь и найдите файл “javaw.exe” part.
- Удалите лишнюю букву и ничего не меняйте иначе.
- Сохранить кнопку.
- Перезапустите игру и посмотрите, возвращается ли код выхода.
Выполнив эти действия, вы должны полностью устранить ошибку.
Переустановите Java
h3>
Иногда у вас либо неправильная версия Java, либо устаревшая сборка. Чтобы это исправить, переустановите Java.
- Введите “Приложения и функции” в панели поиска Windows.
- Перейдите в меню и прокрутите вниз .
- Найдя Java, удалите его.
- Следуйте инструкциям по удалению на экране.
- Перейдите на эту страницу и загрузите новейшую версию Java.
- Установите эту новую копию Java и попробуйте перезапустить Minecraft.
Новая копия Java, как правило, решает большинство проблем. Но есть одно исключение из этого правила. Версии Minecraft до 1.16 должны использовать Java 8, так как более новые версии несовместимы с этими древними сборками.
Чтобы решить эту проблему, выполните следующие действия:
- < li id=»step1″>Найдите раздел “Приложения и функции” раздел для Windows.
- Удалите текущую сборку Java.
- Перейдите на эту страницу и загрузите Java 8.
- Установите Java 8.
- Тест Minecraft и посмотрите, работает ли он сейчас.

Если все пойдет хорошо, Java 8 будет работать со старыми версиями Minecraft.
Переустановите Minecraft
Хотя это не всеми любимое решение, бывают случаи, когда переустановить все проще, чем найти источник ошибки. После переустановки Minecraft убедитесь, что вы используете правильные методы установки Forge.
- Перейдите в “Приложения и функции” и найдите Minecraft.
- Удалите игру.
- Установите Minecraft еще раз.
- Проделайте то же самое для Minecraft Forge и убедитесь, что у вас установлена версия, соответствующая текущей сборке Minecraft.
- Загрузите и установите Forge.
- Откройте Minecraft.
- Установите профиль “forge.”
- Проверьте, запускается ли игра.
Надеюсь, процесс удаления устранит все ошибки, досаждающие вашему игровому клиенту. Он должен удалить код выхода 1 и, возможно, другие.
Minecraft Forge продолжает падать с кодом выхода 0
Код выхода 0 — еще одна распространенная ошибка, с которой сталкиваются игроки Minecraft при попытке играть с модами. Хотя приведенные выше исправления также могут исправить это, вот несколько альтернативных решений, которые доказали свою эффективность.
Удалить или отключить моды
Моды Minecraft Forge обычно совместимы только с одной версией, например 1.18. Поэтому моды, разработанные для более старых версий, не запускаются и могут вызывать ошибки, такие как код выхода 0.
Вот как проверить журналы ошибок модов:
- Нажмите клавишу Windows + R.
- Введите “%AppData%” в текстовом поле.
- Перейдите к “.minecraft” папку.
- Найдите “журналы” папку.
- Откройте “latest.txt” и прочтите его.
- Если мод вызывает проблемы, удалите его из папки мода.
Удобный прием — создать ярлык для файла %AppData%. Многие ветераны Minecraft скажут вам, сколько времени они сэкономили. Кроме того, вы также можете создать ярлык для папки с модами для мгновенного доступа.
Обновите драйверы графического процессора
Иногда устаревшие графические драйверы являются причиной таких ошибок, как код 0. Вот как вы можете обновить свои драйверы.
Пользователи NVIDIA могут ознакомиться с этими инструкциями.
- Откройте приложение NVIDIA GeForce Experience
. - Нажмите “Проверить наличие обновлений”
- Выберите “Готовый к игре драйвер”
- Дождитесь загрузки и установки драйвера.
- Попробуйте снова.
Эти шаги для владельцев AMD.
- Перейдите на страницу поддержки AMD.
- Найдите модель графического процессора.
- Загрузите последние версии драйверов.
- Запустите программу установки.
- Следуйте инструкциям на экране.
В качестве альтернативы попробуйте этот метод.
- Запустите приложение AMD Radeon Settings.
- Перейдите в “Драйверы и программное обеспечение”
- Загрузите драйверы.
- Протестируйте Minecraft.
Мы надеемся, что эти решения устранят код выхода 0.
Избавьтесь от несовместимого программного обеспечения
Minecraft — не самая совместимая игра. Вот список известных программ, которые вы должны удалить, если хотите играть.
Ситуация нормальная
Minecraft до сих пор не решает некоторые из этих проблем напрямую, но разработчики постоянно проверяют отзывы пользователей и заявки в службу поддержки.
Какой метод сработал в вашей игре? Как вы думаете, что Mojang следует делать с этими сбоями? Дайте нам знать в разделе комментариев ниже.



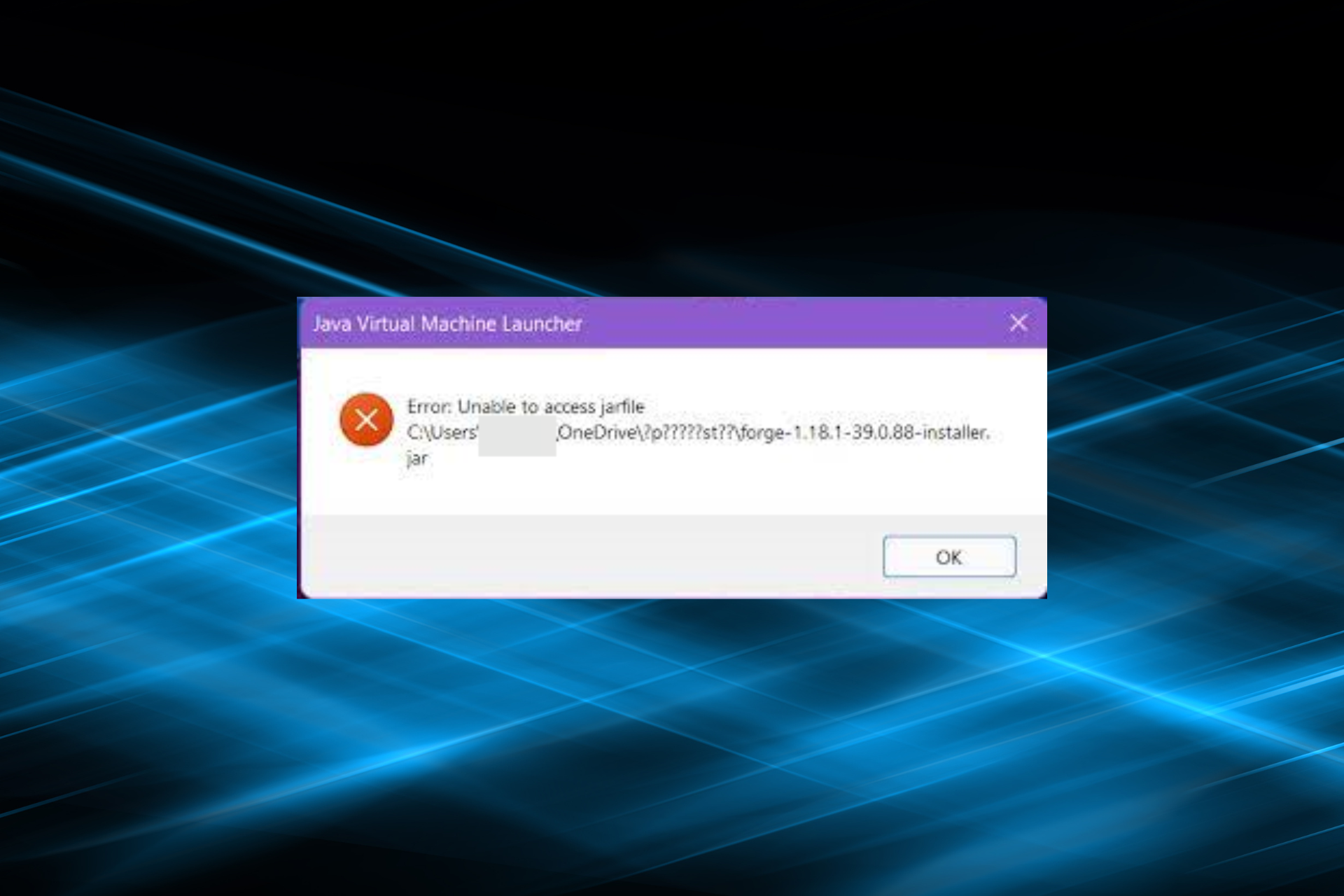


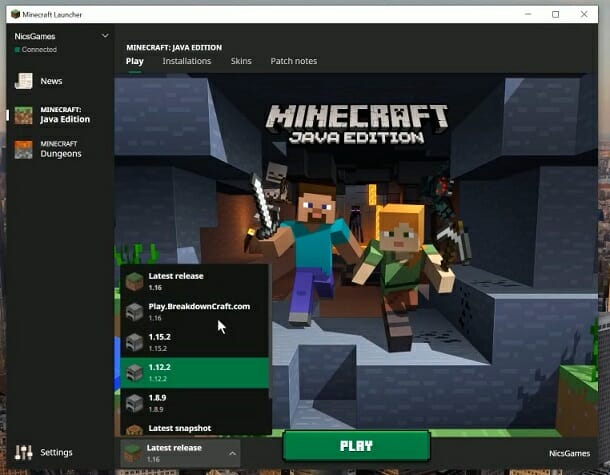
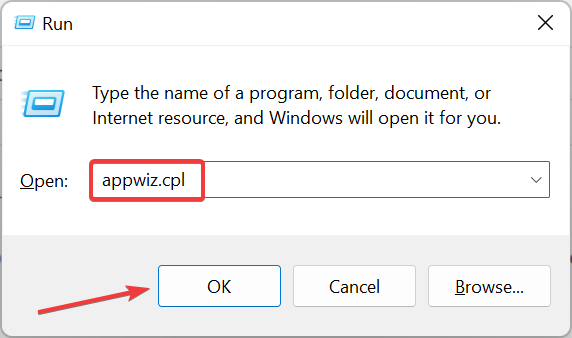
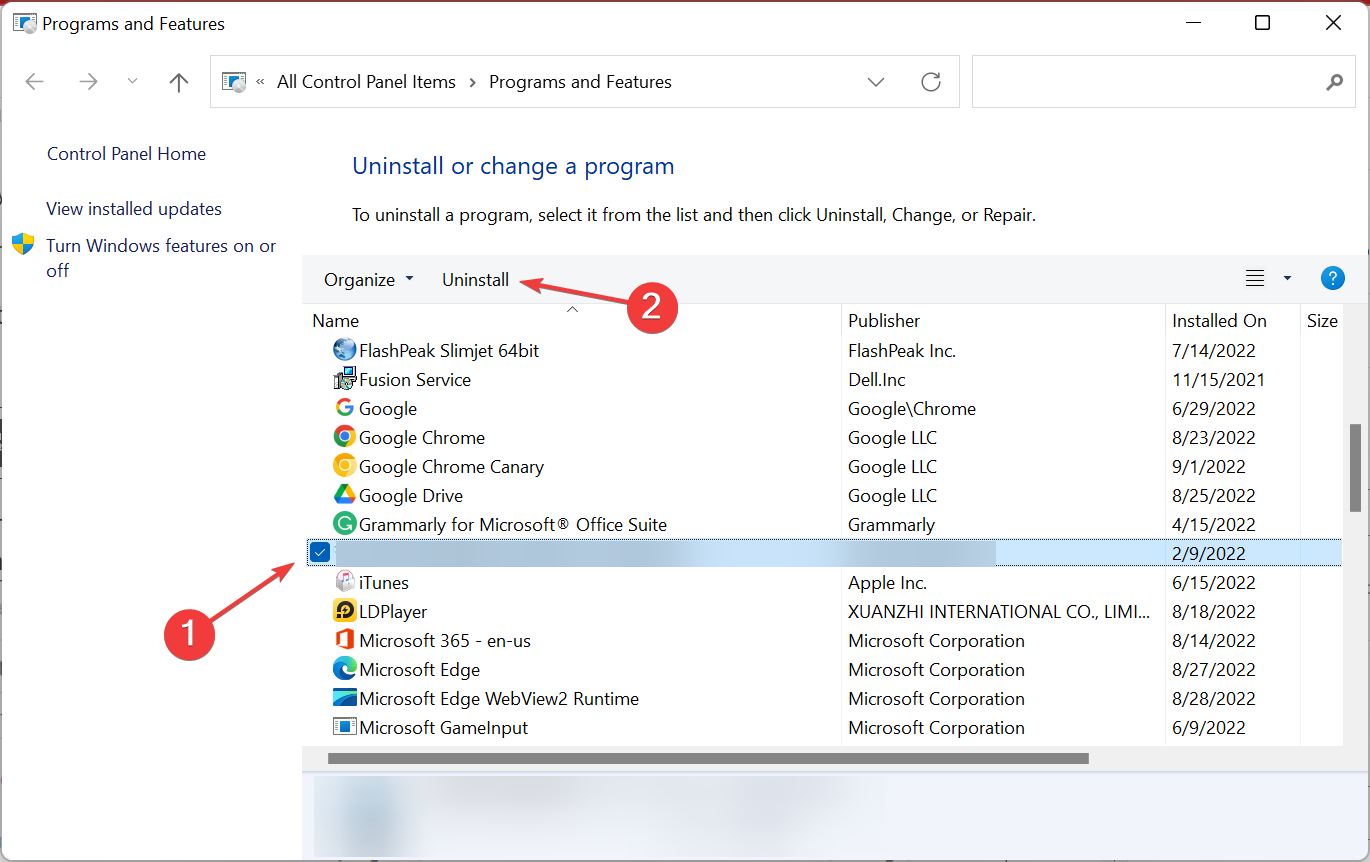
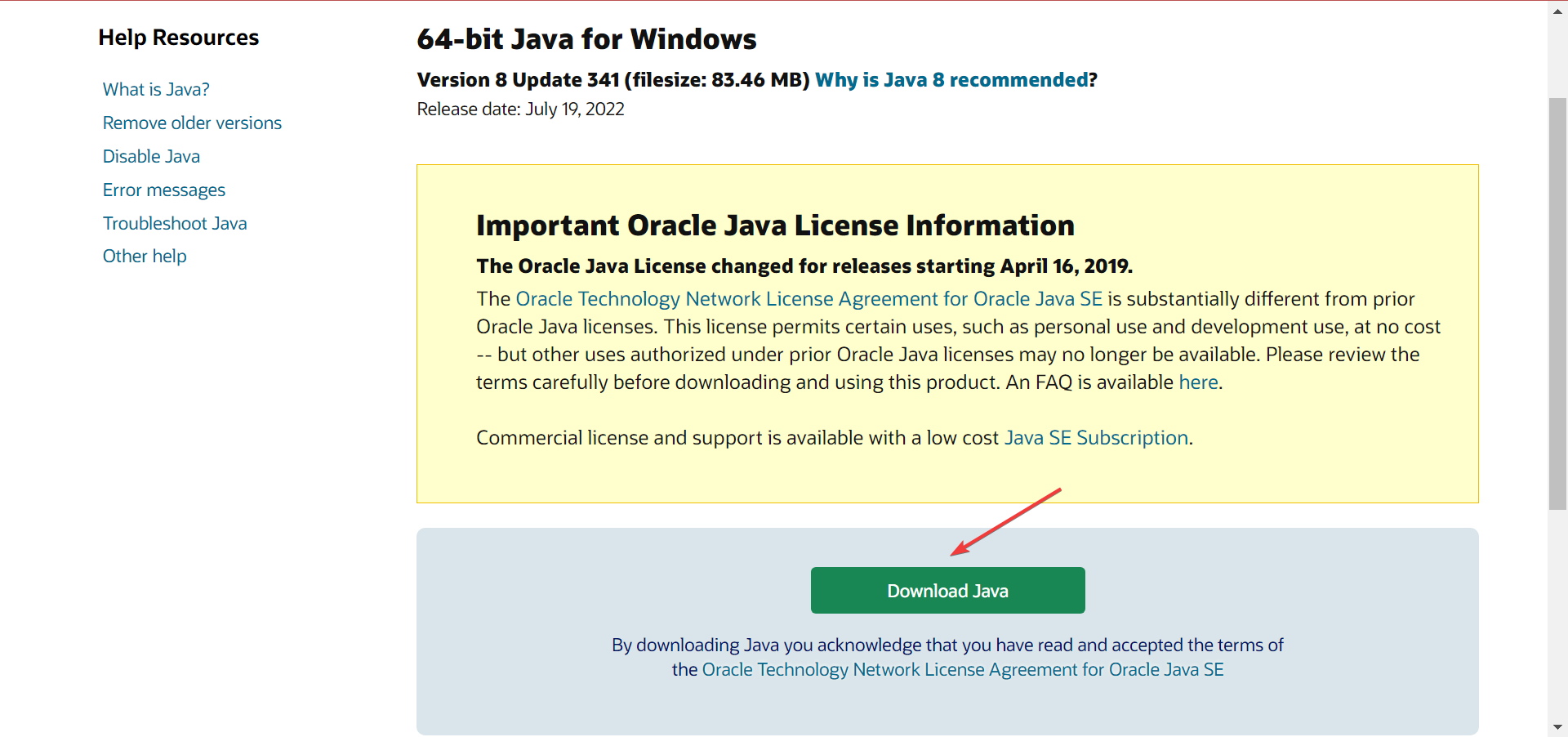

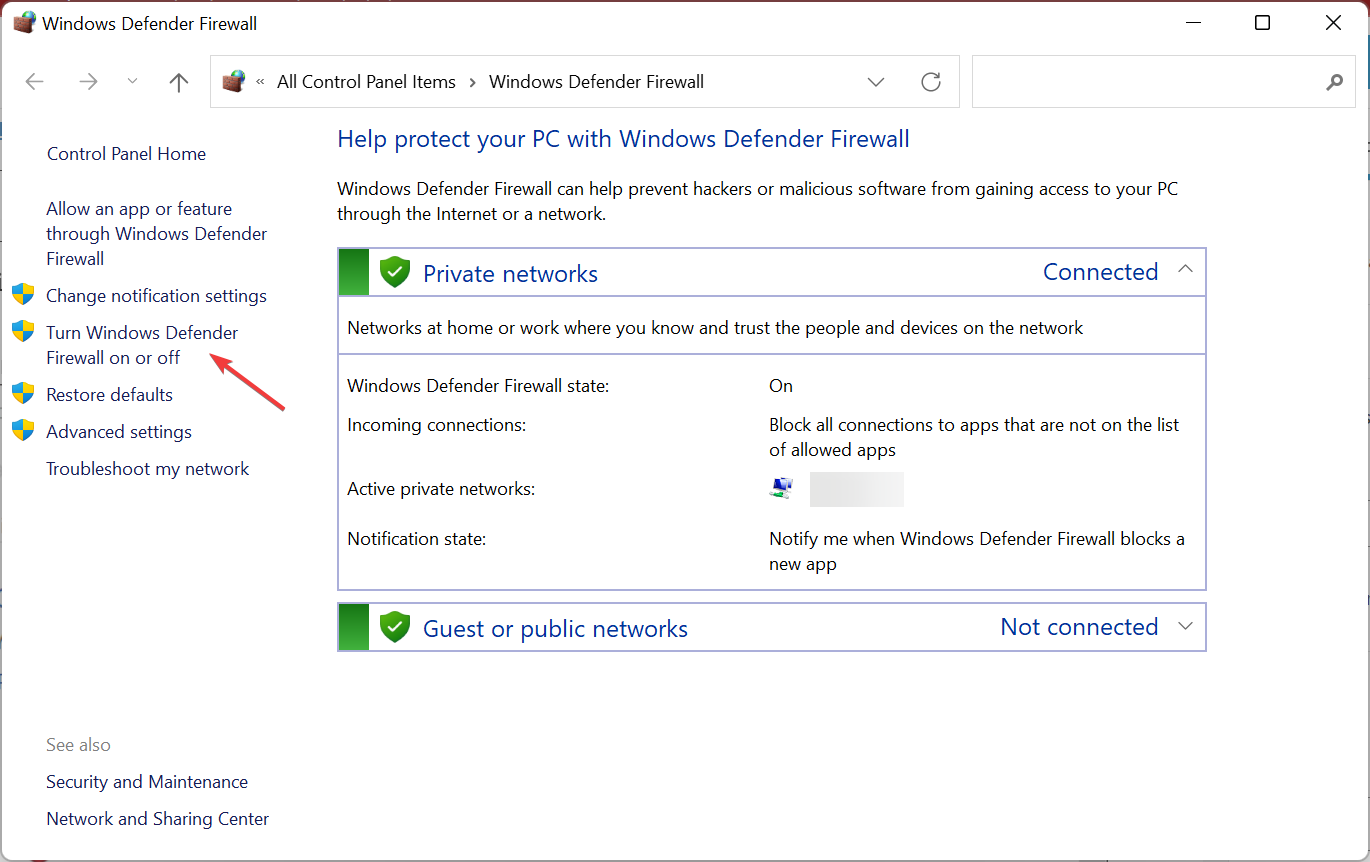
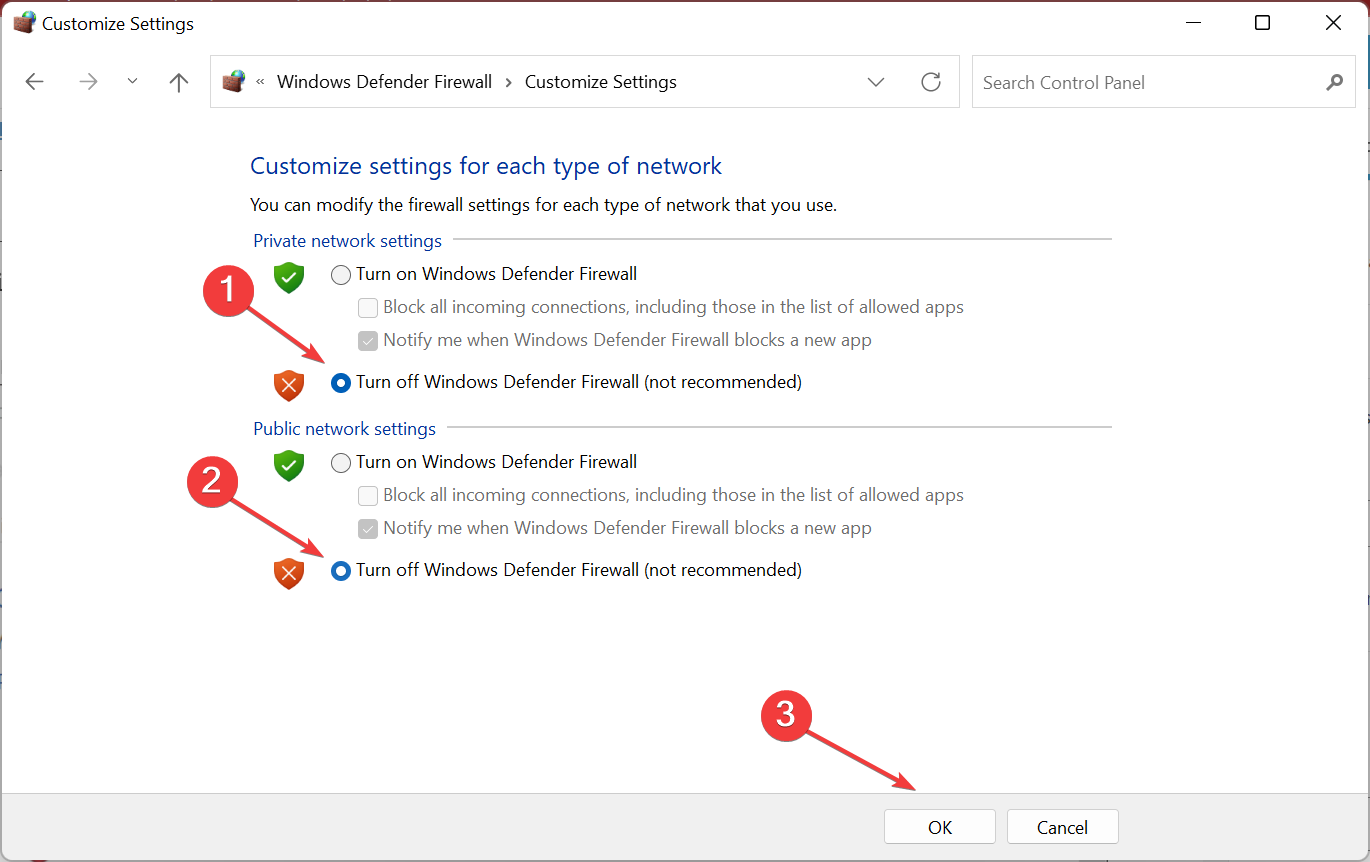
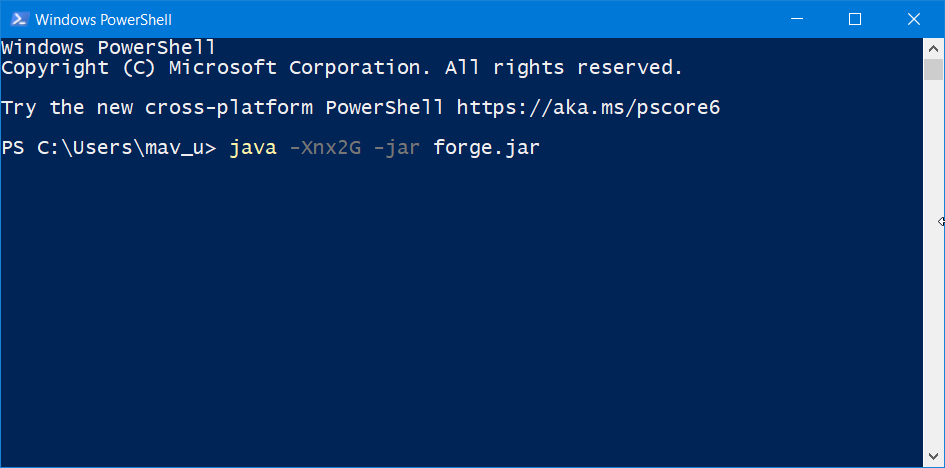
 Открыть Настройка Java
Открыть Настройка Java Нажмите Обновить Java на вкладке «Обновление».
Нажмите Обновить Java на вкладке «Обновление». Добавьте исключение для Javaw.exe в настройках антивируса / брандмауэра
Добавьте исключение для Javaw.exe в настройках антивируса / брандмауэра Удалить программу
Удалить программу Удалить Java
Удалить Java Скачать Java
Скачать Java Выберите Сохранить мои файлы или Удалить
Выберите Сохранить мои файлы или Удалить