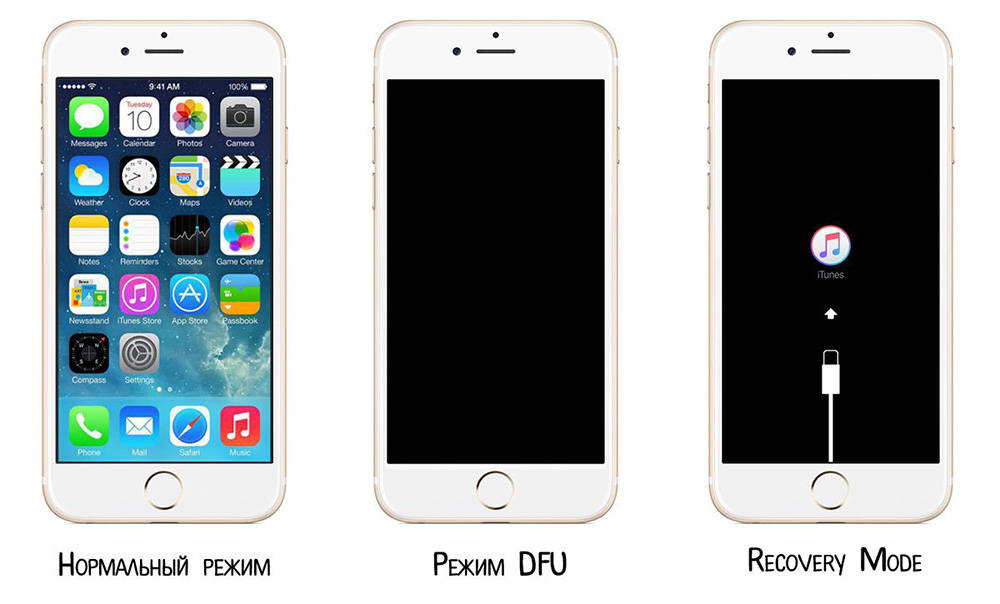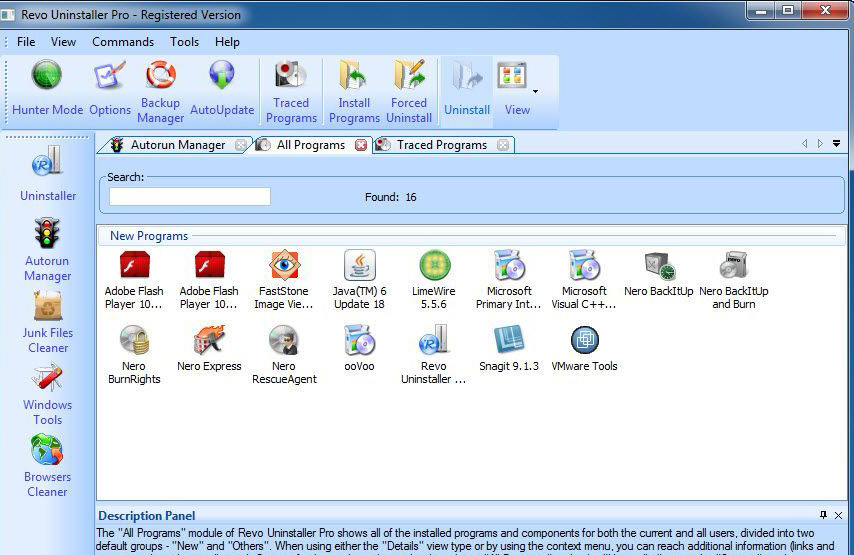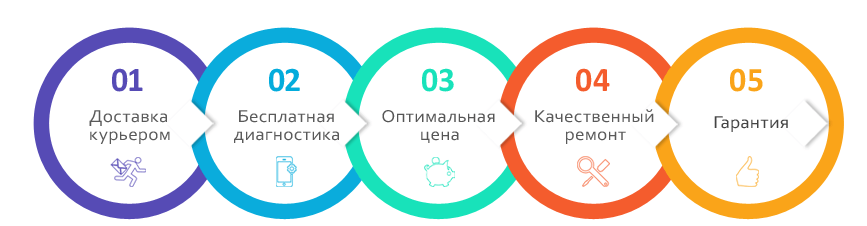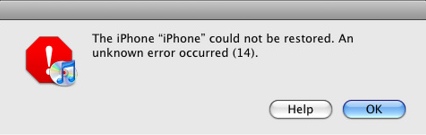Содержание
- Способ 1: Замена кабеля
- Способ 2: Подключение к другому USB-порту
- Способ 3: Подключение к другому ПК
- Способ 4: Освобождение места на устройстве
- Способ 5: Устранение аппаратных неисправностей
- Способ 6: Обновление iTunes
- Способ 7: Обновление операционной системы
- Способ 8: Переустановка iTunes
- Способ 9: Отключение антивируса и брандмауэра
- Способ 10: Устранение конфликта ПО
- Способ 11: Проверка системы на вирусы
- Способ 12: Обращение в техподдержку Apple
- Вопросы и ответы
Важно! Прежде чем приступить к выполнению предложенных в статье рекомендаций, проверьте качество интернет-соединения на компьютере – его скорость и стабильность.
Подробнее:
Как проверить скорость интернета на ПК
Как повысить скорость интернет-соединения на компьютере
Убедившись в наличии нормального соединения с сетью, перезагрузите компьютер и подключаемое к нему устройство, будь то iPhone, iPad или iPod touch, после чего переходите к инструкции.
Подробнее: Как перезагрузить компьютер / iPhone
Способ 1: Замена кабеля
Несмотря на то что сторонние производители выпускают множество аксессуаров для техники Apple, в том числе и кабели Lightning-to-USB, гарантированно стабильное и беспроблемное соединение мобильного устройства с компьютером способен обеспечить только фирменный. Но у оригинальных проводов есть другая проблемы – со временем они изнашиваются и переламываются, причем иногда повреждения внешне незаметны. Как бы то ни было, первое, что следует сделать при возникновении ошибки с кодом 14 в iTunes, это воспользоваться другим кабелем, и крайне желательно, чтобы он был новым и произведенным или хотя бы сертифицированным компанией.
Способ 2: Подключение к другому USB-порту
Источником рассматриваемой проблемы вполне может оказаться порт USB – некорректно работающий или конфликтующий с соседними, а точнее, с подключенными к нему устройствами. По возможности, отключите от компьютера лишние аксессуары (особенно, если это Wi-Fi и Bluetooth-передатчики) и вставьте кабель в другой порт, после чего повторите действия, при выполнении которых возникала ошибка 14. Проделайте это со всеми свободными разъемами поочередно, пока не будет достигнут положительный результат, а если этого не произойдет, переходите к следующему шагу.
Важно! Если подключение по ЮСБ осуществляется посредством хаба, переходника, удлинителя или не через разъем на ПК, а, например, в клавиатуре или мониторе, необходимо исключить из этой цепочки «посредника» и вставить кабель непосредственно в порт на компьютере.
Способ 3: Подключение к другому ПК
Если вы убедились в исправности и работоспособности как кабеля USB, так и непосредственно разъема, к которому выполняется подключение, но по-прежнему сталкиваетесь с рассматриваемой проблемой, по возможности, попробуйте соединить Apple-девайс с другим, заведомо рабочим компьютером, где установлена актуальная версия iTunes. Проверьте, будет ли повторяться ошибка.
Способ 4: Освобождение места на устройстве
Нередко ошибка с кодом 14 возникает из-за того, что на iPhone/iPad/iPod недостаточно свободного места. Вследствие этого iTunes попросту не может загрузить и установить на устройство обновление операционной системы или выполнить ее восстановление. Единственное, что можно порекомендовать в данном случае – освободить внутреннее хранилище настолько, насколько это возможно, и точно на объем, больший чем загружаемые программой данные (необходимые сведения отображаются в области загрузок). Сгрузите временно не используемые, удалите ненужные приложения и игры, музыку и фотографии, перезагрузите девайс, после чего снова подключите его к ПК и попробуйте выполнить процедуру.
Подробнее:
Как освободить место на Айфоне
Как удалить приложения на Айфоне
Как очистить кеш приложений на АЙфоне
Способ 5: Устранение аппаратных неисправностей
В некоторых случаях рассматриваемая проблема возникает из-за аппаратных неисправностей мобильного устройства Apple – его батареи. Она может быть как изношена (состояние ниже 75%, при котором крайне желательно выполнить замену), так и поврежденной – вздутой (даже если это незаметно) или иметь нарушенные контакты. Самостоятельно это точно не исправить, поэтому следует обратиться в официальный сервис центр, провести диагностику, согласно результатам которой и будут действовать специалисты. К счастью, замена данного компонента не является дорогостоящей процедурой.
Обратите внимание! На ряде тематических форумов частично поврежденный аккумулятор (например, вздутый или с поврежденными контактами) рекомендуется «лечить» временным охлаждением или, наоборот, нагревом Айфона/Айпада/Айпода. С точки зрения физики такой подход имеет некоторый смысл (элемент расширяется или сжимается под воздействием критических температур, вследствие чего он может кратковременно принять изначальную форму), однако рекомендовать его к использованию и назвать безопасным мы точно не можем.
Еще одной возможной, но менее вероятной механической причиной возникновения ошибки с кодом 14 может оказаться повреждение Lightning-разъема на мобильном девайсе. Как и в случае с батареей, единственным решением является обращения в сервисный центр и последующий ремонт.
Если на вашем компьютере установлена устаревшая версия iTunes, есть немалая вероятность того, что рассматриваемая проблема возникает именно из-за этого. Проверьте, доступны ли обновления для программы, и если таковые будут обнаружены, установите их. Отметим, что в Windows данный софт представлен в двух вариантах – классический EXE-файл с официального сайта и UWP-приложение из Microsoft Store. Апдейты для первого скачиваются через его интерфейс (в меню «Справка»), для второго – из магазина. Кроме того, в настройках можно активировать их автоматический поиск и установку.
Подробнее: Как обновить Айтюнс на компьютере
Примечание: Так как в актуальных версиях macOS компания Apple отказалась от использования iTunes как полноценной программы, и разделила его на три приложения, интегрировав инструменты для работы с мобильными устройствами в Finder, обновить их можно только вместе с операционной системой. Подробнее об этом будет рассказано в следующей части статьи.
Способ 7: Обновление операционной системы
Во избежание любых проблем программного и аппаратного характера, не только в работе iTunes, предельно важно обновлять операционную систему устройства. В нашем случае это касается и компьютера или ноутбука, и iPhone/iPad/iPod, которые сначала необходимо отключить друг от друга, а затем обратиться к настройкам, проверить доступность апдейта и установить его. В случае с macOS это будет еще и единственным решением задачи, озвученной в предыдущей части статьи. Для получения дополнительных сведений касательно данной процедуры ознакомьтесь со следующими инструкциями на нашем сайте.
Подробнее:
Как обновить компьютер на Windows / macOS
Как обновить по воздуху iPhone / iPad
Обратите внимание! Ошибка с кодом 14 часто появляется именно при попытке обновления или восстановления мобильного девайса от Apple, а одним из возможных, пусть и временных, ее последствий является невозможность его запуска. Очевидно, что в случае возникновения такой проблемы, данный шаг придется пропустить.
Способ 8: Переустановка iTunes
Обычно обновления устраняют различные ошибки в работе программного обеспечения и операционной системы, но иногда этого оказывается недостаточно для решения разного рода проблем, в числе которых и рассматриваемая нами сегодня. В редких случаях компоненты Айтюнс могут оказаться поврежденными, например, из-за некорректной установки софта или, как ни странно, его апдейта, неправильно выполненной очистки ПК от файлового мусора, вследствие различных системных сбоев или вирусного заражения, причем не всегда это заметно при обычном использовании – базовая, так сказать, визуальная работоспособность вполне может сохраняться. Чтобы исключить из списка возможных причин эту, следует полностью удалить фирменное ПО от Apple с компьютера, а затем повторно его установить. Как первое, так и второе нами рассматривалось ранее в отдельных статьях.
Подробнее: Как удалить и установить iTunes
Примечание: По причинам, обозначенным в части «Способ 6» настоящей статьи, удалить Айтюнс в актуальных версиях макОС не получится, поэтому данное решение подходит только для Виндовс.
Способ 9: Отключение антивируса и брандмауэра
Программное обеспечение, созданное для защиты операционной системы, в некоторых случаях может мешать нормальной работоспособности его компонентов – как стандартных, так и сторонних. Антивирус, как и встроенный в него или ОС брандмауэр, по определенным причинам способен блокировать некоторые функции программ, например, полностью или частично перекрывая им доступ к интернету. При этом для использования iTunes в связке с iPhone/iPad/iPod наличие соединения с сетью является обязательным, а его отсутствие вполне может вызывать различные проблемы, в числе которых и рассматривая нами ошибка с кодом 14. Для того чтобы исключить это предположение из списка возможных причин, необходимо временно деактивировать защитное ПО.
Подробнее: Как временно отключить антивирус / брандмауэр
Способ 10: Устранение конфликта ПО
Иногда нормальному функционированию Айтюнс может препятствовать не антивирусное ПО, а другие программы, запущенные и используемые в настоящий момент. Закройте все, кроме фирменного софта от Эппл, также выполните рекомендации из предыдущей части статьи, после чего подключите к компьютеру Айфон/Айпад/Айпод и выполните действия, при которых возникала ошибка 14 – вполне возможно, она более не повторится.
Способ 11: Проверка системы на вирусы
Вирусное заражение операционной системы способно спровоцировать множество проблем в ее работе, которые зачастую сложно не заметить. Но иногда вредоносное ПО действует крайне скромно, нарушая работоспособность отдельных компонентов ОС и/или используемого в ее рамках софта. Возможно, что в случае с ошибкой 14 пострадал именно iTunes или упомянутые нами в самом начале статьи USB-порты (их программная составляющая), обеспечивающие связь между компьютером и внешними устройствами. Поэтому проверьте ОС на вирусы, желательно с помощью специальной антивирусной утилиты, и если таковые будут обнаружены, избавьтесь от них. Сделать это вам помогут отдельные инструкции на нашем сайте.
Подробнее:
Как проверить ПК на вирусы без антивируса
Программы для поиска и удаления вирусов
Как найти и удалить вирус с компьютера
Как защитить ПК от вирусного заражения
Способ 12: Обращение в техподдержку Apple
Крайне редко, но все же бывает так, что ни одно из предложенных в рамках данной статьи решений не срабатывает и ошибка с кодом 14 по-прежнему возникает в Айтюнс. Все что остается в таком случае – обратиться к представителям службы поддержки Эппл и подробно описать им не только саму проблему, но и все те действия, которые уже предпринимались для ее устранения. Связаться со специалистами компании можно как на отдельной странице официального сайта, так и в мобильном приложении – необходимые ссылки представлены ниже.
Обратиться в службу поддержки Apple
Скачать приложение Apple Support
Счастливые обладатели продуктов от компании Apple редко испытывают неудобства, связанные с системными сбоями и прочими неполадками. При этом программа iTunes, созданная для работы с устройствами на базе iOS и используемая для различных задач, может выдавать ошибки при запуске или в процессе всевозможных манипуляций, в том числе в момент восстановления или обновления прошивки девайса. Так, неизвестная ошибка 14 в iTunes часто встречается при запуске приложения, восстановлении, обновлении прошивки iPhone 5, 5s или других «яблок» и говорит о программных неисправностях, но в некоторых случаях проблема может носить аппаратный характер.
Варианты решения ошибки 14 в iTunes.
Методы исправления ошибки 14
Сообщение о данном сбое может свидетельствовать о проблемах подключения устройства к iTunes, наличии повреждённых файлов программы и наличии прочих неполадок. Ошибка 14 часто возникает при установке неоригинальной ОС iOS или в том случае, если вы перескакиваете через версию. На самом деле, причин появления такого уведомления может быть много, поэтому чтобы устранить сбой, придётся испробовать несколько вариантов решения. Для начала следует проверить, правильно ли выставлены дата и время на iPhone и компьютере, потому как несоответствующие настройки вполне могут послужить причиной отсутствия связи. Кроме того, можно просто перезагрузить взаимодействующие устройства, что нередко тут же устраняет ошибку 14, но если это не помогло, существует ряд простых методов, которые сможет выполнить даже неопытный пользователь.
Способ 1. Замена кабеля
Как и в случае с любым сбоем такого типа, 14 ошибка в iTunes нередко устраняется после замены кабеля. Использование неоригинального USB-шнура, пусть и сертифицированного Apple, провоцирует некорректную работу программы. Но, даже при подключении посредством оригинального кабеля, которым комплектуются iPhone 5, 5s и прочие «яблочные» устройства, могут возникнуть проблемы. Замена потребуется, если при осмотре USB-шнура обнаружились какие-либо повреждения, окисления, заломы и пр., причём заряжаться смартфон может нормально, но процессу синхронизации с компьютером мешают даже мелкие дефекты кабеля.
Способ 2. Использование другого разъёма USB
Вызывать ошибку 14 в Айтюнс может неисправный порт-USB компьютера, поэтому для устранения проблемы зачастую достаточно просто сменить его. Подключение рекомендуется выполнять напрямую к ПК или ноутбуку, не используя разъёмы на клавиатуре, хабы и т. д. Также лучше отключить другие устройства, которые не используются в текущий момент – это исключит перегрузку.
Способ 3. Отключение антивируса, брандмауэра
Установленные на компьютере программы-защитники системы от вирусных атак могут также блокировать процессы iTunes, принимая их за угрозу. В таком случае не исключено появление ошибок и невозможность выполнения процедуры восстановления или других действий. Нужно отключить работу антивируса, фаервола на время проведения операций с программой, и если ошибка 14 больше не появилась, следует добавить сервис в перечень исключений в настройках защитного ПО.
Способ 4. Проверка на вирусы
Вредоносные программы могут удалить или повредить файлы Айтюнс, что вызывает ряд ошибок в сервисе и выполнение необходимых процедур становится нереальным до устранения причины. Нужно запустить глубокое сканирование жёсткого диска компьютера при помощи установленного антивируса или лечащей утилиты, отличным вариантом является Dr.Web CureIt, находящаяся в свободном доступе. После проверки и удаления вирусов необходимо перезагрузить компьютер и попробовать возобновить работу с сервисом iTunes.
Способ 5. Использование другой прошивки
В случае самостоятельной загрузки iOS есть вероятность, что причина ошибки 14 в использовании некачественной кастомной прошивки или пользователь просто пытается перескочить через версию, к примеру, загружая девятую после седьмой. При появлении ошибки уже в процессе следует перезагрузиться, отключить устройство от компьютера, а затем подключиться вновь и, выполняя процедуру перепрошивки снова, доверить установку операционной системы iTunes, не указывая на скачанный файл.
Способ 6. Режим DFU
Не всегда можно успеть своевременно перезагрузить iPhone, так что если ошибка 14 возникла не на начальном этапе процесса и предыдущий способ не сработал, для восстановления используется режим DFU, при этом есть необходимость в создании резервной копии, поскольку данные будут утеряны. Ввести устройство в аварийный режим можно следующим образом:
- выключаем iPhone 5s;
- подключаем его к компьютеру посредством оригинального кабеля;
- жмём кнопку «Power» и держим 3 секунды, после чего, не отпуская её, нажимаем «Home»;
- через 10 секунд отпускаем кнопку питания, а «Home» удерживаем и дальше, пока устройство не определится в режиме DFU;
- далее будет предложен единственный вариант действия – восстановление, нажатием на соответствующую кнопку вы отправите смартфон и iTunes в режим восстановления, что и было задумано, а последующие действия будут под контролем системы.
Способ 7. Обновление, переустановка iTunes
Для обеспечения корректной работы программы необходимо регулярное её обновление. Кроме предоставления новых возможностей, в свежих версиях устранены и баги. Перейдя в меню «Справка» к разделу обновлений, можно проверить доступные варианты и при необходимости освежить приложение, после чего перезагрузить компьютер. При отсутствии эффективности обновления программы может помочь её полное удаление и повторная установка. Часто для цели деинсталляции ПО используются специальные инструменты вроде Revo Uninstaller, способствующие быстрому и качественному удалению приложений и их компонентов. После полной очистки от файлов программы компьютер нужно перезагрузить и поставить последнюю версию iTunes.
В ряде случаев ошибка 14 может быть вызвана аппаратными неисправностями, что нередко связано также с падением смартфона. В таких ситуациях поможет пайка или замена некоторых элементов, но для этого необходимо обратиться в сервис для диагностики и ремонта. Самостоятельно выполнять реболл процессора, замену деталей и проводить прочие операции с аппаратом без специальных знаний и навыков категорически нельзя.
Ошибка 14 iTunes, так называемая ошибка 14 iPhone, всегда возникает при обновлении iPhone через iTunes. Apple объяснила, что наиболее распространенной причиной этого кода ошибки 14 iTunes является нехватка места на вашем устройстве. Иногда плохое соединение также может привести к ошибке iTunes 14. Хотя это всего лишь одна из причин, и её легко проверить.

- Часть 1. В 2 ~ 3 раза более быстрое решение для исправления ошибки 14 iPhone без потери данных
- Часть 2. 6 Общих способов исправления ошибки 14 обновления iPhone
Часть 1. В 2 ~ 3 раза более быстрое решение для исправления ошибки 14 iPhone без потери данных
Многие программы, представленные на рынке, могут исправить ошибку iTunes 14, но есть риск потерять данные. К счастью, Tenorshare ReiBoot имеет технологию удаления ошибки 14 iTunes без потери данных. Кроме того, также возможно, что ошибка iTunes 14 вызвана другими проблемами, связанными с программным обеспечением. Поэтому мы настоятельно рекомендуем вам использовать Tenorshare ReiBoot, чтобы исправить это. Давайте посмотрим на пошаговое руководство далее.




-
Запустите ReiBoot на своем компьютере и подключите iPhone к компьютеру. Нажмите кнопку «Пуск».
-
На этом экране внизу вы увидите два типа ремонта. Нажмите «Стандартный ремонт», что не приведет к потере данных.
-
Теперь вам необходимо загрузить пакет прошивки, прежде чем исправлять ошибку 14 iTunes.
-
После загрузки обшивки нажмите «Начать стандартное восстановление».
-
Как только система iOS будет успешно отремонтирована, она перезапустится и будет работать нормально.
Видео руководство: Как исправить ошибку 14 iTunes с Tenorshare ReiBoot

Часть 2. 6 Общих способов исправления ошибки 14 обновления iPhone
Способ 1: Проверьте USB-соединения
Когда дело доходит до исправления ошибки 14 iPad, первое, что нужно сделать, это проверить USB-соединение следующими способами:
- Используйте USB-кабель, который идет в комплекте с вашим устройством. Если у вас его нет, попробуйте другой кабель Apple USB.
- Переключитесь на другой USB порт на вашем компьютере. Не подключайтесь к клавиатуре.
- Подключитесь к другому компьютеру.
Если вам удастся исправить ошибку восстановления iTunes 14, это доказывает, что эта ошибка вызвана вашим USB-соединением. Но, если ни один из вышеперечисленных шагов не помог вам исправить ошибку iTunes с кодом 14, попробуйте исправить следующим образом.
Способ 2: Перезагрузите компьютер / Mac, чтобы исправить код ошибки iTunes 14
Когда вы столкнулись с кодом ошибки 14 iTunes при обновлении или восстановлении iPhone, iPad, перезагрузите ПК / Mac и iPhone / iPad. Иногда этот простой, но важный способ действительно решает проблему.
Способ 3: Удалить загруженные файлы прошивки и обновиться снова
Получив iPhone неизвестная ошибка 14, и когда вы снова попытались обновить, получили сообщение, что прошивка повреждена во время загрузки. В этом случае необходимо удалить ранее загруженный файл обновления / апгрейда (файл прошивки iOS с расширением файла .ipsw).
- Закройте iTunes на Mac или Windows PC.
- Удалить скачанный ранее файл ipsw. Загруженный файл ipsw находится в следующих местах в зависимости от вашей операционной системы.
Mac OS X:
iPhone: ~/Library/iTunes/iPhone Software Updates
iPad: ~/Library/iTunes/iPad Software Updates
Windows Vista, 7, 8,10:
iPhone: C:Users[username]AppDataRoamingApple ComputeriTunesiPhone Software Updates
iPad: C:Users[username]AppDataRoamingApple ComputeriTunesiPad Software Updates
После этого перезапустите iTunes и обновите устройство снова.
Способ 4: Исправить ошибку 14 iTunes с помощью аппаратного сброса
Ошибка iTunes14 иногда может быть вызвана проблемой программного обеспечения, например его сбоем. Это можно решить с помощью аппаратного сброса. Следуйте инструкциям, чтобы выполнить принудительный перезапуск на iPhone.
- На iPhone 8 или старше: Нажмите и быстро отпустите кнопку увеличения и уменьшения громкости. Затем нажмите и удерживайте кнопку питания, пока не увидите логотип Apple.
- На iPhone 7 или iPhone 7 Plus: Нажмите и удерживайте боковую кнопку и кнопку уменьшения громкости не менее 10 секунд, пока не увидите логотип Apple.
- На iPhone 6 и более ранние, iPad или iPod тач: Нажмите и удерживайте кнопки «Домой» и «Питание / сна» не менее 10 секунд, пока не увидите логотип Apple.

Способ 5: Удалить или выключить программное обеспечение безопасности
Если на вашем Mac / ПК установлено программное обеспечение безопасности, вам следует выключить программное обеспечение безопасности и повторить попытку восстановления и обновления. Если ошибка не исчезла, удалите программное антивирусное обеспечение, а затем повторите попытку восстановления и обновления.
Заключение
Мы покрываем полные способы исправить код ошибки 14 iTunes. Tenorshare ReiBoot это программное обеспечение для восстановления системы iOS, которое нужно исправить, чтобы исправить ошибки синхронизации iTunes или iPhone, такие как iPhone ошибка 4037 , itunes ошибка 4000

Давайте разберем ошибку 14 которая появляется при восстановлении iphone 5s. В этой статье мы будем изучать причины возникновения ошибки 14, а потом искать ее решение. В первую очередь разберем программную составляющую ошибки, а потом аппаратную.
Причины появления ошибки 14
- Часто ошибка 14 возникает при попытке установить на iPhone неоригинальную iOS;
- Попытка перескочить через версию, например, с iOS 7 сразу перейти на iOS 9;
- Неправильно установлена дата и время в iPhone;
- Сбой и нарушения файлов прошивки;
- После падения смартфона;
- Нехватка мощьности iPhone.
Программные часть ошибка 14
Простые способы решения ошибки
- Первое что нужно сделать это удалить iTunes. Так же можно попробовать переустановить iTunes.
- Отключите от USB-портов все «лишнее», возможно, айфон просто не хватает напряжения.
- Используемый USB-порт может быть неисправен, в связи с чем попробуйте вставить кабель в другой порт на компьютере. Желательно, чтобы этот порт не был размещен на клавиатуре.
- Вирусы нередко становятся виновниками появления ошибок в различных программах, поэтому настоятельно рекомендуем запустить глубокое сканирование системы с помощью вашего антивируса или воспользоваться бесплатной лечащей утилитой Dr.Web CureIt, которая не требует установки на компьютер.
- Используя оригинальный USB-кабель, внимательно осмотрите его на наличие дефектов: перегибы, скрутки, окисления и прочие повреждения. Проверьте исправность кабеля на другом устройстве. Замечание для процесса зарядки необязательна исправность всех контактов провода, а вот для синхронизации с ПК — обязательна.
- Отключите антивирус и брандмауэр.
- Скачать прашивку с сайта поддержки iPhone и попробуйте установить его через iTunes.
Исправьте ошибку ITunes 14 при удалении / перемещении поврежденного файла IPSW
iTunes использует файл IPSW для восстановления или обновления устройств. Следовательно, если ваш файл IPSW поврежден, то вы не сможете восстановить свой iPhone, и вы получите ошибку iTunes 14. В этом случае вы можете удалить файл IPSW или переименовать его. Но сначала вам нужно его найти.
- Расположение файла IPSW в Mac OS: обновления программного обеспечения iPhone ~ / Library / iTunes / iPhone
- Расположение файла IPSW в Windows XP: C: Documents and Settings \ Данные приложения Apple Computer iTunes Обновления программного обеспечения iPhone
- Расположение файла IPSW в Windows Vista, 7 и 8: C: Users \ AppData Roaming Apple Computer iTunes Обновления программного обеспечения iPhone
Что делать, после нахождения файл IPSW?
- Закройте iTunes.
- Запустите iTunes снова.
- Удалите файл IPSW. Перейдите на Системный диск> Пользователь> Ваше имя пользователя> Данные приложения> Apple Com> iTunes> Обновления программного обеспечения iPhone.
- Восстановите или обновите свой iPhone. На этот раз ошибка iPhone 14 не должна появляться снова.
Как исправить ошибку ITunes 14 с dr.fone
Dr.fone сканирует весь ваш iPhone на наличие проблем, и независимо от того, какая проблема может быть, он исправит его, и это тоже без потери данных.
- Запуск dr.fone (скачать) после его загрузки. Выберите «IOS System Recovery» в главном меню.
- Подключите ваш iPhone к компьютеру с помощью кабеля dr.fone автоматически распознает устройство.
- Нажмите кнопку «Пуск». dr.fone будет делать всю работу, он обнаружит вашу модель iPhone, а затем он обнаружит последнюю версию прошивки для загрузки, а также. Просто нажмите на кнопку «скачать».
- Как только загрузка будет завершена, dr.fone немедленно начнет сканирование и ремонт вашего устройства. После этого вы получите сообщение «ремонт операционной системы завершен».
Сброс настроек на iPhone
Ошибка iTunes 14 также может быть исправлена с помощью жесткого сброса. Однако использование этого метода, несомненно, приведет к потере данных, поскольку он вернет ваш iPhone к заводским настройкам. Вот почему вы должны создать резервную копию, прежде чем пытаться это сделать. Вот как это делается:
1. Нажмите одновременно кнопку «Дом» и «Сон» в течение 10 секунд, пока экран не погаснет, и ваш iPhone не запустится.
2. Когда вы увидите логотип Apple на экране, отпустите кнопки и подождите некоторое время, пока оно не исчезнет.
3. Ваш iPhone автоматически перезагрузится, и вам просто нужно будет указать свой пароль.
4. Проверьте, не изчезла ли ошибка 14.
Аппаратная часть ошибки 14
- После прогрева u6_rf и дополнительного прогрева u1_rf — телефон нормально прошился и ожил.
- Попробуйте прошить без дисплейного модуля
- Пробуй, при прошивке, надавливать на плату
- Снимити щитки на микросхемах и попробуйте прошить
- Решил проблему заменой КП ( Контролер питания)
- Помогла перекатка нанд флешь
- Помогло скачивание прошивки с сервера Apple, Iphone 5 a1429
- Помого ребол CPU.
- В моем случае, слишком сильно закрутил болт, запаял дорожки и вуаля, тело прошилось
- Как я понял это несовпадение контрольных сумм. Обратная установка комплектного нанда вернула 14 ошибку. После установки другой тройки аппарат работае.
Ремонт перекатка anti rollback и u6_rf
{youtube}bMmGABKW080{/youtube}
Ремонт восстановление дорожек
{youtube}i5N07S0eANU{/youtube}
Перемещении поврежденного файла IPSW
{youtube}BfeW46iuhY0&t=11s{/youtube}
Как исправить ошибку ITunes 14 с помощью dr.fone
{youtube}N4Su-7vB0kc{/youtube}
- Добавить свои
Оставьте свой комментарий
Если вы видите такое сообщение при попытке обновить или восстановить устройство IOS через iTunes,
«Не удалось восстановить iPhone [название устройства]. Произошла неизвестная ошибка (14)».
or
«Не удалось обновить iPhone [название устройства]. Произошла неизвестная ошибка (14)».
то вы попали в правильное руководство, которое покажет вам, как решить эту проблему и в конечном итоге обновить или восстановить устройство. В общем, нет единой причины, дающей право на его появление. Ошибка может появляться из-за ряда причин, которые различаются в каждом конкретном случае — плохо подключенный USB-кабель, устаревшее программное обеспечение, системный сбой, нехватка памяти, проблемы с совместимостью, а также другие возможные причины. Теперь давайте перейдем к рекомендациям ниже. Мы рекомендуем вам попробовать каждый шаг в предложенной ниже последовательности, пока проблема не будет окончательно решена.

iPad (iTunes) ошибка 14 на Mac

iPhone (iTunes) ошибка 14 в Windows
Скачать инструмент для восстановления
Иногда устранение ошибок находится вне нашего контроля и возможностей. Именно в таких случаях на помощь приходят сторонние инструменты для устранения всех трудностей. Если вам довелось столкнуться с ошибкой 14 или подобными проблемами, однако ни один из приведенных ниже шагов не решает проблему, попробуйте Tenorshare ReiBoot – отличный инструмент восстановления, предназначенный для устранения подобных ошибок. Узнайте, как можно использовать его для устранения ошибок и успешного восстановления или обновления устройства IOS на их веб-сайте.

Панель инструментов Tenor Reiboot

Tenor Reiboot Скачать iOS

Режимы восстановления Tenor Reiboot

Процесс восстановления Tenor Reiboot
Скачать инструмент восстановления iOS
- Скачайте и установите ReiBoot для Mac или Windows.
- После этого откройте программ и подключите своё устройство к компьютеру.
- Программа должна распознать ваше устройство и предложить несколько вариантов.
- Выберите Стандарт если вы просто хотите обновить свое устройство или Глубокий ремонт если хотите полностью восстановить его.
- Затем загрузите найденную приложением прошивку для своего смартфона, нажав Скачать.
- После завершения процесса нажмите Исправить сейчас чтобы начать устранение проблемы.
- Подождите, пока приложение закончит ремонт и восстановит ваше устройство. Это займет около 15 минут.
Стандарт предназначен для поиска и устранения основных проблем без затрагивания личных данных.
Глубокий ремонт сбросит настройки вашего устройства до заводских и удалит все хранящиеся на нем данные.
Если ваше устройство застряло на логотипе Apple и не дает признаков жизни, переходите к этим шагам , а затем возвращайтесь к методам устранения после оживления вашего устройства.
1. Убедитесь, что у вас достаточно свободной памяти на вашем iPhone
Доступная память является одной из самых важных основ, позволяющих устройству обновляться. Каждое обновление требует места для загрузки и установки. Если на устройстве недостаточно свободной памяти для необходимого обновления, то оно, скорее всего, столкнется с такой проблемой, как ошибка 14. Таким образом, убедитесь, что вы проверили внутреннюю память вашего iPhone (или другого устройства IOS) хотя бы на пару гигабайт. Вот как:
- Перейдите в Настройки , а затем в Общие.
- Найдите и выберите [Устройство] Хранилище.
Оттуда вы сможете увидеть, сколько памяти осталось. Если его осталось не так много и вы почти не видите свободного места, то это может быть причиной того, что вы столкнулись с ошибкой 14. Освободите место, удалив или перенеся ненужные файлы в другое хранилище.
2. Проверьте USB-кабель.
Другая возможная причина появления ошибки 14 может заключаться в том, что что-то не так с вашим кабелем. Убедитесь, что он полностью подключен к портам на вашем Mac (или Windows) и устройстве IOS. Попробуйте другие порты, чтобы увидеть, если что-то изменится. Кроме того, если у вас есть запасной кабель или кто-то, у кого его можно одолжить, попробуйте также и проверьте разницу. Если ничего не меняется, и вы продолжаете сталкиваться с той же ошибкой, перейдите к другим решениям, которые у нас есть ниже.
3. Убедитесь, что у вас установлены последние версии iTunes и macOS.
При решении вопросов, связанных с обновлением или восстановлением устройства через iTunes, многие пользователи успешно решают проблему, загружая новые обновления программного обеспечения. Вот почему мы настоятельно рекомендуем вам проверить iTunes и macOS на наличие доступных обновлений и установить их, если они есть. Вот краткая инструкция, как это можно сделать:
Чтобы установить обновления для macOS:
- Перейдите в Яблоко меню в верхнем левом углу экрана и выберите Системные настройки.
- Затем нажмите Обновление ПО , а затем выберите Обновить Сейчас чтобы установить последнее обновление, доступное для вашей текущей версии.
- Если не видите эту кнопку, значит ваша система уже обновлена.
Обычно другие приложения, такие как iTunes, обновляются вместе с установкой последней версии macOS. Несмотря на это, все же стоит перепроверить.
Чтобы установить обновления для iTunes:
- Откройте App Store из док-панели на вашем экране.
- Перейдите в Обновления в верхней части или на левой панели окна и найдите iTunes в списке.
- Если есть какие-либо обновления, вы сможете нажать на кнопку Установить , чтобы их получить.
В противном случае ваш iTunes уже обновлен. Если вы установили iTunes в Windows из Microsoft Store, проделайте такую же аналогичную процедуру.
4. Принудительно перезагрузите устройство
Это решение, позволяющее выйти из петли логотипа Apple, с которой могут столкнуться некоторые пользователи. Для пользователей IOS стало довольно распространенным явлением, когда их устройства застревают на логотипе Apple при попытке обновить или восстановить устройство. Вот что вы можете сделать, чтобы выйти из этого состояния и снова попробовать обновить свое устройство альтернативными методами.
iPhone 8 или более поздняя версия:
- Нажмите и быстро отпустите Увеличение громкости кнопку.
- Нажмите и быстро отпустите Уменьшение громкости кнопку.
- Нажмите и удерживайте Боковую кнопку (ту, что вы используете для разблокировки экрана), пока не увидите логотип Apple.
iPhone 7, iPhone 7 Plus и iPod touch (7-го поколения):
- Нажмите и удерживайте Боковую (или На главную) кнопку с кнопкой Уменьшение громкости кнопки.
- Как и в предыдущих шагах, на экране должен появиться логотип Apple.
Модели iPad с кнопкой «Домой», iPhone 6s или более старые версии и iPod touch (6-го поколения) или более старые версии:
- Нажмите и удерживайте обе Боковую (или На главную) кнопку с кнопкой Главная , пока не увидите тот же логотип Apple, что и выше.
Модели iPad без кнопки «Домой»:
- Нажмите и быстро отпустите Увеличение громкости кнопку.
- Нажмите и быстро отпустите Уменьшение громкости кнопку.
- Затем нажмите и удерживайте кнопку Питания . Дождитесь перезагрузки iPad.
По сути, схема перезапуска вашего устройства одинакова, только отличается комбинацией кнопок на разных поколениях IOS устройств.
5. Отключите фильтрацию TCP/IP, брандмауэр или антивирус.
Ошибка 14 также может быть связана с проблемами с Интернетом. Если это так, стоит проверить, не блокирует ли доступ к нему стороннее защитное ПО. Некоторые программы защиты от вредоносных программ могут привести к определенным несовместимостям, препятствующим правильной связи с официальными службами Apple в некоторых случаях. Итак, давайте проверим это, выполнив следующие действия:
- Попробуйте отключить сторонний антивирус или другое ПО безопасности.
- Перезагрузите роутер и компьютер. Затем, снова переподключитесь к беспроводной сети.
- Если вы используете беспроводное подключение к Интернету, попробуйте подключить кабель Ethernet напрямую к компьютеру (если он доступен). Это также должно помочь вам решить проблему.
- Вы также можете найти другую сеть и попробовать использовать ее.
Если это не помогло или у вас просто нет стороннего антивируса, который можно было бы отключить, то проблема может быть в самом интернет-соединении.
Заключение
Ошибки, возникающие при попытке обновить или восстановить устройство через iTunes или традиционные настройки, больше не являются чудом для мира Apple. Многие из них присутствуют и продолжают свою популярность каждый день. В общем, все решения, которые мы обсуждали выше, можно применять и к другим проблемам с похожими симптомами и рутированием. Мы надеемся, что наше руководство помогло вам решить проблему и успешно обновить или восстановить устройство IOS.
В процессе восстановления или обновления программного обеспечения Вашего iPhone (5s, 6, 6 Plus) возникла ошибка 9 или 14? Без паники! В этой статье мы разберемся, из-за чего происходит программный сбой в девайсе и что нужно делать, если Вы увидели надпись «неизвестная ошибка 9/14» на iPhone.
Ошибка 9 iPhone
Чаще всего ошибка 9 в iPhone возникает из-за обновления ПО. В основном это происходит, если в процессе прошивки была прервана связь смартфона с iTunes через порт USB. Причинами разрыва соединения могли стать некачественный кабель, поврежденный порт компьютера, отсоединение пользователем USB-кабеля вручную во время обновления (восстановления) устройства, а также ряд других аппаратных или программных проблем. Появления надписи «ошибка 9» при восстановлении iPhone – это достаточно серьезный программный сбой, после которого девайс полностью перестает отвечать на команды владельца.
Для самостоятельного устранения ошибки 9 в Айфон, в первую очередь замените USB-порт на соседний и воспользуйтесь кабелем, который точно исправен. Также можно попробовать сменить компьютер.
Воспользуйтесь предложенной ниже инструкцией:
- Обновите iTunes до последней версии;
- Сделайте принудительный рестарт iPhone;
- Подключите девайс к компьютеру через кабель USB;
- Когда iTunes предложит обновить устройство для переустановки ОС с сохранением личных данных, подтвердите операцию.
Однако, как показывает практика, эти действия не приносят желаемого результата. Для устранения ошибки 9/14 в Айфон необходимо перепаивание мультимедийной флэш-памяти с ее программированием. Это очень сложная, практически ювелирная работа, которая под силу только опытным профессионалам с многолетним опытом работы в сфере ремонта техники Apple.
Ошибка 14 iPhone
Ошибка 14 при восстановлении iPhone может возникнуть как следствие программного или аппаратного сбоя. Если проблема носит программный характер, ошибка 14 Айфон говорит о том, что обновление прошивки не удалось произвести или же пользователь, обновляя прошивку, «перескочил» со старой версии ОС на более новую. Например, с iOS 5.x или 6.x на iOS 9.x или iOS 10. В этом случае для устранения ошибки 14 iPhone необходимо полное восстановление ПО устройства с нуля. Если после этого прошивка девайса успешно завершилась, проблему удалось устранить. Однако если надпись «произошла неизвестная ошибка 14» в iPhone не исчезает, для восстановления нормальной работы гаджета необходимо обратиться за помощью к специалистам сервисного центра.
Что говорят владельцы гаджетов, у которых появилась ошибка 9 или 14:
 |
 |
 |
|---|
Восстановление iPhone 5s, 6, 6 Plus при ошибке 9, 14 в сервисном центре «X-Repair» в Москве
Ошибки 9 и 14 в iPhone относится к достаточно серьезным сбоям программного обеспечения, которые устранить в домашних условиях не всегда возможно. Если попытка восстановить свой девайс по инструкции, описанной выше, не удалась и ошибка 9/14 при восстановлении iPhone не исчезла, Вам следует обратиться к профессиональным мастерам сервисного центра. Сертифицированные сотрудники «X-Repair», с опытом работы свыше 10 лет, бесплатно проведут комплексную аппаратную и программную диагностику Вашего девайса и устранят ошибку 14, 9 в iPhone по выгодной цене в Москве. Ждем Вас в одном из филиалов нашей сети, которые удобно расположены в шаговой доступности от станций столичного метро (посмотреть на карте). Если Вы по каким-либо причинам не можете привезти к нам свой смартфон, воспользуйтесь услугой курьерской доставки. Для получения более детальной информации, позвоните нам или закажите обратный звонок.