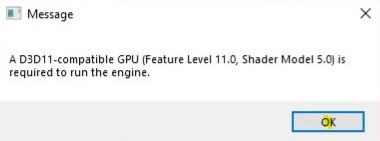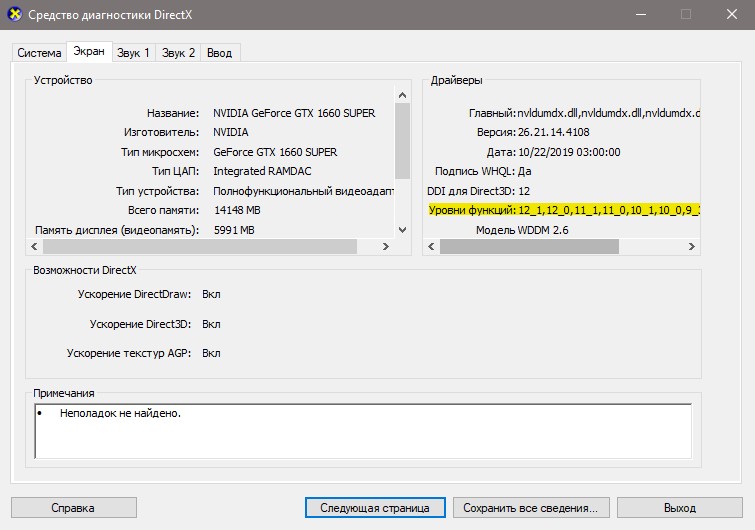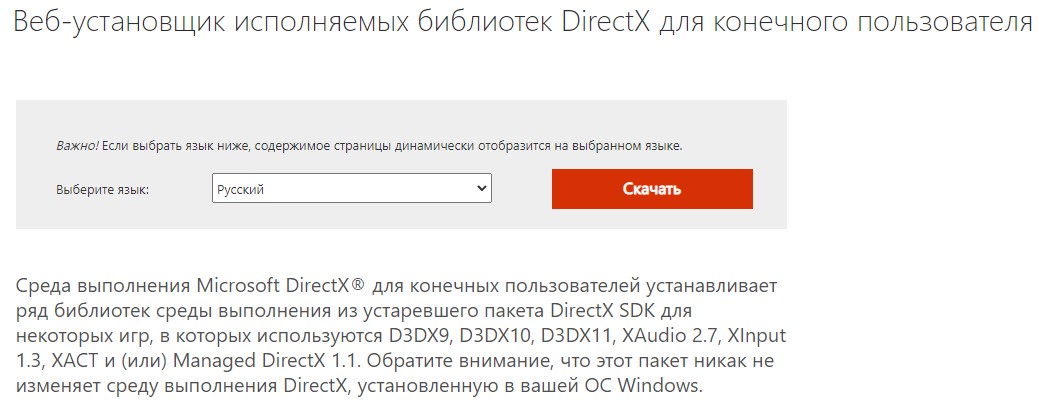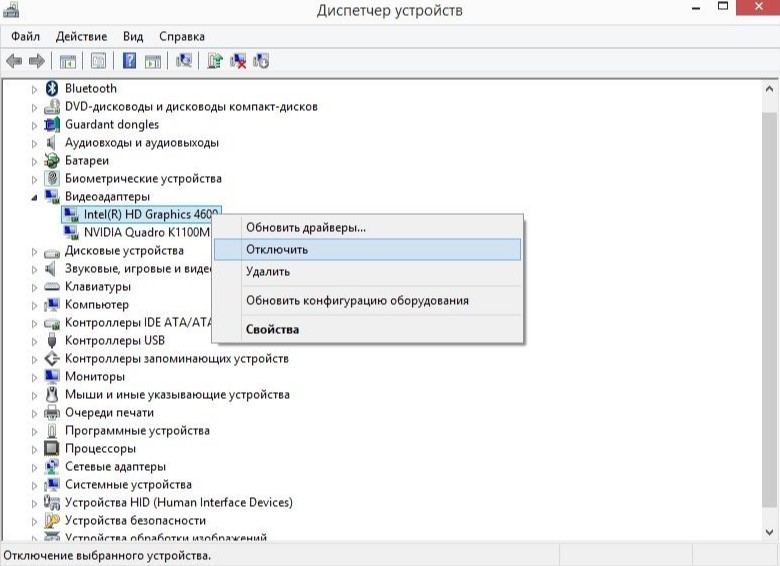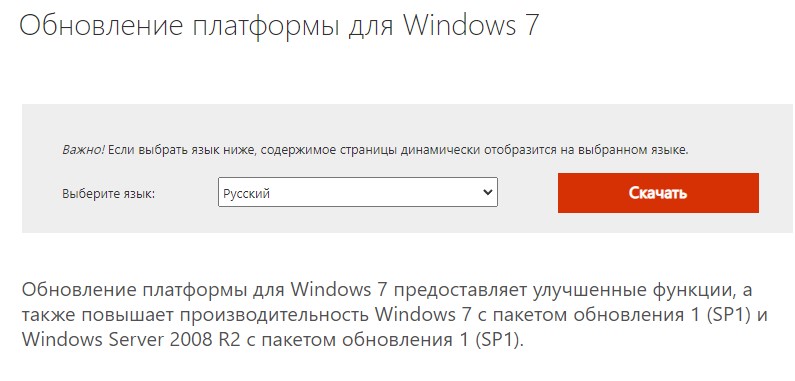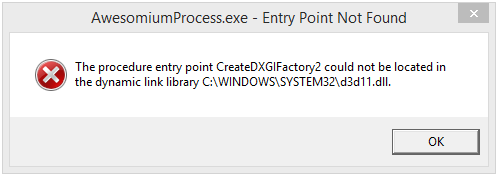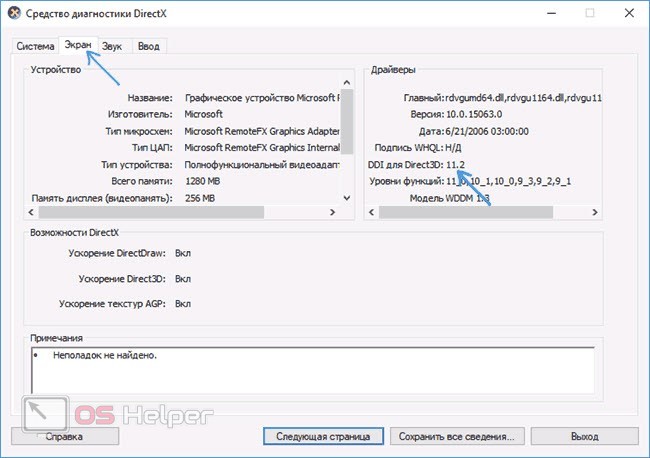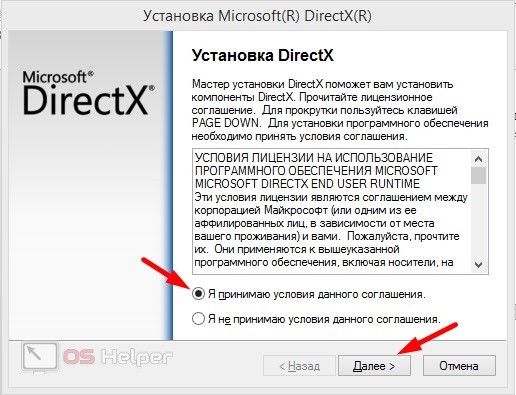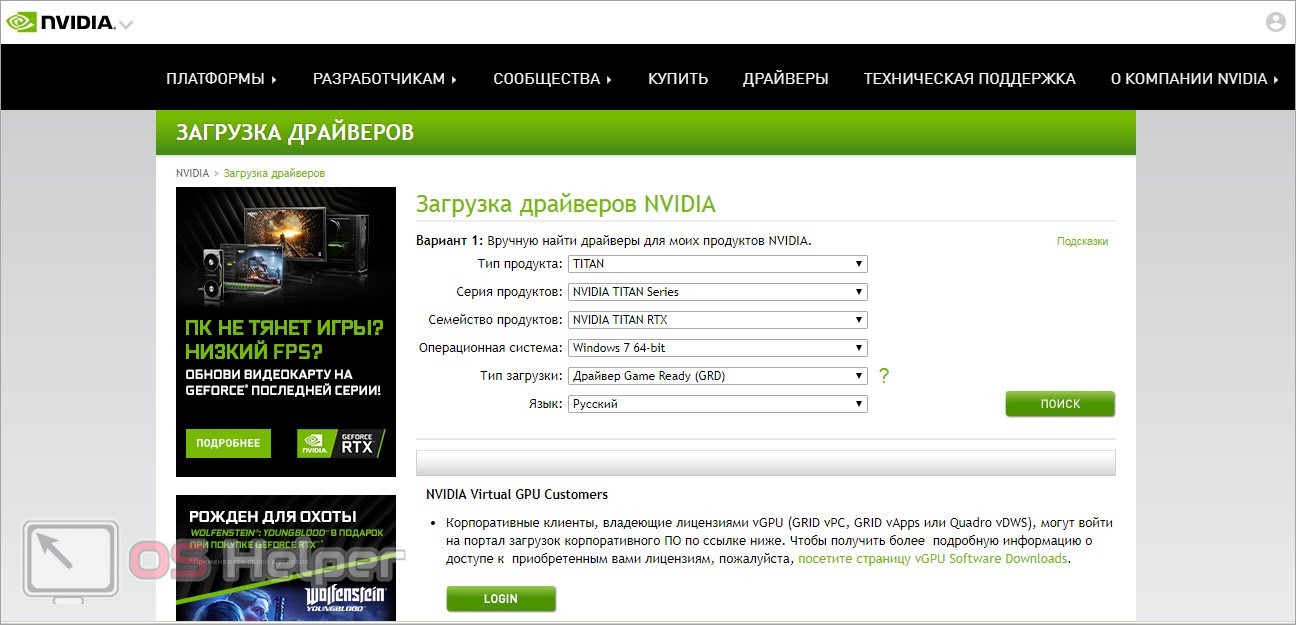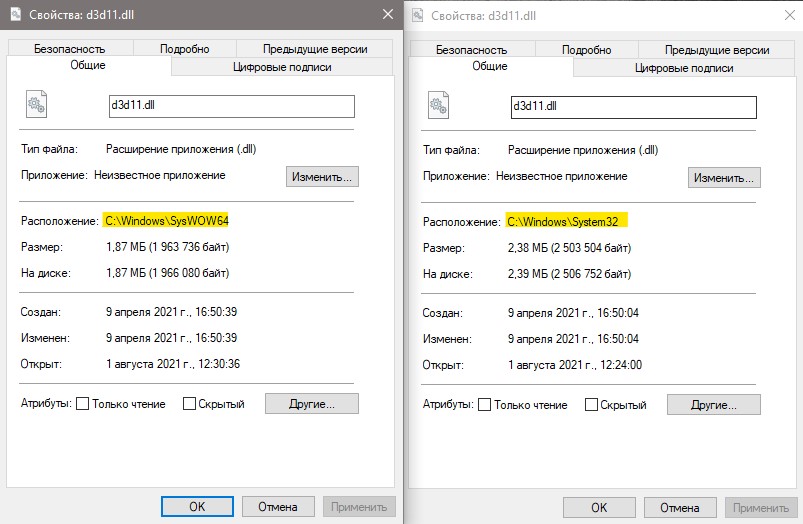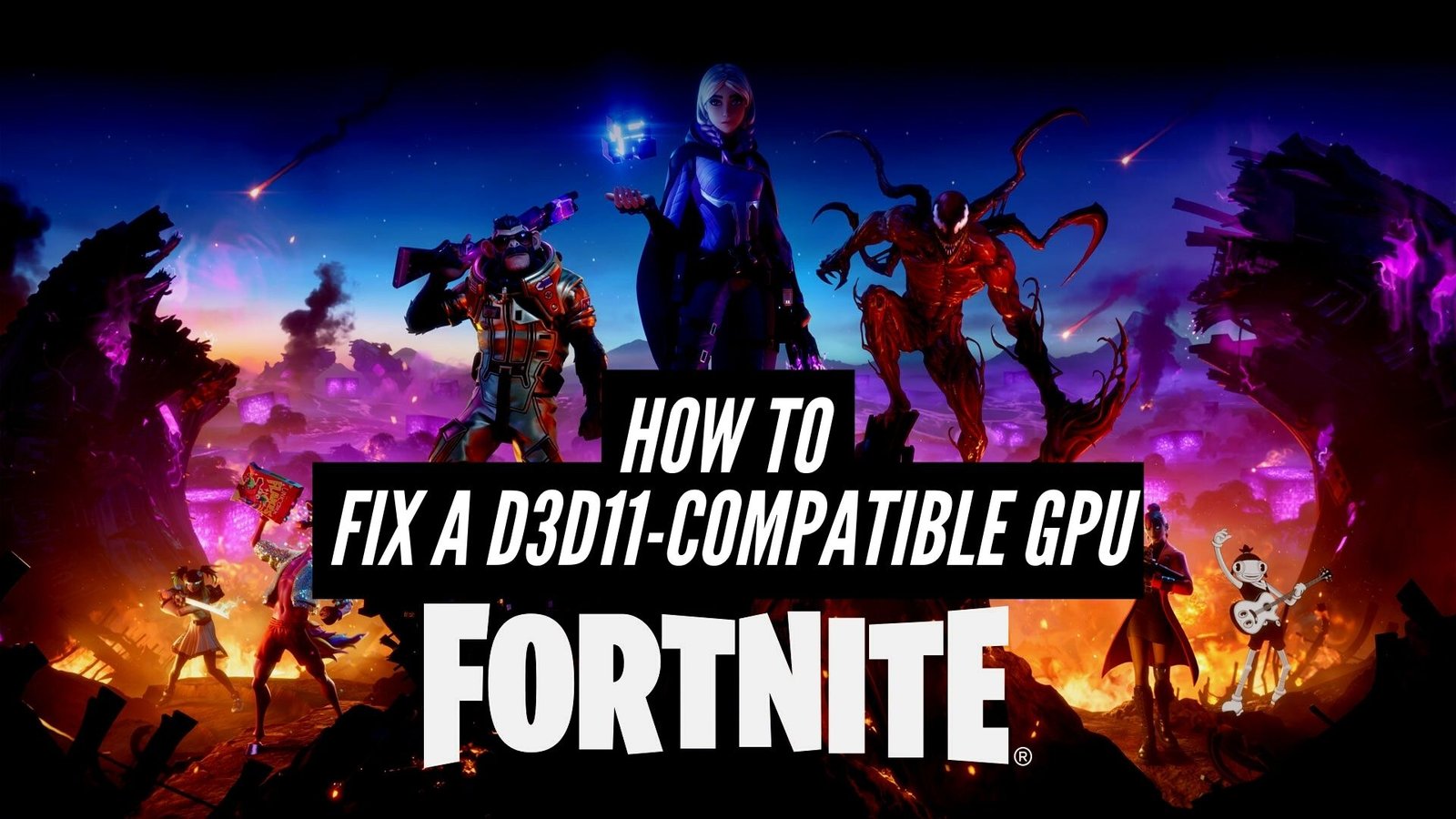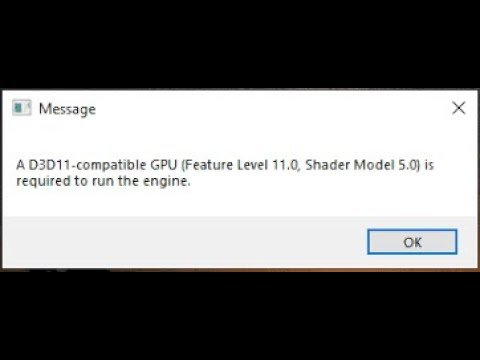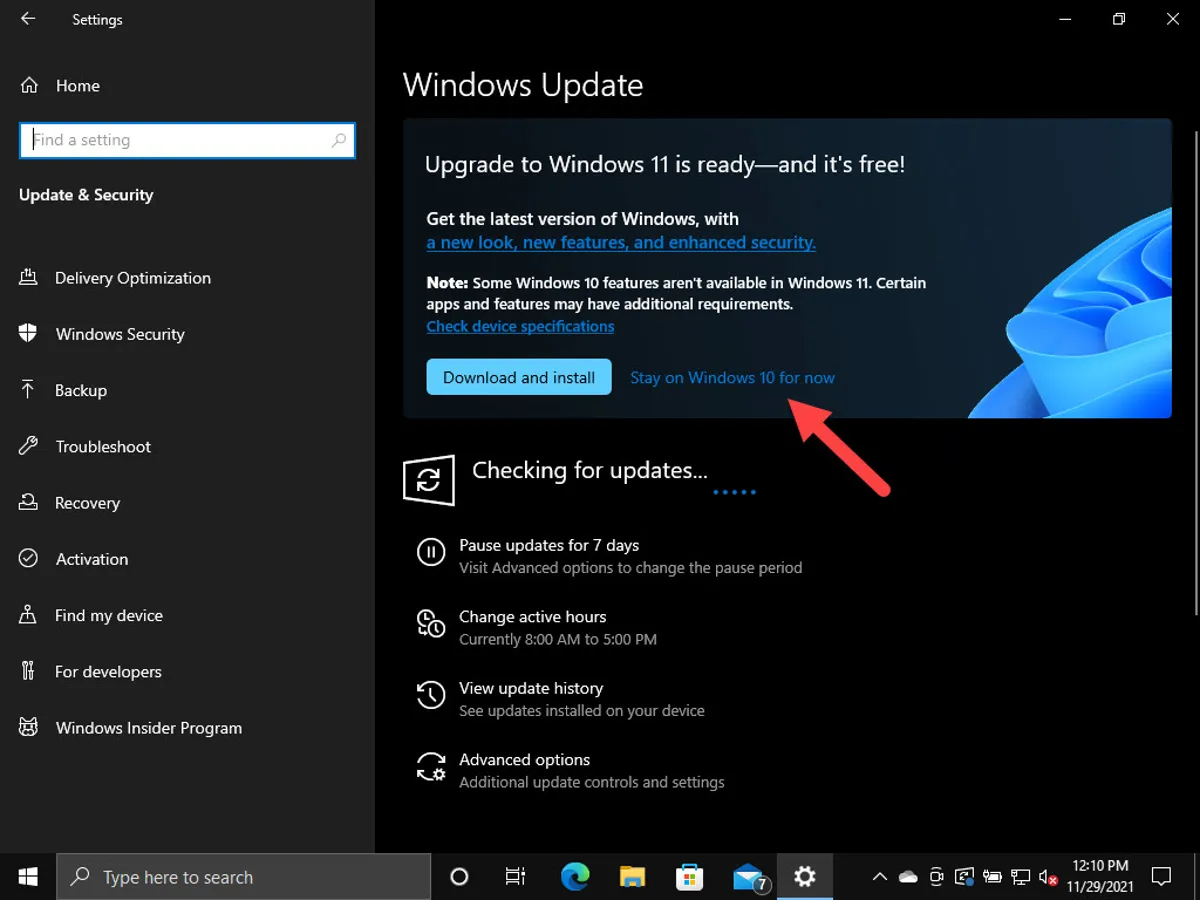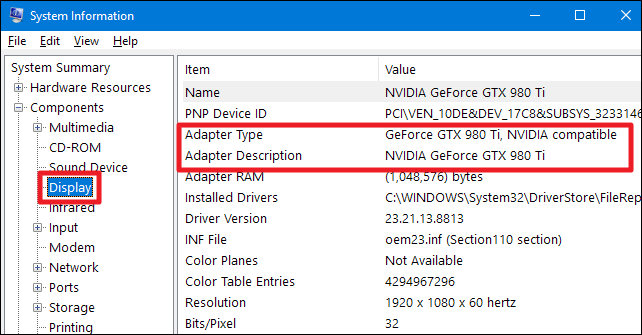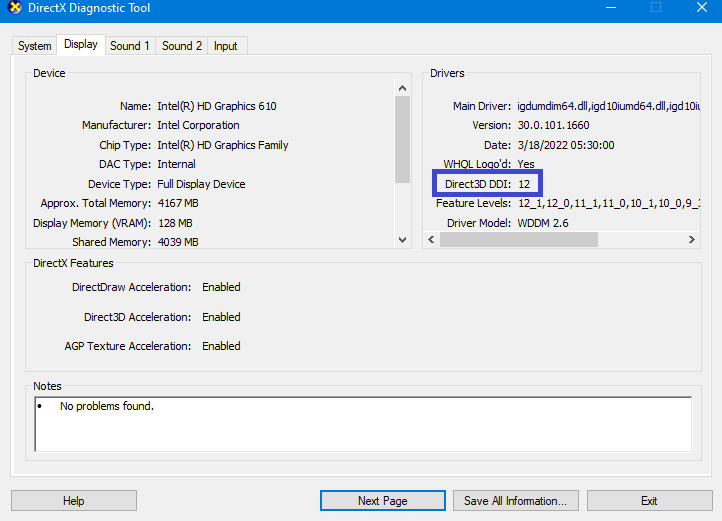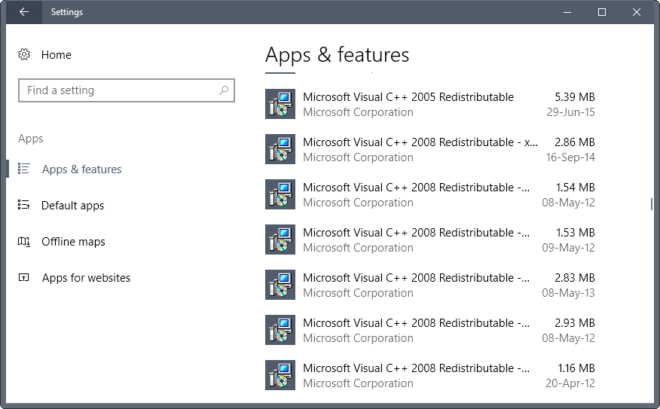Ошибка A D3D11-compatible GPU (Feature Level 11.0, Shader Model 5.0) is required to run the engine возникает при запуске игр, например Fortnite, Valorant или Stray, в Windows 11/10 и 7. Ошибка поясняет, что для запуска движка требуется графический процессор, совместимый с D3D11, уровнем функций 11.0 и моделью шейдеров 5.0.
Ошибка «D3D11 compatible GPU Feature Level 11.0» при запуске игр возникает, когда давно не обновляли драйвера для видеокарты, графические файлы драйверов dll повреждены, вирус в системе или ваша видеокарта устарела с графическим ускорителем и для неё не выпускают уже драйвера.
Как исправить ошибку A D3D11 Compatible GPU Feature Level 11.0
В данной инструкции разберем, что делать и как исправить, когда появляется ошибка A D3D11-compatible GPU (Feature Level 11.0, Shader Model 5.0) is required to run the engine при запуске игр в Windows 11/10/7.
1. Проверка совместимости GPU и DirectX
В первую очередь узнаем, какой Direct3D установлен, и совместима ли видеокарта с 11 версией ваша видеокарта. Для этого:
- Нажмите Win+R и введите dxdiag
- Перейдите во вкладку Экран
- В графе Уровни функций посмотрите, есть ли 11 версия
- Также, обратите внимание на DDI для Direct3D: должно стоять 11 и выше (12)
! Если в уровнях функций нет поддержки 11 и в пункте DDI для Direct3D стоит ниже 11, то скорее всего ваша видеокарта очень старая и ничего сделать нельзя. Это примерно видеокарты до 2010 года, но лучше зайти на официальный сайт производителя AMD, Intel, Nvidia и посмотреть характеристики своей видеокарты, поддерживает ли она шейдеры 5 уровня и Direct3D 11. Кроме того, может быть так, что графический драйвер очень устарел и его нужно обновить.
2. Правильно обновить драйвер GPU
Чтобы правильно обновить драйвер для видеокарты, нужно его для начало удалить полностью из системы Windows 11/10/7, потом скачать с официального сайта производителя. Воспользуйтесь полными ниже руководствами по порядку для удаления и обновления драйвера GPU.
- Как полностью удалить драйвера видеокарты Nvidia, AMD, Intel
- Как обновить драйвер видеокарты Nvidia, AMD, Intel
3. Установить DirectX для конечного пользователя
Ошибка D3D11 ссылается на Direct3DX 11 и в этом случае нужно установить последнюю версию DirectX с официального сайта Microsoft.
- Перейдите на сайт и скачайте DirectX
- Установит его, перезагрузите ПК
- Проверьте, устранена ли ошибка
! Если не помогло, то попробуйте установить DirectX (июнь 2010 г.).
4. Восстановить и установить Visual C++
Некоторым пользователям помогло восстановление всех установленных Visual C++ и установка последнего недостающего.
- Наберите в поиске меню пуск «Панель задач» и откройте её
- Нажмите Удаление программ
- Найдите все Microsoft Visual C++ X86 и X64
- Выделите одним нажатием мышки
- Нажмите сверху Изменить
- Далее нажмите Исправить
! Помните, что Microsoft Visual C++ должен быть установлен в двух разрядностях. К примеру, Microsoft Visual C++ 2010 X86 и Microsoft Visual C++ 2010 X64. Установите недостающую разрядность, если у вас не так.
Если выше восстановление не помогло Visual, то установите последнюю версию Visual Studio 2015, 2017, 2019 и 2022 с сайта Mcirosoft двух разрядностей: X86 и X64. Если он уже установлен, то удалите перед новой установкой (удалите две разрядности, если имеются).
5. Отключить встроенный GPU
Если у вас на ноутбуке или компьютере две видеокарты, одна внешняя, вторая встроенная, то нужно отключить встроенную. Встроенный графический процессор может не иметь поддержку feature level 11.0 для современных игр и соответственно вы получите ошибку D3D11 compatible GPU.
- Нажмите Win+X и выберите Диспетчер устройств
- Разверните графу Видеоадаптеры
- Нажмите правой кнопкой мыши по встроенной видеокарте
- Выберите из меню Отключить
- Перезагрузите ПК и попробуйте запустить игру
6. Установить KB2670838 для Windows 7
Если вы получаете ошибку A D3D11 compatible GPU Feature Level 11.0, Shader Model 5.0 is required to run the engine в Windows 7, то нужно установить обновление платформы скачав патч KB2670838.
Смотрите еще:
- Ошибка DX11 feature level 10.0 is required to run the engine
- Скачать dxgi.dll и исправить ошибку в Windows
- Отсутствует d3dx9_42.dll в Windows 10/7 — Решение
- Системная ошибка DirectX — Смотрите dxerror.log и directx.log
- Как исправить ошибку dxgmms1.sys на синем экране
[ Telegram | Поддержать ]
На чтение 4 мин Просмотров 1.2к. Опубликовано 16.09.2022
В этом руководстве мы рассмотрим, как исправить ошибку Fortnite » D3D11 compatible GPU is required to run the engine » при попытке запустить игру. Это также может произойти при загрузке в Fortnite, хотя ошибка говорит о том, что вам нужен d3d11 совместимый GPU .
Fortnite — это фантастическая бесплатная игра с режимами Battle Royale и Creative Mode. В ней также есть режим Save The World, за который нужно платить, но это тоже очень весело!
Поэтому очень обидно, если вы не можете зайти в игру на ПК или ноутбуке с Windows, потому что получаете сообщение об ошибке: » Для работы движка требуется графический процессор, совместимый с d3d11 . Пока не паникуйте, это можно легко исправить.
Содержание
- Почему в Fortnite написано «d3d11 совместимый GPU требуется для запуска движка?
- Как исправить «A D3D11 compatible GPU is required to run the engine» на ПК
- Фикс 1: Обновите драйвер
- Устранение 2: Обновление DirectX
- Фикс 3: Обновление Windows
- Фикс 4: Заставьте Fortnite работать в DX11
- YouTube video: Исправление: Для Fortnite требуется совместимый с D3D11 GPU
Почему в Fortnite написано «d3d11 совместимый GPU требуется для запуска движка?
Как мы уже говорили выше, это сообщение об ошибке Fortnite D3D11 появляется обычно при запуске игры и говорит следующее:
«A D3D11-compatible GPU (Feature Level 11.0 Shader Model 5.0) требуется для запуска движка»
Это не означает, что ваша видеокарта не поддерживает d3d11 (также известный как DirectX 11). Поэтому не паникуйте, вы сможете исправить ситуацию, если ваш графический процессор AMD или NVIDIA поддерживает d3d11.
Сообщение обычно вызвано вашим графическим драйвером, или это может быть связано с устаревшими версиями DirectX, или игра запущена в неправильной версии DX.
Как исправить «A D3D11 compatible GPU is required to run the engine» на ПК
Ниже мы перечислили методы, которые вы можете попробовать, чтобы исправить предупреждение о видеокарте d3d11 в Fortnite на вашем ПК или ноутбуке с Windows 10 или Windows 11.
Фикс 1: Обновите драйвер
Наличие устаревших драйверов может также вызвать другие ошибки, такие как «известные проблемы с GPU предупреждение». Поэтому первое, что нужно сделать, это просто обновить графический драйвер AMD или обновить графический драйвер NVIDIA на вашем ПК или ноутбуке.
Найдите информацию о видеокарте:
Вам нужно знать, какой у вас GPU, поэтому, если вы не уверены, вы можете сделать следующее:
- Откройте меню пуск Windows и найдите DXDiag > Нажмите enter
- Перейдите на вкладку Display > Вы можете просмотреть информацию о вашем GPU там
Обновите драйвер AMD:
- Перейдите на сайт AMD для загрузки последней версии драйвера
- Выберите свою видеокарту из списка
- Выберите последнюю версию драйвера для загрузки
- После загрузки запустите установочный файл
- Следуйте шагам установки
- Перезагрузите ПК
Обновление драйвера NVIDIA:
- Зайдите на сайт NVIDIA , чтобы загрузить последнюю версию драйвера
- Найдите свой GPU и загрузите нужный драйвер
- Запустите установочный файл и следуйте шагам на экране
- После завершения перезагрузите ПК
Устранение 2: Обновление DirectX
Если обновление драйверов не помогло устранить ошибку совместимости d3d11, то следующим шагом будет обновление DirectX на вашем компьютере:
- Зайдите на сайт Microsoft и скачайте программу установки DirectX
- Следуйте шагам, чтобы проверить наличие последней версии DirectX
- Если доступна более новая версия, то она начнет устанавливаться
Фикс 3: Обновление Windows
Убедитесь, что ваша система Windows обновлена, и это также обновит DirectX 12 на вашем компьютере.
Windows 10:
- Правой кнопкой мыши вызовите меню Пуск > Настройки
- Перейдите в Обновление и безопасность и Проверьте наличие обновлений
Windows 11:
- Правой кнопкой мыши нажмите на меню Пуск > Настройки
- Перейдите к Обновление Windows и Проверьте наличие обновлений
Фикс 4: Заставьте Fortnite работать в DX11
Последнее, что нужно попробовать, это заставить Fortnite работать в DirectX 11, что мы можем легко сделать в Epic Games Launcher:
- Откройте Epic Games Launcher
- Нажмите на значок Профиль > Выберите Настройки
- Прокрутите вниз и разверните Fortnite
- Поставьте галочку напротив Дополнительные аргументы командной строки
- Введите D3D11 в поле
На этом мы закончим наше руководство о том, как исправить ошибку в Fortnite, которая говорит » d3d11 совместимый GPU требуется для запуска движка «. Надеемся, теперь вы снова в игре и побеждаете в этой победе!
Если это руководство помогло вам, то у нас есть и другие руководства по играм.
YouTube video: Исправление: Для Fortnite требуется совместимый с D3D11 GPU
Посмотрите наши последние руководства:
- Исправление: Fortnite требуется совместимый с D3D11 GPU
- Исправление: Roblox White Screen
- Fix: Fall Guys Anti-Cheat Error
- Metal Hellsinger Crashing On PC
- Metal Hellsinger Not Working/Crashing Xbox
Cat_228
Ну да канешно же можно решить проблему, «покупкой новой видеокарты».
А ещё надо больше инфы, например у тебя винда 10 но какая версия.
Видяха у тебя старая, и дрова старые 2016 года, если нет новой версии, то AMD видяху твою уже не поддерживают.
Да 1 гиг на видяхе это уже мало.
- пожаловаться
- скопировать ссылку
KIBERMAX
Windows 10 Pro 64x
- пожаловаться
- скопировать ссылку
KIBERMAX
Не получится запустить игру с этой видеокартой?
- пожаловаться
- скопировать ссылку
Cat_228
Видеокарта совсем устаревшая, попробуй эти советы. https://www.playground.ru/stray/guide/kak_ispravit_oshibku_lowlevelfatalerror_v_stray-1223354
- пожаловаться
- скопировать ссылку
Pavel Rally
Не помогло
- пожаловаться
- скопировать ссылку
Cat_228
Имелась ввиду версия, например Windows 10 (21H2), мне кажется это пустая трата времени попытка запустить игру на старой видеокарте.
- пожаловаться
- скопировать ссылку
Pavel Rally
21H2
- пожаловаться
- скопировать ссылку
Cat_228
Попробуй установить новый видео драйвер, сначала удали старый, потом установи новый, скачай последний драйвер с официального сайта. https://www.amd.com/ru/support/graphics/amd-radeon-hd/amd-radeon-hd-6000m-series/amd-radeon-hd-6830m
Обнови DirectX программой dxwebsetup.exe
- пожаловаться
- скопировать ссылку
Pavel Rally
Хорошо, сейчас попробую
- пожаловаться
- скопировать ссылку
Cat_228
Уж очень старый графический ускоритель.
В эту игру поиграть не получится.
Спойлер

- пожаловаться
- скопировать ссылку
Cat_228
Beta — новее.
- пожаловаться
- скопировать ссылку
Pavel Rally
Скачал драйвера. DirectX не обновляется(
- пожаловаться
- скопировать ссылку
Cat_228
Наверно правда установлена последняя версия DirectX, главная проблема это старая видеокарта, её поддержка закончилась 7 лет назад!
- пожаловаться
- скопировать ссылку
Cat_228
На будущее смотри минимальные требования, если игра не подходит, даже не мучайся.
- пожаловаться
- скопировать ссылку
Карта -старьё …на помойку
- пожаловаться
- скопировать ссылку
Cat_228
1.
вот первое решение проблемы
2. C:windowssystem32d3d11.dll и перекинуть d3d11.dll в папку с игрой, этот способ работал с Фортнайт, также если этого файла нет, скачай из интернета.
Попробуй эти способы, но я все равно не советую играть с тако слабым ПК , весь опыт от игры теряется из-за того, что она будет проседать по фпс и лагать, конечно можно понизить графику и разрешение игры, но из-за этого труднее получить хорошие эмоции и опыт от игры.
- пожаловаться
- скопировать ссылку
Помогите,такая же ошибка.Видеокарта GT 610 2gb!!!!!!!!!!!!!!!!!!!! 7×64
- пожаловаться
- скопировать ссылку
vitaliyivanov0802
Драйвера последние стоят?
- пожаловаться
- скопировать ссылку
BDmitriy
Да последние. Вроде помогло то, что скачал vulkan, который nvidia мне не давала по причине не поддержки видюхой, и пошло!!))) Правда с тормозами((((( ФПС наверно 15-20, не больше((( Как прибавить????
(и это такое fps на минимуме, хотя разнице с максимумом не заметил…)
- пожаловаться
- скопировать ссылку
vitaliyivanov0802
Твоя видеокарта отстой, нужна минимум GTX 650 Ti.
- пожаловаться
- скопировать ссылку
Pavel Rally
А ты дай мне денег! Или иди в отстойник!
- пожаловаться
- скопировать ссылку
vitaliyivanov0802
Видяха не тянет,ни чего не сделать кроме обновления железа
- пожаловаться
- скопировать ссылку
Если вы геймер, почти наверняка вы столкнулись с d3d11-совместимым графическим процессором, необходимым для запуска ошибки движка. Это распространенная проблема в мире компьютерных игр, которая отнимает время, которое вы могли бы потратить на игры.
Наиболее распространенным источником ошибок D3D11 является неисправный файл d3d11 в программном обеспечении DirectX, но ошибки также могут указывать на проблему с реестром или вирусом.
Если вы столкнулись с этой ошибкой, прочитайте до конца, чтобы узнать, как ее обойти.
Что такое графический процессор D3D11?
Графический процессор широко используется в обработке графики и видео из-за его возможностей параллельной обработки.
Хотя термины GPU и видеокарты используются одинаково, между ними есть разница. Видеокарта — это дополнительная плата, на которой размещается графический процессор, как и на материнской плате. Вы также найдете множество необходимых компонентов для питания и установки графического процессора на этой плате.
Карта Direct3D действует как библиотека для доступа к карте для обработки графики и аппаратного ускорения.
В последнее время широко используется D3D11. Этот новый вариант библиотеки включает обновленные функции и может повысить визуальную ясность.
Как проверить свой GPU?
- Нажмите на Windows+ S.
- В строке поиска введите Диспетчер устройств.
- Откройте панель управления.
- Щелкните раскрывающийся список «Видеоадаптеры», чтобы просмотреть графический процессор в новом окне.
- Дважды щелкните результат, чтобы просмотреть дополнительные сведения.
После проверки того, активирован ли он, рекомендуется обновить драйверы графического процессора. В следующем разделе вы узнаете, как это сделать в Windows 11. Читайте дальше.
Как вы обновляете свой GPU?
- Нажмите Windows+ S.
- В строке поиска введите Диспетчер устройств.
- Откройте панель управления.
- В новом окне щелкните раскрывающийся список «Видеоадаптеры», чтобы просмотреть имя графического процессора.
- Щелкните правой кнопкой мыши графический процессор.
- Нажмите «Обновить драйвер».
- В новом окне выберите Автоматический поиск драйверов.
Чтобы сэкономить время и избежать устаревших драйверов в будущем, вы можете использовать DriverFix. Он использует обширную базу данных драйверов для проверки ваших драйверов и установки новых версий, как только они станут доступны.
Что я могу сделать, если он говорит, что требуется совместимый графический процессор d3d11?
Windows 11
- Перейдите на страницу загрузки DirectX End-User Runtime.
- Нажмите «Загрузить» и дождитесь установки программы.
- После загрузки щелкните правой кнопкой мыши файл. исполняемый файл.
- Выберите запуск от имени администратора.
- Попробуйте перезапустить игру после перезагрузки ПК.
В качестве альтернативы может потребоваться полная замена графического процессора. Если он старше пяти лет, возможно, его пора менять, так как игровой движок использует другие графические компоненты.
Windows 10
- Выберите настройки в меню «Пуск».
- Центр обновления и безопасности Windows появится в виде пункта меню в следующем окне. Здесь вы можете искать новые обновления.
- Любой графический процессор, который необходимо установить, будет выполнен автоматически.
Windows 7
- Нажмите на панель управления, открыв меню «Пуск» Windows.
- Нажмите на систему и безопасность.
- Нажмите на обновление Windows.
- Проверьте наличие доступных обновлений.
- Если вы не можете найти доступные обновления, нажмите «Проверить наличие обновлений».
- Проверьте наличие драйверов графической карты. Вы можете найти их в основном представлении или в разделе дополнительных обновлений.
- Когда вы найдете драйвер графической карты, нажмите на него, чтобы установить, и дождитесь завершения установки.
Как исправить несовместимую с Fortnite видеокарту
- Убедитесь, что ваш компьютер соответствует аппаратным требованиям для игры.
- Обновите драйвер видеокарты.
- Перезагрузите компьютер
Графический процессор Fortnite, совместимый с D3D11
Чтобы играть в Fortnite, на вашем устройстве должен быть установлен совместимый компонент D3D11. Если вы этого не сделаете, вы можете столкнуться с некоторыми ошибками. Решение исправить ошибку — обновить версию Windows.
Спасибо, что прочитали эту статью, и не забудьте поделиться своими мыслями в разделе комментариев.
Содержание
- A D3D11 compatible GPU Feature Level 11.0 — Решение
- Как исправить ошибку A D3D11 Compatible GPU Feature Level 11.0
- 1. Проверка совместимости GPU и DirectX
- 2. Правильно обновить драйвер GPU
- 3. Установить DirectX для конечного пользователя
- 4. Восстановить и установить Visual C++
- 5. Отключить встроенный GPU
- 6. Установить KB2670838 для Windows 7
- d3d11.dll
- Вот они, самые правильные:
- Исправление ошибки d3d11.dll
- Как скачать d3d11.dll и исправить ошибки D3D11 при запуске игр
- Исправление ошибок D3D11
- Как скачать D3D11.dll для Windows 7
- d3d11.dll — что это за ошибка как исправить
- Поддержка со стороны видеокарты
- Установка DirectX
- Обновление драйвера
- Видеоинструкция
- Заключение
A D3D11 compatible GPU Feature Level 11.0 — Решение
Ошибка A D3D11-compatible GPU (Feature Level 11.0, Shader Model 5.0) is required to run the engine возникает при запуске игр, например Fortnite, Valorant или Stray, в Windows 11/10 и 7. Ошибка поясняет, что для запуска движка требуется графический процессор, совместимый с D3D11, уровнем функций 11.0 и моделью шейдеров 5.0.
Ошибка «D3D11 compatible GPU Feature Level 11.0» при запуске игр возникает, когда давно не обновляли драйвера для видеокарты, графические файлы драйверов dll повреждены, вирус в системе или ваша видеокарта устарела с графическим ускорителем и для неё не выпускают уже драйвера.
Как исправить ошибку A D3D11 Compatible GPU Feature Level 11.0
В данной инструкции разберем, что делать и как исправить, когда появляется ошибка A D3D11-compatible GPU (Feature Level 11.0, Shader Model 5.0) is required to run the engine при запуске игр в Windows 11/10/7.
1. Проверка совместимости GPU и DirectX
В первую очередь узнаем, какой Direct3D установлен, и совместима ли видеокарта с 11 версией ваша видеокарта. Для этого:
- Нажмите Win+R и введите dxdiag
- Перейдите во вкладку Экран
- В графе Уровни функций посмотрите, есть ли 11 версия
- Также, обратите внимание на DDI для Direct3D: должно стоять 11 и выше (12)
! Если в уровнях функций нет поддержки 11 и в пункте DDI для Direct3D стоит ниже 11, то скорее всего ваша видеокарта очень старая и ничего сделать нельзя. Это примерно видеокарты до 2010 года, но лучше зайти на официальный сайт производителя AMD, Intel, Nvidia и посмотреть характеристики своей видеокарты, поддерживает ли она шейдеры 5 уровня и Direct3D 11. Кроме того, может быть так, что графический драйвер очень устарел и его нужно обновить.
2. Правильно обновить драйвер GPU
Чтобы правильно обновить драйвер для видеокарты, нужно его для начало удалить полностью из системы Windows 11/10/7, потом скачать с официального сайта производителя. Воспользуйтесь полными ниже руководствами по порядку для удаления и обновления драйвера GPU.
3. Установить DirectX для конечного пользователя
Ошибка D3D11 ссылается на Direct3DX 11 и в этом случае нужно установить последнюю версию DirectX с официального сайта Microsoft.
- Перейдите на сайт и скачайте DirectX
- Установит его, перезагрузите ПК
- Проверьте, устранена ли ошибка
! Если не помогло, то попробуйте установить DirectX (июнь 2010 г.) .
4. Восстановить и установить Visual C++
Некоторым пользователям помогло восстановление всех установленных Visual C++ и установка последнего недостающего.
- Наберите в поиске меню пуск «Панель задач» и откройте её
- Нажмите Удаление программ
- Найдите все Microsoft Visual C++ X86 и X64
- Выделите одним нажатием мышки
- Нажмите сверху Изменить
- Далее нажмите Исправить
! Помните, что Microsoft Visual C++ должен быть установлен в двух разрядностях. К примеру, Microsoft Visual C++ 2010 X86 и Microsoft Visual C++ 2010 X64. Установите недостающую разрядность, если у вас не так.
Если выше восстановление не помогло Visual, то установите последнюю версию Visual Studio 2015, 2017, 2019 и 2022 с сайта Mcirosoft двух разрядностей: X86 и X64. Если он уже установлен, то удалите перед новой установкой (удалите две разрядности, если имеются).
5. Отключить встроенный GPU
Если у вас на ноутбуке или компьютере две видеокарты, одна внешняя, вторая встроенная, то нужно отключить встроенную. Встроенный графический процессор может не иметь поддержку feature level 11.0 для современных игр и соответственно вы получите ошибку D3D11 compatible GPU.
- Нажмите Win+X и выберите Диспетчер устройств
- Разверните графу Видеоадаптеры
- Нажмите правой кнопкой мыши по встроенной видеокарте
- Выберите из меню Отключить
- Перезагрузите ПК и попробуйте запустить игру
6. Установить KB2670838 для Windows 7
Если вы получаете ошибку A D3D11 compatible GPU Feature Level 11.0, Shader Model 5.0 is required to run the engine в Windows 7, то нужно установить обновление платформы скачав патч KB2670838 .
Источник
d3d11.dll
При запуске игры вы видите сообщение об ошибке подобного рода: «Файл d3d11.dll не был найден. Попробуйте переустановить приложение». Библиотека d3d11.dll — часть Direct3D, который отвечает за трёхмерное изображение в играх. Он является компонентом DirectX. Установщики лицензионных игр уже содержат в себе этот пакет, но пиратские сборки ставят его не всегда. Иногда они предлагают поставить DirectX после установки игры, а иногда его просто нет. Ошибка d3d11.dll говорит о том, что эта библиотека повреждена, удалена, перемещена или не установлена. Библиотеку могла модифицировать игра, скачанная с торрентов. В этом случае d3d11.dll работает только для той игры, что его изменила, либо же он повреждён. На модифицированные dll ругаются антивирусные программы. Если вы нашли d3d11.dll в карантине, можете достать его оттуда, если уверены, что он не заражён. Затем пометьте его, как исключение, чтобы антивирус не засунул его обратно при первой же активности. В том случае, когда отсутствует файл, его следует вернуть на компьютер. Есть комплексный и точечный подход к этому вопросу.
Вот они, самые правильные:
- Скачать и установить DirectX.
- Скачать файл d3d11.dll
Вы поняли, что за ошибка у вас на компьютере, осталось лишь исправить её. Простой и надёжный способ это сделать — поставить на компьютер новую версию DirectX. Актуальный установщик пакета вы можете скачать отсюда. Установка DirectX поставит все библиотеки этого полезного пакета. Таким образом, будет исправлена не только нынешняя проблема, но и будущие неполадки.
Ошибка продолжает вам докучать? Тогда попробуйте загрузить библиотеку и встроить её в систему. Файл d3d11.dll скачать бесплатно для Windows 10/8/7/XP можно у нас. Положите его в SysWOW64 в корневой папке Windows, если вы пользуетесь 64х разрядной операционной системой. Для виндовс x86 найдите папку System32. Зарегистрируйте dll и ошибка пропадёт.
Рекомендуем сначала скачать и установить/обновить драйвер DirectX. Ошибка должна исчезнуть сразу же после установки.
Как установить DLL файл вы можете прочитать на страницы, в которой максимально подробно описан данный процесс.
Исправление ошибки d3d11.dll
Источник
Как скачать d3d11.dll и исправить ошибки D3D11 при запуске игр

Как видно из текста ошибки, проблема заключается в инициализации DirectX 11, а точнее, Direct3D 11, за что и отвечает файл d3d11.dll. При этом, несмотря на то, что, используя инструкции в Интернете, вы уже могли заглянуть в dxdiag и увидеть, что DX 11 (а то и DirectX 12) установлен, проблема может сохраняться. В этой инструкции — подробно о том, как исправить ошибку D3D11 CreateDeviceAndSwapChain Failed или d3dx11.dll отсутствует на компьютере.
Исправление ошибок D3D11
Причиной рассматриваемой ошибки могут быть различные факторы, самые распространенные из которых
- Ваша видеокарта не поддерживает DirectX 11 (при этом, нажав клавиши Win+R и введя dxdiag, вы можете там видеть, что установлена именно 11 или 12 версия. Однако, это ничего не говорит о том, что есть поддержка этой версии со стороны видеокарты — только о том, файлы данной версии установлены на компьютере).
- Не установлены последние оригинальные драйверы на видеокарту — при этом начинающие пользователи часто пробуют обновить драйверы, используя кнопку «Обновить» в диспетчере устройств, это неправильный метод: сообщение о том, что «Драйвер не нуждается в обновлении» при данном способе обычно мало что означает.
- Не установлены необходимые обновления для Windows 7, что может приводить к тому, что даже при наличии DX11, файла d3d11.dll и поддерживаемой видеокарты, игры, наподобие Dishonored 2 продолжают сообщать об ошибке.
Первые два пункта взаимосвязаны и в равной степени могут встречаться как у пользователей Windows 7, так и Windows 10.
Правильным порядком действий при ошибках в данном случае будет:
- Вручную скачать оригинальные драйверы видеокарты с официальных сайтов AMD, NVIDIA или Intel (см., например, Как установить драйверы NVIDIA в Windows 10) и установить их.
- Зайти в dxdiag (клавиши Win+R, ввести dxdiag и нажать Enter), открыть вкладку «Экран» и в разделе «Драйверы» обратить внимание на поле «DDI для Direct3D». При значениях 11.1 и выше ошибки D3D11 появляться не должны. При меньших — скорее всего дело в отсутствии поддержки со стороны видеокарты или ее драйверов. Либо, в случае Windows 7, в отсутствии необходимого обновления платформы, о чем — далее.
Также вы можете посмотреть отдельно установленную и поддерживаемую аппаратно версию DirectX в сторонних программах, например, в AIDA64 (см. Как узнать версию DirectX на компьютере).
В Windows 7 ошибки D3D11 и инициализации DirectX 11 при запуске современных игр могут появляться даже в тех случаях, когда необходимые драйверы установлены, а видеокарта не из старых. Исправить ситуацию можно следующим образом.
Как скачать D3D11.dll для Windows 7
В Windows 7 по умолчанию может не быть файла d3d11.dll, а в тех образах, где он присутствует, может не работать с новыми играми, вызывая ошибки инициализации D3D11.
Его можно скачать и установить (или обновить, если он уже есть на компьютере) с официального сайта Майкрософт в составе выпущенных для 7-ки обновлений. Скачивать этот файл отдельно, с каких-то сторонних сайтов (или брать с другого компьютера) не рекомендую, навряд ли это исправит ошибки d3d11.dll при запуске игр.
- Для правильной установки необходимо скачать Обновление платформы Windows 7 (для Windows 7 SP1) — https://www.microsoft.com/ru-ru/download/details.aspx?id=36805.
- После загрузки файла, запустите его, и подтвердите установку обновления KB2670838.
По завершении установки и после перезагрузки компьютера, рассматриваемая библиотека будет в нужном расположении (C: Windows System32 ), а ошибок, связанных с тем, что d3d11.dll или отсутствует на компьютере или D3D11 CreateDeviceAndSwapChain Failed, появляться не будет (при условии, что у вас достаточно современное оборудование).
Источник
d3d11.dll — что это за ошибка как исправить
иблиотеки DLL необходимы для стабильной работы многих приложений и игр. К последним относится компонент DirectX, в состав которого входит библиотека d3d11.dll. С данным файлом часто возникают проблемы, из-за которых приложения вовсе не запускаются. Сегодня мы подробнее поговорим о файле d3d11.dll: что это за ошибка и как ее исправить.
На самом деле, вид ошибки, связанной с файлом d3d11.dll, может быть разным. Например, у некоторых пользователей появляется окно с уведомлением о том, что данная библиотека отсутствует. У других выскакивает сообщение о повреждениях. Представленные ниже методы помогут избавиться от проблемы в любой ситуации.
Поддержка со стороны видеокарты
Из названия проблемного файла становится понятно, что он относится к DirectX версии 11. А это накладывает определенные ограничения на использование. Вам нужно проверить, какой вариант установлен на компьютере и поддерживает ли 11 версию ваша видеокарта. Для проверки установленного ПО сделайте так:
- Через окно «Выполнить» воспользуйтесь командой [k]dxdiag[/k].
- Подождите, пока утилита соберет данные о системе. Перед вами появится диагностическое окно.
- Во вкладке «Система» посмотрите на версию DirectX. Если напротив нее указано число 11, то нужная версия у вас установлена.
Однако это не значит, что ваша видеокарта поддерживает 11 версию. Теперь откройте вкладку «Экран» и обратите внимание на строку «DDI для Direct3D». Если в ней указана нужная версия, значит, видеокарта совместима с данным компонентом.
Также вы можете узнать техническое описание видеокарты из документации и на официальном сайте производителя. Если оборудование совместимо с DirectX 11, но данный пакет не установлен на ПК, переходите к следующему шагу.
Установка DirectX
На сайте Microsoft можно отыскать специальный веб-установщик, который сканирует компоненты системы и при необходимости скачивает недостающие файлы DirectX. Такая помощь будет уместна, если случайно была удалена библиотека d3d11.dll. Для исправления этой проблемы сделайте следующее:
- Откройте официальный сайт Microsoft по представленной ссылке.
- Начнется автоматическая загрузка инсталлятора. После загрузки запустите его из браузера или папки, где сохраняются скачанные файлы.
- Примите условия соглашения и следуйте инструкции.
- Подождите окончания сканирования. Если на ПК имеются все нужные компоненты, то установка завершится. Если нет, то утилита скачает данные и распакует их в нужные папки.
Для завершения перезагрузите компьютер и проверьте работоспособность программ еще раз.
Обновление драйвера
Также ошибки, связанные с DirectX, могут быть вызваны неисправным или устаревшим драйвером видеокарты, который не поддерживает 11 версию. В таком случае вам нужно удалить старое ПО и установить новое по следующему алгоритму:
- Сначала откройте «Диспетчер устройств» и зайдите в свойства видеокарты.
- Во вкладке «Драйвер» нажмите кнопку «Удалить» и согласитесь на выполнение процедуры.
- После удаления обязательно перезагрузите компьютер.
- Скачайте «свежий» драйвер с сайта производителя (NVIDIA, AMD, Intel). На каждом из официальных ресурсов есть специальный фильтр, в котором указывается модель и точное наименование видеокарты. Так вы сможете найти подходящий драйвер.
- Установите ПО с помощью встроенного инсталлятора или через «Диспетчер устройств».
При загрузке драйвера не забывайте ориентироваться на разрядность установленной операционной системы.
Также не лишним будет сканирование системы на наличие вредоносных программ. Обязательно проведите глубокую проверку системного раздела и остальных накопителей.
Видеоинструкция
Больше наглядной и полезной информации по теме данной ошибки вы обязательно найдете в представленном ролике.
Заключение
Теперь вы знаете, как исправить любую ошибку, связанную с библиотекой d3d11.dll. Если какие-либо шаги и методы оказались непонятными, то уточняйте правильность выполнения действий и их назначение у наших специалистов через комментарии к статье!
Источник
Арсен Несмеян запись закреплена
Всем привет!
При запуске выдает(цит.):
«A D3D11 — compatible GPU (Feature level 11.0, Shader Model 5.0)is required to run engine» конец цитаты.
и все 🙁
Видюха хорошая, драйвер новейший, винда 10-ка directX-12ый!
Кто нибудь доходил до этого места?
Что дальше делать?
Скачать d3d11.dll и исправить ошибку в Windows 11/10/7
Файл d3d11.dll имеет разрядность как X64, так и X32. По этому, находится по пути C:WindowsSystem32 и C:WindowsSysWOW64. Кроме того, в редких случаях он может находиться сразу в корне папки с игрой или программой.
- sfc /scannow
Как исправить ошибку графического процессора, совместимого с D3D11, в eFootball 2022?
В этой статье мы попытаемся устранить ошибку «Графический процессор, совместимый с D3D11», с которой игроки eFootball 2022 сталкиваются при открытии игры.

Игроки eFootball 2022 сталкиваются с ошибкой «Графический процессор, совместимый с D3D11» при открытии игры, что ограничивает их доступ к игре. Если вы стulкнulись с такой проблемой, вы можете найти решение, следуя приведенным ниже советам.
Что такое eFootball 2022 A D3D11 Compatible GPU Error?
Эта ошибка говорит о том, что ваша видеокарта не поддерживает DirectX 11. Конечно, не тulько из-за этой проблемы, но и не установка обновленного драйвера на вашу видеокарту может привести к тому, что мы стulкнемся с такой проблемой. Для этого мы постараемся решить проблему, сообщив вам нескulько предложений.
Что такое eFootball 2022 A D3D11 Compatible GPU Error?
Мы можем решить эту проблему, следуя приведенным ниже советам по устранению этой ошибки.
1-) Ваша видеокарта может быть недостаточной
Если ваша видеокарта не поддерживает DirectX 11, вы можете стulкнуться с такой проблемой. Для этого проверьте, поддерживает ли ваша видеокарта версию DirectX 11. Если ваша видеокарта поддерживает версию DirectX 11, мы можем устранить проблему, следуя приведенной ниже процедуре.
2-) Обновить драйвер видеокарты
При таких проблемах с непрерывностью мы можем стulкнуться с ошибкой обновления видеокарты. Для этого нам потребуется обновить видеокарту. Если вы готовы, давайте начнем.
Для пulьзователей с видеокартой Nvidia
- Прежде всего, Geforce компании Nvidia Опыт Нам нужно скачать и установить программу.
- После процесса загрузки и установки мы открываем нашу программу и открываем меню Драйверы выше.
- Загрузите наше обновление, нажав кнопку Загрузить выше.
- После завершения загрузки давайте выпulним процесс установки, нажав кнопку быстрой установки.
- Перезагрузите компьютер после завершения этого процесса.
Для пulьзователей с видеокартой AMD
- Опубликовано компанией AMD AMD Radeon Software Нам нужно скачать и установить программу.
- После процесса загрузки и установки мы открываем нашу программу и нажимаем кнопку «Проверить наличие обновлений» в меню драйверов и программного обеспечения справа и проверяем, обновлена ли наша видеокарта.
- Вы можете перезагрузить компьютер, выпulнив обновление.
После обновления нашего графического драйвера и перезагрузки компьютера мы можем попытаться открыть игру eFootball 2022.
3-) Проверить игровые фреймворки
Отсутствие игровых фреймворков на вашем компьютере может привести к возникновению различных ошибок в игре. Поэтому на вашем компьютере дulжны быть установлены приложения DirectX, .NET Framework, VCRedist.
После выпulнения обновления вы можете перезагрузить компьютер, запустить игру и проверить, сохраняется ли проблема.
IdealCPU is supported by its readers. If you buy products through links on our site, we may earn a commission. Learn more
As the technology industry has advanced over the years, older components become less expensive but less compatible with newer units, while newer technology gets increasingly more complex and geared to work with newer systems.
This mayhem of mixing and matching affordable pieces with compatible ones makes it a challenge to troubleshoot errors as they arise, such as the “d3d11-compatible GPU” error that sometimes displays when trying to launch Fortnite.
To fix the d3d11-compatible GPU error, you’ll want to update your Windows, then update your GPU drivers. If the problem persists, you may need to install the DirectX End-User Runtime file from the internet. If this error message still displays after following these steps, your GPU may be older than 5 years and not support the required graphics.
While the problem may seem like a bigger issue, the solutions are relatively simple. In this article, I’ll discuss the steps for troubleshooting the “d3d11-compatible GPU” error code so that you can get back to clutching W’s.
Let’s drop in.

Also, Check Out Nvidia’s Most Compatible D3D11 GPU

Key Features
- 6GB GDDR6 Memory
- DirectX 12
- Dual Fan for Efficient Cooling
- 192-bit Interface
- 1770 MHz Clock Speed
Quick Navigation
- How to Fix All Crashes and a d3d11-compatible GPU Error in Fortnite
- Update Your Windows
- Update Your GPU Drivers
- Install DirectX End-User Runtime
- What If These Solutions Don’t Work for Me?
- Our Final Take
How to Fix All Crashes and a d3d11-compatible GPU Error in Fortnite
Though this article is geared toward troubleshooting the “d3d11-compatible GPU” error code, these solutions will work for most common crashes and bugs that one might experience when launching Fortnite.
Update Your Windows
The catch-all solution to error codes is to update your Windows version to a newer one. Typically, the d3d11-compatible GPU error will display if your Windows version is older than Windows 10, if your OS is the problem.
To help you root out the cause of the error, start by updating your Windows to Windows 10 or 11. Here’s how to do it:
- Click on the Start (Windows) button on the bottom-left corner of your screen or keyboard.
- Select Settings to open up your system preferences hub.
- Select Update & Security, then select Windows Update.
- Wait for all updates to finish installing, then restart your computer and launch Fortnite. If problem persists, continue to the next solution.
Update Your GPU Drivers
Just as new models and upgrades are constantly coming out for computer hardware, so too are the various software that power the components. Even if you have a brand-new, powerful GPU in your rig, Nvidia and AMD are always releasing new driver updates to enhance the performance of your hardware.
With that in mind, your GPU drivers might be out-of-date, which could be causing the “d3d11-compatible GPU” error to display. Follow the steps below to update your GPU drivers and get back in the zone.
- Verify you are signed in as an administrator (if you are unsure how to check this, select Start > Settings > Accounts)
- Press Win+r on your keyboard to open the Run program.
- Type “devmgmt.msc” and press Enter.
- Find the row labelled Display Adapters and right-click the item that represents your graphics card, then select Properties.
- Select the Driver tab from the top row, then click Update Driver.
- Select Search automatically for updated driver software.
- Follow the instructions displayed on your screen and, once the updates are installed, restart your PC and launch Fortnite.
If this solution doesn’t work, you should visit your GPU vendor’s website and follow their directions for installing driver updates directly from them.
Install DirectX End-User Runtime
The “d3d11-compatible GPU” error code references Direct3DX 11 (or D3DX 11), which is the interface that Windows uses to render 3D graphics. When this error code displays, it’s telling you that your GPU is currently incompatible with D3DX 11, which is sourced from DirectX 11, a more recent version of DirectX.
While all Windows versions since Windows 8 have included DirectX files on installation, Microsoft often releases updates to improve performance, which might be why your game suddenly stops working. You can solve this by installing DirectX End-User Runtime; this won’t change the version of D3DX your system is running, but will update the version you have so that it will work properly again.
Follow these steps to install DirectX End-User Runtime:
- Navigate to the Download DirectX End-User Runtime page on Microsoft’s website.
- Select a language and click Download.
- Click Open or Run this program from its current location.
- Wait for the up-to-date files to finishing installing.
- Restart your system and try launching Fortnite again.
If you have tried all three of these solutions, Fortnite should be running smoothly again and you won’t have anything to worry about until another big driver or Windows update comes out.
What If These Solutions Don’t Work for Me?
Despite following the instructions for the solutions above, your system might still display the “d3d11-compatible GPU” error code when you try launching Fortnite. If this is the case, there is only one likely cause left: your GPU is outdated.
GPUs are one of the most complex components that go into a PC system and, as the technology driving their innovations steadily grows more advanced, older GPUs become less capable of keeping up.
If your GPU is older than 5 years or so, there’s a good chance that it won’t be able to handle D3DX 11, and thus won’t be able to run Fortnite. This doesn’t mean you have to buy the newest, most expensive GPU; rather, you should upgrade to the best you can afford and ensure that it can handle D3DX 11 before purchasing.
Our Final Take
For most PC users and Fortnite players, the “d3d11-GPU compatible” error code is an easy enough fix with some quick updates. There are some, though, whose GPUs are too old and outdated to handle the requirements of Direct3D 11, which you need to have installed to run Fortnite. Check how up-to-date your system is, update or upgrade where you need to, and get back in the game.
IdealCPU is a participant in the Amazon Services LLC Associates Program. Many or all of the products featured here are from Amazon or our partners who compensate us. If you grab anything we mention using our referral links, we may get a small commission. However, there’s no extra cost for you.
Когда вы пытаетесь запустить или запустить свою любимую игру, например Fortnite, на игровом компьютере с Windows 11 или Windows 10, вы можете получить сообщение об ошибке. Для запуска движка требуется графический процессор, совместимый с D3D11 (уровень функций 11.0, модель шейдеров 5.0). Этот пост предназначен для того, чтобы помочь пострадавшим геймерам найти наиболее подходящие решения.

Если вы получаете сообщение об ошибке Для запуска движка требуется графический процессор, совместимый с D3D11 (уровень функций 11.0, модель шейдеров 5.0). когда вы запускаете определенные игры на своем игровом ПК с Windows 11/10, вы можете попробовать наши рекомендуемые исправления ниже и посмотреть, поможет ли это вам решить проблему.
- Обновите игру и Windows
- Обновите драйвер видеокарты
- установить среду выполнения DirectX для конечного пользователя
- Обновите аппаратное обеспечение графического процессора
Давайте посмотрим на приведенные выше решения в деталях.
1]Обновите игру и Windows
Поскольку, вероятно, ошибка может вызывать сообщение об ошибке Для запуска движка требуется графический процессор, совместимый с D3D11 (уровень функций 11.0, модель шейдеров 5.0). на вашем игровом ПК с Windows 11/10 мы предлагаем в качестве первого шага по устранению проблемы убедиться, что вы установили все последние исправления или обновления для игры, в которой возникает ошибка. Кроме того, если вы давно не обновляли свой компьютер, сейчас самое время проверить наличие обновлений и убедиться, что вы установили все доступные биты на свое игровое устройство и посмотреть, появляется ли ошибка снова при попытке запустить игру.
Вы также можете переустановить игру и посмотреть, поможет ли это. Но не забудьте установить последнюю версию игры.
2]Обновите драйвер видеокарты
Драйверы вашего графического процессора могут быть устаревшими, что может привести к тому, что ваш компьютер будет отображать сообщение об ошибке.
Вы можете вручную обновить графический драйвер через Диспетчер устройств, если вы уже загрузили файл .inf или .sys для драйвера. Вы также можете обновить драйвер через командную строку. В Центре обновления Windows вы также можете получить обновления драйверов в разделе «Необязательные обновления» или загрузить последнюю версию драйвера с веб-сайта производителя графического оборудования. Другой доступный вам вариант — автоматическое обновление драйверов с помощью любого бесплатного программного обеспечения для обновления драйверов для ПК с Windows 11/10.
Имейте в виду, что если в вашей системе есть только встроенный графический процессор Intel (Intel HD Graphics, Iris Graphics), то он не соответствует минимальным требованиям для запуска движка.
3]Установите среду выполнения DirectX для конечного пользователя.
Сообщение об ошибке в выделенном фрагменте ссылается на Direct3DX 11 (или D3DX 11), интерфейс, который Windows использует для рендеринга 3D-графики. Так как эта ошибка возникает, это означает, что ваш графический процессор в настоящее время несовместим с D3DX 11, который получен из DirectX 11, более поздней версии DirectX. В этом случае для решения проблемы вы можете загрузить и установить последнюю версию DirectX с веб-сайта Microsoft.
Читать: ускорение Direct 3D или DirectDraw недоступно в Windows 11
4]Обновите аппаратное обеспечение графического процессора
Графические процессоры являются одним из самых сложных компонентов, входящих в систему ПК, и по мере того, как технология, лежащая в основе их инноваций, неуклонно совершенствуется, старые графические процессоры становятся менее способными идти в ногу со временем. Итак, если к этому моменту вы исчерпали указанные выше варианты, но проблема, с которой вы столкнулись в настоящее время, не устранена, то остается единственная вероятная причина — ваш графический процессор устарел.
Если ваш графический процессор старше 5 лет или около того, есть большая вероятность, что он не сможет обрабатывать D3DX 11 и, следовательно, не сможет запустить игру, выдающую сообщение об ошибке на вашей игровой машине. В этом случае, чтобы решить проблему, вам просто нужно обновить аппаратное обеспечение графического процессора. Вам не обязательно покупать новейший и самый дорогой графический процессор; скорее, вам следует обновиться до лучшего, что вы можете себе позволить, и убедиться, что он может работать с D3DX 11 перед покупкой.
Надеюсь, этот пост поможет вам!
Связанный пост: для запуска движка требуется уровень функций DX11 10.0 – Valorant
Как исправить, что для запуска движка требуется совместимый с d3d11 графический процессор?
Вы можете увидеть, что совместимый с D3D11 графический процессор требуется для запуска ошибки движка во время игры в видеоигры на вашем компьютере с Windows, если на нем нет Direct3D 11 или более поздней версии. Чтобы решить эту проблему, вам необходимо установить Direct3D 11 или более позднюю версию. Для этого загрузите последнее обновление Windows.
Почему для запуска движка требуется совместимый с d3d11 уровень функций графического процессора 11.0 Shader Model 5.0?
Проблема с графическим процессором, совместимым с D3D11, может возникнуть, если драйверы графического процессора не обновляются в течение длительного периода времени. Драйвер графического процессора — это программное обеспечение, которое обеспечивает связь между Windows, приложениями, играми и компонентами видеокарт. Крайне важно убедиться, что вы используете новейшие драйверы для своего графического процессора.
Почему моя видеокарта не обновляется?
Как и в случае других типов проблем, если вы сомневаетесь, перезагрузите компьютер. Это часто требуется для обновления драйверов видеокарты, но чистая перезагрузка иногда является самым простым способом восстановить работоспособность.
Читать: Обновите драйверы графической карты NVIDIA с помощью NV Updater.

Last Updated on – 18 July 2022
D3D11 is the more modern directX with newer attributes and improves visual accuracy. D3D11 errors are usually caused by the corruption of the d3d11 file in DirectX software, or the errors can designate a registry issue or a malware matter. A d3d11-compatible GPU error is not uncommon when you are a gamer and play specific games.
Update your Windows and then your GPU drivers to fix the d3d11-compatible GPU error. If the problem persists, you might need to download and install the DirectX End-User Runtime from the internet. After performing these instructions, if the error notice still appears, your GPU may be older than five years and not be able to support the graphics required.
When this error occurs, you will find a message saying, ‘A d3d11-compatible GPU (feature level 11.0 shader model 5.0) is required to run the engine’. Today, we’ll go through some easy steps that can be taken to fix a d3d11-compatible GPU.
Also, Check Out Nvidia’s Most Compatible D3D11 GPU
 |
| 6GB GDDR6 Memory. DirectX 12. Dual Fan for Efficient Cooling. 192-bit Interface. 1770 MHz Clock Speed |
| CHECK PRICE ON AMAZON |
5 WAYS TO FIX ALL CRASHES AND A D3D11 COMPATIBLE GPU ERROR IN FORTNITE
Despite the fact that this post focuses on the “d3d11-compatible GPU” error code, these fixes will work for most common Fortnite crashes and problems.
1. Update Your Windows
Updating the Windows can solve the error. You have to wait until all the updates are downloaded and positioned on your computer. Then restart your computer, and you will not find the error on your computer anymore. If this does not work, you have to hop on to the second method.
Here’s How To Update Your Windows:
- On the bottom left of your screen or keyboard, press the Start (Windows) button.
- Select Settings to open up your system preferences hub.
- Select Update & Security, then select Windows Update.
- Restart your computer and open Fortnite after all updates have completed installing. Keep going until the problem is solved.
2. Update Your GPU Drivers
You may find the D3D11 compatible GPU problem when your GPU drivers are not updated for an extended period. GPU driver is the software that handles communication among Windows, applications, games, and the components of graphics cards. It is imperative to ensure that you use the newest drivers for your GPU.
AMD and Nvidia are GPU manufacturers that frequently let out new updates for their latest GPUs. To solve a d3d11 compatible GPU problem, you will need the latest drivers to run correctly because the most advanced gaming GPUs also need fresh drivers available in the market.
Here’s How To Update Your GPU Drivers:
- Make sure you’re logged in as an administrator (if you’re not sure how, go to Start > Settings > Accounts).
- To open the Run Window, press Win+R on your keyboard.
- Enter “devmgmt.msc” into the search box.
- Right-click the item that represents your graphics card in the Display Adapters row, then select Properties.
- From the top row, select the Driver tab, then Update Driver.
- Select Automatically search for new driver software.
- Follow the on-screen instructions to install the updates, then restart your computer and launch Fortnite.
3. Check Direct3D version
Installing the latest version of Direct3D, if you’re using an older version. if you are a Windows 11/10, then you should update the windows.
To see if your computer has Direct3D 11, follow these instructions:
- Press Win+R keys to open RUN Box.
- Type dxdiag and press ENTER to open DirectX Diagnostic Tool.
- Tap on DISPLAY TAB and see the Direct3D Version (as shown in image)
4. Install DirectX End-User Runtime
If both the techniques are given above do not work, it is time to download a web installer from the Internet that provides updates. You can find it upon searching on Google for “DirectX End-User Runtime.” Then by downloading the file and extracting it, using Winrar, you can run it. You do not have to worry as the file will contain recent software like DirectX and Microsoft Visual C++
Finally, you must install all the files on your PC and then restart your computer, and now we can assure you that you will not find the “A d3d11-compatible GPU (feature level 11.0 shader model 5.0)”. But if this happens that your graphics do not support DirectX 11 or 12, click your ‘Start’ button, then type dxdiag and press Enter.
A drop-down menu named ‘DirectX diagnostic tool’ will appear. Then choose the Display Tab on it. Looking at the top right panel on that tab, you will find what version(s) of DirectX your graphics card supports. If that does not indicate DirectX 11 or 12, you will not be able to update that version or play DirectX 11 or 12 games on your computer.
Follow these steps to install DirectX End-User Runtime:
- Visit Microsoft’s website and go to the Download DirectX End-User Runtime page.
- Click Download after selecting a language.
- Open or run this programme from its current location by clicking Open or Run this programme.
- Wait for the updated files to finish installing before proceeding.
- Restart your computer and try again to launch Fortnite.
5. Reinstall Microsoft Visual C++ Redistributables
If you have tried all the above methods and still getting the error then you must repair or reinstall Microsoft Visual C++ Redistributables.
The following steps will guide you on this:
- Open Settings and Go to “Apps > Apps & Features.”
- Scroll Down and you will see Microsoft Visual C++ Redistributables (You’ll find a number of them)
- Select each of them and click Modify.
- Tap Yes on UAC prompt and then click Repair.
You can also remove Microsoft Visual C++ Redistributables from control pannel and Download and Install again.
HOW DO I FIX D3D11 COMPATIBLE GPU IS REQUIRED TO RUN THE ENGINE?
When playing video games on your Windows computer, you may get this error if the Direct3D 11 or higher version is not installed. Direct3D 11 or a higher version must be installed in order to resolve this issue. Take advantage of the latest Windows update to get this done. Microsoft Visual C++ Redistributable can be repaired and the graphics card driver updated if this doesn’t work.
FINAL WORDS
These are the steps that you must take. Make sure to stick to the steps tightly, or you may end up tweaking the wrong perimeters. The “d3d11-GPU compatible” error code is a simple enough fix for most PC users and Fortnite players with a few quick updates. However, some GPUs are too old and outdated to handle the demands of Direct3D 11, which you must have installed in order to play Fortnite. Check to see if your system is up to date, update or upgrade where necessary, and get back in the game.
Happy
0
Sad
2
Excited
0
Sleepy
0
Angry
0
Surprise
0