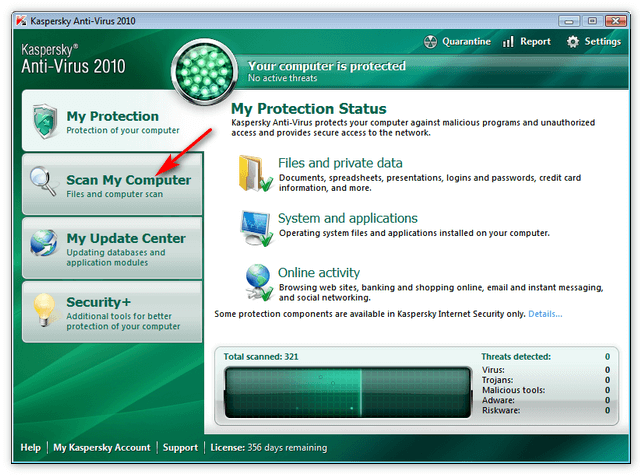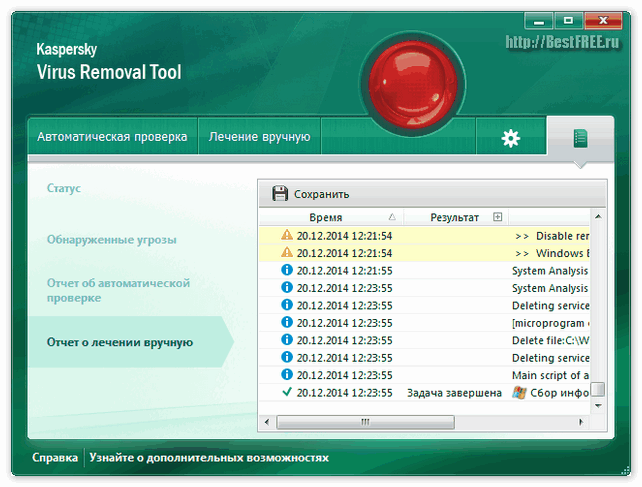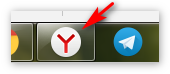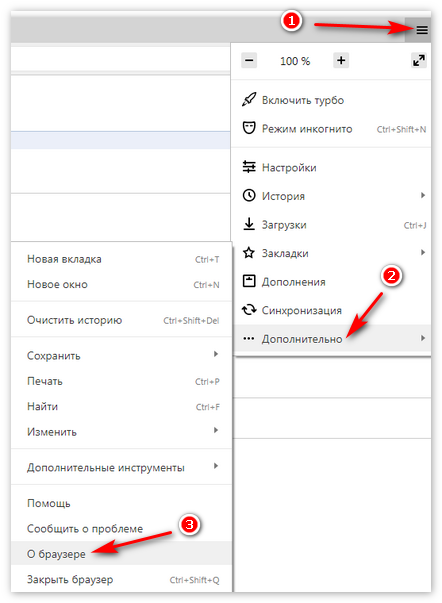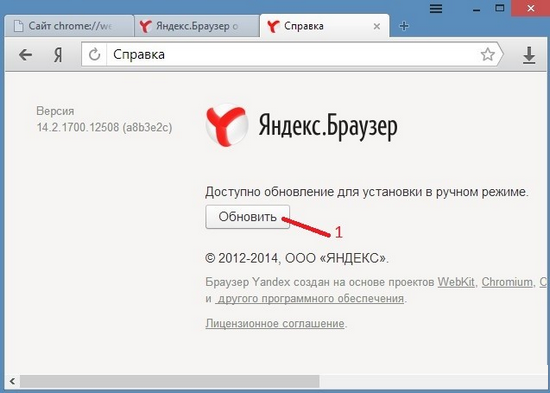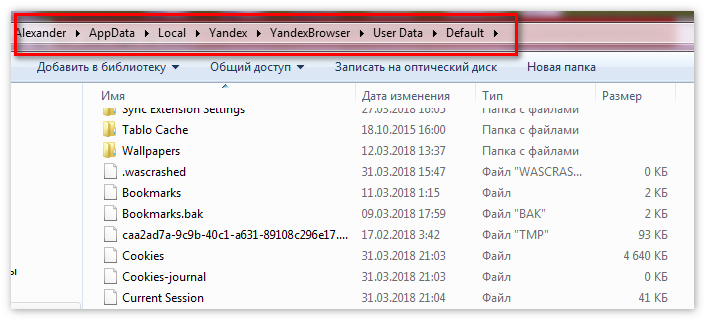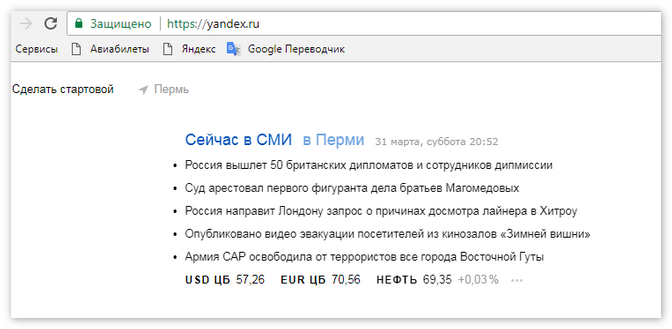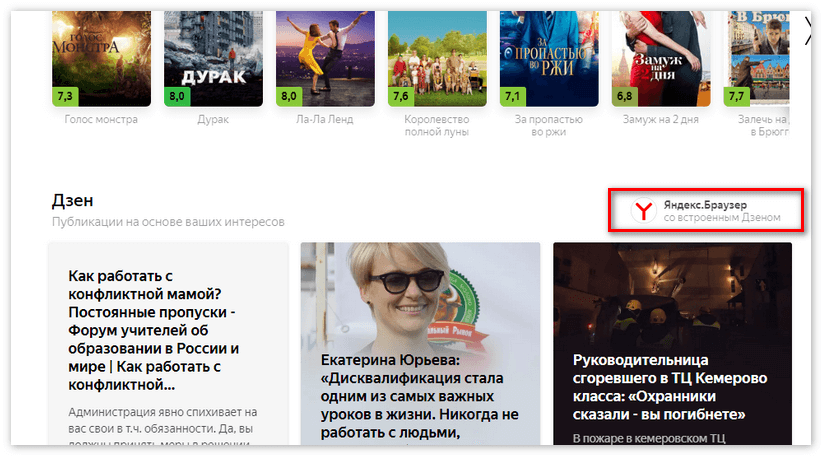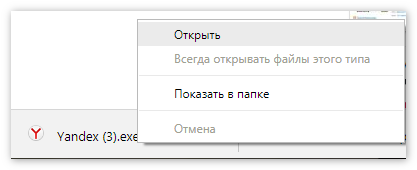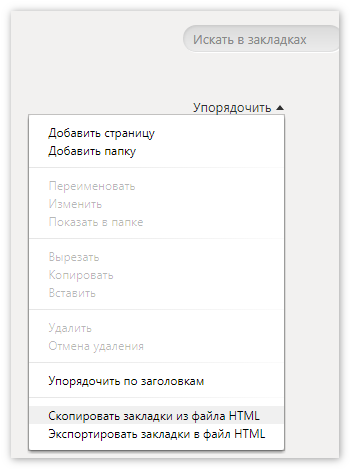На чтение 4 мин Просмотров 2.3к. Обновлено 24.03.2021
При появлении сообщения — произошла ошибка «Яндекс браузер не может продолжить работу» требуется выполнить ряд манипуляций по определению причины и устранению неисправности.
Содержание
- Определение причины ошибки
- Зависание браузера
- Зависание операционной системы
- Недостаточно ресурсов ПК
- Действия вирусов или антивирусов
- Поврежденный ярлык
- Некорректное обновление браузера
- Заключение
Определение причины ошибки
Среди наиболее вероятных источников ошибки можно выделить:
- браузер завис при закрытии;
- зависание операционной системы;
- недостаточно ресурсов у ПК;
- воздействие вирусов или блокировки антивирусов;
- некорректное обновление браузера;
- поврежденный ярлык.
Зависание браузера
Если браузер завис, требуется его реанимировать. Для этого следуйте дальнейшей инструкции:
- Выполняем правый клик мышкой по свободному месту на Панели задач.
- В контекстом меню выбираем вариант «Диспетчер Задач».
- Находим процесс
browser.exeс иконкойyandex, выделяем его кликом мышки. - Вызываем контекстное меню и в выпадающем списке выбираем вариант «Снять задачу».
Теперь перезагружаем обозреватель и проверяем его работоспособность.
Зависание операционной системы
Иногда могут случаться провисания в работе операционной системы. В таком случае правильное решение – это перезапуск устройства. Проверьте, достаточно ли у машины ресурсов, возможно, стоит обновить ряд комплектующих.
Недостаточно ресурсов ПК
Есть вероятность, что Yandex Browser нужно больше вычислительного потенциала центрального процессора или большего объема оперативной памяти. В таком случае рекомендуем прибрести дополнительную планку памяти или перейти на более производительный ПК или ноутбук.
Если говорить о быстрых решениях проблемы с завершением работы браузера, то освободите оперативную память:
- Запускаем «Диспетчер задач».
- Пролистываем перечень, находим лишние процессы.
- Выделяем их отключаем, нажав на кнопку «Снять задачу» в правом нижнем углу окна.
Таким образом можно временно увеличить объем оперативной памяти и вычислительных мощностей ЦП.
Действия вирусов или антивирусов
Для начала разберемся с вредоносным ПО. Есть вероятность того, что они негативно воздействуют на системные файлы Yandex Browser, что приводит к завершению его работы.
Для решения проблемы используем утилиту Dr. Web Curelt:
- Загружаем утилиту с официального сайта.
- Запускаем программу и настраиваем папки для сканирования. После жмем кнопку «Начать проверку».
На дисплее отобразится информация о прошедшем времени с начала процедуры, количестве проверенных объектов, оставшемся промежутке до завершения всех процессов, цифра обнаруженных угроз.
Некоторые антивирусы могут ошибочно блокировать процессы программ, установленных на ПК. В этом случае нужно отключить антивирус на время для проверки.
На примере Avast:
- В системном трее выполняем правый клик мыши по иконке антивируса.
- В контекстном меню наводим курсор на вкладку «Отключить…».
- В выпадающем списке выбираем приемлемый временной промежуток.
- Подтверждаем действие в системном окне.
Остается проверить, появляется ли ошибка в Яндекс.Браузере теперь.
Поврежденный ярлык
Есть вероятность того, что используемый вами ярлык был поврежден вирусами, отсюда и возникновение описанной выше ошибки. Для проверки этой теории:
- Открываем «Проводник».
- Переходим в системную папку Яндекс браузера по пути:
C:UsersИМЯ_ПОЛЬЗОВАТЕЛЯAppDataLocalYandexYandexBrowserApplication - Находим EXE-файл программы.
- Кликаем по нему правой клавишей мыши.
- В контекстном меню выбираем вариант «Создать ярлык».
В этой же папке появится еще одна иконка программы. Переносим ее на рабочий стол и проверяем работоспособность Yandex Browser.
Некорректное обновление браузера
Есть вероятность того, что последние обновления системы «встали» некорректно, отсюда и ошибка. Чтобы решить этот вопрос наиболее эффективно, сбросим пользовательский профиль до «заводского» состояния.
Перед началом процедуры рекомендуем включить синхронизацию между браузеров и облачным хранилищем, чтобы сохранить часть персональной информации.
Сброс настроек до заводских по умолчанию:
- Открываем Проводник.
- Переходим в системный диск, открываем папку «Пользователи» и «Имя пользователя».
- Кликаем по хранилищу Appdata, а затем – Local.
- Переходим в хранилище YandexBrowser —
C:UsersИмя_ПользователяAppDataLocalYandexYandexBrowser - Удаляем папку User Data.
- Очищаем корзину.
Остается перезагрузить Яндекс.Браузер и проверить, появляется ли ошибка. Если это не помогло, тогда есть вариант с полной переустановкой приложения.
- Открываем «Пуск»/«Панель управления»/«Удаление программы»
- Выделяем кликом мышки Яндекс.Браузер и жмем «Удалить».
- Отметьте галочкой пункт очистки пользовательских данных.
- Подтверждаем действие и ждем завершения процедуры.
Остается удалить программный мусор и временные файлы с помощью CCleaner, а также перейти на официальный сайт для скачивания дистрибутива браузера последней версии.
Если ничего из перечисленного выше не помогло, тогда рекомендуем написать в техническую службу поддержки проекта. Также максимально подробно опишите, какие действия вы уже сделали, чтобы ускорить процесс нахождения специалистами решения.
Заключение
На каждом компьютере своя ситуация, вероятности конфликтных ситуаций и другие особенности, просчитать которые просто так не получится. Поэтому стоит использовать комплексный подход, постепенно пробираясь к истинной причине неполадки.
На чтение 4 мин Просмотров 4.1к. Опубликовано 08.05.2019

Мнение эксперта
Дарья Ступникова
Специалист по WEB-программированию и компьютерным системам. Редактор PHP/HTML/CSS сайта os-helper.ru.
Спросить у Дарьи
Мы рекомендуем вам выполнять все действия из инструкции по порядку, переходя от самых простых и базовых до внесения изменений в Windows.
Содержание
- Перезапуск ПК и браузера
- Отключение плагинов
- Очистка от «мусора»
- Сброс настроек
- Обновление или переустановка браузера
- Исправление ошибок Windows
- Видеоинструкция
- Заключение
Перезапуск ПК и браузера
Сначала не торопитесь сразу переустанавливать программу. Часто проблема связана с временными неполадками. Попробуйте закрыть браузер и запустить его заново. Если закрыть утилиту не получается из-за зависания, воспользуйтесь «Диспетчером задач» и уничтожьте процесс Yandex.
Также рекомендуется выполнить перезагрузку ПК. Нужно именно перезагрузить компьютер, а не выключить и включить его заново. Если проблема связана с временными сбоями, то после перезагрузки ошибка больше не появится.
Отключение плагинов
Некорректную работу браузера может вызвать большое количество активных расширений. Особенно в тех случаях, когда речь идет о сомнительных плагинах с низким рейтингом, вносящих изменения в функционал программы. Вам нужно отключить все расширения сразу через настройки Yandex.Browser.
После этого включите только самые важные плагины. Если с ними браузер работает стабильно, то по одному активируйте остальные дополнения и проверяйте, как ведет себя программа. Так вы сможете найти проблемный компонент.
Плагины, вызывающие ошибки и зависания браузера, лучше всего полностью удалить. Вы всегда можете найти аналоги в бесплатном каталоге расширений, если вам крайне необходим данный функционал.
Очистка от «мусора»
Следующий шаг – удаление временных файлов. Выполнить очистку можно штатными инструментами Yandex.Browser. Для этого нажмите клавиши [knopka]Ctrl[/knopka]+[knopka]H[/knopka]. На открывшейся странице кликните по кнопке «Очистить историю». Оставьте все параметры по умолчанию и запустите процедуру.
Убедитесь, что в пункте «Данные автозаполнения форм» не стоит галочка. Если включить данный параметр, удалятся все сохраненные пароли и логины.
Также можно выполнить очистку с помощью программы CCleaner. Сначала запустите процедуру в разделе «Очистка», а затем во вкладке «Реестр». После удаления «мусора» перезапустите компьютер.
Сброс настроек
Если очистка не помогла, выполните сброс браузера до заводских настроек. Откройте параметры программы и пролистайте список до подраздела «Системные». В самом низу будет ряд кнопок. Нажмите на «Сбросить все настройки». Затем подтвердите процедуру и дождитесь окончания сброса. В результате вы получите новый браузер, каким он был сразу после инсталляции на компьютер.
Обновление или переустановка браузера
Следующим действием является обновление браузера до актуальной версии. Обозреватель должен автоматически обнаруживать новые апдейты и устанавливать их перед запуском. Однако эта функция может давать сбои, поэтому вам необходимо вручную проверить текущую версию. Для этого откройте меню и в разделе «Дополнительно» выберите пункт «О браузере». На открывшейся странице появится информация о программе. Если установлена старая версия, то вы увидите кнопку «Обновить».
Более радикальный вариант – полная переустановка. Сначала удалите браузер штатными средствами или через CCleaner, и перезапустите компьютер. Затем скачайте установщик с официального сайта и инсталлируйте обозреватель заново.
Исправление ошибок Windows
Теперь рассмотрим методы устранения ошибок со стороны операционной системы:
- проверьте компьютер на наличие вирусов обычным защитным ПО и специальным средством AdwCleaner.
- выполните восстановление до контрольной точки. Выберите событие по дате и времени, которое предшествовало сбоям Yandex.Browser.
- установите компоненты Microsoft .NET Framework и Visual C++.
Видеоинструкция
Прикрепленный видеоролик подробно объясняет и показывает все этапы исправления ошибки. Посмотрите его полностью, а затем применяйте советы на практике.
Заключение
Теперь вы знаете обо всех способах устранения ошибки при зависании браузера Yandex. Среди описанных рекомендаций вы обязательно найдете вариант, который решит проблему в вашей ситуации!
Произошла ошибка Яндекс браузер не может продолжить работу – что делать
На чтение 4 мин Просмотров 51 Опубликовано 18.04.2022
У современного пользователя есть огромный выбор браузеров. Частенько владельцы ПК, лаптопов, планшетов или смартфонов предпочитают пользоваться одновременно несколькими приложениями, подбирая оптимальное для определенных задач. Яндекс браузер – один из них. Несмотря на стабильность и постоянное совершенствование продукта, иногда у пользователей возникают ошибки. Сегодня мы расскажем, что делать, если возник сбой «Произошла ошибка, Яндекс браузер не может продолжить работу. Перезапустить?».
Яндекс.Браузер не может продолжить работу.
Содержание
- Почему это происходит?
- Что нужно сделать?
- Заключение
Почему это происходит?
Прежде всего, имеет место повреждение необходимых файлов или их конфликт с Windows. Причин этого уйма:
- установка левых плагинов, вирусы и другое вредоносное ПО;
- неправильное обновление или вмешательство пользователя (удаление или изменение значений работы);
- блокировка со стороны средств защиты и многое другое.
- не исключайте и ошибки самих разработчиков, например, после последних апдейтов сбой появляется при попытке синхронизации аккаунта.
Примечательно, что даже переустановка не помогает решить проблему, и многие пользователи начинают грешить на оборудование, повреждение операционки и прочие дефекты. Это не так, поэтому поводов для паники, и тем более переустановки Windows, нет.
Что нужно сделать?
Начнем со стандартных способов устранения проблем на компьютере, которые важны при любых ситуациях.
- Сканирование системы на вирусы. Примените популярные сейчас MalwareBytes или AdwCleaner – запустите проверку несколько раз.
Приложение Malwarebytes для очистки компьютера
- Удаление временных файлов при помощи CCleaner (или аналогами), автоматическое исправление ошибок реестра той же утилитой.
- Запуск оптимизации через выполнение опции sfc /scannow в Командной строке (администратор).
Данная опция особенно актуальна в Windows 10
- Полная деинсталляция софта, после установки которого впервые была обнаружена проблема. Если сбой периодический, то отключите все расширения и плагины в самом браузере.
- Добавление приложения в исключения, но при условии, что exe файл установки закачан с оф. сайта компании.
Обновление
После всех очисток и оптимизации системы, попробуйте обновить саму программку. Вот краткая инструкция по обновлению без удаления.
- Запустить приложение.
- Открыть меню программы (справа вверху), выбрать пункт «Дополнительно» – пункт «О браузере Yandex» (точное название может незначительно отличаться).
Проверьте наличие актуальных обновлений
- После открытия окна, поиск апдейтов должен произойти автоматически. Сверьте версию ПО с актуальной.
- Многим помогает после такого апдейта банальный Сброс настроек (меню – настройки – дополнительные – листаем вниз).
Сброс настроек восстановит браузер в первоначальном виде
Если проблема вдруг не решится, то придется действовать более радикально.
Переустановка браузера
Обращаем ваше внимание, что традиционного удаления и переустановки недостаточно. Некоторые файлики софта остаются на компьютере даже после удаления, а в них частенько и кроется причина появления окна с ошибкой. Тем не менее, ничто не мешает попробовать выполнить удаление через панель управления и установку браузера заново, но для экономии времени рекомендуем более надежный вариант.
- Закрыть браузер. Открыть Диспетчер задач, выбрать вкладку «Процессы» и проверить, чтобы ни один сервис Yandex не был активным.
- Далее деинсталлируем сам софт через Панель управления.
- Переходим по пути: С/Пользователи/ user/AppData/Local/Yandex/YandexBrowser/ – стираем отсюда все файлы и папки. Обратите внимание, что это сохраненные пароли, формы автозаполнения и прочая пользовательская информация. Если они вам важны, то скопируйте содержимое в другое место (с последующим возвратом части из них после переустановки) или пройдите дальше по пути …Data/Default/Service Value Store – и сотрите файлы только в этой директории. Это может повлиять на результат, но позволит сохранить личные данные – решать вам.
При желании, можно удалить данные только в этой папке
- Активируем чистку временных файлов и реестра в утилите CCleaner. Желательно перезагрузиться, но если нет времени, то можно обойтись без этого.
Выполните в CCleaner две опции – Очистка и Реестр
- Открываем любой другой браузер (например, стандартный IE), заходим на официальный ресурс компании и скачиваем актуальную версию. Качать софт со сторонних ресурсов настоятельно не рекомендуем. В конце устанавливаем программу.
Заключение
Напоследок советую добавить этот браузер в исключения антивируса и фаервола. После таких манипуляций, программа должна заработать нормально. Если этого не произошло, то советуем обратиться в саппорт, где подробно расписать: что вы делали для устранения ошибки “Яндекс.Браузер не может продолжить работу”. Последним вариантом остается проблема в самой Windows – попробуйте применить апдейт до актуальной сборки и поставить новые компоненты редистрибутива Visual C++ и .NET Framework.
Ошибка «Yandex Browser не может продолжить работу»
Часто для быстрого и качественного выполнения поставленных задач рядовому пользователю часто использует несколько приложений одновременно. Одна из таких программ — Yandex Browser, которая, имея огромное количество полезных функций, пользуется огромной популярностью среди миллионов людей по всему миру. Но бывает крайне неприятно, когда посреди процесса внезапно выскакивает оповещение, что “Яндекс Браузер не может продолжить работу”.
Сегодня мы рассмотрим частые причины ошибки в работе браузера, и способы их устранения.
Почему возникает подобная ошибка
Самые распространённые причины:
- Заражение компьютером вирусами или вредоносными программами;
- Неумышленное удаление пользователем важных системных файлов;
- Блокировка приложения установленными антивирусными программами;
- Конфликт установленной версии Яндекс Браузера и компьютера;
- Сбой настроек программы из-за вмешательства пользователя.
Причин может быть несколько, но вы никогда не знаете, какая именно спровоцировала сбой в работе в этот раз, поэтому перепроверьте все возможные способы решения, чтобы найти необходимый.
Способ 1: Проверка устройства на зараженность вирусами
Вредоносные программы сегодня распространены как никогда ранее, поэтому можно запросто подхватить какой-нибудь вирус через скачивание файла или переход на незнакомый сайт. Чтобы просканировать систему, нужно:
- Скачать антивирусную программу и установить её (бесплатный вариант — Microsoft Security Essentials, скачать можно по ссылке);
- Когда войдёте в программу, запустите «Полную проверку» компьютера;
- После этого почистите устройство от устарелых или ненужных файлов, что облегчит работу компьютеру.
Способ 2: Обновление и переустановка браузера
Чтобы обновить Яндекс, нужно:
- Заходите в меню, далее – пункт «Дополнительно»;
- Сверьте версию с актуальной, если все в порядке, перейдите во вкладку «Настройки»;
- Нажмите кнопочку «Сбросить настройки», и перезапустите приложение.
Правильная переустановка поможет избавиться от всех файлов браузера, а это нужно, чтобы программа начала работу с чистого листа. Поэтому следуйте следующему порядку действий:
- Закройте приложение и запустите «Диспетчер задач» через панель «Пуск»;
- Перейдите во вкладку «Процессы» и проверьте, что все сервисы Яндекса отключены;
- Заходим в «Мой компьютер» и на диске «С» находим через строку поиска папку «Yandex Browser»;
- Удалите все файлы, которые хранятся внутри неё;
- С помощью антивируса, или любой другой очищающей программы, произведите очистку временных файлов на компьютере;
- Зайдите на сайт https://browser.yandex.ru/ и скачиваете последнюю версию браузера.
После всех совершенных действий Яндекс должен запуститься и начать работу нормально.
Источник
Решение проблемы «Прекращена работа программы . «
Технический уровень : Средний
Краткое содержание
Многие начинающие пользователи сталкиваются с такой проблемой:
«Прекращена работа программы . «
И многих эта проблема раздражает.
Сейчас я вам расскажу,как справится с этой проблемой.
Подробности
Для начала разберёмся с возможными вариантами,из-за чего эта трабла возникает :
1. Установлено много стороннего ПО,которое «ест» ресурсы системы.
2. Программе не хватает оперативной памяти.
3. В системе не установлено необходимое ПО для «правильной» работы программы.
5. Проблема в самой программе.
6. При запуске программа обращается к какому-нибудь системному файлу,который может быть повреждён.
Теперь пройдёмся по каждому этому варианту:
1. Посмотрите будет ли программа вылетать в режиме «чистой» загрузки ,если в этом режиме всё нормально работает,то попробуем выявит виновника,среди всего установленного ПО, с помощью метода «половинного деления».
Зайдите в Конфигурацию системы -> Службы и включите половину служб и перезагрузитесь. Если проблема не появляется, причина в оставшихся отключенных службах. Если проблема воспроизводится, причина во включенных службах — отключите половину из них и снова перезагрузитесь. Тоже самое и для ПО в Автозагрузке.
2. Убедитесь,что у вас включён файл подкачки,для этого:
а) Нажмите Пуск –> Панель управления –> Система –> Все элементы панели управления –> Дополнительные параметры системы -> Дополнительно:
б) В разделе Быстродействие нажмите Параметр,откройте вкладку Дополнительно и нажмите Изменить;
в) И посмотрите,чтобы стояла галочка напротив надписи «Автоматически выбирать объём файла подкачки».
3. Убедитесь,что у вас установлено следующее ПО:
Для 32 (x86) bit’ных систем :
Для 64 bit’ных систем :
Microsoft .NET Framework 4.5.2, Исполняемые библиотеки DirectX, Microsoft Visual C++ 2005 версии x64 и x86, Microsoft Visual C++ 2008 версии x64 и x86, Microsoft Visual C++ 2010 версии x64 и x86.
Потом после их установки установите все обновления,которые будут в Центре обновления Windows !
4. Проверьте систему на наличие «зловредов» с помощью Dr.Web CureIt.
5. Проблема может быть в самой программе:
а) Если у вас установлена пиратская версия программы (взломанная , RePack),то обращайтесь к тому,у кого вы ею скачали;
б) Если у вас установлена Beta-версия программы,удалите её и найдите законченную версию программы у разработчика :
в) Если у вас лицензионная версия программы,то обращайтесь в тех. поддержку производителя.
6. Определим,кто виноват в вылете программы,для этого:
а) Скачайте программу ProcDump и распакуйте её в папку C:ProcDump;
б) Откройте командную строку от имени администратора и выполните:
- C:ProcDumpprocdump.exe -accepteula -e -w [имя сбойного приложения] C:ProcDump
в) Как определить имя сбойного приложения:
1) зайдите в Панель управления -> Все элементы панели управления -> Центр поддержки ->Монитор стабильности системы -> Отчеты о проблемах.
2) Найдите событие,когда вылетело проблемное приложение,щёлкните по нему 2 раза левой кнопкой мыши и там вы увидите надпись «Имя приложения:
в) Запустите это приложение и дождитесь вылета.
г) После этого у вас появится файл с расширением .dmp в C:ProcDump
д) Теперь заглянем в это дам (заглядывать в него можно также,как и и в дампы синих экранов Анализ причин возникновения BSOD при помощи Debugging Tools for Windows (только команда выгладит по другому: Kdfe -v [путь к дампу]).
е) Как определите,что за файл виноват — определите системный ли он или принадлежит сторонней программе (для этого достаточно его «погуглить «) ,если к сторонней программе,то определите к какой и удалит её.
Если файл системный,то запустите командную строку от имени администратора и выполните команду:
Дождитесь конца проверки и:
Если в конце проверки будет написано,что все файлы были восстановлены,то перезагрузитесь для их полного восстановления.
Если в конце проверки будет написано,что не все файлы были восстановлены,то:
Если у вас Windows 8/8.1,то вам достаточно в командной строке,запущенной от имени администратора, при подключённом интернете , выполнить команду:
- DISM /Online /Cleanup-Image /RestoreHealth
Если у вас Windows 7,то обратимся к другой статье ( пишется ) за помощью.
Источник
Ошибка «Яндекс.Браузер не может продолжить работу»
2вИногда при открытии очередной интернет-страницы или при каком-либо другом действии отображается сообщение «Произошла ошибка, Яндекс.Браузер не может продолжить работу», а после он закрывается. Ситуация не распространенная, но все же имеет место быть. Причем банальная перезагрузка компьютера, как правило, не решает ее. А значит, нужны более серьезные меры. Они и будут разобраны в данном материале.
Действенные решения проблемы
Данный сбой свидетельствует о том, что интернет-обозреватель по каким-то внутренним проблемам не работает корректно. В этом также могут быть замешаны и внешние обстоятельства. Вот список возможных причин:
- Давно не было обновлений.
- Неправильное функционирование плагинов.
- Излишне активная защита системы антивирусом.
- Заражение ПК вирусами.
- Существенный сбой параметров программы.
- Или же повреждение ее компонентов.
Сразу же определить явную причину неполадки довольно затруднительно, потому мы предлагаем просто перебрать их все. Это может занять некоторое время, зато наверняка устранит ее.
Случай №1: Устаревшая версия обозревателя
Установка новой версии – это самый первый шаг, что надо делать, если произошла ошибка и Яндекс.Браузер не может продолжить работу.
Первый способ обновления будет работать в том случае, если программа запускается. Выполняется он так:
- Вызовите главное меню кликом по отмеченной иконке.
- Наведите курсор на опцию «Дополнительно».
- И в подменю нажмите на пункт «О браузере».
- На открывшейся странице щелкните ЛКМ на кнопку запуска процедуры.
- Дождитесь ее окончания и согласитесь с перезагрузкой.
А если программу запустить нельзя, то имеет смысл выполнить обновление вручную:
- Посетите официальный сайт загрузки.
- Оставьте или отключите опцию сбора статистики, а потом нажмите «Скачать».
- Откройте файл Yandex.exe.
- Оставьте или отключите пункт «Сделать браузером по умолчанию» и нажмите установить.
Если проблема решена – поздравляем! В противном случае – предлагаем продолжить чтение инструкции. Если браузер запускается, то переходите к следующему случаю, а если нет – к последнему, где мы детально разобрали процедуру переустановки.
Случай №2: Некорректная работа расширений
Расширения предназначаются для того, чтобы дать интернет-обозревателю новые возможности. Но далеко не все из них работают хорошо или же совместимы друг с другом. Поэтому мы предлагаем на время их отключить, проверив, поможет ли это.
- Опять вызовите главное меню программы.
- Но на этот раз сразу же кликните по надписи «Дополнения».
- Пролистайте страницу в самый низ, пока не найдете раздел «Из других источников».
- Отключите все расширения отсюда.
- Перезапустите обозреватель.
Если именно это стало причиной проблемы, то имеет смысл поочередно включать отдельные расширения, проверяя, какое именно приводит к сбою, чтобы потом удалить его.
Случай №3: Наличие вирусных угроз
Вирусы – один из главных источников всех проблем, как-либо связанных с компьютером. Потому имеет смысл выполнить полную проверку систему антивирусом, который у вас установлен. А если его нет – обратитесь к нашей статье.
Случай №4: Прерывание процесса антивирусом
Как ни странно, время от времени и сам антивирус становится причиной различных неполадок. Дело в том, что в определенных ситуациях он «слишком» сильно защищает систему, блокируя даже безвредные программы, например, Яндекс.Браузер.
Наша рекомендация – на время деактивировать защиту компьютера и удостовериться, будет ли после этого появляться данная ошибка.
Случай №5: Серьезный сбой настроек
Иногда параметры браузера по различным причинам сбоят, в результате чего он перестает работать корректно. Здесь имеет смысл выполнить полный сброс, когда все внесенные изменения отменятся и настройки вернутся к исходным значениям. Выполняется процедура следующим образом:
- Откройте новую вкладку в веб-обозревателе.
- Вставьте в адресную строку browser://settings/resetProfileSettings и нажмите Enter .
- На отобразившейся странице кликните ЛКМ по кнопке «Сбросить».
- Перезапустите программу.
Случай №6: Повреждение компонентов интернет-обозревателя
Ну а самая неприятная ситуация – повреждение отдельных файлов Яндекс.Браузера. Их восстановление не представляется возможным. Так что остается только переустановка программы. Но перед ее выполнением следует зарезервировать пользовательские данные, чтобы сохраненные пароли и прочая важная информация не были утеряны. Во всех деталях данная процедура изложена в этой статье.
Источник
Содержание
- Яндекс Браузер не может продолжить работу перезапустить — причины
- Причины неполадок в работе браузера Яндекс
- Причина 1. Действие вирусных программ
- Причина 2. Устаревшая версия интернет-браузера
- Причина 3. Повреждение приложения интернет-браузера
- «Произошла ошибка — Яндекс.Браузер не может продолжить работу» — что делать
- Перезапуск ПК и браузера
- Отключение плагинов
- Очистка от «мусора»
- Сброс настроек
- Обновление или переустановка браузера
- Исправление ошибок Windows
- Видеоинструкция
- Заключение
- Яндекс Браузер не может продолжить работу перезапустить — причины
- Перезапуск ПК и браузера
- Отключение плагинов
- Очистка от «мусора»
- Сброс настроек
- Обновление или переустановка браузера
- Исправление ошибок Windows
- Видеоинструкция
- Заключение
- Причины неполадок в работе браузера Яндекс
- Причина 1. Действие вирусных программ
- Причина 2. Устаревшая версия интернет-браузера
- Причина 3. Повреждение приложения интернет-браузера
- Действенные решения проблемы
- Случай №1: Устаревшая версия обозревателя
- Случай №2: Некорректная работа расширений
- Случай №3: Наличие вирусных угроз
- Случай №4: Прерывание процесса антивирусом
- Случай №5: Серьезный сбой настроек
- Случай №6: Повреждение компонентов интернет-обозревателя
Яндекс Браузер не может продолжить работу перезапустить — причины
Нестабильность в работе приложения может быть вызвана стечением многих обстоятельств, и веб-обозреватель не является исключением.
Причины неполадок в работе браузера Яндекс
Давайте перечислим причины неправильной работы, а также разберемся, что делать, и как перезагрузить браузер Яндекс, если при его функционировании возникает ошибка с просьбой перезапуска программы.
Причина 1. Действие вирусных программ
При вирусной атаке на персональный компьютер пользователя, если отсутствует полноценная антивирусная система защиты, нарушается работы системы Windows и это может повлечь за собой отказ функционирования браузера Yandex. Порядок действий в таком случае следующий:
- Провести полную проверку вычислительной машины на наличие вредоносных программ.
- Провести лечение зараженных файлов.
- Установить лицензионный антивирусный пакет известного разработчика (например, Eset NOD32 или Касперский).
- Перезагрузить компьютер и попробовать запустить веб-обозреватель.
Если при его открытии снова произошла ошибка, есть смысл обратить внимание на другие методы восстановления работоспособности.
Причина 2. Устаревшая версия интернет-браузера
Иногда приложение Yandex может запускаться, но плохо функционировать, из-за использования неактуальной версии программы. Решить проблему можно обновлением версии приложения. Порядок действий таков:
- Открыть веб-браузер Яндекс.
- Нажать на пиктограмму из трех черточек в заголовке окна.
- Перейти к пункту меню «Дополнительно»-«О браузере».
- Нажать кнопку «Обновить».
Причина 3. Повреждение приложения интернет-браузера
Если Яндекс Браузер не может продолжить работу, а перезапустить его не получается, возможно, причина в повреждении программы. В таком случае поможет только полная переустановка интернет-обозревателя. Порядок действий:
- Удаляем веб-браузер, предварительно сохранив в файл пользовательские закладки.
- Для корректной установки свежей версии нужно открыть каталог с настройками обозревателя и очистить его. В командной строке набираем путь к директории: [системный_ диск]:Users[имя_пользователя]AppDataLocalYandexYandexBrowserUser dataDefault. Удаляем в ней все файлы.
- Открываем в другом веб-браузере, например, Chrome, страницу Yandex.ru.
- Далее надо немного пролистать вниз и найти кнопку «Яндекс.Браузер».
- По ее нажатию можно бесплатно загрузить установочный файл обозревателя. Запускаем на исполнение скачанный файл и следуем указаниям инсталлятора.
- После инсталляции импортируем сохраненные ранее закладки.
Заключение
Думаем, этот обзор поможет вам оперативно возобновить нормальную работу приложения Yandex Browser, благо, все методы решения проблемы доступны для выполнения даже неопытному юзеру персонального компьютера.
Источник
«Произошла ошибка — Яндекс.Браузер не может продолжить работу» — что делать
Сбои в работе браузера возникают не только из-за неисправности программы, но и при наличии вирусов, различных проблем с ОС и так далее. Сегодня вы узнаете, что делать, если в Яндекс.Браузере произошла ошибка и он не может продолжить работу.
Перезапуск ПК и браузера
Сначала не торопитесь сразу переустанавливать программу. Часто проблема связана с временными неполадками. Попробуйте закрыть браузер и запустить его заново. Если закрыть утилиту не получается из-за зависания, воспользуйтесь «Диспетчером задач» и уничтожьте процесс Yandex.
Также рекомендуется выполнить перезагрузку ПК. Нужно именно перезагрузить компьютер, а не выключить и включить его заново. Если проблема связана с временными сбоями, то после перезагрузки ошибка больше не появится.
Отключение плагинов
Некорректную работу браузера может вызвать большое количество активных расширений. Особенно в тех случаях, когда речь идет о сомнительных плагинах с низким рейтингом, вносящих изменения в функционал программы. Вам нужно отключить все расширения сразу через настройки Yandex.Browser.
После этого включите только самые важные плагины. Если с ними браузер работает стабильно, то по одному активируйте остальные дополнения и проверяйте, как ведет себя программа. Так вы сможете найти проблемный компонент.
Плагины, вызывающие ошибки и зависания браузера, лучше всего полностью удалить. Вы всегда можете найти аналоги в бесплатном каталоге расширений, если вам крайне необходим данный функционал.
Очистка от «мусора»
Следующий шаг – удаление временных файлов. Выполнить очистку можно штатными инструментами Yandex.Browser. Для этого нажмите клавиши [knopka]Ctrl[/knopka]+[knopka]H[/knopka]. На открывшейся странице кликните по кнопке «Очистить историю». Оставьте все параметры по умолчанию и запустите процедуру.
Убедитесь, что в пункте «Данные автозаполнения форм» не стоит галочка. Если включить данный параметр, удалятся все сохраненные пароли и логины.
Также можно выполнить очистку с помощью программы CCleaner. Сначала запустите процедуру в разделе «Очистка», а затем во вкладке «Реестр». После удаления «мусора» перезапустите компьютер.
Сброс настроек
Если очистка не помогла, выполните сброс браузера до заводских настроек. Откройте параметры программы и пролистайте список до подраздела «Системные». В самом низу будет ряд кнопок. Нажмите на «Сбросить все настройки». Затем подтвердите процедуру и дождитесь окончания сброса. В результате вы получите новый браузер, каким он был сразу после инсталляции на компьютер.
Обновление или переустановка браузера
Следующим действием является обновление браузера до актуальной версии. Обозреватель должен автоматически обнаруживать новые апдейты и устанавливать их перед запуском. Однако эта функция может давать сбои, поэтому вам необходимо вручную проверить текущую версию. Для этого откройте меню и в разделе «Дополнительно» выберите пункт «О браузере». На открывшейся странице появится информация о программе. Если установлена старая версия, то вы увидите кнопку «Обновить».
Более радикальный вариант – полная переустановка. Сначала удалите браузер штатными средствами или через CCleaner, и перезапустите компьютер. Затем скачайте установщик с официального сайта и инсталлируйте обозреватель заново.
Исправление ошибок Windows
Теперь рассмотрим методы устранения ошибок со стороны операционной системы:
- проверьте компьютер на наличие вирусов обычным защитным ПО и специальным средством AdwCleaner.
- выполните восстановление до контрольной точки. Выберите событие по дате и времени, которое предшествовало сбоям Yandex.Browser.
- установите компоненты Microsoft .NET Framework и Visual C++.
Видеоинструкция
Прикрепленный видеоролик подробно объясняет и показывает все этапы исправления ошибки. Посмотрите его полностью, а затем применяйте советы на практике.
Заключение
Теперь вы знаете обо всех способах устранения ошибки при зависании браузера Yandex. Среди описанных рекомендаций вы обязательно найдете вариант, который решит проблему в вашей ситуации!
Источник
Яндекс Браузер не может продолжить работу перезапустить — причины
Сбои в работе браузера возникают не только из-за неисправности программы, но и при наличии вирусов, различных проблем с ОС и так далее. Сегодня вы узнаете, что делать, если в Яндекс.Браузере произошла ошибка и он не может продолжить работу.
Перезапуск ПК и браузера
Сначала не торопитесь сразу переустанавливать программу. Часто проблема связана с временными неполадками. Попробуйте закрыть браузер и запустить его заново. Если закрыть утилиту не получается из-за зависания, воспользуйтесь «Диспетчером задач» и уничтожьте процесс Yandex.
Также рекомендуется выполнить перезагрузку ПК. Нужно именно перезагрузить компьютер, а не выключить и включить его заново. Если проблема связана с временными сбоями, то после перезагрузки ошибка больше не появится.
Отключение плагинов
Некорректную работу браузера может вызвать большое количество активных расширений. Особенно в тех случаях, когда речь идет о сомнительных плагинах с низким рейтингом, вносящих изменения в функционал программы. Вам нужно отключить все расширения сразу через настройки Yandex.Browser.
После этого включите только самые важные плагины. Если с ними браузер работает стабильно, то по одному активируйте остальные дополнения и проверяйте, как ведет себя программа. Так вы сможете найти проблемный компонент.
Плагины, вызывающие ошибки и зависания браузера, лучше всего полностью удалить. Вы всегда можете найти аналоги в бесплатном каталоге расширений, если вам крайне необходим данный функционал.
Очистка от «мусора»
Следующий шаг – удаление временных файлов. Выполнить очистку можно штатными инструментами Yandex.Browser. Для этого нажмите клавиши Ctrl + H . На открывшейся странице кликните по кнопке «Очистить историю». Оставьте все параметры по умолчанию и запустите процедуру.
Убедитесь, что в пункте «Данные автозаполнения форм» не стоит галочка. Если включить данный параметр, удалятся все сохраненные пароли и логины.
Также можно выполнить очистку с помощью программы CCleaner. Сначала запустите процедуру в разделе «Очистка», а затем во вкладке «Реестр». После удаления «мусора» перезапустите компьютер.
Сброс настроек
Если очистка не помогла, выполните сброс браузера до заводских настроек. Откройте параметры программы и пролистайте список до подраздела «Системные». В самом низу будет ряд кнопок. Нажмите на «Сбросить все настройки». Затем подтвердите процедуру и дождитесь окончания сброса. В результате вы получите новый браузер, каким он был сразу после инсталляции на компьютер.
Обновление или переустановка браузера
Следующим действием является обновление браузера до актуальной версии. Обозреватель должен автоматически обнаруживать новые апдейты и устанавливать их перед запуском. Однако эта функция может давать сбои, поэтому вам необходимо вручную проверить текущую версию. Для этого откройте меню и в разделе «Дополнительно» выберите пункт «О браузере». На открывшейся странице появится информация о программе. Если установлена старая версия, то вы увидите кнопку «Обновить».
Более радикальный вариант – полная переустановка. Сначала удалите браузер штатными средствами или через CCleaner, и перезапустите компьютер. Затем скачайте установщик с официального сайта и инсталлируйте обозреватель заново.
Исправление ошибок Windows
Теперь рассмотрим методы устранения ошибок со стороны операционной системы:
- проверьте компьютер на наличие вирусов обычным защитным ПО и специальным средством AdwCleaner.
- выполните восстановление до контрольной точки. Выберите событие по дате и времени, которое предшествовало сбоям Yandex.Browser.
- установите компоненты Microsoft .NET Framework и Visual C++.
Видеоинструкция
Прикрепленный видеоролик подробно объясняет и показывает все этапы исправления ошибки. Посмотрите его полностью, а затем применяйте советы на практике.
Заключение
Теперь вы знаете обо всех способах устранения ошибки при зависании браузера Yandex. Среди описанных рекомендаций вы обязательно найдете вариант, который решит проблему в вашей ситуации!
Нестабильность в работе приложения может быть вызвана стечением многих обстоятельств, и веб-обозреватель не является исключением.
Причины неполадок в работе браузера Яндекс
Давайте перечислим причины неправильной работы, а также разберемся, что делать, и как перезагрузить браузер Яндекс, если при его функционировании возникает ошибка с просьбой перезапуска программы.
Причина 1. Действие вирусных программ
При вирусной атаке на персональный компьютер пользователя, если отсутствует полноценная антивирусная система защиты, нарушается работы системы Windows и это может повлечь за собой отказ функционирования браузера Yandex. Порядок действий в таком случае следующий:
- Провести полную проверку вычислительной машины на наличие вредоносных программ.
- Провести лечение зараженных файлов.
- Установить лицензионный антивирусный пакет известного разработчика (например, Eset NOD32 или Касперский).
- Перезагрузить компьютер и попробовать запустить веб-обозреватель.
Если при его открытии снова произошла ошибка, есть смысл обратить внимание на другие методы восстановления работоспособности.
Причина 2. Устаревшая версия интернет-браузера
Иногда приложение Yandex может запускаться, но плохо функционировать, из-за использования неактуальной версии программы. Решить проблему можно обновлением версии приложения. Порядок действий таков:
- Открыть веб-браузер Яндекс.
- Нажать на пиктограмму из трех черточек в заголовке окна.
- Перейти к пункту меню «Дополнительно»-«О браузере».
- Нажать кнопку «Обновить».
Причина 3. Повреждение приложения интернет-браузера
Если Яндекс Браузер не может продолжить работу, а перезапустить его не получается, возможно, причина в повреждении программы. В таком случае поможет только полная переустановка интернет-обозревателя. Порядок действий:
- Удаляем веб-браузер, предварительно сохранив в файл пользовательские закладки.
- Для корректной установки свежей версии нужно открыть каталог с настройками обозревателя и очистить его. В командной строке набираем путь к директории: [системный_ диск]:Users[имя_пользователя]AppDataLocalYandexYandexBrowserUser dataDefault. Удаляем в ней все файлы.
- Открываем в другом веб-браузере, например, Chrome, страницу Yandex.ru.
- Далее надо немного пролистать вниз и найти кнопку «Яндекс.Браузер».
- По ее нажатию можно бесплатно загрузить установочный файл обозревателя. Запускаем на исполнение скачанный файл и следуем указаниям инсталлятора.
- После инсталляции импортируем сохраненные ранее закладки.
Заключение
2вИногда при открытии очередной интернет-страницы или при каком-либо другом действии отображается сообщение «Произошла ошибка, Яндекс.Браузер не может продолжить работу», а после он закрывается. Ситуация не распространенная, но все же имеет место быть. Причем банальная перезагрузка компьютера, как правило, не решает ее. А значит, нужны более серьезные меры. Они и будут разобраны в данном материале.
Действенные решения проблемы
Данный сбой свидетельствует о том, что интернет-обозреватель по каким-то внутренним проблемам не работает корректно. В этом также могут быть замешаны и внешние обстоятельства. Вот список возможных причин:
- Давно не было обновлений.
- Неправильное функционирование плагинов.
- Излишне активная защита системы антивирусом.
- Заражение ПК вирусами.
- Существенный сбой параметров программы.
- Или же повреждение ее компонентов.
Сразу же определить явную причину неполадки довольно затруднительно, потому мы предлагаем просто перебрать их все. Это может занять некоторое время, зато наверняка устранит ее.
Случай №1: Устаревшая версия обозревателя
Установка новой версии – это самый первый шаг, что надо делать, если произошла ошибка и Яндекс.Браузер не может продолжить работу.
Первый способ обновления будет работать в том случае, если программа запускается. Выполняется он так:
- Вызовите главное меню кликом по отмеченной иконке.
- Наведите курсор на опцию «Дополнительно».
- И в подменю нажмите на пункт «О браузере».
- На открывшейся странице щелкните ЛКМ на кнопку запуска процедуры.
- Дождитесь ее окончания и согласитесь с перезагрузкой.
А если программу запустить нельзя, то имеет смысл выполнить обновление вручную:
- Посетите официальный сайт загрузки.
- Оставьте или отключите опцию сбора статистики, а потом нажмите «Скачать».
- Откройте файл Yandex.exe.
- Оставьте или отключите пункт «Сделать браузером по умолчанию» и нажмите установить.
Если проблема решена – поздравляем! В противном случае – предлагаем продолжить чтение инструкции. Если браузер запускается, то переходите к следующему случаю, а если нет – к последнему, где мы детально разобрали процедуру переустановки.
Случай №2: Некорректная работа расширений
Расширения предназначаются для того, чтобы дать интернет-обозревателю новые возможности. Но далеко не все из них работают хорошо или же совместимы друг с другом. Поэтому мы предлагаем на время их отключить, проверив, поможет ли это.
- Опять вызовите главное меню программы.
- Но на этот раз сразу же кликните по надписи «Дополнения».
- Пролистайте страницу в самый низ, пока не найдете раздел «Из других источников».
- Отключите все расширения отсюда.
- Перезапустите обозреватель.
Если именно это стало причиной проблемы, то имеет смысл поочередно включать отдельные расширения, проверяя, какое именно приводит к сбою, чтобы потом удалить его.
Случай №3: Наличие вирусных угроз
Вирусы – один из главных источников всех проблем, как-либо связанных с компьютером. Потому имеет смысл выполнить полную проверку систему антивирусом, который у вас установлен. А если его нет – обратитесь к нашей статье.
Случай №4: Прерывание процесса антивирусом
Как ни странно, время от времени и сам антивирус становится причиной различных неполадок. Дело в том, что в определенных ситуациях он «слишком» сильно защищает систему, блокируя даже безвредные программы, например, Яндекс.Браузер.
Наша рекомендация – на время деактивировать защиту компьютера и удостовериться, будет ли после этого появляться данная ошибка.
Случай №5: Серьезный сбой настроек
Иногда параметры браузера по различным причинам сбоят, в результате чего он перестает работать корректно. Здесь имеет смысл выполнить полный сброс, когда все внесенные изменения отменятся и настройки вернутся к исходным значениям. Выполняется процедура следующим образом:
- Откройте новую вкладку в веб-обозревателе.
- Вставьте в адресную строку browser://settings/resetProfileSettings и нажмите Enter .
- На отобразившейся странице кликните ЛКМ по кнопке «Сбросить».
- Перезапустите программу.
Случай №6: Повреждение компонентов интернет-обозревателя
Ну а самая неприятная ситуация – повреждение отдельных файлов Яндекс.Браузера. Их восстановление не представляется возможным. Так что остается только переустановка программы. Но перед ее выполнением следует зарезервировать пользовательские данные, чтобы сохраненные пароли и прочая важная информация не были утеряны. Во всех деталях данная процедура изложена в этой статье.
Источник
Содержание
- 1 Почему возникает подобная ошибка
- 1.1 Способ 1: Проверка устройства на зараженность вирусами
- 1.2 Способ 2: Обновление и переустановка браузера
- 2 Почему не работает Yandex Browser?
- 3 Перезагрузка Windows
- 4 Удаление вирусов
- 5 Другие программы используют много оперативной памяти
- 6 Очистка кэша DNS
- 7 Чистим реестр
- 8 Яндекс браузер долго загружается
- 9 Полное удаление и переустановка Yandex Browser
- 9.1 Установка
- 10 Не запускается браузер
- 11 Браузер работает медленно
- 12 Браузер потребляет много оперативной памяти
- 13 Браузер запускает много процессов
- 14 Браузер зависает
- 15 Не открывается сайт
- 16 Ошибка «DNS Error»
- 17 Ошибка прокси-сервера
- 18 Ошибка «Connection failure»
- 19 Ошибка ERR_CERT_AUTHORITY_INVALID
- 20 Не работают функции сайта
- 21 Содержимое страницы отображается некорректно
- 22 Не отображается панель загрузок, подсказки или диалоговые окна
- 23 Не отображаются картинки
- 24 Картинки отображаются некорректно
- 25 Браузер искажает цветопередачу
Часто для быстрого и качественного выполнения поставленных задач рядовому пользователю часто использует несколько приложений одновременно. Одна из таких программ — Yandex Browser, которая, имея огромное количество полезных функций, пользуется огромной популярностью среди миллионов людей по всему миру. Но бывает крайне неприятно, когда посреди процесса внезапно выскакивает оповещение, что “Яндекс Браузер не может продолжить работу”.
Сегодня мы рассмотрим частые причины ошибки в работе браузера, и способы их устранения.
Навигация:
Почему возникает подобная ошибка
Самые распространённые причины:
- Заражение компьютером вирусами или вредоносными программами;
- Неумышленное удаление пользователем важных системных файлов;
- Блокировка приложения установленными антивирусными программами;
- Конфликт установленной версии Яндекс Браузера и компьютера;
- Сбой настроек программы из-за вмешательства пользователя.
Причин может быть несколько, но вы никогда не знаете, какая именно спровоцировала сбой в работе в этот раз, поэтому перепроверьте все возможные способы решения, чтобы найти необходимый.
Способ 1: Проверка устройства на зараженность вирусами
Вредоносные программы сегодня распространены как никогда ранее, поэтому можно запросто подхватить какой-нибудь вирус через скачивание файла или переход на незнакомый сайт. Чтобы просканировать систему, нужно:
- Скачать антивирусную программу и установить её (бесплатный вариант — Microsoft Security Essentials, скачать можно по ссылке);
- Когда войдёте в программу, запустите «Полную проверку» компьютера;
- После этого почистите устройство от устарелых или ненужных файлов, что облегчит работу компьютеру.
Способ 2: Обновление и переустановка браузера
Чтобы обновить Яндекс, нужно:
- Заходите в меню, далее – пункт «Дополнительно»;
- Сверьте версию с актуальной, если все в порядке, перейдите во вкладку «Настройки»;
- Нажмите кнопочку «Сбросить настройки», и перезапустите приложение.
Правильная переустановка поможет избавиться от всех файлов браузера, а это нужно, чтобы программа начала работу с чистого листа. Поэтому следуйте следующему порядку действий:
- Закройте приложение и запустите «Диспетчер задач» через панель «Пуск»;
- Перейдите во вкладку «Процессы» и проверьте, что все сервисы Яндекса отключены;
- Заходим в «Мой компьютер» и на диске «С» находим через строку поиска папку «Yandex Browser»;
- Удалите все файлы, которые хранятся внутри неё;
- С помощью антивируса, или любой другой очищающей программы, произведите очистку временных файлов на компьютере;
- Зайдите на сайт https://browser.yandex.ru/ и скачиваете последнюю версию браузера.
Помощь по Яндекс Браузеру15339 просмотров27 Сен 2017
Совершенных браузеров не бывает. Даже, казалось бы, самый мощный, быстрый и популярный браузер, на самом деле может давать сбои и подвергаться глюкам и ошибкам. И Яндекс браузер в этом случае совсем не исключение. Пользователи довольно часто сталкиваются с проблемой, когда не работает Яндекс браузер, не хочет запускаться, либо же просто не открывает страницы. Давайте разберемся, что в этом случае делать и как устранить подобные ошибки и сделать так, дабы в дальнейшем они не выскакивали.
Вообще, причин, по которым перестал запускаться браузер от популярного российского поисковика, может быть очень много. Но мы рассмотрим только те, из-за которых он не работает чаще всего. Да и они в принципе и почти всегда являются причиной сбоя в программе. И постараемся решить ошибки, которые не дают вам нормально использовать все возможности всемирной паутины.
Почему не работает Yandex Browser?
- Обычный сбой программы.
- Вредоносные программы, которые не дают ему работать нормально.
- Использование другими программами большого количества оперативной памяти компьютера.
- Сбои в работе операционной системы.
- Поврежденные файлы.
- Проблемы с временными файлами в реестре.
- Устаревшая версия браузера.
И так, с проблемами мы разобрались. Теперь можно приступить непосредственно к их решению.
Перезагрузка Windows
Этот вариант может быть эффективен лишь в случаях, когда произошел временный сбой программы. Тогда можно просто перезагрузить систему, и проблема сама устранится. Либо же, метод может быть полезен, когда программа зависла. Короче говоря, таким образом можно решить лишь ошибку, которая возникла вследствие перегруженности системы, либо сбоя файлов программы.
Если же проблема кроется гораздо глубже, то придется прибегать к более сложным и кардинальным методам лечения недугов браузера.
Удаление вирусов
Очень часто Яндекс браузер не запускается из-за того, что компьютер был заражен вредоносной программой, не дающей приложению нормально запуститься. Такой вирус можно подхватить очень легко, особенно, если у вас не установлен, либо отключен антивирус, который не дает угрозе проникнуть в систему и навредить её. Хотя в некоторых случаях, даже антивирус не помогает, поскольку с каждым днем выходит и распространяется множество новых вирусов и троянов, распознавать которые он еще не научился.
Если все же вы попались на удочку хакеров и случайно скачали троян на свой компьютер и ваш браузер перестал запускаться, то нужно незамедлительно просканировать компьютер на наличие вирусов. И если они будут найдены, сразу же удалить их. После чего перезапустить систему и попробовать открыть Яндекс браузер снова. Если запуститься, следовательно, проблема устранена. Если же нет, то переходим к следующей возможной проблеме и пытаемся её убрать.
Другие программы используют много оперативной памяти
Еще одна причина, по которой браузер от Яндекса наотрез отказывается открываться – нехватка оперативной и процессорной памяти. Что это значит? Проще говоря – на вашем компьютере установлено слишком много программ и приложений, которые беспощадно “кушают” оперативную память. И когда её недостаточно, Виндовс попросту физически не может запустить программу, потому как для нее совсем не осталось места.
Решается это проблема очень банально и просто. Нужно всего на всего отключить программы, которые используют очень много оперативки. Сделать это можно перейдя в Диспетчер задач (Ctrl+Alt+Del) и убрать из списка определенные программы. А еще лучше их отключить, чтобы не приходилось совершать это действие при каждом запуске вычислительной машины, то бишь компьютера.
Очистка кэша DNS
Этот метод оказывается весьма действенным в большинстве случаев и почти всегда позволяет избавится от проблемы неработоспособности Yandex Browser. В DNS кэше могут сохраняться различные статичные маршруты, вследствие которых браузер прекращает нормальную работу и отказывается запускаться, или начинает очень тормозить и не хочет загружать никаких страницы. Его очистка устраняет все эти ошибки и возвращает нормальную работу обозревателя.
Как очистить кэш DNS:
- Первое, что вам надо сделать – открыть командную строку (cmd). Сделать это можно, перейдя в Пуск – Выполнить – затем ввести в строку “ cmd”. После этих действий нажать кнопку “ОК”.
- Откроется окошко с темным фоном. В нем необходимо написать следующий текст: route –f. Чтобы подтвердить свои действия нажмите на клавиатуре кнопку Enter…
- Теперь впишите в командную строку “ipconfig /flushdns” и нажмите Ентер.
Все, очистка кэша завершена. Чтобы проверить, получилось ли убрать неполадку подобными действиями, запустите браузер. Но перед этим рекомендуется сделать перезапуск Windows. Если он откроется, тогда все отлично, ошибка убрана. Если же нет, то придется еще “поколдовать”, чтобы добиться желаемого результата и привести Яндекс браузер в полную работоспособность.
Чистим реестр
Не помогли все вышеперечисленные действия? Не отчаивайтесь, ведь еще есть способы, которые смогут помочь вам вернуть работоспособность вашему браузеру. Один из таких – очистка файлов реестра.
Файлы реестра могут повреждаться при неправильно закрытии программы, удалении каких-либо важных файлов из папки с браузером, либо же неправильного обновления программы. А также причиной сбоя в реестре могут послужить все те же вирусы, причем довольно частенько, они проникают в реестр и даже полное их удаление не дает результатов до тех пор, пока они находятся во временных файлах программы.
Как почистить Реестр Яндекс браузера:
- Запустите команду “Выполнить”. Сделать это можно через меню пуст, либо же пойти более простым путем и нажать комбинацию клавиш “Win+R”.
- Вы видите небольшое окошко в нижнем левом углу экрана. Вбейте в него команду “regedit” и нажмите Ок, чтобы запустить поиск и открыть Редактор Реестра.
- И так, Редактор файлов реестра открыт? Отлично! Теперь найдите пункт “Правка” и разверните его. Там выберите “Найти”.
- В поисковую строку вбейте запрос с названием “AppInit_DLLs”. И начните поиск.
- Сохраните действия и перезапустите свой Персональный Компьютер, или ноутбук.
Проверьте, работает ли Яндекс браузер сейчас. Скорее всего, он должен без проблем запуститься.
Яндекс браузер долго загружается
Бывает так, что обозреватель веб-сайтов запускается без проблем, но очень долго. Это случается также часто, как и другие ошибки, связанные с этим браузером. Решаются данная неполадка все теми же решениями, которые описаны выше. Сперва попробуйте перезапустить компьютер. Если этого будет недостаточно, то проверьте компьютер на вирусы, почистите кэш и реестр, уберите в диспетчере задач программы, потребляющие большое количество оперативки и сильно нагружающие процессор. Этого должно быть более чем достаточно, чтобы программа стала нормально работать.
Также браузер может тормозить, могут постоянно появляться различные ошибки. Во всех этих случаях вам помогут способы, описанные в этой статье. Если же это не помогает, то переходите сразу к самому последнему пункту в этой статье.
Полное удаление и переустановка Yandex Browser
Если уже ничего не помогает, и проблема остается вне зависимости от каких-либо ваших действий, то придется переходить к крайним мерам. А если быть точнее, то надо полностью удалить программу и заново установить её. Причем, рекомендуется скачать и устанавливать самую последнюю версию.
Как удалить браузер от Яндекса?
Прежде чем ставить более свежую версию, нужно избавится от старой. И сейчас мы как раз расскажем, как это сделать.
- Заходим в панель управления.
- Вариант просмотра у вас должен быть “Крупные значки”. Если нет, то установите именно этот вариант просмотра.
- Далее выберите “Программы и компоненты”.
- Открылось окно приложением для удаления программ.
- В списке ищем Яндекс браузер. Нажимаем на нем правую кнопку мыши и выбираем пункт “Удалить”.
- Завершаем процесс удаления и перезапускаем компьютер.
И так, вы удалили обозреватель Яндекс и перезапустили систему. Отлично, но это еще не все. В системе остались следы программы, которые обязательно нужно удалить. Для этого скачайте CCleaner и почистите реестр кэш, чтобы избавиться от ненужных файлов, которые могут провоцировать возникновение сбоев.
Установка
Теперь, когда браузер полностью удален и почищены все “хвосты” от него, можно устанавливать его по новой.
Чтобы быть уверенным в его работоспособности, скачайте последнюю версию, причем качайте исключительно с официального сайта. Для этого перейдите на https://browser.yandex.ru/desktop/main/, и нажмите кнопку “Скачать”. Все, пошел процесс загрузки. Теперь нужно дождаться пока он полностью скачается.
Если вы уже скачали, либо у вас была последняя версия Яндекс браузера на компьютере, то открывайте установщик и начинайте установку. Я думаю с этим разберутся все. Нужно просто следовать шагам установщика. А по окончанию установки обязательно перезапустить компьютер. Этот метод должен помочь в ста процентах случаев и браузер будет без проблем запускаться и работать без сбоев.
В этом разделе приведены решения самых распространенных проблем, возникающих при работе с браузером.
 |
Установка и запуск Ошибка установки Ошибка обновления Браузер не запускается Браузер зависает |
 |
Память и быстродействие Браузер тратит много памяти Слишком много процессов Браузер работает медленно Зависают вкладки |
 |
Функциональность Не работают функции сайта Пропали вкладки Пропали закладки Не работает JavaScript Не отображаются диалоговые окна |
 |
Соединение Не открывается сайт DNS error Ошибка прокси-сервера Connection failure ERR_CERT_AUTHORITY_INVALID |
 |
Содержимое сайта Страница отображается некорректно Картинки не отображаются Картинки отображаются некорректно Неверная цветопередача |
 |
Видео, музыка и игры Браузер не показывает видео Adobe Flash Player устарел Аудио не воспроизводится Зависает курсор мыши в игре |
 |
Установка и запуск Ошибка установки Ошибка обновления Браузер не запускается Браузер зависает |
 |
Память и быстродействие Браузер тратит много памяти Слишком много процессов Браузер работает медленно Зависают вкладки |
 |
Функциональность Не работают функции сайта Пропали вкладки Пропали закладки Не работает JavaScript Не отображаются диалоговые окна |
 |
Соединение Не открывается сайт DNS error Ошибка прокси-сервера Connection failure ERR_CERT_AUTHORITY_INVALID |
 |
Содержимое сайта Страница отображается некорректно Картинки не отображаются Картинки отображаются некорректно Неверная цветопередача |
 |
Видео, музыка и игры Браузер не показывает видео Adobe Flash Player устарел Аудио не воспроизводится Зависает курсор мыши в игре |
Если вы не нашли в списке вашу проблему, напишите в службу поддержки через форму обратной связи.
Не запускается браузер
Если Яндекс.Браузер не запускается или вы видите ошибку «Не удалось запустить приложение, поскольку его параллельная конфигурация неправильна», попробуйте установить последнюю версию поверх текущей. Скачайте установочный файл со страницы browser.yandex.kz. Если вы используете бета-версию Яндекс.Браузера: browser.yandex.ru/beta.
Если это не помогло, сообщите о проблеме в техническую поддержку через форму обратной связи.
Опишите поэтапно:
- что происходит при попытке открыть Яндекс.Браузер (например, появляются сообщения об ошибке или окно браузера открывается некорректно);
- что предшествовало появлению проблемы (например, обновление браузера или системы, установка программ или расширений);
- как давно не открывается Яндекс.Браузер.
По возможности приложите скриншот ошибки.
Браузер работает медленно
Попробуйте на время отключить все расширения, режим Турбо, а также удалите кэш, историю или файлы cookie.
Отключить расширение
- Отключите на время все расширения: → Дополнения.
- Если проблема исчезла, методом перебора найдите расширение, которое ее вызвало.
- Отключите расширение. Вы можете также написать его разработчикам о проблеме.
Отключить Турбо
В режиме Турбо страница сайта загружается не сразу на компьютер пользователя, а отправляется на сервер Яндекса и там сжимается. Обычно это значительно ускоряет работу браузера. Но, если маршрут от сервера Яндекса до компьютера пользователя очень длинный, страница в режиме Турбо может загружаться дольше, чем без него.
Проверьте, ускорит ли работу браузера отключение Турбо:
- Нажмите → Настройки.
- Откройте Инструменты.
- В блоке Турбо выберите значение Выключен.
Очистить кэш
- Нажмите → Дополнительно → Очистить историю.
- В списке Удалить записи выберите период, за который необходимо удалить кэш.
- Включите опцию Файлы, сохранённые в кэше.
- Отключите все остальные опции (если хотите очистить только кэш браузера).
- Нажмите Очистить.
Очистить историю
- Нажмите → История → История, а затем в правом верхнем углу вкладки нажмите строку Очистить историю.
- В окне Очистка истории укажите период времени, за который нужно удалить историю.
- Включите опцию Просмотры.
- При необходимости отключите все остальные опции.
- Нажмите Очистить.
Очистить cookie
- Нажмите → Дополнительно → Очистить историю.Совет. Открыть окно Очистить историю можно, нажав клавиши Ctrl + Shift + Del (в Windows) или Shift + ⌘ + Backspace (в macOS).
- В списке Удалить записи выберите период, за который необходимо удалить cookie.
- Выберите пункт Файлы cookie и другие данные сайтов и модулей (отключите остальные опции, если хотите удалить только файлы cookie).
- Нажмите Очистить.
</dl>
Если не удалось справиться с проблемой самостоятельно, напишите в службу поддержки через форму обратной связи, описав ситуацию как можно подробнее.
Браузер потребляет много оперативной памяти
Современные браузеры активно используют оперативную память. В интернете на смену статичным страницам пришли полноценные приложения. Предположим, на одной вкладке у вас открыт музыкальный проигрыватель, на другой — видеоролик на Youtube, а на третьей вы работаете в онлайн редакторе. Чтобы вы могли быстро переключаться между вкладками, их данные должны храниться в оперативной памяти.
Яндекс.Браузер может потреблять больше памяти по сравнению с другими браузерами из-за:
- Многопроцессорной архитектуры. Каждое окно браузера — отдельный процесс, требующий дополнительной памяти. Многопроцессорная архитектура повышает стабильность — в случае сбоя на одной вкладке другие вкладки сохранятся и вы не потеряете данные.
- Использования предзагрузки. Браузер пытается вычислить, какую ссылку вы нажмете, и подгружает данные страницы заранее.
- Большого количества расширений. Расширения делают работу в браузере удобнее, но каждое из них требует оперативной памяти.
В среднем при нескольких открытых вкладках Яндекс.Браузер потребляет от 300 до 1000 МБ оперативной памяти. Если на странице есть сложные Flash-объекты, то это число может увеличиться до 1000 МБ.
Чтобы снизить объем потребляемой памяти, отключите:
- анимацию фона;
- предзагрузку страниц (нажмите → Настройки и в блоке Поиск отключите опцию Заранее запрашивать данные о страницах, чтобы быстрее их загружать);
- неиспользуемые расширения;
- автозапуск Flash-плагинов.
Браузер запускает много процессов
В том, что запущено много процессов, нет ничего страшного. Все браузеры на движке Chromium работают в таком режиме. Каждое окно браузера, а также некоторые расширения и плагины, представляют собой отдельный процесс, который в случае сбоя не приносит вреда другим открытым вкладкам и расширениям.
Браузер зависает
Если Браузер зависает, напишите в службу поддержки через форму обратной связи. Опишите как можно подробнее:
- При каких действиях зависает браузер.
- После каких действий браузер стал зависать (например, переустановка браузера, обновление или установка программ, расширений).
Если браузер медленно открывает страницы, то в сообщении в службу поддержки:
- Укажите, возникает ли проблема со всеми страницами или только с определенными (укажите, с какими).
- Добавьте ссылку на логи net-export, которые вам нужно снять по инструкции и выложить в любое облачное хранилище.
Если в процессе открытия страниц возникают ошибки, добавьте текст ошибки в сообщение.
Не открывается сайт
Сайт может не открываться по нескольким причинам:
Ограничения вашей сети
Доступ к сайту могут осложнять различные ограничения в вашей сети. Например, работа программного обеспечения (антивирусы, файрволы, вирусы) или особенности настройки сети на стороне провайдера (прокси-серверы и т. п.).
Проверьте доступ к сайту на другом компьютере из другой сети и убедитесь, что сайт работает. Если сайт не открывается только на вашем компьютере, рекомендуем обратиться к системному администратору или в службу поддержки провайдера.
Много временных файлов
Страница сайта может загружаться не полностью из-за большого количества временных файлов. Удалите все cookie, имеющиеся на странице:
- Нажмите → Настройки.
- Откройте Сайты.
- Прокрутите страницу вниз и нажмите Расширенные настройки сайтов.
- В блоке Cookie файлы нажмите Cookie файлы и данные сайтов.
- Наведите указатель мыши на нужный сайт и справа от названия нажмите появившуюся ссылку Удалить. Все coookie данной страницы будут удалены.
Проверьте, воспроизводится ли проблема.
Cайт блокируют расширения
Чтобы убедиться, влияют ли расширения на отображение страниц сайта, откройте сайт в режиме Инкогнито. Если проблема в режиме Инкогнито не воспроизводится, попробуйте найти расширение, блокирующее загрузку страниц.
- Отключите на время все расширения: → Дополнения.
- Если страница загрузилась, методом перебора найдите расширение, которое их блокирует.
- Отключите расширение. Вы можете также написать его разработчикам о проблеме.
- Очистите кэш-память, чтобы в браузер не подгружалась ранее сохраненная копия страницы.
- Перезагрузите страницу, чтобы убедиться, что проблема решена.
Сайт блокирует режим Турбо
Некоторые сайты не открываются в режиме Турбо. Чтобы отключить режим:
- Нажмите → Дополнения.
- Откройте Инструменты.
- В блоке Турбо выберите вариант Выключен.
Неверные настройки DNS
- Откройте командную строку Windows. Нажмите клавиши Windows + R или наберите в строке поиска слово «Выполнить». В открывшемся диалоговом окне введите с клавиатуры команду
cmd. - Введите с клавиатуры команду
ipconfig /flushdns. - Перезагрузите сетевое подключение.
Иная проблема с браузером
Если сайт открывается во всех браузерах, кроме Яндекс.Браузера, напишите в службу поддержки через форму обратной связи. Как можно подробнее опишите ситуацию, по возможности приложите скриншот.
</dl>
Ошибка «DNS Error»
Если при открытии страницы вы видите сообщение о такой ошибке, попробуйте решить проблему одним из способов:
Удалите cookie
- Нажмите → Дополнительно → Очистить историю.Совет. Открыть окно Очистить историю можно, нажав клавиши Ctrl + Shift + Del (в Windows) или Shift + ⌘ + Backspace (в macOS).
- В списке Удалить записи выберите период, за который необходимо удалить cookie.
- Выберите пункт Файлы cookie и другие данные сайтов и модулей (отключите остальные опции, если хотите удалить только файлы cookie).
- Нажмите Очистить.
Очистите кэш
- Нажмите → Дополнительно → Очистить историю.
- В списке Удалить записи выберите период, за который необходимо удалить кэш.
- Включите опцию Файлы, сохранённые в кэше.
- Отключите все остальные опции (если хотите очистить только кэш браузера).
- Нажмите Очистить.
Сбросьте настройки DNS
- Откройте командную строку Windows. Нажмите клавиши Windows + R или наберите в строке поиска слово «Выполнить». В открывшемся диалоговом окне введите с клавиатуры команду
cmd. - Введите с клавиатуры команду
ipconfig /flushdns. - Перезагрузите сетевое подключение.
</dl>
Ошибка прокси-сервера
Если вы видите такую ошибку, значит подключение к интернету в браузере настроено через прокси-сервер. Если в вашей сети не используется прокси-сервер, отключите эту настройку.
- Нажмите → Настройки.
- Откройте Системные.
- В блоке Сеть нажмите Настройки прокси-сервера.
- В открывшемся окне перейдите на вкладку Подключения и нажмите Настройка сети.
- В открывшемся окне отключите опцию Использовать прокси-сервер для локальных подключений.
Ошибка «Connection failure»
Ошибка «Сonnection failure» означает, что произошел сбой подключения.
Сбой может возникнуть по следующим причинам:
Попробуйте открыть в браузере другие сайты. Если ошибка подключения не появляется, на исходном сайте вероятно произошел сбой или проводятся профилактические работы. Подождите некоторое время и откройте сайт снова. Если проблема осталась, напишите разработчикам сайта.
Проблемы в работе вашего провайдера
Свяжитесь с провайдером и выясните, не было ли у него сбоев в работе или профилактических работ.
Сайт заблокирован антивирусом или брэндмауэром
Проверьте в вашем антивирусе (брэндмауэре Windows) список заблокированных ресурсов. Если вы нашли в списке нужную страницу, удалите ее оттуда.
Внимание. Удаляйте страницу только в том случае, если полностью уверены в ее безопасности. Если на странице имеется вредоносный код, он может заразить ваш компьютер или предоставить злоумышленникам доступ к вашим личным данным и электронным платежам.В работу браузера вмешался вирус
Проверьте компьютер с помощью антивируса или бесплатных утилит.
Неверные настройки DNS
- Откройте командную строку Windows. Нажмите клавиши Windows + R или наберите в строке поиска слово «Выполнить». В открывшемся диалоговом окне введите с клавиатуры команду
cmd. - Введите с клавиатуры команду
ipconfig /flushdns. - Перезагрузите сетевое подключение.
Неверные настройки прокси-сервера
- Нажмите → Настройки.
- Откройте Системные.
- В блоке Сеть нажмите ссылку Настройки прокси-сервера.
- В открывшемся диалоговом окне перейдите на вкладку Подключения и нажмите Настройка сети.
- Отключите опцию Использовать прокси-сервер для локальных подключений.
</dl>
Если вы не можете установить безопасное соединение на сервисах Яндекса из-за ошибки ERR_CERT_AUTHORITY_INVALID, это означает, что в операционной системе не хватает сертификата. Обновите Windows (Панель управления → Центр обновления Windows). Если это не помогло, попробуйте загрузить и импортировать сертификаты вручную:
- Загрузите на компьютер сертификаты по ссылкам:
- Certum CA
- Certum Trusted Network CA
- GlobalSign Root CA — R1
- GlobalSign Root CA — R2
- GlobalSign Root CA — R3
- Сертификаты Certum CA и Certum Trusted Network CA загрузились на компьютер в формате TXT. Удалите расширение .txt:
- Откройте в Windows Панель управления.
- Нажмите Параметры папок (в Windows 10 нажмите Параметры Проводника).
- На вкладке Вид отключите опцию Скрывать расширения для зарегистрированных типов файлов.
- Нажмите Применить.
- Откройте в Блокноте сертификат Certum CA и сохраните его, удалив расширение .txt, чтобы получить файл CA.pem.
- Откройте в Блокноте сертификат Certum Trusted Network CA и сохраните его, удалив расширение .txt, чтобы получить файл CTNCA.pem.
- Импортируйте сертификаты, выполнив для каждого следующие действия:
- Откройте командную строку Windows. Нажмите сочетание клавиш Windows + R или наберите в строке поиска «Выполнить». В открывшемся диалоговом окне введите команду
certmgr.msc. - Откройте папку Доверенные корневые центры сертификации, а затем папку Сертификаты.
- Выполните Действие → Все задачи → Импорт. Запустится Мастер импорта сертификатов.
- Нажмите Далее.
- Выберите сертификат и нажмите Далее.
- Убедитесь, что в поле Хранилище сертификатов выбрано значение Доверенные корневые центры сертификации. Нажмите Далее.
- Нажмите Готово.
- В открывшемся диалоге нажмите Согласен.
- Откройте командную строку Windows. Нажмите сочетание клавиш Windows + R или наберите в строке поиска «Выполнить». В открывшемся диалоговом окне введите команду
- Перезапустите браузер.
Не работают функции сайта
Некоторые функции сайта могут перестать работать после блокировки файлов cookie. Например, включенные ранее уведомления в браузере могут не появляться. Проверьте, присутствует ли в правой части Умной строки значок , означающий, что вы заблокировали файлы cookie на этой странице.
Если значок присутствует:
- Нажмите → Настройки.
- Откройте Сайты.
- Прокрутите страницу вниз и нажмите Расширенные настройки сайтов.
- В блоке Cookie-файлы включите опцию Разрешены.
- Отключите опцию Блокировать данные и файлы сторонних сайтов.
- Нажмите Настройки сайтов.
- Проверьте, присутствует ли сайт с проблемой в списках Только для сеанса или Запрещены. Если сайт присутствует в списке, наведите на него указатель мыши и нажмите ссылку Разрешить.
Содержимое страницы отображается некорректно
Страница сайта может отображаться некорректно. Например, вместо букв — набор знаков, сбита верстка на странице.
Попробуйте обновить страницу, удалить кэш браузера и cookie , отключить режим Турбо, утилиты и расширения браузера, которые могут быть причиной сбоя.
Отключите утилиты
Наиболее частая причина некорректного отображения сайта — использование прокси-сервера или дополнительного файрвола (помимо стандартного файрвола Windows). Отключите их на время, чтобы выяснить, влияют ли они на отображение страниц сайта. Мы не рекомендуем пользоваться утилитами, которые вызывают сбой отображения.
Проверьте расширения браузера
- Отключите на время все расширения: → Дополнения.
- Если проблема исчезла, методом перебора найдите расширение, которое ее вызвало.
- Отключите расширение. Вы можете также написать его разработчикам о проблеме.
- Удалите кэш, чтобы в браузер не подгружалась ранее сохраненная некорректная копия страницы.
Обновите страницу
- Откройте страницу, на которой возникает проблема с разметкой.
- Нажмите клавиши F5 (в Windows) или ⌘ + Shift + R (в macOS).
Удалите cookie
- Нажмите → Дополнительно → Очистить историю.Совет. Открыть окно Очистить историю можно, нажав клавиши Ctrl + Shift + Del (в Windows) или Shift + ⌘ + Backspace (в macOS).
- В списке Удалить записи выберите период, за который необходимо удалить cookie.
- Выберите пункт Файлы cookie и другие данные сайтов и модулей (отключите остальные опции, если хотите удалить только файлы cookie).
- Нажмите Очистить.
Отключите Турбо
- Нажмите → Настройки.
- Откройте Инструменты.
- В блоке Турбо выберите вариант Выключен.
Очистите кэш
- Нажмите → Дополнительно → Очистить историю.
- В списке Удалить записи выберите период, за который необходимо удалить кэш.
- Включите опцию Файлы, сохранённые в кэше.
- Отключите все остальные опции (если хотите очистить только кэш браузера).
- Нажмите Очистить.
</dl>
Не отображается панель загрузок, подсказки или диалоговые окна
На некоторых интегрированных видеокартах после обновления Яндекс.Браузера могут возникнуть ошибки:
- Пропадают подсказки.
- Загруженные файлы перестают отображаться в панели загрузок.
- При первом открытии после обновления браузер не реагирует на ваши действия. Исключение составляет клавиша Enter, после нажатия которой открывается диалоговое окно Windows для выбора браузера, использующегося в системе по умолчанию.
Если у вас возникла одна из таких ошибок, отключите в браузере аппаратное ускорение:
- Нажмите → Настройки.
- Откройте Системные.
- В блоке Производительность отключите опцию Использовать аппаратное ускорение, если возможно.
- Перезапустите браузер, чтобы изменения вступили в силу.
Если это не помогло, сообщите о проблеме в техническую поддержку через форму обратной связи.
Не отображаются картинки
Причины, по которым могут не отображаться фотографии или изображения:
Изображения заблокированы расширением
Некоторые расширения (например, блокировщик рекламы) ограничивают показ содержимого страниц, в том числе видео и изображений.
- Отключите на время все расширения: → Дополнения.
- Если картинки появились, методом перебора найдите расширение, которое их блокирует.
- Отключите расширение. Вы можете также написать его разработчикам о проблеме.
- Очистите кэш-память, чтобы в браузер не подгружалась ранее сохраненная копия с блокированными картинками.
- Перезагрузите страницу, чтобы убедиться, что проблема решена.
Браузер блокирует показ всех изображений
- Включите показ картинок: → Настройки → Сайты.
- Прокрутите страницу вниз и нажмите Расширенные настройки сайтов.
- В блоке Отображение картинок включите опцию Разрешено.
- Очистите кэш-память браузера.
- Перезагрузите страницу, чтобы убедиться, что проблема решена.
Браузер блокирует показ изображений для конкретного сайта
В этом случае в Умной строке виден значок .
- Откройте страницу сайта.
- Нажмите значок .
- В панели Protect в блоке, где отображается статус соединения, нажмите ссылку Подробнее.
- В блоке Разрешения для элемента Изображения выберите опцию Разрешено.
- Перезагрузите страницу, чтобы убедиться, что проблема решена.
Изображение добавлено в черный список
- Нажмите → Настройки → Инструменты.
- В блоке Блокировка рекламы нажмите ссылку Заблокированная реклама.
- Наведите указатель мыши на адрес нужного изображения и нажмите ссылку Удалить.
- Перезагрузите страницу, чтобы убедиться, что проблема решена.
</dl>
Картинки отображаются некорректно
Если картинки на странице отображаются некорректно (например, исчезла прозрачность у картинок в формате PNG) или в плохом качестве, попробуйте отключить оптимизацию изображений:
- Нажмите → Настройки.
- Откройте Системные.
- В блоке Производительность отключите опцию Оптимизировать изображения для экономии оперативной памяти.
- Перезапустите браузер, чтобы изменения вступили в силу.
Браузер искажает цветопередачу
Проверьте настройки цветового профиля монитора:
- Наберите в Умной строке адрес browser://flags/
- Найдите опцию Force color profile и измените ее значение.
- Перезапустите браузер и проверьте результат.
Используемые источники:
- https://xn—-8sbcrj6cdv7h.xn--p1ai/yandex-ne-mozhet-prodolzhit-rabotu.html
- https://chrome-faq.info/ne-rabotaet-yandeks-brauzer-chto-delat/
- https://yandex.kz/support/browser/troubleshooting/troubleshooting.html
На чтение 27 мин. Просмотров 86 Опубликовано 23.04.2021
Содержание
- 1 Почему Яндекс Браузер не может продолжить работу
- 2 Альтернативные способы решения проблемы
- 3 Действенные решения проблемы
- 4 Причины неполадок в работе браузера Яндекс
- 5 3. УСТРАНЕНИЕ ОШИБОК
- 6 Причины аварийного закрытия Яндекс.Браузера
- 7 На Андроид
- 8 Заключение
Когда появляется информационное окно «Произошла ошибка, Яндекс.Браузер не может продолжить работу. Перезапустить?» нет поводов волноваться. Причина некорректной работы обозревателя может крыться в простых проблемах, устранение которых займёт несколько минут.
Содержание
Почему Яндекс Браузер не может продолжить работу
Возникновение ошибки происходит, как правило, из-за программных сбоев в компьютере. Это может касаться не только самого обозревателя, но и системных файлов операционной системы. Имеет место вариант нехватки ресурсов, неправильное выполнение функций связанных с работой браузера.
Для корректной работы любого веб-обозревателя, включая Яндекс Браузер, необходим достаточный объем аппаратных ресурсов компьютера или ноутбука. Прежде всего, это необходимо для хранения временных данных, для их последующей быстрой обработки без повторной загрузки. Также это актуально когда не удалось открыть страницу с любого сайта. Суть решения заключается в анализе загруженности аппаратных ресурсов путём встроенного инструмента в любую ОС Windows — Диспетчер задач:
- Для открытия соответствующего меню необходимо одновременно нажать комбинацию клавиш CTRL + SHIFT + ESC. В панели состояния можно найти несколько столбцов, где описана загруженность каждого отдельного элемента компьютера, среди которых: центральный процессор, память, диск. Перегруженный объект будет иметь большое процентное значение и красную подсветку.
- Можно отдельно узнать о каждом элементе, нагружающем ПК. На примере видно, что обозреватель не занимает много аппаратных ресурсов, но его конкурент от Google имеет значительно больший аппетит.
- Конкретные параметры процессов описаны в разделе «Подробности». Там можно узнать более детально о количестве потребляемых ресурсов. Так, например, браузер Yandex разделяется на несколько процессов и каждый из них потребляет динамический объем памяти.
- Если компьютер разбит на несколько пользователей, незавершенный сеанс одного из них может потреблять значительное количество аппаратных ресурсов даже в свернутом режиме. Для анализа такого потребления существует вкладка «Пользователи».
Обратите внимание! При работе обозреватели разделяют свою работу на несколько процессов. В большинстве случаев это зависит от количества открытых файлов и работающих расширений. Для уменьшения нагрузки на компьютер необходимо избавиться от ненужных активных вкладок и мешающих работе браузера плагинов.
Причина 2: Работа вирусов или антивирусов
Вирусное программное обеспечение часто становится основной причиной неправильной работы компьютера и установленной на него операционной системы. К сожалению, неполадка может быть вызвана даже системой, призванной бороться с теми самыми вирусами. Наиболее часто такое происходит при конфликте разрешений для обозревателя и фильтра антивируса.
Распространенным методом решения проблемы является временное отключение сетевых экранов антивирусной системы.
Важно! Настоятельно не рекомендуется отключать сетевые экраны антивирусной системы неопытным пользователям компьютера. При намерении совершить даже временное отключение, необходимо быть максимально внимательным при использовании интернета.
В данном случае делать это стоит только для проверки работоспособности браузера, после чего рекомендуется включить защиту обратно, во избежание занесения вирусов в компьютер.
Причина 3: Повреждение ярлыка браузера
Маловероятно, но может такое быть, что параметр объекта или ссылки на файл запуска браузера некорректно изменились. Это может произойти при неправильном ручном переносе файловой структуры обозревателя в другое место, изменение конфигурации ярлыка. Основной вариант, как исправить ошибку – создание нового ярлыка из корневой папки браузера:
- По умолчанию корневой каталог обозревателя устанавливается в скрытые системные файлы, которые необходимо открыть для просмотра. Сделать это нужно обязательно, открыв в проводнике вкладку «Вид», затем в контекстном меню «Параметры» выбрать кнопку «Изменить параметры папок и поиска».
- В появившемся окне переходим во вкладку «Вид», в блоке «Дополнительные параметры» переходим вниз и ставим галочку на пункте «Показывать скрытые файлы, папки и диски», после чего применяем параметры кнопкой «ОК» в этом же окне.
- Переходим в корень каталога установленного браузера по пути C:ПользователиИмя_пользователяAppDataLocalYandexYandexBrowserApplication.
- Находим в папке файл с названием browser, и нажимаем правой кнопкой мыши по нему.
- В контекстном меню переходим в строку «Отправить», далее «Рабочий стол (создать ярлык)», после чего на главном экране появится иконка обозревателя Яндекс.
После отправки нового ярлыка на рабочий стол его по желанию можно переименовать с помощью соответствующего пункта в контекстном меню объекта.
Альтернативные способы решения проблемы
Нередки случаи, когда проблема скрывается в банальной перегрузке системы. Это может быть забитая система хранения временных файлов в браузере, нарушение правильной работы реестра Windows и прочее. Представленные ниже простые методы иногда могут помочь решить, казалось бы, несовместимые проблемы в браузере.
Вариант 1: Перезагрузка браузера
Самое банальное — перезагружаем обозреватель. Желательно предварительно закрыть все активные вкладки, чтобы при новом запуске Яндекс Браузера не было лишней нагрузки на операционную систему.
Дело в том, что каждая открытая вкладка в любом обозревателе на базе Chromium – это отдельный процесс. В зависимости от роли страницы, открытой в обозревателе, такой процесс может отнимать большой объем аппаратных ресурсов компьютера. Вполне возможно, что такая внеплановая нагрузка на ПК может вызвать проблему, при которой браузер выдает ошибку и закрывается.
Вариант 2: Перезагрузка компьютера
Постоянна работа компьютера может со временем накопить большое количество ненужных процессов и работающих служб. Не зная, какой процесс или служба за что отвечает, лучше избавиться от их отключения, во избежание некорректной работы системы в дальнейшем.
Простая перезагрузка компьютера позволит выставить всё по своим местам, сбросив временные файлы и освободив таким образом аппаратное пространство для нормальной работы и устранить возникшие ошибки.
Обратите внимание! Перезагрузка кнопкой на системном блоке ПК, либо ноутбуке может привести к ещё большим проблемам при работе устройства. Для корректной перезагрузки необходимо воспользоваться элементами управления в меню «Пуск».
Вариант 3: Обращение в службу поддержки
Последний вариант, если никакой из способов не помог, универсален. Специалисты из службы поддержки найдут ответ на любой вопрос пользователя, а справка Яндекс Браузера позволит иметь доступ к решениям на самые популярные проблемы. Сделать это несложно, достаточно следовать простому алгоритму. Самое главное – быть точным и максимально детальным при описании возникшей проблемы. Представителям технической поддержки важно знать обстоятельства, после которых начала возникать рассматриваемая ошибка.
- Переходим в форму обратной связи Яндекс Браузера из любого обозревателя, независимо от используемой платформы и поочередно заполняем её. Самое важное окно «Описание проблемы» должно вмещать в себя суть возникшей проблемы в текстовом формате, максимально подробно.
- Для прикрепления картинки в качестве доказательства возникшей проблемы необходимо активировать пункт «Прикрепить скриншот», и щелкнуть по кнопке «Выбрать файл», после чего в открывшемся окне выбрать соответствующие объекты.
- В блоке «Ссылка» можно вставить послание на страницу, на которой, возможно, возникает проблема с завершением работы обозревателя. Далее вписываем адрес электронной почты в соответствующее окно и нажимаем «Отправить». Ответ службы поддержки будет отправлен именно на указанный почтовый ящик.
Воспользовавшись представленными методами можно без труда исправить проблему вылета Яндекс Браузера. Даже если вручную справиться не получилось, с помощью службы поддержки всегда можно узнать, как исправить ошибку, потратив на формирование и получение ответа немного времени.
2вИногда при открытии очередной интернет-страницы или при каком-либо другом действии отображается сообщение «Произошла ошибка, Яндекс.Браузер не может продолжить работу», а после он закрывается. Ситуация не распространенная, но все же имеет место быть. Причем банальная перезагрузка компьютера, как правило, не решает ее. А значит, нужны более серьезные меры. Они и будут разобраны в данном материале.
Действенные решения проблемы
Данный сбой свидетельствует о том, что интернет-обозреватель по каким-то внутренним проблемам не работает корректно. В этом также могут быть замешаны и внешние обстоятельства. Вот список возможных причин:
- Давно не было обновлений.
- Неправильное функционирование плагинов.
- Излишне активная защита системы антивирусом.
- Заражение ПК вирусами.
- Существенный сбой параметров программы.
- Или же повреждение ее компонентов.
Сразу же определить явную причину неполадки довольно затруднительно, потому мы предлагаем просто перебрать их все. Это может занять некоторое время, зато наверняка устранит ее.
Случай №1: Устаревшая версия обозревателя
Установка новой версии – это самый первый шаг, что надо делать, если произошла ошибка и Яндекс.Браузер не может продолжить работу.
Первый способ обновления будет работать в том случае, если программа запускается. Выполняется он так:
- Вызовите главное меню кликом по отмеченной иконке.
- Наведите курсор на опцию «Дополнительно».
- И в подменю нажмите на пункт «О браузере».
- На открывшейся странице щелкните ЛКМ на кнопку запуска процедуры.
- Дождитесь ее окончания и согласитесь с перезагрузкой.
А если программу запустить нельзя, то имеет смысл выполнить обновление вручную:
- Посетите официальный сайт загрузки.
- Оставьте или отключите опцию сбора статистики, а потом нажмите «Скачать».
- Откройте файл Yandex.exe.
- Оставьте или отключите пункт «Сделать браузером по умолчанию» и нажмите установить.
Если проблема решена – поздравляем! В противном случае – предлагаем продолжить чтение инструкции. Если браузер запускается, то переходите к следующему случаю, а если нет – к последнему, где мы детально разобрали процедуру переустановки.
Случай №2: Некорректная работа расширений
Расширения предназначаются для того, чтобы дать интернет-обозревателю новые возможности. Но далеко не все из них работают хорошо или же совместимы друг с другом. Поэтому мы предлагаем на время их отключить, проверив, поможет ли это.
Пошаговая инструкция:
- Опять вызовите главное меню программы.
- Но на этот раз сразу же кликните по надписи «Дополнения».
- Пролистайте страницу в самый низ, пока не найдете раздел «Из других источников».
- Отключите все расширения отсюда.
- Перезапустите обозреватель.
Если именно это стало причиной проблемы, то имеет смысл поочередно включать отдельные расширения, проверяя, какое именно приводит к сбою, чтобы потом удалить его.
Случай №3: Наличие вирусных угроз
Вирусы – один из главных источников всех проблем, как-либо связанных с компьютером. Потому имеет смысл выполнить полную проверку систему антивирусом, который у вас установлен. А если его нет – обратитесь к нашей статье.
Случай №4: Прерывание процесса антивирусом
Как ни странно, время от времени и сам антивирус становится причиной различных неполадок. Дело в том, что в определенных ситуациях он «слишком» сильно защищает систему, блокируя даже безвредные программы, например, Яндекс.Браузер.
Наша рекомендация – на время деактивировать защиту компьютера и удостовериться, будет ли после этого появляться данная ошибка.
Случай №5: Серьезный сбой настроек
Иногда параметры браузера по различным причинам сбоят, в результате чего он перестает работать корректно. Здесь имеет смысл выполнить полный сброс, когда все внесенные изменения отменятся и настройки вернутся к исходным значениям. Выполняется процедура следующим образом:
- Откройте новую вкладку в веб-обозревателе.
- Вставьте в адресную строку browser://settings/resetProfileSettings и нажмите <keybtn>Enter</keybtn>.
- На отобразившейся странице кликните ЛКМ по кнопке «Сбросить».
- Перезапустите программу.
Случай №6: Повреждение компонентов интернет-обозревателя
Ну а самая неприятная ситуация – повреждение отдельных файлов Яндекс.Браузера. Их восстановление не представляется возможным. Так что остается только переустановка программы. Но перед ее выполнением следует зарезервировать пользовательские данные, чтобы сохраненные пароли и прочая важная информация не были утеряны. Во всех деталях данная процедура изложена в этой статье.
Если интернет-обозреватель у вас не открывается, то просто сразу же переходите к разделу «Деинсталляция».
Нестабильность в работе приложения может быть вызвана стечением многих обстоятельств, и веб-обозреватель не является исключением.
Навигация:
Причины неполадок в работе браузера Яндекс
Давайте перечислим причины неправильной работы, а также разберемся, что делать, и как перезагрузить браузер Яндекс, если при его функционировании возникает ошибка с просьбой перезапуска программы.
Причина 1. Действие вирусных программ
При вирусной атаке на персональный компьютер пользователя, если отсутствует полноценная антивирусная система защиты, нарушается работы системы Windows и это может повлечь за собой отказ функционирования браузера Yandex. Порядок действий в таком случае следующий:
- Провести полную проверку вычислительной машины на наличие вредоносных программ.
- Провести лечение зараженных файлов.
- Установить лицензионный антивирусный пакет известного разработчика (например, Eset NOD32 или Касперский).
- Перезагрузить компьютер и попробовать запустить веб-обозреватель.
Если при его открытии снова произошла ошибка, есть смысл обратить внимание на другие методы восстановления работоспособности.
Причина 2. Устаревшая версия интернет-браузера
Иногда приложение Yandex может запускаться, но плохо функционировать, из-за использования неактуальной версии программы. Решить проблему можно обновлением версии приложения. Порядок действий таков:
- Открыть веб-браузер Яндекс.
- Нажать на пиктограмму из трех черточек в заголовке окна.
- Перейти к пункту меню «Дополнительно»-«О браузере».
- Нажать кнопку «Обновить».
Причина 3. Повреждение приложения интернет-браузера
Если Яндекс Браузер не может продолжить работу, а перезапустить его не получается, возможно, причина в повреждении программы. В таком случае поможет только полная переустановка интернет-обозревателя. Порядок действий:
- Удаляем веб-браузер, предварительно сохранив в файл пользовательские закладки.
- Для корректной установки свежей версии нужно открыть каталог с настройками обозревателя и очистить его. В командной строке набираем путь к директории: [системный_ диск]:Users[имя_пользователя]AppDataLocalYandexYandexBrowserUser dataDefault. Удаляем в ней все файлы.
- Открываем в другом веб-браузере, например, Chrome, страницу Yandex.ru.
- Далее надо немного пролистать вниз и найти кнопку «Яндекс.Браузер».
- По ее нажатию можно бесплатно загрузить установочный файл обозревателя. Запускаем на исполнение скачанный файл и следуем указаниям инсталлятора.
- После инсталляции импортируем сохраненные ранее закладки.
Заключение
7043 запросов в месяц только на Яндексе, на тему ОШИБКИ БРАУЗЕРА. Проблема эта наболевшая и беспокоит многих пользователей. Однако вам совсем не обязательно просматривать все эти тысячи сайтов, потому что мы собрали для вас в одном месте самые простые и работающие советы, которые помогут вам найти причину Ошибки и решить её…
В этой статье:
- Ошибки браузера.
- Причина возникновения ошибок.
- Устранение ошибок.
1. ОШИБКИ БРАУЗЕРА.
Ошибки браузера независимо какого именно, будь то Хром и ему подобные типа Яндекса и Хромиума, или Опера, Мозила и т.д. ошибки у них в принципе идентичные:
- Не запускается Браузер.
- Это тормозит видео при просмотре роликов и фильмов.
- Это не возможность прикрепить файл в электронной почте.
- Долго открывает страницы или открывает но не полностью.
- Не сохраняет закладки.
- Не возможность поменять стартовую страницу или страницу поиска.
- Надоедливые окна рекламы.
- Сбои при скачивании.
Хотя когда вы его поставили всё было быстро и удобно.
2. ПРИЧИНЫ ВОЗНИКНОВЕНИЯ ОШИБОК.
Есть причины которые объединяют все перечисленные выше ошибки, а так же есть индивидуальные для некоторых из них.
- Накопившийся ХЛАМ. Эта основная причина торможения Браузера. Во время работы браузер сохраняет на жёстком диске огромное количество временных и всевозможных вспомогательных файлов, которые постепенно, медленно но верно накапливаются и начинают тормозить его работу. Поэтому нужно регулярно очищать кэш, удалять данные для автономной работы и историю сёрфинга. Сделать это совсем не трудно.
- Большое количество ненужных ПЛАГИНОВ. По умолчанию браузер поставляется с предустановленными плагинами, к примеру, для отображения мультимедийного контента: Flash, Java, Silverlight и Windows Media. В процессе использования Браузера количество плагинов может увеличиться, но это совершенно не значит, что они вам нужны.
- Большое количество расширений. Расширения — это микро программы от сторонних разработчиков, которые предназначены для увеличения функциональности и удобства браузера или изменения его внешнего вида. Но большое их количество может негативно повлиять на скорость работы Браузера.
- Постороннии программы и ссылки. Когда вы устанавливаете на компьютер программы необходимые для вас, вместе с ними могут установится всевозможные микро программки которые изменяют ссылки поисковых и стартовых страниц Браузера, а так же добавляют рекламные окна…
3. УСТРАНЕНИЕ ОШИБОК
- Накопившийся ХЛАМ. Каким бы крутым не был ваш Браузер на ваш взгляд, он всё равно захламляется во время использования. Поэтому этот Хлам нужно удалять. Это можно сделать программой CCleaner, пройдя по ссылке Здесь вы сможете посмотреть Видео как это сделать. Скачать саму программу CCleaner 5.08.5308 rus вы можете Здесь.
- Очистить Браузер от Хлама можно и на самом браузере, просто очистить историю. Как это сделать на примере Google Chrome: Нажимаем на Три полоски в верхнем правом углу.
- Переходим на История и недавние вкладки и нажимаем на История.
- Далее нажимаем Очистить Историю.
- В следующем окне ставим вкладку За всё время.
- Если стоят калочки на Пароли и Данные для Авторизации, снимите из и нажимайте Очистить Историю. Так же вы можете посмотреть Видео Здесь.
- Большое количество ненужных ПЛАГИНОВ. Плагины, как уже написано в пункте ПРИЧИНЫ ВОЗНИКНОВЕНИЯ ОШИБОК, это нужная составляющая практически любого Браузера. Но их переизбыток так же может влиять на быстродействие или возникновение ошибок в Просмотре Видео, если например будет два Плагина Флешь Плеера. Чтобы посмотреть список Плагинов и отключить не нужные Делаем следующее:
- Google Chrome: В адресной строке Вводим chrome://plugins/ и нажимаем Enter, по подаем в Плагины ненужные отключаем. Если перед Планом стоит цифра два, значить таких Плагинов два, один удаляем.
- Опера: Открыть меню настроек браузера, выбрать вкладку Расширения – Управления расширениями.
- Мазила: Зайти в меню браузера (оранжевая КНОПКА с надписью Firefox) и выбрать пункт Дополнения. В открывшемся Меню выбрать Плагины или Расширения, о которых мы ниже будем говорить.
- Internet Explorer: Зайти в раздел настроек браузера, выбрать меню Настроить надстройки. В появившемся окне кликните на расширение (Красная Стрелка) и внизу окна нажмите на кнопку Отключить (Синяя Стрелка).
- Большое количество расширений: Как их посмотреть и отключить не нужные посмотрим на примере Google Chrome, на остальных это видно на примере показа Плагинов.
- Нажимаем три полоски в верхнем правом углу, далее Дополнительные инструменты и в следующем окне Расширения. Ненужное Отключаем или удаляем.
- Постороннии программы и ссылки. Компания Google позаботилась о своих пользователях браузера Google Chrome и выпустила специальную программу для удаления всех сторонних надстроек, которые могут тормозить работу вашего браузера. Можете загрузить её Здесь. Для остальных Браузеров я такого не встречал, но это не беда с этой процедурой хорошо справляется Лечущая утилита Dr.Web CureIt которую вы можете скачать Здесь. Запустите её и нажмите Проверить.
Если при серфинге в сети постоянно вылетает Яндекс Браузер и пишет что произошла ошибка нужно искать решение проблемы комплексно. Однозначного ответа, почему обозреватель так себя ведёт, к сожалению, нет. Несмотря на то что обозреватель считается одним из самых стабильных, ошибки всё же случаются. И в этой статье мы собрали полный список возможных причин и способов их устранения.
Причины аварийного закрытия Яндекс.Браузера
Ошибки с аварийным закрытием Яндекс.Браузера могут случаться по самым разнообразным причинам начиная от неактуальной версии программы, заканчивая повреждения компонентов браузера или системных библиотек.
Устаревшая версия программы
По умолчанию Яндекс.Браузер обновляется автоматически как только выходит очередной патч. Но если пользователь отключил авто обновление в настройках программы то, естественно, новых сборок он не получит. При использовании устаревшей версии возможны различные ошибки.
Для обновление текущей версии Яндекс Браузера:
- Откройте «Меню», кликнув на кнопку в виде трёх горизонтальных полос в правом верхнем углу и в открывшемся окне наведите курсор мыши на пункт «Дополнительно».
- В следующим всплывающем окне выберите «О браузере».
- Обозреватель запустят проверку обновлений, если таковые будут найдены здесь отобразится кнопка «Обновить».
- Обновите и перезагрузите ваш обозреватель.
Переполнен кеш браузера
Кэш браузера необходим для оптимизации работы программы. Это специально выделенная область на жестком диске, где хранятся копии данных с посещенных сайтов. Здесь находятся небольшие файлы, которые содержат копии картинок, текста, скриптов и другого контента.
По умолчанию кэш браузера динамический, обозреватель сам определяет объем исходя из свободного места на жестком диске. Если память кэша переполненная он перезаписывает старые файлы новыми.
Рекомендуется периодически очищать кэш, так как при работе с устаревшими данными сайтов страницы могут отображаться некорректно. И если в этих файлах содержатся ошибки, браузер при попытке загрузить их может автоматически закрываться.
Очистить кэш браузера можно несколькими способами:
- через меню Яндекс.Браузера;
- с помощью сторонних программ и утилит.
Рассмотрим способ очистки кэша инструментами Яндекс.Браузера:
- Откройте «Меню» в правом верхнем углу и в списке выберите «История»/«История». Или нажмите комбинацию клавиш <keybtn>Ctrl</keybtn> + <keybtn>H</keybtn>.
- На открывшейся странице истории нажмите в панели навигации слева внизу кнопку «Очистить историю».
- Во всплывающем окне выберите период «За всё время».
- Отметьте галочками пункты просмотров, загрузок, файлов, сохраненных в кэше и файлов cookies.
- Нажмите «Очистить» и перезагрузите браузер.
Проверьте теперь происходит ли спонтанный вылет программы.
Примечание: в этом окне есть пункты данных автозаполнения форм. Их чистить не рекомендуется. Эта опция отвечает за ввод логина и пароля на сайтах, где вы были зарегистрированы. При очистке данного пункта логины и пароли в поля вам нужно будет вводить вручную.
Если стандартный способ не помог решить проблему можно попробовать очистить кэш с помощью сторонней утилиты CCleaner. Эта замечательная программа способна справиться намного лучше, как если бы вы чистили кэш из-под самого браузера. Более подробно о том как почистить систему от мусорных файлов, а также исправить реестр мы рассказываем в других наших статьях.
Конфликт установленных расширений
Расширения и дополнения браузера позволяют расширить возможности обозревателя до невообразимых границ. Скачивать фильмы и музыку из источников, где по умолчанию загрузки не предусмотрены. Тестировать дизайн и верстку сайтов, блокировать рекламу и многое другое. Однако эти же расширения могут создавать различные конфликты и вызывать сбои. Проблема заключается в том что у Яндекс.Браузера нет собственного магазина расширений.
Все плагины, по умолчанию установленные в браузер, а также которые вы загружаете самостоятельно были изначально разработаны для обозревателей Опера или Google Chrome. Большая часть этих расширений была создана сторонними разработчиками и возможно не проверялась на совместимость с Яндекс.Браузером.
Определить какое именно расширение вызывает конфликты, к сожалению просто так нельзя. Но можно вычислить виновника эмпирическим путем, – отключая и удаляя установленные расширения, и попутно проверяя работу браузера.
- Откройте «Меню» и перейдите в раздел «Дополнения».
- Здесь вы увидите комплект уже установленных плагинов из коробки, которые идут вместе с Яндекс.Браузером их удалить нельзя, но можно отключить.
- Переключите тумблер напротив каждого расширения в положение «Выкл.».
- В конце списка есть блок «Из других источников». Их можно удалить, при наведении курсора на название плагина появляется соответствующая кнопка справа.
Отключите все плагины, если они не нужны удалите. Проверьте работу обозревателя. Если проблем больше не наблюдается можете попробовать поочередно устанавливать или активировать тот или иной плагин, чтобы определить виновника.
Не установлен или устаревший Adobe Flash Player
Adobe Flash Player необходим для корректной работы Flash-контента. Это воспроизведение видео на различных сайтах, игры и многое другое. Если Flash Player не установлен или устаревшая версия при попытке загрузить такой контент могут происходить ошибки с аварийным закрытием Яндекс.Браузера.
Чтобы обновить или установить Флеш плеер:
- Отправляйтесь на официальный сайт загрузки Flash Player.
- В шаге 1 выберите операционную систему.
- В шаге 2 выберите версию в данном случае АЗ 32 For Opera and Chromium.
- Снимите галочки для установки бесплатных утилит от партнеров
- Нажмите кнопку «Загрузить Flash Player».
- Выберите папку для загрузки, если у вас в браузере активирована опция спрашивать папку для загрузки. В противном случае файл будет скачан в папку «Загрузки».
- Запустите его двойным кликом.
- Откроется установщик плагина. Дождитесь окончания установки и перезагрузите компьютер.
Важно: Adobe Flash Player устаревшая и небезопасная технология, которая часто подвергалась атакам и сбоям, обозреватели уходят от него. По официальным данным поддержка флеш плеера на всех браузерах на движке Chromium, а также в других популярных обогревателях будет прекращена 31 декабря 2020 года. Соответственно, при переходе на сайты, где всё ещё к тому времени сохранится контент, требующий установки Adobe Flash Player могут возникать ошибки и сбои. У вебмастеров, кто использует технологию Flash на своих ресурсах было несколько лет для того чтобы перевести их на более совершенные технологии HTML5 и прочее.
Вирусная активность
Заражение компьютера вирусами одна из основных причин когда Яндекс Браузер неожиданно закрывается при попытке перейти на какую-нибудь ресурс или, вообще, при различных действиях. Единственный способ вылечить компьютер это использовать специальные антивирусные программы. Независимо от того есть ли на вашем компьютере стационарный антивирус или нет, для сканирования и удаления зловредов рекомендуется использовать портативные облачные решения, такие как:
Все все эти облачные сканеры бесплатные и не требуют установки. Достаточно скачать файл и запустить сканирование. Антивирус сверяется с вирусными базами, хранящимися на облаке в отличие от стационарной программы, которая загружает сигнатуры в память ПК. После чистки облачными сканерами рекомендуется переустановить стационарной антивирус.
Рекомендуем обратить внимание на антивирус Avast Free версии, как его установить и пользоваться мы рассказываем в другой статье.
Повреждение компонентов программы
Яндекс.Браузер, как любая другая программа может быть подвержен вирусной атаке, при которой вредоносный код может повредить какие-то компоненты, в следствии чего браузер будет некорректно работать, например, закрываться при попытке перейти на какой-то сайт или скачать какое-нибудь файл.
Если после чистки на вирусную активность и обнаружение вредоносного кода проблема не исчезла возможно стоить переустановить Яндекс.Браузер.
Перед удалением Яндекс.Браузера рекомендуется выполнить авторизацию в своём аккаунте Яндекс и включить синхронизацию, чтобы не потерять пользовательские данные, такие как закладки, пароли, автозаполнения форм и прочее.
Чтобы удалить правильно Яндекс.Браузер:
- Откройте «Пуск» и перейдите в «Панель управления». Для Windows 10 – в меню «Пуск» скрольте список с установленными программами до пункта «Служебные Windows», разверните ветку и здесь выберите «Панель управления».
- Переключитесь на режим просмотра «Категория» и далее нажмите «Удаление программы».
- Найдите в списке установленных программ Яндекс.Браузер.
- Выполните на нём двойной клик или выделите его и нажмите кнопку «Удалить» в верхней панели инструментов.
- В открывшемся небольшом окне выберите «Удалить».
- В следующем окне отметьте галочкой пункт для очистки пользовательских данных и снова нажмите «Удалить».
- Дождитесь окончания процедуры.
В системных папках пользователя еще остались хвосты и какие-то файлы, которые могут вызвать ошибки при следующей установке, их рекомендуется также очистить.
- Нажмите на клавиатуре комбинацию <keybtn>Win</keybtn> + <keybtn>R</keybtn>.
- В диалоговом окне утилиты выполнить напишите команду
%AppData%. - Откройте папку local и удалите здесь папку Yandex.
- Тоже сделайте в папке Roaming.
Теперь можно отправляться на официальный сайт Яндекса и скачать свежую сборку для установки. Как установить и настроить Яндекс.Браузер мы рассказываем в другой нашей статье.
Повреждение системных библиотек
Очередная проблема, которую вызывают вирусная активность вследствие чего Яндекс.Браузер может аварийно закрываться, это повреждение системных библиотек. Можно попробовать устранить неполадку с помощью специальной встроенной утилиты Windows для сканирования библиотек и устранения неполадки.
- Откройте «Диспетчер задач» с помощью комбинации клавиш <keybtn>Ctrl</keybtn> + <keybtn>Shift</keybtn> + <keybtn>Esc</keybtn>.
- В панели сверху выберите «Файл»/«Запустить новую задачу».
- В небольшом окне отметьте галочкой checkbox «Создать задачу с правами администратора».
- В диалоговом окне впишите команду
cmd, нажмите «Ок». - В консоли командной строке введите команду –
sfc/scannowи нажмите клавишу <keybtn>Enter</keybtn>.
Утилита проверит целостность библиотек и исправит их, если будут найдены ошибки.
На Андроид
Yandex Browser кроссплатформенная программа ей можно пользоваться не только на ПК, но также на планшетах и смартфонах под управлением Android или IOS. В мобильной версии также могут случаться ошибки с аварийным закрытием Яндекс.Браузера.
Здесь можно рассмотреть ряд причин, Если Яндекс Браузер выдает ошибку и закрывается:
- устаревшая версия браузера;
- недостаточно места для файлов кэша;
- на устройстве установлены различные утилиты для энергосбережения и чистки устройство от мусорных файлов;
- программа конфликтующие с браузером;
- различные VPN клиенты для сокрытия IP-адреса;
- недостаточно мощности устройства;
- системные ошибки.
Большую часть проблем с аварийным закрытием Яндекс Браузера на телефоне можно решить переустановкой или обновлением обозревателя. Также рекомендуется удалить неиспользуемые программы и утилиты для чистки и энергосбережения. На самом деле, они мало чем помогают, только создают конфликты с другими приложениями.
Заключение
В этой статье мы собрали максимально подробный список всех возможных проблем с закрытием браузера и способов их решения. Некоторые могут показаться сложными или очевидными, но так или иначе их стоит проверить. Если при выполнении всех рекомендаций Яндекс.Браузер всё равно вылетает рекомендуем обратиться в службу поддержки Яндекс. Специалисты отвечают достаточно быстро и максимально развернуто.
Используемые источники:
- https://yandx-browser.ru/faq/an-error-occurred-yandex-browser-can-t-continue-working/
- https://yanbrowser.ru/faq/yandex-browser-crashes-with-error
- https://xn—-8sbcrj6cdv7h.xn--p1ai/yandex-browser-ne-prodolzhaet-rabotu.html
- https://oshibka-reshenie.ru/ошибки-браузера
- https://sergoot.ru/why-the-yandex-browser-closes-by-itself