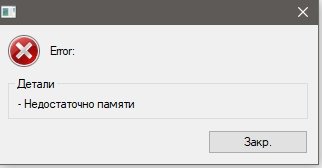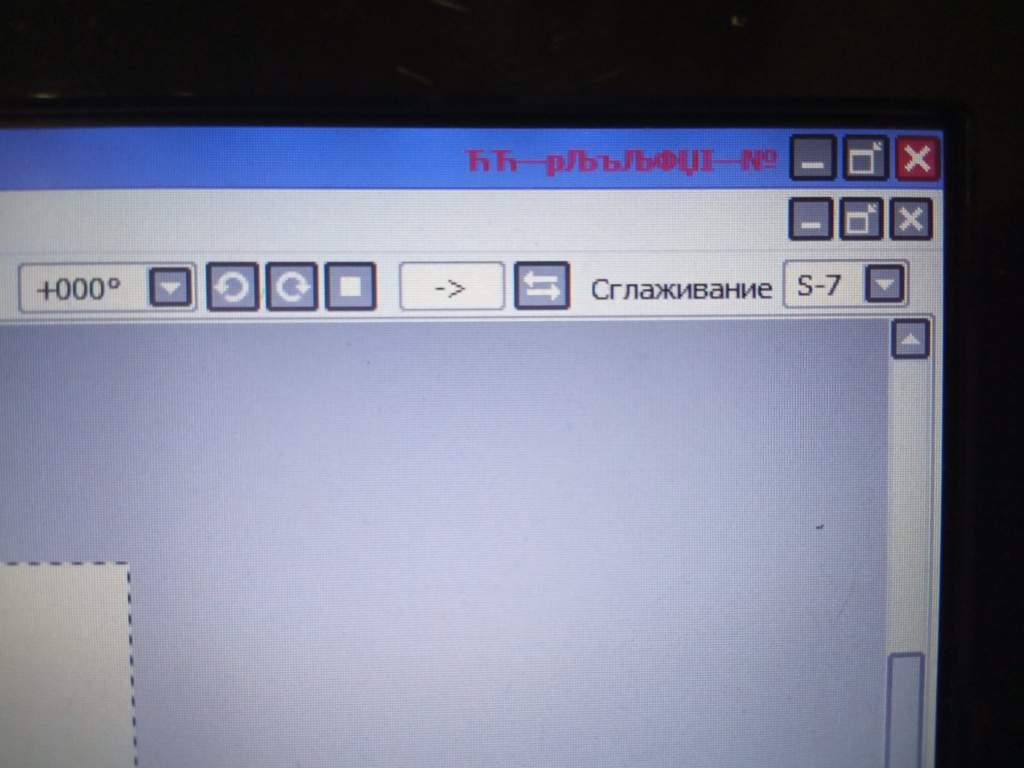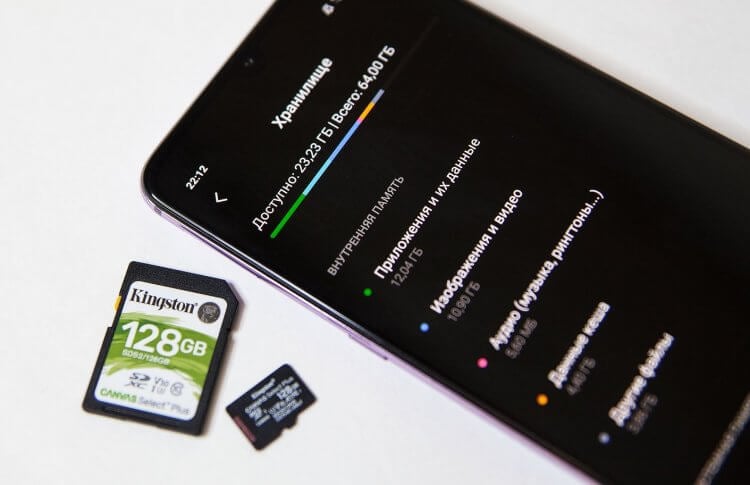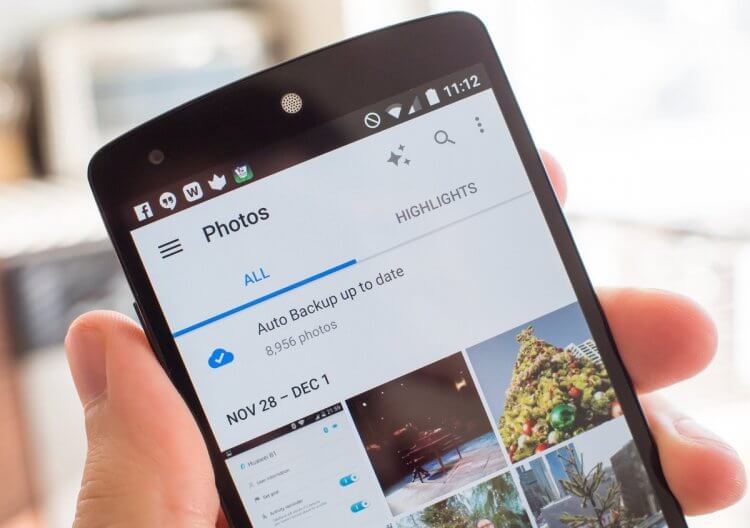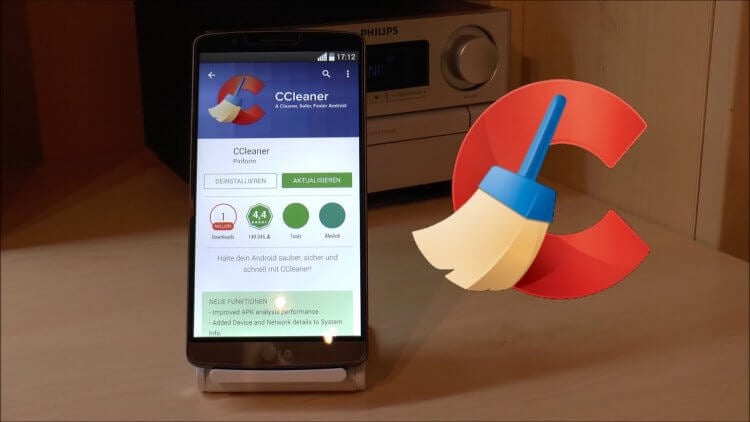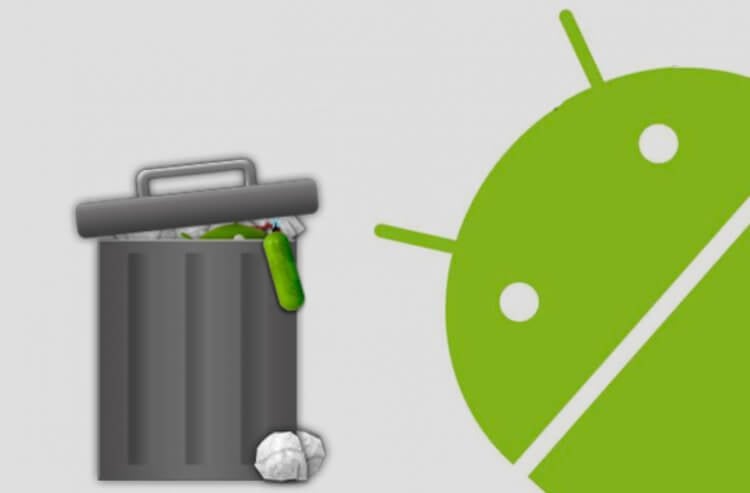Ксения
27.05.2022 — 11:54
когда я нажимаю на выделение то саи2 просто не дает потом ничего нажать, ДАЖЕ ПРОСТО ВЫКЛЮЧИТЬ НЕЛЬЗЯ, ничего не работает кроме этого выделения, из за такого приходится даже диспейчером задачь пользоваться… Что делать?
Ответ
шаст
22.05.2022 — 13:22
всем здравия, у меня возникла проблема или же я что то не так делаю
значит так, проблема состоит в том что у меня версия саи 1.2.0 и я пытаюсь установить кисти в программу
делаю все по туториалам, все кисти у меня в папке с программой, но я не могу понять разорхивировал ли я файлы с кистями? Просто они в папке как бы отображаются а в программе их самой нет, что с этим делать?(((((
Ответ
Алина
16.11.2021 — 16:13
Помогите пожалуйста, файл не хочет сохранятся пишет: «отказано в доступе.» Экспортировать не могу по той же причине. Переустанавливала несколько раз, не помогает.
Ответ
мила
05.11.2021 — 04:57
абсолютно такая же проблема. жалко что здесь нет ответа…
Ответ
Wolf
16.10.2021 — 08:23
Я случайно перезаписала файл… долго рисовала сохранила. Но под работой которую я рисовала была открыта другая, вовсе мне не нужная. Я торопилась и сразу хотела просто закрыть ее но выскочила ошибка я не посмотрев нажала да… да это мой косяк… но можно ли как-то восстановить или найти ту работу на которую я перезаписала???
Ответ
admin
17.10.2021 — 16:46
Попробуйте опцию Recover Work (в меню «File»), подробней в видео как работает функция (на англ) — https://www.youtube.com/watch?v=E63AoU1-JEU
Ответ
п
13.10.2021 — 14:04
пропали основные кисти в саи при установки дополнительных что делать?
Ответ
Влад
01.02.2022 — 11:19
Скажите пожалуйста, что делать если инструменты не нажимаются и не нажимается «выйти» из sai?
Ответ
Алина
04.10.2021 — 13:34
Пользуюсь Саи уже 3 года и впервые такая проблема. Суть в том, что после обновления винды саи начал дико лагать. При открытии на панели вместо слоёв просто серые прямоугольники, рисовать невозможно, даже при масштабировании холста ужасная задержка и всё виснет. Понятия не имею что за проблема, нигде на просторах интернета ничего похожего не нашла. Комп хороший, фотошоп и игры типо GTA на максимальных настройках тянет. Попробовала установить абсолютно все версии с этого сайта. Все вторые версии виснут, все первые с нехваткой памяти. С других сайтов тоже самое.
Ответ
admin
04.10.2021 — 17:37
Проблема в самой программе и ее конфликтом с вашей ОС, а не железом. К сожалению, не знаю как вам помочь. С этой проблемой к нам уже обращались, но мы так и не смогли установить причины конфликта.
Ответ
амелия
13.08.2021 — 17:34
здраствуйте у меня возникла проблема не могу сохранить пнг файл просто не сохраняется что с етим можно сделать?(
Ответ
Franken
07.08.2021 — 01:38
Зависает SAI 2 при рисовании. Провисает просто на пару секунд. Переустанавливал раз пять, четыре из которых качал другую версию.
Ответ
павел
03.06.2021 — 06:14
здравствуйте я хотел на вас пожаловатся!
Ответ
admin
03.06.2021 — 12:13
здравствуйте
Ответ
xtk
25.05.2021 — 14:53
подскажите пожалуйста, я скачал скринтоны для саи, сделал всё по инстрцкуии, скопировал в папку с саи, запускаю exe файл, выдаёт ошибку can`t run sai.exe 2 (CreateProgess failed with error 2)
Ответ
Юля
29.01.2021 — 21:49
Не ассоциируются файлы sai 2 с программой. Выбираю «открыть с помощью программы» и нажимаю использовать для всех файлов такого типа и все равно не видит
Ответ
Татьяна
18.01.2021 — 11:40
здравствуйте!
Я создала холст, но мне нужна картинка, нажимаю на файл, хочу открыть, но кнопка «open» нельзя открыть, хотя я смотрела видео, и у всех всё прекрасно, что не так?
Ответ
Юлия
10.02.2021 — 18:12
таже проблема((
Ответ
Т-Т
05.01.2021 — 11:53
Здравствуйте. Когда нарисовал небольшую заготовку (уже готовый лайн), то не на долго отложил работу. Когда захожу вновь и вставляю данную заготовку, то не могу начать разукрашивать. Закрашивается именно ВЕСЬ ХОЛСТ (но мне-то нужно по отдельности, логично). Что с этим делать?
Ответ
Чеширский кот
29.12.2020 — 21:42
Объясните кто-нибудь что делать… Скачала 64-битную версию показал недостачу памяти сделала как писали админы установила 32-битную версию в итоге она вылетает сразу же то есть открывается окошко и моментально вылетает…. Посмотрела в проблемах было написано удалить папку в документах удалила НО проблема так же осталась что делать? Почему не работает??? Кто может помочь решить данную проблему
Ответ
Шакал
01.06.2021 — 03:18
У меня проблема с «неверный дискрипт». Что делать? Даже на ютубе нету полезных советов
Ответ
Daria
14.12.2020 — 18:33
У меня во второй 64 битной версии сай нет текстур кистей. Все испробовала, все равно текстуры не появляются
Ответ
Катлета
13.05.2021 — 19:20
Та же проблема((
Ответ
оксана
21.11.2020 — 00:54
Добрый день. У меня отсутствует кнопка «настройки» в верхней панели.
Ответ
Висорос
09.11.2020 — 23:37
Здравствуйте! Переустановила виндоус7 на виндоус10 с переходом от 32-битной системы на 64-битную. Скачала саи2 для 64-битной системы, все как положено. Но теперь саи не открывает старые файлы .sai2 как подобает, вместо рисунков выходит белый холст. Если сохранять файлы того же разрешения сейчас — все работает. Возможно ли вернуть старые файлы? Саи даже показывает превью, но по итогу открывает пустые холсты. Файлы очень важные, тем более в формате .jpeg сохранить их не успела(не захотела). Спасите!!!
Ответ
admin
09.11.2020 — 23:54
Попробуйте скачать версию 2017 года и ее открыть (она 64-битная) — ссылка. Это чтобы исключить проблему с битностью… Если проблема осталась, тогда искать компьютер с х32 или самостоятельно установить на виртуальной машине винду х32 и пересохранить файлы.
Ответ
Наташа
05.11.2020 — 01:39
доброго времени суток.
Скачивала обе версии, но в любом случае при запуске сначала выскакивает окошко: «программа запускается в ограниченном режиме, так как действующий лицензионный сертификат не установлен.», а после — «произошли ошибки. программа обнаружила неверные данные.»
помогите пожалуйста, что делать и как исправить ошибку.
Ответ
Кира
08.10.2020 — 00:00
Привет, у меня проблема такая:
Планшет реагирует на стилус, то есть можно тыкать на кнопки все работает, но на холсте ничего, будто просто провожу мышкой, если рисовать мышкой то все рисуется, а если стилусом то нет, пожалуйста помогите, и папки под названием msc.ini нет
Ответ
Имя
30.09.2020 — 17:28
при сохранении пишет неосознанная ошибка):
Ответ
ааааа
26.08.2020 — 01:09
здравствуйте, я не могу настроить кнопки своего экранника в саи2 1.2.5, на более новых версиях саи2 кнопки работают, но в старых не хочет, что мне делать? мне не удобно переходить на более актуальные версии(
пожалуйста, помогите(
Ответ
Настя
19.08.2020 — 18:02
Здравствуйте, такая проблема: скачала Sai 2. А текстурные кисти встроенные в саи отсутствуют. В папках текстурные кисти пресутствуют, но почему то в самой программе их нельзя использовать, скажите, как решить эту проблему, охото сделать свои рисунки более интереснее и добавить в покрас текстурные кисти.
Ответ
светлана
19.08.2020 — 12:05
вообще перестала запускаться саи :с
Ответ
кекw
05.08.2020 — 18:08
Что САИ, что САИ2, не реагирует на настройки кнопок пера и планшета. Перо и планшет работают, их кнопки — тоже(проверено), настроены в проге ваком. В САИ по умолчанию кнопки пера пипетка и трансформ и что я не поставлю в настройках ваком, не работает. Также с кнопками планшета.
Ответ
Богдан
04.08.2020 — 13:13
Здравствуйте, у меня проблема что саи вообще никак не риагирует на действия пера. Планшет genius mousepen 608x. Перепробовал уже всё что было написано в интернете но ничего не помогает. В другой же программе всё работает как надо.
Ответ
admin
04.08.2020 — 13:52
Попробуйте в настройках включить опцию «Использовать планшетный движок вместо системного»
Ответ
KLSset25
21.07.2020 — 19:08
У меня до переустановки новой виндовс с 8 на 10, стояла саи2 64 бита, но теперь он из-за проблемы недостатка памяти не открывается. Я переустановлю,но потеряю все кисти с которыми работала. Как можно это решить без потери инструментов?
Ответ
admin
21.07.2020 — 19:25
Нужно искать куда он сохраняет кисти (либо реестр, либо в системных папках), просто перенести папку — не получится. Даже portable версию, кисти где-то в другом месте сохраняются.
Ответ
Елена
25.06.2020 — 20:45
Когда я закрываю програму , и открываю ее второй раз после скачивания все инструменты в панели пропадают ,все слова в виде символов . При рижиме совместимости или при открытии от имении администпации все тоже самое . И так всегда и при скачивании на любом сайте включая этот
Ответ
Максим
28.05.2020 — 23:02
Я пытаюсь запустить заготовку тоесть пак у меня запускаеться но он не отображаеться
Ответ
Разрабочики
22.04.2020 — 00:03
Вам нужно зайти на главную страницу и нажать настройки там виберете кисть ‘
Ответ
Таня
20.04.2020 — 18:52
Когда я закрываю програму , и открываю ее второй раз после скачивания все инструменты в панели пропадают ,все слова в виде символов . При рижиме совместимости или при открытии от имении администпации все тоже самое . И так всегда и при скачивании на любом сайте включая этот
Ответ
киткат
12.06.2020 — 10:59
та же проблема. Уже довольное долгое время не могу понять из-за чего именно такое происходит.
Ответ
Antonrus
04.01.2021 — 09:42
Та же проблема
Ответ
Анна
16.04.2020 — 19:48
Перо просто на просто не работает в программе, что бы я не делала реагировать не хочет, на рабочем столе и тд все работает.
Ответ
С.
06.04.2020 — 08:29
английская версия
Ответ
С.
06.04.2020 — 08:23
У меня не открывается в саи2
Ответ
шаст
22.05.2022 — 13:26
возможно у тебя саи2 не совместима с твоим компьютером (у меня например да, поэтому я в саи1) если несовместима попробуй скачать версию в 32 бита ( говорят помогает) если саи2 и в 32 бита не тянет значит скачивай саю1
Ответ
Ленчик
31.03.2020 — 10:30
тут нет моей проблемы
Ответ
Антонина
29.03.2020 — 19:25
Я удалила SYSTEMAX Software Development , а всё равно пигет об ошибке
Ответ
Мотя
29.10.2021 — 17:20
Я рисовал в paittool sai ver2, после мне понадобилось взять ластик. Я его выбрал на панели, но при касании пера с экраном автоматически выбирается карандаш, а после проведения карандашом линии и прекращения контакта пера и планшета снова выбирается ластик. При том рисуя мышью, ни один инструмент кроме карандаша просто не используется, а кружка показывающего область не отображается. Перезагрузка не помогла, что делать?(
Ответ
BaSiLёK
29.03.2020 — 18:59
У меня проблема с дополнительными настройками кистей. Ну тоесть их нет. Просто нет такой возможности получается настроить кисть. Чё делать то?
Ответ
Василиса
24.03.2020 — 18:02
При запуске пишет, что «недостаточно памяти». Но на диске С, где собственно и лежит папка с САИ 2, места ещё много. Или о каком тогда месте идёт речь? Что делать?
Ответ
admin
24.03.2020 — 18:09
Установите 32-х битную версию, а не 64.
Ответ
Ирина
04.04.2020 — 00:44
та же проблема
Ответ
Thunder
11.05.2020 — 20:19
идет речь о RAM памяти, но прикол в том, что его по уши достаточно, но саи показывает, что он полон… такая же проблема, что делать не знаю
Ответ
admin
11.05.2020 — 20:59
Проблема не с памятью, сай выдавал такую ошибку после обновления windows. Единственное известное решение — установить версию на 32 бит.
Ответ
Дмитрий
14.03.2020 — 21:31
При полной перезагрузке ноутбука SAI ver.2 портит последний открывавшийся в программе файл, даже если программа была закрыта и файл сохранен правильно; при попытке открыть его возникает ошибка «Contents of this file is not SAI ver. 2 canvas». Случается такое уже не впервые, впредь буду пытаться использовать бэкапы, но хотелось бы узнать можно ли как-то исправить данный глюк.
Ответ
попс
06.07.2020 — 16:23
вы нашли какое-либо решение? сегодня такая проблема случилась, нигде не могу найти решение
Ответ
Алина
04.10.2021 — 13:38
Пробовали сохранять в других форматах, например psd? Так хотя бы будет возможность восстановить
Ответ
Содержание
- Что делать если саи не работает с планшетом
- Что делать если Саи не видит планшет?
- Что делать если графический планшет не видит стилус?
- Что делать если не работает стилус?
- Что делать если Саи выдает ошибку недостаточно памяти?
- Как изменить горячие клавиши в Саи?
- Что делать если компьютер не видит планшет Wacom?
- Куда подключать графический планшет?
- Почему не работает перо от графического планшета Huion?
- Когда нужно менять стержень в стилусе?
- Как работает стилус Wacom?
- Что делать если не сохраняется холст в Саи?
- Как сохранить рисунок в Сай?
- Как поворачивать линейку в Саи?
- Где в Саи линейка?
- Почему в саи не работает планшет
- Почему в саи не работает планшет
- Основыне причины почему в саи не работает планшет
- Почему в саи не работает планшет — решение есть!
- Частые ошибки и проблемы в Sai Paint Tool
- Сохранение, открытие
- Интерфейс
- При работе с программой
Что делать если саи не работает с планшетом
[23.] Проблема: Paint Tool SAI не видит/не реагирует на графический планшет.
• Решение №1: установите/переустановите драйвера для графического планшета по инструкции, что входит в комплект вместе с графическим планшетом. Если необходимо, обновите драйвера графического планшета с официального сайта производителя.
• Решение №2: проверьте в службах, включены ли службы графического планшета. Для этого нажмите «Пуск» > «Выполнить» или нажмите сочетание клавиш [Win]+[R] на клавиатуре. В появившемся окне введите «services.msc» и нажмите на кнопку «ОК». Найдите службы с названием графического планшета (обычно это «TabletServicePen» и «Wacom Consumer Touch Service»). Включите службы (если не работают) нажатием на «Действие» > «Запустить»; или перезагрузите службы (если работают, но графический планшет нет) нажатием на «Действие» > «Перезапустить».
• Решение №3: проверьте в службах, включена ли служба ввода планшетного ПК. Для этого нажмите «Пуск» > «Выполнить» или нажмите сочетание клавиш [Win]+[R] на клавиатуре. В появившемся окне введите «services.msc» и нажмите на кнопку «ОК». Найдите службу ввода планшетного ПК. Включите службу (если не работает) нажатием на «Действие» > «Запустить»; или перезагрузите службу (если работает, но графический планшет нет) нажатием на «Действие» > «Перезапустить».
• Решение №4: включите компоненты Tablet PC (подробнее см. картинку 2).
• Решение №5: настройте графический планшет.
• Решение №6: в настройках Paint Tool SAI («Настройки» > «Настройки») перейдите на кладку «Планшет». Где указан «Режим определения координат», установите параметр «Мышь» и нажмите «ОК» (см. картинку 1).
• Решение №7: папку с Paint Tool SAI переместите на рабочий стол.
• Решение №8: в свойствах Paint Tool SAI уберите разрешение на запуск программы от имени администратора. Для этого в папке с Paint Tool SAI нажмите на файл «sai.exe» (или «sai») правой кнопкой мышки, и в появившемся меню выберите «Свойства». Далее перейдите на вкладку «Совместимость» и в параметре «Уровень прав» уберите галочку «Выполнять эту программу от имени администратора» и нажмите «OK».
• Решение №9: возможно, присутствует неисправность графического планшета или кабеля USB. Вам необходимо обратиться в сервисный центр.
Источник
Что делать если Саи не видит планшет?
Если графический планшет не работает в sai, не двигается курсор, следует открыть программу SAI и перейти в папку ее директории. Среди расположенных файлов нужно отыскать «AvoidOldWacomBug» и открыть его в программе Блокнот, далее поменять показатель AvoidOldWacomBug на 1. Сохранить его необходимо как misc.
Что делать если графический планшет не видит стилус?
При подключении графического планшета к ПК стилус не работает.
- Убедитесь, что интерактивный монитор правильно подключен к USB-порту Вашего ПК.
- Попробуйте подключить интерактивный монитор к другому USB- порту.
- Удалите драйвер с Вашего ПК и перезагрузите его.
Что делать если не работает стилус?
Замените наконечники стилуса. Проверьте, работает ли драйвер. 2. Если драйвер не отвечает, удалите его, перезагрузите компьютер и переустановите драйвер от имени администратора.
…
Windows:
- Проверьте правильность подключения планшета к компьютеру. …
- Замените наконечник стилуса.
- Проверьте драйвер.
Что делать если Саи выдает ошибку недостаточно памяти?
Проблема не в недостатке памяти (на диске или оперативной), SAI конфликтует с обновлениями Windows. Решение: установить версию 32 бит, вместо 64. Нажать правой кнопкой мыши на папке с программой, выбрать «Свойства», в окне убрать «Только чтение», применить ко всем вложенным файлам. Или скачайте версию без триала.
Как изменить горячие клавиши в Саи?
Посмотреть или изменить горячую клавишу можно нажав два раза на инструмент, который вам нужен.
…
Что делать если компьютер не видит планшет Wacom?
- Отключить планшет.
- Удалить драйвер и папку с драйвером (если папка не удалилась).
- Перезагрузить компьютер.
- Нажав команду «win+r» ввести «regedit», у вас откроется редактор реестра.
- Нажать команду «Ctrl+F» в окне поиска указать «Wacom» и начать поиск.
Куда подключать графический планшет?
Все зависит от того, является ли планшет проводным или беспроводным. Если графический планшет проводной, то он подключается к ПК за счет кабеля USB. Как правило, у планшетов кабели съемные – на одном конце стандартный USB на другом (который вставляется в планшет) micro USB.
Почему не работает перо от графического планшета Huion?
Почему от пера Huion нет отклика
Слабая или неполная батарея. Компьютер загружен с ошибками. В этом случае из-за поврежденных файлов конфигурации ПК отказывается обнаруживать подключенные внешние устройства. Сбой в работе Windows Ink.
Когда нужно менять стержень в стилусе?
Заменяйте наконечник пера, когда он стачивается или его длина составляет приблизительно 1 мм.
Как работает стилус Wacom?
В электромагнитных — перо излучает электромагнитные волны, а сетка служит приёмником. В обоих случаях на перо должно быть подано питание. Фирма Wacom создала технологию на основе электромагнитного резонанса, когда сетка и излучает, и принимает сигнал.
Что делать если не сохраняется холст в Саи?
В некоторых случаях встречается проблема, которая звучит следующим образом: Paint Tool Sai не удалось сохранить холст.
…
Пути решения:
- Купить лицензию.
- Скачать Keygen отдельно и провести взлом.
- Провести загрузку уже взломанной версии и установить программы по-новому.
Как сохранить рисунок в Сай?
Как провести сохранение незаконченного рисунка в Paint Tool Sai? При рассмотрении того, Paint Tool Sai как сохранить незаконченный рисунок отметим, что для этого достаточно выбрать функцию «сохранить как», затем выбрать формат PSD и ввести названием файла. Также можно указать папку, в которой нужно провести сохранение.
Как поворачивать линейку в Саи?
Линейкой пользоваться : ctrl — перемещать. alt — вращать .
Где в Саи линейка?
Paint tool sai 2
- Линейка Есть два вида линеек : Прямая и элипс. …
- Гауссовое размытие Находится во вкладке Фильтр > Размытие по Гауссу …
- Перспективная сетка Находится на панели с слоями.
- Градиент Находится в вкладке с инстурментами. …
- Текст На данный момент русский язык в большинстве шрифтов не поддерживается, пополнять шрифты нельзя.
Источник
Почему в саи не работает планшет
В саи не работает – это редактор предназначенный для графики и используемый для создания цифровых изображений. Также эту программу, в связи с прекращением выхода обновлений, называют «брошенное программное обеспечение». По этой причине множество пользователей сталкиваются с рядом проблем. В частности, это происходит при покупке недавно выпущенных планшетных ПК. Наша статья послужит помощником в случае, если не работает графический планшет в paint tool sai.
Почему в саи не работает планшет
Во время работы в Sai могут произойти такие проблемы:
- когда приложение работает, курсор стоит на месте;
- неожиданно программа перестает отвечать на давление;
- не рисуют мелкие мазки;
- не работает стабилизатор хода;
- позиция рисования и курсора мышки не совпадают;
- на цифровом пере не функционируют назначенные кнопки.
Если в Paint Tool Sai не работает планшет, это может зависеть от чувствительности давления.
Распростаненные проблемы
В обычном планшете либо с перьевым дисплеем Wacom или Alternative может случиться подобная ситуация. Например, после установки программного обеспечения, PTS не отвечает на нажатия или не двигается курсор. Чтобы устранить эту проблему необходимо в окне «Другое» перейти в «Режим координат».
Если мышка выключена, включите ее в режиме «Pen». Также выберите раздел «Минимальное давление» и проверьте, чтобы «давление обнаружения щелчка» стояло на 0. Выберите «OK» и завершите работу программы.
Основыне причины почему в саи не работает планшет
Найдите расположение SAI (это папка с расширениями «.conf»). Выберите файл, отмеченный как «misc» или «misc.ini». Воспользовавшись Блокнотом, прочитайте текст и выберите раздел «Избегайте ошибок старого драйвера планшета Wacom», а также «TabletMouseSimulation». Поставьте в его параметры 1. Если в этот момент вы пользуетесь Sai-ручкой, распознающей планшет, но реакции на давление нет, то рассмотрим другие варианты.
Если нет чувствительности к давлению, вам необходимо провести инсталляцию драйверов. В самом начале нужно отсоединить USB-кабель и перейти к окну Устройства и принтеры.
Там вы увидите значок, соответствующий вашему драйверу (например, «планшет»). Вероятнее всего, он будет со значком, представляющим выбранный планшет. В первую очередь, вам необходимо удалить все драйверы, связанные с планшетом.
Следующим шагом будет инсталляция приложения. Чаще всего, оно помещается в папку Wacom / Wacom Alternative. По завершению удаления, программа предложит вам совершить перезагрузку компьютера. Теперь необходимо заново установить все драйверы.
Обычно об их загрузке выскакивает напоминание, чтобы можно было провести незамедлительную установку. Если понадобится повторная перезагрузка компьютера, сделайте это. Потом открывайте PTS. При условии правильного выполнения указаний, Pаint Tool Sai заработает снова.
Почему в саи не работает планшет — решение есть!
Если графический планшет не работает в sai, не двигается курсор, следует открыть программу SAI и перейти в папку ее директории. Среди расположенных файлов нужно отыскать «AvoidOldWacomBug» и открыть его в программе Блокнот, далее поменять показатель AvoidOldWacomBug на 1. Сохранить его необходимо как misc.ini и удостовериться, что в графе «Кодировка» написано «Unicode». Теперь открывайте SAI и начинайте шевелить курсором.
Следующим интересующим вопросом выступает: почему марку на холст необходимо ставить только с двойного клика? Для исправления этого, зайдите в раздел «Другое» и перейдите к «минимальному давлению». «Давление обнаружения щелчка» необходимо поставить на 0. Теперь нажимайте «ОК». Наблюдаем и пытаемся пользоваться.
Внимание! Если при использовании пера с наконечником-ластиком, не работает планшет в саи. Эта проблема заключается в том, что SAI нет в каталоге программного обеспечения, работающего с данным инструментом.
Базовые причины, почему не работает графический планшет в paint tool sai 2:
- SAI имеет возможность работать только на платформе Windows;
- в PTS было замечено большое количество ошибок.
- У юзеров есть возможность решить их без посторонней помощи:
Установите на гаджет последнюю версию SAI. Желательно произвести загрузку с официального сайта. Следующий шаг – извлечение и запуск файлов SAI.exe. Если этот способ не помог вам, читайте далее другие советы о том, как настроить SAI.
Если после загрузки последней версии SAI проблема не решена, пожалуйста, прочтите эти указания:
- проверьте, чтобы на вашем планшете не было драйверов. Зайдите в Пуск и проверьте перечень программ. Обязательно перезагрузите планшет.
- если найдено совпадение, нужно повторить первый шаг. Непременно проверьте в текстовом редакторе
- Блокнот путь установки SAI,
- а затем «misc.ini».
- Перейдите к «TabletMouseSimulation».
- Это инструмент, предназначенный для рисования, который поможет устранить неполадки. В случае установки его на нулевой показатель, необходимо провести изменение на 1 и наоборот.
Пробуйте открывать SAI на вашем устройстве и тестировать на предмет проблем.
Источник
Перечислены наиболее популярные ошибки встречающиеся при работе с программой. Некоторые советы работают не у всех.
К сожалению, разработчики SAI годами не исправляют баги и если проблему решить не смогли — ищите другую программу для рисования.
Сохранение, открытие
Проблема не в недостатке памяти (на диске или оперативной), SAI конфликтует с обновлениями Windows.
Решение: установить версию 32 бит, вместо 64.
Или скачайте версию без триала.
- Проверить реестр на ошибки по программой Ccleaner («Реестр» — поиск проблем);
- Поставить совместимость с Win98/Me — файл sai или sai.exe — «Свойства» — «Совместимость» — «Запустить программу в режиме совместимости с — Win98/Me);
- В свойствах папки SAI снять галку «только чтение (ко всем файлам в папке)»;
- Проверить пути к папке на русские буквы — имя профиля, имя папки и т.п и если есть, то переименовать английскими буквами;
- Кинуть папку с файлами в корень диска на C, чтобы было С:SAI;
- Открыть редактор реестра — «Пуск» — «Выполнить» — regedit. Найти папку HKEY_CURRENT_USERSoftwareSYSTEMAX Software DevelopmentSai удалить её.

Интерфейс
При работе с программой
Если в интерфейсе — шрифты вашей операционной системы не поддерживают японские иероглифы (разработчики программы из Японии), русификатор не все перевел.
Источник
Содержание
- Sai 2 недостаточно памяти windows 10 как исправить
- Как исправить ошибку “На компьютере недостаточно памяти”
- Способ №1. Обслуживание системы
- Способ №2. Увеличение файла подкачки
- Способ №3. Восстановление реестра
- Способ №4. Очистка временных файлов
- Способ №5. Закройте “тяжелые” программы
- Похожие статьи про восстановление данных:
- Как автоматически освободить место на жестком диске?
- 20 способов ускорить Windows 10
- Что такое SSD и как он работает
- 🚩 Paint Tool SAI недостаточно памяти
- KOMMENTARE • 70
- Paint Tool Sai 2: Insufficient Memory
- Devious Comments
- Видео
Sai 2 недостаточно памяти windows 10 как исправить
В этой теме будут публиковаться решения на частые проблемы, связанные с работой Easy Paint Tool SAI и графического планшета.
[1.] Проблемы: Paint Tool SAI не запускается; выскакивает триал/появилась красная надпись («крякозябры», символы); присутствует непонятный язык («крякозябры», символы); появляются ошибки: «EXCEPTION_ACCESS_VIOLATION», «File not exist failed» и «Opening Canvas Failed»; не открываются файлы («Не удалось открыть холст»); при сохранении холста/рисунка появляется ошибка «Не удалось сохранить холст»; пропали или не сохраняются кисти/текстуры.
• Решение №1: удалите все версии Paint Tool SAI. Очистите компьютер от мусора программой CCleaner, также с помощью этой программы проверьте реестр на ошибки. Заново скачайте Paint Tool SAI из группы → vk.cc/5XpYbJ
• Решение №2: запускайте Paint Tool SAI, настроив режим совместимости и запуск от имени администратора в свойствах программы. Для этого в папке с Paint Tool SAI нажмите на файл «sai.exe» (или «sai») правой кнопкой мышки, и в появившемся меню выберите «Свойства». Далее перейдите на вкладку «Совместимость». В параметре «Режим совместимости» поставьте галочку «Запустить программу в режиме совместимости», и выберите из списка «Windows XP (пакет обновления 3)» или «Windows 7». Также в параметре «Уровень прав» поставьте галочку «Выполнять эту программу от имени администратора» и нажмите «ОК» (см. картинку 1 или картинку 2).
• Решение №3: папку с Paint Tool SAI переместите в корень диска C — «С:Easy Paint Tool SAI».
• Решение №4: папку с Paint Tool SAI переместите на другой системный диск.
• Решение №5: проверьте путь к папке, где находится Paint Tool SAI, на русские буквы и символы — имя учётной записи, имя папки (где расположена папка с Paint Tool SAI) должны состоять из английских букв.
• Решение №6: создайте новую учётную запись, имя которой должно состоять из английских букв.
• Решение №7: нажмите на папку, где находится Paint Tool SAI, правой кнопкой мышки, и в появившемся меню выберите «Свойства». Далее на вкладке «Общие» уберите галочку «Только чтение (применимо только к файлам в папке)» и нажмите «OK» (см. картинку 3).
• Решение №8: удалите папку «SAI» в редакторе реестра: «Пуск» > «Выполнить» > написать «regedit» > нажать «ОК». Откроется редактор реестра, в котором найдите и удалите папку «SAI» по такому пути:
HKEY_CURRENT_USERSoftwareSYSTEMAX Software DevelopmentSAI
• Решение №9: перед рисованием своего рисунка, первым делом черкните что-нибудь на новом холсте и экспортируйте файл («Экспортировать» → «.sai») в формате «sai», выберите место сохранения. Потом этот файл откройте в Paint Tool SAI и теперь можете приступать рисовать (если файл удачно открылся, вы можете сохранять рисунок в «jpg», «png» и т.д.).
• Решение №10: внизу, где расположена «Панель выбора» с названиями холстов (см. картинку 4), нажмите 2 раза левой кнопкой мышки на тот холст, который вы хотите сохранить. Первый раз холст свернётся, второй раз — развернётся. Теперь можно попробовать сохранить.
• Решение №11: создайте новый вид холста. Для этого нажмите «Вид» > «Новый вид». Откроется новое окно с выполненной работой, в котором можно попробовать сохранить холст.
• Решение №12: откройте какой-нибудь рисунок во второй вкладке (новый вид). После перейдите к своему первоначальному рисунку (первая вкладка) и попробуйте сохранить.
• Решение №13: перезапустите систему несколько раз.
• Решение №14: переустановите операционную систему.
Источник
Как исправить ошибку “На компьютере недостаточно памяти”
В этой статье мы расскажем вам о 4 эффективных способах исправления ошибки Windows 10 “На компьютере недостаточно памяти”.
Содержание статьи:
Способ №1. Обслуживание системы
Чтобы исправить возникшую неполадку, воспользуйтесь приведенной ниже инструкцией:
1. Запустите Панель управления. Вы можете быстро найти данную утилиту просто начав писать ее название в меню Пуск.
2. Переключите вид отображения параметров на Крупные значки и найдите меню Устранение неполадок. Для более быстрого доступа к нему вы можете ввести название утилиты в диалоговом окне Поиск в панели управления.
3. В левом углу вы увидите список расширенных возможностей открытого окна. Выберите параметр Просмотр всех категорий.
4. Перед вами появится список всех доступных служб. Найдите в нем параметр Обслуживание системы и откройте его.
5. В появившемся окне диагностики неполадок нажмите Далее и устраните все возникшие на компьютере ошибки.
Иногда ответ на вопрос нехватки памяти может крыться в размере файла подкачки. Давайте разберем как его правильно настроить.
1. Откройте утилиту Выполнить при помощи клавиш Win + R.
2. В появившемся окне введите sysdm.cpl и нажмите ОК.
3. Откройте вкладку Дополнительно и в меню Быстродействие кликните по клавише Параметры.
4. В открывшемся окне откройте вкладку Дополнительно и в меню Виртуальная память кликните по клавише Изменить.
5. Снимите галочку с параметра Автоматически выбирать объем файла подкачки для всех дисков.
6. Укажите для системного диска (обычно это диск С:) Размер по выбору системы, нажмите Задать, ОК и перезапустите компьютер.
Обычно перезагрузка требуется только при уменьшении размера файла подкачки. Поэтому если вы его увеличивали, нет необходимости перезагружать компьютер.
Способ №3. Восстановление реестра
Иногда причиной возникшей неполадки может стать ошибка внутри реестра, которая может повлечь за собой повреждение и других системных функций. Ниже мы рассмотрим способ исправления повреждений реестра.
1. Воспользуйтесь комбинацией клавиш Win + R, чтобы открыть утилиту Выполнить. В диалоговом окне введите cmd и нажмите ОК.
Альтернативным способом запуска cmd является поиск утилиты при помощи меню Пуск и ее запуск от имени администратора.
2. В открывшемся окне командной строки введите команду sfc /scannow. Она проведет полное сканирование вашей системы, процесс которого может отнять некоторое время.
3. Дождитесь завершения проверки системы и перезапустите компьютер. Таким образом все поврежденные файлы будут удалены или исправлены.
Способ №4. Очистка временных файлов
Мы часто недооцениваем влияние временных файлов на загруженность нашей системы и очень зря, ведь они могут существенно повлиять на быстродействие наших компьютеров. Поэтому настоятельно рекомендуем вам проводить периодическую очистку таких документов.
1. Откройте меню Пуск.
2. В диалоговом окне введите команду Очистка диска и запустите найденную утилиту.
3. Выберите диск, который вы хотите очистить.
4. Кликните по клавише Очистить системные файлы и подтвердите корректность выбранного диска.
5. После того как вы ознакомитесь с данными о размере пространства, которое будет освобождено с помощью очистки, нажмите ОК и подтвердите запрос об удалении.
6. По завершению процесса перезапустите компьютер.
Способ №5. Закройте “тяжелые” программы
Нередко причиной нехватки памяти становятся грузные приложения, которые отнимают большое количество ресурсов компьютера, из-за чего он не может полноценно функционировать. В таком случае единственным доступным способом исправления неполадки является их отключение или же приобретение большего количества оперативной памяти.
1. Откройте приложение Диспетчер задач при помощи комбинации клавиш Ctrl + Alt + Del. Альтернативным и не менее удобным способом его запуска является щелчок правой кнопкой мыши по Панели задач и выбор Диспетчера из списка доступных вариантов.
2. Во вкладке Процессы отсортируйте приложения по графе Память. Это действие поможет расположить в топе списка самые “тяжелые” приложения, отнимающие большое количество ОЗУ. Завершите их процессы.
Похожие статьи про восстановление данных:
Как автоматически освободить место на жестком диске?
Иногда каждому из нас хочется каким-нибудь образом автоматизировать ту или иную сферу жизни. Сегодня.
20 способов ускорить Windows 10
Что такое SSD и как он работает
SSD (Solid State Drive) — давно не новый товар на рынке комплектующих для ПК, но его популярно.
Источник
KOMMENTARE • 70
Шиза она и в Африке шиза
Господи, куда я попала. Псих какой то
Спасибо, Изя, выручил!
ТВОЮ МАТЬ ПРОШУ СДЕЛАЙ ВИДОС ПРО ТО, КАК УБРАТЬ ЭТУ ХЕРНЮ » не удалось сохранить холст «
ПРОШУУ. 1
Я ПЯТЫЙ ЧАС ЕБУСЬ С ЭТИМ ЁБАНЫМ САИ И НЕ МОГУ НИЧЕГО СДЕЛАТЬ
I NEED ENG SUBTITLES PLSSS
Просто и понятно! спасибо вам (´▽`ʃ♡ƪ)
Спасибо что спас мои нервы 🙏🏻
Я так и не поняла как решить проблему, и при этом решить во 2й, а не 1 версии т.т
Пиздец вот это высококлассные шутки
ничего не понятно,но очень интересно(¬_¬ )
Нихуя не понял, но очень интересно
Бляха, это лучший совет что я слышал!
Блин, 3 минуты воды
ахахаха, лол спасибо огромное)
Нихуя эта 32 битная не работает
Спасибо, проорала +могу рисовать дальше.
*I BEG YOU, PLEASE PUT ENGLISH SUBTITLES :'(((*
From Google Translate/от гугл переводчик : *Я прошу вас об этом, пожалуйста, поставьте английские субтитры*
aí tu me fode irmão
Сай соsai.
Paint.NET всегда тащит.
Про Adobe Ps вообще молчу.
Oh damn i can’t understand
Спасибо, действительно помог
Да, 2020. Парень, очень много воды, тупых шуток и остановок. Можно было уместить в 10 секунд.
Мне кажется, или это действительно Лекс из Нешоу Лекса?
столько воды пиздец
Запустить SAI x64 можно, если скачать с официального сайта техническое превью (демо-версию) и крякнуть на своем компе с помощью saicrack.exe. Архивы программы и кряка есть в vk-группе painttoolsai.
и поржала и поняла, что делать ахахвхавхахв
Шел 2020 год
У меня вылетает эта ошибка
шёл 2021 год и у меня вылетает эта ошибка
@Just Frolik можно узнать где вы скачивали первую?
@Кира Кожадей он имеет ввиду не SAI 2 а просто SAI
Just Frolik ты имеешь ввиду, что ты скачал 32-х битную?
@Кира Кожадей Ну, я забил и скачал первую версию, там такой фигни нет
Блин, понимала бы я хоть что-то. Не один из твоих вариантов мне не подходят. винду я мучать не хочу, а второй вариант мой мозг не потянет
Источник
You can no longer comment on this thread as it was closed due to no activity for a month.
It’s probably not an issue with Sai itself. The instructions you’ve been looking at are most likely for increasing the memory Sai is allowed to use- it won’t help if you don’t have enough memory available to begin with.
If your computer recently updated, it may be causing problems. Remove any recent updates and see if that helps.
The first question is whether you actually have insufficient memory or not. That’s pretty easy to figure out, just pull up your system properties and you can see how much space you have and how much has been used.
If your hard disk is almost full, delete anything you don’t need or move it to external storage.
If you’ve reinstalled Windows, it may have saved a copy of all of your old data, in 7 it was in the system folders called windowsold or something, that can eat up alot of space.
Open up your task manager and see what all is running and eating up your RAM. Type the name of the program into Google (ie winampa.exe) and you can find out what it is and whether you need it.
Remove any programs that you do not want or need. Use your system startup options to turn off automatic launch for anything that you don’t need running all the time (this will stop them from starting when your system is turned on, they’ll still start when you launch the program manually).
Run a system diagnostic to check for errors, you’ll have a tool built in but you might need to look up how to launch it. It will be able to tell you if there are problems with your operating system that are causing it to flip out.
I still have a lot of hard disk space to spare but just in case, I did delete a bunch of stuff in hopes that it would make a difference.
Didn’t reinstall Windows so that’s off the table.
Hm.. The thing eating up most of the memory in the task manager is Google Chrome but even after ending that, it still didn’t work.
I’ve already removed programs I don’t need and that’s very little since I haven’t installed anything new as of late.
The system diagnostic came up with no errors, unfortunately..
Alright, I did look into it a little bit more- Windows 10 isn’t playing nice with Sai for some people.
If you’re running 10, try updating Sai, see if that helps.
Invest in legal software. buy more memory for your laptop.
Or invest in a MacBook.
I lost a laptop and it crashed after this.
If you didn’t pay for it I suggest you invest in Clip Studio Paint or Manga Studio. V:
Best advice is to on take your laptop to A comp repair place and basically have it wiped clean but you might think that I’m a nut because I’m suggesting that there might be a virus.
Adobe Cloud makes sense in this issue.
You might need a new laptop with memory.
A virus? That’s odd.. You’d think the antivirus software would detect it though.
You think so too, huh? I’ll take it into consideration. Thank you!
Источник
Видео
🚩 Paint Tool SAI недостаточно памятиСкачать
Скачать Easy Paint Tool SAI 2 | Решаем проблему 100{240fae448a306ff5f5f01fc1d649118483930bcd0ab93e0344df7d83662366c7} занятой памятиСкачать
Windows 10 — На компьютере недостаточно памяти. Решение проблемыСкачать
Недостаточно места в Paint Tool SAI 2 ► ИНФОвбросСкачать
Недостаточно памяти, перезагрузите World of Tanks. Решение проблемы.Скачать
Исправление частых ошибок Paint tool SAIСкачать
На компьютере недостаточно памяти | Решение проблемыСкачать
как убрать предупреждение о нехватке памяти на windows 10Скачать
🔧В СИСТЕМЕ НЕДОСТАТОЧНО ПАМЯТИ, ВЫЛЕТАЕТ ИЗ ИГРЫ / [2022]Скачать
ГДЕ ВЗЯТЬ САИ ? | РЕШАЕМ ПРОБЛЕМУ С УСТАНОВКОЙСкачать
Содержание
- Sai 2 недостаточно памяти windows 10
- Paint Tool Sai 2
- Поделиться с
- Лайки (34)
- Комментарии (23)
- Как исправить ошибку “На компьютере недостаточно памяти”
- Способ №1. Обслуживание системы
- Способ №2. Увеличение файла подкачки
- Способ №3. Восстановление реестра
- Способ №4. Очистка временных файлов
- Способ №5. Закройте “тяжелые” программы
- Похожие статьи про восстановление данных:
- Как автоматически освободить место на жестком диске?
- 20 способов ускорить Windows 10
- Что такое SSD и как он работает
- Paint Tool Sai 2: Insufficient Memory
- Devious Comments
Sai 2 недостаточно памяти windows 10
В этой теме будут публиковаться решения на частые проблемы, связанные с работой Easy Paint Tool SAI и графического планшета.
[1.] Проблемы: Paint Tool SAI не запускается; выскакивает триал/появилась красная надпись («крякозябры», символы); присутствует непонятный язык («крякозябры», символы); появляются ошибки: «EXCEPTION_ACCESS_VIOLATION», «File not exist failed» и «Opening Canvas Failed»; не открываются файлы («Не удалось открыть холст»); при сохранении холста/рисунка появляется ошибка «Не удалось сохранить холст»; пропали или не сохраняются кисти/текстуры.
• Решение №1: удалите все версии Paint Tool SAI. Очистите компьютер от мусора программой CCleaner, также с помощью этой программы проверьте реестр на ошибки. Заново скачайте Paint Tool SAI из группы → vk.cc/5XpYbJ
• Решение №2: запускайте Paint Tool SAI, настроив режим совместимости и запуск от имени администратора в свойствах программы. Для этого в папке с Paint Tool SAI нажмите на файл «sai.exe» (или «sai») правой кнопкой мышки, и в появившемся меню выберите «Свойства». Далее перейдите на вкладку «Совместимость». В параметре «Режим совместимости» поставьте галочку «Запустить программу в режиме совместимости», и выберите из списка «Windows XP (пакет обновления 3)» или «Windows 7». Также в параметре «Уровень прав» поставьте галочку «Выполнять эту программу от имени администратора» и нажмите «ОК» (см. картинку 1 или картинку 2).
• Решение №3: папку с Paint Tool SAI переместите в корень диска C — «С:Easy Paint Tool SAI».
• Решение №4: папку с Paint Tool SAI переместите на другой системный диск.
• Решение №5: проверьте путь к папке, где находится Paint Tool SAI, на русские буквы и символы — имя учётной записи, имя папки (где расположена папка с Paint Tool SAI) должны состоять из английских букв.
• Решение №6: создайте новую учётную запись, имя которой должно состоять из английских букв.
• Решение №7: нажмите на папку, где находится Paint Tool SAI, правой кнопкой мышки, и в появившемся меню выберите «Свойства». Далее на вкладке «Общие» уберите галочку «Только чтение (применимо только к файлам в папке)» и нажмите «OK» (см. картинку 3).
• Решение №8: удалите папку «SAI» в редакторе реестра: «Пуск» > «Выполнить» > написать «regedit» > нажать «ОК». Откроется редактор реестра, в котором найдите и удалите папку «SAI» по такому пути:
HKEY_CURRENT_USERSoftwareSYSTEMAX Software DevelopmentSAI
• Решение №9: перед рисованием своего рисунка, первым делом черкните что-нибудь на новом холсте и экспортируйте файл («Экспортировать» → «.sai») в формате «sai», выберите место сохранения. Потом этот файл откройте в Paint Tool SAI и теперь можете приступать рисовать (если файл удачно открылся, вы можете сохранять рисунок в «jpg», «png» и т.д.).
• Решение №10: внизу, где расположена «Панель выбора» с названиями холстов (см. картинку 4), нажмите 2 раза левой кнопкой мышки на тот холст, который вы хотите сохранить. Первый раз холст свернётся, второй раз — развернётся. Теперь можно попробовать сохранить.
• Решение №11: создайте новый вид холста. Для этого нажмите «Вид» > «Новый вид». Откроется новое окно с выполненной работой, в котором можно попробовать сохранить холст.
• Решение №12: откройте какой-нибудь рисунок во второй вкладке (новый вид). После перейдите к своему первоначальному рисунку (первая вкладка) и попробуйте сохранить.
• Решение №13: перезапустите систему несколько раз.
• Решение №14: переустановите операционную систему.
Источник
Когда запускаю Sai 2, выскакивает ошибка ‘Недостаточно Памяти’. Как её устранить? Английскую версию не хочу скачивать, так как не знаю английский. Если знаете, то можете сказать как изменить язык.
Поделиться с
Лайки (34)
Комментарии (23)
Почисти все разделы дисков, чтобы было где-то по 1 гб на каждом разделе. И пробуй запустить
Здесь в Амино вам мало кто поможет, к сожалению, это не технический форум. Но на абсолютно любой технический вопрос можно найти ответ в гугле или ютубе. Набираете: «недостаточно памяти в саи» и вам выскакивают варианты решения проблемы. Сразу же идёт ссылка на полезное видео, где рассказывают, как решить эту проблему.
Ответить Artist Raven
Если вы знаете функционал программы, то не составит труда работать в саи. На английском полно туториалов во саи, а все инструменты можно переименовать на русский. Кстати, это отличный шаг для изучения языка.
Ответить Artist Raven
Тогда попроси взрослых помочь найти 32 битную версию, не может быть, чтобы эта версия только на английском.
Источник
Как исправить ошибку “На компьютере недостаточно памяти”
В этой статье мы расскажем вам о 4 эффективных способах исправления ошибки Windows 10 “На компьютере недостаточно памяти”.
Содержание статьи:
Способ №1. Обслуживание системы
Чтобы исправить возникшую неполадку, воспользуйтесь приведенной ниже инструкцией:
1. Запустите Панель управления. Вы можете быстро найти данную утилиту просто начав писать ее название в меню Пуск.
2. Переключите вид отображения параметров на Крупные значки и найдите меню Устранение неполадок. Для более быстрого доступа к нему вы можете ввести название утилиты в диалоговом окне Поиск в панели управления.
3. В левом углу вы увидите список расширенных возможностей открытого окна. Выберите параметр Просмотр всех категорий.
4. Перед вами появится список всех доступных служб. Найдите в нем параметр Обслуживание системы и откройте его.
5. В появившемся окне диагностики неполадок нажмите Далее и устраните все возникшие на компьютере ошибки.
Способ №2. Увеличение файла подкачки
Иногда ответ на вопрос нехватки памяти может крыться в размере файла подкачки. Давайте разберем как его правильно настроить.
1. Откройте утилиту Выполнить при помощи клавиш Win + R.
2. В появившемся окне введите sysdm.cpl и нажмите ОК.
3. Откройте вкладку Дополнительно и в меню Быстродействие кликните по клавише Параметры.
4. В открывшемся окне откройте вкладку Дополнительно и в меню Виртуальная память кликните по клавише Изменить.
5. Снимите галочку с параметра Автоматически выбирать объем файла подкачки для всех дисков.
6. Укажите для системного диска (обычно это диск С:) Размер по выбору системы, нажмите Задать, ОК и перезапустите компьютер.
Обычно перезагрузка требуется только при уменьшении размера файла подкачки. Поэтому если вы его увеличивали, нет необходимости перезагружать компьютер.
Способ №3. Восстановление реестра
Иногда причиной возникшей неполадки может стать ошибка внутри реестра, которая может повлечь за собой повреждение и других системных функций. Ниже мы рассмотрим способ исправления повреждений реестра.
1. Воспользуйтесь комбинацией клавиш Win + R, чтобы открыть утилиту Выполнить. В диалоговом окне введите cmd и нажмите ОК.
Альтернативным способом запуска cmd является поиск утилиты при помощи меню Пуск и ее запуск от имени администратора.
2. В открывшемся окне командной строки введите команду sfc /scannow. Она проведет полное сканирование вашей системы, процесс которого может отнять некоторое время.
3. Дождитесь завершения проверки системы и перезапустите компьютер. Таким образом все поврежденные файлы будут удалены или исправлены.
Способ №4. Очистка временных файлов
Мы часто недооцениваем влияние временных файлов на загруженность нашей системы и очень зря, ведь они могут существенно повлиять на быстродействие наших компьютеров. Поэтому настоятельно рекомендуем вам проводить периодическую очистку таких документов.
1. Откройте меню Пуск.
2. В диалоговом окне введите команду Очистка диска и запустите найденную утилиту.
3. Выберите диск, который вы хотите очистить.
4. Кликните по клавише Очистить системные файлы и подтвердите корректность выбранного диска.
5. После того как вы ознакомитесь с данными о размере пространства, которое будет освобождено с помощью очистки, нажмите ОК и подтвердите запрос об удалении.
6. По завершению процесса перезапустите компьютер.
Способ №5. Закройте “тяжелые” программы
Нередко причиной нехватки памяти становятся грузные приложения, которые отнимают большое количество ресурсов компьютера, из-за чего он не может полноценно функционировать. В таком случае единственным доступным способом исправления неполадки является их отключение или же приобретение большего количества оперативной памяти.
1. Откройте приложение Диспетчер задач при помощи комбинации клавиш Ctrl + Alt + Del. Альтернативным и не менее удобным способом его запуска является щелчок правой кнопкой мыши по Панели задач и выбор Диспетчера из списка доступных вариантов.
2. Во вкладке Процессы отсортируйте приложения по графе Память. Это действие поможет расположить в топе списка самые “тяжелые” приложения, отнимающие большое количество ОЗУ. Завершите их процессы.
Похожие статьи про восстановление данных:
Как автоматически освободить место на жестком диске?
Иногда каждому из нас хочется каким-нибудь образом автоматизировать ту или иную сферу жизни. Сегодня.
20 способов ускорить Windows 10
Что такое SSD и как он работает
SSD (Solid State Drive) — давно не новый товар на рынке комплектующих для ПК, но его популярно.
Источник
You can no longer comment on this thread as it was closed due to no activity for a month.
It’s probably not an issue with Sai itself. The instructions you’ve been looking at are most likely for increasing the memory Sai is allowed to use- it won’t help if you don’t have enough memory available to begin with.
If your computer recently updated, it may be causing problems. Remove any recent updates and see if that helps.
The first question is whether you actually have insufficient memory or not. That’s pretty easy to figure out, just pull up your system properties and you can see how much space you have and how much has been used.
If your hard disk is almost full, delete anything you don’t need or move it to external storage.
If you’ve reinstalled Windows, it may have saved a copy of all of your old data, in 7 it was in the system folders called windowsold or something, that can eat up alot of space.
Open up your task manager and see what all is running and eating up your RAM. Type the name of the program into Google (ie winampa.exe) and you can find out what it is and whether you need it.
Remove any programs that you do not want or need. Use your system startup options to turn off automatic launch for anything that you don’t need running all the time (this will stop them from starting when your system is turned on, they’ll still start when you launch the program manually).
Run a system diagnostic to check for errors, you’ll have a tool built in but you might need to look up how to launch it. It will be able to tell you if there are problems with your operating system that are causing it to flip out.
I still have a lot of hard disk space to spare but just in case, I did delete a bunch of stuff in hopes that it would make a difference.
Didn’t reinstall Windows so that’s off the table.
Hm.. The thing eating up most of the memory in the task manager is Google Chrome but even after ending that, it still didn’t work.
I’ve already removed programs I don’t need and that’s very little since I haven’t installed anything new as of late.
The system diagnostic came up with no errors, unfortunately..
Alright, I did look into it a little bit more- Windows 10 isn’t playing nice with Sai for some people.
If you’re running 10, try updating Sai, see if that helps.
Invest in legal software. buy more memory for your laptop.
Or invest in a MacBook.
I lost a laptop and it crashed after this.
If you didn’t pay for it I suggest you invest in Clip Studio Paint or Manga Studio. V:
Best advice is to on take your laptop to A comp repair place and basically have it wiped clean but you might think that I’m a nut because I’m suggesting that there might be a virus.
Adobe Cloud makes sense in this issue.
You might need a new laptop with memory.
A virus? That’s odd.. You’d think the antivirus software would detect it though.
You think so too, huh? I’ll take it into consideration. Thank you!
Источник
Содержание
- Paint Tool Sai 2: Insufficient Memory
- Devious Comments
- Sai 2 недостаточно памяти windows 10 как исправить + видео обзор
- Sai 2 недостаточно памяти windows 10 как исправить
- Как исправить ошибку “На компьютере недостаточно памяти”
- Способ №1. Обслуживание системы
- Способ №2. Увеличение файла подкачки
- Способ №3. Восстановление реестра
- Способ №4. Очистка временных файлов
- Способ №5. Закройте “тяжелые” программы
- Похожие статьи про восстановление данных:
- Как автоматически освободить место на жестком диске?
- 20 способов ускорить Windows 10
- Что такое SSD и как он работает
- 🚩 Paint Tool SAI недостаточно памяти
- KOMMENTARE • 70
- Paint Tool Sai 2: Insufficient Memory
- Devious Comments
- Видео
You can no longer comment on this thread as it was closed due to no activity for a month.
It’s probably not an issue with Sai itself. The instructions you’ve been looking at are most likely for increasing the memory Sai is allowed to use- it won’t help if you don’t have enough memory available to begin with.
If your computer recently updated, it may be causing problems. Remove any recent updates and see if that helps.
The first question is whether you actually have insufficient memory or not. That’s pretty easy to figure out, just pull up your system properties and you can see how much space you have and how much has been used.
If your hard disk is almost full, delete anything you don’t need or move it to external storage.
If you’ve reinstalled Windows, it may have saved a copy of all of your old data, in 7 it was in the system folders called windowsold or something, that can eat up alot of space.
Open up your task manager and see what all is running and eating up your RAM. Type the name of the program into Google (ie winampa.exe) and you can find out what it is and whether you need it.
Remove any programs that you do not want or need. Use your system startup options to turn off automatic launch for anything that you don’t need running all the time (this will stop them from starting when your system is turned on, they’ll still start when you launch the program manually).
Run a system diagnostic to check for errors, you’ll have a tool built in but you might need to look up how to launch it. It will be able to tell you if there are problems with your operating system that are causing it to flip out.
I still have a lot of hard disk space to spare but just in case, I did delete a bunch of stuff in hopes that it would make a difference.
Didn’t reinstall Windows so that’s off the table.
Hm.. The thing eating up most of the memory in the task manager is Google Chrome but even after ending that, it still didn’t work.
I’ve already removed programs I don’t need and that’s very little since I haven’t installed anything new as of late.
The system diagnostic came up with no errors, unfortunately..
Alright, I did look into it a little bit more- Windows 10 isn’t playing nice with Sai for some people.
If you’re running 10, try updating Sai, see if that helps.
Invest in legal software. buy more memory for your laptop.
Or invest in a MacBook.
I lost a laptop and it crashed after this.
If you didn’t pay for it I suggest you invest in Clip Studio Paint or Manga Studio. V:
Best advice is to on take your laptop to A comp repair place and basically have it wiped clean but you might think that I’m a nut because I’m suggesting that there might be a virus.
Adobe Cloud makes sense in this issue.
You might need a new laptop with memory.
A virus? That’s odd.. You’d think the antivirus software would detect it though.
You think so too, huh? I’ll take it into consideration. Thank you!
Источник
Sai 2 недостаточно памяти windows 10 как исправить + видео обзор
Sai 2 недостаточно памяти windows 10 как исправить
В этой теме будут публиковаться решения на частые проблемы, связанные с работой Easy Paint Tool SAI и графического планшета.
[1.] Проблемы: Paint Tool SAI не запускается; выскакивает триал/появилась красная надпись («крякозябры», символы); присутствует непонятный язык («крякозябры», символы); появляются ошибки: «EXCEPTION_ACCESS_VIOLATION», «File not exist failed» и «Opening Canvas Failed»; не открываются файлы («Не удалось открыть холст»); при сохранении холста/рисунка появляется ошибка «Не удалось сохранить холст»; пропали или не сохраняются кисти/текстуры.
• Решение №1: удалите все версии Paint Tool SAI. Очистите компьютер от мусора программой CCleaner, также с помощью этой программы проверьте реестр на ошибки. Заново скачайте Paint Tool SAI из группы → vk.cc/5XpYbJ
• Решение №2: запускайте Paint Tool SAI, настроив режим совместимости и запуск от имени администратора в свойствах программы. Для этого в папке с Paint Tool SAI нажмите на файл «sai.exe» (или «sai») правой кнопкой мышки, и в появившемся меню выберите «Свойства». Далее перейдите на вкладку «Совместимость». В параметре «Режим совместимости» поставьте галочку «Запустить программу в режиме совместимости», и выберите из списка «Windows XP (пакет обновления 3)» или «Windows 7». Также в параметре «Уровень прав» поставьте галочку «Выполнять эту программу от имени администратора» и нажмите «ОК» (см. картинку 1 или картинку 2).
• Решение №3: папку с Paint Tool SAI переместите в корень диска C — «С:Easy Paint Tool SAI».
• Решение №4: папку с Paint Tool SAI переместите на другой системный диск.
• Решение №5: проверьте путь к папке, где находится Paint Tool SAI, на русские буквы и символы — имя учётной записи, имя папки (где расположена папка с Paint Tool SAI) должны состоять из английских букв.
• Решение №6: создайте новую учётную запись, имя которой должно состоять из английских букв.
• Решение №7: нажмите на папку, где находится Paint Tool SAI, правой кнопкой мышки, и в появившемся меню выберите «Свойства». Далее на вкладке «Общие» уберите галочку «Только чтение (применимо только к файлам в папке)» и нажмите «OK» (см. картинку 3).
• Решение №8: удалите папку «SAI» в редакторе реестра: «Пуск» > «Выполнить» > написать «regedit» > нажать «ОК». Откроется редактор реестра, в котором найдите и удалите папку «SAI» по такому пути:
HKEY_CURRENT_USERSoftwareSYSTEMAX Software DevelopmentSAI
• Решение №9: перед рисованием своего рисунка, первым делом черкните что-нибудь на новом холсте и экспортируйте файл («Экспортировать» → «.sai») в формате «sai», выберите место сохранения. Потом этот файл откройте в Paint Tool SAI и теперь можете приступать рисовать (если файл удачно открылся, вы можете сохранять рисунок в «jpg», «png» и т.д.).
• Решение №10: внизу, где расположена «Панель выбора» с названиями холстов (см. картинку 4), нажмите 2 раза левой кнопкой мышки на тот холст, который вы хотите сохранить. Первый раз холст свернётся, второй раз — развернётся. Теперь можно попробовать сохранить.
• Решение №11: создайте новый вид холста. Для этого нажмите «Вид» > «Новый вид». Откроется новое окно с выполненной работой, в котором можно попробовать сохранить холст.
• Решение №12: откройте какой-нибудь рисунок во второй вкладке (новый вид). После перейдите к своему первоначальному рисунку (первая вкладка) и попробуйте сохранить.
• Решение №13: перезапустите систему несколько раз.
• Решение №14: переустановите операционную систему.
Как исправить ошибку “На компьютере недостаточно памяти”
В этой статье мы расскажем вам о 4 эффективных способах исправления ошибки Windows 10 “На компьютере недостаточно памяти”.
Содержание статьи:
Способ №1. Обслуживание системы
Чтобы исправить возникшую неполадку, воспользуйтесь приведенной ниже инструкцией:
1. Запустите Панель управления. Вы можете быстро найти данную утилиту просто начав писать ее название в меню Пуск.
2. Переключите вид отображения параметров на Крупные значки и найдите меню Устранение неполадок. Для более быстрого доступа к нему вы можете ввести название утилиты в диалоговом окне Поиск в панели управления.
3. В левом углу вы увидите список расширенных возможностей открытого окна. Выберите параметр Просмотр всех категорий.
4. Перед вами появится список всех доступных служб. Найдите в нем параметр Обслуживание системы и откройте его.
5. В появившемся окне диагностики неполадок нажмите Далее и устраните все возникшие на компьютере ошибки.
Способ №2. Увеличение файла подкачки
Иногда ответ на вопрос нехватки памяти может крыться в размере файла подкачки. Давайте разберем как его правильно настроить.
1. Откройте утилиту Выполнить при помощи клавиш Win + R.
2. В появившемся окне введите sysdm.cpl и нажмите ОК.
3. Откройте вкладку Дополнительно и в меню Быстродействие кликните по клавише Параметры.
4. В открывшемся окне откройте вкладку Дополнительно и в меню Виртуальная память кликните по клавише Изменить.
5. Снимите галочку с параметра Автоматически выбирать объем файла подкачки для всех дисков.
6. Укажите для системного диска (обычно это диск С:) Размер по выбору системы, нажмите Задать, ОК и перезапустите компьютер.
Обычно перезагрузка требуется только при уменьшении размера файла подкачки. Поэтому если вы его увеличивали, нет необходимости перезагружать компьютер.
Способ №3. Восстановление реестра
Иногда причиной возникшей неполадки может стать ошибка внутри реестра, которая может повлечь за собой повреждение и других системных функций. Ниже мы рассмотрим способ исправления повреждений реестра.
1. Воспользуйтесь комбинацией клавиш Win + R, чтобы открыть утилиту Выполнить. В диалоговом окне введите cmd и нажмите ОК.
Альтернативным способом запуска cmd является поиск утилиты при помощи меню Пуск и ее запуск от имени администратора.
2. В открывшемся окне командной строки введите команду sfc /scannow. Она проведет полное сканирование вашей системы, процесс которого может отнять некоторое время.
3. Дождитесь завершения проверки системы и перезапустите компьютер. Таким образом все поврежденные файлы будут удалены или исправлены.
Способ №4. Очистка временных файлов
Мы часто недооцениваем влияние временных файлов на загруженность нашей системы и очень зря, ведь они могут существенно повлиять на быстродействие наших компьютеров. Поэтому настоятельно рекомендуем вам проводить периодическую очистку таких документов.
1. Откройте меню Пуск.
2. В диалоговом окне введите команду Очистка диска и запустите найденную утилиту.
3. Выберите диск, который вы хотите очистить.
4. Кликните по клавише Очистить системные файлы и подтвердите корректность выбранного диска.
5. После того как вы ознакомитесь с данными о размере пространства, которое будет освобождено с помощью очистки, нажмите ОК и подтвердите запрос об удалении.
6. По завершению процесса перезапустите компьютер.
Способ №5. Закройте “тяжелые” программы
Нередко причиной нехватки памяти становятся грузные приложения, которые отнимают большое количество ресурсов компьютера, из-за чего он не может полноценно функционировать. В таком случае единственным доступным способом исправления неполадки является их отключение или же приобретение большего количества оперативной памяти.
1. Откройте приложение Диспетчер задач при помощи комбинации клавиш Ctrl + Alt + Del. Альтернативным и не менее удобным способом его запуска является щелчок правой кнопкой мыши по Панели задач и выбор Диспетчера из списка доступных вариантов.
2. Во вкладке Процессы отсортируйте приложения по графе Память. Это действие поможет расположить в топе списка самые “тяжелые” приложения, отнимающие большое количество ОЗУ. Завершите их процессы.
Похожие статьи про восстановление данных:
Как автоматически освободить место на жестком диске?
Иногда каждому из нас хочется каким-нибудь образом автоматизировать ту или иную сферу жизни. Сегодня.
20 способов ускорить Windows 10
Что такое SSD и как он работает
SSD (Solid State Drive) — давно не новый товар на рынке комплектующих для ПК, но его популярно.
KOMMENTARE • 70
Шиза она и в Африке шиза
Господи, куда я попала. Псих какой то
Спасибо, Изя, выручил!
ТВОЮ МАТЬ ПРОШУ СДЕЛАЙ ВИДОС ПРО ТО, КАК УБРАТЬ ЭТУ ХЕРНЮ » не удалось сохранить холст «
ПРОШУУ. 1
Я ПЯТЫЙ ЧАС ЕБУСЬ С ЭТИМ ЁБАНЫМ САИ И НЕ МОГУ НИЧЕГО СДЕЛАТЬ
I NEED ENG SUBTITLES PLSSS
Просто и понятно! спасибо вам (´▽`ʃ♡ƪ)
Спасибо что спас мои нервы 🙏🏻
Я так и не поняла как решить проблему, и при этом решить во 2й, а не 1 версии т.т
Пиздец вот это высококлассные шутки
ничего не понятно,но очень интересно(¬_¬ )
Нихуя не понял, но очень интересно
Бляха, это лучший совет что я слышал!
Блин, 3 минуты воды
ахахаха, лол спасибо огромное)
Нихуя эта 32 битная не работает
Спасибо, проорала +могу рисовать дальше.
*I BEG YOU, PLEASE PUT ENGLISH SUBTITLES :'(((*
From Google Translate/от гугл переводчик : *Я прошу вас об этом, пожалуйста, поставьте английские субтитры*
aí tu me fode irmão
Сай соsai.
Paint.NET всегда тащит.
Про Adobe Ps вообще молчу.
Oh damn i can’t understand
Спасибо, действительно помог
Да, 2020. Парень, очень много воды, тупых шуток и остановок. Можно было уместить в 10 секунд.
Мне кажется, или это действительно Лекс из Нешоу Лекса?
столько воды пиздец
Запустить SAI x64 можно, если скачать с официального сайта техническое превью (демо-версию) и крякнуть на своем компе с помощью saicrack.exe. Архивы программы и кряка есть в vk-группе painttoolsai.
и поржала и поняла, что делать ахахвхавхахв
Шел 2020 год
У меня вылетает эта ошибка
шёл 2021 год и у меня вылетает эта ошибка
@Just Frolik можно узнать где вы скачивали первую?
@Кира Кожадей он имеет ввиду не SAI 2 а просто SAI
Just Frolik ты имеешь ввиду, что ты скачал 32-х битную?
@Кира Кожадей Ну, я забил и скачал первую версию, там такой фигни нет
Блин, понимала бы я хоть что-то. Не один из твоих вариантов мне не подходят. винду я мучать не хочу, а второй вариант мой мозг не потянет
You can no longer comment on this thread as it was closed due to no activity for a month.
It’s probably not an issue with Sai itself. The instructions you’ve been looking at are most likely for increasing the memory Sai is allowed to use- it won’t help if you don’t have enough memory available to begin with.
If your computer recently updated, it may be causing problems. Remove any recent updates and see if that helps.
The first question is whether you actually have insufficient memory or not. That’s pretty easy to figure out, just pull up your system properties and you can see how much space you have and how much has been used.
If your hard disk is almost full, delete anything you don’t need or move it to external storage.
If you’ve reinstalled Windows, it may have saved a copy of all of your old data, in 7 it was in the system folders called windowsold or something, that can eat up alot of space.
Open up your task manager and see what all is running and eating up your RAM. Type the name of the program into Google (ie winampa.exe) and you can find out what it is and whether you need it.
Remove any programs that you do not want or need. Use your system startup options to turn off automatic launch for anything that you don’t need running all the time (this will stop them from starting when your system is turned on, they’ll still start when you launch the program manually).
Run a system diagnostic to check for errors, you’ll have a tool built in but you might need to look up how to launch it. It will be able to tell you if there are problems with your operating system that are causing it to flip out.
I still have a lot of hard disk space to spare but just in case, I did delete a bunch of stuff in hopes that it would make a difference.
Didn’t reinstall Windows so that’s off the table.
Hm.. The thing eating up most of the memory in the task manager is Google Chrome but even after ending that, it still didn’t work.
I’ve already removed programs I don’t need and that’s very little since I haven’t installed anything new as of late.
The system diagnostic came up with no errors, unfortunately..
Alright, I did look into it a little bit more- Windows 10 isn’t playing nice with Sai for some people.
If you’re running 10, try updating Sai, see if that helps.
Invest in legal software. buy more memory for your laptop.
Or invest in a MacBook.
I lost a laptop and it crashed after this.
If you didn’t pay for it I suggest you invest in Clip Studio Paint or Manga Studio. V:
Best advice is to on take your laptop to A comp repair place and basically have it wiped clean but you might think that I’m a nut because I’m suggesting that there might be a virus.
Adobe Cloud makes sense in this issue.
You might need a new laptop with memory.
A virus? That’s odd.. You’d think the antivirus software would detect it though.
You think so too, huh? I’ll take it into consideration. Thank you!
Видео
🚩 Paint Tool SAI недостаточно памяти
Скачать Easy Paint Tool SAI 2 | Решаем проблему 100 <240fae448a306ff5f5f01fc1d649118483930bcd0ab93e0344df7d83662366c7>занятой памяти
Windows 10 — На компьютере недостаточно памяти. Решение проблемы
Недостаточно места в Paint Tool SAI 2 ► ИНФОвброс
Недостаточно памяти, перезагрузите World of Tanks. Решение проблемы.
Исправление частых ошибок Paint tool SAI
На компьютере недостаточно памяти | Решение проблемы
как убрать предупреждение о нехватке памяти на windows 10
🔧В СИСТЕМЕ НЕДОСТАТОЧНО ПАМЯТИ, ВЫЛЕТАЕТ ИЗ ИГРЫ / [2022]
ГДЕ ВЗЯТЬ САИ ? | РЕШАЕМ ПРОБЛЕМУ С УСТАНОВКОЙ
Источник
Перечислены наиболее популярные ошибки встречающиеся при работе с программой. Некоторые советы работают не у всех.
К сожалению, разработчики SAI годами не исправляют баги и если проблему решить не смогли — ищите другую программу для рисования.
Сохранение, открытие
Проблема не в недостатке памяти (на диске или оперативной), SAI конфликтует с обновлениями Windows.
Решение: установить версию 32 бит, вместо 64.
Или скачайте версию без триала.
- Проверить реестр на ошибки по программой Ccleaner («Реестр» — поиск проблем);
- Поставить совместимость с Win98/Me — файл sai или sai.exe — «Свойства» — «Совместимость» — «Запустить программу в режиме совместимости с — Win98/Me);
- В свойствах папки SAI снять галку «только чтение (ко всем файлам в папке)»;
- Проверить пути к папке на русские буквы — имя профиля, имя папки и т.п и если есть, то переименовать английскими буквами;
- Кинуть папку с файлами в корень диска на C, чтобы было С:SAI;
- Открыть редактор реестра — «Пуск» — «Выполнить» — regedit. Найти папку HKEY_CURRENT_USERSoftwareSYSTEMAX Software DevelopmentSai удалить её.

Интерфейс
При работе с программой
Если в интерфейсе — шрифты вашей операционной системы не поддерживают японские иероглифы (разработчики программы из Японии), русификатор не все перевел.
Источник
Работа все графических редакторов основана на использовании принципа расположения композиции на холсте. Виртуальный холст ассоциируется с настоящим листом бумаги. При этом он имеет реальные размеры, указываемые в линейных единицах измерения, и размеры в пикселе для работы в виртуальной среде.
Довольно хорошим графическим редактором можно назвать Paint Tool Sai. Он используется многими художниками по причинам наличия огромного количества различных инструментов. Как показывает практика, приложение работает стабильно и проблемы возникают крайне редко, чаще всего по причине использования плохого установочного файла.
В некоторых случаях встречается проблема, которая звучит следующим образом: Paint Tool Sai не удалось сохранить холст.
Если в графическом редакторе возникли проблемы с сохранением холста, то значит сама работа также будет утеряна. Это связано с тем, что именно на холсте размещается все содержимое, определяется позиционирование и так далее.
Рассмотрим основные причины и пути решения этой проблемы.
Завершение времени Триала в Paint Sai
Довольно часто проблема заключается в завершении срока пробного использования программы. Многие пользователи проводят загрузку пробной версии или взломанной с непроверенного источника. В первом случае программа должна оповестит о том, что срок действия бесплатной версии завершен и нужно провести оплату лицензии, во втором проблемы куда более существенные.
При неправильном взломе программа может не оповещать о том, что пробная версия больше не может использоваться, но защита сработает. Именно поэтому рекомендуем проводить загрузку программы с проверенных источников. Пути решения:
- Купить лицензию.
- Скачать Keygen отдельно и провести взлом.
- Провести загрузку уже взломанной версии и установить программы по-новому.
В целом можно сказать, что проблема при использовании хорошего установочного пакета возникает крайне редко, так как программа работает стабильно.
Недостаточно места на жестком диске
Как ранее было отмечено, рассматриваемая проблема встречается крайне редко. Однако можно встретить вопросы с тем, что, не удалось сохранить холст в Sai. Ошибка в этом случае звучит именно так: «не удалось сохранить холст». Проблема может заключаться в недостаточно количество свободного места на жестком диске или по причине установки защиты от записи.
Программы рекомендуем запускать с правами администратора. Проблема со свободным место на жестом диске возникает при очередном сохранении файла через сочетание клавиш или быструю функцию. Стоит помнить, что с увеличение размера холста и информации на нем существенно повышается вес файла.
Ребята, срочно, выручайте. Sai не хочет сохранять картинку, что делать?! Пожалуйста подскажите! И из-за чего могут происходит такие ошибки?
Поделиться с
Лайки (36)
Комментарии (16)
Тут ничего уже нельзя сделать, кроме как заскриншётить рисунок и либо купить Sai, либо скачать пиратскую версию.
У меня на пиратской такая же фигня,два раза переустанавливал
Либо переустанавливать, либо покупать полную прогу
А вообще лучше качать Sai2, там бесплатно, и сохранять бесконечно можно.
Даже около года
Значит, я попала туда вовремя 🙂
Поэтому я пользуюсь фотошопом, там все сохранится 100%
На всякий случай сделайте скриншот работы. Когда с саи происходят такие збои он может вылететь. Можно будет хоть частично востановить работу. Сама с таким не сталкивадась. Ничего кроме скриншота посоветовать не могу
Скачал я Sai,все работало нормально. Все сохраняло и открывало,ни разу никаких проблем не возникало. Как то раз,пытаюсь открыть файл в формате sai,но мне выдает вот такую ошибку.
Причем,в формате jpg открывается,а в формате sai уже нет. Сверху написаны вот такие вот кракозябры.
Источник
Не удалось сохранить холст в Paint Sai как решить проблему
Работа все графических редакторов основана на использовании принципа расположения композиции на холсте. Виртуальный холст ассоциируется с настоящим листом бумаги. При этом он имеет реальные размеры, указываемые в линейных единицах измерения, и размеры в пикселе для работы в виртуальной среде.
Довольно хорошим графическим редактором можно назвать Paint Tool Sai. Он используется многими художниками по причинам наличия огромного количества различных инструментов. Как показывает практика, приложение работает стабильно и проблемы возникают крайне редко, чаще всего по причине использования плохого установочного файла.
В некоторых случаях встречается проблема, которая звучит следующим образом: Paint Tool Sai не удалось сохранить холст.
Если в графическом редакторе возникли проблемы с сохранением холста, то значит сама работа также будет утеряна. Это связано с тем, что именно на холсте размещается все содержимое, определяется позиционирование и так далее.
Рассмотрим основные причины и пути решения этой проблемы.
Завершение времени Триала в Paint Sai
Довольно часто проблема заключается в завершении срока пробного использования программы. Многие пользователи проводят загрузку пробной версии или взломанной с непроверенного источника. В первом случае программа должна оповестит о том, что срок действия бесплатной версии завершен и нужно провести оплату лицензии, во втором проблемы куда более существенные.
При неправильном взломе программа может не оповещать о том, что пробная версия больше не может использоваться, но защита сработает. Именно поэтому рекомендуем проводить загрузку программы с проверенных источников. Пути решения:
- Купить лицензию.
- Скачать Keygen отдельно и провести взлом.
- Провести загрузку уже взломанной версии и установить программы по-новому.
В целом можно сказать, что проблема при использовании хорошего установочного пакета возникает крайне редко, так как программа работает стабильно.
Недостаточно места на жестком диске
Как ранее было отмечено, рассматриваемая проблема встречается крайне редко. Однако можно встретить вопросы с тем, что, не удалось сохранить холст в Sai. Ошибка в этом случае звучит именно так: «не удалось сохранить холст». Проблема может заключаться в недостаточно количество свободного места на жестком диске или по причине установки защиты от записи.
Программы рекомендуем запускать с правами администратора. Проблема со свободным место на жестом диске возникает при очередном сохранении файла через сочетание клавиш или быструю функцию. Стоит помнить, что с увеличение размера холста и информации на нем существенно повышается вес файла.
Источник
Что делать если sai не сохраняет холст
Работа все графических редакторов основана на использовании принципа расположения композиции на холсте. Виртуальный холст ассоциируется с настоящим листом бумаги. При этом он имеет реальные размеры, указываемые в линейных единицах измерения, и размеры в пикселе для работы в виртуальной среде.
Довольно хорошим графическим редактором можно назвать Paint Tool Sai. Он используется многими художниками по причинам наличия огромного количества различных инструментов. Как показывает практика, приложение работает стабильно и проблемы возникают крайне редко, чаще всего по причине использования плохого установочного файла.
В некоторых случаях встречается проблема, которая звучит следующим образом: Paint Tool Sai не удалось сохранить холст.
Если в графическом редакторе возникли проблемы с сохранением холста, то значит сама работа также будет утеряна. Это связано с тем, что именно на холсте размещается все содержимое, определяется позиционирование и так далее.
Рассмотрим основные причины и пути решения этой проблемы.
Завершение времени Триала в Paint Sai
Довольно часто проблема заключается в завершении срока пробного использования программы. Многие пользователи проводят загрузку пробной версии или взломанной с непроверенного источника. В первом случае программа должна оповестит о том, что срок действия бесплатной версии завершен и нужно провести оплату лицензии, во втором проблемы куда более существенные.
При неправильном взломе программа может не оповещать о том, что пробная версия больше не может использоваться, но защита сработает. Именно поэтому рекомендуем проводить загрузку программы с проверенных источников. Пути решения:
- Купить лицензию.
- Скачать Keygen отдельно и провести взлом.
- Провести загрузку уже взломанной версии и установить программы по-новому.
В целом можно сказать, что проблема при использовании хорошего установочного пакета возникает крайне редко, так как программа работает стабильно.
Недостаточно места на жестком диске
Как ранее было отмечено, рассматриваемая проблема встречается крайне редко. Однако можно встретить вопросы с тем, что, не удалось сохранить холст в Sai. Ошибка в этом случае звучит именно так: «не удалось сохранить холст». Проблема может заключаться в недостаточно количество свободного места на жестком диске или по причине установки защиты от записи.
Программы рекомендуем запускать с правами администратора. Проблема со свободным место на жестом диске возникает при очередном сохранении файла через сочетание клавиш или быструю функцию. Стоит помнить, что с увеличение размера холста и информации на нем существенно повышается вес файла.
Ребята, срочно, выручайте. Sai не хочет сохранять картинку, что делать?! Пожалуйста подскажите! И из-за чего могут происходит такие ошибки?
Поделиться с
Лайки (36)
Комментарии (16)
Тут ничего уже нельзя сделать, кроме как заскриншётить рисунок и либо купить Sai, либо скачать пиратскую версию.
У меня на пиратской такая же фигня,два раза переустанавливал
Либо переустанавливать, либо покупать полную прогу
А вообще лучше качать Sai2, там бесплатно, и сохранять бесконечно можно.
Даже около года
Значит, я попала туда вовремя 🙂
Поэтому я пользуюсь фотошопом, там все сохранится 100%
На всякий случай сделайте скриншот работы. Когда с саи происходят такие збои он может вылететь. Можно будет хоть частично востановить работу. Сама с таким не сталкивадась. Ничего кроме скриншота посоветовать не могу
Скачал я Sai,все работало нормально. Все сохраняло и открывало,ни разу никаких проблем не возникало. Как то раз,пытаюсь открыть файл в формате sai,но мне выдает вот такую ошибку.
Причем,в формате jpg открывается,а в формате sai уже нет. Сверху написаны вот такие вот кракозябры.
Источник
Проблема не в недостатке памяти (на диске или оперативной), SAI конфликтует с обновлениями Windows. Решение: установить версию 32 бит, вместо 64. Нажать правой кнопкой мыши на папке с программой, выбрать «Свойства», в окне убрать «Только чтение», применить ко всем вложенным файлам. Или скачайте версию без триала.
Содержание
- 1 Что делать если не сохраняется холст в Саи?
- 2 Что делать если Саи не реагирует на планшет?
- 3 Как сохранить рисунок в Сай?
- 4 Как вернуть панель инструментов в Саи?
- 5 Как сохранить настройки кисти в Саи?
- 6 Что делать если не работает стилус?
- 7 Что делать если графический планшет не видит стилус?
- 8 Как изменить горячие клавиши в Саи?
- 9 В каком формате лучше сохранять рисунки в Саи?
- 10 Как сделать прозрачный фон в Сай?
- 11 Куда сохраняются файлы из Paint?
Что делать если не сохраняется холст в Саи?
В некоторых случаях встречается проблема, которая звучит следующим образом: Paint Tool Sai не удалось сохранить холст.
…
Пути решения:
- Купить лицензию.
- Скачать Keygen отдельно и провести взлом.
- Провести загрузку уже взломанной версии и установить программы по-новому.
Что делать если Саи не реагирует на планшет?
Если графический планшет не работает в sai, не двигается курсор, следует открыть программу SAI и перейти в папку ее директории. Среди расположенных файлов нужно отыскать «AvoidOldWacomBug» и открыть его в программе Блокнот, далее поменять показатель AvoidOldWacomBug на 1. Сохранить его необходимо как misc.
Как сохранить рисунок в Сай?
Как провести сохранение незаконченного рисунка в Paint Tool Sai? При рассмотрении того, Paint Tool Sai как сохранить незаконченный рисунок отметим, что для этого достаточно выбрать функцию «сохранить как», затем выбрать формат PSD и ввести названием файла. Также можно указать папку, в которой нужно провести сохранение.
Как вернуть панель инструментов в Саи?
Чтобы вернуть самую верхнюю панель нажмие шифт + таб. Возможно пару раз придется нажать.
Как сохранить настройки кисти в Саи?
Зайдите в корневую папку Paint Tool SAI. Перенесите, скопируйте или разархивируйте ваши новые файлы с кистями или текстурами в соответствующие папки (elemap, blotmap, brushtex или papertex) Отредактируйте соответствующие файлы конфигурации, внеся туда ваши новые кисти или текстуры.
Что делать если не работает стилус?
Замените наконечники стилуса. Проверьте, работает ли драйвер. 2. Если драйвер не отвечает, удалите его, перезагрузите компьютер и переустановите драйвер от имени администратора.
…
Windows:
- Проверьте правильность подключения планшета к компьютеру. …
- Замените наконечник стилуса.
- Проверьте драйвер.
7 янв. 2020 г.
Что делать если графический планшет не видит стилус?
При подключении графического планшета к ПК стилус не работает.
- Убедитесь, что интерактивный монитор правильно подключен к USB-порту Вашего ПК.
- Попробуйте подключить интерактивный монитор к другому USB- порту.
- Удалите драйвер с Вашего ПК и перезагрузите его.
Как изменить горячие клавиши в Саи?
Посмотреть или изменить горячую клавишу можно нажав два раза на инструмент, который вам нужен.
…
- Ctrl+Z/X/C/V. …
- Ctrl+S Ctrl+Shift+S. …
- Ctrl+0(ноль) …
- Ctrl+A. …
- Ctrl+D. …
- Ctrl+F. …
- Ctrl+»+» Ctrl+»-» …
- Ctrl+All.
В каком формате лучше сохранять рисунки в Саи?
Если хотите сохранить рисунок в Paint Tool SAI, чтобы можно было продолжить рисовать с того места, где закончил. — Сохраняйте в формате «sai». — Сохраняйте рисунок в формате «png».
Как сделать прозрачный фон в Сай?
Рассмотрим следующие методы создания фона прозрачным:
- Программа поддерживает функцию быстрых клавиш. В данном случае следует нажать комбинацию Shift Ctrl 5. После этого фон станет прозрачным.
- Также можно использовать инструмент выделения: выделяем всю область и нажимаем клавишу delete, после чего снимает выделение.
Куда сохраняются файлы из Paint?
По умолчанию Tux Paint сохраняет изображения в папке ~/. tuxpaint/saved (проверено на Альт Линукс Школьный Мастер версий 4.0 и 5.0). Найти скрытую папку . tuxpaint можно так: откройте домашнюю папку и включите режим отображения скрытых файлов (в окне папки меню «Вид», команда «Показывать скрытые файлы»).
Ксения
27.05.2022 — 11:54
когда я нажимаю на выделение то саи2 просто не дает потом ничего нажать, ДАЖЕ ПРОСТО ВЫКЛЮЧИТЬ НЕЛЬЗЯ, ничего не работает кроме этого выделения, из за такого приходится даже диспейчером задачь пользоваться… Что делать?
Ответ
шаст
22.05.2022 — 13:22
всем здравия, у меня возникла проблема или же я что то не так делаю
значит так, проблема состоит в том что у меня версия саи 1.2.0 и я пытаюсь установить кисти в программу
делаю все по туториалам, все кисти у меня в папке с программой, но я не могу понять разорхивировал ли я файлы с кистями? Просто они в папке как бы отображаются а в программе их самой нет, что с этим делать?(((((
Ответ
Алина
16.11.2021 — 16:13
Помогите пожалуйста, файл не хочет сохранятся пишет: «отказано в доступе.» Экспортировать не могу по той же причине. Переустанавливала несколько раз, не помогает.
Ответ
мила
05.11.2021 — 04:57
абсолютно такая же проблема. жалко что здесь нет ответа…
Ответ
Wolf
16.10.2021 — 08:23
Я случайно перезаписала файл… долго рисовала сохранила. Но под работой которую я рисовала была открыта другая, вовсе мне не нужная. Я торопилась и сразу хотела просто закрыть ее но выскочила ошибка я не посмотрев нажала да… да это мой косяк… но можно ли как-то восстановить или найти ту работу на которую я перезаписала???
Ответ
admin
17.10.2021 — 16:46
Попробуйте опцию Recover Work (в меню «File»), подробней в видео как работает функция (на англ) — https://www.youtube.com/watch?v=E63AoU1-JEU
Ответ
п
13.10.2021 — 14:04
пропали основные кисти в саи при установки дополнительных что делать?
Ответ
Влад
01.02.2022 — 11:19
Скажите пожалуйста, что делать если инструменты не нажимаются и не нажимается «выйти» из sai?
Ответ
Алина
04.10.2021 — 13:34
Пользуюсь Саи уже 3 года и впервые такая проблема. Суть в том, что после обновления винды саи начал дико лагать. При открытии на панели вместо слоёв просто серые прямоугольники, рисовать невозможно, даже при масштабировании холста ужасная задержка и всё виснет. Понятия не имею что за проблема, нигде на просторах интернета ничего похожего не нашла. Комп хороший, фотошоп и игры типо GTA на максимальных настройках тянет. Попробовала установить абсолютно все версии с этого сайта. Все вторые версии виснут, все первые с нехваткой памяти. С других сайтов тоже самое.
Ответ
admin
04.10.2021 — 17:37
Проблема в самой программе и ее конфликтом с вашей ОС, а не железом. К сожалению, не знаю как вам помочь. С этой проблемой к нам уже обращались, но мы так и не смогли установить причины конфликта.
Ответ
амелия
13.08.2021 — 17:34
здраствуйте у меня возникла проблема не могу сохранить пнг файл просто не сохраняется что с етим можно сделать?(
Ответ
Franken
07.08.2021 — 01:38
Зависает SAI 2 при рисовании. Провисает просто на пару секунд. Переустанавливал раз пять, четыре из которых качал другую версию.
Ответ
павел
03.06.2021 — 06:14
здравствуйте я хотел на вас пожаловатся!
Ответ
admin
03.06.2021 — 12:13
здравствуйте
Ответ
xtk
25.05.2021 — 14:53
подскажите пожалуйста, я скачал скринтоны для саи, сделал всё по инстрцкуии, скопировал в папку с саи, запускаю exe файл, выдаёт ошибку can`t run sai.exe 2 (CreateProgess failed with error 2)
Ответ
Юля
29.01.2021 — 21:49
Не ассоциируются файлы sai 2 с программой. Выбираю «открыть с помощью программы» и нажимаю использовать для всех файлов такого типа и все равно не видит
Ответ
Татьяна
18.01.2021 — 11:40
здравствуйте!
Я создала холст, но мне нужна картинка, нажимаю на файл, хочу открыть, но кнопка «open» нельзя открыть, хотя я смотрела видео, и у всех всё прекрасно, что не так?
Ответ
Юлия
10.02.2021 — 18:12
таже проблема((
Ответ
Т-Т
05.01.2021 — 11:53
Здравствуйте. Когда нарисовал небольшую заготовку (уже готовый лайн), то не на долго отложил работу. Когда захожу вновь и вставляю данную заготовку, то не могу начать разукрашивать. Закрашивается именно ВЕСЬ ХОЛСТ (но мне-то нужно по отдельности, логично). Что с этим делать?
Ответ
Чеширский кот
29.12.2020 — 21:42
Объясните кто-нибудь что делать… Скачала 64-битную версию показал недостачу памяти сделала как писали админы установила 32-битную версию в итоге она вылетает сразу же то есть открывается окошко и моментально вылетает…. Посмотрела в проблемах было написано удалить папку в документах удалила НО проблема так же осталась что делать? Почему не работает??? Кто может помочь решить данную проблему
Ответ
Шакал
01.06.2021 — 03:18
У меня проблема с «неверный дискрипт». Что делать? Даже на ютубе нету полезных советов
Ответ
Daria
14.12.2020 — 18:33
У меня во второй 64 битной версии сай нет текстур кистей. Все испробовала, все равно текстуры не появляются
Ответ
Катлета
13.05.2021 — 19:20
Та же проблема((
Ответ
оксана
21.11.2020 — 00:54
Добрый день. У меня отсутствует кнопка «настройки» в верхней панели.
Ответ
Висорос
09.11.2020 — 23:37
Здравствуйте! Переустановила виндоус7 на виндоус10 с переходом от 32-битной системы на 64-битную. Скачала саи2 для 64-битной системы, все как положено. Но теперь саи не открывает старые файлы .sai2 как подобает, вместо рисунков выходит белый холст. Если сохранять файлы того же разрешения сейчас — все работает. Возможно ли вернуть старые файлы? Саи даже показывает превью, но по итогу открывает пустые холсты. Файлы очень важные, тем более в формате .jpeg сохранить их не успела(не захотела). Спасите!!!
Ответ
admin
09.11.2020 — 23:54
Попробуйте скачать версию 2017 года и ее открыть (она 64-битная) — ссылка. Это чтобы исключить проблему с битностью… Если проблема осталась, тогда искать компьютер с х32 или самостоятельно установить на виртуальной машине винду х32 и пересохранить файлы.
Ответ
Наташа
05.11.2020 — 01:39
доброго времени суток.
Скачивала обе версии, но в любом случае при запуске сначала выскакивает окошко: «программа запускается в ограниченном режиме, так как действующий лицензионный сертификат не установлен.», а после — «произошли ошибки. программа обнаружила неверные данные.»
помогите пожалуйста, что делать и как исправить ошибку.
Ответ
Кира
08.10.2020 — 00:00
Привет, у меня проблема такая:
Планшет реагирует на стилус, то есть можно тыкать на кнопки все работает, но на холсте ничего, будто просто провожу мышкой, если рисовать мышкой то все рисуется, а если стилусом то нет, пожалуйста помогите, и папки под названием msc.ini нет
Ответ
Имя
30.09.2020 — 17:28
при сохранении пишет неосознанная ошибка):
Ответ
ааааа
26.08.2020 — 01:09
здравствуйте, я не могу настроить кнопки своего экранника в саи2 1.2.5, на более новых версиях саи2 кнопки работают, но в старых не хочет, что мне делать? мне не удобно переходить на более актуальные версии(
пожалуйста, помогите(
Ответ
Настя
19.08.2020 — 18:02
Здравствуйте, такая проблема: скачала Sai 2. А текстурные кисти встроенные в саи отсутствуют. В папках текстурные кисти пресутствуют, но почему то в самой программе их нельзя использовать, скажите, как решить эту проблему, охото сделать свои рисунки более интереснее и добавить в покрас текстурные кисти.
Ответ
светлана
19.08.2020 — 12:05
вообще перестала запускаться саи :с
Ответ
кекw
05.08.2020 — 18:08
Что САИ, что САИ2, не реагирует на настройки кнопок пера и планшета. Перо и планшет работают, их кнопки — тоже(проверено), настроены в проге ваком. В САИ по умолчанию кнопки пера пипетка и трансформ и что я не поставлю в настройках ваком, не работает. Также с кнопками планшета.
Ответ
Богдан
04.08.2020 — 13:13
Здравствуйте, у меня проблема что саи вообще никак не риагирует на действия пера. Планшет genius mousepen 608x. Перепробовал уже всё что было написано в интернете но ничего не помогает. В другой же программе всё работает как надо.
Ответ
admin
04.08.2020 — 13:52
Попробуйте в настройках включить опцию «Использовать планшетный движок вместо системного»
Ответ
KLSset25
21.07.2020 — 19:08
У меня до переустановки новой виндовс с 8 на 10, стояла саи2 64 бита, но теперь он из-за проблемы недостатка памяти не открывается. Я переустановлю,но потеряю все кисти с которыми работала. Как можно это решить без потери инструментов?
Ответ
admin
21.07.2020 — 19:25
Нужно искать куда он сохраняет кисти (либо реестр, либо в системных папках), просто перенести папку — не получится. Даже portable версию, кисти где-то в другом месте сохраняются.
Ответ
Елена
25.06.2020 — 20:45
Когда я закрываю програму , и открываю ее второй раз после скачивания все инструменты в панели пропадают ,все слова в виде символов . При рижиме совместимости или при открытии от имении администпации все тоже самое . И так всегда и при скачивании на любом сайте включая этот
Ответ
Максим
28.05.2020 — 23:02
Я пытаюсь запустить заготовку тоесть пак у меня запускаеться но он не отображаеться
Ответ
Разрабочики
22.04.2020 — 00:03
Вам нужно зайти на главную страницу и нажать настройки там виберете кисть ‘
Ответ
Таня
20.04.2020 — 18:52
Когда я закрываю програму , и открываю ее второй раз после скачивания все инструменты в панели пропадают ,все слова в виде символов . При рижиме совместимости или при открытии от имении администпации все тоже самое . И так всегда и при скачивании на любом сайте включая этот
Ответ
киткат
12.06.2020 — 10:59
та же проблема. Уже довольное долгое время не могу понять из-за чего именно такое происходит.
Ответ
Antonrus
04.01.2021 — 09:42
Та же проблема
Ответ
Анна
16.04.2020 — 19:48
Перо просто на просто не работает в программе, что бы я не делала реагировать не хочет, на рабочем столе и тд все работает.
Ответ
С.
06.04.2020 — 08:29
английская версия
Ответ
С.
06.04.2020 — 08:23
У меня не открывается в саи2
Ответ
шаст
22.05.2022 — 13:26
возможно у тебя саи2 не совместима с твоим компьютером (у меня например да, поэтому я в саи1) если несовместима попробуй скачать версию в 32 бита ( говорят помогает) если саи2 и в 32 бита не тянет значит скачивай саю1
Ответ
Ленчик
31.03.2020 — 10:30
тут нет моей проблемы
Ответ
Антонина
29.03.2020 — 19:25
Я удалила SYSTEMAX Software Development , а всё равно пигет об ошибке
Ответ
Мотя
29.10.2021 — 17:20
Я рисовал в paittool sai ver2, после мне понадобилось взять ластик. Я его выбрал на панели, но при касании пера с экраном автоматически выбирается карандаш, а после проведения карандашом линии и прекращения контакта пера и планшета снова выбирается ластик. При том рисуя мышью, ни один инструмент кроме карандаша просто не используется, а кружка показывающего область не отображается. Перезагрузка не помогла, что делать?(
Ответ
BaSiLёK
29.03.2020 — 18:59
У меня проблема с дополнительными настройками кистей. Ну тоесть их нет. Просто нет такой возможности получается настроить кисть. Чё делать то?
Ответ
Василиса
24.03.2020 — 18:02
При запуске пишет, что «недостаточно памяти». Но на диске С, где собственно и лежит папка с САИ 2, места ещё много. Или о каком тогда месте идёт речь? Что делать?
Ответ
admin
24.03.2020 — 18:09
Установите 32-х битную версию, а не 64.
Ответ
Ирина
04.04.2020 — 00:44
та же проблема
Ответ
Thunder
11.05.2020 — 20:19
идет речь о RAM памяти, но прикол в том, что его по уши достаточно, но саи показывает, что он полон… такая же проблема, что делать не знаю
Ответ
admin
11.05.2020 — 20:59
Проблема не с памятью, сай выдавал такую ошибку после обновления windows. Единственное известное решение — установить версию на 32 бит.
Ответ
Дмитрий
14.03.2020 — 21:31
При полной перезагрузке ноутбука SAI ver.2 портит последний открывавшийся в программе файл, даже если программа была закрыта и файл сохранен правильно; при попытке открыть его возникает ошибка «Contents of this file is not SAI ver. 2 canvas». Случается такое уже не впервые, впредь буду пытаться использовать бэкапы, но хотелось бы узнать можно ли как-то исправить данный глюк.
Ответ
попс
06.07.2020 — 16:23
вы нашли какое-либо решение? сегодня такая проблема случилась, нигде не могу найти решение
Ответ
Алина
04.10.2021 — 13:38
Пробовали сохранять в других форматах, например psd? Так хотя бы будет возможность восстановить
Ответ
Содержание
- Sai 2 недостаточно памяти windows 10 как исправить
- Как исправить ошибку “На компьютере недостаточно памяти”
- Способ №1. Обслуживание системы
- Способ №2. Увеличение файла подкачки
- Способ №3. Восстановление реестра
- Способ №4. Очистка временных файлов
- Способ №5. Закройте “тяжелые” программы
- Похожие статьи про восстановление данных:
- Как автоматически освободить место на жестком диске?
- 20 способов ускорить Windows 10
- Что такое SSD и как он работает
- 🚩 Paint Tool SAI недостаточно памяти
- KOMMENTARE • 70
- Paint Tool Sai 2: Insufficient Memory
- Devious Comments
- Видео
В этой теме будут публиковаться решения на частые проблемы, связанные с работой Easy Paint Tool SAI и графического планшета.
[1.] Проблемы: Paint Tool SAI не запускается; выскакивает триал/появилась красная надпись («крякозябры», символы); присутствует непонятный язык («крякозябры», символы); появляются ошибки: «EXCEPTION_ACCESS_VIOLATION», «File not exist failed» и «Opening Canvas Failed»; не открываются файлы («Не удалось открыть холст»); при сохранении холста/рисунка появляется ошибка «Не удалось сохранить холст»; пропали или не сохраняются кисти/текстуры.
• Решение №1: удалите все версии Paint Tool SAI. Очистите компьютер от мусора программой CCleaner, также с помощью этой программы проверьте реестр на ошибки. Заново скачайте Paint Tool SAI из группы → vk.cc/5XpYbJ
• Решение №2: запускайте Paint Tool SAI, настроив режим совместимости и запуск от имени администратора в свойствах программы. Для этого в папке с Paint Tool SAI нажмите на файл «sai.exe» (или «sai») правой кнопкой мышки, и в появившемся меню выберите «Свойства». Далее перейдите на вкладку «Совместимость». В параметре «Режим совместимости» поставьте галочку «Запустить программу в режиме совместимости», и выберите из списка «Windows XP (пакет обновления 3)» или «Windows 7». Также в параметре «Уровень прав» поставьте галочку «Выполнять эту программу от имени администратора» и нажмите «ОК» (см. картинку 1 или картинку 2).
• Решение №3: папку с Paint Tool SAI переместите в корень диска C — «С:Easy Paint Tool SAI».
• Решение №4: папку с Paint Tool SAI переместите на другой системный диск.
• Решение №5: проверьте путь к папке, где находится Paint Tool SAI, на русские буквы и символы — имя учётной записи, имя папки (где расположена папка с Paint Tool SAI) должны состоять из английских букв.
• Решение №6: создайте новую учётную запись, имя которой должно состоять из английских букв.
• Решение №7: нажмите на папку, где находится Paint Tool SAI, правой кнопкой мышки, и в появившемся меню выберите «Свойства». Далее на вкладке «Общие» уберите галочку «Только чтение (применимо только к файлам в папке)» и нажмите «OK» (см. картинку 3).
• Решение №8: удалите папку «SAI» в редакторе реестра: «Пуск» > «Выполнить» > написать «regedit» > нажать «ОК». Откроется редактор реестра, в котором найдите и удалите папку «SAI» по такому пути:
HKEY_CURRENT_USERSoftwareSYSTEMAX Software DevelopmentSAI
• Решение №9: перед рисованием своего рисунка, первым делом черкните что-нибудь на новом холсте и экспортируйте файл («Экспортировать» → «.sai») в формате «sai», выберите место сохранения. Потом этот файл откройте в Paint Tool SAI и теперь можете приступать рисовать (если файл удачно открылся, вы можете сохранять рисунок в «jpg», «png» и т.д.).
• Решение №10: внизу, где расположена «Панель выбора» с названиями холстов (см. картинку 4), нажмите 2 раза левой кнопкой мышки на тот холст, который вы хотите сохранить. Первый раз холст свернётся, второй раз — развернётся. Теперь можно попробовать сохранить.
• Решение №11: создайте новый вид холста. Для этого нажмите «Вид» > «Новый вид». Откроется новое окно с выполненной работой, в котором можно попробовать сохранить холст.
• Решение №12: откройте какой-нибудь рисунок во второй вкладке (новый вид). После перейдите к своему первоначальному рисунку (первая вкладка) и попробуйте сохранить.
• Решение №13: перезапустите систему несколько раз.
• Решение №14: переустановите операционную систему.
Источник
Как исправить ошибку “На компьютере недостаточно памяти”
В этой статье мы расскажем вам о 4 эффективных способах исправления ошибки Windows 10 “На компьютере недостаточно памяти”.
Содержание статьи:
Способ №1. Обслуживание системы
Чтобы исправить возникшую неполадку, воспользуйтесь приведенной ниже инструкцией:
1. Запустите Панель управления. Вы можете быстро найти данную утилиту просто начав писать ее название в меню Пуск.
2. Переключите вид отображения параметров на Крупные значки и найдите меню Устранение неполадок. Для более быстрого доступа к нему вы можете ввести название утилиты в диалоговом окне Поиск в панели управления.
3. В левом углу вы увидите список расширенных возможностей открытого окна. Выберите параметр Просмотр всех категорий.
4. Перед вами появится список всех доступных служб. Найдите в нем параметр Обслуживание системы и откройте его.
5. В появившемся окне диагностики неполадок нажмите Далее и устраните все возникшие на компьютере ошибки.
Способ №2. Увеличение файла подкачки
Иногда ответ на вопрос нехватки памяти может крыться в размере файла подкачки. Давайте разберем как его правильно настроить.
1. Откройте утилиту Выполнить при помощи клавиш Win + R.
2. В появившемся окне введите sysdm.cpl и нажмите ОК.
3. Откройте вкладку Дополнительно и в меню Быстродействие кликните по клавише Параметры.
4. В открывшемся окне откройте вкладку Дополнительно и в меню Виртуальная память кликните по клавише Изменить.
5. Снимите галочку с параметра Автоматически выбирать объем файла подкачки для всех дисков.
6. Укажите для системного диска (обычно это диск С:) Размер по выбору системы, нажмите Задать, ОК и перезапустите компьютер.
Обычно перезагрузка требуется только при уменьшении размера файла подкачки. Поэтому если вы его увеличивали, нет необходимости перезагружать компьютер.
Способ №3. Восстановление реестра
Иногда причиной возникшей неполадки может стать ошибка внутри реестра, которая может повлечь за собой повреждение и других системных функций. Ниже мы рассмотрим способ исправления повреждений реестра.
1. Воспользуйтесь комбинацией клавиш Win + R, чтобы открыть утилиту Выполнить. В диалоговом окне введите cmd и нажмите ОК.
Альтернативным способом запуска cmd является поиск утилиты при помощи меню Пуск и ее запуск от имени администратора.
2. В открывшемся окне командной строки введите команду sfc /scannow. Она проведет полное сканирование вашей системы, процесс которого может отнять некоторое время.
3. Дождитесь завершения проверки системы и перезапустите компьютер. Таким образом все поврежденные файлы будут удалены или исправлены.
Способ №4. Очистка временных файлов
Мы часто недооцениваем влияние временных файлов на загруженность нашей системы и очень зря, ведь они могут существенно повлиять на быстродействие наших компьютеров. Поэтому настоятельно рекомендуем вам проводить периодическую очистку таких документов.
1. Откройте меню Пуск.
2. В диалоговом окне введите команду Очистка диска и запустите найденную утилиту.
3. Выберите диск, который вы хотите очистить.
4. Кликните по клавише Очистить системные файлы и подтвердите корректность выбранного диска.
5. После того как вы ознакомитесь с данными о размере пространства, которое будет освобождено с помощью очистки, нажмите ОК и подтвердите запрос об удалении.
6. По завершению процесса перезапустите компьютер.
Способ №5. Закройте “тяжелые” программы
Нередко причиной нехватки памяти становятся грузные приложения, которые отнимают большое количество ресурсов компьютера, из-за чего он не может полноценно функционировать. В таком случае единственным доступным способом исправления неполадки является их отключение или же приобретение большего количества оперативной памяти.
1. Откройте приложение Диспетчер задач при помощи комбинации клавиш Ctrl + Alt + Del. Альтернативным и не менее удобным способом его запуска является щелчок правой кнопкой мыши по Панели задач и выбор Диспетчера из списка доступных вариантов.
2. Во вкладке Процессы отсортируйте приложения по графе Память. Это действие поможет расположить в топе списка самые “тяжелые” приложения, отнимающие большое количество ОЗУ. Завершите их процессы.
Похожие статьи про восстановление данных:
Как автоматически освободить место на жестком диске?
Иногда каждому из нас хочется каким-нибудь образом автоматизировать ту или иную сферу жизни. Сегодня.
20 способов ускорить Windows 10
Что такое SSD и как он работает
SSD (Solid State Drive) — давно не новый товар на рынке комплектующих для ПК, но его популярно.
Источник
KOMMENTARE • 70
Шиза она и в Африке шиза
Господи, куда я попала. Псих какой то
Спасибо, Изя, выручил!
ТВОЮ МАТЬ ПРОШУ СДЕЛАЙ ВИДОС ПРО ТО, КАК УБРАТЬ ЭТУ ХЕРНЮ » не удалось сохранить холст «
ПРОШУУ. 1
Я ПЯТЫЙ ЧАС ЕБУСЬ С ЭТИМ ЁБАНЫМ САИ И НЕ МОГУ НИЧЕГО СДЕЛАТЬ
I NEED ENG SUBTITLES PLSSS
Просто и понятно! спасибо вам (´▽`ʃ♡ƪ)
Спасибо что спас мои нервы 🙏🏻
Я так и не поняла как решить проблему, и при этом решить во 2й, а не 1 версии т.т
Пиздец вот это высококлассные шутки
ничего не понятно,но очень интересно(¬_¬ )
Нихуя не понял, но очень интересно
Бляха, это лучший совет что я слышал!
Блин, 3 минуты воды
ахахаха, лол спасибо огромное)
Нихуя эта 32 битная не работает
Спасибо, проорала +могу рисовать дальше.
*I BEG YOU, PLEASE PUT ENGLISH SUBTITLES :'(((*
From Google Translate/от гугл переводчик : *Я прошу вас об этом, пожалуйста, поставьте английские субтитры*
aí tu me fode irmão
Сай соsai.
Paint.NET всегда тащит.
Про Adobe Ps вообще молчу.
Oh damn i can’t understand
Спасибо, действительно помог
Да, 2020. Парень, очень много воды, тупых шуток и остановок. Можно было уместить в 10 секунд.
Мне кажется, или это действительно Лекс из Нешоу Лекса?
столько воды пиздец
Запустить SAI x64 можно, если скачать с официального сайта техническое превью (демо-версию) и крякнуть на своем компе с помощью saicrack.exe. Архивы программы и кряка есть в vk-группе painttoolsai.
и поржала и поняла, что делать ахахвхавхахв
Шел 2020 год
У меня вылетает эта ошибка
шёл 2021 год и у меня вылетает эта ошибка
@Just Frolik можно узнать где вы скачивали первую?
@Кира Кожадей он имеет ввиду не SAI 2 а просто SAI
Just Frolik ты имеешь ввиду, что ты скачал 32-х битную?
@Кира Кожадей Ну, я забил и скачал первую версию, там такой фигни нет
Блин, понимала бы я хоть что-то. Не один из твоих вариантов мне не подходят. винду я мучать не хочу, а второй вариант мой мозг не потянет
Источник
You can no longer comment on this thread as it was closed due to no activity for a month.
It’s probably not an issue with Sai itself. The instructions you’ve been looking at are most likely for increasing the memory Sai is allowed to use- it won’t help if you don’t have enough memory available to begin with.
If your computer recently updated, it may be causing problems. Remove any recent updates and see if that helps.
The first question is whether you actually have insufficient memory or not. That’s pretty easy to figure out, just pull up your system properties and you can see how much space you have and how much has been used.
If your hard disk is almost full, delete anything you don’t need or move it to external storage.
If you’ve reinstalled Windows, it may have saved a copy of all of your old data, in 7 it was in the system folders called windowsold or something, that can eat up alot of space.
Open up your task manager and see what all is running and eating up your RAM. Type the name of the program into Google (ie winampa.exe) and you can find out what it is and whether you need it.
Remove any programs that you do not want or need. Use your system startup options to turn off automatic launch for anything that you don’t need running all the time (this will stop them from starting when your system is turned on, they’ll still start when you launch the program manually).
Run a system diagnostic to check for errors, you’ll have a tool built in but you might need to look up how to launch it. It will be able to tell you if there are problems with your operating system that are causing it to flip out.
I still have a lot of hard disk space to spare but just in case, I did delete a bunch of stuff in hopes that it would make a difference.
Didn’t reinstall Windows so that’s off the table.
Hm.. The thing eating up most of the memory in the task manager is Google Chrome but even after ending that, it still didn’t work.
I’ve already removed programs I don’t need and that’s very little since I haven’t installed anything new as of late.
The system diagnostic came up with no errors, unfortunately..
Alright, I did look into it a little bit more- Windows 10 isn’t playing nice with Sai for some people.
If you’re running 10, try updating Sai, see if that helps.
Invest in legal software. buy more memory for your laptop.
Or invest in a MacBook.
I lost a laptop and it crashed after this.
If you didn’t pay for it I suggest you invest in Clip Studio Paint or Manga Studio. V:
Best advice is to on take your laptop to A comp repair place and basically have it wiped clean but you might think that I’m a nut because I’m suggesting that there might be a virus.
Adobe Cloud makes sense in this issue.
You might need a new laptop with memory.
A virus? That’s odd.. You’d think the antivirus software would detect it though.
You think so too, huh? I’ll take it into consideration. Thank you!
Источник
Видео
🚩 Paint Tool SAI недостаточно памяти
Скачать Easy Paint Tool SAI 2 | Решаем проблему 100{240fae448a306ff5f5f01fc1d649118483930bcd0ab93e0344df7d83662366c7} занятой памяти
Windows 10 — На компьютере недостаточно памяти. Решение проблемы
Недостаточно места в Paint Tool SAI 2 ► ИНФОвброс
Недостаточно памяти, перезагрузите World of Tanks. Решение проблемы.
Исправление частых ошибок Paint tool SAI
На компьютере недостаточно памяти | Решение проблемы
как убрать предупреждение о нехватке памяти на windows 10
🔧В СИСТЕМЕ НЕДОСТАТОЧНО ПАМЯТИ, ВЫЛЕТАЕТ ИЗ ИГРЫ / [2022]
ГДЕ ВЗЯТЬ САИ ? | РЕШАЕМ ПРОБЛЕМУ С УСТАНОВКОЙ
Well…
It’s probably not an issue with Sai itself. The instructions you’ve been looking at are most likely for increasing the memory Sai is allowed to use- it won’t help if you don’t have enough memory available to begin with.
If your computer recently updated, it may be causing problems. Remove any recent updates and see if that helps.
The first question is whether you actually have insufficient memory or not. That’s pretty easy to figure out, just pull up your system properties and you can see how much space you have and how much has been used.
If your hard disk is almost full, delete anything you don’t need or move it to external storage.
If you’ve reinstalled Windows, it may have saved a copy of all of your old data, in 7 it was in the system folders called windowsold or something, that can eat up alot of space.
Open up your task manager and see what all is running and eating up your RAM. Type the name of the program into Google (ie winampa.exe) and you can find out what it is and whether you need it.
Remove any programs that you do not want or need. Use your system startup options to turn off automatic launch for anything that you don’t need running all the time (this will stop them from starting when your system is turned on, they’ll still start when you launch the program manually).
Run a system diagnostic to check for errors, you’ll have a tool built in but you might need to look up how to launch it. It will be able to tell you if there are problems with your operating system that are causing it to flip out.
1
14
10.08.2017, 20:14
Думаю, что памяти все же не хватает у компьютера для работы SAI. Попробуйте выгрузить все работающие программы, чтобы максимально освободить оперативную память или же увеличьте объем установленной в компьютере оперативной памяти (если речь идет именно о ней, текст сообщения об ошибке вы не привели).
Перечислены наиболее популярные ошибки встречающиеся при работе с программой. Некоторые советы работают не у всех.
К сожалению, разработчики SAI годами не исправляют баги и если проблему решить не смогли — ищите другую программу для рисования.
Сохранение, открытие
Проблема не в недостатке памяти (на диске или оперативной), SAI конфликтует с обновлениями Windows.
Решение: установить версию 32 бит, вместо 64.
Или скачайте версию без триала.
- Проверить реестр на ошибки по программой Ccleaner («Реестр» — поиск проблем);
- Поставить совместимость с Win98/Me — файл sai или sai.exe — «Свойства» — «Совместимость» — «Запустить программу в режиме совместимости с — Win98/Me);
- В свойствах папки SAI снять галку «только чтение (ко всем файлам в папке)»;
- Проверить пути к папке на русские буквы — имя профиля, имя папки и т.п и если есть, то переименовать английскими буквами;
- Кинуть папку с файлами в корень диска на C, чтобы было С:SAI;
- Открыть редактор реестра — «Пуск» — «Выполнить» — regedit. Найти папку HKEY_CURRENT_USERSoftwareSYSTEMAX Software DevelopmentSai удалить её.

Интерфейс
При работе с программой
Если в интерфейсе — шрифты вашей операционной системы не поддерживают японские иероглифы (разработчики программы из Японии), русификатор не все перевел.
Источник
Что делать если sai не сохраняет холст
Работа все графических редакторов основана на использовании принципа расположения композиции на холсте. Виртуальный холст ассоциируется с настоящим листом бумаги. При этом он имеет реальные размеры, указываемые в линейных единицах измерения, и размеры в пикселе для работы в виртуальной среде.
Довольно хорошим графическим редактором можно назвать Paint Tool Sai. Он используется многими художниками по причинам наличия огромного количества различных инструментов. Как показывает практика, приложение работает стабильно и проблемы возникают крайне редко, чаще всего по причине использования плохого установочного файла.
В некоторых случаях встречается проблема, которая звучит следующим образом: Paint Tool Sai не удалось сохранить холст.
Если в графическом редакторе возникли проблемы с сохранением холста, то значит сама работа также будет утеряна. Это связано с тем, что именно на холсте размещается все содержимое, определяется позиционирование и так далее.
Рассмотрим основные причины и пути решения этой проблемы.
Завершение времени Триала в Paint Sai
Довольно часто проблема заключается в завершении срока пробного использования программы. Многие пользователи проводят загрузку пробной версии или взломанной с непроверенного источника. В первом случае программа должна оповестит о том, что срок действия бесплатной версии завершен и нужно провести оплату лицензии, во втором проблемы куда более существенные.
При неправильном взломе программа может не оповещать о том, что пробная версия больше не может использоваться, но защита сработает. Именно поэтому рекомендуем проводить загрузку программы с проверенных источников. Пути решения:
- Купить лицензию.
- Скачать Keygen отдельно и провести взлом.
- Провести загрузку уже взломанной версии и установить программы по-новому.
В целом можно сказать, что проблема при использовании хорошего установочного пакета возникает крайне редко, так как программа работает стабильно.
Недостаточно места на жестком диске
Как ранее было отмечено, рассматриваемая проблема встречается крайне редко. Однако можно встретить вопросы с тем, что, не удалось сохранить холст в Sai. Ошибка в этом случае звучит именно так: «не удалось сохранить холст». Проблема может заключаться в недостаточно количество свободного места на жестком диске или по причине установки защиты от записи.
Программы рекомендуем запускать с правами администратора. Проблема со свободным место на жестом диске возникает при очередном сохранении файла через сочетание клавиш или быструю функцию. Стоит помнить, что с увеличение размера холста и информации на нем существенно повышается вес файла.
Ребята, срочно, выручайте. Sai не хочет сохранять картинку, что делать?! Пожалуйста подскажите! И из-за чего могут происходит такие ошибки?
Поделиться с
Лайки (36)
Комментарии (16)
Тут ничего уже нельзя сделать, кроме как заскриншётить рисунок и либо купить Sai, либо скачать пиратскую версию.
У меня на пиратской такая же фигня,два раза переустанавливал
Либо переустанавливать, либо покупать полную прогу
А вообще лучше качать Sai2, там бесплатно, и сохранять бесконечно можно.
Даже около года
Значит, я попала туда вовремя 🙂
Поэтому я пользуюсь фотошопом, там все сохранится 100%
На всякий случай сделайте скриншот работы. Когда с саи происходят такие збои он может вылететь. Можно будет хоть частично востановить работу. Сама с таким не сталкивадась. Ничего кроме скриншота посоветовать не могу
Скачал я Sai,все работало нормально. Все сохраняло и открывало,ни разу никаких проблем не возникало. Как то раз,пытаюсь открыть файл в формате sai,но мне выдает вот такую ошибку.
Причем,в формате jpg открывается,а в формате sai уже нет. Сверху написаны вот такие вот кракозябры.
Источник
Не удалось сохранить холст в Paint Sai как решить проблему
Работа все графических редакторов основана на использовании принципа расположения композиции на холсте. Виртуальный холст ассоциируется с настоящим листом бумаги. При этом он имеет реальные размеры, указываемые в линейных единицах измерения, и размеры в пикселе для работы в виртуальной среде.
Довольно хорошим графическим редактором можно назвать Paint Tool Sai. Он используется многими художниками по причинам наличия огромного количества различных инструментов. Как показывает практика, приложение работает стабильно и проблемы возникают крайне редко, чаще всего по причине использования плохого установочного файла.
В некоторых случаях встречается проблема, которая звучит следующим образом: Paint Tool Sai не удалось сохранить холст.
Если в графическом редакторе возникли проблемы с сохранением холста, то значит сама работа также будет утеряна. Это связано с тем, что именно на холсте размещается все содержимое, определяется позиционирование и так далее.
Рассмотрим основные причины и пути решения этой проблемы.
Завершение времени Триала в Paint Sai
Довольно часто проблема заключается в завершении срока пробного использования программы. Многие пользователи проводят загрузку пробной версии или взломанной с непроверенного источника. В первом случае программа должна оповестит о том, что срок действия бесплатной версии завершен и нужно провести оплату лицензии, во втором проблемы куда более существенные.
При неправильном взломе программа может не оповещать о том, что пробная версия больше не может использоваться, но защита сработает. Именно поэтому рекомендуем проводить загрузку программы с проверенных источников. Пути решения:
- Купить лицензию.
- Скачать Keygen отдельно и провести взлом.
- Провести загрузку уже взломанной версии и установить программы по-новому.
В целом можно сказать, что проблема при использовании хорошего установочного пакета возникает крайне редко, так как программа работает стабильно.
Недостаточно места на жестком диске
Как ранее было отмечено, рассматриваемая проблема встречается крайне редко. Однако можно встретить вопросы с тем, что, не удалось сохранить холст в Sai. Ошибка в этом случае звучит именно так: «не удалось сохранить холст». Проблема может заключаться в недостаточно количество свободного места на жестком диске или по причине установки защиты от записи.
Программы рекомендуем запускать с правами администратора. Проблема со свободным место на жестом диске возникает при очередном сохранении файла через сочетание клавиш или быструю функцию. Стоит помнить, что с увеличение размера холста и информации на нем существенно повышается вес файла.
Источник
Что делать если sai не сохраняет холст
Работа все графических редакторов основана на использовании принципа расположения композиции на холсте. Виртуальный холст ассоциируется с настоящим листом бумаги. При этом он имеет реальные размеры, указываемые в линейных единицах измерения, и размеры в пикселе для работы в виртуальной среде.
Довольно хорошим графическим редактором можно назвать Paint Tool Sai. Он используется многими художниками по причинам наличия огромного количества различных инструментов. Как показывает практика, приложение работает стабильно и проблемы возникают крайне редко, чаще всего по причине использования плохого установочного файла.
В некоторых случаях встречается проблема, которая звучит следующим образом: Paint Tool Sai не удалось сохранить холст.
Если в графическом редакторе возникли проблемы с сохранением холста, то значит сама работа также будет утеряна. Это связано с тем, что именно на холсте размещается все содержимое, определяется позиционирование и так далее.
Рассмотрим основные причины и пути решения этой проблемы.
Завершение времени Триала в Paint Sai
Довольно часто проблема заключается в завершении срока пробного использования программы. Многие пользователи проводят загрузку пробной версии или взломанной с непроверенного источника. В первом случае программа должна оповестит о том, что срок действия бесплатной версии завершен и нужно провести оплату лицензии, во втором проблемы куда более существенные.
При неправильном взломе программа может не оповещать о том, что пробная версия больше не может использоваться, но защита сработает. Именно поэтому рекомендуем проводить загрузку программы с проверенных источников. Пути решения:
- Купить лицензию.
- Скачать Keygen отдельно и провести взлом.
- Провести загрузку уже взломанной версии и установить программы по-новому.
В целом можно сказать, что проблема при использовании хорошего установочного пакета возникает крайне редко, так как программа работает стабильно.
Недостаточно места на жестком диске
Как ранее было отмечено, рассматриваемая проблема встречается крайне редко. Однако можно встретить вопросы с тем, что, не удалось сохранить холст в Sai. Ошибка в этом случае звучит именно так: «не удалось сохранить холст». Проблема может заключаться в недостаточно количество свободного места на жестком диске или по причине установки защиты от записи.
Программы рекомендуем запускать с правами администратора. Проблема со свободным место на жестом диске возникает при очередном сохранении файла через сочетание клавиш или быструю функцию. Стоит помнить, что с увеличение размера холста и информации на нем существенно повышается вес файла.
Ребята, срочно, выручайте. Sai не хочет сохранять картинку, что делать?! Пожалуйста подскажите! И из-за чего могут происходит такие ошибки?
Поделиться с
Лайки (36)
Комментарии (16)
Тут ничего уже нельзя сделать, кроме как заскриншётить рисунок и либо купить Sai, либо скачать пиратскую версию.
У меня на пиратской такая же фигня,два раза переустанавливал
Либо переустанавливать, либо покупать полную прогу
А вообще лучше качать Sai2, там бесплатно, и сохранять бесконечно можно.
Даже около года
Значит, я попала туда вовремя 🙂
Поэтому я пользуюсь фотошопом, там все сохранится 100%
На всякий случай сделайте скриншот работы. Когда с саи происходят такие збои он может вылететь. Можно будет хоть частично востановить работу. Сама с таким не сталкивадась. Ничего кроме скриншота посоветовать не могу
Скачал я Sai,все работало нормально. Все сохраняло и открывало,ни разу никаких проблем не возникало. Как то раз,пытаюсь открыть файл в формате sai,но мне выдает вот такую ошибку.
Причем,в формате jpg открывается,а в формате sai уже нет. Сверху написаны вот такие вот кракозябры.
Источник
Содержание
- Что делать если саи не работает с планшетом
- Что делать если Саи не видит планшет?
- Что делать если графический планшет не видит стилус?
- Что делать если не работает стилус?
- Что делать если Саи выдает ошибку недостаточно памяти?
- Как изменить горячие клавиши в Саи?
- Что делать если компьютер не видит планшет Wacom?
- Куда подключать графический планшет?
- Почему не работает перо от графического планшета Huion?
- Когда нужно менять стержень в стилусе?
- Как работает стилус Wacom?
- Что делать если не сохраняется холст в Саи?
- Как сохранить рисунок в Сай?
- Как поворачивать линейку в Саи?
- Где в Саи линейка?
- Почему в саи не работает планшет
- Почему в саи не работает планшет
- Основыне причины почему в саи не работает планшет
- Почему в саи не работает планшет — решение есть!
- Частые ошибки и проблемы в Sai Paint Tool
- Сохранение, открытие
- Интерфейс
- При работе с программой
Что делать если саи не работает с планшетом
[23.] Проблема: Paint Tool SAI не видит/не реагирует на графический планшет.
• Решение №1: установите/переустановите драйвера для графического планшета по инструкции, что входит в комплект вместе с графическим планшетом. Если необходимо, обновите драйвера графического планшета с официального сайта производителя.
• Решение №2: проверьте в службах, включены ли службы графического планшета. Для этого нажмите «Пуск» > «Выполнить» или нажмите сочетание клавиш [Win]+[R] на клавиатуре. В появившемся окне введите «services.msc» и нажмите на кнопку «ОК». Найдите службы с названием графического планшета (обычно это «TabletServicePen» и «Wacom Consumer Touch Service»). Включите службы (если не работают) нажатием на «Действие» > «Запустить»; или перезагрузите службы (если работают, но графический планшет нет) нажатием на «Действие» > «Перезапустить».
• Решение №3: проверьте в службах, включена ли служба ввода планшетного ПК. Для этого нажмите «Пуск» > «Выполнить» или нажмите сочетание клавиш [Win]+[R] на клавиатуре. В появившемся окне введите «services.msc» и нажмите на кнопку «ОК». Найдите службу ввода планшетного ПК. Включите службу (если не работает) нажатием на «Действие» > «Запустить»; или перезагрузите службу (если работает, но графический планшет нет) нажатием на «Действие» > «Перезапустить».
• Решение №4: включите компоненты Tablet PC (подробнее см. картинку 2).
• Решение №5: настройте графический планшет.
• Решение №6: в настройках Paint Tool SAI («Настройки» > «Настройки») перейдите на кладку «Планшет». Где указан «Режим определения координат», установите параметр «Мышь» и нажмите «ОК» (см. картинку 1).
• Решение №7: папку с Paint Tool SAI переместите на рабочий стол.
• Решение №8: в свойствах Paint Tool SAI уберите разрешение на запуск программы от имени администратора. Для этого в папке с Paint Tool SAI нажмите на файл «sai.exe» (или «sai») правой кнопкой мышки, и в появившемся меню выберите «Свойства». Далее перейдите на вкладку «Совместимость» и в параметре «Уровень прав» уберите галочку «Выполнять эту программу от имени администратора» и нажмите «OK».
• Решение №9: возможно, присутствует неисправность графического планшета или кабеля USB. Вам необходимо обратиться в сервисный центр.
Источник
Что делать если Саи не видит планшет?
Если графический планшет не работает в sai, не двигается курсор, следует открыть программу SAI и перейти в папку ее директории. Среди расположенных файлов нужно отыскать «AvoidOldWacomBug» и открыть его в программе Блокнот, далее поменять показатель AvoidOldWacomBug на 1. Сохранить его необходимо как misc.
Что делать если графический планшет не видит стилус?
При подключении графического планшета к ПК стилус не работает.
- Убедитесь, что интерактивный монитор правильно подключен к USB-порту Вашего ПК.
- Попробуйте подключить интерактивный монитор к другому USB- порту.
- Удалите драйвер с Вашего ПК и перезагрузите его.
Что делать если не работает стилус?
Замените наконечники стилуса. Проверьте, работает ли драйвер. 2. Если драйвер не отвечает, удалите его, перезагрузите компьютер и переустановите драйвер от имени администратора.
…
Windows:
- Проверьте правильность подключения планшета к компьютеру. …
- Замените наконечник стилуса.
- Проверьте драйвер.
Что делать если Саи выдает ошибку недостаточно памяти?
Проблема не в недостатке памяти (на диске или оперативной), SAI конфликтует с обновлениями Windows. Решение: установить версию 32 бит, вместо 64. Нажать правой кнопкой мыши на папке с программой, выбрать «Свойства», в окне убрать «Только чтение», применить ко всем вложенным файлам. Или скачайте версию без триала.
Как изменить горячие клавиши в Саи?
Посмотреть или изменить горячую клавишу можно нажав два раза на инструмент, который вам нужен.
…
Что делать если компьютер не видит планшет Wacom?
- Отключить планшет.
- Удалить драйвер и папку с драйвером (если папка не удалилась).
- Перезагрузить компьютер.
- Нажав команду «win+r» ввести «regedit», у вас откроется редактор реестра.
- Нажать команду «Ctrl+F» в окне поиска указать «Wacom» и начать поиск.
Куда подключать графический планшет?
Все зависит от того, является ли планшет проводным или беспроводным. Если графический планшет проводной, то он подключается к ПК за счет кабеля USB. Как правило, у планшетов кабели съемные – на одном конце стандартный USB на другом (который вставляется в планшет) micro USB.
Почему не работает перо от графического планшета Huion?
Почему от пера Huion нет отклика
Слабая или неполная батарея. Компьютер загружен с ошибками. В этом случае из-за поврежденных файлов конфигурации ПК отказывается обнаруживать подключенные внешние устройства. Сбой в работе Windows Ink.
Когда нужно менять стержень в стилусе?
Заменяйте наконечник пера, когда он стачивается или его длина составляет приблизительно 1 мм.
Как работает стилус Wacom?
В электромагнитных — перо излучает электромагнитные волны, а сетка служит приёмником. В обоих случаях на перо должно быть подано питание. Фирма Wacom создала технологию на основе электромагнитного резонанса, когда сетка и излучает, и принимает сигнал.
Что делать если не сохраняется холст в Саи?
В некоторых случаях встречается проблема, которая звучит следующим образом: Paint Tool Sai не удалось сохранить холст.
…
Пути решения:
- Купить лицензию.
- Скачать Keygen отдельно и провести взлом.
- Провести загрузку уже взломанной версии и установить программы по-новому.
Как сохранить рисунок в Сай?
Как провести сохранение незаконченного рисунка в Paint Tool Sai? При рассмотрении того, Paint Tool Sai как сохранить незаконченный рисунок отметим, что для этого достаточно выбрать функцию «сохранить как», затем выбрать формат PSD и ввести названием файла. Также можно указать папку, в которой нужно провести сохранение.
Как поворачивать линейку в Саи?
Линейкой пользоваться : ctrl — перемещать. alt — вращать .
Где в Саи линейка?
Paint tool sai 2
- Линейка Есть два вида линеек : Прямая и элипс. …
- Гауссовое размытие Находится во вкладке Фильтр > Размытие по Гауссу …
- Перспективная сетка Находится на панели с слоями.
- Градиент Находится в вкладке с инстурментами. …
- Текст На данный момент русский язык в большинстве шрифтов не поддерживается, пополнять шрифты нельзя.
Источник
Почему в саи не работает планшет
В саи не работает – это редактор предназначенный для графики и используемый для создания цифровых изображений. Также эту программу, в связи с прекращением выхода обновлений, называют «брошенное программное обеспечение». По этой причине множество пользователей сталкиваются с рядом проблем. В частности, это происходит при покупке недавно выпущенных планшетных ПК. Наша статья послужит помощником в случае, если не работает графический планшет в paint tool sai.
Почему в саи не работает планшет
Во время работы в Sai могут произойти такие проблемы:
- когда приложение работает, курсор стоит на месте;
- неожиданно программа перестает отвечать на давление;
- не рисуют мелкие мазки;
- не работает стабилизатор хода;
- позиция рисования и курсора мышки не совпадают;
- на цифровом пере не функционируют назначенные кнопки.
Если в Paint Tool Sai не работает планшет, это может зависеть от чувствительности давления.
Распростаненные проблемы
В обычном планшете либо с перьевым дисплеем Wacom или Alternative может случиться подобная ситуация. Например, после установки программного обеспечения, PTS не отвечает на нажатия или не двигается курсор. Чтобы устранить эту проблему необходимо в окне «Другое» перейти в «Режим координат».
Если мышка выключена, включите ее в режиме «Pen». Также выберите раздел «Минимальное давление» и проверьте, чтобы «давление обнаружения щелчка» стояло на 0. Выберите «OK» и завершите работу программы.
Основыне причины почему в саи не работает планшет
Найдите расположение SAI (это папка с расширениями «.conf»). Выберите файл, отмеченный как «misc» или «misc.ini». Воспользовавшись Блокнотом, прочитайте текст и выберите раздел «Избегайте ошибок старого драйвера планшета Wacom», а также «TabletMouseSimulation». Поставьте в его параметры 1. Если в этот момент вы пользуетесь Sai-ручкой, распознающей планшет, но реакции на давление нет, то рассмотрим другие варианты.
Если нет чувствительности к давлению, вам необходимо провести инсталляцию драйверов. В самом начале нужно отсоединить USB-кабель и перейти к окну Устройства и принтеры.
Там вы увидите значок, соответствующий вашему драйверу (например, «планшет»). Вероятнее всего, он будет со значком, представляющим выбранный планшет. В первую очередь, вам необходимо удалить все драйверы, связанные с планшетом.
Следующим шагом будет инсталляция приложения. Чаще всего, оно помещается в папку Wacom / Wacom Alternative. По завершению удаления, программа предложит вам совершить перезагрузку компьютера. Теперь необходимо заново установить все драйверы.
Обычно об их загрузке выскакивает напоминание, чтобы можно было провести незамедлительную установку. Если понадобится повторная перезагрузка компьютера, сделайте это. Потом открывайте PTS. При условии правильного выполнения указаний, Pаint Tool Sai заработает снова.
Почему в саи не работает планшет — решение есть!
Если графический планшет не работает в sai, не двигается курсор, следует открыть программу SAI и перейти в папку ее директории. Среди расположенных файлов нужно отыскать «AvoidOldWacomBug» и открыть его в программе Блокнот, далее поменять показатель AvoidOldWacomBug на 1. Сохранить его необходимо как misc.ini и удостовериться, что в графе «Кодировка» написано «Unicode». Теперь открывайте SAI и начинайте шевелить курсором.
Следующим интересующим вопросом выступает: почему марку на холст необходимо ставить только с двойного клика? Для исправления этого, зайдите в раздел «Другое» и перейдите к «минимальному давлению». «Давление обнаружения щелчка» необходимо поставить на 0. Теперь нажимайте «ОК». Наблюдаем и пытаемся пользоваться.
Внимание! Если при использовании пера с наконечником-ластиком, не работает планшет в саи. Эта проблема заключается в том, что SAI нет в каталоге программного обеспечения, работающего с данным инструментом.
Базовые причины, почему не работает графический планшет в paint tool sai 2:
- SAI имеет возможность работать только на платформе Windows;
- в PTS было замечено большое количество ошибок.
- У юзеров есть возможность решить их без посторонней помощи:
Установите на гаджет последнюю версию SAI. Желательно произвести загрузку с официального сайта. Следующий шаг – извлечение и запуск файлов SAI.exe. Если этот способ не помог вам, читайте далее другие советы о том, как настроить SAI.
Если после загрузки последней версии SAI проблема не решена, пожалуйста, прочтите эти указания:
- проверьте, чтобы на вашем планшете не было драйверов. Зайдите в Пуск и проверьте перечень программ. Обязательно перезагрузите планшет.
- если найдено совпадение, нужно повторить первый шаг. Непременно проверьте в текстовом редакторе
- Блокнот путь установки SAI,
- а затем «misc.ini».
- Перейдите к «TabletMouseSimulation».
- Это инструмент, предназначенный для рисования, который поможет устранить неполадки. В случае установки его на нулевой показатель, необходимо провести изменение на 1 и наоборот.
Пробуйте открывать SAI на вашем устройстве и тестировать на предмет проблем.
Источник
Перечислены наиболее популярные ошибки встречающиеся при работе с программой. Некоторые советы работают не у всех.
К сожалению, разработчики SAI годами не исправляют баги и если проблему решить не смогли — ищите другую программу для рисования.
Сохранение, открытие
Проблема не в недостатке памяти (на диске или оперативной), SAI конфликтует с обновлениями Windows.
Решение: установить версию 32 бит, вместо 64.
Или скачайте версию без триала.
- Проверить реестр на ошибки по программой Ccleaner («Реестр» — поиск проблем);
- Поставить совместимость с Win98/Me — файл sai или sai.exe — «Свойства» — «Совместимость» — «Запустить программу в режиме совместимости с — Win98/Me);
- В свойствах папки SAI снять галку «только чтение (ко всем файлам в папке)»;
- Проверить пути к папке на русские буквы — имя профиля, имя папки и т.п и если есть, то переименовать английскими буквами;
- Кинуть папку с файлами в корень диска на C, чтобы было С:SAI;
- Открыть редактор реестра — «Пуск» — «Выполнить» — regedit. Найти папку HKEY_CURRENT_USERSoftwareSYSTEMAX Software DevelopmentSai удалить её.

Интерфейс
При работе с программой
Если в интерфейсе — шрифты вашей операционной системы не поддерживают японские иероглифы (разработчики программы из Японии), русификатор не все перевел.
Источник
Причин возникновения ошибки «В системе недостаточно памяти» может быть несколько, а связаны они, в большинстве случаев, с нехваткой оперативной памяти или малым размером файла подкачки в системе.
Почему возникает ошибка «В системе недостаточно памяти»?
Исправить эту ошибку нетрудно, но сначала необходимо выяснить, какая причина ее вызывает:
- Одновременно открыто слишком много программ или вкладок в браузере. В данном случае нужно лишь закрыть все лишнее, чтобы решить проблему.
- На компьютере или ноутбуке мало оперативной памяти (для работы большинства программ и не самых новых игр достаточно 2-4 Гб).
- Вы до предела заполнили жесткий диск и не осталось места для файла подкачки.
- Размер файла подкачки слишком маленький (его можно регулировать вручную) или он отключен.
- Определенная программа (возможно, вирус), расходует большую часть оперативной памяти.
- Проблема в программе, вызывающей ошибку «В системе недостаточно памяти».
Увеличиваем файл подкачки
Если на ПК или ноутбуке 2-4 Гб оперативной памяти, этого должно быть достаточно для работы почти всех программ и многих игр, поэтому нужно для начала увеличить файл подкачки.
Откройте «Пуск» и выберите слева значок шестеренки, чтобы открыть параметры системы. Сверху в поле поиска начните вводить слово «Производительность», чтобы высветился пункт «Настройка представления и производительности системы». Нажмите на него и перед вами откроется окно с тремя вкладками, из которых нам нужна «Дополнительно».
Автор считает, что эти материалы могут вам помочь:
В поле «Виртуальная память» нажмите кнопку «Изменить» и уберите галочку с пункта «Автоматически выбирать объем файла подкачки», а потом выберите диск с системой и ниже вручную выберите размер файла. Для этого поставьте маркер напротив «Указать размер» и введите исходный и максимальный размеры в мегабайтах. Снизу будет указан рекомендуемый размер, но вы можете еще немного его увеличить. Например, если рекомендовано 1900 Мб, поставьте исходный на 2500 и максимальный на 3500 Мб.
Поиск программы, которая отнимает память
Возможно, на компьютере есть программа, которая отбирает большую часть оперативной памяти, нарушая работу других приложений или игр. Запустите «Диспетчер задач», нажав на панели задач правой кнопкой мыши и выбрав соответствующий пункт в меню. Перейдите во вкладку «Процессы» и отсортируйте колонку «Память», чтобы увидеть сверху самые «прожорливые» программы. Если программа для обработки видео или графический редактор отбирает 3-4 Гб памяти – это норма, но если 600-900 Мб забирает видеоплеер или другая небольшая программа, это проблема. Попробуйте найти альтернативу.
Недостаточно места на HDD
Если на диске «С», на котором установлена система, не осталось места, может выскакивать ошибка «В системе недостаточно памяти». В данном случае причина в отсутствии физической памяти для файла подкачки. Освободите несколько гигабайт пространства и ошибка исчезнет.
Недостаточно оперативной памяти
Если у вас старый компьютер или ноутбук с небольшим количеством оперативной памяти (например, 1 Гб), ее может не хватать для нормальной работы современных программ и особенно игр. В этом случае поможет только добавление дополнительного модуля RAM, если на материнской плате есть свободный слот. Если слотов нет, можно вместо имеющегося модуля на 1 Гб установить один на 2-4 Гб.
Каждый раз, когда вы делитесь этой статьей в социальной сети, ее автор становится немного счастливее! Пожалуйста нажмите на одну из кнопок выше!
Проблема не в недостатке памяти (на диске или оперативной), SAI конфликтует с обновлениями Windows. Решение: установить версию 32 бит, вместо 64. Нажать правой кнопкой мыши на папке с программой, выбрать «Свойства», в окне убрать «Только чтение», применить ко всем вложенным файлам. Или скачайте версию без триала.
Содержание
- 1 Что делать если не сохраняется холст в Саи?
- 2 Что делать если Саи не реагирует на планшет?
- 3 Как сохранить рисунок в Сай?
- 4 Как вернуть панель инструментов в Саи?
- 5 Как сохранить настройки кисти в Саи?
- 6 Что делать если не работает стилус?
- 7 Что делать если графический планшет не видит стилус?
- 8 Как изменить горячие клавиши в Саи?
- 9 В каком формате лучше сохранять рисунки в Саи?
- 10 Как сделать прозрачный фон в Сай?
- 11 Куда сохраняются файлы из Paint?
Что делать если не сохраняется холст в Саи?
В некоторых случаях встречается проблема, которая звучит следующим образом: Paint Tool Sai не удалось сохранить холст.
…
Пути решения:
- Купить лицензию.
- Скачать Keygen отдельно и провести взлом.
- Провести загрузку уже взломанной версии и установить программы по-новому.
Что делать если Саи не реагирует на планшет?
Если графический планшет не работает в sai, не двигается курсор, следует открыть программу SAI и перейти в папку ее директории. Среди расположенных файлов нужно отыскать «AvoidOldWacomBug» и открыть его в программе Блокнот, далее поменять показатель AvoidOldWacomBug на 1. Сохранить его необходимо как misc.
Как сохранить рисунок в Сай?
Как провести сохранение незаконченного рисунка в Paint Tool Sai? При рассмотрении того, Paint Tool Sai как сохранить незаконченный рисунок отметим, что для этого достаточно выбрать функцию «сохранить как», затем выбрать формат PSD и ввести названием файла. Также можно указать папку, в которой нужно провести сохранение.
Как вернуть панель инструментов в Саи?
Чтобы вернуть самую верхнюю панель нажмие шифт + таб. Возможно пару раз придется нажать.
Как сохранить настройки кисти в Саи?
Зайдите в корневую папку Paint Tool SAI. Перенесите, скопируйте или разархивируйте ваши новые файлы с кистями или текстурами в соответствующие папки (elemap, blotmap, brushtex или papertex) Отредактируйте соответствующие файлы конфигурации, внеся туда ваши новые кисти или текстуры.
Что делать если не работает стилус?
Замените наконечники стилуса. Проверьте, работает ли драйвер. 2. Если драйвер не отвечает, удалите его, перезагрузите компьютер и переустановите драйвер от имени администратора.
…
Windows:
- Проверьте правильность подключения планшета к компьютеру. …
- Замените наконечник стилуса.
- Проверьте драйвер.
7 янв. 2020 г.
Что делать если графический планшет не видит стилус?
При подключении графического планшета к ПК стилус не работает.
- Убедитесь, что интерактивный монитор правильно подключен к USB-порту Вашего ПК.
- Попробуйте подключить интерактивный монитор к другому USB- порту.
- Удалите драйвер с Вашего ПК и перезагрузите его.
Как изменить горячие клавиши в Саи?
Посмотреть или изменить горячую клавишу можно нажав два раза на инструмент, который вам нужен.
…
- Ctrl+Z/X/C/V. …
- Ctrl+S Ctrl+Shift+S. …
- Ctrl+0(ноль) …
- Ctrl+A. …
- Ctrl+D. …
- Ctrl+F. …
- Ctrl+»+» Ctrl+»-» …
- Ctrl+All.
В каком формате лучше сохранять рисунки в Саи?
Если хотите сохранить рисунок в Paint Tool SAI, чтобы можно было продолжить рисовать с того места, где закончил. — Сохраняйте в формате «sai». — Сохраняйте рисунок в формате «png».
Как сделать прозрачный фон в Сай?
Рассмотрим следующие методы создания фона прозрачным:
- Программа поддерживает функцию быстрых клавиш. В данном случае следует нажать комбинацию Shift Ctrl 5. После этого фон станет прозрачным.
- Также можно использовать инструмент выделения: выделяем всю область и нажимаем клавишу delete, после чего снимает выделение.
Куда сохраняются файлы из Paint?
По умолчанию Tux Paint сохраняет изображения в папке ~/. tuxpaint/saved (проверено на Альт Линукс Школьный Мастер версий 4.0 и 5.0). Найти скрытую папку . tuxpaint можно так: откройте домашнюю папку и включите режим отображения скрытых файлов (в окне папки меню «Вид», команда «Показывать скрытые файлы»).
Paint Tool Sai 2: Insufficient Memory
You can no longer comment on this thread as it was closed due to no activity for a month.
Devious Comments
It’s probably not an issue with Sai itself. The instructions you’ve been looking at are most likely for increasing the memory Sai is allowed to use- it won’t help if you don’t have enough memory available to begin with.
If your computer recently updated, it may be causing problems. Remove any recent updates and see if that helps.
The first question is whether you actually have insufficient memory or not. That’s pretty easy to figure out, just pull up your system properties and you can see how much space you have and how much has been used.
If your hard disk is almost full, delete anything you don’t need or move it to external storage.
If you’ve reinstalled Windows, it may have saved a copy of all of your old data, in 7 it was in the system folders called windowsold or something, that can eat up alot of space.
Open up your task manager and see what all is running and eating up your RAM. Type the name of the program into Google (ie winampa.exe) and you can find out what it is and whether you need it.
Remove any programs that you do not want or need. Use your system startup options to turn off automatic launch for anything that you don’t need running all the time (this will stop them from starting when your system is turned on, they’ll still start when you launch the program manually).
Run a system diagnostic to check for errors, you’ll have a tool built in but you might need to look up how to launch it. It will be able to tell you if there are problems with your operating system that are causing it to flip out.
I still have a lot of hard disk space to spare but just in case, I did delete a bunch of stuff in hopes that it would make a difference.
Didn’t reinstall Windows so that’s off the table.
Hm.. The thing eating up most of the memory in the task manager is Google Chrome but even after ending that, it still didn’t work.
I’ve already removed programs I don’t need and that’s very little since I haven’t installed anything new as of late.
The system diagnostic came up with no errors, unfortunately..
Alright, I did look into it a little bit more- Windows 10 isn’t playing nice with Sai for some people.
If you’re running 10, try updating Sai, see if that helps.
Invest in legal software. buy more memory for your laptop.
Or invest in a MacBook.
I lost a laptop and it crashed after this.
If you didn’t pay for it I suggest you invest in Clip Studio Paint or Manga Studio. V:
Best advice is to on take your laptop to A comp repair place and basically have it wiped clean but you might think that I’m a nut because I’m suggesting that there might be a virus.
Adobe Cloud makes sense in this issue.
You might need a new laptop with memory.
A virus? That’s odd.. You’d think the antivirus software would detect it though.
Sai 2 недостаточно памяти windows 10 как исправить + видео обзор
В этой теме будут публиковаться решения на частые проблемы, связанные с работой Easy Paint Tool SAI и графического планшета.
[1.] Проблемы: Paint Tool SAI не запускается; выскакивает триал/появилась красная надпись («крякозябры», символы); присутствует непонятный язык («крякозябры», символы); появляются ошибки: «EXCEPTION_ACCESS_VIOLATION», «File not exist failed» и «Opening Canvas Failed»; не открываются файлы («Не удалось открыть холст»); при сохранении холста/рисунка появляется ошибка «Не удалось сохранить холст»; пропали или не сохраняются кисти/текстуры.
• Решение №1: удалите все версии Paint Tool SAI. Очистите компьютер от мусора программой CCleaner, также с помощью этой программы проверьте реестр на ошибки. Заново скачайте Paint Tool SAI из группы → vk.cc/5XpYbJ
• Решение №2: запускайте Paint Tool SAI, настроив режим совместимости и запуск от имени администратора в свойствах программы. Для этого в папке с Paint Tool SAI нажмите на файл «sai.exe» (или «sai») правой кнопкой мышки, и в появившемся меню выберите «Свойства». Далее перейдите на вкладку «Совместимость». В параметре «Режим совместимости» поставьте галочку «Запустить программу в режиме совместимости», и выберите из списка «Windows XP (пакет обновления 3)» или «Windows 7». Также в параметре «Уровень прав» поставьте галочку «Выполнять эту программу от имени администратора» и нажмите «ОК» (см. картинку 1 или картинку 2).
• Решение №3: папку с Paint Tool SAI переместите в корень диска C — «С:Easy Paint Tool SAI».
• Решение №4: папку с Paint Tool SAI переместите на другой системный диск.
• Решение №5: проверьте путь к папке, где находится Paint Tool SAI, на русские буквы и символы — имя учётной записи, имя папки (где расположена папка с Paint Tool SAI) должны состоять из английских букв.
• Решение №6: создайте новую учётную запись, имя которой должно состоять из английских букв.
• Решение №7: нажмите на папку, где находится Paint Tool SAI, правой кнопкой мышки, и в появившемся меню выберите «Свойства». Далее на вкладке «Общие» уберите галочку «Только чтение (применимо только к файлам в папке)» и нажмите «OK» (см. картинку 3).
• Решение №8: удалите папку «SAI» в редакторе реестра: «Пуск» > «Выполнить» > написать «regedit» > нажать «ОК». Откроется редактор реестра, в котором найдите и удалите папку «SAI» по такому пути:
HKEY_CURRENT_USERSoftwareSYSTEMAX Software DevelopmentSAI
• Решение №9: перед рисованием своего рисунка, первым делом черкните что-нибудь на новом холсте и экспортируйте файл («Экспортировать» → «.sai») в формате «sai», выберите место сохранения. Потом этот файл откройте в Paint Tool SAI и теперь можете приступать рисовать (если файл удачно открылся, вы можете сохранять рисунок в «jpg», «png» и т.д.).
• Решение №10: внизу, где расположена «Панель выбора» с названиями холстов (см. картинку 4), нажмите 2 раза левой кнопкой мышки на тот холст, который вы хотите сохранить. Первый раз холст свернётся, второй раз — развернётся. Теперь можно попробовать сохранить.
• Решение №11: создайте новый вид холста. Для этого нажмите «Вид» > «Новый вид». Откроется новое окно с выполненной работой, в котором можно попробовать сохранить холст.
• Решение №12: откройте какой-нибудь рисунок во второй вкладке (новый вид). После перейдите к своему первоначальному рисунку (первая вкладка) и попробуйте сохранить.
• Решение №13: перезапустите систему несколько раз.
• Решение №14: переустановите операционную систему.
Как исправить ошибку “На компьютере недостаточно памяти”
В этой статье мы расскажем вам о 4 эффективных способах исправления ошибки Windows 10 “На компьютере недостаточно памяти”.
Содержание статьи:
Способ №1. Обслуживание системы
Чтобы исправить возникшую неполадку, воспользуйтесь приведенной ниже инструкцией:
1. Запустите Панель управления. Вы можете быстро найти данную утилиту просто начав писать ее название в меню Пуск.
2. Переключите вид отображения параметров на Крупные значки и найдите меню Устранение неполадок. Для более быстрого доступа к нему вы можете ввести название утилиты в диалоговом окне Поиск в панели управления.
3. В левом углу вы увидите список расширенных возможностей открытого окна. Выберите параметр Просмотр всех категорий.
4. Перед вами появится список всех доступных служб. Найдите в нем параметр Обслуживание системы и откройте его.
5. В появившемся окне диагностики неполадок нажмите Далее и устраните все возникшие на компьютере ошибки.
Способ №2. Увеличение файла подкачки
Иногда ответ на вопрос нехватки памяти может крыться в размере файла подкачки. Давайте разберем как его правильно настроить.
1. Откройте утилиту Выполнить при помощи клавиш Win + R.
2. В появившемся окне введите sysdm.cpl и нажмите ОК.
3. Откройте вкладку Дополнительно и в меню Быстродействие кликните по клавише Параметры.
4. В открывшемся окне откройте вкладку Дополнительно и в меню Виртуальная память кликните по клавише Изменить.
5. Снимите галочку с параметра Автоматически выбирать объем файла подкачки для всех дисков.
6. Укажите для системного диска (обычно это диск С:) Размер по выбору системы, нажмите Задать, ОК и перезапустите компьютер.
Обычно перезагрузка требуется только при уменьшении размера файла подкачки. Поэтому если вы его увеличивали, нет необходимости перезагружать компьютер.
Способ №3. Восстановление реестра
Иногда причиной возникшей неполадки может стать ошибка внутри реестра, которая может повлечь за собой повреждение и других системных функций. Ниже мы рассмотрим способ исправления повреждений реестра.
1. Воспользуйтесь комбинацией клавиш Win + R, чтобы открыть утилиту Выполнить. В диалоговом окне введите cmd и нажмите ОК.
Альтернативным способом запуска cmd является поиск утилиты при помощи меню Пуск и ее запуск от имени администратора.
2. В открывшемся окне командной строки введите команду sfc /scannow. Она проведет полное сканирование вашей системы, процесс которого может отнять некоторое время.
3. Дождитесь завершения проверки системы и перезапустите компьютер. Таким образом все поврежденные файлы будут удалены или исправлены.
Способ №4. Очистка временных файлов
Мы часто недооцениваем влияние временных файлов на загруженность нашей системы и очень зря, ведь они могут существенно повлиять на быстродействие наших компьютеров. Поэтому настоятельно рекомендуем вам проводить периодическую очистку таких документов.
1. Откройте меню Пуск.
2. В диалоговом окне введите команду Очистка диска и запустите найденную утилиту.
3. Выберите диск, который вы хотите очистить.
4. Кликните по клавише Очистить системные файлы и подтвердите корректность выбранного диска.
5. После того как вы ознакомитесь с данными о размере пространства, которое будет освобождено с помощью очистки, нажмите ОК и подтвердите запрос об удалении.
6. По завершению процесса перезапустите компьютер.
Способ №5. Закройте “тяжелые” программы
Нередко причиной нехватки памяти становятся грузные приложения, которые отнимают большое количество ресурсов компьютера, из-за чего он не может полноценно функционировать. В таком случае единственным доступным способом исправления неполадки является их отключение или же приобретение большего количества оперативной памяти.
1. Откройте приложение Диспетчер задач при помощи комбинации клавиш Ctrl + Alt + Del. Альтернативным и не менее удобным способом его запуска является щелчок правой кнопкой мыши по Панели задач и выбор Диспетчера из списка доступных вариантов.
2. Во вкладке Процессы отсортируйте приложения по графе Память. Это действие поможет расположить в топе списка самые “тяжелые” приложения, отнимающие большое количество ОЗУ. Завершите их процессы.
Похожие статьи про восстановление данных:
Как автоматически освободить место на жестком диске?
Иногда каждому из нас хочется каким-нибудь образом автоматизировать ту или иную сферу жизни. Сегодня.
20 способов ускорить Windows 10
Что такое SSD и как он работает
SSD (Solid State Drive) — давно не новый товар на рынке комплектующих для ПК, но его популярно.
🚩 Paint Tool SAI недостаточно памяти
KOMMENTARE • 70
Шиза она и в Африке шиза
Господи, куда я попала. Псих какой то
Спасибо, Изя, выручил!
ТВОЮ МАТЬ ПРОШУ СДЕЛАЙ ВИДОС ПРО ТО, КАК УБРАТЬ ЭТУ ХЕРНЮ » не удалось сохранить холст «
ПРОШУУ. 1
Я ПЯТЫЙ ЧАС ЕБУСЬ С ЭТИМ ЁБАНЫМ САИ И НЕ МОГУ НИЧЕГО СДЕЛАТЬ
I NEED ENG SUBTITLES PLSSS
Просто и понятно! спасибо вам (´▽`ʃ♡ƪ)
Спасибо что спас мои нервы 🙏🏻
Я так и не поняла как решить проблему, и при этом решить во 2й, а не 1 версии т.т
Пиздец вот это высококлассные шутки
ничего не понятно,но очень интересно(¬_¬ )
Нихуя не понял, но очень интересно
Бляха, это лучший совет что я слышал!
Блин, 3 минуты воды
ахахаха, лол спасибо огромное)
Нихуя эта 32 битная не работает
Спасибо, проорала +могу рисовать дальше.
*I BEG YOU, PLEASE PUT ENGLISH SUBTITLES :'(((*
From Google Translate/от гугл переводчик : *Я прошу вас об этом, пожалуйста, поставьте английские субтитры*
aí tu me fode irmão
Сай соsai.
Paint.NET всегда тащит.
Про Adobe Ps вообще молчу.
Oh damn i can’t understand
Спасибо, действительно помог
Да, 2020. Парень, очень много воды, тупых шуток и остановок. Можно было уместить в 10 секунд.
Мне кажется, или это действительно Лекс из Нешоу Лекса?
столько воды пиздец
Запустить SAI x64 можно, если скачать с официального сайта техническое превью (демо-версию) и крякнуть на своем компе с помощью saicrack.exe. Архивы программы и кряка есть в vk-группе painttoolsai.
и поржала и поняла, что делать ахахвхавхахв
Шел 2020 год
У меня вылетает эта ошибка
шёл 2021 год и у меня вылетает эта ошибка
@Just Frolik можно узнать где вы скачивали первую?
@Кира Кожадей он имеет ввиду не SAI 2 а просто SAI
Just Frolik ты имеешь ввиду, что ты скачал 32-х битную?
@Кира Кожадей Ну, я забил и скачал первую версию, там такой фигни нет
Блин, понимала бы я хоть что-то. Не один из твоих вариантов мне не подходят. винду я мучать не хочу, а второй вариант мой мозг не потянет
Paint Tool Sai 2: Insufficient Memory
You can no longer comment on this thread as it was closed due to no activity for a month.
Devious Comments
It’s probably not an issue with Sai itself. The instructions you’ve been looking at are most likely for increasing the memory Sai is allowed to use- it won’t help if you don’t have enough memory available to begin with.
If your computer recently updated, it may be causing problems. Remove any recent updates and see if that helps.
The first question is whether you actually have insufficient memory or not. That’s pretty easy to figure out, just pull up your system properties and you can see how much space you have and how much has been used.
If your hard disk is almost full, delete anything you don’t need or move it to external storage.
If you’ve reinstalled Windows, it may have saved a copy of all of your old data, in 7 it was in the system folders called windowsold or something, that can eat up alot of space.
Open up your task manager and see what all is running and eating up your RAM. Type the name of the program into Google (ie winampa.exe) and you can find out what it is and whether you need it.
Remove any programs that you do not want or need. Use your system startup options to turn off automatic launch for anything that you don’t need running all the time (this will stop them from starting when your system is turned on, they’ll still start when you launch the program manually).
Run a system diagnostic to check for errors, you’ll have a tool built in but you might need to look up how to launch it. It will be able to tell you if there are problems with your operating system that are causing it to flip out.
I still have a lot of hard disk space to spare but just in case, I did delete a bunch of stuff in hopes that it would make a difference.
Didn’t reinstall Windows so that’s off the table.
Hm.. The thing eating up most of the memory in the task manager is Google Chrome but even after ending that, it still didn’t work.
I’ve already removed programs I don’t need and that’s very little since I haven’t installed anything new as of late.
The system diagnostic came up with no errors, unfortunately..
Alright, I did look into it a little bit more- Windows 10 isn’t playing nice with Sai for some people.
If you’re running 10, try updating Sai, see if that helps.
Invest in legal software. buy more memory for your laptop.
Or invest in a MacBook.
I lost a laptop and it crashed after this.
If you didn’t pay for it I suggest you invest in Clip Studio Paint or Manga Studio. V:
Best advice is to on take your laptop to A comp repair place and basically have it wiped clean but you might think that I’m a nut because I’m suggesting that there might be a virus.
Adobe Cloud makes sense in this issue.
You might need a new laptop with memory.
A virus? That’s odd.. You’d think the antivirus software would detect it though.
You think so too, huh? I’ll take it into consideration. Thank you!
Видео
Paint Tool SAI недостаточно памяти
Скачать Easy Paint Tool SAI 2 | Решаем проблему 100 занятой памяти
Рассказываем, как освободить память в телефоне, очистив папку «Другое»
Что такое «Другое» в Андроид
В жизни пользователя хотя бы раз возникает проблема нехватки памяти в устройстве. Конечно, можно почистить чаты в WhatsApp или удалить ненужные файлы из хранилища, но это лишь временный способ. Чистить память в телефоне нужно на постоянной основе. Что делать, если и это не помогает? Обратите внимание на папку «Другое» в памяти телефона. Там хранятся файлы, которые используются для работы приложений.
В папке «Другое» хранится много системного мусора
После загрузки программ формируются сопутствующие данные — именно они и являются содержимым этого раздела. Системные файлы, данные приложений, кэш и информация, заполненная владельцем смартфона. Иногда в «Другое» попадают файлы, которые система не смогла определить и отнести к другим разделам: например, файлы из Интернета. Раздел постоянно увеличивается из-за новых данных. В смартфонах этот раздел может называться «Другое» или «Прочее» — это одно и то же.
Как очистить «Другое» на Андроид
Очищаем «Другое» самым простым способом
Многие пользователи игнорируют чистку кэша на телефоне и зря делают. Системный мусор нужно подчищать хотя бы раз в месяц. Рассказываем, как это делается.
- Зайдите в Настройки.
- Выберите «Приложения и уведомления» и нажмите «Показать все приложения».
- У вас появится список приложений. Проверьте их все по отдельности или выберите ту, которую точно хотите очистить.
- Далее нажмите «Хранилище и кэш», затем «Очистить кэш».
Чистку нужно провести на всех программах, на которых оно доступно. К сожалению, почистить кэш можно не во всех приложениях. Далее вам необходимо очистить данные о программах. Что необходимо?
- Снова зайдите в «Приложения и уведомления», выберите «Хранилище и кэш».
- Выберите приложение, нажмите «Очистить хранилище» и подтвердите действие, нажав «ОК».
- После этого проверьте объем свободного места в телефоне — оно должно увеличиться.
Как удалить эскизы галереи Андроид
Очищаем файловую систему от сохраненных эскизов
Операционная система постоянно сохраняет эскизы всех снимков, которые есть в памяти устройства. Это позволяет быстрее отображать фотографии в Галерее и меньше задействовать процессор смартфона, снижая энергопотребление. Эти эскизы занимают немало памяти в смартфоне, а вы можете запросто их удалить.
- Скачайте любой менеджер файлов, который отображает скрытые файлы и папки. Например, ES File Manager.
- После скачивания откройте приложение и включите в настройках показ скрытых файлов.
- Откройте корневую папку «DCIM» в хранилище телефона, в котором хранятся скрытые файлы.
- Найдите папку «.thumbnails» и удалите ее.
Таким образом вы сможете освободить еще места, удалив «Другое» на Android-смартфоне.
Как почистить кэш на Андроиде
Используйте утилиты для очистки памяти. Не все работают, но попробовать стоит
Почистить телефон от ненужных файлов можно и с помощью специальных утилит. Они отображают, чем забита память телефона и помогают почистить кэш на Android. Их много, но не все работают эффективно. Попробуйте CCleaner или SD Maid: они работают по принципу оптимизации пространства на диске, а также оперативной памяти.
- Запустите CCleaner и нажмите «Быстрая очистка».
- Если скачали SD Maid, то запустите приложение и нажмите пункт «Мусор».
- После этого программа запросит разрешение: согласитесь с запросом и нажмите «ОК».
- Следуйте инструкциям по настройке и запустите проверку.
- После проверки у вас появятся файлы, выделенные желтым маркером. Выделите их и удалите.
- Если запустить меню приложения, то там же можно найти и пункт «Система». Там тоже стоит запустить проверку, чтобы удалить ненужные файлы.
Не забудьте про подписку на наш Яндекс.Дзен: в нем вы найдете еще больше советов по использованию смартфона!
Как сбросить Андроид до заводских настроек
Самый радикальный, но самый рабочий способ очистки памяти на Android
Иногда вышеперечисленные методы не помогают: это связано с тем, что Android-смартфон используется давно. Только за год в смартфоне появляется большое количество системного мусора, справиться с которым не помогают клинеры для Андроид. Остается только сброс до заводских настроек.
- Для начала создайте резервную копию данных.
- Зайдите в Настройки, выберите «Учетная запись Google»;
- Активируйте переключатели возле нужных пунктов и дождитесь завершения синхронизации;
- Зайдите в «Восстановление и сброс» и выберите сброс настроек;
- После сброса настроек и перезагрузки авторизуйтесь в своем аккаунте Google, подключитесь к Wi-Fi и ваши данные будут возвращены на устройство.
Иногда ваш смартфон автоматически включает режим Fastboot. Рассказываем, что это такое, почему он включается и как его отключить.
Новости, статьи и анонсы публикаций
Свободное общение и обсуждение материалов
Уже достаточно давно я практически перестал использовать социальные сети, а полностью перешел в Телеграм. Новости, юмор, технологии, спорт. Все перешло в этот мессенджер. На самом деле назвать его мессенджером уже не поворачивается язык. Сейчас Телеграм ближе всего подобрался к социальным сетям. Радует, что на текущий момент он не превратился в помойку из-за бесконечной ленты, которая подсовывает вам посты на свое усмотрение.
Частенько многие пользователи сталкиваются с тем, что фотографии исчезли из галереи смартфона каким-то магическим способом. Причем ладно бы пропало парочку снимков, ведь исчезают целые альбомы. Также некоторые отмечают, что через какое-то время все фото восстанавливаются сами, ничего делать для этого не приходится. Но как быть, если надо найти фото на телефоне прямо сейчас? Ведь галерея это не только кладезь воспоминаний, но и хранилище для отсканированных документов и прочей важной информации. Сегодня предлагаю разобрать несколько простых, но эффективных способов поиска фото в смартфоне и обсудить детали каждого из них.
Несмотря на обилие сторонних Android-приложений для фотосъёмки, большинство предпочитают пользоваться штатными. Ведь чаще всего софт от независимых разработчиков претендует на осмысленную съёмку и располагает большим количеством настроек, которые в реальной жизни практически всегда остаются не у дел. Нам просто хочется достать смартфон, включить камеру и сделать снимок, не заморачиваясь с балансом белого, выдержкой и другими показателями. Но Xiaomi показала, что настройки камеры могут быть удобными.
Уважаемая редакция! Я, как ваш преданный поклонник, искренне рад вашему желанию облегчить жизнь пользователей Андроид нетрадиционными методами, а именно — рассмешив и озадачив.
Именно так я и воспринял сегодняшнюю юмореску «Найди папку Другое и опустоши ея».
Квест замечательно задуман и может скрасить долгие зимние вечера как поисками самой папки, так и применением различных смертельных приёмов, направленных на очистку содержимого.
Всё бы хорошо, но по мере прочтения статьи появилось парочка вопросов, на которые вы, я думаю, ответите без труда, составив гайд по предложенной игре на уничтожение.
Итак:
— где, всё таки, находится эта злосчастно-злополучная папка Другое?
— одна она, или множество её ипостасей населяет системные файлы?
— можно ли её очистить, не применяя читерские механизмы в виде CC Cleaner, SD maid и иже с ним? Ну, в смысле, по старинке, ручками?
Или по старинке, ручками, это значит чистить кеш в каждом приложении отдельно? Тогда получается, что папок Другое, ровно столько, сколько установленных приложений? Или больше? Или меньше?
И, личный вопрос: «А сама редакция пробовала для очистки мусора сбрасывать телефон до заводских настроек? И как оно? Нормально пошло?»
Может, всё таки не так радикально? А то сильно напоминаем метод борьбы с тараканами путем поджога хаты…
А так, в общем, хорошая статья, смешная
Автору — успехов, в том числе и творческих.
ПыСы : клинерами я бы особо не увлекался, иногда они такого насносят… А лучше бы занялся ручной очисткой папок Телеграм. А именно Telegram Video, Audio, Images и Documents.
Пара гигов ненужных данных за месяц там точно в наличии.
Paint Tool Sai 2
Когда запускаю Sai 2, выскакивает ошибка ‘Недостаточно Памяти’. Как её устранить? Английскую версию не хочу скачивать, так как не знаю английский. Если знаете, то можете сказать как изменить язык.
Поделиться с
Лайки (34)
Комментарии (23)
Почисти все разделы дисков, чтобы было где-то по 1 гб на каждом разделе. И пробуй запустить
Здесь в Амино вам мало кто поможет, к сожалению, это не технический форум. Но на абсолютно любой технический вопрос можно найти ответ в гугле или ютубе. Набираете: «недостаточно памяти в саи» и вам выскакивают варианты решения проблемы. Сразу же идёт ссылка на полезное видео, где рассказывают, как решить эту проблему.
Ответить Artist Raven
Если вы знаете функционал программы, то не составит труда работать в саи. На английском полно туториалов во саи, а все инструменты можно переименовать на русский. Кстати, это отличный шаг для изучения языка.
Ответить Artist Raven
Тогда попроси взрослых помочь найти 32 битную версию, не может быть, чтобы эта версия только на английском.

























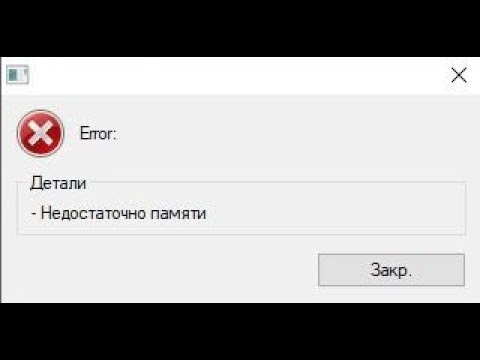







![🔧В СИСТЕМЕ НЕДОСТАТОЧНО ПАМЯТИ, ВЫЛЕТАЕТ ИЗ ИГРЫ / [2022]](https://i.ytimg.com/vi/Roa8l5jfFgk/0.jpg)