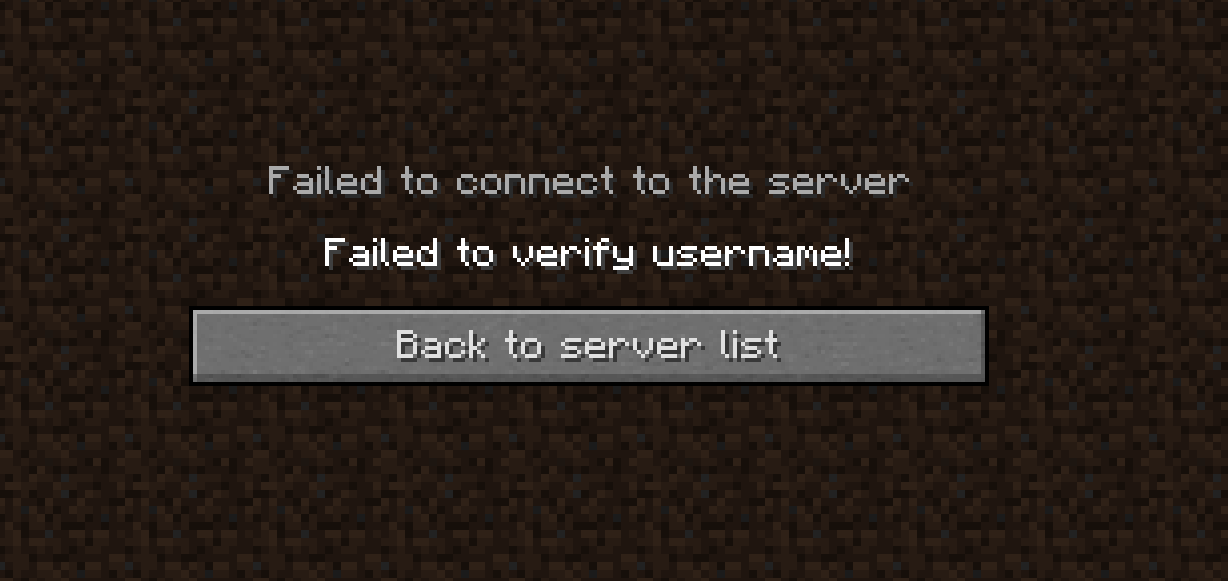-
Partition Wizard
-
Partition Manager
- 5 Ways to Fix Failed to Verify Username Error on Minecraft
By Linda | Follow |
Last Updated November 02, 2022
Are you playing Minecraft? Have you ever encountered error «Failed to verify username Minecraft«? In this post, MiniTool Partition Wizard offers you 5 ways to fix this issue. You can try them one by one.
Failed to Verify Username Minecraft
Minecraft is a sandbox game developed by Microsoft’s Mojang Studios. In the game, players can interact with blocks in a 3D world. Features in the game include exploring the world, collecting resources, synthesizing items, and survival adventures.
The game allows players to run a multiplayer game mode through the server. However, some people report that they have encountered error «Failed to connect to the server. Failed to very username» when logging into the server.
Why does the Minecraft failed to verify username error occur? The most common reasons are as follows:
- The server is down.
- You are running the cracked version.
- Outdated Java and other reasons.
If You Can’t Connect to Minecraft Server, How to Fix it?
How to Solve Failed to Verify Username Minecraft Error
Fix 1. Log out and Back in
Sometimes, this error may be temporary and many people report that this error disappears after they log out and back in the game. This method is simple that I recommend you to try it first.
- Close your game.
- Log off your account from your launcher.
- You will then be asked to type in your email and password again, please do.
- Once logged in, you can then start your game and join the server.
Fix 2. Check the Server
If the above method doesn’t work, please check the server status on Mojang website. If the server is down, what you should do is to wait until the server is back online.
How to Fix the Friends Can’t Connect to Minecraft Server Issue?
Fix 3. Activate the Cracked Version
The cracked version cannot authenticate with most Minecraft servers. If you are using the cracked version, please activate it.
If the server is online still and you are using the official version, you can then try the following methods.
Fix 3. Edit the Hosts File
You may encounter the failed to verify username issue if the Minecraft entries in the Hosts file are not properly configured. In this case, removing the Minecraft entries from the Hosts file may solve the problem.
- Close Minecraft.
- Open Notepad and click File > Open.
- Navigate to C: WindowsSystem32driversetc.
- Change the file type dropdownto All Files and double-click on the Hosts
- Expand the Editmenu and select Find.
- Search for Minecraft(or Mojang) and delete all the entries related to it. These entries are usually located at the bottom of the file and look like website addresses.
- Save the file and close it.
- Open the Minecraft and login to the server again.
Fix 4. Update Minecraft and Java to their Latest Releases
One of possible reasons why you get the Minecraft failed to verify username error is that the Minecraft and Java is out of date. You can update them to their latest versions.
- Open the Minecraft and click on the Optionsbutton near the username.
- Click on the Force Updatebutton and let the update process complete.
- Click Windows, type Configure Javaand launch Configure Java.
- Steer to the Updatetab and click on the Update Now If an update is available, apply the Java update.
If possible, you can also try adding the game into the whitelist of the Firewall.
Fix 5. Change the Server Mode to Offline
If you are using a custom Minecraft server, changing the server mode to offline may solve the problem. But please note that switching into the offline mode may reset your progress to defaults.
- Stop the Minecraft server and then completely exit it.
- Navigate to the installation directory of the server (the folder where the Server.jar file is located).
- Choose the Propertiesfile and open it with Notepad.
- Expand Editand click Find.
- Aearch for online-mode and change its value to false.
- Launch game and login to the server again to see whether the issue is solved.
About The Author
Position: Columnist
Author Linda has been working as an editor at MiniTool for 1 year. As a fresh man in IT field, she is curious about computer knowledge and learns it crazily. Maybe due to this point, her articles are simple and easy to understand. Even people who do not understand computer can gain something.
By the way, her special focuses are data recovery, partition management, disk clone, and OS migration.
-
Partition Wizard
-
Partition Manager
- 5 Ways to Fix Failed to Verify Username Error on Minecraft
By Linda | Follow |
Last Updated November 02, 2022
Are you playing Minecraft? Have you ever encountered error «Failed to verify username Minecraft«? In this post, MiniTool Partition Wizard offers you 5 ways to fix this issue. You can try them one by one.
Failed to Verify Username Minecraft
Minecraft is a sandbox game developed by Microsoft’s Mojang Studios. In the game, players can interact with blocks in a 3D world. Features in the game include exploring the world, collecting resources, synthesizing items, and survival adventures.
The game allows players to run a multiplayer game mode through the server. However, some people report that they have encountered error «Failed to connect to the server. Failed to very username» when logging into the server.
Why does the Minecraft failed to verify username error occur? The most common reasons are as follows:
- The server is down.
- You are running the cracked version.
- Outdated Java and other reasons.
If You Can’t Connect to Minecraft Server, How to Fix it?
How to Solve Failed to Verify Username Minecraft Error
Fix 1. Log out and Back in
Sometimes, this error may be temporary and many people report that this error disappears after they log out and back in the game. This method is simple that I recommend you to try it first.
- Close your game.
- Log off your account from your launcher.
- You will then be asked to type in your email and password again, please do.
- Once logged in, you can then start your game and join the server.
Fix 2. Check the Server
If the above method doesn’t work, please check the server status on Mojang website. If the server is down, what you should do is to wait until the server is back online.
How to Fix the Friends Can’t Connect to Minecraft Server Issue?
Fix 3. Activate the Cracked Version
The cracked version cannot authenticate with most Minecraft servers. If you are using the cracked version, please activate it.
If the server is online still and you are using the official version, you can then try the following methods.
Fix 3. Edit the Hosts File
You may encounter the failed to verify username issue if the Minecraft entries in the Hosts file are not properly configured. In this case, removing the Minecraft entries from the Hosts file may solve the problem.
- Close Minecraft.
- Open Notepad and click File > Open.
- Navigate to C: WindowsSystem32driversetc.
- Change the file type dropdownto All Files and double-click on the Hosts
- Expand the Editmenu and select Find.
- Search for Minecraft(or Mojang) and delete all the entries related to it. These entries are usually located at the bottom of the file and look like website addresses.
- Save the file and close it.
- Open the Minecraft and login to the server again.
Fix 4. Update Minecraft and Java to their Latest Releases
One of possible reasons why you get the Minecraft failed to verify username error is that the Minecraft and Java is out of date. You can update them to their latest versions.
- Open the Minecraft and click on the Optionsbutton near the username.
- Click on the Force Updatebutton and let the update process complete.
- Click Windows, type Configure Javaand launch Configure Java.
- Steer to the Updatetab and click on the Update Now If an update is available, apply the Java update.
If possible, you can also try adding the game into the whitelist of the Firewall.
Fix 5. Change the Server Mode to Offline
If you are using a custom Minecraft server, changing the server mode to offline may solve the problem. But please note that switching into the offline mode may reset your progress to defaults.
- Stop the Minecraft server and then completely exit it.
- Navigate to the installation directory of the server (the folder where the Server.jar file is located).
- Choose the Propertiesfile and open it with Notepad.
- Expand Editand click Find.
- Aearch for online-mode and change its value to false.
- Launch game and login to the server again to see whether the issue is solved.
About The Author
Position: Columnist
Author Linda has been working as an editor at MiniTool for 1 year. As a fresh man in IT field, she is curious about computer knowledge and learns it crazily. Maybe due to this point, her articles are simple and easy to understand. Even people who do not understand computer can gain something.
By the way, her special focuses are data recovery, partition management, disk clone, and OS migration.
Содержание
- Вот все исправления, позволяющие легко удалить ошибку «Не удалось подтвердить имя пользователя» в Minecraft.
- Как исправить ошибку «Не удалось проверить имя пользователя Minecraft»?
- Выход из системы & Войти
- Обновите Minecraft – Исправление Не удалось подтвердить имя пользователя
- Отключить VPN & Антивирус
- Переустановите игру
- Техническое обслуживание сервера
Вот все исправления, позволяющие легко удалить ошибку «Не удалось подтвердить имя пользователя» в Minecraft.
Minecraft — одна из самых популярных игр-песочниц, разработанных Студии Mojang. Поскольку игра существует с 2011 года, некоторые ошибки все еще портят игровой процесс игрока. Одна из таких ошибок — когда игроки не могут присоединиться к серверу. Эта проблема появляется с сообщением о том, что не удалось проверить имя пользователя. Такие ошибки возникают, когда игра не может пройти аутентификацию в сеансах Mojang. Если вы также боретесь с той же проблемой и не знаете, как ее решить, мы здесь, чтобы помочь. В этом руководстве мы поможем вам легко исправить ошибку «Не удалось подтвердить имя пользователя» в Minecraft.
Содержание
< /span>
- Как исправить Не удалось подтвердить ошибку имени пользователя Minecraft?
- Выйти из системы & Войдите
- Обновите Minecraft – Исправить ошибку при проверке имени пользователя
- Отключить VPN & Антивирус
- Переустановите игру
- Техническое обслуживание сервера
Как исправить ошибку «Не удалось проверить имя пользователя Minecraft»?
Ниже мы упомянули все возможные решения для исправления ошибки «Не удалось проверить имя пользователя» в Minecraft. Прежде чем двигаться дальше, убедитесь, что вы не используете взломанную версию игры, иначе исправления не будут работать для вас.
- Выйдите из системы и amp; Войдите в систему
- Обновите Minecraft
- Отключите VPN & Антивирус
- Переустановите Minecraft
- Техническое обслуживание сервера
Это были исправления, которые помогут вам устранить проблему в игре. Для лучшего понимания давайте углубимся в детали упомянутых решений.
Выход из системы & Войти
Самое первое исправление, которое вы можете попробовать, — это просто выйти из системы и войти в свою игровую учетную запись. Это сработало для многих игроков по всему миру, так что попробуйте. Если вы не знаете об этом процессе, мы вам поможем.
- Сначала нажмите Выйти из игры в Minecraft.
- Затем нажмите раскрывающееся меню, расположенное в верхнем левом углу экрана.
- После этого выберите параметр Выйти.
- Затем просто введите свой идентификатор электронной почты & Пароль для повторного входа.
- Теперь нажмите Играть.и все готово.
Обновите Minecraft – Исправление Не удалось подтвердить имя пользователя
Еще одна причина, которая может вызвать проблему, — устаревшая версия игры. В этом случае все, что вам нужно сделать, это проверить, доступны ли новые обновления, а затем установить их для запуска. Если это не решит проблему, попробуйте обновить программу запуска, и это исправит ошибку «Не удалось проверить имя пользователя» в Minecraft.
Отключить VPN & Антивирус
Бывают случаи, когда VPN или антивирус не позволяют системе нормально запускать игру. Если это так, просто отключите VPN или антивирус, к которому вы подключены. Затем перезапустите игру, и ошибка должна исчезнуть навсегда.
Переустановите игру
Если вы по-прежнему сталкиваетесь с ошибкой, остается последнее средство. То есть удалить и переустановить игру. Также не забудьте переустановить программу запуска, иначе ошибка может возникнуть снова.
Техническое обслуживание сервера
Ошибки такого рода также появляются, если выполняется техническое обслуживание сервера. В этой ситуации все, что вы можете сделать, это терпеливо подождать и повторить попытку позже. Но если сведений о простое сервера нет, свяжитесь с службой поддержки для получения дополнительной помощи.
Это подводит итог всему, что можно сделать, чтобы исправить ошибку «Не удалось проверить имя пользователя». ошибка в майнкрафте легко. Пока проблема не будет решена, ознакомьтесь с лучшими Cave Seeds и Deep Dark Seeds для Bedrock & Джава. Дополнительные советы & ознакомьтесь с другими руководствами по видеоиграм.
Программа запуска Minecraft может отображать сообщение «не удалось проверить имя пользователя», если сама программа запуска или версия Java вашей системы устарели. Более того, помехи со стороны антивируса / брандмауэра или конфликтующих приложений (например, Hamachi) также могут вызвать проблему.
Не удалось проверить имя пользователя Minecraft
Прежде чем приступить к процессу устранения неполадок, проверьте состояние серверов Minecraft (особенно сервера аутентификации), если они запущены и работают. Более того, перезагрузка вашего ПК / локального сервера может помочь вам. Кроме того, убедитесь, что на машине запущен только один экземпляр сервера. Также стоит упомянуть, что взломанные версии не могут пройти аутентификацию на сервере Minecraft и, таким образом, отображать сообщение «не удалось проверить имя пользователя».
Решение 1. Отредактируйте файл Hosts
Вы можете столкнуться с проблемой неудачной проверки имени пользователя, если записи Minecraft в файле Hosts вашей системы настроены неправильно. В этом контексте удаление записей Minecraft из файла Hosts может решить проблему.
- Выйдите из средства запуска Minecraft и завершите связанные процессы в диспетчере задач.
- Теперь щелкните Windows, введите: Блокнот и щелкните правой кнопкой мыши Блокнот. Затем выберите Запуск от имени администратора.
Откройте Блокнот от имени администратора
- Затем разверните «Файл» и выберите «Открыть».
- Теперь перейдите по следующему пути (скопируйте и вставьте адрес): Windows System32 drivers etc
- Затем измените раскрывающийся список типов файлов на Все файлы и дважды щелкните файл Hosts.
Откройте файл Hosts в Блокноте
- Теперь разверните меню «Правка» и выберите «Найти».
- Затем найдите Minecraft (или Mojang) и удалите все связанные с ним записи.
Удалить записи Mojang из файла Hosts
- Теперь сохраните файл и закройте его.
- Затем откройте средство запуска Minecraft и проверьте, не устранена ли проблема «не удалось проверить имя пользователя».
Решение 2. Обновите программу запуска Minecraft и Java до последних версий.
Вы можете столкнуться с проблемой неудачной проверки имени пользователя в Minecraft, если его программа запуска или установка Java в вашей системе устарели. В этом случае обновление программы запуска и установки Java до последних выпусков может решить проблему.
- Откройте программу запуска Minecraft и рядом с именем пользователя нажмите кнопку «Параметры».
- Затем нажмите кнопку «Принудительное обновление» и дождитесь завершения процесса обновления (если он обновляется).
Принудительно обновить пусковую установку Minecraft
- Теперь перезагрузите компьютер и после перезагрузки проверьте, решена ли проблема с именем пользователя.
- Если нет, скачайте официальный лаунчер Minecraft и установите его от имени администратора (не удаляя предыдущую установку).
- После установки проверьте, решена ли проблема с именем пользователя.
- Если проблема не исчезнет, щелкните Windows, введите: «Настроить Java» и запустите «Настроить Java».
Откройте Настроить Java
- Теперь перейдите на вкладку «Обновить» и нажмите кнопку «Обновить сейчас» (в нижнем углу окна).
Нажмите «Обновить Java» на вкладке «Обновить».
- Если доступно обновление, примените обновление Java. Теперь повторите то же самое с другими версиями Java (если у вас более одной установки Java).
- После обновления Java проверьте, очищен ли Minecraft от проблемы с неудачной проверкой имени пользователя.
Решение 3. Создайте дополнительное хранилище на системном диске
Проблема с невозможностью проверить имя пользователя может возникнуть, если диск, на котором установлен Minecraft, почти заполнен (что может вынудить ОС отдать приоритет различным важным системным операциям над процессами Minecraft и, таким образом, вызвать проблему). В этом случае удаление временных / ненужных файлов с диска может решить проблему.
- Сначала удалите все ненужные файлы на системном диске (если его емкость почти заполнена), а затем выполните очистку диска.
Нажмите Очистка диска в свойствах системного диска.
- Теперь запустите Minecraft и проверьте, нормально ли он работает.
Временный сбой между вашей пусковой установкой Minecraft и ее сервером может вызвать проблему «не удалось проверить имя пользователя». В этом случае выход из системы и повторный вход в программу запуска могут решить проблему.
- Выйдите из программы запуска Minecraft (а также из любой сторонней программы запуска, такой как Lunar client, если она используется), и убедитесь, что в диспетчере задач не запущен связанный с ней процесс.
- Затем откройте программу запуска Minecraft и выйдите из игры (если применимо).
- Теперь щелкните имя пользователя (в правом верхнем углу) и выберите «Выйти».
Выйти из программы запуска Minecraft
- Затем выйдите из средства запуска Minecraft и завершите процессы, связанные с Minecraft, в диспетчере задач.
- Теперь запустите веб-браузер и перейдите на сайт Minecraft.
- Затем войдите в систему, используя свои учетные данные Minecraft, и после этого откройте средство запуска Minecraft.
- Теперь войдите в систему, используя свои учетные данные Minecraft, и проверьте, решена ли проблема «не удалось проверить имя пользователя». Если да, то вы можете использовать стороннюю программу запуска (если она используется).
- Если проблема не исчезнет, выйдите из Minecraft (и любого стороннего клиента) и закройте все связанные процессы в диспетчере задач.
- Затем запустите веб-браузер и перейдите на сайт Minecraft.
- Теперь нажмите «Войти» и перейдите по ссылке «Забыли пароль».
Щелкните ссылку «Забыли пароль» на веб-сайте Mojang.
- Затем введите свой адрес электронной почты (зарегистрированный в Minecraft) и нажмите «Запросить сброс пароля».
Запросить сброс пароля на сайте Minecraft
- Теперь следуйте инструкциям в электронном письме, чтобы сбросить пароль, и после завершения сброса пароля откройте средство запуска Minecraft.
- Затем войдите в систему, используя свои учетные данные, и проверьте, решена ли проблема с именем пользователя.
Если проблема не устранена, проверьте, есть ли в конце вашего имени пользователя пробел (войдите на веб-сайт Minecraft, дважды щелкните имя пользователя и проверьте, выделено ли место рядом с именем), если да, то вам, возможно, придется связаться поддержка Minecraft для удаления конечного пробела.
Решение 5. Разрешите подключение к Minecraft в настройках антивируса / брандмауэра
Вы можете не проверить имя пользователя в Minecraft, если антивирус / брандмауэр вашей системы (как сообщается, вызывает проблему Касперский) блокирует доступ к ресурсу, необходимому для работы Minecraft. В этом контексте разрешение подключения Minecraft в настройках антивируса / брандмауэра может решить проблему. Прежде чем продолжить, проверьте, есть ли у вас доступ к Сервер сеанса Minecraft (белая страница означает, что все в порядке).
Предупреждение: продвигайтесь вперед с особой осторожностью и на свой страх и риск, так как редактирование настроек антивируса / брандмауэра — это сложная задача, и если ее не сделать должным образом, вы можете подвергнуть свою систему / данные угрозам.
- Временно отключите антивирус и брандмауэр вашей системы.
- Затем проверьте, решена ли проблема с именем пользователя.
Добавить Minecraft в доверенные приложения брандмауэра
Если проблема была решена после временного отключения антивируса / брандмауэра, вы можете добавить Minecraft в доверенные приложения антивируса / брандмауэра, чтобы разрешить подключение к Minecraft. Для пояснения мы рассмотрим процесс для Касперского.
- Запустите Kaspersky и откройте его настройки.
- Теперь на левой панели перейдите на вкладку «Дополнительно», а на правой панели откройте «Угрозы и исключения».
Откройте Угрозы и исключения в настройках Kaspersky.
- Затем нажмите «Указать доверенные приложения» (в разделе «Исключения») и нажмите «Добавить».
Откройте Указать доверенные приложения в настройках угроз и исключений Kaspersky
- Теперь выберите Minecraft в списке приложений или нажмите «Обзор» и выберите Minecraft (например, Minecraft.exe) в его установочном каталоге.
- Затем отметьте все параметры (например, «Не сканировать файлы перед открытием» и т. Д.) И нажмите «Добавить».
Включите все исключения программы в Kaspersky
- Теперь сохраните изменения и повторите то же самое для следующих приложений (если применимо):
- пусковая установка java.web
- MinecraftServer.exe
- Бинарный файл платформы Java (TM) SE (обычно находится в c: program files java jre7 bin javaw.exe)
- Любая другая установка Java
- Затем откройте средство запуска Minecraft и проверьте, устранена ли проблема проверки.
Разрешить входящее / исходящее соединение
Если проблема не исчезнет, возможно, вам придется создать правила для входящего / исходящего трафика, чтобы разрешить подключение к серверу. Для иллюстрации мы обсудим процесс для брандмауэра Защитника Windows.
- Щелкните Windows, введите: Брандмауэр и выберите Брандмауэр Защитника Windows в режиме повышенной безопасности.
Откройте брандмауэр Защитника Windows.
- Теперь убедитесь, что правила для входящего и исходящего трафика не блокируют доступ к Minecraft (или вашему локальному серверу) и для него установлено значение Разрешить подключение.
Разрешить подключение Minecraft через брандмауэр Защитника Windows
- Затем на вкладке «Входящие» щелкните «Новое правило» и выберите «Программа».
Создать новое правило для входящих подключений
- Теперь нажмите «Обзор» (перед «Путь к этой программе») и перейдите в каталог установки Minecraft.
Откройте Обзор и перейдите в каталог установки Minecraft.
- Затем дважды щелкните Minecraft.exe и нажмите Далее.
- Теперь выберите Разрешить подключение и выберите все три профиля (например, Доменный, Частный, Общедоступный и т. Д.).
Выберите Разрешить подключение в окне нового правила.
- Затем назовите правило так, как вам удобно, и нажмите «Далее».
- Теперь повторите то же самое для сервера Minecraft и установки Java.
- Затем повторите те же шаги, чтобы создать правила исходящего трафика для Minecraft.
- Теперь перезагрузите компьютер и проверьте, решена ли проблема с именем пользователя.
Если это не помогло, убедитесь, что необходимые порты правильно перенаправлены в брандмауэре (системы и маршрутизатора). Кроме того, было бы неплохо проверить, не блокируют ли родительские фильтры соединение Minecraft и, следовательно, не вызывают ли проблемы.
Решение 6. Отключите / удалите конфликтующие приложения
Вы можете столкнуться с проблемой неудачной проверки имени пользователя, если конфликтующие приложения (сервер Hamachi и соответствующие знания, как сообщается, создают проблему) препятствуют работе Minecraft. В этом контексте отключение / удаление конфликтующих приложений может решить проблему.
- Выполните чистую загрузку вашего ПК (не отключайте процессы / службы, связанные с Minecraft) и проверьте, можете ли вы войти в Minecraft.
- Если да, то активируйте процессы / службы по очереди, пока проблемный не будет найден.
- После обнаружения либо отключите этот процесс / службу при запуске системы, либо полностью удалите ее (если это не обязательно).
Сообщается, что сервер Hamachi и соответствующие знания вызывают проблему. Если у вас есть Hamachi, отключите / включите его при использовании Minecraft (или удалите его), тогда как лучше удалить «Релевантные знания» в «Приложениях и функциях».
Решение 7. Измените режим сервера на автономный.
Если ни одно из решений до сих пор не помогло вам (и вы используете собственный сервер Minecraft), то изменение режима сервера на автономный может решить проблему. Но прежде чем продолжить, убедитесь, что серверное приложение (например, Craftbukkit) обновлено до последней версии. Кроме того, если на сервере активен белый список, проверьте, решает ли проблема добавление в белый список (или прощение себя).
Предупреждение: действуйте на свой страх и риск, поскольку установка режима сервера как автономного может подвергнуть ваш сервер взломанным учетным записям и попыткам взлома. Кроме того, переключение в автономный режим может сбросить прогресс всех пользователей до значений по умолчанию.
- Во-первых, обязательно остановите сервер Minecraft (выполните «/ stop» в консоли сервера), а затем полностью выйдите из него.
Остановите сервер Minecraft
- Затем щелкните правой кнопкой мыши Windows и откройте проводник.
Откройте проводник
- Теперь перейдите в каталог установки сервера (папку, в которой находится файл Server.jar), обычно Documents / Minecraft.
- Затем щелкните правой кнопкой мыши файл Server.Properties и выберите Открыть с помощью >> Блокнот.
- Теперь разверните «Правка» и нажмите «Найти».
- Затем найдите онлайн-режим и измените его значение на false (чтобы он выглядел как онлайн-режим = false).
Установите для сетевого режима значение False в Server.Properties of Minecraft
- Теперь сохраните ваши изменения и запустите / запустите сервер, чтобы проверить, ясно ли, что ошибка проверки имени пользователя отсутствует. Если да, то вы можете создать белый список на сервере (чтобы избежать проблем с безопасностью).
Если проблема не исчезнет, проверьте, решает ли проблему отключение IPv6 (или установка IPv4 в пакете запуска вашего сервера) на всех сетевых адаптерах. Если проблема не устранена и вы используете лунный клиент, то установка «displayName» в файле launcher_profiles.json (открывается с помощью Блокнота) в лунной папке файла каталога% appdata% на ваше имя пользователя решает проблему. Если нет, проверьте, решает ли проблему удаление упомянутого launcher_profiles.json.
Установите displayName в Launcher_Profiles..Json на свое имя пользователя
Большинство игроков в Minecraft сталкиваются с одной и той же проблемой — не удалось проверить имя пользователя. Данную ошибку решить не так-то просто из-за того, что причин для её появления может быть много. Далее в статье мы рассмотрим разные варианты исправления. Поэтому дочитайте её до конца.
Содержание
- Причины ошибки «Не удалось проверить имя пользователя»
- Решение проблемы авторизации в Minecraft
- Другие методы устранения ошибки с именем пользователя в Майнкрафт
- Способ поиграть в Minecraft бесплатно
- Каким образом сменить имя в Майнкрафт
- Видео-инструкция
Причины ошибки «Не удалось проверить имя пользователя»
В сторонних и взломанных играх есть существенный недостаток — отсутствие возможности поиграть онлайн. Потому как авторизация на официальных серверах происходит по лицензионному коду, которые выдаётся пользователю при покупке. Но в случае с Майнкрафт это не проблема, так как сегодня существует множество неофициальных серверов, где можно поиграть с друзьями.
Нередко ошибка, когда не удаётся почему-то проверить имя пользователя, возникает из-за разных версий игры или при обновлении клиента. Иногда сами сервера изменяют политику доступа, в связи с чем у игроков возникают проблемы с игрой. Также на каждом сервере существуют свои правила ввода символов. Формы для авторизации пользователей могут быть регистрозависимые или нет. В связи с этим необходимо придерживаться правильного написания больших и маленьких букв в логине и пароле.
Решение проблемы авторизации в Minecraft
Очень часто игроки сами допускают ошибки при входе в свой аккаунт Minecraft. Пишут на неподходящей раскладке или забывают дописать символы. А также путаются с регистром букв: когда нужно написать Name, пишут name и т.д.
Проверьте ещё раз внимательно свой логин и пароль. Убедитесь, что вы вводите имя правильно, в нужном регистре. Только после этого попытайтесь авторизоваться, если вы уже делали это ранее.
Необходимо прояснить ещё одну деталь — если вы не покупали Minecraft и пытаетесь войти на официальные сервера игры, то ничего не получится. Игра будет возвращать уведомление «Bad login». Для игры на «пиратке» Minecraft необходимо искать неофициальные сервера, создавать на них логин и пароль и входить в систему. Уточняйте в поддержке сервера на счёт регистра при авторизации. Или создавайте логин и пароль только маленькими или большими буквами.
В игре есть определённые правила для создания логина. Его нельзя делать больше, чем 16 символов.
Это правило может стать причиной ошибок при входе для тех, кто любит ники с большим количеством цифр. Также старайтесь обновлять игру, чтобы её версия была актуальной.
Иногда позволяет попасть на сервер настройка сервера в параметрах игры. Необходимо изменить его с True на Falshe.
Читайте также: ошибка java.lang.nullpointerexception, как исправить.
Другие методы устранения ошибки с именем пользователя в Майнкрафт
Если вы используете не лицензионную игру и неофициальные серверы для игры в Майнкрафт ошибка может появляться по той причине, что отсутствуют определённые моды. Без них игра работать не будет. А в уведомлениях могут появляться разные ошибки, включая «Не удалось проверить имя пользователя» в игре Minecraft. Для взломанных игр есть разные способы поиграть онлайн.
Попробуйте временно отключить антивирусные программы на вашем компьютере. Если вы не устанавливали дополнительный антивирус, блокировать игры может Брандмауэр Windows.
Порядок действий:
- Чтобы его деактивировать, откройте «Панель управления» и выберите пункт «Система и безопасность»;
- Найдите Брандмауэр Windows и выберите его;
- Затем в настройках слева нажмите «Включение и выключение»;
- Поставьте галочки на пунктах «Отключить».
Когда Брандмауэр будет выключен, попробуйте снова авторизоваться в Майнкрафт. На этот раз у вас должно получиться войти в игру.
Способ поиграть в Minecraft бесплатно
Для бесплатной игры нам понадобится лаунчер. Скачать его можно по этой ссылке ru-m.org. Выберите версию, после чего нажмите на кнопку «Скачать Minecraft» для своей платформы.
Затем запустите инсталляционный файл и установите программу. Для её работы необходимо платформа Java. Поэтому вам также нужно будет скачать её для своего ПК. Перейдите по этому адресу и нажмите на красную кнопку «Согласиться и начать бесплатную загрузку».
Если до этого у вас уже была установлена другая версия Java, её следует удалить. Это также может сделать для вас лаунчер. Необходимо подтвердить удаление при установке новой версии. Запускаем лаунчер и создаём новый профиль.
Каким образом сменить имя в Майнкрафт
Рассмотрим, как изменить имя пользователя в лицензионной игре Майнкрафт.
Необходимо посетить официальный сайт minecraft.net/ru-ru/:
- Далее нужно авторизоваться на сайте с текущими данными;
- После вы попадёте в свой профиль с данными, которые вы вводили при регистрации. Найдите внизу кнопку «Редактировать/удалить аккаунт»;
Нажмите на кнопку «Редактировать/удалить аккаунт» - На следующей странице можно изменить свою электронную почту, пароль или логин. Выберите подходящий пункт и следуйте подсказкам.
Таким же образом можно изменить пароль и почту от аккаунта Майнкрафт. Это может помочь избежать ошибки «Не удалось проверить имя пользователя» при входе в игру Minecraft, если вы измените свой логин и снова авторизуйтесь. После смены этих данных не стоит сразу же обращаться к игре. Попробуйте совершить авторизацию через 5-10 минут.
Видео-инструкция
При попытке подключения к серверам Манйкрафта, стала появляться ошибка: Не удалось проверить имя пользователя Minecraft (Failed to verify username!). Попробуем разобраться чем вызван сбой, а ниже дадим рекомендации как исправить её и какой лаунчер для запуска лучше использовать.
Failed to verify username!
Проблемы ошибки входа
Если при попытке войти на свервер у вас появляется бесконечная загрузка или ошибка «Не удалось проверить имя пользователя» это вызвано тремя основными причинами:
- Не лицензионная версия Майнкрафта.
- Неправильный ник в подаче заявки.
- Сбой при использовании лаунчера.
- Скачана не последняя версия игры(отсутствуют нужные библиотеки.
Если у вас не установлена лицензионная версия игры – поиграть на сервере у вас не получится. Тут выход один – найти другой подходящий сервер.
Решения ошибки
Первое, что стоит проверить – введенный никнейм в заявке. Если набирали вручную, могли ошибиться на несколько символов. На будущее при создании регистрации просто копируйте ник, особенно если в нем много символов и цифр.
Обновляем библиотеки игры
В игре должны быть обновлены необходимые библиотеки и файлы, т.к. перед запуском игры на сервере все файлы сверяются. Все способы победить ошибку «Failed to download file» мы подробно расписали тут: Failed to connect to libraries minecraft.net – простое решение. При сбоях обновления листайте статью в самый низ и читайте раздел «Загружаем обновления вручную».
Устанавливаем лаунчер Mojang
Установите лаунчер Mojang, для этого следуйте простой инструкции:
- Загружаем Mojang Installer по ссылке.
- Идем в папку «загрузки» и кликаем правой кнопкой мыши по файлу MinecraftInstaller.msi и выбираем «Запуск от имени администратора».
- Авторизуемся через Mojang и пробуем зайти на сервер.
Выводы
Как видим основных причин ошибки «Не удалось проверить имя пользователя» в Minecraft несколько: ошибка в никнейме, блокировка нелицензионной версии игры владельцами сервера или устаревшие библиотеки. Для лицензии пробуйте советы выше. Если пользуетесь крякнутой версией – обойти защиту будет трудно. Оставляйте комментарии получилось ли запустить игру и пишите комментарии что бы мы вышли в топ. Так же сообщите если хотите играть на серверах без лицензии, мы подберем для вас рабочие лайфхаки.
Оценка статьи:

Загрузка…
Самое читаемое:

10.02.2023
Как включить комментарии в Телеграмм канале
В последних версиях приложения Telegram появилось новшество – возможность оставления комментариев к посту….
Далее

17.03.2022
Как установить дополнительные виджеты на экран телефона Андроид
Если у Вас возникли сложности с тем, чтобы добавить виджеты приложений на смартфон, то это пошаговое руководство…
Далее

17.03.2022
Как очистить кэш телеграмма на телефоне Андроид
Люди, которые активно используют мессенджеры, зачастую не догадываются о том, что в их мобильных гаджетах…
Далее

17.03.2022
Как скопировать ссылку на свой телеграмм Андроид
Любой из пользователей мессенджера Телеграм в тот или иной момент времени задавался вопросом, как узнать, где…
Далее
-
Этот сайт использует файлы cookie. Продолжая пользоваться данным сайтом, Вы соглашаетесь на использование нами Ваших файлов cookie. Узнать больше.
-
Вы находитесь в русском сообществе Bukkit. Мы — администраторы серверов Minecraft, разрабатываем собственные плагины и переводим на русский язык плагины наших собратьев из других стран.
Скрыть объявление
Решено При заходе на свой сервер пишет: Не удалось проверить имя пользователя! Хотя я включил пиратку.
Тема в разделе «Помощь», создана пользователем Pvel, 16 апр 2022.
-
Я создаю свой сервер майнкрафт на версии 1.12.2. В server properties я отключил лицензию. Но при заходе на сервер все равно пишет что имя пользователя не определено. В чем может быть ошибка?
-
Zuif
Активный участник
Пользователь -
NuaN
Активный участник
Пользователь- Баллы:
- 96
- Имя в Minecraft:
- NuaN
Скрины показывай, плагины выкладывай и ядро
-
А сервер перезагрузил после отключения лицензии в server properties?
-
Плагины еще не устанавливал,сервер как перезагрузить не знаю. Наверное два раза на ядро нужно нажать. Может быть правильно. А так ядро spigot
-
Пишет как обычно: Не удалось проверить имя пользователя!
-
SashaBrine
Активный участник
Пользователь- Баллы:
- 76
- Имя в Minecraft:
- IJustFortiLive
Чел какое два раза на ядро, тебе нужно stop в консоль написать….
-
а где там консоль? у меня start bat нет
-
SashaBrine
Активный участник
Пользователь- Баллы:
- 76
- Имя в Minecraft:
- IJustFortiLive
Ух, ну создай тогда только незабудь вырубить все сервера
WIN + R и вводи туда taskkill -f -im javaw.exe -
Но как я сервер вырублю пока у меня консоли нет? С включенным сервером консоль пропадает.
-
SashaBrine
Активный участник
Пользователь- Баллы:
- 76
- Имя в Minecraft:
- IJustFortiLive
WIN + R
и вводи taskkill /f /im javaw.exe -
Я ввожу, после консоль появляется и сразу пропадает.
-
SashaBrine
Активный участник
Пользователь- Баллы:
- 76
- Имя в Minecraft:
- IJustFortiLive
Ну так значит ты молодец и сервер вырубил
-
SashaBrine
Активный участник
Пользователь- Баллы:
- 76
- Имя в Minecraft:
- IJustFortiLive
Ну так лол консоль открывается, выполняет команду останки всей джавы и потом закрывается
Создай свой батник уже
-
Все теперь двумя кликами на spigot сервер включать и все? Заходить?
-
SashaBrine
Активный участник
Пользователь- Баллы:
- 76
- Имя в Minecraft:
- IJustFortiLive
НЕТ! Создавай батник иначе доступа к консоли не будет
-
Создать текстовый файл с расширением .bat? Прости что туплю, я чайник
-
cactus888
Активный участник
Пользователь- Баллы:
- 76
- Имя в Minecraft:
- Cactus998
-
SashaBrine
Активный участник
Пользователь- Баллы:
- 76
- Имя в Minecraft:
- IJustFortiLive
Погугли как создать свой сервер там расскажут