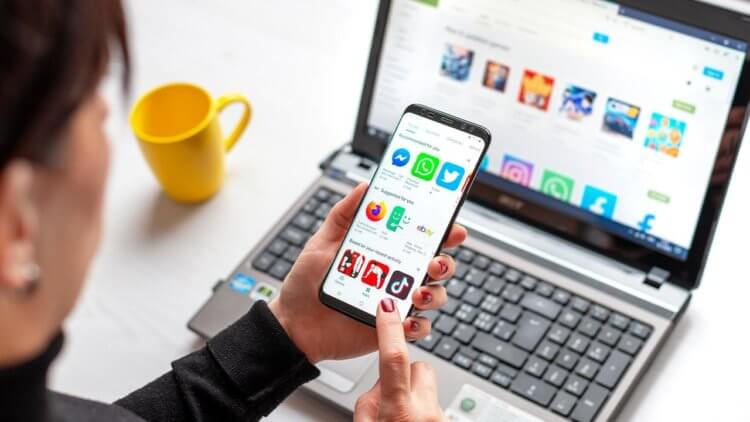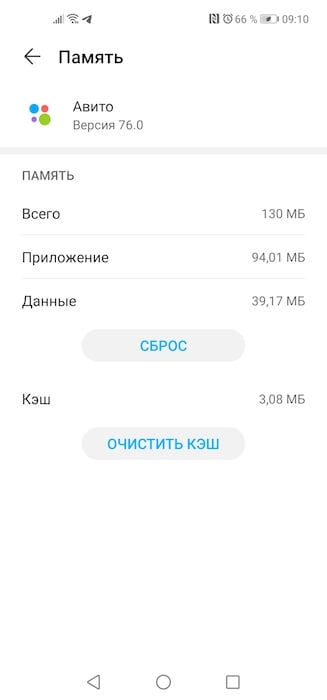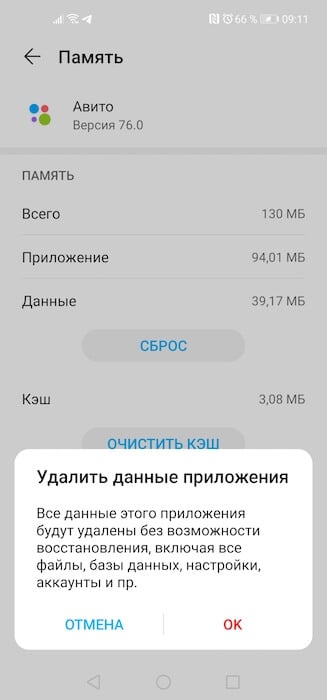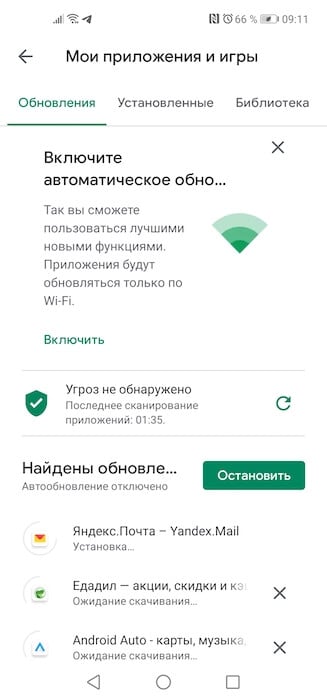На чтение 15 мин. Просмотров 11k. Опубликовано 03.09.2019
Многие пользователи используют оптические носители или флэш-накопители USB для обмена файлами, но некоторые пользователи жаловались на ошибку Приложение не найдено в Windows 10. Кажется, что эта ошибка появляется всякий раз, когда пользователь вставляет CD, DVD или любой другой съемный место хранения. Это может быть досадной проблемой, поэтому сегодня мы собираемся показать вам, как ее исправить.
Как исправить «Приложение не найдено» в Windows 10?
Содержание .
- Используйте опцию Заполнить
- Изменить настройки автозапуска
- Изменить ваш реестр
- Изменить стандартную программу zip
- Отключить проигрыватель Windows Media
- Установите VLC плеер
- Используйте команду Open для доступа к вашим файлам
- Удалить файл autorun.inf
- Изменить букву диска
- Установите ваш текущий браузер в качестве браузера по умолчанию
- Переустановите ваш браузер
- Используйте Сброс настроек по умолчанию для AutoCAD
- Попробуйте флешку на другом компьютере
- Используйте CCleaner
- Замените свой DVD-привод
- Обновите драйверы USB
Исправлено – «Приложение не найдено» Windows 10
Решение 1. Используйте параметр “Заполнить” .
Пользователи сообщали, что ошибка Приложение не найдено появляется каждый раз, когда пользователь вставляет DVD-диск в дисковод DVD. Пользователь не может получить доступ к DVD и просмотреть его содержимое, что может быть большой проблемой. Чтобы решить эту проблему, пользователи предлагают проверить свойства вашего DVD-привода и использовать опцию Заполнить. Для этого выполните следующие действия:
- Откройте Этот компьютер .
-
Найдите свой DVD-привод, щелкните его правой кнопкой мыши и выберите в меню Свойства .
-
Перейдите на вкладку Оборудование и выберите свой DVD-привод. Теперь нажмите кнопку Свойства .
-
Перейдите на вкладку Объемы и нажмите кнопку Заполнить .
- После этого перезагрузите компьютер и проверьте, устраняет ли это проблему.
Решение 2. Изменить настройки автозапуска
Многие пользователи используют функцию автозапуска, чтобы автоматически открывать любое съемное хранилище или DVD. Эта функция полезна тем, что позволяет быстро воспроизводить мультимедиа, сканировать диск на наличие вирусов или просто открывать его для просмотра файлов. При желании вы можете даже настроить автоматическое выполнение этих действий каждый раз, когда вставляете диск DVD или USB-накопитель. Функция автозапуска весьма полезна, но, по мнению пользователей, иногда может вызвать ошибку Приложение не найдено . Для решения проблемы пользователи предлагают полностью отключить функцию автозапуска. Для этого вам необходимо выполнить следующие шаги:
- Откройте Этот компьютер .
-
Найдите проблемный диск и щелкните его правой кнопкой мыши. Выберите Открыть автоигру .
-
Выберите в меню Не предпринимать никаких действий .
- ЧИТАЙТЕ ТАКЖЕ: как управлять настройками автозапуска Windows 8.1, 10
После отключения автозапуска для этого накопителя проблема будет исправлена. Мы должны отметить, что это не лучшее решение, особенно если вы склонны использовать функцию автозапуска, но это обходной путь, поэтому обязательно попробуйте его.
Немногие пользователи сообщили, что изменение настроек автозапуска на Спрашивать каждый раз также решает эту проблему. По словам пользователей, они изменили настройки автозапуска, чтобы съемный носитель автоматически открывался в определенном приложении. Это привело к появлению ошибки, но вы должны быть в состоянии решить проблему, изменив настройки автозапуска. Для этого сделайте следующее:
- Нажмите Windows Key + I , чтобы открыть приложение настроек .
- Перейдите в раздел Устройства и перейдите на вкладку Автозапуск .
-
В разделе Выберите значения по умолчанию для автозапуска установите для Съемный диск и Карта памяти значение Спрашивать меня каждый раз .
Вы также можете изменить настройки автозапуска с помощью панели управления. Для этого выполните следующие действия:
-
Откройте Панель управления . Вы можете сделать это быстро, нажав Windows Key + X и выбрав в меню Панель управления .
-
Когда откроется Панель управления , выберите Автозапуск .
- Когда откроется окно Автозапуск , установите Каждый раз спрашивать меня для съемного диска и карты памяти .
- Необязательно: Если у вас возникла эта проблема с компакт-дисками и DVD-дисками, вы также можете изменить их параметры автозапуска в этом окне.
- После этого нажмите кнопку Сохранить , чтобы сохранить изменения.
Оба метода похожи, но если вам нужно изменить настройки автозапуска для DVD-привода или вы хотите установить специальные настройки для разных типов файлов, мы рекомендуем вам настроить параметры автозапуска с панели управления.
Решение 3 – отредактируйте свой реестр
Если при вставке DVD-диска вы получаете сообщение об ошибке Приложение не найдено , вы можете исправить это, внеся несколько изменений в реестр. Изменение реестра может быть потенциально опасным, поэтому, прежде чем вы начнете редактировать его, мы рекомендуем вам экспортировать реестр и использовать его в качестве резервной копии на случай, если что-то пойдет не так.
- ЧИТАЙТЕ ТАКЖЕ. Как просматривать файлы реестра без импорта в Windows 10
Чтобы отредактировать реестр, сделайте следующее:
-
Нажмите Windows Key + R и введите regedit . Нажмите ОК или нажмите Enter .
- Когда откроется Редактор реестра , на левой панели перейдите к HKEY_CURRENT_USER Программное обеспечение Microsoft Windows . Клавиша CurrentVersion Explorer MountPoints2 .
-
Необязательно: Нажмите правую кнопку MountPoints2 и выберите в меню Экспорт . Сохраните файл в безопасном месте на вашем компьютере. Этот файл является резервной копией этого раздела реестра, и вы можете использовать его для восстановления вашего реестра до прежнего состояния.
-
Нажмите правую кнопку MountPoints2 и выберите в меню Удалить .
- Закройте Редактор реестра и перезагрузите компьютер.
- После перезагрузки компьютера проверьте, работает ли DVD-привод.
Решение 4. Измените стандартную почтовую программу .
По словам пользователей, при попытке открыть ZIP-файл может возникнуть ошибка Приложение не найдено . Пользователи сообщили, что эта ошибка возникает из-за того, что zip-файлы не настроены для работы со стандартным zip-файлом Это может произойти, если вы устанавливаете новое программное обеспечение zip-архиватора и Windows 10 не изменяет ассоциации файлов автоматически. Чтобы решить эту проблему, вам нужно изменить приложение по умолчанию для файлов .zip. Это относительно просто, и вы можете сделать это, выполнив следующие действия:
- Нажмите Ключ Windows + I , чтобы открыть Приложение настроек .
- Когда откроется Приложение настроек , перейдите в Система> Приложения по умолчанию .
-
Прокрутите страницу до конца и выберите Выбор приложений по умолчанию по типу файла .
-
Появится список типов файлов и приложений по умолчанию. Найдите .zip и выберите для него нужное приложение по умолчанию.
- Закройте Настройки приложения и проверьте, устранена ли проблема.
Если вы не хотите использовать приложение «Настройки», вы также можете использовать программы по умолчанию из панели управления. Для этого выполните следующие действия:
- Нажмите Windows Key + X , чтобы открыть меню Win + X. Выберите Панель управления из списка.
-
Когда откроется Панель управления , выберите Программы по умолчанию .
-
Выберите Связать тип файла или протокол с программой .
-
Когда откроется список расширений файлов, найдите расширение .zip и дважды щелкните его.
-
Выберите нужное приложение по умолчанию для .zip файлов.
- ЧИТАЙТЕ ТАКЖЕ: Исправлено: файл Dropbox Zip слишком велик
Мы должны отметить, что эта проблема может повлиять на другие типы файлов, а не только на .zip. Если у вас возникла эта проблема при открытии любого другого типа файла, обязательно измените приложение по умолчанию для этого типа файла.
Решение 5. Отключите проигрыватель Windows Media .
Ошибка Приложение не найдено может иногда появляться из-за проблем с проигрывателем Windows Media. Однако пользователи сообщили, что вы можете решить эту проблему, просто отключив проигрыватель Windows Media и снова включив его. Это довольно просто, и вы можете сделать это, выполнив следующие действия:
-
Нажмите Windows Key + S и введите функции Windows . Выберите в меню Включить или выключить функции Windows .
-
Когда откроется окно Функции Windows , разверните папку Функции мультимедиа . Найдите Проигрыватель Windows Media и снимите его.
-
Появится меню подтверждения. Нажмите Да .
- Теперь нажмите ОК , чтобы сохранить изменения.
- Перезагрузите компьютер.
- После перезагрузки компьютера повторите те же действия и снова включите проигрыватель Windows Media.
Решение 6. Установите проигрыватель VLC
По словам пользователей, при вставке фильма на DVD появляется ошибка Приложение не найдено . Пользователи сообщили, что воспроизведение не начинается, и вместо этого они получают сообщение об ошибке. Эта проблема возникает из-за отсутствия приложения по умолчанию для DVD-дисков. Чтобы решить эту проблему, пользователи предлагают установить VLC Player. После этого вы сможете без проблем воспроизводить любой фильм на DVD. Если вы не являетесь поклонником VLC Player, вы можете установить любой другой мультимедийный проигрыватель, который поддерживает воспроизведение DVD.
Решение 7. Используйте команду Open для доступа к вашим файлам
Это просто быстрый обходной путь, но он должен помочь вам, если вам нужен быстрый доступ к оптическому приводу или съемному накопителю. Ошибка Приложение не найдено появляется, если у вас есть проблемы с настройками автозапуска. Кроме того, эта ошибка появится, если вы попытаетесь получить доступ к съемному хранилищу, дважды щелкнув по нему.
- ЧИТАЙТЕ ТАКЖЕ: Исправлено: отставание медиаплеера VLC в Windows 10
Это может быть большой проблемой, особенно если вы спешите и вам нужен доступ к вашим файлам. Существует быстрый обходной путь, и хотя этот метод не решит проблему, он позволит вам просматривать и получать доступ к вашим файлам. Чтобы получить доступ к вашим файлам, сделайте следующее:
- Откройте Этот компьютер .
- Когда откроется окно Этот компьютер , найдите диск, к которому у вас нет доступа, и щелкните его правой кнопкой мыши.
-
Выберите в меню Открыть .
После этого вы сможете без проблем получить доступ к своим файлам. Помните, что это всего лишь обходной путь, но вы сможете избежать появления сообщения об ошибке, используя это решение.
Решение 8. Удалите файл autorun.inf
Если на вашем компьютере появляется ошибка Приложение не найдено , когда вы вставляете съемный носитель, это можно исправить, удалив файл autorun.inf. Для этого выполните следующие действия:
- Вставьте съемный носитель.
- Откройте съемное хранилище, следуя инструкциям предыдущего решения. Если параметр Открыть не работает, выберите параметр Исследовать .
-
Получив доступ к съемному хранилищу, откройте меню Вид и включите параметр Скрытые элементы .
- Найдите файл autorun.inf и удалите его.
- Отключите съемный накопитель и подключите его снова.
Немногие пользователи сообщили, что autorun.inf недоступен на их съемном носителе, и в этом случае вам нужно будет использовать командную строку, чтобы решить эту проблему. Для этого выполните следующие действия:
-
Нажмите Windows Key + X и выберите Командная строка (Администратор) .
-
Когда откроется Командная строка , введите следующие строки. Помните, что вам нужно заменить X на букву, обозначающую ваш диск:
- attrib -s -r -h X: autorun.inf
- del X: autorun.inf
- После выполнения этих команд закройте командную строку и проверьте, работает ли ваше съемное хранилище.
- Читайте также: Microsoft не удаляет командную строку в обновлении для создателей Windows 10
Решение 9. Изменить букву диска
Немногие пользователи сообщили, что можно исправить ошибку Приложение не найдено , просто изменив букву диска. Это довольно простая процедура, и вы можете выполнить ее, выполнив следующие действия:
-
Нажмите Windows Key + X и выберите в меню Управление дисками .
-
Найдите свой DVD-привод или съемное хранилище и щелкните правой кнопкой мыши Выберите Изменить букву диска и пути .
-
Нажмите кнопку Изменить .
-
Выберите нужную букву для диска и нажмите ОК .
После изменения буквы диска ваш диск должен снова начать работать без проблем.
Решение 10. Установите текущий браузер в качестве браузера по умолчанию
Пользователи сообщили, что эта проблема также появляется при попытке открыть ссылки в настольных приложениях, но вы можете решить эту проблему, установив текущий браузер в качестве браузера по умолчанию. Этот процесс довольно прост, и вы можете сделать это, выполнив следующие действия:
- Откройте приложение Настройки , нажав сочетание клавиш Ключ Windows + I .
- Перейдите в раздел Система и перейдите на вкладку Приложения по умолчанию .
-
Прокрутите вниз до раздела Веб-браузер и убедитесь, что ваш текущий браузер установлен по умолчанию.
-
Необязательно: Вам также необходимо проверить, настроен ли ваш браузер для работы с определенными протоколами. Для этого нажмите Выбрать приложения по умолчанию по протоколу .
Найдите протоколы FTP, HTTP и HTTPS и убедитесь, что они настроены на работу по умолчанию браузер. - Необязательно: Если вы хотите, вы также можете проверить, настроен ли ваш браузер по умолчанию для работы с необходимыми расширениями файлов. Чтобы узнать, как назначать приложения для работы с определенными типами файлов, обязательно проверьте Решение 4 .
Вы также можете изменить браузер по умолчанию прямо из панели управления. Для этого выполните следующие действия:
- Откройте Панель управления и выберите Программы по умолчанию .
-
Выберите Установить программы по умолчанию .
-
Появится список всех установленных приложений. Выберите текущий веб-браузер и выберите Установить эту программу в качестве опции по умолчанию .
-
Необязательно: нажмите Выберите значения по умолчанию для этой программы и проверьте, назначены ли ей необходимые типы файлов и протоколы.
Если нет, вы можете назначить их, выполнив аналогичные действия, как в Решение 4 .
Решение 11. Переустановите браузер .
По словам пользователей, ошибка Приложение не найдено появляется, когда они пытаются запустить определенную видеоигру, которая использует ваш браузер в качестве средства запуска. Вместо запуска игры вы получите вышеупомянутое сообщение об ошибке. Это может быть большой проблемой, но пользователи сообщили, что исправили ошибку, просто переустановив браузер. После переустановки браузера проблема была полностью решена.
- ЧИТАЙТЕ ТАКЖЕ: ссылки запуска Battle.net ломают ваш браузер: что делать
Решение 12. Используйте настройки по умолчанию для AutoCAD .
Пользователи сообщили, что эта проблема возникает при попытке открыть файлы AutoCAD. По их словам, AutoCAD не запускается, и вместо этого они получают сообщение об ошибке Приложение не найдено . Чтобы решить эту проблему, вам необходимо перерегистрировать AutoCAD с соответствующими действиями. Этот процесс полностью автоматический, и вам просто нужно запустить приложение Сбросить настройки по умолчанию для AutoCAD . Это приложение должно находиться где-то в вашем каталоге AutoCAD, поэтому обязательно поищите его. После запуска приложения AutoCAD снова начнет работать. Если проблема все еще сохраняется, вам, возможно, придется переустановить AutoCAD для ее устранения.
Решение 13. Попробуйте использовать флэш-накопитель USB на другом компьютере .
Как вы знаете, ошибка Приложение не найдено возникает при подключении съемного хранилища к вашему ПК. По мнению немногих пользователей, вы можете решить эту проблему, просто подключив съемное хранилище к другому компьютеру. Если у вас есть дополнительный ПК или ноутбук, попробуйте подключить к нему USB-накопитель. Если ошибка не появляется на другом компьютере, отключите флэш-диск и попробуйте использовать его на своем компьютере. Немногие пользователи утверждают, что этот обходной путь исправил ошибку для них, поэтому обязательно попробуйте ее.
Решение 14 – используйте CCleaner
По словам пользователей, эта ошибка возникает при попытке открыть файлы на DVD-диске. Пользователи утверждают, что они не могут получить доступ к DVD-приводу. Некоторые пользователи сообщили, что они решили проблему, просто запустив CCleaner на своем ПК. После сканирования их ПК и реестра, CCleaner исправил все проблемы вместе с ошибкой Приложение не найдено .
Решение 15 – замените привод DVD
Если при вставке DVD-диска у вас все еще остается проблема, возможно, стоит подумать о замене вашего DVD-привода. Немногие пользователи утверждают, что замена DVD-привода устранила проблему для них, поэтому вы можете сделать это, если все другие решения не работают.
Решение 16. Обновление драйверов USB
Если ни одно из представленных выше решений не помогло решить проблему, мы попробуем обновить драйверы USB. Вот как обновить драйвер USB в Windows 10:
- Перейдите в Поиск, введите devicemngr и откройте Диспетчер устройств.
- Разверните Контроллеры универсальной последовательной шины и найдите свое устройство.
- Нажмите правой кнопкой мыши на маршрутизаторе и перейдите в раздел Обновить драйвер.
- Следуйте дальнейшим инструкциям на экране и завершите установку драйверов.
- Перезагрузите компьютер.
Обновлять драйверы автоматически
Если вы не хотите самостоятельно искать драйверы, вы можете воспользоваться инструментом, который сделает это автоматически. Конечно, поскольку в настоящее время вы не можете подключиться к Интернету, этот инструмент не будет полезен. Однако, как только вы подключитесь к Интернету, это поможет вам поддерживать актуальность всех ваших драйверов, поэтому вы больше не будете в этой ситуации.
Модуль обновления драйверов Tweakbit (одобрен Microsoft и Norton Antivirus) поможет вам автоматически обновлять драйверы и предотвращать повреждение ПК, вызванное установкой неправильных версий драйверов. После нескольких тестов наша команда пришла к выводу, что это наиболее автоматизированный решение.
Вот краткое руководство о том, как его использовать:
-
Загрузите и установите средство обновления драйверов TweakBit
-
После установки программа начнет сканирование вашего компьютера на наличие устаревших драйверов автоматически. Driver Updater проверит установленные вами версии драйверов по своей облачной базе данных последних версий и порекомендует правильные обновления. Все, что вам нужно сделать, это дождаться завершения сканирования.
-
По завершении сканирования вы получите отчет обо всех проблемных драйверах, найденных на вашем ПК. Просмотрите список и посмотрите, хотите ли вы обновить каждый драйвер по отдельности или все сразу. Чтобы обновить один драйвер за раз, нажмите ссылку «Обновить драйвер» рядом с именем драйвера. Или просто нажмите кнопку «Обновить все» внизу, чтобы автоматически установить все рекомендуемые обновления.
Примечание. Некоторые драйверы необходимо установить в несколько этапов, поэтому вам придется нажмите кнопку «Обновить» несколько раз, пока все его компоненты не будут установлены.
Ошибка Application not found не позволит вам получить доступ к съемным носителям и оптическим дискам, но мы надеемся, что вы решили эту проблему с помощью одного из наших решений.
Примечание редактора . Этот пост был первоначально опубликован в феврале 2017 года и с тех пор был полностью переработан и обновлен для обеспечения свежести, точности и полноты.
Содержание
- Что делать если пишет приложение не найдено
- Коротко о многом. Научно-популярный веб-журнал
- Исправление ошибки «Приложение несовместимо» в Windows 7
- Устранение ошибки «Приложение несовместимо» в Windows 7
- Способ 1: Запуск средства исправления неполадок совместимости
- Способ 2: Ручные настройки совместимости
- Способ 3: Отключение помощника по совместимости
- Способ 4: Отключение UAC
- Способ 5: Проверка пути установки
- Способ 6: Переустановка/обновление драйверов
- Способ 7: Установка виртуальной машины
- При открытии флешки появляется сообщение «Приложение не найдено»
- Как мне исправить приложение, которое не найдено?
- Что это значит, когда говорится, что приложение не найдено?
- Как исправить ошибку 15, не обнаруженную в Windows 7?
- Как исправить ошибки Explorer exe в Windows 10 7 8?
- Что такое инструмент Microsoft Fix it?
- Как исправить ошибку «Файл не найден»?
- Как исправить ошибку 15: файл не найден?
- Что означает код ошибки 15?
- Как исправить серьезную ошибку?
- Как восстановить Explorer EXE?
- Как переустановить Explorer EXE?
- Что такое инструмент Easy Fix?
- Как использовать инструмент Microsoft Fix It?
- Почему я не могу установить на свой компьютер какое-либо программное обеспечение?
- Устранение проблем, препятствующих установке или удалению программ
- Исправляемые проблемы
Что делать если пишет приложение не найдено
Коротко о многом. Научно-популярный веб-журнал
Зачастую при попытке открыть флешку появляется сообщение «Приложение не найдено»:
Как правило, такое бывает после вирусной атаки, точнее, после лечения от вирусов: антивирус удаляет расположенный в корневой директории флешки исполняемый файл вируса и сопутствующий ему файл autorun.inf, – но в Реестре Windows остается запись о том, что флешка должна открываться не с помощью Проводника Windows, а с помощью, например, файла AutoRun.exe:
При этом в Реестре Windows создаются, например, такие разделы и параметры:
[HKEY_CURRENT_USERSoftwareMicrosoftWindowsCurrentVersionExplorerMountPoints2Fshell]
@=»AutoRun»
[HKEY_CURRENT_USERSoftwareMicrosoftWindowsCurrentVersionExplorerMountPoints2FshellAutoRun]
@=»Установить или выполнить программу с носителя пользователя»
«SetWorkingDirectoryFromTarget»=»»
[HKEY_CURRENT_USERSoftwareMicrosoftWindowsCurrentVersionExplorerMountPoints2FshellAutoRuncommand]
@=»F:AutoRun.exe»
– в текстовое поле Найти программы и файлы введите regedit;
– под заголовком Программы нажмите правой кнопкой мыши regedit.exe;
– из контекстного меню выберите Запуск от имени администратора;
– введите пароль администратора, если появится соответствующий запрос;
– в открывшемся окне Редактор реестра найдите раздел
[HKEY_CURRENT_USERSoftwareMicrosoftWindowsCurrentVersionExplorerMountPoints2];
– откройте подраздел, соответствующий букве съемного диска, удалите в нем все подразделы;
– закройте Редактор реестра.
В целях профилактики:
– отключите автозапуск съемных носителей;
– открывайте флешку с помощью вызываемого правой кнопкой мыши контекстного меню –> Открыть;
– своевременно обновляйте антивирусные базы;
– регулярно делайте резервное копирование информации.
у міня также при запуске Windows 7 вілізаєт окно і пішит приложение не найдено і сверху пішит какойта сайт( hxxp//imatiro.ru)
Ruslan, вам необходимо проверить планировщик заданий. Смотрите мой ответ ниже.
Если появляется сообщение «приложение не найдено» при запуске компьютера, то значит это приложение добавлено в автозапуск. Вам нужно найти где это прописано и удалить эту запись.
Posle etoqo pokazivayu s «ss»ami.
Win+R => «regedit» => HKEY_CURRENT_USER => Software => Microsoft => Windows => CurrentVersion => Run
i udalite cmd.exe fayl s saytom posle etoqo perezaqruzite.
Кто подскажет ни как не мойму в чем проблема.
На компе когда открываешь сд привот вылетает такая ошибка Е: Приложение не найдено
1. Так попробуй!
1.Нажмите кнопку Пуск и выберите пункт Выполнить.
2.Введите команду regedit и нажмите кнопку ОК.
3.Найдите и выделите следующий раздел реестра:
HKEY_LOCAL_MACHINESystemCurrentControlSetServic esCDRom
4.Дважды щелкните параметр Autorun и посмотрите, какое значение (0 или 1) установлено в поле Значение.
oЕсли значение параметра Autorun равно 1 (автозапуск включен)
oЕсли значение параметра Autorun равно 0, правой кнопкой мыши щелкните параметр Autorun и выберите команду Изменить. В поле «Значение» введите 1 и нажмите кнопку ОК.
5.Закройте редактор реестра.
Проверьте, удалось ли устранить данную проблему.
2. читал но вроде ничего полезного не нашел
тут
3. Ни как не могу понять как обновить драйвер
сд/вдв lg
как через гугл найтим дрова hl-dt-st dvdram gh22ns50 scsi cdrom device
Источник
Исправление ошибки «Приложение несовместимо» в Windows 7
Периодически пользователи, желая установить или запустить только что инсталлированную программу сталкиваются с ошибками разного рода. Одной из них является уведомление о несовместимости приложения, из-за чего дальнейшая работа установщика либо самой программы невозможно. Далее мы расскажем, какие существуют решения, устраняющие этот сбой.
Устранение ошибки «Приложение несовместимо» в Windows 7
Для исправления возникшей неполадки есть сразу несколько способов, которые чаще всего могут помочь. Однако стоит понимать и то, что программа, которая действительно несовместима с текущей версией операционной системы, не запустится ни при каких условиях. Из такой ситуации тоже есть выход, но подойдет он не каждому.
Сразу же хотим дать совет и напоминание касательно версии программного обеспечения, с которым у вас возникли сложности:
Способ 1: Запуск средства исправления неполадок совместимости
В Виндовс есть встроенный помощник, который в ряде ситуаций очень выручает юзера, столкнувшегося с рассматриваемой проблемой. Рассмотрим, как им пользоваться.

Способ 2: Ручные настройки совместимости
Аналогично предыдущему пункту настройки совместимости несложно выставить и самостоятельно, отредактировав свойства ярлыка/установщика. Однако по своей функциональности этот метод практически ничем не отличается от предыдущего за исключением некоторых второстепенных параметров. В связи с этим при безрезультатности средства исправления неполадок совместимости этот вариант также, вероятно, не принесет должного результата.

Меняйте выбираемые параметры, но если ничего не поможет, лучше вернуть все настройки на место и перейти к следующим пунктам.
Способ 3: Отключение помощника по совместимости
Обратной предыдущим двум рекомендациям выступает эта. Дело в том, что иногда этот компонент намерено блокирует запуск программы, считая ее несовместимой с операционной системой, хотя по факту она вполне может работать на ней. Мы покажем, как производить отключение через «Редактор локальной групповой политики», а тем пользователям, у которых он отсутствует (его нет в начальных версиях Windows 7 — Starter и Home), подойдет альтернатива в виде «Редактора реестра».
Редактор локальной групповой политики
Через этот редактор удобнее всего выполнять отключение, поэтому с него и начнем.

Проверьте, запускается ли программа. Если нет, переходите к следующим советам, а этим параметрам в дальнейшем лучше опять присвоить статус «Не задано», но пока что попытайтесь сочетать его с другими способами, включая и выключая их работу.
Редактор реестра
Этот вариант для всех тех, кто не может или не хочет пользоваться предыдущим инструментом.
Способ 4: Отключение UAC
UAC представляет собой встроенное в Виндовс приложение, обеспечивающее контроль учетных записей. По сути это некое обеспечение безопасности операционной системы, но иногда оно вызывает сбои в установке или запуске различных приложений. Поэтому имеет смысл на время отключить эту функцию.
Когда установщик отказывается запускаться, следует действовать по простой схеме: отключаете UAC, перезагружаете компьютер, пробуете запустить инсталлятор. При отсутствии положительного результата дополнительно воспользуйтесь приведенными выше способами. Возможно, в сочетании с ними установщик удастся запустить.
Если не запускается установленное приложение, делаете все то же самое, но дополнительно следует обратить внимание на Способ 6. Однако это актуально далеко не для всех программ, а только для тех, которые активно задействуют какие-то комплектующие ПК с драйверами.
В обоих случаях пробуйте установку/запуск с правами администратора (кликните ПКМ по файлу и выберите пункт «Запуск от имени администратора»).
После успешной установки приложения UAC вполне позволяется включить обратно, а вот если проблемы были в запуске уже установленной программы, скорее всего, функцию придется оставить отключенной до момента удаления проблемного ПО из системы.
Способ 5: Проверка пути установки
Некоторые старые программы (и не только старые) могут быть установлены в директории, в пути которых имеются русские символы. Из-за этого возникают неустранимые ошибки, и приложение не удается запустить.
Решение очевидно: удалите программу, а затем заново установите ее, выбрав для этого папки только с латинскими символами.
Способ 6: Переустановка/обновление драйверов
Установленные программы, которые не удается запустить из-за рассматриваемой ошибки, иногда отказываются работать из-за драйверов. Если те слишком старые (реже, наоборот, очень новые для приложения), появляется та самая несовместимость. Нельзя однозначно ответить, какие именно драйверы необходимо переустановить, поскольку все зависит от типа программы, которую необходимо запустить. Здесь вы уже сами должны понять, на чем стоит сделать акцент. Например, если это игра или какое-то приложение, дающее нагрузку на видеокарту, значит стоит переустановить драйвер для нее. Мы лишь можем предоставить материалы, которые помогут вам разобраться с тем, как переустанавливать или обновлять драйверы.
Способ 7: Установка виртуальной машины
Когда никакие методы не помогают установить запустить программу или не дают возможности ее установить, вероятно, она попросту не может работать в Windows 7. Когда возникает острая необходимость ее запустить и никакие другие аналоги не подходят, единственной рекомендацией остается установка виртуальной машины с системой, на которой она будет корректно работать. Именно этот метод в начале нашей статьи мы назвали спорным, а все потому, что он требует большой затратности времени и сил. Вам нужно:
Сам процесс не сложный и под силу большинству не очень опытных пользователей, однако придется проделать много манипуляций. К тому же важно учитывать, что сам компьютер должен располагать мощностями запускать внутри себя эмулятор компьютера и вторую операционную систему. Для этого он должен быть средней мощности, с поддержкой процессором виртуализации и наличием как минимум 4 ГБ оперативной памяти (лучше — больше, иначе при запуске все будет тормозить), а также свободного места на жестком диске от 30 ГБ. Для лучшего понимания того, как происходит процесс работы с виртуальной машиной предлагаем перейти по ссылкам ниже, где объясняется, как устанавливать те или иные ОС через одну из таких программ.
Как установить на Virtualbox операционную систему Windows XP / Windows 10 / Linux
Если при попытке поработать с ВиртуалБокс вы получаете какие-то ошибки, обязательно обратитесь в статью по ссылке далее. И загляните в комментарии — там мы тоже даем советы пользователям, у которых возникли те или иные ошибки, не упомянутые в статье.
Мы рассмотрели все доступные способы устранения ошибки «Приложение несовместимо». Еще раз напоминаем о том, что практически все предложенные варианты можно и нужно комбинировать между собой, а если они не принесли успеха, не забывайте вернуть измененные настройки обратно.
Помимо этой статьи, на сайте еще 12345 инструкций.
Добавьте сайт Lumpics.ru в закладки (CTRL+D) и мы точно еще пригодимся вам.
Отблагодарите автора, поделитесь статьей в социальных сетях.
Источник
При открытии флешки появляется сообщение «Приложение не найдено»
Зачастую при попытке открыть флешку появляется сообщение «Приложение не найдено»:
Как правило, такое бывает после вирусной атаки, точнее, после лечения от вирусов: антивирус удаляет расположенный в корневой директории флешки исполняемый файл вируса и сопутствующий ему файл autorun.inf, – но в Реестре Windows остаётся запись о том, что флешка должна открываться не с помощью Проводника Windows, а с помощью, например, файла AutoRun.exe:
При этом в Реестре Windows создаются, например, такие разделы и параметры:
[HKEY_CURRENT_USERSoftwareMicrosoftWindowsCurrentVersionExplorerMountPoints2FshellAutoRun] @=»Установить или выполнить программу с носителя пользователя» «SetWorkingDirectoryFromTarget»=»»
Нажмите кнопку Пуск;
– в текстовое поле Найти программы и файлы введите regedit;
– под заголовком Программы нажмите правой кнопкой мыши regedit.exe;
– из контекстного меню выберите Запуск от имени администратора;
– введите пароль администратора, если появится соответствующий запрос;
– в открывшемся окне Редактор реестра найдите раздел [HKEY_CURRENT_USERSoftwareMicrosoftWindowsCurrentVersionExplorerMountPoints2];
– откройте подраздел, соответствующий букве съёмного диска, удалите в нём все подразделы;
– закройте Редактор реестра.
В целях профилактики:
– отключите автозапуск съёмных носителей;
– открывайте флешку с помощью вызываемого правой кнопкой мыши контекстного меню –> Открыть;

– своевременно обновляйте антивирусные базы;
– регулярно делайте резервное копирование информации.
Источник
Как мне исправить приложение, которое не найдено?
Что это значит, когда говорится, что приложение не найдено?
Ошибка «Приложение не найдено» возникает, когда настройки обработки программ вашего компьютера по умолчанию были изменены из-за повреждения реестра сторонней программой или вирусом. Когда вы пытаетесь открыть программы, Windows выдает сообщение о том, что приложение не может быть найдено.
Как исправить ошибку 15, не обнаруженную в Windows 7?
Загрузите и откройте программу восстановления (Error 15 File Not Found Windows 7).
Как исправить ошибки Explorer exe в Windows 10 7 8?
Как исправить ошибки в explorer.exe
Что такое инструмент Microsoft Fix it?
Microsoft Fix it — это онлайн-инструмент для ремонта ПК для операционной системы Microsoft Windows, Internet Explorer, Xbox, Zune, Microsoft Office и ряда других инструментов и приложений Microsoft. Fix it предоставляет веб-интерфейс «укажи и щелкни», чтобы упростить устранение распространенных компьютерных проблем.
Как исправить ошибку «Файл не найден»?
Исправлено: невозможно сохранить файлы на рабочий стол и ошибка «Файл не найден»
Как исправить ошибку 15: файл не найден?
Если ошибка все еще не устранена, попробуйте загрузить систему в безопасном режиме и запустить сканирование SFC.
Что означает код ошибки 15?
Чаще всего возникает ошибка «Код ошибки 15: этот запрос был заблокирован правилами безопасности». Эта ошибка означает, что браузер запроса пытается инициировать (то есть доступ к сайту) запрещен действующими правилами безопасности.
Как исправить серьезную ошибку?
Способы исправления «неизвестной аппаратной ошибки» в Windows 10, 8 и 7
Как восстановить Explorer EXE?
Просто нажмите Ctrl + Shift + Esc, чтобы открыть диспетчер задач. Щелкните меню «Файл» и выберите «Запустить новую задачу» в Windows 8 или 10 (или «Создать новую задачу» в Windows 7). Введите «explorer.exe» в поле «Выполнить» и нажмите «ОК», чтобы перезапустить проводник Windows.
Как переустановить Explorer EXE?
Щелкните Файл в диспетчере задач в верхнем левом углу окна и выберите Запустить новую задачу. Введите explorer.exe и нажмите ОК.
…
Ответы (2)
Что такое инструмент Easy Fix?
Microsoft предлагает простой инструмент для исправления, который избавляет от Office и гарантирует, что ничего не останется в ваших папках или реестре. Этот инструмент следует использовать, если у вас есть ошибки при установке Office или если вы хотите удалить Office и (повторно) установить другой продукт.
Как использовать инструмент Microsoft Fix It?
Чтобы запустить средство устранения неполадок:
Почему я не могу установить на свой компьютер какое-либо программное обеспечение?
Запустите средства устранения неполадок программы
Чтобы получить доступ к средству устранения неполадок, перейдите в «Настройки»> «Обновление и безопасность»> «Устранение неполадок». Здесь запустите средство устранения неполадок совместимости программ и посмотрите, устранит ли оно какие-либо проблемы. … Если это не сработает, попробуйте средство устранения неполадок при установке и удалении программ, которое можно загрузить с сайта Microsoft.
Источник
Устранение проблем, препятствующих установке или удалению программ
Выполните указанные ниже действия для программ Windows. Если у вас возникли проблемы с приложением из Microsoft Store, ознакомьтесь со статьей Устранение проблем с приложениями из Microsoft Store.
Средство устранения неполадок, связанных с установкой и удалением программ, помогает автоматически устранять неполадки, которые блокируют установку или удаление программ. Кроме того, оно восстанавливает поврежденные разделы реестра.
Сначала необходимо скачать средство устранения неполадок.
Если после запуска скачивания отображается окно Загрузка файла, щелкните Запустить или Открыть.
Средство устранения неполадок предоставляет необходимые инструкции. Если программа не указана в разделе параметров удаления, вам будет предложено ввести код продукта этой программы. Для доступа к этому коду вам понадобится средство для чтения MSI-файлов, которое, как правило, есть у ИТ-специалистов. Код продукта указан в таблице свойств MSI-файла.
Исправляемые проблемы
Средство устранения неполадок помогает устранить следующие проблемы.
Поврежденные разделы реестра в 64-разрядных операционных системах.
Поврежденные разделы реестра, которые управляют обновлением данных.
Проблемы, которые препятствуют установке новых программ.
Проблемы, которые препятствуют полному удалению или обновлению существующих программ.
Проблемы, которые препятствуют удалению программ с помощью средства «Установка и удаление программ» (или «Программы и компоненты») в панели управления.
Если вы пытаетесь удалить вредоносную программу, вы можете воспользоваться службой Безопасность Windows (или другим антивирусным инструментом) либо использовать средство удаления вредоносных программ Windows.
Источник
by Milan Stanojevic
Milan has been enthusiastic about technology ever since his childhood days, and this led him to take interest in all PC-related technologies. He’s a PC enthusiast and he… read more
Updated on May 20, 2021
XINSTALL BY CLICKING THE DOWNLOAD FILE
This software will repair common computer errors, protect you from file loss, malware, hardware failure and optimize your PC for maximum performance. Fix PC issues and remove viruses now in 3 easy steps:
- Download Restoro PC Repair Tool that comes with Patented Technologies (patent available here).
- Click Start Scan to find Windows issues that could be causing PC problems.
- Click Repair All to fix issues affecting your computer’s security and performance
- Restoro has been downloaded by 0 readers this month.
Many users use optical media or USB flash drives to share files, but some users complained about the Application not found error on Windows 10. It seems that this error appears whenever a user inserts CD, DVD or any other removable storage. This can be an annoying problem, so today we’re going to show you how to fix it.
How to fix “Application not found” in Windows 10?
Table of contents:
- Use the Populate option
- Change Autoplay settings
- Update USB drivers
- Edit your registry
- Change the default zip program
- Turn off Windows Media Player feature
- Install VLC player
- Use the Open command to access your files
- Delete autorun.inf file
- Change the drive letter
- Set your current browser as the default browser
- Use Reset Settings to Default for AutoCAD
- Try your USB flash drive on a different computer
- Use CCleaner
- Replace your DVD drive
- Reinstall your browser
Fix – “Application not found” Windows 10
1. Use the Populate option
Users reported that Application not found error appears every time a user inserts a DVD in the DVD drive. User is unable to access the DVD and view its contents, which can be a big problem. To fix this problem, users are suggesting to check your DVD drive properties and use the Populate option. To do that, follow these steps:
- Open This PC.
- Locate your DVD drive, right-click it and choose Properties from the menu.
- Go to Hardware tab and select your DVD drive. Now click the Properties button.
- Go to the Volumes tab and click the Populate button.
- After doing that, restart your PC and check if that fixes the problem.
2. Change Autoplay settings
Many users use Autoplay option to automatically open any removable storage or a DVD. This feature is useful because it allows you to quickly play multimedia, scan the drive for viruses or just open it to view files. If you want, you can even set these actions to occur automatically every time you insert a DVD or a USB flash drive. Autoplay feature is quite useful, but according to users, it can sometimes cause Application not found error to appear. To fix the problem users are suggesting to completely disable Autoplay feature. To do that, you need to follow these steps:
- Open This PC.
- Locate the problematic drive and right-click it. Choose Open Autoplay option.
- Select Take No Action from the menu.
After turning off Autoplay for this drive, the problem will be fixed. We have to mention that this isn’t the best solution, especially if you tend to use Autoplay feature, but it’s a working workaround, so be sure to try it out.
Few users reported that changing the Autoplay settings to Ask me every time also fixes this problem. According to users, they changed the Autoplay settings so that removable media is opened with a specific application automatically. This caused the error to appear, but you should be able to solve the problem by changing Autoplay settings. To do that, do the following:
- Press Windows Key + I to open the Settings app.
- Go to Devices section and then navigate to AutoPlay tab.
- In Choose AutoPlay defaults section set Removable drive and Memory card to Ask me every time.
You can also change AutoPlay settings by using Control Panel. To do that, follow these steps:
- Open Control Panel. You can do that quickly by pressing Windows Key + X and choosing Control Panel from the menu.
- When Control Panel opens, select AutoPlay.
- When AutoPlay window opens, set Ask me every time for both Removable drive and Memory card.
- Optional: If you have this problem with CDs and DVDs, you can also change their autoplay settings from this window.
- After you’re done, click the Save button to save changes.
Both methods are similar, but if you need to change Autoplay settings for a DVD drive or you want to set special settings for different types of files, we suggest that you configure Autoplay settings from Control Panel.
3. Update USB drivers
If none of the solutions presented above managed to resolve the issue, we’ll try with updating the USB drivers. Here’s how to update the USB driver in Windows 10:
- Go to Search, type devicemngr, and open the Device Manager.
- Expand Universal Serial Bus controllers, and find your device.
- Right-click your router and go to Update driver.
- Follow further on-screen instructions and finish installing drivers.
- Restart your computer.
3.1 Update drivers automatically
If you don’t want the hassle of searching for drivers on your own, you can use a tool that will do this for you automatically. Of course, as you’re not able to connect to the internet at the moment, this tool won’t be useful. However, once you get online, it will help you to keep all your drivers up to date, so you won’t be in this situation anymore.
Once you install it and let it run its course, and you’ll have the latest drivers installed in no time.
Most of the time, the generic drivers for your PC’s hardware and peripherals are not properly updated by the system. There are key differences between a generic driver and a manufacturer’s driver.Searching for the right driver version for each of your hardware components can become tedious. That’s why an automated assistant can help you find and update your system with the correct drivers every time, and we strongly recommend DriverFix. Here’s how to do it:
- Download and install DriverFix.
- Launch the software.
- Wait for the detection of all your faulty drivers.
- DriverFix will now show you all the drivers that have issues, and you just need to select the ones you’d liked fixed.
- Wait for the app to download and install the newest drivers.
- Restart your PC for the changes to take effect.

DriverFix
Keep your PC components drivers working perfectly without putting your PC at risk.
Disclaimer: this program needs to be upgraded from the free version in order to perform some specific actions.
4. Edit your registry
If you’re getting Application not found error when you insert a DVD, you might be able to fix it by making few changes in your registry. Modifying the registry can be potentially dangerous, so before you start editing it, we suggest that you export your registry and use it as a backup in case anything goes wrong.
To edit your registry, do the following:
- Press Windows Key + R and enter regedit. Click OK or press Enter.
- When Registry Editor opens, in the left pane navigate to HKEY_CURRENT_USERSoftwareMicrosoftWindowsCurrentVersionExplorerMountPoints2 key.
- Optional: Right-click MountPoints2 key and choose Export from the menu. Save the file on a safe location on your PC. This file is the backup of this registry key and you can use it to restore your registry to previous state.
- Right-click the MountPoints2 key and choose Delete from the menu.
- Close Registry Editor and restart your PC.
- After your PC restarts, check if the DVD drive is working properly.
5. Change the default zip program
According to users, the Application not found error can appear while trying to open zip files. Users reported that this error occurs because zip files aren’t configured to work with the default zip software. This can happen if you install a new zip archiver software and Windows 10 doesn’t change the file associations automatically. To fix this problem, you need to change the default application for .zip files. This is relatively simple, and you can do it by following these steps:
- Press Windows Key + I to open the Settings app.
- When the Settings app opens, go to System > Default apps.
- Scroll all the way down and select Choose default apps by file type.
- A list of file types and default apps will appear. Locate .zip and choose the desired default application for it.
- Close the Settings app and check if the issue is fixed.
If you don’t want to use the Settings app, you can also use Default Programs from Control Panel. To do that, follow these steps:
- Press Windows Key + X to open Win + X menu. Select Control Panel from the list.
- When Control Panel opens, select Default Programs.
- Select Associate a file type or protocol with a program option.
- When the list of file extensions opens, locate .zip extension and double click it.
- Select the desired default application for .zip files.
We have to mention that this problem can affect other types of files and not just .zip. If you’re having this issue while opening any other file type, be sure to change the default application for that file type.
6. Turn off Windows Media Player feature
Some PC issues are hard to tackle, especially when it comes to corrupted repositories or missing Windows files. If you are having troubles fixing an error, your system may be partially broken.
We recommend installing Restoro, a tool that will scan your machine and identify what the fault is.
Click here to download and start repairing.
Application not found error can sometimes appear due to problems with Windows Media Player. However, users reported that you can fix this problem simply by disabling Windows Media Player and turning it back on again. This is quite simple, and you can do it by following these steps:
- Press Windows Key + S and enter windows features. Select Turn Windows features on or off from the menu.
- Once the Windows Features window opens, expand the Media Features folder. Locate the Windows Media Player and uncheck it.
- A confirmation menu will appear. Click Yes.
- Now click OK to save changes.
- Restart your computer.
- When your PC restarts, repeat the same steps and turn Windows Media Player back on again.
7. Install VLC player
According to users, Applications not found error appears when they insert a DVD movie. Users reported that the playback doesn’t start, and instead they are getting the error message. This problem appears because there’s no default application for DVD discs available. To fix the issue, users are suggesting to install VLC Player. After doing that, you should be able to play any DVD movie without any problems. If you’re not a fan of the VLC Player, you can install any other multimedia player that supports DVD playback.
8. Use Open command to access your files
This is just a quick workaround, but it should help you if you need to quickly access your optical drive or removable storage. Application not found error appears if you have problems with your autorun settings. In addition, this error will appear if you try to access the removable storage by double-clicking it.
This can be a big problem, especially if you’re in a hurry and you need to access your files. There’s a quick workaround available, and even though this method won’t fix the problem, it will allow you to view and access your files. To access your files, do the following:
- Open This PC.
- When This PC window opens, locate the drive that you can’t access and right-click it.
- Choose Open from the menu.
After doing that, you should be able to access your files without any problems. Keep in mind that this is just a workaround, but you should be able to avoid the error message by using this solution.
9. Delete autorun.inf file
If you’re getting Application not found error on your PC when you insert removable storage, you can fix it by deleting the autorun.inf file. To do that, follow these steps:
- Insert the removable storage.
- Open the removable storage by following the steps from the previous solution. If the Open option doesn’t work, choose to Explore option instead.
- Once you access your removable storage, click the View menu and turn on Hidden items option.
- Locate the autorun.inf file and delete it.
- Disconnect the removable storage and connect it again.
Few users reported that autorun.inf isn’t available on their removable storage, and if that’s the case, you’ll need to use Command Prompt to fix this problem. To do that, follow these steps:
- Press Windows Key + X and choose Command Prompt (Admin).
- When Command Prompt opens, enter the following lines. Keep in mind that you need to replace X with the letter that represents your drive:
- attrib -s -r -h X:autorun.inf
- del X:autorun.inf
- After running those commands, close Command Prompt and check if your removable storage works.
10. Change the drive letter
Few users reported that you can fix Application not found error simply by changing the drive letter. This is a rather simple procedure and you can perform it by following these steps:
- Press Windows Key + X and choose Disk Management from the menu.
- Locate your DVD drive or removable storage and right click it. Choose Change Drive Letter and Paths.
- Click the Change button.
- Select the desired letter for the drive and click OK.
After changing the drive letter, your drive should start working again without any problems.
11. Set your current browser as the default browser
Users reported that this issue also appears while trying to open links in desktop applications, but you can fix this problem by setting your current browser as the default browser. This process is rather simple and you can do it by following these steps:
- Open the Settings app by pressing Windows Key + I shortcut.
- Go to System section and then navigate to Default apps tab.
- Scroll down to the Web browser section and make sure that your current browser is set as default.
- Optional: You also need to check if your browser is set to work with certain protocols. To do that click the Choose default apps by protocol.
Locate FTP, HTTP, and HTTPS protocols and make sure that they are set to work with your default browser. - Optional: If you want, you can also check if your default browser is set to work with necessary file extensions. To see how to assign applications to work with specific file types, be sure to check Solution 4.
You can also change the default browser right from Control Panel. To do that, follow these steps:
- Open Control Panel and select Default Programs.
- Select Set your default programs option.
- A list of all installed applications will appear. Select your current web browser and choose Set this program as default option.
- Optional: Click on Choose defaults for this program and check if necessary file types and protocols are assigned to it.
If not, you can assign them by following similar steps like in Solution 4.
12. Use Reset Settings to Default for AutoCAD
Users reported that this issue occurs when trying to open AutoCAD files. According to them, AutoCAD doesn’t start and instead they are getting Application not found error message. To fix this problem you need to re-register AutoCAD with the appropriate actions. This process is fully automatic, and you just need to run Reset Settings to Default AutoCAD application. This application should be located somewhere in your AutoCAD directory, so be sure to search for it. After running the application, AutoCAD will start working again. If the problem still persists, you might have to reinstall AutoCAD in order to fix it.
13. Try your USB flash drive on a different computer
As you know, Application not found error occurs when connecting removable storage to your PC. According to few users, you can fix this problem simply by connecting your removable storage to a different computer. If you have an extra PC or laptop, try connecting your USB flash drive to it. If the error doesn’t appear on a different computer, unplug the flash drive and try using it on your PC. Few users claim that this workaround fixed the error for them, so be sure to try it out.
14. Use CCleaner
According to users, this error occurs when trying to open files on a DVD drive. Users claim that they are unable to access the DVD drive. Some users reported that they fixed the problem simply by running CCleaner on their PC. After scanning their PC and registry, CCleaner fixed all the issues along with the Application not found error.
15. Replace your DVD drive
If you still have this problem while inserting a DVD disc, you might want to consider replacing your DVD drive. Few users claim that replacing the DVD drive fixed the problem for them, so you might want to do that if all other solutions don’t work.
16. Reinstall your browser
According to users, Application not found error appears when they try to run a certain video game that uses your browser as a launcher. Instead of starting the game, you’ll get the aforementioned error message. This can be a big problem, but users reported that they fixed the error simply by reinstalling the browser. After performing the browser reinstallation, the issue was completely resolved.
READ ALSO:
- Fix: Unable to Shutdown Due to a DDE Server Window: Explorer.exe Application Error
- Fix: OHUb.exe Application Error in Windows 10
- Explorer.exe crash loop fixed in latest Windows 10 build
- How to fix Steam “Incomplete installation” errors
- Fix: “Another instance is running” error on Windows 10
Newsletter
by Milan Stanojevic
Milan has been enthusiastic about technology ever since his childhood days, and this led him to take interest in all PC-related technologies. He’s a PC enthusiast and he… read more
Updated on May 20, 2021
XINSTALL BY CLICKING THE DOWNLOAD FILE
This software will repair common computer errors, protect you from file loss, malware, hardware failure and optimize your PC for maximum performance. Fix PC issues and remove viruses now in 3 easy steps:
- Download Restoro PC Repair Tool that comes with Patented Technologies (patent available here).
- Click Start Scan to find Windows issues that could be causing PC problems.
- Click Repair All to fix issues affecting your computer’s security and performance
- Restoro has been downloaded by 0 readers this month.
Many users use optical media or USB flash drives to share files, but some users complained about the Application not found error on Windows 10. It seems that this error appears whenever a user inserts CD, DVD or any other removable storage. This can be an annoying problem, so today we’re going to show you how to fix it.
How to fix “Application not found” in Windows 10?
Table of contents:
- Use the Populate option
- Change Autoplay settings
- Update USB drivers
- Edit your registry
- Change the default zip program
- Turn off Windows Media Player feature
- Install VLC player
- Use the Open command to access your files
- Delete autorun.inf file
- Change the drive letter
- Set your current browser as the default browser
- Use Reset Settings to Default for AutoCAD
- Try your USB flash drive on a different computer
- Use CCleaner
- Replace your DVD drive
- Reinstall your browser
Fix – “Application not found” Windows 10
1. Use the Populate option
Users reported that Application not found error appears every time a user inserts a DVD in the DVD drive. User is unable to access the DVD and view its contents, which can be a big problem. To fix this problem, users are suggesting to check your DVD drive properties and use the Populate option. To do that, follow these steps:
- Open This PC.
- Locate your DVD drive, right-click it and choose Properties from the menu.
- Go to Hardware tab and select your DVD drive. Now click the Properties button.
- Go to the Volumes tab and click the Populate button.
- After doing that, restart your PC and check if that fixes the problem.
2. Change Autoplay settings
Many users use Autoplay option to automatically open any removable storage or a DVD. This feature is useful because it allows you to quickly play multimedia, scan the drive for viruses or just open it to view files. If you want, you can even set these actions to occur automatically every time you insert a DVD or a USB flash drive. Autoplay feature is quite useful, but according to users, it can sometimes cause Application not found error to appear. To fix the problem users are suggesting to completely disable Autoplay feature. To do that, you need to follow these steps:
- Open This PC.
- Locate the problematic drive and right-click it. Choose Open Autoplay option.
- Select Take No Action from the menu.
After turning off Autoplay for this drive, the problem will be fixed. We have to mention that this isn’t the best solution, especially if you tend to use Autoplay feature, but it’s a working workaround, so be sure to try it out.
Few users reported that changing the Autoplay settings to Ask me every time also fixes this problem. According to users, they changed the Autoplay settings so that removable media is opened with a specific application automatically. This caused the error to appear, but you should be able to solve the problem by changing Autoplay settings. To do that, do the following:
- Press Windows Key + I to open the Settings app.
- Go to Devices section and then navigate to AutoPlay tab.
- In Choose AutoPlay defaults section set Removable drive and Memory card to Ask me every time.
You can also change AutoPlay settings by using Control Panel. To do that, follow these steps:
- Open Control Panel. You can do that quickly by pressing Windows Key + X and choosing Control Panel from the menu.
- When Control Panel opens, select AutoPlay.
- When AutoPlay window opens, set Ask me every time for both Removable drive and Memory card.
- Optional: If you have this problem with CDs and DVDs, you can also change their autoplay settings from this window.
- After you’re done, click the Save button to save changes.
Both methods are similar, but if you need to change Autoplay settings for a DVD drive or you want to set special settings for different types of files, we suggest that you configure Autoplay settings from Control Panel.
3. Update USB drivers
If none of the solutions presented above managed to resolve the issue, we’ll try with updating the USB drivers. Here’s how to update the USB driver in Windows 10:
- Go to Search, type devicemngr, and open the Device Manager.
- Expand Universal Serial Bus controllers, and find your device.
- Right-click your router and go to Update driver.
- Follow further on-screen instructions and finish installing drivers.
- Restart your computer.
3.1 Update drivers automatically
If you don’t want the hassle of searching for drivers on your own, you can use a tool that will do this for you automatically. Of course, as you’re not able to connect to the internet at the moment, this tool won’t be useful. However, once you get online, it will help you to keep all your drivers up to date, so you won’t be in this situation anymore.
Once you install it and let it run its course, and you’ll have the latest drivers installed in no time.
Most of the time, the generic drivers for your PC’s hardware and peripherals are not properly updated by the system. There are key differences between a generic driver and a manufacturer’s driver.Searching for the right driver version for each of your hardware components can become tedious. That’s why an automated assistant can help you find and update your system with the correct drivers every time, and we strongly recommend DriverFix. Here’s how to do it:
- Download and install DriverFix.
- Launch the software.
- Wait for the detection of all your faulty drivers.
- DriverFix will now show you all the drivers that have issues, and you just need to select the ones you’d liked fixed.
- Wait for the app to download and install the newest drivers.
- Restart your PC for the changes to take effect.

DriverFix
Keep your PC components drivers working perfectly without putting your PC at risk.
Disclaimer: this program needs to be upgraded from the free version in order to perform some specific actions.
4. Edit your registry
If you’re getting Application not found error when you insert a DVD, you might be able to fix it by making few changes in your registry. Modifying the registry can be potentially dangerous, so before you start editing it, we suggest that you export your registry and use it as a backup in case anything goes wrong.
To edit your registry, do the following:
- Press Windows Key + R and enter regedit. Click OK or press Enter.
- When Registry Editor opens, in the left pane navigate to HKEY_CURRENT_USERSoftwareMicrosoftWindowsCurrentVersionExplorerMountPoints2 key.
- Optional: Right-click MountPoints2 key and choose Export from the menu. Save the file on a safe location on your PC. This file is the backup of this registry key and you can use it to restore your registry to previous state.
- Right-click the MountPoints2 key and choose Delete from the menu.
- Close Registry Editor and restart your PC.
- After your PC restarts, check if the DVD drive is working properly.
5. Change the default zip program
According to users, the Application not found error can appear while trying to open zip files. Users reported that this error occurs because zip files aren’t configured to work with the default zip software. This can happen if you install a new zip archiver software and Windows 10 doesn’t change the file associations automatically. To fix this problem, you need to change the default application for .zip files. This is relatively simple, and you can do it by following these steps:
- Press Windows Key + I to open the Settings app.
- When the Settings app opens, go to System > Default apps.
- Scroll all the way down and select Choose default apps by file type.
- A list of file types and default apps will appear. Locate .zip and choose the desired default application for it.
- Close the Settings app and check if the issue is fixed.
If you don’t want to use the Settings app, you can also use Default Programs from Control Panel. To do that, follow these steps:
- Press Windows Key + X to open Win + X menu. Select Control Panel from the list.
- When Control Panel opens, select Default Programs.
- Select Associate a file type or protocol with a program option.
- When the list of file extensions opens, locate .zip extension and double click it.
- Select the desired default application for .zip files.
We have to mention that this problem can affect other types of files and not just .zip. If you’re having this issue while opening any other file type, be sure to change the default application for that file type.
6. Turn off Windows Media Player feature
Some PC issues are hard to tackle, especially when it comes to corrupted repositories or missing Windows files. If you are having troubles fixing an error, your system may be partially broken.
We recommend installing Restoro, a tool that will scan your machine and identify what the fault is.
Click here to download and start repairing.
Application not found error can sometimes appear due to problems with Windows Media Player. However, users reported that you can fix this problem simply by disabling Windows Media Player and turning it back on again. This is quite simple, and you can do it by following these steps:
- Press Windows Key + S and enter windows features. Select Turn Windows features on or off from the menu.
- Once the Windows Features window opens, expand the Media Features folder. Locate the Windows Media Player and uncheck it.
- A confirmation menu will appear. Click Yes.
- Now click OK to save changes.
- Restart your computer.
- When your PC restarts, repeat the same steps and turn Windows Media Player back on again.
7. Install VLC player
According to users, Applications not found error appears when they insert a DVD movie. Users reported that the playback doesn’t start, and instead they are getting the error message. This problem appears because there’s no default application for DVD discs available. To fix the issue, users are suggesting to install VLC Player. After doing that, you should be able to play any DVD movie without any problems. If you’re not a fan of the VLC Player, you can install any other multimedia player that supports DVD playback.
8. Use Open command to access your files
This is just a quick workaround, but it should help you if you need to quickly access your optical drive or removable storage. Application not found error appears if you have problems with your autorun settings. In addition, this error will appear if you try to access the removable storage by double-clicking it.
This can be a big problem, especially if you’re in a hurry and you need to access your files. There’s a quick workaround available, and even though this method won’t fix the problem, it will allow you to view and access your files. To access your files, do the following:
- Open This PC.
- When This PC window opens, locate the drive that you can’t access and right-click it.
- Choose Open from the menu.
After doing that, you should be able to access your files without any problems. Keep in mind that this is just a workaround, but you should be able to avoid the error message by using this solution.
9. Delete autorun.inf file
If you’re getting Application not found error on your PC when you insert removable storage, you can fix it by deleting the autorun.inf file. To do that, follow these steps:
- Insert the removable storage.
- Open the removable storage by following the steps from the previous solution. If the Open option doesn’t work, choose to Explore option instead.
- Once you access your removable storage, click the View menu and turn on Hidden items option.
- Locate the autorun.inf file and delete it.
- Disconnect the removable storage and connect it again.
Few users reported that autorun.inf isn’t available on their removable storage, and if that’s the case, you’ll need to use Command Prompt to fix this problem. To do that, follow these steps:
- Press Windows Key + X and choose Command Prompt (Admin).
- When Command Prompt opens, enter the following lines. Keep in mind that you need to replace X with the letter that represents your drive:
- attrib -s -r -h X:autorun.inf
- del X:autorun.inf
- After running those commands, close Command Prompt and check if your removable storage works.
10. Change the drive letter
Few users reported that you can fix Application not found error simply by changing the drive letter. This is a rather simple procedure and you can perform it by following these steps:
- Press Windows Key + X and choose Disk Management from the menu.
- Locate your DVD drive or removable storage and right click it. Choose Change Drive Letter and Paths.
- Click the Change button.
- Select the desired letter for the drive and click OK.
After changing the drive letter, your drive should start working again without any problems.
11. Set your current browser as the default browser
Users reported that this issue also appears while trying to open links in desktop applications, but you can fix this problem by setting your current browser as the default browser. This process is rather simple and you can do it by following these steps:
- Open the Settings app by pressing Windows Key + I shortcut.
- Go to System section and then navigate to Default apps tab.
- Scroll down to the Web browser section and make sure that your current browser is set as default.
- Optional: You also need to check if your browser is set to work with certain protocols. To do that click the Choose default apps by protocol.
Locate FTP, HTTP, and HTTPS protocols and make sure that they are set to work with your default browser. - Optional: If you want, you can also check if your default browser is set to work with necessary file extensions. To see how to assign applications to work with specific file types, be sure to check Solution 4.
You can also change the default browser right from Control Panel. To do that, follow these steps:
- Open Control Panel and select Default Programs.
- Select Set your default programs option.
- A list of all installed applications will appear. Select your current web browser and choose Set this program as default option.
- Optional: Click on Choose defaults for this program and check if necessary file types and protocols are assigned to it.
If not, you can assign them by following similar steps like in Solution 4.
12. Use Reset Settings to Default for AutoCAD
Users reported that this issue occurs when trying to open AutoCAD files. According to them, AutoCAD doesn’t start and instead they are getting Application not found error message. To fix this problem you need to re-register AutoCAD with the appropriate actions. This process is fully automatic, and you just need to run Reset Settings to Default AutoCAD application. This application should be located somewhere in your AutoCAD directory, so be sure to search for it. After running the application, AutoCAD will start working again. If the problem still persists, you might have to reinstall AutoCAD in order to fix it.
13. Try your USB flash drive on a different computer
As you know, Application not found error occurs when connecting removable storage to your PC. According to few users, you can fix this problem simply by connecting your removable storage to a different computer. If you have an extra PC or laptop, try connecting your USB flash drive to it. If the error doesn’t appear on a different computer, unplug the flash drive and try using it on your PC. Few users claim that this workaround fixed the error for them, so be sure to try it out.
14. Use CCleaner
According to users, this error occurs when trying to open files on a DVD drive. Users claim that they are unable to access the DVD drive. Some users reported that they fixed the problem simply by running CCleaner on their PC. After scanning their PC and registry, CCleaner fixed all the issues along with the Application not found error.
15. Replace your DVD drive
If you still have this problem while inserting a DVD disc, you might want to consider replacing your DVD drive. Few users claim that replacing the DVD drive fixed the problem for them, so you might want to do that if all other solutions don’t work.
16. Reinstall your browser
According to users, Application not found error appears when they try to run a certain video game that uses your browser as a launcher. Instead of starting the game, you’ll get the aforementioned error message. This can be a big problem, but users reported that they fixed the error simply by reinstalling the browser. After performing the browser reinstallation, the issue was completely resolved.
READ ALSO:
- Fix: Unable to Shutdown Due to a DDE Server Window: Explorer.exe Application Error
- Fix: OHUb.exe Application Error in Windows 10
- Explorer.exe crash loop fixed in latest Windows 10 build
- How to fix Steam “Incomplete installation” errors
- Fix: “Another instance is running” error on Windows 10
Newsletter
Многие пользователи используют оптические носители или флэш-накопители USB для обмена файлами, но некоторые пользователи жаловались на ошибку « Приложение не найдено» в Windows 10. Похоже, эта ошибка появляется всякий раз, когда пользователь вставляет CD, DVD или любое другое съемное хранилище. Это может быть досадной проблемой, поэтому сегодня мы покажем вам, как ее исправить.
Как исправить «Приложение не найдено» в Windows 10?
Содержание:
- Используйте опцию Заполнить
- Изменить настройки автозапуска
- Изменить ваш реестр
- Изменить стандартную программу zip
- Отключить проигрыватель Windows Media
- Установите VLC плеер
- Используйте команду Open для доступа к вашим файлам
- Удалить файл autorun.inf
- Изменить букву диска
- Установите ваш текущий браузер в качестве браузера по умолчанию
- Переустановите ваш браузер
- Используйте Сброс настроек по умолчанию для AutoCAD
- Попробуйте флешку на другом компьютере
- Используйте CCleaner
- Замените свой DVD-привод
- Обновите драйверы USB
Исправлено — «Приложение не найдено» Windows 10
Решение 1. Используйте опцию Заполнить
Пользователи сообщали, что ошибка « Приложение не найдено» появляется каждый раз, когда пользователь вставляет DVD-диск в дисковод DVD. Пользователь не может получить доступ к DVD и просмотреть его содержимое, что может быть большой проблемой. Чтобы решить эту проблему, пользователи предлагают проверить свойства вашего DVD-привода и использовать опцию Заполнить. Для этого выполните следующие действия:
- Откройте этот компьютер.
- Найдите свой DVD-привод, щелкните его правой кнопкой мыши и выберите « Свойства» в меню.
- Перейдите на вкладку « Оборудование » и выберите свой DVD-привод. Теперь нажмите кнопку Свойства.
- Перейдите на вкладку « Тома » и нажмите кнопку « Заполнить».
- После этого перезагрузите компьютер и проверьте, устраняет ли это проблему.
Решение 2 — Изменить настройки автозапуска
Многие пользователи используют функцию автозапуска, чтобы автоматически открывать любое съемное хранилище или DVD. Эта функция полезна тем, что позволяет быстро воспроизводить мультимедиа, сканировать диск на наличие вирусов или просто открывать его для просмотра файлов. При желании вы можете даже настроить автоматическое выполнение этих действий каждый раз, когда вставляете диск DVD или USB-накопитель. Функция автозапуска весьма полезна, но, по мнению пользователей, иногда может привести к появлению ошибки « Приложение не найдено». Для решения проблемы пользователи предлагают полностью отключить функцию автозапуска. Для этого вам необходимо выполнить следующие шаги:
- Откройте этот компьютер.
- Найдите проблемный диск и щелкните его правой кнопкой мыши. Выберите опцию « Открыть автоигру».
- Выберите « Не предпринимать никаких действий» в меню.
- Читайте также: Как управлять настройками автозапуска Windows 8.1, 10
После отключения автозапуска для этого накопителя проблема будет исправлена. Следует отметить, что это не лучшее решение, особенно если вы склонны использовать функцию автозапуска, но это обходной путь, поэтому обязательно попробуйте его.
Немногие пользователи сообщили, что изменение настроек автозапуска на Ask me каждый раз также решает эту проблему. По словам пользователей, они изменили настройки автозапуска, чтобы съемный носитель автоматически открывался в определенном приложении. Это привело к появлению ошибки, но вы должны быть в состоянии решить проблему, изменив настройки автозапуска. Для этого сделайте следующее:
- Нажмите клавишу Windows + I, чтобы открыть приложение «Настройки».
- Перейдите в раздел « Устройства » и перейдите на вкладку « Автозапуск ».
- В разделе « Выбор параметров автозапуска по умолчанию » установите параметр « Съемный диск» и « Карта памяти», чтобы каждый раз спрашивать меня.
Вы также можете изменить настройки автозапуска с помощью панели управления. Для этого выполните следующие действия:
- Откройте панель управления. Вы можете сделать это быстро, нажав Windows Key + X и выбрав Панель управления из меню.
- Когда откроется панель управления, выберите « Автозапуск».
- Когда откроется окно автозапуска, установите флажок Спрашивать каждый раз как для съемного диска, так и для карты памяти.
- Необязательно: Если у вас есть эта проблема с CD и DVD, вы также можете изменить их настройки автозапуска из этого окна.
- После того, как вы закончите, нажмите кнопку Сохранить, чтобы сохранить изменения.
Оба метода похожи, но если вам нужно изменить настройки автозапуска для DVD-привода или вы хотите установить специальные настройки для разных типов файлов, мы рекомендуем вам настроить параметры автозапуска с панели управления.
Решение 3 — Изменить ваш реестр
Если при вставке DVD вы получаете сообщение об ошибке « Приложение не найдено», вы можете исправить его, внеся несколько изменений в реестр. Изменение реестра может быть потенциально опасным, поэтому, прежде чем вы начнете редактировать его, мы рекомендуем вам экспортировать реестр и использовать его в качестве резервной копии на случай, если что-то пойдет не так.
- Читайте также: как просматривать файлы реестра без импорта в Windows 10
Чтобы отредактировать реестр, сделайте следующее:
- Нажмите Windows Key + R и введите regedit. Нажмите OK или нажмите Enter.
- Когда откроется редактор реестра, в левой панели перейдите к HKEY_CURRENT_USER Software Microsoft Windows CurrentVersion Explorer ключ MountPoints2.
- Необязательно: Щелкните правой кнопкой мыши ключ MountPoints2 и выберите « Экспорт» в меню. Сохраните файл в безопасном месте на вашем компьютере. Этот файл является резервной копией этого раздела реестра, и вы можете использовать его для восстановления вашего реестра до прежнего состояния.
- Щелкните правой кнопкой мыши ключ MountPoints2 и выберите « Удалить» в меню.
- Закройте редактор реестра и перезагрузите компьютер.
- После перезагрузки компьютера проверьте, работает ли DVD-привод.
Решение 4 — Изменить стандартную программу zip
По мнению пользователей, ошибка « Приложение не найдено» может появиться при попытке открыть ZIP-файл. Пользователи сообщали, что эта ошибка возникает из-за того, что zip-файлы не настроены для работы с программным обеспечением zip по умолчанию. Это может произойти, если вы установили новое программное обеспечение zip-архиватора, и Windows 10 не изменяет ассоциации файлов автоматически. Чтобы решить эту проблему, вам нужно изменить приложение по умолчанию для файлов.zip. Это относительно просто, и вы можете сделать это, выполнив следующие действия:
- Нажмите клавишу Windows + I, чтобы открыть приложение «Настройки».
- Когда откроется приложение «Настройки», выберите « Система»> «Приложения по умолчанию».
- Прокрутите до конца и выберите Выбор приложений по умолчанию по типу файла.
- Появится список типов файлов и приложений по умолчанию. Найдите .zip и выберите для него желаемое приложение по умолчанию.
- Закройте приложение «Настройки» и проверьте, устранена ли проблема.
Если вы не хотите использовать приложение «Настройки», вы также можете использовать программы по умолчанию из панели управления. Для этого выполните следующие действия:
- Нажмите Windows Key + X, чтобы открыть меню Win + X. Выберите Панель управления из списка.
- Когда откроется панель управления, выберите « Программы по умолчанию».
- Выберите « Связать тип файла или протокол с параметром программы».
- Когда откроется список расширений файлов, найдите расширение .zip и дважды щелкните по нему.
- Выберите желаемое приложение по умолчанию для файлов .zip.
- ЧИТАЙТЕ ТАКЖЕ: Исправлено: файл Dropbox Zip слишком велик
Мы должны отметить, что эта проблема может повлиять на другие типы файлов, а не только на.zip. Если у вас возникла эта проблема при открытии любого другого типа файла, обязательно измените приложение по умолчанию для этого типа файла.
Решение 5. Отключите проигрыватель Windows Media
ЧИТАЙТЕ ТАКЖЕ:
- Исправлено: невозможно завершить работу из-за окна сервера DDE: ошибка приложения Explorer.exe
- Исправлено: ошибка приложения OHUb.exe в Windows 10
- Исправлен сбойный цикл Explorer.exe в последней сборке Windows 10
- Как исправить ошибки «Незавершенной установки» в Steam
- Исправлено: ошибка «Другой экземпляр работает» в Windows 10
Многие пользователи используют оптические носители или флэш-накопители USB для обмена файлами, но некоторые пользователи жаловались на ошибку « Приложение не найдено» в Windows 10. Похоже, что эта ошибка появляется всякий раз, когда пользователь вставляет CD, DVD или любое другое съемное хранилище. Это может быть досадной проблемой, поэтому сегодня мы покажем вам, как ее исправить.
Как исправить «Приложение не найдено» в Windows 10?
Содержание:
- Используйте опцию Заполнить
- Изменить настройки автозапуска
- Изменить ваш реестр
- Изменить стандартную программу zip
- Отключить проигрыватель Windows Media
- Установите VLC плеер
- Используйте команду Open для доступа к вашим файлам
- Удалить файл autorun.inf
- Изменить букву диска
- Установите ваш текущий браузер в качестве браузера по умолчанию
- Переустановите ваш браузер
- Используйте Сброс настроек по умолчанию для AutoCAD
- Попробуйте флешку на другом компьютере
- Используйте CCleaner
- Замените свой DVD-привод
- Обновите драйверы USB
Исправлено — «Приложение не найдено» Windows 10
Решение 1. Используйте опцию Заполнить
Пользователи сообщали, что ошибка « Приложение не найдено» появляется каждый раз, когда пользователь вставляет DVD-диск в дисковод DVD. Пользователь не может получить доступ к DVD и просмотреть его содержимое, что может быть большой проблемой. Чтобы решить эту проблему, пользователи предлагают проверить свойства вашего DVD-привода и использовать опцию Заполнить. Для этого выполните следующие действия:
- Откройте этот компьютер .
- Найдите свой DVD-привод , щелкните его правой кнопкой мыши и выберите « Свойства» в меню.
- Перейдите на вкладку « Оборудование » и выберите свой DVD-привод. Теперь нажмите кнопку Свойства .
- Перейдите на вкладку « Тома » и нажмите кнопку « Заполнить» .
- После этого перезагрузите компьютер и проверьте, устраняет ли это проблему.
Решение 2 — Изменить настройки автозапуска
Многие пользователи используют функцию автозапуска, чтобы автоматически открывать любое съемное хранилище или DVD. Эта функция полезна тем, что позволяет быстро воспроизводить мультимедиа, сканировать диск на наличие вирусов или просто открывать его для просмотра файлов. При желании вы можете даже настроить автоматическое выполнение этих действий каждый раз, когда вставляете диск DVD или USB-накопитель . Функция автозапуска весьма полезна, но, по мнению пользователей, иногда может привести к появлению ошибки « Приложение не найдено» . Для решения проблемы пользователи предлагают полностью отключить функцию автозапуска. Для этого вам необходимо выполнить следующие шаги:
- Откройте этот компьютер .
- Найдите проблемный диск и щелкните его правой кнопкой мыши. Выберите опцию « Открыть автоигру» .
- Выберите « Не предпринимать никаких действий» в меню.
- Читайте также: Как управлять настройками автозапуска Windows 8.1, 10
После отключения автозапуска для этого накопителя проблема будет исправлена. Следует отметить, что это не лучшее решение, особенно если вы склонны использовать функцию автозапуска, но это обходной путь, поэтому обязательно попробуйте его.
Немногие пользователи сообщили, что изменение настроек автозапуска на Ask me каждый раз также решает эту проблему. По словам пользователей, они изменили настройки автозапуска, чтобы съемный носитель автоматически открывался в определенном приложении. Это привело к появлению ошибки, но вы должны быть в состоянии решить проблему, изменив настройки автозапуска. Для этого сделайте следующее:
- Нажмите клавишу Windows + I, чтобы открыть приложение «Настройки» .
- Перейдите в раздел « Устройства » и перейдите на вкладку « Автозапуск ».
- В разделе « Выбор параметров автозапуска по умолчанию » установите параметр « Съемный диск» и « Карта памяти», чтобы каждый раз спрашивать меня .
Вы также можете изменить настройки автозапуска с помощью панели управления . Для этого выполните следующие действия:
- Откройте панель управления . Вы можете сделать это быстро, нажав Windows Key + X и выбрав Панель управления из меню.
- Когда откроется панель управления , выберите « Автозапуск» .
- Когда откроется окно автозапуска , установите флажок Спрашивать каждый раз как для съемного диска, так и для карты памяти .
- Необязательно: Если у вас есть эта проблема с CD и DVD, вы также можете изменить их настройки автозапуска из этого окна.
- После того, как вы закончите, нажмите кнопку Сохранить , чтобы сохранить изменения.
Оба метода похожи, но если вам нужно изменить настройки автозапуска для DVD-привода или вы хотите установить специальные настройки для разных типов файлов, мы рекомендуем вам настроить параметры автозапуска с панели управления.
Решение 3 — Изменить ваш реестр
Если при вставке DVD вы получаете сообщение об ошибке « Приложение не найдено» , вы можете исправить его, внеся несколько изменений в реестр. Изменение реестра может быть потенциально опасным, поэтому, прежде чем вы начнете редактировать его, мы рекомендуем вам экспортировать реестр и использовать его в качестве резервной копии на случай, если что-то пойдет не так.
- Читайте также: как просматривать файлы реестра без импорта в Windows 10
Чтобы отредактировать реестр, сделайте следующее:
- Нажмите Windows Key + R и введите regedit . Нажмите OK или нажмите Enter .
- Когда откроется редактор реестра , на левой панели перейдите к ключу HKEY_CURRENT_USER Software Microsoft Windows CurrentVersion Explorer MountPoints2 .
- Необязательно: Щелкните правой кнопкой мыши ключ MountPoints2 и выберите « Экспорт» в меню. Сохраните файл в безопасном месте на вашем компьютере. Этот файл является резервной копией этого раздела реестра, и вы можете использовать его для восстановления вашего реестра до прежнего состояния.
- Щелкните правой кнопкой мыши ключ MountPoints2 и выберите « Удалить» в меню.
- Закройте редактор реестра и перезагрузите компьютер.
- После перезагрузки компьютера проверьте, работает ли DVD-привод.
Решение 4 — Изменить стандартную программу zip
По мнению пользователей, ошибка « Приложение не найдено» может появиться при попытке открыть zip-файлы. Пользователи сообщали, что эта ошибка возникает из-за того, что zip-файлы не настроены для работы с программным обеспечением zip по умолчанию. Это может произойти, если вы установили новое программное обеспечение zip-архиватора, и Windows 10 не изменяет ассоциации файлов автоматически. Чтобы решить эту проблему, вам нужно изменить приложение по умолчанию для файлов .zip. Это относительно просто, и вы можете сделать это, выполнив следующие действия:
- Нажмите клавишу Windows + I, чтобы открыть приложение «Настройки» .
- Когда откроется приложение «Настройки», выберите « Система»> «Приложения по умолчанию» .
- Прокрутите до конца и выберите Выбор приложений по умолчанию по типу файла .
- Появится список типов файлов и приложений по умолчанию. Найдите .zip и выберите для него желаемое приложение по умолчанию.
- Закройте приложение «Настройки» и проверьте, устранена ли проблема.
Если вы не хотите использовать приложение «Настройки», вы также можете использовать программы по умолчанию из панели управления. Для этого выполните следующие действия:
- Нажмите Windows Key + X, чтобы открыть меню Win + X. Выберите Панель управления из списка.
- Когда откроется панель управления , выберите « Программы по умолчанию» .
- Выберите « Связать тип файла или протокол с параметром программы» .
- Когда откроется список расширений файлов, найдите расширение .zip и дважды щелкните по нему.
- Выберите желаемое приложение по умолчанию для файлов .zip .
- ЧИТАЙТЕ ТАКЖЕ: Исправлено: файл Dropbox Zip слишком велик
Мы должны отметить, что эта проблема может повлиять на другие типы файлов, а не только на .zip. Если у вас возникла эта проблема при открытии любого другого типа файла, обязательно измените приложение по умолчанию для этого типа файла.
Решение 5. Отключите проигрыватель Windows Media
Иногда ошибка приложения не найдена из-за проблем с проигрывателем Windows Media . Однако пользователи сообщили, что вы можете решить эту проблему, просто отключив проигрыватель Windows Media и снова включив его. Это довольно просто, и вы можете сделать это, выполнив следующие действия:
- Нажмите Windows Key + S и введите функции Windows . Выберите Включить или отключить функции Windows в меню.
- Когда откроется окно « Функции Windows» , разверните папку « Функции мультимедиа ». Найдите проигрыватель Windows Media и снимите флажок.
- Появится меню подтверждения. Нажмите Да .
- Теперь нажмите OK, чтобы сохранить изменения.
- Перезагрузите компьютер.
- После перезагрузки компьютера повторите те же действия и снова включите проигрыватель Windows Media.
Решение 6 — Установите проигрыватель VLC
По словам пользователей, при установке DVD-фильма появляется ошибка « Программы не найдены» . Пользователи сообщили, что воспроизведение не начинается, и вместо этого они получают сообщение об ошибке. Эта проблема возникает из-за отсутствия приложения по умолчанию для DVD-дисков. Чтобы решить эту проблему, пользователи предлагают установить VLC Player . После этого вы сможете без проблем воспроизводить любой фильм на DVD. Если вы не являетесь поклонником VLC Player, вы можете установить любой другой мультимедийный проигрыватель, который поддерживает воспроизведение DVD.
Решение 7. Используйте команду Open для доступа к вашим файлам
Это просто быстрый обходной путь, но он должен помочь вам, если вам нужен быстрый доступ к оптическому приводу или съемному накопителю. Ошибка приложения не найдена, если у вас есть проблемы с настройками автозапуска. Кроме того, эта ошибка появится, если вы попытаетесь получить доступ к съемному хранилищу, дважды щелкнув по нему.
- Читайте также: Исправлено: отставание медиаплеера VLC на Windows 10
Это может быть большой проблемой, особенно если вы спешите и вам нужен доступ к вашим файлам. Существует быстрый обходной путь, и хотя этот метод не решит проблему, он позволит вам просматривать и получать доступ к вашим файлам. Чтобы получить доступ к вашим файлам, сделайте следующее:
- Откройте этот компьютер .
- Когда откроется это окно ПК , найдите диск, к которому у вас нет доступа, и щелкните его правой кнопкой мыши.
- Выберите Открыть в меню.
После этого вы сможете без проблем получить доступ к своим файлам. Помните, что это всего лишь обходной путь, но вы сможете избежать появления сообщения об ошибке, используя это решение.
Решение 8 — Удалить файл autorun.inf
Если при установке съемного хранилища на вашем ПК появляется ошибка « Приложение не найдено» , это можно исправить, удалив файл autorun.inf. Для этого выполните следующие действия:
- Вставьте съемный носитель.
- Откройте съемное хранилище, следуя инструкциям предыдущего решения. Если опция Open не работает, выберите опцию Explore .
- Получив доступ к съемному хранилищу, откройте меню « Вид» и включите параметр « Скрытые элементы» .
- Найдите файл autorun.inf и удалите его.
- Отключите съемный накопитель и подключите его снова.
Немногие пользователи сообщили, что autorun.inf недоступен в их сменном хранилище, и если это так, вам нужно использовать командную строку, чтобы решить эту проблему. Для этого выполните следующие действия:
- Нажмите клавишу Windows + X и выберите « Командная строка» («Администратор») .
- Когда откроется командная строка , введите следующие строки. Имейте в виду, что вам нужно заменить X буквой, обозначающей ваш диск:
- attrib -s -r -h X: autorun.inf
- del X: autorun.inf
- После выполнения этих команд закройте командную строку и проверьте, работает ли ваше съемное хранилище.
- Читайте также: Microsoft не удаляет командную строку в Windows 10 Creators Update
Решение 9 — Изменить букву диска
Немногие пользователи сообщили, что вы можете исправить ошибку Application not found, просто изменив букву диска. Это довольно простая процедура, и вы можете выполнить ее, выполнив следующие действия:
- Нажмите Windows Key + X и выберите « Управление дисками» в меню.
- Найдите свой DVD-привод или съемный носитель и щелкните по нему правой кнопкой мыши. Выберите « Изменить букву диска и пути» .
- Нажмите кнопку Изменить .
- Выберите нужную букву для диска и нажмите ОК .
После изменения буквы диска ваш диск должен снова начать работать без проблем.
Решение 10. Установите текущий браузер в качестве браузера по умолчанию
Пользователи сообщили, что эта проблема также появляется при попытке открыть ссылки в настольных приложениях, но вы можете решить эту проблему, установив текущий браузер в качестве браузера по умолчанию. Этот процесс довольно прост, и вы можете сделать это, выполнив следующие действия:
- Откройте приложение «Настройки », нажав сочетание клавиш Windows + I.
- Перейдите в раздел « Система » и перейдите на вкладку « Приложения по умолчанию ».
- Прокрутите вниз до раздела веб-браузера и убедитесь, что ваш текущий браузер установлен по умолчанию.
- Необязательно: Вам также необходимо проверить, настроен ли ваш браузер на работу с определенными протоколами. Для этого нажмите « Выбрать приложения по умолчанию по протоколу» .
Найдите протоколы FTP, HTTP и HTTPS и убедитесь, что они настроены для работы с браузером по умолчанию. - Необязательно: При желании вы также можете проверить, настроен ли ваш браузер по умолчанию для работы с необходимыми расширениями файлов. Чтобы узнать, как назначать приложения для работы с определенными типами файлов, обязательно проверьте Решение 4 .
Вы также можете изменить браузер по умолчанию прямо из панели управления. Для этого выполните следующие действия:
- Откройте панель управления и выберите « Программы по умолчанию» .
- Выберите « Установить программу по умолчанию» .
- Появится список всех установленных приложений. Выберите свой текущий веб-браузер и выберите « Установить эту программу в качестве опции по умолчанию» .
- Необязательно: Нажмите « Выбрать значения по умолчанию» для этой программы и проверьте, назначены ли ей необходимые типы файлов и протоколы.
Если нет, вы можете назначить их, выполнив аналогичные действия, как в решении 4 .
Решение 11. Переустановите браузер
По словам пользователей, ошибка « Приложение не найдено» появляется, когда они пытаются запустить определенную видеоигру, которая использует ваш браузер в качестве средства запуска. Вместо запуска игры вы получите вышеупомянутое сообщение об ошибке. Это может быть большой проблемой, но пользователи сообщили, что исправили ошибку, просто переустановив браузер. После переустановки браузера проблема была полностью решена.
- ЧИТАЙТЕ ТАКЖЕ: ссылки запуска Battle.net ломают ваш браузер: что делать
Решение 12. Используйте настройки по умолчанию для AutoCAD
Пользователи сообщили, что эта проблема возникает при попытке открыть файлы AutoCAD . По их словам, AutoCAD не запускается, и вместо этого они получают сообщение об ошибке « Приложение не найдено» . Чтобы решить эту проблему, вам необходимо перерегистрировать AutoCAD с соответствующими действиями. Этот процесс полностью автоматический, и вам просто нужно запустить Сброс настроек в приложении AutoCAD по умолчанию . Это приложение должно находиться где-то в вашем каталоге AutoCAD, поэтому обязательно поищите его. После запуска приложения AutoCAD снова начнет работать. Если проблема все еще сохраняется, вам, возможно, придется переустановить AutoCAD для ее устранения.
Решение 13 — попробуйте флешку на другом компьютере
Как известно, ошибка « Приложение не найдено» возникает при подключении съемного хранилища к вашему ПК. По мнению немногих пользователей, вы можете решить эту проблему, просто подключив съемное хранилище к другому компьютеру. Если у вас есть дополнительный ПК или ноутбук, попробуйте подключить к нему USB-накопитель. Если ошибка не появляется на другом компьютере, отключите флэш-диск и попробуйте использовать его на своем компьютере. Немногие пользователи утверждают, что этот обходной путь исправил ошибку для них, поэтому обязательно попробуйте ее.
Решение 14 — Используйте CCleaner
По словам пользователей, эта ошибка возникает при попытке открыть файлы на DVD-диске. Пользователи утверждают, что они не могут получить доступ к DVD-приводу. Некоторые пользователи сообщили, что они решили проблему, просто запустив CCleaner на своем ПК. После сканирования их ПК и реестра, CCleaner устранил все проблемы вместе с ошибкой « Приложение не найдено» .
Решение 15 — Замените ваш привод DVD
Если при вставке DVD-диска у вас все еще остается проблема, возможно, стоит подумать о замене вашего DVD-привода. Немногие пользователи утверждают, что замена DVD-привода устранила проблему для них, поэтому вы можете сделать это, если все другие решения не работают.
Решение 16. Обновление драйверов USB
Если ни одно из представленных выше решений не помогло решить проблему, мы попробуем обновить драйверы USB. Вот как обновить драйвер USB в Windows 10:
- Перейдите в Поиск, введите devicemngr и откройте Диспетчер устройств.
- Разверните контроллеры универсальной последовательной шины и найдите свое устройство.
- Щелкните правой кнопкой мыши по вашему маршрутизатору и перейдите в раздел «Обновить драйвер»
- Следуйте дальнейшим инструкциям на экране и завершите установку драйверов.
- Перезагрузите компьютер.
Обновлять драйверы автоматически
Если вы не хотите самостоятельно искать драйверы, вы можете воспользоваться инструментом, который сделает это автоматически. Конечно, поскольку вы не можете подключиться к Интернету в данный момент, этот инструмент не будет полезен. Однако, как только вы подключитесь к Интернету, это поможет вам поддерживать все драйверы в актуальном состоянии, так что вы больше не будете в этой ситуации.
Модуль обновления драйверов Tweakbit (одобрен Microsoft и Norton Antivirus) поможет вам автоматически обновлять драйверы и предотвратить повреждение ПК, вызванное установкой неправильных версий драйверов. После нескольких испытаний наша команда пришла к выводу, что это наиболее автоматизированное решение.
Вот краткое руководство о том, как его использовать:
- Загрузите и установите TweakBit Driver Updater
- После установки программа начнет сканирование вашего компьютера на наличие устаревших драйверов автоматически. Driver Updater проверит установленные вами версии драйверов по своей облачной базе данных последних версий и порекомендует правильные обновления. Все, что вам нужно сделать, это дождаться завершения сканирования.
- По завершении сканирования вы получите отчет обо всех проблемных драйверах, найденных на вашем ПК. Просмотрите список и посмотрите, хотите ли вы обновить каждый драйвер по отдельности или все сразу. Чтобы обновить один драйвер за раз, нажмите ссылку «Обновить драйвер» рядом с именем драйвера. Или просто нажмите кнопку «Обновить все» внизу, чтобы автоматически установить все рекомендуемые обновления.
Примечание. Некоторые драйверы необходимо устанавливать в несколько этапов, поэтому вам придется нажимать кнопку «Обновить» несколько раз, пока не будут установлены все его компоненты.
Ошибка « Приложение не найдено» не позволит вам получить доступ к съемным носителям и оптическим дискам, но мы надеемся, что вы решили эту проблему с помощью одного из наших решений.
Примечание редактора: этот пост был первоначально опубликован в феврале 2017 года и с тех пор был полностью переработан и обновлен для обеспечения свежести, точности и полноты.
ЧИТАЙТЕ ТАКЖЕ:
- Исправлено: невозможно завершить работу из-за окна сервера DDE: ошибка приложения Explorer.exe
- Исправлено: ошибка приложения OHUb.exe в Windows 10
- Исправлен сбойный цикл Explorer.exe в последней сборке Windows 10
- Как исправить ошибки «Незавершенной установки» в Steam
- Исправлено: ошибка «Другой экземпляр работает» в Windows 10
64
1
30.03.2013, 17:43
Я так понял, Вы имеете ввиду, что при нажатии на ссылку «Скачать .torrent» выскакивает сообщение с ошибкой, верно?
А торрент-клиент у Вас установлен?
По всей видимости, проблема вызвана из-за ассоциаций с торрент-файлами. Если пользуетесь клиентом µTorrent, то откройте его настройки. Перейдите на вкладку «Общие». Здесь найдите кнопку «Ассоциировать с торрент-файлами» и нажмите её.
14
4
31.03.2013, 08:37
Sergio87, большое спасибо за помощь! Все загружается как нельзя лучше.
13
2
31.03.2013, 09:03
Не стоит благодарности. Всегда рад помочь.
1
1
02.08.2013, 09:19
как ты это сделал
1
1
30.10.2013, 13:48
а когда кнопка «Ассоциировать с торрент файлами не нажимаетса?
5
1
31.10.2013, 18:51
Обычно она неактивна, когда торрент-файлы корректно ассоциированы с клиентом uTorrent. В Вашем случае, как я понимаю, это не так, верно? Когда кликаете дважды по файлу торрента, какое приложение у Вас запускается?
Можно поступить следующим образом. Открываете свойства торрент-файла. В разделе
Приложение
жмёте
Изменить
. В открывшемся окне со списком ищете свой клиент. Если не находите в первом окошке, то можете через проводник указать ссылку непосредственно на экзешник клиента.
0
0
03.11.2013, 18:32
пожалуйста прошу вас помогите не могу ничего скачивать Ассоциировать с торрент-файлами не роботает кнопка а кнопку приложение не могу найти и свойства пожалуйста не могу скачивать поговорим пожалуйста мой скайп andrik20004 пожалуста прошу вас очень очень!!!
0
1
28.12.2013, 20:21
Не могу посмотреть видео урок пишет приложение не найдено.
help!
2
0
25.03.2014, 21:05
а где эта кнопка общие
2
0
26.03.2014, 07:26
Либо в меню торрент-клиента
Настройки
—>
Настройки программы
, либо с помощью клавиши, имеющий вид шестерёнки в правой верхней части окна клиента.
6
0
31.03.2014, 09:35
Что делать когда я скачиваю с браузера н.п Карты,игры,
пишит «Приложение не найдено,, Помогите пожалуйста!
0
0
31.03.2014, 11:25
ЧТО ЗДЕЛАТЬ КОГДА Я КОЧАЮ ИГРУ ПИШУТ C/USERS ПРИЛОЖЕНИЕ НЕ НАЙДЕНО. ПОЖАЛУСТА ПОМАГИТЕ
ОЧЕНЬ ПРОШУ ЗАРАНИЕ СПС
2
0
31.03.2014, 11:49
Скорее всего отсутствует путь файла для скачивания
3
0
31.03.2014, 13:00
Что делать когда я скачиваю с браузера н.п Карты,игры,
пишит «Приложение не найдено,, Помогите пожалуйста!

У Вас в системе не установлена программа-архиватор. Скачайте и установите, например,
WinRAR
.
В ответ на сообщение от Дмитрий
#95312
1
0
18.04.2014, 12:48
Что делать если он у меня установлен но всё равно пишет приложение не найдено что делать в этом случаи?
В ответ на сообщение от Sergio87
#95338
1
0
18.04.2014, 21:05
Возможны два варианта: либо WinRAR не установлен архиватором по умолчанию для архивов в формате zip, либо Вы просто пытаетесь открыть битый (как вариант — запароленный) архив. В первом случае просто настраиваете ассоциации с zip‘ом в самом WinRAR‘е. Во втором же случае просто перекачайте архив (если есть такая возможность).
0
1
20.05.2014, 16:52
Блииин я скачал приложение на андроид через группу в вконтакте и когда ана скачалась я нажал на нее выбрал установщик пакетов потом через 3 секунды пишет (приложение не найдено (что делать?)) Если можете подскажите буду блогадарен
1
0
20.05.2014, 17:54
На нашем форуме принято расставлять знаки препинания в сообщениях.
О каком приложении идёт речь? Любое приложение на андроиде можно скачать при помощи специального сервиса Google Play Market.
0
0
02.06.2014, 11:27
Здравствуйте!!! Скачала сдуру ФАйл и открыла его через оперу…многие значки стала ярлыком оперы….но и после этого как скачиваю файл….при нажатии на него он пишет «Приложение не найдено»Скажите пожалуйста что я натворила?и как исправить?
1
0
03.06.2014, 19:09
Для начала давайте разберёмся, что за файл Вы скачали. Хотя это не столь принципиально. Файлы каждого типа (формата) ассоциируются с определённым приложением в Вашей системе. По умолчанию при двойном клике по такому файлу запускается это самое приложение. Вы же для какого-то скачанного файла выставили ассоциацию с оперой.
Изменить ассоциацию файла очень просто. Для этого кликаете по нему правой кнопкой мыши. В появившемся меню выбирает
Свойства
. В появившемся окне на вкладке
Общие
в графе
Приложение
как раз и содержится приложение, открывающее данный формат файлов по умолчанию. Кликнув по клавише
Изменить
, вы можете поменять ассоциацию.
0
0
17.06.2014, 15:20
здравствуйте.все сделал как написано.указал в файле на программу комманд лайн рар.все равно при скачивании пишет эту же ошибку
0
0
11.09.2014, 14:20
Здравствуйте.Скачал файл открываю пишет приложение не найдено.Что делать?
1
0
11.09.2014, 20:33
sergey
здравствуйте.все сделал как написано.указал в файле на программу комманд лайн рар.все равно при скачивании пишет эту же ошибку
Причём здесь командная строка и архиватор? Вам необходимо ассоциировать торрент-файлы с торрент-клиентом.
В ответ на сообщение от sergey
#101739
2
0
11.09.2014, 20:36
HITMAN
Здравствуйте.Скачал файл открываю пишет приложение не найдено.Что делать?
О каком файле идёт речь? Уточните, пожалуйста. Если о торрент-файле, то необходимо установить ассоциацию торрент-файлов на торрент-клиент. Как это делается, я уже описывал подробным образом Выше.
Если же Вы не можете запустить установщик торрент-клиента, то здесь либо что-то не то с установочным файлом, либо он может блокироваться установленным в системе антивирусом. Перекачайте файл. Если скачивали с нашего форума или официального сайта разработчика, то смело можете добавлять его в список исключений антивируса и пробовать запускать заново.
В ответ на сообщение от HITMAN
#108870
0
0
22.09.2014, 19:20
ОГРОМНОЕ СПАСИБО!После проверки «доктор веб» удалил, какой то,заражённый файл и невозможно было скачать из торрента.По Вашему совету всё восстановилось!Переношу Вашу страницу в «закладки». СПАСИБО!!!!
При каждом входе на рабочий стол пишет ,,приложение не найдено,, и дает какую-то ссылку на файл или приложение в интернете (браузере),как убрать это сообщение навсегда?
у міня также при запуске Windows 7 вілізаєт окно і пішит приложение не найдено і сверху пішит какойта сайт( hxxp//imatiro.ru)
Ruslan, вам необходимо проверить планировщик заданий. Смотрите мой ответ ниже.
3 ответ
Admin Админ. ответил 6 лет назад
Если появляется сообщение «приложение не найдено» при запуске компьютера, то значит это приложение добавлено в автозапуск. Вам нужно найти где это прописано и удалить эту запись.
Попробуйте следующее:
Скачайте и запустите HijackThis http://www.spyware-ru.com/download/hijackthis .Выполните сканирование, нажав кнопку Do a system scan only. В результатх сканирования внимательной просматрите все строчки. Особое внимание уделяйте разделу O4, который описывает автоматический запуск программ.Если в строчке найдете имя файла, из-за которого выскакивает сообщение «приложение не найдено», то выделите эту строчку галочкой слева. После чего кликните по кнопке Fix checked и подтвердите свои действия, кликнув по кнопке YES.
Если через HijackThis ничего не найдете, то проверьте ещё планировщик заданий. Смотрите эту инструкцию http://www.spyware-ru.com/reklamnyj-virus-v-planirovshhike-zadanij/ . Только в вашем случае ищите задание, которое запускает файл приведенный в сообщении операционной системы.
Skacivayte Glary Utilities (Eto ne reklama). Moduli => Fayli i papki => Bistriy Poisk
Zdes poisite ssilku kotoruyu u vas vixodit pri zapuske. Po rezultate u vas doljen viyte .ink formate dokument udalite eqo i vse. Enjoy 🙂
Posle etoqo pokazivayu s «ss»ami.
Win+R => «regedit» => HKEY_CURRENT_USER => Software => Microsoft => Windows => CurrentVersion => Run
i udalite cmd.exe fayl s saytom posle etoqo perezaqruzite.
Приложение не найдено как устранить
Содержание
- 1 Приложение не найдено как устранить
- 1.1 При скачивании некоторых файлов в гугле (.zip) с официальных сайтов как только пытаюсь открыть выдает ошибку «приложение не найдено» и расположение скачанного зипа?
- 1.2 Не работает приложение на Android. Что делать
- 1.3 Как удалить кэш приложения на Android
- 1.4 Как сбросить данные приложения на Android
- 1.5 Не запускается приложение. Как исправить
- 1.5.1 1 комментарий Оставить свой
- 1.6 Что делать если пишет приложение не найдено
- 1.7 Приложение не найдено как устранить
- 1.8 Ошибка «Приложение не установлено»: причины и методы исправления
- 1.9 Причина 1: Установлено много неиспользуемых приложений
- 1.10 Причина 2: Во внутренней памяти много мусора
- 1.11 Причина 3: Исчерпался отведенный под приложения объем во внутренней памяти
- 1.12 Причина 4: Вирусное заражение
- 1.13 Причина 5: Конфликт в системе
- 1.14 Причина 6: Аппаратная проблема
- 1.15 MIP-Portal
- 1.16 Навигация по записям
- 1.16.1 Добавить комментарий Отменить ответ
При скачивании некоторых файлов в гугле (.zip) с официальных сайтов как только пытаюсь открыть выдает ошибку «приложение не найдено» и расположение скачанного зипа?
Что делать с ошибкой «приложение Google Play остановлено» на Samsung?
Рекомендуется в настройках приложения Гугл Плей очистить кэш. Если не помогло — выйти из аккаунта, а затем зайти снова. На крайний случай — переустановить его целиком.
Что делать если пишет архив повреждён или имеет неизвестный формат?
У вас Ошибка: Архив поврежден или имеет неизвесный формат?
Тогда есть решение!
Нажать на Архив Правой кнопкой мыши
Нажать на раздел 7-Zip
Нажать на ВТОРОЙ раздел «Открыть Архив >«
Нажать на * (иммено на звездочку)
Архив Открыт!
NB! Не у всех работает, попытайтесь открыть по другому.
P.S.: Попытайтесь использовать другие варианты.
Почему не обновляются приложения в Play market? Приложение всё время выдаёт «Ожидание скачивания». В этот момент нет других загрузок.
Пробуйте перезагрузить устройство, а также завершить отдельно приложение Google Play.
Но обычно помогает подождать обновление самого Google Play, особенно если такое происходит после сброса или прошивки. В такм случае повтрите сброс, а после включения и настройки, сначала обновите приложение Google и Google сервисы
Где сохраняются скаченные файлы,если в загрузках их нет?
Либо в загрузках, либо в папке которую вы сами указали. 140140140140140140140140140140140140140140140140140140140140140140140140140140140140140140140140
Когда я скачиваю браузер Google Chrome, то у меня выдаёт ошибку «Не удалось разархивировать файлы, попробуйте похже». Что делать?
Попробуйте сделать следующее:
Временно удалите антивирус.
Попробуйте запускать установщик с правами администратора(правый клик и в появившемся меню выбрать сей пункт).
Если отключена служба «Goggle update», то её необходимо включить(панель управления—> службы—> выбрать службу Google update—>включить).
Сбой загрузки медиафайлов в ватсапе! как исправить ?
Вероятно, на SD карте недостаточно места, если место все же есть, то помочь должно удаление данных ватсапа с SD. Сделайте резервную копию и удалите все файлы из папки «WhatsApp», так же снимите галочку с режима на карте «только чтение». Если эти действия не возымели эффекта, то скорее всего ваша SD карта повреждена.
Что делать, если в приложении com.android.phone произошла ошибка?
В зависимости от того чем вызвана проблема, Вам должно помочь что-то из этого:
1) Перезагрузите ваш аппарат
2) Очистите кэш и данные приложений «Телефон» и «Sim Toolkit»
3) Выключите получение даты и времени по сети
4) Если ошибка «В приложении com.android.phone произошла ошибка» начала возникать после загрузки на аппарат каких-либо новых приложений, тогда попробуйте удалить недавно установленные на ваш телефон приложения. Вполне возможно, что у них наблюдается программный конфликт с приложением «Телефон»;
5) Проверьте ваш аппарат на вирус
6) Если ничего из указанного не помогло, сбросьте ваш телефон к заводским настройкам (переходим в «Настройки», выбираем «Восстановление и сброс», а в нём – «Сброс настроек»). При этом учтите, что при сбросе будут потеряны ваши данные на смартфоне (включая, к примеру, вашу адресную книгу);
Не работает приложение на Android. Что делать
Android – операционная система чрезвычайно многогранная, а потому и проблемы, с которой сталкиваются её пользователи, зачастую не имеют универсального решения. Даже такая банальная ситуация, как сбои в работе установленных приложений, может быть решена несколькими разными способами. Сказывается и фрагментация, к которой привело обилие разных версий ОС и кастомных оболочек, зачастую функционирующих совершенно не так, как чистый Android, и подход самой Google к наполнению Google Play софтом, который многие разработчики не адаптируют даже под самые популярные устройства, не говоря уже об аппаратах от малоизвестных брендов.
Не работают приложения на Android? У этого может быть сотня причин и примерно столько же способов решить проблему. Но мы предлагаем лишь основные
Как удалить кэш приложения на Android
Несмотря на то что сам я никогда не чищу кэш на Android, ходят легенды, что иногда – в ночь на Ивана Купала – он может переполняться и препятствовать запуску приложений. Конечно, это мало похоже на правду, да и у меня за почти десятилетнюю практику использования Android такого никогда не было. Однако Google рекомендует перво-наперво очистить кэш, если вдруг вы обнаружили, что приложение, которое вчера работало, сегодня вдруг не запускается или работает со сбоями, например, испытывая самопроизвольные вылеты.
- Для этого перейдите в «Настройки» — «Приложения»;
- Отыщите в списке нужное и откройте его страничку;
- Оттуда перейдите во вкладку «Память» и нажмите «Очистить кэш».
Некоторые приложения из AppGallery от Huawei не работают без Google Play
Лично мне такой метод ни разу не помогал, но Google настойчиво пихает его во все свои инструкции, а потому пренебрегать им я не посмел. Однако, если этот метод вам не помог, и вы хотите отыскать что-то более действенное, читайте дальше.
Как сбросить данные приложения на Android
Если после удаления кэша проблема не исчезла, а приложение как не запускалось, так и не запускается, вернитесь в ту же вкладку и попробуйте выполнить сброс данных. Как по мне, это более эффективный способ, однако – предупреждаю сразу – сработает он только в том случае, если вы уже какое-то время пользовались приложением. Со свежеустановленным софтом такой номер, скорее всего, не прокатит, поскольку у них ещё и сбрасывать-то нечего. Но поскольку помешать вам я не смогу в любом случае, пробуйте.
- Перейдите в «Настройки» — «Приложения»;
- Отыщите нужное приложение и откройте его страничку;
- Оттуда перейдите в раздел «Память» и нажмите «Сброс».
Появились фальшивые приложения, которые обещают показать больных коронавирусом
Данное действие удалит все данные приложения, включая сохранённые файлы, базы данных, настройки, аккаунты и прочие сведения, будут удалены, что, по сути, вернёт его к изначальному виду. При этом удаления самой программы не произойдёт, просто всё будет выглядеть так, как будто вы установили её впервые. Мне, кажется, данный способ помог только однажды, и то – лишь с приложением, которое я скачал из интернета в виде APK-файла. А для тех, которые скачиваются из Google Play, есть и другие методы.
Не запускается приложение. Как исправить
- Например, удаление и повторная установка. Как ни странно, но этот способ является самым эффективным из всех. Из-за постоянных экспериментов Google с методами загрузки софта, который разработчики делят на несколько компонентов, скачиваемых последовательно, иногда установка может производиться некорректно. Поэтому проще всего будет удалить приложение со смартфона, перейти в Google Play и скачать его повторно. Этот способ работает даже на iOS, что и говорить про Android.
- На всякий случай также могу предложить попробовать скачать приложение в виде APK-файла из APKMirror и APKPure – просто откройте любой из этих сайтов, вбейте в поиске название приложения, скачайте его и установите. Оно встанет ровно так же, как если бы вы скачали его из Google Play. Понятия не имею, как это работает, но иногда одна и та же программа могла не работать после загрузки из Google Play, и при этом совершенно исправно функционировала, если я скачивал её со сторонних ресурсов. Правда, перед этим нужно разрешить загрузку из ненадёжных источников, ну и помните, что это может быть небезопасно.
- Обновление тоже можно смело добавить в список эффективных способов. Я самолично столкнулся с этим на прошлой неделе, когда тестировал 3D-животных из Google на своём Honor View 20. Поначалу трёхмерный зверинец ни в какую не запускался, и я было решил, что дело в блокировках Google. Однако после того как я установил свежее обновление Chrome, всё заработало. Поэтому могу смело рекомендовать данный способ и вам. Просто перейдите в Google Play – «Мои приложения и игры» — «Обновления» и скачайте последний апдейт для проблемного приложения.
Как Google блокирует свои приложения и сервисы на смартфонах Huawei
Если ни один из описанных выше способов вам не помогает – а такое вполне может быть, — очевидно, что проблема на стороне разработчика. Практика показывает, что это случается чаще всего, в чём можно убедиться, почитав отзывы. Поэтому, если вам позарез нужно восстановить функциональность приложения, перейдите на его страницу в Google Play, найдите контакты разработчика и сообщите ему о проблеме. Я практически уверен в том, что ваше обращение не останется без внимания, поскольку разработчик в первую очередь заинтересован в том, чтобы его продукт работал исправно и приносил ему деньги.
Ох уж этот многострадальный Google Pixel 4a! Вроде и аппарат должен быть неплохой, и время для выхода выбрано максимально правильно, но что-то всегда не ладится. Сразу вспоминается зарядка AirPower, о которой весь Интернет гудел больше года и которая в итоге так и не вышла. Мне новый бюджетный Google Pixel интересен, но судя по последней информации, его придется еще немного подождать. Изначально он должен был появится на конференции Google I/O, после ее отмены заговорили про более ранний срок, потом про май, потом про июнь, теперь называются новые сроки. Но сколько же в итоге его можно ждать и появится ли он вообще? Ведь откладывать бесконечно нельзя, есть еще один фактор, который торопит команду создателей.
Несмотря на то что есть обширная категория пользователей, которые считают Android самой функциональной мобильной ОС, если разобраться, то становится ясно, что без вспомогательного ПО и сервисов – это просто сосуд, требующий наполнения. Google понимает это как никто другой и даже сделала данную особенность своей платформы её фишкой. Во-первых, так удобнее обновлять совместимые устройства, а, во-вторых, так можно зарабатывать, продавая доступ к своим службам производителям за деньги. Ну, а почему бы и нет, если сервисы и правда крутые?
Google никогда не была особенно расторопной в вопросах обновления своих приложений и сервисов. Как правило, в компании предпочитают распространять апдейты постепенно, чтобы, в случае обнаружения каких-либо проблем, иметь возможность отозвать их ещё на ранней стадии. Это давнишнее правило, которое поддерживает ощущение стабильности всех обновлений, которые выпускает поисковый гигант. Однако бывают такие обновления, которые просто нельзя распространять постепенно, а необходимо срочно выкатить для всех и сразу. Конечно же, это система отслеживания больных коронавирусом.
1 комментарий Оставить свой
Конечно же надо просто пойти и купить айфон и на эплинсайдере прочитать, что делать, когда не работает приложение на iOS.
Что делать если пишет приложение не найдено
Коротко о многом. Научно-популярный веб-журнал
Зачастую при попытке открыть флешку появляется сообщение «Приложение не найдено»:
Как правило, такое бывает после вирусной атаки, точнее, после лечения от вирусов: антивирус удаляет расположенный в корневой директории флешки исполняемый файл вируса и сопутствующий ему файл autorun.inf, – но в Реестре Windows остается запись о том, что флешка должна открываться не с помощью Проводника Windows, а с помощью, например, файла AutoRun.exe:
При этом в Реестре Windows создаются, например, такие разделы и параметры:
[HKEY_CURRENT_USERSoftwareMicrosoftWindowsCurrentVersionExplorerMountPoints2Fshell]
@=»AutoRun»
[HKEY_CURRENT_USERSoftwareMicrosoftWindowsCurrentVersionExplorerMountPoints2FshellAutoRun]
@=»Установить или выполнить программу с носителя пользователя»
«SetWorkingDirectoryFromTarget»=»»
[HKEY_CURRENT_USERSoftwareMicrosoftWindowsCurrentVersionExplorerMountPoints2FshellAutoRuncommand]
@=»F:AutoRun.exe»
– в текстовое поле Найти программы и файлы введите regedit;
– под заголовком Программы нажмите правой кнопкой мыши regedit.exe;
– из контекстного меню выберите Запуск от имени администратора;
– введите пароль администратора, если появится соответствующий запрос;
– в открывшемся окне Редактор реестра найдите раздел
[HKEY_CURRENT_USERSoftwareMicrosoftWindowsCurrentVersionExplorerMountPoints2];
– откройте подраздел, соответствующий букве съемного диска, удалите в нем все подразделы;
– закройте Редактор реестра.
В целях профилактики:
– отключите автозапуск съемных носителей;
– открывайте флешку с помощью вызываемого правой кнопкой мыши контекстного меню –> Открыть;
– своевременно обновляйте антивирусные базы;
– регулярно делайте резервное копирование информации.
При каждом входе на рабочий стол пишет ,,приложение не найдено,, и дает какую-то ссылку на файл или приложение в интернете (браузере),как убрать это сообщение навсегда?
у міня также при запуске Windows 7 вілізаєт окно і пішит приложение не найдено і сверху пішит какойта сайт( hxxp//imatiro.ru)
Ruslan, вам необходимо проверить планировщик заданий. Смотрите мой ответ ниже.
Если появляется сообщение «приложение не найдено» при запуске компьютера, то значит это приложение добавлено в автозапуск. Вам нужно найти где это прописано и удалить эту запись.
Попробуйте следующее:
Скачайте и запустите HijackThis http://www.spyware-ru.com/download/hijackthis .Выполните сканирование, нажав кнопку Do a system scan only. В результатх сканирования внимательной просматрите все строчки. Особое внимание уделяйте разделу O4, который описывает автоматический запуск программ.Если в строчке найдете имя файла, из-за которого выскакивает сообщение «приложение не найдено», то выделите эту строчку галочкой слева. После чего кликните по кнопке Fix checked и подтвердите свои действия, кликнув по кнопке YES.
Если через HijackThis ничего не найдете, то проверьте ещё планировщик заданий. Смотрите эту инструкцию http://www.spyware-ru.com/reklamnyj-virus-v-planirovshhike-zadanij/ . Только в вашем случае ищите задание, которое запускает файл приведенный в сообщении операционной системы.
Skacivayte Glary Utilities (Eto ne reklama). Moduli => Fayli i papki => Bistriy Poisk
Zdes poisite ssilku kotoruyu u vas vixodit pri zapuske. Po rezultate u vas doljen viyte .ink formate dokument udalite eqo i vse. Enjoy 🙂
Posle etoqo pokazivayu s «ss»ami.
Win+R => «regedit» => HKEY_CURRENT_USER => Software => Microsoft => Windows => CurrentVersion => Run
i udalite cmd.exe fayl s saytom posle etoqo perezaqruzite.
Кто подскажет ни как не мойму в чем проблема.
На компе когда открываешь сд привот вылетает такая ошибка Е: Приложение не найдено
В диспечере устройств пишет, что все ок .
В управление дисками пишет нет носителя я как понимаю не диска.
Пробовал вот это:
1. Так попробуй!
1.Нажмите кнопку Пуск и выберите пункт Выполнить.
2.Введите команду regedit и нажмите кнопку ОК.
3.Найдите и выделите следующий раздел реестра:
HKEY_LOCAL_MACHINESystemCurrentControlSetServic esCDRom
4.Дважды щелкните параметр Autorun и посмотрите, какое значение (0 или 1) установлено в поле Значение.
oЕсли значение параметра Autorun равно 1 (автозапуск включен)
oЕсли значение параметра Autorun равно 0, правой кнопкой мыши щелкните параметр Autorun и выберите команду Изменить. В поле «Значение» введите 1 и нажмите кнопку ОК.
5.Закройте редактор реестра.
Проверьте, удалось ли устранить данную проблему.
2. читал но вроде ничего полезного не нашел
тут
3. Ни как не могу понять как обновить драйвер
сд/вдв lg
как через гугл найтим дрова hl-dt-st dvdram gh22ns50 scsi cdrom device
Приложение не найдено как устранить
Сообщения: 90
Благодарности: 23
kill
-HKEY_LOCAL_MACHINESYSTEMCurrentControlSetServicesCdrom и по желанию изменяем значение поля AutoRun на 0 (отключаем автозапуск CD).
Вам надо установить значение 1 — включить автозапуск.
Находим в реестре в ветке HKEY_CURRENT_USERSoftwareMicrosoftWindowsCurrentVersionPoliciesExplorer параметр NoCDBurning его значение должно быть 0. Такой же параметр есть в ветке HKEY_LOCAL_MACHINESOFTWAREMicrosoftWindowsCurrentVersionPolicies его значение тоже должно быть 0. Если где-то нет такого параметра — то создаем его.
Если же вы забыли свой пароль на форуме, то воспользуйтесь данной ссылкой для восстановления пароля.
Сообщения: 50964
Благодарности: 14593
Сообщения: 978
Благодарности: 76
Сообщения: 2
Благодарности:
Да, автозапуск CD-ROM был отключен.
Сообщения: 1961
Благодарности: 303
Для информации вся эта фишка зависит от одной переменной имеем диска в дисководе нет
HKEY_CURRENT_USERSoftwareMicrosoftWindowsCurrentVersionExplorerCD BurningStagingInfoVolume <768b8b62-79dc-11de-9260-806e6f6e6963>где
Active = 1
HKEY_CURRENT_USERSoftwareMicrosoftWindowsCurrentVersionExplorerCD BurningDrivesVolume<768b8b62-79dc-11de-9260-806e6f6e6963>
Drive Type = 5377
IsImapiDataBurnSupported = 1
<IsImapiDataBurnSupported = 0, тогда запись диска в формате Mastered (ISO) с помощью соответствующего привода будет запрещена.>
Данная ветка пользовательская, поэтому в ней могут происходить записи. Вставляем диск DVD в привод получаем вот что, создается новая ветка, в ней интересны параметры про описание диска
HKEY_CURRENT_USERSoftwareMicrosoftWindowsCurrentVersionExplorerCD BurningDrivesVolume<768b8b62-79dc-11de-9260-806e6f6e6963>Current Media
Blank Disc = 0
<Blank Disc = 1, тогда Windows считает, что диск в приводе является пустым, все попытки доступа к диску при помощи проводника будут приводить к запуску диалога Записать диск. Получить доступ к содержимому диска можно будет только при помощи командой строки.>
Live FS = 0
IsImapiEraseSupported = 0
IsImapiDataBurnSupported = 1
<IsImapiDataBurnSupported = 0, тогда запись диска в формате Mastered (ISO) с помощью соответствующего привода будет запрещена.>
Media Type = 20
При извлечение диска данная ветка пропадет.
Уверен, что проблема была в данной переменной Blank Disc = 1, скорей всего была сторонняя программа которое все это портила при обращение к диску ПК. Можно было все определить ProcMonitor.
Ошибка «Приложение не установлено»: причины и методы исправления
Причина 1: Установлено много неиспользуемых приложений
Нередко происходит такая ситуация – вы установили какое-то приложение (например, игру), попользовались им некоторое время, а затем больше к нему не прикасались. Естественно, забыв удалить. Однако это приложение, даже будучи неиспользованным, может обновляться, соответственно разрастаясь в размерах. Если таких приложений несколько, то со временем подобное поведение может стать проблемой, особенно на девайсах с объемом внутреннего накопителя 8 Гб и меньше. Чтобы узнать, есть ли у вас такие приложения, проделайте следующее.

Войдите в этот пункт.

В этой вкладке войдите в контекстное меню (нажатием на соответствующую физическую клавишу, если она есть, или кнопкой с тремя точками вверху).

Выберите «Сортировать по размеру» или подобное.

Поищите среди этих приложений те, которые отвечают двум критериям – крупные и редко используемые. Как правило, под эту категорию чаще всего попадают игры. Чтобы удалить такое приложение, тапните по нему в списке. Попадете в его вкладку.

В ней сначала нажмите «Остановить», потом «Удалить». Будьте внимательны, не удалите действительно нужное приложение!
Если в списке на первых местах находятся системные программы, то нелишним будет ознакомиться с материалом ниже.
Причина 2: Во внутренней памяти много мусора
Одним из недостатков Андроида является плохая реализация memory management самой системой и приложениями. Со временем во внутренней памяти, которая является первичным хранилищем данных, накапливается масса устаревших и ненужных файлов. Как следствие – память засоряется, из-за чего случаются ошибки, в том числе и «Приложение не установлено». Бороться с таким поведением можно путем регулярной очистки системы от мусора.
Причина 3: Исчерпался отведенный под приложения объем во внутренней памяти
Вы удалили редко используемые приложения, очистили систему от мусора, но памяти во внутреннем накопителе все равно осталось мало (меньше 500 Мб), из-за чего ошибка установки продолжает появляться. В таком случае вам стоит попробовать перенести самый тяжелый софт на внешний накопитель. Сделать это можно способами, описанными в статье ниже.
Если же прошивка вашего девайса не поддерживает такую возможность, возможно, вам стоит обратить внимание на способы смены местами внутреннего накопителя и карты памяти.
Причина 4: Вирусное заражение
Нередко причиной проблем с установкой приложений может быть вирус. Беда, как говорится, не ходит одна, так что и без «Приложение не установлено» хватает проблем: невесть откуда взявшаяся реклама, появление приложений, которые вы сами не устанавливали и вообще нетипичное поведение девайса вплоть до спонтанной перезагрузки. Без стороннего ПО избавиться от вирусного заражения довольно сложно, так что скачайте любой подходящий антивирус и, следуя инструкциям, проверьте систему.
Причина 5: Конфликт в системе
Такого рода ошибка может возникать и вследствие проблем в самой системе: неправильно получен рут-доступ, установлен не поддерживаемый прошивкой твик, нарушены права доступа к системному разделу и прочее подобное.
Радикальное решение этой и многих других проблем – сделать устройству hard reset. Полная очистка внутренней памяти освободит место, но при этом удалит всю пользовательскую информацию (контакты, СМС, приложения и прочее), так что не забудьте сделать резервную копию этих данных перед сбросом. Впрочем, от проблемы вирусов такой метод, вероятнее всего, вас не избавит.
Причина 6: Аппаратная проблема
Наиболее редкий, но самый неприятный повод для появления ошибки «Приложение не установлено» — неисправности внутреннего накопителя. Как правило, это может быть заводской брак (проблема старых моделей производителя Huawei), механическое повреждение или контакт с водой. Кроме указанной ошибки, во время пользования смартфоном (планшетом) с умирающей внутренней памятью могут наблюдаться и другие трудности. Самостоятельно исправить аппаратные проблемы рядовому пользователю сложно, поэтому наилучшей рекомендацией при подозрении на физическую неисправность будет поход в сервис.
Мы описали наиболее часто встречаемые причины ошибки «Приложение не установлено». Существуют и другие, однако они встречаются в единичных случаях либо являются комбинацией или вариантом вышеописанных.
MIP-Portal
Зачастую при попытке открыть флешку появляется сообщение «Приложение не найдено»:
Как правило, такое бывает после вирусной атаки, точнее, после лечения от вирусов: антивирус удаляет расположенный в корневой директории флешки исполняемый файл вируса и сопутствующий ему файл autorun.inf, – но в Реестре Windows остается запись о том, что флешка должна открываться не с помощью Проводника Windows, а с помощью, например, файла AutoRun.exe:
При этом в Реестре Windows создаются, например, такие разделы и параметры:
[HKEY_CURRENT_USERSoftwareMicrosoftWindowsCurrentVersionExplorerMountPoints2Fshell]
@=»AutoRun»
[HKEY_CURRENT_USERSoftwareMicrosoftWindowsCurrentVersionExplorerMountPoints2FshellAutoRun]
@=»Установить или выполнить программу с носителя пользователя»
«SetWorkingDirectoryFromTarget»=»»
[HKEY_CURRENT_USERSoftwareMicrosoftWindowsCurrentVersionExplorerMountPoints2FshellAutoRuncommand]
@=»F:AutoRun.exe»
– в текстовое поле Найти программы и файлы введите regedit;
– под заголовком Программы нажмите правой кнопкой мыши regedit.exe;
– из контекстного меню выберите Запуск от имени администратора;
– введите пароль администратора, если появится соответствующий запрос;
– в открывшемся окне Редактор реестра найдите раздел
[HKEY_CURRENT_USERSoftwareMicrosoftWindowsCurrentVersionExplorerMountPoints2];
– откройте подраздел, соответствующий букве съемного диска, удалите в нем все подразделы;
– закройте Редактор реестра.
В целях профилактики:
– отключите автозапуск съемных носителей;
– открывайте флешку с помощью вызываемого правой кнопкой мыши контекстного меню –> Открыть;
– своевременно обновляйте антивирусные базы;
– регулярно делайте резервное копирование информации.
Навигация по записям
Добавить комментарий Отменить ответ
Для отправки комментария вам необходимо авторизоваться.