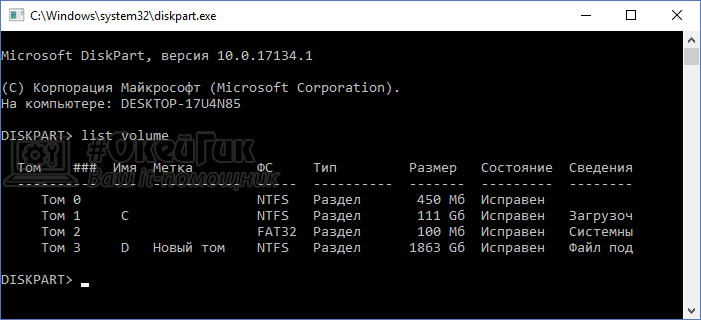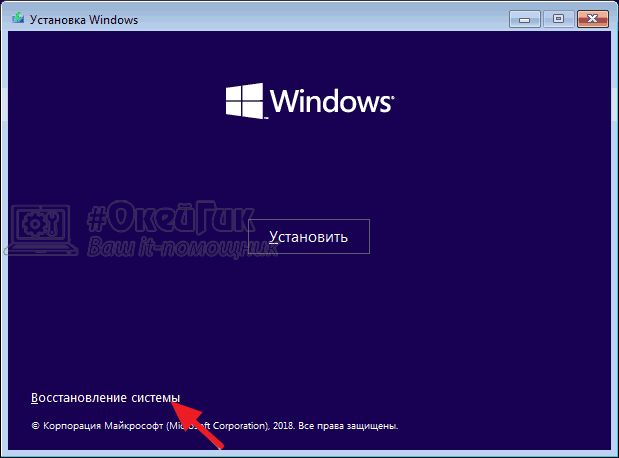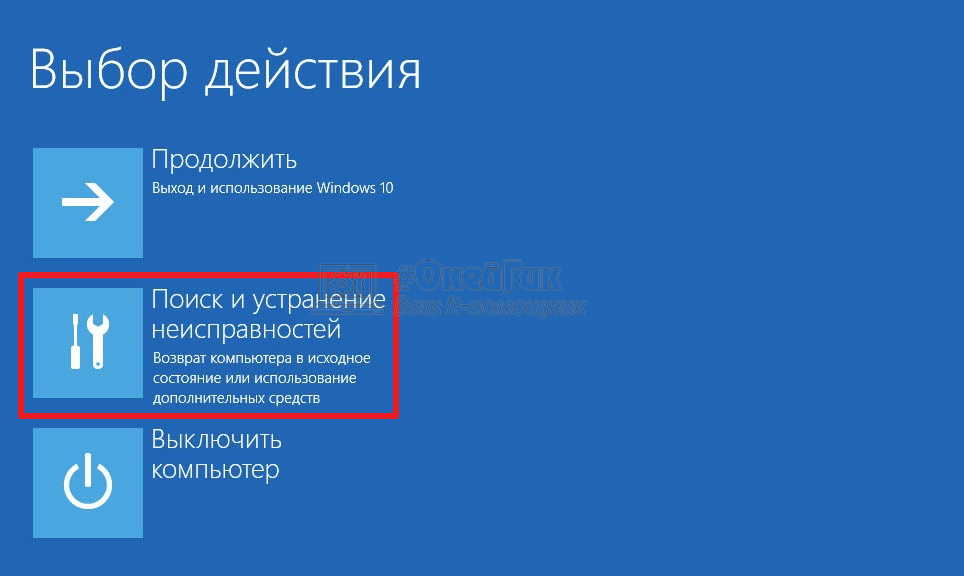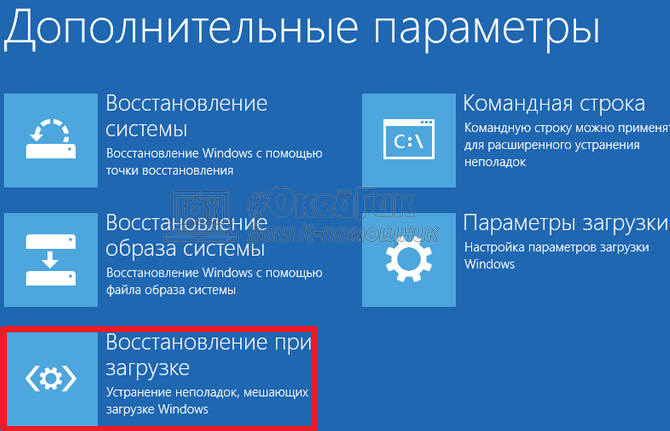Вопрос от пользователя
Здравствуйте.
Сегодня из ниоткуда на экране ПК появилась одна пакость: «A disk read error occurred… Press Ctrl+Alt+Del». С системой ничего не делал: не удалял, не обновлял, не устанавливал… и т.д.
Есть подозрение только на одно: я накануне часа 2 вечером копировал фильмы на флешки и DVD-диски. Может с диском что-то случилось? Подскажите, как это можно исправить…
Здравствуйте.
Если перевести эту ошибку на русский (для более простого понимания широкой аудитории) — то она означает, что «Произошла ошибка чтения диска». Возникать она может не всегда из-за поломки диска (хватает и других причин: сбившиеся настройки BIOS; неправильное отключение, приведшее к ошибкам файловой системы и т.д.).
Ниже, постараюсь в пошаговом и простом «стиле» представить первичную диагностику. Думаю, большинство с ней справятся… 👌
*
Содержание статьи
- 1 Что можно посоветовать для исправления ошибки чтения диска
- 1.1 ШАГ 1
- 1.2 ШАГ 2
- 1.3 ШАГ 3 (если не определяется диск)
- 1.4 ШАГ 4 (если диск определяется)
→ Задать вопрос | дополнить
Что можно посоветовать для исправления ошибки чтения диска
ШАГ 1
И так, первый совет банальный: проверьте и отключите от компьютера все флешки, CD/DVD-диски, внешние HDD, дискеты и т.д. (тем более, если вы накануне что-то записывали на эти типы накопителей).
Примечание: многие пользователи, скинув на внешний накопитель данные, забывают его в USB и выключают компьютер. А затем, при включении, ПК начинает искать загрузочные записи на этой самой флешке (например) — разумеется, их не находит и возникает ошибка*!
Флешка подключена к USB-порту!
👉 Дополнение: если к компьютеру подключен сканер, принтер, телефон и пр. периферийные устройства — отключите их также на время диагностики. Оставьте мышь, клавиатуру, монитор — т.е. самый «минимум».
Если накануне устанавливали доп. диски (HDD/SSD и пр.) — отключите их!
*
ШАГ 2
Если первый шаг не помог — следующее, что я порекомендую — это проверить настройки BIOS (UEFI) компьютера.
👉 В помощь!
1) Как войти в БИОС (BIOS) на компьютере / ноутбуке.
2) Как сбросить настройки BIOS.
*
👉 В первую очередь в BIOS нужно проверить 2 вещи:
- определяется ли диск (на котором установлена Windows). Видна ли его модель/размер? Если не определяется — см. шаг 3.
- стоит ли диск первым в очереди* загрузки (примечание: в BIOS можно задавать приоритет накопителей: т.е., например, можно задать, чтобы компьютер сначала искал загрузочную флешку, а если ее нет, загружался с диска. Нам нужно сразу же указать диск…).
Как правило, модель диска (если он определился) можно увидеть сразу же после входа в BIOS (на странице «Main»). Установлен ли этот диск первым по приоритету загрузки — см. раздел BOOT. Пример привел на фотографиях ниже. 👇
Диск определяется (уже неплохо)
Boot Option #1 — указан диск с ОС Windows (настройки BIOS)
Примечание: после проведенных изменений в BIOS — не забудьте сохранить настройки. Как правило, для этого достаточно нажать клавишу F10.
*
ШАГ 3 (если не определяется диск)
Это явно указывает на какую-то аппаратную причину… (не всегда не определяющийся диск начал сыпаться и нуждается в замене).
Для начала я бы посоветовал отключить системный блок от питания и посмотреть, не отошел ли какой-нибудь шлейф от диска. Желательно попробовать подключить диск к другому разъему на мат. плате (благо на любой мат. плате есть по несколько SATA-портов).
Не отошли ли шлейфы…
Если диск компьютер так и не увидел, то первое в чем необходимо убедиться — исправен ли он вообще, не пришел ли в негодность. Для этого лучше всего диск подключить к другому компьютеру / ноутбуку. Если у вас есть спец. переходники — диск можно даже подключить к USB-порту (пару ссылок ниже о том, как это сделать).
👉 В помощь!
1) Как подключить второй жесткий диск к компьютеру, ноутбуку.
2) Как подключить жесткий диск к USB-порту.
Подключение SATA и кабеля питания к диску
👉 Кстати!
Компьютер можно использовать даже без диска! Для этого вам понадобиться спец. подготовленная флешка (так называемый «живой» LiveCD) — Windows будет загружена прямо с нее (и она мало чем отличается от обычной ОС).
О том, где загрузить нужный ISO образ с LiveCD и как его правильно подготовить — можете узнать из этой статьи.
*
ШАГ 4 (если диск определяется)
И так, на этом этапе будем считать, что диск определяется в BIOS, он первый в приоритете загрузки, и с него раньше ПК благополучно загружался…
Для дальнейшей работы нам понадобиться 👉 LiveCD-флешка от Сергея Стрельца.
👉 Загрузившись с нее — необходимо открыть программу Victoria и проверить диск (оценить его состояние — не начал ли он сыпаться (из-за этого, кстати, «часть» диска могла перестать читаться и, как следствие, ошибка «A disk read error occurred»)).
👉 В помощь!
Диагностика и проверка диска за 5 мин. для начинающих (быстрый тест в новой Victoria 5)
Тестирование быстрое (Quick) — Victoria 5
👉 Если с самим диском всё в порядке — не лишним было бы проверить файловую систему на ошибки (делается также с LiveCD-флешки!).
Для этого необходимо будет открыть командную строку, ввести chkdsk C: /f /r и нажать Enter. 👇 В течении 5-15 мин. (в среднем) диск будет проверен, а ошибки исправлены.
Пример команды
👉 Если вышеприведенное не помогло, то как вариант, можно попробовать с помощью установочной флешки (с Windows) восстановить систему (загрузчик ОС). О том, как это сделать — см. эту заметку.
Восстановление системы (при установке ОС)
👉 Ну и как «последняя инстанция» возможно стоит переустановить систему, или лучше сказать установить вторую ОС в свободное место диска (благо, это можно сделать без затрагивания «старой» Windows, без потери данных и форматирования всего диска).
*
Иные способы решения — приветствуются в комментариях!
Успехов!
👋


Полезный софт:
-
- Видео-Монтаж
Отличное ПО для создания своих первых видеороликов (все действия идут по шагам!).
Видео сделает даже новичок!
-
- Ускоритель компьютера
Программа для очистки Windows от «мусора» (удаляет временные файлы, ускоряет систему, оптимизирует реестр).

В этой инструкции подробно об основных причинах ошибки A disk read error occurred при включении компьютера и о способах исправить проблему.
Причины ошибки disk read error occurred и способы исправления
Сам по себе текст ошибки говорит о том, что произошла ошибка чтения с диска, при этом, как правило имеется в виду диск, с которого выполняется загрузка компьютера. Очень хорошо, если вы знаете, что предшествовало (какие действия с компьютером или события) появлению ошибки — это поможет более точно установить причину и выбрать метод исправления.
Среди наиболее распространенных причин, вызывающих появление ошибки «A disk read error occurred» можно выделить следующие
- Повреждение файловой системы на диске (например, в результате неправильного выключения компьютера, отключения электричества, сбоя при изменении разделов).
- Повреждение или отсутствие загрузочной записи и загрузчика ОС (по вышеозначенным причинам, а также, иногда, после восстановления системы из образа, особенно созданным сторонним ПО).
- Неправильные настройки БИОС (после сброса или обновления БИОС).
- Физические проблемы с жестким диском (диск вышел из строя, давно работал не стабильно, или после падения). Один из признаков — при работе компьютер то и дело зависал (когда включался) без видимых причин.
- Проблемы с подключением жесткого диска (например, вы плохо или неправильно его подключили, поврежден кабель, повреждены или окислены контакты).
- Недостаток питания вследствие выхода блока питания из строя: иногда при недостатке питания и неисправностях блока питания компьютер продолжает «работать», но некоторые компоненты могут самопроизвольно отключаться, в том числе — жесткий диск.
Исходя из этой информации и в зависимости от ваших предположений о том, что способствовало появлению ошибки, можно попробовать исправить её.
Прежде чем приступать, убедитесь, что диск, с которого выполняется загрузка, виден в БИОС (UEFI) компьютера: если это не так, вероятнее всего, проблем в подключении диска (перепроверьте подключение кабелей как со стороны самого диска, так и со стороны материнской платы, особенно если у вас системный блок находится в открытом виде или вы недавно выполняли какие-либо работы внутри него) или в его аппаратной неисправности.
Если ошибка вызвана повреждением файловой системы
Первое и самое безопасное — выполнить проверку диска на ошибки. Для этого потребуется загрузить компьютер с какой-либо загрузочной флешки (или диска) с утилитами диагностики или с обычной загрузочной флешки с любой версией Windows 10, 8.1 или Windows 7. Приведу метод проверки при использовании загрузочной флешки Windows:
- Если загрузочной флешки нет, создайте её где-то на другом компьютере (см. Программы для создания загрузочной флешки).
- Загрузитесь с неё (Как поставить загрузку с флешки в БИОС).
- На экране после выбора языка нажмите «Восстановление системы».
- Если у вас была загрузочная флешка Windows 7, в средствах восстановления выберите «Командная строка», если 8.1 или 10 — «Поиск и устранение неисправностей» — «Командная строка».
- В командной строке введите по порядку команды (нажимая Enter после каждой из них).
- diskpart
- list volume
- В результате выполнения команды на шаге 7 вы увидите букву системного диска (в данном случае она может отличаться от стандартной C), а также, при их наличии — отдельные разделы с загрузчиком системы, которые могут не иметь буквы. Для проверки её потребуется назначить. В моем примере (см. скриншот) на первом диске есть два раздела, которые не имеют буквы и которые имеет смысл проверить — Том 3 с загрузчиком и Том 1 со средой восстановления Windows. В следующих двух командах назначаю букву для 3-го тома.
- select volume 3
- assign letter=Z (буква может быть любая не занятая)
- Аналогично назначаем букву для других томов, которые следует проверить.
- exit (этой командой выходим из diskpart).
- Поочередно проверяем разделы (главное — проверить раздел с загрузчиком и системный раздел) командой: chkdsk C: /f /r (где C — буква диска).
- Закрываем командную строку, перезагружаем компьютер, уже с жесткого диска.
Если на 13-м шаге на каком-то из важных разделов были найдены и исправлены ошибки и причина проблемы была именно в них, то есть вероятность, что следующая загрузка пройдет успешно и ошибка A Disk Read Error Occurred вас больше не потревожит.
Повреждение загрузчика ОС
Если есть подозрения, что ошибка при включении вызвана повреждением загрузчика Windows, используйте следующие инструкции:
- Восстановление загрузчика Windows 10
- Восстановление загрузчика Windows 7
Проблемы с настройками БИОС/UEFI
Если ошибка появилась после обновления, сброса или изменения параметров БИОС, попробуйте:
- Если после обновления или изменения — сбросить параметры БИОС.
- После сброса — внимательно изучить параметры, особенно режим работы диска (AHCI/IDE — если не знаете, какой выбрать, попробуйте оба варианта, параметры находятся в разделах, связанных с конфигурацией SATA).
- Обязательно проверьте порядок загрузки (на вкладке Boot) — ошибка может быть вызвана и тем, что нужный диск не выставлен в качестве устройства загрузки.
Если ничто из этого не помогает, а проблема связана с обновлением БИОС, уточните, есть ли возможность установить предыдущую версию на вашу материнскую плату и, если есть, попробуйте сделать это.
Проблема с подключением жесткого диска
Рассматриваемая проблема может быть вызвана и проблемами с подключением жесткого диска или работой SATA шины.
- Если вы проводили работы внутри компьютера (или он стоял открытым, и кто-то мог задеть кабели) — переподключите жесткий диск как со стороны материнской платы, так и со стороны самого диска. Если есть возможность, попробуйте другой кабель (например, от DVD-привода).
- Если вы установили новый (второй) накопитель, попробуйте отключить его: если без него компьютер загружается нормально, попробуйте подключить новый диск к другому разъему SATA.
- В ситуации, когда компьютер долгое время не использовался и хранился не в идеальных условиях, причиной могут быть окисленные контакты на диске или кабеле.
Если ни один из способов не помогает решить проблему, при этом жесткий диск «виден», попробуйте переустановку системы с удалением всех разделов на этапе установки. Если через короткий промежуток после переустановки (или сразу после неё) проблема вновь заявит о себе — велика вероятность, что причина ошибки в неисправности жесткого диска.
Всем привет. По долгу службы постоянно сталкиваюсь с разного рода ошибками. И сегодня в статье мы рассмотрим очередную. При включении компьютера или даже при перезагрузке, ПК зависает на черном экране с надписью:
A disk read error occurred.
Press Ctrl+Alt+Del to restart
Скорее всего вы уже пробовали перезагрузить систему, но вам это не помогло. Ошибка может возникать при восстановлении системы с загрузочной флешки, из образа или при запуске LiveCD. Также часто она может появляться после глобального обновления, появления синего экрана или установки каких-то драйверов (чаще всего на материнскую плату). Ниже в статье мы рассмотрим все возможные решения, которые могут помочь.
Содержание
- Причины
- Способ 1: Проверка BIOS
- Способ 2: Проверка разделов на наличие ошибок
- Способ 3: Восстановление загрузчика
- Способ 4: Дополнительные советы
- Задать вопрос автору статьи
Причины
Прежде чем нам что-то решать, нам нужно понять – откуда же взялась проблема. Таким образом мы сможем себя перестраховать от повторного появления этой ошибки. Из текста ошибки можно сказать, что BIOS не может найти файлы загрузки системы, и есть ошибка в чтении с диска. Причем проблема может быть, как с разделом на диске, так и с физическим носителем.
- Возможно, повреждены файлы системного раздела, которые и отвечают за начальную загрузку ОС.
- Сильно повреждена сама система, и она не может начать загружаться. Напомню, что ОС и загрузочные файлы находятся на разных разделах. Хоть эти разделы и не отображаются в системе, но они есть (просто эти разделы скрыты). Их можно увидеть при загрузке с загрузочной флешки или диска.
- Проблема с BIOS. Тут может быть как общий сбой, так и неправильные настройки. Возможно, вы ранее меняли там какие-то конфигурации.
- Проблема с жестким диском HDD или SSD. Возможно, есть проблема с питанием или плохо подключен SATA кабель. Проблема с питанием может быть и из-за блока питания. Возможно, диск ранее роняли или на нем присутствует слишком много битых секторов.
- Мощности БП не хватает.
Теперь ниже мы рассмотрим все возможные решения, которые мне в свое время помогали.
Способ 1: Проверка BIOS
В первую очередь нам нужно зайти в BIOS и посмотреть – отображается ли наш жесткий диск там. Устройство можно посмотреть в разделе «Main» или «Boot». Если жесткий диск там есть, но вы ранее меняли какие-то настройки, можно попробовать сбросить всю конфигурацию до заводской настройки. Чтобы это сделать, нужно найти этот пункт в одной из вкладок. BIOS или UEFI не такая большая, поэтому вы с этим справитесь.
Если же жесткий диск не отображается, уже действуем по-другому. Выключаем комп, снимаем боковую крышку системника или заднюю ноутбука. Далее находим жесткий диск. Просто отключите его и подключите повторно, возможно, есть проблема с окислением контактов. Если это не поможет пробуем использовать другой провод питания от БП и кабель SATA. Можно попробовать переткнуть SATA в другой порт на материнской плате.
Можно еще попробовать проверить блок питания. Если после сброса или каких-то манипуляций с диском в БИОС его не видно – попробуйте установить режим AHCI или IDE. Если не знаете, какой вариант поставить – пробуем оба. Обязательно посмотрите, чтобы в разделе BOOT стоял правильный порядок загрузки и на первом месте был жесткий диск.
Если жесткий диск не видно – читаем эту статью (ссылка).
Способ 2: Проверка разделов на наличие ошибок
Если с диском все в порядке, и он определяется в BIOS, значит нам нужно проверить его на наличие ошибок. Но как я и говорил ранее, могут быть проблемы с поломкой как самой операционной системы, так и дополнительного раздела с файлами, которые и начинают запуск нашей ОС. Причем не важно, какая система у вас установлена Windows: 7, 8, 10 или 11 – все делается одинаково.
- Для начала вам понадобится загрузочная флешка с той же самой ОС, которая у вас установлена. О том, как сделать загрузочную флешку – читаем тут (ссылка).
- Подключаем флешку, включаем комп и запускаем BOOT-меню с помощью горячей кнопки. Посмотреть кнопку можно на начальном экране. Если такой кнопки нет, вы можете зайти в BIOS, перейти в BOOT-раздел и установить на первое место вашу флешку.
- После запуска выбираем нужную разрядность системы. Жмем «Далее» на первой вкладке.
- Заходим в раздел восстановления.
- Открываем пункт «Поиск и устранение неисправностей».
- Теперь запускаем «Командную строку».
- В первую очередь нам нужно зайти в режим работы с жесткими носителями, а уже потом посмотреть список всех разделов. Для этого вводим две команды:
diskpart
list volume
Теперь очень внимательно посмотрите на скриншот ниже. Сначала покажу на своем примере и постараюсь объяснить, что мы хотим сделать. Для начала попробуйте найти ваш системный диск с ОС – ориентируйтесь только на размер. Буквы дисков могут отличаться от того, что вы привыкли видеть в загруженной Windows.
В моем случае это диск «C:», у вас может быть другая буква. Теперь нас интересует еще два раздела. Первый – это том с размером в 100 МБ. Он отвечает за начальную загрузку ОС, именно на нем хранятся все главные файлы. Второй том имеет больший размер – от 200 до 1000 МБ. Он отвечает за восстановление некоторых системных файлов в случае поломки.
В примере выше, это «Том 1» и «Том 3». Теперь найдите их у себя. Посмотрите на мой скриншот, вы можете заметить, что у меня у этих вспомогательных томов нет буквы. У вас же буквы могут присутствовать. В моем случае мне для работы сначала нужно назначить буквы, чтобы попытаться их восстановить:
ПРИМЕЧАНИЕ! Назначать букву тома нужно в том случае, если её нет. Если же она есть, то просто пропустите эти мелкие шаги.
select volume 3
assign letter=Z
Сначала я выбрал том по номеру, а потом назначил ему букву «Z». Лучше использовать последние буквы алфавита (на всякий случай). Точно также делаем и со вторым томом. Выходим из режима работы с дисками:
exit
Теперь прописываем команду проверки диска на наличие ошибок. Функция дополнительно попробует эти ошибки исправить. Сначала проверяем системный том.
chkdsk C: /f /r
После этого точно также проверяем дополнительные два тома, о которых мы говорили. Просто вместо буквы «C» используем те буквы, которые установлены у вас. Пробуем перезагрузиться и запустить компьютер.
Способ 3: Восстановление загрузчика
На прошлом шаге мы исправили некоторые ошибки раздела, на котором находятся важные файлы системы. Даже после исправления ошибок система может отказаться запускаться из-за повреждения загрузчика. Поэтому нам нужно попытаться его восстановить:
Читаем – как восстановить загрузчик системы.
Способ 4: Дополнительные советы
Если ничего из вышеперечисленного не помогло – тогда есть два варианта. Первый – у вас сильно повреждена система. В таком случае вы можете повторно её установить. Не используйте при этом кривых и сторонних сборок – только чистая установка. Вторая причина – жесткий диск сильно поврежден. Возможно, на нем скопилось много битых секторов. Их можно попробовать исправить – об этом подробно написано тут. Скорее всего вам понадобится второй компьютер с работающей ОС, чтобы вы могли подключить к нему проблемный жесткий диск и далее произвести восстановление и проверку.
Fix A Disk Read Error Occurred with 7 Solutions in Windows 10/8/7
You will be asked to press the Ctrl+Alt +Del to restart. However, most times, it won’t help, and you won’t be able to boot your computer correctly. The issue has infected a large number of users in Windows 10/8/7/XP. On this page, we have collected seven ways that said to be the most effective solutions to fix a disk read error occurred.
| Workable Solutions | Step-by-step Troubleshooting |
|---|---|
| 1. Back Up Data Without OS | Download and Install EaseUS Todo Backup on the working computer. Click Tools…Full steps |
| 2. Check SATA Cables | Try a different port for the SATA/SATA M2 cables. If you have more than one HDD…Full steps |
| 3. Run Surface Test | Run EaseUS Partition Master, right-click the disk you want to check…Full steps |
| 4. Repair MBR | Download and launch EaseUS Partition Master on a new PC…Full steps |
| 5. Other Effective Solutions | Run bootrec > Check RAM Memory > Reset or Update BIOS…Full steps |
A Disk Read Error Occurred Press Ctrl+Alt+Del to Restart
As a computer user, you may get many errors that prevent you from accessing your hard drive or data. Among them, disk read error is the most frustrating one. When it appears, you will receive the following message: «A disk read error occurred. Press Ctrl+Alt+Del to restart«. It is a common error that you can encounter and it indicates that Windows detects a hard disk problem or the process of reading hard disk goes wrong. Restart the computer by pressing Ctrl + Alt + Del cannot fix the error and you can still get the same screen.
Fix 1. Back Up Data Without Boot into Windows (Protect Data)
It would be an easy job to fix the «A disk read error occurred» issue. But the problem is that most users have essential personal stuff on the hard drive. So, they are puzzled about how to protect their files. You know, some troubleshooting steps might do lousy damage to their data and finally result-in irreversible data loss disaster.
Because of this, we recommend you to back up data first. You can export the data, and try to restore data on another healthy computer. Here is an example of creating a backup without booting into Windows 10/8/7/XP.
To boot into Windows without OS, you need EaseUS Todo Backup with bootable Media. With it, you can back up and export data even when the operating system fails to start or crashes. Download and install EaseUS Todo Backup on a healthy computer and export data without booting into Windows.
Also read: Recover Data from Corrupted Windows OS
Fix 2. Check Hard Disk SATA Cables to Fix a Disk Read Error
Damaged SATA cables can cause «A disk read error occurred» issue. So, try the following tips to fix the error if the above methods don’t work.
Step 1. Try a different port for the SATA/SATA M2 cables.
Step 2. If you have more than one HDD, leave only the HDD with Windows installed and test multiple SATA ports and cables.
If there is something wrong, the faulty cables will need to be replaced to fix «A disk read error occurred».
Fix 3. Run Surface Test to Check HDD If Disk Read Error Occurred
If your hard drive has a bad sector, it could cause «a disk read error occurred» issue during the process of computer startup. You can run a professional partition software to check your hard drive for bad sectors.
To make it, you need EaseUS Partition Master to create a bootable USB flash drive or CD/DVD. Then, restart the computer from the bootable device you just created. Follow the steps to check bad sectors:
Step 1. Open EaseUS Partition Master. Right-click the disk that you want to check, and then click «Surface Test».
Step 2. The operation will be immediately performed and all bad sectors will be marked as red.
If there is a bad sector, take out the hard drive. Connect the hard drive to a healthy computer and fix the bad sectors.
Fix 4. Repair MBR to Resolve Disk Read Error
If you also meet the «A disk read error occurred» error message, it suggests that BIOS is not the problem. Then try to rebuild MBR with EaseUS partition software. Follow the steps below:
Step 1. Create a WinPE bootable disk
- Launch EaseUS Partition Master, and click «Bootable Media» on the toolbar. Select «Create bootable media».
- Click «Next» to finish the process.
Step 2. Boot EaseUS Partition Master Bootable USB
- Connect the bootable USB or CD/DVD to your PC.
- Press F2 or Del when you restart the computer to enter the BIOS screen. Set and boot your computer from «Removable Devices» or «CD-ROM Drive». And then EaseUS Partition Master will run automatically.
Step 3. Rebuild MBR
- Click «Toolkit» and choose «Rebuild MBR».
- Select the disk and the type of MBR. Then, click «Rebuild».
- After that, you can see «MBR has been successfully rebuilt on Disk X».
Fix 5. Run Bootrec to Fix A Disk Read Error Occurred
If the bootloader installation or configuration comes with some errors, you can also meet «a disk read error occurred press ctrl+alt+del to restart» error.
You could solve this error by following the steps below.
Step 1. Press Win+R to open the Run dialog. Type cmd and click «OK».
Step 2. In the Command Prompt window, type those following commands and press «Enter».
bootrec /fixmbr
bootrec /fixboot
bootrec /rebuildbcd
Step 3. Restart the system and let bootrec repair MBR.
Fix 6. Check RAM Memory to Fix a Disk Read Error Occurred
Sometimes, a read disk error is related to a faulty RAM stick or RAM slot. If you have added new RAM memory to your computer, you can try this way.
Step 1. Remove the new RAM modules you’ve recently added.
Step 2. Leave only one single RAM module.
Step 3. Restart the computer.
You can also download a professional RAM test tool — MemTest86 to test your RAM (https://www.wikihow.com/Test-PC-RAM-with-MemTest86).
Fix 7. Reset or Upgrade BIOS to Fix a Disk Read Error Occurred
You can also try to reset BIOS to fix disk read errors. Some people say resetting your computer BIOS to default or upgrading to the latest version might be able to solve «A disk read error occurred» in Windows XP/7/8/10. Follow the steps below to reset BIOS:
Step 1. Restart the computer
Step 2. Press F2, F8, F12, Esc or Del to boot into BIOS
Step 3. Find the option to reset BIOS to default.
The option name varies depending on different computer manufacturers and BIOS versions, which can be «Load BIOS Defaults», «Load Setup Defaults», «Load Default Settings», «Load Fail-Safe Defaults», or «Get Default Values».
Conclusion
These practical solutions may have got you out of your Disk Read error. When a hard drive fails or gets severely corrupt, you need to replace the hard drive. You can turn to EaseUS disk management tool to upgrade to a larger hard drive.
A Disk Read Error Occurred in Windows 10/8/7 FAQs
You have learned the seven ways to troubleshoot a disk read error. If you still have problems, you can read these topics below.
How do I fix a disk read error?
There are seven ways to fix a disk read error:
- Back Up Data Without OS
- Check SATA Cables
- Run Surface Test
- Repair MBR
- Run Bootrec
- Check RAM Memory
- Reset or Upgrade BIOS
Can external hard disk be repaired?
Yes, you can. As long as the external hard drive is not physically damaged, you can repair bad sectors or other external hard drive issues with ease.
How do I fix a corrupted external hard drive?
To Repair Corrupted External Hard Drive:
- Restore Corrupted File System
- Recover Data
- Repair Corrupted External Drive
- Repair External Drive without Formatting
Fix A Disk Read Error Occurred with 7 Solutions in Windows 10/8/7
You will be asked to press the Ctrl+Alt +Del to restart. However, most times, it won’t help, and you won’t be able to boot your computer correctly. The issue has infected a large number of users in Windows 10/8/7/XP. On this page, we have collected seven ways that said to be the most effective solutions to fix a disk read error occurred.
| Workable Solutions | Step-by-step Troubleshooting |
|---|---|
| 1. Back Up Data Without OS | Download and Install EaseUS Todo Backup on the working computer. Click Tools…Full steps |
| 2. Check SATA Cables | Try a different port for the SATA/SATA M2 cables. If you have more than one HDD…Full steps |
| 3. Run Surface Test | Run EaseUS Partition Master, right-click the disk you want to check…Full steps |
| 4. Repair MBR | Download and launch EaseUS Partition Master on a new PC…Full steps |
| 5. Other Effective Solutions | Run bootrec > Check RAM Memory > Reset or Update BIOS…Full steps |
A Disk Read Error Occurred Press Ctrl+Alt+Del to Restart
As a computer user, you may get many errors that prevent you from accessing your hard drive or data. Among them, disk read error is the most frustrating one. When it appears, you will receive the following message: «A disk read error occurred. Press Ctrl+Alt+Del to restart«. It is a common error that you can encounter and it indicates that Windows detects a hard disk problem or the process of reading hard disk goes wrong. Restart the computer by pressing Ctrl + Alt + Del cannot fix the error and you can still get the same screen.
Fix 1. Back Up Data Without Boot into Windows (Protect Data)
It would be an easy job to fix the «A disk read error occurred» issue. But the problem is that most users have essential personal stuff on the hard drive. So, they are puzzled about how to protect their files. You know, some troubleshooting steps might do lousy damage to their data and finally result-in irreversible data loss disaster.
Because of this, we recommend you to back up data first. You can export the data, and try to restore data on another healthy computer. Here is an example of creating a backup without booting into Windows 10/8/7/XP.
To boot into Windows without OS, you need EaseUS Todo Backup with bootable Media. With it, you can back up and export data even when the operating system fails to start or crashes. Download and install EaseUS Todo Backup on a healthy computer and export data without booting into Windows.
Also read: Recover Data from Corrupted Windows OS
Fix 2. Check Hard Disk SATA Cables to Fix a Disk Read Error
Damaged SATA cables can cause «A disk read error occurred» issue. So, try the following tips to fix the error if the above methods don’t work.
Step 1. Try a different port for the SATA/SATA M2 cables.
Step 2. If you have more than one HDD, leave only the HDD with Windows installed and test multiple SATA ports and cables.
If there is something wrong, the faulty cables will need to be replaced to fix «A disk read error occurred».
Fix 3. Run Surface Test to Check HDD If Disk Read Error Occurred
If your hard drive has a bad sector, it could cause «a disk read error occurred» issue during the process of computer startup. You can run a professional partition software to check your hard drive for bad sectors.
To make it, you need EaseUS Partition Master to create a bootable USB flash drive or CD/DVD. Then, restart the computer from the bootable device you just created. Follow the steps to check bad sectors:
Step 1. Open EaseUS Partition Master. Right-click the disk that you want to check, and then click «Surface Test».
Step 2. The operation will be immediately performed and all bad sectors will be marked as red.
If there is a bad sector, take out the hard drive. Connect the hard drive to a healthy computer and fix the bad sectors.
Fix 4. Repair MBR to Resolve Disk Read Error
If you also meet the «A disk read error occurred» error message, it suggests that BIOS is not the problem. Then try to rebuild MBR with EaseUS partition software. Follow the steps below:
Step 1. Create a WinPE bootable disk
- Launch EaseUS Partition Master, and click «Bootable Media» on the toolbar. Select «Create bootable media».
- Click «Next» to finish the process.
Step 2. Boot EaseUS Partition Master Bootable USB
- Connect the bootable USB or CD/DVD to your PC.
- Press F2 or Del when you restart the computer to enter the BIOS screen. Set and boot your computer from «Removable Devices» or «CD-ROM Drive». And then EaseUS Partition Master will run automatically.
Step 3. Rebuild MBR
- Click «Toolkit» and choose «Rebuild MBR».
- Select the disk and the type of MBR. Then, click «Rebuild».
- After that, you can see «MBR has been successfully rebuilt on Disk X».
Fix 5. Run Bootrec to Fix A Disk Read Error Occurred
If the bootloader installation or configuration comes with some errors, you can also meet «a disk read error occurred press ctrl+alt+del to restart» error.
You could solve this error by following the steps below.
Step 1. Press Win+R to open the Run dialog. Type cmd and click «OK».
Step 2. In the Command Prompt window, type those following commands and press «Enter».
bootrec /fixmbr
bootrec /fixboot
bootrec /rebuildbcd
Step 3. Restart the system and let bootrec repair MBR.
Fix 6. Check RAM Memory to Fix a Disk Read Error Occurred
Sometimes, a read disk error is related to a faulty RAM stick or RAM slot. If you have added new RAM memory to your computer, you can try this way.
Step 1. Remove the new RAM modules you’ve recently added.
Step 2. Leave only one single RAM module.
Step 3. Restart the computer.
You can also download a professional RAM test tool — MemTest86 to test your RAM (https://www.wikihow.com/Test-PC-RAM-with-MemTest86).
Fix 7. Reset or Upgrade BIOS to Fix a Disk Read Error Occurred
You can also try to reset BIOS to fix disk read errors. Some people say resetting your computer BIOS to default or upgrading to the latest version might be able to solve «A disk read error occurred» in Windows XP/7/8/10. Follow the steps below to reset BIOS:
Step 1. Restart the computer
Step 2. Press F2, F8, F12, Esc or Del to boot into BIOS
Step 3. Find the option to reset BIOS to default.
The option name varies depending on different computer manufacturers and BIOS versions, which can be «Load BIOS Defaults», «Load Setup Defaults», «Load Default Settings», «Load Fail-Safe Defaults», or «Get Default Values».
Conclusion
These practical solutions may have got you out of your Disk Read error. When a hard drive fails or gets severely corrupt, you need to replace the hard drive. You can turn to EaseUS disk management tool to upgrade to a larger hard drive.
A Disk Read Error Occurred in Windows 10/8/7 FAQs
You have learned the seven ways to troubleshoot a disk read error. If you still have problems, you can read these topics below.
How do I fix a disk read error?
There are seven ways to fix a disk read error:
- Back Up Data Without OS
- Check SATA Cables
- Run Surface Test
- Repair MBR
- Run Bootrec
- Check RAM Memory
- Reset or Upgrade BIOS
Can external hard disk be repaired?
Yes, you can. As long as the external hard drive is not physically damaged, you can repair bad sectors or other external hard drive issues with ease.
How do I fix a corrupted external hard drive?
To Repair Corrupted External Hard Drive:
- Restore Corrupted File System
- Recover Data
- Repair Corrupted External Drive
- Repair External Drive without Formatting
Содержание
- Что это за ошибка A disk read error occurred press ctrl+alt+del to restart
- Причины возникновения ошибки
- Решаем проблему с A disk read error occurred press ctrl+alt+del to restart
- Заключение
Во время загрузки своего компьютера пользователь может столкнуться с сообщением «A disk read error occurred press ctrl+alt+del to restart», причём нажатие указанных в сообщении клавиш ведёт к перезагрузке системы, и всё повторяется сначала. В данном материале я поясню, как исправить ошибку disk read error в Windows XP/7/10, расскажу о причинах её возникновения и особенностях решения указанной проблемы.
Обычно ошибка A disk read error occurred press ctrl+alt+del to restart («ошибка считывания диска») возникает во время процесса считывания с жёсткого диска компьютера необходимой системной информации, и напрямую связана с поломкой винчестера или аппаратными (программными) проблемами в его работе. Чаще всего пользователь встречается с ошибкой disk read error occurred во время загрузки операционной системы, причём, как уже упоминалось, нажатие указанных в ошибке трёх клавиш ничего не даёт, и после перезагрузки система всё так же отказывается работать.
Причины возникновения ошибки
Специалисты выделяют несколько распространённых причин возникновения ошибки A disk read error occurred press ctrl+alt+del to restart, а именно:
- проблемы с жёстким диском (его поломка, аппаратное повреждение, деформация логических разделов, повреждение boot-сектора жёсткого диска, «осыпание» диска вследствие износа и др.);
- проблемы с IDE или SATA-шлейфом, выступающим в качестве связующего звена между компьютером и жёстким диском;
- проблемы с модулями памяти RAM;
- проблема с ОС (некорректная инсталляция ОС, установка более старой версии на действующую новую, восстановление ОС на переполненный раздел жёсткого диска);
- проблемы с Биос;
- проблемы с другим оборудованием (неисправен блок питания, неисправен контроллер, контакты на материнской плате и др.).
Решаем проблему с A disk read error occurred press ctrl+alt+del to restart
- Проверяем работоспособность винчестера и шлейфа. Проверьте визуально шлейф жёсткого диска на наличие видимых повреждений, а также попробуйте заменить используемый шлейф. Не мешало бы проверить правильность и плотность подключения шлейфа от винчестера в нужный разъём материнской платы. Зайдите в Биос и проверьте, видит ли система ваш жёсткий диск. Если нет, и замена шлейфа не помогла – тогда несите ваш винчестер в сервисный центр.
Проверка видимости винчестера в биосе - Восстанавливаем загрузчик в MBR. Master Boor Record (или MBR) является главной загрузочной записью, содержащей необходимые данные для последующей загрузки операционной системы. MBR размещается в первых секторах жёсткого диска и несёт информацию о логических разделах винчестера. При повреждении MBR система выдаёт указанную нами ошибку A disk read error occurred press ctrl+alt+del to restart.
- Чтобы восстановить MBR в Windows 7 нужно сделать следующее. Загрузитесь с дистрибутива Windows 7 (на диске или флешке, проставив перед тем загрузку с них в биосе) и кликните на «восстановление системы». Затем нажмите на «Использовать средства восстановления» для нужной ОС, нажмите «Далее», а на следующем экране выберите командную строку. На экране строки переходим на ваш CD или DVD привод (если у вас это диск D, то достаточно нажать D: и Enter), затем набираем в командной строке cd boot, а затем bootsect /nt60 sys. MBR будет скопирована с установочного диска на ваш винчестер.
- Также может помочь в исправлении ошибки “A disk read error occurred press ctrl+alt+del to restart” подсоединение вашего жёсткого диска к другому компьютеру с рабочей системой. После подсоединения и загрузки ОС Windows нужно нажать F8, выбрать консоль восстановления, где ввести команды fixboot и fixmbr.
- Восстанавливаем целостность файловой системы. Если файловая система повреждена, то её можно исправить, зайдя в командную строку загрузочной среды нажав F8 в начале загрузки, а затем набрав команды chkdsk C: /r и chkdsk C: /f.
- Исправляем проблему с RAM. Если вы недавно приобрели новый модуль RAM, изымите его из компьютера, и попробуйте загрузить систему. Если проблема повторяется, попробуйте изъять другие модули RAM, оставив лишь один, и посмотреть, не исчезнет ли указанная проблема. Поэкспериментируйте с разными модулями памяти и разными слотами для неё. При выявлении неисправного модуля замените его.
- Восстанавливаем настройки Биос. Перезагружаем ПК, быстро жмём F8, ESC или DEL в начале загрузки ОС для попадания в Биос, там находим опцию «Load default BIOS», жмём на неё и сохраняем изменения. Перезагружаемся.
Функция Load default BIOS - Проверьте систему на вируса. Иногда причиной появления указанной ошибки A disk read error occurred press ctrl+alt+del to restart является деятельность вредоносных программ, изменяющих данные в загрузочных секторах жёсткого диска. Проверка системы мощными и современными антивирусами (напр., Dr.Web CureIt!) позволяет исправить проблему.
- Похожие ошибки при включении ПК. Полезные действия по исправлению аналогичных ошибок я описал в статьях ранее BOOTMGR is missing Press Ctrl+Alt+Del to restart и DRIVER IRQL NOT LESS OR EQUAL, они могут быть вам полезны.
- Используйте Live CD. Обычно на таких вспомогательных дисках содержаться программы для восстановления работы системы. Загрузитесь с такого диска и используйте для восстановления системы такие программы как HDD Regenerator, Paragon Partition Magic, Acronis Disk Director, Ease Recovery, Active File Recovery и другие.
- Переустанавливаем операционную систему. Один из самых эффективных и кардинальных механизмов решения проблемы «disk read error» — это полная переустановка файловой системы (при этом вы должны быть уверены, что ваш винчестер физически работоспособен).
- Проверяем функциональность блока питания и материнской платы. Если вы «грешите» на поломку материнки или БП, тогда можно проверить их работоспособность в ближайшем сервисном центре.
Заключение
Обычно, основными причинами возникновения проблемы A disk read error occurred press ctrl+alt+del to restart являются аппаратные проблемы с жёстким диском и шлейфом, а также повреждение MBR-записи на винчестере.
Использование перечисленных выше советов позволяет исправить проблему, при этом я бы советовал обратить особое внимание на работу антивирусных программ, ведь иногда причиной появления рассматриваемой в статье проблемы являются самые обычные вируса. Чаще проверяйте ваш винчестер на плохие («битые») сектора, проверяйте целостность файловой системы с помощью стандартных средств ОС Windows, следите за регулярным обновлением своего антивируса – и описываемая в данной статье проблема будет обходить вас стороной.
Как вам статья?
Задать вопрос
Как правило, ошибка «A disk read error occurred. Press Ctrl+Alt+Del to restart» возникает при включении компьютера, при этом не исправляется обычной перезагрузкой. На, то есть несколько причин, от программных до технических. Что делать в этой ситуации? Давайте разбираться.
Содержание статьи
- Общая информация
- Изменение приоритета загрузки
- Восстановление файловой системы и загрузчика
- Настройка Биос
- Разбираемся с жестким диском
- Дополнительные способы
- Видео по теме
- Комментарии пользователей
Общая информация
В переводе на русский «A disk read error occurred» означает ошибку чтения диска. Но это не говорит о том, что есть проблемы с самим жестким диском или SSD на котором установлена Windows.
Выделю распространенные причины появления сбоя.
- Повредилась файловая система. Обычно это происходит при неправильном выключении компьютера, например, после резкого выключения электричества или наличии вирусов.
- Повреждение загрузчика «MBR».
- Неверные настройки BIOS, в том числе измененный порядок загрузки устройств.
- Неисправность жесткого диска. Особенно если до появления проблемы наблюдались периодические зависания, странные звуки или было физическое воздействие (уронили, потрясли, перегрелся).
- Неправильно или неплотно подключили HDD.
- Недостаток питания. Несмотря на то, что винчестеры потребляют мало мощности, плохой или полуживой блок питания может нарушать его работу.
Перед тем как переходить к исправлению проблемы убедитесь, что накопитель виден в БИОС. Если его там нет, то проверьте подключение и при необходимости замените SATA кабель. Иногда достаточно протереть контактные дорожки ластиком. Если это не помогло, то скорее всего он неисправен и подлежит замене.
Изменение приоритета загрузки
Проще всего восстановить порядок загрузки можно отключив от компьютера второстепенные устройства (внешние HDD, флешки, карты памяти и прочие).
Но есть еще и ручной способ.
- Зайдите в BIOS и найдите параметр «Boot Option» или аналогичный.
- Установите на первое место накопитель с Windows и сохраните изменения.
Перезагрузите компьютер.
Восстановление файловой системы и загрузчика
Это самый безопасный способ, который может помочь в восстановлении работы ПК. Обзаведитесь загрузочной флешкой, LiveCD или WinPE. Буду показывать на примере WinPE (мне нравится сборка от Sergei Strelec). Принцип записи этой сборки на флешку тот же, что и с Windows, поэтому проблем возникнуть не должно.
Инструкция:
- Загружаете с накопителя ОС и запускаете командную строку (найти ее можно в Пуске).
- Вводите chkdsk C: /f /r – где под буквой «C» подразумевается раздел с операционной системой, которая вышла из строя. Жмете «Enter». Начнется автоматическая проверка и исправление ошибок.
- Теперь выполните другую команду — bcdboot C:windows. Она восстановит загрузочную область.
Закрываем все окна и загружаемся в обычном режиме. Все должно работать.
Настройка Биос
Иногда, изменение настроек Биос влечет за собой появления различных ошибок. Ситуация налаживается следующим образом.
- Сбросом параметров. Воспользуйтесь опцией «Optimized Defaults» или аналогичной.
- Найдите опцию, отвечающую за режим работы накопителя. Обычно это «Sata Mode» ,«Sata Type». Установите значение «AHCI». Если и так стоит «AHCI», то измените на «IDE». Сохраните изменения и перезапуститесь.
- Если проблема возникла после обновления BIOS. То установите старую версию. Загружается с официального сайта материнской платы или ноутбука. Иногда, наоборот, помогает обновление Попробуйте оба варианта.
Если настройки не сохраняются, то замените батарею питания, скорее всего она отжила свое. Производить замену желательно 3-5 лет.
Разбираемся с жестким диском
Рассмотрим несколько типичных проблем и попробуем их исправить.
- Проверьте подключение носителя. Особенно, если до появления сбоя проводились какие-либо работы внутри корпуса ПК. Также можно подключить его к другому порту.
- Замените SATA кабель.
- Удостоверьтесь, что винчестер исправен. Проведите сканирование через «Victoria» или «MHDD». Иногда, казалось бы, нормальный HDD с хорошим смартом и результатами тестирования все равно может быть неисправным. Подтверждать это будет невозможность установить Windows, зависания и сбои приложений.
Если и это не избавило от ошибки «A disk read error occurred», то напоследок предложу еще несколько вариантов. Маловероятно, что они помогут, но попробовать стоит.
Дополнительные способы
Вот еще несколько способов, которые помогли некоторым пользователям. Были взять с форумов, комментариев и видео.
- Протестируйте оперативную память. Предварительно очистив их от пыли. При обнаружении неисправности замените битые планки. Также если установлено два или более модулей ОЗУ, попробуйте поменять их местами или вынуть все, кроме одного.
- Проведите дефрагментацию. Скептически отношусь к этому пункту.
- Переустановите ОС. Возможно, используется «кривая» или поврежденная сборка.
- Проведите сканирование на вирусы.
- Редко виновниками становится материнская плата (в том числе SATA разъем) или блок питания. Поэтому протестируйте HDD на другом компьютере.
- Бывает, что системный диск с операционкой пропадает (удаляется) сам по себе. Решается восстановлением раздела с помощью специальных программ, например, «Acronis Disk Director» или созданием нового раздела (при этом придется заново устанавливать ОС). Если это повторяется часто, то желательно заменить такой накопитель.
- Посмотрите на контакты на обратной стороне платы (нужно открутить отверткой), возможно, произошло окисление. Почистите их и прикрутите плату обратно. Выполняйте эту процедуру осторожно и только в крайнем случае, когда нечего терять.
Напишите в комментариях, если возникли сложности. Буду рад помочь.
Видео по теме
Если появилась ошибка «Error disk read error occurred. Press Ctrl+Alt+Del to restart» при попытке запустить Windows, то это значит, что активировать систему не получилось. Рекомендуемый перезапуск системы обычно не помогает. Сколько бы пользователь не перезагружал ОС, она отказывается включаться и зависает на черном экране с ошибкой. Каковы причины сбоя и что можно сделать при такой ошибке – подробно описано в этой статье.
Содержание
- Error disk read error occurred
- Описание ошибки
- Причины ошибки error disk read error occurred
- Некорректная конфигурация главной загрузочной записи
- Проблемы с настройкой таблицы разделов
- Технические проблемы
- Исправление ошибки
- Проверка специальными программами (Test Disk, DMDE)
- Проверить правильность подключения кабелей к жесткому диску
- Проверка оперативной памяти
- Обновить БИОС или сбросить к стандартным настройкам
- Способы восстановление системы
- Команды, которые можно задать через строку
Error disk read error occurred
Ошибка дает понять, что система не может быть загружена из-за неполадок диска. ОС не может прочитать важные системные данные, необходимые для нормальной работы. Если точнее, то ошибка «a disk read error occurred» указывает на неисправную загрузочную запись или данные логического диска.
Описание ошибки
От повреждения данных никто не застрахован, ошибка может появиться как у пользователя Windows XP, так и владельцев десятой версии. Ей подвержены ноутбуки и стационарные компьютеры. Все из-за того, что в каждом из перечисленных устройств используются одни файловые системы. Соответственно, причины сбоя одинаковые в каждой версии.
Причины ошибки error disk read error occurred
Прежде, чем что-либо начать делать для исправления ошибки, следует разобраться с ее причинами. Если удастся выяснить первоисточник неисправности, станет проще определиться с рабочими методами устранения неполадки.
Некорректная конфигурация главной загрузочной записи
Поврежденная загрузочная запись – это самая частая причина ошибки. Спровоцировать нарушение целостности важнейшего раздела для загрузки Windows может обычный скачок напряжения или отключение света. При непредвиденном выключении ПК некоторые элементы могут быть перезаписаны или утрачены.
Иногда компьютер отказывается включаться после неправильного изменения размеров логического диска. Скорее всего, процедура закончилась ошибкой или система сразу выключилась в процессе или после завершения изменения разделов.
Может быть запись или сам загрузчик вовсе отсутствуют на диске. Иногда его удаляют вручную во время различных восстановительных операций системы.
Проблемы с настройкой таблицы разделов
Правильная установка таблицы разделов – это залог нормальной работы, а сбой грозит появлением ошибки чтения данных. Память всех жестких дисков должна быть правильно распределена между логическими дисками, чтобы не появлялось конфликтов. Пытаясь получить доступ к несуществующей ячейке памяти или задействовать уже перезаписанный раздел Windows выдает данную ошибку.
Технические проблемы
Сюда относятся сразу несколько потенциальных причин:
- Жесткий диск больше не работает. Обычно этому предшествует несвойственное HDD поведение. Например: сторонние шумы во время работы, треск или жужжание, сложность запуска диска (загружается не с первого раза), часто появляются синие экраны «смерти», компьютер без видимых причин перезагружается и прочее. Редко, но диск мог сломаться без предшествующих причин. После падения HDD также часто выходит из строя.
- Неправильно подключен диск. Сюда же можно отнести ситуации, когда контакты винчестера или кабеля окислились. Выход из строя – это одна из частых и легко устраняемых проблем.
- Неисправность блока питания. Если блок питания не может выдавать достаточное потребление, то компьютер «задыхается» и проявляется это в различных ошибках. ПК может как вовсе не включаться, так и работать неправильно или выключаться при сильных нагрузках.
Еще один возможный источник неисправности – БИОС, настройки которого сбросились после ручного обновления или физической поломки.
Исправление ошибки
Существует несколько несложных манипуляций, которые способны исправить ошибку.
Проверка специальными программами (Test Disk, DMDE)
Есть ряд утилит, которые умеют сканировать диск. После каждого сектора приложение проверяет его наличие в таблице. Таким образом удается устранить те фрагменты диска, которые отсутствуют в таблице разделов. Из массы аналогичных программ утилита Test Disk показалась самой быстрой, она активно поддерживается и имеет большой функционал. По этой причине дальнейшие действия по исправлению ошибки будут проводиться в ней. DMDE является достойным аналогом, в котором доступны аналогичные действия.
Инструкция по восстановлению:
- Нужна Live CD-флешка с записанной на нее программой Test Disk. Можно скачать со специализированных сайтов или воспользоваться дистрибутивом с целым набором полезных утилит по работе с диском. Для создания загрузочной флешки можно использовать Win Setup From USB, Ultra ISO или Daemon Tools Ultra.
- Включить компьютер и запустить его со съемного накопителя. Для этого можно внести настройки «Boot» в BIOS, установив флешку приоритетным устройством для запуска. Еще один вариант: во время загрузки системы нажать F9 (появится подсказка), далее выбрать накопитель.
- В окне утилиты активировать «Create a new log file», отказываться от файла логов не стоит.
- Выделить проблемный диск и нажать «Proceed». В качестве вида разделов стоит установить Intel.
- Использовать функцию «Analyse current partition…».
- Если результат работы программы оказался удачным, тогда выбрать действие «Backup». В противном случае, запустить повторное сканирование.
- Весь список готов, светится зелёным? Хорошо, нажать «Ок» и пробовать загрузить Windows. Если быстрому сканированию не удалось помочь, выбрать «Deep search».
Проверить правильность подключения кабелей к жесткому диску
Текущая неисправность не всегда вызвана системными проблемами, может все дело в подключении жесткого диска.
Полезные советы:
- Если незадолго до появления ошибки внутри компьютера проводились какие-то работы, то следует проверить надежность подключения кабелей. Бывает и такое, что системный блок стоял без крышки, а кабель задел один из домочадцев или животное. Стоит извлечь SATA-шину со стороны жёсткого диска и материнской платы, а затем её переподключить. Еще имеет смысл сменить кабель на другой. Это поможет исключить риск его выхода из строя.
- Ошибка появилась после подключения дополнительного диска? Нужно попробовать отсоединить его и проверить как загружается система с одним HDD. Также стоит попробовать подключить диск к другому SATA-порту.
- Проверка качества контактов. Окисление особенно часто происходит в компьютерах, которые давно не эксплуатировались. Рекомендуется извлечь кабеля и проверить их качество.
Проверка оперативной памяти
При наличии доступа к Windows проще удостовериться, что оперативная память полностью исправна. Когда система не запускается, то придется снова использовать Live CD-флешку с утилитой memtest86+.
Инструкция к действию:
- Вытащить из компьютера всю оперативную память, кроме одной планки.
- Подключить флешку с memtest86+ и запустить ее. Сразу появится автоматическая проверка памяти. По завершению тестирования отобразятся найденные ошибки, если таковые есть. Их особенности стоит посмотреть в сети, переписав код ошибки.
- Выключить компьютер, установить другой модуль памяти и повторить прошлое действие. Выполнить процедуру нужное количество раз в зависимости от планок ОЗУ.
Обновить БИОС или сбросить к стандартным настройкам
Если удалось вспомнить, что предпосылкой к появлению ошибки стала работа с БИОСом, тогда следует:
- Сбросить настройки. Процедуру часто приходится выполнять после обновления БИОС. Для этого достаточно перезагрузить ПК, во время запуска открыть BIOS (F2 или Del) и выбрать опцию на главном экране «Load Optimized Defaults». Название пункта может немного отличаться.
- Настроить БИОС после сброса. По завершению на странице с настройками SATA следует правильно определить тип AHCI/IDE (можно попробовать каждый).
- Установить правильный порядок загрузки. На странице «Boot» нужно назначить в качестве первоочередного устройства для запуска именно жесткий диск. Часто эту настройку меняют в момент установки Windows с флешки или диска.
- Обновить BIOS. Практически каждый производитель выпускает специальные утилиты для обновления БИОСа. Остается только сделать загрузочную флешку с ней, запуститься с накопителя и включить обновление.
Способы восстановление системы
Есть ещё несколько дополнительных способов устранения ошибки:
- Восстановление системы – это инструмент для возвращения к Windows, который доступен при наличии установочного диска или флешки. После запуска системы перейти в одноименный пункт, затем в «Поиск и устранение неисправностей». Здесь пользователя интересует пункт «Восстановление при загрузке». Инструмент автоматически поможет убрать неисправность загрузочной записи.
- Переустановка Windows – это самый радикальный метод, к которому стоит прибегать в крайнем случае. И все-таки метод рабочий, а также не требует диагностики системы.
Команды, которые можно задать через строку
Следующие консольные команды способны устранить сбой:
- восстановить загрузчик может команда bcdboot c:windows, где C – это буква системного логического диска;
- восстановление загрузочной записи выполняется командами bootrec.exe /fixmbr и bootrec.exe /fixboot;
- за проверку исправности диска отвечает команда chkdsk C: /f /r. Ее можно запустить для всех разделов по очереди, но главное проверить системный диск.
Все перечисленные способы исправления ошибки «a disk read error occurred» хороши тем, что позволяют сберечь данные диска. Они никак не влияют на сохранность информации, поэтому после восстановления Windows данные останутся доступными. Единственное исключение – неисправный жесткий диск. В этом случае проблему не всегда удается исправить. При наличии подозрений на поломку HDD нужно создать резервную копию со всеми важными данными диска. В остальных случаях исправить ошибку реально собственными силами.

Оглавление: 1. Ошибка «A disk read error occurred» - причины 2. Ошибка «A disk read error occurred» - что делать - Неисправная работа UEFI или БИОС - Повреждение файловой системы на жестком диске - Проблемы с загрузчиком операционной системы
Ошибка «A disk read error occurred» — причины
Ошибка «A disk read error occurred» говорит о том, что у системы возникли проблемы с загрузкой на этапе начального чтения диска. Речь идет о системном диске, к которому обращается компьютер при старте.
Обратите внимание: В некоторых случаях при первичной загрузке может возникать ошибка «A disk read error occurred» и из-за дополнительных накопителей, в том числе и подключенных через USB. Чтобы убедиться в факте возникновения ошибки «A disk read error occurred» по причине неисправности того или иного диска, отключите от компьютера все накопители и оставьте только системный. Если проблема сохранится, значит проблема в нем. Если пропадет — в одном из других дисков.
Довольно редко ошибка «A disk read error occurred» возникает без предварительных потенциально губительных для диска действий со стороны пользователя. Исходя из этого, проще всего установить причину неисправности, если знать, какие конкретно действия производились с компьютером до возникновения ошибки.
Чаще всего причиной ошибки «A disk read error occurred» являются:
Жесткий диск плохо подключен. Например, отсутствует контакт SATA провода, либо контакт неустойчивый (кабель плохо подключен). Возможно, причиной проблемы также является повреждение кабеля или контактов разъема/кабеля;
- Неисправная работа UEFI или БИОС. Чаще всего такая проблема может возникнуть после обновления программы первоначального запуска компьютера, либо после внесения изменений в ее настройки;
- Повреждение файловой системы на жестком диске. Одна из самых распространенных причин возникновения ошибки «A disk read error occurred»;
- Проблемы с питанием диска. Если блок питания работает неправильно, это может вести не только к отключению всех систем в целом, но и к неправильной работе некоторых компонентов. Например, может не хватать питания жесткому диску, что и приведет к рассматриваемой ошибке;
- Неисправность жесткого диска. Сюда можно отнести всевозможные физические дефекты накопителя. Подобной проблемой чаще страдают именно HDD, тогда как SSD являются более надежными в данном плане;
- Проблемы с загрузкой операционной системы из-за неправильной работы загрузчика (загрузочной записи). Чаще всего такая проблема возникает после восстановления системы.
В зависимости от того, из-за чего возникает ошибка «A disk read error occurred», будут разниться способы ее устранения.
Ошибка «A disk read error occurred» — что делать
Первое, что нужно сделать, если возникает ошибка «A disk read error occurred», это убедиться в правильном подключении диска к другим компонентам системы. Проще всего это сделать из БИОС или UEFI. Если диск отображается в списке подключенных, значит материнская плата его определяет.
Обратите внимание: Даже если диск определяется системой, не лишним будет проверить надежность его подключения, а также целостность кабеля. При подозрении, что кабель является дефектным, попробуйте его заменить. Также убедитесь, что не окислены контакты, как на самом кабеле, так и на разъеме жесткого диска. Еще один способ решить проблему — попробовать подключить диск к другому SATA-разъему.
Если диск подключен правильно, но ошибка «A disk read error occurred» все равно возникает, следует предположить, что именно могло явиться причиной ее возникновения, после чего переходить к одной из приведенных ниже инструкций по устранению той или иной проблемы.
Неисправная работа UEFI или БИОС
Ошибка «A disk read error occurred» может возникнуть после обновления БИОС или UEFI, либо после внесения изменения в настройки. В зависимости от того, какие действия выполнялись, рекомендуется:
- Вернуться к настройкам по умолчанию. В UEFI и БИОС всегда есть возможность сбросить настройки к начальным. Если по каким-то причинам это невозможно сделать через параметры, сброс настроек можно выполнить при помощи перемычки или путем изъятия батареи из материнской платы;
- Убедиться, что правильно в настройках UEFI или БИОС установлен режим работы диска. Загрузочный диск должен стоять первым по порядку запуска. Также можно попробовать поочередно запустить компьютер в различных режимах работы диска (AHCI/IDE), выбрав их в параметрах БИОС или UEFI;
- Если BIOS или UEFI недавно обновлялись пользователем, можно попробовать установить более старую версию программы первоначального запуска компьютера.
Повреждение файловой системы на жестком диске
Привести к повреждению файловой системы на жестком диске могут, как неаккуратные действия пользователя, так и сторонние негативные последствия: резкое отключение электричества, проблемы с установленным программным обеспечением, вирусы и так далее. Часто к сбою файловой системы приводит выключение компьютера методом отключения питания до завершения работы операционной системы.
Стандартные утилиты диагностики Microsoft позволяют обнаружить сбои в файловой системе и восстановить грамотную работу жесткого диска, устранив ошибку «A disk read error occurred». Для их запуска потребуется использовать загрузочную флешку, которую можно создать на любом компьютере. Далее флешку нужно установить в системный блок и выбрать в BIOS (UEFI) приоритет загрузки с нее. Запустится загрузочная среда, где необходимо нажать “Восстановление системы” на экране с предложением установить Windows.
Далее необходимо запустить командную строку. Командная строка может быть доступна сразу из раздела восстановления, либо находиться в подразделе “Поиск и устранение неисправностей”.
После запуска командной строки введите следующие команды поочередно, нажимая после каждой Enter:
diskpart list volume
На экране отобразится список томов. Можно видеть в колонке “Имя”, что не каждому тому присвоено свое название.
Чтобы выполнять дальнейшие действия по диагностике информации, содержащейся на томе, необходимо предварительно дать имена всем томам. Чтобы задать имя, необходимо ввести команду:
select volume 2 assign letter=K
В приведенном выше примере 2 — это второй том, а K — это задаваемое имя. Имя можно задавать любое (за исключением тех, которые уже заняты).
Назначив имена для всех томов, можно переходить к их проверке. Первым делом требуется выйти из команды Diskpart, для этого используйте в командной строке команду exit. Далее можно тестировать тома. Для тестирования вводится команда:
chkdsk K: /f /r
В приведенном выше примере K — это имя тома. Поочередно проведите тестирование всех томов.
Когда все тестирования будут выполнены, закройте командную строку и попробуйте вновь загрузить компьютер с жесткого диска. Не забудьте выставить приоритетную загрузку с накопителя в BIOS (UEFI).
Проблемы с загрузчиком операционной системы
Когда проблема связана с загрузчиком операционной системы, также решить ее можно при использовании стандартных утилит Microsoft. Для этого необходимо загрузиться с загрузочной флешки, после чего выбрать вариант “Восстановление системы”.
В списке действий нажмите “Поиск и устранение неисправностей”.
Выберите параметр “Восстановление при загрузке”.
После этого компьютер должен автоматически перезагрузиться, и при этом исправится работа загрузчика. Важно не забыть выставить приоритетную загрузку с системного жесткого диска.
(27 голос., средний: 4,37 из 5)
Загрузка…












































 Жесткий диск плохо подключен. Например, отсутствует контакт SATA провода, либо контакт неустойчивый (кабель плохо подключен). Возможно, причиной проблемы также является повреждение кабеля или контактов разъема/кабеля;
Жесткий диск плохо подключен. Например, отсутствует контакт SATA провода, либо контакт неустойчивый (кабель плохо подключен). Возможно, причиной проблемы также является повреждение кабеля или контактов разъема/кабеля;