by Matthew Adams
Matthew is a freelancer who has produced a variety of articles on various topics related to technology. His main focus is the Windows OS and all the things… read more
Updated on February 28, 2022
- Some users encountered the Steam error code 118 and described it as not being able to connect to a certain server.
- This error can appear due to some Internet glitches, so you should first restart your router.
- Performing a clean boot on Windows proved to solve the Steam error code 118 in several cases.
- Windows Antivirus might sometimes be too protective, so you’ll probably need to check if it’s blocking the app.
- CPU, RAM and Network limiter with hot tab killer
- Integrated with Twitch, Discord, Instagram, Twitter and Messengers directly
- Built-in sound controls and custom music
- Custom color themes by Razer Chroma and force dark pages
- Free VPN and Ad blocker
- Download Opera GX
Steam Error Code 118 is an issue that can arise for some users when they try to open the Store or Library from Steam.
As a consequence, users can’t access the Steam Store or Library. We understand how annoying it can be, that’s why we’re here to help as much as we can.
Fortunately, there are several ways you can try to fix this annoying issue, and we’re going to show you the quickest ones.
What is the Steam error code 118 and why does it appear?
Keep in mind that error code 118 could be a connection error between the users and the steam server. The server may be offline, or you may not be connected to the internet.
When you get this error message, you’re going to get told that you can’t connect to a certain Steam server.
In other words, you are not adequately communicating with Valve’s storefront, or you’re not giving access for Valve’s servers to reach them.
Now, that you know what is this all about, let’s discover what you can do to easily fix this irritating error.
How can I fix the Steam error code 118?
1. Restart the router
First, you will need to restart your router, as this allows the network settings to be refreshed, and thus could result in your problem being resolved without any effort on your side.
Some PC issues are hard to tackle, especially when it comes to corrupted repositories or missing Windows files. If you are having troubles fixing an error, your system may be partially broken.
We recommend installing Restoro, a tool that will scan your machine and identify what the fault is.
Click here to download and start repairing.
To do so, unplug the router from the wall, and wait for a few minutes before plugging the router back in.
It will take a bit of time for the router to re-establish its connection to the ISP, and then you are free to try it your Steam is working as it should.
2. Clean boot Windows
- Press simultaneously on the following keys to open the Windows run dialog box: Windows + R.
- Type msconfig, then click on OK.
- On the General tab, select the Selective startup radio button.
- Uncheck the Load startup items box.
- Select the Load system services and Use original boot configuration settings there.
- Now, click on the Services tab shown directly below, then select the Hide all Microsoft services check box, which removes more essential services from the list.
- Click on the Disable all option to deselect all the third-party services.
- Next, click on Apply, then on OK to exit the window.
Open Steam after clean-booting Windows. If Steam Error Code 118 is now resolved, one of the third-party startup programs or services was conflicting with Steam.
You’ll need to figure out exactly which program or service is conflicting with the software by restoring startup items one at a time. Alternatively, you could just leave the boot settings as they are.
- CS:GO Keeps Freezing or Stuttering: How to Fix It in 5 Steps
- How to Limit or Change the Bandwidth on Windows 11
- Zoom Microphone Not Working on Windows 10: How to Fix It
- 5 Ways to Fix Microsoft Office Error Code 147-0
3. Check if Windows Defender Firewall is blocking Steam
- Use the following keyboard shortcut to open the search utility: Windows + S.
- Type firewall in the search box that opens, then click on Windows Defender Firewall to open the Control Panel applet for it.
- Click Allow an app or feature through Windows Defender Firewall on the left of the firewall’s applet.
- From the left side of the window, choose to Change settings to adjust firewall app permissions.
- Now, in the shown list, search for the Steam client, then check that the Public and Private check boxes.
- Click the OK button to exit the window.
Some third-party antivirus utilities have firewalls too. Therefore, some users might need to disable their third-party antivirus utilities. To do that, right-click the antivirus software’s system tray icon to open its context menu.
That context menu will probably include a disable option that will turn off the antivirus software. There might also be a more specific option to disable the antivirus utility’s firewall on its context menu.
4. Run an antivirus scan
- Press on the Windows key, input the keyword Windows Security, and then click that app to open it.
- Navigate to Virus & threat protection.
- Click Scan options on the Virus & threat protection tab shown directly below.
- Select the Full scan option.
- Press the Scan now button.
What other Steam error codes should I be aware of?
You should know that Steam error 118 is not the only issue code that might arise while using Steam. You need to be aware of the most common similar errors, so make sure you check the following list:
- Application load error 65432 on Steam – This message would pop up when trying to launch Skyrim and other Bethesda games.
- Application load error 5:0000065434 in Steam – It appears when you’re trying to start a Steam game, preventing you from playing it at all.
- Steam error code 105 – If you encounter this error, you’ll get the following message: Unable to conect to server. Server may be offline or you may not be connected to the Internet.
Those are some of the resolutions that could fix Steam Error Code 118. If none of the above resolutions do the trick, however, check if Steam is down at Downdetector.com. There might be a Steam server outage that users can’t fix.
Are you facing additional related questions? Feel free to use the comment section below.
Still having issues? Fix them with this tool:
SPONSORED
If the advices above haven’t solved your issue, your PC may experience deeper Windows problems. We recommend downloading this PC Repair tool (rated Great on TrustPilot.com) to easily address them. After installation, simply click the Start Scan button and then press on Repair All.
Newsletter
by Matthew Adams
Matthew is a freelancer who has produced a variety of articles on various topics related to technology. His main focus is the Windows OS and all the things… read more
Updated on February 28, 2022
- Some users encountered the Steam error code 118 and described it as not being able to connect to a certain server.
- This error can appear due to some Internet glitches, so you should first restart your router.
- Performing a clean boot on Windows proved to solve the Steam error code 118 in several cases.
- Windows Antivirus might sometimes be too protective, so you’ll probably need to check if it’s blocking the app.
- CPU, RAM and Network limiter with hot tab killer
- Integrated with Twitch, Discord, Instagram, Twitter and Messengers directly
- Built-in sound controls and custom music
- Custom color themes by Razer Chroma and force dark pages
- Free VPN and Ad blocker
- Download Opera GX
Steam Error Code 118 is an issue that can arise for some users when they try to open the Store or Library from Steam.
As a consequence, users can’t access the Steam Store or Library. We understand how annoying it can be, that’s why we’re here to help as much as we can.
Fortunately, there are several ways you can try to fix this annoying issue, and we’re going to show you the quickest ones.
What is the Steam error code 118 and why does it appear?
Keep in mind that error code 118 could be a connection error between the users and the steam server. The server may be offline, or you may not be connected to the internet.
When you get this error message, you’re going to get told that you can’t connect to a certain Steam server.
In other words, you are not adequately communicating with Valve’s storefront, or you’re not giving access for Valve’s servers to reach them.
Now, that you know what is this all about, let’s discover what you can do to easily fix this irritating error.
How can I fix the Steam error code 118?
1. Restart the router
First, you will need to restart your router, as this allows the network settings to be refreshed, and thus could result in your problem being resolved without any effort on your side.
Some PC issues are hard to tackle, especially when it comes to corrupted repositories or missing Windows files. If you are having troubles fixing an error, your system may be partially broken.
We recommend installing Restoro, a tool that will scan your machine and identify what the fault is.
Click here to download and start repairing.
To do so, unplug the router from the wall, and wait for a few minutes before plugging the router back in.
It will take a bit of time for the router to re-establish its connection to the ISP, and then you are free to try it your Steam is working as it should.
2. Clean boot Windows
- Press simultaneously on the following keys to open the Windows run dialog box: Windows + R.
- Type msconfig, then click on OK.
- On the General tab, select the Selective startup radio button.
- Uncheck the Load startup items box.
- Select the Load system services and Use original boot configuration settings there.
- Now, click on the Services tab shown directly below, then select the Hide all Microsoft services check box, which removes more essential services from the list.
- Click on the Disable all option to deselect all the third-party services.
- Next, click on Apply, then on OK to exit the window.
Open Steam after clean-booting Windows. If Steam Error Code 118 is now resolved, one of the third-party startup programs or services was conflicting with Steam.
You’ll need to figure out exactly which program or service is conflicting with the software by restoring startup items one at a time. Alternatively, you could just leave the boot settings as they are.
- CS:GO Keeps Freezing or Stuttering: How to Fix It in 5 Steps
- How to Limit or Change the Bandwidth on Windows 11
- Zoom Microphone Not Working on Windows 10: How to Fix It
3. Check if Windows Defender Firewall is blocking Steam
- Use the following keyboard shortcut to open the search utility: Windows + S.
- Type firewall in the search box that opens, then click on Windows Defender Firewall to open the Control Panel applet for it.
- Click Allow an app or feature through Windows Defender Firewall on the left of the firewall’s applet.
- From the left side of the window, choose to Change settings to adjust firewall app permissions.
- Now, in the shown list, search for the Steam client, then check that the Public and Private check boxes.
- Click the OK button to exit the window.
Some third-party antivirus utilities have firewalls too. Therefore, some users might need to disable their third-party antivirus utilities. To do that, right-click the antivirus software’s system tray icon to open its context menu.
That context menu will probably include a disable option that will turn off the antivirus software. There might also be a more specific option to disable the antivirus utility’s firewall on its context menu.
4. Run an antivirus scan
- Press on the Windows key, input the keyword Windows Security, and then click that app to open it.
- Navigate to Virus & threat protection.
- Click Scan options on the Virus & threat protection tab shown directly below.
- Select the Full scan option.
- Press the Scan now button.
What other Steam error codes should I be aware of?
You should know that Steam error 118 is not the only issue code that might arise while using Steam. You need to be aware of the most common similar errors, so make sure you check the following list:
- Application load error 65432 on Steam – This message would pop up when trying to launch Skyrim and other Bethesda games.
- Application load error 5:0000065434 in Steam – It appears when you’re trying to start a Steam game, preventing you from playing it at all.
- Steam error code 105 – If you encounter this error, you’ll get the following message: Unable to conect to server. Server may be offline or you may not be connected to the Internet.
Those are some of the resolutions that could fix Steam Error Code 118. If none of the above resolutions do the trick, however, check if Steam is down at Downdetector.com. There might be a Steam server outage that users can’t fix.
Are you facing additional related questions? Feel free to use the comment section below.
Still having issues? Fix them with this tool:
SPONSORED
If the advices above haven’t solved your issue, your PC may experience deeper Windows problems. We recommend downloading this PC Repair tool (rated Great on TrustPilot.com) to easily address them. After installation, simply click the Start Scan button and then press on Repair All.
Newsletter
Steam – цифровая дистрибутивная платформа, созданная корпорацией Valve для распространения компьютерных игр. Она обеспечивает простоту в установке и обновлении игр и предпочитаема миллионами игроков, которые используют ее каждый день. Но иногда возникает сообщение «Не удается подключиться к серверу» с кодом ошибки 118 при попытке открыть магазин или даже библиотеку в Steam.
Содержание
- 1 Причины возникновения ошибки с кодом 118 в Steam
- 2 Решение 1: Разрешение доступа через Брандмауэр
- 3 Решение 2: Перезагрузка роутера
- 4 Решение 3: Отключение конфликтующих процессов
- 5 Решение 4: Проверка на вирусы
Причины возникновения ошибки с кодом 118 в Steam
По информации пользователей на форумах можно выделить основные причины возникновения ошибки:
- Брандмауэр. Этот экран защиты компьютерной сети может заблокировать доступ приложению к своим серверам, из-за чего отображается сообщение об ошибке. Брандмауэр Window часто определяет программное обеспечение как вредное для вашего компьютера, даже если оно не является таковым, и автоматически блокирует.
- Проблемы с доступом в интернет. Возможно, подключение к интернету работает неправильно или медленно, поэтому клиент Steam сталкивается с проблемами при попытке подключится к своей базе данных.
- Фоновые процессы. Иногда сторонние программы, работающие в фоновом режиме, могут вмешиваться в определенные элементы клиента Steam, что приводит к возникновению ошибки с кодом 118.
- Вирусное заражение. Вирус или вредоносное программное обеспечение могут помешать правильной работе клиента Steam, поглощать сетевой трафик, тем самым «ограничить» соединение с серверами.
Теперь, когда есть базовое понимание проблемы, перейдем к их решению. Рекомендуем следовать указанному порядку, чтобы избежать конфликтов.
Решение 1: Разрешение доступа через Брандмауэр
Брандмауэр Windows может заблокировать подключение клиента Steam к его серверам, из-за чего возникает сообщение с кодом ошибки 118. Поэтому для начала разрешите доступ приложению.
- Выведите на экран строку системного поиска одновременным нажатием клавиш Windows + S и введите «Брандмауэр».
- В результатах поиска нажмите на найденную функцию и перейдите на пункт «Разрешение взаимодействия с приложением или компонентом в брандмауэре».
- Нажмите на кнопку «Изменить параметры».
- Прокрутите список вниз. Установите флажки в полях «Домашняя или рабочая (частная) и «Публичные» для записи «Steam».
- Подтвердите изменения на ОК и проверьте, исправлена ли ошибка доступа к серверам с кодом 118.
Решение 2: Перезагрузка роутера
Если скорость интернета низкая или неправильно настроен, у клиента «Стим» могут возникнуть проблемы с подключением к своей базе данных. Поэтому перезагрузите роутер для повторной инициализации его конфигурации.
- Отключите кабель питания роутера.
- Подождите 5 минут и снова подключите кабель.
- Подождите, пока будет предоставлен доступ в интернет.
Посмотрите, появляется ли уведомление с кодом ошибки 118 в Steam.
Решение 3: Отключение конфликтующих процессов
Ошибка может возникнуть, если в работу Steam вмешивается стороннее приложение или служба. Поэтому попробуйте отключить все службы и программы сторонних производителей.
- Выведите на экран диалоговое окно «Выполнить» одновременным нажатием клавиш Win + R. Наберите команду msconfig и кликните на Enter.
- Перейдите на вкладку «Службы» и установите флажок «Не отображать службы Майкрософт». Затем нажмите кнопку «Отключить все».
- Откройте вкладку «Автозагрузка», кликните на ссылку «Открыть диспетчер задач».
- Здесь нужно отключить все приложения, чтобы они автоматически не запускались при загрузке Windows.
Перезагрузите компьютер. Если таким способом ошибку 118 удалось исправить, начинайте включать по одной службе, пока проблема не вернется. Таким образом, можно определить службу или приложение, которое конфликтует со Steam, и отключить его навсегда.
Решение 4: Проверка на вирусы
Если компьютер заражен вирусами или вредоносным ПО, это может помешать работе определенных функций Steam и вызывать проблемы при подключении к серверам. В некоторых случаях вредоносные программы поглощают сетевой трафик, ограничивая при этом пропускную способность интернет-канала. Поэтому нужно проверить компьютер не вирусы.
Ошибка 118 ERR CONNECTION TIMED OUT может возникнуть практически в любом браузере (Google Chrome, Яндекс Браузер, Opera, Firefox) при попытке входа на какой-либо сайт. При этом остальные ресурсы загружаются в нормальном режиме. Для исправления ситуации есть несколько вариантов.
Содержание статьи
- Что это за ошибка
- Причины возникновения ошибки
- Перезагрузка роутера
- Обновление сетевой конфигурации
- Смена DNS-сервера
- Использование VPN
- Исключения брандмауэра Windows
- Проверка содержимого hosts
- Очистка внутреннего кэша DNS в Google Chrome
- Отключение расширений
- Сброс сети в Windows 10
- Редактирование реестра
- Дополнительные решения
- Подробное видео
- Комментарии пользователей
Что это за ошибка
Примерный перевод словосочетания ERR CONNECTION TIMED OUT – «ошибка соединения, превышен тайм-аут ожидания». То есть, обозреватель слишком долго ждал отклика от внешнего сервера. Такое часто случается, если наблюдаются неполадки на стороне провайдера, либо конкретного ресурса. Но бывают и другие причины.
Причины возникновения ошибки
Чаще всего в появлении такого сообщения виноваты неполадки с интернетом, либо какие-то трудности на стороне сайта, который пытается загрузить пользователь. Однако причины могут быть куда разнообразнее. Поэтому для каждой имеется свой сценарий исправления. Только после определения причины можно приступать к активным действиям по устранению недостатков.
Читайте о том, как проверить стабильность интернет-подключения.
Перезагрузка роутера
Часто такое бывает по причине сбоя роутера или маршрутизатора. Убедиться в том, что виноват именно он просто: достаточно перезагрузить устройство. На каждом роутере есть кнопка включения. Требуется надавить на нее и выключить устройство, а затем включить его через 10 минут. На различных моделях кнопка располагается в разных местах. Но чаще всего этот небольшой пупырышек размещен на тыльной стороне.
После полной загрузки маршрутизатора попробуйте еще раз загрузить проблемный ресурс.
Обновление сетевой конфигурации
Если перезагрузка не помогла, то причины неисправности Интернет-соединения глубже. Возможно, трудности наблюдаются исключительно для конкретного IP адреса. Его нужно сбросить. При сбросе пользователь получит новый IP, который может быть работоспособным. Также стоит сбросить Winsock.
- С помощью правой кнопки мыши по значку «Пуск» вызовите выпадающее меню, и откройте «Windows PowerShell (Администратор)». Также можно использовать командную строку.
- Далее поочередно вводите в консоль команды:
- ipconfig /release
- ipconfig /all
- ipconfig /flushdns
- ipconfig /renew
- netsh int ip set dns
- netsh winsock reset. Не забывайте после каждой использовать «Enter».
- После выполнения всех команд перезагрузите компьютер по стандартному сценарию (через «Пуск»).
Смена DNS-сервера
Возможно, причина в используемом DNS-сервере. Лучшим решением будет переключение на публичный DNS. Смена сервера поможет устранить многие неисправности, характерные для Интернет-соединения. Процедура выполняется по следующему алгоритму:
- Сочетанием клавиш «WIN + R» вызовите окно выполнения и введите команду ncpa.cpl.
- Далее найдите в списке свое подключение и зайдите в «Свойства».
- В списке протоколов отыщите «IP версии 4 (TCP/IPv4)» и откройте свойства двойным кликом.
- Появится окно с параметрами. В нем отметьте пункт «Использовать следующие адреса DNS-серверов».
- Заполните поля адресов. В верхнем впишите 8.8.8.8, а в нижнем 8.8.4.4.
- Зажмите «ОК» и закройте все окна.
Обычно после смены DNS все нужные страницы открываются.
Может потребоваться перезапустить подключение. Проще всего это сделать при помощи перезагрузки роутера. Но можно просто щелкнуть по активному соединению и отключить его. А затем включить таким же способом.
Использование VPN
Если нет желания работать с командной строкой, можно попробовать использовать VPN. Ведь при включении альтернативного сервера меняется IP пользователя. Это поможет частично устранить неисправность. Также метод помогает в том случае, если страница была заблокирована по требованию властей. С помощью сервиса смены IP и перенаправления трафика можно посетить ее. Проще всего использовать Opera с соответствующим функционалом. Нужно просто активировать опцию в параметрах.
- Запустите Оперу и нажмите «ALT + P».
- В строку поиска введите VPN и включите функцию.
- После этого попробуйте загрузить проблемную страницу.
В качестве альтернативы можно использовать другие программы или же онлайн-сервисы по предоставлению доступа через альтернативный сервер. Но в большинстве своем они платные. А если использовать их бесплатно, скорость будет крайне низкой.
Если вы принципиально используете только Google Chrome, то для него есть несколько неплохих расширений с соответствующим функционалом. Это Browsec и SaferVPN. Оба продукта бесплатны и обеспечивают неплохую скорость. Устанавливаются расширения стандартным способом из интернет-магазина Google.
Исключения брандмауэра Windows
Если ERR CONNECTION TIMED OUT (118) наблюдается только в одном браузере (к примеру, в Google Chrome), а в Яндекс все доступно, то, вероятно, брандмауэр блокирует Хром и не дает ему загружать страницы. Но в этом случае невозможно будет загрузить все. Если картина именно такая, то стоит добавить браузер в исключения брандмауэра.
- Зажмите на клавиатуре Win+R, введите в строку control и затем выберите «ОК». Это действие запустит «Панель управления» классического типа.
- Установите отображение мелких значков и войдите в «Брандмауэр Защитника».
- В левом столбце найдите «Дополнительные параметры».
- Перейдите к разделу «Правила для входящих соединений».
- Найдите в списке имя браузера и запустите свойства двойным кликом по названию.
- Появится окно, в котором следует отметить «Разрешить подключение» и нажать «ОК».
Если вы пользуетесь несколькими обозревателями, то нужно будет повторить процедуру и для них. Если же у вас на компьютере установлен альтернативный файрволл, то стоит поискать соответствующие параметры в нем. Возможно, после добавления программы в исключения проблема исчезнет.
Многие антивирусные программы имеют обыкновение блокировать ненадежные сайты. Поэтому в защитном ПО придется добавить адрес в исключение. Также стоит отключить проверку https соединений в параметрах (если таковая имеется). Это вероятность блокировки со стороны защитной программы.
Проверка содержимого hosts
Есть вероятность, что проблемный сайт попросту заблокирован системным администратором на уровне ОС. Вся информация о блокированных страницах находится в файле hosts. Можно проверить его содержимое и в случае чего отредактировать.
- Откройте «Пуск», перейдите в каталог «Стандартные – Windows», щелкните по пункту «Блокнот» правой кнопкой и запустите его от имени администратора.
- В окне блокнота перейдите в меню «Файл», затем «Открыть».
- В графе с типом документа выставьте «Все файлы».
- Перейдите по адресу C:WindowsSystem32driversetc, выделите элемент hosts и откройте его.
- Теперь внимательно посмотрите на содержимое. Если имеется строка с адресом того самого сайта, то ее нужно просто удалить.
- Сохраните изменения («Файл» — «Сохранить»).
После удаления строки из hosts нужная страница будет разблокирована. В некоторых случаях придется перезагрузить машину перед посещением разблокированного сайта.
Иногда редактирование hosts блокируется системой или защитной программой. Тогда нужно отредактировать через безопасный режим.
Очистка внутреннего кэша DNS в Google Chrome
Если подобное наблюдается только в одном обозревателе и вариант с брандмауэром не помог, то можно попробовать очистить кэш DNS в Хроме. Часто банальная ошибка в кэше может стать причиной сбоя. Рекомендуется регулярно чистить кэш для того, чтобы Хром работал быстрее и стабильнее.
- Запустите обозреватель и введите в адресную строку chrome://net-internals/#dns. Затем на «Enter».
- Нажмите на кнопку «Clear host cache».
- В левом столбце перейдите на «Sockets» и щелкните по кнопке «Flush socket pools». Это очистит информацию о сокетах.
- Перезапустите программу.
Заметьте, что данная инструкция подходит также для Яндекс Браузера, поскольку у него точно такие же особенности функционирования, как в Хроме.
Отключение расширений
Причиной сбоя также могут стать расширения. Особенно те, что перенаправляют трафик, изменяют IP (VPN) и блокируют рекламу. Однако есть и вредоносные расширения, маскирующиеся под Google Docs (к примеру). Стоит отключить все имеющиеся элементы и проверить работу браузера без них.
- Через панель параметров войдите в раздел «Расширения».
- Под каждым элементом есть ползунок. Нужно переключить его в положение «Выкл».
После аккуратного отключения всех элементов попробуйте снова загрузить требуемый ресурс. Если дело было в расширениях, то страница без проблем загрузится.
Сброс сети в Windows 10
Если ничего не помогает, то стоит попробовать сбросить сетевые настройки Windows. Вероятно, произошел сбой, мешающий загрузке. Для сброса потребуется воспользоваться стандартной инструкцией.
- Нажмите Win+I на клавиатуре и откройте меню «Параметры» в Windows 10.
- Перейдите в категорию «Сеть и интернет».
- В первой же вкладке жмите на пункт «Сброс сети».
- Затем кликните по кнопке «Сбросить сейчас».
Начнется процесс сброса. При этом машина будет перезапущена. После рестарта система спросит, должен ли ПК обнаруживаться в сети. То есть, как и при переустановке Windows. Нужно выбрать правильный вариант. На этом процедура завершена.
Редактирование реестра
Для устранения сбоя ERR CONNECTION TIMED OUT (118) необходимо увеличить время ожидания ответа. Настраивается это в реестре, но будьте осторожны при редактировании реестра, не удалите ничего лишнего.
- Комбинацией «Win+R» вызовите окно команд и введите regedit.
- Перейдите по пути HKEY_CURRENT_USERSOFTWAREMicrosoftWindowsCurrentVersionInternet Settings
- Нажмите по пустому пространству правой мышкой и создайте параметр «DWORD 32 бита» с именем «ReceiveTimeout».
- Задайте значение «48000», щелкните «Ок» и перезагрузите компьютер. Тогда время ожидания загрузки страницы составит 8 минут.
Дополнительные решения
Часто бывает так, что ни один из способов не помогает. Тогда стоит попробовать несколько альтернативных вариантов. В некоторых случаях они помогают справиться с такой ситуацией.
- Смена разъема в маршрутизаторе. Иногда порт LAN в роутере настроен для использования IPTV. Нужно посмотреть, какой порт стоит использовать для интернета. В адресной строке введите 192.168.1.1 или 192.168.0.1 (в зависимости от конкретной модели) и нажмите «Enter». Введите логин и пароль для доступа к настройкам. В меню перейдите к пункту «Группировка интерфейсов» и посмотрите, какой из портов предназначен для IPTV. В случае необходимости переключите витую пару в другой порт.
- Сброс настроек роутера. Если дело в неправильных настройках, то их нужно сбросить. На каждом маршрутизаторе есть кнопка «Reset». Обычно она утоплена в корпус. Поэтому для ее нажатия потребуется что-нибудь острое и тонкое. Настройки сети будут сброшены до установленных провайдером (или до заводских). После выполнения этой процедуры потребуется заново настроить соединение.
- Отключение прокси в Windows. Часто эта опция мешает нормальной работе. Для отключения требуется открыть «Панель управления» и выбрать «Свойства браузера». Затем перейдите на вкладку «Подключения» и кликните «Настройка сети». Снимите галочку с пункта «Прокси-сервер» и отметьте «Автоматическое определение параметров». Нажмите «ОК» и закройте все окна.
- Очистка кэша браузера. В запущенном обозревателе нажмите Ctrl+Shift+Del. В появившемся окне выберите временной промежуток, отметьте пункты, подлежащие удалению и щелкните «Удалить данные».
- Использование встроенной утилиты Google Chrome для поиска проблем. Нужно открыть приложение, ввести в адресной строке chrome://settings/cleanup и нажать «Enter». Затем в блоке «Удалить вредоносное ПО с компьютера» кликните «Найти». Через несколько секунд браузер выдаст результаты проверки. Так удаляются вредоносные программы, мешающие загрузке страниц.
- Отключите ipv6. Выполните команду ncpa.cpl, нажав «Win+R». Зайдите в свойства интернет-соединения и уберите галочку с протокола «IP версии 6». Перезагрузите компьютер.
- Установите 64 разрядную версию обозревателя. При условии, что она поддерживается системой.
- Если сбой возник после обновлений Windows, то запустите веб-обозреватель в режиме совместимости через свойства ярлыка.
- Сбросьте настройки обозревателя через панель параметров. В крайнем случае переустановите приложение.
- При наличии неполадок на стороне подключения, обновите драйвера сетевой карты.
Если ничего не помогло и сайт по-прежнему не открывается, то проблема на стороне самого сервера. Остается только ждать, пока сайт снова заработает.
Подробное видео
Steam – это популярная онлайн платформа для игр и развлечений. Вы скачиваете бесплатное приложение для доступа к ней, после чего можете покупать и скачивать игры, предметы в играх, вступать в сообщества, общаться, соревноваться, обмениваться предметами.
Необходимо устранить ошибку 118 в Steam для восстановления доступа к платформе.
В Steam доступны практически все игровые новинки, кроме того, для платформы созданы специальные устройства, чтобы играть, например, в ПК игры на телевизоре, собственный контроллер и поддержка виртуальной реальности. Вся система построена на интернет соединении. Но иногда возникают неприятные ошибки связи, которые не позволяют запустить игры. Рассмотрим, как исправить ошибку 118 в Стиме, чтобы восстановить доступ к платформе.
Согласно расшифровке, ошибка означает, что невозможно подключиться к серверу. Причина, по которой возникает код сетевой ошибки номер 118, может быть в самой платформе Steam либо в вашем провайдере или настройках сети. Если раньше вы успешно играли, и внезапно возникли проблемы, то вряд ли стоит менять настройки сети. Дело или в системе, или во внешних причинах. Если вы только установили Стим, а он не запускается, тогда проверяйте сетевые настройки и обращайтесь к провайдеру в случае неудачи.
Способы решения
Для начала проверьте самые простые варианты:
- Проверьте, работают ли серверы Steam. Это можно сделать на официальном сайте http://store.steampowered.com/stats/ или на стороннем, например, https://steamstat.us. Если всё в порядке, платформа работает, значит, проблема с вашей стороны. Если же неполадки на серверах Стима, то дождитесь, пока их устранят.
- Проверьте правильность работы своего роутера. Проще всего это сделать, подключив заходящий в помещение Ethernet кабель напрямую в компьютер. Если Стим заработает без ошибок, то проблема в настройках маршрутизатора. Что можно сделать в этом случае:
- Стандартное действие при любых неполадках – перезагрузить роутер. Лучше даже выключить его на несколько минут и лишь потом включить. Не пренебрегайте этим действием, в некоторых случаях оно действительно помогает.
- Попробуйте отключить некоторые функции роутера, если они включены. Возможно, проблема в них. Это могут быть функции проверки состояния, динамическая фильтрация пакетов, QoS или UPnP.
- Откройте необходимые для Стима порты. Об этом подробнее будет рассказано чуть дальше.
- Пропишите публичные DNS.
- Настройки Firewall. Если вы обновили стим, файервол может блокировать его соединение с интернетом, даже если до обновления всё было в порядке. Зайдите в своё защитное ПО и назначьте разрешения на доступ ко всем TCP и портам, уберите любые ограничения на следующие приложения:
- steaminstall.exe;
- steam.exe;
- hl.exe;
- hl2.exe;
- steamTmp.exe.
После этого перезагрузите компьютер и запустите Steam.
- Отключите фоновые приложения, которые могут ограничивать выход Стима в сеть. Вызывать ошибку 118 в стиме могут следующие приложения:
- Антивирусное ПО, некоторые из них прямо конфликтуют с платформой.
- Противошпионское ПО может препятствовать нормальной загрузке компонентов платформы.
- P2P клиенты, например, BitTorrent, могут снижать пропускную способность, что приводит к вылету Стима.
- Программы, скрывающие IP.
- Менеджеры загрузок.
- Редакторы тем Windows.
- Программное обеспечение VPN.
На сайте технической поддержки Steam можно найти полный список несовместимых программ. Необходимо закрывать их перед тем, как запускать Стим.
Кроме вышесказанного, решить проблему в Стиме, при которой появляется ошибка с кодом 118, можно редактированием файла hosts:
- Перейдите на системный диск, в папку Windows, там откройте System32, Drivers и далее папку etc.
- В папке etc найдите и откройте файл host.
- Удалите из него всё, кроме 127.0.0.1 localhost.
Если не помогло, проверьте, включён ли Proxy в настройках интернет-соединения. Для этого в своём браузере зайдите в Настройки, «Дополнительные», «Изменить настройки прокси-сервера».
Во вкладке «Подключения» выберите параметры локальной сети. Возле строки «Использовать прокси-сервер для локальных подключений» не должно стоять галочки.
Что касается настроек самой сети, можно попробовать прописать DNS, например, от Гугл:
- Зайдите в Центр управления сетями и общим доступом.
- Откройте свойства вашего интернет-соединения.
- Нажмите на Протокол TCP/IPv
- Вручную напишите DNS 8.8.8.8 и 8.8.4.4.
Также для нормальной работы Стима должны быть открыты следующие порты:
- HTTP (TCP port 80) и HTTPS (443);
- UDP 27015 – 27030;
- TCP 27015 – 27030;
- UDP 27000 – 27015;
- UDP 27031 и 27036;
- TCP 27036 и 27037;
- UDP 4380;
- TCP 27015;
- UDP 3478;
- UDP 4379;
- UDP 4380.
Обратитесь к своему провайдеру, если у вас возникли проблемы с открытием данных портов.
Также можно порекомендовать почистить реестр каким-то из специальных приложений, например, CCleaner, сделать откат системы, если ошибка возникла после установки какой-то программы или обновления.
Таким образом, способы решения возникновения ошибки 118 в Steam зависят от причины. Это могут быть просто неполадки на сервере, тогда достаточно дождаться окончания ремонтных работ. А может, проблема кроется в провайдере интернет-услуг, и для использования платформы потребуется выбор другого оператора связи. Пишите в комментариях, как вам удалось решить данную проблему, расскажите о причинах её появления.
Откровенно говоря, ошибки в Стим – это довольно редкое явление. Но когда они появляются, пользователь и понятия не имеет, что делать с этой ситуацией. Итак, в этой статье мы разберем с вами одну из таких ошибкой, номер которой -118.
Для примера давайте рассмотрим сам текст ошибки, чтобы лучше вникнуть в ситуацию. Вот и он:
Код:-118
Невозможно подключиться к серверу. Возможно, сервер отключен или у вас отсутствует подключение к интернету.
В отличие от множества различных ошибок в операционной системе Windows, данная ошибка в действительности говорит вам полезную информацию, с помощью которой можно разрешить сложившуюся проблему.
Во время появления ошибки 118 в Steam вы не можете использовать сетевой аспект приложения этого сервиса цифровой дистрибуции, а именно невозможно пользоваться магазином и функциями сообществ. Хотя вот что забавно в этой ошибке – в то время как вы не можете использовать браузер Steam, вы можете использовать свою библиотеку и даже загружать оттуда купленные игры.
Согласно информации с сообщения, есть две причины ошибки 118:
- Первая, и самая вероятная из двух, заключается в том, что сервера Стим упали во время большого наплыва людей. Вспомните, не пришло ли время какой-нибудь сезонной распродажи. Сервера могли просто обрушиться под напором пользователей, из-за чего и начала возникать ошибка.
- Вторая и, пожалуй, очень неприятная причина – это ваше интернет-соединение. Возможно, что что-то изменило его настройки, из-за чего вы теперь и не можете использовать сетевой аспект сервиса Steam.
Теперь, когда мы рассмотрели возможные причины ошибки 118, давайте пройдемся по советам/методам для решения этой задачки. А существует методом для этой проблемы огромное множество.
- Надежность сетевого подключения. Первое, что вам нужно проверить, так это нормально ли функционирует ваше Интернет-соединение. Возможно, что ваша скорость приема опустилась до таких значений, что уже с трудом может работать с клиентом Steam. Проверьте свое Интернет-соединение с помощью ресурса http://www.speedtest.net/ru/.
- Переподключение сети. Выполните переподключение своего Интернет-соединения. Сделать это можно несколькими способами. Вот парочка из них:
- Пройдите путем “Панель управления – Центр управления сетями и общим доступом – *ваше интернет-подключение*. В окне его состояния нажмите на кнопку “Отключить”. Затем запустите “Диагностику неполадок”, которая снова должна будет выполнить подключение к доступной сети.
- Или же нажмите правой кнопкой мыши на “Пуск” и выберите из контекстного окна пункт “Диспетчер устройств”. Найдите в списке доступных устройств в вашей конфигурации Сетевой адаптер. Нажмите на него правой кнопкой мыши и выберите “Отключить”. Затем снова нажмите правой кнопкой мыши и выберите “Задействовать”.
После выполнения переподключения, проверьте наличие ошибки.
- Смена региона загрузки. Можно попробовать также изменить регион загрузки для вашего клиента Steam. Для изменения региона пройдите путем “Настройки – Загрузки – Регион для загрузки”. Измените регион загрузки и попробуйте перейти в Магазин Steam. Если вы изменили регион и все еще наблюдаете ошибку 118 в Steam, то попробуйте сменить еще региона 3-4. При таком же результате переходите к другому способу решения проблемы, т.к. этот очевидно не работает.
- Исключение Брандмауэра. Есть вероятность, что ваш Брандмауэр Windows начал блокировать подключение к Steam. Попробуйте временно отключить свой Firewall и зайти в магазин. Если же именно ваш Firewall начал блокировать подключение, по какой-то только ему известной причине, то вы можете попробовать внести Steam в список исключений этой системы защиты вашего компьютера. Рассмотрим как это делать для операционной системы Windows 8.1:
- Пройдите путем “Панель управления – Брандмауэр Windows – Расширение взаимодействия с приложением или компонентом в брандмауэре Windows”.
- Перед вами откроется список разрешенных программ вашим Firewall. Просмотрите его на наличие Steam. Если его там нет, то нужно это исправить. В этом случае нажмите на “Изменить параметры” и добавьте его в список.
Проверьте наличие ошибки.
- Публичный DNS. Также можно попробовать установить себе публичные адреса DNS. Для этого сделайте следующее:
- Пройдите в “Панель управления – Центр управления сетями и общим доступом – *ваше Интернет-подключение* – Свойства – Протокол Интернета версии 4 (TCP/IPv4) – Свойства”.
- Поставьте галочку напротив “Использовать следующие адреса DNS-серверов”.
- Предпочтительный DNS-адрес: 8.8.8.8.; Альтернативный DNS-адрес: 8.8.4.4.
Как только выставите и сохраните изменения в сетевом подключении, проверьте сохранилась ли проблема.
- Редактирование Hosts. В этом методе вам нужно будет отредактировать файл Hosts. Найдите его в CWindowsSystem32driversetc и откройте с помощью, например, Блокнота. Внимательно просмотрите записи. Если после строчки “# ::1 localhost” будет стоять хотя бы какая-то другая запись, то удалите ее. После редактирования файла Hosts, перезагрузите свой компьютер. Затем снова проверьте наличие ошибки 118 в Steam.
- Сканирование системы. Если к этому времени у вас так и не получилось исправить ошибку, то это дает почву для размышлений о том, что, возможно, на вашем компьютере завелся нежеланный гость, т.е. вирус, который зачем-то и блокирует соединение клиента Steam. Проверьте свой компьютер с помощью установленного антивируса. Если нашлось что-то подозрительное, то удалите это и снова проверьте наличие ошибки 118.
- Переустановка Steam. И последнее, что вы можете сделать, так это просто переустановить ваш клиент Steam. Комментировать тут мало что можно. Некоторые пользователи в сети утверждали, что им помог именно этот шаг.
- Дела с провайдером. При неэффективности всего вышеуказанного, лучшим вашим действием будет обратиться с вопросом по поводу возникшей проблемы к вашему провайдеру. Возможно, что что-то произошло с их стороны.
Steam — это платформа, на которой можно расслабиться, играя в компьютерные игры. У него есть собственный магазин, откуда вы можете скачать свои любимые игры. Но при доступе к магазину или разделу библиотеки в Steam вы можете столкнуться с кодом ошибки 118.
Ошибка в основном появляется, когда клиент Steam не может подключиться к серверу. К счастью, есть 9 рабочих способов, с помощью которых вы можете устранить этот код ошибки. Давайте проверим их.
Что такое код ошибки Steam 118?
Код ошибки Steam 118 в основном является результатом слабого интернет-соединения. Но есть еще много причин, которые могут быть причиной проблемы.
- Проблема может возникнуть, если брандмауэр Windows блокирует важные службы Steam.
- Различные приложения, работающие в фоновом режиме, также могут вызывать сообщение об ошибке.
- Устаревшие или поврежденные сетевые драйверы — еще одна основная причина проблемы.
Теперь, когда вы знаете различные причины, вызывающие проблему, ниже приведены все возможные решения, которые вы можете попробовать.
1 Перезапустите клиент Steam
У большинства пользователей код ошибки 118 исчезал при простом перезапуске. Как оказалось, проблема может быть связана с временным сбоем в клиенте. В этой ситуации лучше всего рассмотреть перезапуск Steam.
Итак, перезапустите Steam и проверьте, решает ли он проблему или нет. Если нет, продолжайте руководство.
2 Проверьте подключение к Интернету
Как упоминалось выше, проблема в основном возникает из-за слабого интернет-соединения. Таким образом, убедитесь, что с вашим подключением все в порядке. Вы можете проверить скорость своего соединения, посетив веб-сайт проверки скорости Интернета.
Если результат показывает, что вы получаете более низкую скорость, рассмотрите возможность перезагрузки маршрутизатора. Кроме того, вы можете связаться с интернет-провайдером, чтобы пожаловаться на низкое и нестабильное интернет-соединение.
3 Закрыть фоновые приложения
Приложения, работающие в фоновом режиме, могут постоянно потреблять пропускную способность Интернета и вызывать проблему в вопросе. В качестве решения вам придется закрыть все такие приложения. Вы можете сделать это, выполнив следующие шаги.
- Нажмите Ctrl+Shift+Esc, чтобы открыть диспетчер задач.
- Во вкладке «Процессы» щелкните правой кнопкой мыши все ненужные приложения и выберите «Завершить задачу».
Вот и все. Перезапустите клиент Steam и проверьте наличие проблемы.
4 Запустите средство устранения неполадок сети
Следующее решение в списке — запустить средство устранения неполадок сети. Это встроенная утилита на ПК с Windows, которая ищет и устраняет проблемы, связанные с подключением. Вы можете запустить средство устранения неполадок, выполнив следующие шаги.
-
Откройте меню «Настройки» с помощью горячей клавиши Win + I.
-
На этой вкладке «Система» выберите параметр «Устранение неполадок ».
-
Щелкните Другие средства устранения неполадок.
-
Нажмите «Выполнить» рядом с «Подключения к Интернету».
-
Выберите «Устранение неполадок с моим подключением к Интернету».
Теперь средство устранения неполадок будет искать и устранять все проблемы с подключением.
5 Загрузите последнее обновление клиента Steam
Код ошибки Steam 118 очень распространен среди систем с устаревшими версиями клиента. Каждое обновление содержит новые функции и исправления ошибок. Если проблема вызвана ошибкой, лучше обновить клиент.
Вот как загрузить последнюю версию клиента Steam.
- Запустите клиент Steam.
- Нажмите Steam в левом верхнем углу.
-
Выберите «Проверить наличие обновлений клиента Steam» в контекстном меню.
Теперь Steam будет искать и загружать любые доступные обновления. После завершения процесса перезапустите клиент и проверьте наличие проблемы.
6 Обновите сетевой драйвер
Как и в случае с играми и приложениями, крайне важно постоянно обновлять установленные драйверы. Обновления драйверов гарантируют, что система остается полностью обновленной и без проблем.
Чтобы устранить код ошибки Steam 118, вам необходимо обновить сетевой драйвер. Вот как это сделать.
- Откройте Диспетчер устройств, используя один из многих способов открыть Диспетчер устройств.
- Дважды щелкните Сетевые адаптеры.
-
Щелкните правой кнопкой мыши установленный сетевой драйвер и выберите «Обновить драйвер» в контекстном меню.
Теперь Windows будет искать и устанавливать лучший сетевой драйвер для системы. Если не удается найти драйверы, попробуйте поискать драйверы производителя вашего сетевого адаптера в Интернете.
7 Разрешить Steam общаться через брандмауэр Защитника Windows
Скорее всего, вы столкнетесь с проблемой в вопросе, если клиент Steam заблокирован в настройках брандмауэра. Вам нужно будет разрешить приложению запускаться через брандмауэр, чтобы решить эту проблему. Вы можете сделать это, выполнив следующие шаги.
-
Откройте меню «Пуск », введите «Безопасность Windows» и нажмите «Ввод».
-
Выберите Брандмауэр и защита сети на левой панели.
-
Нажмите «Разрешить приложение через брандмауэр».
-
Нажмите Изменить настройки.
-
Установите галочки в полях «Общие» и «Частные» рядом со Steam.
-
Нажмите OK, чтобы сохранить изменения.
Вот и все. Проверьте, не сталкиваетесь ли вы с проблемой.
8 Отключите любое подключение к прокси-серверу
Прокси-сервер помогает предотвратить кибератаки. Но с другой стороны, это делает соединение нестабильным и вызывает различные проблемы, в том числе и в обсуждении.
Итак, отключите прокси-сервер и проверьте, устраняет ли он проблему. Вот как это сделать.
-
Откройте меню «Пуск », введите «Свойства обозревателя» и нажмите «Ввод».
-
Нажмите на вкладку Подключения.
-
Выберите параметр настроек локальной сети.
-
Снимите флажок Использовать прокси-сервер для вашей локальной сети.
-
Нажмите OK, чтобы применить изменения.
9 Сброс настроек сети
Если проблема не устранена, скорее всего, она вызвана неправильно настроенными настройками сетевого компонента. В качестве решения вам придется сбросить настройки сети.
При сбросе сетевых настроек сетевые адаптеры будут переустановлены, а для сетевых компонентов будут установлены значения по умолчанию. Вот как это сделать.
-
Откройте настройки.
-
Выберите «Сеть и Интернет» > «Дополнительные параметры сети» > «Сброс сети».
-
Нажмите «Сбросить сейчас» рядом с «Сброс сети».
-
Нажмите Да, чтобы подтвердить свой выбор.
После завершения процесса сброса вам придется переустановить любое сетевое программное обеспечение, например VPN.
Код ошибки Steam 118, исправлено
Код ошибки Steam 118 может появиться в любое время и помешать пользователям играть в игры. К счастью, избавиться от кода ошибки несложно. Просто попробуйте приведенные выше решения, чтобы избавиться от проблемы навсегда.
Но если ни одно из решений не решит проблему, вам придется переустановить клиент Steam.
Источник записи: www.makeuseof.com
Ошибка 118 — Что это?
Ошибка 118 — типичная ошибка Google Chrome. Он появляется, когда Google Chrome не может загрузить такие сайты, как Facebook. Обычно он отображается в следующем формате:
«Сообщение об ошибке: ошибка 118 (net :: ERR_CONNECTION_TIMED_OUT): истекло время ожидания операции».
Решения
 Причины ошибок
Причины ошибок
Ошибка 118 может быть вызвана по нескольким причинам. Это включает в себя:
- Проблемы с настройкой DNS
- IP-адрес фильтрует сайты
- Cookies и недействительные записи в реестре
Дополнительная информация и ручной ремонт
Для обеспечения бесперебойной работы в Интернете на Google Chrome, рекомендуется исправить ошибку 118. Если ошибка 118 не будет устранена, вы не сможете загрузить и получить доступ к нужным веб-сайтам.
Чтобы избежать неудобств и немедленно решить проблему, попробуйте методы, предложенные ниже. Это простые и эффективные способы своими руками, не требующие технических навыков.
Способ 1 — изменить настройки прокси-сервера
Если ваш IP-адрес фильтрует веб-сайты, вы можете столкнуться с ошибкой 118 при использовании Google Chrome. Если это причина ошибки, рекомендуется добавить прокси для вашего ПК.
Чтобы изменить настройки прокси-сервера и добавить новый прокси, просто нажмите на меню «Настройка и управление Google Chrome». Теперь нажмите кнопку параметров. В окне «Параметры Google Chrome» выберите вкладку «Под капотом».
После этого в разделе Сеть нажмите кнопку изменения настроек прокси.
Проверьте Показать предложения для ошибок навигации и Использовать предварительную выборку DNS улучшить производительность страницы загрузки. Теперь в разделе «Свойства Интернета» нажмите «Настройки локальной сети».
В разделе «Настройки LAN» вы увидите поле «Прокси-сервер», установите его и введите новые настройки прокси-сервера. Нажмите ОК, чтобы подтвердить и сохранить настройки. Надеюсь, это решит проблему.
Способ 2 — перейти на Google DNS
Если ошибка связана с настройками DNS, попробуйте этот метод для ее устранения. Просто настройте DNS для использования Google DNS. Вот как это делается:
- Перейдите в меню «Пуск», выберите «Панель управления Windows», «Сеть и Интернет» и измените настройки адаптера. Здесь вы увидите подключение по локальной сети.
- Щелкните правой кнопкой мыши, чтобы выбрать свойства внизу.
- Проверьте интернет-протокол версии 4 и нажмите свойства.
- Теперь установите флажок «Получить IP-адрес автоматически», а также выберите параметр «Использовать следующие адреса DNS-серверов».
- Измените предпочтительный DNS на 8.8.4.4 и альтернативный DNS-сервер на 8.8.8.8, теперь нажмите OK для подтверждения.
Способ 3 — удалить неверные записи и файлы cookie, повреждающие реестр
Неверные записи и файлы cookie, сохраненные в реестре, также могут вызвать ошибку 118.
Чтобы решить эту проблему, немедленно скачайте Restoro. Это PC Fixer с множеством утилит, включая очиститель реестра. Очиститель реестра удаляет все плохие записи и файлы cookie за секунды и восстанавливает поврежденный реестр.
Открыть чтобы загрузить Restoro и устранить ошибку 118.
Расширенный ремонт системы Pro
Автоматизированное решение для ремонта ПК в один клик
С Advanced System Repair Pro вы можете легко
Замените поврежденные файлы
Восстановить производительность
Удалить вредоносные программы
СКАЧАТЬ
Advanced System Repair Pro совместим со всеми версиями Microsoft Windows, включая Windows 11.
Поделиться этой статьей:
Вас также может заинтересовать
Если вы пытались перезагрузить компьютер с Windows 10 с помощью параметра «Сбросить этот компьютер», чтобы восстановить заводские настройки вашего компьютера, но процесс по какой-то причине внезапно завершился сбоем, и вместо этого вы получили сообщение об ошибке: «Возникла проблема при сбросе настроек вашего компьютера, На вашем компьютере с Windows 10 не было внесено никаких изменений», то этот пост может помочь вам решить проблему. Внимательно следуйте каждому из приведенных ниже вариантов, чтобы устранить ошибку «Возникла проблема со сбросом ошибки ПК в Windows 10.
Вариант 1. Попробуйте переименовать куст «Система и программное обеспечение»
- Если вы все еще можете загрузить компьютер с Windows 10, откройте командную строку с повышенными привилегиями из меню WinX.
- Теперь используйте команду CD и измените каталог на папку Windows System32 config. Просто введите следующую команду и нажмите Enter:
cd% windir% system32config
- После этого необходимо переименовать кусты системного и программного реестра в «System.001» и «Software.001» соответственно. Для этого просто введите каждую из следующих команд и нажмите Enter после ввода каждой из них.
- ren system.001
- программного обеспечения renault.001
С другой стороны, если ваш ПК с Windows 10 не может загрузиться на рабочий стол, вы можете просто получить доступ к командной строке из параметров расширенного запуска или вы также можете загрузиться в режиме Sage и открыть оттуда командную строку, а затем запустить данный команды выше. Примечание. Если вы хотите использовать только параметр «Обновить компьютер», вы должны переименовать только раздел «Система», а не раздел «Программное обеспечение». С другой стороны, если куст программного обеспечения действительно поврежден, в таком случае вы не сможете использовать параметр «Обновить компьютер». Таким образом, вам действительно нужно переименовать куст программного обеспечения. После того, как вы переименовали раздел «Программное обеспечение», вы не сможете использовать параметр «Обновить компьютер», а только параметр «Перезагрузить компьютер».
- Тип «выход», Чтобы закрыть командную строку, а затем перезагрузите компьютер и попробуйте перезагрузить компьютер снова.
Вариант 2. Попробуйте отключить и снова включить среду восстановления Windows.
Если первый вариант не помог, вы можете попробовать отключить среду восстановления Windows, а затем снова включить ее. Чтобы настроить загрузочную среду Windows или загрузочный образ Windows RE и параметры восстановления, необходимо использовать инструмент REAgentC.exe.
- Нажмите клавишу Win + S и введите «REAgentC.exe», чтобы открыть инструмент REAgentC.exe.
- После этого введите следующую команду и нажмите Enter, чтобы отключить Windows RE:
реагент / отключить
- После отключения Windows RE необходимо снова включить его, введя следующую команду:
reagentc / enable
Вариант 3. Попробуйте загрузить USB-накопитель восстановления.
Если два предыдущих варианта не помогли, вам нужно попробовать другой обходной путь: загрузиться с USB-накопителя для восстановления> Устранение неполадок> Восстановить с диска. Оттуда следуйте инструкциям на экране, и все будет в порядке.
Узнать больше
Бывают случаи, когда ваш ПК с Windows 10 может столкнуться с проблемой, когда он зависает и отображает сообщение «Подготовка параметров безопасности». Если это происходит с вашим ПК с Windows 10, вы не сможете использовать клавиатуру или даже мышь, и ваш экран будет зависать только на экране, как указано выше. Поскольку ваш компьютер все еще зависает, у вас не останется другого выбора, кроме как выключить его и перезагрузить. Нажмите клавишу F11, как только ваш компьютер включится. Это приведет вас к дополнительным параметрам запуска, где вы можете выполнить некоторые шаги. Если это все еще не сработало, вам нужно загрузить компьютер с Windows 10 в безопасном режиме, а затем попробовать варианты устранения неполадок, указанные ниже.
Вариант 1 — Попробуйте использовать Восстановление системы
Вы можете сделать эту опцию либо загрузкой в безопасном режиме, либо восстановлением системы. Если вы уже находитесь в разделе «Дополнительные параметры запуска», просто выберите «Восстановление системы» и перейдите к следующим шагам. И если вы только что загрузили свой компьютер в безопасном режиме, следуйте инструкциям ниже.
- Нажмите клавиши Win + R, чтобы открыть диалоговое окно «Выполнить».
- После этого введите «sysdm.cpl» в поле и нажмите «Ввод».
- Затем перейдите на вкладку «Защита системы» и нажмите кнопку «Восстановление системы». Откроется новое окно, в котором вы должны выбрать предпочитаемую точку восстановления системы.
- После этого следуйте инструкциям на экране, чтобы завершить процесс, а затем перезагрузите компьютер и проверьте, устранена ли проблема.
Вариант 2. Удалите недавно установленные обновления Windows.
Проблема может быть вызвана обновлениями Windows, поэтому вам нужно проверить, действительно ли это так. Лучший способ сделать это — через безопасный режим.
- Загрузите компьютер в безопасном режиме, а затем нажмите клавиши Win + I, чтобы открыть настройки.
- После этого нажмите «Обновление и безопасность», а затем выберите «Обновление Windows» в левом столбце меню.
- Затем выберите опцию «Просмотр истории установленных обновлений» в правом столбце и нажмите «Удалить обновления». Откроется окно со списком всех установленных обновлений на вашем ПК.
- Оттуда выберите обновление, которое хотите удалить, и нажмите кнопку «Удалить», расположенную в правом нижнем углу окна.
Вариант 3. Попробуйте отключить быстрый запуск.
- Загрузите ваш компьютер в безопасном режиме.
- Затем нажмите клавиши Win + R, чтобы открыть диалоговое окно «Выполнить».
- Затем введите «контроль», чтобы открыть панель управления.
- После этого выберите «Оборудование и звук» и нажмите «Параметры питания».
- Выберите «Выберите, что делают кнопки питания» в левой части меню и нажмите «Изменить настройки, которые в данный момент недоступны».
- После этого снимите флажок «Включить быстрый запуск (рекомендуется)» и нажмите «Сохранить изменения».
- Теперь перезагрузите компьютер и проверьте, устранена ли проблема.
Вариант 4. Попробуйте запустить сканирование SFC и утилиту CHKDSK.
Вы можете выполнять как SFC, так и CHKDSK, используя параметры безопасного режима и расширенного запуска. Для параметров расширенного запуска щелкните параметр «Командная строка» и перейдите к шагам. И если вы загрузили компьютер в безопасном режиме, выполните следующие действия:
- Нажмите клавиши Win + X или щелкните правой кнопкой мыши кнопку «Пуск» и выберите «Командная строка (администратор)».
- После этого введите эту команду и нажмите Enter, чтобы запустить проверку системных файлов или SFC — «Sfc / scannow».
- В качестве альтернативы вы можете использовать эту команду вместо, если предыдущая команда не работала — «sfc / scannow / offbootdir = c: / offwindir = c: windows».
- Подождите, пока сканирование SFC не будет выполнено с процессом, а затем перезагрузите компьютер.
- Затем запустите утилиту CHKDSK и, как только закончите, проверьте диск на наличие ошибок, а затем перезагрузите компьютер, чтобы сохранить сделанные изменения.
Вариант 5. Попробуйте сбросить Windows 10.
Вы можете перезагрузить компьютер с Windows 10, используя дополнительные параметры запуска или загрузившись в безопасном режиме.
- Коснитесь клавиш Win + I и перейдите в Обновление и безопасность> Восстановление.
- Затем нажмите «Начать» в разделе «Сбросить этот компьютер».
- После этого следуйте инструкциям на экране, чтобы узнать, как перезагрузить компьютер и какие файлы и настройки вы хотите восстановить.
- Затем он перезагрузит ваш компьютер, переустановив его
Вариант 6. Попробуйте переименовать папку SoftwareDistribution.
В этом варианте командная строка должна быть такой же, как в варианте 4. Вы можете использовать оба способа, чтобы открыть командную строку.
- Откройте командную строку с повышенными правами от имени администратора, введите приведенные ниже команды и нажмите «Ввод» сразу после ввода каждой из них.
- net stop wuauserv
- чистые стоповые бит
- переименовать c: windowsSoftwareDistribution SoftwareDistribution.bak
- net start wuauserv
- чистые стартовые биты
Примечание. Вы также можете переименовать папку SoftwareDistribution в «SoftwareDistribution.bak» или «SoftwareDistribution.old» после загрузки компьютера в безопасном режиме.
Вариант 7. Попробуйте восстановить BCD
Восстановление BCD может помочь вам исправить застрявшую Windows 10.
- Вы можете начать с загрузки среды установки Windows 10 с установочного носителя.
- После этого нажмите «Восстановить компьютер» и на синем экране выберите «Устранение неполадок», а затем выберите меню «Дополнительные параметры».
- Затем выберите Командная строка и введите команды ниже одну за другой и нажмите Enter сразу после того, как вы это сделаете.
- exe / FixMbr
- exe / FixBoot
- exe / RebuildBcd
Вариант 8 — Выполнить сканирование с помощью Ресторо
Если ни одна из указанных опций не сработала, вы можете попробовать исправление, которое включает решение в один клик, известное как Ресторо, Эта программа является полезным инструментом, который может восстанавливать поврежденные реестры и оптимизировать общую производительность вашего ПК. Помимо этого, он также очищает ваш компьютер от любых нежелательных или поврежденных файлов, которые помогут вам удалить любые нежелательные файлы из вашей системы. Это в основном решение, которое у вас под рукой всего лишь одним кликом. Он прост в использовании и удобен в использовании. Чтобы получить полный набор инструкций по загрузке и использованию, см. Шаги ниже.
Узнать больше
В предыдущих версиях Windows, изменяющих систему, шрифт был довольно простым процессом, но, похоже, Microsoft по какой-то причине не хотела, чтобы эта функция сохранялась, и на момент написания этой статьи нет возможности сделать это в стандартные параметры в Windows 10. Но не волнуйтесь, вы по-прежнему можете настроить свою Windows и выбрать, какой шрифт вы хотите видеть внутри нее во всех ее диалоговых окнах. Вы можете выбрать любой желаемый шрифт, единственное условие — он должен быть установлен в вашей системе. Это руководство потребует от вас изменить значения в реестре самой Windows, поэтому следуйте пошаговым инструкциям и всегда делайте резервную копию реестра перед его изменением, чтобы предотвратить некоторые постоянные проблемы с Windows. Все сказано, приступим.
Установка нового шрифта
Первым делом откройте блокнот, в блокноте вставьте следующий блок кода:
Редактор реестра Windows версии 5.00
[HKEY_LOCAL_MACHINE SOFTWARE Microsoft Windows NT CurrentVersion Fonts]
«Пользовательский интерфейс Segoe (TrueType)»=»»
«Segoe UI Bold (TrueType)»=»»
«Segoe UI полужирный курсив (TrueType)»=»»
«Segoe UI Курсив (TrueType)»=»»
«Подсветка пользовательского интерфейса Segoe (TrueType)»=»»
«Segoe UI Semibold (TrueType)»=»»
«Символ пользовательского интерфейса Segoe (TrueType)»=»»
[HKEY_LOCAL_MACHINE SOFTWARE Microsoft Windows NT CurrentVersion FontSubstitutes]
«Пользовательский интерфейс Segoe»=»NEW_FONT»
В которой «Пользовательский интерфейс Segoe»=»NEW_FONT» вместо NEW_FONT вам нужно написать точное имя шрифта, который вы хотите использовать в качестве системного шрифта. После того, как вы заменили системный шрифт по умолчанию на нужный, перейдите к Файл и Сохранить как, в раскрывающемся меню типа файла выберите все файлы и сохраните этот файл как .ДАВНЫМ-ДАВНО введите любое имя, которое вы хотите. Когда файл будет сохранен, закройте блокнот, щелкните правой кнопкой мыши в сохраненном файле и выберите слияние вариант. Подтвердить с помощью ДА и нажмите на OK. Перезагружать ваша система и ваша Windows теперь будут использовать выбранный вами шрифт в качестве системного шрифта по умолчанию.
Восстановление шрифта по умолчанию
Если вы хотите вернуть старый системный шрифт по умолчанию, как он был, выполните те же действия, но в свой блокнот вставьте этот код:
Редактор реестра Windows версии 5.00
[HKEY_LOCAL_MACHINE SOFTWARE Microsoft Windows NT CurrentVersion Fonts]
«Segoe UI (TrueType)» = «segoeui.ttf»
«Segoe UI Black (TrueType)» = «seguibl.ttf»
«Segoe UI Black Italic (TrueType)» = «seguibli.ttf»
«Segoe UI Bold (TrueType)» = «segoeuib.ttf»
«Segoe UI Bold Italic (TrueType)» = «segoeuiz.ttf»
«Segoe UI Emoji (TrueType)» = «seguiemj.ttf»
«Segoe UI Historic (TrueType)» = «seguihis.ttf»
«Segoe UI Italic (TrueType)» = «segoeuii.ttf»
«Segoe UI Light (TrueType)» = «segoeuil.ttf»
«Segoe UI Light Italic (TrueType)» = «seguili.ttf»
«Segoe UI Semibold (TrueType)» = «seguisb.ttf»
«Segoe UI Полужирный курсив (TrueType)» = «seguisbi.ttf»
«Segoe UI Semilight (TrueType)» = «segoeuisl.ttf»
«Segoe UI Semilight Italic (TrueType)» = «seguisli.ttf»
«Segoe UI Symbol (TrueType)» = «seguisym.ttf»
«Segoe MDL2 Assets (TrueType)» = «segmdl2.ttf»
«Segoe Print (TrueType)» = «segoepr.ttf»
«Segoe Print Bold (TrueType)» = «segoeprb.ttf»
«Segoe Script (TrueType)» = «segoesc.ttf»
«Segoe Script Bold (TrueType)» = «segoescb.ttf»
[HKEY_LOCAL_MACHINE SOFTWARE Microsoft Windows NT CurrentVersion FontSubstitutes]
«Segoe UI» = —
Перезагружать ваша система и ваша Windows вернут выбранный вами шрифт в качестве системного шрифта по умолчанию.
Узнать больше
Если вы пытаетесь сохранить файл в формате PDF на своем компьютере с Windows 10, но затем текстовое содержимое PDF в файле Adobe внезапно исчезает, читайте дальше. Этот пост даст вам больше информации по этому вопросу. Такая проблема возникает редко и в основном возникает в формах, которые вы можете заполнить. В таком случае текст, который вы вводите в форму, исчезает сразу после того, как вы нажмете кнопку «Сохранить». Одним из преимуществ работы с файлами PDF является возможность сжатия файлов высокого качества до файлов относительно небольшого размера. Это действительно полезно, особенно когда вы экономите место на жестком диске и работаете с ограниченными ресурсами хранения. Однако эти файлы могут содержать многоуровневое содержимое, если они созданы из многоуровневых документов с помощью таких приложений, как Adobe InDesign. Следовательно, одна страница файла PDF может содержать разные слои с разным содержимым. Поэтому, если вы попытаетесь сохранить или распечатать PDF-файл, содержащий многослойное содержимое, элементы исчезнут из PDF-файла. Чтобы решить эту проблему, вы можете попытаться объединить или свести файл, так как это поможет сохранить изменения в файле PDF. С другой стороны, вы больше не сможете вносить какие-либо изменения или формировать данные после сведения файла. Еще одна вещь, о которой следует помнить, это то, что слияние или выравнивание файла нельзя отменить, поэтому вы можете сохранить еще одну копию файла, прежде чем продолжить.
Вариант 1 — Печать в PDF
- Сначала вам нужно открыть нужный файл PDF и нажать клавиши Ctrl + P, чтобы открыть диалоговое окно «Печать».
- После этого выберите «Microsoft Print to PDF» в качестве принтера.
- Как только действие будет подтверждено, оно создаст новую версию файла PDF с настройками по умолчанию и объединит все существующие слои в один слой.
- С другой стороны, вы также можете нажать на меню «Файл» PDF-файла и выбрать «Печать».
- Затем нажмите кнопку «Печать» и выберите «PostScript (* .ps)» в качестве типа «Сохранить как», чтобы сохранить копию оригинального файла PDF в формате PostScript.
- Когда вы закончите, дважды щелкните по файлу .ps, чтобы открыть файл в Adobe Distiller, который автоматически сгладит файл и преобразует его в файл PDF только с одним видимым слоем.
Вариант 2. Сохраните файл PDF как оптимизированный файл PDF.
Если вы используете версию Acrobat Reader Pro, такую как Acrobat Pro, Foxit и т. Д., Вы можете попытаться сгладить слои, сохранив файл PDF в виде оптимизированного файла PDF. Обратитесь к этим шагам, чтобы сделать это:
- Выберите Файл> Сохранить как> Оптимизированный PDF.
- Далее установите флажок «Прозрачность» в открывшемся окне «Настройки».
- Затем нажмите кнопку «Сохранить», чтобы применить и сохранить внесенные изменения. После этого текстовое содержимое PDF-файла не должно исчезать при попытке сохранить файл на компьютере с Windows 10.
Узнать больше

- Создайте новую папку, в которой вы хотите разместить значок режима Бога.
- Rename folder exactly: {ED7BA470-8E54-465E-825C-99712043E01C}
- Наслаждайтесь режимом Бога
Как видите, создание и доступ ко всем настройкам на кончиках ваших пальцев намного проще, чем думает большинство людей. Наслаждайтесь своим максимальным доступом к функциям Windows 11 и, если хотите, вы можете перетаскивать разделы с него на рабочий стол или в любое другое место для быстрого доступа к этой конкретной теме.
Узнать больше
В 2014 году Proton mail начал свою деятельность как служба электронной почты со сквозным шифрованием, предлагающая безопасные и частные почтовые услуги. Почта Proton по-прежнему работает и работает с той же приверженностью конфиденциальности и безопасности, но компания расширила свое предложение за счет услуг облачных хранилищ.
Начиная с общедоступной бета-версии в конце 2020 года, Proton Drive сохраняет свою философию политики конфиденциальности и безопасности в новом сервисе. Proton Drive — это новейшая служба, помимо Proton Calendar, Proton VPN и Proton Mail.
Диск имеет сквозное шифрование для всего на нем, включая сами файлы, имена файлов, структуру папок, имена папок, расширения и размеры файлов. Это означает, что вы и только вы можете получить доступ к своим файлам. Серверы расположены в Женеве, Швейцария, и на них распространяется швейцарское законодательство о конфиденциальности, что гарантирует защиту ваших файлов. Сервисы Proton в целом имеют открытый исходный код, поэтому любой может взглянуть на них, чтобы убедиться, что под капотом ничего не скрывается. На данный момент синхронизация выполняется либо через приложение для Android, либо через веб-интерфейс, но клиент для настольных компьютеров скоро появится, поскольку в настоящее время он находится в стадии разработки.
К сожалению, бесплатный план Proton Drive предоставит вам только 1 ГБ хранилища, что намного меньше, чем у других сервисов, и, к сожалению, планы платежей также не такие потрясающие: 4 доллара США в месяц за план на 200 ГБ или с окончательной подпиской Proton, которая установит вас 10 долларов позади, но вы получите 500 ГБ дискового пространства. Конечно, если вы цените конфиденциальность своих файлов, эти варианты хороши, но если вы не возражаете против этого, у других сервисов есть гораздо лучшие варианты.
В общем, Proton Drive — отличное решение для облачного хранения, если вам нужна конфиденциальность и оно того стоит. С окончательной подпиской вы получите достаточно места для большинства людей и потребностей компании с другими услугами и гарантированной конфиденциальностью и безопасностью, с другой стороны, если вам просто нужен большой объем облачного хранилища, не слишком заботясь о конфиденциальности, другие варианты лучше .
Узнать больше
DailyLocalGuide — это расширение для браузера, разработанное Mindspark для Google Chrome. Это расширение захватывает вашу поисковую систему по умолчанию, домашнюю страницу и новую вкладку, устанавливая для них MyWebSearch.com.
От автора:
Программное обеспечение и Услуги спонсируются сторонними рекламными объявлениями и коммерческими предложениями и могут также содержать ссылки на сторонние веб-сайты, рекламу, продукты, предложения, приложения и многое другое. Загружая и используя Программное обеспечение, вы даете свое согласие на отображение такого Стороннего контента (с использованием медийной рекламы, всплывающих окон, купонов, сравнения цен, встроенного текста и рекомендаций по контенту) с помощью технологий Наших или наших деловых партнеров.
После установки это расширение собирает данные о просмотре пользователями и отправляет их обратно на рекламные серверы. Эта информация позже используется для более точного таргетинга рекламы. Когда вы просматриваете Интернет с установленной DailyLocalGuide, вы увидите дополнительные рекламные объявления и рекламный контент во время ваших сеансов просмотра.
О браузере угонщиков
Взлом браузера на самом деле является разновидностью нежелательного программного обеспечения, обычно надстройки или расширения веб-браузера, которое вызывает изменения в настройках веб-браузера. Они созданы для различных целей, мешающих работе браузера. Он перенаправляет вас на спонсируемые веб-сайты и вставляет рекламу в браузер, что помогает его создателю получать доход. Тем не менее, это не так уж невинно. Ваша онлайн-безопасность находится под угрозой, и это также очень раздражает. Когда вредоносное ПО атакует ваш компьютер, оно начинает сильно портить вещи, что замедляет работу вашей системы до полного сканирования. В худшем случае вы также можете быть вынуждены бороться с серьезными угрозами вредоносного ПО.
Симптомы вредоносных программ браузера угонщик
Симптомы взлома вашего веб-браузера включают: ваша домашняя страница сбрасывается на какой-то незнакомый веб-сайт; вы видите новые нежелательные избранные или добавленные закладки, как правило, направленные на сайты с рекламой или порнографией; изменяются основные настройки веб-браузера, а нежелательные или небезопасные сайты добавляются в список надежных сайтов; вы обнаружите, что нежелательно добавлены новые панели инструментов; ваш интернет-браузер будет показывать бесконечные всплывающие окна с рекламой; ваш браузер начинает работать медленно или часто дает сбои; вы запретили доступ на определенные веб-страницы, например, на веб-сайт производителя антивирусного программного обеспечения, такого как SafeBytes.
Как именно они попадают в компьютер
Злоумышленники-угонщики браузера заражают компьютерные системы множеством способов, в том числе через общий доступ к файлам, прямую загрузку или зараженную электронную почту. Их также можно развернуть, установив панель инструментов, надстройку или расширение интернет-браузера. Некоторые угонщики интернет-браузеров распространяются по компьютерам пользователей с помощью обманчивого метода распространения программного обеспечения, называемого «объединение в пакеты» (часто с помощью бесплатного и условно-бесплатного ПО). Популярные примеры угонщиков браузера включают Conduit, CoolWebSearch, Coupon Server, OneWebSearch, RocketTab, Searchult.com, Snap.do и Delta Search.
Browser Hijacker Malware — Удаление
Некоторые виды взлома браузера можно просто остановить, обнаружив и удалив соответствующую вредоносную программу с панели управления. Однако большинство угонщиков браузера трудно устранить вручную. Независимо от того, как сильно вы пытаетесь избавиться от него, он может возвращаться снова и снова. Кроме того, ручное удаление предполагает выполнение многих трудоемких и сложных действий, которые трудно выполнить начинающим пользователям компьютеров. Программа защиты от вредоносных программ чрезвычайно эффективна в отношении обнаружения и устранения угонщиков браузера, которые пропустило обычное антивирусное программное обеспечение. SafeBytes Anti-Malware обнаруживает все типы угонщиков, таких как DailyLocalGuide, и быстро и эффективно устраняет все следы.
Что делать, если вы не можете установить Safebytes Anti-Malware?
Вредоносное ПО может нанести самые разные повреждения ПК, сетям и данным. Некоторые типы вредоносных программ изменяют настройки интернет-браузера, включая прокси-сервер, или изменяют настройки конфигурации DNS компьютера. Когда это произойдет, вы не сможете посещать некоторые или все веб-сайты и, следовательно, не сможете загрузить или установить необходимое программное обеспечение безопасности для устранения компьютерного вируса. Если вы читаете это, вероятно, вы столкнулись с вредоносным ПО, которое не позволяет установить на ваш компьютер приложение для обеспечения компьютерной безопасности, такое как Safebytes Antimalware. Есть несколько решений, которые вы можете попытаться обойти с этой конкретной проблемой.
Удалить вредоносные программы в безопасном режиме
В ОС Windows есть специальный режим, называемый «безопасным режимом», в котором загружается минимум необходимых программ и служб. Если вредоносная программа настроена на загрузку сразу после запуска компьютера, переключение в этот режим вполне может помешать ей сделать это. Чтобы запустить компьютер в безопасном режиме, нажмите клавишу «F8» на клавиатуре прямо перед тем, как появится экран загрузки Windows; Или сразу после нормальной загрузки Windows запустите MSConfig, проверьте безопасную загрузку на вкладке «Загрузка» и нажмите «Применить». Находясь в безопасном режиме, вы можете попытаться установить антивирусную программу без помех со стороны вредоносного программного обеспечения. Сразу после установки запустите сканер вредоносных программ, чтобы удалить большинство стандартных заражений.
Получить программное обеспечение безопасности в альтернативном интернет-браузере
Некоторые вирусы могут быть нацелены на уязвимости определенного браузера, препятствующие процессу загрузки. Если к Internet Explorer прикреплено вредоносное ПО, переключитесь на другой интернет-браузер со встроенными функциями безопасности, например Firefox или Chrome, чтобы загрузить свою любимую антивирусную программу — Safebytes.
Создать портативный антивирус для устранения вирусов
Вот еще одно решение, использующее портативное антивирусное программное обеспечение USB, которое может проверять вашу систему на наличие вредоносных программ без необходимости установки. Примите эти меры, чтобы использовать USB-накопитель для восстановления поврежденного компьютера.
1) Загрузите антивирус на компьютер без вирусов.
2) Подключите флешку к незараженному компьютеру.
3) Дважды щелкните значок «Установка» антивирусного программного обеспечения, чтобы запустить мастер установки.
4) Выберите USB-накопитель в качестве места, когда мастер спросит вас, где вы собираетесь установить приложение. Следуйте инструкциям, чтобы завершить процесс установки.
5) Перенесите USB-накопитель с чистого компьютера на зараженный компьютер.
6) Запустите Safebytes Anti-malware прямо с флешки, дважды щелкнув значок.
7) Запустите полное сканирование системы, чтобы выявить и удалить все типы вредоносных программ.
Основные характеристики SafeBytes Anti-Malware
Вы хотите установить лучшую антивирусную программу для своего ноутбука? Существует множество доступных бесплатных и платных приложений для систем Windows. Некоторые из них превосходны, некоторые достойны, а некоторые сами уничтожат ваш компьютер! Вы должны искать продукт, который имеет хорошую репутацию и обнаруживает не только компьютерные вирусы, но и другие виды вредоносных программ. Что касается вариантов коммерческих средств защиты от вредоносных программ, многие люди используют известные бренды, такие как SafeBytes, и они очень довольны этим. Антивредоносное ПО SafeBytes — это надежный инструмент, который не только обеспечивает постоянную защиту вашего компьютера, но и очень удобен в использовании для людей всех уровней подготовки. Благодаря превосходной системе защиты это программное обеспечение автоматически обнаружит и удалит большинство угроз безопасности, включая программы-угонщики браузера, вирусы, рекламное ПО, программы-вымогатели, ПНП и трояны.
SafeBytes Anti-Malware предлагает ряд расширенных функций, которые выделяют его среди всех остальных. Это некоторые из отмеченных функций, включенных в продукт.
Защита от вредоносных программ мирового класса: Safebytes основан на самом лучшем антивирусном движке в отрасли. Эти механизмы обнаруживают и удаляют угрозы даже на начальных этапах эпидемии вредоносного ПО.
Защита в реальном времени: SafeBytes обеспечивает круглосуточную защиту вашего персонального компьютера, ограничивая атаки вредоносных программ в режиме реального времени. Этот инструмент будет постоянно отслеживать ваш компьютер на предмет подозрительной активности и регулярно обновляться, чтобы быть в курсе постоянно меняющихся сценариев угроз.
Интернет-безопасность: SafeBytes обеспечивает мгновенную оценку безопасности веб-страниц, которые вы собираетесь проверить, автоматически блокируя вредоносные сайты и удостоверяясь, что вы уверены в своей безопасности при просмотре всемирной паутины.
Быстрое сканирование: SafeBytes Anti-Malware обладает алгоритмом многопоточного сканирования, который работает до 5 раз быстрее, чем любое другое программное обеспечение для защиты.
Легкий вес: SafeBytes — действительно легкое приложение. Он использует очень небольшое количество вычислительной мощности, поскольку работает в фоновом режиме, поэтому вы можете использовать свой компьютер под управлением Windows по своему усмотрению.
Премиум поддержка: Вы можете круглосуточно получать высокий уровень поддержки, если используете их платную версию. В целом, SafeBytes Anti-Malware — это надежная программа, поскольку она имеет множество функций и может обнаруживать и устранять любые потенциальные угрозы. После того, как вы загрузите и установите это программное обеспечение, вам больше не придется беспокоиться о вредоносных программах или других проблемах безопасности. Если вам нужны расширенные функции защиты и обнаружения угроз, покупка SafeBytes Anti-Malware может стоить денег!
Технические детали и удаление вручную (для опытных пользователей)
Если вы хотите выполнить удаление DailyLocalGuide вручную, а не использовать автоматизированный программный инструмент, вы можете выполнить следующие действия: Перейдите к панели управления Windows, нажмите «Установка и удаление программ» и выберите программу-нарушитель для удаления. В случае подозрительных версий подключаемых модулей браузера вы можете удалить их с помощью диспетчера расширений вашего веб-браузера. Вероятно, вы также захотите сбросить настройки интернет-браузера по умолчанию. Если вы решили вручную удалить системные файлы и записи реестра Windows, используйте следующий контрольный список, чтобы убедиться, что вы точно знаете, какие файлы нужно удалить, прежде чем выполнять какие-либо действия. Но имейте в виду, что это часто сложная задача, и только компьютерные профессионалы могут выполнить ее безопасно. Кроме того, некоторые вредоносные программы продолжают реплицироваться, что затрудняет их удаление. Рекомендуется выполнять этот процесс удаления вредоносных программ в безопасном режиме.
файлы:
Каталог %LOCALAPPDATA%DailyLocalGuideTooltab. Каталог %LOCALAPPDATA%GoogleChromeUser DataDefaultExtensionshkeaafmlcginkhibjjdijabnpfobeibe Каталог %LOCALAPPDATA%GoogleChromeUser DataDefaultLocal Extension Settingshkeaafmlcginkhibjjdijabnpfobeibe Каталог %LOCALAPPDATA%GoogleChromeUser DataDefault Настройки расширения синхронизацииhkeaafmlcginkhibjjdijabnpfobeibe
Реестр:
ключ DailyLocalGuide в HKEY_CURRENT_USERSoftware ключ DailyLocalGuideTooltab Удаление Internet Explorer в HKEY_CURRENT_USERSoftwareMicrosoftWindowsCurrentVersionUninstall
Узнать больше
Всем отличная новость !!! Популярная платформа обучения художников Artstation была приобретена EPIC, и их первым шагом было навсегда сделать учебные материалы по artstation бесплатными для всех зарегистрированных и незарегистрированных пользователей. Этот ход EPIC отличный, но в то же время логичный. Мы надеемся, что индустрия востребована на хороших художников, и если они получат бесплатное образование, появятся хорошие таланты.

Узнать больше
Что такое код ошибки 37?
Код ошибки 37 — это код ошибки диспетчера устройств, с которым вы можете столкнуться, когда не можете использовать установленное оборудование на вашем ПК. Он появится на вашем экране со следующим дисплеем:
«Windows не может инициализировать драйвер устройства для этого оборудования. (Код 37) »
Если вы получили вышеуказанное сообщение, это означает, что вашей операционной системе не удалось подтвердить драйверы для определенного периферийного устройства.
Решения
 Причины ошибок
Причины ошибок
Код ошибки 37 в основном возникает из-за повреждения драйвера устройства. Однако есть и другие факторы, которые могут вызвать этот код ошибки, некоторые из которых следующие:
- Недостающие драйверы устройств
- Устаревшие драйверы устройств
- Наличие вредоносного или шпионского ПО в системе
- Данное устройство несовместимо с вашим ПК
Повреждение драйвера устройства или другое повреждение данных не является редкостью и является частью повседневного использования ПК.
Начиная с неправильной установки и заканчивая неожиданным отключением, обычно генерируемые ошибки данных считаются основной причиной ошибок.
Дополнительная информация и ручной ремонт
Как и большинство кодов ошибок ПК, избавиться от кода ошибок 37 не так уж и сложно. Есть много методов DIY, которые вы можете попробовать, чтобы ваш компьютер работал гладко в кратчайшие сроки. Вот несколько способов решить эту проблему:
Способ 1: перезагрузите компьютер
Возможно, что отображение кода ошибки происходит просто из-за временной проблемы с вашим периферийным устройством, а не из-за чего-либо серьезного.
Таким образом, самый быстрый и простой способ решить код ошибки 37 — просто перезагрузить компьютер.
Метод 2: Сканирование на вирусы
Если перезапуск не помогает, быстрое сканирование на наличие вирусов и их удаление — это еще один простой метод исправления компьютера.
Поскольку код ошибки вызван повреждением данных, вирусы, такие как вредоносные или шпионские программы, создают ошибки в реестре вашего компьютера, и их устранение может помочь восстановить некоторые поврежденные данные, что также ускоряет работу вашего компьютера.
Способ 3: отменить последние изменения
Возможное объяснение кода ошибки может быть недавним изменения в вашем диспетчере устройств или из-за установки периферийного устройства. Таким образом, вы можете отменить изменения:
- Удалить или изменить настройки установленного периферийного устройства
- Откатите версию драйвера до версии, предшествующей обновлению.
- Используйте Восстановление системы, чтобы отменить изменения, внесенные в диспетчере устройств.
Способ 4: вручную удалить и переустановить драйверы
Если вышеупомянутые методы не помогают ускорить работу вашего ПК и все еще дают вам код ошибки, вы можете вручную удалить и переустановить поврежденные или отсутствующие драйверы. Вот следующие шаги:
- Еще раз проверьте, правильно ли подключено установленное внешнее устройство и работает ли оно без сбоев.
- Откройте диспетчер устройств и дважды щелкните на устройстве, которое вызывает проблемы
- Когда он откроется, нажмите на вкладку «Драйвер» и нажмите «Обновить драйвер»
Метод 5: используйте DriverFIX
Однако обновление отсутствующих или поврежденных драйверов может занять много времени, а также может потребовать наличия готовой документации по оборудованию, содержащей конкретные сведения о драйвере, который следует загрузить.
Чтобы избежать этого трудоемкого процесса, вы можете использовать DriverFIX .
ДрайверFIX поможет вам загрузить требуемый драйвер, не тратя драгоценное время и усилия на поиски его в руководстве пользователя. В эту новейшую программную технологию встроена собственная база данных, которая отслеживает отсутствующий или поврежденный драйвер в соответствии с версией материнской платы вашего ПК и конкретными деталями.
Он удобен для пользователя, что означает, что он избавит вас от разочарования в таких кодах ошибок ПК, которые появляются время от времени, и позволит вашему ПК работать эффективно в кратчайшие сроки.
Открыть скачать драйверFIX чтобы разрешить код ошибки диспетчера устройств 37 сегодня!
Узнать больше
Код ошибки 0x800705b4 — Что это?
Код ошибки 0x800705b4 — это ошибка, которая появляется, когда компьютер нестабилен, и очень важные системные файлы не будут отвечать или они начнут пропадать. Это произойдет, если компьютер не обслуживается должным образом. Проблема должна быть решена немедленно, чтобы избежать дальнейшего повреждения или потери данных. Этот код ошибки можно рассматривать как одну из наиболее серьезных проблем с компьютером, которые могут возникнуть.
Общие симптомы включают в себя:
- Произойдет сбой при установке обновлений и отобразится сообщение об ошибке.
- Код ошибки 0x800705b4 отобразится сам.
- После обновления системы компьютер не сможет установить новые драйверы.
Решения
 Причины ошибок
Причины ошибок
Ошибка обновления Windows 10 0x800705b4 может быть вызвана, когда пользователь хочет обновить свою систему Windows, когда важные реестры или файлы DLL отсутствуют или повреждены. Это также может произойти, когда пользователь пытается установить или удалить программы неправильным образом или может быть заражен троянским вирусом. Кроме того, этот код ошибки будет отображаться, если драйверы ПК либо устарели, либо установлены неправильно. Это может быть ошибка реестра, сбой обновления операционной системой или даже сбой автоматического обновления устройства.
Дополнительная информация и ручной ремонт
Существует несколько способов устранить появление кода ошибки 0x800705b4 на устройствах Windows. Если вы не знакомы с исправлением кодов ошибок на компьютере или у вас возникли проблемы с исправлением этого, попробуйте обратиться к специалисту по Windows, чтобы помочь с исправлением ошибки. Компьютер должен работать в режиме администратора независимо от того, какие шаги вы предпринимаете или какими методами вы пользуетесь. В зависимости от того, какую версию Windows вы используете, шаги для каждого метода могут немного отличаться, но основной процесс останется прежним.
Способ первый: исправление с помощью обновлений
Запустите компьютер в безопасном режиме, чтобы начать устранение неполадок с кодом ошибки 0x800705b4. Когда компьютер запускается, нажмите F8 — это переведет компьютер в безопасный режим.
Теперь вам нужно будет вручную обновить устаревшие драйверы вашего компьютера. Для этого нажмите Пуск. Затем введите «Диспетчер устройств» в поле поиска, чтобы узнать, есть ли устаревшие или поврежденные драйверы.
Метод второй: запустить сканирование SFC
Это позволит пользователям находить в Windows файлы, которые повреждены, повреждены или утеряны.
- Запустите командную строку. Для этого нажмите «Пуск» и введите cmd в поле поиска, чтобы увидеть значок. Щелкните правой кнопкой мыши и выберите Запуск от имени администратора. Если будет предложено, введите пароль администратора.
- При просмотре командной строки введите «sfc / scannnow» и нажмите клавишу ВВОД. Это будет сканировать все защищенные системные файлы и исправить поврежденные файлы. Не закрывайте командную строку, пока это не будет сделано.
Метод третий: восстановление системы
Это наиболее эффективный способ исправить любую проблему или состояние системы. Резервное копирование системы жизненно важно при выполнении этого.
Нажмите кнопку «Пуск», а затем введите «восстановление системы» в поле поиска. Щелкните правой кнопкой мыши на «Восстановление системы» и выберите «Запуск от имени администратора». Это также можно найти в панели управления. Теперь вы выберете момент времени для восстановления системы. Вы сможете выбрать рекомендуемое или конкретное восстановление в зависимости от ситуации. Теперь вы можете просмотреть точку восстановления и нажать кнопку «Готово».
Способ четвертый: для Windows 10
- Возможно, вам потребуется обновить Защитника Windows в центре безопасности. Чтобы найти это, нажмите Пуск, Настройки, Обновление и безопасность, Защитник Windows.
- Перейдите в раздел «Обновления Windows» и нажмите «Дополнительные параметры». Нажмите на опцию, которая будет получать обновления для других продуктов Microsoft.
- Перезагрузите компьютер, а затем снова проверьте наличие обновлений. Этот процесс обновления сможет быть выполнен без проблем. Когда появится сообщение «Ваше устройство обновлено», вам нужно будет еще раз щелкнуть «Дополнительные параметры» и проверить параметры обновления.
- Проверьте наличие обновлений еще раз, и теперь правильные обновления должны быть в состоянии загружаться и устанавливаться правильно.
Метод пятый: использование автоматизированного инструмента
Если вы хотите всегда иметь в своем распоряжении утилиту для исправления этих Windows 10 и других связанных с ними проблем, когда они возникают, Загрузить и установить мощный автоматизированный инструмент.
Узнать больше
Авторское право © 2022, ErrorTools, Все права защищены
Товарные знаки: логотипы Microsoft Windows являются зарегистрированными товарными знаками Microsoft. Отказ от ответственности: ErrorTools.com не аффилирован с Microsoft и не претендует на прямую аффилированность.
Информация на этой странице предоставлена исключительно в информационных целях.
Ремонт вашего ПК одним щелчком мыши
Имейте в виду, что наше программное обеспечение необходимо установить на ПК с ОС Windows. Откройте этот веб-сайт на настольном ПК и загрузите программное обеспечение для простого и быстрого устранения ваших проблем.
Если вы столкнулись с такой проблемой, как Steam, не удалось загрузить веб-страницу, прочтите эту статью, чтобы получить надлежащие инструкции по устранению этой проблемы.
Steam — крупнейшая игровая платформа. Однако, несмотря на то, что это фантастическая платформа с достойной стабильностью, вы все равно можете столкнуться с непредвиденными ошибками, которые могут помешать вашему игровому процессу.
Недавно некоторые пользователи сообщили, что им не удалось загрузить определенную веб-страницу. Эта ошибка также может иметь такие коды ошибок, как 118 или 310.
Когда это происходит, вы по-прежнему имеете доступ к своей библиотеке, но какое-то время не можете просматривать веб-сайт Steam.
Это не редкость, поэтому есть практические решения, которые вы можете попробовать исправить раз и навсегда.
Что вызывает код ошибки Steam 118 — Ошибка загрузки веб-страницы?
Несколько факторов могут создать эту проблему. Проведя глубокий анализ, мы обнаружили следующее:
- Сервер Steam испытывает некоторые проблемы с интернетом
- Непредвиденная проблема или сбой в приложении Steam
- Поврежденный кеш в Steam
- Брандмауэр блокирует соединение
- Проблемы с сетевым адаптером
- Steam не был установлен должным образом
Там могут быть какие-то другие вещи с вашей стороны или со стороны Steam. Но причины, упомянутые выше, являются наиболее распространенными. Если вы сможете устранить эти причины, у Steam не возникнет проблем с загрузкой веб-страницы. Для вашего удобства мы подготовили решения с руководством пользователя.
Какие ошибки можно исправить с помощью перечисленных ниже решений?
Имейте в виду, что перечисленные ниже решения также помогут вам, если вы столкнетесь со следующими проблемами:
- Код ошибки Steam 118 не удалось загрузить веб-страницу — это указывает на то, что что-то мешает службам Steam подключиться к серверу. Одной из наиболее распространенных причин является брандмауэр Windows, который не позволяет клиенту Steam обмениваться данными через брандмауэр.
- Код ошибки 7 Steam. В общих чертах, код ошибки 7 связан с неправильной или неудачной установкой или удалением программного обеспечения, которое могло оставить неверные записи в системных элементах.
- Код ошибки Steam 310. И последнее, но не менее важное: это происходит при попытке просмотра веб-сайта Steam либо через сторонний браузер. В большинстве случаев проблема исчезает сама по себе, но если у вас она не устранена, она может быть вызвана поврежденным кешем браузера. Тем не менее, есть еще что узнать об этом.
Что делать, если я столкнулся с ошибкой Steam: Не удалось загрузить веб-страницу?
- Перезапустите клиент Steam.
- Очистите кеш
- Отключить режим совместимости
- Ремонт Steam
- Отключить расширения
- Проверьте свой брандмауэр
- Переустановите Steam
1. Перезапустите клиент Steam.
- Нажмите CTRL+ ALT+ Del на клавиатуре и нажмите «Диспетчер задач» на появившемся экране.
- Перейдите в раздел «Процессы».
- Нажмите на процесс Steam, а затем нажмите «Завершить».
- Повторно откройте клиент Steam и проверьте, сохраняется ли проблема.
Чтобы исправить ошибку «Не удалось загрузить веб-страницу» в Steam, рекомендуется полностью закрыть Steam, а затем перезапустить его.
2. Очистите кеш
- Нажмите Windowsклавишу, найдите Steam и откройте приложение.
- В верхнем левом углу открывшегося окна нажмите Steam и перейдите в «Настройки» .
- В левой панели окна выберите «Загрузки», затем нажмите «Очистить кэш загрузки».
- Готово.
В вашей папке кеша хранятся временные файлы, связанные с играми или программами в вашей библиотеке. Однако, если эти файлы повреждены, вы можете получить ошибку «Не удалось загрузить веб-страницу» в Steam.
3. Отключить режим совместимости
- Во-первых, завершите любой процесс Steam, который может быть запущен через диспетчер задач.
- Теперь щелкните правой кнопкой мыши любой ярлык Steam или исполняемый файл и выберите «Свойства».
- Перейдите на вкладку «Совместимость» и снимите все флажки.
- Нажмите «Применить» и попробуйте снова открыть Steam.
Режим совместимости делает именно то, что он говорит, но в первую очередь он полезен для запуска старых программ. Поэтому, если вы получаете сообщение «Не удалось загрузить веб-страницу в Steam», попробуйте отключить для нее режим совместимости.
4. Ремонт Steam
- Выйдите из любого экземпляра Steam.
- Нажмите Win+ E, чтобы открыть Проводник.
- Перейдите в следующее место:
C:Program Files (x86)Steambin - Запустите SteamService.exe.
В некоторых случаях проблема с клиентом Steam может привести к ошибке «Не удалось загрузить веб-страницу».
5. Отключить расширения
5.1 Для Google Chrome
- Откройте Google Chrome.
- Нажмите на значок меню (меню из трех точек) в правом верхнем углу окна браузера.
- Теперь выберите «Дополнительные инструменты» и выберите «Расширения».
- Выключите кнопку, расположенную рядом с расширением, которое вы хотите отключить.
- Перезапустите Хром.
5.2 Для Mozilla Firefox
- Нажмите Windows клавишу, введите Firefox, затем перейдите в браузер.
- Используйте следующую комбинацию клавиш, чтобы открыть страницу расширений FirefoxCtrl : + Shift+ A.
- Выберите надстройку, которую хотите отключить.
- Переключите кнопку рядом с ним в положение «Выкл.» (или «Удалить», если вы хотите навсегда отказаться от расширения).
- Нажмите «Перезагрузить сейчас», если он появится. Ваша информация будет сохранена и восстановлена после перезагрузки.
6. Проверьте свой брандмауэр
- Нажмите на строку поиска в левом нижнем углу панели задач Windows.
- Введите «Панель управления» и откройте первый результат.
- Затем нажмите Брандмауэр Защитника Windows.
- Теперь нажмите «Разрешить приложение или функцию через брандмауэр Windows».
- Нажмите кнопку «Изменить настройки».
- Убедитесь, что для Steam отмечены параметры Private и Public. Если Steam нет в списке, обязательно добавьте его.
- Нажмите OK, чтобы сохранить новые настройки.
Вы можете временно отключить брандмауэр Windows, если он вызывает ошибку «Не удалось загрузить веб-страницу» в Steam.
7. Переустановите Steam
- Нажмите клавишу Windows, найдите Панель управления и перейдите к первому результату.
- Нажмите на опцию «Удалить программу».
- В открывшемся списке найдите Steam.
- Нажмите на приложение, затем выберите «Удалить».
- Теперь перейдите на официальную страницу Steam.
- В правом верхнем углу страницы выберите «Установить Steam» (зеленая кнопка).
- Следуйте инструкциям на экране, чтобы переустановить приложение.
- После завершения процесса проверьте, удалось ли вам устранить сегодняшнюю досадную проблему.
Когда ничего не помогает, лучше всего удалить клиент Steam и переустановить его с помощью официального сайта Steam.
Если вы выполните описанные выше шаги, вы переустановите приложение без каких-либо проблем. Однако есть еще один обходной путь, который не займет столько времени.
В этих условиях имейте в виду, что вы можете выбрать автоматическое удаление Steam с помощью специального инструмента.
CCleaner — это программное обеспечение, которое вы должны рассмотреть. Это позволяет легко удалять программы и тщательно очищать их остатки. Кроме того, он направлен на то, чтобы сделать ваш ПК более чистым и безопасным для работы в Интернете.
Чтобы обеспечить безопасность, CCleaner автоматически удаляет вредоносные и рекламные плагины для безопасного просмотра Интернета.
Итак, что мешает вам попробовать прямо сейчас?
Какой браузер я могу использовать, чтобы никогда не сталкиваться с ошибкой Steam: не удалось загрузить веб-страницу?
Если у вас нет времени на изучение перечисленных выше решений по устранению неполадок, вы можете переключиться на другой браузер и проверить, сохраняется ли проблема.
Многие геймеры подтвердили, что после перехода на Opera GX игровые сессии в Steam стали более плавными.
Этот браузер является первым и лучшим в мире браузером, предназначенным для геймеров, в котором есть все инструменты, необходимые для более плавного игрового сеанса.
Opera GX автоматически блокирует рекламу и сторонние трекеры; таким образом, браузер поддерживает более высокую скорость навигации.
Он имеет продуманную интеграцию со Steam, что позволяет вам получать последние новости и предложения на своей домашней странице, не посещая веб-сайт Steam.
Кроме того, он предлагает мощный встроенный VPN, который позволит вам разблокировать любой безопасный сайт в Интернете.
Opera GX проста в использовании и имеет удобный интерфейс, так что не беспокойтесь, если вы новичок.
Ознакомьтесь с лучшими функциями Opera GX:
- Автоматически блокирует онлайн-угрозы
- Встроенный VPN
- Простой в использовании и удобный интерфейс
Каковы наиболее распространенные сообщения об ошибках Steam?
Steam не удалось загрузить URL-адрес или веб-страницу с кодом ошибки 138, 310, 105 или даже неизвестной ошибкой — это одна из наиболее распространенных проблем со Steam.
В противном случае вы можете случайным образом найти и другие сообщения об ошибках. Он включает в себя следующее:
- Произошла ошибка при обновлении игры
- Steam игра зависла при подготовке к запуску
- Не удалось запустить игру
- Загрузка Steam зависает на определенном проценте, таком как 0%, 99% и т. д.
Вы можете найти множество других ошибок случайным образом. Но это наиболее распространенные проблемы, с которыми вы можете столкнуться во время игры в Steam.
Таким образом, вы можете сделать это, если Steam не может загрузить веб-страницы. Как видите, все перечисленные процессы довольно просты.
Раздел комментариев ниже предназначен только для вас, если вы столкнетесь с какими-либо связанными вопросами.

![Steam error code 118 [4 Great Solutions]](https://cdn.windowsreport.com/wp-content/uploads/2022/02/Untitled-design-2022-02-27T142234.800-1-1.jpg)
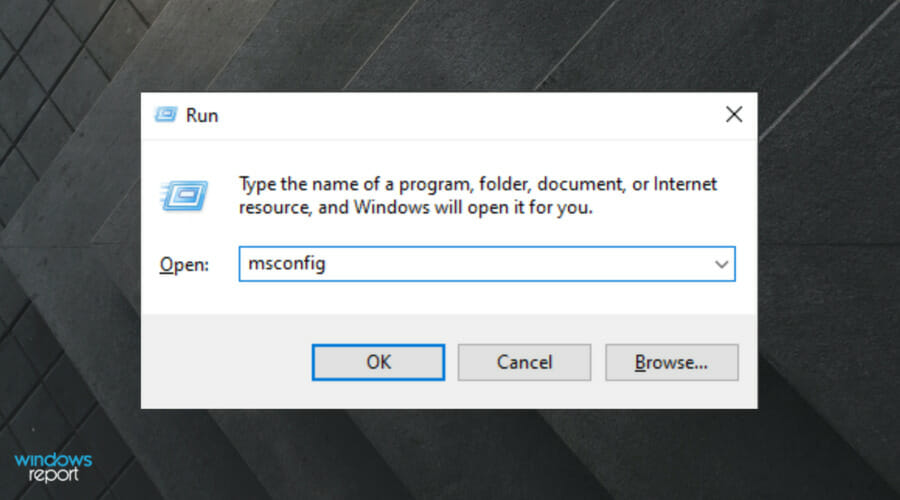
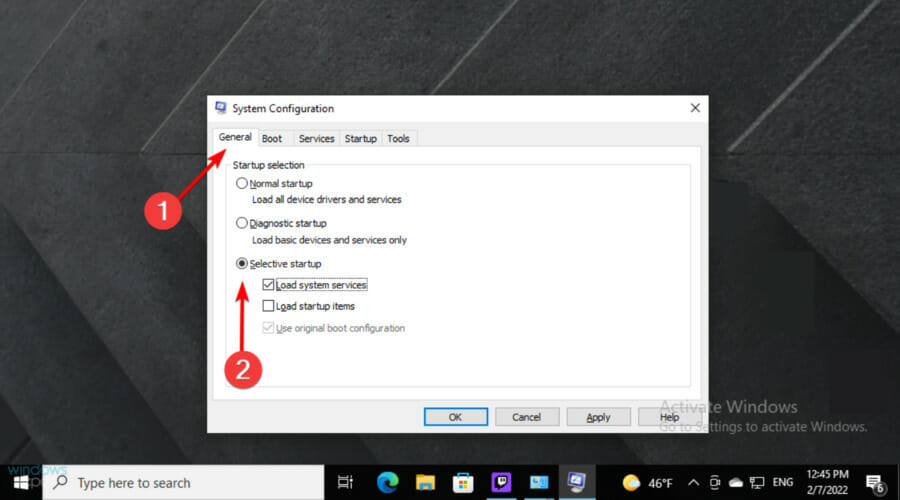
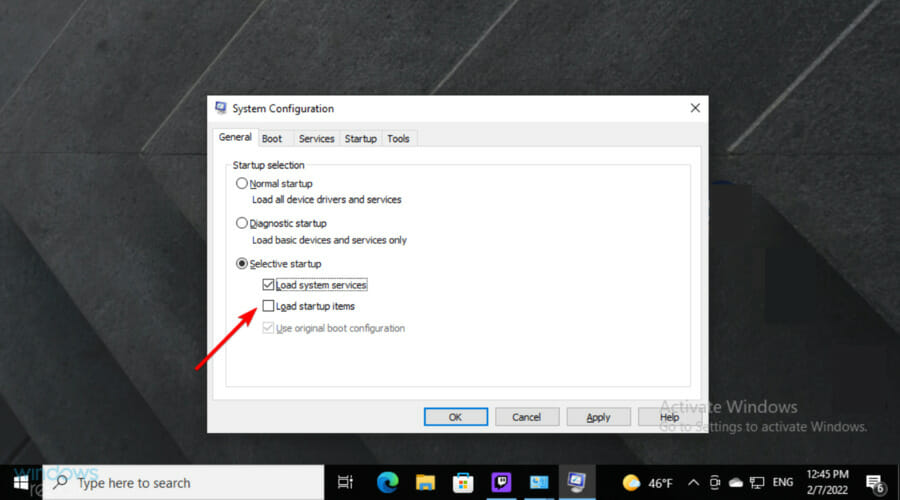

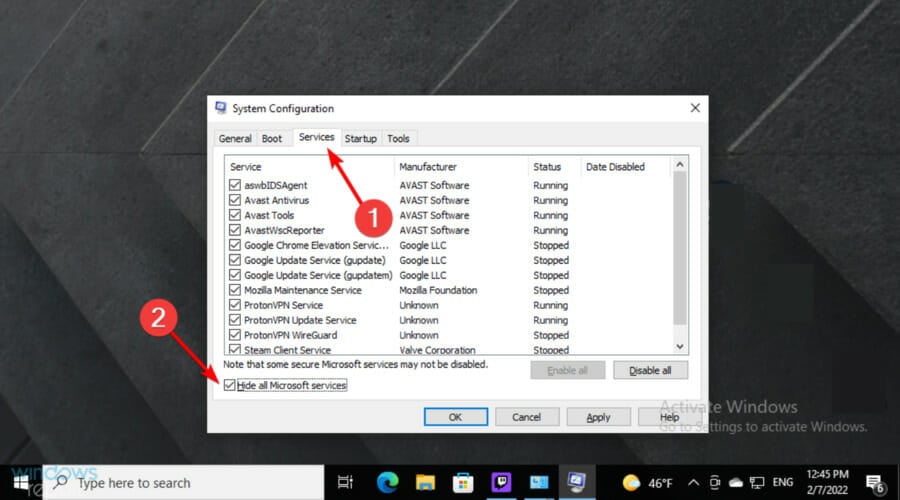
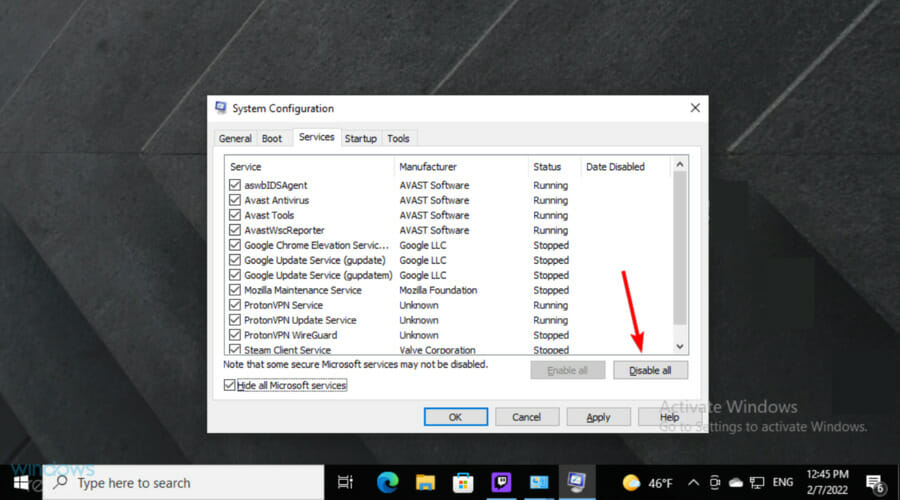

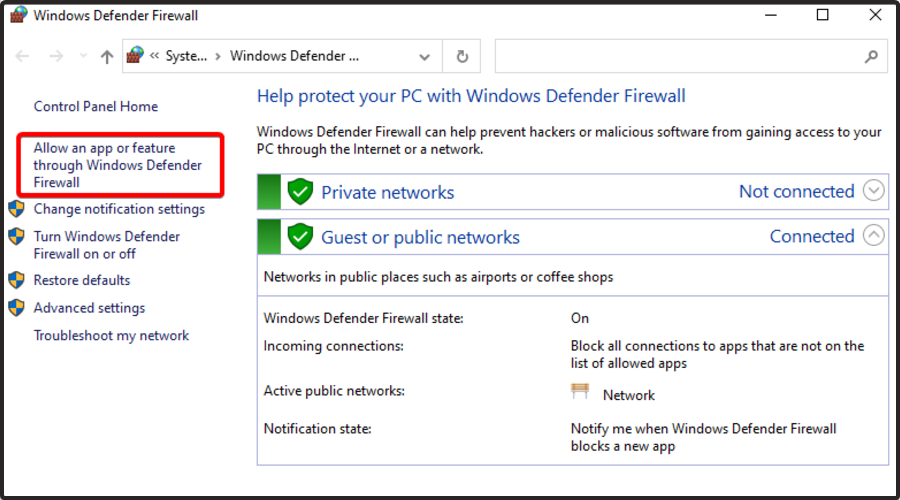
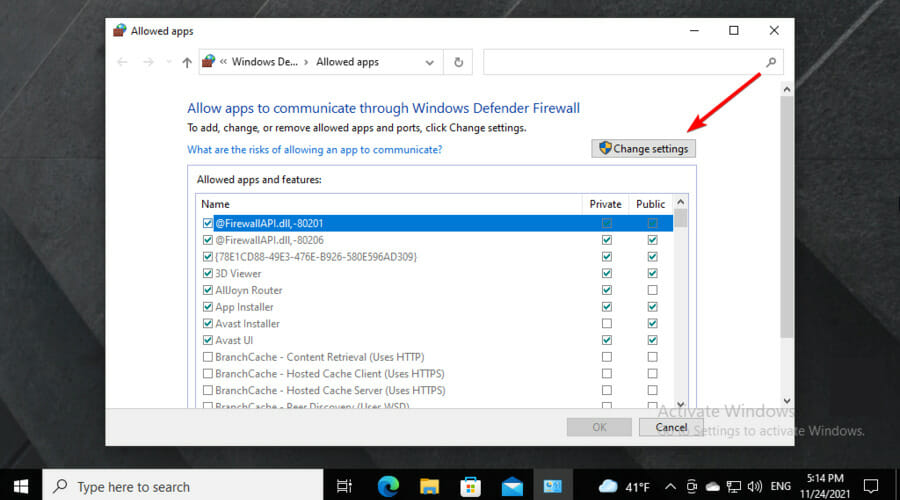
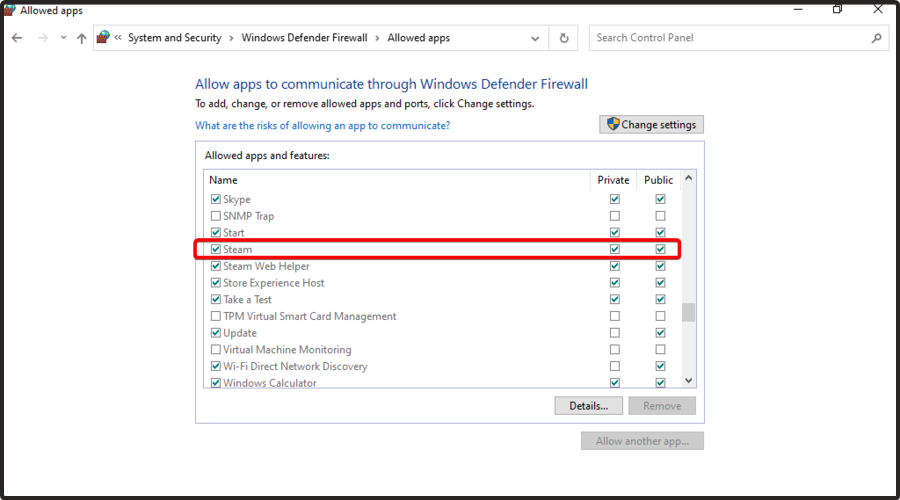
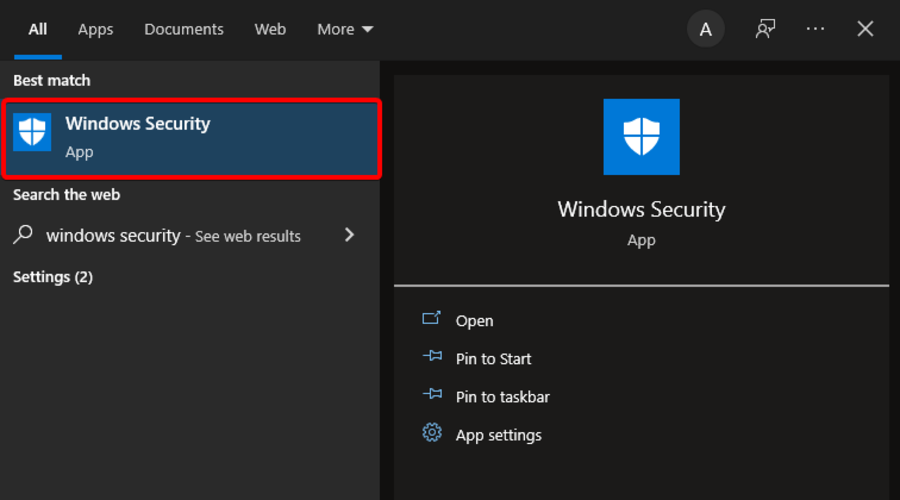
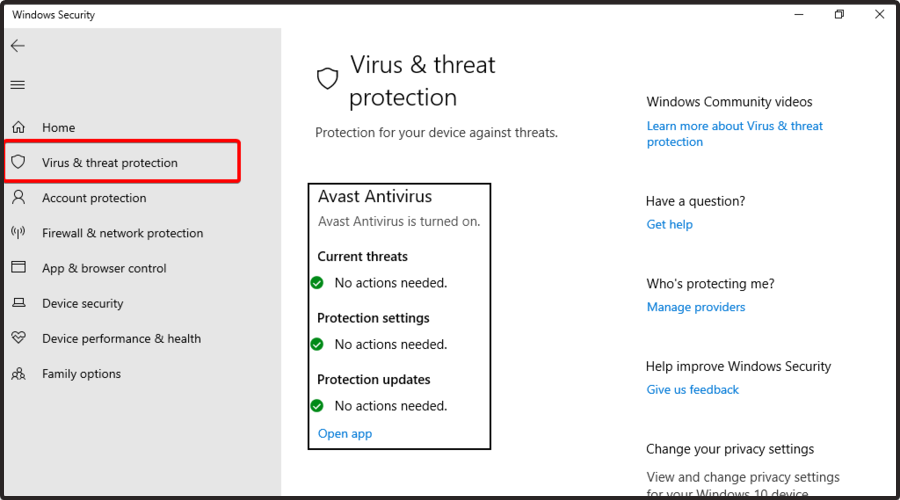

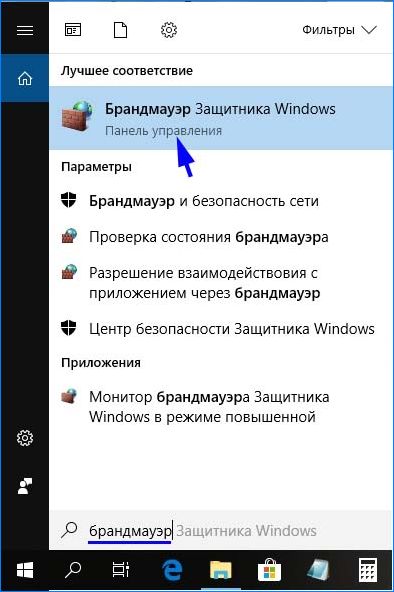


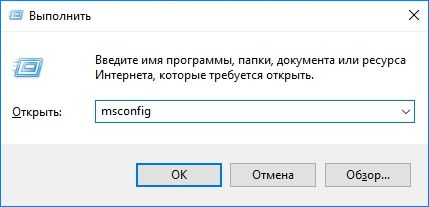

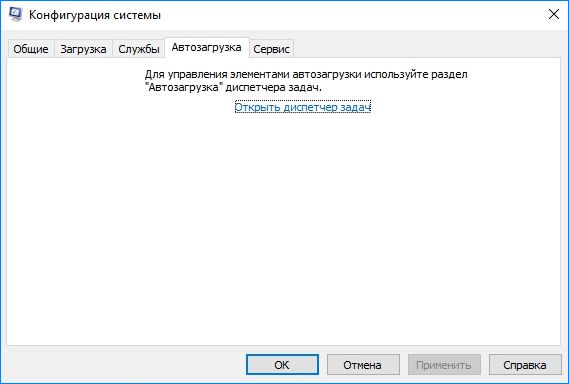




























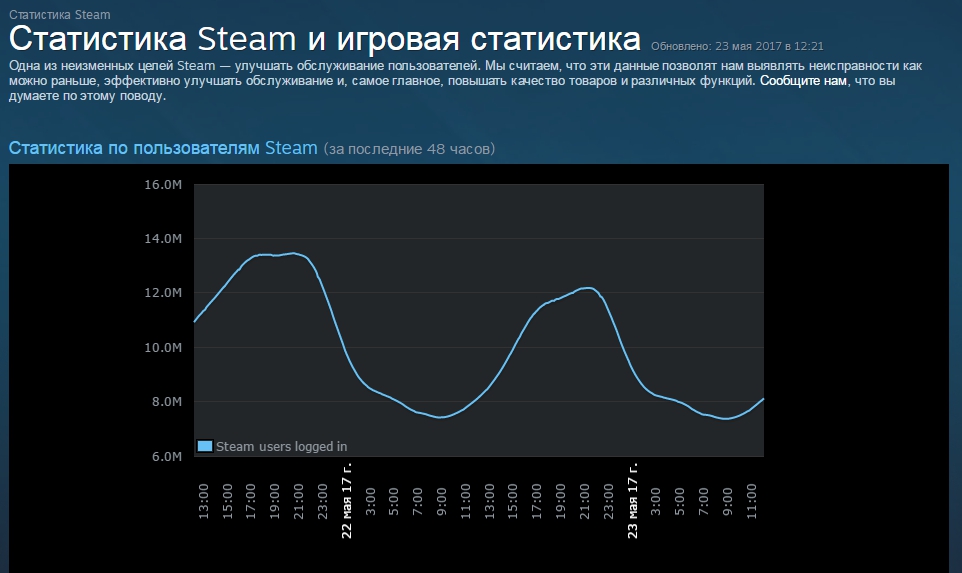
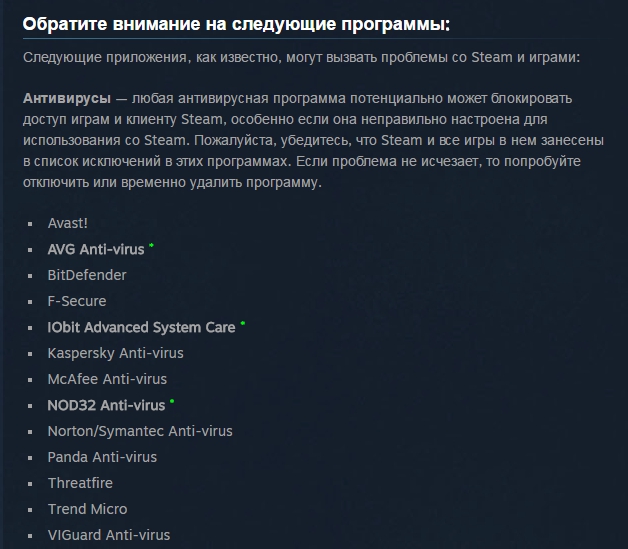
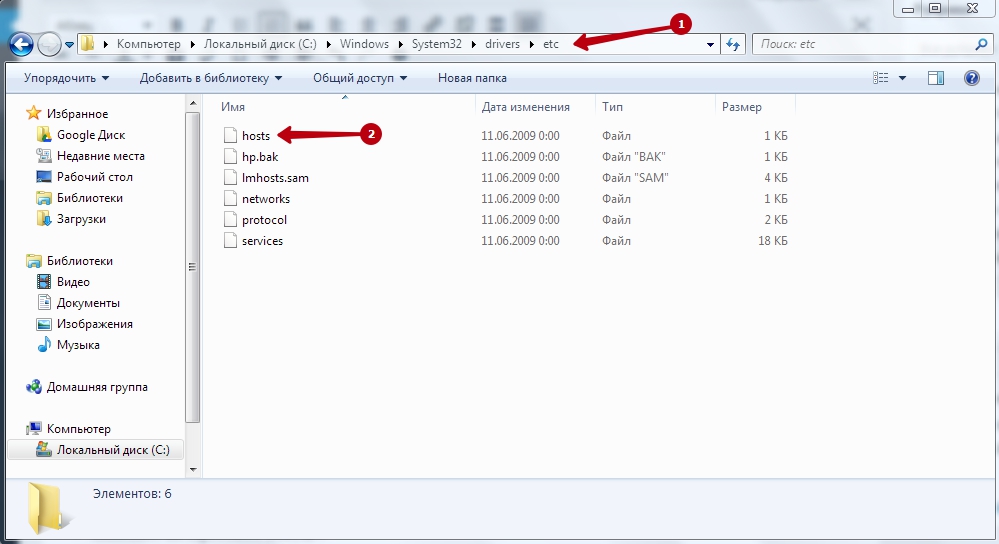
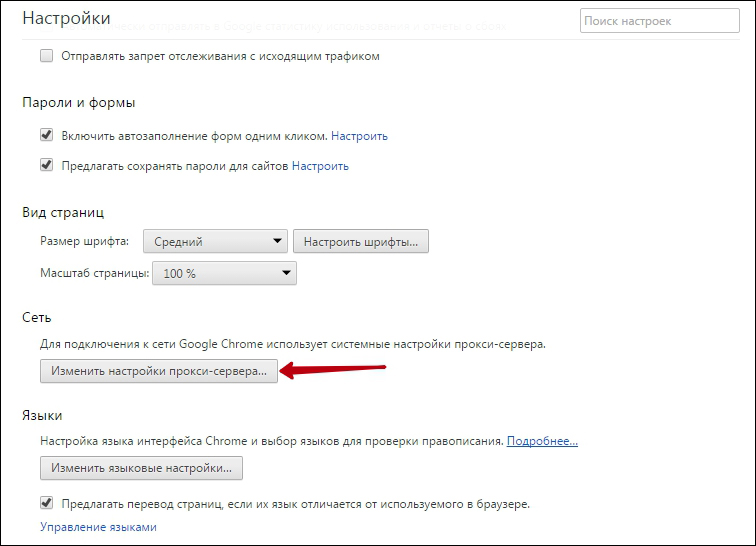
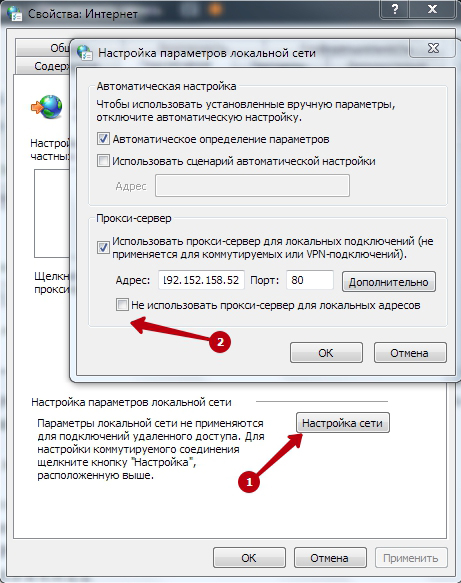
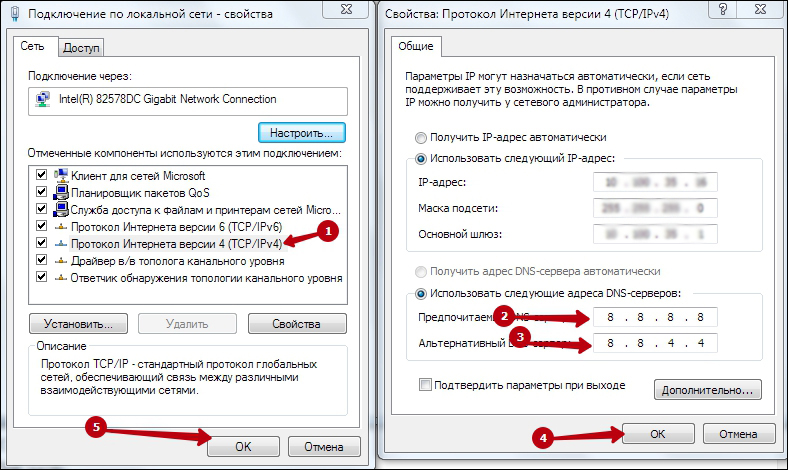
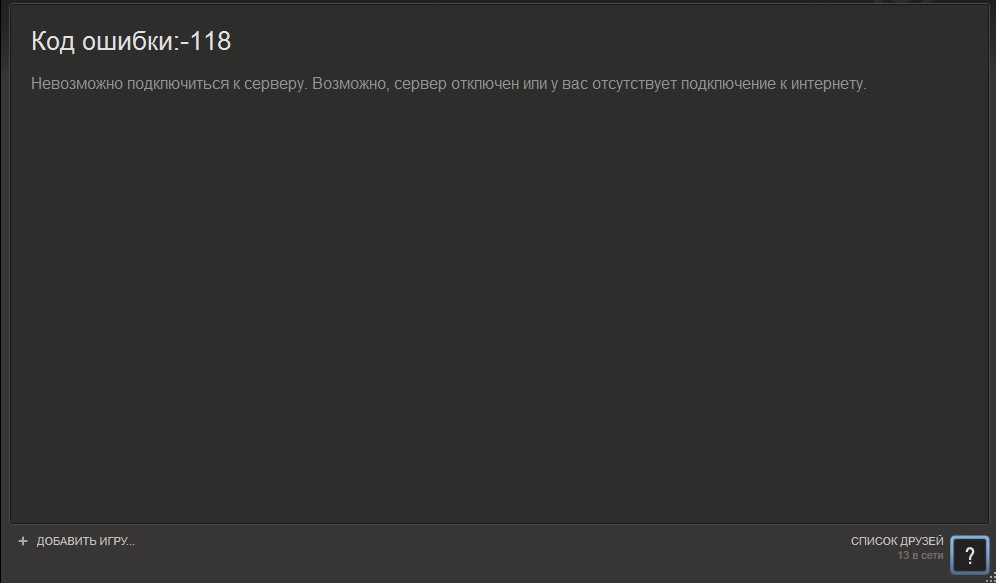
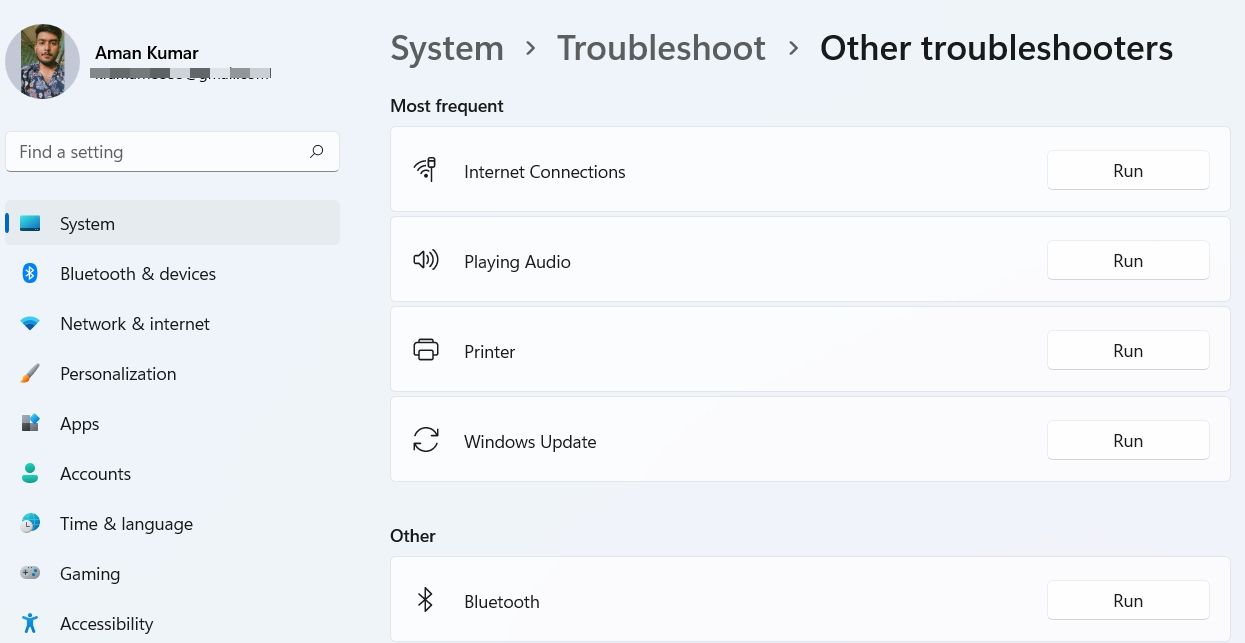
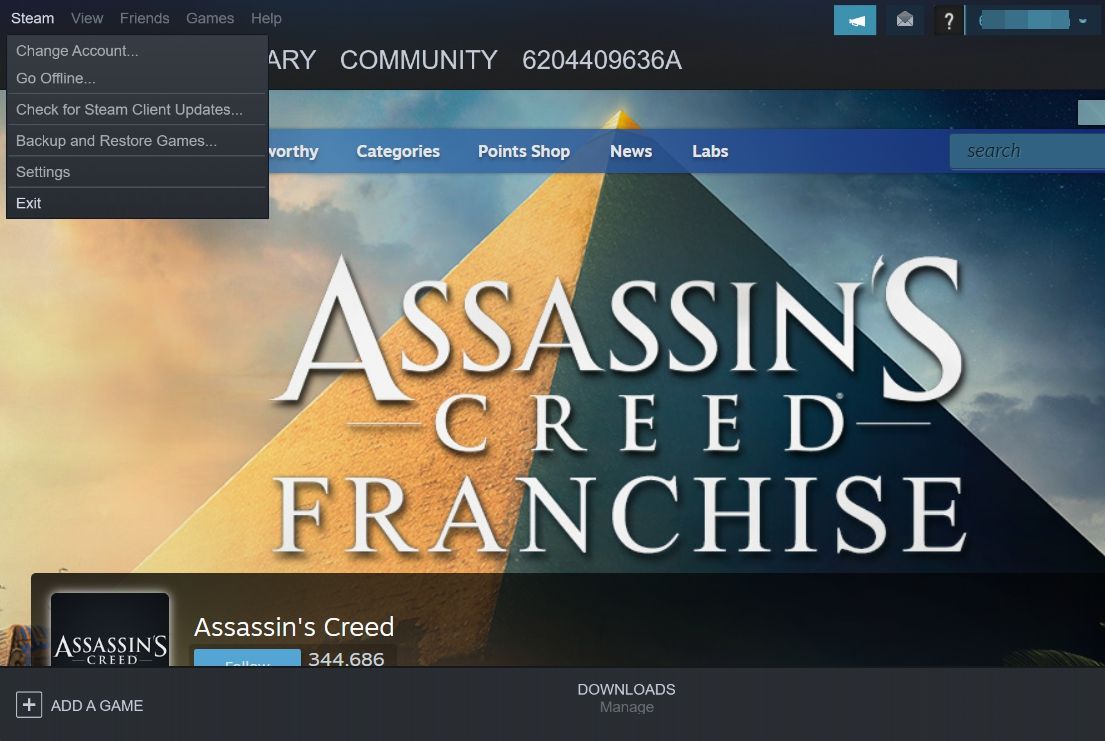
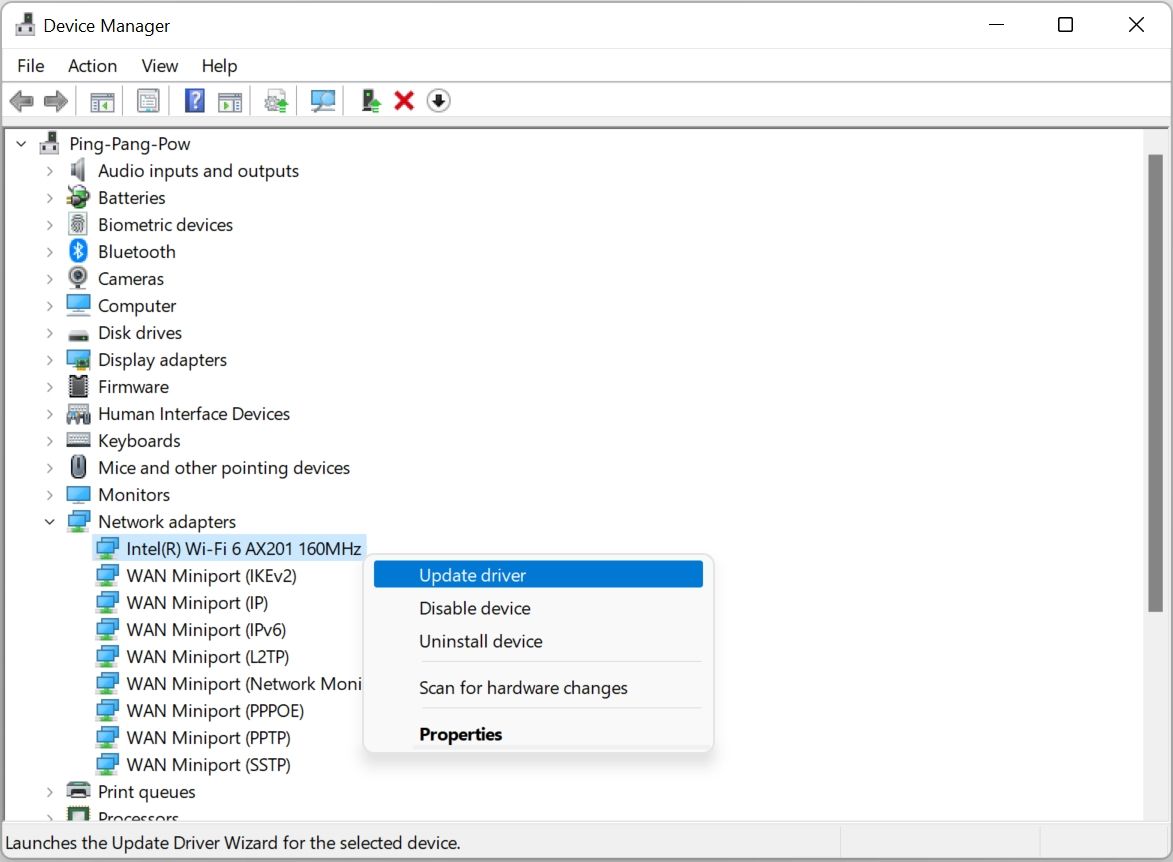
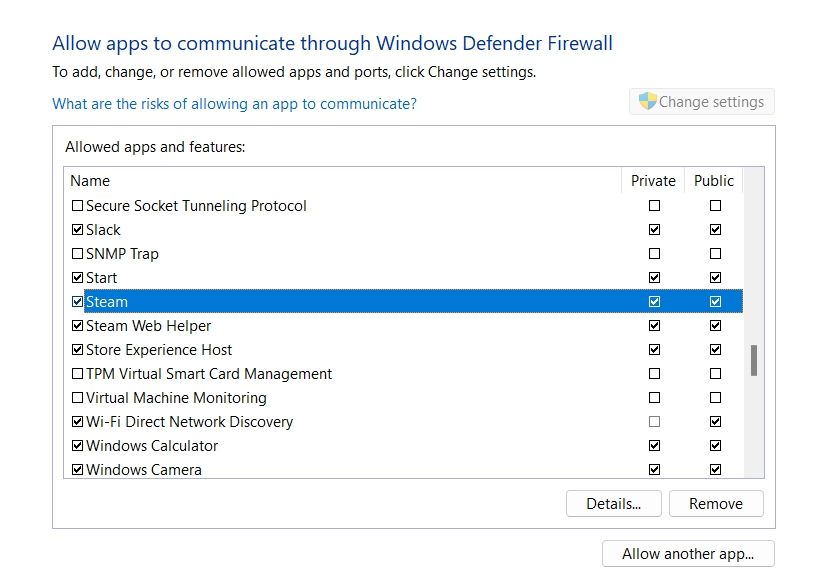
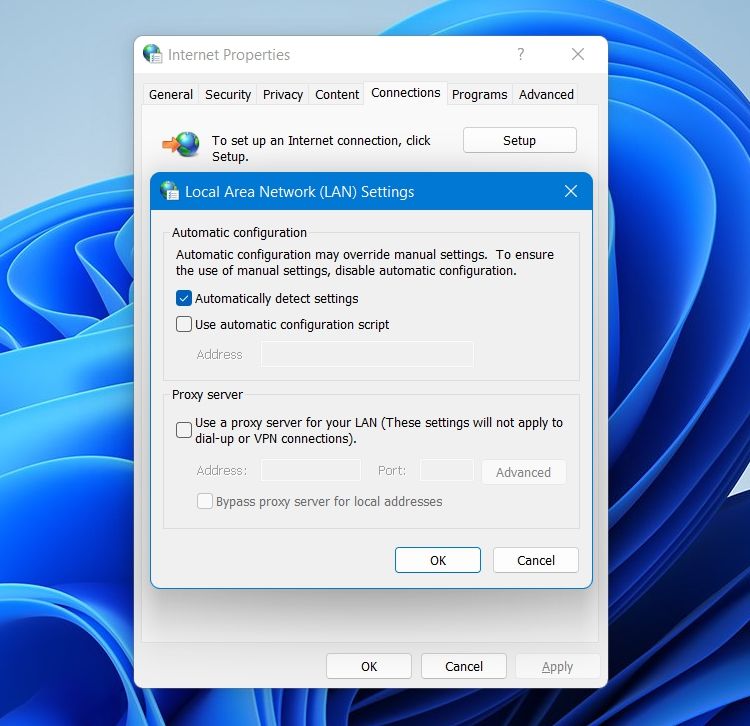
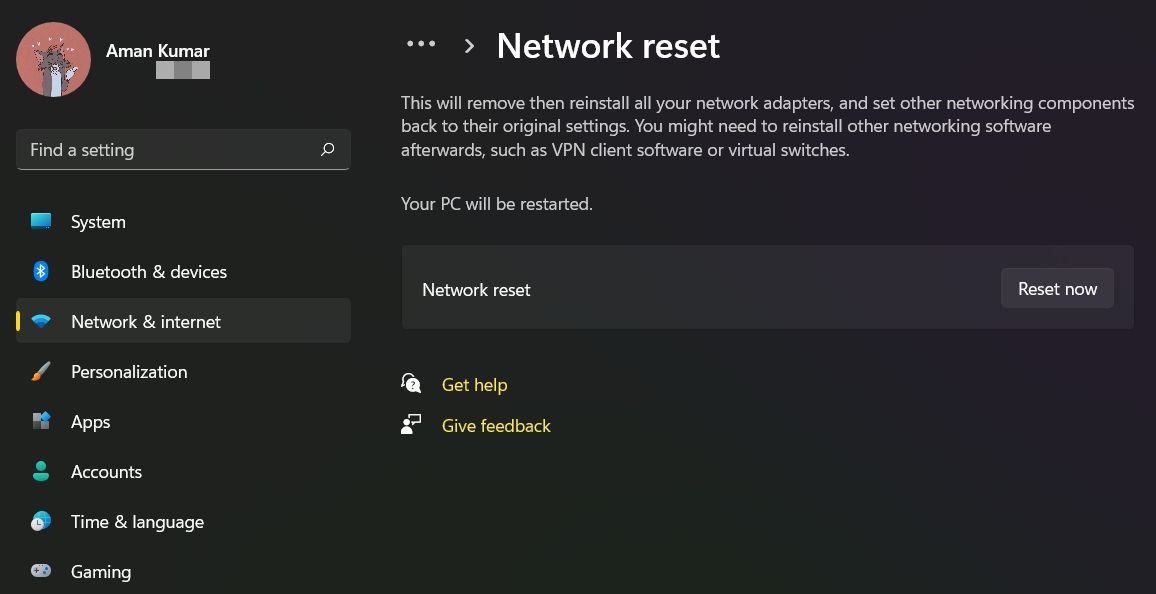
 Причины ошибок
Причины ошибок

 Причины ошибок
Причины ошибок



















