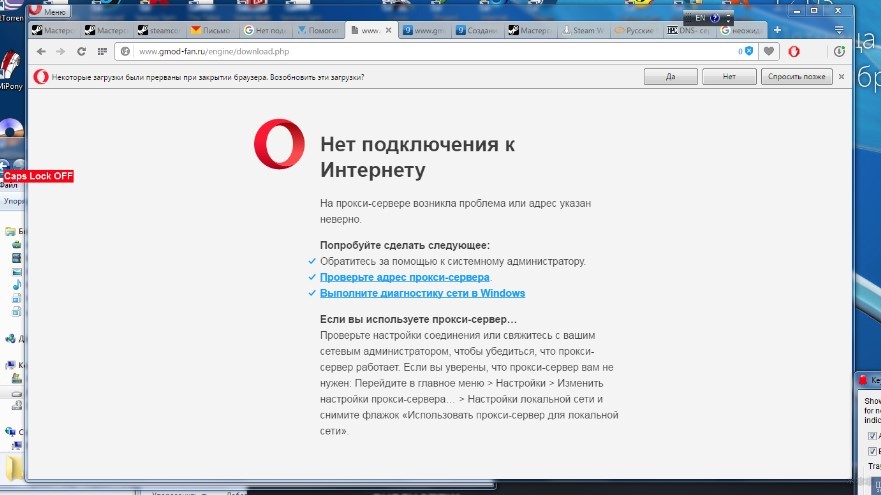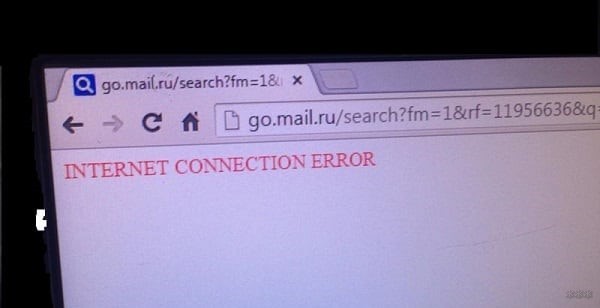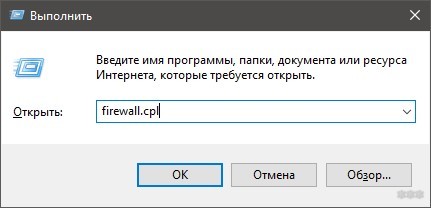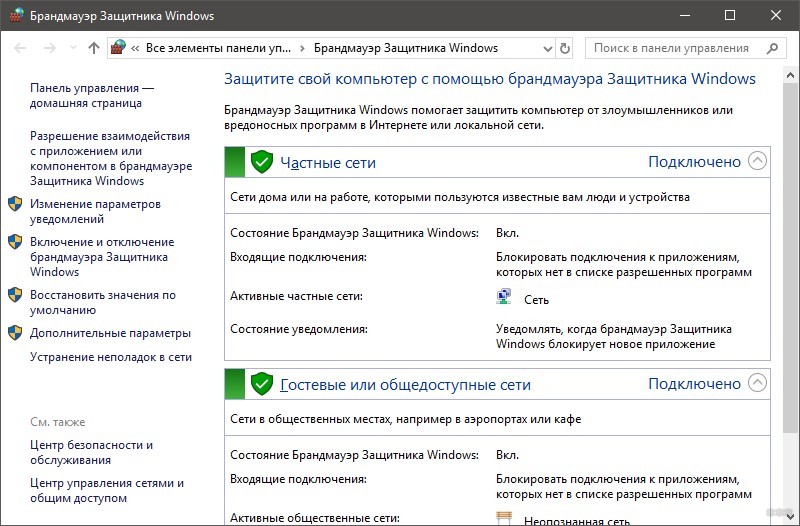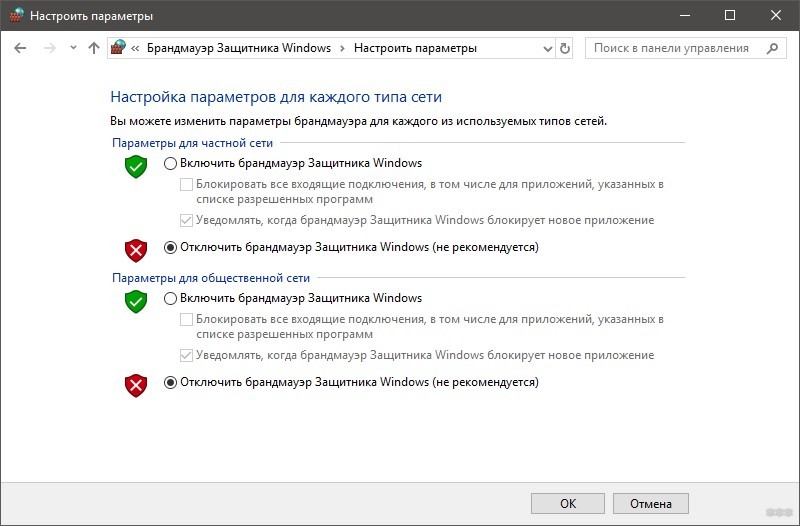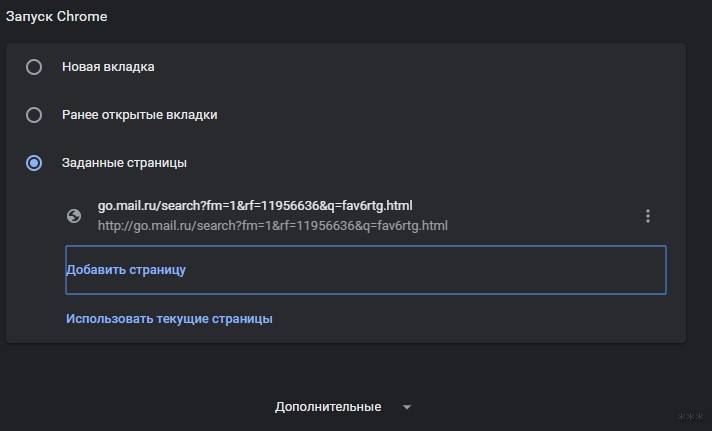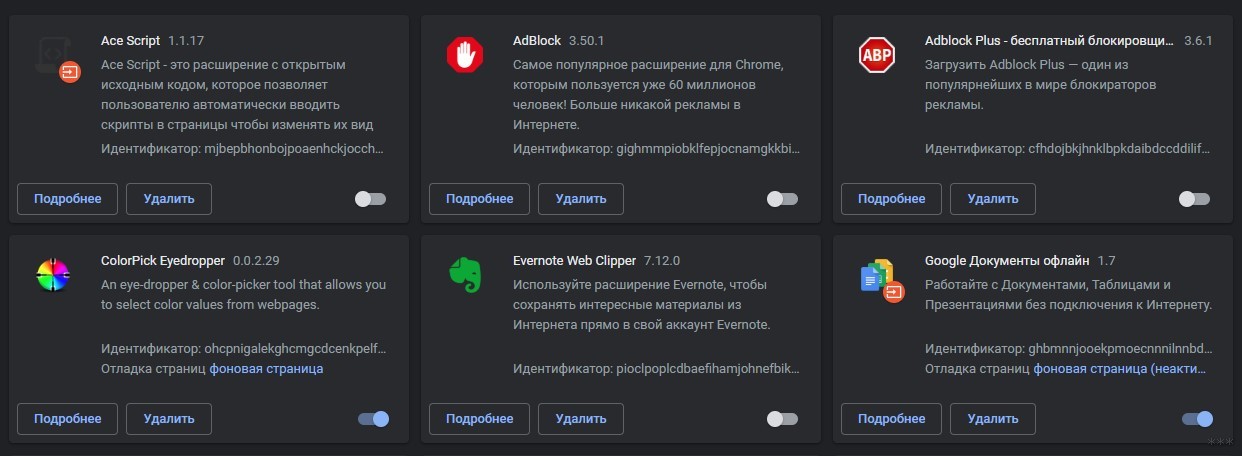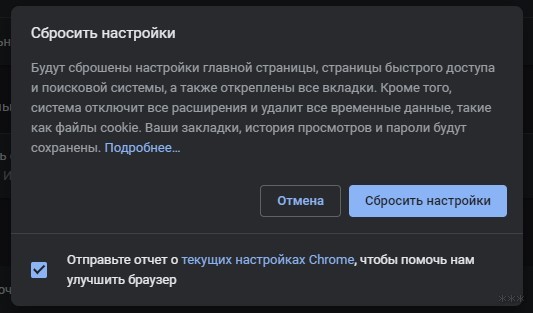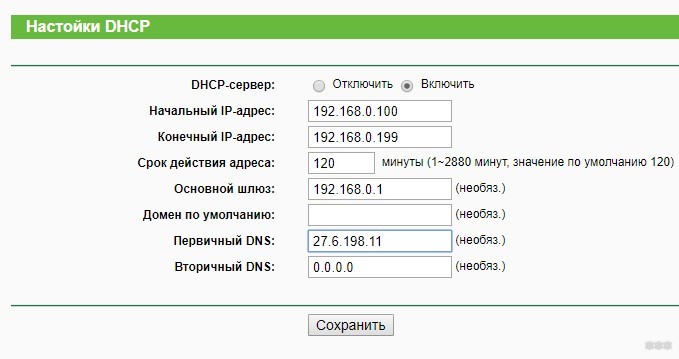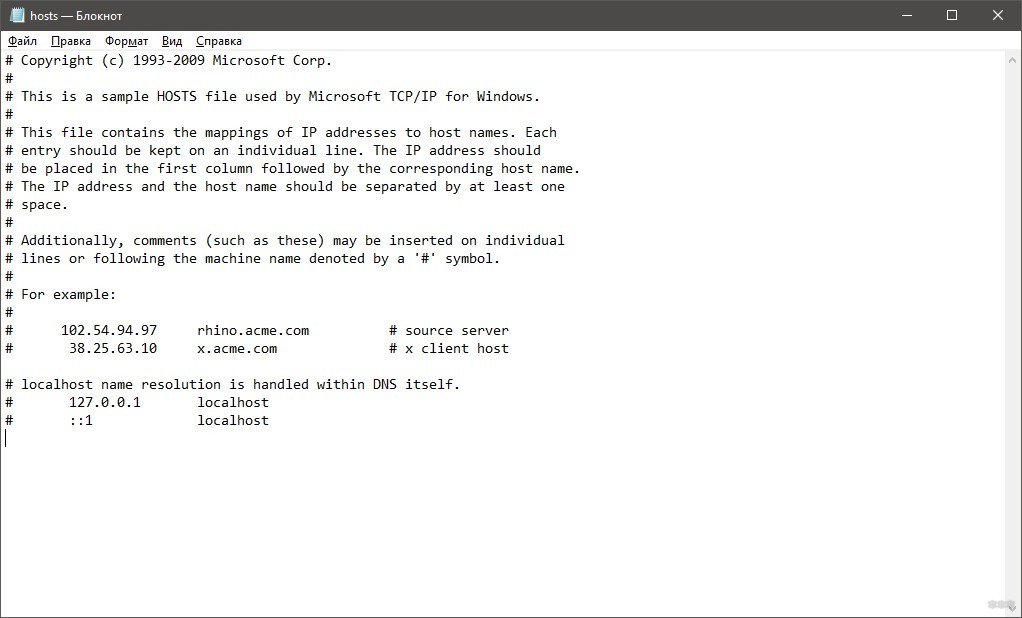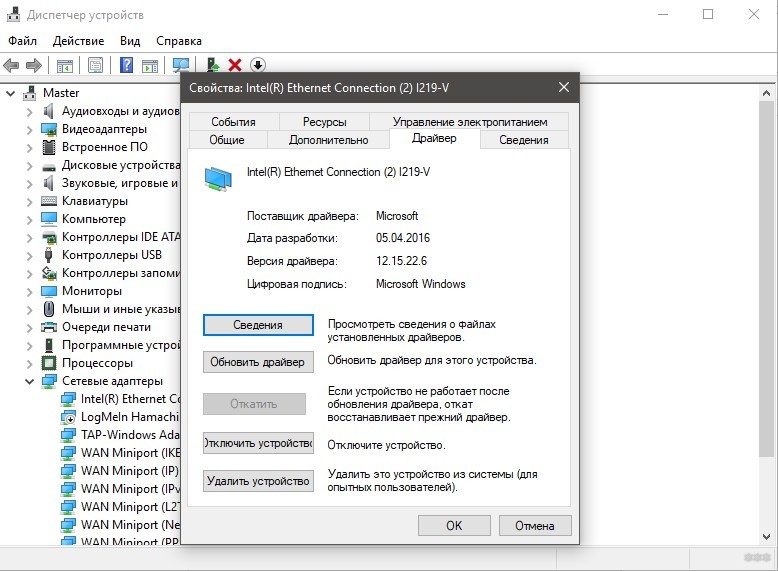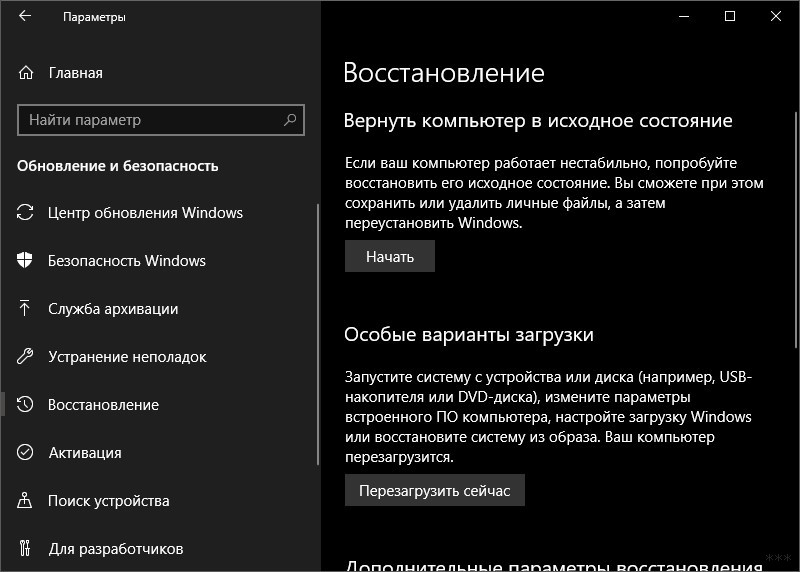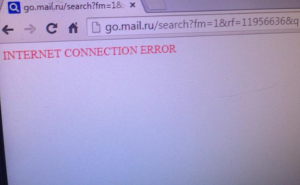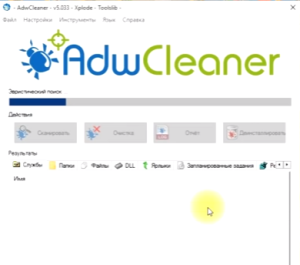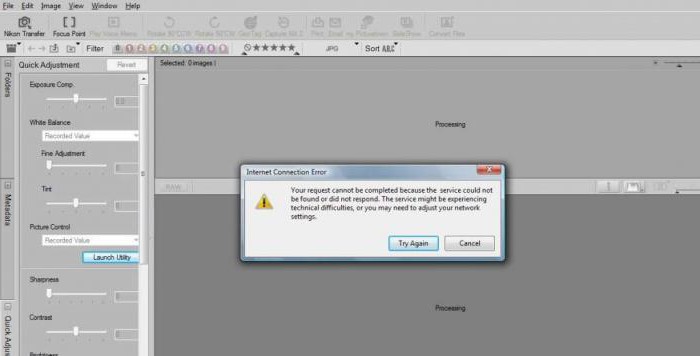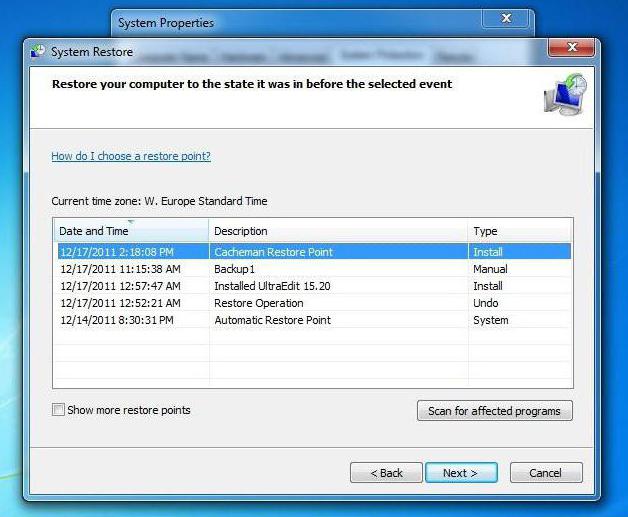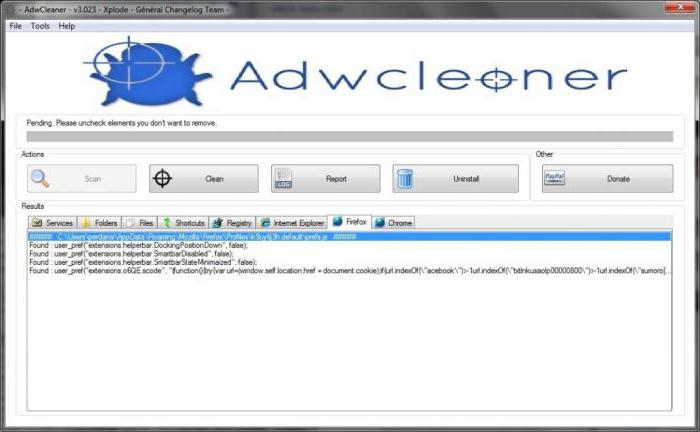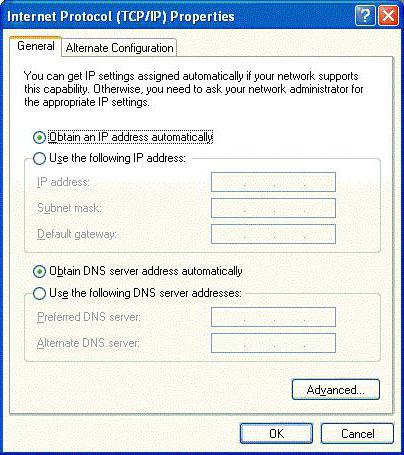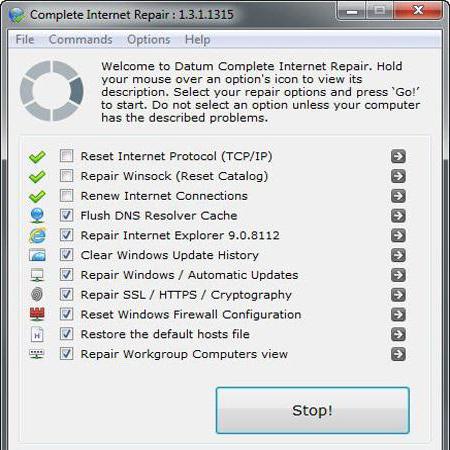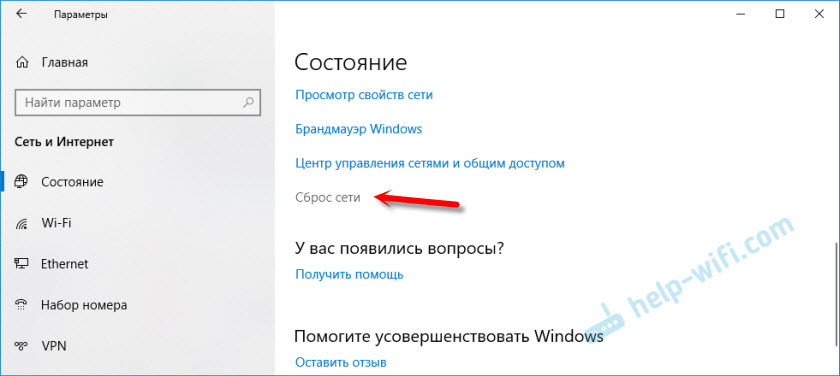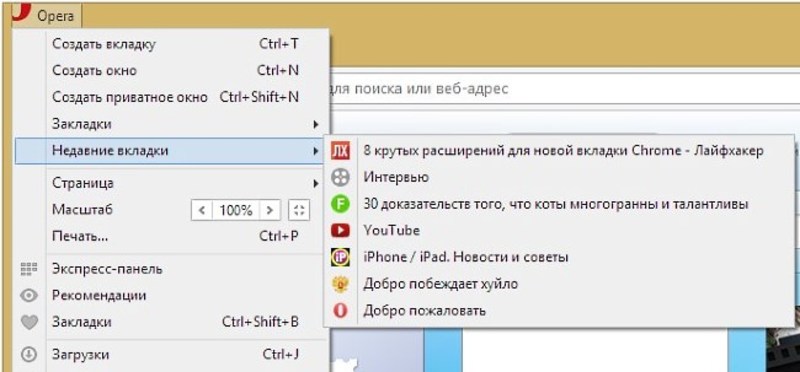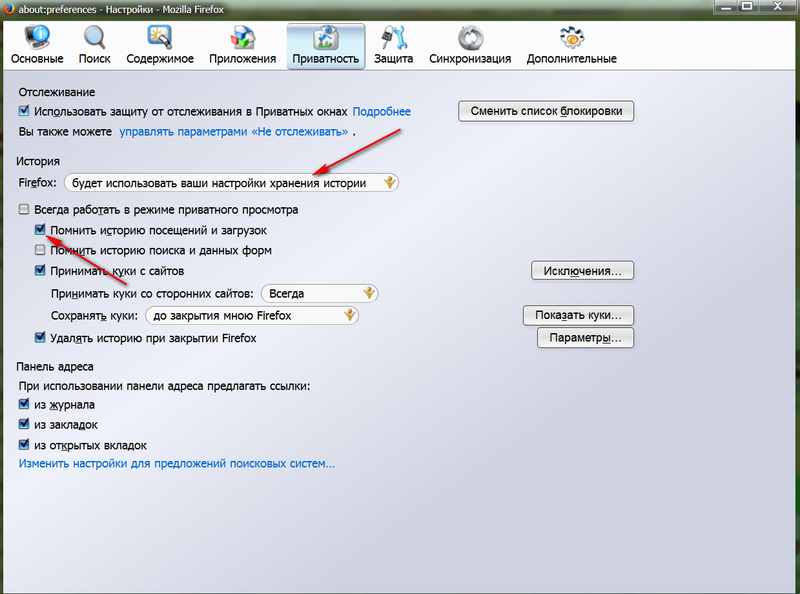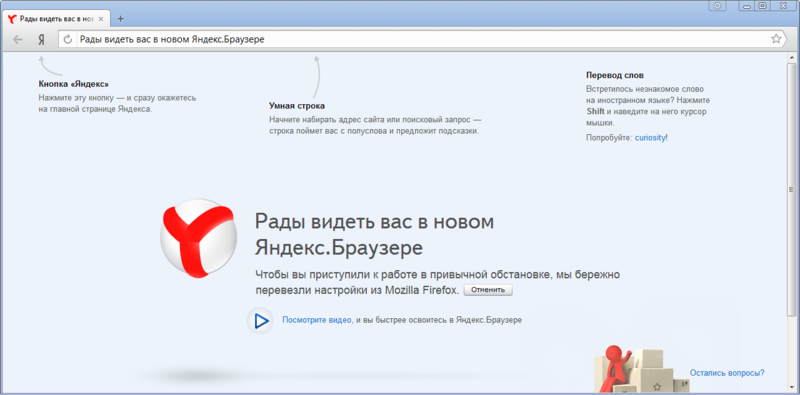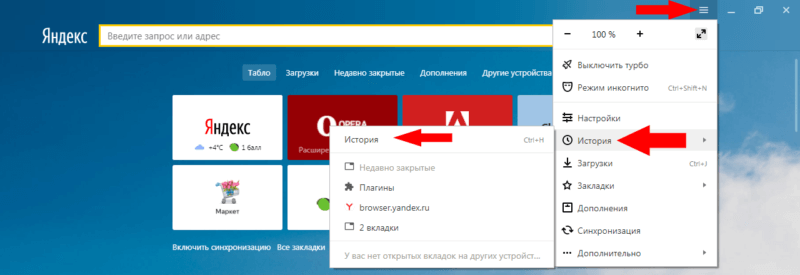Посещая сайты, можно столкнуться с крайне неприятной ситуацией. На нужной странице появляется ошибка «Connection error», она отказывается загружаться, а при переходе на другие веб-ресурсы, картина повторяется. При этом доступ в интернет предоставляется, а ошибка написана большими красными буквами.
Содержание
- Причины ошибки
- Устранение
- Сканирование на вирусы
- Настройки файрвола
- Настройки браузера
- Параметры роутера
- Сброс сетевых настроек ПК
- Уточните у провайдера, на чьей стороне поломка
- Откат системы или ее переустановка
- Заключение
- Задать вопрос автору статьи
Причины ошибки
Когда в соединении с интернетом проблемы, ошибка подключения выглядит так (на примере Opera).
Но явно не как белая страница с единой надписью, красными большими буквами INTERNET CONNECTION ERROR.
Также во время перехода на один сайт, вас может переадресовывать на другой. Это может происходить только в одном из браузеров или во всех сразу.
Еще ошибка была замечена в платформе Steam.
Среди возможных причин неисправности можем выделить:
- Вредоносное программное обеспечение изменило настройки доступа в сеть (не исключено, что оно еще есть в системе).
- Антивирус или межсетевой экран блокируют доступ на сайт или сайты.
- Изменения произошли в параметрах самого роутера.
- В браузере установлена переадресация.
- Перенастроились параметры сетевого подключения.
- Возможные технические неполадки у провайдера.
Почему еще могут не открываться сайты, рассказывается в следующем видео:
Устранение
Последовательно пройдитесь по каждому пункту, чтобы выявить неисправность.
Сканирование на вирусы
Для начала установите антивирусное программное обеспечение, сканирующее систему на вирусы. Хорошим бесплатным решением назову AdwCleaner, Dr.Web CureIt! и Kaspersky Virus Removal Tool. Установите одну из этих утилит и сканируйте Windows. При обнаружении зловреда, удалите его из системы.
Нажмите Ctrl+Shift+Esc и в разделе «Автозагрузка» проверьте, нет ли там подозрительных программ. Перезагрузите компьютер и проверяйте работу сайтов.
Настройки файрвола
Обычно в настройки файрвола вручную не лезут, поэтому есть два варианта: настройки изменил вирус, или они скорректировались недавно установленным антивирусом. В любом из случаев, чтобы проверить теорию, на время отключите брандмауэр или антивирус и проверьте работу сайтов.
Отключение брандмауэра Windows 10:
- Нажмите + R и введите firewall.cpl.
- Слева выберите «Включение и отключение брандмауэра…».
- Выберите «Отключить…».
Затем проверяйте доступ. Если проблема обнаружена, выставите значения по умолчанию. Если нет, включите защиту обратно.
Настройки браузера
Чтобы устранить ошибку INTERNET CONNECTION ERROR, проверьте, как ведут себя другие браузеры при переходе на одни и те же веб-страницы. Если только в одном браузере наблюдается проблема:
- Удалите все подозрительные страницы.
- Отключите все дополнения.
- Если закладки и прочие данные привязаны к профилю, сбросьте настройки по умолчанию.
- Проверяйте работу браузера.
Параметры роутера
В случае, если проблема распространяется на все браузеры и более того, она есть на другом компьютере или смартфоне, подключенных к этой локальной сети, стоит проверить параметры маршрутизатора:
- Сперва просто перезагрузите его и проверьте работу браузеров.
- Далее проверьте пункты: DHCP, переадресация, контроль доступа на наличие подозрительных параметров.
- Если разобраться с этим сложно, сохраните Mac-адрес в разделе «Сеть» – «Клонирование Mac-адреса», настройки беспроводной сети (SSID и пароль) и другие данные, если их предоставлял провайдер. После перейдите в раздел «Системные инструменты» и сделайте сброс заводских настроек.
- Восстановите прежнюю работу сети и проверяйте открытие сайтов браузерами.
- Если один из компьютеров не исправлен и все еще выдает ошибку, сбросьте его сетевые настройки.
Сброс сетевых настроек ПК
Как исправить ошибку INTERNET CONNECTION ERROR путем сброса сетевых параметров? Запустите командную строку от имени администратора:
- Если включается PowerShell, просто введите в окне cmd.
- Затем вводите команду netsh int ip reset C:resetlog.txt и перезапустите ПК.
- Если не помогло, последовательно введите три команды (после каждой Enter):
- netsh int tcp set heuristics disabled
- netsh int tcp set global autotuninglevel=disabled
- netsh int tcp set global rss=enabled
- После перезагрузите ПК и проверяйте работу в сети.
Убедитесь, что файл hosts не напичкан ненужными адресами сайтов. Расположен он в папке c:windowssystem32driversetchosts. Вот как он должен выглядеть.
Также не помешает переустановить драйвера сетевой карты, воспользовавшись соответствующей опцией в диспетчере устройств.
Уточните у провайдера, на чьей стороне поломка
Возможно, виной INTERNET CONNECTION ERROR стали проблемы на стороне провайдера. При неисправности могли измениться сетевые фильтры, автоматически предоставляемые DNS, динамические IP-адреса с не очень хорошей репутацией.
Откат системы или ее переустановка
Что делать, если ничего не помогает, и INTERNET CONNECTION ERROR красными буквами продолжает нервировать? Откатите систему до предыдущего состояния с помощью ранее созданной точки восстановления.
Если такой нет в наличии, сохраните нужные вам данные и переустановите Windows.
Заключение
В 95% случаях проблему Интернет Конекшен вызвал вирус. В основном, это может распространяться на браузер и настройки системы и брандмауэра. Реже он выходит в локальную сеть и через роутер диктует собственные правила для подключенных сетевых устройств. При устранении ошибки тщательно проверяйте каждый пункт, и вы обязательно выявите неисправность. А если понадобится помощь, смело обращайтесь – для этого есть комментарии и онлайн-чат!
Довольно часто происходят такие случаи, что из-за нашей не бдительности мы скачиваем программы, игры и вообще различный софт, а вместе с тем и закачивает вирусы, сами этого не зная. Они автоматически помещаются в нашем реестре или в автозагрузке и вообще где только можно, с каждым годом “кучерявые черные вебмастера” придумывают все новые трюки. Итак, что это за ошибка error и почему выскакивает на экране браузера и красными буквами написано internet connection error, что в переводе означает Ошибка подключения к Интернету. Кстати эта ошибка бывает на любых Windows 7, 8, 10
Если у вас на экране вот такая вот надпись internet connection error смотрите на скин, значит эта статья вам поможет решить проблему.
1 СПОСОБ Скачиваете программу adwcleaner.ru на сайте производителя (программа бесплатная поэтому скачивайте, устанавливайте и запускайте проверку “СКАНИРОВАТЬ“. В результате проверке вы увидите в окне программы вирусы, которые она обнаружила на вашем компьютере, после этого она попросит вас перезагрузить компьютер, и выдаст отчет в TXT файле) ЧТО она делает? Она удаляет все ненужные программы и .dll файлы/вирусы, которые прячутся у вас в реестре и в автозагрузке. Вообще рекомендую всегда пользоваться этой прогой при появлении странных программ или вирусов. ЭТОТ СПОСОБ ПОМОГАЕТ В 80% случаев.
2 СПОСОБ Если вам первый способ не помог, то значит нужно копать глубже. Бывают такие случаи, что у вас в Файле hosts стоят ограничения на переходы по определенным сайтам, например Vk.com youtube.com ok.ru fb.com и т.д. Значит делаете следующее: Нажмите кнопку Пуск, щелкните пункт Выполнить, введите команду “Блокнот” и нажмите кнопку ОК.
- Скопируйте в файл приведенный ниже текст.
- В меню Файл выберите команду Сохранить как, введите hosts в поле Имя файла и сохраните файл на рабочий стол.
- Выберите в меню Пуск пункт Выполнить, введите команду %WinDir%System32DriversEtc и нажмите кнопку ОК.
- Выберите файл hosts и переименуйте его в hosts.old.
- Скопируйте или переместите файл Hosts, созданный на этапе 3, в папку %WinDir%System32DriversEtc. Если будет предложено, введите пароль администратора нажмите кнопку Продолжить. (если вам что-то не понятно, то используйте эту инструкцию в картинках) В 5 % случаях это помогает
# Copyright (c) 1993-2006 Microsoft Corp. # # This is a sample HOSTS file used by Microsoft TCP/IP for Windows. # # This file contains the mappings of IP addresses to host names. Each # entry should be kept on an individual line. The IP address should # be placed in the first column followed by the corresponding host name. # The IP address and the host name should be separated by at least one # space. # # Additionally, comments (such as these) may be inserted on individual # lines or following the machine name denoted by a '#' symbol. # # For example: # # 102.54.94.97 rhino.acme.com # source server # 38.25.63.10 x.acme.com # x client host # localhost name resolution is handle within DNS itself. # 127.0.0.1 localhost # ::1 localhost
3 СПОСОБ Итак, что еще вам может помочь в решении ошибки internet connection error в браузере вашего компьютера, если предыдущие способы вам помочь не смогли. Попробуйте удалить браузер, который у вас стоит по умолчанию и установите его от имени администратора, при этому тоже нужно удалить старый ярлык и заменить на новый. В 2% этот способ помогает
4 СПОСОБ Можете воспользоваться дополнительными программами, как в бесплатной версии так и платной например прога 360 total security (FREE) – сделай проверку, убери угрозы “там есть кнопка” и всё должно помочь. Или используйте другую программу Malwarebytes Anti-Malware или Dr.Web CureIt или Kaspersky Virus Removal Tool 2015
5 СПОСОБ пригодится для самых отчаянных и без исходных случаях – это удалить винду и установить новую. Нет конечно же это самое что не есть последнее, но предпоследнее это посмотреть в реестре самому. Если конечно вы хоть что-то понимаете в этом, но для вас есть некая инструкция как исправить ошибку internet connection error
Если интернет показывает что подключен и оплачен!)
А у вас всё-же нет выхода браузера в интернет и у вас Винда 78 разрядности
Если Браузер не открывается (не выходит) в интернет!
Win + r — ввести ” regedit ” без кавычек в открывшемся окне –
в разделе:
HKEY_LOCAL_MACHINESOFTWAREMicrosoftWindows NTCurrentVersionWindows
переходим к параметру справа Applnit_DLLs
если его значение не является пустым и там прописан путь к
к какому-либо .dll файлу. То сначало обнуляем это значение
Двойным кликом на Applnit_DLLs – а затем правой кнопкой мыши
удаляем Applnit_DLLs
Переходим в раздел:
HKEY_CURRENT_USERSoftwareMicrosoftWindows NTCurrentVersionWindows
смотрим этот же параметр Applnit_DLLs
Если его там нет Отлично!
Если он там всё же есть то делаем тоже самое что и с первым!
Перезагружаем комп.
Запускаем браузер!
Если не помогло открываем командную строку от имени Администратора!
В строке прописываем : route -f :Пробел обязательно!
Жмём Enter
Очищаем список статических маршрутов. до состояния Ок!
Закрываем Перезагружаем Проверяем!
Теперь вы знаете почему пишет internet connection error и как ее исправить, надеюсь, что хоть один из 5 способов и методов Вам помог, если да, то в качестве благодарности поделитесь этой статьей с друзьями, вдруг они сейчас ищут решении почему пишет internet connection error на их экране монитора.
Спасибо, до скорого.
Некоторые из пользователей ПК при переходе на какой-либо сайт могут столкнуться с сообщением красным текстом «INTERNET CONNECTION ERROR». Нужный сайт при этом отказывается загружаться, при переходе на иные ресурсы данная ошибка повторяется вновь. В этой статье я расскажу, в чём суть такой проблемы, каковы её причины, и как её исправить на вашем ПК.
- Причины дисфункции
- Как исправить ошибку INTERNET CONNECTION ERROR
- Заключение
Причины дисфункции
В переводе текст рассматриваемого сообщения выглядит как «Ошибка соединения интернета». Обычно это означает ситуацию, при которой браузер ПК не может получить доступ к сети Интернет по различным причинам.
Среди таких причин я бы отметил следующие:
- Вирусная программа блокирует нормальную работу с Интернетом;
- Файервол и антивирус блокируют доступ на нужный интернет-ресурс;
- Некорректно работает ваш роутер (модем);
- Некорректно работает ваш браузер;
- «Сбились» параметры сетевого подключения;
- Проблема в работе драйверов сетевой карты
- Повреждён ваш сетевой кабель;
- Наблюдаются технические проблемы у вашего провайдера.
Как исправить ошибку INTERNET CONNECTION ERROR
Для избавления от данной ошибки рекомендую сделать следующее:
- Перезагрузите ваш ПК. Если проблема имеет случайную природу – она исчезнет;
- Воспользуйтесь функционалом антивирусных программ. В большинстве случаев, данная ошибка имеет именно вирусную природу, так как зловреды, находящиеся на вашем ПК, блокируют доступ браузера в сеть. Потому рекомендую скачать и установить программу AdwCleaner, показавшую высокий уровень эффективности в борьбе с упомянутыми зловредами. Для альтернативы также могу порекомендовать Dr.Web CureIt!, Trojan Remover, Kaspersky Virus Removal Tool, Malwarebytes Anti-Malware;
Используйте AdwCleaner для борьбы со зловредами
- Временно отключите ваш антивирус и файервол, затем попробуйте перейти на нужный сетевой ресурс;
- Перезагрузите ваш роутер (модем). Выключите его на несколько секунд с помощью его кнопки питания, а затем включите обратно;
- Позвоните (напишите) вашему провайдеру, чтобы убедиться, что это не его, а ваша проблема;
- Сбросьте стек TCP/IP. Запустите командную строку от имени администратора, и в ней наберите:
netsh int ip reset C:resetlog.txt
- Если данная команда не помогла, вновь запустите командную строку с административными правами, и в ней введите, не забывая нажимать на ввод после каждой строки, следующее:
netsh int tcp set heuristics disabled
netsh int tcp set global autotuninglevel=disabled
netsh int tcp set global rss=enabled
Перезагрузите ваш ПК.
- Попробуйте использовать другой браузер для доступа к нужным сетевым ресурсам;
- Проверьте сетевые кабели на предмет физический повреждений, убедитесь, что их штекера плотно прилегают к соответствующим разъёмам в роутере (модеме) и ПК;
- Обновите драйвер к сетевой карте. Иногда причиной ошибки является некорректный (повреждённый) драйвер сетевой карты. Поищите свежий драйвер на сайте производителя вашей сетевой карты (ноутбука), или воспользуйтесь функционалом программ DriverPack Solution, Driver Easy, Driver Booster и других аналогов.
- Используйте восстановление системы до той точки, когда она работала корректно. Нажмите Пуск, в строке поиска введите rstrui и нажмите ввод. Выберите стабильную точку восстановления, и откатите систему до указанного состояния.
Заключение
В большинстве случаев причиной ошибки «INTERNET CONNECTION ERROR» написанной красными буквами является активность на компьютере различных зловредов, меняющих файл hosts компьютера, вносящих изменения в системный реестр и настройки браузера. В борьбе с ними высокую эффективность показал антивирусный инструмент «AdwCleaner», его функционал поможет вам избавиться от различных вирусов, и вновь насладиться стабильной работой вашего ПК.
Встретить ситуацию с пропаданием связи, когда нарушается интернет-соединение, можно достаточно часто. Отключение чаще всего происходит не по вине пользователя. Что делать, если пишет «Internet connection error» (имеется в виду предупреждение, содержащееся в системном сообщении), мы сейчас и посмотрим. Более того, попробуем разобрать основные причины возникновения таких ситуаций и обратим внимание на возможные методы их устранения.
Итак, если рассматривать основные причины отключения интернета, чаще всего в их числе приоритетное место занимает проникновение на компьютер вирусов, исполняемых апплетов, называемых Malware и Adware, а также неправильная настройка самого подключения.
Сейчас будем исходить из того, что с оплатой услуг провайдера все в порядке, а сетевое оборудование работает без сбоев. Хотя, в общем-то, в некоторых случаях при постоянном появлении сообщения об отсутствии подключения может потребоваться повторная инсталляция драйверов сетевых устройств или установка корректных параметров маршрутизатора, например роутера при наличии сетевых подключений.
Восстановление системы
Если сбой произошел ни с того ни с сего, раньше все работало как часы, а сейчас на экране появилось сообщение Internet connection error, что делать, будет понятно, если обратить внимание именно на время возникновения такой ситуации.
Действительно, мало ли какие настройки «слетели». Самым простым способом устранения проблемы станет обычный откат системы до контрольной точки, но она во временном промежутке может быть более ранней, чем время появления сбоя.
Проверка на вирусы и вредоносные коды
Теперь посмотрим, как поступить, если первый способ ничего не дал, и система снова выдает предупреждение Internet connection error. Что делать? В обязательном порядке проверить систему на вирусы, используя какую-нибудь портативную версию программы (ведь инсталлированный антивирус уже мог пропустить угрозу).
В качестве пакета можно взять KVRT, в наилучшей степени зарекомендовавший себя в области портативных приложений. К тому же и со штатным антивирусом конфликты полностью исключаются.
Но и такие утилиты могут не определять потенциально нежелательное ПО, заменяющее оригинальный файл HOSTS или вносящее в него собственные записи. В этом случае потребуется использовать утилиты вроде Adware Cleaner или что-то похожее.
Проверка параметров подключения
Если потенциальных или существующих угроз не обнаружено, можно проверить настройки самого подключения. Допустим, система снова выдает предупреждение вроде Internet connection error. Что делать теперь?
Необходимо зайти в свойства подключения и проверить настройки протокола TCP/IP. Желательно (что применяется в большинстве случаев) использовать автоматическое получение адресов IP и DNS-сервера. Иногда стоит обратить внимание на задействование прокси. Если провайдер не поддерживает предоставление таких услуг, прокси-сервер необходимо отключить (снять галочку на соответствующем поле). В крайнем случае нужно ввести правильные значения для всех задействованных полей (их предоставляет провайдер при подключении пользовательского компьютера к интернету или системный администратор в случае с сетевыми терминалами).
Использование специальных утилит восстановления
Кроме всего вышесказанного, если пользователь не хочет или не может заниматься устранением проблемы самостоятельно, могут помочь специальные программы восстановления интернет-подключения и всего, что с этим связано.
Одной из самых простых и интересных автоматизированных утилит является программа Complete Internet Repair. По большому счету пользователю нужно всего лишь запустить процесс сканирования на наличие проблем, после чего активировать их исправление. В обоих процессах участие юзера сведено к минимуму.
Заключение
Естественно, это далеко не все причины, которые могут повлиять на отключение интернета. Скажем так: здесь были рассмотрены наиболее часто возникающие штатные и нештатные ситуации. Но, как уже можно заметить, способы устранения проблемы в большинстве случаев достаточно просты и могут быть выполнены юзером любого уровня подготовки.
Во время браузинга может возникнуть ошибка Internet connection error, из-за которой не загрузится требуемая веб-страничка. При этом компьютер подключен к интернету и другие программы (к примеру, Скайп) нормально его используют. Уведомление об ошибке высвечивается шрифтом красного цвета — это характерная особенность сбоя, который также может наблюдаться в Steam. Чаще всего причина проблемы — действие вредоносного ПО, которое блокирует интернет для некоторых программ.
Как исправить ошибку Internet connection error
Перед тем, как исправлять ошибку, выполните следующее:
- перегрузите ПК, роутер и перепроверьте, что интернета не «видит» только браузер, а в других приложений нет проблем с выходом в сеть;
- убедитесь, что сбой проявляется на всех сайтах, а не на одном конкретном;
- отключите на время антивирус и брандмауэр, ведь иногда некорректная работа этих программ вызывает ошибку Internet connection error в браузере.
Если после этого неполадка не исчезнет, то действуйте следующим образом:
Посещая сайты, можно столкнуться с крайне неприятной ситуацией. На нужной странице появляется ошибка «Connection error», она отказывается загружаться, а при переходе на другие веб-ресурсы, картина повторяется. При этом доступ в интернет предоставляется, а ошибка написана большими красными буквами.
Причины ошибки
Когда в соединении с интернетом проблемы, ошибка подключения выглядит так (на примере Opera).
Устранение
Последовательно пройдитесь по каждому пункту, чтобы выявить неисправность.
Сканирование на вирусы
Для начала установите антивирусное программное обеспечение, сканирующее систему на вирусы. Хорошим бесплатным решением назову AdwCleaner, Dr.Web CureIt! и Kaspersky Virus Removal Tool. Установите одну из этих утилит и сканируйте Windows. При обнаружении зловреда, удалите его из системы.
Нажмите Ctrl+Shift+Esc и в разделе «Автозагрузка» проверьте, нет ли там подозрительных программ. Перезагрузите компьютер и проверяйте работу сайтов.
Настройки файрвола
Обычно в настройки файрвола вручную не лезут, поэтому есть два варианта: настройки изменил вирус, или они скорректировались недавно установленным антивирусом. В любом из случаев, чтобы проверить теорию, на время отключите брандмауэр или антивирус и проверьте работу сайтов.
Отключение брандмауэра Windows 10:
- Нажмите Win+R и введите firewall.cpl.
Настройки браузера
Чтобы устранить ошибку INTERNET CONNECTION ERROR, проверьте, как ведут себя другие браузеры при переходе на одни и те же веб-страницы. Если только в одном браузере наблюдается проблема:
- Удалите все подозрительные страницы.
Параметры роутера
В случае, если проблема распространяется на все браузеры и более того, она есть на другом компьютере или смартфоне, подключенных к этой локальной сети, стоит проверить параметры маршрутизатора:
- Сперва просто перезагрузите его и проверьте работу браузеров.
- Далее проверьте пункты: DHCP, переадресация, контроль доступа на наличие подозрительных параметров.
Сброс сетевых настроек ПК
Как исправить ошибку INTERNET CONNECTION ERROR путем сброса сетевых параметров? Запустите командную строку от имени администратора:
- Если включается PowerShell, просто введите в окне cmd.
- Затем вводите команду netsh int ip reset C:
esetlog.txt и перезапустите ПК. - Если не помогло, последовательно введите три команды (после каждой Enter):
- netsh int tcp set heuristics disabled
- netsh int tcp set global autotuninglevel=disabled
- netsh int tcp set global rss=enabled
- После перезагрузите ПК и проверяйте работу в сети.
Убедитесь, что файл hosts не напичкан ненужными адресами сайтов. Расположен он в папке c:windowssystem32driversetchosts. Вот как он должен выглядеть.
Уточните у провайдера, на чьей стороне поломка
Возможно, виной INTERNET CONNECTION ERROR стали проблемы на стороне провайдера. При неисправности могли измениться сетевые фильтры, автоматически предоставляемые DNS, динамические IP-адреса с не очень хорошей репутацией.
Откат системы или ее переустановка
Что делать, если ничего не помогает, и INTERNET CONNECTION ERROR красными буквами продолжает нервировать? Откатите систему до предыдущего состояния с помощью ранее созданной точки восстановления.
Заключение
В 95% случаях проблему Интернет Конекшен вызвал вирус. В основном, это может распространяться на браузер и настройки системы и брандмауэра. Реже он выходит в локальную сеть и через роутер диктует собственные правила для подключенных сетевых устройств. При устранении ошибки тщательно проверяйте каждый пункт, и вы обязательно выявите неисправность. А если понадобится помощь, смело обращайтесь – для этого есть комментарии и онлайн-чат!
Содержание
- Ошибка «Internet connection error». Что делать и как исправить в браузере?
- Почему появляться ошибка INTERNET CONNECTION ERROR?
- Как исправить ошибку?
- Ошибка INTERNET CONNECTION ERROR красными буквами: что делать?
- Причины ошибки
- Устранение
- Сканирование на вирусы
- Настройки файрвола
- Настройки браузера
- Параметры роутера
- Сброс сетевых настроек ПК
- Уточните у провайдера, на чьей стороне поломка
- Откат системы или ее переустановка
- Заключение
- Устранение «Ошибки 651: Сбой подключения» в Windows 7
- Причины появления «ошибки 651»
- Причина 1: Неисправность в клиенте RASPPPoE
- Причина 2: Неправильные настройки TCP/IP
- Причина 3: Драйвера сетевой платы
- Причина 4: Аппаратная составляющая
- Причина 5: Провайдер
- Ошибка «IPv4 без доступа к интернету» в Windows 7/8/10 — способы исправления
- Причины сообщения «IPv4 без доступа к интернету»
- Методы решения «IPv4 без доступа к интернету»
- Метод №1 Перезагрузка компьютера
- Метод №2 Перезапуск роутера
- Метод №3 Проверка настроек подключения
- Метод №4 Отключение роутера
- Метод №5 Отключение/удаление антивируса
- Метод №6 Отключение Брандмауэра Windows
- Метод №7 Выставление адреса DNS-сервера от Google
- Метод №8 Выставление статического адреса IP
- Не удалось восстановить вкладку: исправить ошибку браузера
- Открытие сеанса после сбоя
- Алгоритм действий в браузере FireFox
- Если сбой произошел в Opera
- Инструкция для Internet Explorer
- Встроенная функция восстановления
- Исправление Yandex Browser
- Аварийное закрытие вкладок
- Отключение прокси-сервера Windows 7
- Бесплатная настройка сети для Яндекса
Ошибка «Internet connection error». Что делать и как исправить в браузере?
Переводится «Internet connection error» как «Ошибка подключения к Интернету». И выглядит вот так (красный шрифт на белом фоне) :
И вроде бы все логично. Компьютер не подключен к интернету, соответственно браузер не может загрузить сайт и выдает нам ошибку. Если бы не два но:
Поэтому, причины скорее всего в другом.
Почему появляться ошибка INTERNET CONNECTION ERROR?
Я почему-то уверен, что это вирусы. Какое-то вредоносное программное обеспечение. Есть много такой гадости, которая попадая в систему меняет разные сетевые настройки, задает настройки прокси, перенаправляет на другие сайты, открывает рекламные сайты, изменяет файл hosts и т. д. Попадает такая гадость в систему чаще всего в процессе установки программ, драйверов и т. д.
Но чтобы понять в чем проблема и попытаться исправить ошибку простым способом, я рекомендую сделать это:
Если вы прошлись по всем пунктам, но так и не удалось избавится от надписи Internet connection error в браузере и не смогли понять в чем причина, то попробуйте более серьезные решения, которые я покажу ниже.
Как исправить ошибку?
Если после сканирования, очистки и перезагрузки компьютера проблема останется, то пробуйте другие решения. Так же можно еще просканировать систему с помощью утилиты Dr.Web CureIt!.
2 Сделайте сброс все сетевых параметров Windows. В Windows 7, Windows 8 и 8.1 нужно использовать командную строку. Вот подробная инструкция: сброс настроек сети TCP/IP и DNS в Windows 7.
А в Windows 10 можно сделать это немного проще – в параметрах.
Подробнее смотрите в этой статье.
3 Желательно проверить файл hosts. Нет ли там чего нибудь лишнего. Особенно, если вы видите сообщение INTERNET CONNECTION ERROR только при посещении каких-то определенных сайтов.
Например, при входе в ВК, YouTube, Одноклассники и т. д. Я уже рассказывал как это сделать в статье: браузер не открывает страницы, а интернет есть и Скайп работает. В разделе «Не открываются сайты из-за файла hosts».
Эти решения должны помочь. Если ошибка осталась, то можно еще сделать восстановление (откат) системы. Если у вас настроена эта функция.
Или опишите свой случай в комментариях. Напишите, что делали и устанавливали на компьютер перед появлением этой проблемы.
Может нам удастся найти причину и соответственно решение.
Источник
Ошибка INTERNET CONNECTION ERROR красными буквами: что делать?
Посещая сайты, можно столкнуться с крайне неприятной ситуацией. На нужной странице появляется ошибка «Connection error», она отказывается загружаться, а при переходе на другие веб-ресурсы, картина повторяется. При этом доступ в интернет предоставляется, а ошибка написана большими красными буквами.
Причины ошибки
Когда в соединении с интернетом проблемы, ошибка подключения выглядит так (на примере Opera).
Но явно не как белая страница с единой надписью, красными большими буквами INTERNET CONNECTION ERROR.
Также во время перехода на один сайт, вас может переадресовывать на другой. Это может происходить только в одном из браузеров или во всех сразу.
Еще ошибка была замечена в платформе Steam.
Среди возможных причин неисправности можем выделить:
Почему еще могут не открываться сайты, рассказывается в следующем видео:
Устранение
Последовательно пройдитесь по каждому пункту, чтобы выявить неисправность.
Сканирование на вирусы
Для начала установите антивирусное программное обеспечение, сканирующее систему на вирусы. Хорошим бесплатным решением назову AdwCleaner, Dr.Web CureIt! и Kaspersky Virus Removal Tool. Установите одну из этих утилит и сканируйте Windows. При обнаружении зловреда, удалите его из системы.
Нажмите Ctrl+Shift+Esc и в разделе «Автозагрузка» проверьте, нет ли там подозрительных программ. Перезагрузите компьютер и проверяйте работу сайтов.
Настройки файрвола
Обычно в настройки файрвола вручную не лезут, поэтому есть два варианта: настройки изменил вирус, или они скорректировались недавно установленным антивирусом. В любом из случаев, чтобы проверить теорию, на время отключите брандмауэр или антивирус и проверьте работу сайтов.
Отключение брандмауэра Windows 10:
Затем проверяйте доступ. Если проблема обнаружена, выставите значения по умолчанию. Если нет, включите защиту обратно.
Настройки браузера
Чтобы устранить ошибку INTERNET CONNECTION ERROR, проверьте, как ведут себя другие браузеры при переходе на одни и те же веб-страницы. Если только в одном браузере наблюдается проблема:
Параметры роутера
В случае, если проблема распространяется на все браузеры и более того, она есть на другом компьютере или смартфоне, подключенных к этой локальной сети, стоит проверить параметры маршрутизатора:
Сброс сетевых настроек ПК
Как исправить ошибку INTERNET CONNECTION ERROR путем сброса сетевых параметров? Запустите командную строку от имени администратора:
Убедитесь, что файл hosts не напичкан ненужными адресами сайтов. Расположен он в папке c:windowssystem32driversetchosts. Вот как он должен выглядеть.
Также не помешает переустановить драйвера сетевой карты, воспользовавшись соответствующей опцией в диспетчере устройств.
Уточните у провайдера, на чьей стороне поломка
Возможно, виной INTERNET CONNECTION ERROR стали проблемы на стороне провайдера. При неисправности могли измениться сетевые фильтры, автоматически предоставляемые DNS, динамические IP-адреса с не очень хорошей репутацией.
Откат системы или ее переустановка
Что делать, если ничего не помогает, и INTERNET CONNECTION ERROR красными буквами продолжает нервировать? Откатите систему до предыдущего состояния с помощью ранее созданной точки восстановления.
Если такой нет в наличии, сохраните нужные вам данные и переустановите Windows.
Заключение
В 95% случаях проблему Интернет Конекшен вызвал вирус. В основном, это может распространяться на браузер и настройки системы и брандмауэра. Реже он выходит в локальную сеть и через роутер диктует собственные правила для подключенных сетевых устройств. При устранении ошибки тщательно проверяйте каждый пункт, и вы обязательно выявите неисправность. А если понадобится помощь, смело обращайтесь – для этого есть комментарии и онлайн-чат!
Источник
Устранение «Ошибки 651: Сбой подключения» в Windows 7
Причины появления «ошибки 651»
Зачастую, при появлении этого сбоя, пользователи стараются совершить переустановку Windows. Но данная операция, в основном, не даёт результата, так как причина появления неисправности имеет связь с проблемным сетевым оборудованием. Причем, неполадки могут быть как у абонента, так и на стороне поставщика услуг по доступу к интернету. Перейдем к рассмотрению причин появления «Ошибки 651» и вариантов их решения.
Причина 1: Неисправность в клиенте RASPPPoE
В службах Виндовс 7, связанных с выходом в сеть, нередки случаи появления «глюков». Исходя из этого факта, первым делом деинсталлируем прошлое подключение и сделаем новое.
Панель управленияВсе элементы панели управленияЦентр управления сетями и общим доступом
Для создания другого соединения, щелкаем по объекту «Настройка нового подключения или сети»
Если в созданном соединении возникнет «ошибка 651», то причиной не является неисправность клиента RASPPPOE.
Причина 2: Неправильные настройки TCP/IP
Возможно, что произошел сбой стека протоколов TCP/IP. Обновим его параметры, используя утилиту Microsoft Fix It.
После перезагружаем ПК и подключаемся еще раз.
В определенных случаях нейтрализовать «ошибку 651» может помочь снятие параметра TCPI/IP (шестой версии) в свойствах PPPoE соединения.
Также настройки TCP/IP можно изменить, используя редактор базы данных. Данный метод, по идеи, используется для серверной версии Windows 7, но, как показывает практика, подходит и для пользовательского варианта Виндовс 7.
Причина 3: Драйвера сетевой платы
ПО сетевой платы может устареть или выйти из строя, попробуйте его переустановить или обновить. Как это сделать, описано в уроке, ссылка на который представлена ниже.
Происхождение неисправности может скрываться в наличии двух сетевых плат. Если это ваш случай, то выключите неиспользуемую плату в «Диспетчере устройств».
Причина 4: Аппаратная составляющая
Произведем проверку оборудования на исправность:
Проверяем наличие «ошибки 651».
Причина 5: Провайдер
Есть такая вероятность, что неисправность исходит от поставщика услуг. Необходимо связаться с провайдером и оставить заявку на проверку вашего соединения. Он произведет проверку линии и порта на отклик-сигнал.
Если выполнение операций, предложенных выше, не избавили Вас от «ошибки 651», то следует переустановить ОС Виндовс 7.
Также следует регулярно проводить проверку системы на вирусы. Если возникли какие-то вопросы, задавайте их в комментариях.
Помимо этой статьи, на сайте еще 12357 инструкций.
Добавьте сайт Lumpics.ru в закладки (CTRL+D) и мы точно еще пригодимся вам.
Отблагодарите автора, поделитесь статьей в социальных сетях.
Источник
Ошибка «IPv4 без доступа к интернету» в Windows 7/8/10 — способы исправления
При внезапном отключении Интернета мы, как правило, начинает лазить по дебрям настроек операционной системы Windows, чтобы хоть как-то попытаться вернуть себе доступ к драгоценному информационному потоку. В конечном итоге мы попадаем с вами в настройки своего Интернет-подключения и видим сообщение «IPv4 без доступа к интернету или сети».
Очевидно, что данная информация как-то относится к пропаже Интернета, верно? Все так, и в этой статье мы расскажем вам, как исправить проблему в виде «IPv4 без доступа к интернету». Решаться она может огромным количеством всевозможных способов и мы рассмотрим их все.
Однако, для начала нам нужно указать возможные причины пропажи Интернета и появления этого тревожного сообщения.
Причины сообщения «IPv4 без доступа к интернету»
Прежде чем мы перейдем к рассмотрению методов, которые можно использовать в данной ситуации, нужно указать на еще кое-что. Рядом с сообщением «IPv4 без доступа к сети» вы можете увидеть строчку, которая сообщит, что IPv6 также находится без доступа к Интернету.
IPv6 — это новый протокол Интернета, который довольно редко применяется провайдерами. У вас, скорее всего, провайдер также использует старый протокол версии 4. Но если у вас все же используется IPv6, то вам поможет эта статья «IPv6 подключение без доступа к сети: что значит и как исправить».
Вернемся к проблеме с «IPv4 без доступа к сети» и отсутствием Интернета на вашем компьютере. Давайте рассмотрим, что вы можете попробовать выполнить в данной ситуации.
Методы решения «IPv4 без доступа к интернету»
Метод №1 Перезагрузка компьютера
Ошибки и сбои в работе Windows далеко не в новинку для всех пользователей этой неоднозначной операционной системы. Возможно, что как раз одна из таких ошибок каким-то странным образом смогла заблокировать вам доступ в Интернет. Для проверки такой вероятности достаточно попросту перезагрузить свою систему.
Если после перезагрузки системы у вас появился доступ в Интернет, а строка «IPv4 без доступа к сети» изменилась, то это был всего лишь единовременный сбой в системе. Если же ситуация не поменялась, то давайте двигаться дальше.
Метод №2 Перезапуск роутера
Маршрутизатор не самое надежное сетевое оборудование и он порой запросто может начать сбоить, блокировать выход в Интернет, урезать скорость сетевого подключения и создавать другие проблемы. Если у вас внезапно пропал Интернет и вы обнаружили «IPv4 без доступа к интернету», то попробуйте сбросить ваш маршрутизатор.
Выполнить сброс маршрутизатора довольно просто: отключите от него питание, выждите секунд тридцать, а затем снова подключите его к питанию. Дождитесь, пока ваша система обнаружит сетевое подключение, а затем проверьте наличие проблемы.
Метод №3 Проверка настроек подключения
Если вы недавно что-то меняли в настройках своего Интернет-подключения, то именно это и могло повлечь за собой его отключение и состояние «IPv4 без доступа к интернету». Проблема могла возникнуть из-за каких-то изменений в настройках. Например, не пытались ли выставить какие-то статические адреса для IP или DNS?
Пройдите в настройки вашего подключения и поставьте все на прежние значения, если они были ранее изменены. Если вы ничего не изменяли, то все равно пройдите в настройки сетевого подключения(Win+R→ncpa.cpl→Свойства→Сведения) и убедитесь, что все выставлено корректно.
Метод №4 Отключение роутера
Если сброс маршрутизатора не смог исправить ситуацию с состоянием «IPv4 без доступа к интернету» и с настройками вашего подключения все нормально, то, возможно, проблема заключается в вашем роутере. Попробуйте подключить свой компьютер к сети через проводное подключение, т.е. без наличия роутера в связке.
Итак, если вы подкинули к компьютеру кабель от Интернета и получили доступ к оному, то ситуация возникла определенно из-за маршрутизатора, в котором либо сменились настройки, что привело к состоянию «IPv4 без доступа к интернету», либо что-то случилось с самим прибором.
Можете попробовать восстановить заводские настройки роутера в его параметрах, которые доступны в большинстве случаев по адресу 192.168.1.1(адрес для настройки указывается на коробке устройства или же на его корпусе). Если же вы сами проводили настройку роутера, то прекрасно понимаете, какие значение там должны быть выставлены.
Метод №5 Отключение/удаление антивируса
В обязанности антивирусного программного обеспечения входит защита вашей системы от различных вредоносных элементов, которые неустанно пытаются попасть в нее и нанести ей вред. Некоторые антивирусы отлично справляются со своими обязанностями, но вот другие, так сказать, перегибают палку.
Если у вас установлен сторонний антивирус в системе, то попробуйте его отключить или даже удалить, так как тот мог запросто заблокировать ваше сетевое подключение. Такое происходит редко(в основном антивирусы блокируют некоторые файлы, даже системные, но не подключение), но все же случается.
Если отключение/удаление антивируса не помогло вернуть Интернет и «IPv4 без доступа к интернету» все еще остается на месте, то вы также можете попробовать отключить Защитник Windows(неактуально для пользователей Windows 7), системный антивирус, который должен был активироваться после удаления стороннего антивирусного ПО.
Метод №6 Отключение Брандмауэра Windows
Еще одна причина, которая может стоять за «IPv4 без доступа к интернету», это Брандмауэр Windows. Этот сетевой экран может блокировать ваше сетевое подключение. Сейчас мы попробуем отключить на время ваш Брандмауэр и посмотрим, что из этого выйдет:
Пройдите в окно «Сведения» вашего сетевого подключения, которое можно найти в Центре управления сетями и общим доступом, и посмотрите, есть ли протокола версии 4 доступ к Интернету. Если нет, то давайте двигаться дальше.
Метод №7 Выставление адреса DNS-сервера от Google
Если у вас внезапно пропал доступ к Интернету, то можно попробовать выполнить один определенный, так сказать, трюк, который иногда помогает вернуть свой компьютер в сеть. Итак, заключается он в выставлении статических адресов для DNS-сервера.
Для этого сделайте следующее:
Выставив статические адреса для DNS-сервера вместо автоматических, снова попробуйте снова посмотреть в сведения вашего Интернет подключения. Ну как, «IPv4 без доступа к сети» все еще присутствует. Если да, то мы сейчас попробуем выполнить еще кое-что, что возможно поможет вам вернуть доступ в Интернет.
Метод №8 Выставление статического адреса IP
Последним пунктом в нашей статье станет совет по выставлению статического адреса IP для вашего подключения, что, несомненно, тоже, иногда, позволяет разрешить ситуацию с пропавшим Интернетом и проблемой в виде «IPv4 без доступа к сети или интернету».
Вот что вам необходимо сделать, дабы выставить статический IP для своего подключения:
Тут вам придется выставить определенные значения. Для начала вам необходимо узнать адрес вашего роутера(так как этот шаг применим к владельцам беспроводного подключения). Например, самый распространенный адрес — это 192.168.1.1., но он может быть и другим. Как уже было указано выше, он должен быть написан на коробке роутера или на его корпусе. Узнав нужный вам адрес, выполните следующие действия:
Сохраняйте изменения Интернет-подключения, а затем проверяйте возможность выхода в Интернет и проблемы «IPv4 без доступа к сети». Ну как успехи? Все еще ничего. Ну, в таком случае можно указать на еще парочку не методов, но советов по этой ситуации:
Источник
Не удалось восстановить вкладку: исправить ошибку браузера

Открытие сеанса после сбоя
Многие браузеры автоматически открывают последнюю сессию при сбое. Однако это ненадёжный вариант, если перед этим работало несколько окон, так как восстанавливаются вкладки только в одном. Проблема аварийности актуальна для интернет-пользователей. Имеются структурные отличия для решения её в разных браузерах. Общим для них является настройка вызова истории через клавиатуру, осуществляемая с помощью одновременного нажатия трёх вкладочных клавиш — Ctrl+Shift+T.
Алгоритм действий в браузере FireFox
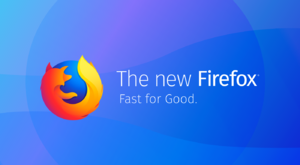
Чтобы обнаружить страницу в этом случае, нужно нажать кнопку меню Firefox (три горизонтальные полосы) вверху окна браузера. Затем — на значок «История» и веб-страницу, чтобы раскрыть её на текущей вкладке. И также нужно открыть «Восстановить», чтобы реанимировать все страницы, указанные в заголовке текущего окна браузера.
В этом случае лучше использовать браузерное расширение «Менеджер сеансов», которое помогает лучше справиться с проблемой, когда сайт недоступный. Его загружают из addons. mozilla.org и кабинета пользователя.
После установки переходят в меню «Инструменты» и «Диспетчер сеансов».
Если сбой произошел в Opera
Для раскрытия аварийной вкладки в Опере после соединения нужно нажать «Меню табуляции» и «Недавно закрытые», чтобы раскрыть список потерянных вкладок. В «Истории» отображаются ссылки, сортированные по дате. Чтобы снова посмотреть сайт, нажимают его в списке. Поиск среди сотен ссылок в «Истории» очень неудобный. Вот почему, если нужно открыть последнюю страницу, используют интерфейс панели вкладок, находящейся вверху окна выше поисковой строки.
Инструкция для Internet Explorer
Чтобы открыть вкладку в Internet Explorer выбирают «Повторно открыть» или zfôbvf.n Ctrl + Shift + T на клавиатуре. Это можно сделать из текущего сеанса, выбрав «Открыть все закрытые вкладки», или просмотреть историю в Internet Explorer по периодам времени на боковой панели History. Для этого надо раскрыть «Просмотреть избранные каналы и историю» в верхнем правом углу окна браузера или нажать Alt + C на клавиатуре, выбрав время посещения сайта.
Встроенная функция восстановления
Реанимирование интернет-сеанса носит название «восстановление». Это специальное браузерное расширение, доступное во всех браузерах. Оно сохраняет информацию о просмотрах и автоматически открывает вкладки.
Работа расширения в веб-браузерах похожа на функцию гибернации в ОС Windows, которая сохраняет данные из памяти на диск, когда компьютер переходит в спящий режим. Хотя восстановление сессии — это удобная функция, она не везде работает по умолчанию. Поэтому, когда запускается браузер, её надо предварительно включить.
Гугл Хром имеет встроенную функцию восстановления предыдущих страниц, и её также нужно предварительно активировать. Для этого надо нажать на значок деки в верхнем углу браузера, чтобы перейти к параметрам, а затем — на «Основные» функции при запуске, где выбрать функцию «Повторно открыть страницы».
Чтобы посмотреть последнюю в ручном режиме, нажимают мышью на панели вкладок и выбирают «Возобновить закрытую вкладку» во всплывающем меню или нажимают Ctrl + Shift + T на клавиатуре, избрав режим «Повторно открыть», при этом они начинают работать в том порядке, в котором были закрыты.
Если пользователь часто сталкивается с этой проблемой, значит, ему лучше установить расширение браузера гугл, автоматически сохраняющее копии сеансов. Популярными расширениями такого рода являются Session Buddy или FreshStart. Их устанавливают со страницы источника chrome. google.com, а после установки активируют значок в браузере.
Исправление Yandex Browser
Перед тем как исправить ошибку connection failure в Яндекс браузере, нужно найти причину сбоя. Connectionfailure имеет ряд источников err, в том числе её может выдавать:
Перед тем как исправить internet connection error нужно выполнить следующее:
Аварийное закрытие вкладок
Браузерный сбой может произойти из-за того, что windows не удалось подключиться к wifi. Тревожный жёлтый треугольник, появляющийся над значком интернет-соединения, закрывает все работающие браузеры. Аналогичная проблема может возникнуть и в случае локального интернета. Для того чтобы исправить связь необходимо:
Прежде чем выбрать путь устранения неполадок, пользователь должен выяснить, какие именно сбои происходят в сети. Перед тем как выполнять какие-либо операции по устранению неполадок, также важно определить, есть ли проблемы с компьютером.
Для этого нужно взять телефон или другое устройство, которые находятся в зоне влияния Wi-Fi, и посмотреть подключения.
Если они принимают вайфай, то проблема в ПК — из-за неправильной настройки. Следующий тест, который нужно определить: отключить кабель Ethernet, подключающего модем к маршрутизатору и использовать его для прямого подключения ПК к сети. Если оно выполнено, то проблема кроется в маршрутизаторе. Возможные пути решения:
Отключение прокси-сервера Windows 7
Ещё одной причиной аварийного сброса вкладок является неправильная работа сервера. Если пользователь считает, что подключение к интернету происходит медленнее, чем должно быть, или определённые веб-сайты блокируются во время просмотра, это может быть связано с прокси, через который проходит интернет-трафик. Перед тем как проверить настройки прокси сервера и брандмауэра, нужно понять принцип их работы.
Прокси-сервер — это устройство, которое находится между пользователем и интернет-провайдером. Обычно он настраивается в офисах для контроля веб-трафика сотрудников. В этом случае нельзя отключить proxy, поскольку он контролируется администратором. Тем не менее бывают происшествия, когда персональные компьютеры случайно или даже злонамеренно получают доступ к прокси.
Большинство браузеров используют настройки, установленные на компьютере. Обычно они просто ссылаются на диалог настроек в самой Windows. В виндовс есть два способа изменить настройки: через приложение «Настройки» или через традиционную панель управления. Метод панели управления используется наиболее часто, особенно для Windows 7, 8 или Vista. Запуск приложения браузера:
Бесплатная настройка сети для Яндекса
В процессе работы пользователю иногда необходимо включить прокси в Яндекс браузере, поэтому надо уметь самостоятельно установить, отключить или сменить ай пи адрес. Для этого понадобится запустить Яндекс браузер, найти «Настройки» и открыть дополнительные.
Изменение ай пи:
Зная эту информацию, становится понятно, что, если пользователь не помнит адрес веб-страницы, которую посещал ранее, и хочет вернуться на эту веб-страницу, то нет никаких проблем: браузер всегда помнит об этом.
Originally posted 2018-05-26 18:24:39.
Источник