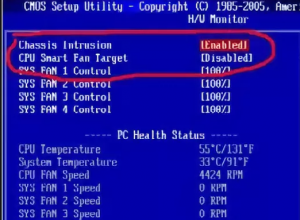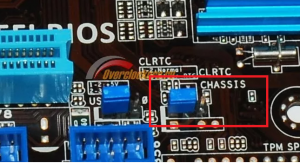44
44 people found this article helpful
Fatal Error: What It Is and How to Fix It
Take these steps when a fatal exception error closes your program
A fatal error is a type of error that forces a computer program to close or the entire operating system to shut down suddenly. This type of error is commonly associated with the blue screen of death in Windows, but less severe fatal exception errors only cause a single program to close.
In some cases, fatal errors are spontaneous and temporary, and you can safely continue using the computer without any additional problems. If fatal errors persist, and especially if these errors reoccur when using the same program or performing the same task, there could be a problem with either the hardware or software on the computer.
How Fatal Errors Appear
Fatal error messages typically appear when a program suddenly shuts down because of some type of failure, or when a Windows computer suddenly displays the blue screen of death before shutting down, or when a macOS or Linux computer suffers a kernel panic.
When a fatal error occurs, a message like one of these appears:
- FATAL ERROR: Unhandled xxx Exception at xxx
- A fatal exception xx has occurred at xxxx:xxxxxxxx
- Fatal error detected, unable to continue. Terminating due to uncaught exception.
When you experience a fatal error message, whether or not it looks exactly like these examples, write down what you see. The specific type of error, and the series of numbers and letters that are often included, can help track down the problem.
What Causes a Fatal Error?
When you run a program on an operating system like Windows, and the program encounters something unexpected, it generates a message called an exception. These exceptions allow programs to run smoothly and operate normally, even when something unexpected happens.
When a program is given or generates an unknown or unexpected exception, the result is a fatal error. This same type of problem can also be referred to as a fatal exception, or a fatal exception error.
Depending on the severity of the error, you may be given the option to continue running the program, or the program may terminate automatically.
Fatal errors can be caused by a variety of unexpected interactions between different programs, between programs and drivers, between programs and the hardware, and physical faults or defects in the hardware.
Follow these fixes to get to the bottom of the fatal error.
-
Search for the error code to find specific instructions. Some fatal errors are fairly basic, but most error messages provide a code that can help you find specific information about the problem. If the error looks like this:
- A fatal exception 0E has occurred at xxxx:xxxxxxxx
The 0E is a code that might point you in the right direction. Run a search for the specific fatal exception error code, and see if you can find specific instructions.
The other code, which usually follows the format of two sets of numbers separated by a colon, may also help. This code is less likely to yield results, but it’s worth a quick search before you move on.
-
Update the software. The developers may have released a patch designed to fix the specific problem. Most programs and apps either download and install updates automatically, provide you with an option to manually download and install updates, or prompt you to visit the developer’s website and download the update.
If you can’t figure out how to update the software, check out our list of free software updater programs. These programs keep all your programs up to date.
-
Update the drivers. Unexpected interactions involving drivers can cause fatal errors, and other problems, so it’s always a good idea to keep the drivers up to date.
If the drivers are up to date, roll back the drivers to earlier versions. There’s a chance the old drivers were fine, but an automatic update introduced the fatal error. Check to see if any drivers were updated immediately before the problems started, and roll those back first.
-
Uninstall any recently installed programs. There may be an unforeseen conflict between the programs, or something could have been corrupted during the installation process. After uninstalling the recently installed programs, check to see if the fatal exception error still happens. If it doesn’t, reinstall the programs. If the problem comes back, submit a bug report to the developer.
-
Restore Windows to an earlier state. If you saved system restore points from before the fatal errors appeared, restore Windows to one of those points. This step rolls back any changes made during that time span, which will fix the fatal error problem if it isn’t related to a hardware glitch.
-
Disable unnecessary background programs. You don’t see these programs on the taskbar, but you can open the task manager to shut them down manually. In most cases, background programs can be left alone. However, there are cases where one of these programs may conflict with a different program in an unexpected way, causing a fatal error.
Don’t shut down programs you’re unfamiliar with. You can safely shut down any program you originally opened, but closing unfamiliar or system-level apps and background processes may destabilize the operating system, necessitating a reboot.
-
Delete temporary files. Temporary files save when programs are running, but sometimes these files aren’t deleted when the program closes. If corrupt temporary files are the cause of the fatal exception errors, then removing these files will fix the problem.
-
Free up space on the hard drive. Check how much space is on the hard drive, and delete old files if the drive is full. Leave about 10% of the total storage space free for smooth operation.
-
Run chkdsk. If the fatal errors are caused by a problem with the hard drive, then running chkdsk can identify the error and either fix it or at least let you know what’s going on.
-
Rule out heat problems. If your computer overheats, it generates several fatal errors in addition to a variety of other symptoms.
Verify that the fans work and aren’t clogged with dust or debris. If you’re comfortable taking the computer apart, check the internal fans and the heat sink. Carefully use canned air or a vacuum to remove any dust or debris that prevent the fans or heat sink from functioning efficiently.
If you use canned air, hold the can upright to avoid spraying liquid inside the computer. Don’t touch the components inside the computer if you aren’t wearing a properly set up ground strap. If you aren’t comfortable poking around inside a computer or laptop, seek professional assistance.
-
Test the random access memory for problems. Memory errors generate fatal errors, although you may see a memory exception or an out of memory exception error instead. Run a memory test application. If you discover that the RAM is faulty, replace the defective component or components.
-
Check the rest of the hardware. If you experience recurring fatal errors, and everything has checked out so far, you might have a subtle problem with some of the hardware in the computer. In some cases, replacing components like the hard drive or motherboard can fix fatal errors.
This level of diagnostics is complicated, so you may have to seek professional assistance.
FAQ
-
How do I fix it when my computer has a fatal error when updating?
To fix a Windows update error, close all other programs, pause any current downloads or updates, and run the Windows Update Troubleshooter. If the error occurs during an app update, uninstall and reinstall the app.
-
What does “fatal error no language file found” mean?
If you see a “no language file found” error message, it could be an issue with a startup program. Remove any recently installed programs, run SFC, and perform a System Restore if necessary.
-
What does “system error code” mean?
A system error code is a number and message that displays when Windows encounters an error. A stop code is an error message that appears when Windows completely crashes.
Thanks for letting us know!
Get the Latest Tech News Delivered Every Day
Subscribe
44
44 people found this article helpful
Fatal Error: What It Is and How to Fix It
Take these steps when a fatal exception error closes your program
A fatal error is a type of error that forces a computer program to close or the entire operating system to shut down suddenly. This type of error is commonly associated with the blue screen of death in Windows, but less severe fatal exception errors only cause a single program to close.
In some cases, fatal errors are spontaneous and temporary, and you can safely continue using the computer without any additional problems. If fatal errors persist, and especially if these errors reoccur when using the same program or performing the same task, there could be a problem with either the hardware or software on the computer.
How Fatal Errors Appear
Fatal error messages typically appear when a program suddenly shuts down because of some type of failure, or when a Windows computer suddenly displays the blue screen of death before shutting down, or when a macOS or Linux computer suffers a kernel panic.
When a fatal error occurs, a message like one of these appears:
- FATAL ERROR: Unhandled xxx Exception at xxx
- A fatal exception xx has occurred at xxxx:xxxxxxxx
- Fatal error detected, unable to continue. Terminating due to uncaught exception.
When you experience a fatal error message, whether or not it looks exactly like these examples, write down what you see. The specific type of error, and the series of numbers and letters that are often included, can help track down the problem.
What Causes a Fatal Error?
When you run a program on an operating system like Windows, and the program encounters something unexpected, it generates a message called an exception. These exceptions allow programs to run smoothly and operate normally, even when something unexpected happens.
When a program is given or generates an unknown or unexpected exception, the result is a fatal error. This same type of problem can also be referred to as a fatal exception, or a fatal exception error.
Depending on the severity of the error, you may be given the option to continue running the program, or the program may terminate automatically.
Fatal errors can be caused by a variety of unexpected interactions between different programs, between programs and drivers, between programs and the hardware, and physical faults or defects in the hardware.
Follow these fixes to get to the bottom of the fatal error.
-
Search for the error code to find specific instructions. Some fatal errors are fairly basic, but most error messages provide a code that can help you find specific information about the problem. If the error looks like this:
- A fatal exception 0E has occurred at xxxx:xxxxxxxx
The 0E is a code that might point you in the right direction. Run a search for the specific fatal exception error code, and see if you can find specific instructions.
The other code, which usually follows the format of two sets of numbers separated by a colon, may also help. This code is less likely to yield results, but it’s worth a quick search before you move on.
-
Update the software. The developers may have released a patch designed to fix the specific problem. Most programs and apps either download and install updates automatically, provide you with an option to manually download and install updates, or prompt you to visit the developer’s website and download the update.
If you can’t figure out how to update the software, check out our list of free software updater programs. These programs keep all your programs up to date.
-
Update the drivers. Unexpected interactions involving drivers can cause fatal errors, and other problems, so it’s always a good idea to keep the drivers up to date.
If the drivers are up to date, roll back the drivers to earlier versions. There’s a chance the old drivers were fine, but an automatic update introduced the fatal error. Check to see if any drivers were updated immediately before the problems started, and roll those back first.
-
Uninstall any recently installed programs. There may be an unforeseen conflict between the programs, or something could have been corrupted during the installation process. After uninstalling the recently installed programs, check to see if the fatal exception error still happens. If it doesn’t, reinstall the programs. If the problem comes back, submit a bug report to the developer.
-
Restore Windows to an earlier state. If you saved system restore points from before the fatal errors appeared, restore Windows to one of those points. This step rolls back any changes made during that time span, which will fix the fatal error problem if it isn’t related to a hardware glitch.
-
Disable unnecessary background programs. You don’t see these programs on the taskbar, but you can open the task manager to shut them down manually. In most cases, background programs can be left alone. However, there are cases where one of these programs may conflict with a different program in an unexpected way, causing a fatal error.
Don’t shut down programs you’re unfamiliar with. You can safely shut down any program you originally opened, but closing unfamiliar or system-level apps and background processes may destabilize the operating system, necessitating a reboot.
-
Delete temporary files. Temporary files save when programs are running, but sometimes these files aren’t deleted when the program closes. If corrupt temporary files are the cause of the fatal exception errors, then removing these files will fix the problem.
-
Free up space on the hard drive. Check how much space is on the hard drive, and delete old files if the drive is full. Leave about 10% of the total storage space free for smooth operation.
-
Run chkdsk. If the fatal errors are caused by a problem with the hard drive, then running chkdsk can identify the error and either fix it or at least let you know what’s going on.
-
Rule out heat problems. If your computer overheats, it generates several fatal errors in addition to a variety of other symptoms.
Verify that the fans work and aren’t clogged with dust or debris. If you’re comfortable taking the computer apart, check the internal fans and the heat sink. Carefully use canned air or a vacuum to remove any dust or debris that prevent the fans or heat sink from functioning efficiently.
If you use canned air, hold the can upright to avoid spraying liquid inside the computer. Don’t touch the components inside the computer if you aren’t wearing a properly set up ground strap. If you aren’t comfortable poking around inside a computer or laptop, seek professional assistance.
-
Test the random access memory for problems. Memory errors generate fatal errors, although you may see a memory exception or an out of memory exception error instead. Run a memory test application. If you discover that the RAM is faulty, replace the defective component or components.
-
Check the rest of the hardware. If you experience recurring fatal errors, and everything has checked out so far, you might have a subtle problem with some of the hardware in the computer. In some cases, replacing components like the hard drive or motherboard can fix fatal errors.
This level of diagnostics is complicated, so you may have to seek professional assistance.
FAQ
-
How do I fix it when my computer has a fatal error when updating?
To fix a Windows update error, close all other programs, pause any current downloads or updates, and run the Windows Update Troubleshooter. If the error occurs during an app update, uninstall and reinstall the app.
-
What does “fatal error no language file found” mean?
If you see a “no language file found” error message, it could be an issue with a startup program. Remove any recently installed programs, run SFC, and perform a System Restore if necessary.
-
What does “system error code” mean?
A system error code is a number and message that displays when Windows encounters an error. A stop code is an error message that appears when Windows completely crashes.
Thanks for letting us know!
Get the Latest Tech News Delivered Every Day
Subscribe
Фатальная ошибка — это тип ошибки, приводящий к закрытию компьютерной программы или внезапному завершению работы всей операционной системы. Этот тип ошибки обычно ассоциируется с печально известным синим экраном смерти в Windows, но менее серьезные фатальные ошибки исключений приводят только к закрытию одной программы.
В некоторых случаях фатальные ошибки являются спонтанными и временными, и вы можете безопасно продолжать использовать компьютер без каких-либо дополнительных проблем. Если неустранимые ошибки сохраняются, особенно если они повторяются при использовании одной и той же программы или выполнении одной и той же задачи, у вас могут быть проблемы с аппаратным или программным обеспечением на вашем компьютере.
Как появляются фатальные ошибки
Сообщения о фатальных ошибках обычно появляются, когда программа внезапно завершает работу из-за какого-либо сбоя или когда компьютер Windows внезапно отображает синий экран смерти перед тем, как завершить работу.
Когда происходит фатальная ошибка, вы обычно видите сообщение, подобное одному из следующих:
ФАТАЛЬНАЯ ОШИБКА: необработанное исключение ххх в ххх;
Неустранимое исключение хх произошло в хххх: ххххххх;
Обнаружена фатальная ошибка, невозможно продолжить. Завершается из-за неисследованного исключения.
Когда вы получаете сообщение о фатальной ошибке, независимо от того, выглядит ли оно точно так же, как эти примеры, важно записать то, что вы видите. Конкретный тип ошибки и ряд цифр и букв, которые часто включаются, могут помочь вам отследить проблему.
Внимание: Если вы видите синий экран смерти, когда ваш компьютер с Windows внезапно выключается вместе с синим экраном, и Вы не знаете, что с этим делать, советую дождаться темы с руководством по диагностике и устранению синего экрана смерти.
Что вызывает фатальную ошибку?
Когда вы запускаете программу в операционной системе, такой как Windows, и программа сталкивается с чем-то неожиданным, она генерирует нечто, называемое исключением. Эти исключения позволяют программам работать без сбоев и работать нормально, даже когда происходит что-то неожиданное.
Когда программа получает или генерирует неизвестное или неожиданное исключение, результатом является фатальная ошибка. Этот же тип проблемы может также упоминаться как фатальное исключение или фатальная ошибка исключения.
В зависимости от серьезности ошибки вам может быть предложено продолжить выполнение программы, или программа может завершиться автоматически.
Как исправить фатальную ошибку
Неустранимые ошибки могут быть вызваны множеством неожиданных взаимодействий между различными программами, между программами и драйверами, между программами и оборудованием и даже физическими неисправностями или дефектами оборудования.
Следуйте этим исправлениям, чтобы докопаться до вашей фатальной ошибки.
1. Запишите свой код ошибки, чтобы найти конкретные инструкции. Некоторые фатальные ошибки являются довольно простыми, но большинство этих сообщений об ошибках содержат код, который может помочь вам найти конкретную информацию о вашей проблеме. Если ваша ошибка выглядит так:
Неустранимое исключение 0E произошло в xxxx: xxxxxxxx
0E это код, который может помочь направить вас в правильном направлении. Попробуйте выполнить поиск по коду вашей конкретной фатальной ошибки исключения и посмотрите, сможете ли вы найти конкретные инструкции.
Заметка: Другой код, который обычно следует формату двух наборов чисел, разделенных двоеточием, также может помочь. Этот код с меньшей вероятностью даст результаты, но перед тем, как продолжить, стоит поискать решения и по нему.
2. Обновите свое программное обеспечение. Возможно, разработчики выпустили патч, предназначенный для решения вашей конкретной проблемы. Большинство программ и приложений либо загружают и устанавливают обновления автоматически, предоставляют вам возможность вручную загружать и устанавливать обновления, либо вам необходимо посетить веб-сайт разработчика и загрузить обновление.
3. Обновите свои драйверы. Неожиданное взаимодействие с драйверами может привести к фатальным ошибкам и другим проблемам, поэтому всегда полезно поддерживать драйверы в актуальном состоянии.
Заметка: Если вы обнаружите, что ваши драйверы уже обновлены, вы также можете попробовать откатить драйверы до более ранних версий. Есть вероятность того, что ваши старые драйверы были в порядке, но автоматическое обновление привело к фатальной ошибке. Проверьте, были ли обновлены драйверы непосредственно перед тем, как возникли ваши проблемы, и откатите их в первую очередь.
4. Удалите все недавно установленные программы. Возможен непредвиденный конфликт между программами или что-то могло быть повреждено в процессе установки. После удаления недавно установленных программ проверьте, не произошла ли критическая ошибка исключения. Если это не так, попробуйте переустановить программы. Если проблема возвращается, рассмотрите возможность отправки отчета об ошибке разработчику.
5. Восстановите Windows до более раннего состояния. Если у вас есть какие-либо точки восстановления системы, доступные до того, как ваши фатальные ошибки начали появляться, попробуйте восстановить Windows до одной из этих точек. Это эффективно откатит любые изменения, внесенные за этот промежуток времени, что исправит вашу фатальную ошибку, если она не связана с аппаратной проблемой.
6. Отключите все фоновые программы, которые в данный момент работают. Вы не видите эти программы на панели задач, но вы можете открыть диспетчер задач, чтобы закрыть их вручную. В большинстве случаев фоновые программы можно оставить в покое, но есть случаи, когда одна из этих программ может неожиданно конфликтовать с другой программой, вызывая фатальную ошибку.
Заметка: Не закрывайте программы, с которыми вы не знакомы. Вы можете безопасно закрыть любую программу, которую вы изначально открыли самостоятельно, но при использовании случайных приложений и фоновых процессов ваша система может работать нестабильно и вызывать сбой вашего компьютера.
7. Удалите свои временные файлы. Временные файлы обычно создаются, когда программы работают, и их можно оставить, когда программа закрывается. Если поврежденные временные файлы являются причиной ваших фатальных ошибок исключения, то удаление их решит проблему.
8. Освободите место на жестком диске. Проверьте, сколько места на вашем жестком диске, и удалите старые файлы, если ваш диск заполнен. Для бесперебойной работы мы рекомендуем оставить около 10 процентов от общего объема памяти.
9. Запустите chkdsk и дефрагментируйте свой жесткий диск. Если ваши фатальные ошибки вызваны проблемой с вашим жестким диском, то запуск chkdsk может определить проблему и либо устранить ее, либо, по крайней мере, сообщить вам, что происходит. Дефрагментация также может помочь решить эти проблемы.
Внимание: Не запускайте дефрагментацию на твердотельном диске (SSD). Если вы не уверены, есть ли у вас SSD, соблюдайте осторожность и не выполняйте дефрагментацию, пока не проконсультируетесь с экспертом.
10. Исключите проблемы с перегревом. Если ваш компьютер перегревается, вы можете увидеть множество фатальных ошибок в дополнение к множеству других симптомов.
Убедитесь, что вентиляторы работают и не забиты пылью или мусором. Если вам удобно разбирать компьютер, вы также можете проверить внутренние вентиляторы и радиатор. Аккуратно используйте консервированный воздух или вакуум, чтобы удалить пыль или мусор, которые мешают работе ваших вентиляторов или радиатора.
Внимание: Если вы используете консервированный воздух, держите его вертикально, чтобы избежать попадания жидкости внутрь компьютера. Будьте осторожны, никогда не дотрагивайтесь до компонентов внутри вашего компьютера, если у вас нет правильно установленного заземляющего ремешка. Если вам неудобно ковыряться в своем компьютере или ноутбуке, вам может понадобиться профессиональная помощь.
11. Проверьте вашу оперативную память (RAM) на наличие проблем. Ошибки памяти могут привести к фатальным ошибкам, хотя вы можете увидеть исключение памяти или ошибку исключения нехватки памяти. Чтобы исключить это, вы можете запустить приложение для тестирования памяти. Если вы узнали, что у вас ОЗУ неисправно, замените неисправный компонент или компоненты.
12. Проверьте остальные части вашего оборудования. Если вы сталкиваетесь с повторяющимися фатальными ошибками, и до сих пор они не прошли, у вас может быть скрытая проблема с некоторым оборудованием на вашем компьютере. В некоторых случаях замена компонентов, таких как жесткий диск или материнская плата, может исправить фатальные ошибки.
Заметка: Этот уровень диагностики сложен, поэтому вам, возможно, придется обратиться за профессиональной помощью. Замена компонентов вслепую, в надежде, что это решит такую Ипроблему, может быть очень дорогостоящей.
Содержание
- Как исправить ошибку Fatal Error в CS:GO
- Причины сбоя подключения
- Что нужно сделать для исправления
- Перезапуск процесса
- Аккаунт
- Целостность файлов
- Защита
- Трояны
- Исправление ошибки «STOP c000021a»
- Причины ошибки
- Исправляем ошибку «Fatal system error»
- Заключение
- Причины появления «fatal error» в Steam на Windows 10
- Причины критических ошибок в Стиме на Виндовс 10
- Причина 1: Неверный путь установки
- Причина 2: Сбой во время обновления Steam
- Причина 3: Проблема при обновлении Steam
- Причина 4: Сбой при подключении клиента к локальному процессу
Как исправить ошибку Fatal Error в CS:GO
И по сей день в Steam наблюдается много багов. Fatal Error CS:GO обычно видят читеры или те, кто не использует лицензионную версию игры. Из-за этого ошибка и появляется. Однако ее отображение способно оказаться простым багом, что потребует поиска решения. Для большинства игроков это может стать сложной задачей и это небольшое руководство призвано помочь найти истинные причины возникновения ошибки.
Причины сбоя подключения
Появление этой ошибки — результат невозможности подключения к локальным процессам Steam. Препятствовать этому может что угодно, от трояна до антивируса. Фактически, это недоработка самих Valve, поскольку компьютер может быть в порядке. Обычная недоработка, выливающаяся в трату времени. А теперь стоит объяснить как исправить ошибку Fatal Error в CS:GO.
Что нужно сделать для исправления
Первоначально необходимо обновить программные пакеты системы. Это DirectX, Visual C++, .NET Framework и прочее. Иногда причиной проблемы становится неправильная сборка Windows «От Санька», наполненная чем угодно, вплоть до пачки скрытых майнеров. О работоспособности игр в таких сборках говорить не приходится — нужно устанавливать чистые образы, либо сборки, которые уже успели себя зарекомендовать.
Перезапуск процесса
Сюда вошло сразу несколько методов решения проблемы. Но они так или иначе затрагивают перезапуск клиента. Итак:
- Автономный режим. Steam перезапускается при его активации. Если войти и выйти, клиент будет перезагружен и, возможно, ошибка пропадет.
Это самый простой вариант. Если не помогло, придется двигаться дальше.
Аккаунт
Стоит попробовать выйти из аккаунта и вновь зайти через несколько минут. Как вариант, можно подготовить заявку в техподдержку, чтобы узнать свой статус. Вполне возможно учетна запись получила бан и его еще можно оспорить.
Целостность файлов
После очередного обновления файлы клиента могут оказаться поврежденными. Причиной тому являются вирусы, проблемы с подключением к интернету или глючащий жесткий диск, требующий замены.
Сначала стоит проверить целостность файлов при помощи иструментов Steam. Для этого надо:
- Войти в Steam.
- Перейти ко вкладке «Библиотека».
- Кликнуть ПКМ по значку КС:ГО.
- Нажать «Свойства».
Если что-то было повреждено, то клиент автоматически перекачает все файлы. Не помогло? Необходимо полностью удалить КС:ГО и Steam с компьютера, а потом перекачать клиент заново с официального сайта.
Защита
Антивирусы могут препятствовать работе стима. Отключение ничего решит. Требуется внесения самого Steam и КС:ГО в список исключений. Аналогичную процедуру надо проделать с брандмауэром. Таким образом тоже возможен обход ошибки.
Трояны
Если какие-либо процессы пытаются встраиваться в процессы Steam, то программа заблокируется до тех пор, пока не будет убран источник, пытающийся подключиться к стиму. Это могут быть различные фанатские примочки, патчи и дополнения. От них надо избавиться, а также проверить компьютер на вирусы при помощи специального ПО. Среди бесплатных сканеров можно выделить MalwareBytes.
Источник
Исправление ошибки «STOP c000021a»
С этой ошибкой вы можете столкнуться при включении компьютера или при попытке восстановить систему со съемного носителя. После появления окна с уведомлением о сбое, процесс прерывается, и работать с ПК дальше невозможно. Далее мы расскажем вам, как быть с этой проблемой и откуда она берётся.
Методы исправления ошибки STOP c000021a.
Причины ошибки
Ошибка STOP c000021a характерна для всех модификаций Windows: ХР, 7, 8, 10. Спровоцировать подобное может следующее:
- Нарушения в записях реестра (вспомните, не меняли ли вы что-нибудь там накануне).
- Повреждение винчестера или временный сбой в его работе.
- Установка свежей версии антивируса.
- Установка приложений, несовместимых с ОС вашей модификации.
- Неправильное завершение работы ПК: выключение во время обновления ОС, перебой с электроэнергией и т. п.
Внезапное появление синего экрана вместо стандартного лейбла Windows способно напугать любого пользователя, однако, ошибка вовсе не фатальна, вопреки высвечивающемуся сообщению «Fatal system error». Ее можно исправить несколькими способами, но для этого потребуется загрузочная флешка (или диск) с образом Windows, чтобы получить доступ к функциям управления ПК.
Исправляем ошибку «Fatal system error»
Ошибка STOP с кодом c000021a устраняется следующими способами:
- Простой перезагрузкой с выбором «Download last known good configuration» (для этого при включении нажмите несколько раз F8).
- Сканированием и восстановлением важных функций системы с помощью специальной команды в Command line.
- Восстановлением системы с загрузочного диска с добором цельных файлов с образа и заменой ими поврежденных.
С первым пунктом все понятно: если вам улыбнется удача, то система откатится к последней успешной загрузке сама по себе, но это происходит нечасто. Начнем подробное описание процесса исправления Fatal system error со второго способа:
- Вставьте загрузочную флешку с Windows и выберите в меню последнюю опцию Command line. Автоматизированные варианты восстановления отнимут у вас время, но не решат проблему.
- В Command line впишите: chkdsk c: /r (вместо С у вас может быть другая буква, если системный раздел носит иное название.
- Кликните «Интер» и дождитесь сообщения о завершении действия.
- Далее в Command line нужно вписать: sfc/scannow. Эта команда запустит полную проверку ОС с выявлением и исправлением ошибок. Такое мероприятие может занять не один час, периодически процентные показатели проведенной работы останавливаются на 10-15 мин – это нормально, так и должно быть. Не выключайте компьютер, пока не появится сообщение о завершении.
- Теперь перезапустите систему и убедитесь, что ошибка исчезла.
Если Fatal error никуда не делась, то вот еще вариант, как можно исправить положение:
- Загрузитесь с флешки и зайдите на диск С (может называться по-другому).
- Найдите папку RegBack (с помощью «Поиска» будет удобнее, но вообще она находится в разделе config, который, в свою очередь, располагается в System32).
- Вынесете все элементы из нее в config.
- А если папка RegBack пуста, то наоборот, из config нужно перенести в нее элементы: default, sam, security, software, system.
- Перезапустите ПК.
- Не пугайтесь, когда увидите приветственное сообщение Windows, словно вы установили ее заново – это еще не все настройки, которые мы применим.
- Откройте «Панель управления» — «Система и безопасность» — «Центр поддержки» и выберите «Восстановление системы».
- Припомните день, когда компьютер запускался без проблем, и найдите соответствующую точку восстановления.
- Таким образом, все ваши предустановки вернутся, и можно будет спокойно продолжать работу за ПК.
Также попробуйте следующее:
- Подключите флешку к другому ПК с исправной Windows.
- Зайдите на диск С в папку с названием Windows, где хранится вложение System
- Скопируйте на флешку следующие элементы: Winlogon.exe, Csrss.exe, smss.exe.
- Теперь загрузитесь с флешки на повреждённом ПК и перекиньте скопированные файлы в аналогичную папку – таким образом вы замените поврежденные элементы нормальными.
Заключение
В заключение скажем несколько слов о том, что делать, если неисправность с кодом ошибки c000021a появилась во время запуска ОС с загрузочного носителя:
- Проверьте качество загрузочной записи: попробуйте скачать образ диска с другого сайта или записать его самостоятельно, внимательно следуя подсказкам программы.
- Замените программу для записи дисков – некоторые из них часто «забывают» включить в дистрибутив критически важные файлы.
- Проверьте исправность самой флешки/диска. Для создания загрузочной записи требуется правильно отформатировать её – убедитесь, что это так.
Источник
Причины появления «fatal error» в Steam на Windows 10
Причины критических ошибок в Стиме на Виндовс 10
Уведомление «fatal error» может появиться при обновлении Steam, из-за неправильного пути, выбранного для установки программы, потери сети клиентом и по другим причинам. У каждой проблемы есть решение, а у некоторых их даже несколько.
Причина 1: Неверный путь установки
Ошибка: «%Appname% cannot run from a folder path» означает, что Стим не может запуститься по указанному пути, так как он содержит символы, не входящие в таблицу ASCII. Она состоит из управляющих, десятичных символов, знаков препинания и букв латинского алфавита. Русские символы туда не входят, поэтому если они содержаться в пути, по которому установлена программа, есть риск, что она не запустится.
Чтобы решить проблему, переустановим ПО, а путь к файлам пропишем латинскими буквами. Например, если раньше он был такой:
то теперь папка должна будет находиться по адресу:
C:Program Files (x86)Steam
Лучшим вариантом считается установка Стима в корневую папку – C:Steam . При этом буква диска значения не имеет.
Причина 2: Сбой во время обновления Steam
Бывает, что при запуске Стима он начинает обновляться, но этот процесс прерывается сообщением: «Steam needs to be online to update. Please confirm your network connection». Программа не получает обновления, так как отсутствует подключение к сети. В первую очередь открываем браузер и проверяем наличие интернет-соединения. Если проблема с сетью только у клиента, совершаем следующие действия:
- Правой кнопкой мышки щелкаем по ярлыку программы и открываем «Свойства».
- Переходим во вкладку «Совместимость». В блоке «Режим совместимости» ставим галочку напротив пункта «Запустить программу в режиме совместимости с», ниже раскрываем список операционных систем и выбираем «Windows XP (Пакет обновления 2)».
- Ставим галочку напротив «Запускать эту программу от имени администратора», затем жмем «Применить» и «OK». Пробуем загрузить Steam.
Иногда устранить ошибку помогает просто запуск Steam от имени администратора, без изменения режима совместимости.
Если система использует прокси-сервер, он может блокировать порты, которые необходимы для нормальной работы клиента. Поэтому его отключение может устранить ошибку.
- Кликаем левой кнопкой мышки (ЛКМ) по иконке поиска, в строку вводим запрос – «Панель управления», а когда выше появится приложение, щелкаем по нему ЛКМ.

Читать также: Открытие «Панели управления» на компьютере с Windows 10




К другим методам устранения этой ошибки относится отключение Защитника Windows и антивирусного ПО, проверка системы на вирусы, изменение файла host, восстановление файлов игровой платформы.
Причина 3: Проблема при обновлении Steam
«Failed to load steamui.dll» — ошибка, которая часто возникает при установке новой версии Стима. Она сообщает об отсутствии или повреждении файла динамически подключаемой библиотеки. Исправить ее так:
- Удаляем клиент. Чтобы заново потом не устанавливать игры, предварительно сохраняем каталог «steamapps». По умолчанию он находится в папке с клиентом. Если было выбрано другое место, он и так останется.

Подробнее:
Удаляем Steam без удаления игр
Установка и удаление программ в Windows 10
Перезагружаем Виндовс в «Безопасном режиме». Сочетанием клавиш Win+R вызываем окно «Выполнить», вводим команду msconfig и нажимаем «OK».
Переходим во вкладку «Загрузка», в блоке «Параметры загрузки» включаем опцию «Безопасный режим», нажимаем «Применить», а затем «OK». Перезагружаем компьютер.
Читать также: Безопасный режим в Windows 10


Если ошибка осталась, есть другие способы, которые способны помочь ее исправить.
Причина 4: Сбой при подключении клиента к локальному процессу
Иногда неполадки возникают только во время запуска некоторых игр. Они сопровождаются сообщением: «Failed to connect with local steam client process». Это значит, что программа не может подключиться к локальному процессу. Для решения проблемы:
- Щелкаем на имя профиля, которое находится в правом верхнем углу, и в выпадающем меню выбираем «Выйти из аккаунта».
- Подтверждаем действие.
- Перезагружаем компьютер, запускаем клиент, вводим данные для входа и нажимаем «Войти». Теперь пробуем запустить игру.
Есть и другие способы устранения неисправностей, которые мешают запускать игры в Стиме. Об этом мы подробно писали в другой статье.
Надеемся, что предложенные методы устранения причин появления «fatal error» в Steam на Windows 10 помогут избавиться от этой проблемы. В крайнем случае всегда можно обратится в техническую поддержку клиента, где также постараются оказать необходимую помощь.
Источник
Содержание
- Причины критических ошибок в Стиме на Виндовс 10
- Причина 1: Неверный путь установки
- Причина 2: Сбой во время обновления Steam
- Причина 3: Проблема при обновлении Steam
- Причина 4: Сбой при подключении клиента к локальному процессу
- Вопросы и ответы
«Fatal error» (критическая ошибка) – одна из самых распространенных неполадок в работе игровой платформы Steam. Как правило, ее появление означает, что дальнейшее использование клиента невозможно, но есть ошибки, которые касаются только запуска конкретных игр. Рассмотрим причины появления каждой из них, а также узнаем, как устранить вызванные ими проблемы.
Уведомление «fatal error» может появиться при обновлении Steam, из-за неправильного пути, выбранного для установки программы, потери сети клиентом и по другим причинам. У каждой проблемы есть решение, а у некоторых их даже несколько.
Причина 1: Неверный путь установки
Ошибка: «%Appname% cannot run from a folder path» означает, что Стим не может запуститься по указанному пути, так как он содержит символы, не входящие в таблицу ASCII. Она состоит из управляющих, десятичных символов, знаков препинания и букв латинского алфавита. Русские символы туда не входят, поэтому если они содержаться в пути, по которому установлена программа, есть риск, что она не запустится.
Чтобы решить проблему, переустановим ПО, а путь к файлам пропишем латинскими буквами. Например, если раньше он был такой:
С:Программные файлыSteam
то теперь папка должна будет находиться по адресу:
C:Program Files (x86)Steam
Лучшим вариантом считается установка Стима в корневую папку – C:Steam. При этом буква диска значения не имеет.
Подробнее: Как переустановить Steam
Причина 2: Сбой во время обновления Steam
Бывает, что при запуске Стима он начинает обновляться, но этот процесс прерывается сообщением: «Steam needs to be online to update. Please confirm your network connection». Программа не получает обновления, так как отсутствует подключение к сети. В первую очередь открываем браузер и проверяем наличие интернет-соединения. Если проблема с сетью только у клиента, совершаем следующие действия:
- Правой кнопкой мышки щелкаем по ярлыку программы и открываем «Свойства».
- Переходим во вкладку «Совместимость». В блоке «Режим совместимости» ставим галочку напротив пункта «Запустить программу в режиме совместимости с», ниже раскрываем список операционных систем и выбираем «Windows XP (Пакет обновления 2)».
- Ставим галочку напротив «Запускать эту программу от имени администратора», затем жмем «Применить» и «OK». Пробуем загрузить Steam.

Иногда устранить ошибку помогает просто запуск Steam от имени администратора, без изменения режима совместимости.
Если система использует прокси-сервер, он может блокировать порты, которые необходимы для нормальной работы клиента. Поэтому его отключение может устранить ошибку.
- Кликаем левой кнопкой мышки (ЛКМ) по иконке поиска, в строку вводим запрос – «Панель управления», а когда выше появится приложение, щелкаем по нему ЛКМ.
Читать также: Открытие «Панели управления» на компьютере с Windows 10
- В графе «Просмотр» нажимаем кнопку с надписью «Категория» и выбираем «Мелкие значки».
- Переходим в раздел «Свойства браузера».
- Во вкладке «Подключения» переходим к настройкам сети.
- В блоке «Прокси-сервер» снимаем галочку рядом с «Использовать прокси-сервер для локальных подключений». Дополнительно отключаем опцию «Автоматическое определение параметров» в блоке «Автоматическая настройка», так как эта функция может привести к тому, что прокси будет использоваться даже без заданных параметров, а значит, ошибка все равно может выскакивать. Нажимаем «OK», перезагружаем компьютер и пробуем запустить клиент.

К другим методам устранения этой ошибки относится отключение Защитника Windows и антивирусного ПО, проверка системы на вирусы, изменение файла host, восстановление файлов игровой платформы.
Подробнее:
Что делать, если Steam не видит интернет
Почему Steam не подключается к сети
Причина 3: Проблема при обновлении Steam
«Failed to load steamui.dll» — ошибка, которая часто возникает при установке новой версии Стима. Она сообщает об отсутствии или повреждении файла динамически подключаемой библиотеки. Исправить ее так:
- Удаляем клиент. Чтобы заново потом не устанавливать игры, предварительно сохраняем каталог «steamapps». По умолчанию он находится в папке с клиентом. Если было выбрано другое место, он и так останется.
Подробнее:
Удаляем Steam без удаления игр
Установка и удаление программ в Windows 10 - Перезагружаем Виндовс в «Безопасном режиме». Сочетанием клавиш Win+R вызываем окно «Выполнить», вводим команду
msconfigи нажимаем «OK».
Переходим во вкладку «Загрузка», в блоке «Параметры загрузки» включаем опцию «Безопасный режим», нажимаем «Применить», а затем «OK». Перезагружаем компьютер.
Читать также: Безопасный режим в Windows 10
- Щелкаем правой кнопкой мышки по установочному файлу SteamSetup и запускаем его от имени администратора.
- Устанавливаем программу, следуя подсказкам установщика.
Подробнее: Установка Steam на компьютер
Если ошибка осталась, есть другие способы, которые способны помочь ее исправить.
Подробнее: Исправление ошибки загрузки SteamUI.dll
Причина 4: Сбой при подключении клиента к локальному процессу
Иногда неполадки возникают только во время запуска некоторых игр. Они сопровождаются сообщением: «Failed to connect with local steam client process». Это значит, что программа не может подключиться к локальному процессу. Для решения проблемы:
- Щелкаем на имя профиля, которое находится в правом верхнем углу, и в выпадающем меню выбираем «Выйти из аккаунта».
- Подтверждаем действие.
- Перезагружаем компьютер, запускаем клиент, вводим данные для входа и нажимаем «Войти». Теперь пробуем запустить игру.

Есть и другие способы устранения неисправностей, которые мешают запускать игры в Стиме. Об этом мы подробно писали в другой статье.
Подробнее: Что делать, если не запускается игра в Steam
Надеемся, что предложенные методы устранения причин появления «fatal error» в Steam на Windows 10 помогут избавиться от этой проблемы. В крайнем случае всегда можно обратится в техническую поддержку клиента, где также постараются оказать необходимую помощь.
Из названия статьи вы уже поняли, что именуется данная ошибка «Fatal error in gc». А суть этой ошибки: «Get Thread Context failed». Практически все пользователи, познакомившиеся с «Fatal error in gc» — игроманы, в хорошем смысле этого слова. То есть, на компьютере или ноутбуке установлен клиент какой-либо браузерной игры, какая игра – не важно. Естественно, из-за большой популярности игр:
- «Ground War: Tanks».
- «Metal War Online»
- «Contract Wars»
- «Cities: Skylines»
- «Prime World: Defenders»
— ошибка всплывает чаще всего именно в клиентах этих игр.
Список игр можно продолжать перечислять до бесконечности. Суть всего выше сказанного такова: ошибка «Fatal error in gc» появляется во время игры, в Клиент версии игры. Изначально игры браузерные, но разработчики этих самых игр, создают Клиент игры и ошибка выскакивает именно в Клиенте игры, а не в браузерной версии.
Что означает ошибка «Fatal error in gc» и как исправить ошибку «Fatal error in gc»?
Мы решили отследить историю возникновения данной ошибки у пользователей, а точнее у игроманов.
В 2010 году о данной проблеме ещё не слышали и не видели. Тогда, в далёком десятом году, вылетала ошибка «Fatal error in gc», но, правда, с надписью: «Too many heap sections», что явно не с нашей оперы. Наша, рассматриваемая проблема, появилась ровно через десять месяцев, в конце 10-ого, начале 11-ого годов.
В 2011 году начинают появляться призывы о помощи в решении проблемы с «Fatal error in gc» в играх «Wolf Quest» и «Prime World». В те далёкие времена начали появляться всплывающие окошки от виндовс с надписью «Неисправимая ошибка» или «Фатальная ошибка».
И, начиная с 2011 года, начали регулярно всплывать мольбы о помощи на различного рода игровых форумах. Ошибка «Fatal error in gc» появилась в 2013 году в играх: «King’s Bounty: Legions» и «Contra City».
И вот уже сейчас, спустя шесть лет (с 2011 по 2017), проблема остаётся трудно решаемой. Одни советуют одно, другие советуют второе. Как же решить проблему со всплывающей «Фатальной ошибкой»?
Как решить проблему: «Fatal error in gc: Get Thread Context failed»?
Сразу отметим, что причиной возникновения этого лага не есть антивирусники. Отключать, удалять и переустанавливать антивирусник, не важно Kaspersky Anti-Virus это или Dr.Web CureIt – это не решит проблему. Но, отказываться от совета или нет, решать вам: «Необходимо отключить антивирусник, а точнее Real-time shield защиту, потом почистить кеш и перезапусть игровой Клиент». Маловероятно, что проблема у вас решиться, но исключить данный вариант решения вопроса следует
Суть проблемы «Fatal error in gc: Get Thread Context failed» — это несовместимость игры с вашей ОС. Грубовато сказано, но зато доходчиво, ведь действительно проблема в совместимости, которую можно решать несколькими путями.
Решение вопроса с совместимостью
Для решения совместимости программы (игрового клиента) следует кликнуть по иконке игры или по файлу с разрешением .exe правой кнопкой мыши.

Дальнейшие действия очень просты. В появившемся окошке, вам необходимо будет определиться с выбором варианта решения проблемы с совместимостью.
Первый пункт. В первом варианте вам будет предложено решить проблему с совместимостью с помощью рекомендованных параметров. При выборе именно этого пункта решения вопроса совместимости, всё закончится довольно таки быстро. Windows решит проблему методом присвоения параметров, которые соответствуют режиму совместимости с Windows Windows 8.
Второй пункт «Диагностика программы» — это долгий путь, который будет закончен режимом совместимости Windows Windows XP. Попробуйте оба варианта совместимости и остановитесь на том варианте, который устраняет возникновение «Fatal error in gc».
Если вы знаете, как по другому решается проблема возникновения Fatal error in gc — пишите об этом в комментариях под этой статьёй.
Little Nightmares
Если Вы столкнулся с ошибкой «Fatal error» в игре Little Nightmares, то есть решение с использованием эмулятора.
Его можно скачать по ссылке ниже.
Инструкция по запуску через эмулятор.
А что делать если данный способ не помог, есть еще варианты?
Проц AMD phenom II x4 995, после всех манипуляций, уже в меню игры жуткие фризы и загрузка камня 99%.
А что делать если данный способ не помог, есть еще варианты?
Проц AMD phenom II x4 995, после всех манипуляций, уже в меню игры жуткие фризы и загрузка камня 99%.
У меня тоже процессор AMD Phenom II x4. Модель не помню. Какая у тебя видеокарта и сколько оперативной памяти? Всё делал как в видео?
Кастыль, не играбельно. Через N-ое время наичнает безбожно тормозить.
P.S: id игры при новом запуске меняется.
P.S: AMD Phenom II X4 970, 16 GB памяти, MSI R7 265 2GB
P.S: Не мучайтесь, делайте возврат денег.
Круто конечно, что и лицензия запускается через эмулятор, но кто-нибудь в курсе собираются разработчики это поправлять?
Ведь по факту толку от того что они юзают SSE4a никакого — лучше бы оптимизировали игру и поправили местами управление — местами очень неудобно.
Мы недавно уже писали об одной из ошибок FATAL ERROR в S.T.A.L.K.E.R.: Call of Pripyat, не подумайте, что это та же самая. Дело в том, что ошибки в этой игре не отображают не код, а значатся просто как FATAL ERROR. И методы смправления у этих багов разумеется совершенно разные. Различать эти баги можно исключительно по тексту, который вы увидите в табличке с ошибкой. В нашей статье мы разберем FATAL ERROR, сопровождающуюся следующим текстом:
[error]Expression : fatal error [error]Function : CInifile::Load [error]File : D:prog_repositorysources runkxrCoreXr_ini.cpp [error]Line : 274 [error]Description : [error]Arguments : Duplicate section ‘wpn_m16’ found.
Давайте мы расскажем вам, как избавиться от этого неприятного бага.
Метод устранения ошибки
Устранить ошибку не так уж и сложно, вам всего лишь нужно:
- Зайти в папку с игрой.
- Найти в ней папку gamedata и удалить ее.
- Далее , если игра скачана в Steam, о найдите ее в библиотеке, щелкните правой кнопкой и выберите «Обновить кэш».
- Также, если вы используете моды, то рекомендуется использовать только один мод оружия.
Радостная новость заключается в том, что переустановка игры не требуется и после этих нехитрых действий ошибка должна пропасть. Приятной игры!
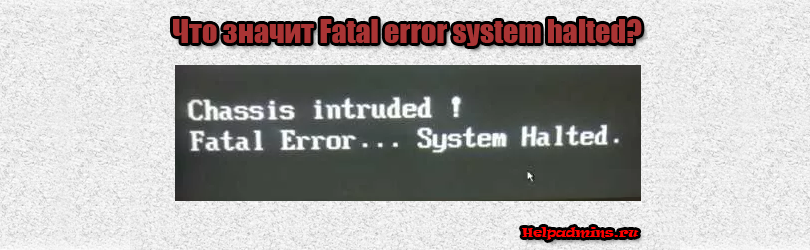
Из-за чего появляется Fatal error system halted при включении компьютера?
Что значит Chassis intruded! Fatal Error… System Halted?
На некоторых материнских платах, в настройках BIOS которых есть опция, отвечающая за отслеживание вскрытия корпуса системного блока при включении может появляться сообщение Chassis intruded! Fatal Error… System Halted или Case open detected. При этом загрузка операционной системы может начинаться после нажатия кнопки F1 или не начинаться вообще.
В данной статье мы расскажем что значит Fatal error system halted при включении компьютера и как это сообщение убрать.
Данное сообщение появляется если на материнской плате есть опция отслеживания физического вскрытия корпуса и она активирована в настройках.
При появлении Fatal error system halted прежде всего проверьте плотно ли закрыты боковые крышки системного блока и закручены ли болты.
Если корпус закрыт плотно либо вы хотите работать с открытым корпусом и убрать фразу Fatal error system halted при включении, то нужно войти в BIOS и отключить опцию с названиями Chassis Intrusion, Case Open Warning или Intruder Detection, Reset Case open status, переведя ее в положение Disabled.
Отключение опции, отвечающей за отслеживание состояния вскрытия корпуса
Если же выше описанная опция BIOS, отвечающая за работу датчика открытия корпуса отключена, а сообщение Fatal error system halted появляется все равно, или вы просто не можете войти в BIOS, то тогда нужно поискать на материнской плате переключатель CHASSIS, который активируется перестановкой перемычки и отключает отслеживание вскрытия корпуса.
Перемычка, отвечающая за состояние опции отслеживая вскрытия корпуса
В самом крайнем случае, если ничего не выходит попробуйте вытащить батарейку BIOS на 5 минут, затем вставьте ее, плотно закрутив корпус с обеих сторон и включите компьютер. Ошибка Chassis intruded! Fatal Error… System Halted должна пропасть.
Известны случаи, когда ошибка Chassis intruded! Fatal Error… System Halted появлялась из-за того, что материнская плата не была прикручена всеми болтами к корпусу. Установка недостающих болтов убирала сообщение Chassis intruded! Fatal Error… System Halted.
Лучшая благодарность автору — репост к себе на страничку: