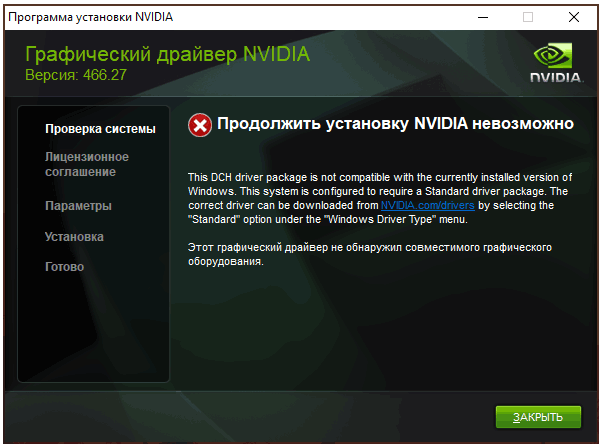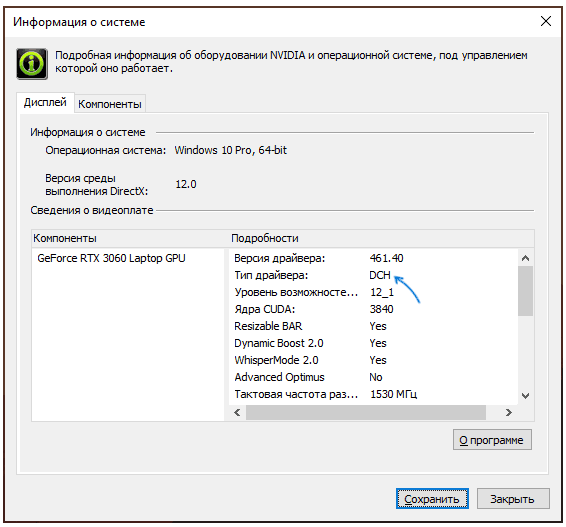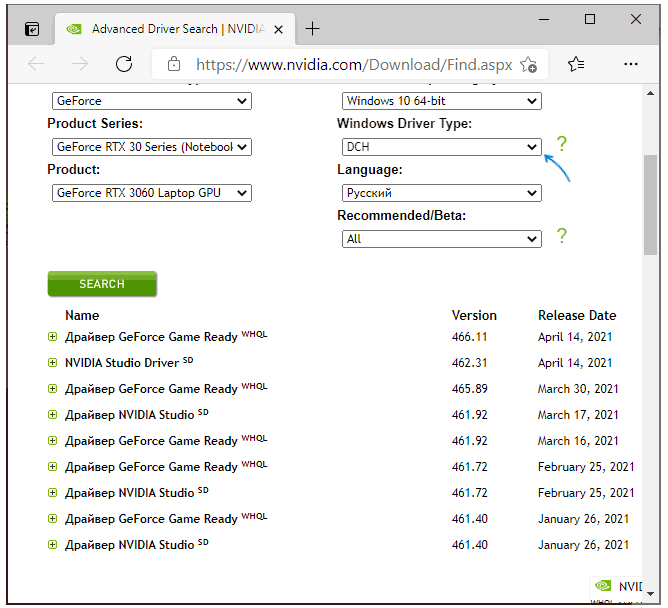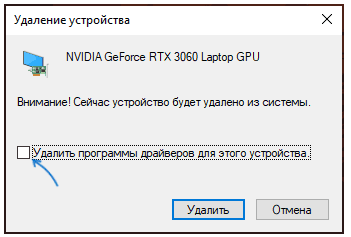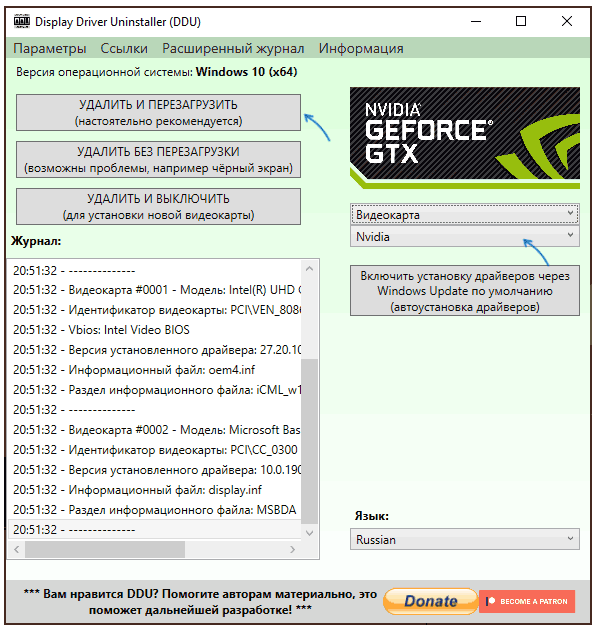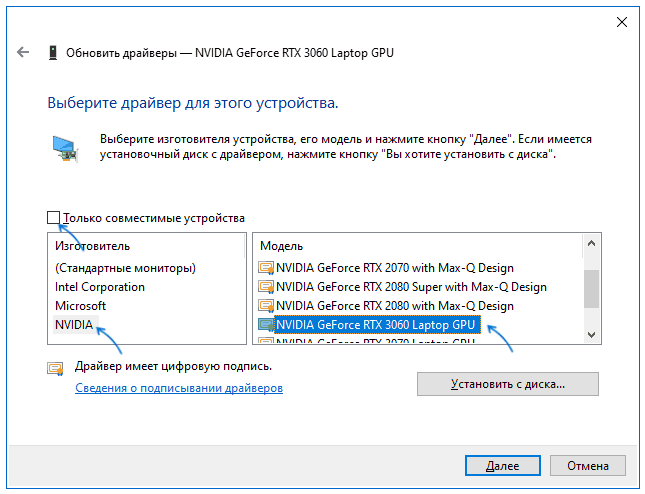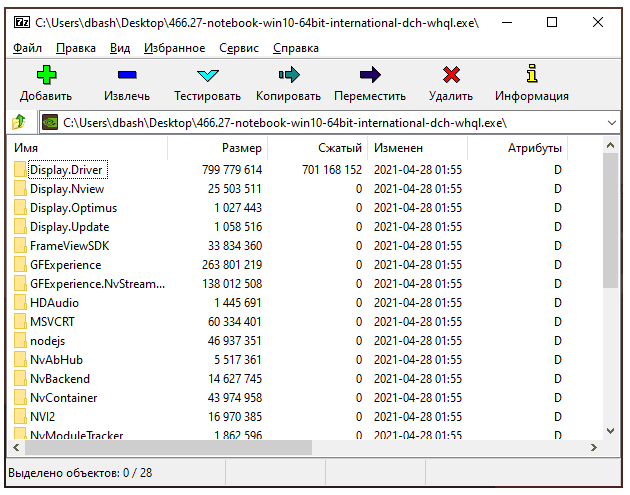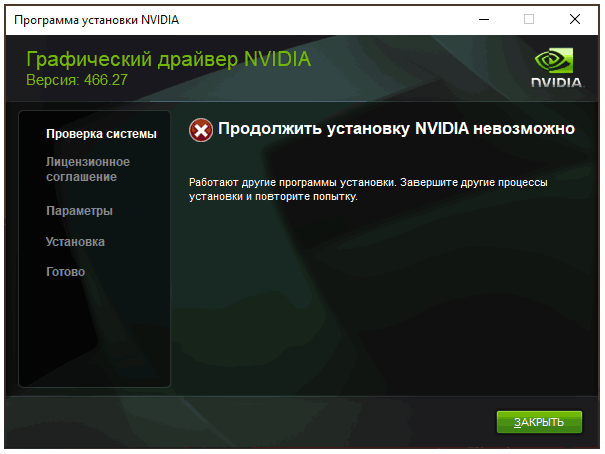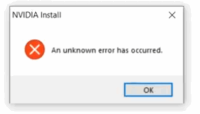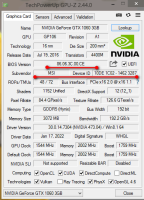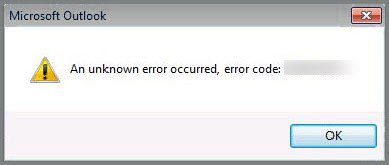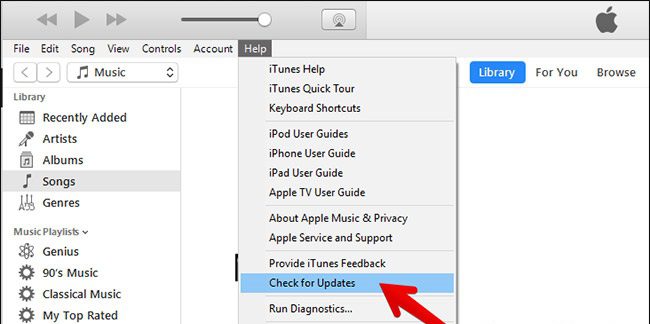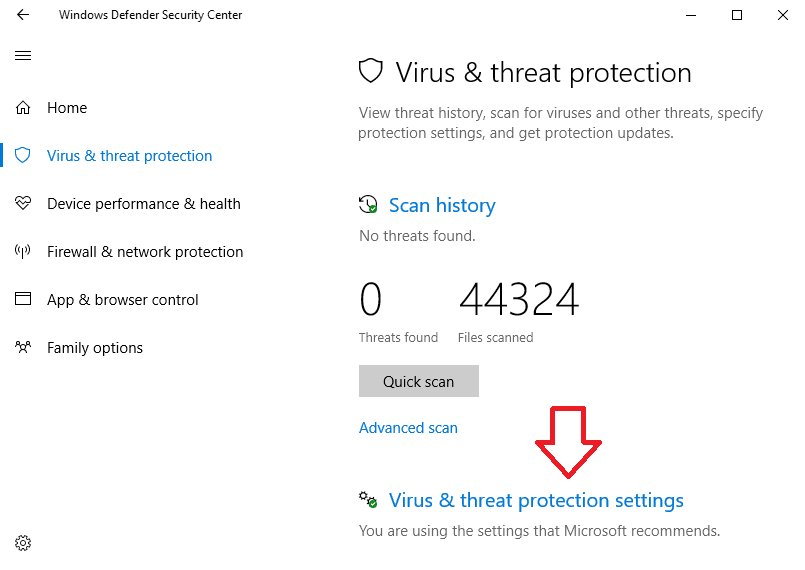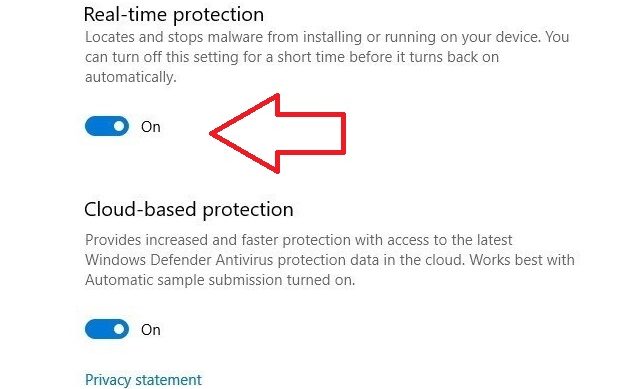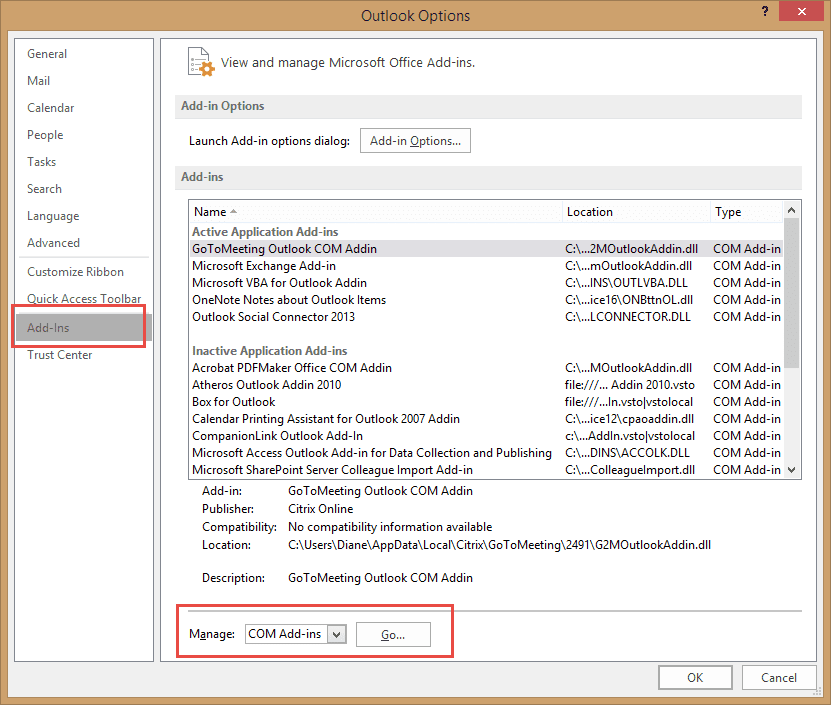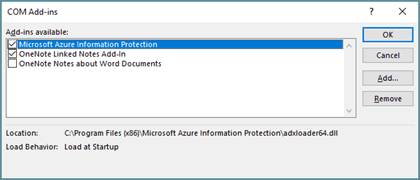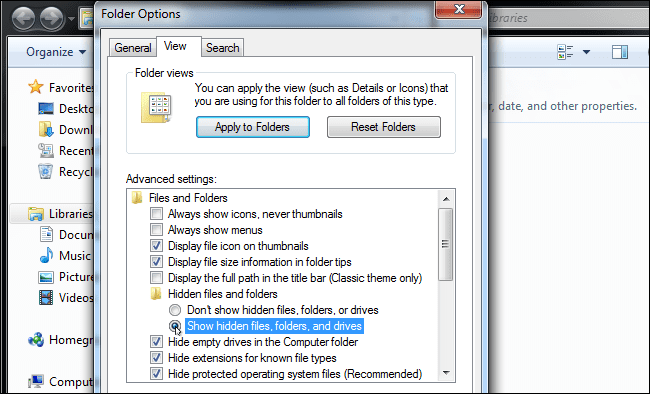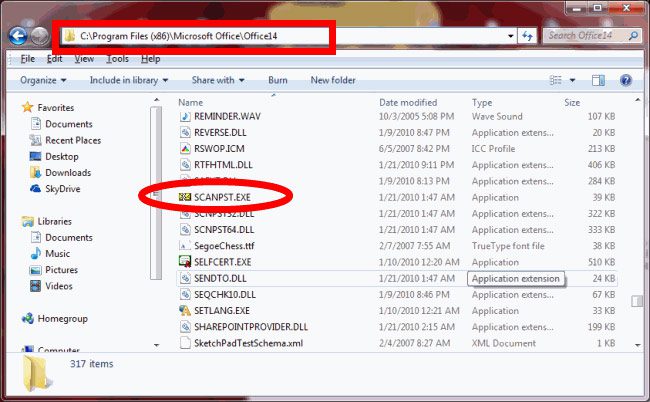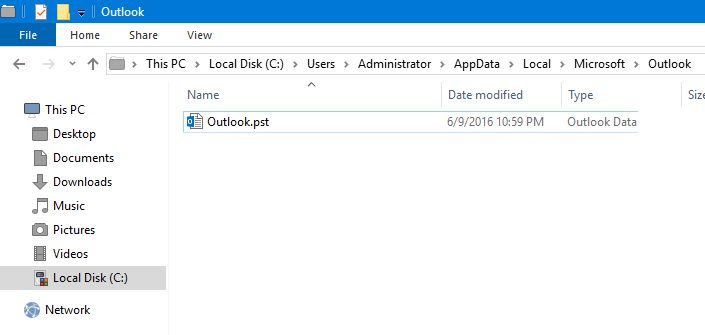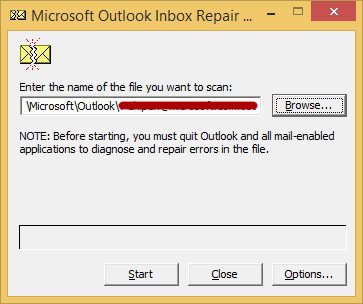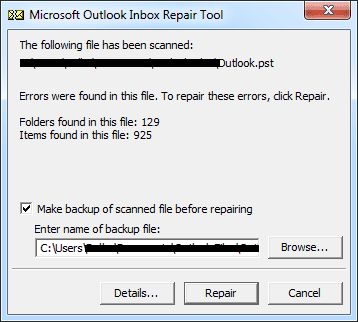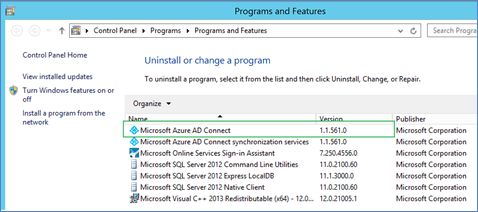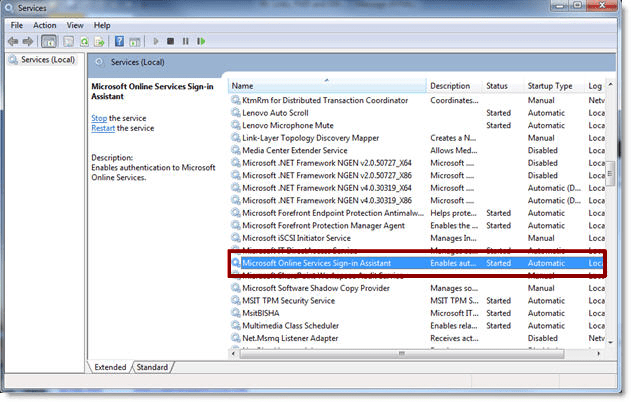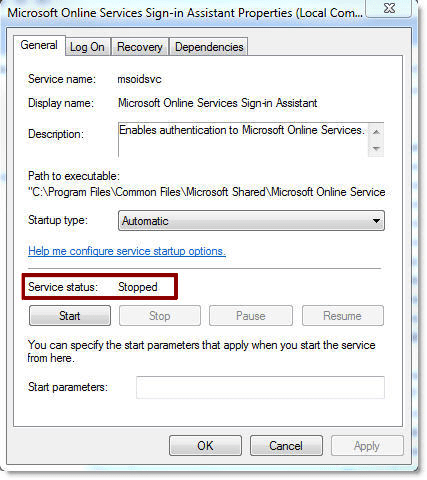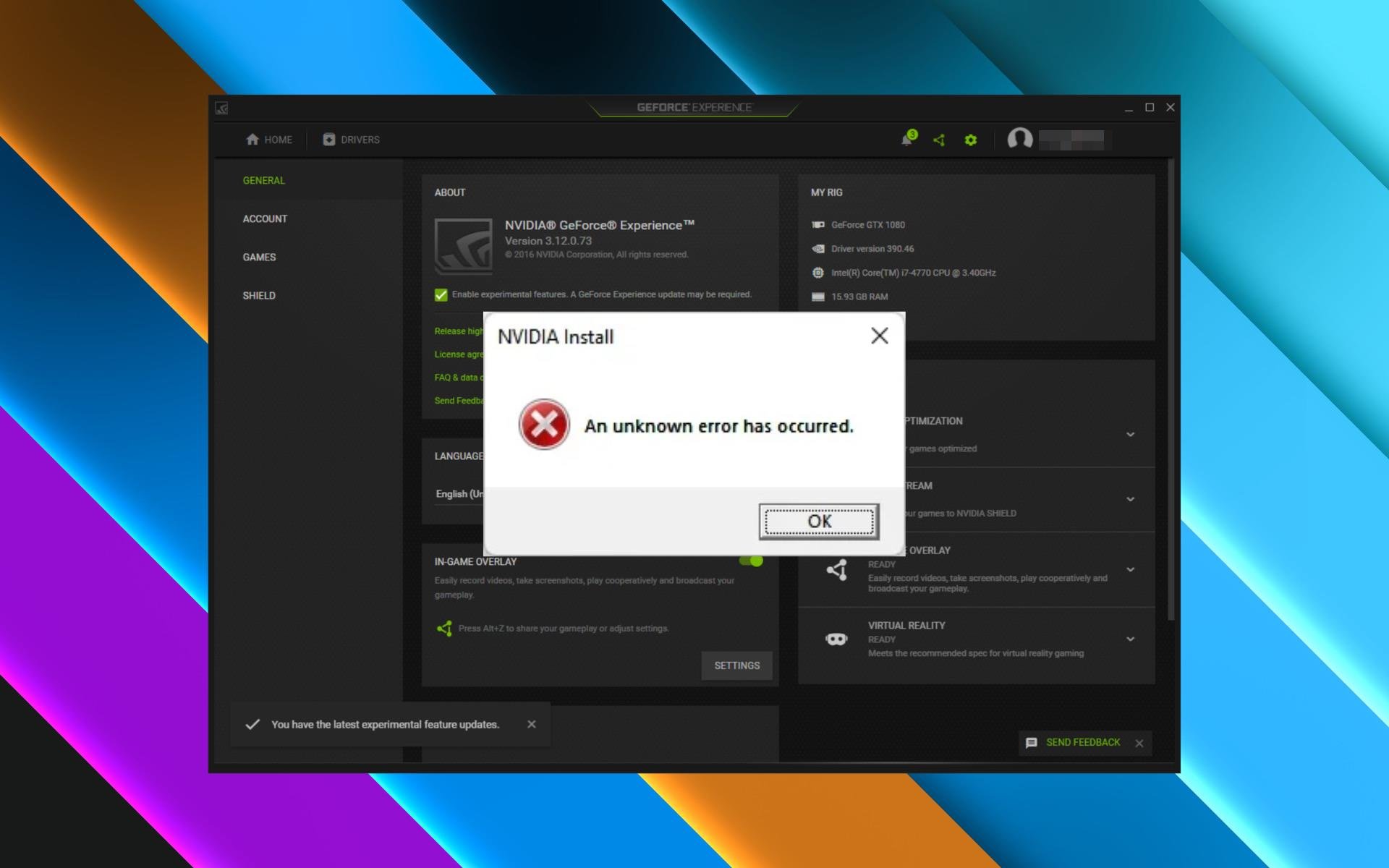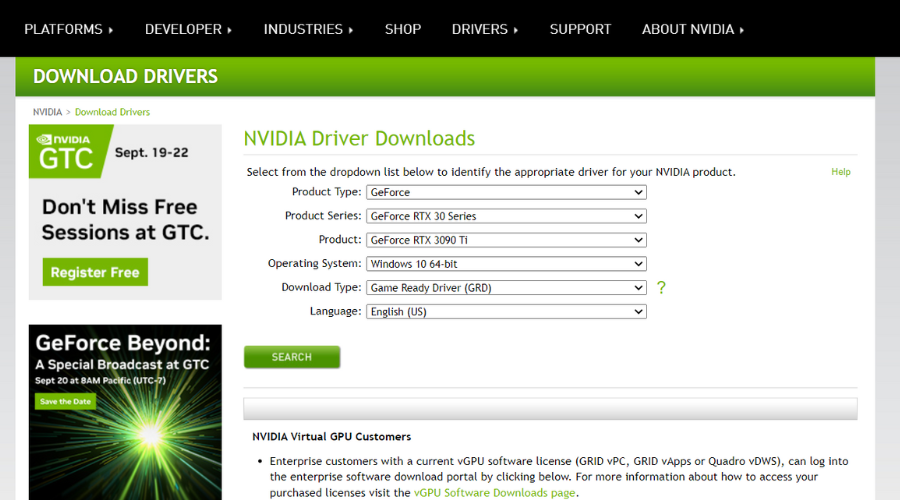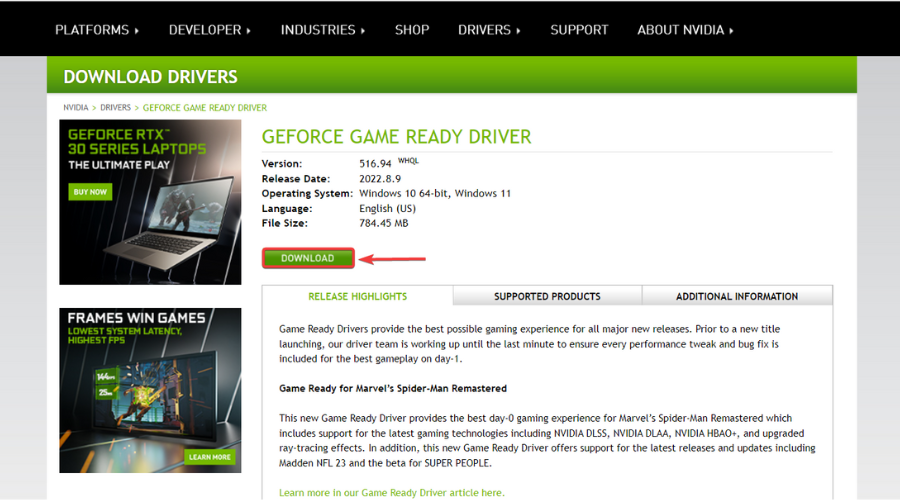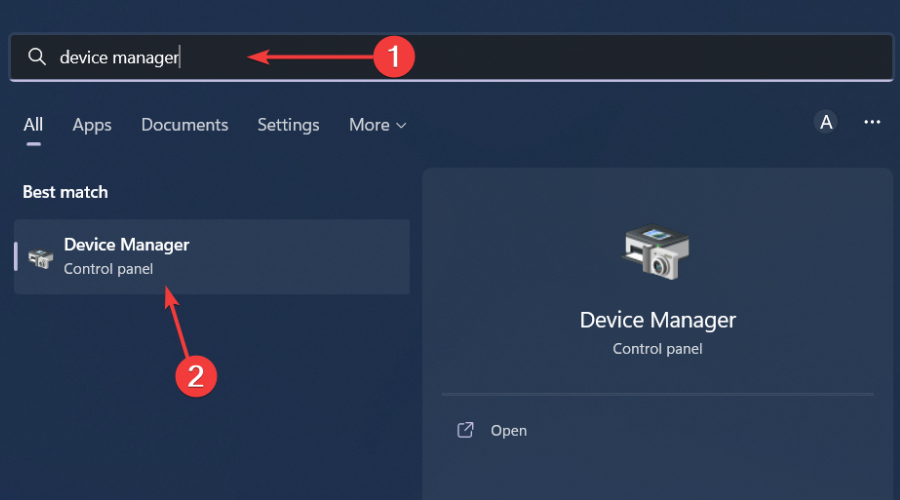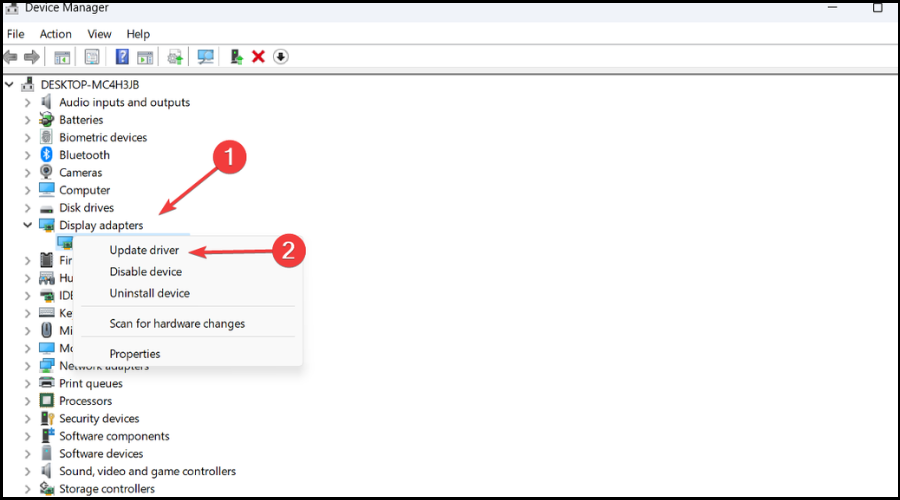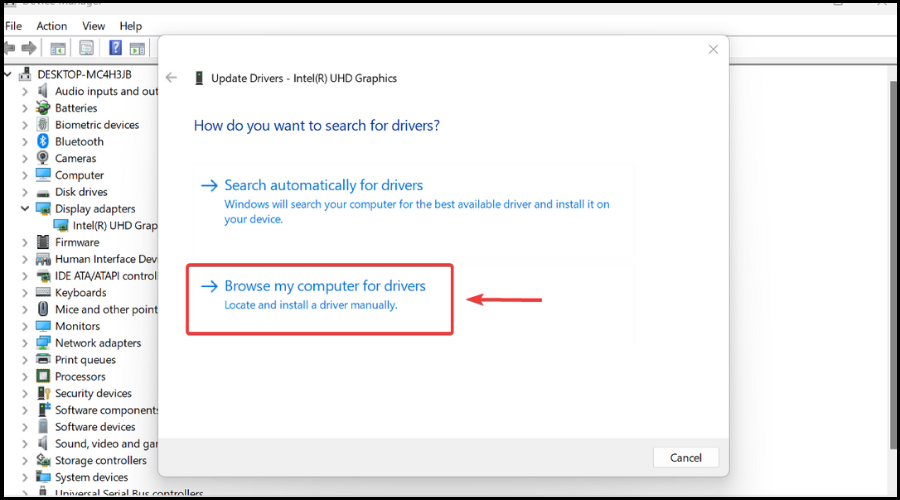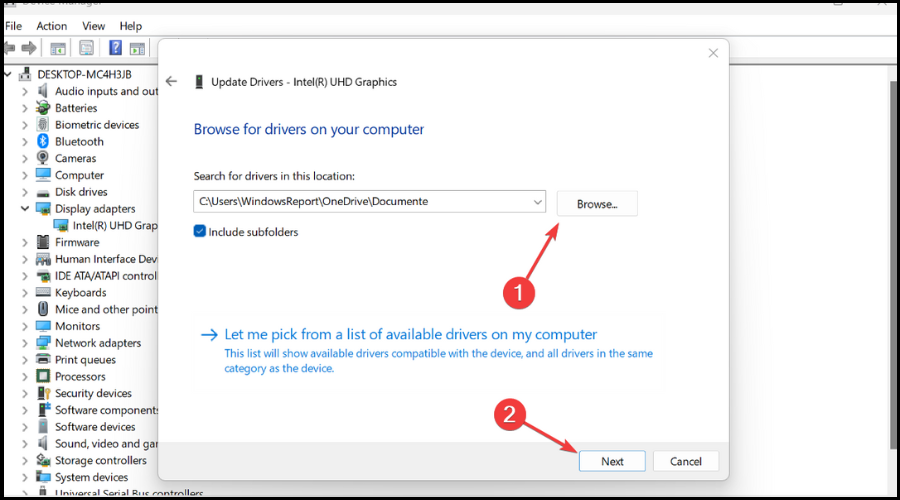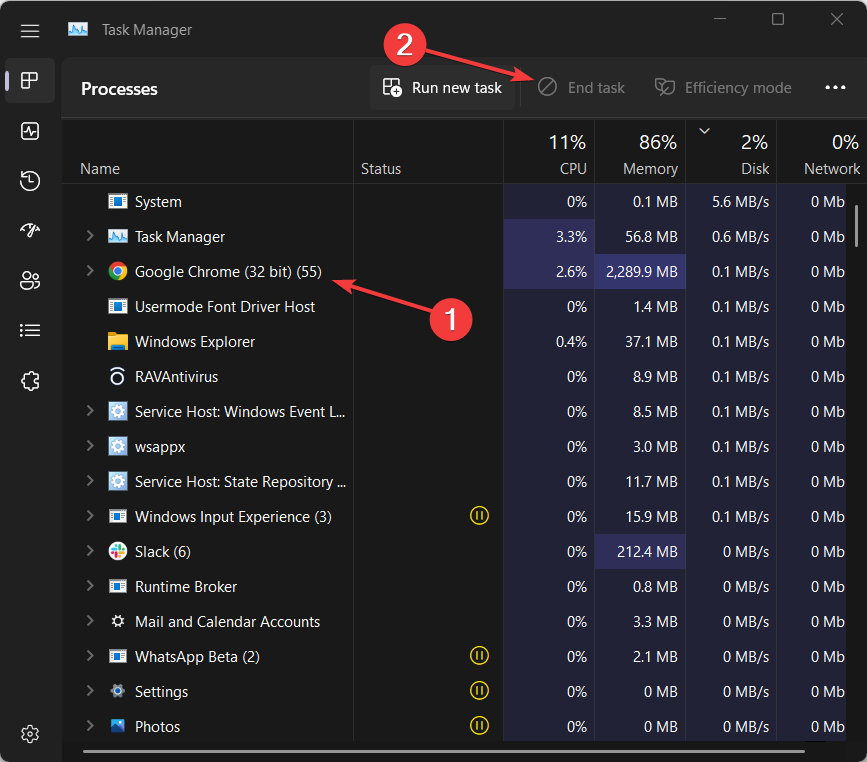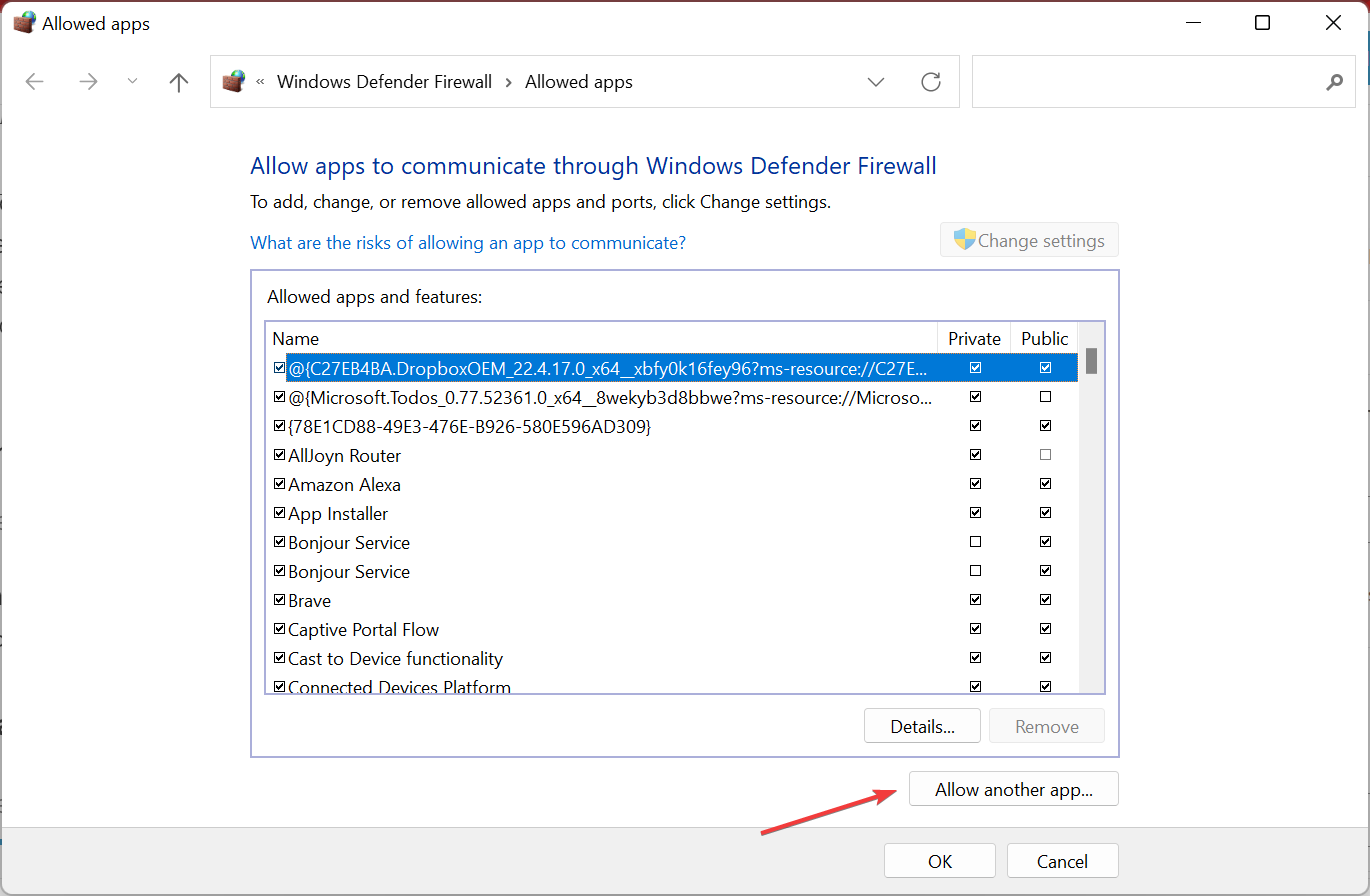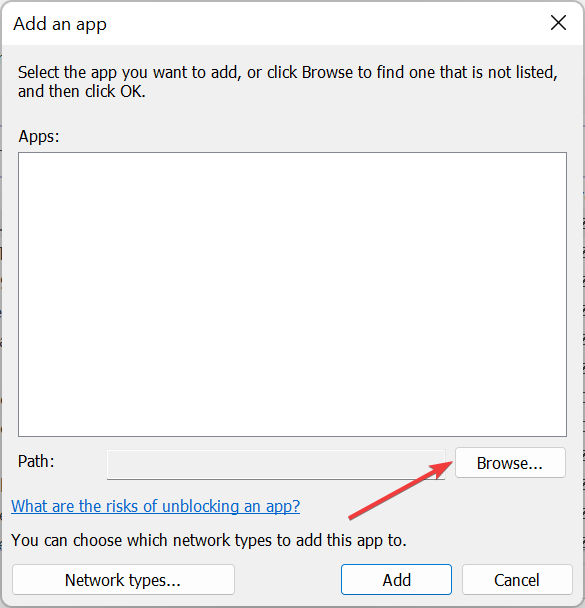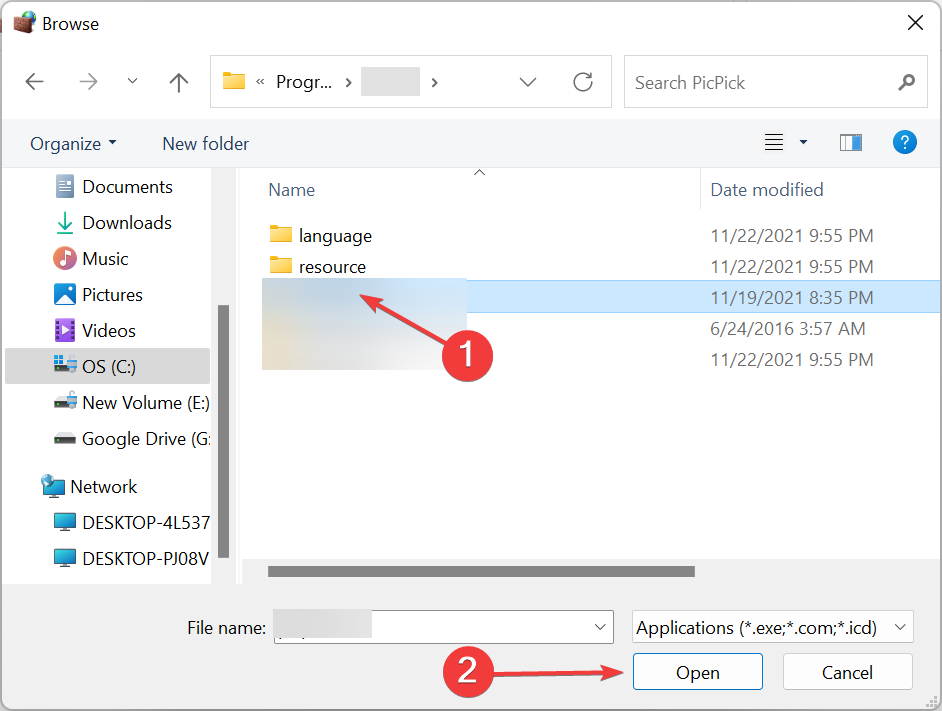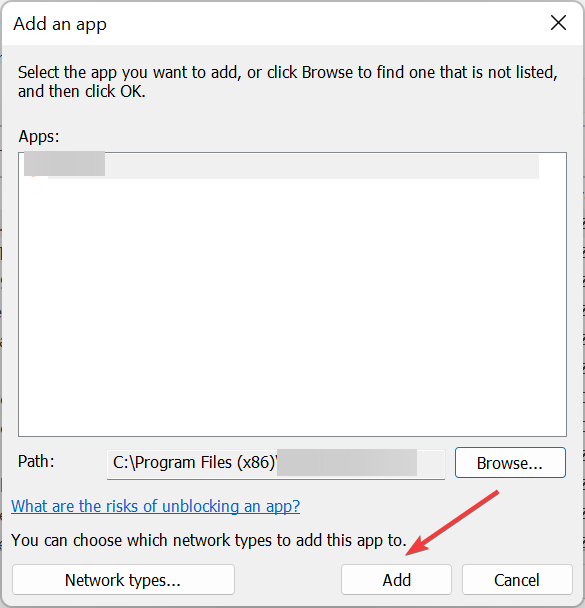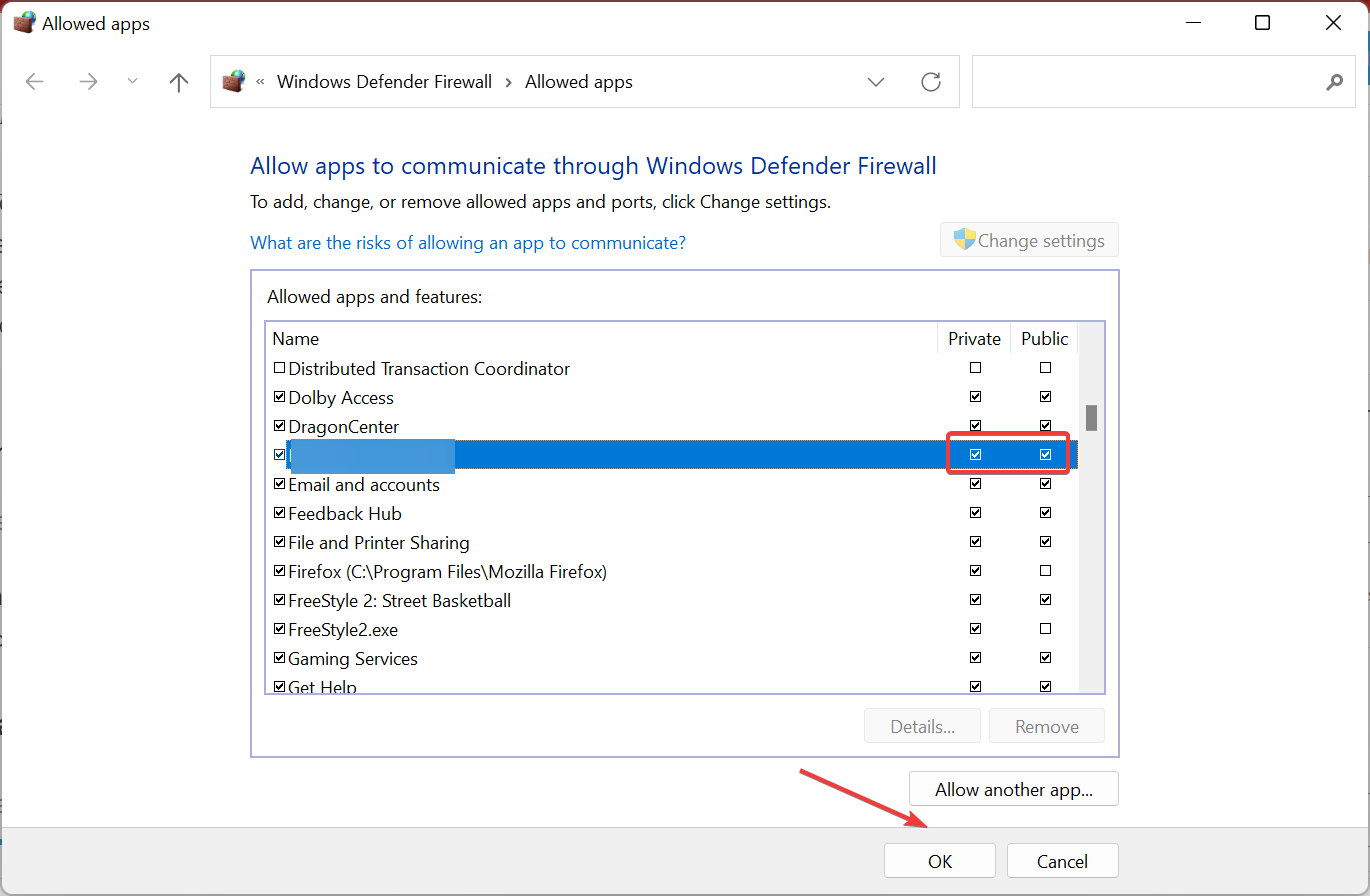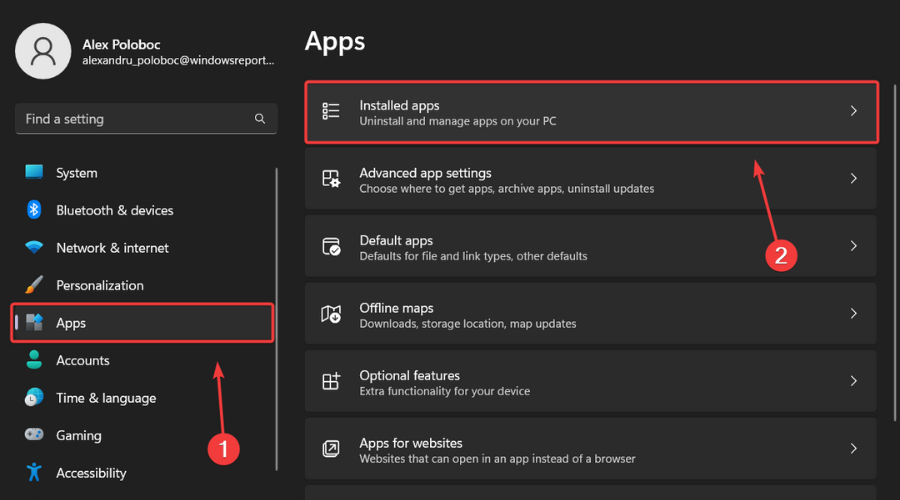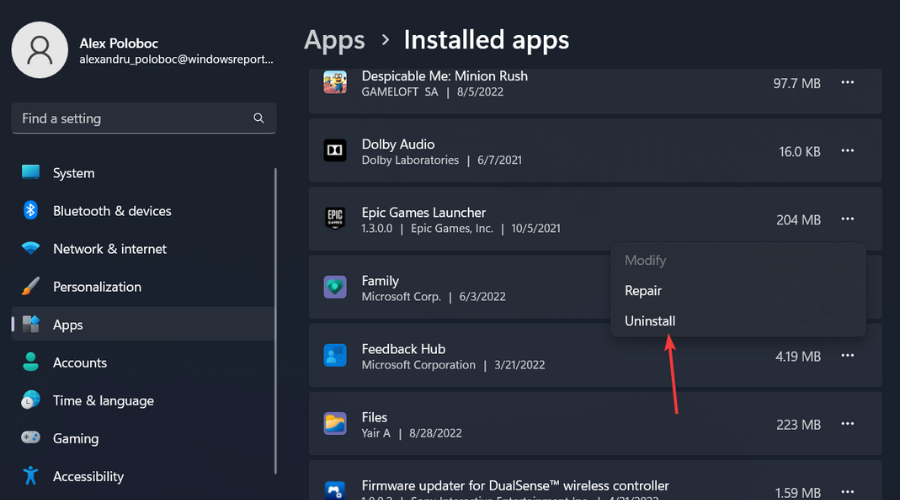При установке драйвера видеокарты NVIDIA GeForce в Windows 10, 8.1 или Windows 7 вы можете получить сообщение об ошибке: Продолжить установку NVIDIA невозможно, с поясняющим текстом, который может отличаться в зависимости от сценария появления проблемы:
- Этот графический драйвер NVIDIA несовместим с данной версией Windows
- Этот графический драйвер не обнаружил совместимого графического оборудования
- Работают другие программы установки. Завершите другие процессы и повторите попытку
- Дополнительно вы можете увидеть сообщения на тему «This DCH driver package is not compatible with this version of Windows» или «This Standard NVIDIA graphics driver is not compatible with this version of Windows»
В этой инструкции подробно о том, почему может не устанавливаться драйвер NVIDIA на компьютере или ноутбуке и как исправить проблему в различных ситуациях.
В этой инструкции решаем следующие проблемы:
- Стандартные (Standard) и DCH драйверы NVIDIA
- Установка драйверов видеокарты после полного удаления
- Дополнительные решения и варианты ошибки
Стандартные и DCH драйверы NVIDIA
Драйверы современных видеокарт NVIDIA GeForce поставляются в двух вариантах — DCH драйверы, которые не установятся на старые версии Windows 10 и предыдущие версии системы, и стандартные драйверы, которые в некоторых случаях не устанавливаются на системы с уже установленными драйверами DCH — часто от производителя ноутбука или автоматически установленные Windows 10.
В этом случае, кроме сообщения о том, что продолжить установку NVIDIA невозможно вы получите упомянутые выше сообщения: «This DCH driver package is not compatible with this version of Windows» или «This Standard NVIDIA graphics driver is not compatible with this version of Windows».
Определить текущий установленный драйвер (при условии, что он установлен) можно следующим способом:
- Открыть панель управления NVIDIA, например, нажав правой кнопкой мыши по рабочему столу и выбрав соответствующий пункт контекстного меню.
- В меню панели управления NVIDIA открыть пункт «Справка» — «Информация о системе».
- Просмотреть информацию в поле «Тип драйвера».
Простое решение для такого случая, которое обычно (но не всегда) работает — скачать драйвер того же типа, который уже установлен. Сделать это можно следующим способом:
- Зайдите на страницу расширенного поиска драйверов NVIDIA https://www.nvidia.com/Download/Find.aspx (она может работать не очень быстро, но знайте: ничего не зависло и должно загрузиться через какое-то время).
- Укажите, для какой видеокарты вам нужен драйвер и для какой операционной системы.
- В поле Windows Driver Type укажите тип драйвера и нажмите кнопку Search (поиск).
- Загрузите нужный вам драйвер нужного типа и попробуйте его установить.
Установка драйверов видеокарты после полного удаления
В простых случаях приведённый выше метод срабатывает, но не всегда. В такой ситуации помимо загрузки желаемых и подходящих драйверов (помним, что не следует скачивать драйверы DCH для старых версий Windows), следует попробовать удалить уже установленные драйверы NVIDIA и лишь после этого попробовать выполнить установку. Удалить можно двумя способами:
- Средствами Windows 10, 8.1 или Windows 7
- С помощью стороннего ПО — Display Driver Uninstaller (DDU)
Первый способ часто срабатывает исправно, поэтому, если вы не хотите обращаться к стороннему софту, можно начать с него (внимание: изображение может пропасть — в этом случае и почти гарантированно будет установлено низкое разрешение):
- Заранее скачайте нужную версию драйвера видеокарты NVIDIA.
- Отключите Интернет на вашем компьютере или ноутбуке для того, чтобы Windows сама не установила драйверы после удаления.
- Откройте диспетчер устройств, для этого можно нажать клавиши Win+R на клавиатуре, ввести devmgmt.msc и нажать Enter, а в Windows 10 — нажать правой кнопкой мыши по кнопке «Пуск» и выбрать нужный пункт контекстного меню.
- В разделе «Видеоадаптеры» нажмите правой кнопкой мыши по видеокарте NVIDIA, выберите пункт «Удалить устройство», а в следующем окне отметьте пункт «Удалить программы драйверов для этого устройства» и нажмите кнопку «Удалить».
- После этого желательно перезагрузить компьютер и, если у вас автоматически подключается Интернет, не дать ему этого сделать.
- Запустите установку скачанного на 1-м шаге драйвера.
Если предложенный подход не сработал, следующий вариант — использовать Display Driver Uninstaller, лучше — в безопасном режиме, но обычно срабатывает и без этого:
- Скачайте установщик нужного драйвера NVIDIA, чтобы он был на компьютере.
- Скачайте DDU с официальной страницы https://www.guru3d.com/files-details/display-driver-uninstaller-download.html и распакуйте архив.
- Отключитесь от Интернета.
- Запустите DDU и установите параметры как на скриншоте ниже — удаляем драйвер видеокарты, NVIDIA, остальные настройки, как правило, менять не требуется.
- Нажмите «Удалить и перезагрузить».
- После перезагрузки, не подключаясь к Интернету, запустите установку ранее скачанного драйвера NVIDIA.
Дополнительные решения и варианты ошибки
Если предложенные выше решения не помогли, можно попробовать следующие варианты для различных сценариев появления проблемы «Продолжить установку NVIDIA невозможно», иногда — с указанием на несовместимость с текущей версией Windows, иногда — с другими сообщениями:
- Если это ноутбук или фирменный компьютер, а наличие последней версии драйвера не критично, проверьте, установится ли драйвер видеокарты, доступный на сайте производителя именно для вашей модели ноутбука или ПК (на официальном сайте он может называться VGA Driver).
- Если драйвер «слетел» после обновления оборудования или БИОС, отображается как стандартный видеоадаптер (Базовый видеоадаптер Майкрософт) и драйвер не устанавливается что бы вы не делали, попробуйте такой вариант: откройте диспетчер устройств, нажмите правой кнопкой мыши по видеоадаптеру и выберите «Обновить драйвер». Затем нажмите «Найти драйверы на этом компьютере» — «Выбрать драйвер из списка доступных драйверов на компьютере». Снимите отметку «Только совместимые устройства» и посмотрите, есть ли в списке NVIDIA и драйвер вашей видеокарты. Если есть — попробуйте его установить несмотря на предупреждения.
- Если драйвера в списке нет, попробуйте следующий метод: распакуйте .exe установщик драйвера NVIDIA с помощью архиватора: это точно умеет 7-Zip и, не исключено, что WinRAR. После распаковки, как и в предыдущем случае дойдите до этапа «Выбрать драйвер из списка доступных драйверов на компьютере», нажмите «Установить с диска» и укажите путь к файлу nv_dispi.inf (находится в папке Display.Driver с распакованными драйверами), подтвердите установку драйвера.
- Перед установкой драйвера NVIDIA установите остальные драйверы, в частности: интегрированной графики и, вручную, оригинальные драйверы чипсета и, при наличии — управления электропитанием от производителя устройства. Например, сталкивался с ситуацией, когда драйвер NVIDIA не устанавливался до тех пор, пока не были решены проблемы с устройствами Intel Serial IO в диспетчере устройств.
- Сообщение «Работают другие программы установки» обычно говорит о том, что вы действительно запустили установщик несколько раз, возможно, не дождавшись реакции после первого запуска». Решение — закрыть все процессы NVIDIA Install Application в диспетчере задач, запустить установку заново.
- Случается, что пользователь скачал с сайта NVIDIA драйвер, который действительно разработан не для его видеокарты или операционной системы. Если не уверены — перепроверьте и, при необходимости, загрузите драйвер снова, используя приведённую выше ссылку расширенного поиска драйверов на официальном сайте.
Если один из предложенных вариантов помог исправить проблему и успешно установить драйверы, буду благодарен комментарию с описанием как самой ситуации так и того, какой именно подход оказался работоспособным: возможно, это поможет кому-то ещё.
Ошибка «an unknown error has occurred nvidia» вопрос?
Как то до вчерашнего дня не сталкивался с такой ошибкой при установке дров на видеокарту:
Благодаря, пока ещё, всемирной сети вопрос решил!
Но осадочек остался. Как думаете: ошибка программная (как в основном думают интернетовцы) или всё таки аппаратная и нужно сбрасывать видеокарту в утиль? Флуд приветствуется.
2 Ответ от trovatore1980 24.03.2022 11:56:55 (2 месяца 3 недели назад)
- Стаж: 14 лет 5 месяцев
- Сообщений: 1 802
- Репутация : [ 45 | 0 ]
Re: Ошибка «an unknown error has occurred nvidia» вопрос?
Как то до вчерашнего дня не сталкивался с такой ошибкой при установке дров на видеокарту:
Благодаря, пока ещё, всемирной сети вопрос решил!
Но осадочек остался. Как думаете: ошибка программная (как в основном думают интернетовцы) или всё таки аппаратная и нужно сбрасывать видеокарту в утиль? Флуд приветствуется.
Если любые драйвера на любых конфигурациях и при любых условиях установить будет невозможно (точнее, воспользоваться с их помощью свойственным устройству функционалом ), то проблему, полагаю, можно квалифицировать и как аппаратную.
3 Ответ от KT_ 24.03.2022 12:30:52 (2 месяца 3 недели назад)
- Стаж: 14 лет 6 месяцев
- Сообщений: 8 776
- Репутация : [ 216 | 1 ]
Re: Ошибка «an unknown error has occurred nvidia» вопрос?
я бы остальное железо ещё потестил
4 Ответ от Berendey 24.03.2022 12:49:31 (2 месяца 3 недели назад)
- Стаж: 11 лет
- Сообщений: 3 951
- Репутация : [ 173 | 0 ]
Re: Ошибка «an unknown error has occurred nvidia» вопрос?
trovatore1980, драйвера не ставятся ни на новую систему, ни на рабочую систему. После «принудительной» установки, тесты проходит, в игрушки играет, без тормозов и зависаний, температура в пределах нормы. То есть в принципе претензий нет.
Сталкивался с видосами, которые сразу не ставят драйвера, да, это отвал чипа! А здесь выдается именно ошибка установки драйверов! Осталось проверить МАТС/МОДСом, на битую память, но чего то лень возиться
KT_, да в принципе железо работало без проблем с такой же карточкой от другого производителя.
Отредактировано (24.03.2022 12:50:28, 2 месяца 3 недели назад)
5 Ответ от dRomka 24.03.2022 15:08:24 (2 месяца 3 недели назад)
- Стаж: 12 лет 5 месяцев
- Сообщений: 5 201
- Репутация : [ 93 | 2 ]
Re: Ошибка «an unknown error has occurred nvidia» вопрос?
Как то до вчерашнего дня не сталкивался с такой ошибкой при установке дров на видеокарту:
Благодаря, пока ещё, всемирной сети вопрос решил!
Но осадочек остался. Как думаете: ошибка программная (как в основном думают интернетовцы) или всё таки аппаратная и нужно сбрасывать видеокарту в утиль? Флуд приветствуется.
них.я не понятно . но очень интересно
Программирование микросхем памяти в корпусах DIP48 TSOP4856 SSOP56 BGA486364 WSON8 TQFP3244 PLCC44 PSOP44
*
-можно ли убить человека байтом?
-да, нужно бить восемью битами.
6 Ответ от Rim 24.03.2022 17:45:40 (2 месяца 2 недели назад)
- Стаж: 12 лет 11 месяцев
- Сообщений: 8 010
- Репутация : [ 197 | 1 ]
Re: Ошибка «an unknown error has occurred nvidia» вопрос?
Выполни чистую установку с удалением старых драйверов подчистую, какие то левые ключи (файлики библиотек) остались в реестре.
7 Ответ от ЖИШИ 24.03.2022 17:55:26 (2 месяца 2 недели назад)
- Откуда: Туточки или где то рядом
- Стаж: 10 лет 11 месяцев
- Сообщений: 14 077
- Репутация : [ 221 | 23 ]
Re: Ошибка «an unknown error has occurred nvidia» вопрос?
них.я не понятно . но очень интересно
Российский блогер и герой мема «Ни*** не понял, но очень интересно»
Сергей Демехов скончался в возрасте 52 лет 18 мая 2020 года .
а дело его живет
Если работает — не трогай . Лучшее всегда враг хорошего.
8 Ответ от Berendey 24.03.2022 23:53:26 (2 месяца 2 недели назад)
- Стаж: 11 лет
- Сообщений: 3 951
- Репутация : [ 173 | 0 ]
Re: Ошибка «an unknown error has occurred nvidia» вопрос?
Rim, в том то и дело, что на двух материнках с ноля ставил винду (чистая от дяди Билла), не ставятся дровишки! Ставлю такую же карту накатываю дрова, меняю карты местами всё робит как надо!
9 +1 Ответ от Rim 25.03.2022 00:06:44 (2 месяца 2 недели назад)
- Стаж: 12 лет 11 месяцев
- Сообщений: 8 010
- Репутация : [ 197 | 1 ]
Re: Ошибка «an unknown error has occurred nvidia» вопрос?
Видеокарта случайно не из под майнинга? мб там биос зашит левый
10 Ответ от PufonBarn 25.03.2022 00:09:48 (2 месяца 2 недели назад)
- Откуда: Попова-Исакова
- Стаж: 12 лет 9 месяцев
- Сообщений: 7 369
- Репутация : [ 106 | 2 ]
Re: Ошибка «an unknown error has occurred nvidia» вопрос?
каарточка в майнинге не была?)
А то их бывает шьют по особом для этого, и по итогу дрова вставать отказываются)
11 Ответ от Berendey 25.03.2022 00:19:23 (2 месяца 2 недели назад)
- Стаж: 11 лет
- Сообщений: 3 951
- Репутация : [ 173 | 0 ]
Re: Ошибка «an unknown error has occurred nvidia» вопрос?
. да хрен её знает, б/у как б/у, а где была, что творила — тайна покрытая мраком
Отредактировано Berendey (25.03.2022 00:19:59, 2 месяца 2 недели назад)
12 Ответ от dRomka 25.03.2022 12:48:03 (2 месяца 2 недели назад)
- Стаж: 12 лет 5 месяцев
- Сообщений: 5 201
- Репутация : [ 93 | 2 ]
Re: Ошибка «an unknown error has occurred nvidia» вопрос?
Видеокарта случайно не из под майнинга? мб там биос зашит левый
да, биося левый,- киты творят всяк херь . хз знает зачем просто нам мзга засрать чтоб продать 1050 с дсуб15
пы сы — у 1050 и старше ток онлу цифровые выходы проверено электроникой (с)
Программирование микросхем памяти в корпусах DIP48 TSOP4856 SSOP56 BGA486364 WSON8 TQFP3244 PLCC44 PSOP44
*
-можно ли убить человека байтом?
-да, нужно бить восемью битами.
13 Ответ от Berendey 25.03.2022 15:38:45 (2 месяца 2 недели назад)
- Стаж: 11 лет
- Сообщений: 3 951
- Репутация : [ 173 | 0 ]
Re: Ошибка «an unknown error has occurred nvidia» вопрос?
Посмотрел, прошивалово вроде родное:
А вот сноска с техподдержки оффсайта MSI:
Release Date Jul 19 2016. Version 86.06.3C.00.CE. Build Date 2016-12-12. DEVICE ID- 10DE 1C02-1462 3287 На данную модель ничего нового не выходило.
14 Ответ от trovatore1980 25.03.2022 15:55:41 (2 месяца 2 недели назад)
- Стаж: 14 лет 5 месяцев
- Сообщений: 1 802
- Репутация : [ 45 | 0 ]
Re: Ошибка «an unknown error has occurred nvidia» вопрос?
Посмотрел, прошивалово вроде родное:
А вот сноска с техподдержки оффсайта MSI:
Release Date Jul 19 2016. Version 86.06.3C.00.CE. Build Date 2016-12-12. DEVICE ID- 10DE 1C02-1462 3287 На данную модель ничего нового не выходило.
Если смотреть по Subsystem Id, то цифрам 1462 3287 соответствуют две карты:
версии биосов которых обозначены как 86.06.59.00.2A и 86.06.11.00.6E
Конкретно ваш 86.06.3C.00.CE 10DE 1C02 1462 3287 тоже есть:
но обозначен как непроверенный
Если у вас такая
карта с 1x DVI-D, 1x DisplayPort, 1x HDMI, то, получается, версий BIOS на неё как минимум две:
Отредактировано trovatore1980 (25.03.2022 16:17:15, 2 месяца 2 недели назад)
15 Ответ от Berendey 25.03.2022 21:42:35 (2 месяца 2 недели назад)
- Стаж: 11 лет
- Сообщений: 3 951
- Репутация : [ 173 | 0 ]
Re: Ошибка «an unknown error has occurred nvidia» вопрос?
Да, вроде как такая.
По внешнему виду похожа, только нет маркировки ARMOR. Стоит просто 3GT OC!
Отредактировано Berendey (25.03.2022 21:49:11, 2 месяца 2 недели назад)
Ошибка «Продолжить установку nVidia невозможно» и способы её устранения
Казалось бы, видеокарты GeForce настолько популярны, что драйвера для них должны быть буквально «вылизаны», и никаких проблем с их установкой быть не должно. Но суровая реальность такова, что многие пользователи при первичной установке Windows или в результате обновления видеодрайвера внезапно для себя сталкиваются с ошибкой «Продолжить установку nVidia невозможно».
Обычно повторная установка также оказывается безрезультатной. Но без «родных» драйверов полноценную работу на компьютере представить себе довольно сложно. Если вы хоть раз загружались в защищённом режиме, то поймёте, о чём речь. Ситуация, конечно, поправима, но нужно знать, как. Об этом мы сегодня и расскажем.
Проблемы с «железом»
Они маловероятны, но проверить работоспособность видеокарты не помешает.
Для этого запускаем «Панель управления» и заходим в «Диспетчер устройств». Открываем ветку «Видеоадаптеры» и смотрим состояние своего графического акселератора. Если слева от него видна пиктограмма с жёлтым треугольником и восклицательным знаком, то это как раз и свидетельствует о наличии проблем.
Дважды кликаем мышкой по наименованию видеокарты и в открывшемся окне смотрим во вкладке «Общие» состояние устройства. Здесь будем описана проблема, из-за которой видеокарта не работает, с указанием кода ошибки.
Проще всего взять заведомо рабочий видеоадаптер, подключить его и снова проверить в диспетчере устройств наличие жёлтого треугольника, а если его нет – повторить инсталляцию драйвера. И, чтобы окончательно убедиться в неработоспособности старой карты, можно подключить её к другому компьютеру. Если она и там окажется проблемной – скорее всего, её нужно будет отправить в утиль, поскольку ремонт видеокарт, особенно мощных – финансово затратное мероприятие.
Установка драйверов вручную
Если инсталляция драйвера прервалась с ошибкой «Продолжить установку NVIDIA невозможно», при этом ниже этой фразы говорится о несовместимости оборудования с текущей версией Windows, нужно попробовать выполнить следующее:
- снова открываем «Диспетчер устройств» – через «Панель управления» или используя консоль «Выполнить» (комбинация Win+R с последующим вводом команды devmgmt.msc);
- заходим в ветку «Видеоадаптеры», видим нашу карту и удаляем её, кликнув ПКМ по имени и выбрав в контекстном меню пункт «Удалить»;
- закрываем все активные окна, перезагружаем компьютер;
- Windows обнаружит отсутствие графической подсистемы и автоматически определит видеокарту и запустит инсталляцию её драйвера;
- опять заходим в «Диспетчер устройств», в ветку «Видеоадаптеры». Снова кликаем ПКМ по наименованию GPU и выбираем пункт «Обновить драйверы»;
- когда откроется окно Мастера, выбираем строку «Выполнить поиск драйверов…»;
- кликаем по кнопке «Обзор» и переходим в каталог nVidia, созданный при установке Windows (по умолчанию — C:NVIDIA), ставим галочку на параметре «Включить вложенные папки», кликаем «Далее»;
- если установка завершилась успешно, перезагружаем компьютер, если нет – нужно воспользоваться драйвером для нашего железа от производителя.
Он устанавливается следующим образом:
- переходим на официальный сайт nVidia;
- кликаем по вкладке «Драйверы», во всплывшем контекстном меню выбираем пункт «Загрузить драйверы»;
- указываем тип продукта, в нашем случае – GeForce, серию (она присутствует в названии в «Диспетчере устройств»), свою версию Windows и язык интерфейса. Жмём «Поиск»;
- в новом окне жмём кнопку «Поддерживаемые продукты», чтобы убедиться, что в данную серию входит и наша конкретная модель видеокарты. Если это так, кликаем по кнопке «Загрузить сейчас»;
- высветится окошко лицензионного соглашения, жмём кнопку «Принять и скачать»;
- в новом окне выбираем кнопку «Сохранить» и, если нужно, указываем папку, в которой будет размещён инсталлятор;
- дожидаемся завершения загрузки, запускаем скачанный файл;
- первое, что сделает программа установки, – проверит совместимость выбранного драйвера с установленным на компьютере оборудованием;
- затем будет предложено два варианта инсталляции: экспресс (рекомендуется) и выборочная установка (для опытных пользователей). Выбираем первый вариант;
- появится окно с предложением установить фирменную утилиту GeForce Experience (галочка уже будет присутствовать). Вы можете отказаться, убрав галочку, но лучше этого не делать – приложение действительно очень полезное, особенно для геймеров;
- жмём кнопку «Далее» и наблюдаем строку прогресса установки драйвера;
- после завершения инсталляции жмём кнопку «Закрыть».
Как видим, установка драйвера вручную несложна, и это оптимальный вариант даже в тех случаях, когда установка «дров» в Windows происходит нормально.
Удаление приложений nVidia
Если и ручная инсталляция драйвера видеокарты в Windows 10/8/7 завершилась ошибкой «Продолжить установку nVidia невозможно», есть вероятность, что причиной является наличие файлов из предыдущих версий, которые по каким-то причинам не были удалены или это было сделано некорректно.
В подобных случаях необходимо удалить все приложения, относящиеся к разработчику, предварительно удалив в «Диспетчере устройств» недоустановленный драйвер.
Для этого нажмите Win + R, в консоли «Выполнить» вбейте команду appwiz.cpl и нажмите Enter. Откроется окно «Удаление/изменение программ», в котором необходимо отсортировать высветившийся перечень установленных приложений по полю «Издатель», найти все строчки, начинающиеся словом «NVIDIA» и удалить эти программы.
Перегружаем компьютер и пробуем установить родные драйвера ещё раз.
Отключение антивируса
Основное назначение антивирусного ПО – защита компьютера от любых внешних угроз, и в этой нелёгкой миссии эти программы часто переусердствуют, блокируя установку даже вполне безопасных и популярных приложений. В частности, при использовании фирменной утилиты GeForce Experience может выскочить ошибка «Продолжить установку NVIDIA невозможно», при этом инсталляция драйвера прервётся.
Так что можно попробовать на время инсталляции видеодрайвера отключить антивирус. В большинстве случаев для этого можно кликнуть ПКМ по пиктограмме антивируса, расположенной на панели задач, и в появившемся меню выбрать пункт отключения защиты.
Если там такая опция отсутствует, нужно открыть панель управления, зайти в настройки и найти способ временного отключения антивирусной защиты, после чего повторить попытку установки видеодрайвера.
Переименование папки nVidia
Если все вышеперечисленные шаги закончились неудачно, есть ещё одна хитрость, как исправить ошибку с прерыванием установки драйвера НВИДИА.
Есть небольшая вероятность, что причина заключается в том, что инсталляция драйвера заканчивается неудачей из-за наличия папки NVIDIA Corporation, расположенной в каталоге Program Files. Если переименовать эту папку, присвоить ей любое другое имя, то процесс установки может пройти нормально. Для этого кликаем ПКМ по наименованию папки и выбираем пункт «Переименовать». Можно изменить всего одну букву, и этого будет достаточно для наших целей.
Пробуем запустить установщик и наслаждаемся положительным результатом.
Вывод
Как видим, причины неудачно инсталляции видеодрайвера могут быть разными, как и способы решения проблемы, но все они не требуют применения таких радикальных мер, как переустановка Windows. Главное – помнить, что драйвер – это небольшая программа, обеспечивающая интерфейс между графическим акселератором и операционной системой, и эта программа должна соответствовать обеим компонентам.
Содержание
- Что делать с «Nvidia An unknown error has occurred»?
- Решение
- An unknown error has occurred nvidia что делать
- Инструкция и советы как исправить ошибку Продолжить установку NVIDIA невозможно
- Стандартные и DCH драйверы NVIDIA
- Установка драйверов видеокарты после полного удаления
- Дополнительные решения и варианты ошибки
- Ошибка «an unknown error has occurred nvidia» вопрос?
- 2 Ответ от trovatore1980 24.03.2022 11:56:55 (2 месяца 3 недели назад)
- 3 Ответ от KT_ 24.03.2022 12:30:52 (2 месяца 3 недели назад)
- 4 Ответ от Berendey 24.03.2022 12:49:31 (2 месяца 3 недели назад)
- 5 Ответ от dRomka 24.03.2022 15:08:24 (2 месяца 3 недели назад)
- 6 Ответ от Rim 24.03.2022 17:45:40 (2 месяца 2 недели назад)
- 7 Ответ от ЖИШИ 24.03.2022 17:55:26 (2 месяца 2 недели назад)
- 8 Ответ от Berendey 24.03.2022 23:53:26 (2 месяца 2 недели назад)
- 9 +1 Ответ от Rim 25.03.2022 00:06:44 (2 месяца 2 недели назад)
- 10 Ответ от PufonBarn 25.03.2022 00:09:48 (2 месяца 2 недели назад)
- 11 Ответ от Berendey 25.03.2022 00:19:23 (2 месяца 2 недели назад)
- 12 Ответ от dRomka 25.03.2022 12:48:03 (2 месяца 2 недели назад)
- 13 Ответ от Berendey 25.03.2022 15:38:45 (2 месяца 2 недели назад)
- 14 Ответ от trovatore1980 25.03.2022 15:55:41 (2 месяца 2 недели назад)
- 15 Ответ от Berendey 25.03.2022 21:42:35 (2 месяца 2 недели назад)
- Ошибка «Продолжить установку nVidia невозможно» и способы её устранения
- Проблемы с «железом»
- Установка драйверов вручную
- Удаление приложений nVidia
- Отключение антивируса
- Переименование папки nVidia
- Вывод
Что делать с «Nvidia An unknown error has occurred»?
Вылетает ошибка Nvidia An unknown error has occurred, когда пытаюсь поставить драйвера на свою видеокарту. Установку запускаю через отдельный инсталлятор GeForce Expirience, который скачан на компьютере. Думал, что поврежден скачанный установщик, а поэтому решил перекачать — не помогло. Пробовал запускать от имени администратора — не помогло. Теперь вот обращаюсь за помощью к вам.
Решение
«Nvidia An unknown error has occurred» остается актуальной проблемой и по сей день — с ней сталкиваются на ежедневной основе многие обладатели «зеленых» видеокарт. К счастью, данную ошибку довольно просто исправить (или хотя бы обойти), воспользовавшись проверенными решениями.
- Как только перед вами покажется окошко с ошибкой, не закрывайте его (!);
- откройте диспетчер устройств (WIN+R→devmgmt.msc);
- раскройте раздел «Видеоадаптеры»;
- кликните ПКМ на свою видеокарту и выберите «Обновить»;
- выберите пункты «Найти драйверы на этом компьютере» и «Выбрать драйвер из списка доступных драйверов на компьютере»;
- выберите в списке на свою видеокарту и кликните «Далее»;
- подождите окончания установки драйвера и перезагрузите ПК.
Если такой метод не помог, то можно прибегнуть к помощи GeForce Experience.
- перейдите на официальную страничку GeForce Experience;
- загрузите установщик GeForce Experience;
- следуйте инструкции по установке и войдите в аккаунт Nvidia (создайте таковой, если в этом есть необходимость);
- в окошке, где указывается отсутствие видеодрайвера, нажмите «Продолжить»;
- в параметрах установки кликните на «Выборочная установка»;
- обязательно выберите в следующем окошке «Чистую установку» (!);
- и наконец, кликните на кнопку «Установить»;
- после установки драйвера через GeForce Experience перезагрузите ПК.
И последнее, что можно попробовать — это полностью удалить все драйвера и файлы, относящиеся к ним, со своего компьютера с помощью DDU (Display Driver Uninstaller) и установить актуальную версию видеодрайвера привычным образом.
После применения DDU сообщение гарантировано «Nvidia An unknown error has occurred» исчезнет.
Источник
An unknown error has occurred nvidia что делать
Инструкция и советы как исправить ошибку Продолжить установку NVIDIA невозможно
При установке драйвера видеокарты NVIDIA GeForce в Windows 10, 8.1 или Windows 7 вы можете получить сообщение об ошибке: Продолжить установку NVIDIA невозможно, с поясняющим текстом, который может отличаться в зависимости от сценария появления проблемы:
- Этот графический драйвер NVIDIA несовместим с данной версией Windows
- Этот графический драйвер не обнаружил совместимого графического оборудования
- Работают другие программы установки. Завершите другие процессы и повторите попытку
- Дополнительно вы можете увидеть сообщения на тему «This DCH driver package is not compatible with this version of Windows» или «This Standard NVIDIA graphics driver is not compatible with this version of Windows»
В этой инструкции подробно о том, почему может не устанавливаться драйвер NVIDIA на компьютере или ноутбуке и как исправить проблему в различных ситуациях.
В этой инструкции решаем следующие проблемы:
- Стандартные (Standard) и DCH драйверы NVIDIA
- Установка драйверов видеокарты после полного удаления
- Дополнительные решения и варианты ошибки
Стандартные и DCH драйверы NVIDIA
Драйверы современных видеокарт NVIDIA GeForce поставляются в двух вариантах — DCH драйверы, которые не установятся на старые версии Windows 10 и предыдущие версии системы, и стандартные драйверы, которые в некоторых случаях не устанавливаются на системы с уже установленными драйверами DCH — часто от производителя ноутбука или автоматически установленные Windows 10.
В этом случае, кроме сообщения о том, что продолжить установку NVIDIA невозможно вы получите упомянутые выше сообщения: «This DCH driver package is not compatible with this version of Windows» или «This Standard NVIDIA graphics driver is not compatible with this version of Windows».
Определить текущий установленный драйвер (при условии, что он установлен) можно следующим способом:
- Открыть панель управления NVIDIA, например, нажав правой кнопкой мыши по рабочему столу и выбрав соответствующий пункт контекстного меню.
- В меню панели управления NVIDIA открыть пункт «Справка» — «Информация о системе».
- Просмотреть информацию в поле «Тип драйвера».
Простое решение для такого случая, которое обычно (но не всегда) работает — скачать драйвер того же типа, который уже установлен. Сделать это можно следующим способом:
- Зайдите на страницу расширенного поиска драйверов NVIDIA https://www.nvidia.com/Download/Find.aspx (она может работать не очень быстро, но знайте: ничего не зависло и должно загрузиться через какое-то время).
- Укажите, для какой видеокарты вам нужен драйвер и для какой операционной системы.
- В поле Windows Driver Type укажите тип драйвера и нажмите кнопку Search (поиск).
- Загрузите нужный вам драйвер нужного типа и попробуйте его установить.
Установка драйверов видеокарты после полного удаления
В простых случаях приведённый выше метод срабатывает, но не всегда. В такой ситуации помимо загрузки желаемых и подходящих драйверов (помним, что не следует скачивать драйверы DCH для старых версий Windows), следует попробовать удалить уже установленные драйверы NVIDIA и лишь после этого попробовать выполнить установку. Удалить можно двумя способами:
- Средствами Windows 10, 8.1 или Windows 7
- С помощью стороннего ПО — Display Driver Uninstaller (DDU)
Первый способ часто срабатывает исправно, поэтому, если вы не хотите обращаться к стороннему софту, можно начать с него (внимание: изображение может пропасть — в этом случае и почти гарантированно будет установлено низкое разрешение):
- Заранее скачайте нужную версию драйвера видеокарты NVIDIA.
- Отключите Интернет на вашем компьютере или ноутбуке для того, чтобы Windows сама не установила драйверы после удаления.
- Откройте диспетчер устройств, для этого можно нажать клавиши Win+R на клавиатуре, ввести devmgmt.msc и нажать Enter, а в Windows 10 — нажать правой кнопкой мыши по кнопке «Пуск» и выбрать нужный пункт контекстного меню.
- В разделе «Видеоадаптеры» нажмите правой кнопкой мыши по видеокарте NVIDIA, выберите пункт «Удалить устройство», а в следующем окне отметьте пункт «Удалить программы драйверов для этого устройства» и нажмите кнопку «Удалить».
- После этого желательно перезагрузить компьютер и, если у вас автоматически подключается Интернет, не дать ему этого сделать.
- Запустите установку скачанного на 1-м шаге драйвера.
Если предложенный подход не сработал, следующий вариант — использовать Display Driver Uninstaller, лучше — в безопасном режиме, но обычно срабатывает и без этого:
- Скачайте установщик нужного драйвера NVIDIA, чтобы он был на компьютере.
- Скачайте DDU с официальной страницы https://www.guru3d.com/files-details/display-driver-uninstaller-download.html и распакуйте архив.
- Отключитесь от Интернета.
- Запустите DDU и установите параметры как на скриншоте ниже — удаляем драйвер видеокарты, NVIDIA, остальные настройки, как правило, менять не требуется.
- Нажмите «Удалить и перезагрузить».
- После перезагрузки, не подключаясь к Интернету, запустите установку ранее скачанного драйвера NVIDIA.
Дополнительные решения и варианты ошибки
Если предложенные выше решения не помогли, можно попробовать следующие варианты для различных сценариев появления проблемы «Продолжить установку NVIDIA невозможно», иногда — с указанием на несовместимость с текущей версией Windows, иногда — с другими сообщениями:
- Если это ноутбук или фирменный компьютер, а наличие последней версии драйвера не критично, проверьте, установится ли драйвер видеокарты, доступный на сайте производителя именно для вашей модели ноутбука или ПК (на официальном сайте он может называться VGA Driver).
- Если драйвер «слетел» после обновления оборудования или БИОС, отображается как стандартный видеоадаптер (Базовый видеоадаптер Майкрософт) и драйвер не устанавливается что бы вы не делали, попробуйте такой вариант: откройте диспетчер устройств, нажмите правой кнопкой мыши по видеоадаптеру и выберите «Обновить драйвер». Затем нажмите «Найти драйверы на этом компьютере» — «Выбрать драйвер из списка доступных драйверов на компьютере». Снимите отметку «Только совместимые устройства» и посмотрите, есть ли в списке NVIDIA и драйвер вашей видеокарты. Если есть — попробуйте его установить несмотря на предупреждения.
- Если драйвера в списке нет, попробуйте следующий метод: распакуйте .exe установщик драйвера NVIDIA с помощью архиватора: это точно умеет 7-Zip и, не исключено, что WinRAR. После распаковки, как и в предыдущем случае дойдите до этапа «Выбрать драйвер из списка доступных драйверов на компьютере», нажмите «Установить с диска» и укажите путь к файлу nv_dispi.inf (находится в папке Display.Driver с распакованными драйверами), подтвердите установку драйвера.
- Перед установкой драйвера NVIDIA установите остальные драйверы, в частности: интегрированной графики и, вручную, оригинальные драйверы чипсета и, при наличии — управления электропитанием от производителя устройства. Например, сталкивался с ситуацией, когда драйвер NVIDIA не устанавливался до тех пор, пока не были решены проблемы с устройствами Intel Serial IO в диспетчере устройств.
- Сообщение «Работают другие программы установки» обычно говорит о том, что вы действительно запустили установщик несколько раз, возможно, не дождавшись реакции после первого запуска». Решение — закрыть все процессы NVIDIA Install Application в диспетчере задач, запустить установку заново.
- Случается, что пользователь скачал с сайта NVIDIA драйвер, который действительно разработан не для его видеокарты или операционной системы. Если не уверены — перепроверьте и, при необходимости, загрузите драйвер снова, используя приведённую выше ссылку расширенного поиска драйверов на официальном сайте.
Если один из предложенных вариантов помог исправить проблему и успешно установить драйверы, буду благодарен комментарию с описанием как самой ситуации так и того, какой именно подход оказался работоспособным: возможно, это поможет кому-то ещё.
Ошибка «an unknown error has occurred nvidia» вопрос?
Как то до вчерашнего дня не сталкивался с такой ошибкой при установке дров на видеокарту:
Благодаря, пока ещё, всемирной сети вопрос решил!
Но осадочек остался. Как думаете: ошибка программная (как в основном думают интернетовцы) или всё таки аппаратная и нужно сбрасывать видеокарту в утиль? Флуд приветствуется.
2 Ответ от trovatore1980 24.03.2022 11:56:55 (2 месяца 3 недели назад)
- Стаж: 14 лет 5 месяцев
- Сообщений: 1 802
- Репутация : [ 45 | 0 ]
Re: Ошибка «an unknown error has occurred nvidia» вопрос?
Как то до вчерашнего дня не сталкивался с такой ошибкой при установке дров на видеокарту:
Благодаря, пока ещё, всемирной сети вопрос решил!
Но осадочек остался. Как думаете: ошибка программная (как в основном думают интернетовцы) или всё таки аппаратная и нужно сбрасывать видеокарту в утиль? Флуд приветствуется.
Если любые драйвера на любых конфигурациях и при любых условиях установить будет невозможно (точнее, воспользоваться с их помощью свойственным устройству функционалом ), то проблему, полагаю, можно квалифицировать и как аппаратную.
3 Ответ от KT_ 24.03.2022 12:30:52 (2 месяца 3 недели назад)
- Стаж: 14 лет 6 месяцев
- Сообщений: 8 776
- Репутация : [ 216 | 1 ]
Re: Ошибка «an unknown error has occurred nvidia» вопрос?
я бы остальное железо ещё потестил
4 Ответ от Berendey 24.03.2022 12:49:31 (2 месяца 3 недели назад)
- Стаж: 11 лет
- Сообщений: 3 951
- Репутация : [ 173 | 0 ]
Re: Ошибка «an unknown error has occurred nvidia» вопрос?
trovatore1980, драйвера не ставятся ни на новую систему, ни на рабочую систему. После «принудительной» установки, тесты проходит, в игрушки играет, без тормозов и зависаний, температура в пределах нормы. То есть в принципе претензий нет.
Сталкивался с видосами, которые сразу не ставят драйвера, да, это отвал чипа! А здесь выдается именно ошибка установки драйверов! Осталось проверить МАТС/МОДСом, на битую память, но чего то лень возиться
KT_, да в принципе железо работало без проблем с такой же карточкой от другого производителя.
Отредактировано (24.03.2022 12:50:28, 2 месяца 3 недели назад)
5 Ответ от dRomka 24.03.2022 15:08:24 (2 месяца 3 недели назад)
- Стаж: 12 лет 5 месяцев
- Сообщений: 5 201
- Репутация : [ 93 | 2 ]
Re: Ошибка «an unknown error has occurred nvidia» вопрос?
Как то до вчерашнего дня не сталкивался с такой ошибкой при установке дров на видеокарту:
Благодаря, пока ещё, всемирной сети вопрос решил!
Но осадочек остался. Как думаете: ошибка программная (как в основном думают интернетовцы) или всё таки аппаратная и нужно сбрасывать видеокарту в утиль? Флуд приветствуется.
них.я не понятно . но очень интересно
Программирование микросхем памяти в корпусах DIP48 TSOP4856 SSOP56 BGA486364 WSON8 TQFP3244 PLCC44 PSOP44
*
-можно ли убить человека байтом?
-да, нужно бить восемью битами.
6 Ответ от Rim 24.03.2022 17:45:40 (2 месяца 2 недели назад)
- Стаж: 12 лет 11 месяцев
- Сообщений: 8 010
- Репутация : [ 197 | 1 ]
Re: Ошибка «an unknown error has occurred nvidia» вопрос?
Выполни чистую установку с удалением старых драйверов подчистую, какие то левые ключи (файлики библиотек) остались в реестре.
7 Ответ от ЖИШИ 24.03.2022 17:55:26 (2 месяца 2 недели назад)
- Откуда: Туточки или где то рядом
- Стаж: 10 лет 11 месяцев
- Сообщений: 14 077
- Репутация : [ 221 | 23 ]
Re: Ошибка «an unknown error has occurred nvidia» вопрос?
них.я не понятно . но очень интересно
Российский блогер и герой мема «Ни*** не понял, но очень интересно»
Сергей Демехов скончался в возрасте 52 лет 18 мая 2020 года .
а дело его живет
Если работает — не трогай . Лучшее всегда враг хорошего.
8 Ответ от Berendey 24.03.2022 23:53:26 (2 месяца 2 недели назад)
- Стаж: 11 лет
- Сообщений: 3 951
- Репутация : [ 173 | 0 ]
Re: Ошибка «an unknown error has occurred nvidia» вопрос?
Rim, в том то и дело, что на двух материнках с ноля ставил винду (чистая от дяди Билла), не ставятся дровишки! Ставлю такую же карту накатываю дрова, меняю карты местами всё робит как надо!
9 +1 Ответ от Rim 25.03.2022 00:06:44 (2 месяца 2 недели назад)
- Стаж: 12 лет 11 месяцев
- Сообщений: 8 010
- Репутация : [ 197 | 1 ]
Re: Ошибка «an unknown error has occurred nvidia» вопрос?
Видеокарта случайно не из под майнинга? мб там биос зашит левый
10 Ответ от PufonBarn 25.03.2022 00:09:48 (2 месяца 2 недели назад)
- Откуда: Попова-Исакова
- Стаж: 12 лет 9 месяцев
- Сообщений: 7 369
- Репутация : [ 106 | 2 ]
Re: Ошибка «an unknown error has occurred nvidia» вопрос?
каарточка в майнинге не была?)
А то их бывает шьют по особом для этого, и по итогу дрова вставать отказываются)
11 Ответ от Berendey 25.03.2022 00:19:23 (2 месяца 2 недели назад)
- Стаж: 11 лет
- Сообщений: 3 951
- Репутация : [ 173 | 0 ]
Re: Ошибка «an unknown error has occurred nvidia» вопрос?
. да хрен её знает, б/у как б/у, а где была, что творила — тайна покрытая мраком
Отредактировано Berendey (25.03.2022 00:19:59, 2 месяца 2 недели назад)
12 Ответ от dRomka 25.03.2022 12:48:03 (2 месяца 2 недели назад)
- Стаж: 12 лет 5 месяцев
- Сообщений: 5 201
- Репутация : [ 93 | 2 ]
Re: Ошибка «an unknown error has occurred nvidia» вопрос?
Видеокарта случайно не из под майнинга? мб там биос зашит левый
да, биося левый,- киты творят всяк херь . хз знает зачем просто нам мзга засрать чтоб продать 1050 с дсуб15
пы сы — у 1050 и старше ток онлу цифровые выходы проверено электроникой (с)
Программирование микросхем памяти в корпусах DIP48 TSOP4856 SSOP56 BGA486364 WSON8 TQFP3244 PLCC44 PSOP44
*
-можно ли убить человека байтом?
-да, нужно бить восемью битами.
13 Ответ от Berendey 25.03.2022 15:38:45 (2 месяца 2 недели назад)
- Стаж: 11 лет
- Сообщений: 3 951
- Репутация : [ 173 | 0 ]
Re: Ошибка «an unknown error has occurred nvidia» вопрос?
Посмотрел, прошивалово вроде родное:
А вот сноска с техподдержки оффсайта MSI:
Release Date Jul 19 2016. Version 86.06.3C.00.CE. Build Date 2016-12-12. DEVICE ID- 10DE 1C02-1462 3287 На данную модель ничего нового не выходило.
14 Ответ от trovatore1980 25.03.2022 15:55:41 (2 месяца 2 недели назад)
- Стаж: 14 лет 5 месяцев
- Сообщений: 1 802
- Репутация : [ 45 | 0 ]
Re: Ошибка «an unknown error has occurred nvidia» вопрос?
Посмотрел, прошивалово вроде родное:
А вот сноска с техподдержки оффсайта MSI:
Release Date Jul 19 2016. Version 86.06.3C.00.CE. Build Date 2016-12-12. DEVICE ID- 10DE 1C02-1462 3287 На данную модель ничего нового не выходило.
Если смотреть по Subsystem Id, то цифрам 1462 3287 соответствуют две карты:
версии биосов которых обозначены как 86.06.59.00.2A и 86.06.11.00.6E
Конкретно ваш 86.06.3C.00.CE 10DE 1C02 1462 3287 тоже есть:
но обозначен как непроверенный
Если у вас такая
карта с 1x DVI-D, 1x DisplayPort, 1x HDMI, то, получается, версий BIOS на неё как минимум две:
Отредактировано trovatore1980 (25.03.2022 16:17:15, 2 месяца 2 недели назад)
15 Ответ от Berendey 25.03.2022 21:42:35 (2 месяца 2 недели назад)
- Стаж: 11 лет
- Сообщений: 3 951
- Репутация : [ 173 | 0 ]
Re: Ошибка «an unknown error has occurred nvidia» вопрос?
Да, вроде как такая.
По внешнему виду похожа, только нет маркировки ARMOR. Стоит просто 3GT OC!
Отредактировано Berendey (25.03.2022 21:49:11, 2 месяца 2 недели назад)
Ошибка «Продолжить установку nVidia невозможно» и способы её устранения
Казалось бы, видеокарты GeForce настолько популярны, что драйвера для них должны быть буквально «вылизаны», и никаких проблем с их установкой быть не должно. Но суровая реальность такова, что многие пользователи при первичной установке Windows или в результате обновления видеодрайвера внезапно для себя сталкиваются с ошибкой «Продолжить установку nVidia невозможно».
Обычно повторная установка также оказывается безрезультатной. Но без «родных» драйверов полноценную работу на компьютере представить себе довольно сложно. Если вы хоть раз загружались в защищённом режиме, то поймёте, о чём речь. Ситуация, конечно, поправима, но нужно знать, как. Об этом мы сегодня и расскажем.
Проблемы с «железом»
Они маловероятны, но проверить работоспособность видеокарты не помешает.
Для этого запускаем «Панель управления» и заходим в «Диспетчер устройств». Открываем ветку «Видеоадаптеры» и смотрим состояние своего графического акселератора. Если слева от него видна пиктограмма с жёлтым треугольником и восклицательным знаком, то это как раз и свидетельствует о наличии проблем.
Дважды кликаем мышкой по наименованию видеокарты и в открывшемся окне смотрим во вкладке «Общие» состояние устройства. Здесь будем описана проблема, из-за которой видеокарта не работает, с указанием кода ошибки.
Проще всего взять заведомо рабочий видеоадаптер, подключить его и снова проверить в диспетчере устройств наличие жёлтого треугольника, а если его нет – повторить инсталляцию драйвера. И, чтобы окончательно убедиться в неработоспособности старой карты, можно подключить её к другому компьютеру. Если она и там окажется проблемной – скорее всего, её нужно будет отправить в утиль, поскольку ремонт видеокарт, особенно мощных – финансово затратное мероприятие.
Установка драйверов вручную
Если инсталляция драйвера прервалась с ошибкой «Продолжить установку NVIDIA невозможно», при этом ниже этой фразы говорится о несовместимости оборудования с текущей версией Windows, нужно попробовать выполнить следующее:
- снова открываем «Диспетчер устройств» – через «Панель управления» или используя консоль «Выполнить» (комбинация Win+R с последующим вводом команды devmgmt.msc);
- заходим в ветку «Видеоадаптеры», видим нашу карту и удаляем её, кликнув ПКМ по имени и выбрав в контекстном меню пункт «Удалить»;
- закрываем все активные окна, перезагружаем компьютер;
- Windows обнаружит отсутствие графической подсистемы и автоматически определит видеокарту и запустит инсталляцию её драйвера;
- опять заходим в «Диспетчер устройств», в ветку «Видеоадаптеры». Снова кликаем ПКМ по наименованию GPU и выбираем пункт «Обновить драйверы»;
- когда откроется окно Мастера, выбираем строку «Выполнить поиск драйверов…»;
- кликаем по кнопке «Обзор» и переходим в каталог nVidia, созданный при установке Windows (по умолчанию — C:NVIDIA), ставим галочку на параметре «Включить вложенные папки», кликаем «Далее»;
- если установка завершилась успешно, перезагружаем компьютер, если нет – нужно воспользоваться драйвером для нашего железа от производителя.
Он устанавливается следующим образом:
- переходим на официальный сайт nVidia;
- кликаем по вкладке «Драйверы», во всплывшем контекстном меню выбираем пункт «Загрузить драйверы»;
- указываем тип продукта, в нашем случае – GeForce, серию (она присутствует в названии в «Диспетчере устройств»), свою версию Windows и язык интерфейса. Жмём «Поиск»;
- в новом окне жмём кнопку «Поддерживаемые продукты», чтобы убедиться, что в данную серию входит и наша конкретная модель видеокарты. Если это так, кликаем по кнопке «Загрузить сейчас»;
- высветится окошко лицензионного соглашения, жмём кнопку «Принять и скачать»;
- в новом окне выбираем кнопку «Сохранить» и, если нужно, указываем папку, в которой будет размещён инсталлятор;
- дожидаемся завершения загрузки, запускаем скачанный файл;
- первое, что сделает программа установки, – проверит совместимость выбранного драйвера с установленным на компьютере оборудованием;
- затем будет предложено два варианта инсталляции: экспресс (рекомендуется) и выборочная установка (для опытных пользователей). Выбираем первый вариант;
- появится окно с предложением установить фирменную утилиту GeForce Experience (галочка уже будет присутствовать). Вы можете отказаться, убрав галочку, но лучше этого не делать – приложение действительно очень полезное, особенно для геймеров;
- жмём кнопку «Далее» и наблюдаем строку прогресса установки драйвера;
- после завершения инсталляции жмём кнопку «Закрыть».
Как видим, установка драйвера вручную несложна, и это оптимальный вариант даже в тех случаях, когда установка «дров» в Windows происходит нормально.
Удаление приложений nVidia
Если и ручная инсталляция драйвера видеокарты в Windows 10/8/7 завершилась ошибкой «Продолжить установку nVidia невозможно», есть вероятность, что причиной является наличие файлов из предыдущих версий, которые по каким-то причинам не были удалены или это было сделано некорректно.
В подобных случаях необходимо удалить все приложения, относящиеся к разработчику, предварительно удалив в «Диспетчере устройств» недоустановленный драйвер.
Для этого нажмите Win + R, в консоли «Выполнить» вбейте команду appwiz.cpl и нажмите Enter. Откроется окно «Удаление/изменение программ», в котором необходимо отсортировать высветившийся перечень установленных приложений по полю «Издатель», найти все строчки, начинающиеся словом «NVIDIA» и удалить эти программы.
Перегружаем компьютер и пробуем установить родные драйвера ещё раз.
Отключение антивируса
Основное назначение антивирусного ПО – защита компьютера от любых внешних угроз, и в этой нелёгкой миссии эти программы часто переусердствуют, блокируя установку даже вполне безопасных и популярных приложений. В частности, при использовании фирменной утилиты GeForce Experience может выскочить ошибка «Продолжить установку NVIDIA невозможно», при этом инсталляция драйвера прервётся.
Так что можно попробовать на время инсталляции видеодрайвера отключить антивирус. В большинстве случаев для этого можно кликнуть ПКМ по пиктограмме антивируса, расположенной на панели задач, и в появившемся меню выбрать пункт отключения защиты.
Если там такая опция отсутствует, нужно открыть панель управления, зайти в настройки и найти способ временного отключения антивирусной защиты, после чего повторить попытку установки видеодрайвера.
Переименование папки nVidia
Если все вышеперечисленные шаги закончились неудачно, есть ещё одна хитрость, как исправить ошибку с прерыванием установки драйвера НВИДИА.
Есть небольшая вероятность, что причина заключается в том, что инсталляция драйвера заканчивается неудачей из-за наличия папки NVIDIA Corporation, расположенной в каталоге Program Files. Если переименовать эту папку, присвоить ей любое другое имя, то процесс установки может пройти нормально. Для этого кликаем ПКМ по наименованию папки и выбираем пункт «Переименовать». Можно изменить всего одну букву, и этого будет достаточно для наших целей.
Пробуем запустить установщик и наслаждаемся положительным результатом.
Вывод
Как видим, причины неудачно инсталляции видеодрайвера могут быть разными, как и способы решения проблемы, но все они не требуют применения таких радикальных мер, как переустановка Windows. Главное – помнить, что драйвер – это небольшая программа, обеспечивающая интерфейс между графическим акселератором и операционной системой, и эта программа должна соответствовать обеим компонентам.
Источник
Вылетает ошибка Nvidia An unknown error has occurred, когда пытаюсь поставить драйвера на свою видеокарту. Установку запускаю через отдельный инсталлятор GeForce Expirience, который скачан на компьютере. Думал, что поврежден скачанный установщик, а поэтому решил перекачать — не помогло. Пробовал запускать от имени администратора — не помогло. Теперь вот обращаюсь за помощью к вам.
Решение
«Nvidia An unknown error has occurred» остается актуальной проблемой и по сей день — с ней сталкиваются на ежедневной основе многие обладатели «зеленых» видеокарт. К счастью, данную ошибку довольно просто исправить (или хотя бы обойти), воспользовавшись проверенными решениями.
- Как только перед вами покажется окошко с ошибкой, не закрывайте его (!);
- откройте диспетчер устройств (WIN+R→devmgmt.msc);
- раскройте раздел «Видеоадаптеры»;
- кликните ПКМ на свою видеокарту и выберите «Обновить»;
- выберите пункты «Найти драйверы на этом компьютере» и «Выбрать драйвер из списка доступных драйверов на компьютере»;
- выберите в списке на свою видеокарту и кликните «Далее»;
- подождите окончания установки драйвера и перезагрузите ПК.
Если такой метод не помог, то можно прибегнуть к помощи GeForce Experience.
- перейдите на официальную страничку GeForce Experience;
- загрузите установщик GeForce Experience;
- следуйте инструкции по установке и войдите в аккаунт Nvidia (создайте таковой, если в этом есть необходимость);
- в окошке, где указывается отсутствие видеодрайвера, нажмите «Продолжить»;
- в параметрах установки кликните на «Выборочная установка»;
- обязательно выберите в следующем окошке «Чистую установку» (!);
- и наконец, кликните на кнопку «Установить»;
- после установки драйвера через GeForce Experience перезагрузите ПК.
И последнее, что можно попробовать — это полностью удалить все драйвера и файлы, относящиеся к ним, со своего компьютера с помощью DDU (Display Driver Uninstaller) и установить актуальную версию видеодрайвера привычным образом.
После применения DDU сообщение гарантировано «Nvidia An unknown error has occurred» исчезнет.
An unknown error occurred is a very common yet rare error. As the error may occur due to almost any reason. But majorly the error has been experienced by users when using the iTunes applications, outlook, and any other third party application. The error may appear on your android devices or iOS device as well. Users have reported some very common scenarios in which the error appears like when downloading something from the browser when registering onto any app when using the iTunes and MS outlook. This troubleshooting guide aims to give you some important information regarding this error followed by methods to fix the error.
Causes of An Unknown Error Occurred Problem Issue
Now when talking about the possible causes of this error. We have managed to gather most of the possible reasons why this error occurs in the first place. If you are experiencing this error when using iTunes there are fair chances the error is occurring because the iTunes version is outdated or any file or program is conflicting with the services. Furthermore, if the error is appearing when using the outlook it is because of corrupted outlook files, or add-ins. If you are experiencing the An Unknown Error Occurred error when using applications it may be because of the bad network.
Similar Types of An Unknown Error Occurred Issue
- The iPhone could not be restored (9)
- The iPhone could not be restored (10)
- The iPhone could not be restored an Unknown Error Occurred (14)
- The iPhone could not be restored (4013)
- The iPhone could not be restored. an Unknown Error Occurred (2015)
- The iPhone [device name] could not be restored
- The iPhone could not be restored an unknown error occurred (4010)
How to Resolve An Unknown Error Occurred Problem
In this section, we will be demonstrating all the methods that you can use to fix the An Unknown Error Occurred. Below are all the methods.
1. Basic Troubleshooting Points
Before you proceed to any of the methods, we highly recommend that you must go through all these points. Often these points are overlooked and iTunes could not connect to this iPhone. an unknown error occurred 0xe80000a error doesn’t resolve.
- Check your Network Connection: If you are experiencing this error while downloading or using any application your android or ios device. Make sure that the internet connection is working fine.
- Update the Application: Make sure that the app is running the latest version
- Disable your Antivirus: If you are using any application make sure to disable it.
- Restart your Device: If the iTunes could not connect to this iPhone an unknown error occurred 0xe80000a error is temporary it will be resolved with a simple restart.
2. Troubleshooting Error when using iTunes
If you are facing the how do you fix iTunes could not connect to this iPhone because an unknown error occurred issue when using iTunes follow the below methods.
A). Update iTunes to the Latest Version
Make sure to update your iTunes to the latest version to fix the An Unknown Error Occurred (9006) issue. The various error appears if your iTunes isn’t updated. Follow the steps to manually update iTunes.
- STEP 1. Open up iTunes
- STEP 2. Head over to the Help and click on it
- STEP 3. From the drop-down menu click on check for updates, download the updates and error will be resolved
B). Disable Antivirus & Firewall
Another cause of An Unknown Error Occurred (9039) iTunes while using iTunes is an active firewall and antivirus. Follow the steps to disable the firewall.
- STEP 1. Click on Start Menu then click on the Gear icon to Enter into Settings
- STEP 2. Go to the Update & Security Settings
- STEP 3. On the left click on Windows Security
- STEP 4. Now, on the left Click on Virus and threat protection
- STEP 5. Click on Virus and threat protection settings link
- STEP 6. Finally, Turn off the Real-Time protection shield
- STEP 7. Now try to reconnect your USB drive and perform operations to get rid of the error.
C). Disable Syncing PDF files
While syncing we suggest you do not sync any PDF files, users have reported that syncing the PDF files causes the An Unknown Error Occurred (-54) error to appear.
3. Troubleshooting Error when using Outlook
In this section, we will be giving you some methods to fix the An Unknown Error Occurred iCloud issue when using the outlook.
A). Disabling Add-ins
Add-ins are a good tool to increase productivity but often these create conflict in the services. So try disabling them to fix the iPhone could not be restored an unknown error occurred 9 error. Follow the steps to disable them
- STEP 1. Open outlook, now Click on File then Options then Add-ins
- STEP 2. Once you click on Add-ins, a section will open scroll a bit
- STEP 3. Now in the Mange make sure COM Add-ins is selected and then click Go
- STEP 4. A dialog box will appear with all the add-ins. now uncheck all the add-ins
- STEP 5. If you wish to uninstall select the add-in and click on Remove button
- STEP 6. Finally, click Apply then OK to save the changes
B). Repairing Corrupted PST files
Another cause of this issue is corrupted PST files. Follow the method to fix the issue.
- STEP 1. Open up My Computer
- STEP 2. Now navigate to the installation folder of MS Office, usually, its located at the below path
C: > Program Files (x86) > Microsoft Office > Office
- STEP 3. Once you get the Office folder, go to Organize > Folder and search options > View Tab
- STEP 4. Scroll down and choose Show hidden files, folders, and drives, and apply the changes
- STEP 5. In the Office folder, look for SCANPST.EXE and run the application
- STEP 6. Now Browse the .pst file location, usually located at below path
C: > Users > Your Account > AppData > Local > Microsoft > Outlook
- STEP 7. Once you have browsed hit the Start button
- STEP 8. It will scan the .pst file for possible corruption, once the process completes it will show all the errors
- STEP 9. Finally, to fix all the issues, click on the Repair button
- STEP 10. Now restart your system and your iPhone could not be updated. an unknown error occurred (14) issue will be fixed
4. Troubleshooting Error when using Azure Active Directory
We will fix this iTunes could not connect to this iPhone an unknown error occurred problem from troubleshooting. So follow the steps,
- STEP 1. In the Start Menu, type Run and hit Enter
- STEP 2. In the run window type appwiz.cpl, and then press Enter
- STEP 3. Now uninstall the below entries
- Microsoft Online Services Sign-In Assistant
- Azure Active Directory Sync tool
- STEP 4. Once the uninstallation is done, restart the system
- STEP 5. Now Reinstall the Azure Active Directory Sync tool
- STEP 6. Now check if the issue still persists
- STEP 7. If the error still persists, follow the steps below
- STEP 8. In the Start Menu, type Run and hit Enter
- STEP 9. In the run window type services.MSC, and then press Enter
- STEP 10. Now in the services window locate Microsoft Online Services Sign-In Assistant service
- STEP 11. Right-click on it and go to Properties, make sure that Startup type is set to Automatic
- STEP 12. Move a little below and hit the Start button to start the services, if it’s already running, Restart the service
- STEP 13. Now your iTunes could not connect to this iPad. an unknown error occurred 0xe80000a error will be resolved
Conclusion:
This troubleshooting guide demonstrates all the methodologies and ways by which you can resolve An Unknown Error Occurred in all the major scenarios. Furthermore, the article also gives brief information regarding the causes of the issue.
By following the methods you will surely fix you An Unknown Error Occurred issue. For more guides and tips follow us. Thank you!
If you get this error in the GeForce app, our quick guide will help
by Alexandru Poloboc
With an overpowering desire to always get to the bottom of things and uncover the truth, Alex spent most of his time working as a news reporter, anchor,… read more
Published on September 19, 2022
Reviewed by
Vlad Turiceanu
Passionate about technology, Windows, and everything that has a power button, he spent most of his time developing new skills and learning more about the tech world. Coming… read more
- Getting GeForce Experience errors is nothing new, so we have the solutions.
- The An unexpected error has occurred message is common and easily fixable.
- Follow the steps below and learn how you can deal with this situation yourself.
XINSTALL BY CLICKING THE DOWNLOAD FILE
This software will keep your drivers up and running, thus keeping you safe from common computer errors and hardware failure. Check all your drivers now in 3 easy steps:
- Download DriverFix (verified download file).
- Click Start Scan to find all problematic drivers.
- Click Update Drivers to get new versions and avoid system malfunctionings.
- DriverFix has been downloaded by 0 readers this month.
Trying to update your Nvidia GeFroce Experience but you are stopped by the An unexpected error has occurred message.
Don’t worry, we are going to show you what to do when the Nvidia install Unknown error has occurred error shows up on Windows 10/11.
As a side note, if you are struggling and your Nvidia drivers not Installing on Windows 11, we can show you what to do about that as well.
And, if you are into gaming, read the available information on how to turn on Auto HDR on your Windows 11 device.
That being said, let’s focus on the error described in the title and walk you through the necessary steps for fixing the problem.
Why does GeForce keep saying an unknown error has occurred?
Rest assured you won’t have to buy a new PC, only follow a short troubleshooting process that will only take a few minutes.
One of the reasons why we get this error is the internet connection, which is too weak or not working at all, will prevent you from installing the GeForce update.
Some PC issues are hard to tackle, especially when it comes to corrupted repositories or missing Windows files. If you are having troubles fixing an error, your system may be partially broken.
We recommend installing Restoro, a tool that will scan your machine and identify what the fault is.
Click here to download and start repairing.
Your current drivers becoming corrupted or your antivirus software can also stand in the way of a successful installation.
Now that we know what causes An unknown error has occurred on GeForce now, we can properly fix the issue quickly.
How do I fix An unknown error has occurred on Nvidia GeForce?
1. Install the driver manually
- Go to the Nvidia driver download page.
- Download the driver you need.
- Search for Device Manager and open the app.
- Expand Display Adapters, right-click on the one you are using and select Update driver.
- Select Browse for my computer for drivers.
- Click on the Browse button, select the driver, then click on Next and follow the instructions.
If this sounds like a hassle, a simple and quick solution is to use a dedicated tool that automatically scans your PC for outdated drivers and updates them.
Big-time gaming can be done without crashes, lags or freezes by keeping all drivers up to date and error-free. Manual checks are hard to perform, that’s why we recommend using an automate assistant that will scan for fresh driver versions daily. Here is how to use it:
- Download and install DriverFix.
- Launch the software.
- Wait for the newly installed app to detect all your PC’s faulty drivers.
- You will be presented with a list of all the drivers that have issues, and you can choose the ones that you want to fix.
- Wait for the driver download and fixing process to complete.
- Restart your PC for the changes to take effect.

DriverFix
Do not let a bad driver interfere with your games and installed software. Use DriverFix today and run them without a single issue.
Disclaimer: this program needs to be upgraded from the free version in order to perform some specific actions.
2. Close all running apps and programs
- Search for Task Manager and open the app.
- Locat other running processes, select them individually, and press the End Task button.
3. Run setup as administrator
- Go to the Nvidia driver download page.
- Download the driver you need.
- Right-click the file you downloaded, then select Run as administrator.
4. Disable your antivirus software
You might not think so at first, but the antivirus software you are using can actually prevent Nvidia GeForce Experience from installing drivers or updates.
Now that you know this, all you need to do is to actually turn off the antivirus service until Nvidia finishes downloading and installing the new software.
Just to be safe, you can also add the Nvidia GeForce Experience app as a Firewall exception. We’ll show you how to do that as well.
- CS:GO Keeps Freezing or Stuttering: How to Fix It in 5 Steps
- Fix: A Technical Error has Occurred in FFXIV Launcher
How do I allow Nvidia GeForce Experience through the Firewall?
- Press Windows + S to open the Search menu, enter Allow an app through Windows Firewall, and click on the relevant search result.
- Click on the Change settings button.
- Next, click on Allow another app.
- Now, click on Browse.
- Locate the launcher (.exe file) for GeForce Experience, select it, and then click on Open.
- Click on Add.
- Make sure you have both Private, and Public checkboxes ticked for the game, and then click on OK to save the changes.
5. Uninstall/reinstall GeForce Experience
- Press Win + I to access Settings.
- Select the Apps tab, then click on Installed apps.
- Locate Nvidia GeForce Experience, click on the dots next to it and select Uninstall.
These are the solutions we recommend for the scenario where you are trying to install a GeForce update or driver and the installation fails with the An unknown error has occurred message.
Share with us in the dedicated comments section located below if this guide has helped you fix this annoying GeForce issue.
Still having issues? Fix them with this tool:
SPONSORED
If the advices above haven’t solved your issue, your PC may experience deeper Windows problems. We recommend downloading this PC Repair tool (rated Great on TrustPilot.com) to easily address them. After installation, simply click the Start Scan button and then press on Repair All.
Newsletter
В Инстаграме «Неизвестная ошибка сети» связана, как с подключением к Интернету, так и с внутренними проблемами сервиса. Возникает при авторизации, переходе на другие страницы с помощью браузера.
Оглавление
- При входе в Инстаграм возникает неизвестная ошибка
- Сбой входа в Инстаграм – что делать?
- Что означает ошибка «Oops, an error occurred»
- Причины возникновения и способы решения ошибки
- На Android
- На iPhone
При входе в Инстаграм возникает неизвестная ошибка
Неизвестная ошибка сети при входе в Инстаграм, возникает по нескольким причинам:
- отсутствует подключение к Интернету. Нестабильная сеть или пользователь включил мобильную передачу данных с низкой скоростью;
- смена геолокации. При резком изменении географического положения, возможны не только ошибки с авторизацией, но и блокировка профиля;
- данные для входа неверны. Пароль или логин были указано неправильно;
- сбои в работе социальной сети.
Если Инстаграм пишет «Неизвестная ошибка сети», первое что должен сделать владелец смартфона – проверить качество подключения. Это можно сделать с помощью сайтов 2iP или SpeedTest. Если устройство не подключается к браузеру или загрузка длится слишком долго – значит отсутствует Интернет.
Если ошибка повторяется вне зависимости от типа подключения: переустановить Инстаграм.
Зайти в официальный магазин Play Market или ITunes – удалить и установить приложение заново.
- Скачать старые версии.
- Проверить наличие обновлений.
Во время официальных сбоев, Instagram не работает почти у всех пользователей. Ошибки наблюдаются по регионам: отдельные страны, континенты. Определить, что ошибка произошла не в частном порядке поможет сервис DownDetector.
Как проверить именно Инстаграм:
- Перейти на сайт DownDetector.com.
- В списке доступных сервисов выбрать: Instagram.
- Посмотреть количество отчетов на графике.
Пользователи также делятся возникшими проблемами в комментариях. Обычно, для решения трудностей, Instagram выпускает обновления или же проблема сама исчезает спустя один-два часа.
Сбой входа в Инстаграм – что делать?
Сбой входа возникает в трех случаях: смена геолокации, неправильно указанные данные и взлом аккаунта. В первом случае, нужно авторизоваться, используя мобильную передачу данных. Или, перейти в учетную запись с помощью компьютера.
Если данные были неверно указаны – ввести правильный вариант или сбросить пароль.
Чтобы изменить сведения для авторизации в Инстаграме:
- Зайти на страницу входа через приложение.
- Ввести логин – зажать «Забыл пароль».
- Ввести номер мобильного, через который была зарегистрирована страница.
- Подождать ответного сообщения.
- Перейти на страницу смены пароля через ссылку в сообщении.
- Указать новые данные – авторизоваться с обновленными логином и паролем.
Если регистрация страницы была выполнена через Facebook – смена пароля происходит еще проще. При авторизации, выбрать: Войти с помощью FB. Для изменения данные входа: Сбросить пароль через Facebook. Система потребует авторизоваться во второй социальной сети и подтвердить разрешение для подключения.
При взломе страницы единственный выход – обратиться в службу поддержки с помощью компьютера. На странице: «Центр помощи», нужно отыскать раздел: Оставить отзыв.
Инструкция, как оставить жалобу о взломе страницы:
- Зайти с помощью ПК на страницу «Центр помощи».
- Перейти в раздел: «Помощь со входом» – нажать по «Мне пришло эл.письмо о создании нового аккаунта».
- В тексте нажать на ссылку: «Сообщите нам об этом».
- Выбрать из вариантов: Не могу зарегистрировать аккаунт.
- Вписать свою проблему в строку и указать emai.
Несмотря на доступные варианты, ввести жалобу можно только в этом разделе. Все остальные перебрасывают на страницы смена пароля, адреса электронной почты и советов.
Что означает ошибка «Oops, an error occurred»
Если появляется неизвестная ошибка сети в Инстаграме в виде: Oops, an error occurred, что значит: «Упс, произошла ошибка» – значит проблемы с геолокацией. Также встречается при переходе с мобильного приложения в браузерную версию.
Проблема может заключаться и в настройках конфиденциальности другого профиля (если ссылка вела туда), небезопасном соединении или черном списке.
Чаще, решение кроется именно в смене географического положения.
Чтобы избавиться от навязчивого сообщения:
- Удалить приложение Инстаграм.
- Скачать новую версию и дополнительно – VPN-сервис.
- Запустить анонимный доступ – открыть Инстаграм.
- Ввести данные от страницы.
Но возможна и обратная ситуация, когда IP-адрес в Instagram не соответствует браузерной версии. К примеру, если VPN включен постоянно, и пользователь заходит в свой профиль только через него. В таком случае, нужно отключить сервис и подключиться с помощью домашнего Wi-Fi.
Если все еще не заходит в Инстаграм и пишет «Неизвестная ошибка» – переключиться на мобильные данные. Такой вариант подходит, если дома установлен динамический IP. Активные пользователи советуют для сброса используемых адресов временно заблокировать аккаунт.
Чтобы временно оставить работу профиля в Instagram:
- Зайти с компьютерной версии – авторизоваться.
- Редактировать профиль – в конце списка «Временно заблокировать мой профиль».
- Указать причину – подтвердить действие.
Восстановить аккаунт нужно в течение 30 дней. После этого – полное удаление, включая фотографии и переписки. Для сброса нужно подождать от двух дней.
Причины возникновения и способы решения ошибки
Ошибки в Инстаграме возникают нередко. С количеством обновлений и региональным распределением, сбои происходят регулярно. В основном, пользователи не могут авторизоваться или разместить публикацию. При возникновении неполадок, в социальной сети появляются только текстовые уведомления, без указания причины.
В список распространенных проблем входят:
- отсутствие подключения к сети. Инстаграм просто не видит стабильную сеть или не обновляет Ленту;
- постоянный сброс настроек безопасности. На электронную почту приходят уведомления, но зайти на страницу нельзя;
- не подключается к сторонним сервисам: планнеры, автоматический постинг. Происходит сброс авторизации;
- записи не публикуются. Появляется уведомление: Разместить при подключении к сети.
Некоторые из неполадок можно решить удалением кеша и данных. Очищая полностью настройки Инстаграм, пользователь теряет информацию для входа в учетные записи. Также, помогает полная переустановка и откат к старым версиям.
Методы решения для Android и iOS практически идентичны. Но при этом, проблемы с подключением и работой Instagram, чаще встречаются именно на Android. Это могут быть неполадки с работой сети, сбой географических сведений и проблемы с обновлениями через Play Market.
На Android
Если на экране всплыло окошко с ошибкой, владелец смартфона должен проверить версию операционной системы и отсутствие обновлений в магазине контента. При отключенном автоматическом обновлении новые версии Instagram не устанавливаются.
Чтобы обновить приложение:
- Зайти в Play Market – ввести в строке поиска «Instagram».
- Перейти на страницу с приложением.
- Выбрать кнопку «Обновить».
Если телефон не соответствует техническим требованиям – появится соответствующая надпись. Также, нужно перейти в «Настройках» смартфона в раздел «О телефоне». Выбрать из списка «Обновление ПО» и дождаться окончания поиска новых версий.
Вторая причина – подключение. В настройках передачи трафика и ограничения нужно снять лимит. Инстаграм не сможет обновить Ленту, если передача мобильных данных ограничена. При этом, функция «Лимит на потребление» была убрана в новых версиях приложения.
На iPhone
Чтобы на iPhone устранить ошибки, пользователь должен проверить подключение к облачному хранилищу, обновления системы и переключиться на постоянную точку доступа. При частой смене географического положения возможны неполадки в работе профиля: от регулярных сообщений: «Подтвердите, что это вы» до временной блокировки.
Как убрать оповещения и настроить геолокацию:
- Зайти в настройки смартфона – Включить геолокацию.
- Открыть Инстаграм – ввести данные для входа.
- Попробовать авторизоваться.
В iTunes доступны приложения для VPN-доступа: VPN Master, Betternet и Free. Из точек доступа выбрать свой регион или настроить на европейские страны. Запрещено входить в профиль с разных устройств и отличающимися IP-адресами.
Неизвестная ошибка сети в Инстаграма может быть вызвана сбоями со стороны сервера. В этом случае не нужно предпринимать дополнительных мер. Зайти в социальную сеть только спустя несколько часов или проверить работу профиля через компьютерную версию.
Ошибки 520, 521, 522, 524 связаны с проблемами в работе сервиса CloudFlare.
CloudFlare — сервис для перенаправления трафика на сайт с помощью облачного прокси-сервера, который обеспечивает дополнительную защиту от DDoS-атак и ускоряет загрузку вашего сайта.
Ошибка 520 Unknown Error
Что означает ошибка 520? Система CloudFlare выдаёт 520 ошибку, если не может обработать ответ от веб-сервера, на котором расположен сайт:
Причины появления ошибки:
- сброс соединения (после успешного запроса сервер разорвал соединение);
- заголовок запроса превышает ограничение размера заголовка Cloudflare (более 8 КБ). Если у вас много файлов cookie или они очень большие, это может привести к увеличению размера заголовков. Так как у Cloudflare есть ограничение на размер заголовка в 8 КБ, он не может обработать длинный заголовок;
- пустой ответ от сервера. Это происходит, когда DNS домена указывают на неправильный сервер.
- некорректный ответ от сервера;
- система безопасности блокирует запросы. Укажите IP-адреса Cloudflare в белом списке, чтобы система не блокировала запросы.
Способы устранения ошибки:
- Отключить CloudFlare. Так вы сможете понять, где находится ошибка (на сервере или в CloudFlare).
- Удалить плагины. Для плагинов иногда требуется много файлов cookies. Если на сайте много плагинов, это может повлиять на размер заголовков. Они могут быть слишком большими по размеру, и Cloudflare не справится с ними. Чтобы исправить ошибку, отключите плагины один за другим. Если ошибка пропадёт, удалите некоторые из плагинов.
- Проверьте настройки DNS в CloudFlare. Убедитесь, что запись A указывает на правильный IP-адрес.
Подробные рекомендации по исправлению ошибки 520 даны в справке CloudFlare.
Ошибка 521 Web Server Is Down
Код ошибки 521 возникает, когда веб-сервер обрывает соединение с CloudFlare:
Это может произойти в двух случаях:
- сервер не отвечает или недоступен. Необходимо проверить работоспособность сервера;
- веб-сервер блокирует запросы CloudFlare. Поскольку CloudFlare работает как обратный прокси-сервер, все запросы к серверам поступают от IP-адресов CloudFlare. Иногда система безопасности хостинга принимает постоянные подключения с одних и тех же IP-адресов за DDoS-атаку. В результате на IP-адреса CloudFlare накладывается блокировка/ограничения по скорости.
Диапазон IP-адресов CloudFlare вы можете увидеть по ссылке.
Рекомендации по исправлению ошибки 521 даны в справке CloudFlare.
Ошибка 522 Connection timed out
Ошибка 522 возникает, если превышено время ожидания ответа от веб-сервера и пользователь не может попасть на страницу:
Основные причины:
- веб-сервер перегружен и не ответил на запрос,
- на веб-сервере стоит система защиты, которая блокирует запросы от CloudFlare,
- веб-сервер недоступен,
- некорректный IP-адрес, установленный в настройках DNS на CloudFlare (Запрос от CloudFlare был отправлен на другой IP),
- проблемы с маршрутизацией сети между CloudFlare и веб-сервером.
Что делать? Для решения проблемы удостоверьтесь, что ваш веб-сервер активен и принимает HTTP-запросы. Проверьте, корректны ли настройки DNS в Личном кабинете на CloudFlare.
Подробные рекомендации по исправлению ошибки 522 даны в справке CloudFlare.
Как исправить ошибку 522 в Google Chrome
Методы решения:
- Очистите кеш браузера. Браузер может быть переполнен данными о посещении сайтов. Освободите место в кэше браузера по инструкции.
- Удалите расширение браузера, которое нарушает соединение с сервером. Отключайте расширения по очереди, чтобы найти то, которое выдает ошибку.
- Проверьте подключение к интернету. Низкая скорость интернета или перебои при подключении может повлиять на время получения ответа сервера. Из-за этого и появляется ошибка 522.
Как проверить подключение к интернету
-
1.
Откройте командную строку. Для этого введите в поисковую строку «Командная строка» и выберите появившееся приложение:
-
2.
Введите в командной строке:
Готово, вы получите сообщение с количеством переданных и полученных пакетов. Если потерянных пакетов нет, значит, у вас хорошее соединение с интернетом и проблема в другом. Если потерянные пакеты есть, свяжитесь с интернет-провайдером, чтобы улучшить интернет-соединение.
4. Очистите кеш DNS. Проблемы с соединением могут возникнуть из-за несоответствия IP-адреса сервера сайта в кэше компьютера с реальным адресом. Такое происходит, когда владельцы сайтов по какой-либо причине меняют IP-адреса сервера. Чтобы устранить эту проблему, воспользуйтесь инструкцией.
Ошибка 524 A timeout occurred
Ошибка 524 возникает, когда подключение с веб-сервером установлено, но он не ответил за установленное время ожидания соединения:
Время ожидания HTTP-ответа на CloudFlare — 100 секунд. Если веб-сервер не предоставил ответ, система выдаст 524 ошибку.
Основные причины:
- длительная работа PHP-процесса или запроса к базе данных;
- веб-сервер перегружен. Проверьте доступные ресурсы сервера, в том числе процессор и оперативную память.
Если вы регулярно выполняете тяжёлые запросы, которые могут занять больше 100 секунд, переместите эти процессы на субдомен, который не проксимируется в Cloudflare.
Рекомендации по исправлению ошибки 524 даны в справке CloudFlare.
Техническая поддержка
Специалисты REG.RU не оказывают техническую поддержку по сервису CloudFlare. Для устранения ошибки обратитесь в техническую поддержку CloudFlare. Если некорректная работа сайта связана с хостингом REG.RU, напишите заявку в службу технической поддержки.
Ошибки 520-524 требуют много знаний о сервере и его работе, поэтому самый верный способ решить проблему ― обратиться к хостинг-провайдеру, администратору сайта или к технической поддержке CloudFlare (если проблема на стороне их сервиса).
Ежедневно огромное число людей посещает разнообразные торрент-сайты, где можно легко скачать какой-нибудь кино, программу, игру, музыку и многое другое. Этот метод передачи данных заслужил свою популярность, благодаря оной очень важной особенности – если произойдет временный, даже очень длительный обрыв интернет-подключения, то продолжить закачку можно после его восстановления – нет необходимости начинать эту процедуру с самого начала.
К сожалению, но не все так безоблачно. Например, хотя ПО для скачивания торрент-файлов и давно интегрировано с ОС Виндовс, это не означает, что о возникновении каких-либо ошибок и сбоев можно забыть. Иногда к ним приводит очередное системное обновление, после которого на просторах Глобальной паутины появляются многочисленные просьбы — Unknown Error как исправить в uTorrent? Или — аналогичные, схожие запросы.
В этой статье мы расскажем, как бороться с этой ошибкой, чтобы вернуть работоспособность торрент-клиента в изначально полноценное и функциональное состояние.
Немного важных сведений
Естественно, изначально стоит понять: Unknown Error — что означает ошибка в uTorrent? После длительных поисков ответ есть – подобный сбой связан с тем, что была нарушена так называемая инициация файлов, имеющих расширение .torrent. То есть, операционная система «неожиданно» перестала понимать, что именно необходимо делать с этими элементами.
Некоторые люди не понимают сути этой проблемы, поэтому начинают тратить личное время на совершенно бесполезные действия:
- Удалять и инсталлировать торрент-клиент заново.
- Пытаться что-то поменять в настройках брандмауэра или используемого антивирусного ПО.
Но это не дает результата. Что вполне логично, так как не решает проблему с нарушением инициации файлов. Тогда как быть, если возникла Unknown Error — что делать? Единственное эффективное решение – ниже в нашем материале.
Методика, решающая поставленную задачу
На самом деле, избавиться от этой ошибки – не составляет особых проблем. Изначально стоит активировать установленный клиент для скачивания торрент-файлов:
- С помощью мышки открыть вкладку «Настройки» и совершить переход в соответствующий подраздел.
- В левой части нового окна выделить вкладочку «Общие».
- Обратить внимание на правую часть. В ней кликнуть на «Ассоциировать» и подтвердить свои действия кнопкой «ОК».
Обязательно потребуется перезапуск этой программы, чтобы оценить полученный результат. Если он отрицательный, то второй этап:
- Скачать на жесткий диск любой торрент-файл.
- Найти место, где он расположен. Обычно в интернет-браузере для этого достаточно кликнуть по скачанному элементу правой кнопкой компьютерной мышки и выбрать пункт «Открыть папку…».
- На самом перенесенном файлике использовать ПКМ, чтобы вызвать дополнительное меню.
- Нажать на «Открыть с помощью».
- В предложенном списке установить галочку напротив нужного ПО. А именно – используемого торрент-клиента.
- Если он отсутствует в перечне – просто найти его месторасположение, нажав на «Выбрать другое приложение».
Вернуться в настройки программы, опять провернуть операцию с выставлением в параметрах ассоциирования. Перезапустить само приложение и, желательно, операционную систему. Этого достаточно, чтобы полностью решить поставленную задачу.