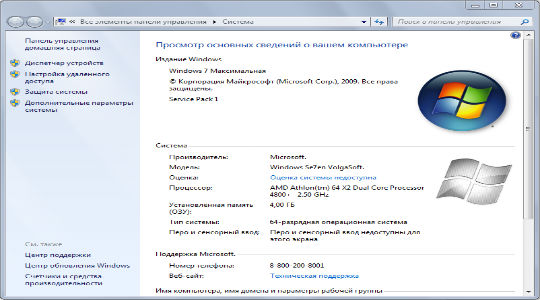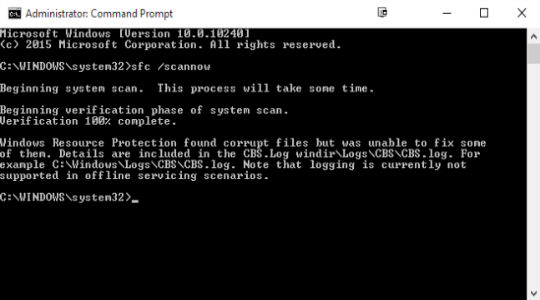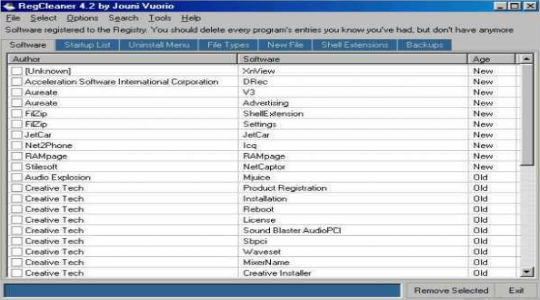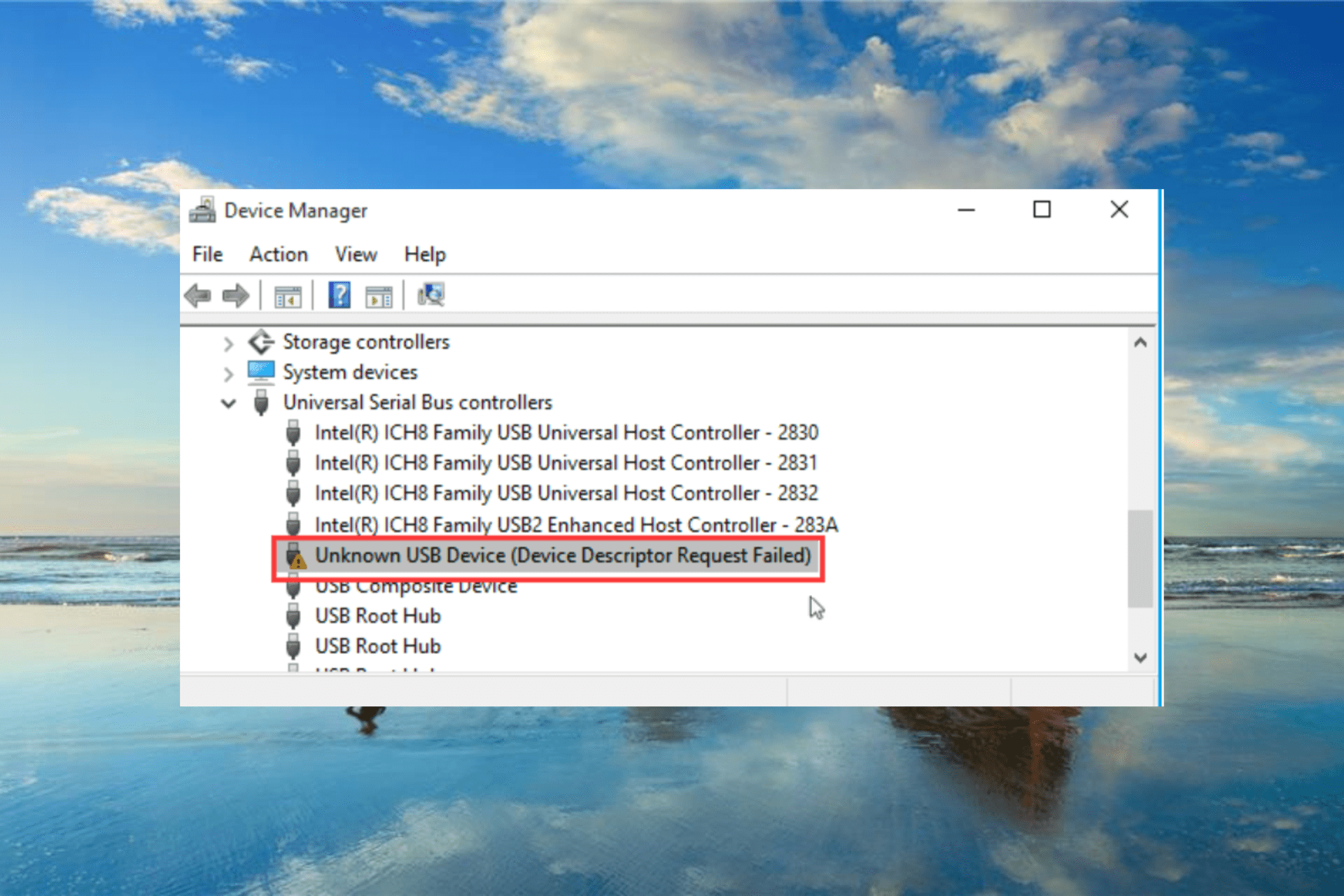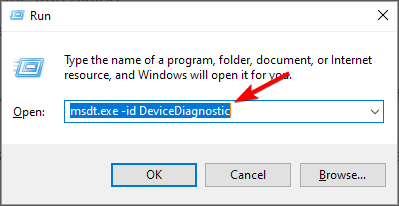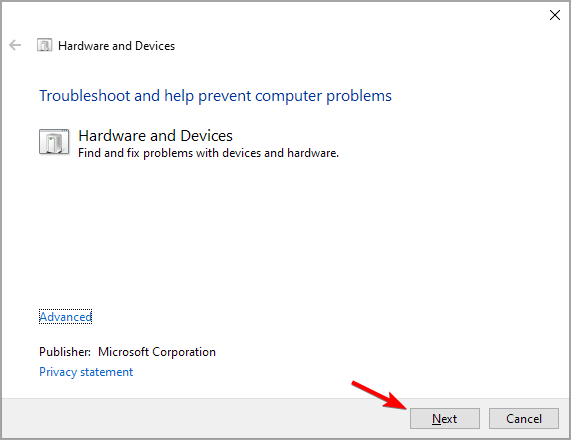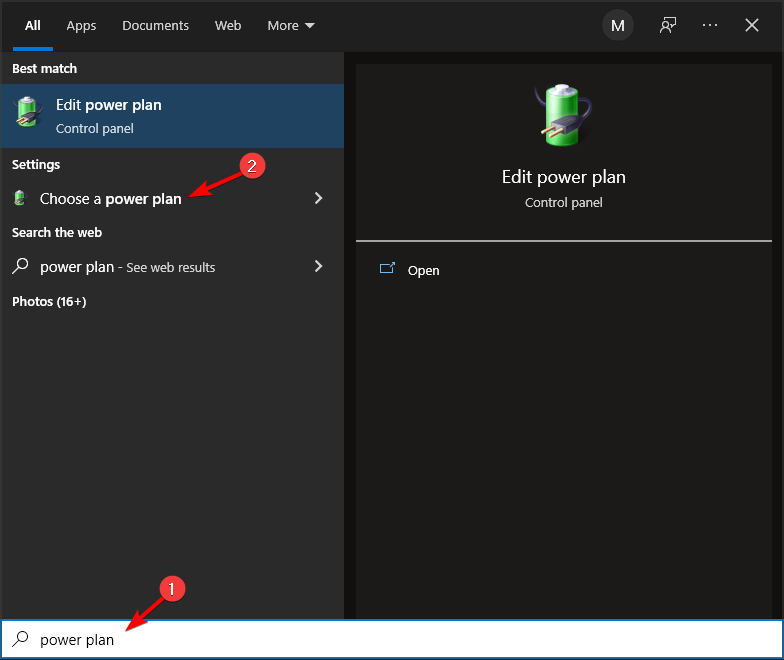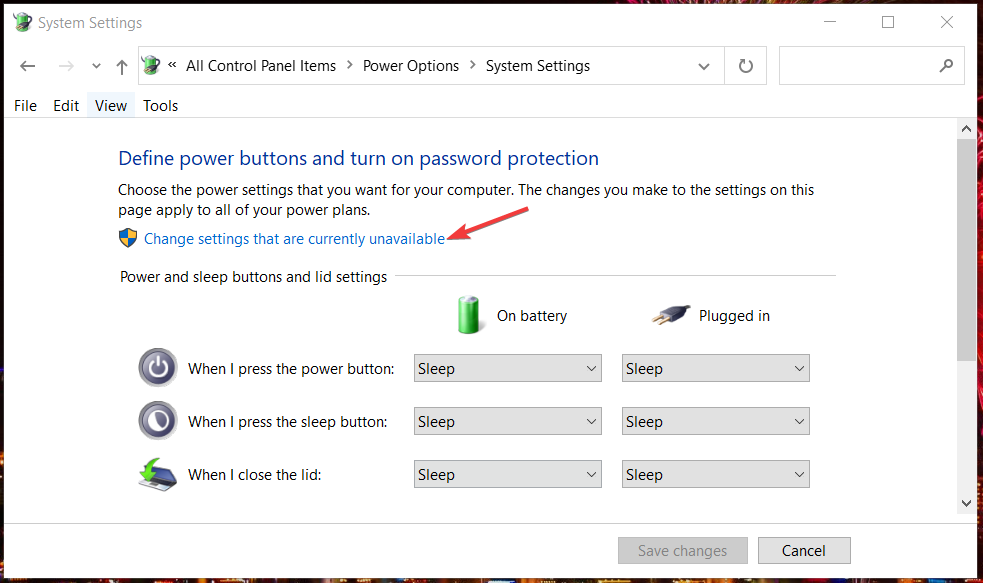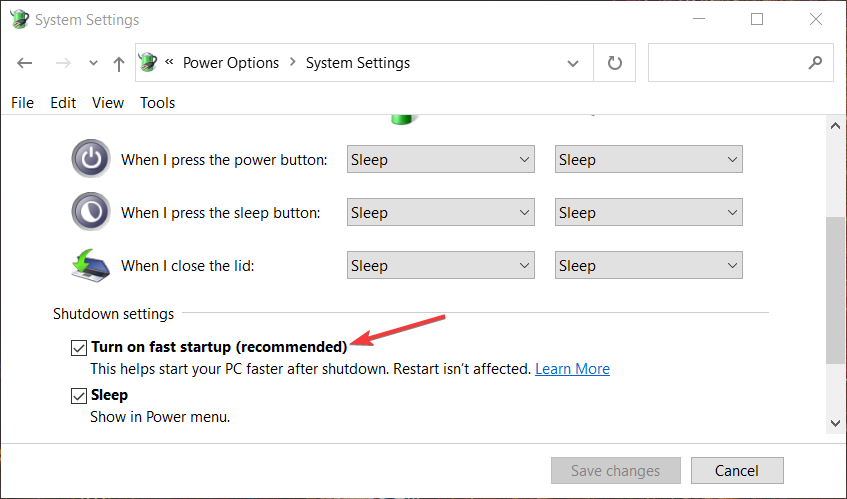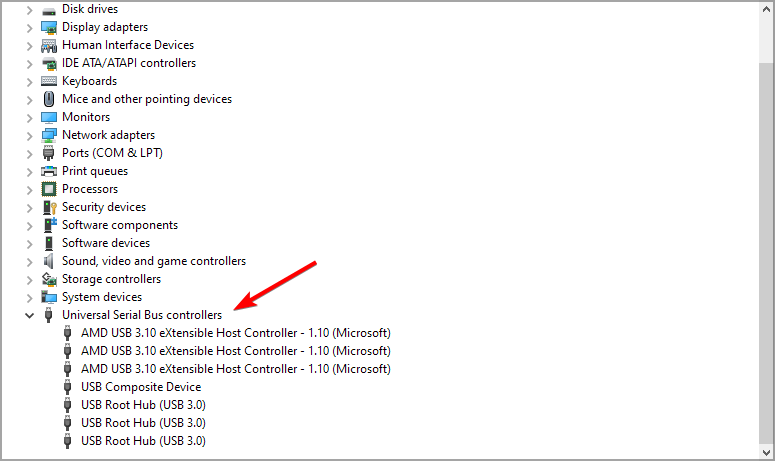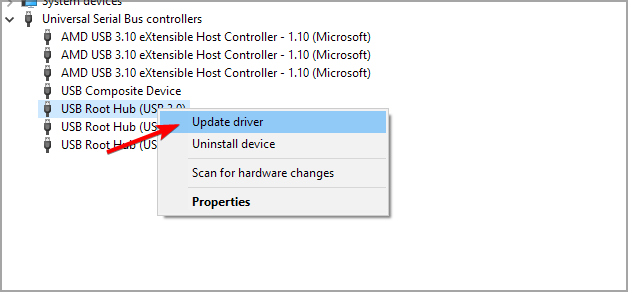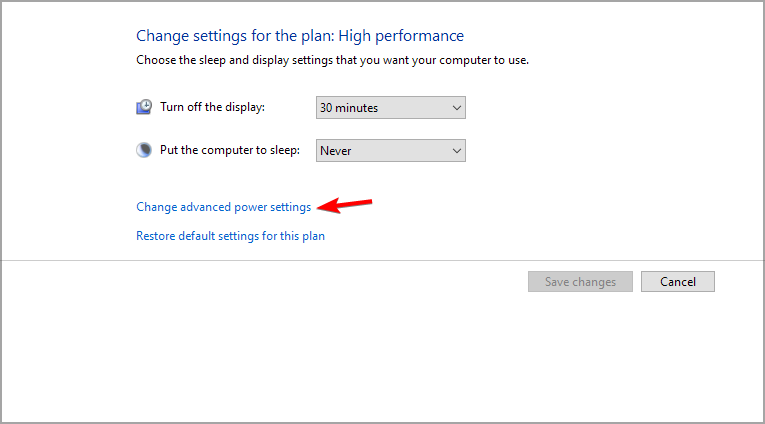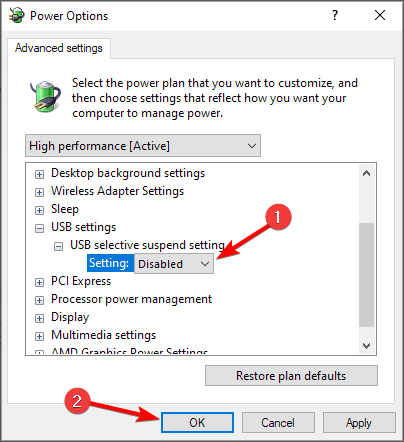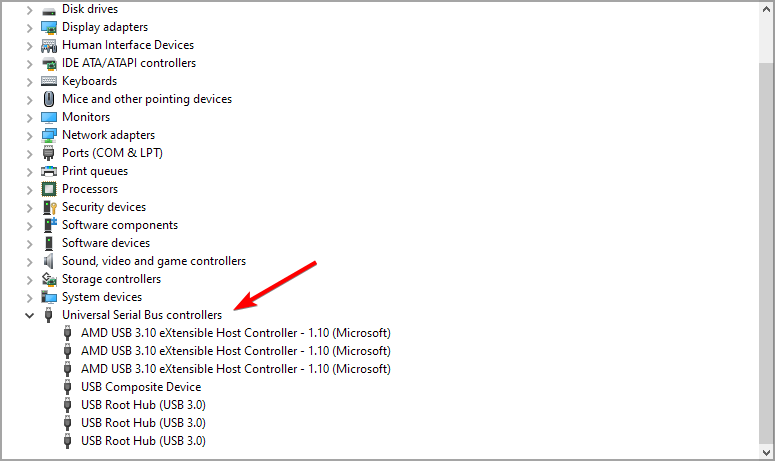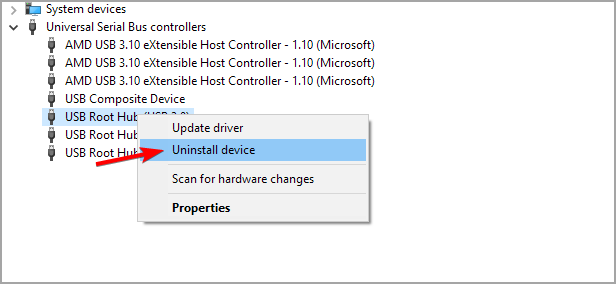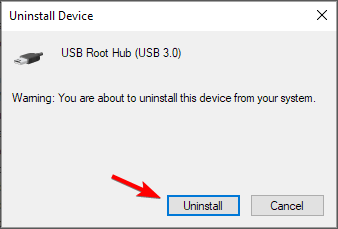Повреждение карты памяти
Физическое повреждение карты памяти может произойти вследствие падения, попадания влаги или других форм неосторожного поведения пользователя. Например, очень распространена ошибка при неаккуратной установке карт памяти в кардридер и их извлечении оттуда. Если это произошло, внимательно осмотрите карту памяти на предмет наличия следов повреждения контактов, либо пластикового корпуса. В некоторых случаях бывает достаточно восстановить корпус в месте излома для того, чтобы перенести данные на аварийный носитель. Если вам удалось восстановить данные, как можно скорее избавьтесь от поврежденной карты, чтобы не потерять данные повторно.
Повреждение файловой системы
Повреждение файловой системы карты памяти может произойти из-за некорректного ее извлечения из кардридера или при потере питания в момент передачи данных. Например, такое может произойти даже тогда, когда в цифровом фотоаппарате батарея полностью разрядится в момент сохранения на карту полученного снимка. В некоторых случаях вам удастся восстановить файловую систему и восстановить данные, используя системную команду «chkdsk f: /r» в командной строке. Замените в данной команде букву «f:» на название диска, присвоенного карте памяти на вашем компьютере. Перед тем, как делать эту операцию, скопируйте все неповрежденные файлы с карты памяти на резервный носитель.
Проблемы с кардридером
Старайтесь использовать универсальные кардридеры с поддержкой нескольких форматов. Много общих для кардридеров проблем возникает, когда внутрь попадают отломанные с карты памяти контакты или происходит повреждение USB кабеля, которым он соединен с компьютером. Если у вас, для проверки, нет возможности использовать другой, заведомо рабочий кардридер, попытайтесь подключить его к системе с помощью другого USB кабеля.
Несовместимый стандарт передачи данных
С конца 90-х годов, в большинстве компьютеров начали использовать технологию доступа к данным Direct Memory Access (DMA), при работе с устройствами хранения данных. Если компьютер попытается использовать этот режим доступа в отношении устаревших версий карт памяти, которые поддерживают только режим Programmed Input/Output (PIO), то при передаче данных Windows покажет ошибку ввода/вывода. Скорее всего такая ситуация может произойти при использовании карт памяти устаревшего стандарта CompactFlash или когда кардридер подключен непосредственно к ATA контроллеру компьютера.
Для того, чтобы убрать эту ошибку, откройте Диспетчер устройств компьютера в Windows, и найдите в нем секцию с контроллером, в который установлена проблемная карта памяти CompactFlash. Во вкладке «Дополнительные настройки» («Advanced Settings») снимите галочку напротив пункта «Включить DMA режим» («Enable DMA»). Это позволит контроллеру работать в режиме PIO.
Компьютерная помощь в Самаре оперативно, надежно, недорого
Драйвера отвечают за корректную обработку любого оборудования и соединения ПК в единое целое. Это позволяет системе взаимодействовать с подключаемыми устройствами, при чем не только внешними, но и внутренними. Другими словами отвечает за налаживание единого языка, так что компьютер может воздействовать на устройство и наоборот.
Unknown Device драйвер отсутствует или битый, именно это становится причиной подобной ошибки. В зоне риска любое подключаемое устройство, которое не смогло установить или найти для себя драйвера.
Данная ошибка является весьма распространённой, которая в переводе с английского языка означает – Неизвестное устройство. Сообщение о данной ошибке может выводиться в качестве системного уведомления, а также может присутствовать в виде пункта в диспетчере устройств.
И если в последнем случае открыть подробности об устройстве, то можно наблюдать остановку работы устройства с кодом ошибки 43, а также в некоторых случаях – кодом ошибки 28.
Ошибку Unknown Device можно наблюдать в самых разных сценариях работы за ПК, к примеру, вставив флеш-накопитель в порт USB. Но, естественно, только этим появление ошибки не ограничивается.
Суть данной ошибки – сообщить пользователю, что подключенное устройство не было корректно идентифицировано операционной системой Windows и, соответственно, не может корректно функционировать.
Далее мы рассмотрим возможные причины её появления более детально.
Если проблема остается
К сожалению, проблема может остаться. Как исправить Unknown Device (ошибку инициализации) дополнительными средствами? Тут на помощь могут прийти программы-оптимизаторы. В некоторых из них имеются даже функции исправления некорректных или устаревших записей в системном реестре. Кстати, из-за этого некоторые устройства тоже могут функционировать неправильно или не работать вообще.
Среди самых известных программных пакетов такой направленности можно отметить довольно мощные утилиты типа Advanced System Care, Windows 7 Manager, Ashampoo WinOptimizer и другие. Они позволяют исправлять практически все ошибки в автоматическом режиме. От пользователя требуется изначально всего лишь нажать кнопку старта анализа «в один клик». При необходимости можно использовать расширенные возможности и огромное количество дополнительных специализированных модулей, которые, как правило, присутствуют в любой программе такого типа.
Впрочем, и без таких средств проблемы с неопознанными устройствами могут быть исправлены даже при обновлении или повторной инсталляции необходимого драйвера.
Причины, из-за которых возникает ошибка Unknown Device
С самим определением ошибки мы разобрались, теперь давайте детально рассмотрим причины, которые зачастую приводят к её появлению:
- отсутствие драйвера для устройства, некорректный установленный драйвер
- неисправность подключаемого через USB порт устройства (Flash диск, портативный HDD, USB удлинитель или разветвитель и т.д.)
- выход их строя имеющегося в компьютере USB порта
- возникший сбой в недрах самой ОС Windows, или в реестре операционной системы
- конфликт драйверов устройств, что были добавлены накануне
- деструктивная деятельность вредоносных элементов, которыми может быть заражена операционная система
Рассмотрев основные причины появления злополучного сообщения об ошибке – Unknown Device (Неизвестное устройство), мы далее разберём основные шаги, которые необходимо предпринять, дабы исправить положение.
Проблемы с железом
Читайте также: [Инструкция] Тестируем производительность компьютера: используем популярные программы +Отзывы
Если ни один из вышеперечисленных способов не помог, то у вас явно проблемы с оборудованием. Их решить можно только заменой устройства. В принципе, все зависит от типа подключаемого оборудования.
Если это смартфон, то можно попробовать заменить кабель подключения (вдруг он переломался). Если это жесткий диск, то нужно проверить шлейфы (они тоже часто повреждаются). Ну, а если это флешка, то стоит проверить ее на других компьютерах. Если она и там не работает – то только замена.
back to menu ↑
Заключение
Итак, выше мы рассмотрели основные способы решения проблемы возникновения ошибки с кодом 43. В 80% случаев проблема носит программный характер и ее можно исправить. Но если дело в железе, то здесь мы, увы, бессильны.
back to menu ↑
ВИДЕО: Устранение ошибки драйвера Код 43 Unknown Device
Ошибка Unknown Device работает неверно код 43 – исправление
Как мы видим, описываемых причин возникновения ошибки – много. Оттого исправлять её мы будем, поступательно пробуя различные варианты, которые описываются ниже.
- Самым первым способом, к которому необходимо прибегнуть, это перезагрузить компьютер. Возможно, это просто временно возникший сбой, который исчезнет после перезагрузки.
- Если ошибка появляется при подключении периферии через USB порт, то попробуйте подключить устройство в один из других портов, избегая удлинителей и USB портов на лицевой стороне системного блока. Самое надёжное соединение зачастую обеспечивается через USB порты, которые находятся сзади системного блока.
- Проверьте само подключаемое устройство на работоспособность, для этого подключите его к другому компьютеру. К примеру, довольно часто вышедшие из строя съёмные накопители вызывают ошибку Unknown Device при подключении.
- Произведите поиск драйвера для устройства. Для этого откройте Диспетчер устройств (как это сделать), найдите в списке устройств Unknown Device (Неизвестное устройство) и осуществите по нему двойной клик мышью.
В открывшемся окне свойств перейдите во вкладку Сведения. Будучи там, в выпадающем меню Свойство выберите вариант под именем ИД оборудования. В после Значение высветится соответствующая информация, которая идентифицирует устройство.Примечание: если там будет указано USBUNKNOWN, то ознакомьтесь с данным материалом.
Скопируйте данную информацию и попытайтесь найти драйвера в сети Интернет, используя для этого популярную поисковую систему.
Помните, что преимущество в скачивании драйверов следует отдавать официальным сайтам.
Скачав драйвер, установите его в систему. Если драйвер распространяется в виде архива, то распакуйте его. Некоторые драйвера не имеют в своём составе инсталлятора (установщика). В этом случае в окне свойств устройства переключитесь во вкладку Драйвер.
Там нажмите на кнопку Обновить…, и далее следуйте инструкциям, что будут указаны в окне установщика драйвера, указав пусть до директории, куда вы распаковали скачанные ранее драйвера.
- В редких случаях обновлённый драйвер как раз таки и является источником проблем. Это легко проверить и исправить. Для этого откройте окно свойств проблемного устройства, как об этом было рассказано чуть выше. И переключившись там во вкладку Драйвер, обратите снимание на кнопку Откатить – если она доступна к нажатию, то воспользуйтесь ей.
Это позволит вернуть изначально установленный вариант драйвера для устройства, при котором не было никаких проблем в его работе.
- Не лишним будет проверить компьютер на наличие зловредов. Для этого установите на компьютер антивирус, или, если таковой уже есть, то обновите его антивирусную базу и просканируйте систему.
Дополнительно не лишним будет воспользоваться бесплатным антивирусным сканером, который представлен одним единственным исполняемым файлом и работает без установки в систему. К примеру, зарекомендовавший себя Dr.Web CureIt! - Обязательно проверьте и установите все имеющиеся для операционной системы Windows обновления. Они призваны улучшить безопасность, стабильность работы системы и совместимость с самым разнообразным аппаратным обеспечением.
- Если вы не подключали никаких новых устройств, а ошибка всё равно появилась, то имеет смысл произвести откат операционной системы до момента, когда всё работало исправно и никаких ошибок не возникало. Более подробно о контрольных точках восстановления и процедуре отката системы можно прочесть в соответствующей статье.
- Не лишним будет обновить BIOS материнской платы в вашем компьютере или ноутбуке, дабы обеспечить большую и лучшую совместимость с подключаемыми устройствами. Подробную инструкцию по обновлению БИОС-а вы можете подчеркнуть на официальном сайте производителя имеющейся в вашем распоряжении материнской платы или ноутбука.
Работа с драйверами
Если другими путями устранить ошибку кода 28 или 43 не удалось, необходимо скачать и установить корректный драйвер для устройства вручную c сайта в интернете. Для этого, в первую очередь, потребуется открыть встроенную системную утилиту, для чего нажать на меню Пуск и в поиске ввести devmgmt.msc и осуществить запуск компонента.
Откроется диспетчер устройств, в котором понадобится найти нужное устройство и зайти в его свойства. В открывшемся меню расположено несколько вкладок и кнопок, позволяющих выполнить все основные манипуляции с драйверами. Рассматривая проблему Unknown Device, имеет смысл придерживаться следующего порядка действий:
- Перейти во вкладку Сведения;
- Открыть категорию Свойство;
- Найти значение ИД оборудования;
- Скопировать это значение в поисковую систему и скачать нужные драйвера.
После установки загруженного с сайта драйвера, может потребоваться вручную установить его, в случае отсутствия автоматического инсталлятора. Отыскав девайс в Диспетчере устройств, потребуется указать системе полный путь к загруженному файлу. Иногда может потребоваться удалить ранее установленный драйвер usb, после чего, вновь установить его, что позволяет решить проблему.
Краткий итог
Разобрав подробно по существу ошибку Unknown Device и причин её появления, можно прийти к выводу, что зачастую причины её возникновения кроются как в программных сбоях, так и аппаратных. И нельзя однозначно выявить проблему, не проведя необходимых действий, которые описываются в этом материале.
Начать стоит с проверки работоспособности самого острова, после – драйверов дня него. И уже приступать к диагностике и дальнейшим манипуляциям с самой операционной системой, дабы убрать ошибку, связанную с неизвестным устройством в Windows.
Если девайс работал ранее
При появлении подобных неполадок с тем устройством, которое ранее использовалось без нареканий и проблем, рекомендуется выполнить несколько иные действия. Первое, что следует сделать, — проверить компьютерный реестр с помощью CCleaner или любой аналогичной утилиты. После этого целесообразно открыть Диспетчер устройств и найти проблемный компонент. Затем, нажав правой кнопкой мыши на нем, следует попробовать откатить драйвер.
Другим удобным решением может быть восстановление системы до сохраненного ранее состояния, что позволяет восстановить удачную конфигурацию устройств. Невозможность устранить проблему подобным образом, свидетельствует о наличии различных неполадок в usb устройстве. В этом случае может потребоваться полная замена контроллера или его ремонт квалифицированным специалистом.
Вообще, проблемы чаще всего наблюдаются с USB устройствами, что объясняется несколькими особенностями их работы. В роли некорректно работающего устройства USB может выступать телефон или другие девайсы. Подобное происходит в связи с тем, что USB-гаджету не хватает энергии для работы. Решением может быть приобретение usb-хаба или разветвителя, который позволит использовать много устройств без потери необходимой мощности.
Код 43 ошибка USB — 10 вариантов устранить проблему
Одним из лидирующих интерфейсов подключения устройств является USB. С помощью данного стандарта можно производить обмен данными с множеством типом устройств, а также он имеет хорошую совместимость с программным обеспечением. При подключении какого-либо устройства по USB, компьютер должен сразу определить его, но может произойти непредвиденный сбой. В данной статье рассмотрим код устройства 43 USB.
Появляется проблема по разным причинам и из-за любых, так скажем, приборов с интерфейсом USB. В проводнике вы подключаемый аппарат не увидите, будь эта флеш-накопитель или HDD диск, а в диспетчере устройств оно вообще не определяется и отмечено желтым восклицательным знаком.
В свойствах проблемного устройства можно увидеть следующие строчки: «Система Windows остановила это устройство, так как оно сообщило о возникновении неполадок. (код 43)», или что-то похожее.
Почему устройство сообщает Код 43 – ошибка USB
Ниже рассмотрим несколько причин и их решения по поводу того, почему при подключении по USB устройство сообщает код 43.
Причина 1: Повреждены порты
Возможно, что устройство подключили в поврежденный порт, из-за чего контакта с системной платы не происходит. Необходимо внимательно осмотреть порт, желательно вообще разобрать ПК или ноутбук и посмотреть всё ли в порядке. При наличии дополнительных портов попытайтесь подсоединить устройство к ним, если не выходит и появляется ошибка 43, то проблема, скорее всего, в самом устройстве или проводе.
Причина 2: Неисправность оборудования ПК
Бывает, что при подключении устройство выдает ошибку только из-за временного сбоя в оборудовании. Такое случается и устраняется легко: нужно перезагрузить компьютер – это в лучшем случае, либо полностью его обесточить, подождать пару минут, а потом заново включить и проверить работоспособность.
В ноутбуке делается точно также, только еще нужно вынуть аккумулятор. А после включения вы подсоединяете всё, что нужно по USB.
На глаз выявить неисправность новичок, конечно, не сможет. Тогда попробуйте обратиться в хорошим знакомым, которые разбираются в этом деле. Естественно, из-за одной ошибки обращаться в сервисный центр не имеет смысла. Сами знаете, сколько денег там оставите.
Если устройство сообщило о возникновении неполадок и код 43 и вы уверены, что проблема не в аппаратной части, тогда переходим к следующим причинам.
Причина 3: Экономия энергии для режима USB
При недостатке энергии для устройства как раз и возникает ошибка 43, поэтому устройство вы не обнаружите. Эта проблемка исправляется очень легко. Заходите в диспетчер устройств, для чего щелкаете клавиши Win+X и выбираете нужный пункт.
Далее находим проблемное устройство и переходим в свойства. Идём на вкладку «Управление электропитанием» и снимаем галочку с параметра «Разрешить отключение этого устройства для экономии энергии». Сохраняетесь.
Причина 4: Проблемы с драйверами USB
Бывают ситуации, когда вы подключаете устройство, оно нормально поставило драйвер и произошел конфликт с другими драйверами, например, устаревшими. Когда вы подключали похожее устройство и уже было установлено необходимо ПО, то с данным устройством эти драйвера могут быть несовместимы. Тут мы и видим код устройства 43 USB. Тогда вы можете удалить драйвер для этого устройства. Нажимаете по нему правой кнопкой мыши и выбираете пункт «Удалить». Делается это всё в диспетчере устройств.
Желательно после этих действий перезагрузить ПК и заново подключить устройство. Еще у меня есть статья, как удалить неиспользуемые драйвера, она должна в этом тоже помочь.
Еще один момент. Если проблема в драйверах USB контроллера, то делаем ту же процедуру – удаляем устройство, а потом перезагружаем ПК. Удалить нужно именно «Корневой USB-концентратор».
Приветствую!
Как мы знаем, в процессе работы ПК, могут возникать различные ошибки. И если одни их них фатальные, то другие относительно безобидны, но могут помешать работе за компьютером в некоторой степени. И об одной из таких не сильно мешающих работе ошибок мы и поговорим, поможем решить раз и навсегда.
Содержание:
- Что означает ошибка Unknown Device
- Причины, из-за которых возникает ошибка Unknown Device
- Ошибка Unknown Device работает неверно код 43 – исправление
- Краткий итог
Данная ошибка является весьма распространённой, которая в переводе с английского языка означает – Неизвестное устройство. Сообщение о данной ошибке может выводиться в качестве системного уведомления, а также может присутствовать в виде пункта в диспетчере устройств.
И если в последнем случае открыть подробности об устройстве, то можно наблюдать остановку работы устройства с кодом ошибки 43, а также в некоторых случаях – кодом ошибки 28.
Ошибку Unknown Device можно наблюдать в самых разных сценариях работы за ПК, к примеру, вставив флеш-накопитель в порт USB. Но, естественно, только этим появление ошибки не ограничивается.
Суть данной ошибки – сообщить пользователю, что подключенное устройство не было корректно идентифицировано операционной системой Windows и, соответственно, не может корректно функционировать.
Далее мы рассмотрим возможные причины её появления более детально.
Причины, из-за которых возникает ошибка Unknown Device
С самим определением ошибки мы разобрались, теперь давайте детально рассмотрим причины, которые зачастую приводят к её появлению:
- отсутствие драйвера для устройства, некорректный установленный драйвер
- неисправность подключаемого через USB порт устройства (Flash диск, портативный HDD, USB удлинитель или разветвитель и т.д.)
- выход их строя имеющегося в компьютере USB порта
- возникший сбой в недрах самой ОС Windows, или в реестре операционной системы
- конфликт драйверов устройств, что были добавлены накануне
- деструктивная деятельность вредоносных элементов, которыми может быть заражена операционная система
Рассмотрев основные причины появления злополучного сообщения об ошибке – Unknown Device (Неизвестное устройство), мы далее разберём основные шаги, которые необходимо предпринять, дабы исправить положение.
Ошибка Unknown Device работает неверно код 43 – исправление
Как мы видим, описываемых причин возникновения ошибки – много. Оттого исправлять её мы будем, поступательно пробуя различные варианты, которые описываются ниже.
- Самым первым способом, к которому необходимо прибегнуть, это перезагрузить компьютер. Возможно, это просто временно возникший сбой, который исчезнет после перезагрузки.
- Если ошибка появляется при подключении периферии через USB порт, то попробуйте подключить устройство в один из других портов, избегая удлинителей и USB портов на лицевой стороне системного блока. Самое надёжное соединение зачастую обеспечивается через USB порты, которые находятся сзади системного блока.
- Проверьте само подключаемое устройство на работоспособность, для этого подключите его к другому компьютеру. К примеру, довольно часто вышедшие из строя съёмные накопители вызывают ошибку Unknown Device при подключении.
- Произведите поиск драйвера для устройства. Для этого откройте Диспетчер устройств (как это сделать), найдите в списке устройств Unknown Device (Неизвестное устройство) и осуществите по нему двойной клик мышью.
В открывшемся окне свойств перейдите во вкладку Сведения. Будучи там, в выпадающем меню Свойство выберите вариант под именем ИД оборудования. В после Значение высветится соответствующая информация, которая идентифицирует устройство.
Примечание: если там будет указано USBUNKNOWN, то ознакомьтесь с данным материалом.
Скопируйте данную информацию и попытайтесь найти драйвера в сети Интернет, используя для этого популярную поисковую систему.
Помните, что преимущество в скачивании драйверов следует отдавать официальным сайтам.
Скачав драйвер, установите его в систему. Если драйвер распространяется в виде архива, то распакуйте его. Некоторые драйвера не имеют в своём составе инсталлятора (установщика). В этом случае в окне свойств устройства переключитесь во вкладку Драйвер.
Там нажмите на кнопку Обновить…, и далее следуйте инструкциям, что будут указаны в окне установщика драйвера, указав пусть до директории, куда вы распаковали скачанные ранее драйвера.
- В редких случаях обновлённый драйвер как раз таки и является источником проблем. Это легко проверить и исправить. Для этого откройте окно свойств проблемного устройства, как об этом было рассказано чуть выше. И переключившись там во вкладку Драйвер, обратите снимание на кнопку Откатить – если она доступна к нажатию, то воспользуйтесь ей.
Это позволит вернуть изначально установленный вариант драйвера для устройства, при котором не было никаких проблем в его работе.
- Не лишним будет проверить компьютер на наличие зловредов. Для этого установите на компьютер антивирус, или, если таковой уже есть, то обновите его антивирусную базу и просканируйте систему.
Дополнительно не лишним будет воспользоваться бесплатным антивирусным сканером, который представлен одним единственным исполняемым файлом и работает без установки в систему. К примеру, зарекомендовавший себя Dr.Web CureIt!
- Обязательно проверьте и установите все имеющиеся для операционной системы Windows обновления. Они призваны улучшить безопасность, стабильность работы системы и совместимость с самым разнообразным аппаратным обеспечением.
- Если вы не подключали никаких новых устройств, а ошибка всё равно появилась, то имеет смысл произвести откат операционной системы до момента, когда всё работало исправно и никаких ошибок не возникало. Более подробно о контрольных точках восстановления и процедуре отката системы можно прочесть в соответствующей статье.
- Не лишним будет обновить BIOS материнской платы в вашем компьютере или ноутбуке, дабы обеспечить большую и лучшую совместимость с подключаемыми устройствами. Подробную инструкцию по обновлению БИОС-а вы можете подчеркнуть на официальном сайте производителя имеющейся в вашем распоряжении материнской платы или ноутбука.
Краткий итог
Разобрав подробно по существу ошибку Unknown Device и причин её появления, можно прийти к выводу, что зачастую причины её возникновения кроются как в программных сбоях, так и аппаратных. И нельзя однозначно выявить проблему, не проведя необходимых действий, которые описываются в этом материале.
Начать стоит с проверки работоспособности самого острова, после – драйверов дня него. И уже приступать к диагностике и дальнейшим манипуляциям с самой операционной системой, дабы убрать ошибку, связанную с неизвестным устройством в Windows.
Содержание
- «No Bootable Device» — ошибка при включении ноутбука (ПК). Как исправить?
- Что делать при появлении «No Bootable Device»: по порядку
- ШАГ 1
- ШАГ 2
- ШАГ 3
- Если нужно поработать с документами, без переустановки (восстановления) Windows
- Boot Device Not Found: Исправить ошибку при включении ПК
- 1. Проверьте соединение с загрузочным диском
- 2. Изменить порядок загрузки
- 3. Исправить загрузочную запись
- 4. Проверьте, активен ли основной раздел
- (Решено) Unknown Device (Неизвестное устройство) – что это такое, как исправить
- Содержание:
- Что означает ошибка Unknown Device
- Причины, из-за которых возникает ошибка Unknown Device
- Ошибка Unknown Device работает неверно код 43 – исправление
- Краткий итог
«No Bootable Device» — ошибка при включении ноутбука (ПК). Как исправить?
Подскажите с одним вопросом.
Работаю на ноутбуке (игры не запускаю, только Word / Excel / блокноты / браузеры). Еще вчера с ним было все в порядке, а сегодня, сразу после его включения, — появилось сообщение «No Bootable Device» (на черном фоне). И всё, дальше ноутбук не реагирует на нажатия.
Что можно сделать, документы «навернулись»? (Очень надеюсь на помощь, т.к. живу не в крупном городе, и до ближайшего сервиса 50 Км. Уже прогуглила кучу информации, но пока воз и ныне там. )
Эта ошибка означает буквально следующее: «Нет загрузочного устройства». Т.е. компьютер при включении не находит (не видит) диска (или находит не тот. ).
Возникать она может как в случае повреждения диска (и тогда ваши документы на нем действительно могут быть потерянными), так и при некорректных настройках того же BIOS (что легко исправляется).
В этой заметке (инструкции) попробую указать в пошаговом режиме, как и что нужно проверить, для решения вопроса. Постараюсь представить решение в пошаговом виде.
Что делать при появлении «No Bootable Device»: по порядку
ШАГ 1
И так, первое, что порекомендую:
- выключить компьютер (если ноутбук никак не реагирует, нужно зажать кнопку включения на 5-10 сек.);
- отключить от устройства : USB-флешки, внешние и CD/DVD-диски, карты памяти, дискеты, принтеры, сканеры и т.д. (оставить лишь самый минимум: мышка, монитор, клавиатура. На ноутбуке лучше отключить вообще все доп. устройства);
- после этого попробовать включить ПК (ноутбук).
- Примечание : просто оставленная флешка в USB-порту — может стать причиной возникновения подобной ошибки (Да! И пока не будет найдена причина — не подключайте всё это оборудование, что мы откл.) .
Отключаем флешку и др. устройства от USB-портов
ШАГ 2
👉 Далее нам понадобиться зайти в BIOS/UEFI (без этого никак). Ссылку на инструкцию, как это сделать, привел.
В BIOS (UEFI) нам нужно обратить внимание на 2 вещи. 👉 Первая : определился ли диск, видна ли его модель, серийный номер?
Обычно, эта информация представлена на самом первом экране BIOS — ищите название «Storage», «Disk», и пр. подобные производные (см. пример на моем фото ниже 👇).
UEFI (BIOS) ноутбука ASUS — установлен SSD (его модель определяется)
👉 Если диск в BIOS (UEFI) не определился — это указывает на аппаратную «проблему» (для начала можно выкл. компьютер, и попробовать переподключить диск, если есть возможность — подкл. его к другому SATA-порту, например).
Если операция не дала результатов и устройство не определяет диск — дальнейшие рекомендации из этой заметки вам ничего не дадут. Могу лишь посоветовать вынуть диск и попробовать его подкл. к другому компьютеру для диагностики (пару ссылок ниже в помощь!).
1) Диагностика и проверка диска за 5 мин. для начинающих (быстрый тест в новой Victoria 5)
👉 Вторая вещь (на которую следует обратить внимание, если диск определяется!) — это раздел «BOOT» (отвечает как раз за загрузку). Здесь следует проверить:
- на каком месте в очереди загрузки стоит диск (с Windows). Лучше его поставить на первое место (см. примеры ниже: «Boot Option #1» или «1 st Boot Priority» 👇);
- в каком режиме задан параметр «Boot mode» (его называют также «Boot Option» / «CSM Support») — стоит попробовать переключить UEFI на Legaсy (или просто вкл. поддержку CSM Support / перевести в Enabled 👇) . Далее нажать на клавишу F10 (или использовать меню «Save and Exit»). После перезагрузки посмотреть, как будет вести себя компьютер.
Boot Option #1 — указан диск с ОС Windows (настройки BIOS)
Переключаем с UEFI на Legaсy // BIOS ноутбука Dell Inspiron
ШАГ 3
В определенных случаях* вызвать рассматриваемую ошибку могло повреждение загрузочных записей Windows (в следствии чего они могли повредиться — другой вопрос, иногда из-за вирусного заражения, аварийного откл. электричества и пр.).
Если у вас есть установочная флешка с Windows 10 — можно попробовать восстановить загрузчик (либо установить вторую копию Windows без форматирования и удаления текущей информации на диске). Парочка моих прошлых инструкций по этим темам — вам в помощь! 👌
1) Windows 10 не загружается, как восстановить загрузчик: способ 1, способ 2
Восстановление системы (при установке ОС)
Если нужно поработать с документами, без переустановки (восстановления) Windows
👉 Вариант 1 : вынуть диск и подключить его к телефону или к другому компьютеру (ноутбуку).
👉 Вариант 2 : воспользоваться Live-CD-флешкой ( прим. : загрузившись с нее — вы получите практически полноценную Windows, очень похожую на классическую, установленную на HDD).
Разумеется, в «такой» системе (запущенной с LiveCD) есть неск. общих программ для работы с документами: doc, txt, pdf и пр. (без специфических вещей!).
Какие программы есть на диске «Стрельца. » // Это классическая LiveCD флешка
Источник
Boot Device Not Found: Исправить ошибку при включении ПК
Иногда при включении ноутбука или ПК вы можете увидеть сообщение об ошибке «Boot Device Not Found. Please install an operating system on your hard disk, Hard Disk (3f0)» и будет предложено нажать F2 для диагностики системы. Дело в том, что когда вы устанавливаете систему Windows на диск HDD или SSD, то диск становится главным загрузочным устройством. Когда ноутбук или ПК загружается, то BIOS или UEFI ищет установленную систему Windows на этом главном загрузочном диске, и когда не находит ни одного устройства, с которого он может загрузиться, выдает ошибку, что загрузочное устройство не может быть найдено (Boot Device Not Found). Давайте разберем, что делать и как исправить эту ошибку?
1. Проверьте соединение с загрузочным диском
Если вы используете ПК, то его нужно разобрать и посмотреть провода SATA. Отключите для начало ПК от сети 220 и потом снимите крышку на самом ПК. Далее посмотрите внимательно все провода, которые идут от материнской платы до HDD или SSD. При возможно высуньте провода, продуйте фишки, и вставьте обратно. Если вы используете ноутбук, то нужны навыки, которые помогут вам открыть его и проверить наличие слабого соединения. Если нет таких навыков, то отнесите его в сервисный центр.
2. Изменить порядок загрузки
Если у вас всунута USB флешка в ПК или ноутбук, то попробуйте её извлечь и загрузиться. Если не помогло, то скорее всего, у вас стоит первым загрузочным устройством не диск на котором установлена ОС Windows. Давайте зайдем в BIOS и первом, какое загрузочное устройство стоит на первом месте.
При загрузке ПК или ноутбука нажмите DEL или F2, чтобы попасть в настройки BIOS. Далее перейдите в параметр Boot и выставьте HDD, где установлена сама система Windows, на первое место (Boot Option #1) и при следующей загрузке, ошибка Boot Device Not Found должна пропасть.
Это руководство поможет вам попасть в BIOS и выставить на первое место загрузчик в разных версиях BIOS.
3. Исправить загрузочную запись
Нужно запустить командную строку с дополнительных параметров загрузки. Чтобы попасть в эти параметры, нужно выключить и включить ПК, три и более раз, когда он доходит до ошибки.
Если вы не можете попасть в такие параметры, то вам следует создать установочную флешку с Windows и начать процесс установки, но не устанавливать, а нажать ниже на кнопку «Восстановление системы«. Далее вас перебросит в дополнительные параметры загрузки, где вы сможете запустить командную строку, как показано выше на картинке.
В командной строке введите команды по очереди, чтобы восстановить загрузчик и исправить ошибку Boot Device Not Found:
- bootrec /fixmbr
- bootrec /fixboot
- bootrec /scanos
- bootrec /rebuildbcd
Если вы уверены, что у вас проблема в загрузчике, то смотрите это руководство по восстановлению загрузчика Windows 10 .
4. Проверьте, активен ли основной раздел
Если выше перечисленные способы не помогли исправить ошибку Boot Device Not Found, то нужно проверить, активен ли основной раздел. Раздел на диске, где установлена система Windows — называется основным и он должен быть активен. Запустите командную строку и следуйте ниже указаниям, чтобы проверить и активировать, если будет нужно:
- diskpart — Запуск инструмента.
- list disk — Список подключенных дисков к компьютеру.
- select disk 0 — Выбор жесткого диска на котором нужно активировать раздел. В моем случае, основной жесткий диск 0.
- list volume — Показывает разделы на выбранном жестком диски.
- select volume 2 — Выбрать локальный диск для активации. Выбирайте тот, где установлена сама система widows.
- active — Активировать раздел.
Источник
(Решено) Unknown Device (Неизвестное устройство) – что это такое, как исправить
Как мы знаем, в процессе работы ПК, могут возникать различные ошибки. И если одни их них фатальные, то другие относительно безобидны, но могут помешать работе за компьютером в некоторой степени. И об одной из таких не сильно мешающих работе ошибок мы и поговорим, поможем решить раз и навсегда.
Содержание:
Что означает ошибка Unknown Device
Данная ошибка является весьма распространённой, которая в переводе с английского языка означает – Неизвестное устройство. Сообщение о данной ошибке может выводиться в качестве системного уведомления, а также может присутствовать в виде пункта в диспетчере устройств.
И если в последнем случае открыть подробности об устройстве, то можно наблюдать остановку работы устройства с кодом ошибки 43, а также в некоторых случаях – кодом ошибки 28.
Ошибку Unknown Device можно наблюдать в самых разных сценариях работы за ПК, к примеру, вставив флеш-накопитель в порт USB. Но, естественно, только этим появление ошибки не ограничивается.
Суть данной ошибки – сообщить пользователю, что подключенное устройство не было корректно идентифицировано операционной системой Windows и, соответственно, не может корректно функционировать.
Далее мы рассмотрим возможные причины её появления более детально.
Причины, из-за которых возникает ошибка Unknown Device
С самим определением ошибки мы разобрались, теперь давайте детально рассмотрим причины, которые зачастую приводят к её появлению:
- отсутствие драйвера для устройства, некорректный установленный драйвер
- неисправность подключаемого через USB порт устройства (Flash диск, портативный HDD, USB удлинитель или разветвитель и т.д.)
- выход их строя имеющегося в компьютере USB порта
- возникший сбой в недрах самой ОС Windows, или в реестре операционной системы
- конфликт драйверов устройств, что были добавлены накануне
- деструктивная деятельность вредоносных элементов, которыми может быть заражена операционная система
Рассмотрев основные причины появления злополучного сообщения об ошибке – Unknown Device (Неизвестное устройство), мы далее разберём основные шаги, которые необходимо предпринять, дабы исправить положение.
Ошибка Unknown Device работает неверно код 43 – исправление
Как мы видим, описываемых причин возникновения ошибки – много. Оттого исправлять её мы будем, поступательно пробуя различные варианты, которые описываются ниже.
- Самым первым способом, к которому необходимо прибегнуть, это перезагрузить компьютер. Возможно, это просто временно возникший сбой, который исчезнет после перезагрузки.
- Если ошибка появляется при подключении периферии через USB порт, то попробуйте подключить устройство в один из других портов, избегая удлинителей и USB портов на лицевой стороне системного блока. Самое надёжное соединение зачастую обеспечивается через USB порты, которые находятся сзади системного блока.
- Проверьте само подключаемое устройство на работоспособность, для этого подключите его к другому компьютеру. К примеру, довольно часто вышедшие из строя съёмные накопители вызывают ошибку Unknown Device при подключении.
- Произведите поиск драйвера для устройства. Для этого откройте Диспетчер устройств (как это сделать), найдите в списке устройств Unknown Device (Неизвестное устройство) и осуществите по нему двойной клик мышью.
В открывшемся окне свойств перейдите во вкладку Сведения. Будучи там, в выпадающем меню Свойство выберите вариант под именем ИД оборудования. В после Значение высветится соответствующая информация, которая идентифицирует устройство.
Примечание: если там будет указано USBUNKNOWN, то ознакомьтесь с данным материалом.
Скопируйте данную информацию и попытайтесь найти драйвера в сети Интернет, используя для этого популярную поисковую систему.
Помните, что преимущество в скачивании драйверов следует отдавать официальным сайтам.
Скачав драйвер, установите его в систему. Если драйвер распространяется в виде архива, то распакуйте его. Некоторые драйвера не имеют в своём составе инсталлятора (установщика). В этом случае в окне свойств устройства переключитесь во вкладку Драйвер.
Там нажмите на кнопку Обновить…, и далее следуйте инструкциям, что будут указаны в окне установщика драйвера, указав пусть до директории, куда вы распаковали скачанные ранее драйвера.
В редких случаях обновлённый драйвер как раз таки и является источником проблем. Это легко проверить и исправить. Для этого откройте окно свойств проблемного устройства, как об этом было рассказано чуть выше. И переключившись там во вкладку Драйвер, обратите снимание на кнопку Откатить – если она доступна к нажатию, то воспользуйтесь ей.
Это позволит вернуть изначально установленный вариант драйвера для устройства, при котором не было никаких проблем в его работе.
Не лишним будет проверить компьютер на наличие зловредов. Для этого установите на компьютер антивирус, или, если таковой уже есть, то обновите его антивирусную базу и просканируйте систему.
Дополнительно не лишним будет воспользоваться бесплатным антивирусным сканером, который представлен одним единственным исполняемым файлом и работает без установки в систему. К примеру, зарекомендовавший себя Dr.Web CureIt!
Краткий итог
Разобрав подробно по существу ошибку Unknown Device и причин её появления, можно прийти к выводу, что зачастую причины её возникновения кроются как в программных сбоях, так и аппаратных. И нельзя однозначно выявить проблему, не проведя необходимых действий, которые описываются в этом материале.
Начать стоит с проверки работоспособности самого острова, после – драйверов дня него. И уже приступать к диагностике и дальнейшим манипуляциям с самой операционной системой, дабы убрать ошибку, связанную с неизвестным устройством в Windows.
Источник
Windows 10 Pro released in July 2015 Windows 8 Windows 8 Enterprise Windows 8 Pro Windows 8.1 Windows 8.1 Enterprise Windows 8.1 Pro Windows 7 Enterprise Windows 7 Home Basic Windows 7 Home Premium Windows 7 Professional Windows 7 Starter Windows 7 Ultimate Windows Server 2008 Datacenter Windows Server 2008 Datacenter without Hyper-V Windows Server 2008 Enterprise Windows Server 2008 Enterprise without Hyper-V Windows Server 2008 for Itanium-Based Systems Windows Server 2008 Foundation Windows Server 2008 Standard Windows Server 2008 Standard without Hyper-V Windows Server 2008 R2 Datacenter Windows Server 2008 R2 Enterprise Windows Server 2008 R2 for Itanium-Based Systems Windows Server 2008 R2 Foundation Windows Server 2008 R2 Standard Еще…Меньше
Аннотация
В этой статье описаны коды ошибок, которые возникают в диспетчере устройств Windows. Возможно, эта статья была достигнута, так как в диспетчере устройств или другом инструменте, например DXDiag, указан код ошибки, и вы не знаете, как ее устранить. В этой статье мы поможем вам найти код ошибки и предложить, что вы можете попытаться исправить ошибку.
Общие сведения о проблемах в диспетчере устройств можно найти в следующих статьях:
-
Диспетчер устройств не отображает неподключенные устройства
-
Обновление драйверов в Windows 10
Сведения о проблемах с определенными типами устройств также можно найти в следующих статьях:
-
Устранение проблем со звуком в Windows 10
-
Устранение неполадок с подключением к принтеру и печатью в Windows 10
-
Камера не работает в Windows 10
Сначала выполните указанные ниже действия.
Для исправления ошибки попробуйте выполнить одно из указанных ниже действий.
Обновление драйвера устройства с помощью центра обновления Windows
Обновите драйвер устройства с помощью центра обновления Windows.
Обновлен драйвер устройства на веб-сайте поставщика
Обновите драйвер устройства на веб-сайте поставщика. Следуйте инструкциям по установке и обновлению.
-
Если устройство было предварительно установлено на компьютере, посетите веб-сайт изготовителя компьютера.
-
Если устройство было установлено после приобретения компьютера, посетите веб-сайт изготовителя устройства.
-
Если устройство было предварительно установлено на компьютере, а у производителя компьютера нет обновленного драйвера для устройства, посетите веб-сайт изготовителя устройства.
Примечание. Убедитесь, что устанавливаемые драйверы устройства совместимы с текущей версией и платформой Windows.
Коды ошибок в диспетчере устройств
Если описанные выше действия не помогли устранить проблему или недоступно, найдите код ошибки в приведенной ниже таблице и следуйте рекомендациям по устранению ошибки для этого кода. Вы также можете щелкнуть код ошибки для получения подробных сведений.
Примечание. В этой статье не содержатся коды ошибок, которые возникают в диспетчере устройств. Если вы получаете код ошибки, не указанный здесь, вы можете обратиться за помощью в службу технической поддержки поставщика аппаратных устройств или в службу поддержки Майкрософт .
Поиск кода ошибки в диспетчере устройств
-
В диспетчере устройств дважды щелкните тип устройства, на котором возникла проблема.
-
Щелкните правой кнопкой мыши устройство, в котором возникла проблема, и выберите пункт Свойства. Откроется диалоговое окно » Свойства » устройства. Код ошибки можно просмотреть в области » состояние устройства » этого диалогового окна.
Коды ошибок и их разрешения
Причина
На вашем компьютере не установлены драйверы или неправильно настроены драйверы для устройства.
Рекомендуемое решение
Обновите драйвер
В диалоговом окне Свойства устройства откройте вкладку драйвер и нажмите кнопку Обновить драйвер , чтобы запустить Мастер обновления оборудования. Следуйте инструкциям по обновлению драйвера. Если обновление драйвера не работает, ознакомьтесь с документацией оборудования за дополнительными сведениями.
Примечание.Возможно, вам будет предложено указать путь к драйверу. Возможно, у Windows есть встроенный драйвер или файлы драйвера по-прежнему установлены с момента последней настройки устройства. Если вам будет предложено ввести драйвер, но у вас его нет, вы можете загрузить последнюю версию драйвера с веб-сайта поставщика оборудования.
Полное сообщение об ошибке
«Драйвер для этого устройства может быть поврежден, или системе не хватает памяти или других ресурсов. (Код 3)
Причина
Возможно, драйвер устройства поврежден или используется память. система работает недостаточно системной памяти и может потребоваться освободить или добавить память.
Рекомендуемые разрешения
Закрытие некоторых открытых приложений
Если на компьютере недостаточно памяти для запуска устройства, вы можете закрыть некоторые приложения, чтобы освободить память. Вы также можете проверять память и системные ресурсы, а также параметры виртуальной памяти.
-
Для проверки памяти и системных ресурсов откройте диспетчер задач. Для этого нажмите клавиши CTRL + ALT + DELETE, а затем — Диспетчер задач.
-
Чтобы проверить параметры виртуальной памяти, откройте диалоговое окно » Свойства системы «, откройте вкладку » Дополнительно «, а затем нажмите кнопку » Параметры » в области » производительность «.
Удаление и повторная установка драйвера
Драйвер устройства может быть поврежден. Удалите драйвер из диспетчера устройств и выполните поиск нового оборудования, чтобы установить драйвер еще раз.
-
В диалоговом окне Свойства устройства откройте вкладку драйвер и нажмите кнопку Удалить. Следуйте инструкциям.
-
Перезагрузите компьютер.
-
Откройте диспетчер устройств, нажмите кнопку действиеи выберите пункт Обновить конфигурацию оборудования. Следуйте инструкциям.
Примечание. Возможно, вам будет предложено указать путь к драйверу. Возможно, у Windows есть встроенный драйвер или файлы драйвера по-прежнему установлены с момента последней настройки устройства. Тем не менее иногда откроется мастер нового оборудования, который может запрашивать драйвер. Если вам будет предложено ввести драйвер, но у вас его нет, вы можете загрузить последнюю версию драйвера с веб-сайта поставщика оборудования.
Установка дополнительной оперативной памяти
Возможно, потребуется установить дополнительную оперативную память (RAM).
Полное сообщение об ошибке
«Windows не может identifythis оборудование, так как у него отсутствует допустимый идентификационный номер оборудования. За помощью обратитесь к производителю оборудования. (Код 9)
Причина
Недопустимые идентификаторы устройств для вашего оборудования были detectedbyы на вашем компьютере.
Рекомендуемые разрешения
Обратитесь к поставщику оборудования. Оборудование или драйвер повреждены.
Полное сообщение об ошибке
«Не удается запустить это устройство. Попробуйте обновить драйверы устройств для этого устройства. (Код 10)
Причина
Как правило, аппаратный ключ устройства содержит значение «FailReasonString», а в строке значения отображается сообщение об ошибке, определенное производителем оборудования. Если аппаратный ключ не содержит значение «FailReasonString», отображается указанное выше сообщение.
Рекомендуемые разрешения
Обновите драйвер
В диалоговом окне Свойства устройства откройте вкладку драйвер и нажмите кнопку Обновить драйвер , чтобы запустить мастер обновления оборудования. Следуйте инструкциям по обновлению драйвера.
Примечание. Возможно, вам будет предложено указать путь к драйверу. Если вам будет предложено ввести драйвер, но у вас его нет, вы можете загрузить последнюю версию драйвера с веб-сайта поставщика оборудования.
Полное сообщение об ошибке
Это устройство не может найти достаточное количество свободных ресурсов для использования. Если вы хотите использовать это устройство, вам нужно отключить одно из других устройств в этой системе. (Код 12)
Причина
Эта ошибка может возникать, если двум устройствам, установленным на компьютере, назначены одни и те же порты ввода/вывода, один и тот же канал DMA (BIOS, операционная система или и то, и другое). Это сообщение об ошибке также может появиться, если BIOS не выделяет достаточно ресурсов для устройства.
Рекомендуемое решение
Windows Vista и более поздние версии Windows
Определите источник и устраните конфликт с помощью диспетчера устройств. Дополнительные сведения о том, как устранить конфликты устройств, можно найти в справочной информации об использовании диспетчера устройств. Это сообщение об ошибке также может появиться, если BIOS не выделяет достаточно ресурсов для устройства. Например, это сообщение будет выводиться, если BIOS не выделяет прерывание USB-контроллеру вследствие неверной таблицы спецификаций многопроцессорной спецификации (MPS).
Windows Server 2003, Windows XP и Windows 2000
-
Откройте диспетчер устройств.
-
Дважды щелкните значок, обозначающий устройство в окне диспетчера устройств.
-
На появившейся странице свойств устройства нажмите кнопку Устранение неполадок, чтобы запустить средство устранения неполадок оборудования для устройства.
Это сообщение об ошибке также может появиться, если BIOS notallocate достаточные ресурсы для устройства. Например, это сообщение отображается в том случае, если BIOS не выделяет прерывание USB-контроллеру вследствие неверной таблицы спецификаций многопроцессорной системы (MPS).
Полное сообщение об ошибке
«Это устройство не может работать должным образом, пока вы не перезагрузите компьютер. Чтобы перезагрузить компьютер сейчас, нажмите кнопку перезапустить компьютер. (Код 14)
Рекомендуемое решение
Перезагрузите компьютер. На вкладке Пуск нажмите кнопку завершить работуи выберите перезапустить.
Полное сообщение об ошибке
«Windows не удается определить все ресурсы, используемые этим устройством. Чтобы указать дополнительные ресурсы для этого устройства, откройте вкладку ресурсы и введите недостающие параметры. Ознакомьтесь с документацией оборудования, чтобы узнать, какие параметры следует использовать. (Код 16)
Причина
Устройство настроено только частично и может потребоваться дополнительная настройка вручную для ресурсов, необходимых для устройства.
Рекомендуемое решение
Описанные ниже действия могут быть полезны только в том случае, если устройство является устройством Plug and Play. Если устройство не является самонастраивающимся, вы можете обратиться к документации устройства или обратиться за дополнительными сведениями к изготовителю устройства.
-
На начальном экране выполните поиск в диспетчере устройств и выберите в результатах команду Диспетчер устройств.
-
Дважды щелкните устройство в списке и перейдите на вкладку ресурсы .
-
Убедитесь, что в списке » Параметры ресурсов » рядом с ресурсом есть вопросительный знак. Если да, выберите этот ресурс и назначьте его устройству.
-
Если ресурс не может быть изменен, нажмите кнопку изменить параметры. Если команда изменить параметры недоступна, попробуйте снять флажок Автоматическая настройка , чтобы сделать ее доступной.
Рекомендуемое решение
Переустановка драйвера устройства с помощью мастера обновления оборудования
-
На начальном экране выполните поиск в диспетчере устройств и выберите в результатах команду Диспетчер устройств.
-
Щелкните правой кнопкой мыши устройство в списке.
-
В появившемся меню выберите команду Обновить драйвер , чтобы запустить мастер обновления оборудования.
Повторная установка драйвера устройства вручную
-
На начальном экране выполните поиск в диспетчере устройств и выберите в результатах команду Диспетчер устройств.
-
Щелкните правой кнопкой мыши устройство в списке.
-
В появившемся меню выберите команду Удалить .
-
После удаления устройства выберите команду действие в строке меню.
-
Нажмите кнопку Обновить для оборудования , чтобы переустановить драйвер.
Примечание. Возможно, вам будет предложено указать путь к драйверу. Если вам будет предложено ввести драйвер, но у вас его нет, вы можете загрузить последнюю версию драйвера с веб-сайта поставщика оборудования.
Полное сообщение об ошибке
Windows не удается запустить это устройство, так как сведения о его конфигурации (в реестре) неполны или повреждены. (Код 19)
Причина
Эта ошибка может возникнуть в том случае, если для устройства определено несколько служб, при открытии ключа службы возникла ошибка, или не удается получить имя драйвера из ключа службы.
Рекомендуемое решение
Удаление и повторная установка драйвера
-
На начальном экране выполните поиск в диспетчере устройств и выберите в результатах команду Диспетчер устройств.
-
Щелкните правой кнопкой мыши устройство в списке.
-
В появившемся меню выберите команду Удалить .
-
После удаления устройства выберите команду действие в строке меню.
-
Нажмите кнопку Обновить для оборудования, чтобы переустановить драйвер.
Примечание. Возможно, вам будет предложено указать путь к драйверу. Если вам будет предложено ввести драйвер, но у вас его нет, вы можете загрузить последнюю версию драйвера с веб-сайта поставщика оборудования.
Возврат к последней успешной конфигурации реестра
Чтобы восстановить последнюю успешно настроенную конфигурацию реестра, вы можете перезапустить компьютер в безопасном режиме и выбрать вариант Загрузка последней удачной конфигурации или создать точку восстановления системы, чтобы попытаться восстановить систему.
Параметры восстановления в Windows 10
Резервное копирование и восстановление компьютера (Windows 8,1)
Что такое параметры восстановления системы в Windows? (Windows 7)
Полное сообщение об ошибке
Windows удалит это устройство. (Код 21)
Причина
Эта ошибка означает, что Windows находится в процессе удаления устройства. Однако устройство еще не полностью удалено. Этот код ошибки является временным и существует только во время попытки запроса и удаления устройства.
Рекомендуемые разрешения
Вы можете подождать, пока Windows завершит удаление устройства, или перезагрузите компьютер.
-
Подождите несколько секунд, а затем нажмите клавишу F5, чтобы обновить представление диспетчера устройств.
-
Если это не помогло устранить проблему, перезагрузите компьютер. Нажмите кнопку Пуск, выберите пункт Завершение работы, а затем в диалоговом окне Завершение работы с Windows нажмите кнопку перезапустить , чтобы перезагрузить компьютер.
Причина
Устройство отключено пользователем в диспетчере устройств.
Рекомендуемое решение
В диспетчере устройств нажмите кнопку действиеи выберите пункт включить устройство. Запустится мастер включения устройства. Следуйте инструкциям.
Полное сообщение об ошибке
Это устройство отсутствует, работает неправильно или для него установлены не все драйверы. (Код 24)
Причина
Устройство установлено неправильно. Проблема может быть вызвана сбоем оборудования или, возможно, может потребоваться новый драйвер. Устройства остаются в этом состоянии, если они были готовы к удалению. После удаления устройства это сообщение об ошибке исчезнет.
Рекомендуемое решение
Удалите устройство, и это сообщение об ошибке должно быть решено.
Рекомендуемое решение
Повторная установка драйвера устройства вручную
-
На начальном экране выполните поиск в диспетчере устройств и выберите в результатах команду Диспетчер устройств.
-
Щелкните правой кнопкой мыши устройство в списке.
-
В появившемся меню выберите команду Удалить .
-
После удаления устройства выберите команду действие в строке меню.
-
Нажмите кнопку Обновить для оборудования , чтобы переустановить драйвер.
Примечание. Возможно, вам будет предложено указать путь к драйверу. Если вам будет предложено ввести драйвер, но у вас его нет, вы можете загрузить последнюю версию драйвера с веб-сайта поставщика оборудования.
Полное сообщение об ошибке
Это устройство отключено, так как встроенное по устройства не предоставил им необходимые ресурсы. (Код 29)
Рекомендуемое решение
Включите устройство в BIOS устройства. Сведения о том, как вносить эти изменения, можно найти в документации оборудования или у изготовителя компьютера.
Полное сообщение об ошибке
Это устройство работает неправильно, так как Windows не удается загрузить драйверы, необходимые для этого устройства. (Код 31)
Рекомендуемое решение
Переустановка драйвера устройства с помощью мастера обновления оборудования
-
На начальном экране выполните поиск в диспетчере устройств и выберите в результатах команду Диспетчер устройств.
-
Щелкните правой кнопкой мыши устройство в списке.
-
В появившемся меню выберите команду Обновить драйвер , чтобы запустить мастер обновления оборудования.
Примечание. Возможно, вам будет предложено указать путь к драйверу. Если вам будет предложено ввести драйвер, но у вас его нет, вы можете загрузить последнюю версию драйвера с веб-сайта поставщика оборудования.
Полное сообщение об ошибке
Драйвер (служба) для этого устройства отключен. Эта функция может быть предоставлена альтернативным драйвером. (Код 32)
Причина
В реестре в качестве типа запуска для этого драйвера установлено значение «отключено».
Рекомендуемое решение
Повторная установка драйвера устройства вручную
-
На начальном экране выполните поиск в диспетчере устройств и выберите в результатах команду Диспетчер устройств.
-
Щелкните правой кнопкой мыши устройство в списке.
-
В появившемся меню выберите команду Удалить .
-
После удаления устройства выберите команду действие в строке меню.
-
Нажмите кнопку Обновить для оборудования , чтобы переустановить драйвер.
Примечание. Возможно, вам будет предложено указать путь к драйверу. Если вам будет предложено ввести драйвер, но у вас его нет, вы можете загрузить последнюю версию драйвера с веб-сайта поставщика оборудования.
Причина
Переводчик, который определяет типы ресурсов, необходимых для устройства, завершился сбоем.
Рекомендуемые разрешения
-
Попробуйте использовать BIOS setuputility или обновите BIOS.
-
Настройка, восстановление и замена оборудования.
Обратитесь к поставщику оборудования устройства за дополнительными сведениями об обновлении BIOS, а также о том, как настроить или заменить устройство.
Полное сообщение об ошибке
Windows не удается определить параметры для этого устройства. Чтобы настроить конфигурацию, ознакомьтесь с документацией, поставляемой с этим устройством, и используйте вкладку Resource (ресурс). (Код 34)
Рекомендуемое решение
Для устройства требуется ручная настройка. Ознакомьтесь с документацией оборудования или обратитесь к поставщику оборудования за инструкциями по ручной настройке устройства. После настройки устройства вы можете настроить параметры ресурсов в Windows с помощью вкладки ресурсы в диспетчере устройств.
Полное сообщение об ошибке
Системные микропрограммы вашего компьютера не содержат достаточно сведений для правильной настройки и использования этого устройства. Чтобы использовать это устройство, обратитесь к производителю вашего компьютера, чтобы получить встроенное по или обновление BIOS. (Код 35)
Причина
В таблице многопроцессорной системы (MPS), в которой хранятся назначения ресурсов для BIOS, отсутствует запись для устройства, и ее необходимо обновить.
Рекомендуемое решение
Обратитесь к изготовителю компьютера, чтобы обновить BIOS.
Полное сообщение об ошибке
Это устройство запрашивает прерывание PCI, но настроено для прерываний ISA (или наоборот). Воспользуйтесь программой настройки системы компьютера, чтобы перенастроить прерывание для этого устройства. (Код 36)
Причина
Не удалось выполнить перевод запроса на прерывание (IRQ).
Рекомендуемое решение
Измените параметры резервирования IRQ в BIOS.
Дополнительные сведения о том, как изменить параметры BIOS, можно найти в документации оборудования или у изготовителя компьютера. Вы также можете попытаться использовать средство настройки BIOS, чтобы изменить параметры резервирования IRQ (если такие параметры существуют). BIOS может зарезервировать определенные IRQ для устройств PCI или ISA.
Причина
Драйвер вернул ошибку при выполнении процедуры DriverEntry.
Рекомендуемое решение
Повторная установка драйвера устройства вручную
-
На начальном экране выполните поиск в диспетчере устройств и выберите в результатах команду Диспетчер устройств.
-
Щелкните правой кнопкой мыши устройство в списке.
-
В появившемся меню выберите команду Удалить .
-
После удаления устройства выберите команду действие в строке меню.
-
Нажмите кнопку Обновить для оборудования , чтобы переустановить драйвер.
Примечание. Возможно, вам будет предложено указать путь к драйверу. Если вам будет предложено ввести драйвер, но у вас его нет, вы можете загрузить последнюю версию драйвера с веб-сайта поставщика оборудования.
Полное сообщение об ошибке
Windows не удается загрузить драйвер устройства для этого оборудования, так как предыдущий экземпляр драйвера устройства по-прежнему находится в памяти. (Код 38)
Причина
Не удалось загрузить драйвер, поскольку предыдущий экземпляр по-прежнему загружен.
Рекомендуемое решение
Перезагрузите компьютер. На вкладке Пуск нажмите кнопку завершить работуи выберите перезапустить.
Полное сообщение об ошибке
Windows не удается загрузить драйвер устройства для этого оборудования. Возможно, драйвер поврежден или отсутствует. (Код 39)
Рекомендуемое решение
Повторная установка драйвера устройства вручную
-
На начальном экране выполните поиск в диспетчере устройств и выберите в результатах команду Диспетчер устройств.
-
Щелкните правой кнопкой мыши устройство в списке.
-
В появившемся меню выберите команду Удалить .
-
После удаления устройства выберите команду действие в строке меню.
-
Нажмите кнопку Обновить для оборудования , чтобы переустановить драйвер.
Примечание. Возможно, вам будет предложено указать путь к драйверу. Если вам будет предложено ввести драйвер, но у вас его нет, вы можете загрузить последнюю версию драйвера с веб-сайта поставщика оборудования.
Полное сообщение об ошибке
Windows не удается получить доступ к этому оборудованию, так как данные ключа службы в реестре отсутствуют или неправильно записаны. (Код 40)
Причина
Недопустимые данные в разделе службы реестра для драйвера.
Рекомендуемое решение
Повторная установка драйвера устройства вручную
-
На начальном экране выполните поиск в диспетчере устройств и выберите в результатах команду Диспетчер устройств.
-
Щелкните правой кнопкой мыши устройство в списке.
-
В появившемся меню выберите команду Удалить .
-
После удаления устройства выберите команду действие в строке меню.
-
Нажмите кнопку Обновить для оборудования , чтобы переустановить драйвер.
Примечание. Возможно, вам будет предложено указать путь к драйверу. Если вам будет предложено ввести драйвер, но у вас его нет, вы можете загрузить последнюю версию драйвера с веб-сайта поставщика оборудования.
Полное сообщение об ошибке
Драйвер устройства для этого оборудования успешно загружен, но не удается найти устройство оборудования. (Код 41)
Причина
Эта проблема возникает, если вы установили драйвер для устройства, не поддерживающего Plug and Play, но Windows не удается найти это устройство.
Рекомендуемое решение
Повторная установка драйвера устройства вручную
-
На начальном экране выполните поиск в диспетчере устройств и выберите в результатах команду Диспетчер устройств.
-
Щелкните правой кнопкой мыши устройство в списке.
-
В появившемся меню выберите команду Удалить .
-
После удаления устройства выберите команду действие в строке меню.
-
Нажмите кнопку Обновить для оборудования , чтобы переустановить драйвер.
Примечание. Возможно, вам будет предложено указать путь к драйверу. Если вам будет предложено ввести драйвер, но у вас его нет, вы можете загрузить последнюю версию драйвера с веб-сайта поставщика оборудования.
Полное сообщение об ошибке
Windows не удается загрузить драйвер устройства для этого оборудования, так как в системе уже работает дубликат устройства. (Код 42)
Причина
Обнаружено дублированное устройство. Эта ошибка возникает в том случае, если драйвер шины неправильно создает два идентичных имени подпроцесса (известный как ошибка драйвера шины) или когда устройство с серийным номером обнаруживается в новом расположении, прежде чем оно будет удалено из прежнего места.
Рекомендуемое решение
Перезагрузите компьютер. На вкладке Пуск нажмите кнопку завершить работуи выберите перезапустить.
Причина
Один из драйверов, контролирующих устройство, получил уведомление операционной системы о том, что устройство не удалось выполнить некоторым образом.
Рекомендуемое решение
Если вы уже попробовали выполнить эти действия, ознакомьтесь с документацией оборудования или обратитесь к изготовителю за дополнительными сведениями о диагностике проблемы.
Повторная установка драйвера устройства вручную
-
На начальном экране выполните поиск в диспетчере устройств и выберите в результатах команду Диспетчер устройств.
-
Щелкните правой кнопкой мыши устройство в списке.
-
В появившемся меню выберите команду Удалить .
-
После удаления устройства выберите команду действие в строке меню.
-
Нажмите кнопку Обновить для оборудования , чтобы переустановить драйвер.
Примечание. Возможно, вам будет предложено указать путь к драйверу. Если вам будет предложено ввести драйвер, но у вас его нет, вы можете загрузить последнюю версию драйвера с веб-сайта поставщика оборудования.
Рекомендуемое решение
Перезагрузите компьютер. На вкладке Пуск нажмите кнопку завершить работуи выберите перезапустить.
Полное сообщение об ошибке
В настоящее время это аппаратное устройство не подключено к компьютеру. Чтобы устранить эту проблему, повторно подключите это устройство к компьютеру. (Код 45)
Причина
Эта ошибка возникает в том случае, если устройство, которое ранее подключался к компьютеру, больше не подключено. Чтобы устранить эту проблему, повторно подключите это устройство к компьютеру.
Рекомендуемое решение
Разрешение не требуется. Этот код ошибки используется только для обозначения состояния отключения устройства и не требует его устранения. Код ошибки автоматически устраняется при подключении связанного устройства к компьютеру.
Полное сообщение об ошибке
Windows не удается получить доступ к этому аппаратному устройству, так как операционная система находится в processof завершает работу. Аппаратное устройство должно правильно работать при следующем запуске компьютера. (Код 46)
Причина
Устройство недоступно, так как система завершает работу.
Рекомендуемое решение
Разрешение не требуется. Аппаратное устройство должно работать правильно при следующем запуске компьютера. Этот код ошибки задается только в том случае, если включена проверка драйверов и все приложения уже закрыты.
Полное сообщение об ошибке
Windows не может использовать это аппаратное устройство, поскольку оно было подготовлено для безопасного удаления, но оно не было удалено с компьютера. Чтобы устранить эту проблему, отключите устройство от компьютера, а затем снова подключите его. (Код 47)
Причина
Этот код ошибки появляется только в том случае, если вы использовали приложение безопасного удаления для подготовки устройства к удалению или нажатия кнопки физического извлечения.
Рекомендуемое решение
Отключите устройство от компьютера, а затем снова включите его. Если проблема не устранена, перезагрузите компьютер. На вкладке Пуск нажмите кнопку завершить работуи выберите перезапустить.
Полное сообщение об ошибке
Запуск программного обеспечения для этого устройства заблокирован, так как известно, что у него возникли проблемы с Windows. Обратитесь к поставщику оборудования за новым драйвером. (Код 48)
Рекомендуемое решение
Обратитесь к производителю устройства, чтобы получить последнюю версию или обновленный драйвер. Затем установите его на свой компьютер.
Полное сообщение об ошибке
Windows не удается запустить новые устройства, поскольку системный куст слишком велик (превышен максимальный размер реестра). (Код 49)
Причина
Системный куст превысил максимальный размер, и новые устройства нельзя будет использовать, пока размер не будет уменьшен. Куст System является неотъемлемой частью реестра, связанной с набором файлов, в котором содержатся сведения, связанные с конфигурацией компьютера, на котором установлена операционная система. Настроенные элементы включают приложения, настройки пользователя, устройства и т. д. Проблема может заключаться в том, что некоторые устройства, которые больше не подключены к компьютеру, но по-прежнему указаны в кусте System.
Рекомендуемое решение
Удалите все аппаратные устройства, которые больше не используются.
-
Настройте диспетчер устройств, чтобы отображались устройства, которые больше не подключены к компьютеру.
-
На вкладке Пуск нажмите кнопку выполнить.
-
В поле Открыть введите cmd. Откроется окно командной строки.
-
В командной строке введите следующую команду и нажмите клавишу ВВОД: set devmgr_show_nonpresent_devices = 1
-
-
В диспетчере устройств нажмите кнопку види выберите пункт Показать скрытые устройства. Теперь вы сможете видеть устройства, которые не подключены к компьютеру.
-
Выберите устройство, не имеющее представления. На вкладке драйвер нажмите кнопку Удалить.
-
Повторите действие 3 для всех неприсутствующих устройств, которые больше не используются. Затем перезагрузите компьютер.
-
В диалоговом окне «Свойства устройства» в диспетчере устройств проверьте, устранена ли ошибка.
Полное сообщение об ошибке
Windows не может применить все свойства этого устройства. В свойствах устройства могут быть указаны сведения о возможностях устройства и их параметры (например, параметры безопасности). Чтобы устранить эту проблему, попробуйте переустановить это устройство. Однако мы рекомендуем вам обратиться к производителю оборудования за новым драйвером. (Code50)
Рекомендуемое решение
Повторная установка драйвера устройства вручную
-
На начальном экране выполните поиск в диспетчере устройств и выберите в результатах команду Диспетчер устройств.
-
Щелкните правой кнопкой мыши устройство в списке.
-
В появившемся меню выберите команду Удалить .
-
После удаления устройства выберите команду действие в строке меню.
-
Нажмите кнопку Обновить для оборудования , чтобы переустановить драйвер.
Примечание. Возможно, вам будет предложено указать путь к драйверу. Если вам будет предложено ввести драйвер, но у вас его нет, вы можете загрузить последнюю версию драйвера с веб-сайта поставщика оборудования.
Полное сообщение об ошибке
Это устройство в настоящее время ждет запуска другого устройства или набора устройств. (Код 51).
Рекомендуемое решение
В настоящее время решения этой проблемы не существует. Чтобы помочь диагностировать проблему, проверьте другие неисправные устройства в дереве устройств, от которых может зависеть это устройство. Если вы можете определить причину, по которой не удалось запустить другое связанное устройство, вы можете устранить эту проблему.
Полное сообщение об ошибке
Windows не удается проверить цифровую подпись для драйверов, необходимых для этого устройства. После последнего изменения оборудования или программного обеспечения может быть установлен неправильно подписанный или поврежденный файл, или это может быть вредоносное программное обеспечение из неизвестного источника. (Код 52)
Причина
Возможно, драйвер не подписан или поврежден.
Рекомендуемое решение
Скачайте последнюю версию драйвера с веб-сайта изготовителя оборудования или обратитесь за помощью к изготовителю.
Полное сообщение об ошибке
Это устройство зарезервировано для использования отладчиком ядра Windows в течение сеанса загрузки. (Код 53)
Рекомендуемое решение
Отключите отладку ядра Windows, чтобы разрешить запуск устройства в обычном режиме.
Причина
Это периодический код проблемы, назначенный во время выполнения метода сброса ACPI. Если устройство не перезапускается из-за сбоя, оно будет остановлено в этом состоянии, а система должна быть перезагружена.
Рекомендуемое решение
Перезагрузите компьютер. На вкладке Пуск нажмите кнопку завершить работуи выберите перезапустить.
Нужна дополнительная помощь?
Содержание
- 1 Unknown device, что это, как исправить, найти драйвер
- 1.1 Особенности проблемы
- 1.2 Причины появления проблем
- 1.3 Общие рекомендации
- 1.4 Работа с драйверами
- 1.5 Если девайс работал ранее
- 2 (Решено) Unknown Device (Неизвестное устройство) – что это такое, как исправить
- 2.1 Что означает ошибка Unknown Device
- 2.2 Причины, из-за которых возникает ошибка Unknown Device
- 2.3 Ошибка Unknown Device работает неверно код 43 – исправление
- 2.4 Краткий итог
- 3 Unknown Device что это и как исправить
- 3.1 Что такое Unknown Device
- 3.2 Причины возникновения проблемы Unknown Device
- 3.3 Исправляем Unknown Device работает неверно код 43
- 3.4 Заключение
- 4 Код 43 ошибка USB — 10 вариантов устранить проблему
- 4.1 Почему устройство сообщает код 43
- 4.2 Причина 1: Повреждены порты
- 4.3 Причина 2: Неисправность оборудования ПК
- 4.4 Причина 3: Экономия энергии для режима USB
- 4.5 Причина 4: Проблемы с драйверами USB
- 4.6 Эффективный способ удаления драйверов при ошибке 43 в Windows
- 4.7 Причина 5: После переустановки или обновления драйверов
- 4.8 Причина 6: Проблемы с реестром
- 4.9 Прочие варианты возникновения ошибки 43 USB
- 5 Что такое Unknown Device и как исправить?
- 5.1 Unknown Device — что это?
- 5.2 Причины возникновения
- 5.3 Unknown Device: как исправить
- 5.4 Основные способы
- 5.5 Установка драйвера
- 5.6 Откат на прежний драйвер или его удаление
- 5.7 Проверка на вирусное ПО
- 5.8 Альтернативные способы
- 5.9 Установка системных обновлений
- 5.10 Использование USB хаба
- 5.11 Очистка системы
- 5.12 Замена шлейфов подключения и кабелей
- 5.13 Обновление и настройка BIOS
- 6 Как исправить ошибку Unknown Device (Код 43) в диспетчере устройств
- 6.1 Когда возникает Unknown Device
- 6.2 Методы борьбы
- 6.3 Что еще можно сделать
Достаточно часто при попытке подключить какое-либо устройство к компьютеру, работающему на ОС Windows, пользователям приходится сталкиваться с одной распространенной проблемой. Связана она с неверным определением девайса, в результате которого, на дисплее появляется сообщение об ошибке.
Как правило, подобная неполадка свойственна различным накопителям вроде внешних жестких дисков и флеш-карт, которые определяются системой как Unknown Device. Поскольку в подобной ситуации осуществлять работу с ними в нормальном режиме невозможно, целесообразно разобраться, unknown device – что это и как исправить.
- Особенности проблемы
- Причины появления проблем
- Общие рекомендации
- Работа с драйверами
- Если девайс работал ранее
Особенности проблемы
Если перевести словосочетание Unknown Device с английского, можно обнаружить, что это ничто иное, как Неизвестное устройство.
Любой usb девайс, подключенный к компьютеру под управлением ОС Windows, будет определяться подобным образом в случае, если у системы возникнут проблемы с определением его идентификатора и подбором драйвера для него.
При этом работа подобного элемента либо будет остановлена, либо будет сопровождаться внушительными неполадками и ошибками, код которых, может варьироваться.
Для того чтобы удостовериться в неверном определении флешки, можно запустить диспетчер устройств, в котором в соответствующей вкладке будет отображаться Unknown Device.
Для устранения проблемы, когда unknown device работает неверно, в большинстве случаев, потребуется лишь скачать нужные драйвера и идентифицировать устройство.
Таким ошибкам, чаще всего, присваивается код 43, однако в ряде случаев, они могут отображаться как 28.
Причины появления проблем
Как было сказано ранее, для быстрого и эффективного устранения проблемы, потребуется определиться с возможными причинами возникновения этой ошибки. Их довольно много и они могут встречаться как по отдельности, так и в различных сочетаниях, что затрудняет процесс диагностики.
Обобщая, можно выделить следующие причины некорректного опознавания флешки системой:
- Отсутствие необходимого драйвера в используемой системе;
- Ошибки и сбои ОС, приводящие к некорректной работе служб и компонентов;
- Конфликт драйверов, который часто наблюдается при подключении новых девайсов;
- Неполадки в реестре windows;
- Результат функционирования вредоносных программ;
- Механические повреждения разъемов, соединений и комплектующих, используемых для подключения устройства.
К счастью, большая часть подобных проблем вполне поддается исправлению, однако, в случае обнаружения механических повреждений, потребуется либо выполнить ремонт, либо полностью заменить поврежденный элемент.
Общие рекомендации
Прежде чем приступать к более сложным манипуляциям, необходимо выполнить ряд простых действий, так как они, зачастую, позволяют полностью устранить проблему. Первое, что необходимо сделать — перезагрузить компьютер.
Дело в том, что в процессе работы ОС Windows запускает довольно много фоновых задач, которые пользователю не видны.
Они могли скачать обновления системы, различных компонентов, установить драйвера и многое другое.
Перезагрузка позволит задействовать обновленные компоненты, что скорее всего, решит проблему. Если же этого не произошло, рекомендуется проверить устройство на наличие различных вредоносных программ.
Как правило, обычного антивируса недостаточно для обнаружения продвинутых вирусных продуктов, в связи с чем потребуется скачать сразу несколько специализированных утилит. Естественно, защитой антивируса пренебрегать не стоит, а приложения вроде Dr.
Web CureIt!, Spybot, Malwarebytes, Adwcleaner и прочих надлежит скачать и использовать совместно с ним.
После обнаружения угроз и помещения их в карантин, потребуется перезагрузить компьютер и повторно выполнить сканирование. Если на используемом устройстве вирусов обнаружено не было, потребуется проверить, не устранена ли проблема. Если нет, то, скорее всего, она вызвана неполадками в драйверах системы.
Работа с драйверами
Если другими путями устранить ошибку кода 28 или 43 не удалось, необходимо скачать и установить корректный драйвер для устройства вручную c сайта в интернете. Для этого, в первую очередь, потребуется открыть встроенную системную утилиту, для чего нажать на меню Пуск и в поиске ввести devmgmt.msc и осуществить запуск компонента.
Откроется диспетчер устройств, в котором понадобится найти нужное устройство и зайти в его свойства. В открывшемся меню расположено несколько вкладок и кнопок, позволяющих выполнить все основные манипуляции с драйверами. Рассматривая проблему Unknown Device, имеет смысл придерживаться следующего порядка действий:
- Перейти во вкладку Сведения;
- Открыть категорию Свойство;
- Найти значение ИД оборудования;
- Скопировать это значение в поисковую систему и скачать нужные драйвера.
После установки загруженного с сайта драйвера, может потребоваться вручную установить его, в случае отсутствия автоматического инсталлятора. Отыскав девайс в Диспетчере устройств, потребуется указать системе полный путь к загруженному файлу. Иногда может потребоваться удалить ранее установленный драйвер usb, после чего, вновь установить его, что позволяет решить проблему.
Если девайс работал ранее
При появлении подобных неполадок с тем устройством, которое ранее использовалось без нареканий и проблем, рекомендуется выполнить несколько иные действия.
Первое, что следует сделать, — проверить компьютерный реестр с помощью CCleaner или любой аналогичной утилиты. После этого целесообразно открыть Диспетчер устройств и найти проблемный компонент.
Затем, нажав правой кнопкой мыши на нем, следует попробовать откатить драйвер.
Другим удобным решением может быть восстановление системы до сохраненного ранее состояния, что позволяет восстановить удачную конфигурацию устройств. Невозможность устранить проблему подобным образом, свидетельствует о наличии различных неполадок в usb устройстве. В этом случае может потребоваться полная замена контроллера или его ремонт квалифицированным специалистом.
Вообще, проблемы чаще всего наблюдаются с USB устройствами, что объясняется несколькими особенностями их работы. В роли некорректно работающего устройства USB может выступать телефон или другие девайсы.
Подобное происходит в связи с тем, что USB-гаджету не хватает энергии для работы. Решением может быть приобретение usb-хаба или разветвителя, который позволит использовать много устройств без потери необходимой мощности.
Источник: https://komp.guru/oshibki/unknown-device-chto-eto-kak-ispravit-najti-drajver.html
(Решено) Unknown Device (Неизвестное устройство) – что это такое, как исправить
Приветствую!
Как мы знаем, в процессе работы ПК, могут возникать различные ошибки. И если одни их них фатальные, то другие относительно безобидны, но могут помешать работе за компьютером в некоторой степени. И об одной из таких не сильно мешающих работе ошибок мы и поговорим, поможем решить раз и навсегда.
Что означает ошибка Unknown Device
Данная ошибка является весьма распространённой, которая в переводе с английского языка означает – Неизвестное устройство. Сообщение о данной ошибке может выводиться в качестве системного уведомления, а также может присутствовать в виде пункта в диспетчере устройств.
И если в последнем случае открыть подробности об устройстве, то можно наблюдать остановку работы устройства с кодом ошибки 43, а также в некоторых случаях – кодом ошибки 28.
Ошибку Unknown Device можно наблюдать в самых разных сценариях работы за ПК, к примеру, вставив флеш-накопитель в порт USB. Но, естественно, только этим появление ошибки не ограничивается.
Суть данной ошибки – сообщить пользователю, что подключенное устройство не было корректно идентифицировано операционной системой Windows и, соответственно, не может корректно функционировать.
Далее мы рассмотрим возможные причины её появления более детально.
Причины, из-за которых возникает ошибка Unknown Device
С самим определением ошибки мы разобрались, теперь давайте детально рассмотрим причины, которые зачастую приводят к её появлению:
- отсутствие драйвера для устройства, некорректный установленный драйвер
- неисправность подключаемого через USB порт устройства (Flash диск, портативный HDD, USB удлинитель или разветвитель и т.д.)
- выход их строя имеющегося в компьютере USB порта
- возникший сбой в недрах самой ОС Windows, или в реестре операционной системы
- конфликт драйверов устройств, что были добавлены накануне
- деструктивная деятельность вредоносных элементов, которыми может быть заражена операционная система
Рассмотрев основные причины появления злополучного сообщения об ошибке – Unknown Device (Неизвестное устройство), мы далее разберём основные шаги, которые необходимо предпринять, дабы исправить положение.
Ошибка Unknown Device работает неверно код 43 – исправление
Как мы видим, описываемых причин возникновения ошибки – много. Оттого исправлять её мы будем, поступательно пробуя различные варианты, которые описываются ниже.
- Самым первым способом, к которому необходимо прибегнуть, это перезагрузить компьютер. Возможно, это просто временно возникший сбой, который исчезнет после перезагрузки.
- Если ошибка появляется при подключении периферии через USB порт, то попробуйте подключить устройство в один из других портов, избегая удлинителей и USB портов на лицевой стороне системного блока. Самое надёжное соединение зачастую обеспечивается через USB порты, которые находятся сзади системного блока.
- Проверьте само подключаемое устройство на работоспособность, для этого подключите его к другому компьютеру. К примеру, довольно часто вышедшие из строя съёмные накопители вызывают ошибку Unknown Device при подключении.
- Произведите поиск драйвера для устройства. Для этого откройте Диспетчер устройств (как это сделать), найдите в списке устройств Unknown Device (Неизвестное устройство) и осуществите по нему двойной клик мышью.
В открывшемся окне свойств перейдите во вкладку Сведения. Будучи там, в выпадающем меню Свойство выберите вариант под именем ИД оборудования. В после Значение высветится соответствующая информация, которая идентифицирует устройство.
Примечание: если там будет указано USBUNKNOWN, то ознакомьтесь с данным материалом.
Скопируйте данную информацию и попытайтесь найти драйвера в сети Интернет, используя для этого популярную поисковую систему.
Помните, что преимущество в скачивании драйверов следует отдавать официальным сайтам.
Скачав драйвер, установите его в систему. Если драйвер распространяется в виде архива, то распакуйте его. Некоторые драйвера не имеют в своём составе инсталлятора (установщика). В этом случае в окне свойств устройства переключитесь во вкладку Драйвер.
Там нажмите на кнопку Обновить…, и далее следуйте инструкциям, что будут указаны в окне установщика драйвера, указав пусть до директории, куда вы распаковали скачанные ранее драйвера.
- В редких случаях обновлённый драйвер как раз таки и является источником проблем. Это легко проверить и исправить. Для этого откройте окно свойств проблемного устройства, как об этом было рассказано чуть выше. И переключившись там во вкладку Драйвер, обратите снимание на кнопку Откатить – если она доступна к нажатию, то воспользуйтесь ей.
Это позволит вернуть изначально установленный вариант драйвера для устройства, при котором не было никаких проблем в его работе.
- Не лишним будет проверить компьютер на наличие зловредов. Для этого установите на компьютер антивирус, или, если таковой уже есть, то обновите его антивирусную базу и просканируйте систему.
Дополнительно не лишним будет воспользоваться бесплатным антивирусным сканером, который представлен одним единственным исполняемым файлом и работает без установки в систему. К примеру, зарекомендовавший себя Dr.Web CureIt!
- Обязательно проверьте и установите все имеющиеся для операционной системы Windows обновления. Они призваны улучшить безопасность, стабильность работы системы и совместимость с самым разнообразным аппаратным обеспечением.
- Если вы не подключали никаких новых устройств, а ошибка всё равно появилась, то имеет смысл произвести откат операционной системы до момента, когда всё работало исправно и никаких ошибок не возникало. Более подробно о контрольных точках восстановления и процедуре отката системы можно прочесть в соответствующей статье.
- Не лишним будет обновить BIOS материнской платы в вашем компьютере или ноутбуке, дабы обеспечить большую и лучшую совместимость с подключаемыми устройствами. Подробную инструкцию по обновлению БИОС-а вы можете подчеркнуть на официальном сайте производителя имеющейся в вашем распоряжении материнской платы или ноутбука.
Краткий итог
Разобрав подробно по существу ошибку Unknown Device и причин её появления, можно прийти к выводу, что зачастую причины её возникновения кроются как в программных сбоях, так и аппаратных. И нельзя однозначно выявить проблему, не проведя необходимых действий, которые описываются в этом материале.
Начать стоит с проверки работоспособности самого острова, после – драйверов дня него. И уже приступать к диагностике и дальнейшим манипуляциям с самой операционной системой, дабы убрать ошибку, связанную с неизвестным устройством в Windows.
Источник: https://it-actual.ru/fix-error-unknown-device.html
Unknown Device что это и как исправить
Некоторые из пользователей могут столкнуться с проблемой «Unknown Device», когда система или не корректно определяет какое-либо из её устройств (видно по соответствующему значку и надписи Unknown Device в диспетчере устройств), или когда при подключении какого-либо внешнего устройства (обычно это флеш-накопитель или внешний HDD) последнее так же не определяется системой. В этой статье я расскажу что это такое Unknown Device и как её исправить, опишу причины возникновения подобной проблемы и обрисую инструментарий её решения.
Описание Unknown Device
Что такое Unknown Device
При определении что такое Unknown Device прежде всего следует начать с перевода данного словосочетания.
В переводе с английского это означает «Неизвестное устройство», и появляется в ситуации, когда ОС Windows не может идентифицировать какое-либо устройство и найти для него драйвер (что и отображается в Диспетчере устройств).
До тех пор, пока для данного устройства не будет найден драйвер, данный компонент или не работает вообще, или не работает должным образом.
Так выглядит Unknown Device в Диспетчере устройств
Обычно ОС Windows идентифицирует большинство устройств и самостоятельно подбирает для них драйвера. Когда же этот процесс терпит неудачу или система не может произвести автоматическую загрузку нужного драйвера, тогда в дело вступает пользователь, которому необходимо лично идентифицировать драйвер, найти его в сети, и установить на свой ПК.
При этом эта проблема часто идентифицируется как ошибка 43 (иногда коррелируя с ошибкой 28) с соответствующими вариантами её решения.
Ошибка 43
Причины возникновения проблемы Unknown Device
Итак, в определении того, что значит Unknown Device, определимся с основными причинами, которые вызывают данную дисфункцию системы. Они следующие:
- Как я уже указал выше, это отсутствующий (некорректный) драйвер к какому-либо устройству;
- Сбой в работе операционной системы;
- Конфликт драйверов после установки новых устройств;
- Повреждение реестра ОС;
- Действие вирусных программ;
- Поломка подключаемых через разъём USB устройств (флеш-накопителя, HDD, USB-шнура и др.);
- Поломка самого разъёма USB на ПК.
После того, как мы разобрались, что это Unknown Device и какие причины его вызывают, перейдём к тому, как исправить Unknown Device на вашем компьютере.
Исправляем Unknown Device работает неверно код 43
Попробуем теперь разобраться, как избавиться от Unknown Device на нашем компьютере. Для этого необходимо выполнить следующие действия:
- Перезагрузите ваш компьютер, часто этот способ является весьма эффективным решением проблемы;
- Избавьтесь от зловредов на своём ПК. Используйте для этого такие антивирусные инструменты как Web CureIt!, Malware Anti-Malware, Trojan Remover и ряд других. Ознакомьтесь с лучшими средствами защиты Windows 7 и Windows 10;
- Поищите и установите для вашего устройства нужный драйвер. Нажмите на кнопку «Пуск», вбейте в строке поиска devmgmt.msc и нажмите на ввод. В открывшемся диспетчере устройств кликните правой клавишей мыши на устройство с надписью Unknown Device и в появившемся меню выберите «Свойства».
Перейдите во вкладку «Сведения» (Details) и в опции «Свойство» выберите «ИД оборудования». Вы увидите несколько значений, состоящих из букв и цифр, это и есть идентификационные данные вашего проблемного оборудования.
Скопируйте эти данные, введите их в поисковую систему и поищите драйвера к вашему проблемному компоненту (желательно, качать драйвера с сайта разработчика). После нахождения нужных драйверов скачайте их, и установите на ваш ПК.
После установки драйверов проблема Unknown Device часто бывает решена.
Так выглядит идентификатор устройства
Если же драйвера не имеют автоматическую программу установки (и при это при этом вы их скачали на компьютер), используйте кнопку «Обновить драйвера» в свойствах проблемного устройства (как указано выше) и при необходимости подскажите системе путь к скачанным драйверам на жёстком диске;
- Попробуйте откатиться на прежний драйвер. Если после установки нового драйвера устройство получило статут Unknown Device, зайдите в его свойства как описано выше, перейдите во вкладку «Драйвер» и нажмите на «Откатить»;
- Деинсталлируйте драйвер для проблемного устройства (если такой уже наличествует в системе, перезагрузите компьютер, а затем установите драйвер вновь). Если подключение устройства USB вызывает ошибку 43, тогда деинсталлируйте каждое устройство под. категорией Universal Serial Bus включая USB Mass Storage Device, USB Host Controller и USB Root Hub, это может помочь исправить Unknown Device на вашем ПК;
- Установите все свежие системные обновления, включая Service Pack, некоторые из них могут содержать варианты решения ошибки 43;
- Купите мощный USB-хаб. Некоторые устройства USB для своей работы требуют больше мощности, нежели им могут предоставить компьютерные порты USB вашего компьютера (особенно это касается ноутбуков и нетбуков). Использование хаба USB решает проблему;USB хаб поможет исправить проблему
- Попробуйте другое аппаратное обеспечение (шнур, флешку, HDD), возможно, проблема кроется в их поломке;
- Проверьте реестр системы с помощью RegCleaner, CCleaner и других подобных инструментов;
- Используйте предыдущую точку восстановления, при которой система работала корректно;Используем точку восстановления
- Обновите ваш БИОС, это может помочь в вопросе, как пофиксить Unknown Device.
Заключение
Выше я дал подробный ответ на вопрос — что это такое Unknown Device и как её исправить.
В большинстве случаев возникновение данной дисфункции связано с проблемой установки драйверов для нужного оборудования, и для решения достаточно найти и установить нужные драйвера (или использовать такие инструменты как Driver Pack Solution).
Если же ничего не помогает, то возможно суть проблемы находится в аппаратной поломке какого-либо системного компонента, и вам стоит обратиться в ближайший сервисный центр за решением данной проблемы.
Источник: https://sdelaicomp.ru/nastrojka-sistemy/unknown-device-chto-eto-i-kak-ispravit.html
Код 43 ошибка USB — 10 вариантов устранить проблему
Одним из лидирующих интерфейсов подключения устройств является USB.
С помощью данного стандарта можно производить обмен данными с множеством типом устройств, а также он имеет хорошую совместимость с программным обеспечением.
При подключении какого-либо устройства по USB, компьютер должен сразу определить его, но может произойти непредвиденный сбой. В данной статье рассмотрим код устройства 43 USB.
Появляется проблема по разным причинам и из-за любых, так скажем, приборов с интерфейсом USB. В проводнике вы подключаемый аппарат не увидите, будь эта флеш-накопитель или HDD диск, а в диспетчере устройств оно вообще не определяется и отмечено желтым восклицательным знаком.
В свойствах проблемного устройства можно увидеть следующие строчки: «Система Windows остановила это устройство, так как оно сообщило о возникновении неполадок. (Код 43)», или что-то похожее.
Почему устройство сообщает код 43
Ниже рассмотрим несколько причин и их решения по поводу того, почему при подключении по USB устройство сообщает код 43.
Причина 1: Повреждены порты
Возможно, что устройство подключили в поврежденный порт, из-за чего контакта с системной платы не происходит.
Необходимо внимательно осмотреть порт, желательно вообще разобрать ПК или ноутбук и посмотреть всё ли в порядке.
При наличии дополнительных портов попытайтесь подсоединить устройство к ним, если не выходит и появляется ошибка 43, то проблема, скорее всего, в самом устройстве или проводе.
Причина 2: Неисправность оборудования ПК
Бывает, что при подключении устройство выдает ошибку только из-за временного сбоя в оборудовании. Такое случается и устраняется легко: нужно перезагрузить компьютер – это в лучшем случае, либо полностью его обесточить, подождать пару минут, а потом заново включить и проверить работоспособность.
В ноутбуке делается точно также, только еще нужно вынуть аккумулятор. А после включения вы подсоединяете всё, что нужно по USB.
На глаз выявить неисправность новичок, конечно, не сможет. Тогда попробуйте обратиться в хорошим знакомым, которые разбираются в этом деле. Естественно, из-за одной ошибки обращаться в сервисный центр не имеет смысла. Сами знаете, сколько денег там оставите.
Если устройство сообщило о возникновении неполадок и код 43 и вы уверены, что проблема не в аппаратной части, тогда переходим к следующим причинам.
Причина 3: Экономия энергии для режима USB
При недостатке энергии для устройства как раз и возникает ошибка 43, поэтому устройство вы не обнаружите. Эта проблемка исправляется очень легко. Заходите в диспетчер устройств, для чего щелкаете клавиши Win+X и выбираете нужный пункт.
Далее находим проблемное устройство и переходим в свойства. Идём на вкладку «Управление электропитанием» и снимаем галочку с параметра «Разрешить отключение этого устройства для экономии энергии». Сохраняетесь.
Причина 4: Проблемы с драйверами USB
Бывают ситуации, когда вы подключаете устройство, оно нормально поставило драйвер и произошел конфликт с другими драйверами, например, устаревшими.
Когда вы подключали похожее устройство и уже было установлено необходимо ПО, то с данным устройством эти драйвера могут быть несовместимы. Тут мы и видим код устройства 43 USB. Тогда вы можете удалить драйвер для этого устройства.
Нажимаете по нему правой кнопкой мыши и выбираете пункт «Удалить». Делается это всё в диспетчере устройств.
Желательно после этих действий перезагрузить ПК и заново подключить устройство. Еще у меня есть статья, как удалить неиспользуемые драйвера, она должна в этом тоже помочь.
Еще один момент. Если проблема в драйверах USB контроллера, то делаем ту же процедуру – удаляем устройство, а потом перезагружаем ПК. Удалить нужно именно «Корневой USB-концентратор».
: Как выявить проблемные драйвера с помощью Driver Verifier
Если драйвера устарели, то их нужно обновить и делается это очень просто. Открываем диспетчер устройств и нажимаем правой кнопкой мышки по проблемному устройству. Выбираем параметр «Обновить драйверы».
Открывается окно, где выбираем «Выполнить поиск драйверов на этом компьютере». Кстати, для начала можно попробовать и первый вариант.
Далее выбираем пункт «Выбрать драйвер из списка уже установленных драйверов».
Появляется другое окно, где выбираем этот же драйвер, предназначенный для USB. Скорее всего он называется «Корневой USB-концентратор». Нажимаем кнопку «Далее».
Точно также делаем для всех USB устройств во разделе «Контроллеры USB».
Эффективный способ удаления драйверов при ошибке 43 в Windows
Если у вас не выходит удалить нужный драйвер, а это чаще всего бывает, то есть специальные утилиты, которые сделают все за пару кликов.
Поскольку устройство сообщило о возникновении неполадок код 43, то это может быть конфликт драйверов или обычный сбой во время автоматической установки драйвера. Тогда мы просто удалим все USB-драйвера и новые и устаревшие и конфликтующие. Бояться не нужно, после подключения дисков, флешек и прочих аппаратов драйвера заново инсталлируются.
Скачиваем отсюда замечательную программу USBOblivion — https://www.cherubicsoft.com/projects/usboblivion. Просто запускаем скачанный файл и видим перед собой окошко с парой кнопок и галочек.
Перед очисткой драйверов обязательно отключаем от портов все USB-устройства.
Итак, для начала вы можете сразу начать проверку систему на наличие драйверов. Для этого нажимаем «Очистка» (Будет проведена симуляция), то есть на самом деле ничего не удалится.
Чтобы реально очистить систему от конфликтов при подключении устройств отметьте две галочки:
- Произвести реальную очистку.
- Сохранить .reg-файл отмены — на случай, если удаление произошло не удачно и с Windows что-то произошло.
Снова нажимаем «Очистить» ждем пару секунд и все. Я потом перезагружал компьютер и заново подключал устройства, которые не работали. От usb кода 43 избавлялся на отлично.
Причина 5: После переустановки или обновления драйверов
Если вы только переустановили Windows, то недостаток необходимых драйверов, даже для системной платы может вызвать код 43 при подключении USB-устройств. Тогда вы можете воспользоваться сторонним ПО для установки драйверов для системной платы и многих других компонентов. Например, DriverPack Solution. Можно найти и вручную на сайте производителя.
Причина 6: Проблемы с реестром
Не всегда, но выскакивает ошибка 43 USB и из-за ошибок в реестре. Длительная эксплуатация компьютера вызывает множественные записи в реестре, которые приводят к ошибкам, поэтому его нужно периодически чистить. Лучшей утилитой для этого будет CCleaner, хотя каждому на свой вкус, есть и другие.
В разделе Реестр нажмите по кнопке «Поиск проблем». Потом нажимаем кнопочку «Исправить», высветиться сообщение о создании резервной копии удаляемых записей. Делаем обязательно. После проделанной процедуры перезагружаем компьютер.
Прочие варианты возникновения ошибки 43 USB
Источник: https://computerinfo.ru/kod-43-oshibka-usb-kak-ustranit-problemu/
Что такое Unknown Device и как исправить?
После переустановки операционной системы необходимо установить драйвера на все оборудование. Это обеспечивает стабильную и быструю работу аппаратного обеспечения.
Но бывают случаи, когда после распаковки утилит некоторые устройства не идентифицировались и сообщают об ошибке: «это устройство было остановлено, поскольку оно сообщило о возникновении неполадок (код 43)».
Поэтому рассмотрим все о Unknown Device: что это и как исправить.
Unknown Device — что это?
Unknown Device – это подключенное к компьютеру устройство, драйвера на которое не установлены или повреждены. Им может быть видеокарта, аудиочип или порты подключения. При чем в некоторых случаях устройство может работать несмотря на возникновение ошибки, правда медленно и нестабильно.
Некоторые не обращают внимания на данную проблему. Но если неизвестным устройством является видеокарта – вы не поиграете в требовательные игры, если модуль WiFi – лишитесь беспроводного интернета, а если аудиочип – готовьтесь слушать музыку только на телефоне. Поэтому обязательно нужно идентифицировать компонент компьютера и устранить неисправность.
Причины возникновения
Все зависит от нескольких факторов. Разберем все возможные предпосылки к появлению ошибки unknown device:
- несовместимость драйверов и ОС;
- заражение системы вирусами;
- неверные настройки BIOS;
- повреждение файлов драйвера вследствие системных ошибок;
- физическое повреждение устройства или шлейфа подключения.
Unknown Device: как исправить
Существует множество лайфхаков по восстановлению рабочего состояния устройства. Но не каждый способ будет одинаково эффективен в вашей ситуации. Поэтому разделим методы на две группы и отсортируем их по вероятности возникновения.
Совет! Сначала проверьте работает ли устройство на других компьютерах, чтобы исключить «танцы с бубном» в случае неисправности самого устройства.
Основные способы
В 80% случаев нижеописанные инструкции исправляют ошибку неизвестного устройства.
Установка драйвера
Если вы недавно переустановили Windows и стандартные драйвера не подошли к одному из устройств, стоит подумать об отдельной установке. Для этого:
- Перейдите в «Этот компьютер» – «Свойства системы» – «Диспетчер устройств».
- Найдите Unknown Device, откройте «Свойства» и нажмите «Удалить» (если какие-то файлы были распакованы, но не произвели должного эффекта). В случае неактивной кнопки переходите к следующему пункту.
- Скачайте последний драйвер для устройства. Если вы не знаете какой именно компонент дал сбой, используйте для поиска цифровую подпись (ID). Для этого перейдите во вкладку «Сведения» и в выпадающем списке выберите «ИД оборудования».
- Установите драйвер, следуя подсказкам установщика.
- Перезагрузите устройство.
Внимание! Скачивайте файлы только с официальных сайтов производителя оборудования! В качестве альтернативы воспользуйтесь доверенным приложением DriverPack Solution.
Откат на прежний драйвер или его удаление
Если же система у вас не свежая и Unknown Device ранее вы не наблюдали, то:
- Перейдите в «Этот компьютер» – «Свойства системы» – «Диспетчер устройств».
- Найдите Unknown Device, откройте «Свойства» и нажмите кнопку «Откатить».
Возврат к предыдущей конфигурации оборудования возможно решит проблему. В случае неудачи удалите драйвер и повторите инструкцию из предыдущего подзаголовка.
Проверка на вирусное ПО
Вредоносные программы способны повредить или удалить системные файлы, включая драйвера. Поэтому Unknown Device может быть самым безобидным последствием, которое только можно представить. Для проверки Windows нужно:
- Установить приложения AdwCleaner и Dr.Web CureIt!.
- Запустить AdwCleaner, нажать кнопку «Сканировать» и после проверки выбрать «Очистка».
- Открыть Dr.Web CureIt!, выполнить полное сканирование системы и следовать подсказкам антивируса.
- Перезагрузите компьютер.
Если вирусы не были найдены или их удаление не решило проблему с Unknown Device, переходите к альтернативным способам.
Альтернативные способы
Нижеописанные методы помогают решить проблему в исключительных ситуациях.
Установка системных обновлений
Автоматически обновляющиеся драйвера – вещь очень хорошая. Но вместе с этим обязательно должен работать и Центр обновления Windows, т.к. иногда происходит конфликт версий, приводящий к сбоям.
Для этого перейдите в «Панель управления» – «Центр обновления Windows» и включите автоматический поиск и установку апдейтов от Microsoft.
Использование USB хаба
Если выяснилось, что Unknown Device появляется при подключении USB устройств, стоит задуматься о покупке USB хаба с отдельным питанием.
Дело в том, что для современных мобильных устройств (портативные жесткие диски, 3G модемы, WiFi модули и т.д.) требуется больше мощности, чем для обычных флешек.
Устаревшие модели ноутбуков, нетбуков и даже компьютеров не имеют на выходе необходимой силы тока и/или напряжения.
Очистка системы
Скопление системного мусора и ошибочных ключей в реестре негативно сказывается на работе компьютера. Симптомом этого также становится появление Unknown Device.
Для очистки системы нужно:
- Скачать и установить CCleaner.
- Запустить приложение и очистить реестр.
- Удалить системный мусор.
- Перезагрузить компьютер.
Замена шлейфов подключения и кабелей
Слабый контакт, перелом проводов и кабелей, перегорание шлейфов или банальное загрязнение пылью может стать причиной проблемы с «опознанием» устройства. Проверьте USB разъемы и проведите «генеральную уборку» внутри ноутбука или системного блока компьютера. Особое внимание уделите материнской плате.
Внимание! При недостаточном опыте не разбирайте компьютер самостоятельно, вы можете его повредить.
Обновление и настройка BIOS
В исключительных ситуациях «код 43» вызывают неверные настройки или устаревшая версия BIOS. Возможно, у вас программно отключен один из разъемов на материнской плате или выставлен автоматический режим включения, что приводит к Unknown Device.
Для обновления базовой системы ввода/вывода ознакомьтесь с этой статьей.
Источник: https://geekon.media/unknown-device-kak-ispravit/
Как исправить ошибку Unknown Device (Код 43) в диспетчере устройств
После каждой переустановки любой ОС требуется установка драйверов для обеспечения стабильной и бесперебойной работы аппаратной части.
Но иногда возникает ситуация, когда распаковка утилит не приводит к желаемому результату, а пользователь на экране видит сообщение, текст которого содержит информации о невозможности установить оборудования из-за возникших в нем неполадок (код 43). В этом материале мы подробно разберем, что такое Unknown Device, и как побороть эту проблему.
Unknown Device – это аппаратное обеспечение, подключенное к ПК, с поврежденными или неустановленными драйверами (это может быть видеоадаптер, сетевая карта или любое другое оборудование). Существует вероятность, что такое устройство будет работать, однако с меньшей скоростью и стабильностью.
Многие игнорируют эту проблему, однако, если она возникла с видеокартой, то поиграть в новейшие компьютерные игры вам не удастся, а если был затронут модуль wi-fi, то беспроводной интернет будет у вас только в мечтах.
Вот почему крайне важно идентифицировать подключенное устройство и устранить неисправность.
Когда возникает Unknown Device
Данная проблема может возникать в нескольких случаях. Вот несколько основных предпосылок к ее появлению:
-
несовместимость драйверов подключенных устройств и используемой версии ОС;
-
наличие вирусов;
-
ошибочные настройки BIOS;
-
наличие ошибок в самом файле;
-
повреждение самого оборудования (разъема для подключения, шлейфа и пр.).
«USBUNKNOWN», аналогично «USBVID_0000&PID_0000» говорит о том, что Windows не смогла прочесть ИД оборудования устройства. Причиной этого может быть:
- Неисправность устройства.
- Потеря сигнала из-за соединительного USB-кабеля/шлейфа (слишком длинный или неисправный).
- «Проседание» напряжения на USB-шине из-за нехватки мощности питания.
Методы борьбы
Сейчас в интернете можно найти огромное множество вариантов решения данной проблемы, однако не каждый из них подойдет для вашего конкретного случая. Поэтому все способы можно разделить на две большие категории, отсортировав их внутри этих категорий по вероятности проявления.
Что еще можно сделать
Следующие способы помогают решать проблему с Unknown Device в особых случаях.
Обновление системных файлов
Автоматическая установка обновленных версий драйверов для используемого вашим ПК оборудования — вещь очень нужна и полезная. Однако никогда не стоит забывать, что вместе с этой функцией должен работать «Центр обновлений Windows», чтобы не возникало конфликтов между драйверами и последней версией операционной системы.
Для регулярного поиска и обновления системных файлов Windows, необходимо активировать эту функцию в Центре обновлений, который можно найти в «Панели управления».
Приобретение USB хаба
В некоторых отдельных случаях ошибка может возникнуть в момент подключения USB-устройств. В этом случае помочь может покупка USB хаба, который работает от сети. Проблема здесь заключает в том, что последние модели различных гаджетов: от портативных АКБ до современных версий смартфонов, при подключении через USB требуют большей мощности, которую не могут им дать старые модели ноутбуков и ПК.
Чистка системы
Не самым лучшим образом на работу устройство может отразиться и «захламления» системы, а также огромное количество ошибочных ключей в реестре ОС.
Чтобы выполнить очистку, необходимо:
-
Установить на компьютер программу Ccleaner;
-
Запустить программу, выполнить очистку реестра и удаление мусора.
По окончании, как и в предыдущих методах, необходимо перезагрузить ПК.
Аппаратное решение проблемы
Под этим термином понимается замена кабелей и шлейфов, которые могут быть банально переломлены. Причиной не нахождения системой подключенных устройств может быть банальное загрязнение разъемов. Эта причина особенно актуальна для компьютеров, которые работают в жестких условиях, например, на предприятиях в складских помещениях.
Чтобы устранить возможность появления Unknown Device по этой причине, надо всего лишь провести «генеральную уборку». Удалите всю пыль из системного блока, тщательным образом проверьте разъемы USB. Особую аккуратность надо проявить во время чистки материнской платы.
Работа с BIOS
Редко, но все же бывает, что «код 43» может быть вызван ошибками в настройке BIOS или его устаревшей версией. Есть возможность, что некоторые разъемы на материнской плате отключены Возможно активирована автоматическая функция включения. Все это часто приводит к возникновению проблем, связанных с ошибочным подключением аппаратного обеспечения.
Для исправления проблемы, необходимо разбираться в настройках BIOS или же обратиться к профессиональным специалистам.
Как исправить ошибку «Unknown Device (код 43)»
Если вдруг при подключении флешки или какого-либо другого устройства к компьютеру появилась ошибка «Unknown Device (код 43)», то приятного в этом мало. Это означает, что работать новое устройство не будет. Но мы подскажем Вам, как решить эту проблему.
Что это за ошибка и почему она появляется?
Читайте также: ТОП-12 Программ для диагностики компьютера: описание зарекомендовавших себя программных инструментов
Ошибка с кодом 43 и названием «Unknown Device» появляется в тех случаях, если операционная система по каким-то причинам не может распознать подключенное оборудование. И это может случиться как с новыми (только что воткнутыми) устройствами, так и со старыми.
Причин для появления таких ошибок может быть несколько. Но большая часть из них решаема с помощью сторонних программ или средств самой ОС. Проблемы с самими железом возникают очень редко. Итак, почему может появляться такая ошибка?
- Активность вирусов. Вредоносное программное обеспечение вполне может повредить или полностью уничтожить файлы драйверов, которые используются для подключения того или иного устройства.
- Не подходит драйвер. Если вы недавно обновили драйвера, то такая ошибка может появиться в том случае, если новый драйвер не подходит устройству. То же может случиться и в том случае, если драйвера очень старые.
- Захламленность реестра. Наличие кучи мусора в системном реестре Windows тоже вполне может привести к таким печальным последствиям. Аналогично себя ведут ошибочные записи в реестре. Его нужно чистить.
- Проблемы с железом. Самая редкая причина. Возможно, оборудование вышло из строя, надломился шлейф или оказался поврежденным соединительный кабель. В этом случае поможет только замена
И все-таки, 90% за то, что ошибка появляется в результате программного сбоя. А если так, то ее можно легко исправить. Нужно только знать, как правильно это сделать. И сейчас мы расскажем все о том, как устранить ошибку с кодом 43.
Читайте также: Как убрать рекламу в Ютубе (YouTube): платные и бесплатные способы | [Инструкция]
Поиск и устранение вирусов
Читайте также: ТОП-15 Лучших бесплатных антивирусов для Windows | Рейтинг 2019 года
Каждый компьютер должен быть оснащен антивирусным программным обеспечением, ведь вирусы не миф. Они действительно существуют. И результаты их работы могут быть по-настоящему плачевными.
Лучшими антивирусными продуктами принято считать Антивирус Касперского, Dr.Web и ESET NOD32. Однако первый требует много ресурсов, второй любит удалять все подряд, потому рассмотрим пример поиска вирусов с помощью NOD32. Скачать софт можно на сайте разработчика.
1
Открываем системный трей и дважды кликаем на иконку антивируса.
2
В главном окне переходим на вкладку «Сканирование ПК».
3
Далее нажимаем на кнопку «Выборочное сканирование». Можно было бы проверить и автоматически, но так будет надежнее.
4
Теперь выбираем элементы для проверки. Обязательно выделяем загрузочный сектор и оперативную память. Это любимые места обитания вирусов. Затем нажимаем «Сканировать как админ».
Процесс сканирования начнется сразу же и завершится автоматически. После этого нужно будет перезагрузить машину. После перезагрузки можно будет приступать к восстановлению файлов драйверов, так как антивирус этого сделать не сможет. Eugenijaus Mockaičio Profesionalios SEO paslaugos gera kaina, el parduotuvių kūrimas, pardavimų skatinimas bei investavimas į bitkoinus, reklama internete https://seopaslaugos.com
Читайте также: 6 причин тихого звука в Windows: Как исправить
Обновление драйверов
Читайте также: ТОП-3 Способа как обновить драйвера на Windows (Виндовс) 10
Подходит в том случае, если драйвера очень старые или если нужные файлы были повреждены вирусами. Есть несколько вариантов обновления: скачать нужные драйвера на сайте производителя, использовать сторонние программы и обновиться силами ОС.
Лучше использовать последний вариант, так как в этом случае точно не возникнет конфликта между драйвером и операционной системой. А сделать для обновления нужно следующее. Главное – все выполнять по пунктам.
1
Открываем меню «Пуск» и перемещаемся в каталог «Служебные – Windows». Там дважды кликаем по пункту «Панель управления».
2
В окне панели щелкаем «Диспетчер устройств».
3
В списке установленных устройств выбираем проблемное, щелкаем по нему правой кнопкой мыши и в контекстном меню кликаем «Обновить драйвер».
4
Откроется мастер обновления драйверов. В нем нужно щелкнуть по пункту «Автоматический поиск обновленных драйверов».
Все остальное мастер обновления сделает без вашего участия. После успешного обновления нужно обязательно перезагрузить компьютер или ноутбук. Если после рестарта ошибки больше нет, то все сделано правильно.
Читайте также: Как включить javascript в браузере — Инструкция для всех версий
Откат драйверов
Читайте также: Панель управления в Windows 10: где находится, как открыть и как сделать ярлык на рабочий стол
Этот способ используется в том случае, если проблемы начались именно после обновления драйверов. Вероятно, один из компонентов нового драйвера конфликтует с операционной системой и не дает ей правильно определить устройство.
Откат осуществляется исключительно силами ОС. Никакие сторонние приложения здесь не помогут. А инструкция немного похожа на предыдущую. По крайней мере, ее первые этапы. Вот что нужно сделать для отката драйвера.
1
Открываем «Диспетчер устройств» уже знакомым нам способом, щелкаем правой кнопкой мыши по проблемному устройству и выбираем пункт «Свойства».
2
В появившемся окошке перемещаемся на вкладку «Драйвер».
3
Теперь нажимаем на кнопку «Откатить». Если она не активна, то необходимо выбрать «Удалить устройство» и затем нажать «ОК».
После выполнения этих действий нужно перезагрузить машину. После рестарта система сама попытается установить драйвер для отключенного устройства. Если у нее это не получится, то нужно произвести обновление по инструкции выше. После этого все должно работать.
Читайте также: Как исправить размытые шрифты в Windows 10 и других приложениях | ТОП-5 Способов решения
Чистка и оптимизация реестра
Читайте также: Основные горячие клавиши в Windows 10: все необходимые комбинации для полноценной работы, а также как отключить и настроить.
Реестр Windows – это такая штука, которая управляет работой всей операционной системой. Если некоторые записи в нем ошибочны или в нем слишком много мусора, то может появиться ошибка с кодом 43. Нужно почистить реестр.
Вручную это сделать невозможно. Значит, нужно прибегнуть к услугам сторонних программ. Их довольно много, но лучшей можно считать Auslogics BoostSpeed. Скачать ее можно на официальном сайте разработчика. Установка простая. А инструкция по очистке реестра такая.
1
Запускаем установленную программу при помощи ярлыка на рабочем столе.
2
В главном окне щелкаем по кнопке «Очистка реестра» и запускаем соответствующий инструмент.
3
Теперь нажимаем на кнопку «Сканировать».
4
Программа автоматически проверит системный реестр на наличие ошибок и выдаст информацию о степени захламленности. Теперь остается только нажать на кнопку «Исправить».
5
После завершения процесса исправления программа выдаст отчет о том, сколько ошибок было исправлено. Если остались какие-то ошибки, то нужно повторить процесс.
После очистки реестра рекомендуется перезагрузить компьютер. После рестарта следует попробовать заново присоединить проблемное устройство. Если ошибок больше нет, значит, проблема была именно в системном реестре.
Читайте также: Как удалить переписку в Skype, если это очень нужно? Пошаговая инструкция
Проблемы с железом
Читайте также: [Инструкция] Тестируем производительность компьютера: используем популярные программы +Отзывы
Если ни один из вышеперечисленных способов не помог, то у вас явно проблемы с оборудованием. Их решить можно только заменой устройства. В принципе, все зависит от типа подключаемого оборудования.
Если это смартфон, то можно попробовать заменить кабель подключения (вдруг он переломался). Если это жесткий диск, то нужно проверить шлейфы (они тоже часто повреждаются). Ну, а если это флешка, то стоит проверить ее на других компьютерах. Если она и там не работает – то только замена.
Заключение
Итак, выше мы рассмотрели основные способы решения проблемы возникновения ошибки с кодом 43. В 80% случаев проблема носит программный характер и ее можно исправить. Но если дело в железе, то здесь мы, увы, бессильны.
ВИДЕО: Устранение ошибки драйвера Код 43 Unknown Device
Устранение ошибки драйвера Код 43 Unknown Device
[Инструкция] Как исправить ошибку драйвера «Unknown Device (код 43)»
7.8 Оценка
Для нас очень важна обратная связь с нашими читателями. Если Вы не согласны с данными оценками, оставьте свой рейтинг в комментариях с аргументацией Вашего выбора. Ваше мнение будет полезно другим пользователям.
Захламленность реестра
7.5
Добавить отзыв | Читать отзывы и комментарии
Unknown Device что это и как исправить данную ошибку – именно об этом пойдет речь в этой статье. Итак, Unknown Device – это характерная ошибка, которая возникает при сбое идентификации подключаемых устройств к ПК. Переводится выражение как «Неизвестное устройство», то есть Windows не смог определить его тип и род, таким образом и драйвера не были установлены. Также ошибка часто сопровождается кодом 43.
Драйвера отвечают за корректную обработку любого оборудования и соединения ПК в единое целое. Это позволяет системе взаимодействовать с подключаемыми устройствами, при чем не только внешними, но и внутренними. Другими словами отвечает за налаживание единого языка, так что компьютер может воздействовать на устройство и наоборот.
Unknown Device драйвер отсутствует или битый, именно это становится причиной подобной ошибки. В зоне риска любое подключаемое устройство, которое не смогло установить или найти для себя драйвера.
Причины возникновения проблемы Unknown Device
На самом деле вероятных источников проблемы Unknown Device довольно много, на любом уровне взаимодействия устройства и ПК случаются перебои или конфликты. Главным образом можно выделить такие неисправности:
- Отсутствующий или битый драйвер;
- Сбои в Windows;
- Конфликт в работе драйверов;
- Битый реестр;
- Вирусная активность;
- Физически сломанное устройство;
- Проблемы с кабелем USB или USB-портами.
Читайте также: Что такое реестр и как с ним работать?
Unknown Device что это и как исправить? – Очевидно, что нужно поочерёдно устранять возможные причины сбоев и методично определить корень проблемы.
Unknown Device работает неверно, как исправить?
Способ 1: устранение физической неисправности
Если вы столкнулись с вопросом — Unknown Device работает неверно, как исправить, то вполне вероятно, что устройство имеет физические неисправности (повреждения или целостность аппарата находится под сомнением). Иногда определить работоспособность устройства можно внешне, наблюдая нет ли каких-то сбоев, повреждений или не падал ли перед этим гаджет. Для дальнейшей диагностики следует попытаться подключить устройство к другому компьютеру.
Другая причина, также физического характера, это проблемы с USB-кабелем. Так как материалы, лежащие в основании переходника не самого высокого качества и постепенно подвергаются износу, то следует также обратить внимание на этот аспект. Обычно достаточно визуально осмотреть кабель на наличие потёртостей или передавленных мест. По возможности подключите другой аппарат через этот провод и убедитесь, что он работает.
В рамках механических повреждений нужно проверить ещё один элемент, который также часто страдает, а именно USB-порт, при чем с обоих сторон. Чаще всего проблема на самом устройстве, вероятно наблюдается люфт и сопровождается перепадами подключения. Также случаются проблемы и со стороны ПК, попробуйте варьировать разъёмы, вероятно найдётся решение.
Немного другого рода неисправность – это недостаток питания. То есть аппарат для своей работы требует определённую мощность, а компьютер её не выдаёт. Иногда это сопровождается уменьшением скорости работы устройства, а иногда и ошибкой «Неизвестное устройство». Лучше всего приобрести мощный USB-хаб, который легко устранит сложившуюся проблему.
Способ 2: Unknown Device драйвер
Наверное, самые распространенные ошибки лежат в плоскости драйверов, так как системные сбои возникают постоянно. После первичной диагностики целостности устройств необходимо перейти именно к проблеме Unknown Device драйвер. Следует загрузить и установить соответствующие дрова, обычно достаточно просто зайти на сайт разработчика устройства, которое не работает сейчас. Для мыши, клавиатуры, флешек и всего остального софт находится в свободном доступе.
[tip]Читайте также: Как установить драйвера с помощью Snappy Driver Installer?[/tip]
Итак, как установить драйвера:
- Нажмите на Пуск и ПКМ по «Мой компьютер», где выберите «Свойства»;
- Перейдите по ссылке «Диспетчер устройств»;
- Найдите раздел Unknown Device или перейдите в категорию, соответствующую типу устройства и выберите параметр со знаком восклицания на желтом фоне;
- ПКМ по элементу и «Свойства»;
- Перейдите на вкладку «Сведения» и выберите «ИД устройства»;
- Скопируйте идентификатор и вставьте его в поисковик, который направит на корректный драйвер;
- Установите приложение двойным кликом по нему.
Если случится, что у драйвера нет программы инсталляции, то придется применить немного другой подход к установке, используя встроенный метод. Он также прост, необходимо с той же вкладки в диспетчере перейти в свойства устройства. Далее следуйте на вкладку «Драйвер» и выберите кнопку «Обновить». Укажите вручную путь к файлу, полученному из предыдущего способа.
Вероятно, причина проблемы «Неизвестное устройство» в том, что драйвера были обновлены, но работают некорректно. Для таких ситуаций во вкладке «Драйвер» присутствует кнопка «Откатить». Также в случае, если причина заключается в несовместимости драйверов, необходимо их обновить до свежей версии и, скорее всего, ошибка исчезнет.
Также следует попробовать переустановить драйвер. Для этого необходимо удалить его из вкладки «Драйвер», при этом предварительно отключив устройство. Затем снова подключите аппарат и дождитесь его определения системой.
Читайте также: CCleaner — программа очистки компьютера от мусора
Способ 3: улучшение работы системы и реестра
За многими системными сбоями стоит как реестр, так и нарушение в целостности системных файлов, они некорректно обрабатывают некоторые положенные на них функции и возникают сбои. Именно поэтому так необходимо улучшение работы системы и реестра. Простым методом для диагностики системы является инструмент sfc. Он заложен в систему и запускается через консоль, для этого следует:
- Нажмите Win + R и вставьте cmd;
- Задайте команду sfc /scannow.
После завершения процедуры покажется отчет и можно будет снова попробовать подключить устройство. Также проверьте обновления системы, вероятно, что сбои именно в ней. Тогда просто запустите «Центр обновлений». Если же это не помогло, тогда рекомендуется проверить реестр, вероятно, он содержит битые ключи. Легче всего выполнить действие при помощи приложений RegCleaner или CCleaner.
Чтобы в полной мере защититься от дальнейших проблем и избавиться от ошибки Unknown Device необходимо проверить компьютер на вирусы. Для этого подойдет любое приложение, к примеру Dr. Web, который довольно мощный и быстрый.
Методично выполняя инструкцию вы заметите, как «Неизвестное устройство» будет опознано системой и начнет работать правильно.
Если у Вас остались вопросы по теме «Unknown Device — что это и как исправить ошибку?», то можете задать их в комментариях
Running the Hardware and Devices troubleshooter should fix this
by Ivan Jenic
Passionate about all elements related to Windows and combined with his innate curiosity, Ivan has delved deep into understanding this operating system, with a specialization in drivers and… read more
Updated on January 28, 2023
Reviewed by
Alex Serban
After moving away from the corporate work-style, Alex has found rewards in a lifestyle of constant analysis, team coordination and pestering his colleagues. Holding an MCSA Windows Server… read more
- USB Device Descriptor Failure can occur due to system glitches, but that can be fixed with built-in hardware troubleshooters.
- Disabling certain power settings can help with this problem, so you might want to try that.
- Driver issues can also cause USB errors, so updating the drivers or is recommended.
XINSTALL BY CLICKING THE DOWNLOAD FILE
This software will keep your drivers up and running, thus keeping you safe from common computer errors and hardware failure. Check all your drivers now in 3 easy steps:
- Download DriverFix (verified download file).
- Click Start Scan to find all problematic drivers.
- Click Update Drivers to get new versions and avoid system malfunctionings.
- DriverFix has been downloaded by 0 readers this month.
We use USB devices all the time, so it’s quite frustrating when your USB ports aren’t working. This will affect your devices as well, and you won’t be able to use them at all.
Windows 10 users reported a USB Device Descriptor Failure error that prevented them from using their devices. However, there are ways to fix this problem, and in today’s guide, we’ll show you how to do that, so let’s get started.
What causes the USB device Descriptor Failed code 43 error?
Below are some of the factors that can cause the USB Device Descriptor Failure error:
- Outdated or faulty drivers: Sometimes, you might be getting the USB device_descriptor_failure on Windows 10 64 bit because your USB drivers are faulty or outdated. The quickest way to rectify this reinstall or update your drivers and restart your PC.
- Issues with power settings: In some cases, this issue might be due to the Fast Startup feature in your power settings. You need to disable the feature and restart your computer to solve the problem.
- Outdated BIOS: The BIOS is integral to the smooth functioning of your hardware. Hence, if it is outdated, you can face issues like this.
Now that we know the causes of this issue, below are some of the variations that users have encountered:
- Unknown USB device (Device Descriptor Request Failed) code 43: This is a relatively common error; we wrote in-depth about it in our Error code 43 for USB devices guide.
- USB device_descriptor_failure Bluetooth: You can encounter this issue using a Bluetooth adapter on your PC. For more information, we suggest visiting our Bluetooth not working guide.
- Unknown USB Device (Device Failed Enumeration) Windows 10: If you get a message saying there’s an unknown USB device on your PC, there might be a problem with the device itself. Alternatively, there might be an issue with your drivers.
How do I fix the request for USB device descriptor failed?
- What causes the USB device Descriptor Failed code 43 error?
- How do I fix the request for USB device descriptor failed?
- 1. Use Hardware and Devices troubleshooter
- 2. Turn off Fast Startup
- 3. Update your BIOS
- 4. Update USB Hub drivers
- 5. Disable USB Selective Suspend Settings
- 6. Reinstall USB Hub
- How can I fix an Unknown USB Device (Device Descriptor Request Failed) on Windows 11?
1. Use Hardware and Devices troubleshooter
- Press Windows key + R to open the Run dialog.
- Now enter the following and press enter:
msdt.exe -id DeviceDiagnostic - Once the troubleshooter window opens, click Next and follow the instructions on the screen.
Although this isn’t the best solution, some users report that it has helped them fix this error, so it’s worth trying out.
2. Turn off Fast Startup
- Press Windows key + S and enter power plan. Select Choose a power plan.
- On the left side click the Choose what the power buttons do.
- Next click on Change settings that are currently unavailable.
- Go to the Shutdown settings section and uncheck the Turn on fast startup.
- Next, click Save changes and restart your computer to apply the changes.
Some users report that Windows 10 boots too quickly and that external devices aren’t getting detected before the boot is completed, and this causes a USB Device Descriptor Failure error.
3. Update your BIOS
- Visit your motherboard manufacturer’s website.
- Search for the model of your motherboard and go to the Driver & Utility section.
- Head to BIOS & Firmware section and download the latest version of BIOS.
- Once the file is downloaded, extract it to a flash drive.
- Restart your PC and access BIOS.
- Now go to Firmware update section and select the files from your flash drive.
- Wait for the process to finish.
For more information, we suggest reading our how to update BIOS guide.
NOTE
Updating your BIOS can cause issues, even permanent damage, if you don’t do it correctly, so if you don’t know how to do it, maybe it’s best to hire a professional to do it for you.
4. Update USB Hub drivers
- Press Windows key + X and select Device Manager.
- Expand Universal Serial Bus controllers.
- Right-click the USB Root Hub, and go to Update driver.
- Select Search automatically for drivers and wait for the process to finish.
- Restart your computer.
Update drivers automatically
While a quick way to fix the USB device_descriptor_failure error if it’s related to the driver is to download the latest versions, doing it manually is a real hassle.
Hence, we suggest doing it automatically using a dedicated driver updater tool. Once installed, the program will automatically scan your PC for outdated drivers.
Some PC issues are hard to tackle, especially when it comes to corrupted repositories or missing Windows files. If you are having troubles fixing an error, your system may be partially broken.
We recommend installing Restoro, a tool that will scan your machine and identify what the fault is.
Click here to download and start repairing.
The third-party software will check your installed driver versions and recommend proper updates. Choose the drivers you want to update and click to update them automatically.
⇒ Get Driverfix
5. Disable USB Selective Suspend Settings
- Press Windows key + S and type power plan. Select Choose a power plan.
- Find your currently selected plan and click Change plan settings.
- Click Change advanced power settings.
- Find USB Settings and then select USB selective suspend setting. Change it to Disabled, and click on Apply and OK to save changes.
Some users also reported that disabling the USB Selective Suspend Setting from the Power Options also resolves the USB Device Descriptor Failure error, so feel free to try that.
- FIX: USB 3.0 port not recognized on Windows 10/11, 7
- Fix: USB Type C is not recognized/working on Windows 10/11
- Zoom Microphone Not Working on Windows 10: How to Fix It
6. Reinstall USB Hub
- Go to Search, type devicemngr, and open Device Manager.
- Expand Universal Serial Bus controllers.
- Right-click the USB Root Hub, and go to Uninstall device.
- Click on Uninstall to confirm. Wait for the process to finish.
- Restart your computer.
Once you boot your computer again, it should automatically install the USB Root Hub driver.
How can I fix an Unknown USB Device (Device Descriptor Request Failed) on Windows 11?
Windows 11 is similar to its predecessor, and all solutions from this guide can be applied.
There might be some minor differences in steps that you need to take, but in most cases, you should be able to use these solutions on the latest version as well.
For more information, visit our how to fix Device Descriptor Request Failed Error in Windows 11 guide.
That’s about it; we hope this article helped you solve the USB Device Descriptor Failure error on your PC.
If you’re having additional problems with your USB devices, read our guide on what to do if USB isn’t recognized in Windows.
For any comments or questions, write them down below.
Still having issues? Fix them with this tool:
SPONSORED
If the advices above haven’t solved your issue, your PC may experience deeper Windows problems. We recommend downloading this PC Repair tool (rated Great on TrustPilot.com) to easily address them. After installation, simply click the Start Scan button and then press on Repair All.