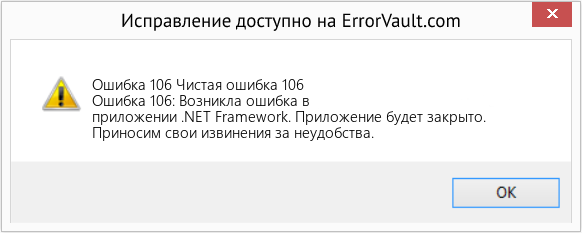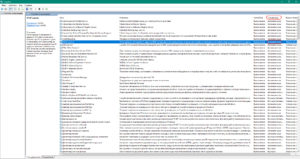Что делать, если на телевизоре LG возникает ошибка 106 при подключении к интернету. Причины возникновения и пошаговая инструкция по устранению 106 ошибки на телевизорах LG.
Существуют различные коды ошибок, с которыми пользователи сталкиваются при эксплуатации техники. Рассмотрим ошибку 106, возникающую на телевизорах LG. Ошибка 106 на телевизоре LG сопровождается текстом: «Сеть не подключена. Проверьте состояние подключения к сети». Возникает она в том случае, когда до телевизора не доходит сигнал интернета.
Первым делом необходимо убедиться, что телевизор LG поддерживает беспроводное подключение:
- Если телевизор не поддерживает Smart TV, то к интернету его не подключить ни через кабель, ни через внешний модуль.
- Телевизор LG поддерживает смарт тв, но в нем нет встроенного модуля Wi-Fi. Для подключения к интернету необходимо использовать кабель или дополнительный роутер (репитер).
- Телевизор без встроенного модуля Wi-Fi, но поддерживает установку внешнего приемника LG через USB-порт. Обычно в таких моделях ТВ появляется сообщение с просьбой подключить либо кабель, либо ключ Wi-Fi (тот самый LG приемник). Чтобы устранить ошибку, достаточно вставить в USB-порт Wi-Fi приемник.
Как правило, во всех новых моделях телевизоров LG, перечисленные выше проблемы с подключением к сети интернет отсутствуют, так как Wi-Fi уже встроенный. Проверить модель ТВ можно на официальном сайте LG. Если напротив пункта Wi-Fi стоит значок «-», то встроенного адаптера нет. Если значок «∙» или слово «Есть», то в данной моделе модуль встроенный. Реже можно встретить «Ready», это означает, что подключение возможно через внешний адаптор LG.
Ошибку 106 на телевизоре LG можно обнаружить при нестабильной работе интернета. Проверьте подключение к беспроводной сети на других устройствах. Если сеть есть, перезагрузите Wi-Fi роутер и телевизор. При повторном подключении к интернету, ТВ может запросить пароль от Wi-Fi, убедитесь, что нет ошибок и пароль введен верно.
Ошибку 106 на телевизоре LG после всех действий убрать не удалось? Неполадка может быть следствием некорректно выбранных настроек DNS адреса. Исправить ошибку можно самостоятельно в настройках телевизора:
- Зайдите на телевизоре в раздел «Настройки»
- Далее выберите раздел «Сеть»
- Зайдите в меню «Подключение к сети Wi-Fi»
- Выберите строку «Расширенные настройки»
- Нажмите на кнопку «Изменить»
- Снимите галочку с пункта «Автоматически»
- В строке «DNS» пропишите 8.8.8.8
- Нажмите на кнопку «Подключение»
После указанных действий ошибка 106 должна пропасть, и подключение к интернету будет восстановлено.
Если так и не удалось исправить ошибку 106 на телевизоре LG, то следует проверить настройки подключения роутера. Если телевизор поддерживает частоту 5 ГГц, то можно перейти на Wi-Fi в диапазоне 5 ГГц. Модели роутеров могут быть различными, в связи с чем будут немного отличаться названия разделов, но принцип действий один. Для настройки каналов маршрутизатора необходимо:
- Открыть настройки роутера
- Далее выбрать раздел «Беспроводной режим» и «Настройки беспроводного режима»
- Проверить, что «Режим» стоит смешанный (b/g/n)
- В строке «Ширина канала» выставить «Авто»
- В строке «Канал» необходимо выбрать одно из значений: 36, 40, 44 или 48
Сохраняем настройки и перегружаем роутер, попробуйте делать перезагрузку после каждого изменения. Также можно попробовать переставить роутер ближе к телевизору для лучшего приема.
В заключении отметим, что ошибку 106 легко исправить самостоятельно. Чаще всего для этого достаточно перезагрузить роутер и/или телевизор. Но если ни один из методов не помог, то следует обратиться в сервисный центр LG, возможно требуется замена Wi-Fi модуля.
Что такое ошибка 106?
Ошибка 106 — это распространенная ошибка пользователей Windows 7. Генерирование в результате неправильной настройки, повреждения или повреждения системных файлов на компьютере, это не является критической ошибкой.
Тем не менее устранение этой ошибки важно для предотвращения нежелательных неудобств. По сути, ошибка 106 является одним из кодов ошибок, используемых Windows и другими совместимыми поставщиками драйверов и программного обеспечения.
106 в этой ошибке по существу является адресом памяти или местом, где находятся инструкции, когда ошибка была сгенерирована.
Решения
 Причины ошибок
Причины ошибок
В первую очередь ошибка 106 вызвана повреждением, неправильной конфигурацией или повреждением системных файлов. Сначала ошибка может показаться безобидной.
Однако, если позволить этому продолжаться, это может привести к серьезным последствиям. Допустить ошибку в вашей системе — значит поставить под угрозу ее благополучие.
Что касается событий, условий или сценариев, которые приводят к генерации ошибки 106, они перечислены ниже следующим образом.
Важно понимать, что эти условия приводят к повреждению системных файлов в большинстве случаев.
- Неправильная или неполная установка или удаление
- Неправильное или неполное удаление оборудования или приложений
- Неправильное, непреднамеренное или внезапное отключение системы
- Существование рекламное, шпионское, вредоносное ПО, или вирус на вашем компьютере
Стоит отметить, что любое из перечисленных выше условий может привести к повреждению системных файлов или записей реестра в системе. Поскольку для правильного функционирования системе требуются правильные и полные файлы, которые система не сможет найти, это приведет к необъяснимому поведению.
Это также происходит потому, что система будет приводить к ошибочно связанной или отсутствующей информации.
Дополнительная информация и ручной ремонт
Существуют различные способы исправления этой ошибки, но два наиболее полезных из них кратко перечислены ниже.
- Это решение для опытного пользователя. Прежде всего, включите вашу систему. Войдите в систему как администратор. Теперь нажмите кнопку «Пуск» и следуйте этой последовательности: «Все программы» -> «Стандартные» -> «Системные инструменты» -> «Восстановление системы». Перед вами появится новое окно. В этом окне выберите вариант «Восстановить мой компьютер до более раннего времени». Теперь нажмите Далее, перед вами появится список точек восстановления. Из этого списка выберите самую последнюю точку восстановления и нажмите «Далее». Нажмите Далее в окнах подтверждения. После завершения восстановления перезагрузите компьютер.
- Это решение для начинающего пользователя. Скачать ошибка 106 утилита восстановления окон. Теперь установите эту программу на свой компьютер и используйте ее для сканирования вашего компьютера. Попробуйте найти вариант исправления ошибок сразу после завершения сканирования. Воспользуйтесь этой опцией. Как только все ошибки будут исправлены, перезагрузите компьютер еще раз. Теперь вы поймете, что ошибка исчезла, и теперь на вашем компьютере отсутствует ошибка 106.
Используйте любое из решений, перечисленных выше, в соответствии с вашим уровнем квалификации.
Расширенный ремонт системы Pro
Автоматизированное решение для ремонта ПК в один клик
С Advanced System Repair Pro вы можете легко
Замените поврежденные файлы
Восстановить производительность
Удалить вредоносные программы
СКАЧАТЬ
Advanced System Repair Pro совместим со всеми версиями Microsoft Windows, включая Windows 11.
Поделиться этой статьей:
Вас также может заинтересовать
Когда Windows устанавливается на чистый жесткий диск, она обычно находит большинство необходимых драйверов для запуска нашего компьютера, но если у нас случайно есть какое-либо старое неподдерживаемое оборудование или какое-то экзотическое оборудование, очень высока вероятность того, что Windows не сможет найти и установить для него драйвера. А иногда у нас даже нет драйверов, откуда их скачать, скажем, например, вы купили подержанный ноутбук с Windows на нем, вы хотите создать чистую и свежую копию новой установки Windows, но у вас нет драйверов , и скажем, модель не поддерживается, поэтому вы не можете их скачать. В этом случае этот показанный метод очень поможет вам и сэкономит вам много времени и нервов. Итак, чтобы восстановить все ваши драйверы из Windows, следуйте этому простому руководству шаг за шагом. Обратите внимание, что этот метод создает резервную копию самих драйверов, вы не создаете резервные копии установочных пакетов драйверов или подобных материалов, а только драйверы, установленные в самой Windows.
Резервное копирование драйверов
Прежде всего, создайте папку, в которой вы хотите, чтобы ваши драйверы были резервными копиями где-то на вашем жестком диске, и дайте ей любое имя. Во-вторых, нажмите ⊞ ОКНА + X открыть секрет Меню Windows.


DISM / онлайн / экспорт-драйвер / пункт назначения: C: DriverBackup
где: C: DriverBackup это папка и жесткий диск, на котором вы хотите хранить резервные копии драйверов. нажимать ENTER
Вот и все, теперь вы успешно создали резервную копию всех установленных драйверов Windows. Теперь сохраните все свои драйверы на USB и переустановите Windows.
Чтобы теперь вернуть поддержанные драйверы, сделайте следующее:
Нажмите еще раз ⊞ ОКНА + X открыть секрет Меню Windows.


- Нажмите на Выполнить поиск драйверов на этом компьютере опцию.
- Нажмите Приложения кнопку.
- Выберите папку с бэкапом драйвера.
- Проверить Включить подпапки опцию.
- Нажмите Далее кнопку.
- Нажмите Закрыть кнопку.
Узнать больше
Если вы вдруг столкнулись с ошибкой: «Что-то случилось, и это приложение не может быть установлено. Код ошибки: 0x80244018» при попытке установить приложения на компьютер с Windows 10, то вы попали в нужное место, так как этот пост поможет вам решить проблему. Не только вы столкнулись с этой проблемой прямо сейчас, так как несколько пользователей также сообщили о получении этой ошибки, они пытаются применить обновление Windows или загрузить и установить приложение из Магазина Microsoft. Может быть несколько причин, по которым вы получаете эту ошибку. Это может быть вызвано сторонним приложением, или обновление может быть заблокировано вашим VPN или прокси-сервером, или служба BITS отключена. Кроме того, ошибка также может быть связана с некоторым сбоем в службах компонентов или повреждением системных файлов. Какой бы ни была причина, вы можете исправить ошибку, выполнив любой из приведенных ниже вариантов.
Вариант 1. Запустите средство устранения неполадок Центра обновления Windows.
Запуск средства устранения неполадок Центра обновления Windows может помочь в исправлении кода ошибки 0x80244018. Чтобы запустить его, перейдите в «Настройки», а затем выберите «Устранение неполадок» в настройках. Оттуда нажмите Центр обновления Windows, а затем нажмите кнопку «Запустить средство устранения неполадок». После этого следуйте следующим инструкциям на экране, и все будет хорошо.
Вариант 2 — переведите ваш компьютер в состояние чистой загрузки
Возможно, проблема связана с каким-то сторонним приложением, поэтому лучше всего перевести компьютер в состояние чистой загрузки. В этом состоянии вы можете запустить систему с минимальным количеством драйверов и программ запуска, которые наверняка помогут вам определить основную причину проблемы.
- Войдите на свой компьютер как администратор.
- Введите MSConfig в Начальном поиске, чтобы открыть утилиту конфигурации системы.
- Оттуда перейдите на вкладку Общие и нажмите «Выборочный запуск».
- Снимите флажок «Загрузить элементы запуска» и убедитесь, что установлены флажки «Загрузить системные службы» и «Использовать исходную конфигурацию загрузки».
- Затем щелкните вкладку «Службы» и установите флажок «Скрыть все службы Microsoft».
- Нажмите Отключить все.
- Нажмите Apply / OK и перезагрузите компьютер. (Это переведет ваш компьютер в состояние чистой загрузки. И настройте Windows на обычный запуск, просто отмените изменения.)
- После этого попробуйте установить приложение Windows снова.
Примечание. Если вы можете установить приложение без каких-либо проблем, это означает, что ошибка вызвана каким-то сторонним приложением на вашем компьютере. Вам нужно найти виновника и удалить его, как только вы его нашли.
Вариант 3 — перезапуск BITS
Фоновая интеллектуальная служба передачи или BITS является частью службы Центра обновления Windows и является той, которая управляет фоновой загрузкой Центра обновления Windows, а также проверяет наличие новых обновлений и т. Д. И если Центр обновления Windows испытывает некоторые проблемы, вы можете попробовать перезапустить BITS, но убедитесь, что у вас есть права администратора для этого.
- Нажмите клавиши Win + R, чтобы открыть диалоговое окно «Выполнить».
- Затем введите «services.msc» в поле и нажмите Enter, чтобы открыть службы Windows.
- В списке служб найдите фоновую интеллектуальную службу передачи и дважды щелкните ее, чтобы открыть свойства.
- После этого вам нужно установить тип запуска «Автоматический (отложенный запуск)» и нажать «Применить».
- Теперь нажмите кнопку Стоп, чтобы остановить BITS, а затем нажмите кнопку Пуск, чтобы перезапустить службу.
- Нажмите кнопку ОК, чтобы сохранить внесенные изменения, а затем перезагрузите компьютер.
Вариант 4 — отключить прокси-сервер
- Нажмите клавиши Win + R, чтобы открыть диалоговое окно «Выполнить».
- Затем введите «inetcpl.cpl» в поле и нажмите Enter, чтобы открыть Свойства Интернета.
- После этого перейдите на вкладку «Подключения» и выберите настройки локальной сети.
- Оттуда. Снимите флажок «Использовать прокси-сервер» для вашей локальной сети, а затем убедитесь, что установлен флажок «Автоматически определять настройки».
- Теперь нажмите кнопку ОК и кнопку Применить.
- Перезагрузите компьютер.
Примечание: Если вы используете стороннюю прокси-службу, вы должны отключить ее.
Вариант 5. Попробуйте отключить VPN.
Как уже упоминалось, если вы используете VPN, это может быть причиной того, что вы получаете код ошибки 0x80244018, поэтому самое очевидное, что вам нужно сделать, — это отключить VPN и попытаться запустить Центр обновления Windows еще раз. И если вы используете программное обеспечение VPN, которое работает с их программным обеспечением, вы можете просто полностью выйти или выйти из его учетной записи. С другой стороны, если вы используете встроенный в Windows 10 VPN, вы можете просто отключить его или удалить все созданные вами настройки. Хотя понятно, что вам, возможно, придется использовать VPN-соединение для подключения к рабочей сети, вам действительно нужно отключить его, по крайней мере, после того, как вы успешно установили приложение.
Вариант 6. Сброс компонентов Центра обновления Windows
- Откройте командную строку с правами администратора.
- После этого введите каждую из следующих команд и нажмите Enter после ввода одной за другой.
- net stop wuauserv
- net stop cryptsvc
- чистые стоповые бит
- net stop msiserver
Примечание: Введенные вами команды остановят компоненты Центра обновления Windows, такие как служба Центра обновления Windows, Криптографические службы, BITS и установщик MSI.
- После отключения компонентов WU необходимо переименовать папки SoftwareDistribution и Catroot2. Для этого введите каждую из следующих команд ниже и не забудьте нажать Enter после ввода одной команды за другой.
- ren C: WindowsSoftwareDistribution SoftwareDistribution.old
- ren C: WindowsSystem32catroot2 Catroot2.old
- Затем перезапустите службы, которые вы остановили, введя другую серию команд. Не забудьте нажать Enter после ввода одной команды за другой.
- net start wuauserv
- net start cryptsvc
- чистые стартовые биты
- net start msiserver
- Закройте командную строку и перезагрузите компьютер.
Вариант 7 — Запустить проверку системных файлов
Средство проверки системных файлов или SFC — это встроенная командная утилита, которая помогает восстанавливать как поврежденные, так и отсутствующие файлы. Он заменяет плохие и поврежденные системные файлы хорошими системными файлами, которые могут быть причиной того, что вы получаете код ошибки 0x80244018. Чтобы запустить команду SFC, выполните действия, указанные ниже.
- Нажмите Win + R, чтобы запустить Run.
- Введите CMD в поле и нажмите Enter.
- После открытия командной строки введите ПФС / SCANNOW
Команда запустит сканирование системы, которое займет несколько секунд, прежде чем завершится. Как только это будет сделано, вы можете получить следующие результаты:
- Защита ресурсов Windows не обнаружила нарушений целостности.
- Защита ресурсов Windows обнаружила поврежденные файлы и успешно восстановила их.
- Windows Resource Protection обнаружила поврежденные файлы, но не смогла исправить некоторые из них.
- Перезагрузите компьютер.
Вариант 8 — Запустите инструмент DISM
Вы также можете запустить DISM Tool, поскольку он помогает в восстановлении образа системы Windows, а также хранилища компонентов Windows в Windows 10. С помощью этого встроенного инструмента у вас есть различные параметры, такие как «/ ScanHealth», «/ CheckHealth». и «/ RestoreHealth», который может помочь в исправлении кода ошибки 0x80244018.
- Откройте командную строку с правами администратора.
- Затем введите следующие команды и обязательно нажмите Enter сразу после ввода каждой из них:
- Dism / Online / Очистка-изображение / CheckHealth
- Dism / Online / Очистка-изображение / ScanHealth
- exe / Online / Cleanup-image / Восстановление здоровья
- Не закрывайте окно, если процесс занимает некоторое время, поскольку, вероятно, он займет несколько минут.
Узнать больше
Как вы знаете, Windows 10 создавалась с целью разработки операционной системы, отвечающей потребностям пользователей и повышающей производительность. Вот почему современные компьютеры под управлением ОС Windows 10 имеют возможность проецировать свой экран на внешний дисплей по беспроводной сети. Тем не менее, у Microsoft есть специальное и предустановленное приложение Connect, которое помогает другому устройству проецировать свой экран на компьютер. Однако эта функция довольно деликатная и не будет работать, если она не настроена должным образом. Поэтому, если какая-то конфигурация не работает, она выдаст сообщение об ошибке, в котором говорится:
«Что-то пошло не так с проекцией».
Этот вид ошибки вызван некоторыми проблемами с драйвером дисплея, оборудованием, поврежденными или поврежденными системными файлами и т. Д. И чтобы исправить это, вы можете воспользоваться несколькими способами. Вы можете попробовать обновить, откатить или переустановить драйверы дисплея. Вы также можете запустить средство устранения неполадок сетевого адаптера или средство устранения неполадок воспроизведения видео, а также запустить восстановление системы, чтобы отменить любые недавние изменения, которые могли вызвать ошибку, или перезагрузить компьютер с Windows 10 без удаления каких-либо файлов. Для получения дополнительных сведений см. Каждый из вариантов, представленных ниже.
Вариант 1. Попробуйте обновить или откатить графический драйвер.
Вы можете попробовать обновить драйвер видеокарты с помощью диспетчера устройств на своем компьютере, чтобы решить проблему с пустыми диалоговыми окнами, или вы также можете перейти непосредственно на веб-сайт производителей видеокарт, таких как NVIDIA, Intel или AMD, и перейти в раздел под названием Затем драйверы проверяют, есть ли новое доступное обновление — если оно есть, загрузите и установите его. Чтобы обновить графический драйвер через диспетчер устройств, выполните следующие действия:
- Сначала загрузите компьютер в безопасном режиме.
- После этого нажмите клавиши Win + R, чтобы запустить Run.
- Введите MSC в поле и нажмите Enter или нажмите OK, чтобы открыть диспетчер устройств.
- После этого отобразится список драйверов устройств. Оттуда найдите адаптеры дисплея и щелкните по ним.
- После этого щелкните правой кнопкой мыши каждую запись в разделе «Видеоадаптеры» и выберите в меню пункт «Удалить устройство».
- Теперь перезагрузите компьютер.
- После перезагрузки компьютера перейдите в приложение «Настройки» и проверьте наличие обновлений в разделе «Центр обновления Windows».
Примечание: Если обновление графического драйвера не устранило проблему, вы также можете попробовать откатиться к предыдущей версии и посмотреть, поможет ли это, или вы также можете попробовать откатиться, обновить или переустановить драйверы сетевого адаптера.
Вариант 2. Попробуйте запустить средство устранения неполадок сетевого адаптера.
Чтобы запустить средство устранения неполадок сети, выполните следующие действия.
- Откройте панель поиска на своем компьютере и введите «устранение неполадок», чтобы открыть параметры устранения неполадок.
- Затем прокрутите вниз и выберите параметр «Сетевой адаптер» на правой панели.
- Затем нажмите кнопку «Выполнить устранение неполадок».
- После этого ваш компьютер проверит все возможные ошибки и, если возможно, определит причину проблемы.
- Перезагрузите компьютер.
Вариант 3. Попробуйте запустить средство устранения неполадок при воспроизведении видео.
Если средство устранения неполадок сетевого адаптера не помогло устранить проблему, вы можете попробовать запустить средство устранения неполадок воспроизведения видео. Чтобы запустить его, просто перейдите в «Настройки»> «Обновление и безопасность»> «Устранение неполадок». Оттуда прокрутите вниз, пока не увидите параметр «Воспроизведение видео», а затем нажмите кнопку «Запустить средство устранения неполадок», чтобы начать работу. Это средство устранения неполадок обнаружит и автоматически исправит любые проблемы, связанные с воспроизведением видео, поэтому оно должно помочь исправить ошибку.
Вариант 4. Попробуйте выполнить восстановление системы.
Вы также можете выполнить восстановление системы, которое может помочь вам исправить ошибку. Вы можете сделать это, загрузившись в безопасном режиме или в функции восстановления системы. Если вы уже находитесь в расширенных параметрах запуска, просто выберите «Восстановление системы» и выполните следующие действия. И если вы только что загрузили свой компьютер в безопасном режиме, выполните следующие действия.
- Нажмите клавиши Win + R, чтобы открыть диалоговое окно «Выполнить».
- После этого введите «sysdm.cpl» в поле и нажмите «Ввод».
- Затем перейдите на вкладку «Защита системы» и нажмите кнопку «Восстановление системы». Откроется новое окно, в котором вы должны выбрать предпочитаемую точку восстановления системы.
- После этого следуйте инструкциям на экране, чтобы завершить процесс, а затем перезагрузите компьютер и проверьте, устранена ли проблема.
Вариант 5. Перезагрузите компьютер
- Нажмите кнопку Win или нажмите кнопку «Пуск», расположенную на панели задач.
- Затем нажмите кнопку питания в нижней правой части экрана.
- Затем нажмите и удерживайте клавишу Shift на клавиатуре, а затем нажмите «Перезагрузить». Это перезапустит ваш ПК в опциях Advanced Startup.
Примечание: Получив доступ к дополнительным параметрам запуска, вы должны перейти к настройке, которая позволяет перезагрузить компьютер с Windows 10. Все, что вам нужно сделать, это выбрать «Устранение неполадок»> «Сбросить этот компьютер», чтобы перейти к следующему экрану. После этого выберите параметр «Сохранить мои файлы», а затем перейдите к следующим инструкциям на экране, чтобы перезагрузить компьютер с Windows 10 без потери файлов. .
Узнать больше
Если вы не знаете, в строке заголовка есть кнопки «Развернуть», «Свернуть», а также кнопку «Закрыть». Однако в некоторых случаях вы можете заметить, что в проводнике отсутствуют строки заголовка, кнопки «Развернуть», «Свернуть» и «Закрыть». Такая проблема может быть связана с каким-либо сбоем в работе компьютера или с каким-либо встроенным инструментом или установленной программой на вашем компьютере. Кроме того, необходимо учитывать и другие факторы, такие как повреждение системных файлов, а также ошибки в профиле пользователя, созданном в сети домена, и так далее. Есть несколько предложений, которые вы можете проверить, чтобы решить проблему. Вы можете попробовать загрузить компьютер в состоянии чистой загрузки, чтобы увидеть, не является ли сторонняя программа основной причиной проблемы. Вы также можете попробовать запустить встроенные инструменты, такие как средство проверки системных файлов и инструмент DISM. Вы также можете очистить видеобуфер, сбросить или переустановить программу или заново создать профиль пользователя.
Вариант 1. Переведите компьютер в состояние чистой загрузки.
Как уже указывалось, возможно, что проблема связана с какой-то сторонней программой или службой. Чтобы изолировать эту возможность и определить виновника, вы должны перевести компьютер в состояние чистой загрузки. Для этого выполните следующие действия.
- Войдите на свой компьютер как администратор.
- Введите MSConfig в Начальном поиске, чтобы открыть утилиту конфигурации системы.
- Оттуда перейдите на вкладку Общие и нажмите «Выборочный запуск».
- Снимите флажок «Загрузить элементы запуска» и убедитесь, что установлены флажки «Загрузить системные службы» и «Использовать исходную конфигурацию загрузки».
- Затем щелкните вкладку «Службы» и установите флажок «Скрыть все службы Microsoft».
- Нажмите Отключить все.
- Нажмите Apply / OK и перезагрузите компьютер. (Это переведет ваш компьютер в состояние чистой загрузки. И настройте Windows на обычный запуск, просто отмените изменения.)
- Вам нужно отключать одно стороннее приложение за другим, чтобы действительно изолировать проблему. И как только вы сузили проблему, вы можете либо отключить стороннее приложение, которое вызывает проблему, либо удалить его.
Вариант 2. Запустите проверку системных файлов.
Вы также можете попробовать запустить проверку системных файлов или сканирование SFC, чтобы решить эту проблему. Проверка системных файлов — это встроенная в ваш компьютер командная утилита, которая помогает восстанавливать поврежденные и отсутствующие файлы. Обратитесь к следующим шагам, чтобы запустить его:
- Нажмите клавиши Win + R, чтобы запустить Run.
- Введите CMD в поле и нажмите Enter.
- После открытия командной строки введите ПФС / SCANNOW
Команда запустит сканирование системы, которое займет несколько секунд, прежде чем завершится. Как только это будет сделано, вы можете получить следующие результаты:
- Защита ресурсов Windows не обнаружила нарушений целостности.
- Защита ресурсов Windows обнаружила поврежденные файлы и успешно восстановила их.
- Windows Resource Protection обнаружила поврежденные файлы, но не смогла исправить некоторые из них.
- Перезагрузите компьютер и посмотрите, появляется ли папка System32 при запуске или нет.
Вариант 3. Попробуйте запустить инструмент DISM.
Вы можете попробовать запустить средство управления развертыванием образов и обслуживанием или DISM, чтобы решить проблему обновления Windows. Используя этот встроенный инструмент, у вас есть различные опции, такие как «/ ScanHealth», «/ CheckHealth» и «/ RestoreHealth».
- Откройте командную строку с правами администратора.
- Затем введите следующие команды и обязательно нажмите Enter сразу после ввода каждой из них:
- Dism / Online / Очистка-изображение / CheckHealth
- Dism / Online / Очистка-изображение / ScanHealth
- exe / Online / Cleanup-image / Восстановление здоровья
- Не закрывайте окно, если процесс занимает некоторое время, поскольку, вероятно, он займет несколько минут.
Вариант 4 — Попробуйте очистить буфер видео
Подобные проблемы также могут быть связаны с неверными данными в видео буфере. Таким образом, вы можете попробовать очистить видеобуфер, чтобы решить проблему. Все, что вам нужно сделать, это нажать клавиши Shift + Ctrl + Win + B на клавиатуре. После этого оставьте компьютер бездействующим примерно на 10 секунд, пока вы не заметите, что он один раз мигнет. Теперь вы пытаетесь использовать свой компьютер как обычно и смотреть, исправлен ли сбой или нет.
Вариант 5 — Попробуйте сбросить или переустановить программу
Еще одна вещь, которую вы можете сделать, чтобы решить проблему, — это сбросить или переустановить программу, в которой вы столкнулись с проблемой. Скорее всего, вы запускаете приложение в полноэкранном режиме, но вы можете выйти из него, просто нажав клавишу Esc или F11. Однако, если ничего не изменилось, рассмотрите возможность сброса или переустановки программы. Просто перейдите в приложение «Настройки Windows 10» и выберите «Приложения»> «Приложения и функции». Оттуда найдите запись о приложении, с которым у вас возникли проблемы, выберите его, а затем нажмите «Дополнительные параметры». После этого нажмите кнопку «Сброс» в разделе «Сброс».
Вариант 6. Попробуйте воссоздать профиль пользователя.
Вы также можете попробовать воссоздать профиль пользователя на своем компьютере, поскольку некоторые ошибки при создании профиля пользователя могут привести к подобным проблемам. Таким образом, вы должны попытаться удалить профиль пользователя, а затем воссоздать его.
Узнать больше
Привет и добро пожаловать всем, сегодня мы поговорим о страшных кейлоггерах, почему они опасны и как узнать, есть ли они в вашей системе. Кейлоггер — это вредоносное приложение, размещенное в вашей системе и скрытое с единственной целью: получить информацию о том, что вы печатаете, и таким образом дать лицу, заразившему вас, информацию о вашей кредитной карте или другие конфиденциальные данные. Они могут быть введены в ваши системы различными путями и часто не могут быть легко обнаружены. В современных антивирусных приложениях есть способы их обнаружения и удаления, но цель этого руководства — научить вас обнаруживать их все самостоятельно, поскольку новые кейлоггеры выпускаются ежедневно, и иногда полагаться только на антивирус недостаточно. В отличие от вирусов и троянов, кейлоггеры не требуют больших системных ресурсов, и вы не почувствуете замедления работы вашего компьютера, если он у вас есть, что затрудняет их повседневную работу. Некоторые из них могут даже отслеживать вас на веб-сайте и даже физически не присутствовать на вашем компьютере. Как правило, мы можем разделить кейлоггеры на 4 категории:
- Кейлоггер на основе веб-браузера. На некоторых веб-сайтах есть сценарии CSS, веб-формы ввода или так называемый человек в среднем кейлоггере. К счастью для нас, даже защитники Windows с последним обновлением могут обнаружить этот тип кейлоггера и успешно с ним справиться, а поскольку самого кейлоггера нет в нашей системе, мы в безопасности.
- Обычный шпионский кейлоггер. Этот кейлоггер присутствует в вашей системе, обычно он заразил его через вложение электронной почты, загрузку в социальных сетях, загрузку через торрент, некоторые вредоносные так называемые приложения для исправления ошибок и т. Д. Большинство антивирусных приложений и защитников Windows также могут обнаруживать эти типы и успешно их удалять. .
- Кейлоггер на уровне ядра. Этот кейлоггер является более опасным типом, они, как правило, работают под Windows в качестве руткита и могут оставаться незамеченными антивирусами и защитниками Windows.
- Кейлоггер на основе гипервизора. Это самый опасный кейлоггер, они используют методы виртуализации, чтобы скрыть и маскироваться под реплику операционной системы, и они сканируют все нажатия клавиш пользователем. Это очень редкие кейлоггеры, но они существуют.
Если вы подозреваете, что у вас есть кейлоггер, или просто хотите проверить свою систему в целях предосторожности, следуйте этим советам и руководствам, и, к счастью, вы быстро решите свою проблему и ваши данные будут в безопасности.
-
Используйте диспетчер задач, чтобы найти подозрительные записи.
Диспетчер задач — это отличное приложение, реализованное в Windows, которое постоянно отслеживает и показывает все службы, приложения и процессы, запущенные в настоящее время в вашей системе, и, таким образом, является отличным инструментом для мониторинга вашей системы, если вы знаете, как его использовать. Сначала откройте диспетчер задач, нажав CTRL + SHIFT + ESC
Затем внимательно изучите его, попытайтесь найти подозрительные имена, возможно, дубликаты запущенного приложения, что-то вроде приложения для входа в Windows, кейлога или чего-то подобного, что кажется необычным. Если вам удастся найти подозрительно работающее приложение, щелкните его правой кнопкой мыши и закройте. Кроме того, пока вы находитесь в диспетчере задач, перейдите на вкладку «Автозагрузка» и проверьте, есть ли какие-то необычные приложения, запускающиеся с вашей Windows, если вы найдете что-нибудь, немедленно отключите это. Это самый простой и быстрый способ сразу получить некоторую информацию, если вы подозреваете, что в вашей системе есть какой-то более простой кейлоггер. -
Используйте командную строку для мониторинга своей сети.
Чтобы проверить соединения с вашим компьютером и найти потенциально подозрительные, запустите командную строку в режиме администратора, нажмите ⊞ Победа + Xи выберите командную строку (администратор). введите netstat -b и нажмите ENTER. Теперь все веб-сайты и приложения, подключенные к вашему компьютеру, видны. игнорировать svchost, edge browser, windows store и т. д. и проверять IP-адреса остальных через Интернет.
-
Используйте средство удаления вредоносных программ руткитов.
Скачать ресторо и просканируйте всю вашу систему на наличие вредоносных программ и удалите их одним щелчком мыши.
-
Используйте шифрование нажатия клавиш.
Установите программное обеспечение для шифрования, и даже если у вас есть кейлоггер, приложение будет шифровать каждый удар, и все, что получит злоумышленник, будет тарабарщиной.
Не забывайте всегда загружать файлы из надежных источников, не открывать неизвестные электронные письма и не раскрывать свою информацию публично. Примите общие меры защиты, чтобы обезопасить себя в цифровом мире.
Узнать больше
Код ошибки 0x80240020 — Что это?
Код ошибки 0x80240020 — это код ошибки обновления Windows 10, который влияет на пользователей, которые пытаются обновить свою операционную систему Windows. Это может произойти из-за конкретной программы, которая блокирует завершение обновления. Это также может произойти, когда другие проблемы с ПК мешают процессу обновления, нарушая способность Центра обновления Windows загружать обновления на свой компьютер. Общие симптомы ошибки с кодом 0x80240020 включают следующее:
- Окно сообщения, детализирующее наличие кода ошибки 0x80240020
- Невозможность завершить процесс обновления до Windows 10
Решения
 Причины ошибок
Причины ошибок
Обновить коды ошибок возникают, когда пользователи Windows сталкиваются с ошибкой обновления при использовании Центра обновления Windows, веб-сайта Центра обновления Windows Microsoft, веб-сайта Центра обновления Майкрософт или сервера служб Windows Server Update Services (WSUS). Нарушение может привести к сбою этого процесса, например, из-за повреждения системных файлов или проблем, связанных со службами Центра обновления Windows.
Дополнительная информация и ручной ремонт
Чтобы исправить проблемы, связанные с кодами ошибок, часто лучше применять методы ручного ремонта. Это помогает пользователям Windows определить основные причины кода ошибки и предоставить решения, которые навсегда устранят эти проблемы. Например, если код ошибки 0x80240020 на вашем компьютере связан с проблемой в средстве обновления Windows, вам необходимо сначала убедиться, что это проблема, с помощью средства устранения неполадок, найденного в настройках вашего компьютера. Средство устранения неполадок обнаружит и устранит проблему.
Большинство из этих методов ручного ремонта может быть реализовано любым пользователем Windows, независимо от его опыта, технических способностей или их отсутствия. Однако в некоторых случаях требуются технические навыки. Если у вас возникли проблемы с выполнением процедур, описанных ниже, или в любой другой статье с кодом ошибки, найденной на этом сайте, подумайте о том, чтобы получить помощь специалиста по ремонту Windows или использовать мощный автоматизированный инструмент.
Ниже приведены подробные сведения о методах ручного ремонта для исправления кода ошибки 0x80240020. Убедитесь, что вы правильно следуете инструкциям. В конце концов, любая ошибка, которую вы сделаете, может вызвать дальнейшие проблемы на вашем компьютере и помешает вам решить код ошибки 0x80240020 в Windows 10.
Способ первый: запустить средство устранения неполадок Центра обновления Windows
Один из способов исправить код ошибки 0x80240020 — устранить неполадки Центра обновления Windows. Для этого вам необходимо получить доступ к настройкам на вашем компьютере, а затем просто выбрать соответствующие доступные варианты устранения неполадок. Следуйте инструкциям ниже:
- Шаг первый: Введите «Настройки» в поле поиска рядом с кнопкой «Пуск», затем нажмите Enter
- Шаг второй: в поле поиска в настройках введите Устранение неполадок
- Шаг третий: выберите вариант устранения неполадок
- Шаг четвертый: В разделе «Система и безопасность» выберите «Исправить проблемы с Центром обновления Windows».
- Шаг пятый: В Центре обновления Windows выберите Устранить проблемы, которые не позволяют обновлять Windows.
- Шаг шестой: Нажмите Далее и подождите, пока средство устранения неполадок не обнаружит и не устранит проблемы.
Если есть проблемы с Центром обновления Windows, средство устранения неполадок сможет их исправить. После завершения этого процесса перезагрузите компьютер и снова откройте Центр обновления Windows. Попытайтесь обновить операционную систему Windows. Если Центр обновления Windows завершает процесс, и ваша машина загружает и запускает обновление, вы успешно устранили ошибку с кодом 0x80240020.
Однако, если произошла другая ошибка обновления и появляется окно с сообщением о наличии кода ошибки 0x80240020 в Windows 10, вам необходимо применить другую процедуру восстановления вручную. Пожалуйста, смотрите ниже для получения дополнительной информации о ручном способе ремонта два.
Способ второй: использование SFC для сканирования и исправления поврежденных системных файлов
Поврежденные или отсутствующие системные файлы могут помешать вашей машине успешно загрузить обновление. По этой причине сканируйте и исправляйте любые проблемы, связанные с системными файлами на вашем компьютере, с помощью командной строки. Этот метод ручного восстановления часто называют проверкой / проверкой системных файлов (SFC).
- Шаг первый: щелкните правой кнопкой мыши меню «Пуск»
- Шаг второй: выберите командную строку (администратор)
- Шаг третий: Введите SFC / SCANNOW
Чтобы убедиться, что вы правильно выполняете эту процедуру, введите команду, как написано выше, с пробелом между «sfc» и «/ scannow». Если на вашем компьютере отсутствуют отсутствующие, поврежденные или поврежденные файлы, команда SFC включит командную строку для сканирования и устранения этих проблем. Дождитесь завершения процесса и перезагрузите компьютер.
После успешной перезагрузки системы повторите попытку обновления Windows 10 в Центре обновления Windows или на веб-сайте Центра обновления Windows. Если проблема, вызывающая код ошибки 0x80240020, была связана с проблемами с системными файлами, вы сможете завершить обновление после использования инструмента SFC.
Метод третий: загрузка автоматизированного инструмента
Если вы хотите всегда иметь в своем распоряжении утилиту для исправления этих Windows 10 и других связанных с ними проблем, когда они возникают, Загрузить и установить мощный автоматизированный инструмент.
Узнать больше
При возникновении проблем с подключением к Интернету большинство пользователей запускают встроенное средство устранения неполадок, чтобы решить проблему. Однако вы можете столкнуться с другой проблемой, когда вместо устранения проблемы средство устранения неполадок выдает сообщение об ошибке, в котором говорится: «Служба беспроводной связи Windows не запущена на этом компьютере». После отображения этого сообщения об ошибке средство устранения неполадок закрывается. Обычно такая ошибка указывает на то, что Windows не удалось инициализировать службу беспроводной связи, поэтому она может начать поиск широковещательных сигналов и попытаться подключиться к ним. Итак, в этом посте мы подготовили несколько обходных путей, которые могут помочь вам решить проблему.
Вариант 1. Попробуйте проверить статус WLAN.
Вы должны убедиться, что на вашем компьютере включена беспроводная служба, прежде чем переходить к другим вариантам устранения неполадок, приведенным ниже, поскольку эта ошибка может возникнуть по простой причине, так как возможность беспроводной связи отключена на вашем ПК либо из-за некоторых встроенных настроек, либо физически. Вот почему вам необходимо убедиться, что беспроводной доступ включен. И если окажется, что он отключен, вам нужно снова включить его, а затем снова подключиться к беспроводной сети. Теперь вы можете без проблем подключиться к Интернету.
Вариант 2 — попробуйте проверить службу автонастройки WLAN
Служба WLAN AutoConfig обеспечивает логику и функциональность, необходимые для обнаружения, подключения и настройки беспроводных сетей с вашим ПК. Помимо этого, он также содержит модуль, который позволяет обнаруживать ваш компьютер для других систем в сети. Таким образом, вам необходимо проверить, включена ли служба автонастройки WLAN или нет.
- Нажмите клавиши Win + R, чтобы открыть диалоговое окно «Выполнить».
- А в поле введите «services.msc» и нажмите Enter, чтобы открыть Services.
- После открытия окна «Службы» найдите запись с именем «WLAN AutoConfig», затем щелкните ее правой кнопкой мыши и выберите «Свойства» в контекстном меню.
- Затем нажмите кнопку «Пуск», чтобы включить службу, а затем установите тип запуска «Автоматический».
- Затем попробуйте снова подключиться к беспроводной сети и проверьте, была ли проблема решена.
Вариант 3 — Попробуйте сбросить настройки сети
Сброс сетевых конфигураций также может помочь вам в исправлении службы Windows Wireless, поскольку сетевые настройки время от времени часто нарушаются или повреждаются в самых разных случаях. Обратите внимание, что этот модуль сбросит все сетевые настройки, хранящиеся на вашем компьютере.
- Нажмите клавиши Win + S, чтобы открыть Поиск, а затем введите «командная строка» в поле.
- В появившихся результатах поиска щелкните правой кнопкой мыши Командную строку и выберите параметр «Запуск от имени администратора».
- После открытия командной строки скопируйте и вставьте следующую команду и нажмите Enter, чтобы выполнить ее:
Netsh сброс Winsock
- Данная команда сбросит данные Winsock. Как только он будет запущен, перезагрузите компьютер, чтобы изменения вступили в силу, а затем проверьте, в порядке ли подключение к Интернету.
Примечание. Убедитесь, что драйверы WiFi обновлены. Для этого выполните следующие действия:
- Нажмите клавиши Win + R, чтобы запустить Run.
- Введите devmgmt.MSC в поле и нажмите Enter или нажмите OK, чтобы открыть диспетчер устройств.
- После этого отобразится список драйверов устройств. Если вы видите красный или желтый знак, который отображается напротив драйвера, щелкните правой кнопкой мыши на имени драйвера и выберите «Обновить драйвер» или «Удалить». И если вы обнаружите какое-либо «Неизвестное устройство», вам также необходимо обновить его.
- Выберите «Автоматически искать обновленное программное обеспечение драйвера» и затем следуйте инструкциям для завершения процесса.
- Перезагрузите компьютер.
Примечание. У вас также есть возможность перейти непосредственно на веб-сайт производителя вашей видеокарты и проверить, есть ли новое обновление — если оно есть, загрузите его.
Вариант 4 — выполнить восстановление системы
В последнее время после того, как пользователи установили последнее обновление Windows, возникло множество проблем. Так что проблема беспроводной связи также может быть связана с этим. Чтобы решить эту проблему, вы можете выполнить восстановление системы, чтобы откатить Windows до последнего момента, когда она работала нормально. Он автоматически создает резервные копии во время, когда вы устанавливаете новое обновление или периодически. Выполните следующие действия, чтобы выполнить восстановление системы.
- Нажмите клавиши Win + S, чтобы открыть Поиск, а затем введите «восстановить» в поле и выберите самый верхний результат.
- Открыв настройки восстановления, нажмите «Восстановление системы», расположенное в начале окна на вкладке «Защита системы».
- После этого появится мастер, который проведет вас через все шаги, необходимые для восстановления системы. Вы можете выбрать рекомендуемую точку восстановления или другую.
- После выбора точки восстановления нажмите Далее, чтобы перейти к следующим инструкциям на экране.
- Затем выберите точку восстановления, в которой на вашем компьютере был установлен Центр обновления Windows. Если у вас более одной точки восстановления, вы можете просто выбрать последнюю точку восстановления и проверить работоспособность оттуда. Если это не сработает, вы можете просто попробовать другую точку восстановления.
- Появится другое приглашение, в котором вас попросят подтвердить ваши действия. Нажмите OK и дождитесь восстановления системы. Как только это будет сделано, проверьте, не устранена ли проблема.
Узнать больше
Если при наведении курсора на значок обновления на панели задач вы получаете:
Ваша версия Windows 10 скоро перестанет обслуживаться. Нажмите, чтобы загрузить более новую версию Windows 10, чтобы продолжать поддерживать.
or
Неподдерживаемая версия Windows больше не будет получать обновления программного обеспечения из Центра обновления Windows. Эти обновления включают обновления безопасности, которые могут помочь защитить ваш компьютер от вредоносных вирусов, шпионского ПО и другого вредоносного программного обеспечения, которое может украсть вашу личную информацию. Центр обновления Windows также устанавливает последние обновления программного обеспечения для повышения надежности Windows, например новые драйверы для вашего оборудования.
и вы не можете выполнять обновления, тогда это руководство для вас. Есть несколько вещей, которые вы можете сделать, чтобы решить эту проблему, представленные здесь, рекомендуется следовать им таким образом, как они представлены для лучшей производительности и безопасности системы.
-
Запустите setupdiag
Загрузите и запустите Setupdiag с официального сайта MICROSOFT. SetupDiag — это автономный диагностический инструмент, который можно использовать для получения сведений о том, почему обновление до Windows 10 не удалось. Он работает путем изучения файлов журнала установки Windows, чтобы определить основную причину сбоя при обновлении или обновлении компьютера. После завершения сканирования проверьте сгенерированные файлы журнала. Будет создан журнал SetupDiagResults.log, который будет сохранен в той же папке, в которую вы загрузили программу Setupdiag. Откройте файл SetupDiagResults.log с помощью Блокнота. Возможно, вам потребуется взглянуть на эти папки:
- Windows Пантера
- $ Windows. ~ Bt sources panther
- $ Windows. ~ Bt Sources Rollback
- Windows Пантера NewOS
Если есть какие-либо проблемы или условия, препятствующие обновлению, они будут перечислены здесь.
-
Изменить ключ реестра TargetReleaseVersionInfo
Нажмите ⊞ ОКНА + R чтобы открыть диалоговое окно запуска В диалоговом окне запуска введите Regedit и нажмите ENTER
Расположить: HKLM SOFTWARE Policies Microsoft Windows WindowsUpdate
Найдите два DWORD файлы, если они не существуют, создайте их как:
Таргетрелизверсион
Таргетрелизверсионинфо
Установите значение Таргетрелизверсион в 1
Если вы застряли на Windows 10 1909 и хотите перейти на Windows 10 20H2 сейчас, вам необходимо установить значение для Таргетрелизверсионинфо в 20H2
Перезагружать компьютер -
Используйте помощник по обновлению Windows 10
Войти Microsoft.com и нажмите ‘Обновить сейчас‘ отображается на странице Скачать инструмент и запустить его Нажмите на Обновить сейчас чтобы начать процесс обновления
Узнать больше
Ошибка выполнения 5 — Что это?
Ошибка выполнения 5 — одна из тех ошибок, с которыми пользователи Windows сталкиваются хотя бы раз в жизни. Как правило, при возникновении ошибки выполнения 5 появляется сообщение «Недопустимый вызов процедуры или аргумент». Ошибка выполнения 5 возникает из-за того, что функция Quality Analyst, находящаяся в операционной системе, ведет себя ненормально, и пользователь получает предупреждение.
Решения
 Причины ошибок
Причины ошибок
Как объяснялось выше, ошибка выполнения 5 возникает из-за необъяснимого поведения функции аналитика качества. Проблема возникает, когда функция потеряна и не привязана ни к одному диску. В результате Windows не может найти и загрузить его и отображает сообщение об ошибке. Ошибка выполнения 5 также вызвана другими причинами, перечисленными ниже.
- Когда файлы таких программ, как Visual Basic, используют неправильные записи в реестре.
- Когда пользователь пытается загрузить Internet Explorer и происходит глобальная потеря браузера, это также вызывает ошибку времени выполнения 5.
Поскольку эти типы ошибок можно легко исправить, настоятельно рекомендуется, чтобы пользователь предпринял необходимые действия, чтобы предотвратить их появление в будущем.
Дополнительная информация и ручной ремонт
Ниже приведены некоторые инструкции для пользователей по исправлению ошибки времени выполнения 5, как только она появится.
- Пользователям рекомендуется перезагрузить свои компьютеры. Однако, прежде чем сделать это, рекомендуется, чтобы все открытые программы были закрыты, и работа была сохранена для предотвращения потери данных. После перезагрузки компьютера пользователи должны загрузить программу, которая вызвала ошибку времени выполнения 5, еще раз, чтобы определить, повторяется ли ошибка.
- Если проблема не исчезнет, лучше всего удалить программу, вызвавшую ошибку. Это можно сделать, перейдя в «Панель управления» и выбрав параметр «Добавить / удалить программы», если используется Windows XP или Windows 95. Однако, если пользователь работает с Windows 7, ту же задачу можно выполнить в Вариант «Программа и функции». Если есть опция, позволяющая очистить личные настройки и предпочтения, этот флажок следует установить.
- Теперь переустановите программу, используя последнюю версию установщика, чтобы эта ошибка больше не возникала. Используйте любой патч для программы, если он есть. Запустите установщик, следуя инструкциям на экране. Также проверьте настройки по умолчанию. Предлагается немедленно установить любые исправления, если они есть.
- Еще один совет — одновременно нажимайте Ctrl, Shift и Esc. Диспетчер задач Windows будет появляться. Перейдите на вкладку «процессы» и выберите процесс, который вам не знаком. Запишите имя файла и нажмите кнопку «Завершить процесс». Загрузите программу еще раз и узнайте, произошла ли ошибка. Как только программа, вызывающая ошибку, идентифицирована, пользователь может выполнить шаги, перечисленные выше, чтобы решить проблему.
Узнать больше
EverydayLookup — это расширение браузера для Google Chrome, разработанное Mindspark Inc. Это расширение позволяет пользователям узнать, к какой мобильной сети принадлежит определенный номер, узнать код страны / города или найти город по почтовому индексу. Хотя эти функции выглядят многообещающими и интересными, у этого расширения есть и обратная сторона.
После установки это расширение изменит вашу поисковую систему по умолчанию, домашнюю страницу и новую вкладку для поиска с MyWay.com, оно будет отслеживать активность пользователей в браузере, регистрировать поиск, посещенные ссылки, открытые веб-сайты и другую информацию. Эта информация пересылается на серверы объявлений Mindspark, а затем продается / используется для более точного таргетинга рекламы.
Просматривая Интернет с этим расширением, вы будете видеть дополнительные рекламные объявления и рекламный контент в течение ваших сеансов просмотра (даже если объявления не соответствуют вашим поисковым запросам). Он может вставлять баннеры на веб-сайты, а иногда даже размещать рекламу над содержимым веб-сайта, что делает его чрезвычайно раздражающим.
О браузере угонщиков
Взлом браузера означает, что вредоносный код захватил власть и изменил настройки вашего веб-браузера без вашего разрешения. Угонщики браузера могут делать на вашем компьютере много разных вещей. Как правило, взлом браузера используется для получения дохода от рекламы, который поступает от принудительных кликов мышью по рекламе и посещений сайта. Хотя это может показаться наивным, все угонщики браузера наносят ущерб и поэтому всегда классифицируются как угрозы безопасности. Угонщики браузера также могут позволить другим разрушительным программам без вашего ведома нанести еще больший ущерб компьютеру. Как определить, взломан ли ваш браузер Признаками того, что браузер взломан, являются:
1. ваша домашняя страница сбрасывается на неизвестную веб-страницу
2. новые закладки, указывающие на порнографические сайты, которые были добавлены к вашим любимым страницам
3. изменяются основные настройки веб-браузера, а нежелательные или небезопасные ресурсы добавляются в список надежных сайтов.
4. найти новые панели инструментов, которые вы просто не добавили
5. вы найдете много всплывающих окон на вашем экране
6. Ваш веб-браузер запускается медленно или показывает частые ошибки
7. Неспособность перейти на определенные веб-сайты, в частности, антивирусные и другие веб-страницы с программным обеспечением безопасности.
Как браузер угонщик находит свой путь к вашему компьютеру
Угонщики браузеров могут тем или иным образом проникнуть в компьютер, например, через обмен файлами, загрузки и электронную почту. Многие взломы веб-браузеров происходят из дополнительных программ, т. е. вспомогательных объектов браузера (BHO), панелей инструментов или расширений, добавляемых в браузеры для предоставления им дополнительных функций. Иногда вы могли по ошибке принять угонщик браузера как часть пакета программного обеспечения (обычно бесплатного или условно-бесплатного). Хорошим примером некоторых известных угонщиков браузера являются Conduit, Anyprotect, Babylon, DefaultTab, SweetPage, Delta Search и RocketTab, но названия постоянно меняются. Угонщики браузера могут записывать нажатия клавиш пользователя для сбора потенциально бесценной информации, что может привести к проблемам с конфиденциальностью, вызвать нестабильность на компьютерах, серьезно нарушить работу пользователя в Интернете и, в конечном итоге, замедлить работу компьютера до такой степени, что он станет непригодным для использования.
Как избавиться от угонщика браузера
Определенный взлом браузера можно просто остановить, обнаружив и удалив соответствующее вредоносное приложение через панель управления. Во многих случаях поиск и удаление вредоносной программы может быть сложной задачей, поскольку связанный с ней файл будет выполняться как часть процесса операционной системы. Кроме того, ручное удаление требует от вас выполнения многих трудоемких и сложных процедур, которые очень сложно выполнить новым пользователям компьютеров. Отраслевые эксперты всегда предлагают пользователям удалять любые вредоносные программы, включая угонщик браузера, с помощью автоматического инструмента удаления, который проще, безопаснее и быстрее, чем решение для ручного удаления. Если вы хотите эффективно устранять постоянных угонщиков, установите отмеченное наградами программное обеспечение для защиты от вредоносных программ Safebytes Anti-Malware. И используйте системный оптимизатор, такой как Total System Care, чтобы удалить все связанные файлы из реестра и исправить проблемы с браузером.
Не удается установить Safebytes Anti-malware из-за вируса? Попробуй это!
Практически все вредоносные программы по своей природе вредны, но одни типы вредоносных программ наносят намного больший ущерб вашему компьютеру, чем другие. Некоторые типы вредоносных программ изменяют настройки браузера, добавляя прокси-сервер или изменяя настройки конфигурации DNS компьютера. В таких случаях вы не сможете посещать некоторые или все сайты и, следовательно, не сможете загрузить или установить необходимое программное обеспечение безопасности для удаления инфекции. Итак, что делать, если вредоносное ПО мешает вам загрузить или установить Anti-Malware? Есть несколько исправлений, которые вы можете попробовать обойти эту проблему.
Установить в безопасном режиме с сетью
Если вредоносная программа настроена на загрузку при запуске Windows, загрузку в безопасном режиме следует избегать. Поскольку в «безопасном режиме» запускается только самый минимум приложений и служб, причины для возникновения проблем возникают редко. Чтобы запустить компьютеры с Windows XP, Vista или 7 в безопасном режиме с загрузкой сетевых драйверов, выполните следующие действия.
1) При включении нажмите клавишу F8, когда начнется загрузка заставки Windows. Это вызовет в меню «Дополнительные параметры загрузки».
2) Выберите безопасный режим с сетью с помощью клавиш со стрелками и нажмите Enter.
3) Как только вы войдете в этот режим, у вас снова должно быть подключение к Интернету. Теперь используйте свой браузер, чтобы загрузить и установить Safebytes Anti-malware.
4) После установки запустите полную проверку и дайте программе удалить обнаруженные угрозы.
Получить программное обеспечение безопасности с помощью альтернативного браузера
Код вредоносной программы может использовать уязвимости в определенном браузере и блокировать доступ ко всем сайтам с антивирусным программным обеспечением. Если вы подозреваете, что ваш Internet Explorer был захвачен компьютерным вирусом или иным образом скомпрометирован онлайн-хакерами, идеальным подходом было бы переключиться на другой интернет-браузер, такой как Mozilla Firefox, Google Chrome или Apple Safari, чтобы загрузить выбранную вами безопасность. программное обеспечение — Safebytes Anti-Malware.
Установите и запустите антивирус с вашего большого пальца
Другой способ — загрузить и перенести антивирусное программное обеспечение с чистого компьютера, чтобы запустить сканирование на зараженном компьютере. Соблюдайте эти шаги, чтобы запустить антивирус на зараженном компьютере.
1) На чистом компьютере установите Safebytes Anti-Malware.
2) Вставьте USB-накопитель в незараженный компьютер.
3) Дважды щелкните исполняемый файл, чтобы открыть мастер установки.
4) Выберите USB-накопитель в качестве местоположения, когда мастер спросит вас, где именно вы хотите установить приложение. Следуйте инструкциям, чтобы завершить процесс установки.
5) Теперь перенесите флешку на зараженный компьютер.
6) Дважды щелкните файл EXE, чтобы открыть программное обеспечение Safebytes прямо с дисковода.
7) Нажмите кнопку «Сканировать сейчас», чтобы запустить проверку на вирусы.
Взгляните на лучшую программу защиты от вредоносных программ
Сегодня средство защиты от вредоносных программ может защитить ваш компьютер или ноутбук от различных типов интернет-угроз. Но как выбрать правильное среди различных приложений для защиты от вредоносных программ, доступных на рынке? Возможно, вы знаете, что существует множество компаний и инструментов для защиты от вредоносных программ, которые вам следует рассмотреть. Некоторые из них стоят ваших денег, но большинство — нет. Вы должны быть осторожны, чтобы не выбрать неправильное приложение, особенно если вы покупаете премиум-программу. SafeBytes Anti-Malware, наиболее надежная программа для компьютеров под управлением Windows, является одним из инструментов, рекомендуемых лидерами отрасли. Антивредоносное ПО SafeBytes — это надежный инструмент, который не только обеспечивает постоянную защиту вашего компьютера, но и довольно прост в использовании для людей с любым уровнем подготовки. Эта программа может легко идентифицировать, удалить и защитить ваш персональный компьютер от новейших вредоносных программ, таких как шпионское ПО, рекламное ПО, троянские кони, программы-вымогатели, ПНП, черви, паразиты, а также другие потенциально опасные программы.
SafeBytes имеет отличные функции по сравнению с другими программами защиты от вредоносных программ. Вот некоторые из лучших:
Защита от вредоносного ПО: Используя свой продвинутый и сложный алгоритм, этот инструмент устранения вредоносных программ может эффективно обнаруживать и устранять вредоносные угрозы, скрывающиеся в вашей компьютерной системе.
Активная защита: SafeBytes обеспечивает круглосуточную защиту вашего компьютера, мгновенно ограничивая атаки вредоносных программ. Это программное обеспечение будет постоянно отслеживать ваш компьютер на предмет подозрительной активности и постоянно обновляться, чтобы быть в курсе последних угроз.
Веб-защита: Благодаря уникальному рейтингу безопасности SafeBytes предупреждает вас о том, безопасен ли веб-сайт или нет, чтобы получить к нему доступ. Это гарантирует, что вы всегда будете уверены в своей онлайн-безопасности при просмотре веб-страниц.
Высокоскоростной модуль сканирования вредоносных программ: Высокоскоростной механизм сканирования вредоносных программ SafeBytes сокращает время сканирования и продлевает срок службы батареи. В то же время он эффективно находит и устраняет зараженные компьютерные файлы или любые интернет-угрозы.
Низкое использование памяти / ЦП: SafeBytes известен своим минимальным влиянием на ресурсы компьютера и высокой степенью обнаружения разнообразных угроз. Он работает тихо и эффективно в фоновом режиме, поэтому вы можете постоянно использовать свой компьютер или ноутбук на полную мощность.
Премиум поддержка: По любым техническим вопросам или рекомендациям по продукту вы можете получить круглосуточную профессиональную помощь в чате и по электронной почте. В заключение, SafeBytes Anti-Malware действительно отлично подходит для защиты вашего компьютера от всех видов вредоносных программ. Проблема с вредоносными программами уйдет в прошлое, как только вы начнете использовать эту программу. Если вы ищете самое лучшее приложение для удаления вредоносных программ, и если вы не против выложить за него несколько долларов, выберите SafeBytes Anti-Malware.
Технические детали и удаление вручную (для опытных пользователей)
Если вы хотите вручную избавиться от EverydayLookup без использования автоматизированного инструмента, это можно сделать, удалив приложение из меню «Установка и удаление программ» Microsoft Windows или, в случае подключаемых модулей браузера, перейдя в Менеджер дополнений/расширений браузера и его удаление. Вероятно, вы также захотите сбросить настройки интернет-браузера. Чтобы быть уверенным в полном удалении, найдите следующие записи реестра на своем компьютере и удалите их или сбросьте значения соответствующим образом. Однако это сложная задача, и только компьютерные специалисты могут ее безопасно выполнить. Кроме того, некоторые вредоносные программы способны копировать или предотвращать удаление. Рекомендуется выполнять процедуру удаления в безопасном режиме Windows.
файлы:
%LOCALAPPDATA%EverydayLookup_d9 %UserProfile%Local SettingsApplication DataEverydayLookup_d9 %UserProfile%Local SettingsApplication DataGoogleChromeUser DataDefaultExtensionsfpeepicldbpmefboahpolegllmiglnai %LOCALAPPDATA%GoogleChromeUser DataDefault Extensionsfpeepicldbpmefboahpolegllmiglnai %PROGRAMFILES%EverydayLookup_d9 %PROGRAMFILES(x86)%EverydayLookup_d9 %UserProfile%Local SettingsApplication DataEverydayLookupTooltab
Реестр:
HKEY_LOCAL_MACHINESYSTEMControlSet001servicesEverydayLookup_d9Service
HKEY_LOCAL_MACHINESOFTWAREMicrosoftWindowsCurrentVersionRun, value: EverydayLookup EPM Support
HKEY_LOCAL_MACHINESOFTWAREWow6432NodeMicrosoftWindowsCurrentVersionRun, value: EverydayLookup EPM Support
HKEY_LOCAL_MACHINESOFTWAREMicrosoftInternet ExplorerToolbar, value: 0a7d3c2c-131d-4b0a-9c1b-2045f6bae42a
HKEY_LOCAL_MACHINESOFTWAREWow6432NodeMicrosoftInternet ExplorerToolbar, value: 0a7d3c2c-131d-4b0a-9c1b-2045f6bae42a
HKEY_LOCAL_MACHINESOFTWAREWow6432NodeMicrosoftInternet ExplorerSearchScopes3eb9a50f-f2ab-4d63-8e33-96d71f659640
HKEY_CURRENT_USERSoftwareMicrosoftInternet ExplorerSearchScopes3eb9a50f-f2ab-4d63-8e33-96d71f659640
HKEY_CURRENT_USERSoftwareMicrosoftInternet ExplorerApproved Extensions, value: 0A7D3C2C-131D-4B0A-9C1B-2045F6BAE42A
HKEY_LOCAL_MACHINESOFTWAREWow6432NodeEverydayLookup_d9
HKEY_CURRENT_USERSoftwareEverydayLookup_d9
HKEY_CURRENT_USERSoftwareAppDataLowSoftwareEverydayLookup_d9
HKEY_CURRENT_USERSoftwareEverydayLookup
Узнать больше
Авторское право © 2022, ErrorTools, Все права защищены
Товарные знаки: логотипы Microsoft Windows являются зарегистрированными товарными знаками Microsoft. Отказ от ответственности: ErrorTools.com не аффилирован с Microsoft и не претендует на прямую аффилированность.
Информация на этой странице предоставлена исключительно в информационных целях.
Ремонт вашего ПК одним щелчком мыши
Имейте в виду, что наше программное обеспечение необходимо установить на ПК с ОС Windows. Откройте этот веб-сайт на настольном ПК и загрузите программное обеспечение для простого и быстрого устранения ваших проблем.
Ошибка 106 может возникнуть на телевизоре, который подключен к домашнему интернету от одного из ведущих российских провайдеров цифровых услуг и сервисов Ростелеком. Обычно она появляется при попытке открыть браузер или запустить видео. Есть несколько способов решения данной проблемы, все они будут описаны в следующей статье.
Содержание
- Причины, по которым может появиться ошибка 106
- Варианты устранения проблемы
- Вариант №1
- Вариант №2
- Вариант №3
- Заключение
Главная причина возникновения ошибки 106 – отсутствие встроенного Wi-Fi адаптера в телевизоре. В таком случае устройство не сможет установить связь с интернетом. Информацию о наличии/отсутствии Wi-Fi адаптера нужно искать в инструкции по эксплуатации или на официальном сайте производителя. К некоторым устройствам можно подключать маршрутизаторы с помощью специальной коммутации.
Чаще всего с ошибкой 106 сталкиваются владельцы телевизоров LG и Samsung, в которых отсутствуют адаптированные роутеры. Зачастую проблема возникает по причине слабого сигнала из-за поломки маршрутизатора или того, что роутер и телевизор находятся в разных комнатах. Для ее решения нужно воспользоваться специальным ретранслятором, усиливающим сигнал, либо разместить маршрутизатор поближе к ТВ.
Варианты устранения проблемы
Если при запуске видео или попытке открыть браузер появилось системное уведомление «обновление завершилось с ошибкой, код 106», можно исправить ошибку с помощью одного из следующих способов:
Вариант №1
Способ заключается в смене DNS-адреса. Для изменения необходимо:
- Зайти в раздел настроек.
- Открыть меню расширенных настроек.
- Нажать на клавишу «Изменить».
- В графе «DNS» прописать 8.8.8.8.
После корректировки настроек нужно сохранить изменения. В случае отката телевизора до заводских установок потребуется заново ввести IP-адрес, маску подсети и шлюз. Информацию о них можно получить, связавшись со своим провайдером.
Вариант №2
Выполнить проверку настроек соединения. Большинство роутеров и телевизоров работает в частотном диапазоне 5,5 Hz. Нужно заглянуть в инструкцию по эксплуатацию и убедиться в том, что оба устройства работают на одной и той же частоте. В противном случае потребуется синхронизировать частотный диапазон, после чего проблема исчезнет. Важно, чтобы в настройках беспроводного режима маршрутизатора был выставлен канал «Авто».
Вариант №3
В случае нестабильного соединения для решения проблемы нужно попробовать следующие способы:
- сделать перезагрузку роутера и телевизора;
- выполнить сброс настроек до заводских.
После отката до заводских установок потребуется снова настроить ТВ и роутер. Для этого придется воспользоваться инструкцией или обратиться в техническую поддержку провайдера цифровых услуг. Номера горячей линии Ростелеком: 8-800-1000800, 8-800-7078000 и 8-800-7071212. Электронная почта – rostelecom.rt.ru. Форма обратной связи находится на странице company.rt.ru/ir/contacts/.
Заключение
Ошибка 106 может появиться у абонентов Ростелеком на телевизоре, который не оснащен Wi-Fi адаптером или находится далеко от маршрутизатора. Начинать решение проблемы рекомендуется с размещения роутера поближе к ТВ-приемнику. Если данный вариант не помог устранить ошибку, нужно сменить DNS-адрес в меню расширенных настроек, проверить и при необходимости синхронизировать частотный диапазон, перезагрузить маршрутизатор и ТВ или выполнить откат устройства до заводских установок. В случае, если ни один из вариантов не помог решить проблему, стоит обратиться в службу технической поддержки провайдера цифровых услуг.
В этой статье представлена ошибка с номером Ошибка 106, известная как Чистая ошибка 106, описанная как Ошибка 106: Возникла ошибка в приложении .NET Framework. Приложение будет закрыто. Приносим свои извинения за неудобства.
О программе Runtime Ошибка 106
Время выполнения Ошибка 106 происходит, когда .NET Framework дает сбой или падает во время запуска, отсюда и название. Это не обязательно означает, что код был каким-то образом поврежден, просто он не сработал во время выполнения. Такая ошибка появляется на экране в виде раздражающего уведомления, если ее не устранить. Вот симптомы, причины и способы устранения проблемы.
Определения (Бета)
Здесь мы приводим некоторые определения слов, содержащихся в вашей ошибке, в попытке помочь вам понять вашу проблему. Эта работа продолжается, поэтому иногда мы можем неправильно определить слово, так что не стесняйтесь пропустить этот раздел!
- Framework . Платформа — это существующая библиотека или набор библиотек, которые обеспечивают всеобъемлющую структуру приложения, чтобы разработчик мог сосредоточиться в первую очередь на деталях реализации своего приложения.
Симптомы Ошибка 106 — Чистая ошибка 106
Ошибки времени выполнения происходят без предупреждения. Сообщение об ошибке может появиться на экране при любом запуске %программы%. Фактически, сообщение об ошибке или другое диалоговое окно может появляться снова и снова, если не принять меры на ранней стадии.
Возможны случаи удаления файлов или появления новых файлов. Хотя этот симптом в основном связан с заражением вирусом, его можно отнести к симптомам ошибки времени выполнения, поскольку заражение вирусом является одной из причин ошибки времени выполнения. Пользователь также может столкнуться с внезапным падением скорости интернет-соединения, но, опять же, это не всегда так.
(Только для примера)
Причины Чистая ошибка 106 — Ошибка 106
При разработке программного обеспечения программисты составляют код, предвидя возникновение ошибок. Однако идеальных проектов не бывает, поскольку ошибки можно ожидать даже при самом лучшем дизайне программы. Глюки могут произойти во время выполнения программы, если определенная ошибка не была обнаружена и устранена во время проектирования и тестирования.
Ошибки во время выполнения обычно вызваны несовместимостью программ, запущенных в одно и то же время. Они также могут возникать из-за проблем с памятью, плохого графического драйвера или заражения вирусом. Каким бы ни был случай, проблему необходимо решить немедленно, чтобы избежать дальнейших проблем. Ниже приведены способы устранения ошибки.
Методы исправления
Ошибки времени выполнения могут быть раздражающими и постоянными, но это не совсем безнадежно, существует возможность ремонта. Вот способы сделать это.
Если метод ремонта вам подошел, пожалуйста, нажмите кнопку upvote слева от ответа, это позволит другим пользователям узнать, какой метод ремонта на данный момент работает лучше всего.
Обратите внимание: ни ErrorVault.com, ни его авторы не несут ответственности за результаты действий, предпринятых при использовании любого из методов ремонта, перечисленных на этой странице — вы выполняете эти шаги на свой страх и риск.
Метод 1 — Закройте конфликтующие программы
Когда вы получаете ошибку во время выполнения, имейте в виду, что это происходит из-за программ, которые конфликтуют друг с другом. Первое, что вы можете сделать, чтобы решить проблему, — это остановить эти конфликтующие программы.
- Откройте диспетчер задач, одновременно нажав Ctrl-Alt-Del. Это позволит вам увидеть список запущенных в данный момент программ.
- Перейдите на вкладку «Процессы» и остановите программы одну за другой, выделив каждую программу и нажав кнопку «Завершить процесс».
- Вам нужно будет следить за тем, будет ли сообщение об ошибке появляться каждый раз при остановке процесса.
- Как только вы определите, какая программа вызывает ошибку, вы можете перейти к следующему этапу устранения неполадок, переустановив приложение.
Метод 2 — Обновите / переустановите конфликтующие программы
Использование панели управления
- В Windows 7 нажмите кнопку «Пуск», затем нажмите «Панель управления», затем «Удалить программу».
- В Windows 8 нажмите кнопку «Пуск», затем прокрутите вниз и нажмите «Дополнительные настройки», затем нажмите «Панель управления»> «Удалить программу».
- Для Windows 10 просто введите «Панель управления» в поле поиска и щелкните результат, затем нажмите «Удалить программу».
- В разделе «Программы и компоненты» щелкните проблемную программу и нажмите «Обновить» или «Удалить».
- Если вы выбрали обновление, вам просто нужно будет следовать подсказке, чтобы завершить процесс, однако, если вы выбрали «Удалить», вы будете следовать подсказке, чтобы удалить, а затем повторно загрузить или использовать установочный диск приложения для переустановки. программа.
Использование других методов
- В Windows 7 список всех установленных программ можно найти, нажав кнопку «Пуск» и наведя указатель мыши на список, отображаемый на вкладке. Вы можете увидеть в этом списке утилиту для удаления программы. Вы можете продолжить и удалить с помощью утилит, доступных на этой вкладке.
- В Windows 10 вы можете нажать «Пуск», затем «Настройка», а затем — «Приложения».
- Прокрутите вниз, чтобы увидеть список приложений и функций, установленных на вашем компьютере.
- Щелкните программу, которая вызывает ошибку времени выполнения, затем вы можете удалить ее или щелкнуть Дополнительные параметры, чтобы сбросить приложение.
Метод 3 — Обновите программу защиты от вирусов или загрузите и установите последнюю версию Центра обновления Windows.
Заражение вирусом, вызывающее ошибку выполнения на вашем компьютере, необходимо немедленно предотвратить, поместить в карантин или удалить. Убедитесь, что вы обновили свою антивирусную программу и выполнили тщательное сканирование компьютера или запустите Центр обновления Windows, чтобы получить последние определения вирусов и исправить их.
Метод 4 — Переустановите библиотеки времени выполнения
Вы можете получить сообщение об ошибке из-за обновления, такого как пакет MS Visual C ++, который может быть установлен неправильно или полностью. Что вы можете сделать, так это удалить текущий пакет и установить новую копию.
- Удалите пакет, выбрав «Программы и компоненты», найдите и выделите распространяемый пакет Microsoft Visual C ++.
- Нажмите «Удалить» в верхней части списка и, когда это будет сделано, перезагрузите компьютер.
- Загрузите последний распространяемый пакет от Microsoft и установите его.
Метод 5 — Запустить очистку диска
Вы также можете столкнуться с ошибкой выполнения из-за очень нехватки свободного места на вашем компьютере.
- Вам следует подумать о резервном копировании файлов и освобождении места на жестком диске.
- Вы также можете очистить кеш и перезагрузить компьютер.
- Вы также можете запустить очистку диска, открыть окно проводника и щелкнуть правой кнопкой мыши по основному каталогу (обычно это C
- Щелкните «Свойства», а затем — «Очистка диска».
Метод 6 — Переустановите графический драйвер
Если ошибка связана с плохим графическим драйвером, вы можете сделать следующее:
- Откройте диспетчер устройств и найдите драйвер видеокарты.
- Щелкните правой кнопкой мыши драйвер видеокарты, затем нажмите «Удалить», затем перезагрузите компьютер.
Метод 7 — Ошибка выполнения, связанная с IE
Если полученная ошибка связана с Internet Explorer, вы можете сделать следующее:
- Сбросьте настройки браузера.
- В Windows 7 вы можете нажать «Пуск», перейти в «Панель управления» и нажать «Свойства обозревателя» слева. Затем вы можете перейти на вкладку «Дополнительно» и нажать кнопку «Сброс».
- Для Windows 8 и 10 вы можете нажать «Поиск» и ввести «Свойства обозревателя», затем перейти на вкладку «Дополнительно» и нажать «Сброс».
- Отключить отладку скриптов и уведомления об ошибках.
- В том же окне «Свойства обозревателя» можно перейти на вкладку «Дополнительно» и найти пункт «Отключить отладку сценария».
- Установите флажок в переключателе.
- Одновременно снимите флажок «Отображать уведомление о каждой ошибке сценария», затем нажмите «Применить» и «ОК», затем перезагрузите компьютер.
Если эти быстрые исправления не работают, вы всегда можете сделать резервную копию файлов и запустить восстановление на вашем компьютере. Однако вы можете сделать это позже, когда перечисленные здесь решения не сработают.
Другие языки:
How to fix Error 106 (Net Error 106) — Error 106: .NET Framework has encountered a problem and needs to close. We are sorry for the inconvenience.
Wie beheben Fehler 106 (Nettofehler 106) — Fehler 106: .NET Framework hat ein Problem festgestellt und muss geschlossen werden. Wir entschuldigen uns für die Unannehmlichkeiten.
Come fissare Errore 106 (Errore netto 106) — Errore 106: .NET Framework ha riscontrato un problema e deve essere chiuso. Ci scusiamo per l’inconveniente.
Hoe maak je Fout 106 (Netfout 106) — Fout 106: .NET Framework heeft een probleem ondervonden en moet worden afgesloten. Excuses voor het ongemak.
Comment réparer Erreur 106 (Erreur nette 106) — Erreur 106 : .NET Framework a rencontré un problème et doit être fermé. Nous sommes désolés du dérangement.
어떻게 고치는 지 오류 106 (순 오류 106) — 오류 106: .NET Framework에 문제가 발생해 닫아야 합니다. 불편을 끼쳐드려 죄송합니다.
Como corrigir o Erro 106 (Erro de rede 106) — Erro 106: O .NET Framework encontrou um problema e precisa fechar. Lamentamos o inconveniente.
Hur man åtgärdar Fel 106 (Nätfel 106) — Fel 106: .NET Framework har stött på ett problem och måste avslutas. Vi är ledsna för besväret.
Jak naprawić Błąd 106 (Błąd sieci 106) — Błąd 106: .NET Framework napotkał problem i musi zostać zamknięty. Przepraszamy za niedogodności.
Cómo arreglar Error 106 (Error neto 106) — Error 106: .NET Framework ha detectado un problema y debe cerrarse. Lamentamos las molestias.
Об авторе: Фил Харт является участником сообщества Microsoft с 2010 года. С текущим количеством баллов более 100 000 он внес более 3000 ответов на форумах Microsoft Support и создал почти 200 новых справочных статей в Technet Wiki.
Следуйте за нами:
Этот инструмент восстановления может устранить такие распространенные проблемы компьютера, как синие экраны, сбои и замораживание, отсутствующие DLL-файлы, а также устранить повреждения от вредоносных программ/вирусов и многое другое путем замены поврежденных и отсутствующих системных файлов.
ШАГ 1:
Нажмите здесь, чтобы скачать и установите средство восстановления Windows.
ШАГ 2:
Нажмите на Start Scan и позвольте ему проанализировать ваше устройство.
ШАГ 3:
Нажмите на Repair All, чтобы устранить все обнаруженные проблемы.
СКАЧАТЬ СЕЙЧАС
Совместимость
Требования
1 Ghz CPU, 512 MB RAM, 40 GB HDD
Эта загрузка предлагает неограниченное бесплатное сканирование ПК с Windows. Полное восстановление системы начинается от $19,95.
ID статьи: ACX08652RU
Применяется к: Windows 10, Windows 8.1, Windows 7, Windows Vista, Windows XP, Windows 2000
Совет по увеличению скорости #29
Увеличение скорости вашего интернета:
Если у вас более медленная скорость интернета, чем то, что вам нравилось раньше, пришло время увеличить и увеличить эту скорость, не обновляя свой тарифный план. Низкая скорость интернета может быть объяснена рядом факторов, касающихся операционной системы вашего компьютера, сетевых инструментов и устройств.
Нажмите здесь, чтобы узнать о другом способе ускорения работы ПК под управлением Windows
Содержание
- Код ошибки 106 в Ростелеком: что это значит, как исправить
- Причины, по которым может появиться ошибка 106
- Варианты устранения проблемы
- Вариант №1
- Вариант №2
- Вариант №3
- Заключение
- Как исправить коды ошибок на ТВ Samsung, LG, Philips, Sony?
- Разновидности неисправностей + типовые решения
- Сброс настроек телевизора
- Обновление прошивки
- Накопитель
- Проверка маршрутизатора
- Правильное подключение
- Использование другого метода подключения к WiFi
- Ошибка 105
- Коды ошибок телевизора Samsung
- Причины ошибки 1062 и способы устранения
- Как действовать при приостановке подписки?
- Причины возникновения
- Популярные ошибки на ТВ Sony
- Способы устранения
- Способ 2: очистка данных браузера
- Как очистить историю в Firefox:
- Как очистить данные просмотра в Google Chrome:
- Ошибка 106 на телевизоре LG – как исправить? Пошаговая инструкция
- Что означает ошибка 26
- Как исправить ошибку?
- Способ 1: проверяем поддержку функций
- Способ 2: изменяем значения DNS-адреса
- Способ 3: проверяем настройки подключения
- Почему телевизор LG Smart TV не подключается к Wi-Fi?
Код ошибки 106 в Ростелеком: что это значит, как исправить
Ошибка 106 может возникнуть на телевизоре, который подключен к домашнему интернету от одного из ведущих российских провайдеров цифровых услуг и сервисов Ростелеком. Обычно она появляется при попытке открыть браузер или запустить видео. Есть несколько способов решения данной проблемы, все они будут описаны в следующей статье.
Причины, по которым может появиться ошибка 106
Главная причина возникновения ошибки 106 – отсутствие встроенного Wi-Fi адаптера в телевизоре. В таком случае устройство не сможет установить связь с интернетом. Информацию о наличии/отсутствии Wi-Fi адаптера нужно искать в инструкции по эксплуатации или на официальном сайте производителя. К некоторым устройствам можно подключать маршрутизаторы с помощью специальной коммутации.
Чаще всего с ошибкой 106 сталкиваются владельцы телевизоров LG и Samsung, в которых отсутствуют адаптированные роутеры. Зачастую проблема возникает по причине слабого сигнала из-за поломки маршрутизатора или того, что роутер и телевизор находятся в разных комнатах. Для ее решения нужно воспользоваться специальным ретранслятором, усиливающим сигнал, либо разместить маршрутизатор поближе к ТВ.
Варианты устранения проблемы
Если при запуске видео или попытке открыть браузер появилось системное уведомление «обновление завершилось с ошибкой, код 106», можно исправить ошибку с помощью одного из следующих способов:
Вариант №1
Способ заключается в смене DNS-адреса. Для изменения необходимо:
- Зайти в раздел настроек.
- Открыть меню расширенных настроек.
- Нажать на клавишу «Изменить».
- В графе «DNS» прописать 8.8.8.8.
После корректировки настроек нужно сохранить изменения. В случае отката телевизора до заводских установок потребуется заново ввести IP-адрес, маску подсети и шлюз. Информацию о них можно получить, связавшись со своим провайдером.
Вариант №2
Выполнить проверку настроек соединения. Большинство роутеров и телевизоров работает в частотном диапазоне 5,5 Hz. Нужно заглянуть в инструкцию по эксплуатацию и убедиться в том, что оба устройства работают на одной и той же частоте. В противном случае потребуется синхронизировать частотный диапазон, после чего проблема исчезнет. Важно, чтобы в настройках беспроводного режима маршрутизатора был выставлен канал «Авто».
Вариант №3
В случае нестабильного соединения для решения проблемы нужно попробовать следующие способы:
- сделать перезагрузку роутера и телевизора;
- выполнить сброс настроек до заводских.
После отката до заводских установок потребуется снова настроить ТВ и роутер. Для этого придется воспользоваться инструкцией или обратиться в техническую поддержку провайдера цифровых услуг. Номера горячей линии Ростелеком: 8-800-1000800, 8-800-7078000 и 8-800-7071212. Электронная почта – rostelecom.rt.ru. Форма обратной связи находится на странице company.rt.ru/ir/contacts/.
Заключение
Ошибка 106 может появиться у абонентов Ростелеком на телевизоре, который не оснащен Wi-Fi адаптером или находится далеко от маршрутизатора. Начинать решение проблемы рекомендуется с размещения роутера поближе к ТВ-приемнику. Если данный вариант не помог устранить ошибку, нужно сменить DNS-адрес в меню расширенных настроек, проверить и при необходимости синхронизировать частотный диапазон, перезагрузить маршрутизатор и ТВ или выполнить откат устройства до заводских установок. В случае, если ни один из вариантов не помог решить проблему, стоит обратиться в службу технической поддержки провайдера цифровых услуг.
Источник
Как исправить коды ошибок на ТВ Samsung, LG, Philips, Sony?
Код ошибки 106 на телевизоре LG смарт ТВ – проблема, с которой сталкиваются владельцы техники одноимённой техники. Подобный сбой – телевизор не видит сеть подключения и не соединяется с домашним вай-фай. На многих форумах, эта проблема становится темой для размышлений. Пользователи обмениваются информацией между собой. Основные пути решения предлагаем в статье. Подробно изучите рекомендации, для устранения сбоя. Выполнение шагов позволит избежать множество трудностей.
Разновидности неисправностей + типовые решения
- Не подключается.
- Неправильный выбор SS/>
- Перезагрузите роутер.
- Произведите аппаратный сброс маршрутизатора (кнопка Reset), настройте заново.
- Поставьте свежую прошивку (роутера, телевизора). Процесс рассмотрим ниже.
- Ошибки 105, 106…
- Сбой сервера присвоения IP-адресов (DHCP). Установите собственный IP, шлюз (например, 192.168.1.1), DNS (8.8.8.8 – Google).
Не ждите слишком многого, выполняя типичные рекомендации руководства пользователя. Однако часть проблем перечень действий решить позволит несомненно.




Сброс настроек телевизора
Быстрый способ, который в ряде случаев помогает решить проблемы с работой WiFi на Smart TV — восстановление заводских настроек. Перед его выполнением желательно переписать значения основных параметров, не связанных с сетью. После сброса вы сможете вернуть их, исходя из записанной информации. Путь в меню для восстановления заводских настроек на популярных моделях ТВ:
- LG: «Настройки -> Дополнительно -> Общие -> Сброс настроек до заводских».
- Samsung: «Поддержка -> Самодиагностика -> Сброс».
- Panasonic: «Установки -> Системное меню -> Начальные установки».
Обратите внимание! При установке заводских настроек будут возвращены не только стандартные параметры сети. Настройки изображения, звука, энергосбережения и прочих функций Smart TV не сохранятся.
Обновление прошивки
Можете скачать готовый пакет, затем воткнуть флэшку в порт. Либо пользуйтесь сервисами онлайн.
Накопитель
- Найдите официальный сайт компании-производителя.
- Отыщите прошивку купленной модели телевизора.
- Файл обычно хранит раздел Поддержка, Скачать, ПО, Download…
- Выберите версию.
- Качайте файл.
Остерегайтесь ненадёжного снабжения электроэнергией. Имеете шанс загубить оборудование.
Проверка маршрутизатора
Также нужно проверить настройки роутера. Пропасть вай фай на смарт ТВ LG может из-за установленных параметров. Для проверки необходимо зайти в раздел DHCP, где DHCP-сервер должен быть «Включен». Если же он отключен, то устройства в доме не смогут автоматически получить IP-адрес. Из-за этого доступ в интернет недоступен.
Также нужно проверить вкладку «Безопасность», где должна быть отключена фильтрация по MAC-адресу. Если роутер позволяет, то можно добавить ТВ в белый список, который не будет блокироваться при попытке соединения.
Важно! Такая функция есть не у всех моделей от Keenetic, ASUS, TP-Link и других производителей.
Найти MAC-адрес для ТВ LG можно по схеме:
1. Зайти в «Настройки».
2. Открыть «Поддержку».
3. Выбрать «Информация о продукте».
После изменения настроек роутер должен быть перезагружен. В противном случае выставленные параметры не будут применены.
Правильное подключение
Уверены, большинство читателей умеют, однако приведём правильную последовательность манипуляций:
- Включите роутер. Убедитесь: отсутствуют ограничения (частота, версия протокола, количество одновременно обслуживаемых абонентов, уникальный SS >Неисправность/отсутствие беспроводного адаптера
Не телевизоре чаще установлен модуль, позволяющий подключаться к Wi-Fi. Проверьте дополнительно: «dongle» видно снаружи, внутренний модуль отображается встроенным меню телевизора. Проверка:
- Протестируйте видимость любых других устройств. Посетите раздел Сеть проверьте наличие соседских точек доступ. Скрупулёзно ведите контроль, используя мобильный телефон, либо ПК. Сверяйте список названий, исключая ошибки.
- Найдите МАС-адрес беспроводного адаптера, посетив раздел Поддержка. Положение информации определяется версией прошивки, компанией-изготовителем. Например, Samsung добавил опцию «Обратиться…». Наличие кракозябр (нулей, прочерков) подразумевает неисправность/отсутствие модуля.
Использование другого метода подключения к WiFi
Если вы устанавливали соединение при помощи ручного ввода пароля от беспроводной сети, попробуйте подключиться через WPS. Технология WiFi Protected Setup позволяет активировать режим быстрого соединения в настройках телевизора. После этого аналогичный режим нужно активировать на роутере. Это делается через панель управления или специальную кнопку на задней стороне корпуса.
Чтобы войти в веб-интерфейс роутера, переверните устройство и найдите наклейку с данными для входа. Обычно она располагается на нижней стороне и указывает стандартный IP-адрес, имя пользователя и пароль. Введите IP в любом браузере и укажите информацию учётной записи, доступную на стикере. Затем перейдите в раздел «WPS» и активируйте эту функцию. Быстрое подключение будет доступно в течение 1-2 минут.
В случае, когда протокол WPS использовался изначально, но на данный момент соединение установить невозможно, введите информацию в ручном режиме. При подключении к скрытой сети нужно будет указать не только ключ доступа, но и название WiFi (SSID). Телевизоры с ранними версиями прошивки не всегда поддерживают поиск скрытых сетей. Поэтому до обновления ПО рекомендуется убрать сокрытие названия сети в настройках маршрутизатора.
Ошибка 105
Телевизор перестал подключать сеть, жалуется: NAME_NOT_RESOLVED. Переводим: имя не распознано. Ошибка универсальна, известна пользователям ПК, гоняющим операционные системы семейства Windows. Юзеры утверждают: часто причиной становятся вирусы/антивирусы – программы, изменяющие настройки брандмауэра.
- Перезагрузите маршрутизатор.
- Проверьте наличие подключения к интернету телефоном, планшетом, ноутбуком, либо стационарным ПК.
- Повторение ошибки переносит местоположение неисправности прямиком к провайдеру. Либо взломан сам маршрутизатор (KRACK). Выполните аппаратный сброс, позвоните провайдеру, наведите справки.
- Попробуйте подсоединить телевизор напрямую, минуя роутер (TP-Link, D-Link).
- Либо смените адрес DNS, подставив ресурсы Яндекс (77.88.8.8, 77.88.8.1), Гугл (8.8.8.8).
Не работает, отказывается ловить – замените Wi-Fi шнуром.







Коды ошибок телевизора Samsung
Сперва рассмотрим ошибки телевизора Samsung, так как их весьма много, да и у нас уже есть более исчерпывающие сведения по ним.
Что делать, если телевизор Samsung выдает ошибки с кодом:
- 102. Очень часто дело просто в перебоях сети. Бывают и более глубокие проблемы: блокировка MAC-адреса провайдером (нужно обратить в техподдержку) или неполадки в настройках роутера (стоит сбросить к заводскому состоянию). Еще при ошибке 102 может помочь обновление версии Smart Hub.
- Ошибки 107, 116, 301. Нередко этот код появляется случайным образом и проходит после перезагрузки телевизора. Еще его может провоцировать плохой сигнал беспроводной сети или некорректные настройки подключения. Рекомендуем обновить операционную систему и прошивку роутера. Также дело может быть в недоступности сервера, придется немного подождать.
- Код ошибки 800. Практически все известные случаи возникновения связаны с блокировкой доступа к определенным URL на уровне маршрутизатора. Также может появляться ошибка 600 при подключении телевизора Samsung к сети, которая имеет ту же природу, или «Обновлений не обнаружено». Следует отключить блокировку обновлений, и работа восстановится.
- Ошибка 1000-7. Похоже, что проблема возникает из-за отсутствия доступа к серверу и продолжается, пока идет его обслуживание. Кроме как ждать, ничего предпринять не получится.
- 105. По всей видимости ошибка 105 появляется из-за блокировки телевизора Wi-Fi-роутером. Стоит перейти в настройки ТВ, посмотреть MAC-адрес и внести его в список разрешенных в админ-панели маршрутизатора.
- Ошибка 012. Проблема появляется при попытке открыть приложение (чаще всего), но также бывает при установке или обновлении. На первый взгляд создается впечатление, что проблема в утилите, однако все дело в подключении к интернету. Стоит перезагрузить ТВ и Wi-Fi-роутер, удостовериться в наличии выхода в сеть и проверить качество сигнала.
- Код 52. Часто помогает перезагрузка роутера и обновление его прошивки.
Причины ошибки 1062 и способы устранения
При попытке создания интернет-соединения иногда возникает ошибка 1062, сопровождающаяся уведомлением «Служба не запущена». Такое явление существует в новых операционных системах Windows 8.1 и 10. Причинами ошибки бывают сбои или отсутствие запуска сервисов или системных модулей.
Чаще всего неполадка встречается у клиентов провайдеров, использующих VPN-подсоединение по протоколу L2TP, например, «Билайн».
Устраняется неисправность путем включения незадействованных сервисов или их переустановки.
Как действовать при приостановке подписки?
Такая ситуация может возникнуть, если пользователь услуги, к примеру, проживает на территории другого государства, а у компании-поставщика изменились какие-то правила работы с иностранными клиентами. Иногда подобная неприятность может затронуть и жителей некоторых российских регионов.
Что делать в подобной ситуации? Решение одно – требуется связаться с техподдержкой Триколор ТВ по телефону, который используется как раз по месту нахождения такого клиента. Он может показываться в трансляциях информационных каналов, быть записан на фирменном оборудовании. Или в заключенном ранее договоре на оказание услуг. Ответивший на звонок специалист расскажет, как действовать дальше, чтобы устранить возникшую проблему.
Причины возникновения
Важно отметить, что проблема не связана напрямую с «виндовс» pppoe-подключением и организацией доступа по локальной сети. Ошибка возникает после проведения оптимизации ПК, случайного отключения или неисправности различных программ, без которых невозможно подсоединиться к интернету. Также причиной бывает сбой подключения, связанный с повреждением системных файлов.
Список сервисов и программ в приоритетном порядке, из-за отключения или сбоя которых происходит ошибка:
- Служба интерфейса сохранения сети.
- SSTP.
- Диспетчер подключений.
- Сетевые подключения.
- DHCP клиент.
- Служба сведений о сетях и списка сетей.
Все эти программы автоматически запускаются при включении компьютера. Неполадки команды приводят к возникновению проблемы с кодом 1062.
Популярные ошибки на ТВ Sony
Ошибки телевизора Sony не столь многочисленны, но тоже встречаются нередко.
Частые коды ошибок на телевизоре Sony:
- Ошибка 1106. Появляется при попытке загрузки контента с интернета. Следует перейти из «Настроек» в «Справку» в раздел «Поддержка клиентов» и выбрать «Симптомы соединения с сетью Интернет». Встроенный инструмент диагностики либо поможет исправить неполадку, либо направит, в каком русле искать решение.
- Код ошибки 1002. Следует проверить, что интернет подключен к телевизору. После этого тоже следует запустить диагностику сети.
- Ошибка 2200. Не очень информативная проблема, которую может вызывать любая неполадка с сетью. Рекомендуется изначально перезагрузить ТВ и роутер, затем установить время и дату, обновить ТВ и сбросить к заводским настройкам. Также может помочь установка Google DNS.
Способы устранения
Для возвращения работоспособности высокоскоростного включения нужно найти, какой модуль не работает, и убрать произошедший сбой.
Для этого переходим в консоль «Службы». Надо открыть меню «Пуск», в поле поиска вбить слово службы. В Windows 10 нужно нажать Win+R и в строку «Открыть» ввести слова services.msc.
Появится консоль управления сервисами. Однократным щелчком мыши кликнуть на столбец «Состояние». Неработающие элементы будут расположены вверху. В списке найти команды, обязательные для высокоскоростного соединения, задействовать их, если они не активированы, изменив способ запуска на «Автоматически».
Затем нужно попробовать включить интернет-соединение. Если доступ не появился, требуется перезапустить компьютер, и проблема устранится сама собой.
Если описанные шаги не помогли при подключении к интернету, то одна из команд может быть повреждена. В таком случае следует сделать откат «Виндовс» до одной из точек восстановления.
При наличии установочного диска или флешки с ОС рекомендуется выполнить проверку целостности файлов. Для этого диск загружается в привод, затем запускается командная строка от имени администратора, в нее вводится SFC /SCANNOW. Начнется проверка повреждений системных файлов, и при наличии ошибки программа самостоятельно переустановит их на другую версию с загрузочного диска. Если и это не изменит ситуацию, может потребоваться переустановка всей операционной системы.
Способ 2: очистка данных браузера
Файлы cookie и кэш могут разорвать ваше сетевое соединение. Таким образом, их очистка решит проблему, связанную с вашим интернет-соединением. Следуйте инструкциям, чтобы очистить данные вашего браузера.
Как очистить историю в Firefox:
Вы можете очистить данные браузера в браузере Firefox, нажав сочетание клавиш Ctrl + Shift + Del на клавиатуре. Откроется новое окно с параметрами по умолчанию. Просто нажмите кнопку « Очистить сейчас» и перезапустите браузер Firefox, чтобы просматривать веб-страницы.
Как очистить данные просмотра в Google Chrome:
Чтобы очистить данные браузера в Google Chrome, введите chrome://history в адресной строке и нажмите кнопку « Очистить данные браузера» . Установите флажки в появившемся окне и снова нажмите кнопку Очистить данные просмотра . Перезапустите хром и проверьте, работает ли он.
Ошибка 106 на телевизоре LG – как исправить? Пошаговая инструкция
Многие владельцы современных телевизоров сталкиваются с ошибками, касающимися подключения к сети. Они могут проявляться во время загрузки Smart TV, открытии браузера и запуске видео из интернета. Причин, из-за которых появляется неполадка огромное множество, поэтому разбирать каждую из них нет смысла. В данной статье давайте рассмотрим ошибку 106 на телевизоре LG, которая сопровождается текстом «Сеть не подключена». Рекомендуем внимательно следовать от способа к способу до полного исчезновения сбоя.










Что означает ошибка 26
Наличие таковой проблемы может говорить нам о том, что произошел сбой, который имеет под собой ещё несколько дополнительных проблем. Когда происходит этот сбой можно заметить на экране уведомление. В нем будет говориться о невозможности просмотра без дальнейшей авторизации. Но даже, если вы её осуществите, пользоваться можно будет только информационными каналами.
К великому сожалению, верного способа разрешить подобную проблему просто-напросто не существует, ведь на это влияет большое количество причин, описанных ниже.
- https://obzorsystem.ru/redkie-oshibki-trikolor-tv/
- https://zkd-smotret.ru/tehnika/oshibka-106-pri-podklyuchenii-k-internetu.html
- https://smarts-iptv.com/kod-oshibki-106-na-televizore-lg.html
- https://7900-7999.ru/rostelekom/televizor-lg-ne-podklyuchaetsya-k-wifi-2.html
- https://itpen.ru/trikolor-oshibka-26-neobhodima-avtorizatsiya-kak-ispravit/
- https://tricolortv-lk.com/oshibki-i-kody-oshibok-trikolor-tv.html
- https://itduo.ru/oshibka-106-na-televizore-lg-kak-ispravit-poshagovaya-instruktsiya/
Как исправить ошибку?
Устранить появившуюся ошибку на самом деле совсем не сложно. Вам не потребуется никаких специфический знаний, навыков и приборов. Чаще всего неполадка пропадает после отключения или активации определённой опции в настройках.
Способ 1: проверяем поддержку функций
Как бы глупо это не звучало, но некоторые пользователи пытаются включить Wi-Fi на телевизоре, в котором даже нет встроенного модуля. Естественно подобные попытки оказываются безрезультатными. Чтобы проверить, поддерживает ли ваш телевизор LG беспроводное подключение, нужно ознакомиться со следующей информацией:
- Если телевизор не поддерживает Smart TV, то и к интернету его никак не подключить. Причём при этом совсем не важно, как осуществляется подключение: через кабель или внешний модуль.
- Телевизор поддерживает Smart TV, но в нём нет встроенного модуля Wi-Fi. В таком случае можно подключить устройство к сети по кабелю, либо воспользовавшись специальным прибором – репитером.
- Телевизор без встроенного модуля Wi-Fi, но поддерживающий установку внешнего приемника. Как правило, достаточно вставить в USB разъем устройства специальный Wi-Fi приемник, и ошибка исчезнет.
Приёмник Wi-Fi от LG
Всю информацию о конкретной модели телевизора можно узнать в инструкции, или на специализированном сайте в интернете.
Способ 2: изменяем значения DNS-адреса
Ошибка 106 свидетельствует о нестабильном подключении, что может быть следствием некорректно выбранных настроек DNS-адреса. Рекомендуем посетить определенные разделы настроек и изменить значения. Для этого можете воспользоваться следующей инструкцией:
- Отрываем настройки, нажав по соответствующей кнопке на пульте.
- Переходим в раздел «Сеть», а далее заходим в меню «Подключение к сети Wi-Fi».
- Кликаем по строке «Расширенные настройки».
Кликаем по строке «Расширенные настройки»
Нажимаем по кнопке «Изменить»
- Снимаем галочку с пункта «Автоматически», а в поле «DNS» прописываем значение 8.8.8.8. Сохраняем изменения, нажав по кнопке «Подключение».
В поле «DNS» прописываем значение 8.8.8.8
Вот такие несложные манипуляции позволяют исправить ошибку 106 на телевизоре LG.
Способ 3: проверяем настройки подключения
Большинство современных роутеров поддерживает раздачу интернета на частоте 5 ГГц, это же можно сказать и про телевизоры в плане приема сигнала. Однако настоятельно рекомендуем ознакомиться с инструкцией и проверить, поддерживает ли ТВ выбранную частоту. Если всё в порядке, а ошибка не исчезает, то необходимо выполнить правильную настройку каналов маршрутизатора. Для этого воспользуйтесь следующей инструкцией:
- Открываем настройки роутера.
- Переходим в раздел «Беспроводной режим».
- Заходим в меню «Настройки беспроводного режима».
- В поле «Канал» выставляем одно из следующих значений: 36, 40, 44 или 48.
Изменяем настройки роутера
В зависимости от модели роутера названия разделов могут отличаться, но принцип действий везде аналогичный.



Почему телевизор LG Smart TV не подключается к Wi-Fi?
Когда ТВ видит нашу сеть, мы ее выбираем, вводим пароль, то в большинстве случаев процесс подключения на этом заканчивается. Появляется надпись «Подключено к интернету» и все готово. Но не всегда
Источник
Многие владельцы современных телевизоров сталкиваются с ошибками, касающимися подключения к сети. Они могут проявляться во время загрузки Smart TV, открытии браузера и запуске видео из интернета. Причин, из-за которых появляется неполадка огромное множество, поэтому разбирать каждую из них нет смысла. В данной статье давайте рассмотрим ошибку 106 на телевизоре LG, которая сопровождается текстом «Сеть не подключена». Рекомендуем внимательно следовать от способа к способу до полного исчезновения сбоя.
Как исправить ошибку?
Устранить появившуюся ошибку на самом деле совсем не сложно. Вам не потребуется никаких специфический знаний, навыков и приборов. Чаще всего неполадка пропадает после отключения или активации определённой опции в настройках.
Способ 1: проверяем поддержку функций
Как бы глупо это не звучало, но некоторые пользователи пытаются включить Wi-Fi на телевизоре, в котором даже нет встроенного модуля. Естественно подобные попытки оказываются безрезультатными. Чтобы проверить, поддерживает ли ваш телевизор LG беспроводное подключение, нужно ознакомиться со следующей информацией:
- Если телевизор не поддерживает Smart TV, то и к интернету его никак не подключить. Причём при этом совсем не важно, как осуществляется подключение: через кабель или внешний модуль.
- Телевизор поддерживает Smart TV, но в нём нет встроенного модуля Wi-Fi. В таком случае можно подключить устройство к сети по кабелю, либо воспользовавшись специальным прибором – репитером.
- Телевизор без встроенного модуля Wi-Fi, но поддерживающий установку внешнего приемника. Как правило, достаточно вставить в USB разъем устройства специальный Wi-Fi приемник, и ошибка исчезнет.
Приёмник Wi-Fi от LG
Всю информацию о конкретной модели телевизора можно узнать в инструкции, или на специализированном сайте в интернете.
Способ 2: изменяем значения DNS-адреса
Ошибка 106 свидетельствует о нестабильном подключении, что может быть следствием некорректно выбранных настроек DNS-адреса. Рекомендуем посетить определенные разделы настроек и изменить значения. Для этого можете воспользоваться следующей инструкцией:
- Отрываем настройки, нажав по соответствующей кнопке на пульте.
- Переходим в раздел «Сеть», а далее заходим в меню «Подключение к сети Wi-Fi».
- Кликаем по строке «Расширенные настройки».
Кликаем по строке «Расширенные настройки»
- Нажимаем по кнопке «Изменить».
Нажимаем по кнопке «Изменить»
- Снимаем галочку с пункта «Автоматически», а в поле «DNS» прописываем значение 8.8.8.8. Сохраняем изменения, нажав по кнопке «Подключение».
В поле «DNS» прописываем значение 8.8.8.8
Вот такие несложные манипуляции позволяют исправить ошибку 106 на телевизоре LG.
Способ 3: проверяем настройки подключения
Большинство современных роутеров поддерживает раздачу интернета на частоте 5 ГГц, это же можно сказать и про телевизоры в плане приема сигнала. Однако настоятельно рекомендуем ознакомиться с инструкцией и проверить, поддерживает ли ТВ выбранную частоту. Если всё в порядке, а ошибка не исчезает, то необходимо выполнить правильную настройку каналов маршрутизатора. Для этого воспользуйтесь следующей инструкцией:
- Открываем настройки роутера.
- Переходим в раздел «Беспроводной режим».
- Заходим в меню «Настройки беспроводного режима».
- В поле «Канал» выставляем одно из следующих значений: 36, 40, 44 или 48.
Изменяем настройки роутера
В зависимости от модели роутера названия разделов могут отличаться, но принцип действий везде аналогичный.
Заключение
Подводя итоги отметим, что исправить ошибку 106 на телевизоре LG довольно легко. Чаще всего достаточно выставить правильные настройки DNS-адреса и после этого проблема решится сама собой. Но если ни один из представленных методов не помог, то опишите свою проблему в комментариях. Мы постараемся вам ответить и помочь!
Оценка статьи:

Загрузка…
Самое читаемое:

10.02.2023
Как включить комментарии в Телеграмм канале
В последних версиях приложения Telegram появилось новшество – возможность оставления комментариев к посту….
Далее

17.03.2022
Как установить дополнительные виджеты на экран телефона Андроид
Если у Вас возникли сложности с тем, чтобы добавить виджеты приложений на смартфон, то это пошаговое руководство…
Далее

17.03.2022
Как очистить кэш телеграмма на телефоне Андроид
Люди, которые активно используют мессенджеры, зачастую не догадываются о том, что в их мобильных гаджетах…
Далее

17.03.2022
Как скопировать ссылку на свой телеграмм Андроид
Любой из пользователей мессенджера Телеграм в тот или иной момент времени задавался вопросом, как узнать, где…
Далее
Содержание
- Быстрое исправление ошибки 106
- Что такое ошибка 106?
- Решения
- Причины ошибок
- Дополнительная информация и ручной ремонт
- Код ошибки 106 на телевизоре LG: причины возникновения и инструкция по устранению
- Ошибка 106 на телевизоре LG Smart TV при подключении к Wi-Fi и интернету: как исправить?
- Что означает ошибка 106 на телевизоре LG Smart TV
- Причина
- Как исправить ошибку 106 на телевизоре LG
- Ошибка 106 при подключении к интернету
- Телевизор не подключается к Wi-Fi роутеру
- Разновидности неисправностей + типовые решения
- Обновление прошивки
- Накопитель
- Аппаратный сброс телевизора
- Причины
- Правильное подключение
- Ошибка 105
- Ошибка 106
- Причины ошибки 1062 и способы устранения
- Причины возникновения
- Способы устранения
- Заключение
- Ошибка 106 на телевизоре LG – как исправить? Пошаговая инструкция
- Как исправить ошибку?
- Способ 1: проверяем поддержку функций
- Способ 2: изменяем значения DNS-адреса
- Способ 3: проверяем настройки подключения
- Заключение
- Сайт технической поддержки для клиентов фиксированной связи
- Не запускается соединение
- Фильтр
- Как устранить ошибку 106 на телевизоре LG Смарт ТВ при подключении к интернету и Wi-Fi
- Что означает ошибка 106 на телевизоре LG Smart TV
- Причины
- Как исправить ошибку 106 на телевизоре LG
Быстрое исправление ошибки 106
Что такое ошибка 106?
Тем не менее устранение этой ошибки важно для предотвращения нежелательных неудобств. По сути, ошибка 106 является одним из кодов ошибок, используемых Windows и другими совместимыми поставщиками драйверов и программного обеспечения.
106 в этой ошибке по существу является адресом памяти или местом, где находятся инструкции, когда ошибка была сгенерирована.
Решения
 Причины ошибок
Причины ошибок
В первую очередь ошибка 106 вызвана повреждением, неправильной конфигурацией или повреждением системных файлов. Сначала ошибка может показаться безобидной.
Что касается событий, условий или сценариев, которые приводят к генерации ошибки 106, они перечислены ниже следующим образом.
Важно понимать, что эти условия приводят к повреждению системных файлов в большинстве случаев.
Стоит отметить, что любое из перечисленных выше условий может привести к повреждению системных файлов или записей реестра в системе. Поскольку для правильного функционирования системе требуются правильные и полные файлы, которые система не сможет найти, это приведет к необъяснимому поведению.
Это также происходит потому, что система будет приводить к ошибочно связанной или отсутствующей информации.
Дополнительная информация и ручной ремонт
Существуют различные способы исправления этой ошибки, но два наиболее полезных из них кратко перечислены ниже.
Используйте любое из решений, перечисленных выше, в соответствии с вашим уровнем квалификации.
Источник
Код ошибки 106 на телевизоре LG: причины возникновения и инструкция по устранению
Что делать, если на телевизоре LG возникает ошибка 106 при подключении к интернету. Причины возникновения и пошаговая инструкция по устранению 106 ошибки на телевизорах LG.
Существуют различные коды ошибок, с которыми пользователи сталкиваются при эксплуатации техники. Рассмотрим ошибку 106, возникающую на телевизорах LG. Ошибка 106 на телевизоре LG сопровождается текстом: «Сеть не подключена. Проверьте состояние подключения к сети». Возникает она в том случае, когда до телевизора не доходит сигнал интернета.
Первым делом необходимо убедиться, что телевизор LG поддерживает беспроводное подключение:
Как правило, во всех новых моделях телевизоров LG, перечисленные выше проблемы с подключением к сети интернет отсутствуют, так как Wi-Fi уже встроенный. Проверить модель ТВ можно на официальном сайте LG. Если напротив пункта Wi-Fi стоит значок «-», то встроенного адаптера нет. Если значок «∙» или слово «Есть», то в данной моделе модуль встроенный. Реже можно встретить «Ready», это означает, что подключение возможно через внешний адаптор LG.
Ошибку 106 на телевизоре LG можно обнаружить при нестабильной работе интернета. Проверьте подключение к беспроводной сети на других устройствах. Если сеть есть, перезагрузите Wi-Fi роутер и телевизор. При повторном подключении к интернету, ТВ может запросить пароль от Wi-Fi, убедитесь, что нет ошибок и пароль введен верно.
Ошибку 106 на телевизоре LG после всех действий убрать не удалось? Неполадка может быть следствием некорректно выбранных настроек DNS адреса. Исправить ошибку можно самостоятельно в настройках телевизора:
После указанных действий ошибка 106 должна пропасть, и подключение к интернету будет восстановлено.
Если так и не удалось исправить ошибку 106 на телевизоре LG, то следует проверить настройки подключения роутера. Если телевизор поддерживает частоту 5 ГГц, то можно перейти на Wi-Fi в диапазоне 5 ГГц. Модели роутеров могут быть различными, в связи с чем будут немного отличаться названия разделов, но принцип действий один. Для настройки каналов маршрутизатора необходимо:
Сохраняем настройки и перегружаем роутер, попробуйте делать перезагрузку после каждого изменения. Также можно попробовать переставить роутер ближе к телевизору для лучшего приема.
В заключении отметим, что ошибку 106 легко исправить самостоятельно. Чаще всего для этого достаточно перезагрузить роутер и/или телевизор. Но если ни один из методов не помог, то следует обратиться в сервисный центр LG, возможно требуется замена Wi-Fi модуля.
Источник
Ошибка 106 на телевизоре LG Smart TV при подключении к Wi-Fi и интернету: как исправить?
Код ошибки 106 на телевизоре LG смарт ТВ – проблема, с которой сталкиваются владельцы техники одноимённой техники. Подобный сбой – телевизор не видит сеть подключения и не соединяется с домашним вай-фай. На многих форумах, эта проблема становится темой для размышлений. Пользователи обмениваются информацией между собой. Основные пути решения предлагаем в статье. Подробно изучите рекомендации, для устранения сбоя. Выполнение шагов позволит избежать множество трудностей.
Что означает ошибка 106 на телевизоре LG Smart TV
Ошибка 106 при подключении к интернету на телевизоре LG возникает в том случае, когда телевизор не «ловит» сигнал интернета. В настройках устройства отображается схема соединения между теле устройством и модемом. Помимо этого, возникают проблемы с подключением приемников различных частотных диапазонов. Некоторые модели ТВ не имеют адаптированного вай-фай роутера. Такая техники либо вообще не приспособлена к беспроводным сетям, или же соединяется с помощью специального USB кабеля.
Причина
Основная причина – телевизор не поддерживает вай-фай. Если эта опция недоступна, устройство не увидит предлагаемые сети. Играют роль также другие проблемы. Одна из них, телевизор не подключается к домашнему internet. Для проверки качества связи, рекомендуем убедиться в радиусе работы домашнего модема. Проблема также может быть связана:
Как исправить ошибку 106 на телевизоре LG
Для устранения неполадки необходимо ввести электронный адрес от Гугл в специальной строке. Откройте папку «Настройки», после через перейдите в раздел «Сеть». В открывшемся окне выберите пункт «Подключится к вай-фай». Кликаем на строку «Изменить». Вписываем специальный код и подтверждаем операцию. Дожидаемся появления нового статуса.
Еще одна ситуация, когда техника от LG нестабильно соединяется по WI-Fi. Возникают постоянные перебои, скорость не соответствует заявленной, временно теряется сеть. Определенного решения не существует. У каждой модели свои методы исправления неполадок. Разработчики рекомендуют перезагрузить устройство или сбросить настройки до заводского состояния. Будьте внимательны. Такие действие уничтожают заданные параметры. Настраивать технику придется заново. Попробуйте восстановить работу самостоятельно. Или же обратитесь за помощью в сервисный центр. Операторы помогут решить неполадку в онлайн-режиме. Напишите сообщение или позвоните на горячую линию компании. Задайте нужный вопрос в приложении. Воспользуйтесь краткими советами.
Источник
Ошибка 106 при подключении к интернету
Телевизор не подключается к Wi-Fi роутеру
Телевизор, наделённый опцией Smart TV, служит истинным другом семьи. Полноправный гражданин государства. Займёт детей, любящих погонять машины, развлечёт воскресным вечером домочадцев. Трёхмерные игры предоставят полную иллюзию реальности. Ютуб полон утопических идей, «доказывающих» виртуальность планеты Земля. Верить, нет – выбирайте сами. Беда, если телевизор не видит роутер… остаётся бредни слушать.
Разновидности неисправностей + типовые решения
Не ждите слишком многого, выполняя типичные рекомендации руководства пользователя. Однако часть проблем перечень действий решить позволит несомненно.
Обновление прошивки
Можете скачать готовый пакет, затем воткнуть флэшку в порт. Либо пользуйтесь сервисами онлайн.
Накопитель
Остерегайтесь ненадёжного снабжения электроэнергией. Имеете шанс загубить оборудование.
Аппаратный сброс телевизора
Многим помогает обнуление настроек.
Причины
Правильное подключение
Уверены, большинство читателей умеют, однако приведём правильную последовательность манипуляций:
- Включите роутер. Убедитесь: отсутствуют ограничения (частота, версия протокола, количество одновременно обслуживаемых абонентов, уникальный SS >Неисправность/отсутствие беспроводного адаптера
Не телевизоре чаще установлен модуль, позволяющий подключаться к Wi-Fi. Проверьте дополнительно: «dongle» видно снаружи, внутренний модуль отображается встроенным меню телевизора. Проверка:
Ошибка 105
Телевизор перестал подключать сеть, жалуется: NAME_NOT_RESOLVED. Переводим: имя не распознано. Ошибка универсальна, известна пользователям ПК, гоняющим операционные системы семейства Windows. Юзеры утверждают: часто причиной становятся вирусы/антивирусы – программы, изменяющие настройки брандмауэра.
Не работает, отказывается ловить – замените Wi-Fi шнуром.
Ошибка 106
INTERNET_DISCONNECTED = обрыв связи. Попробуйте отключить от Wi-Fi, взять шнур. Старый добрый Ethernet способен помочь. Радиоволна слишком ненадёжна. Микроволновка LG способна смутить соседский телевизор Sony. Тот случай неудачного взаимного знакомства бытовой техники.
Причины ошибки 1062 и способы устранения
При попытке создания интернет-соединения иногда возникает ошибка 1062, сопровождающаяся уведомлением «Служба не запущена». Такое явление существует в новых операционных системах Windows 8.1 и 10. Причинами ошибки бывают сбои или отсутствие запуска сервисов или системных модулей.
Чаще всего неполадка встречается у клиентов провайдеров, использующих VPN-подсоединение по протоколу L2TP, например, «Билайн».
Устраняется неисправность путем включения незадействованных сервисов или их переустановки.
Причины возникновения
Важно отметить, что проблема не связана напрямую с «виндовс» pppoe-подключением и организацией доступа по локальной сети. Ошибка возникает после проведения оптимизации ПК, случайного отключения или неисправности различных программ, без которых невозможно подсоединиться к интернету. Также причиной бывает сбой подключения, связанный с повреждением системных файлов.
Список сервисов и программ в приоритетном порядке, из-за отключения или сбоя которых происходит ошибка:
Все эти программы автоматически запускаются при включении компьютера. Неполадки команды приводят к возникновению проблемы с кодом 1062.
Способы устранения
Для возвращения работоспособности высокоскоростного включения нужно найти, какой модуль не работает, и убрать произошедший сбой.
Для этого переходим в консоль «Службы». Надо открыть меню «Пуск», в поле поиска вбить слово службы. В Windows 10 нужно нажать Win+R и в строку «Открыть» ввести слова services.msc. 

Затем нужно попробовать включить интернет-соединение. Если доступ не появился, требуется перезапустить компьютер, и проблема устранится сама собой.
Если описанные шаги не помогли при подключении к интернету, то одна из команд может быть повреждена. В таком случае следует сделать откат «Виндовс» до одной из точек восстановления. 

Заключение
Сообщение об ошибке характерно для новых устройств с операционными системами Windows 8 и 10 и не позволяет выйти в интернет с устройства. Неполадка связана с некорректной работой, неисправностью или отключением одной из программ, без которых невозможен доступ в интернет.
Ошибка 106 на телевизоре LG – как исправить? Пошаговая инструкция
Многие владельцы современных телевизоров сталкиваются с ошибками, касающимися подключения к сети. Они могут проявляться во время загрузки Smart TV, открытии браузера и запуске видео из интернета. Причин, из-за которых появляется неполадка огромное множество, поэтому разбирать каждую из них нет смысла. В данной статье давайте рассмотрим ошибку 106 на телевизоре LG, которая сопровождается текстом «Сеть не подключена». Рекомендуем внимательно следовать от способа к способу до полного исчезновения сбоя.
Как исправить ошибку?
Устранить появившуюся ошибку на самом деле совсем не сложно. Вам не потребуется никаких специфический знаний, навыков и приборов. Чаще всего неполадка пропадает после отключения или активации определённой опции в настройках.
Способ 1: проверяем поддержку функций
Как бы глупо это не звучало, но некоторые пользователи пытаются включить Wi-Fi на телевизоре, в котором даже нет встроенного модуля. Естественно подобные попытки оказываются безрезультатными. Чтобы проверить, поддерживает ли ваш телевизор LG беспроводное подключение, нужно ознакомиться со следующей информацией:
Приёмник Wi-Fi от LG
Всю информацию о конкретной модели телевизора можно узнать в инструкции, или на специализированном сайте в интернете.
Способ 2: изменяем значения DNS-адреса
Ошибка 106 свидетельствует о нестабильном подключении, что может быть следствием некорректно выбранных настроек DNS-адреса. Рекомендуем посетить определенные разделы настроек и изменить значения. Для этого можете воспользоваться следующей инструкцией:
Кликаем по строке «Расширенные настройки»
Нажимаем по кнопке «Изменить»
В поле «DNS» прописываем значение 8.8.8.8
Вот такие несложные манипуляции позволяют исправить ошибку 106 на телевизоре LG.
Способ 3: проверяем настройки подключения
Большинство современных роутеров поддерживает раздачу интернета на частоте 5 ГГц, это же можно сказать и про телевизоры в плане приема сигнала. Однако настоятельно рекомендуем ознакомиться с инструкцией и проверить, поддерживает ли ТВ выбранную частоту. Если всё в порядке, а ошибка не исчезает, то необходимо выполнить правильную настройку каналов маршрутизатора. Для этого воспользуйтесь следующей инструкцией:
Изменяем настройки роутера
В зависимости от модели роутера названия разделов могут отличаться, но принцип действий везде аналогичный.
Заключение
Подводя итоги отметим, что исправить ошибку 106 на телевизоре LG довольно легко. Чаще всего достаточно выставить правильные настройки DNS-адреса и после этого проблема решится сама собой. Но если ни один из представленных методов не помог, то опишите свою проблему в комментариях. Мы постараемся вам ответить и помочь!
Сайт технической поддержки
для клиентов фиксированной связи
Не запускается соединение
Фильтр
Ниже приведены возможные причины данной ошибки:
— Сервер удаленного доступа не запущен. Обратитесь к своему системному администратору для проверки состояния сервера;
— Возможно, уровень шума на линии слишком высок, или модем не смог выполнить согласование с сервером удаленного доступа на данной скорости. В любом случае уменьшите исходную скорость модема (бит/с) и повторите вызов;
— Возможно, требуется замена последовательного кабеля модема;
— Возможно, для подключения выбраны неверные параметры проверки подлинности. Обратитесь к своему системному администратору для проверки соответствия параметров проверки подлинности требованиям сервера удаленного доступа;
— Возможно, для сервера удаленного доступа одновременно включены и программное, и аппаратное сжатие. Как правило, на сервере удаленного доступа программное сжатие включено, а аппаратное — выключено.
Ошибка 651 для Windows 7: «Удаленный компьютер не ответил вовремя»
Для Windows 7 рекомендации аналогичны ошибке 678 на Windows XP.
Абонентам, подключенным по технологии Ethernet:
Ошибка 651 может возникать при создании неверного типа соединения для подключения к сети Интернет. Решение: создать верное соединение.
Напоминаем, что при подключении к Ethernet-сети Провайдера:
— Абонентам юридическим лицам необходимо создавать PPPoE-соединение;
— Абонентам физическим лицам необходимо создавать VPN-соединение.
Ваш модем (или другое коммуникационное устройство) выдало сообщение, не содержащееся в файлах сценариев (Pad.inf, Switch.inf или имяфайла.scp).
При использовании внешнего модема, поддерживаемого системой, выключите модем, затем включите его и повторите попытку подключения.
Если ошибка остается, попробуйте подключиться на более низкой скорости.
Вероятно, один из файлов настройки компонента Сетевые подключения содержит неверные сведения.
Если ваш модем не поддерживается системой, его следует заменить.
Вероятно, один из файлов настройки компонента Сетевые подключения содержит неверные сведения.
Если ваш модем не поддерживается системой, его следует заменить.
Вероятно, один из файлов настройки компонента Сетевые подключения содержит неверные сведения.
Если ваш модем не поддерживается системой, его следует заменить.
Вероятно, один из файлов настройки компонента Сетевые подключения содержит неверные сведения.
Если ваш модем не поддерживается системой, его следует заменить.
Вероятно, один из файлов настройки компонента Сетевые подключения содержит неверные сведения.
Если ваш модем не поддерживается системой, его следует заменить.
Вероятно, один из файлов настройки компонента Сетевые подключения содержит неверные сведения.
Если ваш модем не поддерживается системой, его следует заменить.
Вероятно, один из файлов настройки компонента Сетевые подключения содержит неверные сведения.
Если ваш модем не поддерживается системой, его следует заменить.
Источник
Как устранить ошибку 106 на телевизоре LG Смарт ТВ при подключении к интернету и Wi-Fi
Код ошибки 106 на телевизоре LG Смарт ТВ сопровождается сообщением «Сеть не подключена. Проверьте состояние подключения к сети». Эта проблема нередко встречается как у продвинутых пользователей, так и у новичков, недавно купивших такой телевизор. Если ваш ТВ потерял сеть, или долгое время не подключается к ней, это признак сбоя. Нет универсального решения, которое бы помогало во всех неполадках. Каждую ситуацию стоит рассматривать индивидуально. В этой статье мы поговорим о том, как диагностировать причину неполадки и быстро ее решить.
Что означает ошибка 106 на телевизоре LG Smart TV
Простыми словами — это отсутствие подключения к точке доступа вай-фай. Если в телевизоре нет Wi-Fi, то он никак не будет видеть доступные в диапазоне сети. Но бывают обстоятельства, к примеру, TV не распознает какую-то конкретную беспроводную точку.
Есть отдельная ситуация — частота 5 GHz. Ее видят не все ТВ, а только очень мощные и со специальными настройками. В 2021 году все больше роутеров поддерживают раздачу Wi-Fi сети на частоте 5 ГГц. Но проблема в том, что более старые приемники способны увидеть только диапазон 802.11ac. Если у вас именно такая ситуация, то настроить сопряжение этих устройств не получится.
Причины
Ошибка 106 при подключении к интернету на телевизоре LG возникает при таких обстоятельствах:
Как исправить ошибку 106 на телевизоре LG
Чтобы снова смотреть любимые фильмы и шоу в режиме онлайн, потребуется выполнить действия в таком порядке:
Если проблема в диапазоне распространения цепочки, то убедитесь, что у вас есть поддержка стандарта 802.11ac и Wi-Fi на частоте 5 GHz. Если ваша модель все это поддерживает, то проверьте параметры маршрутизатора. Зайдите в настройки, вручную выставите канал 36, 40, 44, или 48, сохраните это и перезапустите девайс.
Если же вы впервые включили телевизор, и хотите ввести базовые первоначальные пресеты, то следуйте руководству:
Если вы смените пароль, процедуру придется повторить.
Источник
Сегодня мы рассмотрим еще одну номерную ошибку в сервисе дистрибуции Steam, которая мешает вам пользоваться большей частью благ, представленными им. Рассматриваем мы будет ошибку 106 в Steam.
Итак, какие же проблемы возникают с появлением ошибки 106 в Steam у пользователя? Как и множество других номерных ошибок с сетевым уклоном, эта точно также отрезает вам доступ практически к любым функциям связанным с сетевым подключением. То есть, вы не можете использовать Магазин, Сообщество, Торговую площадку, Просматривать профили пользователей(включая и свой) и производить какие-либо покупки в сервисе. В общем, вы лишаетесь, можно сказать, всего.
В сообщении ошибки Steam уведомляет вас о следующем происшествии:
Невозможно подключиться к серверу. Возможно, сервер отключен или у вас отсутствует подключение к интернету.
Данная проблема является широко распространенной и методов решений ее просто целая куча. В этой статье мы предоставим вам сборку из этих методов, в которой вы обязательно найдете тот, который сработает лично для вас.
Также стоит указать еще пару моментов, прежде чем мы начнем. Во-первых, все эти методы были испробованы множеством пользователей со всей сети, так что можете не переживать о их действенности. Во-вторых, эти же методы можно применять и для других ошибок, которые имеют проблему с сетевым уклоном.
Начнем от самых простых методов и закончим немного более сложными, собственно, как и всегда. Всего методов будет семь, что немало.
Содержание
- Как исправить ошибку -106 в Steam?
- Перезапуск клиента Steam
- Перезагрузка компьютера
- Настройка Брандмауэра Windows
- Переход на публичные DNS-сервера
- Отключение Прокси-сервера для Локальных подключений
- Редактирования файла Hosts
- Простое ожидание
- Разговор с вашим провайдером
Как исправить ошибку -106 в Steam?
Перезапуск клиента Steam
Самый банальный способ разрешить данную ситуацию с ошибкой 106 в Steam – это перезапуск клиента этого сервиса. Вы, скорее всего, увидев данную проблему у себя на экране, сразу же пошли серфить в Интернет за поиском решений. А ведь ошибку можно было попробовать решить простым перезапуском Steam. Попробуйте это сделать и посмотрите, была ли исправлена ошибка 106 в Steam. Такие вот сбои в работе приложения Steam происходят довольно часто.
Перезагрузка компьютера
Еще один метод, который вроде как лежит на виду, но выполнить его вы как то не решились. Как и в случае со Steam, в операционной системе могут происходить единичные сбои, которые создают подобные проблемы. Лечатся они простых перезапуском системы или приложения. Попробуйте выполнить перезагрузку своей системы и посмотрите, был ли исправлен сбой, который привел к появлению ошибки 106 в Steam.
Настройка Брандмауэра Windows
Firewall на вашем компьютере – это довольно эссенциальная утилита для сетевой защиты операционной системы. Если его, к примеру, полностью отключить, то вы проблем не оберетесь в будущем. Углубляться в принципы работы Firewall мы вдаваться не будем, но вкратце укажем, что тот может отслеживать все сетевые подключения, которые проходят через ваш компьютер и фильтровать их, если на то будет необходимость. Так вот, ваш Брандмауэр мог заблокировать сетевое подключение для клиента, в случае чего и произошла ошибка 106 в Steam. Если это так, то вам нужно будет хорошенько посмотреть на настройки Брандмауэра Windows. Ваша цель – это проверить правила для Входящих подключений и убедиться, что они разрешены для Steam. Для этого сделайте следующее:
- Зайдите в Панель управления и пройдите в Брандмауэр Windows.
- Далее выберите “Дополнительные параметры” из левой панели окна.
- Затем пройдите в пункт “Правила для входящих подключений”.
- Найдите правила, относящиеся к сервису Steam.
- Если вы найдете какие-то правила со значение “Включено – Нет”, то нажмите на них правой кнопкой мыши и выберите пункт “Включить правило”.
- После коррекции настроек перезагрузите свою систему.
Если все дело с ошибкой 106 в Steam заключалось в вашем Брандмауэре Windows, то проблема должна будет решена.
Переход на публичные DNS-сервера
Изменение настройки получения DNS-адреса может разрешить вашу проблему. Вместо автоматического получения DNS, вы можете подобрать для себя публичные DNS-сервера. В нашем случае мы будем использовать публичные сервера от Google. В общем, сделайте следующее:
- Зайдите в Панель управления и пройдите в Центр управления сетями и общим доступом.
- Выберите свое Интернет-подключение.
- Пройдите путем “Свойства – Протокол Интернета версии 4…- Свойства”.
- Включите параметр “Использовать следующие адреса DNS-серверов”.
- Далее выставьте такие параметры:
- Предпочтительный DNS-сервер: 8.8.8.8.
- Альтернативный DNS-сервер: 8.8.4.4.
- Примените изменения и проверьте наличие ошибки 106 в Steam.
Отключение Прокси-сервера для Локальных подключений
Использование прокси-сервера для локальных подключений может вызвать проблемы наподобие ошибки 106 в Steam. Именно поэтому мы сделаем так, чтобы все работало без посредников, то есть отключим прокси-сервер для Локальных подключений. Для этого сделайте следующее:
- Нажмите комбинацию клавиш Win+R для вызова утилиты “Выполнить”.
- Впишите команду inetcpl.cpl и нажмите “Ок”.
- Пройдите во вкладку “Подключения”
- Нажмите на кнопку “Настройка сети” возле пункта “Настройка параметров локальной сети”.
- Уберите галочку у параметра о использовании Прокси-сервера.
- Примените изменения и перезагрузите свою систему.
Редактирования файла Hosts
Файл Hosts содержит в себе довольно важные записи в виде доменных имен, которые транслируются в сетевые адреса узлов перед обращением к DNS. Как раз таки некоторые записи в этом файле и могут стать причиной проблем с сетевым подключением и ошибкой 106 в Steam. Чтобы исправить положение дел, вам нужно, так сказать, очистить файл Hosts. Для этого сделайте следующее:
- Пройдите по пути C:WindowsSystem32driversetc
- Откройте файл Hosts с помощью любого текстового редактора. Проще всего его открыть с помощью простого Блокнота.
- В файле Hosts вы увидите строчку ::1 localhost. Удалите все остальные домены, которые вы найдете ниже этой строчки. Не волнуйтесь, так как эти изменения не повлияют на общую работу и стабильность вашей операционной системы.
- Сохраните изменения и перезагрузите ваш компьютер.
Простое ожидание
Порой, ошибка 106 в Steam не может быть исправлена ничем, так как проблема находится не на вашей стороне. Сервера Steam могут испытывать проблемы в своей работе из-за большого наплыва людей. Ничего в этом случае вы сделать не сможете. Все что нужно делать в случаях затруднений со стороны Steam, так это просто ждать разрешения ситуации.
Разговор с вашим провайдером
Если ни один из вышеописанных способов не помогает вам в разрешении ошибки 106 в Steam, то это очевидно указывает на проблемы, которые находятся на стороне вашего провайдера. Обратитесь к нему и объясните ситуацию, с которой вы столкнусь.
Код ошибки 106 на телевизоре LG Смарт ТВ сопровождается сообщением «Сеть не подключена. Проверьте состояние подключения к сети». Эта проблема нередко встречается как у продвинутых пользователей, так и у новичков, недавно купивших такой телевизор. Если ваш ТВ потерял сеть, или долгое время не подключается к ней, это признак сбоя. Нет универсального решения, которое бы помогало во всех неполадках. Каждую ситуацию стоит рассматривать индивидуально. В этой статье мы поговорим о том, как диагностировать причину неполадки и быстро ее решить.
Что означает ошибка 106 на телевизоре LG Smart TV
Простыми словами — это отсутствие подключения к точке доступа вай-фай. Если в телевизоре нет Wi-Fi, то он никак не будет видеть доступные в диапазоне сети. Но бывают обстоятельства, к примеру, TV не распознает какую-то конкретную беспроводную точку.
Есть отдельная ситуация — частота 5 GHz. Ее видят не все ТВ, а только очень мощные и со специальными настройками. В 2021 году все больше роутеров поддерживают раздачу Wi-Fi сети на частоте 5 ГГц. Но проблема в том, что более старые приемники способны увидеть только диапазон 802.11ac. Если у вас именно такая ситуация, то настроить сопряжение этих устройств не получится.
Причины
Ошибка 106 при подключении к интернету на телевизоре LG возникает при таких обстоятельствах:
Как исправить ошибку 106 на телевизоре LG
Чтобы снова смотреть любимые фильмы и шоу в режиме онлайн, потребуется выполнить действия в таком порядке:
Если проблема в диапазоне распространения цепочки, то убедитесь, что у вас есть поддержка стандарта 802.11ac и Wi-Fi на частоте 5 GHz. Если ваша модель все это поддерживает, то проверьте параметры маршрутизатора. Зайдите в настройки, вручную выставите канал 36, 40, 44, или 48, сохраните это и перезапустите девайс.
Если же вы впервые включили телевизор, и хотите ввести базовые первоначальные пресеты, то следуйте руководству:
Коды ошибок в ОККО ТВ
Онлайн-кинотеатр «ОККО» пользуется большим спросом в нашей стране. В этой статье рассмотрим самые часто возникающие ошибки в системе. Эти ошибки могут выскочить в независимости от того, на каком именно устройстве вы открыли приложение.
Самая распространенная причина возникновения ошибок – устаревшее приложение. Не забывайте вовремя его обновлять.
А сейчас рассмотрим некоторые коды ошибок и из-за чего они возникли.
Ошибки 0 и 1
Скорее всего, вам стоит обновить прошивку. Зайдите в настройки, в обновлениях загрузите новую версию.
Ошибки 2 и 3
Код «2» обозначает проблемы с интернетом. Попробуйте перезагрузить устройства, через которые вы подключаетесь. Не забывайте так же, что видео в FullHD требует скорости не меньше 5 Mб в секунду, а UltraHD более 25 Mб.
Ошибка «3» значит, что ваше устройство не рассчитано на UHD-качество, может помочь понижение свойств видео. Иногда это ошибка со стороны провайдера.
Код 306
Может возникнуть, когда вы пытаетесь активировать подарочный сертификат. Скорее всего, купон уже активен, зайдите в раздел подписок, там должен появиться подарочный значок.
Коды 301 и 302
«З01» значит, что такой код уже был активирован.
Код «302» выскакивает, если акция закончилась или вы пытаетесь подключиться не на том устройстве. Возможен вариант, что вы ввели слишком много вариантов и вас заблокировали. Разные промо-коды можно применять не чаще, чем через 5 минут, после ввода предыдущего.
Код 9999
Ошибка 502
«Okko» работает в городах России, Беларуси, Азербайджана и Казахстана. Если появилась такая ошибка, возможно у вас включилась опция VPN, мешающая корректной работе сервиса или вы находитесь за пределами указанных выше стран.
Коды 6001 и 6002
Может выскочить, если у вас устаревшая оперативка на компьютере. Сайт не поддерживается Windows XP, 95/98, Vista. Если дело не в ОС, стоит попытаться отключить лишние расширения в браузере и заново зайти. Или зайдите через другой браузер.
Ошибки 110, 115 и 116
Код «110» появится, если вы подключили больше 5 устройств, к своему профилю. Можно отвязать лишние через личный кабинет в разделе «мои устройства».
«115» выскакивает при попытке объединить две активные подписки с двумя учетками.
«116» – при попытке объединить на разных аппаратах одну учетную запись.
Если вы не смогли разобраться с неполадками самостоятельно, лучше связаться с консультантом службы поддержки.
Источники:
https://mysmart-tv. com/kod-oshibki-106-na-televizore-lg. html
https://list-name. ru/it/kody-oshibok-v-okko-tv. html
| Номер ошибки: | Ошибка 106 | |
| Название ошибки: | Opera Error Code 106 | |
| Описание ошибки: | Ошибка 106: Возникла ошибка в приложении Opera Web Browser. Приложение будет закрыто. Приносим извинения за неудобства. | |
| Разработчик: | Opera Software ASA | |
| Программное обеспечение: | Opera Web Browser | |
| Относится к: | Windows XP, Vista, 7, 8, 10, 11 |
Проверка «Opera Error Code 106»
Как правило, специалисты по ПК называют «Opera Error Code 106» как тип «ошибки времени выполнения». Разработчики Opera Software ASA обычно оценивают Opera Web Browser с помощью серии модулей для удаления ошибок в соответствии с отраслевыми стандартами. К сожалению, инженеры являются людьми и часто могут делать ошибки во время тестирования, отсутствует ошибка 106.
Ошибка 106, рассматриваемая как «Opera Error Code 106», может возникнуть пользователями Opera Web Browser в результате нормального использования программы. После того, как об ошибке будет сообщено, Opera Software ASA отреагирует и быстро исследует ошибки 106 проблемы. Затем они исправляют дефектные области кода и сделают обновление доступным для загрузки. Таким образом при выполнении обновления программного обеспечения Opera Web Browser, он будет содержать исправление для устранения проблем, таких как ошибка 106.
Почему происходит ошибка времени выполнения 106?
«Opera Error Code 106» чаще всего может возникать при загрузке Opera Web Browser. Следующие три наиболее значимые причины ошибок выполнения ошибки 106 включают в себя:
Ошибка 106 Crash — Ошибка 106 может привести к полному замораживанию программы, что не позволяет вам что-либо делать. Это возникает, когда Opera Web Browser не реагирует на ввод должным образом или не знает, какой вывод требуется взамен.
Утечка памяти «Opera Error Code 106» — при утечке памяти Opera Web Browser это может привести к медленной работе устройства из-за нехватки системных ресурсов. Есть некоторые потенциальные проблемы, которые могут быть причиной получения проблем во время выполнения, с неправильным кодированием, приводящим к бесконечным циклам.
Ошибка 106 Logic Error — логическая ошибка Opera Web Browser возникает, когда она производит неправильный вывод, несмотря на то, что пользователь предоставляет правильный ввод. Он материализуется, когда исходный код Opera Software ASA ошибочен из-за неисправного дизайна.
Opera Software ASA проблемы с Opera Error Code 106 чаще всего связаны с повреждением или отсутствием файла Opera Web Browser. Как правило, решить проблему позволяет получение новой копии файла Opera Software ASA, которая не содержит вирусов. В некоторых случаях реестр Windows пытается загрузить файл Opera Error Code 106, который больше не существует; в таких ситуациях рекомендуется запустить сканирование реестра, чтобы исправить любые недопустимые ссылки на пути к файлам.
Ошибки Opera Error Code 106
Общие проблемы Opera Error Code 106, возникающие с Opera Web Browser:
- «Ошибка программы Opera Error Code 106. «
- «Недопустимая программа Win32: Opera Error Code 106»
- «Opera Error Code 106 столкнулся с проблемой и закроется. «
- «Не удается найти Opera Error Code 106»
- «Opera Error Code 106 не найден.»
- «Ошибка запуска в приложении: Opera Error Code 106. «
- «Opera Error Code 106 не выполняется. «
- «Opera Error Code 106 выйти. «
- «Opera Error Code 106: путь приложения является ошибкой. «
Проблемы Opera Web Browser Opera Error Code 106 возникают при установке, во время работы программного обеспечения, связанного с Opera Error Code 106, во время завершения работы или запуска или менее вероятно во время обновления операционной системы. Выделение при возникновении ошибок Opera Error Code 106 имеет первостепенное значение для поиска причины проблем Opera Web Browser и сообщения о них вOpera Software ASA за помощью.
Источники проблем Opera Error Code 106
Заражение вредоносными программами, недопустимые записи реестра Opera Web Browser или отсутствующие или поврежденные файлы Opera Error Code 106 могут создать эти ошибки Opera Error Code 106.
В частности, проблемы Opera Error Code 106 возникают через:
- Недопустимый Opera Error Code 106 или поврежденный раздел реестра.
- Зазаражение вредоносными программами повредил файл Opera Error Code 106.
- Вредоносное удаление (или ошибка) Opera Error Code 106 другим приложением (не Opera Web Browser).
- Другое приложение, конфликтующее с Opera Error Code 106 или другими общими ссылками.
- Opera Web Browser (Opera Error Code 106) поврежден во время загрузки или установки.
Продукт Solvusoft
Загрузка
WinThruster 2022 — Проверьте свой компьютер на наличие ошибок.
Совместима с Windows 2000, XP, Vista, 7, 8, 10 и 11
Установить необязательные продукты — WinThruster (Solvusoft) | Лицензия | Политика защиты личных сведений | Условия | Удаление

 Причины ошибок
Причины ошибок