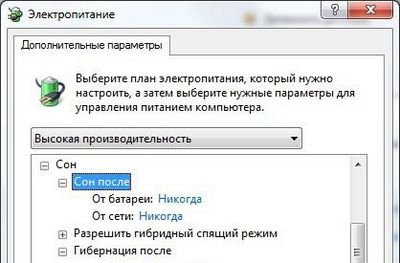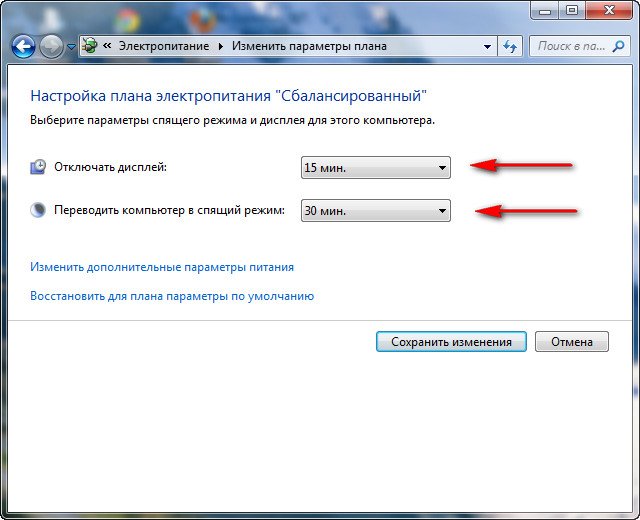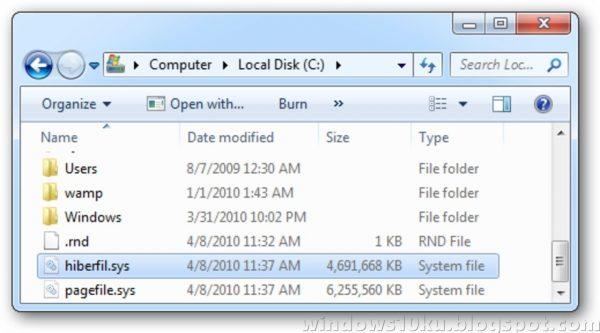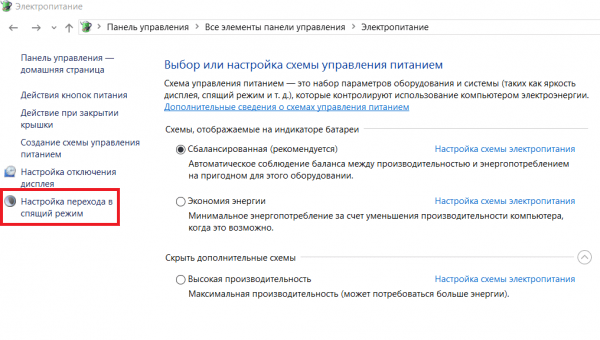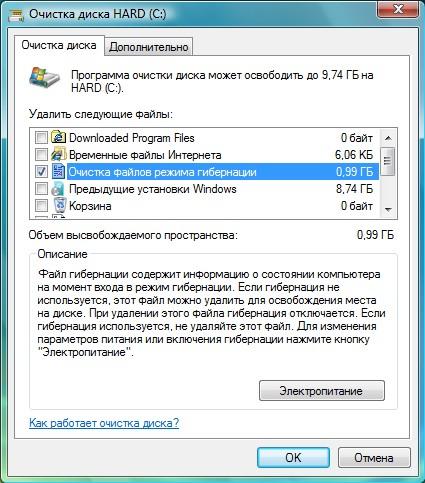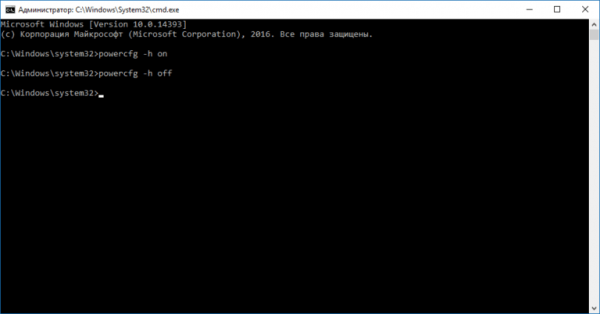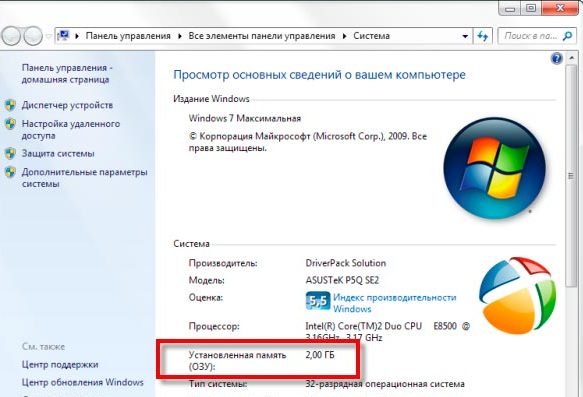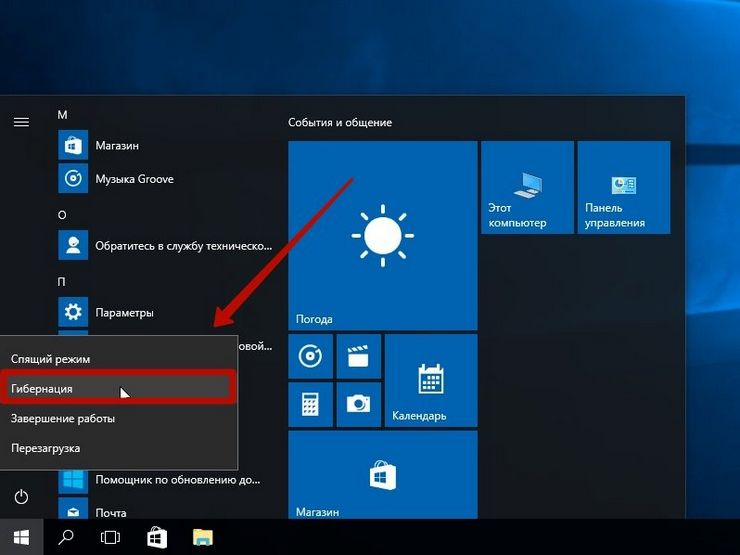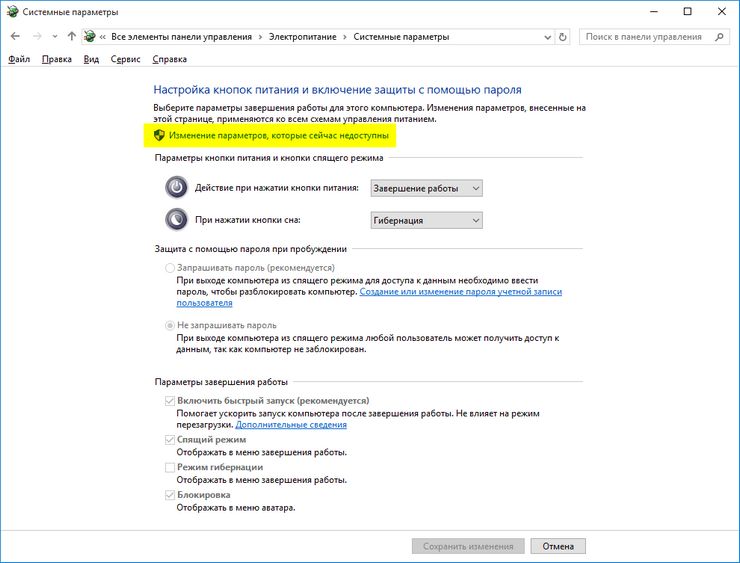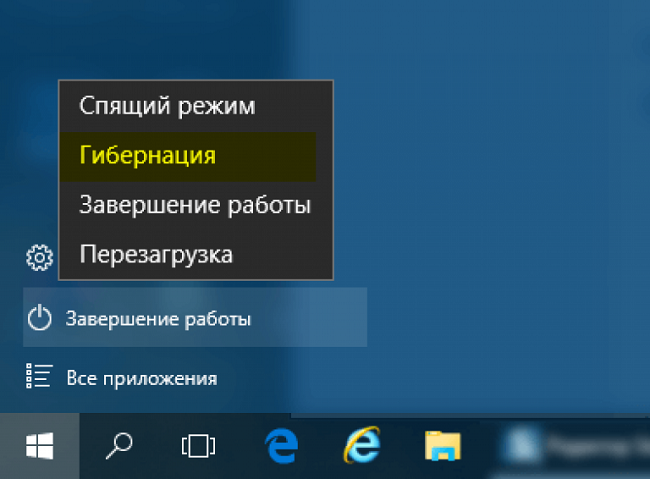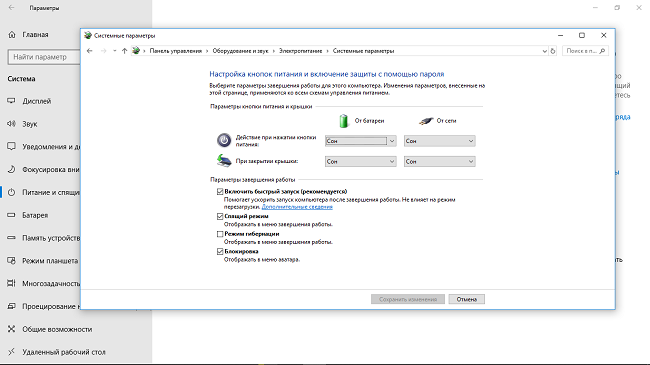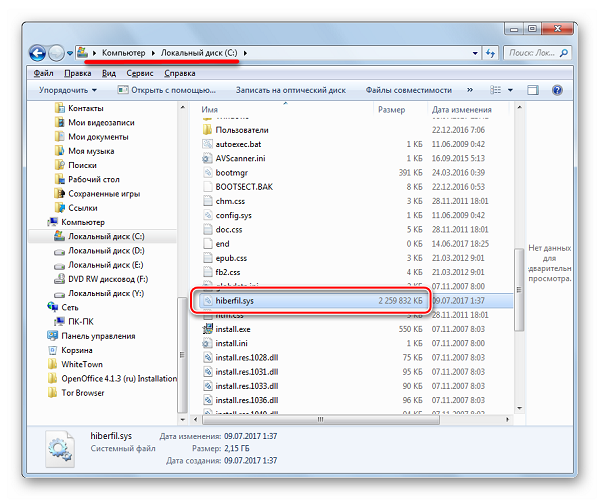Через определённое время после бездействия включённого ноутбука активируется гибернация или «спящий режим». Эта функция требуется для экономии энергии, а также это снижает износ аппаратного оборудования. Но иногда выйти из этого состояния очень сложно.
Режим гибернации на ноутбуке
Режим гибернации – это состояние ноутбука, когда он почти полностью не потребляет энергию. Эта функция была специально сделана для мобильных ПК, работающих от аккумуляторной батареи. Отличие режимов:
- Если устройство включает режим «сон», то все активные окна и приложения сохраняются в оперативной памяти ПК, а потребление электроэнергии только понизится.
- Если используется гибернация, то сохранение данных происходит не в оперативной памяти, а используется винчестер, при этом ноутбук полностью отключается.
Справка! Таким образом, именно гибернация, среди остальных средств экономии электроэнергии, считается самой лучшей. И специалисты советуют использовать именно эту функцию, если устройство будет долгое время неактивно, а после нужно быстро (в течение минуты) привести ноутбук в рабочее положение с активными окнами и программами, которые были открыты до этого.
Как выйти из режима гибернации на ноутбуке: способы
Чтобы выйти из гибернации, необходимо выполнить следующие действия:
- В первую очередь можно попробовать восстановить работу любым способом, к примеру, нажать на кнопку мыши. Если это действие не дало результат, воспользуйтесь кнопкой возврата к прежнему режиму Esc.
- После попробуйте комбинацию кнопок Ctrl+Alt+Delete. В этом меню нужно нажать на «Перезагрузку компьютера», так система вернётся к нормальному состоянию. Кнопка «Питания» на клавиатуре также может вызывать это действие, если для неё это установлено. Не стоит беспокоиться за программы и открытые окна, в которых производилась работа, дамп памяти сохраняется в отдельном файле, потому во время запуска операционной системы всё восстановится.
Не советуют использовать функцию «ждущий режим» или «сон», если появляются сложности во время выхода из гибернации. Кликните правой клавишей мышки на свободном поле рабочего стола и нажмите «Свойства».
В появившемся меню найдите пункт «Заставка» и выберите вкладку «Питание». Зайдите в «Спящий режим» и уберите флажок напротив строки «Разрешить спящий режим».
Почему не удаётся выйти из режима гибернации
Спящий режим включается, когда человек, закончив работу с мобильным ПК, не утруждается «выходом из Виндовс», а просто захлопывает ноутбук.
Удобно. Во время открытия крышки ОС не загружается полностью заново, а запускается с момента закрытия крышки. Это экономит время и электроэнергию аккумуляторной батареи.
Но, из гибернации устройство может не выйти. Что нужно сделать в этом случае:
- для начала нажмите любую клавишу клавиатуры или подключите какое-то внешнее устройство через USB-разъем. Возможно, это поможет выйти из гибернации;
- вероятно, разрядилась аккумуляторная батарея — подсоедините к лэптопу зарядку, подождите определённое время, пока зарядится батарея и нажмите «Питание»;
- случился сбой во время выхода из гибернации — при заряженной аккумуляторной батареи нажмите и задержите клавишу «питания» приблизительно 3-4 секунды — это стандартное действие вызывает перезапуск Виндовс;
- вероятно, произошёл сбой в настройках ноутбука (чаще всего случается в старых моделях) — достаньте батарею из устройства, установите обратно, ПК может начать загружаться.
Если вышеописанные действия не смогли помочь, то произошла серьёзная поломка и лучше всего обратиться за услугами к опытному специалисту.
Существует несколько способов завершения работы компьютера: можно полностью выключить его, перевести в спящий режим или в режим гибернации.
Полное выключение компьютера
Чтобы закрыть, выберите Начните , а затем выберите Power > Завершение работы.
Спящий режим
Спящий режим работает очень мало энергии, компьютер запускается быстрее, и вы сразу возвращались на то место, где вы отключались. Вам не нужно беспокоиться о том, что вы потеряете работу из-за разрядки аккумулятора, так как Windows автоматически сохраняет всю работу и отключает компьютер, если батарея слишком низкая. Используйте спящий режим, если вы собираетесь отойти от компьютера на некоторое время (например, когда вы берете кофе).
Многие компьютеры (особенно ноутбуки и планшеты) переходят в спящий режим, когда вы закрываете крышку или нажимаете кнопку питания.
Чтобы компьютер переходит в спящий режим при закрытии крышки или нажатии кнопки питания:
-
На панели задач выберите поиск, введите панель управления и выберите ее в результатах.
-
Выберите Система и безопасность.
-
В разделе Power Options (Параметры Power Options) выберите изменение функции кнопок питания.
-
Выберите Изменить параметры, которые сейчас недоступны.
-
Выберите параметры в зависимости от того, как вы хотите, чтобы режим сна работал:
-
Для ноутбука разкройте список При закрытии крышки в столбце Аккумулятор и выберите Спящий режим. При желании повторите это для столбца Подключаемый модуль.
-
На компьютере, планшете или ноутбуке разоберите список Когда нажимаю кнопку питания в столбце В заряде и выберите Спящий режим. При желании повторите это для столбца Подключаемый модуль.
-
-
Выберите Сохранить изменения.
Когда вам понадобится перевести компьютер в спящий режим, просто нажмите кнопку питания вашего настольного компьютера, планшетного ПК или ноутбука или закройте крышку ноутбука.
На большинстве компьютеров, чтобы продолжить работу, нужно нажать кнопку питания. Однако не все компьютеры одинаковые. На некоторых компьютерах можно возобновить работу нажатием любой клавиши на клавиатуре, щелчком мыши или открытием крышки ноутбука. Прочтите документацию к компьютеру или перейдите на веб-сайт изготовителя, чтобы получить дополнительные сведения.
Режим гибернации
Эта возможность была разработана специально для ноутбуков и может быть доступна не на всех компьютерах. (Например, на компьютерах с InstantGo нет режима гибернации.) В режиме гибернации компьютер потребляет меньше энергии, чем в спящем режиме. После включения вы вернетесь к моменту приостановки работы (хотя и не так быстро, как после спящего режима).
Режим гибернации рекомендуется, если вы не планируете использовать ноутбук или планшет в течение длительного промежутка времени и у вас не будет возможности подзарядить батарею. Сначала проверьте, есть ли такая возможность в вашем компьютере. Если есть, включите ее.
Чтобы настроить режим гиберната компьютера:
-
На панели задач выберите поиск, введите панель управления и выберите ее в результатах.
-
Выберите Система и безопасность.
-
В разделе Power Options (Параметры Power Options) выберите изменение функции кнопок питания.
-
Выберите Изменить параметры, которые сейчас недоступны.
-
В разделе Параметры остановки выберите Hibernate.
-
Выберите Сохранить изменения.
Теперь вы можете перевести компьютер в режим гибернации несколькими различными способами:
-
Выберите Начните , а затем выберите Power > Hibernate. -
Нажмите клавишу Windows клавиши +X на клавиатуре, а затем выберите Завершение работы или выход >гибернате.
Примечание: Если после выхода из спящего режима или режима гибернации подключенные к вашему компьютеру устройства (например, монитор, принтер или сканер) не работают должным образом, могут потребоваться отключение и повторное подключение устройств или перезагрузка компьютера. Кроме того, необходимо убедиться, что у вас установлены самые свежие версии драйверов для всех устройств.
Полное выключение компьютера
Чтобы закрыть, выберите Начните , а затем выберите Power > Завершение работы.
Спящий режим
Спящий режим работает очень мало энергии, компьютер запускается быстрее, и вы сразу возвращались на то место, где вы отключались. Вам не нужно беспокоиться о том, что вы потеряете работу из-за разрядки аккумулятора, так как Windows автоматически сохраняет всю работу и отключает компьютер, если батарея слишком низкая. Используйте спящий режим, если вы собираетесь отойти от компьютера на некоторое время (например, когда вы берете кофе).
Многие компьютеры (особенно ноутбуки и планшеты) переходят в спящий режим, когда вы закрываете крышку или нажимаете кнопку питания.
Чтобы компьютер переходит в спящий режим при закрытии крышки или нажатии кнопки питания:
-
Откройте параметры питания, выберите Начните, а затем Параметры >Системная > Power & спящий режим > Дополнительные параметры питания.
-
Выполните одно из следующих действий.
-
Если вы используете настольный компьютер, планшет или ноутбук, выберите Вариант использования кнопок питания. Напротив пункта Действие при нажатии кнопки питания выберите вариант Сон и нажмите Сохранить изменения.
-
Если вы используете ноутбук, выберите элемент Действие при закрытии крышки. Напротив пункта Действие при закрытии крышки выберите вариант Сон и нажмите Сохранить изменения.
-
Когда вам понадобится перевести компьютер в спящий режим, просто нажмите кнопку питания вашего настольного компьютера, планшетного ПК или ноутбука или закройте крышку ноутбука.
На большинстве компьютеров, чтобы продолжить работу, нужно нажать кнопку питания. Однако не все компьютеры одинаковые. На некоторых компьютерах можно возобновить работу нажатием любой клавиши на клавиатуре, щелчком мыши или открытием крышки ноутбука. Прочтите документацию к компьютеру или перейдите на веб-сайт изготовителя, чтобы получить дополнительные сведения.
Режим гибернации
Эта возможность была разработана специально для ноутбуков и может быть доступна не на всех компьютерах. (Например, на компьютерах с InstantGo нет режима гибернации.) В режиме гибернации компьютер потребляет меньше энергии, чем в спящем режиме. После включения вы вернетесь к моменту приостановки работы (хотя и не так быстро, как после спящего режима).
Режим гибернации рекомендуется, если вы не планируете использовать ноутбук или планшет в течение длительного промежутка времени и у вас не будет возможности подзарядить батарею. Сначала проверьте, есть ли такая возможность в вашем компьютере. Если есть, включите ее.
Как перевести компьютер в режим гибернации
-
Откройте параметры питания, выберите Начните, а затем Параметры >Системная > Power & спящий режим > Дополнительные параметры питания.
-
Выберите Действия кнопок питания и нажмите Изменить параметры, которые сейчас недоступны. В разделе Параметры завершения работы установите флажок рядом с пунктом Гибернация (если она доступна), а затем выберите Сохранить изменения.
Теперь вы можете перевести компьютер в режим гибернации несколькими различными способами:
-
Выберите Начните , а затем выберите Power > Hibernate. -
Нажмите клавишу Windows клавиши +X на клавиатуре, а затем выберите Завершение работы или выход >гибернате.
Примечание: Если после выхода из спящего режима или режима гибернации подключенные к вашему компьютеру устройства (например, монитор, принтер или сканер) не работают должным образом, могут потребоваться отключение и повторное подключение устройств или перезагрузка компьютера. Кроме того, необходимо убедиться, что у вас установлены самые свежие версии драйверов для всех устройств.
Полное выключение компьютера
Чтобы закрыть Windows 8.1 или Windows RT 8.1, переместите указатель мыши в левый нижний угол экрана и щелкните правой кнопкой мыши кнопку Начните или нажмите клавиши Windows клавиши с логотипом + X на клавиатуре. Коснитесь или выберите Завершение работы или выйти и нажмите Кнопка «Завершение работы».
Спящий режим
Спящий режим работает очень мало энергии, компьютер запускается быстрее, и вы сразу возвращались на то место, где вы отключались. Вам не нужно беспокоиться о том, что вы потеряете работу из-за разрядки аккумулятора, так как Windows автоматически сохраняет всю работу и отключает компьютер, если батарея слишком низкая. Используйте спящий режим, если вы собираетесь отойти от компьютера на некоторое время (например, когда вы берете кофе).
Многие компьютеры (особенно ноутбуки и планшеты) переходят в спящий режим, когда вы закрываете крышку или нажимаете кнопку питания.
Чтобы компьютер переходит в спящий режим при закрытии крышки или нажатии кнопки питания:
-
Откройте параметры питания: проведите пальцем от края экрана к краю экрана, коснитесь пункта Поиск (или, если вы используете мышь, наведите указатель на правый верхний угол экрана, переместите указатель мыши вниз, а затем выберите Поиск), введите Параметры питания в поле поиска, а затем нажмите или выберите Параметры питания.
-
Выполните одно из следующих действий.
-
Если вы используете настольный компьютер, планшетный ПК или ноутбук, выберите Действие кнопки питания. Напротив пункта Действие при нажатии кнопки питания выберите вариант Сон и нажмите Сохранить изменения.
-
Если вы используете ноутбук, выберите элемент Действие при закрытии крышки. Напротив пункта Действие при закрытии крышки выберите вариант Сон и нажмите Сохранить изменения.
-
Когда вам понадобится перевести компьютер в спящий режим, просто нажмите кнопку питания вашего настольного компьютера, планшетного ПК или ноутбука или закройте крышку ноутбука.
На большинстве компьютеров, чтобы продолжить работу, нужно нажать кнопку питания. Однако не все компьютеры одинаковые. На некоторых компьютерах можно возобновить работу нажатием любой клавиши на клавиатуре, щелчком мыши или открытием крышки ноутбука. Прочтите документацию к компьютеру или перейдите на веб-сайт изготовителя, чтобы получить дополнительные сведения.
Режим гибернации
Эта возможность была разработана специально для ноутбуков и может быть доступна не на всех компьютерах. (Например, на компьютерах с InstantGo нет режима гибернации.) В режиме гибернации компьютер потребляет меньше энергии, чем в спящем режиме. После включения вы вернетесь к моменту приостановки работы (хотя и не так быстро, как после спящего режима).
Режим гибернации рекомендуется, если вы не планируете использовать ноутбук или планшет в течение длительного промежутка времени и у вас не будет возможности подзарядить батарею. Сначала проверьте, есть ли такая возможность в вашем компьютере. Если есть, включите ее.
Как перевести компьютер в режим гибернации
-
Откройте параметры питания: проведите пальцем от края экрана к краю экрана, коснитесь пункта Поиск (или, если вы используете мышь, наведите указатель на правый верхний угол экрана, переместите указатель мыши вниз, а затем выберите Поиск), введите Параметры питания в поле поиска, а затем нажмите или выберите Параметры питания.
-
Выберите Действия кнопок питания и нажмите Изменить параметры, которые сейчас недоступны. В разделе Параметры завершения работы установите флажок рядом с пунктом Гибернация (если она доступна), а затем выберите Сохранить изменения.
Теперь вы можете перевести компьютер в режим гибернации несколькими различными способами:
-
Переместите указатель мыши в левый нижний угол экрана и щелкните правой кнопкой мыши кнопку Начните или нажмите Windows клавиши с логотипом + X на клавиатуре. Коснитесь или выберите Завершение работы или выйти и выберите Hibernate.
-
Проведите пальцем от правого края экрана и коснитесь Параметры. (Если вы используете мышь, на указателе в правом нижнем углу экрана переместите указатель мыши вверх, а затем выберите Параметры.) Коснитесь или выберите Power > Hibernate.
Примечание: Если после выхода из спящего режима или режима гибернации подключенные к вашему компьютеру устройства (например, монитор, принтер или сканер) не работают должным образом, могут потребоваться отключение и повторное подключение устройств или перезагрузка компьютера. Кроме того, необходимо убедиться, что у вас установлены самые свежие версии драйверов для всех устройств.
Полное выключение компьютера
Чтобы закрыть, выберите Начните 
Спящий режим
Спящий режим работает очень мало энергии, компьютер запускается быстрее, и вы сразу возвращались на то место, где вы отключались. Вам не нужно беспокоиться о том, что вы потеряете работу из-за разрядки аккумулятора, так как Windows автоматически сохраняет всю работу и отключает компьютер, если батарея слишком низкая. Используйте спящий режим, если вы собираетесь отойти от компьютера на некоторое время (например, когда вы берете кофе).
Многие компьютеры (особенно ноутбуки и планшеты) переходят в спящий режим, когда вы закрываете крышку или нажимаете кнопку питания.
Чтобы компьютер переходит в спящий режим при закрытии крышки или нажатии кнопки питания:
-
Откройте параметры питания, выберите Начните
и выберите Панель управления >системы и безопасности >Power Options.
-
Выполните одно из следующих действий.
-
Если вы используете настольный компьютер, планшетный ПК или ноутбук, выберите Действие кнопки питания. Напротив пункта Действие при нажатии кнопки питания выберите вариант Сон и нажмите Сохранить изменения.
-
Если вы используете ноутбук, выберите элемент Действие при закрытии крышки. Напротив пункта Действие при закрытии крышки выберите вариант Сон и нажмите Сохранить изменения.
-
-
Когда вам понадобится перевести компьютер в спящий режим, просто нажмите кнопку питания вашего настольного компьютера, планшетного ПК или ноутбука или закройте крышку ноутбука.
На большинстве компьютеров, чтобы продолжить работу, нужно нажать кнопку питания. Однако не все компьютеры одинаковые. На некоторых компьютерах можно возобновить работу нажатием любой клавиши на клавиатуре, щелчком мыши или открытием крышки ноутбука. Прочтите документацию к компьютеру или перейдите на веб-сайт изготовителя, чтобы получить дополнительные сведения.
Режим гибернации
Эта возможность была разработана специально для ноутбуков и может быть доступна не на всех компьютерах. (Например, на компьютерах с InstantGo нет режима гибернации.) В режиме гибернации компьютер потребляет меньше энергии, чем в спящем режиме. После включения вы вернетесь к моменту приостановки работы (хотя и не так быстро, как после спящего режима).
Режим гибернации рекомендуется, если вы не планируете использовать ноутбук или планшет в течение длительного промежутка времени и у вас не будет возможности подзарядить батарею. Сначала проверьте, есть ли такая возможность в вашем компьютере. Если есть, включите ее.
Как перевести компьютер в режим гибернации
-
Откройте параметры питания, выберите Начните
, а затем выберите Панель управления> системы и безопасности > Power Options.
-
Выберите Действия кнопок питания и нажмите Изменить параметры, которые сейчас недоступны. В разделе Параметры завершения работы установите флажок рядом с пунктом Гибернация (если она доступна), а затем выберите Сохранить изменения.
Теперь вы сможете гибернать компьютер— выберите Начните 
Примечание: Если после выхода из спящего режима или режима гибернации подключенные к вашему компьютеру устройства (например, монитор, принтер или сканер) не работают должным образом, могут потребоваться отключение и повторное подключение устройств или перезагрузка компьютера. Кроме того, необходимо убедиться, что у вас установлены самые свежие версии драйверов для всех устройств.
Нужна дополнительная помощь?
На каждом ноутбуке есть несколько встроенных режимов завершения работы: сон, полное выключение и гибернация. Если принцип работы выключения и режима сна более или менее понятен, то о гибернации мало кто знает. Поэтому о том, что такое гибернация на ноутбуке будет рассказано далее.
Режим гибернации
Понятие гибернации
Многие пользователи Windows знают о том, что режим гибернации является чем-то похожим или подобным режиму сна. Но в чем их явные отличия, знают единицы. Гибернация – спецрежим выключения компьютера, при котором все данные сохраняются на винчестере в системном файле hiberfile.sys, по объему равному объему ОЗУ. К сохраненным данным будет относится буфер обмена (если он содержит при сохранении какую-либо информацию), а также открытые приложения. Такой подход к завершению работы позволяет без потерь восстанавливать текущую версию при возвращении к устройству. Впервые поддержка такой функции была добавлена в 1995 году на операционной системе Windows 95, однако свое современное название «гибернация» получала только с появлением ОС Vista.
Файл hiberfile.sys
Что такое режим сна на ноутбуке
Сон – режим, при котором вся информация сохраняется в оперативной памяти. Спецрежим сна заставляет все процессы компьютера переходить на паузу. Это значит, что все железо компьютера, процессор, модули связи, продолжают работать, но экран устройства при этом отключается. Все, что нужно, чтобы возобновить работу после активации режима сна – нажать на любую кнопку, провести пальцем по тачпаду или поводить мышкой, чтобы ноутбук отреагировал и возобновил работу.
Преимуществом режима сна является то, что на подготовку к работе требуется минимальное количество времени. Недостаток тоже присутствует: заряд аккумулятора снижается, так как устройство фактически остается в рабочем состоянии. Если заряд приближается к нулевой отметке, устройство автоматически сохраняет данные на жестком диске и возобновляет работу только при подключении прибора к питанию.
Что такое гибернация в ноутбуке и компьютере
Для устройств с ОС Windows 7, 8 или Vista гибернация считается самым оптимальным вариантом. Это объяснимо тем, что длительность процесса загрузки прибора сильно сказывается на заряде батареи. Как уже было сказано, спецрежим позволяет затрачивать минимум времени для восстановления рабочего состояния. А так как перед переходом в спецрежим приложения выключать необязательно, заряд не затрачивается на их запуск. Состояние работающих программ и открытых окон сохраняется таким же.
В чем отличие этих двух режимов
Отличия спецрежима сна от гибернации:
- В спящем режиме батарея может разрядиться спустя некоторое время.
- При гибернации питание на устройстве полностью отсутствует, за исключением работы кварцевого генератора, поэтому ноутбук не разряжается.
- После отключения устройства в этом спецрежиме сохраняется дата и время на BIOS, так как память жесткого диска сохраняет последний запомнившийся образ оперативной памяти.
Когда и зачем использовать режим гибернации
Стоит заметить, что рядовому пользователю скорее всего не придется пользоваться гибернацией. В связи с этим обычно рекомендуется его отключать. Он предназначен для пользователей, работающих с ноутбуком на расстоянии от источников питания или не имеющих зарядного устройства поблизости.
Спецрежим становится помощником, когда становится необходимостью неожиданно завершить процесс работы, но успеть сохранить результат. Благодаря ему можно продолжить с того места, на котором закончили, при этом не утратив заряд.
Удобство данного режима оценили миллионы пользователи ОС Windows. Сейчас без этой функции многие не представляют себе работу с ноутбуком.
Включение гибернации
Некоторые ноутбуки не поддерживают рассматриваемый режим, а на других устройствах он может быть просто отключен. Это может быть вызвано рядом причин:
- Спецрежим не поддерживается видеокартой, встроенной в корпус устройства. Обновление драйверов исправит ситуацию.
- На ноутбуке включен гибридный сон.
- Данный спецрежим всегда выключен в BIOS. Чтобы перейти к нему, следует в BIOS вставить соответствующий режим.
Вход в BIOS
Чтобы проверить, поддерживается ли он, нужно воспользоваться командной строкой:
- В поле поиска Windows требуется ввод команды «cmd».
- После нажатия Enter запустится командная строка.
- В данном режиме требуется ввести powercfg/ a. После чего нужно нажать Enter.
Ввод команды
Если режим поддерживается на устройстве, его можно включить:
- В поле поиска Windows необходимо ввести «cmd».
- На нужном пункте с помощью нажатия правой клавиши мыши выбрать «Запуск от имени администратора», после чего нужно нажать Enter.
- В командной строке следует ввести powercfg/ h on. После чего нужно нажать Enter.
Включение режима
Чтобы персонально настроить спецрежим, следует выполнить ряд простых шагов:
- В меню «Пуск» нужно войти в раздел «Панель управления».
- Среди элементов необходимо войти в меню «Электропитание». При этом просмотр должен быть в виде значков, чтобы ускорить процесс поиска.
- В появившемся списке следует выбрать нужный план электропитания и кликнуть на опцию «Настройка плана электропитания».
- Для того, чтобы настроить режим, нужно выбрать пункт «Изменить дополнительные параметры питания».
- В появившемся маленьком окне можно настроить время и особенности активации режимов выключения.
Отключить гибернацию windows – алгоритм действий
Нередко бывают ситуации, когда рассматриваемый спецрежим является лишним инструментом, который только мешает в работе. В этом случае ее можно самостоятельно отключить. Чтобы отключить гибернацию на устройстве с ОС Windows, нужно выполнить ряд действий:
- Нужно войти в меню «Пуск» и выбрать пункт «Панель управления».
- На экране появится окно. Дважды кликнув на иконку «Электропитание», откроется новое окно.
- Для отключения спецрежима в левой части данного окна следует кликнуть на ссылку «Настройка перехода в спящий режим».
Настройка перехода в спящий режим
- В следующем появившемся окне необходимо выбрать пункт «Никогда», чтобы гибернация была отключена.
- Ссылка «Изменить дополнительные параметры» потребуется, чтобы изменить режимы электропитания, задающие состояние и поведение системы согласно определенным ситуациям, обуславливающих надобность перехода в спецрежим сна и устанавливающих таймер для выхода из спящего состояния.
- Снова следует перейти в меню кнопки «Пуск» и выбрать опцию «Программы». Среди предложенных вариантов нужно выбрать «Служебные» и очистить диск с помощью соответствующей команды.
- В увиденном окне необходимо установить флажок рядом с пунктом «Очистка файлов режима гибернации» и согласиться.
Очистка файлов режима гибернации
- Остается открыть командную строку, используя команду «cmd» и ввести powercfg/ h off, и после полного отключения режима гибернации повторить пункты 6-7 для очистки диска.
Включение режима гибернации через Биос
Причины проблем с гибернацией
Как было сказано выше, есть ряд причин, по которым ноутбук не может войти в спецрежим или не может корректно выйти из него. Проблемы выхода обычно возникают из-за наличия открытых сторонних приложений или подключенных внешних устройств, постоянно «будящих» ноутбук. Такое воздействие гаджетов сказывается на уровне заряда батареи.
Гибернация имеет свои преимущества и недостатки. Среди преимуществ завершения работы с помощью данного режима выделяют:
- Возможность продолжения работы с информацией после выключения.
- Избежание потребления большого количества энергии.
- Ускорение процесса загрузки и выключения операционной системы ноутбука по сравнению c обычным завершением работы.
- Возможность автоматической активации спецрежима.
К недостаткам можно отнести:
- Файл hiberfile.sys занимает объемное пространство на винчестере.
- После выхода ноутбука из состояния гибернации возможна некорректная работа программ.
- Процесс выхода занимает больше времени, чем выход из спецрежима сна.
Таким образом, не всем пользователям подходит гибернация, так как она имеет немало недостатков.
Правильный выход из режима гибернации
Многие пользователи задаются вопросом о том, как вывести ноутбук из гибернации? Чтобы совершить правильный выход в операционной системе Windows, обычно достаточно нажать на кнопку электропитания, то есть включить компьютер. В некоторых системах можно восстановить работу устройства, пошевелив мышью или нажав на любые клавиши клавиатуры. Если ноутбук был собран, при поднятии крышки-монитора ноутбук выходит из гибернации.
Чтобы система восстановила свою работу, требуется подождать 30-120 секунд. Время выхода из спецрежима сопоставимы со стандартным временем загрузки модели ноутбука. Стоит помнить, что режим не будет доступен, если жесткий диск переполнен.
Выход из гибернации можно также настроить по таймеру. В этом случае ноутбук автоматически включится в назначенное время. Также некоторые модели поддерживают возможность назначать на определенные клавиши возможности управления выходом из спецрежима. В этом случае вы сможете использовать ту комбинацию на клавиатуре, которая будет для вас удобной.
Видео по теме
Более подробно разобраться в данной теме поможет видео на YouTube:
В видео рассказывается о том, что такое «гибернация», отличие данного спецрежима от режима «сна». Автор видео также обращает внимание о пользе спящего режима и гибернации для ноутбуков. На видео подробно разбирается, как удалить файл спецрежима. Весь процесс визуализирован и прокомментирован автором, что позволяет повторить без проблем все действия на своем компьютере.
Опубликовано 14.08.2019 Обновлено 09.04.2021 Пользователем
Windows имеет множество различных режимов, которые делают взаимодействие с операционной системой более удобным и комфортным. Один из них – гибернация. В этой статье рассмотрим, что такое гибернация в Windows и как включить и отключить данный режим.
Гибернация в Windows – что это такое | Значение
Что такое гибернация в Windows? Что означает этот режим? Для чего он нужен?
Наверняка многие уже слышали это слово, например, в научно-фантастических фильмах про космос, где отважные межгалактические путешественники отправляются в далекие-далекие края галактики. Но проблема в том, что путешествие занимает несколько сотен лет, а жизнь человека намного короче. Что же делать? Правильно, перевести всех пассажиров корабля в режим гибернации. Он же – режим сна (дословный перевод с английского). После выхода из него человек проснется все тем же, не постарев и не потеряв знания, которые он получил в жизни до момента перехода в режим сна.
Подытожим и сформируем краткое определение слову «Гибернация» в Windows.
Гибернация – это энергосберегающий режим, при переходе в который на жесткий диск сохраняются все данные, полученные при работе пользователя на компьютере или ноутбуке, включая те, что хранятся в оперативной памяти. Питание компьютера в данном режиме полностью отключается, заряд батареи не расходуется, что весьма актуально на ноутбуках, нетбуках, планшетах. После выхода их гибернации пользователь возвращается к тому месту работы, на котором остановился. Все незавершенные программы и открытые документы будут восстановлены.
В чем разница между гибернацией и спящим режимом в Windows
Windows имеет несколько режимов энергосбережения:
- Спящий режим;
- Гибернация;
- Гибридный спящий режим.
В Windows XP также есть «Режим ожидания», который в более поздних версиях операционной системы исчез.
В чем разница между гибернацией, спящим режимом и гибридным спящим режимом в Windows:
При переходе в спящий режим система значительно сокращает энергопотребление, но не прекращает его полностью. Отключаются процессор, жесткий диск и экран, при этом сохраняется работа оперативной памяти и некоторое количество компонентов, необходимых для ее функционирования. Выход из режима сна занимает меньше времени, нежели из гибернации или гибридного. Если у ноутбука полностью сядет батарея, то он выключится, а все данные, хранящиеся в оперативной памяти, будут утрачены.
Гибернация, как уже было сказано, позволяет сохранить в отдельный файл данные из оперативной памяти. После чего происходит полное отключение компьютера. Энергопотребление сводиться до нуля. При запуске компьютера система вновь перекидывает данные из файла на диске в оперативную память, и пользователь без труда может вернуться к работе с того места, на котором закончил. У этого процесса время восстановления работы значительно дольше, чем у режима сна.
Гибридный спящий режим является помесью двух вышеописанных режимов. Он практически не отличается от режима сна, с той лишь разницей, что при его активации, система создает резервную копию данных из оперативной памяти, сохраняя ее на жесткий диск. И в случае, если батарея разрядится и компьютер будет отключен, то после его запуска операционная система извлечет данные из файла и восстановит работу.
К слову, компьютеры на которых операционная система установлена на SSD-накопитель выходят из данных режимов намного быстрее, чем те, у которых Windows размещается на обычном HDD.
Файл гибернации Windows
hiberfil.sys – файл гибернации Windows, хранящийся в корневой системной папке операционной системы. Именно он отвечает за возможность записи и извлечения данных из операционной системы при переходе в режим гибернации. Размер файла примерно сопоставим с действующим объемом оперативной памяти.
Если на жестком диске недостаточно свободного места для записи файла, то в таком случае гибернация не будет работать.
Можно ли удалить файл гибернации hiberfil.sys
Удалять файл гибернации нежелательно. К тому же, в этом нет никакого смысла, так как есть стандартный метод отключения режима, который подробно расписан ниже в статье.
Как проверить, поддерживает ли гибернацию компьютер / ноутбук
Проверить, доступен ли режим гибернации для компьютера или ноутбука можно с помощью командной строки или более современного инструмента – Windows Power Shell.
- Открыть командную строку. Для этого можно запустить процесс «Выполнить» с помощью комбинации клавиш Win+R и ввести в поле команду cmd . Либо воспользоваться встроенным поиском Windows и найти ее по ключевым словам: «командная строка» или «cmd»;
- Ввести в командной строке команду powercfg /a и нажать Enter. После чего в окне появится подробная информация о всех доступных состояниях спящего режима;
Как включить режим гибернации в Windows 10
В ОС Windows 10 в меню завершения работы по умолчанию отсутствует пункт «Гибернация», есть только базовые «Выход», «Спящий режим», «Завершение работы» и «Перезагрузка». Поэтому прежде всего его необходимо добавить кнопку в меню.
Как включить режим гибернации в Windows 10:
- Открыть меню «Пуск» и перейти в «Параметры»;
- Открыть раздел «Система»;
- Перейти в раздел «Питание и спящий режим»;
- Открыть дополнительные параметры питания;
- Выбрать пункт «Действия кнопок питания», расположенный в навигационном меню слева;
- Нажать «Изменение параметров, которые сейчас недоступны», чтобы разблокировать возможность добавления в меню нужного пункта;
- Отметить галочкой пункт «Режим гибернации»;
- Нажать «Сохранить изменения».
После выполнения данной процедуры, в меню завершения работы Windows будет отображаться пункт «Гибернация».
Настройка гибернации Windows 10
Пользователю доступны 2 варианта перехода в режим гибернации:
- Ручной, при клике по соответствующему пункту в меню;
- Автоматический, который запускается при бездействии компьютера в течение заданного времени.
Что касается ручного режима, то с этим все понятно, мы разобрались, как добавить кнопку. Теперь необходимо настроить гибернацию в Windows, чтобы операционная система самостоятельно погружалась в сон. Для это следует выполнить следующую инструкцию:
- Открыть меню «Пуск»;
- Перейти в «Параметры»;
- Зайти в раздел «Система»;
- Перейти в «Питание и спящий режим»;
- Выбрать «Дополнительные параметры питания»;
- Нажать «Настройка перехода в спящий режим» в боковом меню;
- Затем – «Изменить дополнительные параметры питания»;
- В открывшемся окне найти подраздел «Гибернация после» в разделе «Сон» и ввести необходимое время, через которое компьютер будет переводиться в режим. Можно уменьшать его или увеличивать, по необходимости. В ноутбуках пользователь может отдельно настроить параметры входа в режим гибернации при питании от сети и от батареи;
- Нажать «ОК», чтобы сохранить изменения.
Как поменять кнопку «Сон» на гибернацию
Пользователю доступно изменения энергосберегающего режима при нажатии на кнопку сна. Для этого необходимо:
- Открыть меню «Пуск»;
- Перейти в «Параметры»;
- Зайти в раздел «Система»;
- Перейти в «Питание и спящий режим»;
- Выбрать «Дополнительные параметры питания»;
- Нажать «Настройка перехода в спящий режим» в боковом меню;
- В раскрывающемся меню выбрать «Гибернация» напротив пункт «При нажатии кнопки сна».
Как включить гибернацию в Windows 7
- Открыть меню «Пуск»;
- Перейти в «Панель управления»;
- Выбрать раздел «Электропитание»;
- Выбрать пункт «Настройка перехода в спящий режим» в боковом меню слева;
- В открывшемся окне нажать «Изменить дополнительные параметры питания»;
- Найти раздел «Сон», развернуть параметры гибернации и выбрать время бездействия в минутах через которое будет включен режим гибернации Windows;
- Нажать «ОК».
Включение гибернации в командной строке
Для запуска режима гибернации в Windows можно использовать специальную команду в командной строке или приложении Power Shall. Данный способ универсальный и подходит для всех версий операционной системы. Чтобы воспользоваться им, необходимо сделать следующее:
- Открыть командную строку или Power Shall (на Win 10). Для быстрого перехода к ней можно воспользоваться формой поиска Windows или вызвать приложение «выполнить» с помощью горячих клавиш Win+R, куда следует ввести команду cmd и нажать Enter;
- Ввести в строку команду powercfg /h on и нажать Enter.
Как отключить гибернацию в Windows 10
Для отключения гибернации в Windows 10 необходимо выполнить следующую инструкцию:
- Открыть меню «Пуск»;
- Перейти в «Параметры»;
- Зайти в раздел «Система»;
- Перейти в раздел «Питание и спящий режим»;
- Выбрать «Дополнительные параметры питания»;
- Нажать «Действия кнопок питания» в боковом меню;
- Кликнуть по «Изменение параметров, которые сейчас доступны»;
- Убрать галочку с пункта «Режим гибернации»;
- Нажать кнопку «Сохранить изменения».
Как отключить гибернацию в Windows 7
- Открыть меню «Пуск»;
- Перейти в «Панель управления», выбрав соответствующий пункт в стартовом меню;
- Зайти в раздел «Электропитание»;
- Выбрать пункт «Настройка перехода в спящий режим» в боковом меню;
- Нажать «Изменить дополнительные параметры питания»;
- Найти раздел «Сон», развернуть параметры гибернации и установить значение 0, которое автоматически преобразуется в «никогда». Если действия выполняются с ноутбука, то следует задать нулевое значение для 2-х параметров: при питании от батареи и от сети;
- Нажать «ОК», чтобы сохранить изменения.
Как отключить гибернацию в командной строке Windows
Быстрый способ отключения гибернации во всех версиях Windows – использовать специальную команду в командной строке, или – в Power Shell (в Win 10).
Как отключить гибернацию в Windows:
- Открыть командную строку. Можно найти ее через встроенный в операционную систему поиск или открыть приложение «выполнить» с помощью комбинации клавиш Win+R, ввести команду cmd и нажать Enter;
- Прописать команду powercfg /h off и нажать Enter.
В случае деактивации гибернации с помощью командной строки, включить ее снова можно будет только из командной строки, пункты в системных настройках электропитания пропадут.
Как отключить гибернацию Windows в реестре
Отключить включение режима гибернации можно из редактора реестра. Для этого нужно сделать следующее:
- Открыть редактор реестра. Для этого можно воспользоваться поиском Windows или открыть приложение «выполнить» с помощью сочетания клавиш Win+R, ввести команду regedit и нажать Enter;
- Пройти по следующему пути:
HKEY_LOCAL_MACHINESYSTEMCurrentControlSetControlPower - Поочередно кликнуть правой кнопкой мыши по параметрам «HiberFileSizePercent» и «HibernateEnabled», чтобы вызвать контекстное меню, в котором следует выбрать пункт «Изменить»;
- Поставить значение 0;
- Нажать «ОК».
Не нашли ответ? Тогда воспользуйтесь формой поиска:
Содержание
- Что такое гибернация на ноутбуке
- Что представляет собой режим гибернации на ноутбуке
- Особенности, преимущества и недостатки режима гибернации
- Зачем нужен режим гибернации на ноутбуке
- Как правильно активировать и отключить режим гибернации
- Для чего нужна гибернация в ноутбуке и компьютере
- Понятие гибернации
- Что такое режим сна на ноутбуке
- Что такое гибернация в ноутбуке и компьютере
- В чем отличие этих двух режимов
- Когда и зачем использовать режим гибернации
- Включение гибернации
- Отключить гибернацию windows – алгоритм действий
- Причины проблем с гибернацией
- Правильный выход из режима гибернации
- Видео по теме
- Как выйти из гибернации на ноутбуке
- Режим гибернации на ноутбуке
- Как выйти из режима гибернации на ноутбуке: способы
- Почему не удаётся выйти из режима гибернации
- Как выйти из гибернации на ноутбуке
- Режим гибернации на ноутбуке
- Как выйти из режима гибернации на ноутбуке: способы
- Почему не удаётся выйти из режима гибернации
- 7 лучших способов исправить ошибку гибернации при блокировке экрана в Windows 10
- 1. Выключите или удалите экран блокировки и пароль.
- 2. Рециркуляция энергии
- 3. Запустите средство устранения неполадок питания.
- 4. Закройте фоновые приложения.
- 5. Создайте новый профиль мощности.
- 7. Повторно включите режим гибернации.
- Больше силы для вас
Что такое гибернация на ноутбуке

Что представляет собой режим гибернации на ноутбуке
Это режим выключения лэптопа, при котором последние данные выгружаются из оперативной памяти и сохраняются на винчестере. Это позволяет впоследствии быстро загрузить ПК с восстановлением последней сессии.
Данные сохраняются в файле hiberfile.sys, объём которого равен объёму ОЗУ. То есть, независимо от того, какие операции выполнялись перед завершением работы, они будут сохранены.
Справка! С английского слово гибернация переводится как «зимняя спячка». Но в IT-сфере оно имеет иное значение – «режим сниженного энергопотребления».
Особенности, преимущества и недостатки режима гибернации
Чтобы понять, в чём заключается особенность режима, нужно разобраться, что происходит с ПК при использовании других способов выключения:
Гибернация представляет собой нечто среднее между выключением и режимом сна. Компьютер полностью выключается, но после загрузки позволяет начать работу с того же места, на котором она была закончена.
Внимание! Прежде чем воспользоваться гибернацией, подумайте, необходима ли она вам. При кажущихся преимуществах она имеет и недостатки.
К плюсам относятся:
Справка! Время включения ПК при активном режиме гибернации составляет около 10 секунд. Для сравнения, время загрузки после полного выключения в среднем составляет 1 минуту, а после спящего режима – до 5 секунд.
Недостаток у этого режима один, но существенный. Он требует большого объёма оперативной памяти. Если её недостаточно, возможны сбои в работе Windows.
Зачем нужен режим гибернации на ноутбуке
Обычным пользователям гибернация в принципе не нужна. Однако режим просто необходим людям, которые часто работают в местах, где нет возможности подключить ноутбук к розетке. В этом случае режим защитит от непредвиденной утраты данных.
Понадобится этот режим людям, которым необходимо срочно отложить работу, но при этом сохранить её. Тогда по возвращении они смогут включить ПК и начать работу с момента остановки.
Представьте, вы целый день ходите с ноутбуком, приходится постоянно сохранять данные и выключать его, затем снова включать. С гибернацией процесс упрощается. После того как вы поработали, просто закрываете крышку лэптопа, а когда нужно снова поработать, открываете. Компьютер автоматически запускается и восстанавливает прежнее состояние. Вы получаете полностью готовый к работе ПК, на котором открыты все нужные программы.
Как правильно активировать и отключить режим гибернации
Активировать гибернацию просто:
Но случается, что такой команды нет. Что делать? Дело в том, что в большинстве лэптопов эта функция по умолчанию отключена. Чтобы воспользоваться ею, сначала нужно её включить в настройках. Следуйте инструкции:
Ещё один способ запуска – через командную строку. Для этого необходимо обладать правами администратора:
Отключение гибернации – иногда необходимая мера, так как файл, на котором сохраняется информация, занимает много места и может тормозить работу ноутбука. При включенной опции может не хватать места для обновления важных программ и самой ОС. Из-за этого могут возникать ошибки и сбои в работе устройства.
Источник
Для чего нужна гибернация в ноутбуке и компьютере
На каждом ноутбуке есть несколько встроенных режимов завершения работы: сон, полное выключение и гибернация. Если принцип работы выключения и режима сна более или менее понятен, то о гибернации мало кто знает. Поэтому о том, что такое гибернация на ноутбуке будет рассказано далее.
Понятие гибернации
Многие пользователи Windows знают о том, что режим гибернации является чем-то похожим или подобным режиму сна. Но в чем их явные отличия, знают единицы. Гибернация – спецрежим выключения компьютера, при котором все данные сохраняются на винчестере в системном файле hiberfile.sys, по объему равному объему ОЗУ. К сохраненным данным будет относится буфер обмена (если он содержит при сохранении какую-либо информацию), а также открытые приложения. Такой подход к завершению работы позволяет без потерь восстанавливать текущую версию при возвращении к устройству. Впервые поддержка такой функции была добавлена в 1995 году на операционной системе Windows 95, однако свое современное название «гибернация» получала только с появлением ОС Vista.
Что такое режим сна на ноутбуке
Сон – режим, при котором вся информация сохраняется в оперативной памяти. Спецрежим сна заставляет все процессы компьютера переходить на паузу. Это значит, что все железо компьютера, процессор, модули связи, продолжают работать, но экран устройства при этом отключается. Все, что нужно, чтобы возобновить работу после активации режима сна – нажать на любую кнопку, провести пальцем по тачпаду или поводить мышкой, чтобы ноутбук отреагировал и возобновил работу.
Преимуществом режима сна является то, что на подготовку к работе требуется минимальное количество времени. Недостаток тоже присутствует: заряд аккумулятора снижается, так как устройство фактически остается в рабочем состоянии. Если заряд приближается к нулевой отметке, устройство автоматически сохраняет данные на жестком диске и возобновляет работу только при подключении прибора к питанию.
Что такое гибернация в ноутбуке и компьютере
Для устройств с ОС Windows 7, 8 или Vista гибернация считается самым оптимальным вариантом. Это объяснимо тем, что длительность процесса загрузки прибора сильно сказывается на заряде батареи. Как уже было сказано, спецрежим позволяет затрачивать минимум времени для восстановления рабочего состояния. А так как перед переходом в спецрежим приложения выключать необязательно, заряд не затрачивается на их запуск. Состояние работающих программ и открытых окон сохраняется таким же.
В чем отличие этих двух режимов
Отличия спецрежима сна от гибернации:
Когда и зачем использовать режим гибернации
Стоит заметить, что рядовому пользователю скорее всего не придется пользоваться гибернацией. В связи с этим обычно рекомендуется его отключать. Он предназначен для пользователей, работающих с ноутбуком на расстоянии от источников питания или не имеющих зарядного устройства поблизости.
Спецрежим становится помощником, когда становится необходимостью неожиданно завершить процесс работы, но успеть сохранить результат. Благодаря ему можно продолжить с того места, на котором закончили, при этом не утратив заряд.
Удобство данного режима оценили миллионы пользователи ОС Windows. Сейчас без этой функции многие не представляют себе работу с ноутбуком.
Включение гибернации
Некоторые ноутбуки не поддерживают рассматриваемый режим, а на других устройствах он может быть просто отключен. Это может быть вызвано рядом причин:
Чтобы проверить, поддерживается ли он, нужно воспользоваться командной строкой:
Если режим поддерживается на устройстве, его можно включить:
Чтобы персонально настроить спецрежим, следует выполнить ряд простых шагов:
Отключить гибернацию windows – алгоритм действий
Нередко бывают ситуации, когда рассматриваемый спецрежим является лишним инструментом, который только мешает в работе. В этом случае ее можно самостоятельно отключить. Чтобы отключить гибернацию на устройстве с ОС Windows, нужно выполнить ряд действий:
Настройка перехода в спящий режим
Очистка файлов режима гибернации
Включение режима гибернации через Биос
Причины проблем с гибернацией
Как было сказано выше, есть ряд причин, по которым ноутбук не может войти в спецрежим или не может корректно выйти из него. Проблемы выхода обычно возникают из-за наличия открытых сторонних приложений или подключенных внешних устройств, постоянно «будящих» ноутбук. Такое воздействие гаджетов сказывается на уровне заряда батареи.
Гибернация имеет свои преимущества и недостатки. Среди преимуществ завершения работы с помощью данного режима выделяют:
К недостаткам можно отнести:
Таким образом, не всем пользователям подходит гибернация, так как она имеет немало недостатков.
Правильный выход из режима гибернации
Многие пользователи задаются вопросом о том, как вывести ноутбук из гибернации? Чтобы совершить правильный выход в операционной системе Windows, обычно достаточно нажать на кнопку электропитания, то есть включить компьютер. В некоторых системах можно восстановить работу устройства, пошевелив мышью или нажав на любые клавиши клавиатуры. Если ноутбук был собран, при поднятии крышки-монитора ноутбук выходит из гибернации.
Чтобы система восстановила свою работу, требуется подождать 30-120 секунд. Время выхода из спецрежима сопоставимы со стандартным временем загрузки модели ноутбука. Стоит помнить, что режим не будет доступен, если жесткий диск переполнен.
Выход из гибернации можно также настроить по таймеру. В этом случае ноутбук автоматически включится в назначенное время. Также некоторые модели поддерживают возможность назначать на определенные клавиши возможности управления выходом из спецрежима. В этом случае вы сможете использовать ту комбинацию на клавиатуре, которая будет для вас удобной.
Видео по теме
Более подробно разобраться в данной теме поможет видео на YouTube:
В видео рассказывается о том, что такое «гибернация», отличие данного спецрежима от режима «сна». Автор видео также обращает внимание о пользе спящего режима и гибернации для ноутбуков. На видео подробно разбирается, как удалить файл спецрежима. Весь процесс визуализирован и прокомментирован автором, что позволяет повторить без проблем все действия на своем компьютере.
Источник
Как выйти из гибернации на ноутбуке
Через определённое время после бездействия включённого ноутбука активируется гибернация или «спящий режим». Эта функция требуется для экономии энергии, а также это снижает износ аппаратного оборудования. Но иногда выйти из этого состояния очень сложно.
Режим гибернации на ноутбуке
Режим гибернации – это состояние ноутбука, когда он почти полностью не потребляет энергию. Эта функция была специально сделана для мобильных ПК, работающих от аккумуляторной батареи. Отличие режимов:
Справка! Таким образом, именно гибернация, среди остальных средств экономии электроэнергии, считается самой лучшей. И специалисты советуют использовать именно эту функцию, если устройство будет долгое время неактивно, а после нужно быстро (в течение минуты) привести ноутбук в рабочее положение с активными окнами и программами, которые были открыты до этого.
Как выйти из режима гибернации на ноутбуке: способы
Чтобы выйти из гибернации, необходимо выполнить следующие действия:
Не советуют использовать функцию «ждущий режим» или «сон», если появляются сложности во время выхода из гибернации. Кликните правой клавишей мышки на свободном поле рабочего стола и нажмите «Свойства».
В появившемся меню найдите пункт «Заставка» и выберите вкладку «Питание». Зайдите в «Спящий режим» и уберите флажок напротив строки «Разрешить спящий режим».
Почему не удаётся выйти из режима гибернации
Спящий режим включается, когда человек, закончив работу с мобильным ПК, не утруждается «выходом из Виндовс», а просто захлопывает ноутбук.
Удобно. Во время открытия крышки ОС не загружается полностью заново, а запускается с момента закрытия крышки. Это экономит время и электроэнергию аккумуляторной батареи.
Но, из гибернации устройство может не выйти. Что нужно сделать в этом случае:
Если вышеописанные действия не смогли помочь, то произошла серьёзная поломка и лучше всего обратиться за услугами к опытному специалисту.
Источник
Как выйти из гибернации на ноутбуке
Если включенный ноутбук не выполняет действий некоторое время, то он автоматически включает гибернацию или «спящий режим». Система самостоятельно экономит энергию и сохраняет ресурс портативного компьютера. Существует несколько способов, как выйти из гибернации на ноутбуке. Об этом подробнее расскажем в статье.
Режим гибернации на ноутбуке
Гибернация – это состояние устройства, при котором не потребляется энергия. Обычным компьютерам не нужна такая функция — они постоянно питаются от сети. Ноутбуки мобильны, поэтому режим сохранения энергии для них – важная функция. Существуют разные состояния:
Гибернация является самым хорошим средством для сохранения зарядки аккумулятора. Система впервые появилась в Windows XP, но тогда она не имела популярности, так как пользователи чаще пользовались стационарными компьютерами. С распространением ноутбуков все поменялось – экономия энергии стала очень важна, особенно для старых устройств, ведь их батарея уже не так хорошо держит заряд.
Купив портативный компьютер, вы можете не увидеть вкладку гибернации в основном меню. Тогда нужно перейти в Панель управления, и во вкладке Электропитания добавить сон в быстрый доступ. Файлы в этом состоянии сохраняются в hiberfil.sys – для корректного сохранения убедитесь, что на диске достаточно места. Специалисты отмечают именно эту функцию — с ней почти выключенный портативный компьютер продолжит работу меньше чем за минуту.
Как выйти из режима гибернации на ноутбуке: способы
Есть несколько способ выйти из режима сна:
Не желательно пользоваться вкладкой «ждущий режим» или «сон», если устройство уже показывало проблемы при выходе из сна. Нажмите правой клавишей мыши на открытом поле рабочего стола и выберете вкладку «Свойства».
Почему не удаётся выйти из режима гибернации
Активировать спящий режим можно просто захлопнув крышку ноутбука. Документы и вкладки, в которых была работа, не нужно сохранять. Вы просто продолжите с того момента, как закончили. Заряд батареи и ресурс аккумулятора не используются. Но устройство иногда не выходит из сна. И когда ноутбук не выходит из гибернации, ему требуется перезагрузка, а значит, все данные будут потеряны. Тогда стоит попробовать другие действия:
Если способы выше не помогают в некоторых случаях – тогда стоит обратиться к специалисту.
Источник
7 лучших способов исправить ошибку гибернации при блокировке экрана в Windows 10
Hibernate призван сэкономить драгоценный заряд батареи, не закрывая открытые приложения, позволяя пользователям быстро возобновить работу. Экран блокировки, с другой стороны, предназначен для предотвращения доступа злоумышленников к вашим ценным данным. Компьютер все еще работает, и вы должны видеть экран блокировки при выходе компьютера из спящего режима.
Давайте посмотрим на некоторые решения.
1. Выключите или удалите экран блокировки и пароль.
Это временное решение, пока вы не обнаружите, что мешает вашему компьютеру. Выключить компьютер очень просто, но перед этим необходимо сохранить все открытые файлы.
Вы легко можете отключить экран блокировки в Windows 10, и его также легко снова включить. Мы рекомендуем вам исправить спящий режим, который, тем не менее, приводит к ошибке блокировки экрана, поскольку экран блокировки существует не просто так. Если это не сработает, есть способ удалить пароль Windows, но это будет работать только для локальной учетной записи, а не для учетной записи Microsoft.
2. Рециркуляция энергии
Выньте вилку из розетки или отсоедините зарядный кабель от ноутбука. Теперь нажмите и удерживайте кнопку питания в течение нескольких секунд, пока ноутбук не выключится. Опять же, подождите несколько секунд и включите его.
3. Запустите средство устранения неполадок питания.
В каждой версии Windows есть средство устранения неполадок, которое может найти и исправить ряд распространенных ошибок, с которыми пользователи сталкиваются на своем компьютере. Есть еще один для власти.
Шаг 1: Нажмите клавишу Windows + I, чтобы открыть настройки и выполнить поиск по запросу «Найти и исправить проблемы с настройками питания вашего компьютера».
Шаг 2: В появившемся всплывающем окне выберите «Применить ремонт автоматически» и нажмите «Далее», чтобы следовать инструкциям на экране.
Единственный способ проверить, переходит ли спящий режим на экран блокировки или нет, — это перевести компьютер в спящий режим.
4. Закройте фоновые приложения.
Приложение, работающее в фоновом режиме, может препятствовать переходу компьютера в спящий режим. Либо остановите запущенный процесс, либо дождитесь его завершения. Одним из примеров может быть антивирус, выполняющий периодическое сканирование в фоновом режиме. Есть так много приложений, которые работают в фоновом режиме.
Нажмите клавиши Ctrl + Shift + Esc, чтобы запустить диспетчер задач и проверить запущенные задачи и процессы на вкладке «Процессы». Чтобы завершить запущенную задачу, щелкните ее правой кнопкой мыши и выберите Завершить задачу. Мы не рекомендуем закрывать системные процессы, необходимые для работы вашего компьютера. Сосредоточьтесь на приложениях, которые вы знаете и используете вместо этого.
5. Создайте новый профиль мощности.
Профиль питания по умолчанию создается на вашем компьютере с Windows при первой установке ОС. Вы можете отредактировать его по своему вкусу или создать новый с нуля. Для устранения проблем, связанных со спящим режимом, мы предлагаем создать новый профиль.
Шаг 1: Снова откройте настройки Windows, нажав клавишу Windows + I, перейдите в раздел «Система»> «Питание и спящий режим» и выберите «Дополнительные настройки питания».
Шаг 2: Нажмите на опцию «Создать схему электропитания».
Назовите свой новый план управления питанием и установите таймеры для сна и других режимов по своему усмотрению и, наконец, сохраните изменения.
Вы найдете драйверы дисплея под заголовком «Видеоадаптеры» в диспетчере устройств.
7. Повторно включите режим гибернации.
Отключение и повторное включение режима гибернации может помочь начать работу с вашей стороны.
Шаг 1: Найдите командную строку в меню «Пуск» и нажмите «Запуск от имени администратора», чтобы запустить ее с правильными разрешениями.
Шаг 2: Введите команду ниже, чтобы отключить функцию гибернации. Замените слово «выключено» на «включено», чтобы включить его.
Больше силы для вас
Функция гибернации удобна. Это позволяет максимально использовать заряд батареи во время путешествий или передвижения, не сохраняя и не закрывая все файлы и приложения. Все будет так, как когда вы его оставили. И есть несколько способов активировать режим гибернации. Как мы обсуждали ранее, вы можете сделать это из меню «Пуск»> «Параметры питания» или закрыть крышку.
Мы надеемся, что эти решения помогли, и теперь компьютер переходит в спящий режим, а не на экран блокировки. Вы пытались заблокировать компьютер перед включением режима гибернации? У многих это сработало.
Следующий:
Ваш компьютер выключается каждый раз, когда вы переводите его в режим сна или гибернации? Вот несколько решений, которые помогут вам эффективно решить эту проблему.
Источник
Через определённое время после бездействия включённого ноутбука активируется гибернация или «спящий режим». Эта функция требуется для экономии энергии, а также это снижает износ аппаратного оборудования. Но иногда выйти из этого состояния очень сложно.
Режим гибернации на ноутбуке
Режим гибернации – это состояние ноутбука, когда он почти полностью не потребляет энергию. Эта функция была специально сделана для мобильных ПК, работающих от аккумуляторной батареи. Отличие режимов:
- Если устройство включает режим «сон», то все активные окна и приложения сохраняются в оперативной памяти ПК, а потребление электроэнергии только понизится.
- Если используется гибернация, то сохранение данных происходит не в оперативной памяти, а используется винчестер, при этом ноутбук полностью отключается.
Справка! Таким образом, именно гибернация, среди остальных средств экономии электроэнергии, считается самой лучшей. И специалисты советуют использовать именно эту функцию, если устройство будет долгое время неактивно, а после нужно быстро (в течение минуты) привести ноутбук в рабочее положение с активными окнами и программами, которые были открыты до этого.
Как выйти из режима гибернации на ноутбуке: способы
Чтобы выйти из гибернации, необходимо выполнить следующие действия:
- В первую очередь можно попробовать восстановить работу любым способом, к примеру, нажать на кнопку мыши. Если это действие не дало результат, воспользуйтесь кнопкой возврата к прежнему режиму Esc.
- После попробуйте комбинацию кнопок Ctrl+Alt+Delete. В этом меню нужно нажать на «Перезагрузку компьютера», так система вернётся к нормальному состоянию. Кнопка «Питания» на клавиатуре также может вызывать это действие, если для неё это установлено. Не стоит беспокоиться за программы и открытые окна, в которых производилась работа, дамп памяти сохраняется в отдельном файле, потому во время запуска операционной системы всё восстановится.
Не советуют использовать функцию «ждущий режим» или «сон», если появляются сложности во время выхода из гибернации. Кликните правой клавишей мышки на свободном поле рабочего стола и нажмите «Свойства».
В появившемся меню найдите пункт «Заставка» и выберите вкладку «Питание». Зайдите в «Спящий режим» и уберите флажок напротив строки «Разрешить спящий режим».
Почему не удаётся выйти из режима гибернации
Спящий режим включается, когда человек, закончив работу с мобильным ПК, не утруждается «выходом из Виндовс», а просто захлопывает ноутбук.
Удобно. Во время открытия крышки ОС не загружается полностью заново, а запускается с момента закрытия крышки. Это экономит время и электроэнергию аккумуляторной батареи.
Но, из гибернации устройство может не выйти. Что нужно сделать в этом случае:
- для начала нажмите любую клавишу клавиатуры или подключите какое-то внешнее устройство через USB-разъем. Возможно, это поможет выйти из гибернации;
- вероятно, разрядилась аккумуляторная батарея — подсоедините к лэптопу зарядку, подождите определённое время, пока зарядится батарея и нажмите «Питание»;
- случился сбой во время выхода из гибернации — при заряженной аккумуляторной батареи нажмите и задержите клавишу «питания» приблизительно 3-4 секунды — это стандартное действие вызывает перезапуск Виндовс;
- вероятно, произошёл сбой в настройках ноутбука (чаще всего случается в старых моделях) — достаньте батарею из устройства, установите обратно, ПК может начать загружаться.
Если вышеописанные действия не смогли помочь, то произошла серьёзная поломка и лучше всего обратиться за услугами к опытному специалисту.
Через определённое время после бездействия включённого ноутбука активируется гибернация или «спящий режим». Эта функция требуется для экономии энергии, а также это снижает износ аппаратного оборудования. Но иногда выйти из этого состояния очень сложно.
Режим гибернации на ноутбуке
Режим гибернации – это состояние ноутбука, когда он почти полностью не потребляет энергию. Эта функция была специально сделана для мобильных ПК, работающих от аккумуляторной батареи. Отличие режимов:
- Если устройство включает режим «сон», то все активные окна и приложения сохраняются в оперативной памяти ПК, а потребление электроэнергии только понизится.
- Если используется гибернация, то сохранение данных происходит не в оперативной памяти, а используется винчестер, при этом ноутбук полностью отключается.
Справка! Таким образом, именно гибернация, среди остальных средств экономии электроэнергии, считается самой лучшей. И специалисты советуют использовать именно эту функцию, если устройство будет долгое время неактивно, а после нужно быстро (в течение минуты) привести ноутбук в рабочее положение с активными окнами и программами, которые были открыты до этого.
Как выйти из режима гибернации на ноутбуке: способы
Чтобы выйти из гибернации, необходимо выполнить следующие действия:
- В первую очередь можно попробовать восстановить работу любым способом, к примеру, нажать на кнопку мыши. Если это действие не дало результат, воспользуйтесь кнопкой возврата к прежнему режиму Esc.
- После попробуйте комбинацию кнопок Ctrl+Alt+Delete. В этом меню нужно нажать на «Перезагрузку компьютера», так система вернётся к нормальному состоянию. Кнопка «Питания» на клавиатуре также может вызывать это действие, если для неё это установлено. Не стоит беспокоиться за программы и открытые окна, в которых производилась работа, дамп памяти сохраняется в отдельном файле, потому во время запуска операционной системы всё восстановится.
Не советуют использовать функцию «ждущий режим» или «сон», если появляются сложности во время выхода из гибернации. Кликните правой клавишей мышки на свободном поле рабочего стола и нажмите «Свойства».
В появившемся меню найдите пункт «Заставка» и выберите вкладку «Питание». Зайдите в «Спящий режим» и уберите флажок напротив строки «Разрешить спящий режим».
Почему не удаётся выйти из режима гибернации
Спящий режим включается, когда человек, закончив работу с мобильным ПК, не утруждается «выходом из Виндовс», а просто захлопывает ноутбук.
Удобно. Во время открытия крышки ОС не загружается полностью заново, а запускается с момента закрытия крышки. Это экономит время и электроэнергию аккумуляторной батареи.
Но, из гибернации устройство может не выйти. Что нужно сделать в этом случае:
- для начала нажмите любую клавишу клавиатуры или подключите какое-то внешнее устройство через USB-разъем. Возможно, это поможет выйти из гибернации;
- вероятно, разрядилась аккумуляторная батарея — подсоедините к лэптопу зарядку, подождите определённое время, пока зарядится батарея и нажмите «Питание»;
- случился сбой во время выхода из гибернации — при заряженной аккумуляторной батареи нажмите и задержите клавишу «питания» приблизительно 3-4 секунды — это стандартное действие вызывает перезапуск Виндовс;
- вероятно, произошёл сбой в настройках ноутбука (чаще всего случается в старых моделях) — достаньте батарею из устройства, установите обратно, ПК может начать загружаться.
Если вышеописанные действия не смогли помочь, то произошла серьёзная поломка и лучше всего обратиться за услугами к опытному специалисту.
- 1. Способы отключения гибернации
- 2. Правильный выход из режима гибернации
- 3. Преимущества и недостатки режима
- 4. Когда и зачем использовать режим гибернации?
Многие пользователи Windows, в большинстве владельцы ноутбуков, часто задаются вопросом, что такое гибернация? Этот режим подобен режиму сна, за тем отличием, что все открытые приложения, буфер обмена и прочую пользовательскую информацию он сохраняет не в оперативной памяти, а в отдельном системном файле и выключает ноутбук или компьютер. Потом при повторном включении, все нужные вещи подгружаются из этого файла. Но это еще не все. В данной статье мы подробно расскажем, что это такое гибернация на Windows 7.
Способы отключения гибернации
Так как многие пользователи не знают, что такое гибернация Windows 10 и как работать с этим режимом, то в этой статье мы расскажем об особенностях этого режима и как его выключить. Как отключить гибернацию на Windows 10 – все предельно просто: достаточно просто открыть командную строку Windows и прописать в ней powercfg -h off. После этого гибернация windows перестанет работать на вашем компьютере и вам больше не придется беспокоиться о незнакомом режиме. Гибернация в ноутбуке отключается абсолютно аналогично и не требует никаких дополнительных действий.
Так как многие ноутбуки в качественной операционной системы могут использовать старые версии, то стоит отметить, что в Windows 8 отключение гибернации происходит точно также, как и в Windows 10. Также обращаем внимание пользователей Windows 7, что режим гибернации на их операционной системе идентичен оному на более поздних версиях ОС от Microsoft.
Правильный выход из режима гибернации
Включить режим гибернации настолько же просто, как отключить. В этом случае функцию режима гибернации нужно вернуть через ту же командную строку компьютера.
Не менее распространенным вопросом является, как выйти из этого режима. Для этого мы составили целую инструкцию, придерживаясь которой можно спокойно покинуть режим гибернации.
- Попробуйте подвигать мышкой или же нажать некоторые клавиши на клавиатуре. Как правило, пользователи просто путают режим ожидания, сна и гибернации из-за чего у них могут возникать некоторые проблемы. Гибернация в Windows не включится сама по себе, поэтому зачастую после этих действий ноутбук или компьютер выходит из спящего или ожидающего режима.
- Вторым способом нужно выделить комбинацию клавиш Ctrl-Alt-Delete или же кнопку отключения питания, которые перезагрузят ваш компьютер или ноутбук и также выведут его из режима гибернации.
- Если же эти пункты не помогли, то стоит воспользоваться маленькой кнопкой Reset. Не переживайте за открытые файлы, так как все ваши файлы сохранятся в дампе и будут загружены при включении компьютера.
- Крайними меры нужно предпринимать уже после провала предыдущих трех пунктов и отключать питание от материнской платы. При этой ситуации вы можете потерять несохраненные данные, так что перед использованием этой возможности стоит убедиться, что предыдущие наши советы не помогают.
Преимущества и недостатки режима
В чем же преимущества и недостатки этого режима по сравнению с привычным всем сном? Во-первых, среди преимуществ можно отметить больший период времени работы батареи за счет выключения ноутбука. Однако эта же функция одновременно является его недостатком, так как системный файл, в котором хранится вся необходимая информация зачастую весит несколько гигабайт и может спровоцировать непредсказуемые конфликты, если на вашем жестком диске оставалось очень мало места.
Более того, в отличие от режима сна, ноутбук будет значительно дольше включаться и может показаться, что с вашим устройством что-то не так. Связано это с тем, что ноутбук будет подгружать всю нужную информацию из системного файла.
Когда и зачем использовать режим гибернации?
Рядовым пользователям скорее всего этот режим не понадобится вовсе, поэтому мы рекомендуем отключить его через командную строку (как это сделать написано в самом начале этой статьи). Для людей, часто работающих в отдаленности от розеток или не имеющих с собой зарядного устройства режим гибернации может еще как пригодится. Если вам срочно нужно отложить работу, но сохранить свой прогресс, то гибернация придет вам на помощь. Благодаря нему, вы сможете продолжить свою работу ровно с того момента, как вы вошли в режим гибернации.
Надеемся, что наша статья помогла вам разобраться, что такое гибернация на ноутбуке, как она работает, как ее выключить или включить обратно и как выйти из этого режима. Гибернация обычными пользователями используется редко, поэтому для неподготовленного и неопытного юзера она может доставить немало проблем.
Для обычного пользователя привычны несколько опций управления питанием компьютера: завершение работы, перезагрузка и сон. Но начиная с Windows 7 из опции «сон» разработчики выделили еще одну версию – «гибернация». С помощью нее пользователь может вводить систему в глубокий сон даже на длительное время, при этом состояние рабочего стола после отключения и включения не изменится. О том, как работает эта опция, как ею управлять и как за счет нее можно сэкономить место на жестком диске – читайте в нашем материале.
Содержание
- Режим гибернации: что это?
- Чем отличается гибернация и сон?
- Файл гибернации: удалять или нет?
- Как безопасно удалить файл hiberfil.sys
Режим гибернации: что это?
Гибернация – это специальный режим Windows, который дает возможность сохранять состояние операционной системы (открытые программы, файлы и пр.) на жестком диске, но при этом позволяет выключить питание. При следующем включение Виндовс восстанавливается и отображает рабочий стол в том виде, в котором вы его оставили.
Зачем нужна гибернация, если компьютер можно просто отключить или ввести в режим сна?
- Во-первых, пробуждение операционной системы после гибернации происходит быстрее, потому что системе не нужно тратить время на остановку и запуск драйверов.
- Во-вторых, если вы не закончили какую-то работу, вы быстрее сможете ее продолжить после включения, ведь все папки и программы будут открыты точно так, как вы их оставили.
- В-третьих, если вдруг произойдет отключение электроэнергии, вы не потеряете пользовательские данные. Поэтому этот режим очень удобен для владельцев ноутбуков, у которых есть проблема с батареей или блоком питания.
Чем отличается гибернация и сон?
Внешне это может показаться дублем одного и того же режима. Но тут есть одна принципиальная разница: режим сна сохраняет данные в оперативной памяти, а гибернация на жестком диске. Отсюда происходит и другое важное различие: во время сна электроэнергия должна поступать системе, а во время гибернации компьютер можно полностью отключить от питания.
Но у гибернации есть и обратная сторона. И самый главный минус – использование режимом свободного места на диске. Когда вы включаете гибернацию, Windows создает файл hiberfil.sys, в котором хранится вся информация о текущем состоянии системы. При этом пользовательские данные о состоянии работы системы могут занимать десятки гигабайт дискового пространства, так как содержит в себе все данные, скопированные из оперативной памяти.
Если памяти на ноутбуке постоянно не хватает, то невольно мы начинаем задумывать об удалении файла гибернации, что помогло бы нам сэкономить дисковое пространство
Файл гибернации: удалять или нет?
Чтобы ответить на этот вопрос, для начала определитесь: будете ли вы использовать режим гибернации или вам достаточна режима сна? Если вы планируете продолжать пользоваться гибернацией, то удаление файла будет hiberfil.sys бессмысленным, так как операционная система вновь его создаст при следующей активации этого режима.
Если вы все же хотите удалить файл, тогда в последующем вы сможете использовать только спящий режим. Других побочных действий удаление файла не вызовет. К тому же вы всегда сможете вернуть гибернацию на свой компьютер.
Как безопасно удалить файл hiberfil.sys
Прежде чем удалять этот файл, нужно отключить режим гибернации для компьютера.
Проще всего это сделать, используя командную строку, так как этот вариант подойдет для всех версий Windows (Windows 7, Vista, 10, 11 и пр), поддерживающих гибернацию. Итак, вот ваши действия:
- Запускаем утилиту «Выполнить», одновременно зажав кнопки Win + R.
- В строке ввода поиска файла или программы для открытия вводим
cmd
что означает запуск командной строки. Нажимаем Enter на клавиатуре.
- Теперь вам нужно ввести команды для управления гибернацией. Выглядят они так:
Включение режима: powercfg.exe /hibernate on
Отключение режима: powercfg.exe /hibernate off
Чтобы активировать команду, нажмите Enter.
Надеюсь вы помните, что действия в командной строке, меняющие конфигурации компьютера, можно выполнять только от имени администратора.
После отключения гибернации, файл hiberfil.sys также исчезнет. Но, чтобы проверить, не занимает ли этот файл по-прежнему дисковое пространство, зайдите в корневую папку диска, на котором расположены файлы вашей операционки.
Windows защищает свои файлы подобного типа и делает их скрытыми для пользователей. Поэтому файл гибернации может быть невидим для вас. Чтобы на экране были видны все скрытые папки и файлы нужно:
Для Windows 7:
- Откройте диск C (или тот, где у вас хранятся системные файлы).
- В верхней панели кликните «Упорядочить», а затем «Параметры папок и поиска».
- В диалоговом окне перейдите на вкладку «Вид» и в блоке «Дополнительные параметры»
установите отметку в боксе напротив:
- Показывать скрытые файлы, папки и диски
уберите галочку рядом со строкой:
- скрывать защищенные системные файлы (рекомендуется)
- Сохраните изменения, кликнув на ОК.
Для Windows 10:
- Откройте диск C (или тот, где у вас хранятся системные файлы).
- Теперь раскройте «Вид», затем «Параметры», а далее «Изменить параметры папок и поиска».
- Здесь так же как и для 7-й версии нужно на вкладке «Вид» установить разрешение на показ скрытых элементов, в том числе и системных.
- Нажмите ОК, чтобы сохранить новые конфигурации.
Не пугайтесь, когда при включении скрытых системных файлов, ОС Виндовс будет предупреждать об угрозе. На самом деле, если вы хотите, чтобы компьютер работал ладно и без багов, лучше не трогать системные папки. Но если вы чувствуете уверенность в своем решении, а также если вам действительно не хватает дискового пространства на жестком диске, то удаляйте файл гибернации.
После удаления hiberfil.sys, не забудьте вновь отключить видимость системных элементов, чтобы искушение не заставило вас удалить какую-то действительно важную часть операционной системы.
Вячеслав Вяткин
Администратор данного веб ресурса. IT специалист с 10 летним стажем работы. Увлекаюсь созданием и продвижением сайтов!
Задать вопрос
Как видите, управлять режимом гибернации очень просто. Чтобы включить или выключить его, вам нужно только ввести одну команду в командной строке. Но если вы читали этот текст только для того, чтобы удалить файл гибернации и освободить пространство на диске, то это не лучшее решение. Есть более эффективные способы для оптимизации своего компьютера, а для пользовательских файлов отлично подойдут облачные хранилища.
Что такое режим гибернации в ноутбуке
В любом лэптопе предусмотрено несколько способов завершения работы – выключение, спящий режим, а также гибернация. С первыми вариантами все понятно, а вот что такое гибернация, знает не каждый пользователь. Для чего она нужна, и как ее включить — рассказано в материале ниже.
Содержание
- 1 Как работает
- 2 Как включить
- 3 Для чего отключать режим
- 4 Заключение
- 5 Самые лучшие ноутбуки 2019 года
Как работает
Чтобы понять, что такое гибернация в ноутбуке, следует рассмотреть ее отличие от прочих режимов. В случае обычного выключения устройство выгружает данные из оперативной памяти, но не сохраняет их. Несохраненный документ не останется в памяти, если пользователь выключит ноутбук.
Спящий режим – устройство переходит в режим энергосбережения, и питание подается только на оперативную память, то есть в ней остаются все данные. Он нужен для того чтобы быстро вернуться к ранее начатой работе. Стоит понимать, что в этом случае расходуется энергия, и если сядет батарея, то ноутбук выключится, и работу придется начать сначала.
Гибернация на ноутбуке является аналогом спящего режима с той разницей, что питание отключается полностью, но при запуске ноутбук грузится быстрее, чем при обычном отключении, и есть доступ к начатой работе. Логичен вопрос – как сохраняется информация, если устройство обесточено? Хитрость в том, что во время перехода в гибернацию лэптоп выгружает всю информацию из оперативки в файл hiberfile.sy, который записывается на винчестер, а при включении ноутбука достает ее оттуда, и пользователь видит все то же, что перед паузой в работе.
Действие режима не ограничено, и данные будут доступны пользователю, даже если батарейка в лэптопе сядет. Гибернация длится до того момента, пока пользователь вновь не запустит гаджет, а спящий режим работает, пока есть питание. В этом заключается основное отличие между ними. Польза режима в том, что устройство позволит продолжить работу с того же места, где пользователь остановился, но при этом гаджет остается энергонезависимым, пока бездействует.
Важно! Есть и нюанс – на накопителе в разделе с операционной системой обязательно должно быть свободное пространство, равное объему оперативной памяти.
Как включить
Те пользователи, которые знают о хитром способе выключения ноутбука, иногда приходят в замешательство – как им пользоваться, если в стандартной форме выключения доступны только завершение работы, спящий режим и перезагрузка. Дело в том, что по умолчанию гибернация в гаджете отключена, и ее требуется активировать самостоятельно. Приведенный ниже способ актуален для всех версий ОС от Windows 10 и до самых старых модификаций.
- Чтобы сделать гибернацию доступной, необходимо открыть в настройках устройства «электропитание».
- Далее, выбираем «действия кнопок питания».
- В новом окне есть варианты назначения функций на нажатие кнопку сна, кнопку выключения или при закрытии крышки. Под ними есть несколько неактивных пунктов (серого цвета) с названием «параметры завершения работы». Чтобы их активировать, требуется кликнуть по «изменение параметров, которые сейчас недоступны».
- В новом окне появятся все возможности устройства при выключении и среди них гибернация. Чтобы ее включить или выключить, требуется отметить соответствующий пункт галочкой и сохранить результат. После этого в меню пуск среди вариантов выключения появится нужная кнопка.
Совет! Для тех пользователей, которые хотят отключить лэптоп кнопкой или закрытием крышки, требуется выбрать назначение действия – гибернация. Для этого в меню «действие кнопок питания» необходимо выбрать нужные функции.
Для чего отключать режим
Чтобы отключить гибернацию на ноутбуке, потребуется выполнить обратную процедуру, то есть пройти в настройки электропитания и снять соответствующую галочку. Может возникнуть вопрос – а для чего это делать, если можно просто стандартно выключать лэптоп? Дело в том, что при активации функции система сама резервирует необходимый объем памяти на локальном диске с операционной системой.
Если изначально пользователь не предусмотрел возможность такого способа выключения, то в будущем может случиться так, что на локальном диске не хватает места для обновления ОС. Для Windows 7 обновления не сильно нужны, как правило, их просто отключают, но в более современной десятке из-за их отсутствия могут возникать ошибки, и гаджет начнет работать хуже.
После деактивации система убирает резервирование на жестком диске и освобождает объем памяти, равный оперативке, а это могут быть внушительные значения 4-16 Гб, что порой весьма полезно. Итак, чтобы получить свободное место на винчестере, требуется не просто выйти из режима гибернации или не пользоваться им, а полностью его отключить в настройках.
Заключение
Гибернация – это полезная возможность Виндовс, которая делает работу комфортной, но нужно знать, что не всегда она доступна пользователю. Включить ее на Windows нельзя в том случае, если изначально в гаджете малый запас памяти. На рынке продаются небольшие устройства с памятью 32 Гб, большая ее часть обычно занята системой, и пользователю остается небольшой запас. У таких моделей режим не предусмотрен в принципе, и изменить ситуацию можно только заменой накопителя на больший объем.
Самые лучшие ноутбуки 2019 года
Ноутбук Apple MacBook Air 13 with Retina display Late 2018 на Яндекс Маркете
Ноутбук Xiaomi Mi Notebook Air 13.3″ 2018 на Яндекс Маркете
Ноутбук Lenovo ThinkPad Edge E480 на Яндекс Маркете
Ноутбук Acer SWIFT 3 (SF314-54G) на Яндекс Маркете
Ноутбук Acer ASPIRE 7 (A717-71G) на Яндекс Маркете