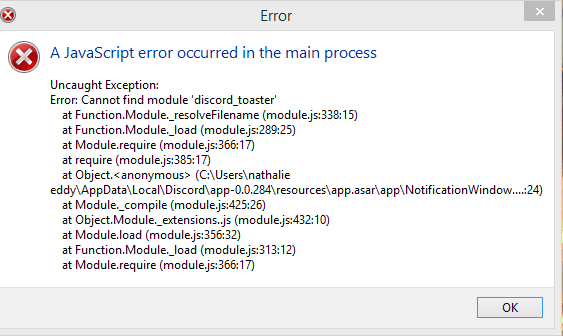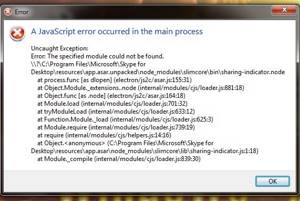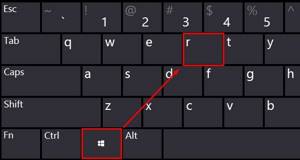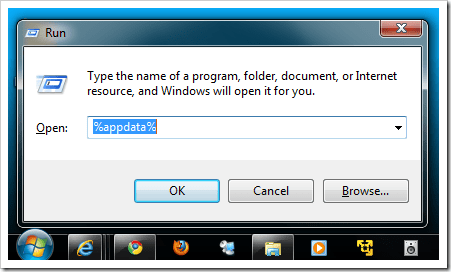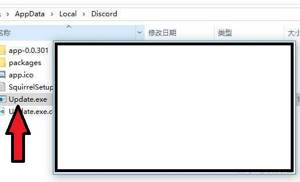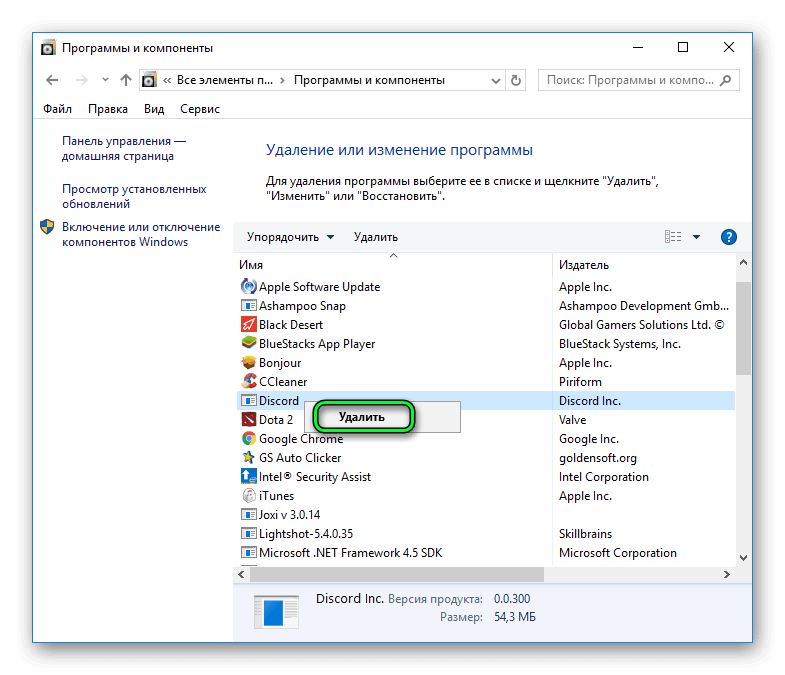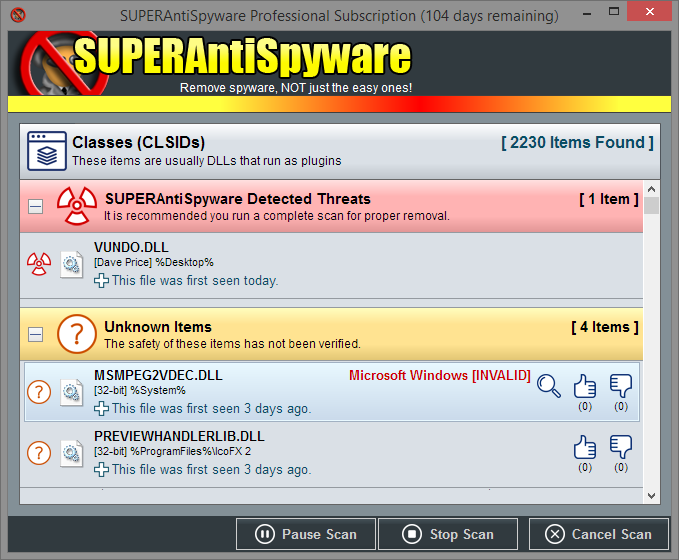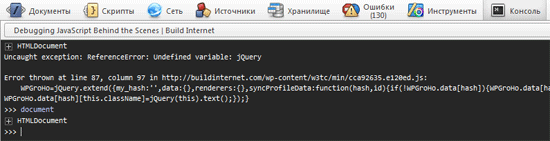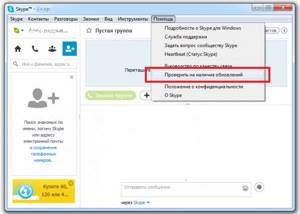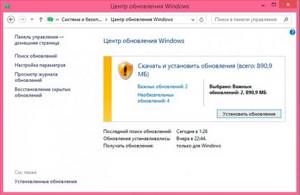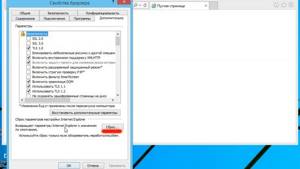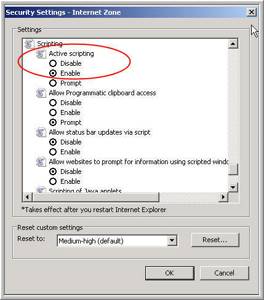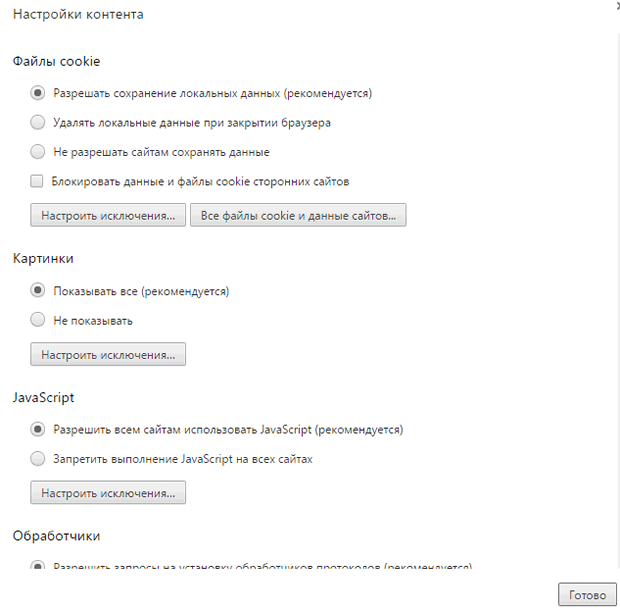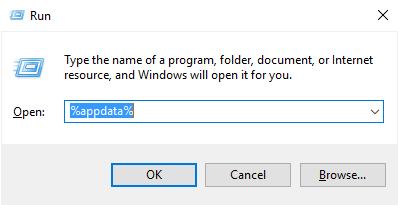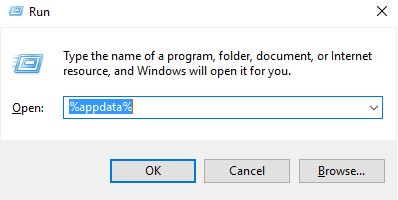09.03.2020
Просмотров: 46230
На компьютере с Windows 7, 8 и 10 при запуске программы Skype, Faceit и Discord может появиться ошибка JavaScript error occurred in the main process, которая свидетельствует о повреждении системных файлов, отключении нужной службы или о необходимости применения прав Администратора. Решение данной ошибки достаточно простое. Однако для каждой программы будут отличаться некоторые рекомендации.
Читайте также: Как исправить ошибку 0xc0000906 на Windows 7 при запуске игр и приложений?
Методы решения ошибки JavaScript error occurred in the main process
Если при запуске программы Skype, Faceit и Discord на вашем ПК возникла ошибка JavaScript error occurred in the main process, то в первую очередь нужно снять задачу в Диспетчере задач. Для этого нужно нажать на Панели задач провой кнопкой мыши и выбрать «Запустить Диспетчер задач».
Далее переходим во вкладку «Процессы» и завершаем процессы, которые связаны с программой, при запуске которой вылетает ошибка.
После того, как задачи к приложениям были сняты, нужно очистить папки программ с кэшем. Для этого нужно нажать «Win+R», чтобы вызвать окно «Выполнить» и ввести %appdata%.
Находим папку программы, при запуске которой возникает ошибка JavaScript error occurred in the main process и удаляем её.
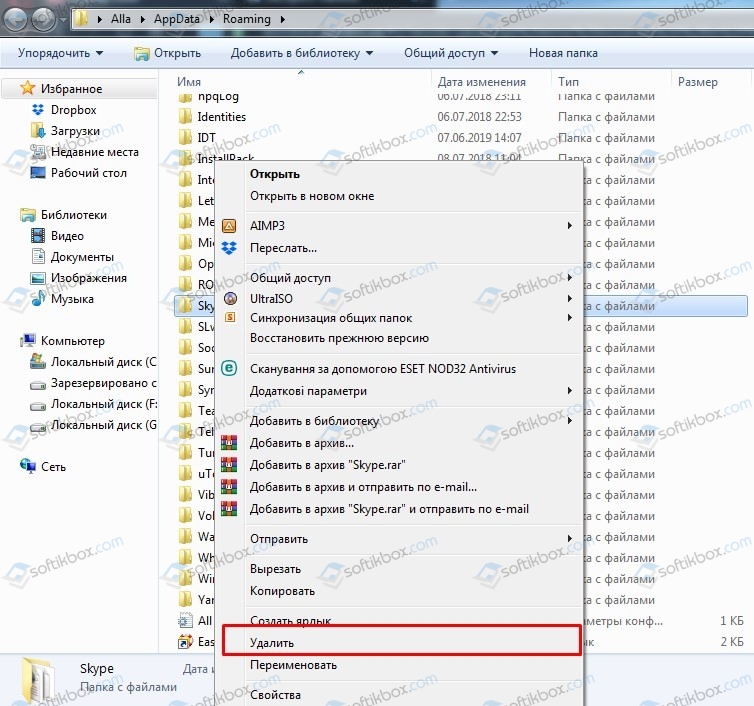
Теперь в окне «Выполнить» необходимо ввести %localappdata% и также найти и удалить директорию, принадлежащую сбойной программе. После этого перезагружаем систему. Программа сама создаст нужные папки.
В случае, если после удаления данных папок ошибка не исчезла, рекомендуем полностью удалить программу и установить её заново, только с применением прав Администратора. Для этого нужно нажать на ярлыке софта правой кнопкой мыши и вызвать «Свойства». Далее переходим во вкладку «Совместимость» и ставим галочку «Выполнить запуск от имени Администратора».
В случае, если такая ошибка возникала в программе Skype, то проблема может крыться в отсутствии браузера Internet Explorer, который нужен для нормальной работы некоторых функций Windows. В данном случае рекомендуем выполнить следующие действия:
- Открываем «Проводник», нажимаем на кнопке «Удалить или изменить программу».
- Появиться окно с установленными программами. В меню слева выбираем «Включение или отключение компонентов Windows».
- Появиться небольшое окно. Нужно найти браузер Internet Explorer. Возле него должна стоять отметка. Смотрим также версию программы. Для нормальной работы Скайпа нужен Internet Explorer 11.
- Если у вас версия браузера ниже, то нужно обновить операционную систему, включив ту версию браузера, которая есть. Если же вы обновили Windows, но версия браузера не изменилась, то можно перейти на официальный сайт Майкрософт и скачать Internet Explorer 11. Обращаем внимание на разрядность программы. Нужно скачать софт в соответствии с разрядностью своей Windows.
- Устанавливаем программу, обязательно обновляем сам Скайп.
Если ошибка и после данных манипуляций не была исправлена, то пробуем перерегистрировать файл dll. Для этого советуем открыть командную строку с правами Администратора и ввести regsvr32 jscript.dll.
Перезагружаем систему, чтобы изменения вступили в силу и проверяем, исправлена ли ошибка.
Также на зарубежных форумах пользователи указывали, что ошибка A JavaScript error occurred in the main process появлялась по причине неверной работы службы Quality Windows Audio Video Experience. Исправить неполадку удалось путем изменения типа запуска службы с ручного на автоматический. Для этого нужно нажать «Win+R» и ввести «services.msc». Находим службу.
Двойным кликом открываем окно службы и меняем тип запуска.
Перезагружаем систему и проверяем, появляется ли ошибка или нет.
Если исправить ошибку A JavaScript error occurred in the main process вышеуказанными способами не удалось, рекомендуем проверить систему на вирусы и выполнить восстановление системы с помощью контрольной точки или установочного диска.
При запуске программ как Discord, Skype или Faceit может появится сообщение об ошибке «A JavaScript error occurred in the main process» в Windows 10/8.1/7. В большинстве случаях ошибка может возникать из-за повреждение самой программы, отключена служба Audio Video Experience или когда программа запускается с правами администратора.
Удаление параметров для Discord, Skype или Faceit
Discord или Faceit
Шаг 1. Откройте диспетчер задач нажав сочетание кнопок Ctrl+Shift+Esc. Найдите в писке программу, которая выдает ошибку «A JavaScript error occurred in the main process«, выделите её и ниже нажмите на «Снять задачу«, чтобы завершить процесс данной программы.
Шаг 2. Нажмите сочетание кнопок Win+R и введите %appdata%, чтобы быстро открыть расположение временных файлов программ. Найдите папку с именем программы, в данном случае diskort, и удалите её.
Шаг 3. Нажмите снова Win+R и введите %localappdata%, найдите папку с именем программы, которая выдает ошибку JavaScript и удалите её. Обратите внимание, что папка Diskort называется в точности, в отличие от Faceit, где есть на конце app.
Skype
В программе скайп тоже может возникнуть ошибка «A JavaScript error occurred in the main process«. Это связано с тем, что нужен Internet Explorer 11, а в Windows 7 его нет, там последняя версия 8. Некоторые пользователи пытаются удалить этот браузер даже в Windows 10 не понимая того, что это не совсем браузер, и он отвечает за работу некоторых системных функций. Вы должны выполнить следующие действия:
- Скачать последнюю версию Skype с официального сайта.
- Установить Internet Explorer 11 с официального сайта.
- Если вы обновили Internet Explorer с 8 до последней версии, то его нужно сбросить. Нажмите сочетание кнопок Win+R и введите inetcpl.cpl, чтобы быстро открыть свойства интернета. Перейдите во вкладку «Дополнительно» и «Сброс…«. (рис. 1).
- Перейдите во вкладку «Безопасность» и нажмите «Другой…«. В списке найдите «Активные сценарии» и Включить. (рис. 2).
Служба Quality Windows Audio Video Experience
Изменение типа запуска службы качества Quality Windows Audio Video Experience с «Вручную» на «Автоматически» позволяет устранить ошибку JavaScript для многих пользователей.
Нажмите Win+R и введите services.msc, чтобы быстро открыть службы. В списке служб найдите Quality Windows Audio Video Experience и щелкните по ней два раза, чтобы открыть свойства. Нажмите «Остановить«, если она работает, далее выберите тип запуска «Автоматически» и «Запустить«.
Запустите программу без прав администратора
Найдите исполняемый файл программы, которая выдает ошибку «A JavaScript error occurred in the main process» и нажмите по ней правой кнопкой мыши и выберите «Свойства». Перейдите во вкладку «Совместимость» и уберите галочку «Запускать эту программу рот имени админа«.
Перерегистрируйте DLL файл JavaScript
Регистрация DLL файла JavaScript с помощью встроенного Regsvr.exe может помочь. Откройте командную строку от имени администратора и введите:
regsvr32 jscript.dll
Смотрите еще:
- Ошибка 0xc0000135 при запуске игры или программы
- Исправить ошибку 0xc0000906 при запуске приложения
- Ошибка 0xc0000022 при запуске Игр и Программ
- Ошибка Windows Script Host при запуске Windows 10
- Ошибка при запуске приложения 0xc0000142 в Windows 10
[ Telegram | Поддержать ]
Download Article
Download Article
If you’re seeing an error that says «a JavaScript error occurred in the main process» or «a fatal JavaScript error occurred» when trying to open or install Discord, there are several potential fixes. While these fixes are designed to resolve this error on Discord, they should work to resolve similar errors in other apps, including Microsoft Teams. We’ll show you how to troubleshoot JavaScript errors for Discord, Microsoft Teams, and other Windows 10 apps.
-
1
Open your antivirus or antimalware software. If you’re unable to install Discord or another app on your PC because of a JavaScript error, such as «a JavaScript error occurred in the main process,» your antivirus software may be blocking the installer. You can fix this by adding an exclusion for the installer.
- If you’re using Windows Security, which comes for free with Windows, type security into the search bar and then click Windows Security.
- The remaining steps will cover unblocking an installer with Windows Security, but your antivirus suite may have different menu options.
-
2
Go to the Virus and threat protection area. This gives you a general overview of your antivirus settings.
Advertisement
-
3
Click Manage settings. This opens the settings for your antivirus protection.
-
4
Add an exclusion for the Discord installer. If you’re using Windows Security, click Add an exclusion, select File, and then open your download folder and select DiscordSetup.exe (or the name of the installer you’re trying to run).
-
5
Run the installer again. Once you’ve allowed the installer to run, you should resolve JavaScript errors that occur during installation.
Advertisement
-
1
Close Discord (or the app you’re trying to fix). If you get a JavaScript error when trying to launch or install Discord or another app, the application data may be corrupt. If the app is running right now, you’ll want to close it so you can properly delete and reinstall it. Make sure it’s not minimized to your taskbar.
- To be sure it’s closed, press Control + Alt + Delete and click Task Manager. If you see a that the app is running, click to select it, and then click End Task.[1]
- Even if you’ve only tried installing the app and were not successful, you should still use this method before you try to install again.
- To be sure it’s closed, press Control + Alt + Delete and click Task Manager. If you see a that the app is running, click to select it, and then click End Task.[1]
-
2
Press ⊞ Win+S. This activates the Windows search bar.
-
3
Type %appdata% and press ↵ Enter. This opens a File Explorer window to your application data.
-
4
Permanently delete the folder for the app you’re trying to fix. For example, if you’re trying to fix Discord, you’ll want to delete the «Discord» folder. Here’s how:
- Click the folder once to select it. Don’t open the folder—just select it for now.
- Hold down the Shift key as you press Delete.
- Click Yes.
-
5
Press ⊞ Win+S. This activates the Windows search bar again.
-
6
Type %LocalAppData% and press ↵ Enter. This opens a File Explorer window to your local app data.
-
7
Permanently delete the app’s folder here as well. Just hold down the Shift key as you press Delete, and then confirm deletion.
- If you don’t see this folder, just skip this step.
-
8
Uninstall Discord (or the app in question) from your PC. Here’s how:
- Open the Windows menu and click the Settings gear.
- Go to Apps > Apps & features.
- Select the app and click Uninstall. If you don’t see the app here, just move to the next step.
- Click Uninstall to confirm.
-
9
Reinstall the app. If you’re reinstalling Discord, you can download the installer from https://discord.com/download. Once downloaded, double-click the installer and follow the on-screen instructions—this should fix just about all installation errors.
Advertisement
-
1
Open your Windows Settings
. If you’re getting an error that says «a JavaScript error occurred in the main process» when trying to install Microsoft Teams, this may indicate a problem with the C++ libraries installed on your PC.[2]
- While this method is known to work for Teams, it may also resolve the same issue in other apps.
-
2
Click Apps. This opens the Settings panel to the Apps list.
-
3
Click Apps & Features. This option is in the left panel.[3]
-
4
Click the latest version of Microsoft Visual C++. You’ll probably see several instances of Visual ++ here—you’ll want to click the one that has the most recent date.
-
5
Click Change or Advanced options. You should see one of these two options here.
-
6
Click Repair. This performs a few repair steps to the C++ libraries.
- If prompted, enter your administrator password to confirm.
-
7
Try running the installer again. This should resolve most JavaScript installation errors with Microsoft Teams on Windows 10.
Advertisement
-
1
Close Discord (or the app you’re trying to fix). If you get a JavaScript error when trying to start Discord or another app, certain processes may be failing because they need more permissions. If the app is running right now, you’ll want to close it. Make sure it’s not minimized to your taskbar.
- To be sure it’s closed, press Control + Alt + Delete and click Task Manager. If you see a process for the app running, click to select it, and then click End Task.
-
2
Right-click the Discord icon on your desktop or in the Windows menu. A menu will expand.
-
3
Click Open file location. If you don’t see this option, you may have to click More first. This takes you to the app’s install location.
-
4
Double-click the latest version of Discord. If you’ve run a few Discord updates, you may have several folders beginning with app- and ending with a number. Double-click the one with the most recent version number.
- If you’re trying to fix a different app, you’ll usually see that app right here in the folder you’ve opened. If not, look around for a file with the app’s name—it may end with «.exe.»
-
5
Right-click the app and select Properties. Properties for the selected app will appear.
-
6
Click the Compatibility tab. It’s at the top of the window.
-
7
Check the box next to «Run this program as an administrator.» This gives the app permission to everything on your PC, which may clear up issues caused by access rights.
-
8
Click OK. This saves your changes.
-
9
Start Discord or your preferred app normally. Now that you’ve set the app to run as an administrator, starting it by double-clicking its icon on your desktop or in the Windows menu will run it with elevated privileges.
Advertisement
Ask a Question
200 characters left
Include your email address to get a message when this question is answered.
Submit
Advertisement
Thanks for submitting a tip for review!
About This Article
Article SummaryX
1. Unblock the installer in your antivirus software.
2. Try deleting the app’s folders in AppData and LocalAppData and then reinstalling.
3. Repair the latest version of Microsoft Visual C++ in Apps & Features.
4. Run the app as an administrator.
Did this summary help you?
Thanks to all authors for creating a page that has been read 16,618 times.
Is this article up to date?
Updated February 2023: Stop these error messages and fix common problems with this tool. Get it now at this link
- Download and install the software.
- It will scan your computer for problems.
- The tool will then fix the issues that were found.
A special error “A JavaScript Error Occurred in the Main Process“, occurs when users try to run one of the above programs. The window contains more information about the error, but ordinary users can not interpret the message correctly, so the details are useless.
The “A JavaScript Error Occurred in the Main Process” error appears, as mentioned, on both devices, and the problem is particularly related to the program. Users call the Slack app, the Discord program, and Microsoft commands causing problems and triggering an error in window message.
Windows users get the error message “Exception not caught” – a JavaScript error has occurred in the underlying process. It is triggered when trying to run certain apps in Windows 10, including the messaging apps Discord and Skype.
The main reason for this error is not entirely clear, but the main reason could be that the application, its database, or settings are corrupt.
Error “A JavaScript Error Occurred in the Main Process” in Discord or in Microsoft Teams, other programs that can be fixed with workarounds. Sometimes downloading an application from another source also solves the problem with repeated pop-ups.
It doesn’t matter if the popup occurred with “A JavaScript Error Occurred in the Main Process” since the error occurred in Slack or at another launch of the application, the reason may be the same. Special reasons, which are most often reported, are damaged settings in the program itself, required or disabled administrator rights, old settings.
Cause 1: Damaged application or parameters
- This is one of the main reasons for the Javascript error that occurred in the main process. Often, these errors occur when an application is misconfigured or when the application is damaged.
Cause 2: Windows AV is not active
- Many users do not know about this problem. You can find it in the device settings or drivers to check if Windows Audio Video Experience is active. If it isn’t, make sure it’s enabled to solve the problem.
Cause 3: Administrator Privileges
- Applications often require that you work with administrator rights. This is also one of the reasons why applications such as Skype to Discord display Javascript errors that occur in the main process.
How do I overcome this or fix this Javascript error, which appeared in the main error process? Read this article for possible solutions. We will reveal not one, not two, but four methods of work to fix this Javascript bug. Let’s start discussing the methods without wasting time.
What causes this JavaScript error in Discord?
There are not many identified causes of this problem, and most of the diagnostic methods that you can perform are based on resetting the differences or setting them up in some form or other. However, we have prepared a shortlist which you can read:
The discord or its settings may have been corrupted:
- In this scenario, the installation of the disk is wrong, so either you reset the settings or you reinstall the application.
Qualitative Windows Audio Video Experience service does not work:
- This service is necessary for the application as it is closely related to the basic functionality of the program. Make sure that it runs automatically.
Conflicts work with administrator privileges:
- Conflicts with administrator privileges are known to cause this problem.
When accessing the Conversation app from a computer running Windows 10, you may receive an error message “A javascript error has occurred in the main process”. Damaged Disord files or missing certain audio services may cause this problem on your computer. To solve this problem on your computer, please follow the steps below carefully.
How to fix “A JavaScript Error Occurred in the Main Process”?
Updated: February 2023
This tool is highly recommended to help you fix your error. Plus, this tool offers protection against file loss, malware, and hardware failures, and optimizes your device for maximum performance. If you already have a problem with your computer, this software can help you fix it and prevent other problems from recurring:
- Step 1 : Install the PC Repair and Optimizer Tool. (Windows 10, 8, 7, XP, Vista).
- Step 2 : Click Start Scan to determine what problems you are experiencing with your computer.
- Step 3 : Click Repair Allto resolve all problems.
Reinstall your program
In this first situation, the installation of your program is faulty, so you must either reset or reinstall the application.
Simply follow these steps :
- Press Windows + I
- Get into Skype
- Right-click on the mouse
- Select Uninstall
- Once this operation is complete, download the latest version again from the publishers website.
Delete your program folders in the %AppData folder
This procedure is similar to the one described above, except that you manually delete all program data from your PC.
- Open an explorer window
- You can do this by pressing Windows + E.
- Select this PC.
- Access this location on your PC
- C:UsersYOURUSERNAMEAppDataYOURPROGRAMNAME
- Right click on the program folder
- Select Uninstall.
If you get an error message indicating that the program cannot be uninstalled because it is in use, first log in and out of the Task Manager.
Automatically start the Windows Audio Video Experience service
- Press windows + R
- Type services.msc
- Scroll down the list until you see the Quality of the Windows Audio Video Experience
- Right-click and select Properties
- From the “Startup Type” drop-down menu, select “Automatic”.
The likelihood of you getting an error flagged as such is slim:
Windows was unable to start the service on the local computer. Error 1079: The account listed for this service is different from the account listed for the other services in the same process.
If this happens, do the following:
Press Windows + R
Type services.msc
Scroll down the list until you see the Quality of the Windows Audio Video Experience
Right-click and select Properties.
Click on the “Login” tab
Click on the “Browse” button.
You will see an input box with the name Enter the name of the object you want to select
Enter the name of your Microsoft Windows account
Click Verify Names.
Wait until your name is displayed, and then click OK.
Enter your Windows account password in the Password field.
Run the program without administrator rights
- Find the executable file of your program
- Right-click and click Properties
- Click the Compatibility tab
- Uncheck the box next to “Run this program as administrator“.
- Press OK
The problem should now be resolved.
How to Solve the “A JavaScript Error Occurred In The Main Process” in Discord
Remove Discord temporary files
A diskette is constantly storing temporary files that can interfere with an application; deleting them can solve the problem. Learn how to delete temporary disk files ;
- Open Windows Explorer and paste this path into the address bar of Windows Explorer: “C:UserYour User NameAppDataDiscord”. Remember to replace “YOUR USER NAME” in the path with your PC name.
- There should be an “appdata” folder, and if it is not available, you will need to view the hidden files. You can do this by clicking on the “View” tab in the File Explorer menu, and then clicking on “Hidden Objects” to check the box. All hidden files will be displayed and you will be able to view “AppData”.
- The “Discord” folder is in the “AppData” folder, you must delete this folder, you may get a message that some files cannot be deleted because they are in use. In this case, you should make sure that the Discord app is closed, restart your computer before performing this step, and close the Spotify app if it is running.
- Another effective way to remove data from the app is to open the “Run” dialog and type “% localappdata%”, then click OK.
- Inconsistencies are listed in the folder that opens, delete that folder by right-clicking.
- Reboot the computer now to see if the problem is resolved.
Whitelisting inconsistencies in your antivirus software
Some antivirus software or even the Windows firewall may block certain mismatch files that cause problems with the application. Regardless of your antivirus software, you should check your settings for granting Discord permissions.
Change windows Audio Video Experience services settings
This service if not running, Discord can’t work properly. So you need to check the startup type for ‘windows audio-video experience services’ settings to see if the problem is solved. The configuration on startup should be changed from Manual to Automatic, and here are the steps to change that;
- Press Windows + R to open run Dialogue.
- Type ‘msc’ in the dialogue box.
- There would be a list of windows services, you need to find ‘Quality Windows Audio Video Experience Service’, right-click on it, and select properties.
- You’ll be able to see whether it’s running or not, if it’s running you should click ‘Stop’ and click ‘Start’ to run it again.
- Check whether the startup type is set as Automatic, if not you need to change it to automatic. Click ok for any dialogue box that will appear.
In some cases, you might receive an error message that reads:
‘Windows could not start the service on Local Computer. Error 1079: The account specified for this service differs from the account specified for other services running in the same process.’
You need to follow these steps in order to bypass this error;
- Open run as usual by typing Windows + R keys.
- Type or paste “msc” and click OK.
- Locate “Quality Windows Audio Video Experience”, right-click on it, and select properties.
- Click the ‘Log On’ tab.
- Click on the “Browse” button.
- In the entry box enter your Windows account name.
- Click check names.
- Your computer name will show up; you should click OK.
- You then type your Windows password in the box provided.
Configuring the Discord to work without administrator rights
As mentioned earlier, setting admin rights can result in a “JavaScript error occurred in the main process” error, you need to change the settings of your application to make it work properly.
You can find out how to solve this problem here;
- Locate the disk executable either from the Start menu or by typing its name into a Windows search.
- Right-click the disk executable and select Properties.
- There is a compatibility tab in the properties window, you need to uncheck the “Run this program as an administrator” box.
- Click the “Apply changes” button.
- Confirm each dialog box that appears.
- Now restart your computer and run the hard drive to make sure the problem is resolved.
Reinstall your Discord program
If the error hasn’t gone away at this time, you need to reinstall the application, and before reinstalling Discord, you need to uninstall the application from your PC and delete any files associated with Discord.
The best way to uninstall the application is to use the Control Panel, select Programs and Features, find Discord, and uninstall the application.
Then download the new installation files from the Discord website, as it is free. Do the disk configuration and run the installation. When you’re done, the new Discord app will be completely installed on your computer and there should be no problems.
If the problem persists, the error is probably related to system settings. And we have already outlined all possible solutions to this problem.
So far, these are the solutions to fix the “A JavaScript Error Occurred in the Main Process” in Discord, and we hope that they will help you to fix this error.
APPROVED: To fix Windows errors, click here.
Frequently Asked Questions
- Reinstall your program.
- Delete your program folders in the %AppData folder.
- Automatically start the Quality Windows Audio Video Experience service.
- Run your program without administrative rights.
The «JavaScript error occurred in the main process» error usually appears when you start Discord on your computer.
The error message box usually contains a variety of information about the error, but casual users may have difficulty interpreting it.
Script errors are most likely caused by a bug in a script hosted on another domain (e.g., CDN scripts). As a result, the user’s browser stops the execution of the script to prevent an attack called «cross-site request spoofing».
There are two types of JavaScript errors:
Syntax error: Occurs when there is an error in the way the code is written, such as a typo or a missing character.
Execution error: Occurs when the script cannot execute its instructions; for example, when the specified object cannot be found.
Post Views: 1,313
Ошибка JavaScript error occurred in the main process появляется по причине некорректной работы Discord – программы для голосового общения. Появляется ошибка JavaScript error occurred in the main process на экране пользователя в случае того, если поврежден или отсутствует файл программы Discord.
Содержание
- Причины ошибки JavaScript error occurred in the main process
- Способы решения JavaScript error occurred in the main process
- Способ №1 Обновление Discord
- Способ №2 Полная переустановка Discord
- Способ №3 Проверка антивирусом
Причины ошибки JavaScript error occurred in the main process
- Конфликт Discord с другим программным обеспечением на ПК;
- старая версия Discord удалена не полностью;
- устаревшие компоненты Windows;
- наличие вируса.
Способы решения JavaScript error occurred in the main process
Способ №1 Обновление Discord
Одной из причин появления ошибки является отсутствие необходимого обновления в программе Discord. В случае отключенного автоматического обновления, вам необходимо обновить Discord вручную, а для этого нужно сделать следующее:
- откройте Диспетчер задач и отключите все процессы с именем Discord;
- нажмите Windows+R и введите %AppData%;
- откройте папку «AppData», а затем откройте папку «Local»;
- откройте папку с именем Discord;
- запустите файл исполнительный файл Update.exe.
После обновления Discord убедитесь в отсутствии возникновения проблемы.
Способ №2 Полная переустановка Discord
- Откройте Диспетчер задач и отключите все процессы с именем Discord;
- откройте Панель управления, перейдите в раздел Программы и компоненты и удалите ПО Discord;
- откройте папку «AppData», далее откройте папку «Local» и полностью удалите папку «Discord»;
- откройте папку «AppData», далее откройте папку «Roaming» и полностью удалите папку «Discord;
- повторно установите программу Discord.
Полная переустановка Discord устраняет ошибку JavaScript error occurred in the main process.
Способ №3 Проверка антивирусом
Для того чтобы проверить программу Discord на наличие вредоносного ПО, откройте Диспетчер задач, отключите все процессы с именем Discord и запустите Антивирус. Во избежание появления подобной ошибки открывайте программу от имени администратора. Надеемся, что данная статья была вам полезна в устранении ошибки JavaScript error occurred in the main process.
Hello Everyone,
While installing Microsoft Teams, the error message described in the subject line is thrown.
Am running Microsoft Windows Version — 1909
A couple of troubleshooting tips found on https://docs.microsoft.com/en-us/MicrosoftTeams/troubleshoot-installation have been tried but the error still shows up.
Any idea on how to resolve this issue will be greatly appreciated.
UPDATES
I did a comparison of 2 SquirrelSetup.log files. (Both PC runs Windows 1909 and the same build number.
The PC 1(Throwing up the JavaScript error above)logged some issues not found in the PC 2 as shown below:
—-start—-
ApplyReleasesImpl: Couldn’t run Squirrel hook, continuing: C:UsersAdministratorAppDataLocalMicrosoftTeamscurrentTeams.exe:
System.OperationCanceledException: The operation was canceled.
at System.Threading.CancellationToken.ThrowOperationCanceledException()
at Squirrel.Utility.<>c__DisplayClass11_0.<InvokeProcessAsync>b__0()
at System.Threading.Tasks.Task.InnerInvoke()
at System.Threading.Tasks.Task.Execute()
— End of stack trace from previous location where exception was thrown —
at System.Runtime.CompilerServices.TaskAwaiter.ThrowForNonSuccess(Task task)
at
System.Runtime.CompilerServices.TaskAwaiter.HandleNonSuccessAndDebuggerNotificat ion(Task task)
at Squirrel.Utility.<InvokeProcessAsync>d__11.MoveNext()
— End of stack trace from previous location where exception was thrown —
at System.Runtime.CompilerServices.TaskAwaiter.ThrowForNonSuccess(Task task)
at
System.Runtime.CompilerServices.TaskAwaiter.HandleNonSuccessAndDebuggerNotificat ion(Task task)
at
Squirrel.UpdateManager.ApplyReleasesImpl.<>c__DisplayClass18_1.<<invokePostInsta ll>b__2>d.MoveNext()
—end—-
FURTHER UPDATES
Many suggestions found on GitHub, Microsoft support site, blogs and other websites have been tried. So after spending several hours googling and searching for a working solution, the following finally worked on the PC in question.
- A standard user account was created on the PC.
- Downloaded a new Microsoft teams app.
- In services.msc, the status of a service called Quality Windows Audio Video Experience was also manually started.
- Executed the app and no JavaScript error was thrown.
N.B: I am still not satisfied with this fix, cos i applied the same troubleshooting approach on another PC throwing up the same JavaScript error, and the fix doesn’t work on it. 
Sometimes when you try to open an application in windows it may pop an error “A javascript error occurred in the main process” most of the time it happens with chatting apps like Discord, Skype, or Microsoft Team but maybe it happens with VSCode or Forticlient VPN.
It doesn’t matter which application cause this error for you, matter how you can fix it with minimum effort. In this article, I share the exact way to fix this error.
All the articles on this topic have the almost same content but all of them still missing one thing that may the reason for you.
What causes the ‘A JavaScript Error Occurred in the Main Process’ error?
- Your program or its settings may have gone corrupt
- The Quality Windows Audio Video Experience service is not running
- Your app runs with administrator permissions
- You don’t have the right version of Microsoft Visual C++ Redistributable
How to fix the “A javascript error occurred in the main process” error?
- Ensure that you have the Microsoft Visual C++ Redistributable
Very Important Note: If you are not sure about it don’t worry just leave it for now, follow the rest steps but after that, if you still have the same error then download Microsoft Visual C++ Redistributable.
- Open Run program by searching it.
![Fix a javascript error occurred in the main process [100% works] 1 Open Run program by searching it](https://360techexplorer.com/wp-content/uploads/2021/03/Open-Run-program-by-searching-it-1024x576.jpg)
- Type “%appdata%” in the Run window
![Fix a javascript error occurred in the main process [100% works] 2 Type %appdata% in the Run window](https://360techexplorer.com/wp-content/uploads/2021/03/Type-appdata-in-the-Run-window-1024x576.jpg)
- Press Enter, it will open a folder
- Search for the application folder (In our case it’s the folder name is “Discord” because in our case Discord cause this error).
- Delete it by right-clicking on it and then choose the delete option.
- Close that window
- Open Run program again.
- Type “%localappdata%” in the Run window
![Fix a javascript error occurred in the main process [100% works] 5 Type %localappdata% in the Run window](https://360techexplorer.com/wp-content/uploads/2021/03/Type-localappdata-in-the-Run-window-1024x576.jpg)
- Press Enter, it will open a folder.
- Search for the application folder (In our case it’s the folder name is “Discord” because in our case Discord cause this error).
- Delete it by right-clicking on it and then choose the delete option.
- Close that window
- Now, Open Services by searching it
- Scroll and find a service called “Quality Windows Audio Video Experience”
![Fix a javascript error occurred in the main process [100% works] 8 Scroll and find a service called Quality Windows Audio Video Experience](https://360techexplorer.com/wp-content/uploads/2021/03/Scroll-and-find-a-service-called-Quality-Windows-Audio-Video-Experience-1024x576.jpg)
- Right-click on it and select Properties
- Select Automatic option under Startup type
- If the service is started (you can check that just next to the Service status message), you should stop it by clicking the Stop button in the middle of the window. Anyway, run it again by clicking the Start
- (Optional) If you see an error when clicking on Start follow this step. Navigate to the Log On tab and click on the Browse button, Under the “Enter the object name to select” entry box, type in your account’s name, click on Check Names Click OK when you are finished, and type in the password in the Password box
- Now, Uninstall the application and install it again (if the error is not resolved)
The below steps are only for Discord
- After reinstalling the Discord, search for Discord
![Fix a javascript error occurred in the main process [100% works] 12 Search for Discord](https://360techexplorer.com/wp-content/uploads/2021/03/Search-for-Discord.jpg)
- Then right-click on it
- Click on “Open file location” from the menu
- It will open a folder with Discord selected.
- Right-click on the Discord.exe (automatically selected file).
![Fix a javascript error occurred in the main process [100% works] 14 Right-click on the Discord.exe](https://360techexplorer.com/wp-content/uploads/2021/03/Right-click-on-the-Discord.exe_.jpg)
- Click on Properties
![Fix a javascript error occurred in the main process [100% works] 15 Click on Properties](https://360techexplorer.com/wp-content/uploads/2021/03/Click-on-Properties.jpg)
- Go to the Compatibility tab
![Fix a javascript error occurred in the main process [100% works] 16 Go to the Compatibility tab](https://360techexplorer.com/wp-content/uploads/2021/03/Go-to-the-Compatibility-tab.jpg)
- Uncheck the “Run this program as an administrator” option
![Fix a javascript error occurred in the main process [100% works] 17 Uncheck the Run this program as an administrator option](https://360techexplorer.com/wp-content/uploads/2021/03/Uncheck-the-Run-this-program-as-an-administrator-option.jpg)
- Click on OK
If you still have the error go to step 1 you may forget about it.
Let me know if this article does not help you to solve the problem.
Download PC Repair Tool to quickly find & fix Windows errors automatically
Some users are reporting a generic error message – A JavaScript error occurred in the main process, Uncaught Exception that is triggered when they try to launch some apps on Windows 11/10. In this post, we will show you how to resolve this issue. There aren’t many determined causes for this problem, however, the main reason can be that the app, its database or its settings have most likely gone corrupt.

If you receive A JavaScript error occurred in the main process, Uncaught Exception message when you try to open apps like Skype, Discord, etc, in Windows 11/10, then you can carry out the following suggestions:
- Delete the app data folders in %AppData% and %LocalAppData%.
- Re-register the JavaScript dll file.
- Reinstall Skype, Discord, etc, app that is having problems.
Now let’s see how you can apply this solution(s) in practice.
1) Delete the app data folders in %AppData% and %LocalAppData%.
Deleting the %AppData% and %LocalAppData% folders should reset the app settings and possibly resolve the JavaScript error which is preventing you from opening the app.
Here’s how you can delete these folders:
Launch Windows Explorer and click on This PC and then navigate to the following location:
C:Users%username%AppData<app>
The <app> place-holder should be the name of the app throwing up the JavaScript error.
If you are unable to see the AppData folder, you may need to turn on the option that enables you to view hidden files and folders.
Delete the app folder in the AppData folder.
Next, press the Windows Key + R key combination in order to bring up the Run dialog box. Type in the environment variable below and hit Enter.
%localappdata%
Locate the problematic app folder in the folder which opens, right-click on it, and click Delete.
Make sure that the folders are completely deleted and that there are no more remaining files in it. Check to see if the ‘A JavaScript Error Occurred in the Main Process’ still appears after restarting your computer and you launch the app.
2) Re-register the JavaScript dll file
Registering the JavaScript DLL file using the built-in Regsvr.exe could help. To do this, open a Command Prompt as an administrator, type the following and hit Enter:
regsvr32 jscript.dll
3) Reinstall the app in question
Although from one of our case scenarios presented above, the user stated that reinstalling the app didn’t fix the issue. Nevertheless, we still recommend you try to uninstall then reinstall the app.
I hope this helps you resolve this JavaScript error!
Obinna Onwusobalu has studied Information & Communication Technology and is a keen follower of the Windows ecosystem. He has been a Windows Insider MVP (2020). He runs a computer software clinic.
Если у вас на мониторе появляется предупреждение о сбое, значит ваш голосовой чат Discord завершил работу по причине ошибки «JavaScript error occurred in the main process». Это одна из многочисленных ошибок операционной системы Windows. Она используется для того, чтобы оповестить о сбое в конкретной области или программе. Многие ошибки могут быть исправлены с помощью простых пошаговых действий. Но некоторые исправить самостоятельно невозможно, необходимо обратиться за квалифицированной помощью специалиста. Ниже разберём, как исправить ошибку Javascript error occured.
Что означает?
Естественно, изначально нужно понять, что именно означает эта ошибка. Для этого воспользуемся любым онлайн-переводчиком, чтобы перевести фразу на русский язык. Получилось следующее: Ошибка JavaScript произошла в основном процессе.
Теперь можно переходить к поиску решения. Разберем отдельно ситуации, когда сообщение «A javascript error occurred in the main process» возникает при запуске Discord и Skype.
Объект Error
У экземпляров объекта Error есть несколько свойств, которыми мы можем пользоваться. Первое интересующее нас свойство — message. Именно сюда попадает та строка, которую можно передать конструктору ошибки в качестве аргумента. Например, ниже показано создание экземпляра объекта Error и вывод в консоль переданной конструктором строки через обращение к его свойству message.
Второе свойство объекта, очень важное, представляет собой трассировку стека ошибки. Это — свойство stack. Обратившись к нему можно просмотреть стек вызовов (историю ошибки), который показывает последовательность операций, приведшую к неправильной работе программы. В частности, это позволяет понять — в каком именно файле содержится сбойный код, и увидеть, какая последовательность вызовов функций привела к ошибке. Вот пример того, что можно увидеть, обратившись к свойству stack.
Здесь, в верхней части, находится сообщение об ошибке, затем следует указание на тот участок кода, выполнение которого вызвало ошибку, потом описывается то место, откуда был вызван этот сбойный участок. Это продолжается до самого «дальнего» по отношению к ошибке фрагмента кода.
Методика исправления для Дискорд
В этом случае существует ряд универсальных рекомендаций, которые обязательно стоит применить на практике:
Обновление программы
Да, иногда состояние A javascript error occurred in the main process как раз возникает из-за того, что этот продукт требует обновления, но нужный процесс, по каким-либо причинам, не активируется автоматически. Если это так, то придется все делать пользователю самостоятельно:
- Выйти из программы, зайти в диспетчер задач, просмотреть список запущенных процессов, отключить те, которые гарантированно связаны с Discord;
- На клавиатуре одновременно зажать кнопки «Win» и «R». Откроется строка «Выполнить». Использовать в ней команду %AppData%. И не забыть нажать на Ок или Enter для подтверждения;
- В открывшемся таким образом дереве каталогов необходимо сначала вернуться из папки «Roaming» в «AppData». Затем открыть папочку «Local», а ней – папку с одноименным названием нашей программы;
- Среди файлов обнаружить «update.exe». Запустить его.
Теперь можно спокойно закрывать все открытое. Возвращаться к иконке Дискорд. Нажать на нее, чтобы программа начала запускаться. Если все сделано правильно, то в этот момент ПО начнет выполнять свое обновление. Необходимо набраться терпения, подождать завершения запущенного процесса, проверить полученный результат.
Переустановка
Не помог предыдущий вариант? Переходим к следующему. Он подразумевает удаление программы и инсталляцию актуальной версии заново. Обычная деактивация в этой ситуации не поможет. Да, таким образом пользователь может удалить часть компонентов, но остатки программы все равно будут находиться на жестком диске. И именно они могут привести к повторению проблемы. Поэтому действовать нужно так:
- Естественно, полностью закрываем окно программы. То есть выходим из нее;
- Опять запускаем диспетчер задач и точно также, как в предыдущей ситуации, избавляется от всех программ, в названии которых присутствует слово «Discord»;
- Теперь нужно зайти в «программы и компоненты» через «Панель управления»;
- Просматриваем список, находит нужный нам продукт. Выделяем его, нажимаем на кнопочку, подразумевающую удаление ПО;
- Опять нажимаем «ВИН» и «R». Вбиваем все ту же команду: %AppData%. Подтверждаем ее;
- Совершаем переход: из Roaming» в «AppData», затем в «Local»;
- Находим папку с названием программы и удаляем ее.
Остается зайти в интернет. Желательно, на официальный сайт разработчиков. Скачиваем инсталлятор, запускаем его, проводим установку по инструкции.
Что еще можно попробовать
В девяти случаев из десяти вышеописанные методы прекрасно справляются с решение поставленной задачей. Но встречаются случаи, когда и они не помогают. Что рекомендуется попробовать именно в таких ситуациях:
- Запустить хороший, актуальный антивирусник. Выполнить диагностику системы и ее лечение, если антивирусное ПО обнаружит какие-либо заражения. По возможности, для большей эффективности, желательно последовательно запустить несколько антивирусников;
- Если проблема начала возникать после установки какой-то другой программы, то следует подумать о том, что они просто между собой несовместимы. И деинсталляция недавно установленного ПО часто приводит к обнаружению нужного и эффективного решения.
SUPERAntiSpyware
Еще один не самый приятный момент – эта проблема реже встречается на относительно новых операционных системах. А вот на ОС, поддержка которых уже завершена корпорацией Майкрософт, чаще. Поэтому, если ни один из описанных способов не помог избавиться от ошибки, можно сделать только следующее:
- Полностью отказаться от использования этой проги. И попытаться найти ее альтернативу;
- Перейти на более современную операционную систему. А это, как минимум, Windows восьмой версии и выше.
Простые примеры выявления ошибок
Консоль поддерживает множество опций, но можно обойтись 3-4, этого достаточно для выявления и дальнейшего исправления ошибки. Из моего собственного опыта, функция log(), наиболее удобная. Она выводит новые сообщения, DOM элементы, переменные в консоль, где мы можем их видеть. Примеры ниже показывают применение функций, которые я использую.
В этом скрипте, консоль выводит разные результаты в зависимости значения переменной full_name (пустая или нет).
if (full_name != «»){ console.log(‘The name »‘ + full_name + ‘» was entered’); }else{ console.error(‘No name was entered’); }
Для события jQuery click, консоль выведет информацию о нажатии элемента (трассировка):
$(‘.trace’).click(function(){ //Запустить трассировку при событии onclick console.trace(); return false; });
Консоль это больше чем вывод сообщений, она также может принимать команды. Для примера, наберите «document» и нажмите Enter для получения информации о странице.
Исправляем для Скайпа
Да, к сожалению более известный продукт, известный, как Скайп, тоже сталкивается с аналогичной проблемой. Что предлагается сделать:
- В первую очередь – установить обновление Skype до наиболее актуальной версии. И многих пользователей программа присылает уведомления про необходимость апгрейда. И, если выставлены правильно настройки, при следующем запуске Скайп автоматически запускает процедуру. Но у некоторых людей, почему-то, этого не происходит. И их версия устаревает. Ее нужно обновить в ручном режиме: зайти на официальные сайт разработчиков, скачать актуальный вариант (естественно, подходящий под используемую систему и ее разрядность), выполнить установку скаченного пакета.
- Следующий этап – проверка версии фирменного браузера Майкрософт – Internet Explorer. И обновление его до одиннадцатой версии.
Процедура обновления IE до 11 версии
Итак, изначально узнаем текущую версию этого интернет-браузера:
- Запускаем сам браузер;
- В верхнем правом углу используем кнопку в виде шестеренки;
- Активируется выпадающее меню;
- В нем нужно выбрать пункт «О программе Internet Explorer». Нажать его и получить требуемую информацию.
Вообще сама эта программа должна обновляться автоматически. Если этого не произошло, рекомендуется выполнить следующие действия:
- Нажать внизу рабочего стола на кнопку «Пуск»;
- Через «параметры» и «обновление и безопасность» перейти в так называемый Центр обновления Виндовс;
- Нажать на предложение «проверить наличие обновлений».
Подождать завершения запущенного процесса. Если система что-то обнаружит – выполнить установку.
В качестве альтернативы можно скачать с официального сайта корпорации Microsoft сразу же одиннадцатую версию этого веб-браузера. Естественно, предварительно выбрав используемую операционку и ее разрядность.
Сброс настроек IE
К этому пункту нужно будет перейти, если на винчестере гарантированно стоит 11-ая версия фирменного браузера от Майкрософт, а ошибка все равно продолжает проявляться при запуске Скайпа. Если это так, то нужно повторить следующие операции:
- Изначально закрыть абсолютно все запущенные приложения и окошки системы;
- Выполнить запуск IE;
- Нажать на иконку шестеренки и в списке выбрать пункт «Свойства браузера»;
- В следующем окне активировать вкладку «Дополнительно»;
- В ней выбрать «сброс параметров». Нажать на «сброс»;
- Подтвердить свои действия. И после завершения процедуры обязательно перезапустить персональный компьютер.
Проверить результат.
Настройка Java
Вполне логично, что Java скрипт должен быть правильно настроен. Ведь если не сделать этого, то вполне возможно проявление именно этой ошибки. Да, в первую очередь правильно выставить параметры следует как раз для Internet Explorer. Но если владелец ПК использует и другие браузеры, то перепроверить стоит и их.
Настройка для Internet Explorer
Требуется повторение следующей инструкции:
- Запустить веб-браузер, нажать на шестеренку и зайти в пункт «Свойства обозревателя»;
- Активировать вкладку, которая называется «Безопасность». Подсветить иконку «Интернет». Нажать на кнопку «Другой уровень»;
- Зайти в «Scripting». Дальше в – «Active Scripting». Выставить из трех значений то, которое называется «Enable»;
- Система запросит подтверждение. Нажать на да. Закрыть окно;
- Рядом с адресной строкой нажать кнопку, отвечающую за обновление страницы.
Настройка для Google Chrome
Естественно, изначально активируется Гугл Хром. Дальше:
- Нажать на три вертикальных точки, которые можно обнаружить в правом верхнем углу рабочего экрана;
- Появится выпадающее меню. В нем необходимо зайти в раздел «Настройки»;
- Опуститься до самого низа страницы. Нажать на «Дополнительно»;
- Перейти в «конфиденциальность и безопасность», где следует нажать на «настройки контента».
Остается выбрать «JavaScript» и установить значение – подключено.
Облегчаем себе жизнь
- Рекомендую взять за правило: перед началом каждой разработки централизовать любое логирование, особенно ошибок. С этой задачей помогут справиться библиотеки по типу log4js. Это сразу даст вам понять, ошибка в вашем приложении, либо извне.
- Используйте Брейкпоинты в DevTools! Это важно уметь делать. Это как машина времени программы, вы останавливаете интерпретатор на нужной строчке и вам даже не нужна консоль – просто смотрите значения переменных и поймете, что не так. Делается это простым кликом на нужной строчке во вкладке Source. Выбираете нужный файл, ставите брейкпоинт и перезапускаете программу. Для удаления брейкпоинта кликните на ту же строчку.
- Старайтесь перехватывать все ошибки и исключения на верхнем уровне.
- Хранение ошибок на сервере больше относится к проду, но имейте в виду, что готовый инструмент прекрасно справляется с данной задачей (см. ниже).
- Профилирование – тема тоже непростая, если вы знаете, что это измерение времени от начала до конца исполнения монады, вы уже на полпути. К счастью, DevTools позволяют делать замеры без вмешательства в код.
Эти правила априори необходимы, даже если вы опытный разработчик, вам всегда нужно знать, как ведет себя программа в конкретный момент времени.
Отзывы
Отзывы помогут разобраться, что именно помогло в аналогичной ситуации другим людям:
- Олег. Кстати, я со скайпом поступал также, как написано в инструкции по Дискорду. То есть, полностью удалял программу, предварительно очистив все ее следы, которые могли оказаться запущенным. А потом ставил новую версию, как говорится, с чистого листа. И у меня сразу же проблема оказалась устраненной.
- Семен. Сначала тоже полез все сносить из папки. Но система просто не дала это сделать, сообщив, что файлы, дескать, где-то еще открыты. Тогда зашел, как написано в инструкции, в диспетчер задач. Полностью все деактивировал. Еще раз перешел к удалению. И все получилось! Дальше – дело техники. Найти нормальный пакет, скачать его и установить.
- Валерий. Важный момент. При переходе к папкам, откуда нужно что-то удалять, убедитесь, что они не находятся в скрытом режиме. То есть, изначально нужно выставить настройки таким образом, чтобы все папочки на жестком диске оказались видны пользователю. Иначе вы просто не сможете обнаружить нужные вам элементы. А значит, завершить инструкцию.
- Аркадий. Перепробовал все. А тут, оказывается, надо еще Джаву включать в настройках IE. Специально перешел в нужный раздел. И увидел, что нужные скрипты находятся в неактивном состоянии. Конечно же, все выставил как надо. И скайп начал нормально функционировать. А то вечно вылетала эта ошибка, даже не знал, что с ней делать и как исправлять.
- Наталья. У меня буквально месяц назад появилась эта неприятность. А я не сильно разбираюсь в компьютерах. Позвала сына. Приехал посмотрел. Сказал, что у меня Скайп очень древний и его просто надо было обновить. Поставил нормальную версию. Сделал так, чтобы она обновлялась автоматически. Плюс сменил, наконец-то, стоявшую ранее XP, на современную Десятку. И теперь проблем не знаю – нормально общаюсь с подругами и по работе.
Так для чего же нужны эти приемы?
Ответ – для ведения простой и надежной разработки. Ваша задача как разработчика – делать отказоустойчивый код и при возникновении ошибки не дебажить все подряд, а сразу бить в «яблочко» и устранять проблему. Это попросту экономит ваше время, силы и деньги бизнеса.
Работайте с DevTools и выбрасывайте исключения, другие разработчики будут вам благодарны, опираясь на этот гайд. Обязательно ознакомьтесь, если не знали, вот пример:
// … /* обычный console.log может превратиться в нечто большее */ /* как правило, начинающие программисты логируют по одной переменной, мы же можем форматировать строки с любым количеством аргументов */ console.log(‘Check:rn username — %srn age — %irn data — %o’, ‘Mike’, 23, {status: ‘registered’}); /* Check: username — Mike age — 23 data — {status: «registered»} */ /* выводить таблицы массивов */ console.table([{username: ‘Mike’, age: 23}, {username: ‘Sarah’, age: 46}]); /* или просто логировать данные в их первоначальном виде */ console.dir(document.body.childNodes[1]); // …
Далее рассмотрим инструменты, которые собирают данные не только от компонентов, но и от сервисов (например, сетевые запросы, запросы к устройству и т.д.), а также сторонних библиотек и приложений, что кратно улучшает вашу производительность при обработке ошибок.
Как исправить ошибку «JavaScript error occurred in the main process»
Для исправления этой ошибки нужно на компьютере или ноутбуке открыть папку, куда была произведена установка файлов программы Discord. Нам понадобятся 2 папки программы Дискорд – «AppData» и «AppDataLocal». В некоторых версиях Windows папки могут быть скрыты по умолчанию. Поэтому чтобы открыть нужные нам папки:
- Откройте меню «Пуск».
- Выберите «Выполнить». Можно также нажать Win+R для быстрого доступа к строке «Выполнить» из рабочего стола.
Асинхронные механизмы — промисы
Для выполнения асинхронных операций в JavaScript лучше использовать не коллбэки а промисы. Тут, в дополнение к улучшенной читабельности кода, имеются и более совершенные механизмы обработки ошибок. А именно, возиться с объектом ошибки, который может попасть в функцию обратного вызова, при использовании промисов не нужно. Здесь для этой цели предусмотрен специальный блок catch. Он перехватывает все ошибки, произошедшие в промисах, которые находятся до него, или все ошибки, которые произошли в коде после предыдущего блока catch. Обратите внимание на то, что если в промисе произошла ошибка, для обработки которой нет блока catch, это не остановит выполнение скрипта, но сообщение об ошибке будет не особенно удобочитаемым.
В результате можно порекомендовать всегда, при работе с промисами, использовать блок catch. Взглянем на пример.
Исправление ошибки А fatal JavaScript error occurred в Discord
Чтобы устранить ошибку подобного плана, необходимо провести следующие манипуляции:
- Заходим в меню Пуск.
- Забиваем Выполнить или же вызываем эту вкладку сочетанием клавиш Win+R.
- В появившемся окне вбиваем следующую фразу %localappdata% и %appdata%. Это позволит нам открыть скрытые папки, чтобы почистить их.
- Поочередно заходим в каждую из указанных папок и удаляем все файлы, в название которых фигурирует слово d
- Теперь следует полностью завершить работу мессенджера D Самый проверенный вариант – заходим в диспетчер задач, который проще всего вызвать сочетанием клавиш Ctrl+Alt+Del, и снимаем задачу Discord с работы.
- Далее удаляем полностью программу со своего устройства и заново ее переустанавливаем.
Если вы все правильно сделали, то после переустановки мессенджер Discord должен исправно заработать.
В случае же, когда при антивирусной проверке устройство указало на наличие ошибок и вирусов в самой программе, то в первую очередь необходимо почистить компьютер от вредоносных файлов.
Если после этого ошибка А fatal JavaScript error occurred в процессе работы Discord продолжает появляться, то тогда необходимо переустановить программу по описанному выше алгоритму.
Инструкция по чистке файла «хостс»
- Заходим в «Мой компьютер» и открываем системную папку Widows/system32. В ней имеется папка драйверов drivers, в которой нам нужна та, что называется etc. Среди файлов, хранящихся в этой последней папке, будет нужный нам hosts. Открываем его с помощью программы «Блокнот» либо текстового редактора WordPad.
- Вы увидите содержимое этого файла в виде текстовой записи. При этом в исправном (незараженном вирусом) файле запись ограничивается следующими данными: 127.0.0.1.localhost.
- Если вы обнаружили, что помимо указанного текста в файле имеются и другие записи, то это не что иное, как мусор, оставленный хитроумным вирусом. Именно он не дает программам на сайте «ВКонтакте» нормально работать, блокируя доступ к ним.
- Нам нужно избавиться от лишних записей. Полностью очищаем документ (в целях лучшей безопасности), а нужное сообщение вводим заново. Сохраняем изменения и закрываем редактор.
- Теперь нужно перезагрузить компьютер, после чего ошибка должна исчезнуть. Попробуйте зайти на свою страничку в соцсети и прослушать аудиофайлы, а также открыть видео. Ошибка JavaScript Error «ВКонтакте» больше не появляется.
Этот способ самый надежный, но в то же время достаточно простой. Как правило, он помогает решить проблемы, связанные с ошибками JavaScript. Чтобы не допустить подобных неприятностей, проверьте работу своего антивируса. При необходимости обновите его или установите новый, ведь надежная защита компьютера — основа бесперебойной работы, в том числе и при пользовании сайтами во всемирной сети.
Если у вас на мониторе появляется предупреждение о сбое, значит ваш голосовой чат Discord завершил работу по причине ошибки «JavaScript error occurred in the main process». Это одна из многочисленных ошибок операционной системы Windows. Она используется для того, чтобы оповестить о сбое в конкретной области или программе. Многие ошибки могут быть исправлены с помощью простых пошаговых действий. Но некоторые исправить самостоятельно невозможно, необходимо обратиться за квалифицированной помощью специалиста. Ниже разберём, как исправить ошибку Javascript error occured.
Содержание
- Причины ошибки в программе Дискорд
- Как исправить ошибку «JavaScript error occurred in the main process»
- Другие способы решения ошибки
Причины ошибки в программе Дискорд
Текст ошибки говорит нам – «JavaScript ошибка в главном процессе». Это означает, что была обнаружена ошибка в процессе выполнения каких-то сценариев (JavaScript).
JavaScript – это основной язык программирования, на котором «написан» мессенджер Discord. Сообщение об ошибке может означать также повреждение файлов программы, установленной на ОС Windows. А в нашем случае это повреждение или отсутствие файлов программы Discord. Обычно этим файлом является discord_voice. Есть еще ряд причин, по которым Виндовс оповещает нас этой ошибкой, например:
- Конфликт программы Discord с другими программами, установленными на ваш компьютер.
- Остатки от старой удаленной версии Discord могут быть помехой для работы новой версии.
- Устаревшие компоненты вашей версии Windows также могут быть причиной появления ошибки.
- Не исключено, что ваш ПК заражен вирусом.
Как исправить ошибку «JavaScript error occurred in the main process»
Для исправления этой ошибки нужно на компьютере или ноутбуке открыть папку, куда была произведена установка файлов программы Discord. Нам понадобятся 2 папки программы Дискорд – «AppData» и «AppDataLocal». В некоторых версиях Windows папки могут быть скрыты по умолчанию. Поэтому чтобы открыть нужные нам папки:
- Откройте меню «Пуск».
- Выберите «Выполнить». Можно также нажать Win+R для быстрого доступа к строке «Выполнить» из рабочего стола.
- В открывшемся окне вводим фразу «%localappdata%» и «%appdata%» для открытия наших скрытых папок. В них нужно удалить все, что связано со словом «Discord».
- Из программы Discord нужно выйти. Самым удобным способом, в нашей ситуации, это открыть «Диспетчер задач» и «Убить» все процессы, где фигурирует слово «discord». Как это сделать для вашей версии ОС можно посмотреть в поисковике, вбив в строку нужный запрос.
- Теперь нужно удалить программу и заново установить, т.е. переустановить.
- Ошибка должна исчезнуть, а программа заработать без сбоев.
Другие способы решения ошибки
Причина, как упоминалось выше, может быть в заражении файлов вирусом. Чтобы это проверить программу Дискорд необходимо закрыть через «Диспетчер задач». Далее запустить ваш антивирус. Если вирусы были найдены, то необходимо их удалить и попытаться снова запустить голосовой чат. Запускать программу следует также от имени администратора, во избежании дополнительных проблем.
Также использовать лучше всего ту версию Windows, которая поддерживается обновлениями компанией Майкрософт. На сегодняшний день это – 8/8.1/10 версии. Все остальные версии не поддерживаются, а значит обновлений для них больше не создают.
Причина, почему необходимо использовать новые версии Виндовс, заключается в следующем: Discord – это новое ПО, которое использует новые функции и компоненты. Эти компоненты могут содержать в себе современные технологии, которые старые версии, та же Windows XP или 7, уже попросту «не понимает» — из-за этого и возникают подобные ошибки.
Опубликовано 06.10.2017 Обновлено 25.11.2020

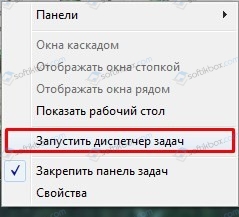
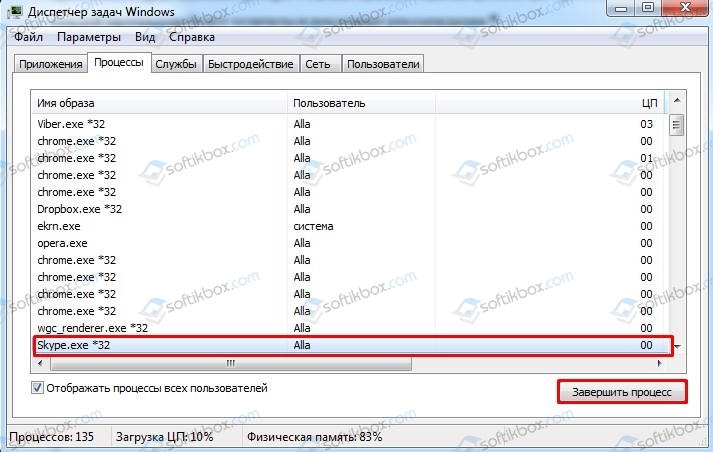

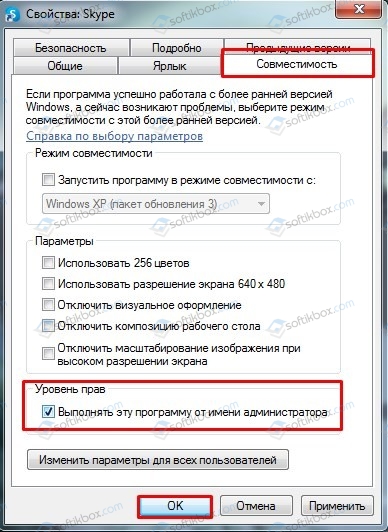
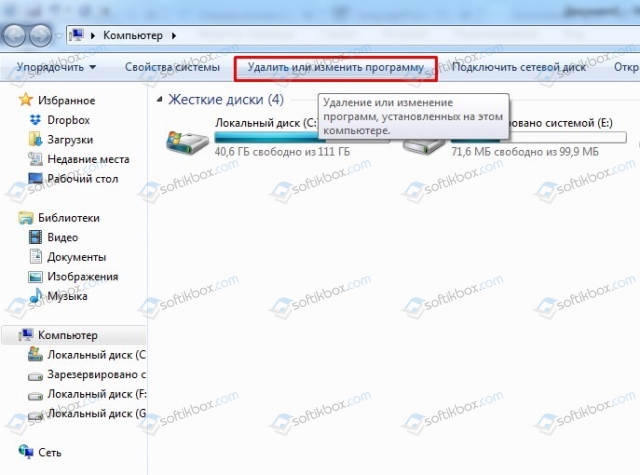
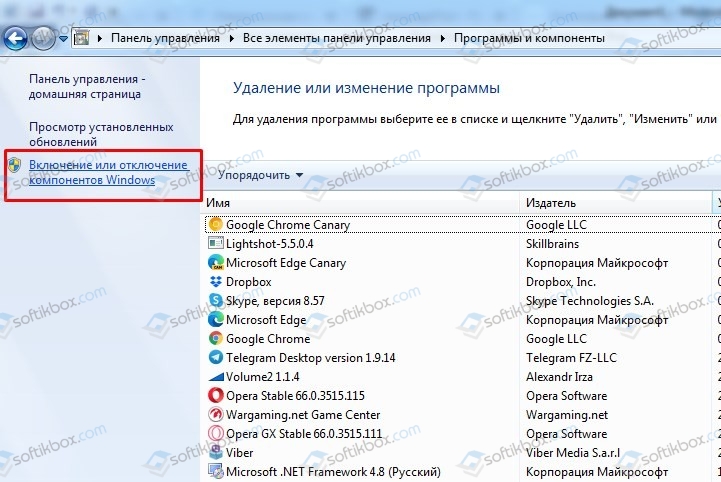
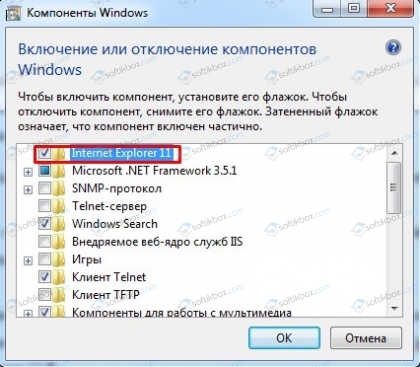
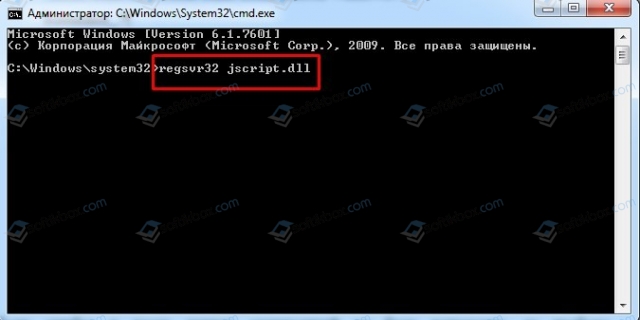
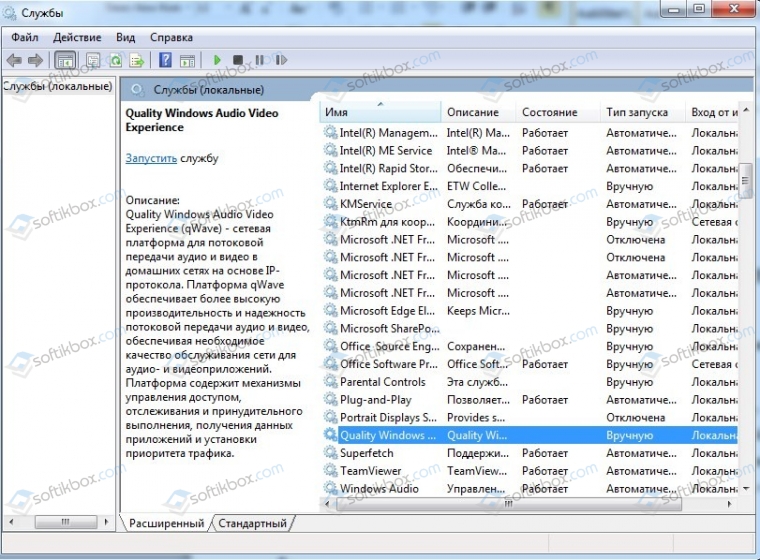
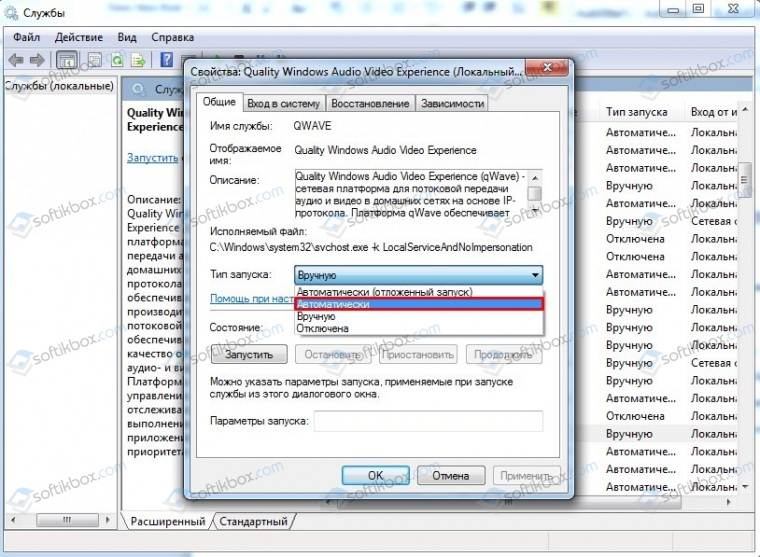
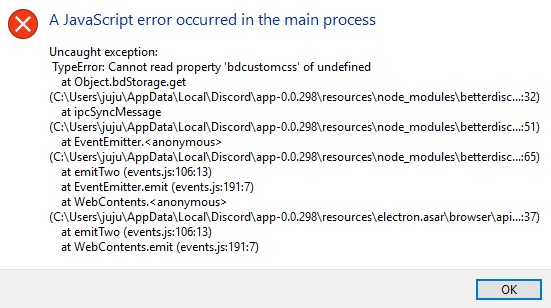
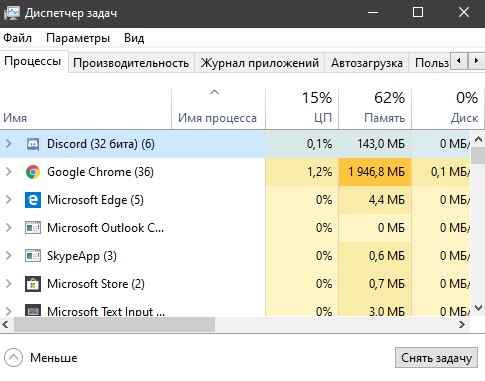
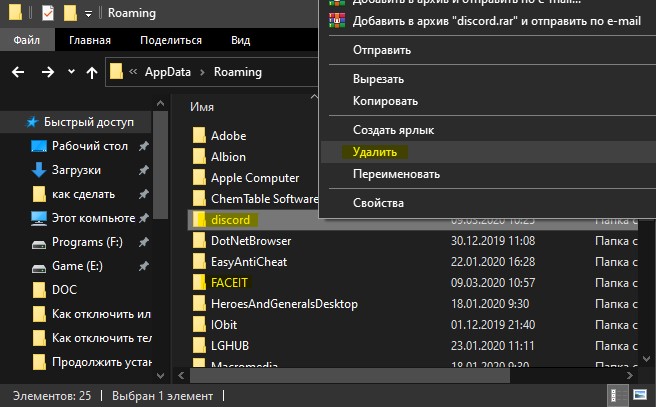
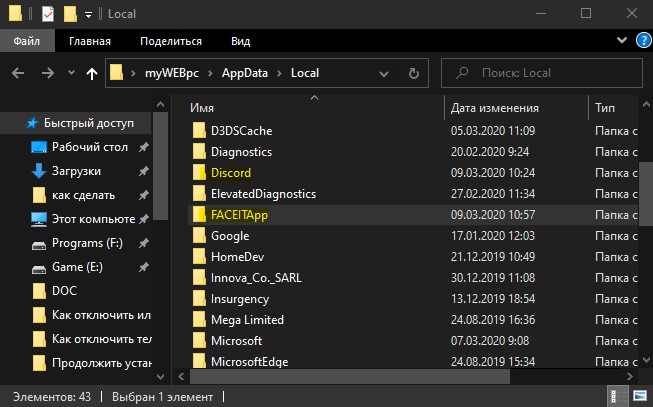


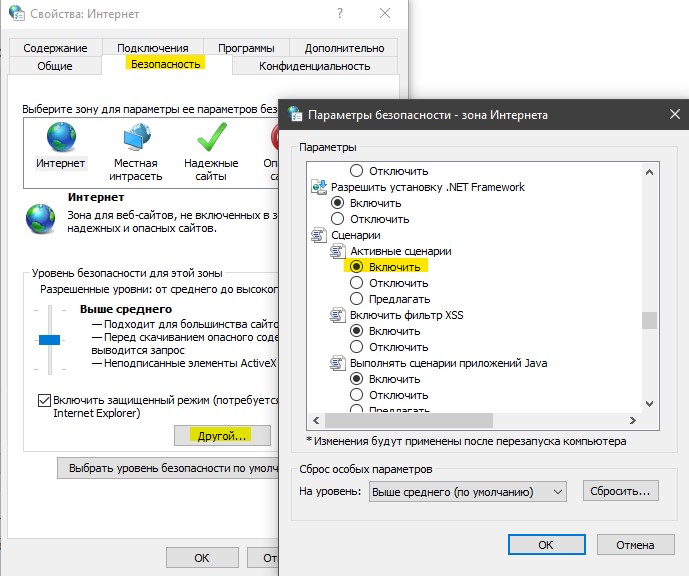
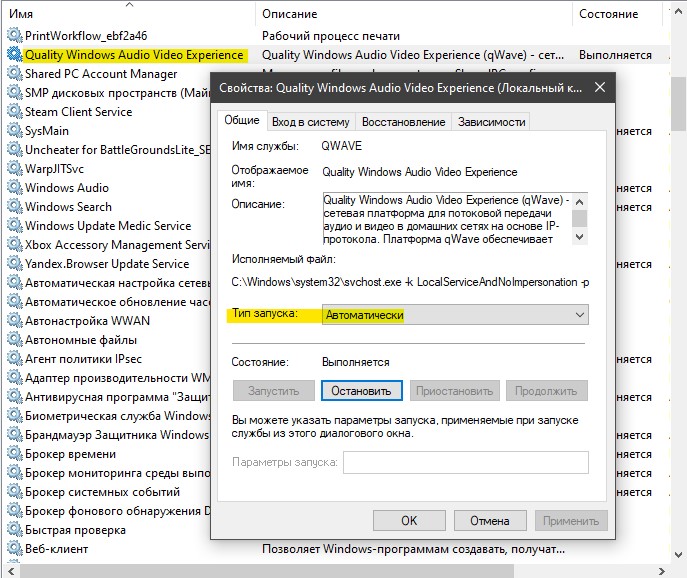
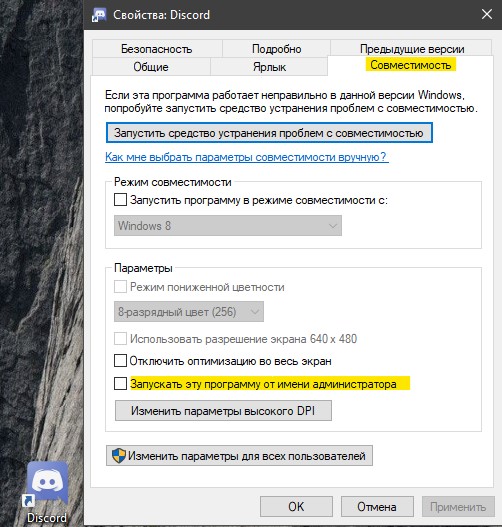
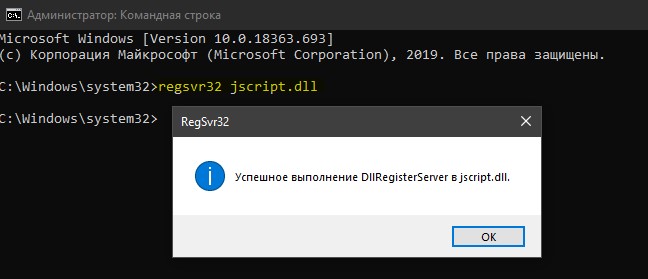







































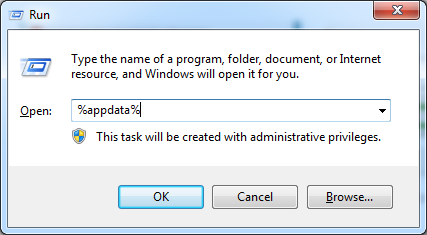
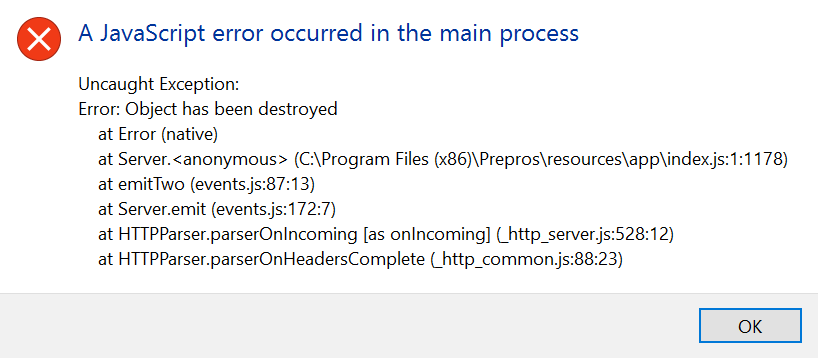
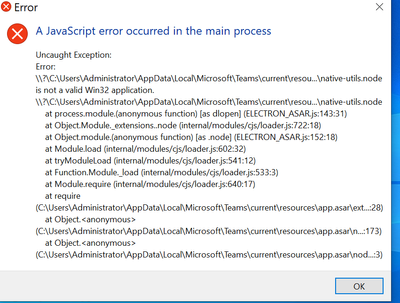
![Fix a javascript error occurred in the main process [100% works] 3 Delete it by right-clicking on it and then choose the delete option.](https://360techexplorer.com/wp-content/uploads/2021/03/Delete-it-by-right-clicking-on-it-and-then-choose-the-delete-option.-1024x576.jpg)
![Fix a javascript error occurred in the main process [100% works] 6 Delete it by right-clicking on it and then choose the delete option](https://360techexplorer.com/wp-content/uploads/2021/03/Delete-it-by-right-clicking-on-it-and-then-choose-the-delete-option-1024x576.jpg)
![Fix a javascript error occurred in the main process [100% works] 7 Open Services by searching it](https://360techexplorer.com/wp-content/uploads/2021/03/Open-Services-by-searching-it-1024x576.jpg)
![Fix a javascript error occurred in the main process [100% works] 9 Right-click on it and select Properties](https://360techexplorer.com/wp-content/uploads/2021/03/Right-click-on-it-and-select-Properties-1024x576.jpg)
![Fix a javascript error occurred in the main process [100% works] 10 Select Automatic option under Startup type](https://360techexplorer.com/wp-content/uploads/2021/03/Select-Automatic-option-under-Startup-type-1024x576.jpg)
![Fix a javascript error occurred in the main process [100% works] 11 Stop it by clicking the Stop button. Run it again by clicking the Start](https://360techexplorer.com/wp-content/uploads/2021/03/Stop-it-by-clicking-the-Stop-button.-Run-it-again-by-clicking-the-Start-1024x576.jpg)
![Fix a javascript error occurred in the main process [100% works] 13 Then right-click on it](https://360techexplorer.com/wp-content/uploads/2021/03/Then-right-click-on-it-1024x641.jpg)