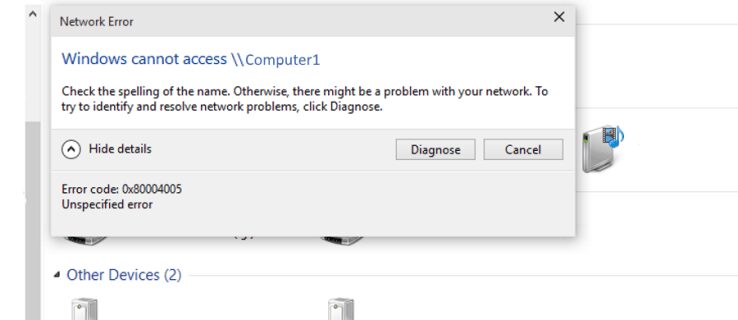Просмотров 199к. Опубликовано 15 августа, 2018 Обновлено 24 июня, 2019
Ошибка 0x80004005 переводится как неуказанная ошибка и обычно наблюдается, когда пользователь не может получить доступ к общим папкам, дискам, виртуальным машинам, а также при невозможности установки обновлений Windows. Устранение этой проблемы зависит от того, где и как возникает сообщение об ошибке, и поскольку в этой ошибке не указано конкретно, какова фактическая проблема, даже в Microsoft справочнике она определяется как «Неопределенная ошибка».
С помощью этого руководства вы сможете решить проблему. Я собрал рабочие решения для различных сценариев и поместил их в этот пост. См. Ниже содержание, а затем используйте решение, применимое к вашему сценарию.
Ошибка 0x80004005 на VirtualBox
Обычно это раздел реестра, который вызывает проблемы.
- Удерживайте клавишу Windows и нажмите R. Введите regedit и нажмите OK.
- Перейдите к следующему пути реестра:
HKEY_LOCAL_MACHINESOFTWAREMicrosoftWindows NTCurrentVersionAppCompatFlagsLayers "C:Program FilesOracleVirtualBoxVirtualBox.exe"="DISABLEUSERCALLBACKEXCEPTION"
- Если этот ключ существует, удалите его и повторите попытку. Если удаление ключа не помогает, попробуйте отключить антивирус.
Если ошибка все ещё возникает, тогда:
- Удалите антивирус, проверьте его и затем переустановите.
Замените антивирус другим, например, AVG или Essentials безопасности.
Ошибка 0x80004005 при доступе к общей папке или диску
Мы будем использовать regedit для создания значения LocalAccountTokenFilterPolicy.
- Удерживайте клавишу Windows и нажмите R
- Введите regedit и нажмите OK.
- Перейдите к следующему пути в regedit
HKLMSOFTWAREMicrosoftWindowsCurrentVersionPoliciesSystem - Для 32-разрядной системы создайте новое значение DWORD, с названием LocalAccountTokenFilterPolicy.
Для 64-разрядной системы создайте QWORD (64-разрядный), с названием LocalAccountTokenFilterPolicy. - В любом случае установите значение в числовое значение 1 (значение включено) и не забудьте нажать «ОК».
- Обычно значение LocalAccountTokenFilterPolicy создается до того, как вы сможете установить значение данных; нет проблем, просто дважды щелкните и измените данные с 0 на 1.
- Как только это будет сделано, перезагрузите компьютер и посмотрите, можете ли вы теперь обращаться к общим дискам или папкам.
Если проблема повторяется после выполнения всех вышеперечисленных действий; тогда
Удерживая клавишу Windows и нажмите R и введите hdwwiz.cpl, чтобы открыть Диспетчер устройств. Выберите «Сетевые адаптеры», затем выберите «Вид» в меню и выберите «Просмотр скрытых устройств». Разверните сетевые адаптеры, и если вы увидите Microsoft 6to4 Adapters, затем удалите их все, щелкнув правой кнопкой мыши и выбрав «Удалить устройство».
После этого перезагрузите компьютер и проверьте.
Ошибка 0x80004005 при установке Windows 7 или Windows Server 2008 R2 с пакетом обновления 1
Скачать и запустить CheckSUR из здесь . После того, как средство готовности к обновлению системы завершит проверку компонентов в системе, запустите сканирование SFC.
E_FAIL (0x80004005) При настройке VirtualBox на Ubuntu
Если вы пытаетесь выделить виртуальную машину более 3 ГБ ОЗУ, убедитесь, что хост — это 64-разрядная система, и разрешено использование истинного аппаратного обеспечения (VT-x)
Не удалось открыть сеанс для виртуальной машины
В некоторых сеансах на виртуальной машине (VirtualBox) вы можете увидеть следующую ошибку.
Чтобы устранить проблему, откройте Центр управления сетями и выберите «Изменить настройки адаптера». Щелкните правой кнопкой мыши свой адаптер только для хостинга Virtualbox и выберите «Свойства». Включите «VirtualBird NDIS6 Bridget Networking Driver», если он отключен, и снова проверьте. Теперь VirtualBox должен работать нормально. Если нет, включите Virtual Network NDIS6 Bridget Networking Driver для каждого сетевого адаптера (Ethernet, WiFi …) и всегда снимите флажок NDIS6 и протестируйте.
Удаление Microsoft 6to4
Чтобы решить эту проблему, вы должны удалить Microsoft 6to4-устройства из своего диспетчера задач. Имейте в виду, что вы можете не видеть эти устройства, потому что они скрыты по умолчанию. Таким образом, вы увидите их только после включения опции Показать скрытые устройства.
Ниже приведены шаги для удаления этих устройств.
- Удерживайте клавишу Windows и нажмите R
- Введите devmgmt.msc и нажмите Enter.
- Нажмите «Вид» и выберите «Показать скрытые устройства».
- Дважды щелкните Сетевые адаптеры
- Щелкните правой кнопкой мыши устройство Microsoft 6to4 и выберите «Удалить» . Повторите этот шаг для всех устройств Microsoft 6to4, которые вы видите в списке
Как только вы закончите, перезагрузите компьютер. Ваша проблема должна быть решена после повторного входа в Windows.
Ошибка 0x80004005 При извлечении файлов
Если вы получаете эту ошибку при попытке извлечь или открыть ZIP-файлы или файлы .rar, у вас есть несколько потенциальных исправлений.
Способ 1. Попробуйте использовать другую утилиту для извлечения
Во-первых, убедитесь, что файл не защищен паролем, а утилита разахиватора не оборудована для обработки файлов, защищенных паролем. Вы можете сделать это, загрузив еще одну утилиту, например 7Zip, и посмотрите, требуется ли вам указать пароль при попытке открыть или извлечь один и тот же архив .zip или .rar.
Способ 2. Отключите защиту антивирусом в реальном времени
Другая возможная причина — чрезмерный защитный пакет сторонних разработчиков. При определенных условиях несколько сторонних антивирусных пакетов будут блокировать извлечение zipped-файлов. Если вы используете внешний сторонний антивирус вместо стандартного набора безопасности (Защитник Windows), вы можете попытаться временно отключить защиту в реальном времени или защиту вашего стороннего AV-адаптера и выяснить, устранена ли проблема.
В случае, если вы больше не сталкиваетесь с ошибкой 0x80004005, подумайте об удалении вашего текущего пакета сторонних поставщиков и перейдите в другой пакет безопасности. Если вы хотите избежать других конфликтов, подобных этому, подумайте над встроенным решением безопасности.
Метод 3: Повторная регистрация jscript.dll и vbscript.dll
Если первые два возможных решения вам не удались, попробуем другой подход. Некоторым пользователям удалось зафиксировать их, перерегистрировав несколько DLL (библиотеки динамических ссылок) в расширенной командной строке. Чтобы быть более точным, этот метод попытается устранить проблему, перерегистрировав jscript.dll (библиотеку, используемую при запуске JScript) и vbscript.dll (модуль, содержащий функции API для VBScript). Вот краткое руководство о том, как это сделать:
- Нажмите клавишу Windows + R, чтобы открыть окно «Выполнить». Затем введите «cmd» и Ctrl + Shift + Enter и нажмите « Да» в приглашении UAC (Контроль учетных записей пользователей), чтобы открыть повышенную командную строку.
- В командной строке с повышенными правами введите следующую команду и нажмите Enter:
regsvr32 jscript.dll
- В том же приглашении с повышенным командованием введите следующую команду и нажмите Enter:
regsvr32 vbscript.dll
- Перезагрузите компьютер и убедитесь, что вы можете открывать или извлекать файлы .zip или .rar без получения ошибки 0x80004005 .
Пользователи Windows достаточно часто сталкиваются с ошибкой 0x80004005. Она может появляться при установке обновлений операционной системы, попытке получить доступ к общим папкам или виртуальным машинам и даже изменении атрибутов файлов. Код ошибки 0x80004005, по сути, означает неопределенную ошибку. Но на самом деле все не так страшно, как кажется. Сегодня мы разберем основные причины ее появления и расскажем о нескольких способах решения проблемы.
Содержание
- Ошибка 0x80004005 в VirtualBox
- Ошибка при работе с поврежденными файлами
- Ошибка при доступе к общим файлам и папкам
- Выводы
Ошибка 0x80004005 в VirtualBox

В первом случае для решения проблемы достаточно включить в BIOS поддержку виртуализации. В зависимости от версии BIOS эта опция находится в ветке Advanced и называется Virtualization Technology или Intel(R) VT for Directed I/O. Просто переключите соответствующую опцию в положение Enabled, и проблема исчезнет.
В случае неудачного сохранения последней сессии необходимо переименовать файлы, связанные с запуском операционной системы в виртуальной машине. Чаще всего они находятся в папке VirtualBox VMs, а имена файлов звучат как [придуманное вами название].vbox и [придуманное вами название ОС].vbox-prev. Скопируйте первый файл в другое место, а в названии второго удалите окончание «-prev». Аналогичные действия нужно произвести в папке C:Usersимя_пользователя.VirtualBox. Только на сей раз имена нужных нам файлов звучат как VirtualBox.xml и VirtualBox.xml-prev.
Ошибка e fail 0x80004005 часто возникает после обновления виртуальной машины. В этом случае все достаточно просто — вам нужно откатиться до прежней, гарантированно рабочей версии VirtualBox. Для этого удалите текущую версию программы (не забудьте сохранить все нужные файлы в отдельную папку), и установите более ее старую версию. Для простой переустановки VirtualBox нужно запустить инсталлятор приложения и выбрать пункт меню «Repair».
Кроме того, достаточно часто проблемы с VirtualBox вызывает гипервизор Hyper-V, конфликтующий со сторонней виртуальной машиной на 64-разрядных системах. Для исключения этого конфликта кликните на «Включение или отключение компонентов Windows» в «Панели управления Windows». А в открывшемся окне снимите галку напротив компонента Hyper-V и подтвердите изменения. Таким образом, вы отключите Hyper-V, и конфликт исчезнет.

В подавляющем большинстве случаев описанных выше мер хватит для исчезновения в VirtualBox ошибки e fail 0x80004005.
Ошибка при работе с поврежденными файлами
Надпись 0x80004005 часто можно увидеть при повреждении системных файлов Windows. Но здесь решение проблемы выглядит еще более простым. Вам достаточно провести проверку целостности файлов встроенными средствами операционной системы.
Для этого запустите командную строку или PowerShell от имени администратора и введите там команду sfc /scannow. После сканирования системы вы получите сообщение об отсутствии проблем, успешном восстановлении поврежденных файлов или невозможности их восстановления.
Если системе не удалось восстановить поврежденные файлы, можно пойти более долгим, но эффективным путем. Введите в командной строке «findstr /c:»[SR]» %windir%LogsCBSCBS.log >»%userprofile%Desktopsfclogs.txt». После этого на рабочем столе появится файл sfclogs.txt с логом сканирования. Посмотрите, какие файлы операционной системы были повреждены и замените их — такие файлы можно найти на любом компьютере с этой же версией Windows.
Кроме того, исправлению поврежденных файлов может мешать сама Windows. Поэтому здесь может помочь загрузка и восстановление с флешки или диска с дистрибутивом Windows. Нажмите сочетание клавиш Win + I. Найдите там раздел «Обновление и безопасность» -> «Восстановление» -> «Особые варианты загрузки» и нажмите кнопку «Перезагрузить сейчас».
Подождите немного, и вы увидите меню, один из пунктов которого звучит как «Поиск и устранение неисправностей». Перейдите в него, нажмите «Дополнительные параметры» и выберите командную строку. После этого действуйте по приведенной выше инструкции.
Ошибка при доступе к общим файлам и папкам
Ошибка 0x80004005 в Windows 10 может возникать и при попытке доступа к общим файлам и папкам. В этом случае, в первую очередь, стоит проверить операционную систему на лишние виртуальные сетевые адаптеры. Кликните правой кнопкой мышки по меню «Пуск» и выберите в выпадающем списке «Диспетчер устройств». Затем откройте меню «Вид» -> «Показать скрытые устройства. Откройте ветку «Сетевые адаптеры» и удалите все устройства, в названиях которых есть «Microsoft 6to4».
Эта же проблема может возникать и из-за проблем с реестром. Запустите командную строку сочетанием клавиш Win + R и откройте редактор реестра командой «regedit». Перейдите в ветку HKEY_LOCAL_MACHINESOFTWAREMicrosoftWindowsCurrentVersion. В случае 32-битной операционной системы создайте там параметр DWORD с названием LocalAccountTokenFilterPolicy и значением «1», а 64-битной — QWORD с такими же названием и значением.
Перезагрузите компьютер. Проблема должна исчезнуть.
Выводы
Как вы видите, причин появления ошибки 0x80004005 может быть совсем немало. Но во всех случаях ее исправление не представляет собой особой сложности. Достаточно лишь четко придерживаться предложенной нами инструкции. Хотя, конечно, вы всегда можете решить эту проблему и банальной переустановкой Windows, но такой способ больше напоминает лечение головной боли отрубанием головы, и мы не советуем им злоупотреблять.
Читайте также
- Ошибка с библиотекой msvcp140.dll: как от нее избавиться
- Ошибка 0xc0000005 при запуске игры или приложения: как ее исправить
Troubleshooting unspecified errors on Windows
Error 0x80004005 is a type of unspecified Windows error code that usually appears as «Error Code 0x80004005. Unspecified error.» Error 0x80004005 may show up on its own or alongside other error messages. Sometimes, additional text may help you narrow down the source of the problem.
What Causes Error Code 0x80004005?
Error code 0x80004005 typically happens when you access shared folders or drives, use specific programs, or have a problem installing Windows updates. Here are the most common causes of error code 0x80004005:
- Problems with Windows Update.
- Moving or renaming files and folders.
- Windows notification issues.
- Problems opening or extracting compressed files and folders.
If you notice the error occurs when you use a specific program, the problem is likely software related.
How to Fix Error Code 0x80004005
Follow these steps in the order presented to troubleshoot error code 0x80004005:
-
Run the Windows Update troubleshooter. The error can happen when an automatic Windows Update fails, or when files downloaded by Windows Update are corrupted. On Windows 7 or later, the easiest way to fix problems with Windows updates is to run the built-in automatic troubleshooter.
-
Delete everything in the Windows Update download folder. If the automatic troubleshooter does not fix the problem, open Windows File Explorer and navigate to C:WindowsSoftwareDistribution, for Windows 11 or C:WindowsSoftwareDistributionDownload for earlier Windows versions, then delete everything inside the folder.
-
Run Windows Update. If the problem is related to Windows Update, you may have to finish downloading and installing updates. After running the troubleshooter and manually deleting the files in the Windows Update folder, run Windows Update again.
-
Delete temporary files. In some cases, a corrupt temporary file can cause error 0x80004005. Use the Windows Disk Cleanup tool or type %temp% in the Windows search bar to find the Temp folder and delete everything inside it.
-
Disable Outlook mail notifications. The error code can occur when Microsoft Outlook attempts to notify you of new messages. If disabling this feature fixes the problem, then try starting Outlook in Safe Mode. If that works, a simple re-install might fix your problem.
-
Disable Windows Defender. In some cases, antivirus software can detect a false positive in connection with the Microsoft Outlook app. If you experience error code 0x80004005 when using Microsoft Outlook, and disabling notifications did not help, turning off antivirus software may fix the problem. Also, disable Norton Antivirus and other third-party antivirus programs you use.
Disabling antivirus software leaves the system vulnerable to malware. Try different free antivirus programs to find one that doesn’t conflict with the applications you use.
-
Use a different unzip program. If you see the error code when extracting or opening compressed files (like .zip or .rar files), use a different extraction tool.
-
Re-register jdscript.dll and vbscript.dll. If you still see error 0x80004005 after trying to unzip files with other extraction tools, then re-registering these two dynamic link libraries (DLLs) may help.
Open the Command Prompt as an administrator, type regsvr32 jscript.dll, then press the Enter key. Then, type regsvr32 vbscript.dll and press Enter.
-
Add a key to the Windows Registry. If you suspect error 0x80004005 in conjunction with copying or moving files, open the Windows Registry Editor and go to HKLMSOFTWAREMicrosoftWindowsCurrentVersionPoliciesSystem.
- On a 32-bit system, create a new DWORD registry value called LocalAccountTokenFilterPolicy.
- On a 64-bit system, create a QWORD registry value called LocalAccountTokenFilterPolicy.
In both cases, set the value to numeric 1 (on), then select OK. After that, restart the Windows PC to see if the problem is fixed.
Don’t delete or change anything in the Windows registry unless you know what you’re doing.
-
Contact support. If none of these fixes work, or if you don’t want to make changes to the Windows Registry, contact customer support for your Windows PC. The manufacturer may have potential solutions.
FAQ
-
How do I fix error code ws-37398-0?
Error code ws-37398-0 is a PS5 error code that occurs during PlayStation network server outages. Because the error stems from PlayStation, there’s nothing you can do to fix it. You must wait until the network outage resolves.
-
How do I fix error code 4b538e50 2k21?
This error occurs in the games NBA 2K21 and NBA 2K22. It usually means your game files are outdated, and there’s a pending file download or patch. To fix it, check to see if your computer or console still has game files to download, and wait for the downloading process to complete.
-
How do I fix a code 10 error in Windows?
To fix code 10 errors, which indicate that Device Manager can’t start a hardware device, first try restarting your computer. If you recently installed a device, try uninstalling and reinstalling its drivers, or see if there are driver updates to install. You can also try installing the latest Windows update.
Thanks for letting us know!
Get the Latest Tech News Delivered Every Day
Subscribe
Troubleshooting unspecified errors on Windows
Error 0x80004005 is a type of unspecified Windows error code that usually appears as «Error Code 0x80004005. Unspecified error.» Error 0x80004005 may show up on its own or alongside other error messages. Sometimes, additional text may help you narrow down the source of the problem.
What Causes Error Code 0x80004005?
Error code 0x80004005 typically happens when you access shared folders or drives, use specific programs, or have a problem installing Windows updates. Here are the most common causes of error code 0x80004005:
- Problems with Windows Update.
- Moving or renaming files and folders.
- Windows notification issues.
- Problems opening or extracting compressed files and folders.
If you notice the error occurs when you use a specific program, the problem is likely software related.
How to Fix Error Code 0x80004005
Follow these steps in the order presented to troubleshoot error code 0x80004005:
-
Run the Windows Update troubleshooter. The error can happen when an automatic Windows Update fails, or when files downloaded by Windows Update are corrupted. On Windows 7 or later, the easiest way to fix problems with Windows updates is to run the built-in automatic troubleshooter.
-
Delete everything in the Windows Update download folder. If the automatic troubleshooter does not fix the problem, open Windows File Explorer and navigate to C:WindowsSoftwareDistribution, for Windows 11 or C:WindowsSoftwareDistributionDownload for earlier Windows versions, then delete everything inside the folder.
-
Run Windows Update. If the problem is related to Windows Update, you may have to finish downloading and installing updates. After running the troubleshooter and manually deleting the files in the Windows Update folder, run Windows Update again.
-
Delete temporary files. In some cases, a corrupt temporary file can cause error 0x80004005. Use the Windows Disk Cleanup tool or type %temp% in the Windows search bar to find the Temp folder and delete everything inside it.
-
Disable Outlook mail notifications. The error code can occur when Microsoft Outlook attempts to notify you of new messages. If disabling this feature fixes the problem, then try starting Outlook in Safe Mode. If that works, a simple re-install might fix your problem.
-
Disable Windows Defender. In some cases, antivirus software can detect a false positive in connection with the Microsoft Outlook app. If you experience error code 0x80004005 when using Microsoft Outlook, and disabling notifications did not help, turning off antivirus software may fix the problem. Also, disable Norton Antivirus and other third-party antivirus programs you use.
Disabling antivirus software leaves the system vulnerable to malware. Try different free antivirus programs to find one that doesn’t conflict with the applications you use.
-
Use a different unzip program. If you see the error code when extracting or opening compressed files (like .zip or .rar files), use a different extraction tool.
-
Re-register jdscript.dll and vbscript.dll. If you still see error 0x80004005 after trying to unzip files with other extraction tools, then re-registering these two dynamic link libraries (DLLs) may help.
Open the Command Prompt as an administrator, type regsvr32 jscript.dll, then press the Enter key. Then, type regsvr32 vbscript.dll and press Enter.
-
Add a key to the Windows Registry. If you suspect error 0x80004005 in conjunction with copying or moving files, open the Windows Registry Editor and go to HKLMSOFTWAREMicrosoftWindowsCurrentVersionPoliciesSystem.
- On a 32-bit system, create a new DWORD registry value called LocalAccountTokenFilterPolicy.
- On a 64-bit system, create a QWORD registry value called LocalAccountTokenFilterPolicy.
In both cases, set the value to numeric 1 (on), then select OK. After that, restart the Windows PC to see if the problem is fixed.
Don’t delete or change anything in the Windows registry unless you know what you’re doing.
-
Contact support. If none of these fixes work, or if you don’t want to make changes to the Windows Registry, contact customer support for your Windows PC. The manufacturer may have potential solutions.
FAQ
-
How do I fix error code ws-37398-0?
Error code ws-37398-0 is a PS5 error code that occurs during PlayStation network server outages. Because the error stems from PlayStation, there’s nothing you can do to fix it. You must wait until the network outage resolves.
-
How do I fix error code 4b538e50 2k21?
This error occurs in the games NBA 2K21 and NBA 2K22. It usually means your game files are outdated, and there’s a pending file download or patch. To fix it, check to see if your computer or console still has game files to download, and wait for the downloading process to complete.
-
How do I fix a code 10 error in Windows?
To fix code 10 errors, which indicate that Device Manager can’t start a hardware device, first try restarting your computer. If you recently installed a device, try uninstalling and reinstalling its drivers, or see if there are driver updates to install. You can also try installing the latest Windows update.
Thanks for letting us know!
Get the Latest Tech News Delivered Every Day
Subscribe
На чтение 6 мин Просмотров 3.8к. Опубликовано 13.07.2022
Ошибка 0x80004005 переводится как неуточненная ошибка и обычно возникает, когда пользователь не может получить доступ к общей папке, дискам и виртуальным машинам, а также когда обновления Windows не могут быть установлены. Решение зависит от происхождения и происхождения сообщения об ошибке. Поскольку ошибка не указывает, в чем заключается проблема, даже в книгах Microsoft она определяется как «номер ошибки»
С помощью этого руководства вы сможете решить проблему. Я собрал рабочие решения для различных сценариев и включил их в этот пост. Прочитайте следующие разделы, а затем используйте то решение, которое применимо к вашей ситуации.
Содержание
- Восстановление поврежденных системных файлов
- Ошибка 0x80004005 в VirtualBox
- Ошибка 0x80004005 при доступе к общему диску
- Ошибка 0x80004005 при установке Windows 7 или Windows Server 2008 R2 SP1
- YouTube video: (решено) как исправить ошибку 0x80004005.
- E_FAIL (0x80004005) при настройке VirtualBox в Ubuntu
- Не удается войти в виртуальную машину
- Удалите Microsoft 6to4
- Ошибка 0x80004005 при извлечении файлов
- Способ 1: попробуйте другую утилиту извлечения
- Способ 2: отключите защиту в реальном времени вашего AV
- Метод 3: перерегистрировать jscript.dll и vbscript.dll
Восстановление поврежденных системных файлов
Инструмент проверки системных файлов (SFC) используется для проверки поврежденных или отсутствующих системных файлов Windows и восстановления их прежнего состояния.
- SFC — это инструмент, основанный на командах, поэтому для его запуска вам понадобится командная строка.
- Откройте командную строку, найдя cmd в меню «Пуск», щелкните ее правой кнопкой мыши и выберите «Запуск от имени администратора».
- Теперь в командной строке введите следующую команду: SFC /scannow
- Нажмите enter и начнется сканирование поврежденных файлов windows.

- Он автоматически исправит поврежденные файлы, если таковые будут найдены. Если вы не нашли поврежденных файлов, перейдите к следующему методу.
Читать — Как ускорить работу компьютера с Windows 10 (мастер-руководство)
Ошибка 0x80004005 в VirtualBox
Обычно причиной проблем является ключ реестра.
- Зажмите клавишу Windows и нажмите R. В окне запуска введите Regedit и нажмите OK.
- Перейдите к следующему пути журнала:
- HKEY_LOCAL_MACHINESOFTWAREMicrosoftWindows NTCurrentVersion AppCompatFlagsLayers
- «C: Program FilesOracleVirtualBoxVirtualBox.exe» =»DISABLEUSERCALLBACKEXCEPTION»
- В случае, если вышеуказанный ключ присутствует, удалите его и попробуйте снова. Если удаление ключа не помогло, отключите антивирус.
Ошибка 0x80004005 при доступе к общему диску

Мы будем использовать regedit для создания значения LocalAccountTokenFilterPolicy.
- Нажмите клавишу Windows и нажмите R.
- Введите regedit и нажмите OK
- Перейдите по следующему пути в regedit
- HKLM SOFTWARE Microsoft Windows CurrentVersion Policies System
- Для 32-битной системы создайте новое значение DWORD под названием LocalAccountTokenFilterPolicy.
- Для 64-битной системы создайте QWORD (64-битный) под названием LocalAccountTokenFilterPolicy.
- В обоих случаях установите числовое значение 1 (то есть, включено) и не забудьте нажать OK.
- Обычно значение LocalAccountTokenFilterPolicy создается до того, как вы сможете установить количество данных. Нет проблем, просто дважды щелкните и измените значение с 0 на 1.
- Затем перезагрузите компьютер и посмотрите, можете ли вы теперь получить доступ к общим дискам или папкам.
- Если проблема не исчезла после выполнения всех предыдущих шагов, то
- Нажмите клавишу Windows и затем нажмите R. Затем введите hdwwiz.cpl, чтобы открыть диспетчер устройств.
- Выберите Сетевые адаптеры, нажмите Показать в меню, а затем нажмите Показать скрытые устройства.
- Расширьте сетевые адаптеры. Если вы видите адаптеры Microsoft 6to4, удалите все адаптеры, щелкнув правой кнопкой мыши и выбрав Удалить устройство.
- Затем перезагрузите компьютер и проверьте его.
Ошибка 0x80004005 при установке Windows 7 или Windows Server 2008 R2 SP1
Скачайте CheckSUR здесь и запустите его. Запустите SFC Scan после того, как System Update Preparation Tool завершит проверку компонентов системы.
YouTube video: (решено) как исправить ошибку 0x80004005.
E_FAIL (0x80004005) при настройке VirtualBox в Ubuntu
Если вы пытаетесь выделить виртуальной машине более 3 ГБ оперативной памяти, убедитесь, что хост является 64-битной системой и что разрешена реальная аппаратная передача (VT-x).
Не удается войти в виртуальную машину
Следующая ошибка может появиться в некоторых сеансах на виртуальной машине (VirtualBox). Откройте Network Center и выберите Изменить параметры адаптера, чтобы устранить эту проблему. Щелкните правой кнопкой мыши на адаптере виртуального хоста Virtualbox и выберите Свойства. Включите «Virtualbox NDIS6 Bridget Networking Driver», если он отключен, и повторите попытку. Теперь VirtualBox должен запуститься правильно. Если нет, разрешите сетевой драйвер Virtualbox NDIS6 Bridget для всех существующих сетевых адаптеров (Ethernet, WiFi и т.д.) и всегда отключайте NDIS6 и пробуйте.
Удалите Microsoft 6to4
Чтобы решить эту проблему, вы должны удалить устройства Microsoft 6to4 из диспетчера задач. Обратите внимание, что вы можете не увидеть эти устройства, поскольку по умолчанию они скрыты. Поэтому вы увидите их только после активации опции Показать скрытые устройства.
Вот шаги для удаления этих устройств.
- Нажмите клавишу Windows и затем нажмите R.
- Введите devmgmt.msc и нажмите Enter
- Нажмите Показать и выберите Показать скрытые устройства.
- Дважды щелкните Сетевые адаптеры
- Щелкните правой кнопкой мыши на устройстве Microsoft 6to4 и выберите Удалить. Повторите этот шаг для всех перечисленных устройств Microsoft 6to4
После этого перезагрузите компьютер. Проблема должна быть решена, как только вы снова войдете в Windows.
Ошибка 0x80004005 при извлечении файлов
Если эта ошибка возникает при извлечении или открытии файлов ZIP или RAR, есть несколько возможных решений.
Способ 1: попробуйте другую утилиту извлечения
Сначала убедитесь, что файл не защищен паролем, а ваша утилита извлечения не предназначена для обработки защищенных паролем данных. Для этого можно загрузить другой сервис, например 7Zip, и проверить, требуется ли пароль при попытке открыть или извлечь тот же файл ZIP или RAR.
Способ 2: отключите защиту в реальном времени вашего AV
Еще одна возможная причина — осторожность стороннего пакета безопасности. При определенных обстоятельствах несколько наборов сторонних антивирусов блокируют извлечение сжатых файлов.
Если вы используете внешний сторонний антивирус вместо стандартного пакета безопасности (Windows Defender), вы можете попробовать временно отключить защиту или защиту в реальном времени вашего стороннего антивируса и посмотреть, решится ли проблема.
Если ошибка 0x80004005 больше не возникает, вам следует удалить ваш текущий сторонний пакет и выбрать другой пакет безопасности.
Если вы хотите избежать других проблем, подобных этой, вам следует выбрать интегрированное решение безопасности.
Метод 3: перерегистрировать jscript.dll и vbscript.dll
Если два вышеуказанных возможных решения не помогли, мы попробуем другой подход. Некоторые пользователи успешно устранили проблему, перерегистрировав некоторые библиотеки динамических связей (DLL) в поднятой командной строке. Если быть более точным, этот метод пытается решить проблему путем перерегистрации jscript.dll (библиотека, используемая при запуске JScript) и vbscript.dll (модуль, содержащий функции API для VBScript). Вот краткая справка о том, как это сделать:
Нажмите Windows Key + R, чтобы открыть окно запуска. Затем введите «cmd» и Ctrl + Shift + Enter и нажмите Yes в приглашении User Account Control (UAC), чтобы немедленно открыть повышенную командную строку.
В повышенной командной строке введите следующую команду и нажмите Enter:
regsvr32 jscript.dll
В той же повышенной командной строке введите следующую команду и нажмите Enter:
regsvr32 vbscript.dll
Перезагрузите компьютер и проверьте, можете ли вы получить доступ или извлечь.ZIP или.RAR файлы без получения ошибки 0x80004005
.
24.01.2023 3 мин
Ошибка 0х80004005 определяется как «неустановленная» и обычно возникает, когда пользователь не может получить доступ к общим папкам, дискам, виртуальным машинам, при разархивировании файлов, а также когда не получается установить обновления Windows.
Решение проблемы зависит от конкретной ситуации, в которой появилось сообщение об ошибке. Само сообщение не отражает, в чем именно заключается проблема.
0х80004005 при подключении к общему сетевому диску или папке
Способ 1. Добавить необходимый параметр в реестр
- Нажмите комбинацию клавиш Win + R.
- Введите «regedit» и нажмите «ОК».
- Перейдите по следующему пути реестра: HKEY_LOCAL_MACHINESOFTWAREMicrosoftWindowsCurrentVersionPoliciesSystem.
- Создайте новое значение DWORD под названием LocalAccountTokenFilterPolicy.
- Установите для параметра значение 1 (то есть включено), и не забудьте нажать «ОК».
Или можете скачать и запустить специальный файл для добавления необходимого значения в реестре.
После этого перезагрузите компьютер и проверьте, можете ли вы теперь получить доступ к общим дискам или папкам.
Способ 2. Удалить виртуальные сетевые устройства
Необходимо удалить адаптеры 6to4 из диспетчера устройств:
- Запустите окно «Выполнить», для этого нажмите Win + R вместе.
- Введите «hdwwiz.cpl» для запуска «Диспетчера устройств».
- В верхнем меню во вкладке Вид выбрать пункт «Показать скрытые устройства».
- Далее необходимо открыть раздел «Сетевые адаптеры» и если вы видите Microsoft 6to4 Adapters, то удалите их все, щелкнув правой кнопкой мыши и выбрав «Удалить устройство».
- После этого перезагрузите компьютер и проведите тестирование.
E_FAIL 0x80004005 на VirtualBox
Способ 1. Удалить лишний параметр в реестре
Вот подробная инструкция о том, как и что делать:
- Нажмите комбинацию клавиш Win + R.
- Введите «regedit» и нажмите «ОК».
- Перейдите по следующему пути реестра: HKEY_LOCAL_MACHINESOFTWAREMicrosoftWindows NTCurrentVersionAppCompatFlagsLayers.
- Если этот параметр «C:Program FilesOracleVirtualBoxVirtualBox.exe» с значением «DISABLEUSERCALLBACKEXCEPTION» существует, удалите его.
Если удаление параметра не помогло, попробуйте способ 2.
Способ 2. Переподключение драйвера мостовой сети Virtualbox
При открытии сеанса в виртуальной машине вы можете столкнуться с ошибкой E_FAIL 0x80004005.
Следуйте приведенным ниже инструкциям:
- Откройте «Панель управления».
- Перейдите в «Сеть и Интернет» «Центр управления сетью и общим доступом» выберите свое соединение «Virtualbox» и откройте его свойства.
- Найдите в списке NDIS6 Bridged Networking Driver снимите флажок, нажмите «ОК».
- Повторно откройте свойства соединения и установите флажок напротив NDIS6 Bridged Networking Driver, нажмите «ОК».
Проверьте, устранена ли ошибка.
0x80004005 при распаковке файлов
Если вы получаете эту ошибку при попытке извлечь или открыть .zip или .rar-архив, в вашем распоряжении есть несколько решений.
Способ 1. Использовать другой архиватор
Вы можете загрузить другую утилиту, например 7Zip и проверить, не возникает ли ошибка при попытке открыть или извлечь .zip или .rar-архив.
Способ 2. Отключить защиту стороннего антивируса
При определенных условиях, некоторые сторонние антивирусы блокируют извлечение заархивированных файлов. Если вы используете внешний сторонний антивирус вместо стандартного защитника (Windows Defender), вы можете попробовать временно отключить защиту и посмотреть, решится ли проблема.
Если проблема решена, подумайте о том, чтобы удалить сторонний антивирус и продолжить пользоваться встроенным решением безопасности (Windows Defender).
Способ 3. Перерегистрировать jscript.dll и vbscript.dll
Некоторым пользователям удалось исправить ошибку, перерегистрировав jscript.dll (библиотека, связанная с Microsoft JavaScript, несистемным процессом) и vbscript.dll (Библиотека динамической компоновки, созданная для Microsoft ® VBScript компанией Microsoft). Подробнее: Регистрация библиотек в Windows.
Ниже краткое руководство о том, как это сделать:
- Запускаем cmd.exe (командную строку) в режиме администратора.
- В появившемся черном экране (который и есть командная строка) вводим код ниже:
regsvr32 jscript.dll
regsvr32 vbscript.dll
Перезагрузите компьютер и проверьте, удается ли открыть или извлечь .zip или .rar файлы.

Алекс Гезанов
Работаю в сервисном центре по ремонту и обслуживанию бытовой техники. За более чем 10 лет трудовой деятельности, я сталкивался с решением большого количества проблем в работе ОС Windows, периферийных устройств, бытовой техники, игровых консолей Playstation и т. д.
Содержание
- Вариант 1: При установке обновлений
- Способ 1: Очистка файлов обновлений
- Способ 2: Ручной поиск и установка обновления
- Способ 3: Проверка целостности системных файлов
- Вариант 2: При попытке открытия сетевого расположения
- Вариант 3: При работе с Microsoft Store
- Способ 1: Сброс и восстановление Microsoft Store
- Способ 2: Изменение настроек брандмауэра
- Вопросы и ответы
Следующие варианты и методы их исправления, связанные с ошибкой 0x80004005, относятся исключительно к Windows 11, являющейся основной операционной системой на компьютере. Если проблема возникает при использовании VirtualBox, понадобятся совершенно другие решения, относящиеся к виртуальной машине. Об этом читайте в отдельной статье на нашем сайте.
Читайте также: Устраняем ошибку 0x80004005 в VirtualBox
Вариант 1: При установке обновлений
Чаще всего ошибка с кодом 0x80004005 встречается в Windows 11 при попытке установить очередное системное обновление. Это может быть связано как со сбоями при скачивании файлов, так и проблемами в работе операционной системы. По очереди выполните каждый из предложенных ниже методов, чтобы найти решение конкретно для своей ситуации.
Способ 1: Очистка файлов обновлений
В первую очередь необходимо избавиться от файлов для установки обновлений, которые уже могли быть скачаны системным средством. Это позволит запустить загрузку повторно и, скорее всего, ошибка 0x80004005 пропадет, поскольку все файлы будут скачаны заново без повреждений и конфликтов.
- Откройте утилиту «Выполнить», используя для этого стандартное сочетание клавиш Win + R. В поле ввода вставьте команду
%systemroot%SoftwareDistributionDownloadи нажмите по клавише Enter для перехода к каталогу. - В появившейся на экране папке выделите все файлы и каталоги и нажмите по любому объекту правой кнопкой мыши.
- В контекстном меню вас интересует значок с корзиной, отвечающий за удаление выделенного содержимого. Подтвердите свои намерения, дождитесь очистки и после этого повторно запустите поиск апдейтов.

Способ 2: Ручной поиск и установка обновления
Если «Центр обновления Windows» нашел апдейт, вы будете уведомлены о его кодовом названии еще до начала загрузки. Это позволяет самостоятельно найти обновление и вручную установить его, если при автоматической инсталляции появляется рассматриваемая проблема. Существует три разных метода, подходящих для выполнения этого метода. Детальную информацию о каждом из них вы найдете далее.
Подробнее: Установка обновлений в Windows 11 вручную

Способ 3: Проверка целостности системных файлов
Если два предыдущих метода так и не помогли вам избавиться от ошибки с кодом 0x80004005 при попытке установить обновление, стоит полагать, что проблема заключается в нарушении целостности системных файлов. Возможно, компоненты, отвечающие за установку новых файлов, работают некорректно или повреждены те части ОС, для которых и вышли апдейты. Ситуация решается при помощи сканирования системных файлов через стандартные консольные утилиты. Каждая из них имеет свое предназначение и отвечает за восстановление разных компонентов Виндовс.
Подробнее: Использование и восстановление проверки целостности системных файлов в Windows
Вариант 2: При попытке открытия сетевого расположения
Следующая ситуация, когда появляется ошибка 0x80004005, связана с доступом к сетевым папкам. Возникновение проблемы может свидетельствовать как об отключенных компонентах сетевого доступа, так и о неправильных настройках сетевого обнаружения. В первую очередь понадобится включить SMB1, а если это не поможет, проверить сетевое обнаружение или выбрать альтернативный метод его активации.
Подробнее:
Как включить SMB1 в Windows 11
Включение сетевого обнаружения на компьютере с Windows 11
Вариант 3: При работе с Microsoft Store
Иногда ошибка с рассматриваемым кодом появляется в те моменты, когда происходит запуск Microsoft Store или попытка работы с приложениями, установленными через магазин. Обычно это свидетельствует о сбоях в работе приложения или конфликтах в работе межсетевого экрана. Есть два основных метода, способных исправить данную ситуацию.
Способ 1: Сброс и восстановление Microsoft Store
Для начала стоит выполнить довольно простую операцию, связанную со сбросом и восстановлением магазина приложений. Это осуществляется при помощи стандартных средств операционной системы и довольно легко выполняется.
- Откройте меню «Пуск» и перейдите в «Параметры».
- Щелкните левой кнопкой мыши по «Приложения», отыскав пункт в левом меню, затем перейдите в «Приложения и возможности».
- В списке программ найдите «Microsoft Store», щелкните левой кнопкой мыши по трем точкам справа в строке и перейдите в параметры приложения.
- Сначала нажмите кнопку «Исправить», дождитесь окончания восстановления и проверьте, была ли решена проблема. Если нет, дополнительно щелкните по «Сброс» и затем снова переходите к работе с магазином.

Способ 2: Изменение настроек брандмауэра
Очень редко ошибка 0x80004005 при работе с магазином приложений в Windows 11 связана с ограничениями со стороны брандмауэра, но этот метод точно стоит использовать, если предыдущий не отразился на ситуации.
- В «Параметрах» на панели слева выберите «Конфиденциальность и защита», затем запустите «Безопасность Windows».
- Щелкните левой кнопкой мыши по пункту «Брандмауэр и защита сети».
- Прокрутите колесико вниз, чтобы найти дополнительные ссылки. Кликните по той, которая имеет название «Разрешить работу с приложением через брандмауэр».
- В новом окне нажмите по «Изменить параметры», чтобы настройки в таблице ниже стали доступными.
- В списке приложений отыщите «Microsoft Store» и снимите галочки с приложения. Примените настройки и отправьте ПК на перезагрузку, чтобы при следующем запуске перейти к проверке работы магазина.


Еще статьи по данной теме:
Помогла ли Вам статья?
Содержание
- Как исправить ошибку 0x80004005 в Windows 10
- Быстрые способы исправления ошибки 0x80004005
- Отключить IPv6
- Проверьте NetBIOS
- Проверьте настройки общего доступа
- Проверьте разрешения
- Повторно загрузите Центр обновления Windows 10
- Включение поддержки общего доступа к файлам SMB 1.0 / CIFS
- Другие ошибки
- Как исправить ошибку 0x80004005 windows
- Ошибка 0x80004005 на VirtualBox
- Ошибка 0x80004005 при доступе к общей папке или диску
- Ошибка 0x80004005 при установке Windows 7 или Windows Server 2008 R2 с пакетом обновления 1
- E_FAIL (0x80004005) При настройке VirtualBox на Ubuntu
- Не удалось открыть сеанс для виртуальной машины
- Удаление Microsoft 6to4
- Ошибка 0x80004005 При извлечении файлов
- Способ 1. Попробуйте использовать другую утилиту для извлечения
- Способ 2. Отключите защиту антивирусом в реальном времени
- Метод 3: Повторная регистрация jscript.dll и vbscript.dll
Как исправить ошибку 0x80004005 в Windows 10
Одной из наиболее часто встречающихся ошибок является ошибка 0x80004005 в Windows 10. Обычный синтаксис этой ошибки выглядит примерно так: «Windows не может получить доступ к Computer1, проверьте орфографию… Код ошибки 0x80004005 Неизвестная ошибка».
Что означает код ошибки 0х80004005?
Обычно ошибка 0х80004005 вызвана повреждением или отсутствием файла, который необходим для активации Windows. Подобная проблема возникает при выполнении одного или двух условий.
- Программа архивации или антивирусная программа независимого производителя мешает установке Windows XP.
- Файл, необходимый для активации Windows (WPA), изменяется вручную.
Для этого можно применить 6 различных способов:
— Отключить IPv6,
— Проверить NetBIOS,
— Проверить настройки общего доступа,
— Проверить разрешения,
— Повторно загрузить Центр обновления Windows 10,
— Включить поддержку общего доступа к файлам SMB 1.0 / CIFS.
Ниже подробно рассмотрим каждый из этих способов.
Быстрые способы исправления ошибки 0x80004005
Есть несколько «быстрых исправлений», которые стоит попробовать, чтобы устранить эту ошибку. Эти конкретные решения часто решают проблему с кодом ошибки 0x80004005.
Хотя это не полный список всех возможных решений, есть большая вероятность, что одно из этих исправлений сработает для вас.
Отключить IPv6
Одно из исправлений кода ошибки 0x80004005 — отключить протокол IPv6 на вашем компьютере. В любом случае вам не нужен IPv6 прямо сейчас, если вы не используете сеть IPv6.
Просто выполните следующие четыре шага, чтобы попробовать это исправление:
- Щелкните правой кнопкой мыши кнопку «Пуск» в Windows и выберите «Сетевые подключения».
- Нажмите «Изменить параметры адаптера».
- Щелкните правой кнопкой мыши сетевой адаптер и выберите «Свойства».
- Найдите «Протокол Интернета версии 6 (TCP / IPv6)» на центральной панели и снимите флажок.
Большинство сетевых конфигураций по-прежнему используют IPv4 и будут использовать IPv4 в обозримом будущем, поэтому какое-то время вам не понадобится IPv6, если только вы не находитесь в корпоративной сети, которая уже использует IPv6.
Если это не устранило ошибку, перейдите к следующему предлагаемому решению.
Проверьте NetBIOS
Следующим шагом для устранения кода ошибки 0x80004005 является проверка работы службы NetBIOS. NetBIOS позволяет подключенным к сети компьютерам совместно использовать ресурсы. Если это не работает или не включено, это может вызвать ошибку.
Выполните следующие действия, чтобы убедиться, что служба NetBIOS включена:
- В том же окне, что и выше, выделите «IPv4» и нажмите кнопку «Свойства» внизу.
- Щелкните «Дополнительно», затем выберите вкладку «WINS».
- Убедитесь, что для параметра NetBIOS установлено значение «По умолчанию».
Если NetBIOS работает должным образом, перейдите к следующему возможному решению.
Проверьте настройки общего доступа
Если проблема не в настройках NetBIOS, посмотрите расширенные настройки общего доступа.
- Перейдите в «Панель управления -> Сеть и Интернет -> Центр управления сетями и общим доступом -> Расширенные настройки общего доступа».
- Щелкните «Частная» сеть и убедитесь, что включен параметр «Включить обнаружение сети» и установлен флажок «Включить автоматическую настройку…» . Убедитесь, что параметр «Включить общий доступ к файлам и принтерам» также активирован.
- Нажмите «Все сети» и убедитесь, что опция «Отключить защищенный паролем общий доступ к сети» включена.
Если вы внесли изменения в настройки общего доступа, повторно протестируйте свой общий ресурс, чтобы увидеть, исправила ли он ошибку 0x80004005. Если изменения не устранили код ошибки, переходите к проверке разрешений.
Проверьте разрешения
- Щелкните правой кнопкой мыши папку или диск, к которому вы хотите предоставить общий доступ, и выберите «Свойства».
- Перейдите на вкладку «Совместное использование» , затем выберите «Расширенный общий доступ».
- Убедитесь, что флажок рядом с «Поделиться этой папкой» установлен , затем нажмите «Разрешения».
- Выделите группу «Все», которая должна находиться на верхней панели, и разрешите «Полный доступ». Если группы «Все» нет, нажмите «Добавить» и введите «Все» на нижней панели, затем выберите ее.
Если разрешения не помогли, перейдите к повторной загрузке обновлений Windows 10.
Повторно загрузите Центр обновления Windows 10
Если вы получаете сообщение об ошибке с кодом 0x80004005 при попытке обновить Windows 10, проблема может быть вызвана повреждением установочного файла. Чтобы исправить это, попробуйте повторно загрузить установщик Windows 10 и начать заново. Как ни неприятно, но стоит попробовать, если это является источником проблемы.
Включение поддержки общего доступа к файлам SMB 1.0 / CIFS
Как было предложено читателем TechJunkie TFI, несколько пользователей сообщили, что включение поддержки общего доступа к файлам SMB 1.0 / CIFS помогает.
- В поле поиска введите «панель управления», затем выберите «Программы и компоненты».
- На левой панели задач нажмите «Включение или отключение компонентов Windows».
- В открывшемся диалоговом окне прокрутите вниз и найдите «Поддержка общего доступа к файлам SMB 1.0 / CIFS».
- Убедитесь, что флажок рядом с «Поддержка общего доступа к файлам SMB 1.0 / CIFS» установлен как установленный.
- Нажмите ОК.
Другие ошибки
Материал обновлен 4 октября 2022 года.
Источник
Как исправить ошибку 0x80004005 windows
Ошибка 0x80004005 переводится как неуказанная ошибка и обычно наблюдается, когда пользователь не может получить доступ к общим папкам, дискам, виртуальным машинам, а также при невозможности установки обновлений Windows. Устранение этой проблемы зависит от того, где и как возникает сообщение об ошибке, и поскольку в этой ошибке не указано конкретно, какова фактическая проблема, даже в Microsoft справочнике она определяется как «Неопределенная ошибка».
С помощью этого руководства вы сможете решить проблему. Я собрал рабочие решения для различных сценариев и поместил их в этот пост. См. Ниже содержание, а затем используйте решение, применимое к вашему сценарию.
Ошибка 0x80004005 на VirtualBox
Обычно это раздел реестра, который вызывает проблемы.
- Удерживайте клавишу Windows и нажмите R. Введите regedit и нажмите OK.
- Перейдите к следующему пути реестра:
- Если этот ключ существует, удалите его и повторите попытку. Если удаление ключа не помогает, попробуйте отключить антивирус.
Если ошибка все ещё возникает, тогда:
- Удалите антивирус, проверьте его и затем переустановите.
Замените антивирус другим, например, AVG или Essentials безопасности.
Ошибка 0x80004005 при доступе к общей папке или диску
Мы будем использовать regedit для создания значения LocalAccountTokenFilterPolicy.
- Удерживайте клавишу Windows и нажмите R
- Введите regedit и нажмите OK.
- Перейдите к следующему пути в regedit
HKLMSOFTWAREMicrosoftWindowsCurrentVersionPoliciesSystem
Для 64-разрядной системы создайте QWORD (64-разрядный), с названием LocalAccountTokenFilterPolicy.
Если проблема повторяется после выполнения всех вышеперечисленных действий; тогда
Удерживая клавишу Windows и нажмите R и введите hdwwiz.cpl, чтобы открыть Диспетчер устройств. Выберите «Сетевые адаптеры», затем выберите «Вид» в меню и выберите «Просмотр скрытых устройств». Разверните сетевые адаптеры, и если вы увидите Microsoft 6to4 Adapters, затем удалите их все, щелкнув правой кнопкой мыши и выбрав «Удалить устройство».
После этого перезагрузите компьютер и проверьте.
Ошибка 0x80004005 при установке Windows 7 или Windows Server 2008 R2 с пакетом обновления 1
Скачать и запустить CheckSUR из здесь . После того, как средство готовности к обновлению системы завершит проверку компонентов в системе, запустите сканирование SFC.
E_FAIL (0x80004005) При настройке VirtualBox на Ubuntu
Если вы пытаетесь выделить виртуальную машину более 3 ГБ ОЗУ, убедитесь, что хост — это 64-разрядная система, и разрешено использование истинного аппаратного обеспечения (VT-x)
Не удалось открыть сеанс для виртуальной машины
В некоторых сеансах на виртуальной машине (VirtualBox) вы можете увидеть следующую ошибку.
Чтобы устранить проблему, откройте Центр управления сетями и выберите «Изменить настройки адаптера». Щелкните правой кнопкой мыши свой адаптер только для хостинга Virtualbox и выберите «Свойства». Включите «VirtualBird NDIS6 Bridget Networking Driver», если он отключен, и снова проверьте. Теперь VirtualBox должен работать нормально. Если нет, включите Virtual Network NDIS6 Bridget Networking Driver для каждого сетевого адаптера (Ethernet, WiFi …) и всегда снимите флажок NDIS6 и протестируйте.
Удаление Microsoft 6to4
Чтобы решить эту проблему, вы должны удалить Microsoft 6to4-устройства из своего диспетчера задач. Имейте в виду, что вы можете не видеть эти устройства, потому что они скрыты по умолчанию. Таким образом, вы увидите их только после включения опции Показать скрытые устройства.
Ниже приведены шаги для удаления этих устройств.
- Удерживайте клавишу Windows и нажмите R
- Введите devmgmt.msc и нажмите Enter.
- Дважды щелкните Сетевые адаптеры
- Щелкните правой кнопкой мыши устройство Microsoft 6to4 и выберите «Удалить» . Повторите этот шаг для всех устройств Microsoft 6to4, которые вы видите в списке
Как только вы закончите, перезагрузите компьютер. Ваша проблема должна быть решена после повторного входа в Windows.
Ошибка 0x80004005 При извлечении файлов
Если вы получаете эту ошибку при попытке извлечь или открыть ZIP-файлы или файлы .rar, у вас есть несколько потенциальных исправлений.
Способ 1. Попробуйте использовать другую утилиту для извлечения
Во-первых, убедитесь, что файл не защищен паролем, а утилита разахиватора не оборудована для обработки файлов, защищенных паролем. Вы можете сделать это, загрузив еще одну утилиту, например 7Zip, и посмотрите, требуется ли вам указать пароль при попытке открыть или извлечь один и тот же архив .zip или .rar.
Способ 2. Отключите защиту антивирусом в реальном времени
Другая возможная причина — чрезмерный защитный пакет сторонних разработчиков. При определенных условиях несколько сторонних антивирусных пакетов будут блокировать извлечение zipped-файлов. Если вы используете внешний сторонний антивирус вместо стандартного набора безопасности (Защитник Windows), вы можете попытаться временно отключить защиту в реальном времени или защиту вашего стороннего AV-адаптера и выяснить, устранена ли проблема.
В случае, если вы больше не сталкиваетесь с ошибкой 0x80004005, подумайте об удалении вашего текущего пакета сторонних поставщиков и перейдите в другой пакет безопасности. Если вы хотите избежать других конфликтов, подобных этому, подумайте над встроенным решением безопасности.
Метод 3: Повторная регистрация jscript.dll и vbscript.dll
Если первые два возможных решения вам не удались, попробуем другой подход. Некоторым пользователям удалось зафиксировать их, перерегистрировав несколько DLL (библиотеки динамических ссылок) в расширенной командной строке. Чтобы быть более точным, этот метод попытается устранить проблему, перерегистрировав jscript.dll (библиотеку, используемую при запуске JScript) и vbscript.dll (модуль, содержащий функции API для VBScript). Вот краткое руководство о том, как это сделать:
- Нажмите клавишу Windows + R, чтобы открыть окно «Выполнить». Затем введите «cmd» и Ctrl + Shift + Enter и нажмите « Да» в приглашении UAC (Контроль учетных записей пользователей), чтобы открыть повышенную командную строку.
- В командной строке с повышенными правами введите следующую команду и нажмите Enter:
- В том же приглашении с повышенным командованием введите следующую команду и нажмите Enter:
- Перезагрузите компьютер и убедитесь, что вы можете открывать или извлекать файлы .zip или .rar без получения ошибки 0x80004005 .
Источник
Неопознанная ошибка 0x80004005 появляется на экране из-за некорректной работы службы обновления, при попытках проверки ее подлинности или во время подключения к локальной сети. Каждый случай неисправности индивидуален, но причина всегда в одном – изменение параметров системы.
Содержание:
- 1 Причины
- 2 Способы устранения
- 2.1 Способ 1. Очистка каталога с обновлениями
- 2.2 Способ 2. Анализ и восстановление системных файлов
- 2.3 Способ 3. Изменение параметров контроля учетных записей
- 2.4 Способ 4. Отключение брандмауэра
- 2.5 Способ 5. Права администратора
- 2.6 Способ 6. Редактирование системного реестра
- 2.7 Способ 7. Ручная загрузка обновлений
- 2.8 Способ 8. Отключение IPv6
- 2.9 Способ 9. Удаление последних обновлений
- 2.10 Способ 10. Очистка от вирусов
Причины
- ОС не активирована, сбой проверки подлинности ключа лицензии;
- установка некорректных обновлений Windows;
- отсутствие критически важных драйверов сетевого оборудования;
- нарушение целостности системных файлов;
- заражение вирусом (крайне редко).
Способы устранения
Самые эффективные варианты по устранению ошибки.
Способ 1. Очистка каталога с обновлениями
Проверка подлинности кодов может пройти с ошибкой, если повреждены файлы обновления. Решит проблему только очистка папки с соответствующими данными и выполнение повторной инсталляции апдейтов.
Очистка каталога:
- Открыть «Проводник» и перейти в раздел «Мой компьютер».
- Выбрать папку «Локальный диск С».
- Найти папку «Windows» и открыть ее.
- Выбрать «SoftwareDistribution».
- Открыть «Download».
- Выделить все файлы, которые находятся в этой папке, и щелкнуть правой кнопкой мыши. В меню выбрать пункт «Удалить».
- Перейти в «Корзину» и очистить ее.
- Перезагрузить ПК, чтобы запустить повторно загрузку обновлений.
Способ 2. Анализ и восстановление системных файлов
Если в системном разделе находятся поврежденные данные, то это может стать причиной появления ошибки. Для исключения этого фактора потребуется помощь специальной консольной утилиты.
Порядок действий:
- Кликнуть правой кнопкой мыши по меню «Пуск», в списке выбрать строку опцию «Windows PowerShell (администратор)» и подтвердить свои действия.
- В появившемся окне ввести команду «sfc /scannow», а затем щелкнуть по клавише «Enter».
- Дождаться окончания процесса сканирования и последующего восстановления поврежденных данных.
Если целостность системных файлов не нарушена, то на экране появится соответствующее сообщение.
Способ 3. Изменение параметров контроля учетных записей
Иногда причина ошибки кроется в завышенном параметре контроля учетных данных. Для устранения проблемы следуйте данному алгоритму:
- Через системный поиск найти «Панель управления» и открыть ее.
- Щелкнуть по разделу «Учетные записи пользователей».
- Еще раз выбрать тот же пункт.
- Кликнуть по строке «Изменить параметры контроля учетных записей».
- Переместить вертикальный бегунок в самую нижнюю точку и нажать «Ок». Все свои действия подтвердить в диалоговом окне.
- Перезагрузить ПК для вступления в силу изменений.
Способ 4. Отключение брандмауэра
Сбой в работе системы защиты случается редко, но проверить это будет не лишним.
Деактивация брандмауэра:
- Через системный поиск найти «Панель управления».
- Открыть раздел «Система и безопасность».
- Выбрать пункт «Брандмауэр Защитника Windows».
- В левом столбце найти строку «Включение и отключение брандмауэра Защитника Windows» и щелкнуть по ней.
- Поставить отметки напротив двух надписей «Отключить брандмауэр Защитника Windows» и нажать «Ок».
После отключения брандмауэра система больше не будет проверять подозрительные файлы.
Способ 5. Права администратора
Если у пользователя нет прав доступа, то использование сетевых служб может проходить с ошибкой.
Переход на аккаунт администратора:
- Клик на меню «Пуск».
- Нажать на иконку пользователя.
- Выбрать пункт «Изменить параметры учетной записи», а затем «Администратор».
Способ 6. Редактирование системного реестра
Для устранения неисправности необходимо создать специальный параметр в системном реестре.
Порядок действий:
- С помощью системного поиска найти раздел «Редактор реестра».
- Перейти в «HKEY_LOCAL_MACHINESYSTEMCurentControlSetServicesCSCParameters».
- Щелкнуть правой кнопкой мыши на пустое пространство и в списке выбрать команду «Создать», а затем «Параметр DWORD (32 бита)».
- Указать название файла «FormatDatabase», а затем дважды щелкнуть по нему для открытия свойств.
- В поле «Значение» ввести цифру 1 и кликнуть «Ок».
- Перейти в папку «HK_L_MSYSTEMCurrentControlSetServicesLanmanWorkstationParameters» для замены параметра «AllowInsecureGuestAuth» на 1.
- Перезагрузить компьютер.
Способ 7. Ручная загрузка обновлений
Иногда автоматическое обновление ОС не запускается. В этом случае поможет ручная загрузка. Алгоритм действий:
- Открыть «Центр обновлений Microsoft».
- В строку поиска ввести номер обновления. Он имеет формат «KBXXXXXXX».
- В списке обновлений выбрать нужное и щелкнуть по кнопке «Загрузить».
- Запустить установку и следовать указаниям Мастера.
Способ 8. Отключение IPv6
Ошибку может вызвать активация протокола IPv6. Для его отключения следуйте данной инструкции:
- Щелкнуть правой кнопкой мыши по меню «Пуск».
- Выбрать раздел «Сетевые подключения».
- В списке выбрать нужную сеть и два раза кликнуть по ней левой кнопкой мыши.
- Кликнуть по кнопке «Свойства».
- В открывшемся окне найти строку «IP версия 6 (TCP/IPv6)» и убрать галочку напротив нее, а затем нажать «Ок».
Способ 9. Удаление последних обновлений
Обновления с названиями «KB2592687» и «KB2574819» нередко конфликтуют друг с другом. Решает проблему деинсталляция. Порядок действий:
- Нажать одновременно на клавиши «Win + I».
- Выбрать раздел «Обновления и безопасность».
- Перейти во вкладку «Центр обновления Windows» и нажать на пункт «Просмотр журнала обновлений».
- Нажать на гиперссылку «Удалить обновления».
- Выделить в списке искомые обновления и кликнуть по кнопке «Удалить».
- Перезагрузить ПК.
Способ 10. Очистка от вирусов
Вредоносное ПО вполне может стать причиной ошибки. Для исключения этого фактора стоит выполнить проверку антивирусом.
Порядок действий:
- Открыть антивирус, который установлен на компьютере.
- Нажать на кнопку «Начать проверку».
- Подождать окончания процедуры и следовать инструкция на экране.