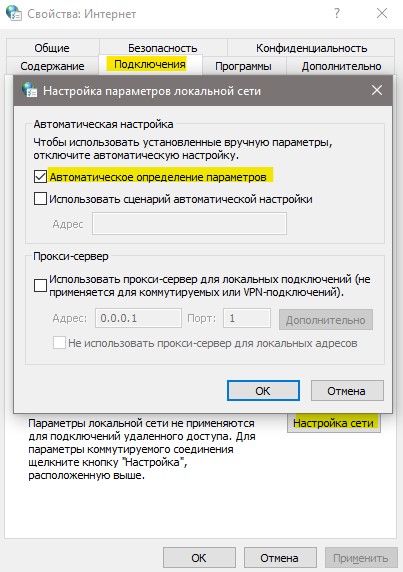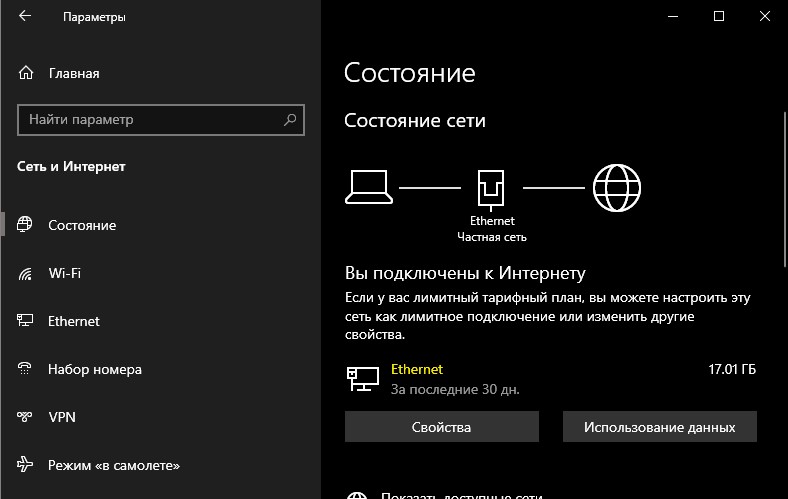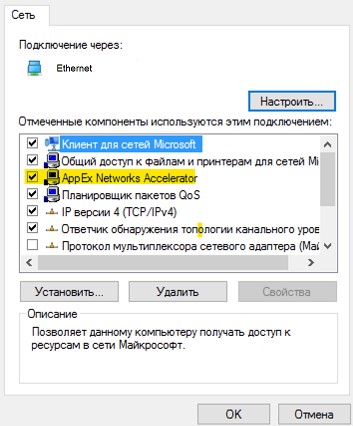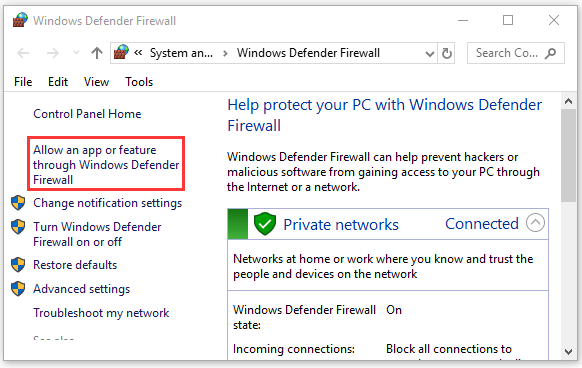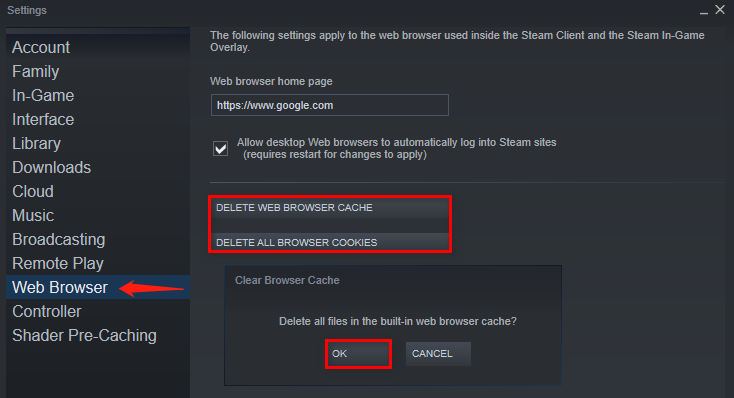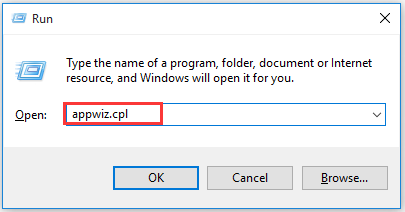Error: Ошибка 101 — «При запросе веб-страницы ваш браузер может получить код состояния ошибки 101, за которым следует заголовок« Обновить », показывающий, что запрошенный сервер переходит на другую версию HTTP».
В этой статье представлен номер ошибки Ошибка 101, широко известный как Переключение протоколов, описанный как «При запросе веб-страницы ваш браузер может получить код состояния ошибки 101, за которым следует заголовок« Обновить », показывающий, что запрошенный сервер переходит на другую версию HTTP».
О кодах состояния
Когда вы получаете коды веб-ошибок, у вас могут быть проблемы либо с клиентом, либо с сервером. Проблема может быть связана с браузером или настройками, которые блокируют ваше соединение, или это могут быть любые другие проблемы, связанные с сервером, к которому вы пытаетесь получить доступ.
Чтобы объяснить проблему подробнее, вот несколько полезных сведений о кодах веб-ошибок, их симптомах, причинах и методах устранения.
Определения (Бета)
Здесь мы приводим некоторые определения слов, содержащихся в вашей ошибке, в попытке помочь вам понять вашу проблему. Эта работа продолжается, поэтому иногда мы можем неправильно определить слово, так что не стесняйтесь пропустить этот раздел!
- Браузер . Веб-браузер или интернет-браузер — это программное приложение для поиска, представления и просмотра информационных ресурсов во всемирной паутине.
- Заголовок — этот тег устарел, поскольку ему не хватает различающей способности.
- Http — протокол передачи гипертекста HTTP — это сетевой протокол уровня приложения, который используется для передачи контента на во всемирной паутине.
- Протоколы — распространенное средство взаимодействия несвязанных объектов друг с другом.
- Сервер — A сервер — это запущенный экземпляр программного приложения, способного принимать запросы от клиента и давать соответствующие ответы.
- Коммутация . Коммутатор — это телекоммуникационное устройство, которое получает сообщение от любого устройства. подключен к нему, а затем передает сообщение только тому устройству, для которого оно предназначалось.
- Обновление — этот тег относится к процессу замены конкретной системы более новой версией то же самое ystem
- Версия — версия определяет уникальное состояние компьютерного программного обеспечения или файла.
- Интернет — используйте этот тег для общие вопросы, касающиеся всех аспектов всемирной паутины
Симптомы Ошибка 101 — Переключение протоколов
Коды веб-ошибок также известны как коды состояния http. Существует пять различных классов кодов состояния http, и они всегда начинаются со следующих цифр, в зависимости от того, с какой ошибкой столкнулся пользователь. Это также симптомы ошибки, с которой столкнулся пользователь. Для дальнейшего объяснения ниже приведены коды состояния.
1xx: Информационный
Это ответ о состоянии, который сообщает пользователю или запросчику информации, что отправленный им запрос был получен и обрабатывается. Однако, несмотря на то, что обработка запроса продолжается, могут возникнуть какие-то другие проблемы, которые затрудняют получение запрашиваемой информации. Это может означать, что ответ еще не получен, и сервер посылает это сообщение, чтобы предотвратить тайм-аут клиента или чтобы показать, что запрос был получен и не потерян.
Вот список кодов ошибок и сообщение, которое появляется на веб-странице:
100 — Продолжить
101 — Переключение протоколов
(Только для примера)
Причины Переключение протоколов — Ошибка 101
1XX коды предоставляются для предоставления информации о продолжающемся действии. Этот вид кода был создан, чтобы дать пользователю представление о том, что произошло после отправки запроса.
Методы устранения
Для определенных кодов веб-ошибок существуют конкретные шаги по устранению неполадок. Однако существуют и обобщенные методы устранения, которые пользователи могут применять при возникновении подобных ошибок.
Если метод ремонта вам подошел, пожалуйста, нажмите кнопку upvote слева от ответа, это позволит другим пользователям узнать, какой метод ремонта на данный момент работает лучше всего.
Обратите внимание: ни ErrorVault.com, ни его авторы не несут ответственности за результаты действий, предпринятых при использовании любого из методов ремонта, перечисленных на этой странице — вы выполняете эти шаги на свой страх и риск.
Метод 1 — Очистить кеш браузера
При доступе к сайту данные сохраняются в кеше браузера. Иногда вы пытаетесь исправить веб-ошибку, но в вашем браузере появляется такое же сообщение. В таких случаях вам необходимо очистить кеш браузера, чтобы избавиться от надоедливого сообщения. Вот способы сделать это в разных браузерах:
- В Google Chrome
- Откройте Chrome и нажмите три точки в правом верхнем углу браузера.
- Нажмите Дополнительные инструменты , а затем нажмите Очистить данные просмотра .
- Вы можете удалить все или только определенный период просмотра.
- Установите флажки рядом с файлами cookie и другими данными сайта и кэшированными изображениями и файлами .
- Наконец, нажмите Очистить данные .
- На краю
- Нажмите … это крайняя правая кнопка под кнопкой закрытия.
- Прокрутите вниз и нажмите «Настройки».
- Найдите пункт «Очистить данные просмотра» и нажмите кнопку «Выбрать, что очистить».
- Это даст вам возможность выбрать, какой тип данных вы хотите очистить, просто поставьте галочку на тех элементах, которые хотите включить, затем нажмите «Очистить».
- В Mozilla
- Перейдите в меню «История» и выберите «Очистить недавнюю историю».
- Вы можете нажать кнопку Alt, если строка меню скрыта.
- Вы увидите раскрывающееся меню, в котором вы можете выбрать период или диапазон, который хотите удалить, и щелкните свой выбор.
- Вы можете нажать «Подробности», чтобы выбрать, что нужно очистить, будь то весь кеш или другие элементы.
- После выбора нажмите «Очистить сейчас» и перезагрузите браузер, чтобы изменения вступили в силу.
Метод 2 — Проверить журналы
- Если вы хотите проверить файлы журналов, вы можете сделать это, сначала убедившись, что вы вошли на компьютер веб-сервера как администратор.
- Нажмите «Пуск», затем «Настройка», затем нажмите «Панель управления».
- Откройте Инструменты администратора и дважды щелкните Диспетчер служб Интернета.
- Выберите веб-сайт из списка различных обслуживаемых сайтов.
- Щелкните веб-сайт правой кнопкой мыши и затем наведите указатель мыши на «Свойства».
- Выберите вкладку «Веб-сайт» и нажмите «Свойства». На нем вы увидите вкладку Общие свойства. Внизу окна вы можете увидеть расположение сгенерированных файлов журнала.
- Открывайте файлы журналов с помощью WordPad, любого средства просмотра текстовых файлов или Microsoft Word.
- Здесь вы сможете проанализировать, где возникли ошибки при доступе к серверу.
Метод 3 — Проверить запрошенный URL
- Бывают случаи, когда вы вручную вводите URL-адрес сайта, который хотите изучить. Если после этого вы получаете ошибки, проверьте URL-адрес, который вы только что ввели в адресной строке, если вы действительно получаете доступ к правильному адресу. Если нет, исправьте элементы, которые вы ввели неправильно.
Метод 4 — Удалить последние обновления
Для Windows 7
- Найдите обновления Windows в строке поиска.
- Нажмите «Ввод», когда он появится в результатах поиска.
- Проверьте последние обновления и нажмите Удалить обновления в те дни, когда возникла ошибка.
Для Windows 8 и Windows 10
- Нажмите одновременно кнопку окна и букву X, чтобы открыть настройки.
- Когда вы перейдете к настройкам Windows, нажмите «Обновление и безопасность».
- Нажмите «Просмотреть историю установленных обновлений», а затем «Удалить обновления».
Метод 5 — Удалить расширения
- Иногда дополнительные расширения могут выдавать коды веб-ошибок.
- Удалите недавно установленные расширения, зайдя в настройки браузера и нажав «Дополнительные инструменты».
- Вы увидите расширения, которые не были установлены в вашем браузере, выберите последнее дополнение, которое, как вы подозреваете, вызвало возникшую у вас проблему.
Метод 6 — Проверить конфигурацию сервера
- Устранением неполадок обычно занимается администратор сайта. Если это вы, то вам необходимо иметь представление о конфигурации веб-сервера.
- Вы можете проверить, на каком веб-сервере работает ваш сайт, с помощью средств проверки URL или домена. Вам просто нужно ввести адрес сайта и проанализировать результаты, которые вы получите.
- Вы также можете проверить неработающие ссылки, щелкнув веб-страницу правой кнопкой мыши и выбрав «Проверить». Это должно дать вам код сайта справа. Вы можете проверить каждый якорный текст и убедиться, что связанные с ними ссылки все еще активны.
Метод 7 — Другие техники
- Вы также можете проверить наличие нежелательных символов в кодах и сценариях с помощью отладки кодов приложений и сценариев. Если вы не знаете, как это сделать, вы можете проверить этот ресурс для этого.
- Вы также можете попробовать Обновить веб-сайт. Иногда вы получаете старую ошибку, которая никуда не делась, и простое обновление, нажав F5, может сработать.
Другие языки:
How to fix Error 101 (Switching Protocols) — «When requesting a web page, your browser might receive an error status code of 101, followed by an «»Upgrade»» header showing that the requested server is changing to a different HTTP version.»
Wie beheben Fehler 101 (Wechseln von Protokollen) — «Beim Anfordern einer Webseite erhält Ihr Browser möglicherweise den Fehlerstatuscode 101, gefolgt von einem «»Upgrade»»-Header, der anzeigt, dass der angeforderte Server auf eine andere HTTP-Version wechselt.»
Come fissare Errore 101 (Cambiare i protocolli) — «Quando richiedi una pagina web, il tuo browser potrebbe ricevere un codice di stato di errore 101, seguito da un’intestazione «»Aggiorna»» che mostra che il server richiesto sta passando a una versione HTTP diversa.»
Hoe maak je Fout 101 (OverstappenÂProtocols) — «Wanneer u een webpagina opvraagt, ontvangt uw browser mogelijk een foutstatuscode van 101, gevolgd door een «»Upgrade»»-header die aangeeft dat de aangevraagde server naar een andere HTTP-versie gaat.»
Comment réparer Erreur 101 (Changement de protocole) — «Lorsque vous demandez une page Web, votre navigateur peut recevoir un code d’état d’erreur de 101, suivi d’un en-tête «»Mise à jour»» indiquant que le serveur demandé passe à une version HTTP différente.»
어떻게 고치는 지 오류 101 (프로토콜 전환) — «웹 페이지를 요청할 때 브라우저는 오류 상태 코드 101을 수신한 후 요청된 서버가 다른 HTTP 버전으로 변경되고 있음을 나타내는 «»업그레이드»» 헤더를 수신할 수 있습니다.»
Como corrigir o Erro 101 (Protocolos de comutação) — «Ao solicitar uma página da web, seu navegador pode receber um código de status de erro 101, seguido por um cabeçalho» «Upgrade» «mostrando que o servidor solicitado está mudando para uma versão HTTP diferente.»
Hur man åtgärdar Fel 101 (Byta protokoll) — «När du begär en webbsida kan din webbläsare få en felstatuskod på 101, följt av en rubrik» «Uppgradera» «som visar att den begärda servern ändras till en annan HTTP -version.»
Jak naprawić Błąd 101 (Protokoły przełączania) — „Podczas żądania strony internetowej przeglądarka może otrzymać kod stanu błędu 101, po którym następuje nagłówek „Uaktualnij” wskazujący, że żądany serwer zmienia się na inną wersję HTTP”.
Cómo arreglar Error 101 (Protocolos de conmutación) — «Al solicitar una página web, su navegador puede recibir un código de estado de error de 101, seguido de un encabezado» «Actualizar» «que muestra que el servidor solicitado está cambiando a una versión HTTP diferente».
Об авторе: Фил Харт является участником сообщества Microsoft с 2010 года. С текущим количеством баллов более 100 000 он внес более 3000 ответов на форумах Microsoft Support и создал почти 200 новых справочных статей в Technet Wiki.
Следуйте за нами:
Последнее обновление:
27/09/22 09:48 : Пользователь Android проголосовал за то, что метод восстановления 7 работает для него.
Этот инструмент восстановления может устранить такие распространенные проблемы компьютера, как синие экраны, сбои и замораживание, отсутствующие DLL-файлы, а также устранить повреждения от вредоносных программ/вирусов и многое другое путем замены поврежденных и отсутствующих системных файлов.
ШАГ 1:
Нажмите здесь, чтобы скачать и установите средство восстановления Windows.
ШАГ 2:
Нажмите на Start Scan и позвольте ему проанализировать ваше устройство.
ШАГ 3:
Нажмите на Repair All, чтобы устранить все обнаруженные проблемы.
СКАЧАТЬ СЕЙЧАС
Совместимость
Требования
1 Ghz CPU, 512 MB RAM, 40 GB HDD
Эта загрузка предлагает неограниченное бесплатное сканирование ПК с Windows. Полное восстановление системы начинается от $19,95.
ID статьи: ACX01638RU
Применяется к: Windows 10, Windows 8.1, Windows 7, Windows Vista, Windows XP, Windows 2000
Ошибки в алфавитном порядке: A B C D E F G H I J K L M N O P Q R S T U V W X Y Z
Логотипы Microsoft и Windows® являются зарегистрированными торговыми марками Microsoft. Отказ от ответственности: ErrorVault.com не связан с Microsoft и не заявляет о такой связи. Эта страница может содержать определения из https://stackoverflow.com/tags по лицензии CC-BY-SA. Информация на этой странице представлена исключительно в информационных целях. © Copyright 2018
Ошибка 101 — Что это?
Ошибка 101 — это ошибка Google Chrome. Эта ошибка может возникнуть, если вы просматриваете Интернет с помощью Google Chrome. Эта ошибка возникает при разрыве существующего HTTP-соединения между Chrome и веб-сайтом.
Ошибка отображается в следующем формате: «Ошибка 101 (net :: ERR_CONNECTION_RESET): соединение было сброшено».
Решения
 Причины ошибок
Причины ошибок
Причину ошибки Google Chrome 101 нельзя сузить. Эта ошибка может быть вызвана на вашем компьютере по нескольким причинам. К ним относятся:
- Невозможность установщика Google Chrome создать временный каталог на вашем ПК во время процесса установки.
- Включена предварительная выборка DNS
- Межсетевые экраны
- Вирусная инфекция
- Плохие записи в реестре
- Плохое интернет-соединение
Хотя этот код ошибки не является фатальным, тем не менее рекомендуется исправить его, чтобы вы могли пользоваться Интернетом с помощью Google Chrome.
Дополнительная информация и ручной ремонт
Хорошей новостью является то, что эту ошибку довольно легко устранить. Даже если вы не технический специалист, вам все же удастся это исправить, попробовав эти простые и эффективные методы DIY, которые мы перечислили ниже:
Метод 1. Обновите ссылку на веб-сайт в Chrome или проверьте подключение к Интернету.
Иногда обновление веб-страницы может легко решить проблему. Попробуйте это сделать. Перезагрузите ссылку, нажав Ctrl + R. Это обновит веб-страницу.
Если он начинает работать, то это здорово, но если это не так, то желательно проверить подключение к Интернету. Отключите и включите соединение, а затем попробуйте снова просмотреть Chrome. Если веб-сайты доступны, то проблема решена.
Если ошибка не устранена, попробуйте другие методы.
Способ 2: отключить предварительную выборку DNS
Иногда эта ошибка может возникать из-за включенного Предварительная выборка DNS. Чтобы решить проблему, откройте Chrome и нажмите на гаечный ключ. Перейдите к настройке и в разделе «Капот и конфиденциальность» найдите параметр «Совершенствование DNS».
Если он включен, снимите флажок, чтобы отключить предварительную выборку DNS. Сохраните изменения и закройте браузер. Теперь откройте его снова и попробуйте просмотреть в Chrome. Если ошибка 101 не появляется и вы можете получить доступ к веб-сайтам, проблема устранена.
Метод 3: Сканирование на вирусы
Еще один способ исправить это — загрузить и запустить мощный антивирус. Сканируйте и удаляйте вирусы, чтобы решить проблему.
Способ 4: проверьте разрешение для вашей временной папки
Как упомянуто выше, другая основная причина ошибки 101 может быть Google Chrome Программа установки не смогла создать временный каталог в вашей системе в процессе установки.
Чтобы решить эту проблему, проверьте разрешение для вашей временной папки. Вот как это сделать. Сначала перейдите в меню «Пуск» и введите «Выполнить». Теперь введите один из следующих каталогов в текстовые поля
1. Windows XP:% USERPROFILE% Локальные настройки
2. Windows Vista:% USERPROFILE% AppDataLocal
После этого нажмите ОК. Это откроет новое окно. В открывшемся окне щелкните правой кнопкой мыши временную папку. Теперь выберите свойства и нажмите вкладку безопасности, чтобы продолжить. В разделе имен групп и пользователей выберите имя своего профиля пользователя.
В разделе разрешений убедитесь, что флажки для разрешений READ, WRITE и READ & EXECUTE в столбце DENY не установлены. После подтверждения нажмите «Применить», а затем «ОК». Теперь попробуйте переустановить браузер Google Chrome еще раз в вашей системе.
Способ 5: удаление неправильных записей путем очистки реестра
Плохие записи и файлы cookie, сохраненные в реестре, также могут привести к ошибке 101. Вы можете удалить их вручную, но это займет много времени и может быть немного сложным, если вы не обладаете техническими возможностями.
Поэтому желательно скачать Restoro. Это удобный для пользователя PC Fixer, интегрированный с очистителем реестра, который сканирует и удаляет все проблемы реестра за несколько кликов. Он удаляет все плохие записи и ненужные файлы, загромождающие реестр, и мгновенно восстанавливает его.
Открыть скачать Ресторо.
Расширенный ремонт системы Pro
Автоматизированное решение для ремонта ПК в один клик
С Advanced System Repair Pro вы можете легко
Замените поврежденные файлы
Восстановить производительность
Удалить вредоносные программы
СКАЧАТЬ
Advanced System Repair Pro совместим со всеми версиями Microsoft Windows, включая Windows 11.
Поделиться этой статьей:
Вас также может заинтересовать
Ошибка модема Ошибка 633 — это ошибка коммутируемого доступа, которая обычно возникает при использовании USB-модема с компьютером Windows. Сообщение об ошибке Modem Error 633 отображается следующим образом:
«Ошибка 633: модем уже используется или неправильно настроен».
Решения
 Причины ошибок
Причины ошибок
Эта ошибка может быть вызвана по нескольким причинам, таким как:
- Программное обеспечение конфликтует с модемом USB
- Модем не настроен должным образом
- Файл Telephon.ini отсутствует или поврежден
- Существует некоторая проблема с тем, как Windows управляет коммуникационными портами (COM) на вашем компьютере.
Дополнительная информация и ручной ремонт
Если вы столкнулись с ошибкой модема 633 на своем компьютере, вам не нужно паниковать. Хотя эта ошибка не представляет серьезных угроз, таких как потеря данных, она может помешать вам пользоваться Интернетом, поэтому рекомендуется устранить эту ошибку. Исправить ошибку модема 633 довольно просто. Есть несколько способов исправить эту ошибку. Итак, приступим:
Решение 1. Удалите несовместимое программное обеспечение и отсутствующие модемы
- Щелкните меню «Пуск» и перейдите в «Панель управления». Теперь выберите вариант «Телефон и модем».
- Здесь вы увидите три вкладки: правила набора, модемы и дополнительные. Выберите вкладку «Модемы». Когда вы нажмете на нее, вы увидите, что модемы установлены на вашем ПК. Чтобы исправить ошибку модема 633, выберите и удалите все несовместимое программное обеспечение и модемы, которые отсутствуют, и нажмите «ОК».
- Теперь, чтобы изменения вступили в силу, перезагрузите систему с подключенным модемом и попробуйте снова подключиться к Интернету.
Решение 2. Измените коммуникационные порты
Если ошибка возникает из-за того, что модем не настроен должным образом, это решение, возможно, является наилучшим способом устранения этой ошибки. Вот что вам нужно сделать:
- Нажмите на меню «Пуск» и выберите «Мой компьютер».
- Теперь нажмите на опцию «Управление», чтобы открыть окно управления компьютером.
- Когда он откроется, щелкните опцию «Диспетчер устройств», а затем разверните опцию «Модемы». Щелкните «Свойства», затем перейдите на вкладку «Дополнительно» и нажмите кнопку «Дополнительные параметры порта».
- Когда вы нажмете на Advanced Port Settings, затем щелкните на раскрывающемся списке COM-порта.
- Выберите новый коммуникационный порт. Однако убедитесь, что он еще не используется.
- После внесения изменений нажмите «ОК» и перезагрузите компьютер.
- Теперь снова откройте диспетчер устройств. Откройте окно «Современные свойства» и перейдите на вкладку «Диагностика».
- После этого просмотрите окно ответа на команду, чтобы проверить, исправлена ли ошибка. Если да, то создайте новое модемное соединение и с легкостью подключитесь к Интернету.
Решение 3. Отключите элементы автозагрузки
- Другой способ устранить ошибку модема 633 на вашем ПК — перейти в меню «Пуск» и ввести «msconfig» в поле поиска, а затем нажать «ввод».
- Откройте программу misconfig.exe. Когда вы откроете его, вы увидите 4 вкладки: «Общие», «Загрузка», «Служба», «Запуск» и «Инструменты».
- Теперь нажмите «Запуск», «Отключить все» и нажмите «Применить».
- После нажатия кнопки «Применить» появится окно с предложением перезагрузить компьютер.
- Подтвердите его и нажмите «Перезагрузить».
- После перезагрузки компьютера попробуйте снова подключиться к Интернету. Это, мы надеемся, устранит ошибку модема 633.
Узнать больше
Часто, когда мы подключаемся к Интернету, просматриваем проиндексированные страницы через какую-нибудь известную поисковую систему, обычно Google. Но под так называемым нормальным интернетом скрывается глубокая и даркнет. Возможно, вы слышали о глубокой сети и темной сети, если у вас есть друзья-гики, и мы здесь, чтобы объяснить, что такое глубокая и темная сеть. Первое, что нужно знать, это то, что глубокая сеть и темная сеть — это не одно и то же, и они сосуществуют отдельно друг от друга, можно сказать, что под глубокой сетью лежит темная сеть, еще один слой Интернета. Итак, давайте сначала исследуем глубокую сеть. Что такое глубокая паутина?
Глубокая сеть, скрытая сеть или невидимая сеть
как иногда упоминается, являются частью всемирной сети, не индексируемой поисковыми системами, что означает, что системы в основном не видят и не индексируют контент глубинных веб-сайтов. Содержимое глубокой сети скрыто за HTTP-формами и включает в себя множество очень распространенных применений, таких как веб-почта, онлайн-банкинг, частные или иным образом ограниченный доступ к страницам и профилям в социальных сетях, некоторые веб-форумы, требующие регистрации для просмотра контента, и услуги, которые пользователи должны платить и защищены платным доступом, например, видео по запросу и некоторые онлайн-журналы и газеты. Содержимое глубокой сети можно найти и получить к нему доступ по прямому URL-адресу или IP-адресу, но может потребоваться пароль или другой безопасный доступ для доступа к общедоступным страницам веб-сайта. Хотя не всегда возможно напрямую обнаружить содержимое определенного веб-сервера, чтобы его можно было проиндексировать, к сайту потенциально можно получить доступ косвенно (из-за уязвимостей компьютера). Для обнаружения контента в Интернете поисковые системы используют поисковые роботы, которые переходят по гиперссылкам через известные номера виртуальных портов протокола. Этот метод идеален для обнаружения содержимого в поверхностной сети, но часто неэффективен для поиска содержимого в глубокой сети. Например, эти поисковые роботы не пытаются найти динамические страницы, являющиеся результатом запросов к базе данных, из-за неопределенного числа возможных запросов. Было отмечено, что это можно (частично) преодолеть, предоставив ссылки на результаты запроса, но это может непреднамеренно повысить популярность участника глубокой сети.
Темная сеть
Компания Темная паутина это контент во всемирной паутине, который существует на darknets: оверлейные сети, которые используют Интернет, но требуют специального программного обеспечения, конфигураций или авторизации для доступа. Через темную сеть частные компьютерные сети могут общаться и вести бизнес анонимно, не разглашая идентифицирующую информацию, такую как местоположение пользователя. Темная сеть составляет небольшую часть глубокой сети, часть сети, не индексируемую поисковыми системами, хотя иногда термин Глубокая паутина ошибочно используется для обозначения темной сети.
Темные сети, составляющие темную сеть, включают небольшие одноранговые сети типа «друг другу», а также большие популярные сети, такие как Tor, Freenet, I2P и Riffle, которыми управляют общественные организации и частные лица. Пользователи даркнета называют обычную сеть Clearnet из-за ее незашифрованного характера. Темная сеть Tor или Луковая земля использует метод анонимизации трафика луковой маршрутизации под суффиксом домена верхнего уровня сети .onion.
Темная и глубокая WEB разница
Темную сеть часто отождествляют с глубокой сетью — частями сети, не индексируемыми (доступными для поиска) поисковыми системами. Темная сеть составляет небольшую часть глубокой сети, но для доступа к ее содержимому требуется специальное программное обеспечение. Эта путаница восходит как минимум к 2009 году. С тех пор, особенно в репортажах о Шелковом пути, эти два термина часто объединяли: несмотря на рекомендации, что их следует различать. Веб-сайты даркнета доступны только через такие сети, как Tor (проект «Луковая маршрутизация») и I2P («Невидимый интернет-проект»). Браузер Tor и сайты, доступные через Tor, широко используются пользователями даркнета и могут быть идентифицированы по домену «.onion». В то время как Tor фокусируется на предоставлении анонимного доступа в Интернет, I2P специализируется на разрешении анонимного хостинга веб-сайтов. Личности и местонахождение пользователей даркнета остаются анонимными и не могут быть отслежены из-за многоуровневой системы шифрования. Технология шифрования даркнета направляет данные пользователей через большое количество промежуточных серверов, что защищает личность пользователей и гарантирует анонимность. Передаваемая информация может быть расшифрована только последующим узлом схемы, который ведет к выходному узлу. Сложная система делает практически невозможным воспроизведение пути к узлу и расшифровку информации слой за слоем. Из-за высокого уровня шифрования веб-сайты не могут отслеживать геолокацию и IP своих пользователей, а пользователи не могут получить эту информацию о хосте. Таким образом, общение между пользователями даркнета надежно зашифровано, что позволяет пользователям конфиденциально разговаривать, вести блог и обмениваться файлами.
Darknet
Даркнет также используется для незаконной деятельности, такой как незаконная торговля, форумы и обмен средствами массовой информации для педофилов и террористов. В то же время традиционные веб-сайты создали альтернативную доступность для браузера Tor, пытаясь связаться со своими пользователями. ProPublica, например, запустила новую версию своего веб-сайта, доступную исключительно для пользователей Tor.
Узнать больше
Этот пост покажет вам, как исправить ошибку обновления Windows 0xca00a000, с которой вы можете столкнуться во время установки обновлений Windows. Вот полное сообщение об ошибке этой ошибки Windows Update:
«Не удалось обновить
Были проблемы с установкой некоторых обновлений, но мы попробуем позже. Если вы продолжаете видеть это и хотите искать информацию в Интернете или обратиться в службу поддержки, это может помочь:
2018-07 Накопительное обновление для Windows 10 версии 1803 для систем на базе x64 (KB4345421) — Ошибка 0xca00a000 »
Такая ошибка Центра обновления Windows появляется, когда Windows пропустила установку одного из необходимых накопительных обновлений или когда есть какая-то проблема с драйвером, который не позволяет установить обновления. Также бывают случаи, когда системные файлы изменяются с неправильным разрешением, что может привести к ошибке обновления Windows 0xca00a000. Таким образом, вам необходимо исправить разрешение доверенного установщика, а также решить проблему с драйвером. Чтобы сделать это, вам нужно следовать вариантам, изложенным ниже.
Вариант 1. Запустите установщик модуля Windows.
Установщик модулей Windows — это встроенная служба в операционной системе Windows, которая может помочь устранить ошибку обновления Windows 0xca00a000. Вам необходимо убедиться, что эта служба запущена и для ее типа запуска установлено значение Автоматически — это можно сделать с помощью диспетчера служб или путем выполнения команды, приведенной ниже, в командной строке с повышенными привилегиями.
- Нажмите клавиши Win + R, чтобы открыть диалоговое окно «Выполнить».
- Затем введите «командная строка» в поле и нажмите Enter, чтобы открыть командную строку.
- И в командной строке с повышенными правами введите следующую команду и нажмите Enter:
Конфиг SC доверенный установщик start = auto
- После успешного выполнения команды вы должны увидеть сообщение «[SC] ChangeServiceConfig SUCCESS» в окне командной строки.
Вариант 2. Попробуйте установить обновления вручную.
Как уже упоминалось, ошибка может быть связана с тем, что Windows пропустила установку определенного обновления, поэтому вы не можете продолжить текущее обновление. Таким образом, чтобы решить эту проблему, вам нужно установить обновление, которое не было установлено, загрузив его с веб-сайта каталога Центра обновления Майкрософт. Вы также должны убедиться, что вы не отключили обновление Windows или не задержали его.
Вариант 3. Удалите файлы из папки распространения программного обеспечения.
Папка «Распространение программного обеспечения» в операционной системе Windows — это папка, которая находится в каталоге Windows и используется для временного хранения файлов, которые могут потребоваться для установки Центра обновления Windows на вашем ПК. Таким образом, он требуется Центром обновления Windows и поддерживается агентом WUAgent. Многие пользователи пытались удалить файлы в этой папке, чтобы исправить проблему, и пока это работает. Как и они, вы можете попробовать очистить кеш Центра обновления Windows, просто удалив содержимое папки с именем «SoftwareDistribution», поскольку Windows, очевидно, не может очистить и повторно загрузить содержимое обновления после его повреждения. Таким образом, удаление содержимого этой папки заставит Windows снова загрузить содержимое, что решит проблему. Для этого выполните следующие действия.
- Откройте меню WinX.
- Оттуда откройте командную строку от имени администратора.
- Затем введите следующую команду — не забудьте нажать Enter сразу после ввода каждого из них.
net stop wuauserv
чистые стоповые бит
- После ввода этих команд он остановит службу обновления Windows и фоновую интеллектуальную службу передачи.
- Затем перейдите в папку C: / Windows / SoftwareDistribution и избавьтесь от всех папок и файлов, нажав клавиши Ctrl + A, чтобы выбрать их все, а затем нажмите «Удалить». Обратите внимание: если файлы уже используются, вы не сможете их удалить.
- После удаления всего содержимого папки «Распространение программного обеспечения» перезагрузите компьютер, а затем вернитесь в командную строку и снова введите следующие команды.
net start wuauserv
чистые стартовые биты
Поскольку папка уже была очищена, она будет заполнена заново, как только вы перезагрузите компьютер и откроете Центр обновления Windows.
- Теперь откройте «Настройки» и проверьте наличие обновлений Windows. Windows 10 должна начать загрузку сразу.
Вариант 4. Установите обновления в состоянии чистой загрузки.
Возможно, вы захотите попробовать перевести компьютер в состояние чистой загрузки, а затем снова установить обновления Windows без каких-либо проблем. В этом состоянии вы можете запустить систему с минимальным количеством драйверов и автозагрузок, что, несомненно, поможет вам определить основную причину проблемы.
- Войдите на свой компьютер как администратор.
- Введите MSConfig в Начальном поиске, чтобы открыть утилиту конфигурации системы.
- Оттуда перейдите на вкладку Общие и нажмите «Выборочный запуск».
- Снимите флажок «Загрузить элементы запуска» и убедитесь, что установлены флажки «Загрузить системные службы» и «Использовать исходную конфигурацию загрузки».
- Затем щелкните вкладку «Службы» и установите флажок «Скрыть все службы Microsoft».
- Нажмите Отключить все.
- Нажмите Apply / OK и перезагрузите компьютер. (Это переведет ваш компьютер в состояние чистой загрузки. И настройте Windows на обычный запуск, просто отмените изменения.)
- После этого попробуйте установить обновления Windows или обновить снова.
Вариант 5. Запустите средство устранения неполадок Центра обновления Windows.
Запуск встроенного средства устранения неполадок Центра обновления Windows также может помочь устранить ошибку обновления Windows 0xca00a000. Чтобы запустить его, перейдите в «Настройки», а затем выберите «Устранение неполадок». Оттуда нажмите Центр обновления Windows, а затем нажмите кнопку «Запустить средство устранения неполадок». После этого следуйте следующим инструкциям на экране, и все будет хорошо.
Вариант 6. Запустите онлайн-средство устранения неполадок Microsoft
Запуск Microsoft устранения неполадок в Интернете может также помочь вам исправить ошибку обновления Windows 0xca00a000. Известно, что этот онлайн-инструмент устранения неполадок помогает исправить ошибки Центра обновления Windows, он сканирует ваш компьютер на наличие проблем, которые могут быть причиной проблемы, а затем автоматически их устраняет.
Узнать больше

- Нажмите ⊞ ОКНА + I открыть настройки Windows
- Нажмите на Универсальный доступ в боковой панели
- Выберите Визуальные эффекты
- Внутри настроек визуальных эффектов найдите Всегда показывать полосы прокрутки и переключи это ON
Windows 11 автоматически сохранит настройки и сразу же применит их. Закройте настройки и продолжайте работу.
Узнать больше
С момента своего зарождения до наших дней компьютерные вирусы всегда были здесь своего рода. От простых, которые раздражали воспроизведением звуков динамика и выводом сообщений на экран, до более вредоносных, способных удалять и шифровать файлы. В современном мире очень важно обезопасить себя, современные вирусы уже не шутка и нацелены на нанесение серьезных повреждений компьютерным системам.

Скачивание программ
Программы, содержащие загружаемые файлы, являются наиболее распространенным источником вредоносных программ, таких как бесплатные программы, черви и другие исполняемые файлы. Независимо от того, загружаете ли вы программу для редактирования изображений, музыкальный файл или электронную книгу, важно обеспечить надежность источника мультимедиа. Следует избегать неизвестных, новых или менее популярных источников.
Пиратское или взломанное программное обеспечение
Вы знаете о взломе программного обеспечения? Что ж, каждый раз, когда вы открываете взломанное программное обеспечение, ваше антивирусное программное обеспечение может пометить его как вредоносное ПО, поскольку взломы состоят из вредоносных сценариев. Всегда говорите «Нет» взломщикам, поскольку они могут внедрить вредоносный сценарий в ваш компьютер.
Вложения электронной почты
Кто угодно может отправить вам вложение электронной почты, независимо от того, знаете вы его или нет. Нажатие на неизвестные ссылки или вложения может нанести вред вашему устройству. Подумайте дважды, прежде чем что-либо щелкнуть, и убедитесь, что тип файла не «.exe».
Интернет
Один из самых простых способов заразить ваше устройство вирусом — через Интернет. Обязательно проверьте URL-адрес перед доступом к любому веб-сайту. Для защищенного URL-адреса всегда ищите в нем «HTTPS». Например, когда вы нажимаете видео, опубликованные на веб-сайтах социальных сетей, они могут потребовать от вас установить определенный тип плагина для просмотра этого видео. Но на самом деле эти плагины могут быть вредоносными программами, которые могут украсть вашу конфиденциальную информацию.
Загрузочные данные с неизвестных компакт-дисков
Вредоносное ПО может попасть на ваше устройство через неизвестный компакт-диск. Хорошая практика для защиты от вредоносного заражения — извлекать компакт-диск, когда ваше устройство вообще не работает. Ваша система может перезагрузить компакт-диск, если он не был извлечен перед выключением компьютера.
Блютуз
Передача по Bluetooth также может заразить вашу систему, поэтому важно знать, какой тип медиафайла отправляется на ваш компьютер, когда происходит передача. Эффективная защита могла бы разрешить соединение Bluetooth только с известными устройствами и активировать его только при необходимости.
Неустановленное программное обеспечение
Программное обеспечение без исправлений, которое часто упускают из виду, также является ведущим источником вирусной инфекции. Дыры в системе безопасности в программном обеспечении используются злоумышленниками и неизвестны производителям программного обеспечения, пока злоумышленники не выпустят их в виде атак нулевого дня. Поэтому рекомендуется устанавливать обновления программного обеспечения, как только они будут доступны на вашем компьютере.
Узнать больше
0x800ccc7d — что это?
0x800ccc7d — это код сообщения об ошибке SSL (Secure Sockets Layer), который возникает в таких приложениях, как Microsoft Outlook или Outlook Express. Сообщение об ошибке отображается как: «неизвестная ошибка 0x800ccc7d-уровень защищенных сокетов». Многие офисы используют Microsoft Outlook для связи по электронной почте и отправки мгновенных сообщений внутри офиса. Это очень функциональное приложение, которое позволяет пользователям эффективно взаимодействовать с коллегами, управлять контактами, журналами и напоминаниями. Однако ошибка 0x800ccc7d может помешать вам эффективно отправлять и получать электронные письма. Поэтому желательно отремонтировать его сразу.
Решения
 Причины ошибок
Причины ошибок
Ошибка 0x800ccc7d вызвана следующими причинами:
- Поврежденный профиль в Outlook
- Неверные настройки учетной записи электронной почты
- Установка Outlook повреждена и повреждена. Обычно это происходит из-за проблем с жестким диском.
- Исходящий SMTP-сервер не поддерживает безопасные соединения
Дополнительная информация и ручной ремонт
Если вы сталкиваетесь с кодом ошибки 0800ccc7d при использовании Microsoft Перспективы или Outlook Express, тогда не волнуйтесь! Эта проблема может быть легко решена. На самом деле ремонт настолько прост, что вы можете сделать это самостоятельно, даже если вы не являетесь техническим специалистом. Вот несколько способов исправить ошибку 0800ccc7d SSL Outlook:
Решение 1. Используйте Scanpst.exe
Возможно, вы этого не знаете, но Microsoft предлагает встроенный инструмент восстановления Outlook. Этот инструмент технически известен как Scanpst.exe, Этот инструмент полезен, когда вам нужно исправить повреждение основного заголовка. Тем не менее, это может быть не лучшим выбором, если проблема большая и сложная.
Решение 2. Сброс настроек Outlook
Иногда это сообщение об ошибке может появляться, когда сервер STMP требует аутентификации или не распознает адреса электронной почты отправителей. В этом случае вам следует проверить настройки Outlook, чтобы убедиться, что ваше имя пользователя и сервер STMP указаны правильно. Для этого выполните следующую процедуру:
- Перейдите в Инструменты меню, а затем нажмите на Учетные записи
- Теперь нажмите на свой адрес электронной почты, затем проверьте его свойства
- Нажмите Генеральная и убедитесь, что ваш адрес электронной почты создан в панели управления вашей учетной записи. Если нет, то редактируйте и создавайте.
- Затем нажмите серверы и посмотрите, есть ли в поле рядом с опцией Мой сервер требует аутентификации проверено или нет. Если нет, проверьте его, чтобы устранить ошибку.
Решение 3. Отключите любой антивирус
Другой способ устранить эту ошибку — отключить любой антивирус или брандмауэр, установленный на вашем компьютере. После того, как вы отключите его, попробуйте отправить или получить электронное письмо еще раз. Обычно это работает.
Решение 4: Загрузите 0x800ccc7d Repair Tool
Четвертое решение, доступное для решения этой проблемы, — загрузка инструмента восстановления 0x800ccc7d. Хотя он похож на встроенный в Microsoft Outlook инструмент scanpst.exe, но по сравнению с ним инструмент восстановления 0x800ccc7d является очень функциональным инструментом. Существует много инструментов для восстановления 0x800ccc7d, но мы рекомендуем вам Ресторо. Этот инструмент является сторонним инструментом, который может быстро обрабатывать, сканировать и исправлять ошибку 0x800cc7d. Что делает этот инструмент восстановления отличным выбором, так это то, что он может восстанавливать все поврежденные файлы PST и электронные письма, восстанавливать элементы Outlook, извлекать удаленные файлы, восстанавливать данные, защищенные паролем, разделять файлы для восстановления файлов PST большого размера и многое другое. Чтобы получить доступ и установить инструмент восстановления 0x800ccc7d, все, что вам нужно сделать, это загрузить его. здесь и установите его на свой ПК. Теперь запустите его для сканирования ошибок. После сканирования ошибок перейдите на вкладку «Исправить», чтобы устранить их. Итак, в следующий раз, когда вы столкнетесь с ошибкой 0x800ccc7d, попробуйте использовать эти решения, чтобы сразу решить проблему!
Узнать больше
Если вы хотите продолжить с того места, на котором остановились при выходе из Windows, следуйте этому руководству и узнайте, как продолжить работу после входа в систему, перезапустите приложения в Windows. Вы можете настроить Windows 10 на автоматическое сохранение перезапускаемых приложений при выходе из системы и перезапуск их после входа в систему. Вот как это сделать:
- Щелкните правой кнопкой мыши на Логотип Windows открыть секретное меню
- Выберите Настройки
- Нажмите открыть счета
- С левой стороны выберите Параметры входа
- Прокрутить вниз пока не увидишь Перезапустить приложения установка
- Переключить Автоматически сохранять перезапускаемые приложения при выходе из системы и перезапускать их после входа в систему. установка для On должность
Узнать больше
Ошибка Kernel32.dll — Что это?
Чтобы понять Ошибка Kernel32.dll правильно, вот что вам нужно знать в первую очередь: в операционной системе Windows каталог system32 играет жизненно важную роль. Внутри этого каталога есть элемент с именем Kernel32.dll. DLL (библиотека динамической компоновки) — это библиотека, содержащая коды и данные, используемые более чем одной программой одновременно. Роль файла Kernel32.dll заключается в управлении памятью и операциях ввода-вывода (ввода и вывода). Неисправность этого файла приводит к сообщению об ошибке Kernel32.dll, что приводит к сбою программы или приложения.
Причины ошибок
Файлы Kernel32.dll можно отнести к нескольким причинам, таким как:
- Отсутствующие или поврежденные файлы Kernel32.dll
- Повреждение реестра
- Неправильная конфигурация файлов .dll при установке или удалении программ.
- Вирусная инфекция или вредоносная атака
Рекомендуется немедленно исправить ошибку Kernel32.dll, чтобы избежать неудобств и серьезных повреждений компьютера, таких как блокировка программ, сбой системы, замораживание и сбой.
Дополнительная информация и ручной ремонт
Все причины ошибки Kernel32.dll связаны с реестром.
Реестр — это основная база данных вашей системы, в которой хранятся все действия, которые вы выполняете в своей системе. Он сохраняет как важные данные, так и ненужные файлы в ОЗУ (оперативное запоминающее устройство), включая ненужные файлы, временные файлы Интернета и устаревшие файлы, такие как файлы удаленных/неустановленных программ. Эти файлы занимают много места в памяти. Это приводит к фрагментации диска, перегрузке данных, отсутствующим и поврежденным DLL-файлам и, в конечном итоге, повреждению реестра. Другими причинами проблем с реестром, которые вызывают ошибки Kernel32.dll в вашей системе, могут быть вредоносные программы, такие как вирусы, рекламное и вредоносное ПО. Они также повреждают реестр и поврежденные файлы DLL.
Решения ошибок Kernel32.dll
Есть два способа устранить ошибку Kernel32.dll на вашем ПК: один из них — установить два отдельных инструмента для очистки реестра и антивирус и запустить их по отдельности, чтобы просканировать вашу систему и восстановить ее. Этот вариант отнимает много времени и, кроме того, если антивирусное программное обеспечение печально известно замедлением работы системы. Таким образом, загрузив отдельный антивирус, вам, возможно, придется пожертвовать скоростью вашей системы.
Узнать больше
Ошибка загрузки DLL — что это?
Это ошибка библиотеки динамической компоновки (DLL). Это происходит, когда программа вызывает файл DLL для выполнения определенной задачи, и файл не загружается из-за повреждения. В двух словах, DLL — это набор небольших программ. DLL вызывается исполняемой программой (EXE), которая выполняется. Файл DLL позволяет исполняемой программе работать в системе. Например, эта ошибка может возникнуть при попытке запуска мастеров в Microsoft Office Access, таких как мастер импорта, мастер отчетов или мастер управления. Эта ошибка обычно отображается как:
«Ошибка загрузки DLL»
«Библиотека объектов не зарегистрирована»
Решения
 Причины ошибок
Причины ошибок
Ошибка при загрузке DLL происходит по многим причинам. Некоторые из наиболее распространенных причин включают в себя:
- DLL или указанная DLL не находятся в каталоге, указанном в пути.
- Файл DLL поврежден из-за ошибок жесткого диска и повреждения реестра
- Ключ реестра может не существовать
- Ошибки вредоносных программ добавляют вредоносные коды в приложение
- Шпионское и рекламное ПО
Когда вы сталкиваетесь с ошибкой при загрузке DLL, желательно исправить это сразу, поскольку эта ошибка может представлять серьезную угрозу и привести к сбоям в работе вашего ПК. Это может повредить программы и подвергнуть вас риску безопасности данных и угроз конфиденциальности.
Дополнительная информация и ручной ремонт
Чтобы устранить эту ошибку при загрузке DLL-файлов, вам не всегда нужно нанимать технического специалиста, даже если у вас нет технических знаний. Эту ошибку довольно легко исправить. Вот два способа устранить ошибку загрузки DLL без профессиональной помощи:
Решение 1: переустановите программу
Переустановка программы может помочь вам решить эту проблему. Однако при этом вам сначала нужно будет удалить программу, а также удалить файлы DLL из реестра чтобы убедиться, что обновление прошло успешно. В дополнение к этому вам также придется удалить некоторые программы, которые совместно используют файлы DLL с программой, которую вы удаляете из вашей системы, чтобы переустановить ее снова. Windows запросит общее сообщение DLL, если оно используется другим программным обеспечением в вашей системе. Хотя это метод, используемый для устранения ошибок при загрузке DLL, для многих он может быть немного сложным и запутанным.
Решение 2. Восстановление реестра и удаление вредоносных программ
Это лучший, самый простой и эффективный способ исправить ошибку загрузки файлов DLL. Знаете ли вы, что 94% ошибок, связанных с ПК, вызваны повреждением реестра и заражением вредоносным ПО? Чтобы починить реестр и удалить вредоносное ПО из вашей системы, вам не нужно скачивать отдельный очиститель реестра и антивирус. Просто скачайте Ресторо. Restoro — это передовой и многофункциональный инструмент для восстановления, интегрированный с мощными утилитами, такими как очиститель реестра, оптимизатор системы и антивирус. Запустив Restoro на своем компьютере, вы можете устранить все основные причины ошибок при загрузке DLL-файлов за считанные секунды. Независимо от того, является ли ошибка результатом повреждения реестра или вирусной инфекции, Restoro — единственный инструмент, который вам нужно запустить для восстановления. Это безопасный, эффективный и суперфункциональный инструмент. Он имеет аккуратный макет, удобную навигацию и удобный интерфейс, в котором реализованы передовые технологии и автоматизированные алгоритмы, которые сканируют весь ваш компьютер и сразу же устраняют все виды проблем с ПК. С ним легко справится даже начинающий пользователь.
Возможности Restoro
Функция очистки реестра исправляет ошибки DLL и поврежденный реестр. Удаляет все ненужные и устаревшие файлы, которые перегрузили и повредили жесткий диск. Он сканирует и стирает такие файлы, освобождая место на диске. Он исправляет неправильно настроенные ключи и параметры реестра, тем самым устраняя ошибки при загрузке файлов DLL. Если ваша система заражена вредоносным ПО, оно может создать в вашей системе вредоносные файлы Dll.exe. Если это вирусы, они могут повредить вашу систему. Вредоносное программное обеспечение, такое как трояны и шпионские программы, обнаруживается и удаляется с помощью встроенного в Restoro модуля обнаружения ошибок конфиденциальности. Другими функциями, о которых стоит упомянуть, являются функция резервного копирования и превосходная совместимость с Windows. С помощью Restoro пользователи могут создавать резервные копии файлов для восстановления данных в случае потери данных во время ремонта. Кроме того, он совместим со всеми версиями Windows. Чтобы устранить ошибку загрузки DLL-файлов в вашей системе, вам просто нужно выполнить 3 простых шага:
- Открыть скачать Ресторо.
- Запустите его в своей системе для поиска ошибок при загрузке DLL-файлов.
- Нажмите кнопку ремонта, чтобы исправить проблемы.
Узнать больше
Ошибка 651 — Что это?
Вы пользователь ПК с Windows 7? Вы испытываете 651 Ошибка? Если да, то читайте дальше. Мы обсудим, что это за ошибка, причины и простые решения, которые помогут вам решить эту проблему немедленно. Ошибка 651 — распространенная ошибка Windows 7. Эта ошибка возникает при попытке подключения с использованием соединений PPPoE. Сообщение об ошибке отображается в следующем формате:
«Ошибка 651: модем (или другое подключенное устройство) сообщил об ошибке».
Решения
 Причины ошибок
Причины ошибок
Код ошибки 651 возникает по нескольким причинам. Тем не менее, некоторые из наиболее распространенных причин ошибок включают в себя:
- Файл raspppoe.sys сохранен в неправильном месте
- Проблемы с настройкой IP
- Проблемы с реестром
Дополнительная информация и ручной ремонт
Вот некоторые из лучших и простых решений для немедленного устранения кода ошибки 651 в вашей системе. Эти решения настолько просты в исполнении, что вам не нужно никаких технических знаний или знаний, чтобы начать. Итак, поехали!
Решение 1. Сброс настроек TCP / IP
Вот что вам нужно сделать, чтобы сбросить настройки TCP/IP на вашем ПК. Просто замените драйвер RAS PPPoE. Сначала откройте командную строку, затем введите в ней следующую команду: TAKEOWN /F»C:Windowssystem32driversraspppoe.sys» ICACLS «C:Windowssystem32driversraspppoe.sys» /grant administrators:F. После этого нажмите Enter, чтобы продолжить. Теперь закройте командную строку и перейдите в папку C:Windowssystem32drivers, здесь переименуйте файл raspppoe.sys в raspppoe2.sys. Теперь щелкните правой кнопкой мыши ссылку, чтобы сохранить ссылку как Vista RAS PPPoE Driver, и сохраните ее в папке C:Windowssystem32drivers. После завершения этого процесса, чтобы активировать внесенные изменения, перезагрузите компьютер. Скорее всего, это устранит код ошибки 651 в вашей системе.
Решение 2. Попробуйте выключить и включить модем и маршрутизатор
Это еще один способ устранить ошибку 651. Однако, прежде чем вы попробуете это решение, рекомендуется сохранить всю вашу работу в вашей системе, закрыть все открытые приложения, а затем выключить компьютер. После этого сначала выключите маршрутизатор и подождите около 2 минут. Затем выключите и модем. Теперь отсоедините все кабели Ethernet, подключенные к вашему модему, маршрутизатору и вашей системе. Снова соедините их и убедитесь, что соединения не ослаблены. После повторного подключения кабелей перезагрузите компьютер и сначала включите модем. После инициализации модема включите маршрутизатор. Посмотрите, работает ли эта процедура. Если да, то отлично, что проблема решена. Однако если ошибка сохраняется, то это указывает на более глубокие проблемы. Сообщение об ошибке возникает из-за проблем с реестром.
Решение 3: очистить и восстановить реестр
Иногда основной причиной ошибки 651 является поврежденный и поврежденный реестр. Реестр — это база данных, в которой операционная система хранит всю информацию, связанную с установленными программами и действиями, выполняемыми на вашем ПК. Проблемы с реестром обычно возникают из-за плохого обслуживания ПК. Когда вы не чистите реестр, ненужные и устаревшие файлы накапливаются и занимают много места. Он повреждает реестр и файлы DLL. Это часто приводит к фрагментации диска, и файлы сохраняются сегментами в разных местах. Это также снижает производительность вашего ПК. Это также может быть причиной того, что файл raspppoe.sys сохраняется в неправильном месте. Хотя вы можете восстановить реестр вручную, но это может быть сложно для вас, особенно если вы не являетесь технически грамотным специалистом. И кроме того, это также немного трудоемко.
Restoro — первоклассный очиститель реестра
Поэтому, чтобы устранить такие ошибки, как 651, вызванные проблемами реестра в вашей системе, за считанные секунды, рекомендуется загрузить Restoro. Restoro — передовой и многофункциональный PC Fixer. Он развертывается с помощью мощного интуитивно понятного алгоритма и множества высокофункциональных утилит, предназначенных для устранения практически всех типов ошибок ПК. Он включает в себя такие утилиты, как очиститель реестра, антивирус и оптимизатор системы. Функция очистки реестра сканирует все типы проблем и ошибок реестра и мгновенно устраняет их. Он стирает ненужные и избыточные файлы, такие как файлы cookie, историю Интернета, ненужные файлы и неверные/недействительные записи в реестре. Очищает реестр освобождая место. Кроме того, он также восстанавливает поврежденные файлы и восстанавливает реестр в нормальное состояние.
Особенности Restoro
Другие функции включают в себя антивирус, который удаляет все типы вредоносных программ, скрывающихся на вашем компьютере, включая вирусы, трояны, шпионское, вредоносное и рекламное ПО. Функция системного оптимизатора гарантирует, что ваш компьютер всегда будет работать на оптимальном уровне. Restoro безопасен и не содержит ошибок. Его удобный интерфейс и простая навигация позволяют пользователям без труда работать с ним. Кроме того, совместимость не является проблемой с этим программным обеспечением. Вы можете скачать его на любую версию Windows.
Открыть чтобы загрузить Restoro и исправить ошибку 651 на вашем компьютере уже сегодня!
Узнать больше
Авторское право © 2022, ErrorTools, Все права защищены
Товарные знаки: логотипы Microsoft Windows являются зарегистрированными товарными знаками Microsoft. Отказ от ответственности: ErrorTools.com не аффилирован с Microsoft и не претендует на прямую аффилированность.
Информация на этой странице предоставлена исключительно в информационных целях.
Ремонт вашего ПК одним щелчком мыши
Имейте в виду, что наше программное обеспечение необходимо установить на ПК с ОС Windows. Откройте этот веб-сайт на настольном ПК и загрузите программное обеспечение для простого и быстрого устранения ваших проблем.
При попытке получить доступ к магазину или странице профиля в Steam, клиент может вернуть код ошибки -101, которая сопровождается сообщением «Невозможно подключится к серверу». Узнаем, как его исправить.
Содержание
- 1 Чем вызвана ошибка?
- 2 Проблема с сервером
- 3 Очистка кэша браузера
- 4 Переустановка Steam
- 5 Добавление клиента в список разрешений брандмауэра
- 5.1 Отключение защиты брандмауэра
- 5.2 Как добавить Steam в список разрешений
Чем вызвана ошибка?
Есть ряд причин, которые предшествуют появлению ошибки -101 в Steam:
- Сервер Steam отключен на время обслуживания. Когда не удается подключиться из разных сетей, проверьте, не сталкиваются ли другие пользователи с этой же проблемой.
- Роутер загружен с ошибками или не может открыть порт, используемый Steam. В этом случае нужно перезагрузить или сбросить устройство.
- Повреждены данные кэша, которые могут препятствовать загрузке новых компонентов из магазина. Для решения проблемы требуется их очистка.
- Повреждены компоненты установки Steam. Требуется переустановка клиента.
- Подключение к серверу блокируется брандмауэром Windows. В этом случае нужно добавить клиента в список разрешений брандмауэра, либо временно отключить защиту в режиме реального времени.
- Ограничение установлено провайдером. Чтобы избежать блокировки сети и скрыть свой IP-адрес, используйте VPN или прокси-сервер.
Перед применением решений перезагрузите роутер. Для этого отключите кабель питания от сети, подождите одну минуту, прежде чем подключить устройство снова.
Проблема с сервером
Если не удается войти в магазин Steam из-за ошибки -101, вполне возможно, что возникли проблемы со стороны сервера. Есть несколько онлайн-сервисов, которые позволяют проверить состояние сервера Steam, в частности, DownDetector.
Если пользователи сообщают об этой проблеме, проверьте официальный твиттер-аккаунт поддержки Steam на наличие каких-либо объявлений об отключении или периоде технического обслуживания серверов.
Если выясните, что проблема со стороны сервера, остается только подождать, пока инженеры не решат эту проблему.
Очистка кэша браузера
Сбой с кодом ошибки -101 при попытке подключения к магазину может произойти из-за повреждения временных кэшированных данных. В этом случае нужно перейти в настройки браузера в Steam и полностью очистить кэш.
Откройте клиента и войдите в аккаунт, в котором столкнулись с ошибкой -101. Имейте в виду, что данные кэша привязаны с определенной учетной записи. Поэтому если используете несколько, очистка временных данных других аккаунтов не решит проблему.
В клиенте перейдите в меню Steam — Настройки. Затем в левом вертикальном меню перейдите на вкладку Браузер
В правой части окна щелкните на кнопку удалить кэш браузера и подтвердите процедуру на «ОК».
После завершения операции перезагрузите клиента и посмотрите, удалось ли получить доступ к магазину.
Повреждение файлов текущей установки Steam также может привести к ошибке -101. Возможно, некоторые файлы были отправлены антивирусом на карантин, в случае их заражения, или в месте их записи образовался сбойный сектор. В этом случае попробуйте решить проблему переустановкой клиента. Эта операция завершится очисткой любых повреждений, которые могут препятствовать получению доступа к профилю или странице магазина. Для переустановки приложения, выполните следующие шаги.
Откройте раздел «Программы и компоненты» командой appwiz.cpl из окна Win + R.
В списке установленных программ найдите установку Steam. Щелкните правой кнопкой мыши по нему и выберите пункт «Удалить». Если отобразится запрос контроля учетных записей (UAC), подтвердите его, чтобы предоставить права администратора.
После завершения удаления перезагрузите компьютер.
Затем загрузите с официального сайта последнюю версию Steam и запустите его установку.
После завершения установки откройте Steam, войдите под своей учетной записью в магазин и посмотрите, блокируется ли к нему доступ кодом ошибки -101.
Добавление клиента в список разрешений брандмауэра
Если все еще продолжаете сталкиваться с ошибкой, скорее всего, подключение с серверу блокируется брандмауэром.
Если используете брандмауэр Windows и ранее установили высокий уровень защиты, скорее всего, сможете исправить ошибку -101 либо путем включения исполняемого файла Steam в список разрешений, либо отключением защиты в реальном времени.
Отключение защиты брандмауэра
Откройте Центр безопасности Защитника Windows командой ms-settings:windowsdefender из окна Win + R.
Перейдите в раздел Брандмауэр и защита сети.
В следующем меню выберите сеть, которую используете в текущее время, прокрутите список доступных опций вниз и переведите переключатель брандмауэра в положение «Выключен».
После отключения защиты запустите клиента и посмотрите, появился ли доступ к компоненту магазина.
Как добавить Steam в список разрешений
Перейдите в классический интерфейс брандмауэра командой control firewall.cpl из окна Win + R.
На левой панели навигации перейдите на вкладку «Разрешить приложения или компоненты через брандмауэр».
Кликните на кнопку «Изменить параметры». Прокрутите список элементов и найдите запись, связанную с Steam. Отметьте флажком поля для частной и публичной сети и сохраните изменения.
Запустите клиента и проверьте, прерывается ли доступ к профилю или магазину ошибкой -101.
Часто бывают обстоятельства, при которых пользователь не имеет возможности входа на определенный сайт посредством одного или нескольких браузеров. Появляется окно с уведомлением «ERR_CONNECTION_RESET». Данное положение, при котором ограничивается применение Интернета, вынуждает абонента на поиски методов, для успешного решения проблемы.
Содержание
- 1 Описание ошибки
- 2 Каким образом устранить ошибку с кодом 101
- 2.1 Исправление ошибки err_connection reset методом проверки прокси серверных настроек
- 2.2 Восстановление параметров сети до заводских настроек
- 3 Другие варианты устранения ошибки
- 3.1 Проведение очистки кэша браузера
- 3.2 Применение командной строки
- 3.3 Исправление ошибки the connection was reset при помощи специальных программ
- 3.4 Повышение mtu
- 3.5 Отключение «appex networks accelerator»
- 3.6 Изменение параметров dns
- 3.7 Чистка cookie браузера
- 4 Алгоритм действий, если предыдущие способы не помогли
Описание ошибки
Сложности связаны с отсутствием подключения между определенным ресурсом, который пытается открыть абонент и браузером. При вводе данных IP сайта и перехода по ссылке, операционная система запрашивает сервер, на котором находится страница. Когда подключение реализуется успешно, то вход, на нужный аккаунт становится доступным. При возникновении какого-либо сбоя со страницы сайта или клиента, получается сброс подсоединения и на экране устройства появляется надпись «ERR_CONNECTION_RESET».
Очень часто источник неисправности находится в устройстве пользователя. Он связан с системой браузера, подсоединением с Интернетом или параметрами настройки сети в Windows. Также, проблема может исходить и со стороны провайдера. Ошибка: соединение сброшено могла, например, произойти из-за блокировки страницы провайдером.
Попробовать исправить проблему можно исключительно с устройства пользователя.
Существуют разные способы для положительного разрешения этой ситуации. Прежде чем приступить к их реализации, необходимо выяснить обстоятельства возникших сложностей.
К примеру, надпись «Соединение сброшено» возникает в браузере Google Chrome. Это говорит о том, что она появится в Яндексе и Opera, потому что они действуют в общем движке Blink.
Надо предпринять следующие шаги:
- Попытаться выполнить вход на необходимую страницу в Internet Explorer или Firefox. Эти действия помогут понять, что неисправности возникают не со стороны сайта.
- Если в остальные аккаунты можно войти, а нельзя открыть только один определенный сайт, можно попытаться получить доступ на страницу с другого технического оборудования, посредством такого же соединения.
- Еще надо попробовать осуществить вход с другого браузера. Трудности в открытии страницы могут быть связаны и с сервером, на котором находится нужный ресурс.
- Следует реализовать доступ на сайт через браузер Tor или VPN. Для проверочных действий вполне подойдет бесплатная версия VPN, встроенная в Opera.
- Затем, надо сделать отсоединение VPN, если он установлен в качестве расширения в браузере или приложения Windows.
- Выполнить перезагрузку роутера.
- Перезагрузить ноутбук или ПК.
- Сделать временное отключение антивируса.
Исправление ошибки err_connection reset методом проверки прокси серверных настроек
В случае появления данной рекомендации в ссылке с ошибкой, следует действовать таким образом:
- Войти в «Свойства браузера» для уточнения отключения всех настроек прокси-сервера.
- В девайсе Windows 10 нажать на пункт «Пуск» или на «Поиск».
- Перейти в окно «Свойства браузера».
- Далее в «Подключения».
.
- Открыть пункт «Настройки сети».
- Убрать значения около всех строк и кликнуть «Ok».
При сбросе «ERR_CONNECTION_RESET» в браузерах Яндекс, Opera и Chrome для удаления параметров настроек прокси, требуется:
- Произвести перезагрузку браузера, путем его открытия и закрытия.
- Сделать попытку входа на сайт.
- Перезагрузить ноутбук или ПК.
Восстановление параметров сети до заводских настроек
Следует выполнить запуск командной консоли от имени Windows Power Shell или администратора.
Этапы проведения процесса:
- Нажать кнопкой мыши, которая располагается справа, на пункт «Меню». Далее — на надпись «Пуск».
- В поле «Запуск командной строки» (как администратор) выполнить поочередный ввод и нажатие клавиши «Enter»: netsh winsock reset; netsh int ip reset; ipconfig /release; ipconfig /renew;ipconfig /flushdns; ipconfig /registerdns.
- Осуществить все команды.
- Сделать перезагрузку компьютера.
Для избавления от проблемы the connection was reset в Windows 10, процесс выполняется посредством данных по специальной инструкции. При его проведении, не возникает трудностей.
Другие варианты устранения ошибки
В случае, когда вышеперечисленные действия не привели к положительному результату и ошибка 101 все равно выдается браузером, необходимо прибегнуть к вспомогательным решениям.
Проведение очистки кэша браузера
При посещении различных сайтов, на ОС сохраняется много информации, например cookie. При повторном просмотре страницы, может образоваться ошибка за счет несовпадения данных и произойти сброс подключения.
Как очистить параметры данных в браузере Google Chrome, будет описано ниже. В операционных системах Яндекс и Opera принцип действия почти одинаковый.
Этапы очистки:
- Войти в «Настройки браузера».
- Перейти во вкладку «Конфиденциальность и безопасность».
- Отметить отдел «Очистить историю».
- Убрать отметку около вкладки «Файлы cookie и другие данные сайтов». Сделать попытку удаления.
- В случае отрицательного результата, стоит кликнуть строку «Файлы cookie и другие данные сайтов» и опять стереть параметры.
Следует знать, что после сброса информации cookie, надо будет по-новому вводить значения паролей на страницах ресурсов и делать их конфигурирование.
Применение командной строки
Многими провайдерами предоставляется возможность подсоединения к системе связи путем специальных синхронизационных настроек с Интернетом. Инструменты управления часто становятся виновниками возникновения ошибки «соединение было сброшено». На экране появляется ее код 101, который вызван проблемой локальных подсоединений.
Устранить ошибку the connection was reset возможно, за счет ввода в командной строке определенных установок, препятствующих входу в систему связи.
Алгоритм действий:
- Войти в окно командной консоли. Для этого следует одновременно нажать клавиши «R» и «Win».
- Появится поле с пунктом «Выполнить».
- В графе «Открыть» пишется «cmd».
- Выполнить вход в командную панель. Для этого, на экране черного цвета, написать строку «ipconfig/all» и нажать на клавишу «Enter» для подтверждения.
С помощью такой команды начнется сканирование системы, чтобы определить присутствие проблемы в сети. Также одновременно автоматически запустится процесс устранения имеющихся поломок.
Пользователь должен дождаться финиша этой процедуры. Затем, надо попытаться выполнить вход в Интернет обычным методом.
Исправление ошибки the connection was reset при помощи специальных программ
Неполадки в сети могут быть связаны с перегрузкой ОС компьютера лишними данными. Из-за засоренности кэша браузера файлами, на мониторе могут появляться сведения о сбое. Для устранения данной ситуации используются утилиты. Они способствуют значительной оптимизации работы компьютера.
Многие приложения обладают опцией восстановления соединения сети и увеличения эффективности устройства. Это значительно повышает качество производительности действия интернета.
Для установки можно использовать следующие утилиты: платные — AVG Tune Up, System Mechanic и бесплатные — Advanced System Care, CleanMem. Эти программы считаются наиболее распространенными среди абонентов.
Применяя одно из приложений, можно избежать сложностей со скоростью загрузки и производительности ПК или ноутбука.
Программы, после скачивания и установки, автоматически реализуют все необходимые функции. При этом, не требуется внесения определенных изменений в их параметры и контроля за работой.
Следует знать, что метод с использованием сторонних программ, считается вспомогательным защитным механизмом для компьютера. Он необходим в качестве средства для управления корректности его действия.
Установка утилит не является определенным вариантом, предназначенным для непосредственного устранения ошибки the connection was reset. Все равно необходимо выполнять все вышеописанные шаги для того, чтобы добиться входа на сайт, когда проблема уже существует.
Повышение mtu
Решить возникшие сложности, связанные с ошибкой err connection reset в системе браузера, можно за счет увеличения максимального параметра модуля передачи в сети.
Необходимо предпринять следующие шаги:
- Войти во вкладку «Параметры».
- Отметить «Сеть и Интернет»
и запомнить название адаптера сети, посредством которого реализуется подсоединение к системе связи.
Он может иметь имя Ethernet 2, WiFi, Ethernet.
- Затем выполнить запуск командной консоли от административного имени и написать: netsh interface IPv4 set subinterface “Ethernet 4” mtu=1584 store=persitent.
- Нажать ОК.
Отключение «appex networks accelerator»
В ноутбуке или компьютере с AMD может присутствовать опция «AppEx Networks Accelerator». Она значительно замедляет подсоединение сети и способствует сбросу во время подключения сервера.
Для удаления этой программы, требуется:
- Нажать одновременно клавиши «R» и «Win» и выполнить ввод «ncpa.cpl».
- Правой кнопкой компьютерной мыши кликнуть нужный«Сетевой адаптер». Далее перейти в «Свойства».
- Возле поля «AppEx Networks Accelerator» убрать соответствующую отметку.
Изменение параметров dns
Для этого, следует:
- Нажать в одно время две клавиши «R» и «Win», ввести в открывшемся окне «ncpa.cpl».
- Правой кнопкой мыши сделать клик по строке «Сетевой адаптер». Затем зайти в «Свойства».
- Отметить «Протокол IP версии (TCP/IPv4)» и нажать на строку «Свойства».
- В открывшемся поле выполнить клик на «Использовать следующие адреса DNS-серверов».
- Указать в пункте DNS «Предпочитаемый» — 1.1.1.1» — а в графе «Альтернативный» — 1.0.0.1».
- Сделать перезагрузку компьютера.
Чистка cookie браузера
Процесс выполняется так:
- Войти в браузер.
- Нажать одновременно клавиши «Ctrl» и «H».
- Выбрать окно «Очистить историю».
- Найти графу «Все время» и поставить повсюду отметки.
- Кликнуть отдел «Удалить данные».
- Перейти в «Основные настройки» и в строку «Дополнительные».
Алгоритм действий, если предыдущие способы не помогли
Ошибка the connection was reset имеет следующее значение — «Соединение сброшено». Но стоит понимать, что Интернет является разветвленной компьютерной системой связи.
Для осуществления входа к нужному сайту, запрос пользователя перемещается через большое количество компьютерной техники и коммуникационного оборудования. При этом имеется риск прерывания соединения, на каком — либо этапе данного канала. В этом случае абоненту приходит сообщение об ошибке.
Следует знать:
- Часто возникают ситуации, при которых отсутствует работа нужного сайта, а остальные ресурсы выполняют нормальную загрузку. Пользователь не вправе что-либо предпринять, так как причина определяется за границами ноутбука или ПК. Ему придется только ждать, когда аварию или сбой исправят опытные профессионалы.
- Если на мониторе регулярно возникает уведомление о разрыве подключения, при входе в различные ресурсы, то причина кроется в ПК. Она может быть связана с параметрами настройки антивируса, браузера или его системного обеспечения.
- В случае, если подсоединение к Интернету происходит посредством Wi-Fi, надо уточнить доступ к нужным сайтам с помощью входа с другого технического оборудования. Следует подключиться с него к той же самой сети. Если страница определенного сайта загружается, то провайдер исключается и проблема связана исключительно с ПК. Когда же и на другом устройстве точно такая же история, то вначале следует обратиться к провайдеру и узнать у него причину.
Если все описанные рекомендации не увенчались успехом, необходимо воспользоваться услугами специалистов для уточнения проблемы и выполнения тонкой настройки всей системы.
Ошибка с кодом «ERR_CONNECTION_RESET» не считается критичной для работы компьютера или ноутбука. Но она создает неудобства для пользователя в плане ограничения его доступа к интересующим сайтам в Интернете.
Прежде чем обратиться за помощью к профессионалам, всегда можно попытаться исправить положение самостоятельно, описанными выше способами.
Интернет – это ресурс, который для стандартного человека исполняет одновременно роль библиотеки, источника информации, места для общения, профессионального инструмента и для проведения досуга. Сейчас уже ни один человек не представляет свою жизнь без интернет-сервисов, что ставит доступ к ним на приоритетное место.
Иногда возникают ситуации, когда при использовании одного или разных браузеров, пользователь не может зайти на конкретный сайт, или на несколько страниц: посещение ограничивается сообщением ERR_CONNECTION_RESET. Такая ситуация вызывает недоумение, а если она повторяется несколько раз, ограничивая пользование интернетом, то приходится искать варианты решения проблемы.
В этой статье расскажем, о чём свидетельствует такая надпись, какие причины могут быть у её возникновение, а также рассмотрим методы устранения.
Суть сбоя ERR_CONNECTION_RESET
Прежде чем приступить к поиску вариантов проблемы, с надписью на экране ERR CONNECTION RESET, ограничивающей интернет-доступ к конкретному сайту или нескольким страницам сети, важно понять, что означает такое уведомление. Ошибка ERR CONNECTION RESET имеет номерной код 101, а уведомление переводится как «Сброс соединения».
Это говорит о том, что пользователь не может открыть определённый сайт, причём причиной неполадки часто выступают следующие факторы:
- Блокировка доступа из-за работы антивируса. Антивирусная программа по умолчанию предназначена для защиты программного обеспечения и операционной системы от вредоносных файлов: если защита «подозревает» в неблагонадёжности открываемую страницу, доступ к ней будет блокирован и появится сообщение об этом.
- Несоответствия в настройках браузера, причём неполадки заключаются в некорректности данных прокси-серверов.
- Неполадки сети, связанные с перебоями, помехами, отсутствием соединения. Это особенно характерно для мобильного Интернета, который не отличается высокой стабильностью. Но такая проблема может возникать у обычного провайдера.
Разобравшись, что может значить сбой ERR CONNECTION RESET, стоит исключить очевидные, не системные причины неполадки. К примеру, если доступ ограничивается только к одному сайту, стоит проверить корректность введения адреса, после проверки попытаться ещё раз открыть страницу. Не помешает также удостовериться, есть ли вообще соединение с интернетом.
Если с интернетом всё в норме, а ошибка повторяется, значит, причина кроется глубже. Расскажем, как устранить проблему, поочерёдным исключением возможных для её возникновения причин, начиная работу с наиболее вероятными причинами сбоя, с последующим переходом к более сложным по процессу выполнения и менее распространённым вариантам неисправности.
Содержимое HOSTS файла как источник лага
Исправить ошибку ERR_CONNECTION_RESET можно исправлением файла под именем Hosts, в котором прописаны базы доменов как допустимых к эксплуатации, так и запрещённых системой для использования.
В ситуации с такой ошибкой, пользователю потребуется проверить содержимое файла Hosts на наличие в нём ресурса, к которому система ограничивает доступ, где потребуется отредактировать данные.
Выполняется процедура такая:
- Через меню Пуск зайти в «Компьютер», перейти в раздел «Локальный диск C».
- В открывшемся окне зайти в папку «Windows», дальше в «System 32» и в папку «Drivers», где потребуется отыскать папку под названием «etc», в которой размещён файл hosts.
- На названии Hosts надо щёлкнуть правой кнопкой мышки, где в выпадающем списке выбрать «Открыть с помощью», и в качестве инструмента для открытия содержимого файла выбрать «Блокнот».
- В открывшемся документе необходимо отыскать название заблокированного адреса сети, если он там есть, и удалить его из списка. Блокируемые системой списки расположены после директивы localhosts.
Остаётся только подтвердить изменения в настройках, согласившись с запросом системы при закрытии файла, и попробовать повторно зайти на интересующий ресурс в браузере. Чаще всего после этого доступ восстанавливается, однако, если описанные действия не помогли решить проблему, стоит приступать к следующему этапу работы над ликвидацией ошибки.
Корректировка параметров браузера и сети
Иногда причиной ограничения доступа к интернету ERR CONNECTION RESET, являются некорректно прописанные рабочие свойства в самом браузере. Независимо от критерия, какой браузер используется пользователем, Яндекс браузер, Opera, Google Chrome или иной, процесс корректирования характеристик прокси-серверов является идентичным.
Расскажем детально, используя в качестве примера Google Chrome. Вам достаточно зайти в «Настройки» браузера, в «Хроме» для этого надо кликнуть по иконке с тремя горизонтальными линиями, находящейся в правом углу панели инструментов, и выбрать соответствующий пункт. После этого активируется окно с разнообразными настройками, где потребуется, прокрутив экран вниз до конца, выбрать «Дополнительные», и перейти в категорию «Сеть», в которой нажать мышью на разделе «Изменить настройки прокси-сервера». В правой области окна откроются нужные настройки, где потребуется выбрать «Настройка сети», проставить «галочку» напротив надписи «Автоматическое определение параметров» и дважды, по запросу программы, нажав клавишу «ОК», подтвердить внесённые изменения.
Если проблема заключалась в некорректности параметров сети, то, после выполненных манипуляций, доступ к сайтам будет восстановлен. В ином случае придётся перейти к следующему варианту решения проблемы.
Реестр исключений брандмауэра и антивируса
Как одна из распространённых причин появления на экране сообщения ERR CONNECTION RESET бывает блокировка определённых сайтов антивирусной программой и сетевым экраном ПК. Если антивирус распознаёт нужный сайт как неблагонадёжный, доступ к нему будет закрыт, а на экране появится надпись с этим кодом, свидетельствующая о том, что соединение сброшено.
Снятие блокировки браузера в антивирусной программе
Чтобы исправить ситуацию, нужно открыть антивирус или файервол, найти там список заблокированных сайтов и попытаться добавить нужный адрес в исключения. Тогда он не будет блокироваться, но помните, что вы делаете это на свой страх и риск, так как этот сайт может оказаться на самом деле опасным. Если доступ к сайту был недоступен по причине содержания в нём вредоносных материалов, существует риск заражения компьютера, со всеми вытекающими из этого последствиями.
Ликвидация сетевых неполадок из командной строки
Разнообразные провайдеры предоставляют возможность подключения к сети через определённые, разнящиеся настройки синхронизации с интернетом. Разные настройки иногда становятся причиной возникновения сбоя соединения с сетью, выражающегося кодом 101 с дополнением ERR CONNECTION RESET, как результат конфликта локальных подключений. В этом случае исправить ошибку можно введением ограничивающих доступ к сети директив в командной консоли.
Для этого надо выполнить следующие задачи:
- Открыть командную консоль: нажмите одновременно клавиши Win и R. В открывшемся окне с названием «Выполнить», а именно в строке «Открыть», введите cmd.
- Откроется командная консоль: чёрный экран, где потребуется вписать фразу ipconfig/all, с последующим подтверждением клавишей Enter.
Эта команда запустит процесс сканирования системы на предмет наличия сетевых проблем, а также поспособствует параллельному исправлению неполадок в автоматическом режиме.
Исполнителю необходимо только дождаться окончания выполнения процесса, после чего можно пробовать зайти в интернет, используя обычный способ.
Оптимизация через сторонние приложения
Проблемы с сетью бывают на фоне перегрузки операционной системы компьютерного устройства ненужными материалами, а браузер может выдавать сбои по причине его засорённости кэшированными файлами. Справиться с проблемой такого рода помогут утилиты, главной задачей которых является оптимизация работы ПК. Большинство таких программ содержат в себе и функцию оптимизации сетевого соединения и повышения производительности ПК, что способствует улучшению качества работы интернета.
К таковым программам относятся бесплатные утилиты, такие как Advanced System Care, Carambis Cleaner, CCleaner, CleanMem, а также платные System Mechanic и AVG Tune Up. Установив любую из этих программ, можно решить основные проблемы с производительностью ПК, скоростью работы компьютера. Эти программы после установки обычно не требуют специального вмешательства в их работу: они в автоматическом режиме выполняют нужные задачи.
Стоит понимать, что вариант со сторонней утилитой является скорее дополнительным средством защиты для ПК, урегулирования корректности его работы, чем специфическим методом борьбы с нашей ошибкой: установка этих приложений не снимает потребности в выполнении вышеописанных операций для восстановления доступа к сайтам, если неполадка уже имеется.
Если ничего не помогает
Эта ошибка означает «Соединение прервано», но вы должны понимать, что Интернет – очень разветвленная компьютерная сеть. Для доступа к определённому сайту ваш запрос проходит через множество компьютеров и коммуникаций между ними. Соединение может быть разорвано на любом этапе этой длинной цепочки, и тогда вы получите сообщение об ошибке.
Бывает что не работает какой-то один определённый ресурс, а другие сайты загружаются нормально. Во всех этих ситуациях вы не сможете ничего сделать, потому что проблема находится за пределами вашего компьютера. Вам остаётся лишь подождать, пока сбой или аварию устранят специалисты.
Если вы видите, что сообщение о разрыве соединения появляется часто, при посещении самых разных сайтов, то проблема явно в вашем компьютере – в настройках системы, браузера или антивируса. Если вы подключены через Wi-Fi, проверьте доступ к этим ресурсам с другого устройства, хотя бы со смартфона. Подключитесь с него к той же сети. Если сайты загружаются, можно исключить провайдера и тогда причина остаётся только в компьютере.
А вот если и на другом устройстве та же ситуация, то для начала надо звонить и выяснять причину у своего провайдера.
Когда вышеприведённые советы не помогают, приходится обращаться за помощью к специалистам для поиска причины и тонкой настройки системы.
Подведение итогов
Ошибка, имеющая код 101 ERR_CONNECTION_RESET, не причисляется к критичным в работе ПК, но значительно ограничивает возможности пользователя в плане предотвращения ему доступа к интересующим ресурсам интернета. Часто справиться с подобной проблемой помогают несложные манипуляции, заключающиеся в снятии запрета на доступ к интересующему контенту в разных сегментах системы ПК, описанные подробно в статье.
При удалении ограничений будьте предельно осторожны, особенно если это касается процесса, заключающегося во временном снятии блокировки с сайта запрета на проверку антивирусной программой. Действие по снятию ограничений может решить проблему с ошибкой, но стать причиной более серьёзных системных и программных неполадок из-за заражения вирусами. Помните, безопасность ПК – это фактор, который нельзя игнорировать.
Код ошибки 101 net ERR_CONNECTION_RESET сброса соединения в браузере Chrome, Edge или Яндекс, возникает при посещении каких-либо сайтов. Помимо этого, в Windows 11/10 имеются прогрессивные веб-приложения, которые тоже выдают данную ошибку, так как это те же онлайн сервисы, что и в браузере, просто они конвертированы с веб-версии, в приложения.
Ошибка ERR_CONNECTION_RESET сброса соединения в Chrome появляется из-за того, что соединение не может быть установлено правильно и происходит сброс. Виновником данной ошибки может быть брандмауэр, VPN, прокси или куки закешировались неправильно.
Как исправить ошибку ERR CONNECTION RESET
- Выключите компьютер, ноутбук и сам роутер (модем). Проверьте, плотно ли подсоединены провода к роутеру и компьютеру. Включите всё обратно, и посмотрите, решена ли проблема с кодом 101.
- Удалите сторонний антивирус на время, если он установлен, так как он может блокировать сетевые соединения. Отключение на время может не помочь, так как встроенный брандмауэр и фаервол могут работать при отключенном антивирусе.
- Если вы используете программу VPN или расширение в браузере VPN, то удалите его на время и проверьте, устранена ли проблема.
1. Удалить прокси
Нажмите Win+R и введите inetcpl.cpl, чтобы открыть быстро свойства интернета. Перейдите во вкладку «Подключения» и удостоверьтесь, что стоит «Автоматическое определение параметров«. Перезагрузите ПК, если будете изменять.
2. Очистка DNS и сброс TCP/IP
Запустите командную строку от имени администратора и введите ниже команды по порядку, после чего перезагрузите ПК:
ipconfig /flushdnsipconfig /releaseipconfig /renewnetsh winsock reset catalognetsh int ip resetnetsh int ip reset resettcpip.txtnetsh int ipv4 resetreset ipconfig /flushdns
3. Увеличить MTU
Увеличение максимального блока передачи в интернете может исправить ошибку ERR CONNECTION RESET в браузере. Для этого:
1. Откройте «Параметры» > «Сеть и Интернет» и запомните имя сетевого адаптера, через которое осуществляется подключение к интернету. Это может быть Ethernet, Ethernet 2 или WiFi.
2. Далее запустите командную строку от имени администратора и введите:
netsh interface IPv4 set subinterface “Ethernet 4” mtu=1584 store=persitent
4. Отключить AppEx Networks Accelerator
Если у вас ПК или ноутбук с комплектующими AMD, то может быть функция AppEx Networks Accelerator, которая ощутимо замедляет сетевые соединения, что может вызвать его сброс при подключению к серверу. Чтобы отключить данную стороннюю службу:
- Нажмите Win+R и введите ncpa.cpl
- Нажмите правой кнопкой мыши по сетевому адаптеру и выберите «свойства»
- И уберите галочку в AppEx Networks Accelerator
5. Изменить DNS
- Нажмите Win+R и введите ncpa.cpl
- Нажмите правой кнопкой мыши по сетевому адаптеру и выберите «свойства»
- Выделите протокол IP версии (TCP/IPv4) и ниже нажмите на кнопку «Свойства»
- В новом окне установите «Использовать следующие адреса DNS-серверов«
- Напишите в предпочитаемый: 1.1.1.1, альтернативный: 1.0.0.1
- Перезагрузите ПК
6. Очитка cookie браузера
Откройте браузер и нажмите Ctrl+H и нажмите «Очистить историю«. Выберите за «Все время» и установите везде галочки, после чего нажмите «Удалить данные«. Проделать два раза для двух вкладок «Основные настройки» и «Дополнительные».
Смотрите еще:
- Исправить ошибку ERR_FILE_NOT_FOUND в браузере
- Исправить ошибку ERR_SOCKET_NOT_CONNECTED
- Исправить ошибку ERR_TOO_MANY_REDIRECTS в браузере
- Исправить ошибку Err_Connection_Closed в браузере
- Как исправить ERR_SSL_PROTOCOL_ERROR в браузере
[ Telegram | Поддержать ]
-
Partition Wizard
-
Partition Magic
- How to Fix the Steam Error Code 101? Here Are 5 Ways
By Ariel | Follow |
Last Updated August 11, 2021
When trying to access the Store or the Profile page on Steam, many users receive the “Could not connect to the Steam network. Error Code 101” message. What causes the Steam error code 101? How to fix it? Let’s explore the answers together with MiniTool.
According to user reports, the Steam error code 101 often appears when attempting to access the Store component or the Profile page. The error can be caused by different factors, including Steam server issue, inconsistent network connection, corrupt web browser cache, Firewall or antivirus interference, and installation corruption. Fortunately, here are 5 effective fixes to error 101.
Fix 1. Check the Steam Server Status
Before performing the following solutions, you need to verify if there are any server issues that cause the Steam error code 101. It is very simple to do that. Click here to check the current Steam server problems. However, if you haven’t found a widespread server issue, proceed with the fixes below.
Fix 2. Reset Your Router
A network inconsistency is also responsible for the Steam cache issue. In this case, resetting the router can help you clear the piled-up internet cache. This solution has been confirmed by some people to be useful. Let’s have a try.
Step 1. Unplug the power from the Internet router, and then turn off your Xbox entirely and restart the router.
Step 2. Hold the power button on the modem for several seconds until you turn off it completely.
Step 3. After waiting for about 30 seconds or more, turn on the modem again by pressing the power button.
Step 4. Now, you can restart the client and see if the error 101 Steam gets solved.
Fix 3. Check the Firewall or Antivirus Interference
Sometimes, the error code 101 Steam can occur due to an overprotective firewall or antivirus that interrupts the connection with the Steam server. To avoid this problem, you can add the Steam client to the exclusions list of your security programs. For that:
Step 1. Type firewall in the search box and then select the Windows Defender Firewall from the context menu.
Step 2. Click on Allow an app or feature through Windows Defender Firewall from the left pane.
Step 3. Select the checkbox of Steam.exe from the list of programs and check the boxes next to both Private and Public. Then click OK to save changes.
Tip: For Avast, you can read this post to add Steam.exe to its exclusion. For AVG antivirus, navigate to Home > Settings > Components > Web Shield > Exceptions to add Steam to the exceptions list. For Kaspersky, navigate to Home > Settings > Additional > Threats and Exclusions > Exclusions > Specify Trusted Applications > Add.
If you still get the Steam error 101 code, move down to the next fixes.
Fix 4. Clear the Web Browser Cache in Steam
In addition, the corrupt web browser cache is a potential culprit that could trigger the Steam cache issue. For that, clearing the corrupt cache in Steam settings can help fix the error.
Step 1. Open your Steam client and log in to the account that you encounter the error code 101 Steam with.
Step 2. Click on Steam at the top right corner and select Settings from the appeared menu.
Step 3. Select Web Browser from the left pane, and then click on Delete Browser Cache and click on OK to confirm the operation.
Once done, restart Steam and check if you can access the Store without Steam error 101 code.
Fix 5. Reinstall Steam
If all the above methods fail to work, you may consider reinstalling Steam. Follow the steps below to reinstall Steam.
Tip: If you want to use the Steamapps folder later, please back up it in advance. Usually, you can find this folder in C:Program Files (x86)SteamSteamapps.
Step 1. Press the Win + R keys to open the Run box. Then type appwiz.cpl in it and hit Enter.
Step 2. Find the Steam in the list, and then right-click and select Uninstall. Click on Uninstall when you are prompted to confirm and wait for the process to complete.
Step 3. Once the uninstallation completes, click here to download the latest version of Steam and install it on your computer.
Step 4. Move the Steamapps folder you have backed up to the Steam directory.
About The Author
Position: Columnist
Ariel is an enthusiastic IT columnist focusing on partition management, data recovery, and Windows issues. She has helped users fix various problems like PS4 corrupted disk, unexpected store exception error, the green screen of death error, etc. If you are searching for methods to optimize your storage device and restore lost data from different storage devices, then Ariel can provide reliable solutions for these issues.




 Причины ошибок
Причины ошибок