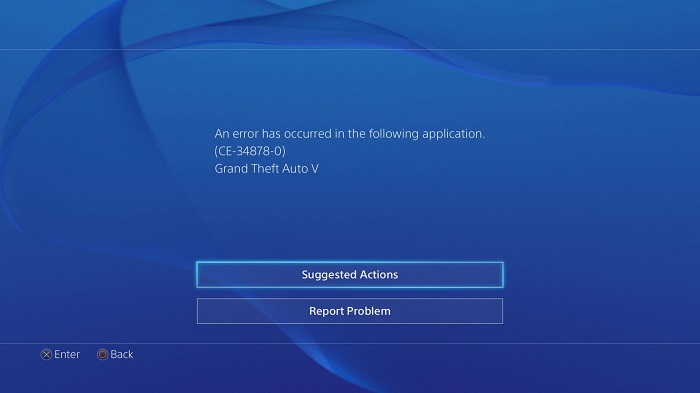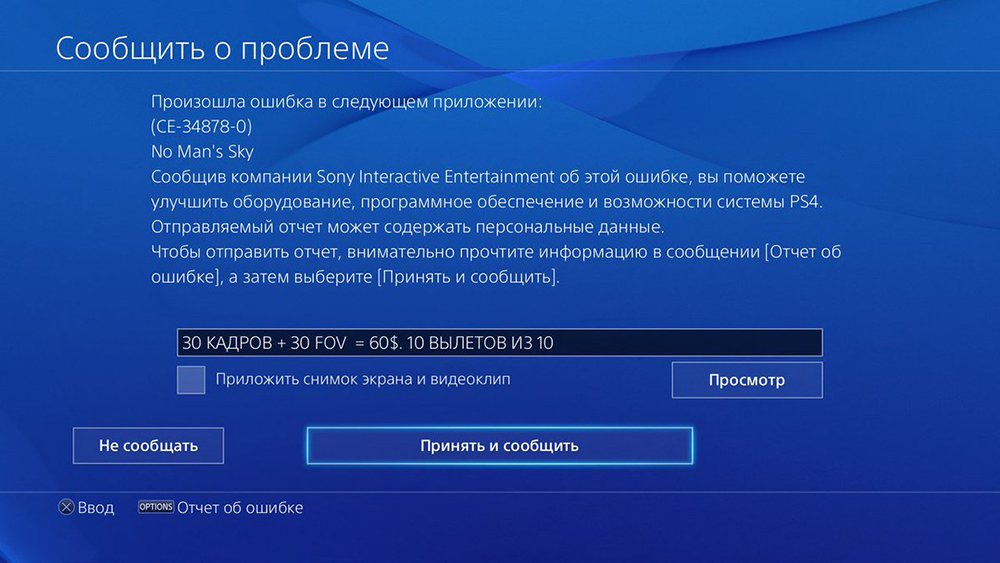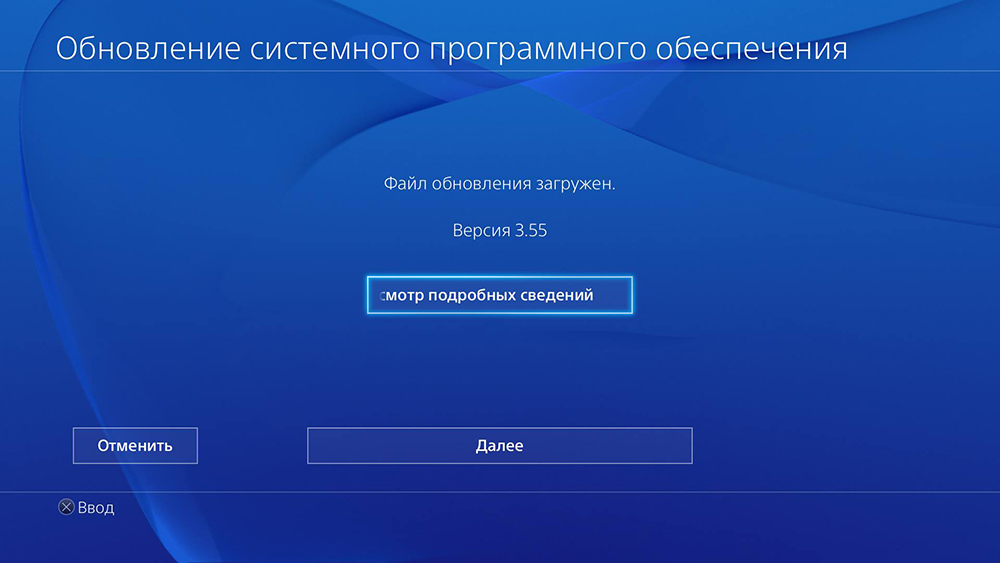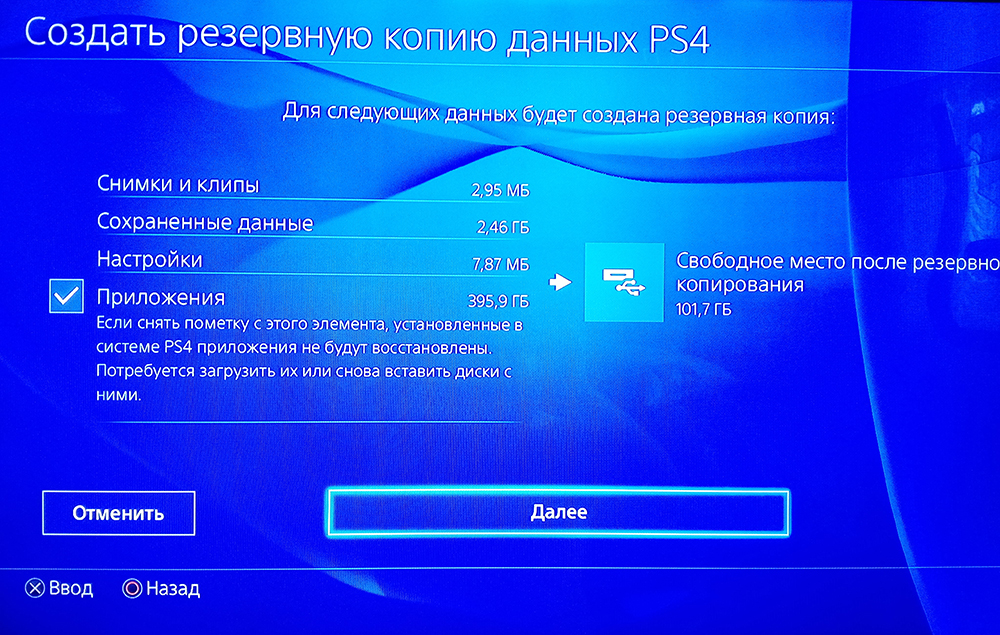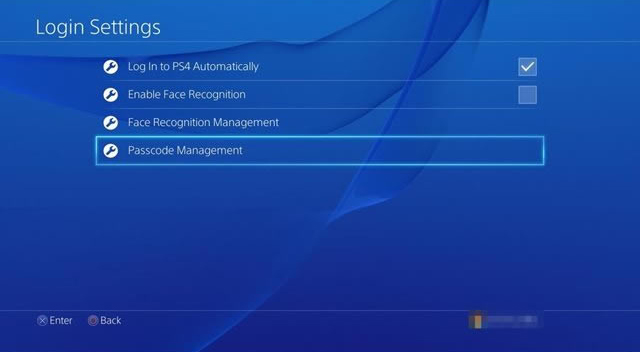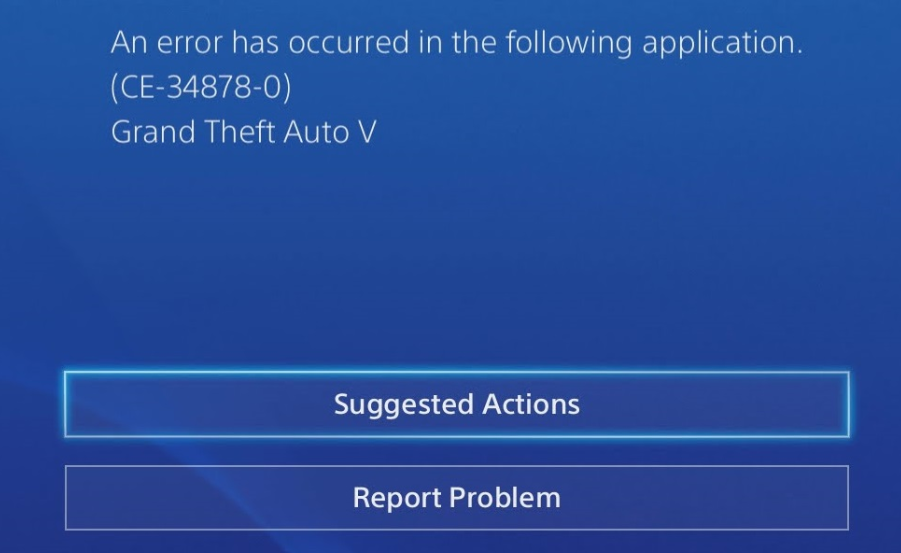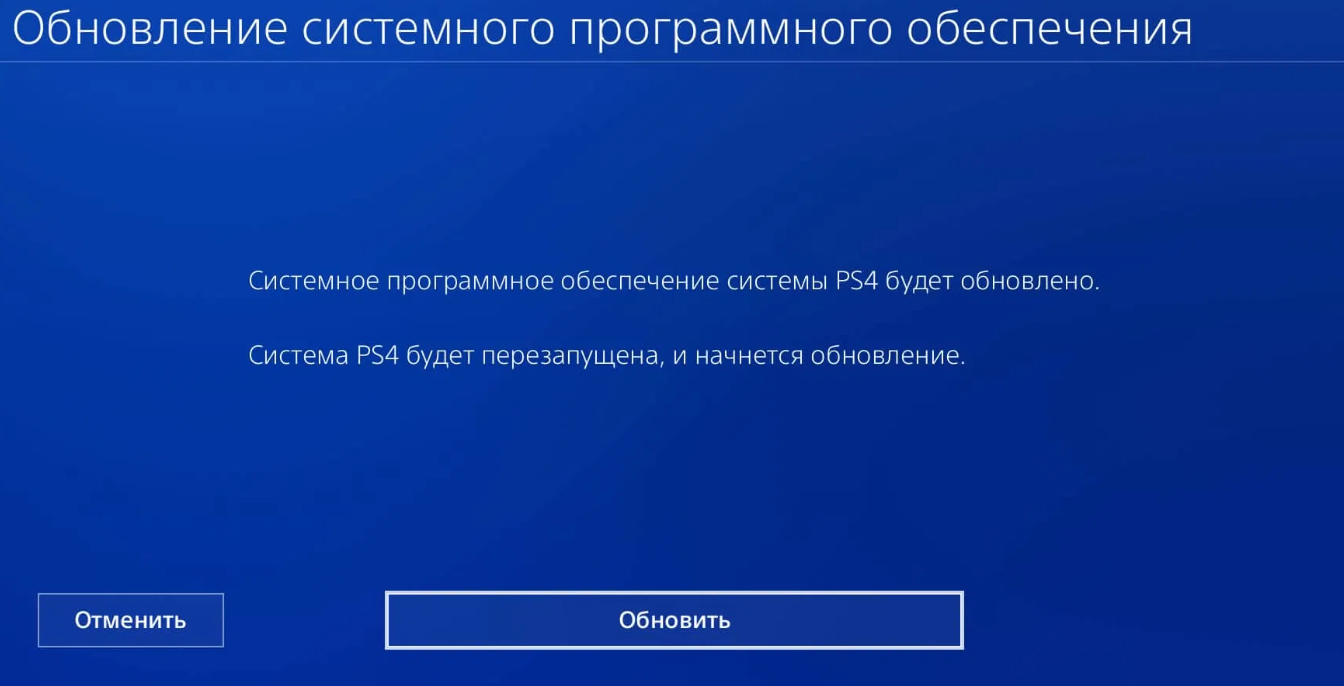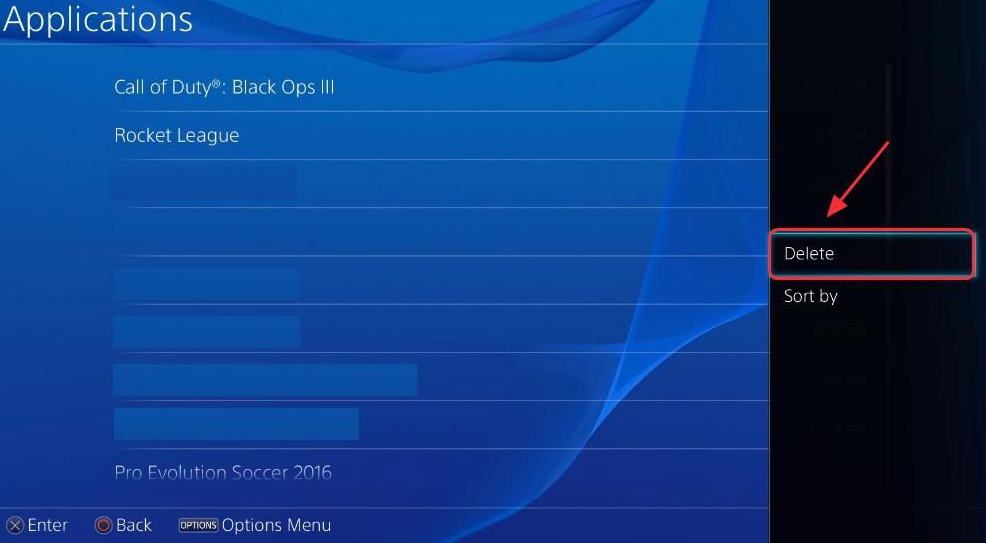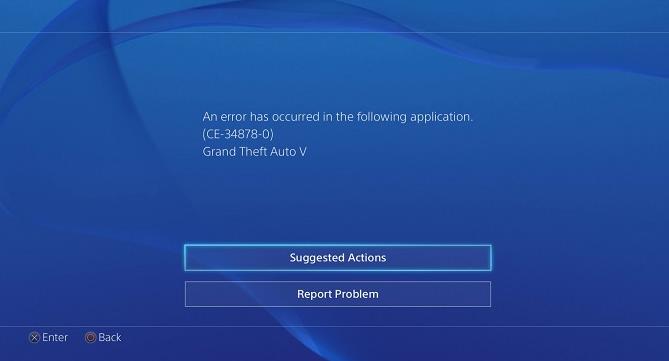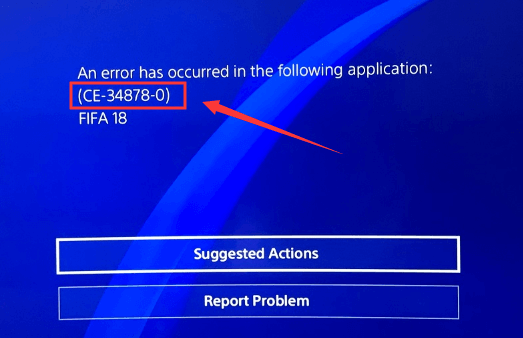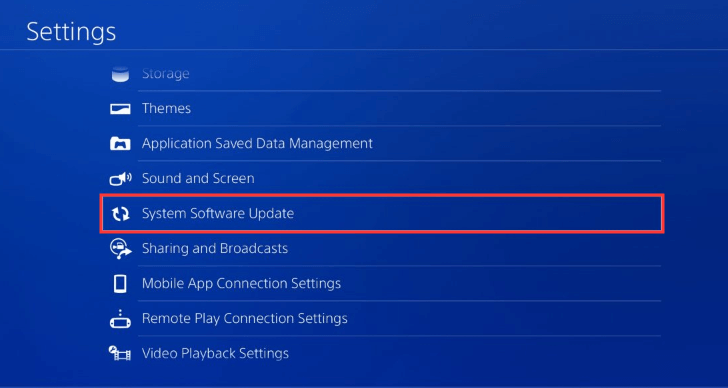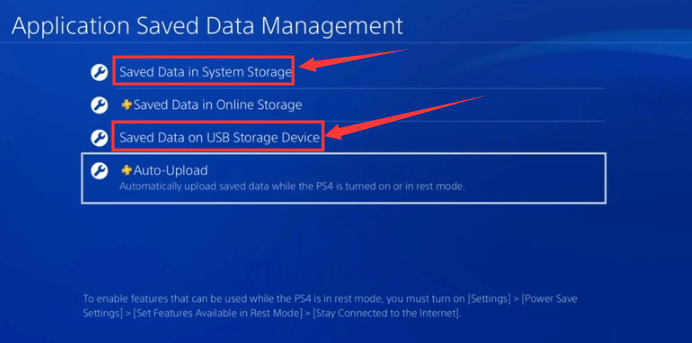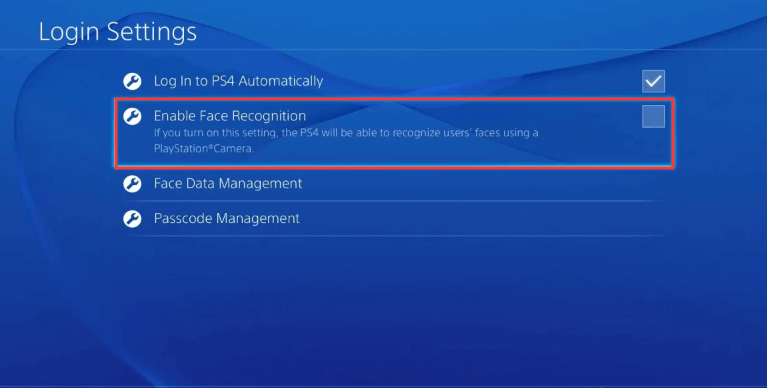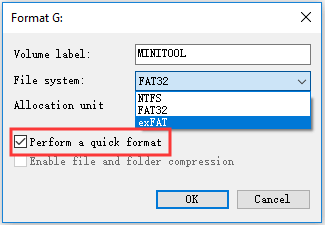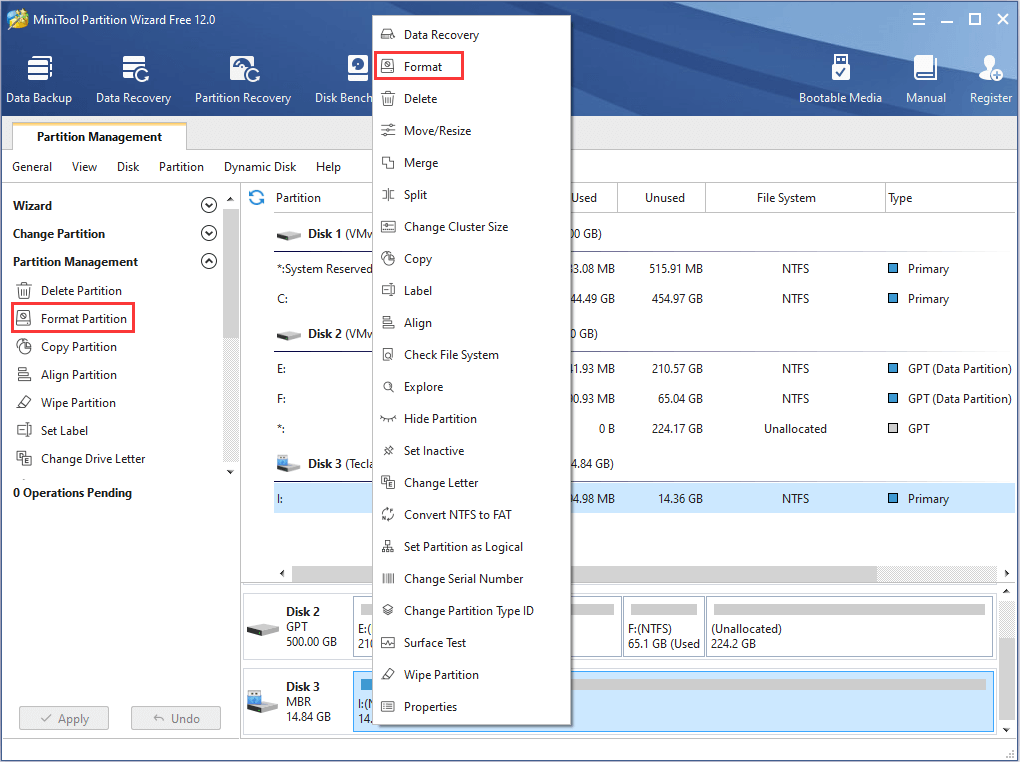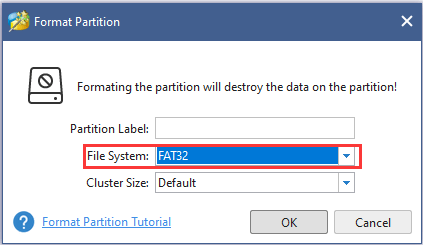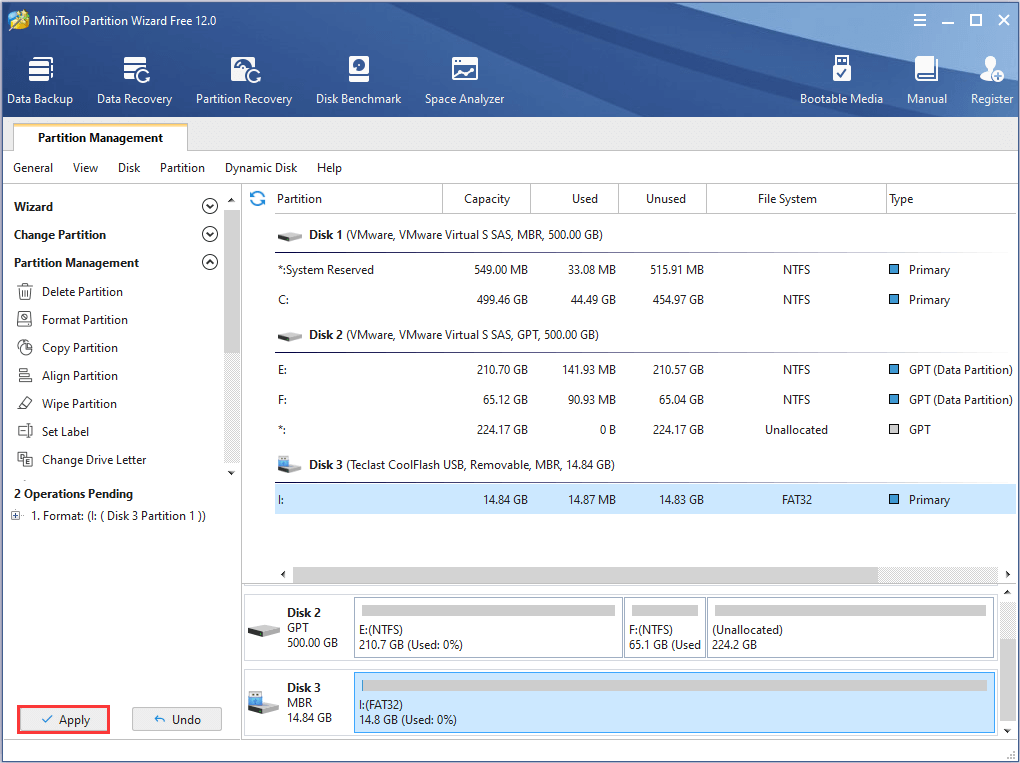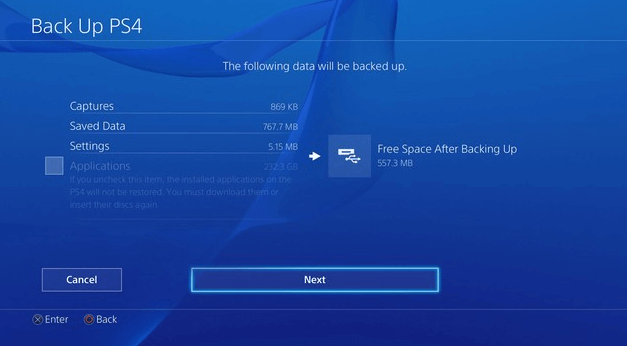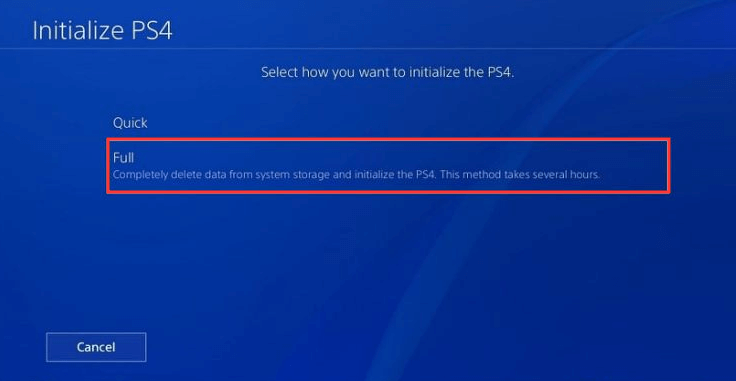Практически сразу после появления новой консоли от Sony Playstation 4, пользователи стали жаловаться на появление ошибки под кодом CE-34878-0. Возникла проблема ещё в 2014 году, в то время какого-либо чёткого решения компанией предложено не было. И вот сейчас, в 2017, геймеры вновь стали сталкиваться с тем, что при подходе к определённому моменту сюжета игра просто вылетает без возможности сохраниться.
Как устранить проблему CE-34878-0 в работе приложений на PS4.
Перед тем как попытаться исправить ошибку CE-34878-0 на PS4, разберёмся, что она означает. Каждой ошибке присвоен код из набора букв и цифр. Информацию, расшифровывающую обозначение, можно посмотреть в разделе «История ошибок» в меню «Настройки», «Система».
Код «CE» присваивается прочим и общим неполадкам. А именно CE-34878-0 обозначает ошибку приложения. Рекомендация по устранению – перезапуск программы. Только проблема в том, что перезагрузка ничего не решает и на определённом моменте игра всё равно вылетает.
После некоторого времени обсуждений на форумах техподдержки проблема была исправлена и стандартные рекомендации привели к восстановлению работоспособности приложений. Однако сейвы во многих случаях были потеряны. Сейчас проблема снова вернулась, и официальные рекомендации не всегда действенны. По признанию самой компании, им не удалось выявить системность по обращениям пользователей, чтобы понять точную причину. Проблемы возникали спонтанно без какой-либо закономерности.
Игры, в которых появляется CE-34878-0
Возникновение проблемы чаще всего встречается в играх:
- Ведьмак,
- Uncharted 4,
- Fifa,
- Battlefield,
- Tom Clancy’s The Division,
- 2K,
- Watch Dogs 2,
- Dragon Age.
На самом деле таких приложений намного больше, это лишь самые популярные. Что можно сказать о специфичных решениях для каждой игры:
- В Ведьмаке проблема возникает при сохранении в Novigrad. Создавайте сейвы вручную за его пределами, многим это решение помогло. Иногда для устранения ошибки нужно завершить определённое задание.
- В Battlefield 4 экран вылетал при переходе на другую карту. Это появилось после одного из обновлений и было решено в последующих.
- GTA 5 глючила у тех, у кого было более 100 друзей в PSN. Решалась проблема переустановкой игры.
- В FIFA одним из рабочих вариантов решения было отключение от интернета, удаление всех сохранений, в том числе и локальных, перезапуск и проведение матча и после этого подключение к сети. Однако при этом все прошлые сейвы пропадут.
- Uncharted 4 вылетал у многих практически сразу после запуска компании. После выхода нескольких патчей проблема была устранена. В некоторых случаях помогала отвязка и привязка аккаунта с PS.
Таким образом, можно определить общий алгоритм, как исправить ошибку CE-34878-0 в любом приложении:
- Выполните одну из официальных инструкций Sony PS, приведённых ниже.
- Если общие рекомендации не помогли, обратитесь в службу поддержки компании Сони, а также к разработчику игры.
- Если проблема в самой игре, дождитесь выпуска обновления от разработчика и следуйте рекомендациям по его установке.
Общие рекомендации по решению
Компания Сони предлагает следующее общее решение ошибки CE-34878-0:
- Выйдите из игры, установите последние версии прошивки и обновите приложение. После этого перезапустите консоль.
- Если неполадки возникли после замены внутреннего жёсткого диска, верните его снова.
- Если два предыдущих совета не помогли, выполните инициализацию системы.
Для проверки и установки последних версий игры и прошивки PS4:
- Зайдите в домашний экран PS
- Выберите игру, в которой возникла неполадка.
- Нажмите на геймпаде кнопку Options.
- Выберите «Проверить обновления» и дождитесь окончания их загрузки и установки.
- Зайдите в раздел «Настройки» из домашнего экрана.
- Выберите «Обновление системы», дождитесь окончания установки.
- Перезагрузите консоль.
Инициализация выполняется следующим образом:
- В интерфейсе консоли перейдите в настройки.
- Выберите раздел «Инициализация».
- Нажмите «Инициализировать PS4».
- Выберите «Полная».
- Система выведет предупреждение о том, что все пользователи и данные будут удалены.
- Подтвердите инициализацию.
- Дождитесь окончания процесса.
- После загрузки приставки введите начальные настройки.
Данная процедура полностью удаляет все данные с консоли, в том числе и файлы сохранений. Но поскольку глюки часто возникают в середине или даже под конец сюжета, заново проходить игру никто не хочет. Поэтому перед инициализацией сделайте резервную копию на флешку или внешний диск:
- Подключите USB носитель, на который будет перенесена резервная копия.
- Перейдите в «Настройки», далее «Система», раздел «Создание резервной копии и восстановление».
- Восстановить данные вы сможете только на эту консоль, если вы никогда не пользовались PlayStationNetwork.
- Если вы хотите сохранить призы, полученные в PSN, зайдите на экран функций, выберите «Призы», нажмите на геймпаде «Options», после чего выполните синхронизацию с сетью.
- Скопировать данные можно только на носители с файловой системой FAT и exFAT.
После того как вы успешно создали резервную копию, провели инициализацию и восстановили данные, ошибка CE-34878-0, вероятнее всего, будет исправлена.
Для некоторых игр подходит следующее решение:
- зайдите в «Настройки»;
- выберите «Пользователь»;
- нажмите «Login Settings»;
- отключите распознавание лица (убрать галочку с «Enable Face Recognition»).
Есть ещё ряд возможных решений:
Перенести все сохранения в облачное хранилище, удалив с консоли:
- перейдите в «Настройки» и зайдите в раздел «Управление сохранёнными данными приложений»;
- зайдите в сетевое хранилище, отметьте неработающую игру и нажмите «Загрузить в сеть»;
- зайдите в память системы и удалите оттуда все данные;
- после чего попробуйте снова загрузить приложение.
Попробуйте перезайти в аккаунт:
- выйдите из учётной записи PSN;
- запустите игру;
- выйдите из игры;
- снова войдите в аккаунт.
ВАЖНО. Удалите игру, с которой возникла проблема. После этого загрузите её заново.
Ещё одна вариация с удалением игры:
- полностью удалите проблемное приложение;
- начните снова устанавливать игру, но обязательно без дополнений;
- поставьте на паузу обновления;
- дождитесь окончания установки игры;
- запустите игру;
- только после этого запустите обновление.
Как видно, решение распространённой ошибки консоли PS4 CE 34878 0 сводится к поочерёдному перебору рекомендаций столкнувшихся с ней пользователей. Официальной причины её возникновения так и не названо. В большинстве случаев решением занимаются разработчики, пытаясь выпустить обновления к играм, в которых не будет такой ошибки. Вероятно, это какой-то внутренний глюк или дефект приставки, который периодически выскакивает в той или иной игре.
Конечно, это портит репутацию Sony, ведь было много случаев, когда люди заказывали новый релиз какой-то игры по предзаказу, а когда получали, не могли запустить. Или, пройдя часть игры, опять же сталкивались со знакомым синим экраном. Если консоль у вас новая, то вы имеете право вернуть её или заменить на другую, если возникла такая проблема. Поскольку ошибка CE 34878 0 возникает не поголовно у всех пользователей.
Независимо от того, помогли ли вам описанные в статье рекомендации, всегда обращайтесь в службу поддержки разработчика и самой приставки. Ваша информация, вероятно, позволит улучшить работу PS4 в будущем. Если вы сталкивались с ошибкой CE 34878 0, расскажите в комментариях, каким способом у вас получилось или не получилось её исправить и в какой именно ситуации она возникла.
Ошибки PlayStation 4 мало описаны и часто трудно поддаются исправлению, так как разработчики из Sony если и дают по ним комментарии, то только краткие, не дающие исчерпывающего представления о проблеме. Одной из таких ошибок является CE-34878-0, на которую пользователи жалуются при запуске игр или в определенный момент прохождения. Проблема неприятна тем, что не позволяет комфортно использовать консоль по ее прямому предназначению. Есть и хорошая новость – обычно ошибку CE-34878-0 реально исправить одним из перечисленных ниже способов.
Содержание
- Рабочие методы исправления ошибки CE-34878-0 в PS4
- Способ 1: обновление игры и ПО консоли
- Способ 2: переустанавливаем игру
- Способ 3: выключаем PlayStation Camera
- Способ 4: меняем жесткий диск
- Способ 5: сбрасываем настройки к заводскому состоянию
Рабочие методы исправления ошибки CE-34878-0 в PS4
Начинать будем с самых простых методов и понемногу продвигаться к более сложным в реализации решениям.
Способ 1: обновление игры и ПО консоли
Если игровая приставка или сама игра нуждается в обновлении, может возникать подобная ошибка с кодом CE-34878-0. В данном случае исправить ее несложно, достаточно проверить наличие доступных апгрейдов и установить их. Изначально рекомендуем провести процедуру обновления PlayStation 4.
Инструкция:
- Открываем настройки консоли PS4.
- Идем на вкладку «Обновление системного программного обеспечения».
- Ждем завершение поиска и подтверждаем начало установки.
Обычно обновление происходит без вмешательства пользователя, но требует некоторого времени. Спустя 10-15 минут консоль снова готова к работе. Самое время проверить, осталась ли ошибка CE-34878-0 или она уже исправлена.
Если решение не помогло, стоит позаботиться об обновлении игры. Для этого на начальном экране PS4 выбираем проблемную игру и жмем на клавишу «Options». Выбираем параметр «Проверить обновления». В случае обнаружения необходимого программного обеспечения, консоль загрузит его и установит. Стоит повторно проверить, часто уже на этом этапе ошибка CE-34878-0 отступает.
Способ 2: переустанавливаем игру
Повреждения данных игры тоже нередко могут вызывать ошибку CE-34878-0. Самым эффективным методом в таком случае является удаление всех ее файлов и повторная установка. Только предварительно стоит выполнить резервное копирование данных (на случай проблем с оффлайн-игрой). Если речь идет об онлайн приложении, все данные хранятся на сервере, поэтому делать бекап не обязательно. Опция «Копирование в накопитель USB» расположена в «Настройках» на странице «Система» в подгруппе «Управление сохраненными данными приложений».
Способ 3: выключаем PlayStation Camera
Решение подойдет пользователям PlayStation 4, оснастившим ее PlayStation Camera. Этот аксессуар порой оказывает нежелательный эффект в виде ошибки CE-34878-0. Первым делом стоит отсоединить камеру от приставки.
- Открываем «Настройки» и идем в каталог «Устройства».
- Из списка выбираем «PlayStation Camera».
- Выключаем возможность распознания лиц.
- Отсоединяем аксессуар от консоли.
Если ошибка сохранилась, значит дело не в ней. Проблема ушла? Стоит попробовать подключить ее заново и проверить, может быть случайный сбой больше не будет появляться.
Способ 4: меняем жесткий диск
Ряд пользователей начинали сталкиваться с ошибкой CE-34878-0 после установки в консоли нового HDD вместо оригинального накопителя. Исправить проблему поможет возврат исходного диска. Дальше уже придется поэкспериментировать. Возможно, поможет форматирование накопителя.
Способ 5: сбрасываем настройки к заводскому состоянию
Если совсем ничего не помогает, придется прибегнуть к более радикальному методу – сбросу настроек. Все данные параметры вернутся станут в состояние, в котором они находились при выпуске с завода. Пусть это действие и приводит к нежелательному последствию, но оно практически всегда помогает исправить ошибку CE-34878-0. Оно не приводит к удалению личных данных, поэтому переживать за информацию и игры не стоит.
Как сделать:
- Переходим в «Настройки» в раздел «Инициализация».
- Кликаем по опции «Восстановить настройки по умолчанию» и следуем руководству мастера.
Только в крайнем случае придется выполнить инициализацию PS4. Процедура приведет к полному удалению данных. Однако, до этого скорее всего не дойдет и читателю поможет один из способов, описанных ранее.
Проблемное место PlayStation 4 при работе с большинством игр заключается в ошибках при распаковке файлов для потокового использования. Неверно записанные данные (или битые) приводят к разнообразным проблемам связанных с их чтением. Искаженная информация после таких дефектов, может воспроизводить различные коды проблем как CE-34878-0 на базе которых, следует начинать анализ взяв их за основу.
Причины возникновения ошибки CE-34878-0
Основная причина по которой мы видим на экране данный алерт, может служить затирание заголовком исполняемых файлов. PS4 использует специальные маркировки для считывания информации. При их повреждении (как физическом, так и программном), происходит искажение данных.
Сама ошибка CE-34878-0 говорит нам про неисправность подачи информации через процессор. Т.е. данные (или типы данных) не поддерживаются.
Другой причиной могут быть дефекты (баги) самой игры. При прохождении некоторых заданий в Ведьмаке 3 вылетает крит. В FIFA 19 при запуске или перед отображением результатов матча. Battlefield критует даже на стартовой миссии, что конечно испортит впечатление об игре.
Рекомендации по исправлению ошибки CE-34878-0
Разработчики рекомендуют следовать стандартных для PS4 методов решения этой проблемы. В 2019 году, инструкция обновилась и теперь состоит из следующих пунктов:
- Установка последних обновлений прошивки и самого приложения в котором наблюдается сбой.
- В разделе «Сетевое хранилище» отмечаем галочкой «Загрузить в сеть» в проблемной игре.
- Перезаход в учётную запись PSN.
- Проверка жесткого диска на наличие битых секторов.
- Проверка версии файлов (или запускаемого архива).
- Временные сбои в работе PS4, которые исправятся сами по себе.
- Нехватка памяти в системе Плейстейшен.
- Для FIFA 2019 нужно скачать последние обновление игры.
- Удаление сохранений игры, так же почему-то помогает решить проблему.
- В настройках игр уберите галочку «Enable Face Recognition«.
Важно найти момент в который происходит сбой. Если это задание или какая-либо часть уже запущенной игры, то предстоит работа с файлами. Крит при запуске — это сбитые заголовки в игровом лаунчере.
Придется попробовать все рекомендованные пункты для выявления и решения проблемы. Sony всячески старается помогать пользователям, на что мы и надеемся.
If you unfortunately encounter PS4 CE-34878-0 while playing games on the PlayStation 4, you come to the right place. In this article, MiniTool shows you how to get rid of this error easily. Just keep reading and get the solutions.
About Error CE-34878-0 PS4
When you are playing the PS4 games, you might receive the error CE-34878-0. This is a rather common issue for PS4 users and most users have reported this problem on the forum.
I’m new to PlayStation. I keep getting an error screen show up after every game on FIFA 14, displaying CE-34878-0. It keeps doing it. Any ideas on how to fix it? — from PlayStation forum
Apart from the error code CE-34878-0, you will also receive the error message that an error has occurred in the following application and the problematic game is also listed.
According to the reports from the users who have encountered CE-34878-0 error, the error might occur while playing certain games, including:
- Spider Man
- Call of Duty: Black Ops 4
- NBA 2K19
- FIFA
- Red Dead Online
- Fortnite
Of course, the issue might happen to other games, but the above games are reported most frequently.
Why does the PS4 error CE-34878-0 occur? Actually, the reasons for the problem are various. They are PS4 corrupted data, game crash, the system software issues and other potential factors.
Some users have tried to fix the issue by themselves but failed. You don’t need to worry if you receive the same problem, as it is not hard to fix. Just try the solutions offered below!
Fix 1: Restart the Game and the PS4 Firmware
As mentioned above, CE-34878-0 is a common error that indicates the game you are currently playing crashed. So, you can directly restart the game to see whether it can run normally again.
In addition, the hardware faulty can also lead to this error and you can try restarting the PS4 firmware. Just completely turn off your PS4 console and PS4 controller, then restart and reconnect them. After that, open the problematic game to see if the error has been removed.
Fix 2: Update PS4 System Software
As the error CE-34878-0 might be caused by system software issue, you can try updating your PS4 system to fix this problem. Just follow the steps below to complete the update.
Note: Before you update the system software, you need to make sure that all the games and applications are closed.
Step 1: Make sure that your PS4 has been connected to the Internet and go to the PS4 home screen.
Step 2: Navigate to Settings > System Software Update.
Step 3: If there are any updates available, select Next and then Update to download the updates.
Note: If there is no update, your PS4 system should be the latest version and you can skip this solution and jump to the next one.
Step 4: Once the updates are downloaded, a Notifications window will pop up. You should select Downloads to install the updates you have downloaded.
After that, restart your PS4 and check if the error is gone.
Fix 3: Update the Game
When there are some unknown bugs, the PS4 game will crash and the CE-34878-0 error will occur. In this case, you can update your game to install the important patches to fix the error. It is worth taking a shot at the method because most users have removed the error code successfully with it.
To update the problematic game, you have two choices, namely activating the specific option of PS4 Settings, and uninstalling and reinstalling it directly. Let’s have a closer look at them.
#1 Update Your Game Directly in Settings
You can update the game easily within your PS4 Settings. Just follow the instructions below.
Step 1: Enter the home screen of your PS4 and highlight the game you want to update.
Step 2: Press the Option button on your PS4 controller. Then, select Check for Update from the pop-up menu.
Step 3: Follow the onscreen instructions to download and install the updates of the game.
Once it’s done, just restart your PS4 and check if the game can run now.
#2 Reinstall Your Game
Alternatively, you can update the problematic game by uninstalling and reinstalling it. If updating the game in PS4 settings fails to work, you can also switch to this method. The detailed tutorial is provided below.
Step 1: At first, you should save your game data before uninstalling the game. Just go to PS4 Settings > Application Saved Data Management.
Step 2: Select a method to save game data. You can choose Saved Data in System Storage to save it within PS4 system or choose Saved Data on USB Storage Device to save it in your USB drive connected to your PS4.
Step 3: After saving the game data following the onscreen instructions, you need to back to PS4 Settings and uninstall the game. Just go to System Storage Management > Applications.
Step 4: Now, select the problematic game and press the Option button. Then, choose Delete from the menu.
Tip: You can also delete a game on the home screen of your PS4.
After that, you can restart your PS4 and reinstall the game. Run the game to see if PS4 error CE-34878-0 has been fixed.
Fix 4: Turn off Face Recognition
Some users would like to connect the PS camera to the PS4 for better gaming experience, but this might also lead to error CE-34878-0.
If you have connected PS camera to PS4 system and get the error unluckily, remove it and restart your PS4. Besides, you have to turn off the face recognition feature of PS4.
Step 1: To remove PS camera, just go ahead to PS4 Settings > Devices > Turn off Device.
Step 2: Select the camera to turn it off. Then, restart your PS4.
Step 3: Now navigate to Settings > User > Login Settings.
Step 4: In the new page, uncheck Enable Face Recognition option.
Once you have finished the operations, launch your game again to see if this method is helpful.
Fix 5: Re-Install the Original Hard Drive
Plenty of users reports that they received the error CE-34878-0 right after they upgraded the PS4 hard drive. You may ask: should the new hard drive be responsible for the error? How could this happen when the original drive is replaced with a larger and more powerful hard drive?
Actually, the error might have something to do with the new hard drive in deed. After upgrading hard drive, hard drive failure might appear due to several reasons, especially the presence of bad sectors. And this might lead to CE-34878-0 error on your PS4.
Therefore, if you have ever replaced the hard drive in your PS4 system, you can try re-installing the original hard drive. You can feel free to have a try as this is also a feasible solution confirmed by the official.
Fix 6: Factory Reset Your PS4
If all the solutions mentioned above fail to fix the CE-34878-0 PS4 error, you might need to factory reset your PS4. It is a last resort. This can resolve most issues related to the performance of your PS4, but will wipe the hard drive and remove all the PS4 data including the system software.
To factory reset, you have to initialize your PS4. Before that, you need to back up your PS4 data to an external device. Let’s see the specific steps to factory reset PS4.
Move 1: Prepare an External Storage Device
To back up your PS4 data, you have to prepare an external storage device with the file system of FAT32 or exFAT. Also, the device should be large enough to save the data on your PS4 hard drive. Considering this, you are recommended to prepare a USB device at least double the storage space of your PS4 drive.
How to format the USB drive to FAT32 or exFAT?
Note: If there are any important data on the USB, back them up before formatting.
You can use the Windows built-in tool Disk Management to complete the operation.
After inserting the USB to your computer, invoke Run window, type diskmgmt.msc and click OK to open this tool. Then, right-click the USB drive and click Format to get the following window.
Just choose FAT32 or exFAT for the File system and check Perform a quick format. Click OK to perform the operation.
Whereas, you might have known that Disk Management cannot format a USB larger than 32 GB to FAT. So, you are recommended to use MiniTool Partition Wizard to format the USB drive.
This program can not only format USB drive larger than 32 GB to FAT, but also help you free up your disk space, format hard drive when computer cannot boot, and even directly convert NTFS format to FAT format without any data loss.
It is a reliable and safe application, and you can download MiniTool Partition Wizard free edition to have a try.
Free Download
Step 1: Connect the USB to your computer and launch the application to get the main interface.
Step 2: Select the USB drive and click Format Partition from the left pane. Alternatively, you can right-click the drive and choose Format.
Step 3: In the pop-up window, choose FAT32 or exFAT from the drop-down list of File System. Then, click OK button.
Step 4: When you back to the main interface, click Apply button to perform the pending operation.
In this way, your USB is formatted to FAT32 or exFAT successfully.
Click to Tweet
Move 2: Back Up Your PS4 Data
Now you can start backing up your PS4 data with the FAT/exFAT format USB.
Step 1: Insert the USB storage device into one of your PS4’s USB ports.
Step 2: Go ahead to PS4 Settings > System > Back Up and Restore > Back Up PS4.
Step 3: When you get the following interface, you need to confirm the data to be backed up and select Next.
Note: If your USB drive doesn’t have enough space to back up everything on your PS4 drive, you can choose not to back up Applications data. But you will need to download and reinstall them.
Step 4: On the next screen, you can customize the name of the backup. Then, Highlight Back Up and press the X button to start backing up data.
When the process is completed, you can remove the USB storage device from your PS4 system.
Move 3: Initialize PS4
With the data having been backed up, now you can initialize your PS4.
Just navigate to PS4 Settings > Initialization > Initialize PS4. You will get the following interface requiring you to select a way to initialize. For this PS4 error CE-34878-0, you need to choose Full initialization.
Then, follow the onscreen instructions to start initializing and wait until the process is completed.
Warning: Do not turn off your PS4 system during initialization as this might bring unrecoverable damage to your system.
After that, go to the interface of Back Up and Restore and choose the Restore PS4 option to restore all your backup data according to the instructions on the screen. Then, reinstall the games and applications, and check if the error has been resolved.
Click to Tweet
Bottom Line
These are 6 solutions to solve PS4 error CE-34878-0. If you have any problems about the error or the solutions in this guide, please feel free to contact us via [email protected].
You can also share your idea, leave more solutions or other messages in the following comment zone to help those who are facing the same problem.
CE-34878-0 FAQ
???? How do I fix error CE-34878-0?
If you receive the error CE-34878-0 while playing a certain game, just try the following solutions:
- Restart the game and the PS4 firmware
- Update PS4 system software
- Update the game
- Turn off face recognition
- Re-install the original hard drive
- Factory reset your PS4
???? Why do I get CE-34878-0?
The reasons for CE-34878-0 error are various, including PS4 corrupted data, the game crashing or the system software problems.
???? Why does my PS4 game keep crashing?
There are several factors that might be responsible for PS4 game crashing:
- Your PS4 is overheating.
- The PS4 hardware or firmware is faulty or outdated.
- Your PS4 hard drive is running out of space.
- You have a poor internet connection.
???? Why do I get blue screen PS4?
The possible reasons for blue screen PS4 are as follows:
- PS4 corrupted data
- Hard drive issues
- Software bugs in your PS4 system
- …
If you unfortunately encounter PS4 CE-34878-0 while playing games on the PlayStation 4, you come to the right place. In this article, MiniTool shows you how to get rid of this error easily. Just keep reading and get the solutions.
About Error CE-34878-0 PS4
When you are playing the PS4 games, you might receive the error CE-34878-0. This is a rather common issue for PS4 users and most users have reported this problem on the forum.
I’m new to PlayStation. I keep getting an error screen show up after every game on FIFA 14, displaying CE-34878-0. It keeps doing it. Any ideas on how to fix it? — from PlayStation forum
Apart from the error code CE-34878-0, you will also receive the error message that an error has occurred in the following application and the problematic game is also listed.
According to the reports from the users who have encountered CE-34878-0 error, the error might occur while playing certain games, including:
- Spider Man
- Call of Duty: Black Ops 4
- NBA 2K19
- FIFA
- Red Dead Online
- Fortnite
Of course, the issue might happen to other games, but the above games are reported most frequently.
Why does the PS4 error CE-34878-0 occur? Actually, the reasons for the problem are various. They are PS4 corrupted data, game crash, the system software issues and other potential factors.
Some users have tried to fix the issue by themselves but failed. You don’t need to worry if you receive the same problem, as it is not hard to fix. Just try the solutions offered below!
Fix 1: Restart the Game and the PS4 Firmware
As mentioned above, CE-34878-0 is a common error that indicates the game you are currently playing crashed. So, you can directly restart the game to see whether it can run normally again.
In addition, the hardware faulty can also lead to this error and you can try restarting the PS4 firmware. Just completely turn off your PS4 console and PS4 controller, then restart and reconnect them. After that, open the problematic game to see if the error has been removed.
Fix 2: Update PS4 System Software
As the error CE-34878-0 might be caused by system software issue, you can try updating your PS4 system to fix this problem. Just follow the steps below to complete the update.
Note: Before you update the system software, you need to make sure that all the games and applications are closed.
Step 1: Make sure that your PS4 has been connected to the Internet and go to the PS4 home screen.
Step 2: Navigate to Settings > System Software Update.
Step 3: If there are any updates available, select Next and then Update to download the updates.
Note: If there is no update, your PS4 system should be the latest version and you can skip this solution and jump to the next one.
Step 4: Once the updates are downloaded, a Notifications window will pop up. You should select Downloads to install the updates you have downloaded.
After that, restart your PS4 and check if the error is gone.
Fix 3: Update the Game
When there are some unknown bugs, the PS4 game will crash and the CE-34878-0 error will occur. In this case, you can update your game to install the important patches to fix the error. It is worth taking a shot at the method because most users have removed the error code successfully with it.
To update the problematic game, you have two choices, namely activating the specific option of PS4 Settings, and uninstalling and reinstalling it directly. Let’s have a closer look at them.
#1 Update Your Game Directly in Settings
You can update the game easily within your PS4 Settings. Just follow the instructions below.
Step 1: Enter the home screen of your PS4 and highlight the game you want to update.
Step 2: Press the Option button on your PS4 controller. Then, select Check for Update from the pop-up menu.
Step 3: Follow the onscreen instructions to download and install the updates of the game.
Once it’s done, just restart your PS4 and check if the game can run now.
#2 Reinstall Your Game
Alternatively, you can update the problematic game by uninstalling and reinstalling it. If updating the game in PS4 settings fails to work, you can also switch to this method. The detailed tutorial is provided below.
Step 1: At first, you should save your game data before uninstalling the game. Just go to PS4 Settings > Application Saved Data Management.
Step 2: Select a method to save game data. You can choose Saved Data in System Storage to save it within PS4 system or choose Saved Data on USB Storage Device to save it in your USB drive connected to your PS4.
Step 3: After saving the game data following the onscreen instructions, you need to back to PS4 Settings and uninstall the game. Just go to System Storage Management > Applications.
Step 4: Now, select the problematic game and press the Option button. Then, choose Delete from the menu.
Tip: You can also delete a game on the home screen of your PS4.
After that, you can restart your PS4 and reinstall the game. Run the game to see if PS4 error CE-34878-0 has been fixed.
Fix 4: Turn off Face Recognition
Some users would like to connect the PS camera to the PS4 for better gaming experience, but this might also lead to error CE-34878-0.
If you have connected PS camera to PS4 system and get the error unluckily, remove it and restart your PS4. Besides, you have to turn off the face recognition feature of PS4.
Step 1: To remove PS camera, just go ahead to PS4 Settings > Devices > Turn off Device.
Step 2: Select the camera to turn it off. Then, restart your PS4.
Step 3: Now navigate to Settings > User > Login Settings.
Step 4: In the new page, uncheck Enable Face Recognition option.
Once you have finished the operations, launch your game again to see if this method is helpful.
Fix 5: Re-Install the Original Hard Drive
Plenty of users reports that they received the error CE-34878-0 right after they upgraded the PS4 hard drive. You may ask: should the new hard drive be responsible for the error? How could this happen when the original drive is replaced with a larger and more powerful hard drive?
Actually, the error might have something to do with the new hard drive in deed. After upgrading hard drive, hard drive failure might appear due to several reasons, especially the presence of bad sectors. And this might lead to CE-34878-0 error on your PS4.
Therefore, if you have ever replaced the hard drive in your PS4 system, you can try re-installing the original hard drive. You can feel free to have a try as this is also a feasible solution confirmed by the official.
Fix 6: Factory Reset Your PS4
If all the solutions mentioned above fail to fix the CE-34878-0 PS4 error, you might need to factory reset your PS4. It is a last resort. This can resolve most issues related to the performance of your PS4, but will wipe the hard drive and remove all the PS4 data including the system software.
To factory reset, you have to initialize your PS4. Before that, you need to back up your PS4 data to an external device. Let’s see the specific steps to factory reset PS4.
Move 1: Prepare an External Storage Device
To back up your PS4 data, you have to prepare an external storage device with the file system of FAT32 or exFAT. Also, the device should be large enough to save the data on your PS4 hard drive. Considering this, you are recommended to prepare a USB device at least double the storage space of your PS4 drive.
How to format the USB drive to FAT32 or exFAT?
Note: If there are any important data on the USB, back them up before formatting.
You can use the Windows built-in tool Disk Management to complete the operation.
After inserting the USB to your computer, invoke Run window, type diskmgmt.msc and click OK to open this tool. Then, right-click the USB drive and click Format to get the following window.
Just choose FAT32 or exFAT for the File system and check Perform a quick format. Click OK to perform the operation.
Whereas, you might have known that Disk Management cannot format a USB larger than 32 GB to FAT. So, you are recommended to use MiniTool Partition Wizard to format the USB drive.
This program can not only format USB drive larger than 32 GB to FAT, but also help you free up your disk space, format hard drive when computer cannot boot, and even directly convert NTFS format to FAT format without any data loss.
It is a reliable and safe application, and you can download MiniTool Partition Wizard free edition to have a try.
Free Download
Step 1: Connect the USB to your computer and launch the application to get the main interface.
Step 2: Select the USB drive and click Format Partition from the left pane. Alternatively, you can right-click the drive and choose Format.
Step 3: In the pop-up window, choose FAT32 or exFAT from the drop-down list of File System. Then, click OK button.
Step 4: When you back to the main interface, click Apply button to perform the pending operation.
In this way, your USB is formatted to FAT32 or exFAT successfully.
Click to Tweet
Move 2: Back Up Your PS4 Data
Now you can start backing up your PS4 data with the FAT/exFAT format USB.
Step 1: Insert the USB storage device into one of your PS4’s USB ports.
Step 2: Go ahead to PS4 Settings > System > Back Up and Restore > Back Up PS4.
Step 3: When you get the following interface, you need to confirm the data to be backed up and select Next.
Note: If your USB drive doesn’t have enough space to back up everything on your PS4 drive, you can choose not to back up Applications data. But you will need to download and reinstall them.
Step 4: On the next screen, you can customize the name of the backup. Then, Highlight Back Up and press the X button to start backing up data.
When the process is completed, you can remove the USB storage device from your PS4 system.
Move 3: Initialize PS4
With the data having been backed up, now you can initialize your PS4.
Just navigate to PS4 Settings > Initialization > Initialize PS4. You will get the following interface requiring you to select a way to initialize. For this PS4 error CE-34878-0, you need to choose Full initialization.
Then, follow the onscreen instructions to start initializing and wait until the process is completed.
Warning: Do not turn off your PS4 system during initialization as this might bring unrecoverable damage to your system.
After that, go to the interface of Back Up and Restore and choose the Restore PS4 option to restore all your backup data according to the instructions on the screen. Then, reinstall the games and applications, and check if the error has been resolved.
Click to Tweet
Bottom Line
These are 6 solutions to solve PS4 error CE-34878-0. If you have any problems about the error or the solutions in this guide, please feel free to contact us via [email protected].
You can also share your idea, leave more solutions or other messages in the following comment zone to help those who are facing the same problem.
CE-34878-0 FAQ
???? How do I fix error CE-34878-0?
If you receive the error CE-34878-0 while playing a certain game, just try the following solutions:
- Restart the game and the PS4 firmware
- Update PS4 system software
- Update the game
- Turn off face recognition
- Re-install the original hard drive
- Factory reset your PS4
???? Why do I get CE-34878-0?
The reasons for CE-34878-0 error are various, including PS4 corrupted data, the game crashing or the system software problems.
???? Why does my PS4 game keep crashing?
There are several factors that might be responsible for PS4 game crashing:
- Your PS4 is overheating.
- The PS4 hardware or firmware is faulty or outdated.
- Your PS4 hard drive is running out of space.
- You have a poor internet connection.
???? Why do I get blue screen PS4?
The possible reasons for blue screen PS4 are as follows:
- PS4 corrupted data
- Hard drive issues
- Software bugs in your PS4 system
- …
Сообщение об ошибке отображается как:
Произошла ошибка в следующем приложении
(CE-34878-0)
Grand Theft Auto V
Наиболее распространенными играми для PS4, в которых приходится исправлять эту проблему, являются Grand Theft auto V , Call of Duty: Ghosts , Payday 2 , Battlefield 4 , MLB 16 (бейсбол Высшей лиги) , NBA 2K16 , Fallout 4 и т. Д.
Во-первых, важно понимать, что означает эта ошибка в PlayStation и почему это происходит. Это поможет вам более эффективно решать возникающие проблемы, когда вам будет предоставлен похожий код ошибки.
Контрактное производство электроники
Что такое ошибка PlayStation CE-34878-0
Ошибка CE-34878-0 на PS4 означает, что есть проблема с файлом игры или системным файлом.Обычно это означает, что игра не была должным образом оптимизирована для работы в условиях, в которых вы играете (это может быть версия программного обеспечения, скорость сети, вариант консоли и т. Д.), И для исправления потребуется внести изменения. Вот почему это распространено в новых играх. Это также может означать, что один из ваших файлов сохранения (если это не ваша первая игра) поврежден. Наконец,бывают случаи, когда, вытащили кабель питания, не закрывая консоль должным образом — что приводит к поврежденному системного файла (способ 5).
Теперь, прежде чем что-либо сделать, прочитайте способы ниже и попробуйте их по мере их появления. Удачи.
Это НЕ то же самое, что и повторная установка (обсуждается в исправлении 5). Проверьте, недавно выпущенные обновления / исправления для программного обеспечения PS4. Например, обновление системы было выпущено 5 дней назад здесь https://www.playstation.com/en-us/support/system-updates/ps4/ , поэтому, если вы недавно не обновили свою PlayStation, вы должны сделать сначала это, прежде чем попробовать другие варианты исправления.
Способ 2: Перезапустить консоль PS4
Довольно много людей уничтожили игровые консоли молотком из-за проблемы, которую можно было решить перезагрузкой..
Выключите консоль PlayStation (убедитесь, что она правильно выключена), отсоедините шнуры и подождите 5 минут. Теперь включите все и перезапустите игру. Если вы все еще сталкиваетесь с ошибкой CE-34878-0, ознакомьтесь с исправлением ниже.
Способ 3: Патч-игры
Проверьте, есть ли в игре новый патч или новое обновление, которое устраняет проблему. Вы всегда должны проверять раздел обновлений для приложений или игр.
Способ 4: Скачать новую игру
Если вы только что получили эту игру и еще не играли, ее можно было бы загрузить снова. Возможно, ваша первая загрузка повреждена. Кроме того, хотелось бы упомянуть, что в некоторых случаях,удаление игры и всех ее сохранений, а затем повторная загрузка игры заново решили данный вопрос. Возможно, вам захочется попробовать это, если вы не потратили последние два года на свою учетную запись.
Способ 5: переустановить системное программное обеспечение PS4
Проверьте, не был ли недавно выпущен патч для PlayStation 4. Если нет патча, попробуйте переустановить системное программное обеспечение, но обязательно создайте резервную копию ваших файлов и сохранений, потому что, как только вы переустановите системное программное обеспечение, ваш прогресс с каждой игры будет потерян, если вы не можете сделать резервную копию ваших сейвов. Перейдите в «Настройки> Инициализация> Инициализировать PS4.
.
Загрузка…
Sony неизменно широко известна своими непревзойденными консолями, покорившими все игровое сообщество. PlayStation 4 — одна из многих успешных и широко распространенных консолей, которые стали популярными среди лучших игроков. Тем не менее, несмотря на заслуженный успех, каждая консоль часто сталкивается с проблемами. Одной из проблем, с которой все чаще сталкиваются геймеры, является Код ошибки CE-34878-0.
Простыми словами, код ошибки CE-34878-0 однозначно означает, что это ошибка общего характера, указывающая на то, что игра, в которую вы играете в данный момент, вылетела. Это также может означать, что в вашей игре могут быть некоторые повреждения данных. Причиной этой ошибки могут быть многие факторы.
Независимо от источника проблемы, мы избавили вас от технических проблем и составили простой в использовании список решений, которые вы можете попытаться получить. вернитесь к часам непрерывной игры.
Вот 5 способов решения проблемы с PS4: код ошибки CE-34878-0
Перезагрузка PS4
Метод «включения и выключения» может быть самым старым приемом в книге, но он, безусловно, часто оказывается полезным. Если вы еще не пробовали, перезагрузите PS4 несколько раз. Это обновит всю систему и устранит любые ошибки или ошибки, которые могут быть основной причиной. Если же обычный порядок вещей не работает, можно попробовать «Power Cycling», который немного отличается от обычного перезапуска. Для этого выключите PS4, отсоедините шнур питания, подождите не менее 3 минут, повторно подключите и включите систему.
Перенесите игру с жесткого диска на внешний SSD/HDD
< р>Для этого шага вам понадобится внешний жесткий диск или твердотельный накопитель, подключенный к вашей PS4. Часто внутренний жесткий диск PS4 может быть неисправным или поврежденным, что по своей сути приводит к таким ошибкам, как Код ошибки CE-34878-0.. Таким образом, перенос игры на внешний жесткий диск или твердотельный накопитель не только экономит место, но и позволяет избежать ошибок, которые могут возникнуть из-за дефектов жесткого диска вашей PS4. Для этого подключите внешний жесткий диск к PS4, перейдите в основные настройки, затем в «Устройства», выберите «USB-накопители», а затем нажмите «Форматировать как расширенное хранилище», если у вас нет важных файлов. на нем уже. После форматирования диска вернитесь к настройкам и перейдите в «Параметры хранилища» и «Место хранения системы», затем в списке «Приложения» выберите игры, которые вы хотите перенести.
Установите новейшую версию прошивки PS4
В основном этот шаг выполняется вашей PS4 автоматически, но иногда вам может потребоваться выполнить его вручную. Зайдите в настройки системы и выберите «Обновление системного программного обеспечения». Если есть файл обновления для последней версии, нажмите на него, если он не начал обновляться автоматически.
Проверить наличие обновлений для игр и приложений
Ваши игры и приложения также требуют обновлений что может быть на рассмотрении. Перейдите в меню параметров вашей игры и выберите опцию «Проверить наличие обновлений». Если доступны какие-либо обновления, обновите игру, и все готово.
Инициализировать систему PS4
Так что, по сути, это сброс настроек PS4 до заводских. Если вы не знаете, что это значит, это просто означает тщательную очистку всей вашей системы PS4. Любые данные, файлы и игры, которые у вас могут быть там, будут удалены. Поэтому рекомендуется сделать резервную копию всех ваших важных данных и перейти к этому последнему шагу. Чтобы выполнить этот шаг, перейдите в настройки, выберите меню «Инициализация», нажмите «Полная» и подтвердите его. В конце процесса переустановите свои игры, и, надеюсь, код ошибки CE-34878-0 не появится.
Понятно, что такие ошибки, как Код ошибки CE-34878-0 невероятно отталкивают, когда вы увлечены увлекательной игрой. Многие геймеры не ожидают, что эти проблемы возникнут на консолях, столь широко распространенных, как PlayStation 4. Однако ни одна консоль не свободна от ошибок и ошибок, независимо от их идеальной системы. Тем не менее, эти ошибки довольно распространены, и часто их можно быстро устранить, выполнив шаги, которые мы тщательно составили для вас в виде списка.