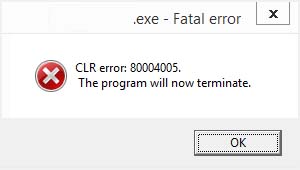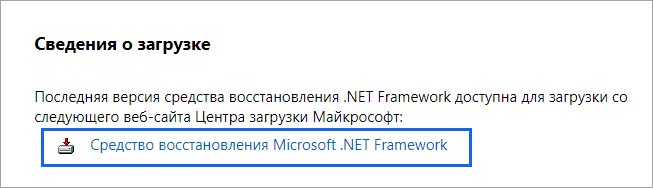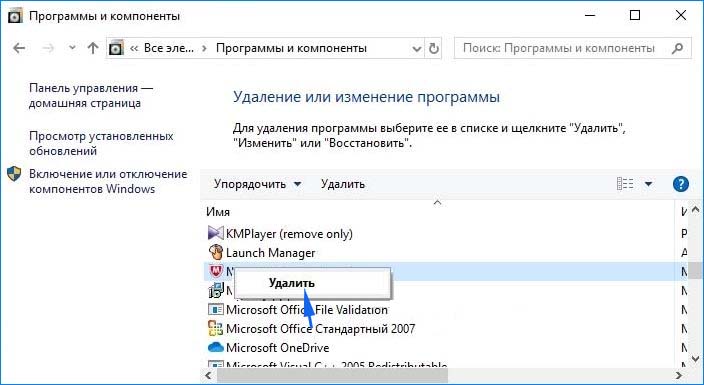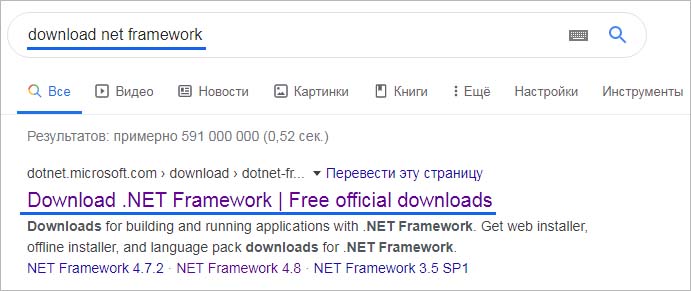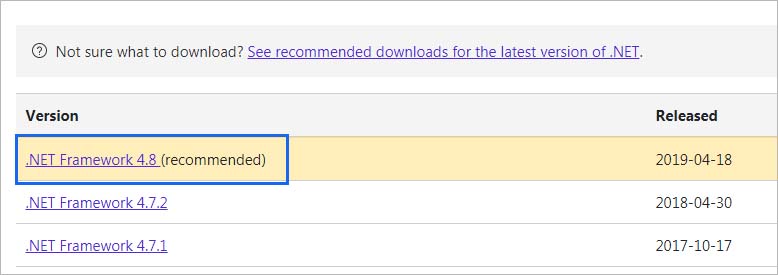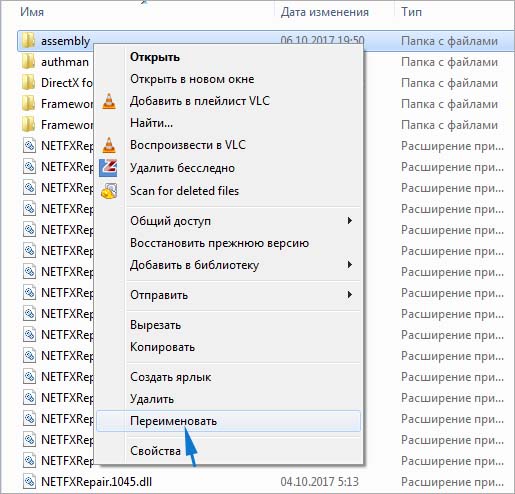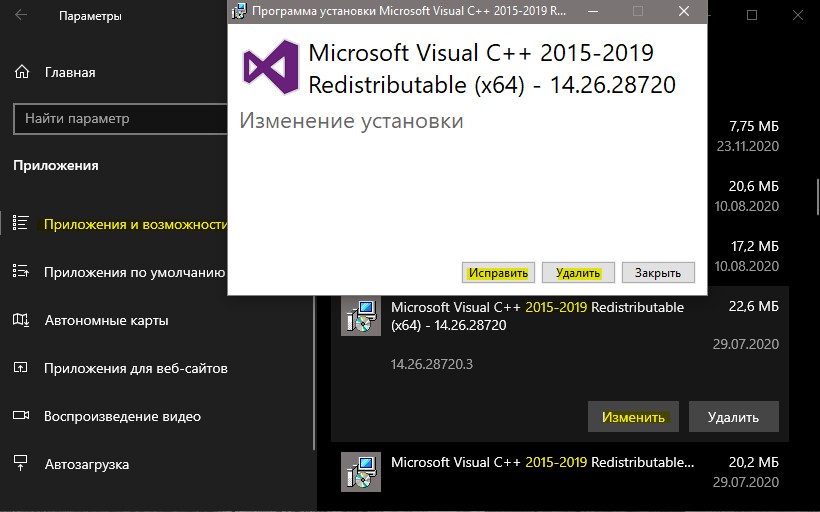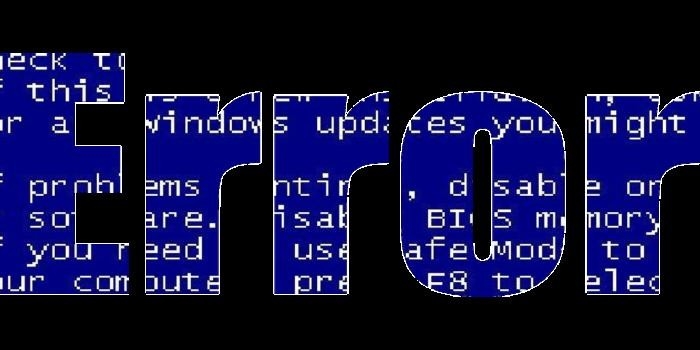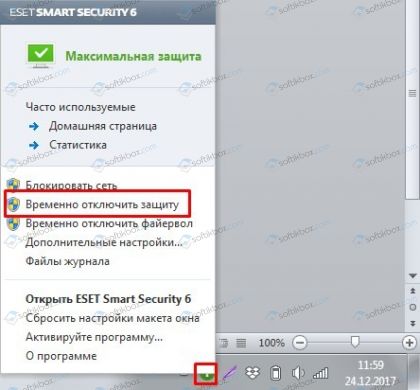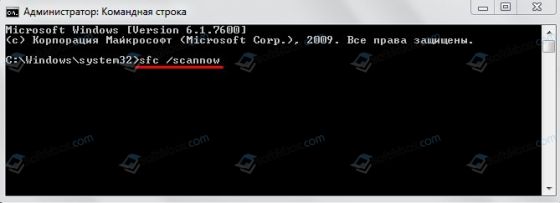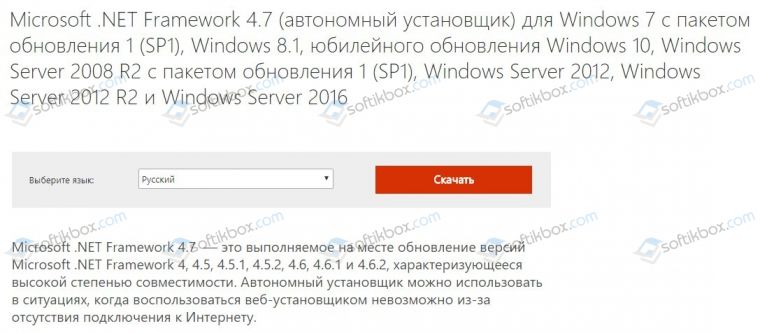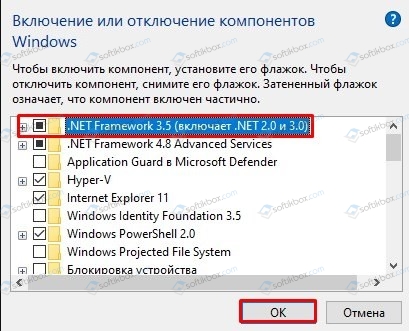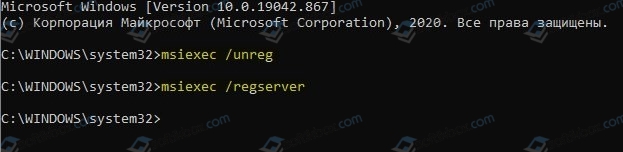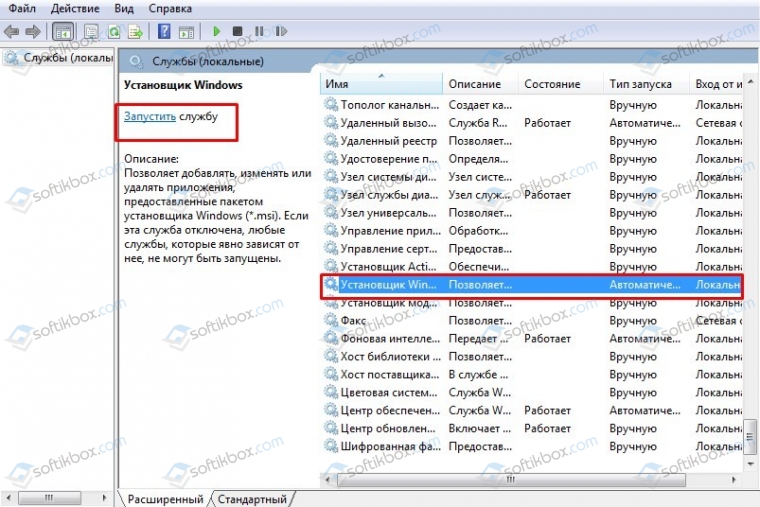С ошибкой CLR 80004005 можно столкнуться при запуске Discord, Raser Synapse и других приложений на основе NET. Во многих случаях проблема возникает через повреждение файлов .NET Framework. Исправить ее можно с помощью средства восстановления Framework или переименованием совместно используемой папки. Также возможно, что не установлена версия, которая требуется для запуска приложения.
С другой стороны ошибку CLR 80004005 может вызвать повреждение системных компонентов, или когда пытаетесь запустить исполняемый файл, не имеющего разрешений администратора.
Содержание
- 1 Запуск средства восстановления
- 2 Запуск с правами администратора
- 3 Переустановка приложения
- 4 Установке последней версии программной среды
- 5 Переименование папки Assembly
Запуск средства восстановления
Во многих случаях запуск приложений прерывается ошибкой CLR 80004005 из-за повреждения компонентов программной платформы. Поэтому в первую очередь попытайтесь устранить проблему с помощью средства восстановления .NET Framework.
Сделайте запрос в интернете «средство восстановления NET Framework» и перейдите на указанный сайт.
Загрузите инструмент нажатием на соответствующую ссылку.
Запустите загруженный файл NetFxRepairTool.exe. После подтверждения лицензии путем установки отметки, начнется процесс сканирования. Дождитесь его завершения и кликните на «Далее», как только появится возможность автоматически применить рекомендуемые стратегии восстановления. После применения исправлений нажмите на «Готово», чтобы завершить процесс.
Перезагрузите компьютер и повторите то действие, которое вызывало ошибку CLR 80004005.
Запуск с правами администратора
С ошибкой CLR 80004005 также можно столкнуться по причине того, что приложение не имеет доступа администратора. В этом случае у него нет возможности использовать зависимости .NET, на которые у него нет администраторских разрешений. В этом случае проблему можно решить путем изменения свойств запускающего файла, чтобы у приложения была возможность получать доступ администратора при каждом запуске.
Найдите исполняемый файл в Проводнике, щелкните на него правой кнопкой мыши и выберите «Запуск от имени администратора». Если отобразится запрос контроля учетных записей, подтвердите его нажатием на кнопку «Да».
Если программа запустилась без ошибки CLR 80004005, выполните следующие действия, чтобы сделать изменения постоянными.
Щелкните правой кнопкой мыши на файле еще раз и выберите Свойства.
На вкладке Совместимость отметьте флажком опцию, связанную с запуском этой программы от имени администратора. Затем нажмите на «Применить», чтобы сохранить изменения.
Переустановка приложения
Иногда программу не удается запустить, когда в системе отсутствует требуемая версия Framework. Это может произойти в случае, когда при инсталляции приложения была проигнорирована установка сопутствующей версии программной платформы. Чтобы это исправить, следуйте инструкции.
Перейдите в раздел «Программы и компоненты» командой appwiz.cpl, запущенной из окна Win + R.
Найдите в списке проблемную программу, щелкните на него правой кнопкой мыши и выберите «Удалить». Подтвердите все запросы в процессе удаления, затем перезагрузите компьютер.
Затем повторно установите программу, но на этот раз не проигнорируйте установку требуемого пакета Framework.
После запустите программу, которую не удавалось из-за ошибки CLR 80004005.
Установке последней версии программной среды
Если продолжаете сталкиваться с проблемой, попробуйте установить последнюю версию .NET Framework. Это накопительный установщик, который включает все, что требуется для загрузки существующих приложений, разработанных в этой программной среде.
Сделайте запрос «download net framework» и перейдите на указанный сайт.
Загрузите последнюю версию установщика.
Запустите загруженный файл и следуйте инструкциям на экране до завершения установки. Перезагрузите компьютер и проверьте, решена ли проблема.
Переименование папки Assembly
Сбой может произойти из-за конфликта между установленными пакетами NET Framework. Обычно отдельные пакеты устанавливаются на компьютер при инсталляции игр и приложений. Причина возникает по причине того, что каждая версия совместно использует одну и ту же папку Assembly. Для решения ошибки CLR 80004005, эту папку можно переименовать, заставив тем самым Windows создать новую.
В проводнике перейдите по пути:
C:WindowsMicrosoft.NET
Затем щелкните правой кнопкой мыши на папке Assembly и выберите пункт «Переименовать». Например, переименуйте ее в assembly_old. Это действие заставит ОС создать эту папку заново в ходе перезагрузки компьютера.
Теперь переустановите программу, вызывающую ошибку, вместе с версией среды, которую она использует. После перезапуска компьютера запустите программу, которую не удавалось из-за сообщения CLR 80004005.
Если не удалось исправить ошибку, попробуйте использовать следующие решения:
Выполните возврат системы в предыдущее состояние с помощью точки восстановления.
Проверьте целостность системы командами, запущенными в командной строке с правами администратора:
- sfc /scannow
- DISM /Online /Cleanup-Image /RestoreHealth
Ошибка Docker CLR 80004005 возникает из-за нескольких попыток запуска приложения .NET Framework. Более того, ошибка CLR довольно распространена у сторонних приложений, когда у них нет достаточных разрешений при запуске.
Ошибка CLR 80004005
Это также может произойти, если программа несовместима с ОС Windows или ваша Windows устарела и не обновлена до последней доступной сборки. Поврежденная установка .NET также вызывала ошибку CLR.
Удалите несколько экземпляров и переустановите .NET Framework
Ошибка CLR чаще всего вызывается несколькими экземплярами .NET Framework, как описано выше. Хотя ошибку обычно можно устранить, запустив приложение с правами администратора, иногда это не работает. В этом случае это может быть решено путем удаления и переустановки .NET Framework.
- Нажмите клавишу Windows и найдите «Добавить или удалить программы», нажмите «Ввод».
Добавить или удалить программы
- Поиск .NET в текстовом поле поиска.
- Удалите все приложения, которые возвращаются в поиске. Вы также можете перейти к диспетчеру приложений (Windows key + R и appwiz.cpl), чтобы удалить приложения напрямую.
- Затем загрузите и установите последнюю версию .NET Framework с Вот,
- Однако имейте в виду, что это не работает для более поздних версий Windows.
Удаление приложений .NET Framework и установка с использованием Центра обновления Windows
Вышеупомянутый метод не будет работать для всех, так как последняя версия .NET Framework была установлена как часть ОС и не может быть удалена традиционными способами. Решение, предоставленное техническими экспертами Microsoft, представляет собой инструмент очистки, который удаляет соответствующую установку .NET Framework. Кроме того, метод позволяет восстановить функцию Центра обновления Windows и установить платформу .NET с помощью Центра обновления Windows.
Чтобы удалить .NET Framework:
- Скачать средство очистки обновлений .NET Framework.
- Запустите утилиту очистки установки.
- При открытии инструмента выберите в поле «Продукт для очистки» параметр .NET Framework — Все версии.
- Эта опция будет доступна не для всех компьютеров. В этом случае выберите последнюю установленную версию .NET Framework.
Утилита очистки .NET Framework
- Затем нажмите кнопку «Очистить сейчас», чтобы удалить все версии .NET Framework.
- Процесс займет некоторое время, чтобы закончить.
- Нажмите кнопку «Выход», если она доступна, и перезагрузите компьютер.
Чтобы восстановить Центр обновления Windows:
- Доступ к ссылка на сайт и загрузите приложение Easy fix.
- Затем запустите приложение и установите флажок «Запустить агрессивные параметры» (не рекомендуется).
Easy Fix
- Нажмите на Далее.
- Запустите исправление, следуя информации на экране.
- Дальнейшие процедуры объяснены в предоставленной документации Вот,
- Перезагрузите компьютер.
Следующим шагом является обновление с помощью Центра обновления Windows. Откройте Центр обновления Windows и снова проверьте наличие обновлений. Установите .NET Framework через Центр обновления Windows. Запустите приложение, чтобы проверить, была ли проблема решена. Кроме того, если проблема не решена, рекомендуется посетить технического эксперта.
Download PC Repair Tool to quickly find & fix Windows errors automatically
Some Windows users are encountering the following error message when they try to install software, some are even seeing this message when they start their system.
CLR error: 80004005.
This program will now terminate
In this article, we are going to fix CLR error 80004005 in Windows 11/10 with the help of some simple solutions.

What does CLR error mean?
CLR error or Common Language Runtime error is one of the most common boot-time errors. CLR is in every .NET Framework present on your computer and an abundance of it can cause this error.
CLR error can be because of many different reasons, such as conflict with .NET Framework or it being corrupted. In most cases, the error has something to do with .NET Framework. We are going to see some solutions to fix the error.
These are the things you can do to fix CLR error 80004005 in Windows 11/10.
- Use .NET Framework Troubleshooter
- Reinstall .NET Framework
- Reinstall Corrupted App
Let us talk about them in detail.
1] Use .NET Framework Troubleshooter
Since it is a .NET Framework related issue, the best solution would be to run .NET Framework Troubleshooter. You can install the run the tool to fix CLR errors, effortlessly.
2] Reinstall .NET Framework
If .NET Framework Troubleshooter is not apt enough to fix the issue, you can uninstall the feature and reinstall it. This will fix the error if it’s because of a corrupted .NET Framework. To uninstall the feature, you can follow the given steps.
- Launch Control Panel from the Start Menu or by Win + R > type “control” > hit Enter.
- Click Programs and Features > Turn Windows features on or off.
- Uncheck every instance of the .NET Framework.
- It will give you a list of Windows features that will be turned off if you remove this feature, so, click Yes.
- Now, click Ok.
This way you have uninstalled .NET Framework from your computer. Finally, download the latest .NET Framework from microsoft.com.
3] Reinstall Corrupted App
If there’s a specific app that’s giving you the error message every time you launch it, try reinstalling it and see if it fixes the error.
You can do the following to uninstall an app on Windows 10.
- Launch Control Panel from the Start Menu.
- Click Programs and Features.
- Right-click on the corrupted program and click Uninstall.
Now, reinstall the application and see if it fixes the issue.
Hopefully, you are able to solve the CLR error with these solutions.
Read Next: How to fix Missing DLL files errors on Windows 11/10 PC
Yusuf is currently pursuing B.Tech in Delhi. He is a keen follower of the Windows ecosystem and enjoys working on his Windows 11 PC.
Download PC Repair Tool to quickly find & fix Windows errors automatically
Some Windows users are encountering the following error message when they try to install software, some are even seeing this message when they start their system.
CLR error: 80004005.
This program will now terminate
In this article, we are going to fix CLR error 80004005 in Windows 11/10 with the help of some simple solutions.

What does CLR error mean?
CLR error or Common Language Runtime error is one of the most common boot-time errors. CLR is in every .NET Framework present on your computer and an abundance of it can cause this error.
CLR error can be because of many different reasons, such as conflict with .NET Framework or it being corrupted. In most cases, the error has something to do with .NET Framework. We are going to see some solutions to fix the error.
These are the things you can do to fix CLR error 80004005 in Windows 11/10.
- Use .NET Framework Troubleshooter
- Reinstall .NET Framework
- Reinstall Corrupted App
Let us talk about them in detail.
1] Use .NET Framework Troubleshooter
Since it is a .NET Framework related issue, the best solution would be to run .NET Framework Troubleshooter. You can install the run the tool to fix CLR errors, effortlessly.
2] Reinstall .NET Framework
If .NET Framework Troubleshooter is not apt enough to fix the issue, you can uninstall the feature and reinstall it. This will fix the error if it’s because of a corrupted .NET Framework. To uninstall the feature, you can follow the given steps.
- Launch Control Panel from the Start Menu or by Win + R > type “control” > hit Enter.
- Click Programs and Features > Turn Windows features on or off.
- Uncheck every instance of the .NET Framework.
- It will give you a list of Windows features that will be turned off if you remove this feature, so, click Yes.
- Now, click Ok.
This way you have uninstalled .NET Framework from your computer. Finally, download the latest .NET Framework from microsoft.com.
3] Reinstall Corrupted App
If there’s a specific app that’s giving you the error message every time you launch it, try reinstalling it and see if it fixes the error.
You can do the following to uninstall an app on Windows 10.
- Launch Control Panel from the Start Menu.
- Click Programs and Features.
- Right-click on the corrupted program and click Uninstall.
Now, reinstall the application and see if it fixes the issue.
Hopefully, you are able to solve the CLR error with these solutions.
Read Next: How to fix Missing DLL files errors on Windows 11/10 PC
Yusuf is currently pursuing B.Tech in Delhi. He is a keen follower of the Windows ecosystem and enjoys working on his Windows 11 PC.
Некоторые пользователи Windows сталкиваются со следующим сообщением об ошибке при попытке установить программное обеспечение, некоторые даже видят это сообщение при запуске своей системы.
Ошибка CLR: 80004005.
Эта программа теперь будет завершена
В этой статье мы собираемся исправить ошибку CLR 80004005 в Windows 11/10 с помощью нескольких простых решений.
Что означает ошибка CLR?
Ошибка CLR или общеязыковая среда выполнения error — одна из самых распространенных ошибок при загрузке. CLR присутствует в каждой платформе .NET Framework на вашем компьютере, и ее большое количество может вызвать эту ошибку.
Ошибка CLR может быть вызвана множеством разных причин, например конфликтом с .NET Framework или его повреждением. В большинстве случаев ошибка связана с .NET Framework. Мы увидим некоторые решения, чтобы исправить ошибку.
Вот что вы можете сделать, чтобы исправить ошибку CLR 80004005 в Windows 11/10.
- Используйте средство устранения неполадок .NET Framework
- Переустановите .NET Framework
- Переустановите поврежденное приложение
Поговорим о них подробнее.
1]Используйте средство устранения неполадок .NET Framework
Поскольку это проблема, связанная с .NET Framework, лучшим решением было бы запустить средство устранения неполадок .NET Framework. Вы можете без труда установить программу запуска, чтобы исправить ошибки CLR.
2]Переустановите .NET Framework
Если средство устранения неполадок .NET Framework недостаточно для решения проблемы, вы можете удалить эту функцию и переустановить ее. Это исправит ошибку, если она вызвана повреждением .NET Framework. Чтобы удалить эту функцию, вы можете выполнить следующие действия.
- Запустите панель управления из меню «Пуск» или Win + R> введите «контроль»> нажмите Enter.
- Нажмите Программы и компоненты> Включение или отключение компонентов Windows.
- Снимите флажок у каждого экземпляра .NET Framework.
- Он предоставит вам список функций Windows, которые будут отключены, если вы удалите эту функцию, поэтому нажмите Да.
- Теперь нажмите ОК.
Таким образом вы удалили .NET Framework со своего компьютера. Наконец, загрузите последнюю версию .NET Framework из microsoft.com.
3]Переустановите поврежденное приложение
Если какое-то приложение выдает сообщение об ошибке при каждом запуске, попробуйте переустановить его и посмотрите, исправит ли оно ошибку.
Вы можете сделать следующее, чтобы удалить приложение в Windows 10.
- Запустите панель управления из меню «Пуск».
- Нажмите Программы и характеристики.
- Щелкните поврежденную программу правой кнопкой мыши и выберите «Удалить».
Теперь переустановите приложение и посмотрите, решит ли оно проблему.
Надеюсь, вы сможете решить ошибку CLR с помощью этих решений.
Читать дальше: Как исправить ошибки отсутствия файлов DLL на ПК с Windows 11/10
.
Содержание
- Как исправить ошибку CLR в Windows 10?
- Запуск средства восстановления
- Запуск с правами администратора
- Переустановка приложения
- Установке последней версии программной среды
- Переименование папки Assembly
- Исправить ошибку CLR 80070005 при запуске программ
- 1. Запуск от имени админа
- 2. Переустановка Программы и NET Framework
- 3. Средство восстановления NET Framework
- 4. Старая программа
- 5. Скачать NET Framework
- Исправить ошибку CLR 80070005 при установке программ
- 1. Регистрация установщика Windows
- Устранение ошибки с кодом 0x80004005 в Windows 10
- Исправляем ошибку с кодом 0x80004005
- Способ 1: Очистка содержимого каталога с обновлениями
- Способ 2: Ручная загрузка обновлений
- Способ 3: Проверка целостности системных файлов
- Другие ошибки с рассматриваемым кодом и их устранение
- Заключение
- Ошибка CLR:80070005 Работа программы будет прекращена
- Как исправить ошибку CLR в Windows 10?
- 2. Принудительно запустить программу с правами администратора.
- 5. Переименуйте папку NET «Assembly».
- 6. Используйте Восстановление системы
- 7. Обновите каждый компонент ОС
Как исправить ошибку CLR в Windows 10?
С другой стороны ошибку CLR 80004005 может вызвать повреждение системных компонентов, или когда пытаетесь запустить исполняемый файл, не имеющего разрешений администратора.
Запуск средства восстановления
Сделайте запрос в интернете «средство восстановления NET Framework» и перейдите на указанный сайт.
Загрузите инструмент нажатием на соответствующую ссылку.
Запустите загруженный файл NetFxRepairTool.exe. После подтверждения лицензии путем установки отметки, начнется процесс сканирования. Дождитесь его завершения и кликните на «Далее», как только появится возможность автоматически применить рекомендуемые стратегии восстановления. После применения исправлений нажмите на «Готово», чтобы завершить процесс.
Перезагрузите компьютер и повторите то действие, которое вызывало ошибку CLR 80004005.
Запуск с правами администратора
Найдите исполняемый файл в Проводнике, щелкните на него правой кнопкой мыши и выберите «Запуск от имени администратора». Если отобразится запрос контроля учетных записей, подтвердите его нажатием на кнопку «Да».
Если программа запустилась без ошибки CLR 80004005, выполните следующие действия, чтобы сделать изменения постоянными.
Щелкните правой кнопкой мыши на файле еще раз и выберите Свойства.
На вкладке Совместимость отметьте флажком опцию, связанную с запуском этой программы от имени администратора. Затем нажмите на «Применить», чтобы сохранить изменения.
Переустановка приложения
Иногда программу не удается запустить, когда в системе отсутствует требуемая версия Framework. Это может произойти в случае, когда при инсталляции приложения была проигнорирована установка сопутствующей версии программной платформы. Чтобы это исправить, следуйте инструкции.
Найдите в списке проблемную программу, щелкните на него правой кнопкой мыши и выберите «Удалить». Подтвердите все запросы в процессе удаления, затем перезагрузите компьютер.
Затем повторно установите программу, но на этот раз не проигнорируйте установку требуемого пакета Framework.
После запустите программу, которую не удавалось из-за ошибки CLR 80004005.
Установке последней версии программной среды
Сделайте запрос «download net framework» и перейдите на указанный сайт.
Загрузите последнюю версию установщика.
Запустите загруженный файл и следуйте инструкциям на экране до завершения установки. Перезагрузите компьютер и проверьте, решена ли проблема.
Переименование папки Assembly
Сбой может произойти из-за конфликта между установленными пакетами NET Framework. Обычно отдельные пакеты устанавливаются на компьютер при инсталляции игр и приложений. Причина возникает по причине того, что каждая версия совместно использует одну и ту же папку Assembly. Для решения ошибки CLR 80004005, эту папку можно переименовать, заставив тем самым Windows создать новую.
В проводнике перейдите по пути:
C:WindowsMicrosoft.NET
Затем щелкните правой кнопкой мыши на папке Assembly и выберите пункт «Переименовать». Например, переименуйте ее в assembly_old. Это действие заставит ОС создать эту папку заново в ходе перезагрузки компьютера.
Теперь переустановите программу, вызывающую ошибку, вместе с версией среды, которую она использует. После перезапуска компьютера запустите программу, которую не удавалось из-за сообщения CLR 80004005.
Если не удалось исправить ошибку, попробуйте использовать следующие решения:
Выполните возврат системы в предыдущее состояние с помощью точки восстановления.
Проверьте целостность системы командами, запущенными в командной строке с правами администратора:
Источник
Неустранимая ошибка CLR: 80070005 «Работа программы будет прекращена» в Windows завершает работу запущенной программы и не дает в дальнейшим запустить её обратно. Также, она появляется при установке некоторых игр как Cyberpunk.
Исправить ошибку CLR 80070005 при запуске программ
Разберем, что делать, когда ошибка CLR: 80070005 «Работа программы будет прекращена» появляется при запуске программ или игр в Windows 10/7.
1. Запуск от имени админа
Запустите приложение или игру от имени администратора, нажав по ярлыку правой кнопкой мыши. Если ошибка при установке, то удалите текущую установку игры или программы и начните установку от имени администратора, нажав ПКМ по «.exe» файлу.
2. Переустановка Программы и NET Framework
Перейдите в «Параметры» > «Приложения» > «Приложения и Возможности» > справа найдите программу или игру, которая выдает ошибку «CLR 80070005», и нажмите «Изменить«, после чего выберите исправить или переустановить.
3. Средство восстановления NET Framework
Microsoft разработала инструмент для устранения проблем с фремворком, который может помочь исправить ошибку CLR: 80070005.
4. Старая программа
Также, если у вас там будет установлена более новая версия, к примеру 4.8, то просто переустановите её. Убрав галочку, перезагрузив ПК, и обратно поставив галочку.
5. Скачать NET Framework
Перейдите на сайт Microsoft и скачайте последнюю версию NET Framework.
Исправить ошибку CLR 80070005 при установке программ
Разберем, что делать, когда ошибка CLR: 80070005 «Работа программы будет прекращена» появляется при установке игр или приложений.
1. Регистрация установщика Windows
Запустите командную строку от имени администратора и введите следующие команды по очереди, чтобы повторного зарегистрировать установщик Windows.
Источник
Устранение ошибки с кодом 0x80004005 в Windows 10
Исправляем ошибку с кодом 0x80004005
Причина проявления этого сбоя тривиальна – «Центр обновлений» не смог либо загрузить, либо установить то или иное обновление. А вот источник самой проблемы может быть разным: неполадки с системными файлами или же проблемы с самим инсталлятором обновлений. Устранить ошибку можно тремя разными методами, начнём с самого эффективного.
Если же у вас возникла ошибка 0x80004005, но она не касается обновлений, обратитесь к разделу «Другие ошибки с рассматриваемым кодом и их устранение».
Способ 1: Очистка содержимого каталога с обновлениями
Все системные апдейты устанавливаются на компьютер только после полной загрузки. Файлы обновлений загружаются в специальную временную папку и удаляются оттуда после инсталляции. В случае проблемного пакета он пытается установиться, но процесс завершается с ошибкой, и так до бесконечности. Следовательно, очистка содержимого временного каталога поможет в решении проблемы.
После загрузки компьютера проверьте наличие ошибки – скорее всего, она исчезнет, поскольку «Центр обновлений» загрузит на этот раз корректную версию апдейта.
Способ 2: Ручная загрузка обновлений
Чуть менее эффективный вариант устранения рассматриваемого сбоя заключается в ручной загрузке обновления и его установке на компьютер. Подробности процедуры освещены в отдельном руководстве, ссылка на которое находится ниже.
Способ 3: Проверка целостности системных файлов
В некоторых случаях проблемы с обновлениями вызваны повреждением того или иного системного компонента. Решение заключается в проверке целостности системных файлов и их восстановлении, если таковое потребуется.
Другие ошибки с рассматриваемым кодом и их устранение
Ошибка с кодом 0x80004005 возникает также по иным причинам. Рассмотрим самые частые из них, а также методы устранения.
Ошибка 0x80004005 при попытке доступа к сетевой папке
Эта ошибка возникает вследствие особенностей работы новейших версий «десятки»: из соображений безопасности по умолчанию отключены несколько устаревших протоколов соединения, а также некоторые компоненты, которые отвечают за сетевые возможности. Решением проблемы в этом случае будет правильная настройка сетевого доступа и протокола SMB.
Ошибка 0x80004005 при попытке доступа к Microsoft Store
Довольно редкий сбой, причина которого заключается в ошибках взаимодействия брандмауэра Windows 10 и Магазина приложений. Устранить эту неисправность достаточно просто:
Перезагрузите машину и попробуйте зайти в «Магазин» — проблема должна быть решена.
Заключение
Мы убедились, что ошибка с кодом 0x80004005 наиболее характерна для некорректного обновления Windows, однако может возникать и по другим причинам. Также мы познакомились с методами устранения этой неисправности.
Помимо этой статьи, на сайте еще 12342 инструкций.
Добавьте сайт Lumpics.ru в закладки (CTRL+D) и мы точно еще пригодимся вам.
Отблагодарите автора, поделитесь статьей в социальных сетях.
Источник
Ошибка CLR:80070005 Работа программы будет прекращена
При запуске программы или игры на ПК (не важно, какая версия Windows) пользователь может столкнуться с ошибкой «CLR:80070005 Работа программы будет прекращена». Возникает она по различными причинам. При этом, даже на сайте Майкрософт не могут объяснить причину данной неполадки. Поэтому предлагаем рассмотреть те способы, которые помогли пользовать решить неполадку.
При запуске программы или игры может возникнуть ошибка с кодом CLR:80070005.
Первая причина, по которой может возникнуть эта проблема – это блокировка файлов софта антивирусом и брандмауэром. Поэтому данные защитники системы нужно отключить на время и повторить запуск приложения.
Вторая причина возникновения ошибки CLR:80070005 – это работа вирусных приложений. В данном случае рекомендуем скачать лечащую утилиту Dr.Web и проверить свой ПК на наличие вирусов и потенциально нежелательных программ.
Третий фактор, который влияет на работу приложений и может вызвать ошибку с кодом 80070005 – это целостность файлов. Для проверки файлов программы стоит запустить командную строку с правами Администратора и ввести «sfc /scannow».
Если проверка системы на наличие поврежденных файлов не показала ничего, стоит перезагрузить программу и скачать фреймворки. Для этого нужно удалить старые библиотеки и скачать с сайта Майкрософт последнюю версию программного обеспечения.
В случае, если и обновление NetFramework не дало положительных результатов, стоит запустить восстановление системы или переустановить игру с чисткой реестра.
Также ошибка с кодом 80070005 может появиться на Windows 10 по причине отсутствия старых версий фреймворков. Дело в том, что старые программы поддерживают Framework 2.0-3.5, которые в Десятке отсутствуют. Для того, чтобы их добавить, стоит открыть «Панель управления», «Программы», «Установка и удаление программ», а в меню слева выбрать «Включение и отключение компонентов Windows». Далее, в появившемся небольшом меню нужно выбрать и отметить старые версии библиотек.
После сохранения данных и перезарузки ПК ошибка должна исчезнуть.
Если ошибка продолжает появляться, то стоит попробовать установить другую программу. Если неполадка присутствует во всех приложениях, то вероятнее программа связана с установщиком Windows. Нужно его перерегистрировать. Для этого использует командную строку с правами Администратора и вводим две команды по очереди.
Теперь нужно нажать «Win+R» и ввести services.msc. появится окно служб. Нужно найти «Установщик Windows». Сначала останавливаем службу, а потом запускаем вновь.
Теперь перезагружаем ПК, чтобы изменения вступили в силу.
Если исправить ошибку вышеуказанными способами не удалось, стоит откатить систему до более раннего состояния.
Источник
Как исправить ошибку CLR в Windows 10?
Однако вы также можете увидеть ошибку CLR 80004005, поскольку исполняемый файл, который вы пытаетесь запустить, не имеет прав администратора или из-за какого-либо повреждения системных файлов.
Если та же проблема все еще сохраняется, перейдите к следующему потенциальному решению ниже.
2. Принудительно запустить программу с правами администратора.
Имейте в виду, что это обычно происходит в операционных системах, которые настроены на использование строгого контроля учетных записей. В этом случае вы можете решить проблему, изменив меню свойств запускаемого файла так, чтобы он был вынужден получать права администратора при каждом запуске.
Этот метод эффективен для пользователей, которые столкнулись с проблемой HD Writer AE, Discord и Synapse.
Вот краткое руководство по открытию программы, которая вызывает ошибку CLR 80004005 с правами администратора, и посмотрите, решена ли проблема:

Если та же проблема сохраняется, перейдите к следующему потенциальному решению ниже.
Вот краткое руководство о том, как это сделать:
Если вы все еще сталкиваетесь с той же ошибкой CLR 80004005, перейдите к следующему исправлению ниже.
Вот краткое руководство по использованию выпуска Runtime для установки каждой доступной версии Framework на ваш компьютер:
Если проблема все еще не решена, перейдите к следующему потенциальному решению ниже.
Если этот сценарий применим, вы можете решить проблему, переименовав папку сборки, заставив вашу ОС создать новый экземпляр, тем самым исключив конфликт.
После этого и переустановки программы, вызывающей ошибку, мастер установки должен установить только необходимую среду NET.
Если вы все еще сталкиваетесь с той же ошибкой CLR 80004005, ошибка, перейдите к следующему способу ниже.
6. Используйте Восстановление системы
Если проблема возникла только недавно, возможно, что недавняя установка программного обеспечения или обновление драйвера закончились ошибкой CLR 80004005. В случае, если этот сценарий применим, и проблема возникла из-за сторонней службы или процесса, вы должны быть в состоянии решить ее с помощью утилиты восстановления системы.
Но для того, чтобы сделать это, вам нужно использовать ранее созданный снимок — но если вы не изменили поведение восстановления системы по умолчанию, у вас должно быть множество снимков восстановления на выбор.
Вот краткое руководство по использованию утилиты «Восстановление системы» для исправления ошибки «CLR Error 80004005»:
Важное замечание. Имейте в виду, что после выполнения этой процедуры все изменения, внесенные вами с момента создания моментального снимка, будут потеряны. Это включает в себя любые установки приложений, обновления драйверов и все остальное, что вы установили после этого момента.
Если вы все еще видите ошибку CLR 80004005 при попытке запустить приложение, перейдите к последнему исправлению ниже.
7. Обновите каждый компонент ОС
Если ни одно из потенциальных исправлений, описанных выше, не помогло избежать ошибки CLR 80004005, скорее всего, вы имеете дело с некоторым временем повреждения системы, которое не может быть разрешено обычным способом.
В этом случае единственное реальное исправление на данный момент — обновить каждый компонент Windows и каждый процесс, связанный с загрузкой.
Это может быть достигнуто либо с помощью чистой установки, либо с помощью ремонтной установки (ремонт на месте).
Чистая установка — это более простая процедура, которая позволит вам сделать это без использования совместимого установочного носителя. Но главный недостаток этого метода заключается в том, что если вы заранее не создадите резервные копии своих данных, вы потеряете все личные данные, хранящиеся на диске ОС.
Если вы хотите предотвратить полную потерю данных, вам следует выполнить ремонтную установку (восстановление на месте). Вам понадобится совместимый установочный носитель, но вы сможете хранить все свои личные файлы, включая игры, приложения, личные мультимедиа и даже некоторые пользовательские настройки.
Примечание. Ниже описано, как создать установочный носитель для Windows 10, если у вас его нет.
Источник
Некоторые пользователи Windows сталкиваются со следующим сообщением об ошибке при попытке установить программное обеспечение, некоторые даже видят это сообщение при запуске своей системы.
Ошибка CLR: 80004005.
Эта программа теперь будет завершена
В этой статье мы собираемся исправить ошибку CLR 80004005 в Windows 11/10 с помощью простых решений.
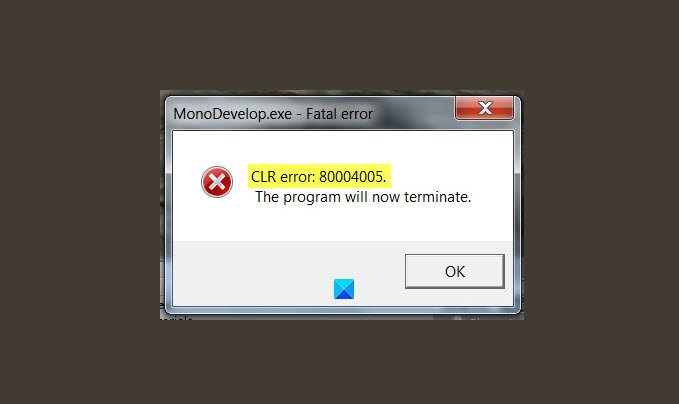
Что означает ошибка CLR?
Ошибка CLR или ошибка общеязыковой среды выполнения-одна из наиболее распространенных ошибок при загрузке. CLR присутствует в каждой платформе.NET Framework на вашем компьютере, и ее большое количество может вызвать эту ошибку.
Ошибка CLR может быть вызвана множеством различных причин, например конфликтом с.NET Framework или ее повреждением. В большинстве случаев ошибка связана с.NET Framework. Мы увидим некоторые решения, чтобы исправить эту ошибку.
Это то, что вы можете сделать, чтобы исправить ошибку CLR 80004005 в Windows 11/10.
Используйте средство устранения неполадок.NET Framework Переустановите.NET Framework Переустановите поврежденное приложение
Давайте поговорим о них подробнее.
1] Используйте средство устранения неполадок.NET Framework
Поскольку оно является проблемой, связанной с.NET Framework, лучшим решением было бы запустить средство устранения неполадок.NET Framework . Вы можете без труда установить запускать инструмент для исправления ошибок CLR.
2] Переустановите.NET Framework
Если средство устранения неполадок.NET Framework недостаточно для решения проблемы, вы можете удалить эту функцию и переустановить ее. Это исправит ошибку, если она вызвана повреждением.NET Framework. Чтобы удалить эту функцию, выполните следующие действия.
Запустите Панель управления из меню «Пуск» или с помощью Win + R> введите «контроль»> нажмите Enter. Нажмите «Программы и компоненты»> «Поверните». Компоненты Windows включены или отключены. Снимите флажок для каждого экземпляра.NET Framework. Появится список функций Windows, которые будут отключены, если вы удалите эту функцию, поэтому нажмите Да. Теперь нажмите Хорошо. Таким образом вы удалили.NET Framework со своего компьютера. Наконец, загрузите последнюю версию.NET Framework с microsoft.com .
3] Переустановите поврежденное приложение
Если есть конкретное приложение, которое выдает сообщение об ошибке каждый раз, когда вы его запускаете, попробуйте переустановить его и посмотрите, исправит ли оно ошибку.
Чтобы удалить приложение в Windows 10, выполните следующие действия.
Запустите Панель управления из меню «Пуск». Щелкните «Программы и компоненты». Щелкните поврежденную программу правой кнопкой мыши. и нажмите Удалить. Теперь переустановите приложение и посмотрите, решит ли оно проблему.
Надеюсь, вы сможете решить ошибку среды CLR с помощью этих решений.
Далее: Как исправить ошибки отсутствия файлов DLL на ПК с Windows 11/10
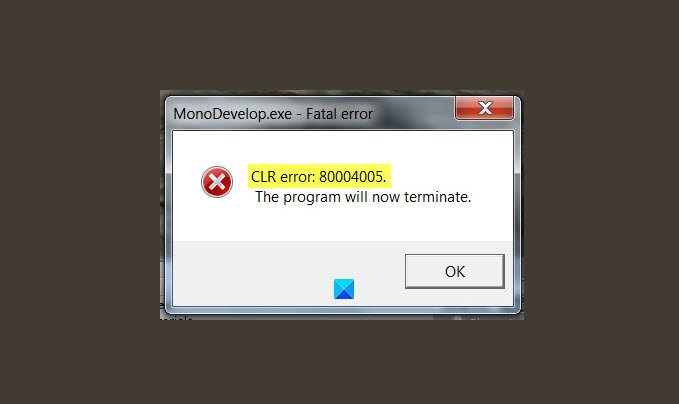
Обновлено: 12.02.2023
Здравствуйте, если вы столкнулись с какими-то проблемами при установке или запуске Cyberpunk 2077, возможно вам помогут следующие действие/действия:
Во первых, ознакомьтесь с официальными системными требованиями. Если ваша система не соответствует даже минимальным из них, то возможно причина ошибок кроется в этом. Windows 8 и 8.1 не поддерживается, т. к. для игры необходим DirectX 12, который не поддерживается на этой ОС. Помимо этого, если у вас Windows 10 то версия должна быть не ниже 1909 (подробнее дальше). Так же игру невозможно будет запустить на старых процессорах не поддерживающих AVX и SSE4.2 (решение дальше). Для установки обновлений у вас должно быть достаточно свободного места на жёстком диске, не меньше 60GB. Если все перечисленные требования соблюдены, но ошибки всё равно возникают переходите к шагам дальше.
1) Проверьте целостность файлов игры (лучше 2-3 раза подряд):
Steam:
1. Выберите игру в Библиотеке
1. Кликните правой кнопкой мыши на названии игры -> Свойства. -> Локальные файлы -> Проверить целостность файлов игры.
Epic Games:
1. Найдите игру в «Библиотеке» и нажмите на значок троеточия.
2. Выберите «Проверить» в выпадающем меню.
Если это не помогло, полностью переустановите игру.
Проверьте, чтобы путь к игре не содержал русских символов. Например: C:/ Игры /Cyberpunk замените на: C:/ Games /Cyberpunk
2) Попробуйте запустить Cyberpunk2077.exe файл непосредственно из папки установки игры.
GOG Galaxy:
1. Перейдите на страницу игры со вкладки «Установленные игры»
2. Кликните на кнопку по правей стороне от кнопки «Играть» -> «Управление файлами» -> «Показать папку».
3. В папке выберите bin -> x64 -> Cyberpunk2077.exe
Steam:
1. Выберите игру в Библиотеке
2. Кликните на кнопку «Управление» по правей стороне
3. Выберите Свойства -> Локальные файлы -> Посмотреть локальные файлы.
4. В папке выберите bin -> x64 -> Cyberpunk2077.exe
Epic Games:
Файл .exe по умолчанию находится в C:Program FilesEpic GamesCyberpunk 2077binx64
3) Обновите до последней версии или переустановите драйверы видеокарты.
Либо используйте программу NVIDIA GeForce Experience.
Либо используйте программу AMD Radeon Software.
4) Доустановите/почините недостающие библиотеки Visual Studio и Framework.
Visual Studio:
1. Удалите все установленные на вашей системе распространяемые пакеты Microsoft Visual C++.
2. Завершив удаление, загрузите распространяемые пакеты Microsoft Visual C++ по ссылке и переустановите их, начиная с самых старых (пакеты для ARM устанавливать не надо). Запускать установку необходимо с правами администратора.
5) Перед запуском игры закройте ненужные программы, в особенности те, которые выводят графику поверх игрового окна:
GeForce Experience
Riva Tuner
MSI Afterburner
MSI Gaming app
Fraps
Uplay
и т.д.
6) Попробуйте запустить Cyberpunk 2077 после «чистой» загрузки Windows.
Как выполнить «чистую» загрузку написано в статье по этой ссылке.
Другие гайды по решению проблем с запуском:
1) Сайт техподдержки.
2) Сайт Gog.
CDPR не поддерживает использование сторонних программ и изменение файлов игры, а так же не несёт ответственности за использование вами подобных программ.
Старые версии windows 10 не поддерживают современные игры такие как «Horizon», «Death Stranding» «Gears Tactics» «Forza» и в т.ч. «Cyberpunk 2077». Если версия вашего Windows 10 ниже 1909, обновите её до самой новой (на данный момент 20H2). Проверить версию ОС можно нажав Win+R и открыв «winver», либо нажав правой кнопкой мыши на Пуск — Система — О программе.
———————————————————————————————————————————————————————-
У вас меняется язык при перезапуске игры или вы не можете выбрать нужный язык
Для того, чтобы установить другой от первичного языка доступного в Вашем регионе, необходимо сначала скачать его.
Gog: в списке установленных игр выберите нужную игру -> нажмите на значок справа от кнопки «играть» -> Управление файлами -> Настроить. -> В пункте «Язык» выберите из раскрывающегося списка нужный язык — дождитесь скачивания и установки языкового пакета.
Steam: щёлкните правой кнопкой мыши на игру в библиотеке -> Свойства. -> Язык -> Выберите из раскрывающегося списка нужный язык — дождитесь скачивания и установки языкового пакета.
Консоли: в Главным Меню выберите Настройки -> Язык, кликните на язык, отображающийся как «Не установлен», выберите иконку возле него (убедитесь, что у вас достаточно места для установки). После загрузки языкового пакета вы должны перезагрузить игру.
Если у вас стоит Punto Switcher, попробуйте отключить его или добавить игру в исключения. Так же игра может реагировать на не очевидные нажатия кнопок подключённых девайсов. Например, ползунок громкости на наушниках.
———————————————————————————————————————————————————————-
Проблемы со звуком в игре
Для установки игры вам понадобится 70GB свободного места, для установки обновлений ещё 60GB (суммарно 130GB, поэтому SSD на 128GB для игры не подойдёт), после установки обновления зарезервированное на диске пространство будет освобождено.
Так же обратите внимание на то, что антивирусы могут замедлять установку, поэтому проверьте не блокирует ли игру антивирус/брандмауэр. Для ускорения процесса, на время установки можете отключить антивирус, а после её окончания снова включить.
———————————————————————————————————————————————————————-
Переназначение клавиш
В данный момент сделать этого нельзя (мы работаем над исправлением). Однако вы можете переназначить клавиши вручную изменив их в файле настроек. Мы не рекомендуем вам этого делать, т.к. это может вызвать непредвиденные ошибки. Но если очень хочется, то вот гайд:
1. Найдите свою папку Cyberpunk.
2. Перейдите в Cyberpunk 2077> r6> config.
3. Откройте файл inputUserMappings.xml в текстовом редакторе.
4. Нажмите Ctrl + F> заменить
5. Замените каждый экземпляр «IK_W» (не забывайте кавычки!), Например, «IK_Up» (или любым другим ключом, который вам нужен).
6. Сохраните файл и запустите игру.
———————————————————————————————————————————————————————-
Другие возможные причины ошибок и их решение
1. Увеличение размера файла подкачки может помочь в стабилизации игры. Оптимальный размер файла подкачки половина от размера вашей оперативной памяти. При небольшом объёме оперативной памяти (например 8гб), можно выставить значение файла подкачки 75-100% от её объёма (для примера: 8гб), главное не делайте его слишком большим (превышающим объём оперативной1 памяти в 2 и более раз).
2. Если у вас вылетает игра из-за DirectX или драйверов видеокарты, то попробуйте запускать её через NVIDIA GeForce Experience (для видеокарт NVIDIA), возможно это устранит проблему.
———————————————————————————————————————————————————————-
Увеличение FPS
1. Можно отключить на компьютере High Precision Timer ( на свой страх и риск! ) это может дать значительный прирост ФПС (до +20). Что это такое и как его отключить можно найти в интернете. Вот один из гайдов.
2. Отключение всех оверлеев в Steam (Gog), в Windows и в GeForce Experience может дать неплохой прирост ФПС (до +10).
———————————————————————————————————————————————————————-
Если вышеуказанная информация не помогла вам решить проблему или вы нашли в игре баг, то сообщите об этом в техподдержку игры.
Глючит или не запускается Cyberpunk 2077? Решение есть! Постоянные лаги и зависания — не проблема! После установки мода Cyberpunk 2077 начала глючить или НПС не реагируют на завершение задания? И на этот вопрос найдется ответ! На этой странице вы сможете найти решение для любых известных проблем с игрой и обсудить их на форуме.
Игра тормозит и лагает
Скорее всего данная проблема носит аппаратный характер. Проверьте системные требования игры и установите корректные настройки качества графики. Подробнее об оптимизации игры можно почитать на форуме. Также загляните в раздел файлов, где найдутся программы для оптимизации Cyberpunk 2077 для работы на слабых ПК. Ниже рассмотрены исключительные случаи.
Проблемы с модами
Игра не запускается
Тут собраны ответы на самые распространённые ошибки. В случае если вы не нашли ничего подходящего для решения вашей проблемы — рекомендуем перейти на форум, где более детально можно ознакомиться с любой ошибкой встречающийся в Cyberpunk 2077 .
Игра вылетает на рабочий стол без ошибок.
О: Скорее всего проблема в поврежденных файлах игры. В подобном случае рекомендуется переустановить игру, предварительно скопировав все сохранения. В случае если игра загружалась из официального магазина за сохранность прогресса можно не переживать.
Cyberpunk 2077 не работает на консоли.
О: Обновите ПО до актуальной версии, а так же проверьте стабильность подключения к интернету. Если полное обновление прошивки консоли и самой игры не решило проблему, то стоит заново загрузить игру, предварительно удалив с диска.
Ошибка 0xc000007b.
О: Есть два пути решения.
Первый — полная переустановка игры. В ряде случаев это устраняет проблему.
Второй состоит из двух этапов:
Ошибка 0xc0000142.
О: Чаще всего данная ошибка возникает из-за наличия кириллицы (русских букв) в одном из путей, по которым игра хранит свои файлы. Это может быть имя пользователя или сама папка в которой находится игра. Решением будет установка игры в другую папку, название которой написано английскими буквами или смена имени пользователя.
Ошибка 0xc0000906.
О: Данная ошибка связана с блокировкой одного или нескольких файлов игры антивирусом или “Защитником Windows”. Для её устранения необходимо добавить всю папку игры в исключени. Для каждого антивируса эта процедура индивидуально и следует обратиться к его справочной системе. Стоит отметить, что вы делаете это на свой страх и риск. Все мы любим репаки, но если вас часто мучает данная ошибка — стоит задуматься о покупке игр. Пусть даже и по скидкам, о которых можно узнать из новостей на нашем сайте.
Отсутствует msvcp 140.dll/msvcp 120.dll/msvcp 110.dll/msvcp 100.dll
О: Ошибка возникает в случае отсутствия на компьютере корректной версии пакета Microsoft Visual C++, в который и входит msvcp 140.dll (и подобные ему). Решением будет установка нужной версии пакета.
- Нажимаем на Windows + R;
- Вводим команду“regsvrЗ2 msvcp140.dll”(без кавычек);
- Нажимаем “ОК”;
- Перезагружаем компьютер.
Ошибка 0xc0000009a/0xc0000009b/0xc0000009f и другие
О: Все ошибки начинающиеся с индекса 0xc0000009 (например 0xc0000009a, где на месте “а” может находиться любая буква или цифра) можно отнести к одному семейству. Подобные ошибки являются следствием проблем с оперативной памятью или файлом подкачки.
Перед началом выполнения следующих действий настоятельно рекомендуем отключить часть фоновых процессов и сторонних программ, после чего повторно попробовать запустить Cyberpunk 2077 .
Увеличиваем размер файла подкачки:
- Клик правой кнопкой на значку компьютера, а далее: «Дополнительные параметры системы» — «Дополнительно» — «Быстродействие» — «Дополнительно» — «Виртуальная память» — «Изменить».
- Выбираем один диск, задаем одинаковый размер.
- Перезагружаемся.
Размер файла подкачки должен быть кратен 1024. Объём зависит от свободного места на выбранном локальном диске. Рекомендуем установить его равным объему ОЗУ.
Если ошибка 0xc0000009а сохранилась, необходимо проверить вашу оперативную память. Для этого нужно воспользоваться функциями таких программ как MemTest86, Acronis, Everest.
Вопросы по прохождению
Ответы на все вопросы касающиеся прохождения Cyberpunk 2077 можно найти в соответствующих разделах Wiki, а также на нашем форуме. Не стесняйтесь задавать вопросы и делиться своими советами и решениями.
AVXfix Решение проблемы с вылетами для процессоров без поддержки AVX инструкций. Этот фикс способен решить проблемы с вылетами после авто сохранений в процессе игры. Поможет лишь тем, кто УЖЕ смог запустить игру и дойти до определённых моментов, где игра начинает сыпаться. Фикс работает на процессорах, поддерживающих SSE 4.2 инструкции, но у которых нет AVX. Гарантированно работает на семействе i5-i7 первых поколений (до sandy bridge) Проверялся на i7-930, xeon x5650. На процессорах amd phenom II не работает. На lga 775 так же не даёт результатов (отсутствие SSE 4.2)
Обновленное исправление AVX для Cyberpunk версии 1.04.
- Начните с удаления папки с кешем. По умолчанию он должен находиться по адресу: C: Users XXXXX AppData Local CD Projekt Red Cyberpunk 2077.
- Затем перейдите к месту установки Cyberpunk. Расположение по умолчанию: C: Program Files (x86) Steam steamapps common Cyberpunk 2077 bin x64.
Gog — Cyberpunk 2077 bin x64. - Загрузите копию измененного EXE.
- Удалите и замените старый EXE- файл на этот EXE-файл, убедившись, что новый называется «Cyberpunk2077». «
- Дважды щелкните новый EXE и наслаждайтесь.
Примечание: это исправление применяется только к сбою ЦП из-за отсутствия инструкций AVX (до Sandybridge), оно не поможет, если вам не хватает других наборов инструкций, и оно не будет устранять какие-либо другие ошибки
Исправление AVX для Cyberpunk 2077 так, как разработчики отказались от этой технологии.
Однако вы также можете увидеть ошибку CLR 80004005, поскольку исполняемый файл, который вы пытаетесь запустить, не имеет прав администратора или из-за какого-либо повреждения системных файлов.
Если та же проблема все еще сохраняется, перейдите к следующему потенциальному решению ниже.
2. Принудительно запустить программу с правами администратора.
Имейте в виду, что это обычно происходит в операционных системах, которые настроены на использование строгого контроля учетных записей. В этом случае вы можете решить проблему, изменив меню свойств запускаемого файла так, чтобы он был вынужден получать права администратора при каждом запуске.
Этот метод эффективен для пользователей, которые столкнулись с проблемой HD Writer AE, Discord и Synapse.
Вот краткое руководство по открытию программы, которая вызывает ошибку CLR 80004005 с правами администратора, и посмотрите, решена ли проблема:
- Для начала убедитесь, что программа, с которой вы столкнулись с проблемой, полностью закрыта (проверьте также фоновый процесс).
- После закрытия каждого экземпляра приложения щелкните правой кнопкой мыши исполняемый файл и выберите «Запуск от имени администратора» в появившемся контекстном меню. Если вы видите приглашение UAC (Контроль учетных записей), нажмите Да, чтобы предоставить административные привилегии.
- Если программа открывается нормально без той же проблемы, продолжайте с шагами ниже, чтобы сделать изменения постоянными.
Примечание. Если такая же проблема все еще возникает, перейдите непосредственно к следующему потенциальному исправлению ниже. - Закройте приложение, которое не удалось с этой ошибкой еще раз.
- Щелкните правой кнопкой мыши исполняемый файл приложения еще раз, затем выберите Свойства в контекстном меню еще раз.
- На экране свойств Photoshop перейдите на вкладку «Совместимость» через горизонтальное меню в верхней части.
- Затем перейдите в раздел «Настройки» ниже и установите флажок «Запустить эту программу от имени администратора».
- После того, как изменение вступит в силу, нажмите Применить, чтобы сохранить изменения.
- Запустите приложение еще раз и посмотрите, успешно ли вам удалось устранить ошибку CLR 80004005.
Принудительное открытие Photoshop с правами администратора
Если та же проблема сохраняется, перейдите к следующему потенциальному решению ниже.
Вот краткое руководство о том, как это сделать:
Если вы все еще сталкиваетесь с той же ошибкой CLR 80004005, перейдите к следующему исправлению ниже.
Вот краткое руководство по использованию выпуска Runtime для установки каждой доступной версии Framework на ваш компьютер:
Если проблема все еще не решена, перейдите к следующему потенциальному решению ниже.
5. Переименуйте папку NET «Assembly».
Если этот сценарий применим, вы можете решить проблему, переименовав папку сборки, заставив вашу ОС создать новый экземпляр, тем самым исключив конфликт.
После этого и переустановки программы, вызывающей ошибку, мастер установки должен установить только необходимую среду NET.
Если вы все еще сталкиваетесь с той же ошибкой CLR 80004005, ошибка, перейдите к следующему способу ниже.
6. Используйте Восстановление системы
Если проблема возникла только недавно, возможно, что недавняя установка программного обеспечения или обновление драйвера закончились ошибкой CLR 80004005. В случае, если этот сценарий применим, и проблема возникла из-за сторонней службы или процесса, вы должны быть в состоянии решить ее с помощью утилиты восстановления системы.
Вот краткое руководство по использованию утилиты «Восстановление системы» для исправления ошибки «CLR Error 80004005»:
- Нажмите клавишу Windows + R, чтобы открыть диалоговое окно «Выполнить». Затем введите «rstrui» и нажмите Enter, чтобы открыть мастер восстановления системы.Открытие мастера восстановления системы через окно «Выполнить»
- После того, как вам удастся войти в мастер восстановления системы, нажмите Далее на начальном экране, чтобы перейти к следующему меню.Пройдя первый экран восстановления системы
- На следующем экране начните с установки флажка Показывать больше точек восстановления. После того, как вы это сделаете, начните смотреть на даты каждого доступного снимка восстановления и выберите тот, который датирован ближе всего к дате, когда проблема впервые возникла.
- Далее выберите подходящую точку восстановления и нажмите «Далее», чтобы перейти к следующему меню.Восстановление вашей системы к предыдущему моменту времени
Важное замечание. Имейте в виду, что после выполнения этой процедуры все изменения, внесенные вами с момента создания моментального снимка, будут потеряны. Это включает в себя любые установки приложений, обновления драйверов и все остальное, что вы установили после этого момента.
Если вы все еще видите ошибку CLR 80004005 при попытке запустить приложение, перейдите к последнему исправлению ниже.
7. Обновите каждый компонент ОС
Если ни одно из потенциальных исправлений, описанных выше, не помогло избежать ошибки CLR 80004005, скорее всего, вы имеете дело с некоторым временем повреждения системы, которое не может быть разрешено обычным способом.
Это может быть достигнуто либо с помощью чистой установки, либо с помощью ремонтной установки (ремонт на месте).
Если вы хотите предотвратить полную потерю данных, вам следует выполнить ремонтную установку (восстановление на месте). Вам понадобится совместимый установочный носитель, но вы сможете хранить все свои личные файлы, включая игры, приложения, личные мультимедиа и даже некоторые пользовательские настройки.
Примечание. Ниже описано, как создать установочный носитель для Windows 10, если у вас его нет.
Ошибки загрузки/обновления
Проверьте стабильность подключения к интернету, а также скорость загрузки. При слишком высоком пинге или низкой пропускной способности обновление может выдавать ошибки.
Если магазин или лончер Cyberpunk 2077 не завершает обновления или выдает ошибки, то переустановите саму программу. При этом все скачанные вами игры сохранятся.
Запустите проверку целостности данных игры.
Проверьте наличие свободного места на том диске, на котором установлена игра, а также на диске с операционной системой. И в том и в другом случае должно быть свободно места не меньше, чем занимает игра на текущий момент. В идеале всегда иметь запас около 100Гб.
О специфических ошибках связанных с последними обновлениями можно узнать на форуме игры.
Читайте также:
- Как включить цоя в метро exodus
- Borderlands 2 как поменять язык на ps3
- Как установить драйвера linux без интернета
- Halo wars definitive edition как включить русский
- Exception detected sims 4 community lib ошибка
Today, everytime I try to open any .Net application I get:
CLR error: 80004005
The program will now terminate.
Any suggestions?
Arpit
6,4468 gold badges37 silver badges69 bronze badges
asked Nov 2, 2008 at 1:29
0
I’d start with downloading and re-installing the .NET framework.
answered Nov 2, 2008 at 1:32
Jeff DonniciJeff Donnici
2,71819 silver badges17 bronze badges
2
I had this problem and uninstalling/reinstalling dot net didn’t help.
Randomly I found a suggestion to go to
c:WindowsMicrosoft.NET
Then rename the directory called «Assembly» to «Assembly2» or something so you don’t erase it but dot net will think it’s gone.
After doing that, install dot net again.
This took hours for me to find and was the ONLY thing that worked.
answered Apr 4, 2013 at 2:48
mikemike
511 silver badge1 bronze badge
2
I believe 0x80004005 is (usually) an ACCESS DENIED error — so start with that in mind. If you’re on Vista+, try running it as admin. Otherwise, Process Monitor should help you track it down.
answered Nov 2, 2008 at 1:51
Mark BrackettMark Brackett
84.1k17 gold badges106 silver badges152 bronze badges
A quick search suggests this:
«If you get a Run-time error 80131522
«No Server registered or could not
load class for CLSID …», it is
because you are trying to run the VB
executable from a directory other than
where the .NET assembly is located.
This also happens if you try to run
the vb code in interactive mode. This
can be solved by installing the .NET
assembly into the global application
cache»
(http://bytes.com/forum/thread353655.html)
In an ASP.NET context, it appears this is related to file permissions:
The error code for the failure is
80004005. This error can be caused when the worker process account has
insufficient rights to read the .NET
Framework files. Please ensure
(http://weblogs.asp.net/jambrose/archive/2004/09/01/224226.aspx)
answered Nov 2, 2008 at 1:44
ineine
13.9k8 gold badges54 silver badges80 bronze badges
1
@MarkBracket: I had a similar issue, but I think I finally fixed it thanks to Process Monitor.
My Solution:
Go to «C:Windows» and right click on the «Microsoft.NET» folder and click Properties.
Click the «Security» Tab, then click the «Advanced» button.
Click the «Owner» Tab, then click the «Edit…» button.
Select your current user account, then check the box that says «Replace owner on subcontainers and objects» and then click «Ok».
Problem solved (for now at least).
As it turns out, the programs simply didn’t have the proper permissions needed to run.
Anyways, Thanks Again Mark
I hope this post is helpful to any and all who have/get the CLR 80004005 error.
answered Dec 21, 2012 at 8:01
Just want to answer this from development prospective, as I got into such problem and solved it.
The problem I had encountered was that I was deploying a WPF application on a none development machine, It crashed immediately with the message «Fatal CLR Error 80004005».
I realized that I compiled my application as .Net framework 4.5 and I was using an API call from System.Web namespace.
I solved it by changing the method call and then re-compiled it as .Net framework 4.0 Client Profile.
answered Jul 2, 2013 at 7:30
OKEEngineOKEEngine
87811 silver badges28 bronze badges
I had the same error pop up when I had a lot of other applications running. Closing some of the more memory-intensive programs caused the error to go away.
answered Jul 16, 2021 at 19:41
RoadieRichRoadieRich
6,1633 gold badges37 silver badges52 bronze badges