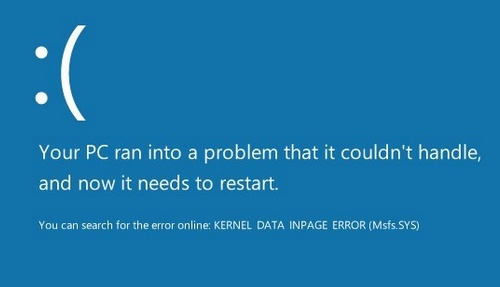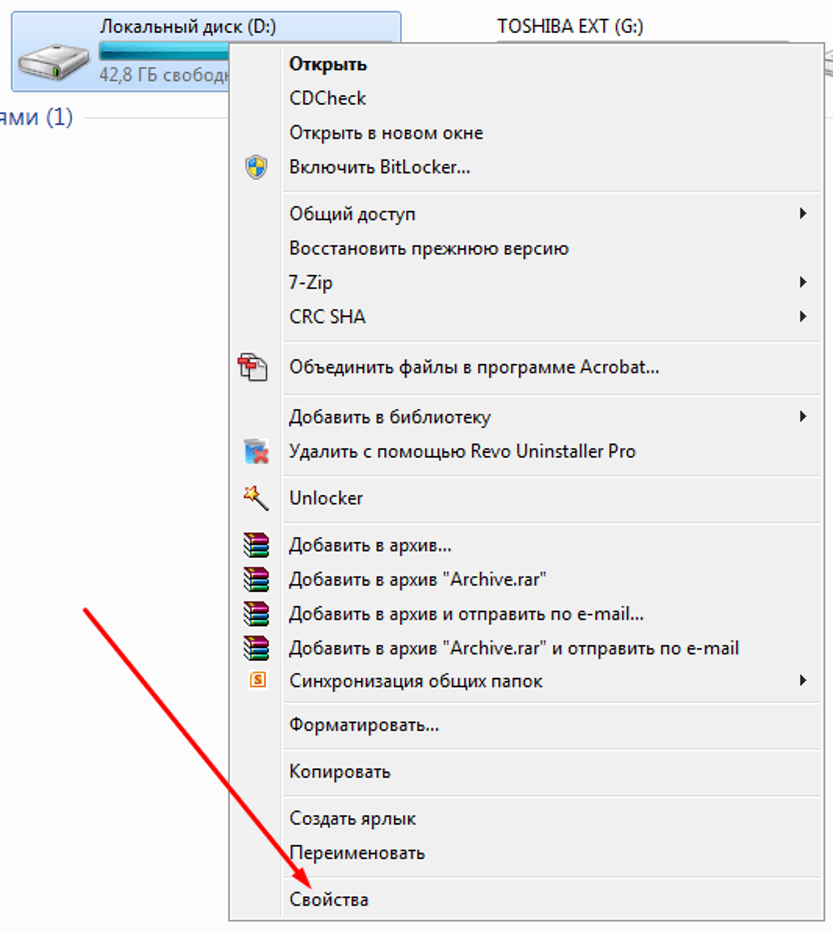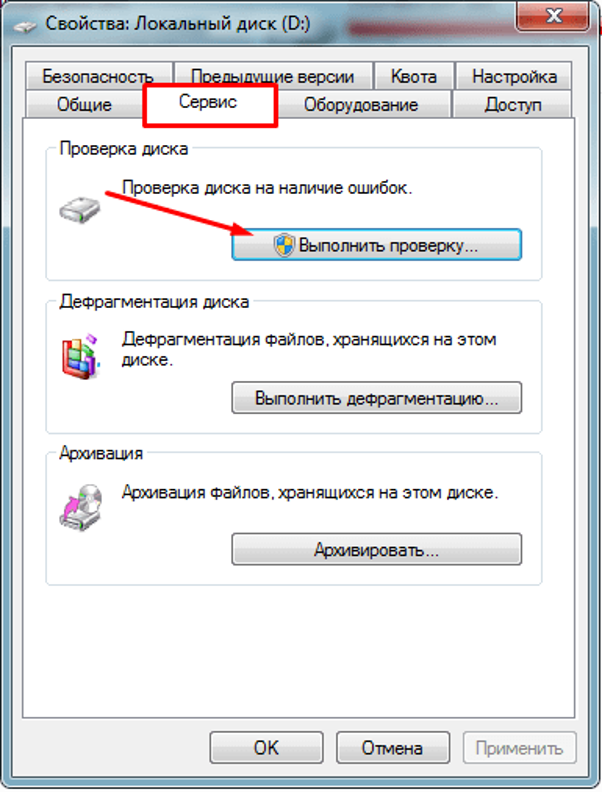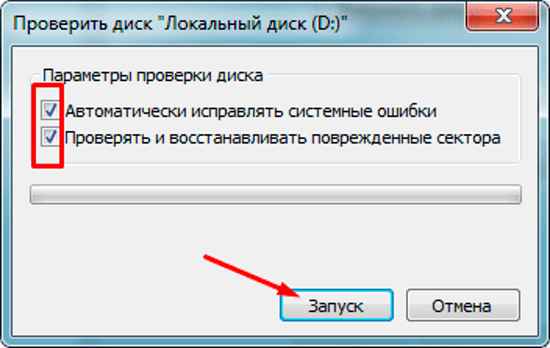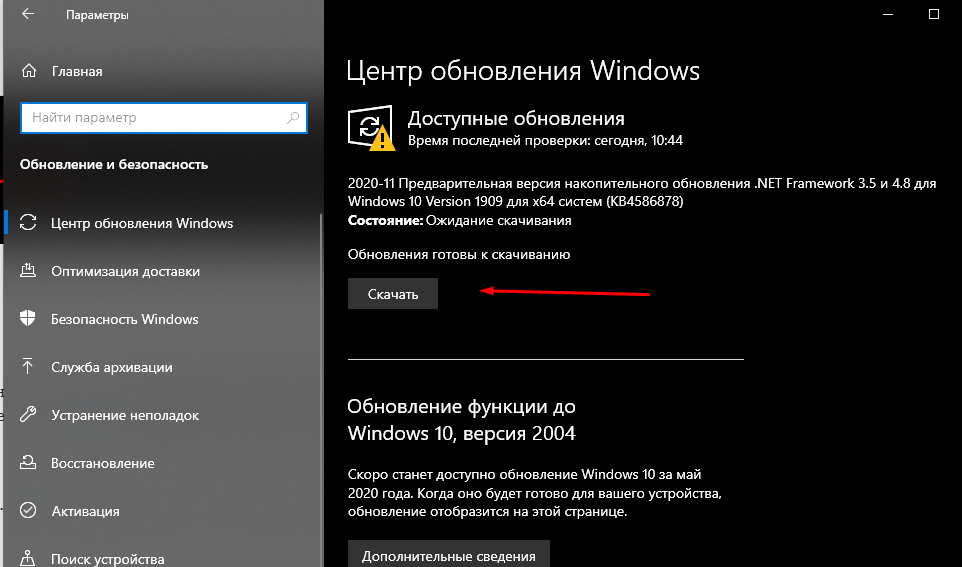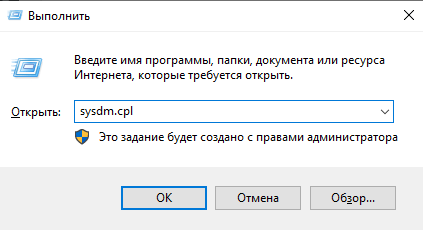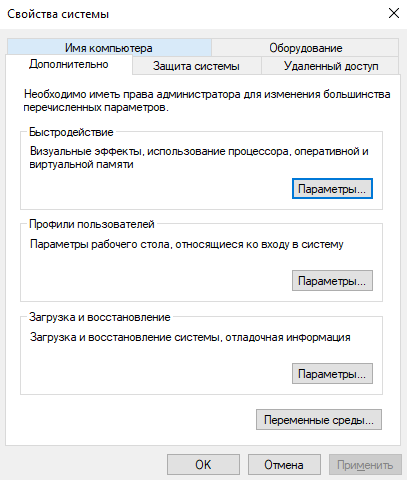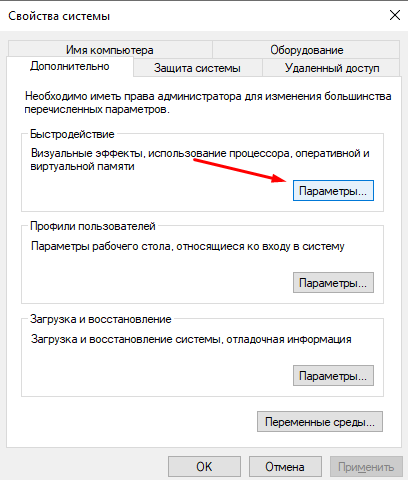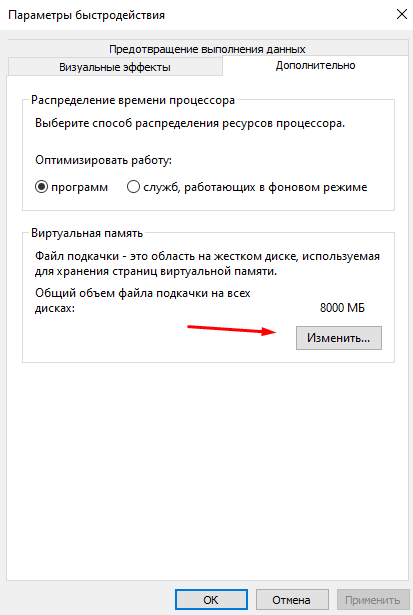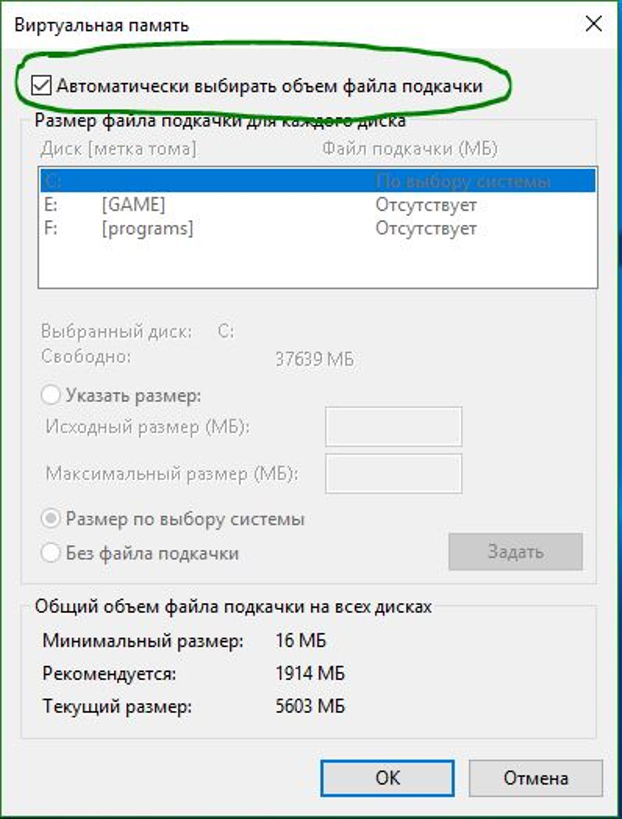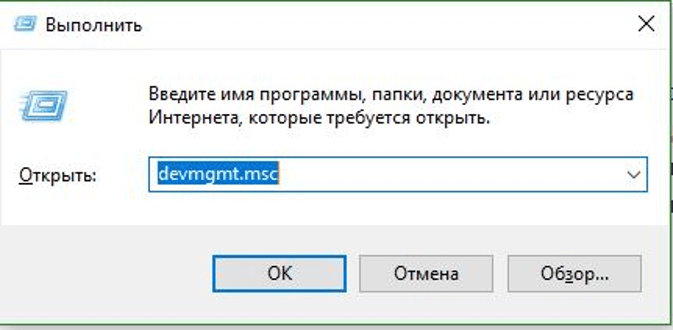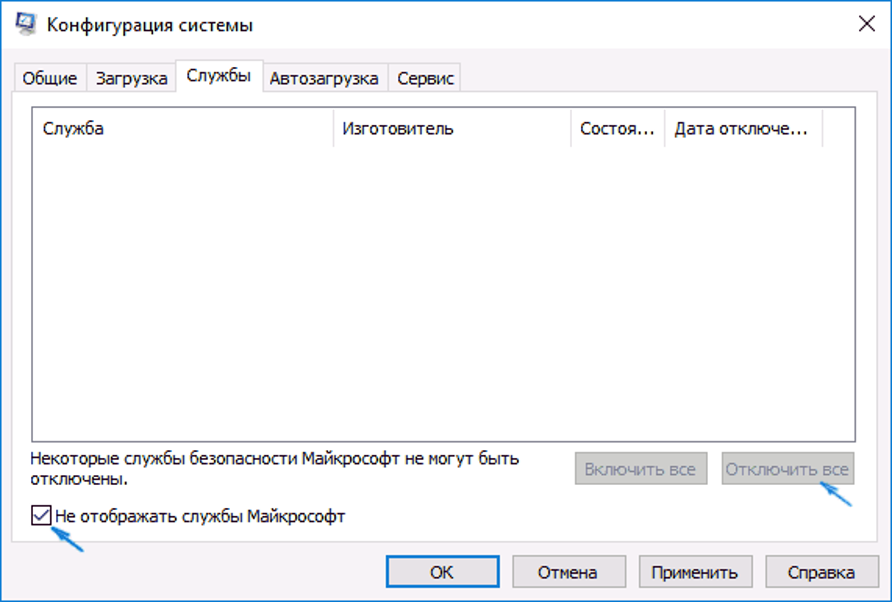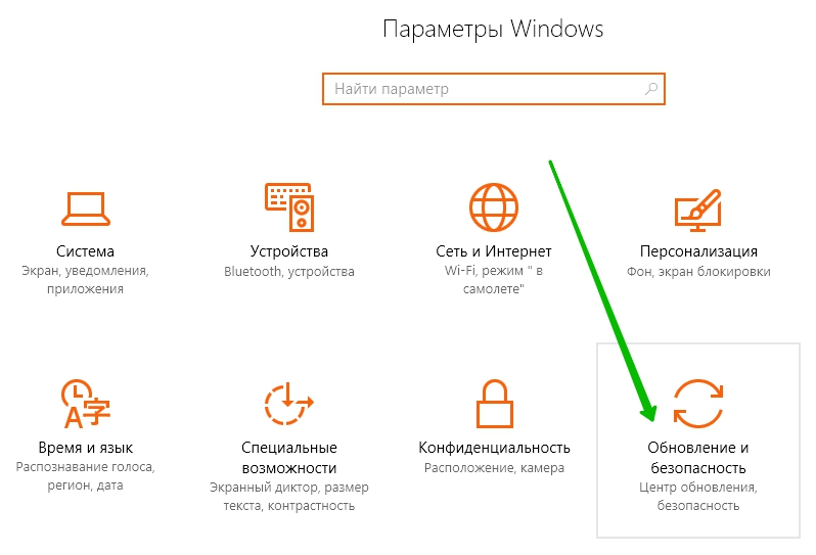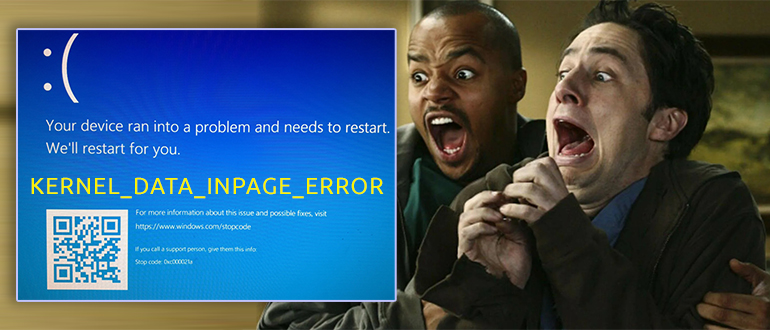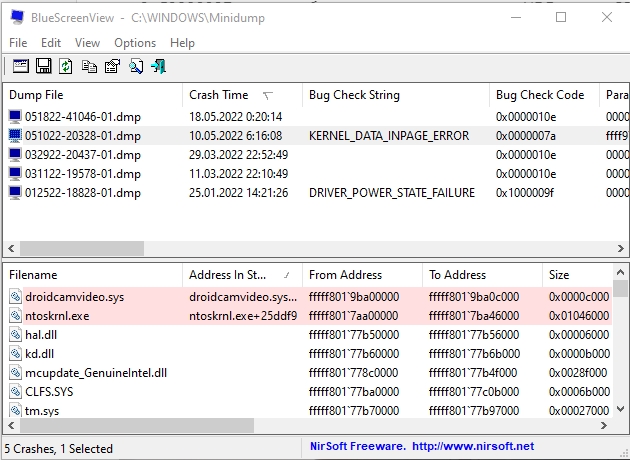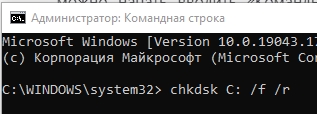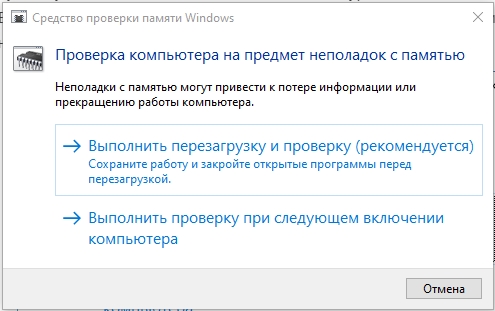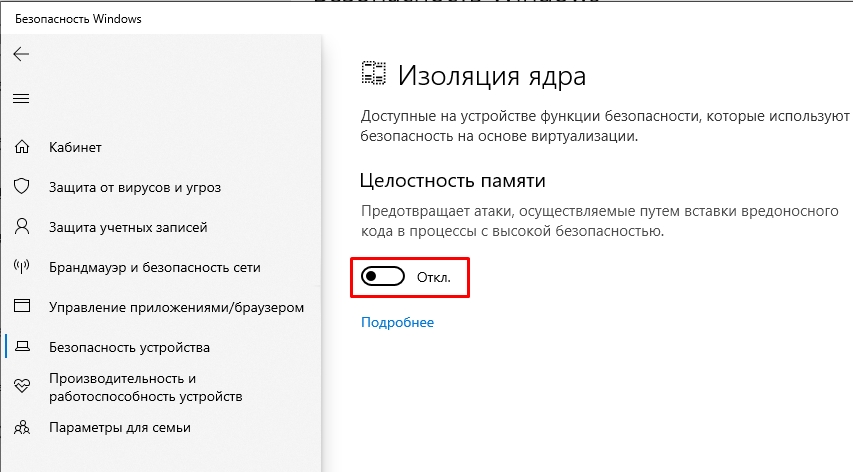В этой пошаговой инструкции подробно рассмотрены способы исправить ошибку KERNEL_DATA_INPAGE_ERROR, от простых к более сложным.
Первые шаги для исправления ошибки KERNEL_DATA_INPAGE_ERROR
Прежде чем начать, некоторая дополнительная информация, которая может быть полезной. При появлении синего экрана с ошибкой KERNEL DATA INPAGE ERROR вы также можете увидеть код ошибки, в некоторых случаях он может помочь сузить выбор вариантов действий для решения проблемы. Коды и сопутствующие им причины ошибки:
- 0x0000007A — ошибки доступа к файлам. Здесь конкретные причины всё так же остаются не ясны.
- 0x0000009C и 0xC000016A — ошибки жесткого диска или SSD, поврежденные сектора.
- 0xC000009D — проблемы с подключением HDD или SSD, поврежденные кабели подключения, неисправности накопителя.
- 0xC0000185 — ошибки ввода-вывода, предположительно, проблемы с подключением HDD или SSD: плохо подключенные или поврежденные кабели, неисправности разъёмов.
- Также может указываться файл драйвера. Например, наиболее распространенный вариант msfs.sys говорит нам о том, что причина кроется в накопителе (или его подключении). Поиск по другим отображаемым именам файлов .sys может указать на то, с каким именно оборудованием возникла проблема.
Учитывая наиболее распространенные причины ошибки KERNEL DATA INPAGE ERROR, список первых шагов, которые имеет смысл произвести, чтобы их исправить, выглядит следующим образом:
- Перепроверьте подключение накопителей: заново подключите кабели (при возможности, заменив их на новые) со стороны самого диска и со стороны материнской платы, для дисков M.2 — отключите и заново подключите накопитель. При наличии дополнительных разъёмов, попробуйте использовать ранее не использовавшийся разъём.
- Извлеките модули оперативной памяти, протрите контакты, установите модули RAM на место.
- Выполните проверку системного диска жесткого диска: не только файловой системы, но и поврежденных секторов. Запустите командную строку от имени администратора. Для этого можно начать вводить «Командная строка» в поиске на панели задач, нажать правой кнопкой мыши по найденному результату и выбрать пункт «Запуск от имени администратора». Введите команду chkdsk C: /f /r и нажмите Enter. В случае предложения перезагрузить компьютер, введите Y и нажмите Enter, затем перезагрузите компьютер. Если ошибки были найдены и исправлены, это может исправить ошибку. Также может оказаться, что они не подлежат исправлению и в ближайшем будущем придется менять жесткий диск.
- Выполните проверку оперативной памяти на ошибки. Для этого можно использовать встроенную утилиту: нажмите клавиши Win+R на клавиатуре, введите команду mdsched.exe и нажмите Enter. Следуйте указаниям утилиты проверки оперативной памяти. Подробнее по использованию утилиты: Диагностика оперативной памяти в Windows.
- Выполните проверку и восстановление системных файлов. Подробнее: Проверка и восстановление целостности системных файлов Windows 11, Восстановление системных файлов Windows 10.
- Если недавно на компьютере устанавливалось новое оборудование, проверьте, появляется ли ошибка, если отключить его.
- В случае, если ранее вы изменяли параметры файла подкачки, попробуйте включить автоматическое определение параметров файла подкачки в Windows.
- Проверьте, появляется ли ошибка, если отключить все накопители, кроме системного при условии наличия более чем одного диска на компьютере.
Обычно, один из подходов срабатывает или же позволяет выявить, что именно является причиной ошибки, но не всегда. В случае, если синий экран KERNEL_DATA_INPAGE_ERROR продолжает появляться, можно попробовать следующие варианты решения.
Дополнительные методы решения проблемы
В случае, если предыдущие способы не привели к результату, попробуйте выполнить следующие шаги:
- Если на компьютере есть точки восстановления на дату, когда ошибка не появлялась, попробуйте использовать их: Точки восстановления Windows 11, Точки восстановления Windows 10.
- Если у вас есть сторонний антивирус, проверьте, появляется ли ошибка, если его отключить. Если вы используете встроенный антивирус Windows (Microsoft Defender или Защитник Windows), в разделе «Безопасность устройства» попробуйте отключить проверку целостности памяти в пункте «Изоляция ядра».
- Если ошибки стали появляться после переустановки Windows, вручную скачайте и установите оригинальные драйверы устройств с сайта производителя материнской платы или вашего ноутбука. В первую очередь, любые драйверы для чипсета, SATA и USB контроллеров. Если на официальном сайте доступны лишь драйверы для более старых версий ОС, обычно их можно установить и на более новых версиях Windows, при этом они исправно работают.
- Если ошибка возникает лишь при работе с определенной программой или игрой, причина может быть в самой этой программе.
- Выполните проверку компьютера на вирусы и наличие других вредоносных программ. Здесь может быть полезным: Лучшие программы для удаления вредоносных программ в Windows.
В ситуации, если вы продолжаете сталкиваться с ошибкой KERNEL_DATA_INPAGE_ERROR, а неисправности оборудования исключены, опишите как именно проявляет себя сбой на вашем компьютере: при каких условиях, есть ли какие-то закономерности, после каких событий, предположительно, впервые стал появляться синий экран. Не исключено, что решение для вашего случая удастся найти.
KERNEL_DATA_INPAGE_ERROR – это синий экран смерти, способный к появлению на всех версиях операционной системы Windows. Данный критический сбой представляет собой потенциально опасную ситуацию, так как он мог возникнуть из-за проблем с вашим жестким диском. О каких именно проблемах с диском идет речь? Ну, этот BSoD мог возникнуть из-за повреждений некоторых секторов на диске, из-за плохого контакта с SATA-разъемом, поврежденного шлейфа, соединяющего HDD и материнскую плату, или же из-за повреждений самих SATA-разъемов.
Однако, как уже можно было понять, причины разнятся по своей серьезности, так что, возможно, и не все так плохо. Бывает и так, что эта ситуация возникает из-за банальной нехватки места на жестком диске. Помимо прочего, синий экран смерти KERNEL_DATA_INPAGE_ERROR мог появиться и по ряду совершенно не связанных с жестким диском причин. К примеру, вызвать этот BSoD могли оперативная память, подключенные к системе устройства, вирусы(да, и такое может быть), отсутствие необходимых обновлений для Windows и т.д. и т.п.
Итак, прочитав вышеизложенный материал, вы, вероятно, смогли ознакомиться с тем, что же собой представляет синий экран смерти KERNEL_DATA_INPAGE_ERROR. Пора приступить к его устранению, верно?
Методы решения BSoD KERNEL_DATA_INPAGE_ERROR
Для начала нам нужно указать вам на следующее: методы можете выполнять в любом порядке, так как между ними нет четкой связи. В связи с тем, что синий экран смерти может постоянно блокировать доступ к системе, то некоторые из методов вам придется выполнять с помощью установочного носителя Windows и Среды Восстановления на нем. Итак, давайте посмотрим…
- Проверьте систему на наличие вирусов. Давайте для начала разберемся с самой маловероятной причиной: попавшие в систему вирусы. Разумеется, выполнить сканирование вам удастся только в том случае, если есть доступ к операционной системе. Если у вас нет стороннего антивируса, то можете воспользоваться услугами Защитника Windows: пройдите в его настройки и запустите глубокое сканирование системы.
- Освободите место на диске. Малое количество памяти на разделах жесткого диска – еще одна маловероятная причина для BSoD KERNEL_DATA_INPAGE_ERROR. Тем не менее проверить ее просто. Избежав появления синего экрана смерти, войдите в ОС и попробуйте освободить как можно больше места на HDD, особенно на системном разделе. Закончив со свободным местом, перезагрузите свой компьютер и проверьте, появится ли KERNEL_DATA_INPAGE_ERROR снова. Метод работает крайне редко, но появился он не на пустом месте.
- Установите все доступные обновления для системы. Следующим методом, который вы можете применить в случае доступности системы, является установка всех отложенных или доступных обновлений для Windows от Майкрософт. Пройдите следующим путем: Параметры→Обновления и безопасность→Центр обновления Windows→Проверить наличие обновлений. Установка всех доступных обновлений будет проведена в автоматическом режиме, так что вам не придется даже ничего делать. Завершив установку, перезагрузите компьютер, чтобы проверить наличие синего экрана смерти KERNEL_DATA_INPAGE_ERROR.
- Отключите от системы все сторонние устройства. Некоторые пользователи утверждают, что им удалось устранить проблему просто отключив от своей системы то или иное стороннее устройство, например, USB-накопитель, контроллер и прочее. Если вы подключили к своей системе недавно какое-то устройство, после чего практически сразу стал появляться KERNEL_DATA_INPAGE_ERROR, то, вероятно, проблема заключается именно в нем. Попробуйте отключить недавно подключенное устройство и посмотрите, изменится ли ситуация со BSoD.
- Отключите функцию кеширования. Некоторые пользователи утверждают, что вина за появлением этой проблемы лежит на такой функции, как кеширование памяти области BIOS. К счастью, данная функция более не используется в современных версиях ОС Windows, так что ее спокойно можно отключить. Войдите в настройки своего BIOS и найдите опцию под названием System BIOS Cacheable или что-то в этом духе, после чего отключите ее. Обязательно сохраните изменения в BIOS, затем перезагрузите систему и проверьте, появится ли снова KERNEL_DATA_INPAGE_ERROR.
- Проверка подключения HDD и целостности шлейфа/SATA-разъемов. Очередная причина – нарушенное подключение жесткого диска к материнской плате, повреждения самого SATA-шлейфа или SATA-разъемов. Вам нужно открыть свой системный блок и хорошенько все осмотреть: пошевелите кабели, повторно подключите их в SATA-разъемы. Особенно уделите внимание на SATA-разъемы на жестком диске и материнской плате: возможно, они были повреждены или шлейфы в них плохо подключены. Также было бы неплохо, если бы протестировали работу своего жесткого диска с другим SATA-кабелем, так как проблема в виде синего экрана смерти KERNEL_DATA_INPAGE_ERROR может возникать по его вине.
- Проверка жесткого диска на поврежденные сектора. Вот мы и дошли до самой «приятной» причины появления этого синего экрана смерти – поврежденные сектора или, как их называют в простонародье, бед-блоки. Именно бед-блоки причиняют наибольшее количество проблем для владельцев жестких дисков, особенно тех HDD, которые находятся в почтенном возрасте. Вам нужно попробовать проверить свой жесткий диск на наличие поврежденных секторов, а также попытаться восстановить их, что, впрочем, не всегда возможно. Начальным уровнем проверки можно обозначить системную программу CHKDSK: вызовите Командную строку(обязательно с правами Администраторской) и выполните в ней команду chkdsk c /f /r. По окончанию работы программы, вам будет выдана сводка с результатами, по которым вы поймете, есть ли у вас какие-то проблемы с жестким диском, а также были ли они устранены. Заметка: если вы не можете получить доступ к системе из-за постоянно возникающего KERNEL_DATA_INPAGE_ERROR, то вам нужно воспользоваться установочным носителем с Windows, чтобы получить доступ к Среде Восстановления, а затем с помощью нее открыть Командную строку. После применения CHKDSK, попробуйте перезапустить компьютер и проверьте, появится ли синий экран смерти снова. Если он снова появится, то, вероятно, системная программа не справилась со своей задачей. Мы рекомендуем вам воспользоваться куда более эффективной утилитой под названием Victoria HDD, чтобы устранить бед-блоки. Успех будет зависеть от состояния вашего жесткого диска.
- Проверьте свою оперативную память. К сожалению, за появлением KERNEL_DATA_INPAGE_ERROR также может стоять и оперативная память, установленная в вашей системе. Проверить сбойность ОЗУ довольно просто, если у вас в системе присутствует больше одной планки(шанс возникновения проблемы с несколькими планками одновременно – ничтожно мал): просто выньте из материнской платы одну из них, а затем протестируйте работу системы с другой – и наоборот. Также вы можете выполнить тестирование оперативной памяти с помощью программы Memtest86+.
- Проверьте материнскую плату. К сожалению, синий экран смерти KERNEL_DATA_INPAGE_ERROR, исходя из сообщений пользователей в сети, мог появиться также из-за повреждений материнской платы. Понять, повреждена ли та – крайне сложно, особенно самому обычному пользователю. Откройте свой системный блок и хорошенько осмотрите плату на наличие каких-то очевидных повреждений. Однако, ее проверкой все же стоит заняться профессионалу.
Мы надеемся, что данный материал помог вам в решении синего экрана смерти KERNEL_DATA_INPAGE_ERROR, или хотя бы дал правильное направление, в котором необходимо двигаться для его решения.
KERNEL_DATA_INPAGE_ERROR – это синий экран смерти, который можно лицезреть абсолютно на всех версиях операционной системы Windows. В сегодняшней статье мы посмотрим с вами, по каким причинам может возникать эта беда и какими методами от нее можно избавиться.
Содержание
- Причины появления ошибки KERNEL_DATA_INPAGE_ERROR:
- Как устранить ошибку KERNEL_DATA_INPAGE_ERROR?
- Способ №1 Восстановление реестра Windows
- Способ №2 Проверка антивирусом
- Способ №3 Очистка системы от временных файлов
- Способ №4 Обновление
- Способ №5 Восстановление системы
- Способ №6 Проверка жесткого диска ПК
Причины появления ошибки KERNEL_DATA_INPAGE_ERROR:
- поврежденные или устаревшие драйвера устройства (наиболее распространенная ошибка);
- конфликт драйверов после установки нового оборудования;
- реестр Windows был поврежден вследствие работы с ПО устройства (удаление, установка);
- наличие вирусов в ПК, которые повредили файлы ОС Windows;
- повреждение жесткого диска или оперативной памяти ПК.
После показа ошибки KERNEL_DATA_INPAGE_ERROR в течение минуты ПК выключится, данные находящиеся в оперативной памяти компьютера (не сохраненные тексты, открытые страницы в браузере и т.д.) будут утеряны. В случае появления ошибки необходимо незамедлительно приступить к ее устранению, так как ошибка KERNEL_DATA_INPAGE_ERROR может появиться в любой момент и снова прервать работу вашего ПК.
Как устранить ошибку KERNEL_DATA_INPAGE_ERROR?
Внимание, описанные ниже способы рассчитаны на опытного пользователя. Рекомендуется отнести ваш ПК в сервисный центр.
Способ №1 Восстановление реестра Windows
Восстановить записи реестра можно как вручную так и используя специальных программ. Рекомендуется использовать автоматический метод исправления ошибки KERNEL_DATA_INPAGE_ERROR. Применяя такие программы, как WinThruster можно автоматически произвести поиск поврежденных записей реестра и восстановить их.
Способ №2 Проверка антивирусом
Одной из причин появления ошибки KERNEL_DATA_INPAGE_ERROR является работа вредоносного ПО на вашем компьютере. В данном случае необходимо запустить на вашем антивирусе полное сканирование и последующую очистку системы.
Способ №3 Очистка системы от временных файлов
Временные файлы, которые хранит ваш ПК могут стать причиной появления ошибки KERNEL_DATA_INPAGE_ERROR, и гарантированно ведут к снижению быстродействия вашего компьютера. С целью исключения возможных конфликтов между временными файлами, а также снижению общей нагрузки на ПК очистите ваш компьютер с помощью встроенной или любой другой утилиты (функционал очистки диска).
Для того чтобы запустить встроенную очистку диска необходимо:
- нажмите Windows+R и выполните cleanmgr;
- выберите нужный раздел диска – рекомендуем начать с системного – и нажмите OК;
- после появления результатов, поставьте флажки напротив временных файлов ПК и нажмите ОК.
Способ №4 Обновление
Проведите обновление драйверов, а также установите все доступные обновления Windows.
Способ №5 Восстановление системы
Алгоритм действий при восстановлении системы на всех ОС Windows одинаковый
Для того чтобы восстановить систему необходимо:
- нажмите на кнопку Пуск;
- введите в строку поиска “Восстановление системы” и нажмите ENTER;
- выберите Восстановление системы в появившемся окне (при необходимости введите пароль администратора);
- следуйте указаниям Мастера для выбора точки восстановления.
Процесс восстановления системы достаточно затратный по времени, ПК может перезагружаться.
Способ №6 Проверка жесткого диска ПК
В случае если описанные выше способы не помогли, проведите проверку вашего жесткого диска, для этого необходимо запустить встроенную утилиту “chkdsk”:
- откройте командную строку и введите “chkdsk /f” и нажмите ENTER;
- “chkdsk” начнет сканирование жесткого диска на наличие повреждений, которые могли вызвать ошибку KERNEL_DATA_INPAGE_ERROR;
- следуйте командам на экране.
В случае если ошибка KERNEL_DATA_INPAGE_ERROR не была устранена, необходимо проверить оперативную память ПК или переустановить операционную систему.
Надеемся, что данная статья была вам полезна в устранении ошибки KERNEL_DATA_INPAGE_ERROR.
Kernel_Data_Inpage_Error — Что это?
KERNEL_DATA_INPAGE_ERROR это ошибка BSOD (синий экран смерти).
Также известна как ошибка Stop 0x0000007A. Эта проверка на ошибку указывает, что запрошенная страница данных ядра из файла подкачки не может быть прочитана в память. Проще говоря, это означает, что Windows не может считывать данные из памяти.
Это может относиться к обоим видам памяти: к сохраненной памяти на жестком диске, а также к динамической памяти в оперативной памяти.
Kernel_Data_Inpage_Error превращает экран вашего компьютера в синий цвет, останавливает выполнение программы, а иногда даже приводит к внезапному завершению работы системы.
Причины ошибок
Kernel_Data_Inpage_Error может произойти по многим причинам. Точную причину этой ошибки легко найти, просмотрев код, отображаемый в параметре 0x00000007A.
Давайте посмотрим на коды параметров Kernel_Data_Inpage_Error и основные причины его возникновения:
- 0xC0000009A- Этот код параметра вызывает отсутствие ресурсов невыгружаемого пула
- 0xC0000009C — Это означает, что установленный жесткий диск имеет поврежденные сектора.
- 0xC0000000E — это указывает на аппаратный сбой или неправильную конфигурацию диска
Дополнительная информация и ручной ремонт
Независимо от причины Kernel_Data_Inpage_Error, желательно исправить это немедленно Синий экран смерти Коды ошибок считаются критическими ошибками ПК, которые могут вызвать серьезные повреждения и даже привести к потере ценных данных.
Вот несколько способов исправить эту проблему в вашей системе:
1. Вызвать команду «Chkdsk» (проверить диск) в вашей системе.
Пользователи Windows XP, Vista и 7 могут вызвать эту команду, нажав Windows Key + F, набрав «chkdsk» и запустив.
Однако вы не можете запустить его при активном использовании Windows, но вы всегда можете запланировать его автоматический запуск при следующем включении компьютера. Завершите то, что вам нужно, и перезагрузитесь. Проверка диска Chkdsk может занять много времени, особенно на больших и медленных жестких дисках.
Чтобы запустить эту команду в Windows 8, откройте поиск Windows, нажав клавиши Windows + F, а затем введите cmd. Затем щелкните правой кнопкой мыши командную строку и выберите параметр «Запуск от имени администратора».
Чтобы продолжить процесс проверки диска, здесь вам будет предложено ввести аутентификацию администратора.
Вставив аутентификацию администратора, введите команду «Chkdsk C: / f / r / x», где буква «C» обозначает диск, который вы хотите проверить и починить. Запустите его, чтобы найти ошибки Kernel_Data_Inpage_Errors в вашей системе. Команда Chkdsk обнаружит и исправит ошибки на жестком диске, а затем автоматически перезагрузится.
Ограничения к этому решению:
«Chkdsk» — это встроенный инструмент для проверки диска с добавленной стоимостью в новых версиях Windows для ПК; тем не менее, у этой команды есть определенные ограничения.
На это уходит много времени. Возможно, вам придется долго ждать, пока он просканирует вашу систему. Кроме того, когда выполняется проверка диска, вам придется остановить все другие действия в вашей системе. Кроме того, Chkdsk не сканирует и не исправляет все ошибки реестра и другие ошибки, связанные с ПК.
Таким образом, вы не можете быть на 100% уверены, что он устранит все ошибки Kernel_Data_Inpage_Error на вашем ПК.
Расширенный ремонт системы Pro
Автоматизированное решение для ремонта ПК в один клик
С Advanced System Repair Pro вы можете легко
Замените поврежденные файлы
Восстановить производительность
Удалить вредоносные программы
СКАЧАТЬ
Advanced System Repair Pro совместим со всеми версиями Microsoft Windows, включая Windows 11.
Поделиться этой статьей:
Вас также может заинтересовать
Если вы вдруг столкнулись с ошибкой «синий экран» DRIVER_PAGE_FAULT_IN_FREED_SPECIAL_POOL на компьютере с Windows 10 вместе с кодами ошибок 0x000000D5, 0xb10BBD9E, 0x0D82DA24, 0Xfecd479D, 0x779827CB, тогда читайте дальше, так как этот пост содержит несколько советов по устранению неполадок, которые могут помочь вам устранить ошибку BSOD. Получение такой ошибки BSOD означает, что драйвер ссылался на память, которая была освобождена ранее, и это также может означать, что параметр «Специальный пул проверки драйверов» перехватил драйвер, обращающийся к памяти, которая была освобождена ранее. Следуйте указанным ниже параметрам, чтобы исправить ошибку BSOD DRIVER_PAGE_FAULT_IN_FREED_SPECIAL_POOL.
Вариант 1. Используйте диспетчер проверки драйверов
Диспетчер проверки драйверов — это еще один инструмент в Windows, который может помочь вам решить проблемы, связанные с драйверами.
- Введите ключевое слово «Verifier» в поле поиска Cortana для поиска Verifier в Windows 10.
- После этого выберите опцию «Создать пользовательские настройки».
- Убедитесь, что вы проверили все, кроме параметров «Проверка соответствия DDI» и «Рандомизированное моделирование низких ресурсов».
- Далее выберите опцию «Выбрать имена драйверов из списка».
- После этого вы должны выбрать все драйверы от любого неофициального или стороннего поставщика. Проще говоря, вы должны выбрать все драйверы, которые не поставляются Microsoft.
- Затем нажмите кнопку Готово.
- Откройте Командную строку от имени администратора и выполните эту команду — верификатор / запрос настроек
- Команда, которую вы только что выполнили, отобразит настройки Driver Verifier, поэтому, если вы увидите какие-либо из включенных флагов, загрузите ваш компьютер с Windows 10 в безопасном режиме.
- Снова откройте командную строку от имени администратора и выполните эту команду: верификатор / сброс
- Команда сбросит проверку драйвера. После завершения процесса перезагрузите компьютер и проверьте.
Вариант 2. Попробуйте обновить прошивку SSD.
Если вы недавно установили SSD на свой компьютер и с тех пор начали получать ошибку «синий экран» DRIVER_PAGE_FAULT_IN_FREED_SPECIAL_POOL, возможно, вам придется обновить прошивку SSD. Чтобы исправить это, вы можете загрузить Intel Solid-State Drive Toolbox с официального сайта. Этот набор инструментов совместим с Windows 10 и Windows 7 и более поздними версиями.
Вариант 3. Попробуйте запустить средство устранения неполадок синего экрана.
Средство устранения неполадок Blue Screen — это встроенный инструмент в Windows 10, который помогает пользователям исправлять ошибки BSOD, такие как DRIVER_PAGE_FAULT_IN_FREED_SPECIAL_POOL. Его можно найти на странице устранения неполадок с настройками. Чтобы использовать это, обратитесь к этим шагам:
- Нажмите клавиши Win + I, чтобы открыть панель «Настройки».
- Затем перейдите в Обновление и безопасность> Устранение неполадок.
- Оттуда найдите опцию «Синий экран» с правой стороны, а затем нажмите кнопку «Запустить средство устранения неполадок», чтобы запустить средство устранения неполадок «Синий экран», а затем перейдите к следующим параметрам на экране. Обратите внимание, что вам может потребоваться загрузить ваш компьютер в безопасном режиме.
Вариант 4. Попробуйте запустить онлайн-средство устранения неполадок с синим экраном от Microsoft.
Если запуск встроенного средства устранения неполадок с синим экраном не работает, вы также можете попробовать запустить интерактивное средство устранения неполадок с голубым экраном от Microsoft. Все, что вам нужно сделать, это зайти на сайт Microsoft, и оттуда вы увидите простой мастер, который проведет вас через процесс устранения неполадок.
Вариант 5. Попробуйте переустановить или обновить драйверы недавно установленного оборудования.
Если первые несколько вариантов не помогли вам, то пора либо обновить, либо откатить драйверы устройств. Скорее всего, после того, как вы обновили свой компьютер с Windows, ваш драйвер также нуждается в обновлении. С другой стороны, если вы только что обновили драйверы устройства, вам необходимо откатить драйверы до их предыдущих версий. В зависимости от того, что применимо к вам, следуйте приведенным ниже инструкциям.
- Откройте Диспетчер устройств из меню Win X.
- Затем найдите драйверы устройств и щелкните их правой кнопкой мыши, чтобы открыть окно «Свойства».
- После этого перейдите на вкладку «Драйвер» и нажмите кнопку «Удалить устройство».
- Следуйте опции экрана, чтобы полностью удалить его.
- Наконец, перезагрузите компьютер. Это просто переустановит драйверы устройства автоматически.
Примечание: Вы можете установить специальный драйвер на свой компьютер, если он у вас есть, или вы также можете найти его прямо на веб-сайте производителя.
Вариант 6. Попробуйте отключить аппаратное ускорение.
Возможно, вы захотите отключить аппаратное ускорение для всей системы или для конкретной программы, такой как Google Chrome, и посмотреть, устраняет ли она ошибку BSIV DRIVER_PAGE_FAULT_IN_FREED_SPECIAL_POOL
Узнать больше
Как вы знаете, меню «Пуск» в Windows 10 работает довольно стабильно. Однако бывают случаи, когда он может столкнуться с некоторыми проблемами, например, с повреждением. Если ваш компьютер сталкивается с той же проблемой, вы попали в нужное место, так как этот пост расскажет вам, как исправить ошибку «Данные плитки повреждены». Такая проблема на самом деле довольно распространена среди многих пользователей Windows 10. Такая проблема препятствует правильной работе меню «Пуск», и никакие нажатия клавиш клавиатуры или мыши не решат проблему. Исправление этого важно, поскольку меню «Пуск» требуется для правильной работы операционной системы, и хотя существует несколько способов обойти его использование, это может стать довольно проблематичным. Даже если вам удастся открыть меню «Пуск», о возможности щелкнуть приложения, чтобы открыть их, не может быть и речи, и вам нужно решить проблему. Не беспокойтесь о потенциальных исправлениях, представленных в этом посте, несложно следовать. Вы можете попробовать запустить средство устранения неполадок меню «Пуск» или запустить инструмент DISM. Вы также можете сбросить папку для базы данных плиток или перерегистрировать меню «Пуск» Windows 10. Для получения более подробной информации обратитесь к каждому из вариантов, представленных ниже.
Вариант 1. Попробуйте запустить средство устранения неполадок меню «Пуск».
Первое и основное, что вы можете сделать, чтобы устранить проблему, — запустить средство устранения неполадок в меню «Пуск», поскольку оно может помочь вам автоматически решить проблему. Поскольку это не встроенное средство устранения неполадок, вы можете скачать его с официального сайта Microsoft. После того, как вы загрузите его, запустите его и подождите, пока он не определит проблему и автоматически исправит ее.
Вариант 2. Попробуйте запустить инструмент DISM.
Вы также можете запустить инструмент DISM, чтобы исправить ошибку «База данных плиток повреждена». Используя этот встроенный инструмент, у вас есть различные опции, такие как «/ ScanHealth», «/ CheckHealth» и «/ RestoreHealth».
- Откройте командную строку с правами администратора.
- Затем введите следующие команды и обязательно нажмите Enter сразу после ввода каждой из них:
- Dism / Online / Очистка-изображение / CheckHealth
- Dism / Online / Очистка-изображение / ScanHealth
- Dism (.) Exe / Online / Cleanup-image / Восстановление здоровья
- Не закрывайте окно, если процесс занимает некоторое время, поскольку, вероятно, он займет несколько минут.
- Как только это будет сделано, проверьте, удалось ли исправить поврежденное меню «Пуск» или нет.
Вариант 3 — попробуйте сбросить папку базы данных плиток
- Во-первых, вам нужно перезагрузить компьютер и войти в другую учетную запись пользователя, где работает меню «Пуск».
- Затем перейдите к этой папке, C: / Users / / AppData / Local / Tile / DataLayer.
- Оттуда скопируйтеTdlData.XML»И сохраните его на другом диске.
- После этого перезагрузите компьютер и войдите в учетную запись пользователя, в которой повреждено меню «Пуск».
- После этого перейдите к этой папке, C: / Users / / AppData / Local / Tile / DataLayer.
- Теперь вставьте файл TdlData.xml, который вы скопировали ранее, и перейдите в это местоположение,% LocalAppData% MicrosoftWindowsShell.
- После этого скопируйте файл DefaultLayouts.xml из учетной записи пользователя, которая работает нормально, в учетную запись пользователя, где меню «Пуск» повреждено.
Вариант 4. Попробуйте перерегистрировать меню «Пуск» в Windows 10.
- Нажмите Win + X и выберите «Windows PowerShell (Admin») из меню.
- После открытия PowerShell выполните эту команду: Get-AppXPackage -AllUsers |Foreach{Add-AppxPackage -DisableDevelopmentMode -Register «$($_.InstallLocation)AppXManifest.xml»}
- Подождите, пока команда не будет выполнена, а затем посмотрите, исправила ли она проблему с меню «Пуск» или нет.
Узнать больше
Этот пост поможет вам исправить еще одну досадную ошибку Blue Screen of Death, «BUGCODE_USB_DRIVER». Эта конкретная ошибка BSOD возникает из-за какой-то проблемы с файлом системного драйвера usbhub.sys, winusb.sys или usbport.sys. Когда вы сталкиваетесь с такой стоп-ошибкой на ПК с Windows 10, это указывает на то, что произошла ошибка в универсальной последовательной шине или драйвере USB. Драйвер USB выпущен самой Microsoft и поставляется вместе с системой Windows 10, поэтому загрузить его последнюю версию с помощью веб-браузера сложно. Таким образом, вам необходимо предпринять некоторые основные шаги для решения проблемы. Внимательно следуйте приведенным ниже исправлениям, чтобы исправить ошибку синего экрана BUGCODE_USB_DRIVER, и прежде чем продолжить, вам необходимо создать точку восстановления системы, чтобы у вас была резервная копия на случай, если что-то выйдет из-под контроля.
Вариант 1 — Обновите драйверы USB-контроллера
- Сначала нажмите кнопку «Пуск» и введите «диспетчер устройств».
- Затем нажмите «Диспетчер устройств» в результатах поиска, чтобы открыть его.
- Оттуда найдите параметр «Контроллеры универсальной последовательной шины», затем щелкните правой кнопкой мыши каждый из драйверов USB и выберите в меню «Обновить драйвер».
- Перезагрузите компьютер и нажмите «Автоматически искать обновленное программное обеспечение драйвера».
У вас также есть возможность обновить материнскую плату и драйвер USB с официального сайта производителя.
Вариант 2. Проверьте наличие доступных обновлений Windows.
Еще вы можете попробовать проверить, доступны ли какие-либо обновления Windows, чтобы убедиться, что на вашем ПК с Windows 10 установлены все последние обновления. Все, что вам нужно сделать, это перейти в «Настройки»> «Обновление и безопасность». Оттуда просто нажмите кнопку Проверить наличие обновлений.
Вариант 3. Удалите конфликтующие программы и службы.
Существуют определенные программы, такие как VMWare, Virtual Box, службы виртуализации Hyper-V, которые могут конфликтовать с драйверами порта USB в родительской операционной системе. Таким образом, вы можете попробовать удалить вышеупомянутые программы и другие подобные программы, чтобы увидеть, исправляет ли это ошибку BSOD.
- В поле поиска введите «control» и нажмите «Панель управления» (приложение для ПК) среди результатов поиска.
- После этого выберите «Программы и компоненты» из списка, который предоставит вам список всех программ, установленных на вашем компьютере.
- Оттуда найдите соответствующую программу и выберите ее, а затем удалите ее.
Примечание: Если вы загрузили приложение из Магазина Windows, вы можете просто щелкнуть его правой кнопкой мыши в списке приложений, а затем удалить. Если удаление программ, упомянутых выше, не помогло, вы можете попробовать перевести компьютер в состояние чистой загрузки, чтобы помочь вам найти неисправную программу.
- Войдите на свой компьютер как администратор.
- Введите MSConfig в Начальном поиске, чтобы открыть утилиту конфигурации системы.
- Оттуда перейдите на вкладку Общие и нажмите «Выборочный запуск».
- Снимите флажок «Загрузить элементы запуска» и убедитесь, что установлены флажки «Загрузить системные службы» и «Использовать исходную конфигурацию загрузки».
- Затем щелкните вкладку «Службы» и установите флажок «Скрыть все службы Microsoft».
- Нажмите Отключить все.
- Нажмите Apply / OK и перезагрузите компьютер. (Это переведет ваш компьютер в состояние чистой загрузки. И настройте Windows на обычный запуск, просто отмените изменения.)
Вариант 4 — изменение параметров питания
- В поле поиска Cortana введите «параметры питания», а затем выберите «Параметры питания» в результатах поиска.
- После открытия параметров электропитания нажмите «Изменить параметры плана» для выбранного плана электропитания.
- Затем нажмите «Изменить дополнительные параметры питания».
- Затем найдите «Настройки USB» и щелкните по нему, чтобы развернуть.
- Теперь разверните параметр выборочной приостановки USB и затем отключите его.
- После этого нажмите кнопку «Применить», а затем кнопку «ОК», чтобы сохранить внесенные изменения.
Вариант 5. Проверьте наличие ошибок на жестком диске.
- На рабочем столе щелкните правой кнопкой мыши значок «Этот компьютер» или компьютер и выберите «Управление», чтобы открыть «Управление дисками». Здесь вы можете проверить состояние вашего диска.
- Затем нажмите «Управление дисками» на левой боковой панели.
- Оттуда, проверьте состояние ваших дисков. Если он показывает, что все ваши разделы исправны, это означает, что все хорошо и что проблема может быть связана с некоторыми физическими проблемами на вашем жестком диске.
Возможно, вы также захотите запустить утилиту CHKDSK, чтобы помочь вам решить любые проблемы с вашим жестким диском. Если на вашем жестком диске есть проблемы с целостностью, обновление действительно завершится сбоем, так как система будет считать, что она неработоспособна, и именно здесь появляется утилита CHKDSK. Утилита CHKDSK исправляет ошибки жесткого диска, которые могут вызывать проблему.
- Откройте командную строку с правами администратора.
- После открытия командной строки выполните следующую команду и нажмите Enter:
CHKDSK / F / R
- Дождитесь завершения процесса и перезагрузите компьютер.
Узнать больше
Код ошибки 0x8007007b — Что это?
Этот код ошибки возникает, когда пользователям не удается активировать свою операционную систему Windows. Это один из наиболее популярных кодов ошибок Windows, поскольку он влияет на многие версии Windows, включая Windows 7, Windows 8.1 и Windows 10. Код ошибки 0x8007007b имеет общие симптомы, в том числе следующие:
- Невозможность активировать установку Windows
- Окно сообщения с подсветкой код ошибки 0x8007007b
Решения
 Причины ошибок
Причины ошибок
Код ошибки 0x8007007b в Windows 8.1 обычно возникает из-за одного или нескольких основных пунктов. Пользователи Windows 8.1 могут столкнуться с этой ошибкой из-за использования носителей с корпоративной лицензией. Код ошибки также может возникнуть, если мастер активации не может подключиться к главному компьютеру службы управления ключами (KMS) или если на вашем компьютере присутствуют поврежденные системные файлы.
Дополнительная информация и ручной ремонт
Коды ошибок Windows, такие как код ошибки 0x8007007b, могут быть сложной проблемой, требующей использования технических знаний и навыков. По этой причине мы перечислили инструкции в самых простых формах, чтобы позволить даже обычным пользователям успешно завершить ручные методы восстановления, которые разрешат код ошибки 0x8007007b.
Тот же подход был применен ко всем нашим решениям с кодами ошибок. Смотрите также Код ошибки 0x00000024 и Код ошибки 0x80004005.
Ниже приведены два основных метода исправления этой проблемы.
Способ первый: использовать ключ многократной активации (MAK) для активации Windows
Этот метод включает использование ключа многократной активации (MAK) вместо службы управления ключами (KMS) для активации Операционная система Windows Вы собираетесь использовать на своем компьютере. Этот ручной метод восстановления требует использования командной строки, поэтому внимательно следуйте приведенным инструкциям, чтобы избежать риска причинения вреда вашей системе.
- Шаг первый: Выберите ключ журнала Windows + X.
- Шаг второй: нажмите Командная строка, затем Админ
- Шаг третий: введите пароль администратора, если командная строка запрашивает его
- Шаг четвертый: Введите slmgr -ipk и ключ продукта MAK. Обратите внимание, что ключ продукта должен состоять из 25 символов с тире между ними, как этот xxxxx-xxxxx-xxxxx-xxxxx-xxxxx
Попытайтесь активировать установку Windows после выполнения точных инструкций, приведенных выше. Если вы не можете завершить этот процесс, попробуйте обратиться за помощью к специалисту по ремонту Windows или просто перейдите к следующему способу восстановления, указанному ниже.
Способ второй: запустить проверку системных файлов
Проверка системных файлов (SFC) позволяет пользователям Windows сканировать и исправлять ошибки или повреждения системных файлов. Поскольку такие ошибки в ваших системных файлах могут привести к возникновению кода ошибки 0x8007007b, выполните следующие действия, чтобы исправить этот код ошибки.
- Шаг первый: Перейдите в Пуск и введите Командная строка или CMD.
- Шаг второй: Запуск от имени администратора
- Шаг третий: Введите sfc / scannow с пробелом между «sfc» и «/ scannow».
Средство проверки системных файлов начнет сканирование компьютера на наличие поврежденных или отсутствующих файлов, требующих ремонта. Если эти файлы найдены в вашей системе, инструмент восстановит и заменит их. После этого перезагрузите компьютер, а затем проверьте, можете ли вы активировать свою операционную систему Windows.
Метод третий: используйте автоматизированный инструмент
Если вы хотите всегда иметь в своем распоряжении утилиту для исправления этих Windows 8 и других связанных с ними проблем, когда они возникают, Загрузить и установить мощный автоматизированный инструмент.
Узнать больше
После большой негативной реакции по поводу выбора браузера Windows по умолчанию Microsoft официально сделала резервную копию и вернула изменение браузера одним щелчком мыши в Windows 11.

Узнать больше
Если вы пытаетесь обновить свой компьютер с Windows 10, но не можете этого сделать, так как на вашем компьютере недостаточно памяти, это, очевидно, указывает на то, что на вашем диске, на котором установлена Windows 10, недостаточно свободного места. Как вы знаете, когда Windows 10 загружает пакеты обновлений, она извлекает их в отдельную папку, что означает, что в этой конкретной папке должно быть достаточно места для начала обновления. Windows на самом деле не проверяет системы на наличие достаточных требований к пространству до того, как она даже инициализирует обновление или обновления, и вы узнаете об этом только тогда, когда начнется процесс обновления. На тонких клиентах Windows 10 или на клиентах со встроенными системами с ограниченным пространством для хранения при запуске Центра обновления Windows инициализация обновления может завершиться ошибкой, поскольку, как указано, Windows не проверяет системы на наличие достаточных требований к пространству, поэтому вам, возможно, придется выполнить работу для их, убедившись, что на вашем диске достаточно свободного места. Вот несколько советов, которым вы можете следовать, чтобы решить проблемы с обновлением Windows 10 на компьютерах с небольшим объемом памяти.
Вариант 1. Удалите файлы из папки загрузки.
Поскольку вы собираетесь удалить все вручную, вам необходимо создать резервную копию всех важных файлов, которые вы, возможно, поместили в папку «Загрузка». После создания резервных копий важных файлов удалите файлы из этой папки, или вы можете просто нажать клавиши Shift + Del, чтобы окончательно удалить файлы после того, как вы выбрали их все.
Вариант 2 — изменение местоположения папки Центра обновления Windows
Возможно, вам придется изменить расположение папки Центра обновления Windows, куда Windows загружает все файлы, необходимые для обновления операционной системы, если вы не можете реально освободить место на основном драйвере. Поэтому все, что вам нужно сделать, — это установить на диске достаточно свободного места для завершения обновления.
Вариант 3. Удалите приложения и программы, которыми вы больше не пользуетесь.
В некоторых случаях приложения и программы занимают много места на вашем диске. Поэтому, если есть программы или приложения, которые вы больше не используете, вы можете удалить их, чтобы сэкономить место на диске. Для этого выполните следующие действия:
- В поле поиска введите «control» и нажмите «Панель управления» (приложение для ПК) среди результатов поиска.
- После этого выберите «Программы и компоненты» из списка, который предоставит вам список всех программ, установленных на вашем компьютере.
- Оттуда найдите приложения и программы, которые вы больше не используете, щелкните каждое из них правой кнопкой мыши и выберите Удалить.
Вариант 4 — переместить файлы на другой диск
Это еще одна вещь, которую вы можете попробовать. Вы можете перемещать файлы, особенно файлы большого размера, на другой диск, чтобы освободить место на вашем диске. После этого установите обновления еще раз.
Вариант 5. Уменьшите количество файлов на диске из облачных сервисов.
Если вы используете тонны облачных сервисов резервного копирования, таких как OneDrive и Dropbox, возможно, вы захотите уменьшить количество файлов, которые есть в этих облачных сервисах резервного копирования. Вы можете сделать то же, что и в третьем варианте, и переместить эти файлы на другой диск, чтобы освободить место для хранения.
Вариант 6 — очистить содержимое корзины
Как вы знаете, файлы, которые были удалены с вашего компьютера, сначала попадают в корзину. Таким образом, если вы не опустошали корзину в течение длительного времени, удаляемые файлы по-прежнему фактически занимают место на вашем диске. Таким образом, вам нужно очистить содержимое корзины, чтобы сэкономить место на диске.
Вариант 7 — очистить временные файлы
Вы можете использовать функцию Windows 10 Storage Sense, которая может очистить все временные файлы с вашего компьютера. Чтобы использовать Storage Sense, выполните следующие действия.
- Откройте «Настройки»> «Система»> «Хранилище» в меню WinX.
- Оттуда вы увидите список всех локальных и подключенных запоминающих устройств, а также сведения о свободном пространстве.
- Теперь убедитесь, что функция Storage Sense включена, затем найдите ссылку «Free Up Space» и нажмите ее, чтобы открыть.
- После этого появится экран, который является встроенной программой в Windows 10, и просканирует ваш компьютер на наличие следующих нежелательных файлов, чтобы вы могли освободить место на диске:
- Файлы журнала обновления Windows
- Системные файлы отчетов об ошибках Windows
- Эскизы
- Temporary Internet Files
- Предыдущие установочные файлы Windows
- Файлы оптимизации доставки
- DirectX Shader Cache
Выберите файлы, от которых вы хотите избавиться, а затем нажмите на опцию удаления файлов. Обратите внимание, что вы будете иметь представление об общем размере при выборе любого из ненужных файлов, перечисленных выше.
Узнать больше
Что такое код ошибки 8007002c?
Пользователи при обновлении до операционной системы Windows 10 с Windows 8 / 8.1 или Windows 7 часто сталкиваются с кодом ошибки 8007002c. Эта ошибка возникает при попытке выполнить общую процедуру чистой загрузки. В процессе установки он достигнет определенного максимального предела, например 75%, а затем вернется в исходное состояние. Иногда после установки пользователи сталкиваются с проблемой черного экрана, когда курсор не отображается.
Решения
 Причины ошибок
Причины ошибок
Неправильно сконфигурированные системные файлы, которые создают ошибки реестра в вашей операционной системе, обычно вызывают код ошибки 8007002c в Windows 10. Эта ошибка реестра возникает, когда новые программы устанавливаются поверх старых, а старые программы не удаляются полностью. Другая возможная причина может быть от некоторых вредоносное программное обеспечение как шпионское, рекламное и вирусное ПО.
Дополнительная информация и ручной ремонт
Внимание: Следующие шаги сложны. Может возникнуть риск оказаться в ситуации без загрузки или потери данных. Было бы лучше, если бы под наблюдением находился опытный пользователь, особенно в использовании командной строки.
Чтобы исправить код ошибки 8007002c, возникающий при обновлении Windows 10, вы можете выполнить этот пошаговый метод ручного восстановления. После правильного выполнения метода восстановления пользователи, скорее всего, быстро решат такие проблемы, как код ошибки 8007002c, и смогут беспрепятственно перейти на операционную систему Windows 10.
Однако в таких случаях, когда есть сложные инструкции и, следовательно, требуется эксперт, обратитесь за помощью к профессионалу Windows. Вы также можете подумать о создании использование автоматизированного инструмента когда нужно.
Есть несколько способов исправить код ошибки 8007002c, но вот наиболее эффективные и действенные методы:
Способ первый: принудительное обновление Windows
Чтобы иметь возможность загружать и устанавливать необходимые обновления, вы можете использовать средство принудительного обновления Windows. Смотрите ниже для шагов:
- Перейдите C: Windows Software Distribution Скачать. После этого удалите все файлы, найденные в этой папке.
- Нажмите Windows + X затем нажмите на командную строку (Admin). Тип exe / updatenow когда появится окно командной строки, нажмите Enter.
- Откройте приложение Панель управления. Выбирать Центр обновления Windows, На этом этапе Windows 10 должна начать загрузку.
- Нажмите еще раз на Windows + X открыть окно командной строки. В командной строке введите или скопируйте и вставьте следующие команды по одной:
ПРИМЕЧАНИЕ: Не забывайте нажимать Enter после каждой команды.
Dism / Online / Очистка-изображение / CheckHealth
Dism/Online/Cleanup-Image/ScanHealth Dism/Online/Cleanup-Image/RestoreHealth
- Введите имя компьютера для вашего компьютера. Убедитесь, что вы используете простое имя длиной не менее 8 символов.
Вот как вы можете ввести имя машины:
- Нажмите на Начать а затем щелкните правой кнопкой мыши Компьютер. После этого выберите Для пользователей с операционной системой Windows 8 нажмите Windows + X затем нажмите Система.
- Нажмите на Изменить параметры под именем компьютера, доменом и настройками рабочей группы.
Способ второй: диагностировать проблемы с оперативной памятью
Другая причина, по которой код ошибки 8007002c возникает, — это наличие неисправного и неправильно установленного чипа памяти. Попробуйте использовать Проверки памяти Windows диагностировать, если есть проблемы с оперативной памятью.
- Нажмите на Windows Key + X Затем выберите
- Тип
- Выберите Диагностика памяти Windows, в этом окне выберите Перезагрузите сейчас и проверьте наличие проблем
Метод третий: используйте выборочный запуск
Еще одна возможная причина появления кода ошибки 8007002c связана со сторонним программным обеспечением. Чтобы исправить эту ошибку, вы можете попробовать загрузить свое устройство с помощью выборочного запуска — типа загрузки, при котором вы можете загрузить ограниченный набор автозапусков и служб.
- Откройте приложение Инструмент настройки системы. На панели задач введите MSCONFIG в Поиск Затем нажмите «Ввод».
- Выберите Общие
- Выберите Выборочный запуск вариант, затем отметьте Загружать системные службы
- Убедитесь, что Загружать элементы автозагрузки флажок снят.
- Нажмите Применить и
Не можете смириться с долгим и техническим ручным процессом ремонта? Вы все еще можете исправить эту ошибку, загрузив и установив мощный автоматизированный инструмент это, безусловно, сделает работу в один миг!
Узнать больше
В Windows 11 появилось упрощенное контекстное меню с ограниченными возможностями. Если вы хотите использовать старое контекстное меню Windows 10, вам придется внести некоторые изменения в реестр, но это выполнимо.

- Нажмите Начать и введите RegEdit
- Нажмите на Редактор реестра
- Внутри редактора реестра найдите следующий ключ:
Компьютер H_KEY_CURRENT_USER SOFTWARE CLASSES CLSID - Щелкните правой кнопкой мыши в правой части окна редактора и выберите Создать> Ключ
- Введите в качестве имени: {86ca1aa0-34aa-4e8b-a509-50c905bae2a2}
- Щелкните правой кнопкой мыши на {86ca1aa0-34aa-4e8b-a509-50c905bae2a2} и выберите Создать> Ключ снова, чтобы создать новый ключ внутри этого
- Имя внутри ключа Инпроксервер32
- Дважды щелкните значок «(По умолчанию)» ключ в Инпроксервер32 открыть это
- Когда открывается ключ по умолчанию закрой его без внесения изменений, нажав на OK. Это сделает его свойство value Blank вместо значение не установлено
- Закрыть Редактор реестра
- Перезагрузка ваш компьютер
Как только система будет запущена, если будет применено следующее решение, у вас теперь будет старое школьное меню после использования правой кнопки мыши.
Узнать больше

Размер и разрешение
Первое, что вы можете заметить в экране, это то, что он большой и изогнутый, 49 дюймов, что довольно много, и с ним, я думаю, вы можете забыть об использовании 2 или 3 экранов, потому что этот один покроет все, что вам нужно. В самом деле. Доходить до разрешения 5120 X 1440 — странное определение, в основном это 5K, что неплохо, но я не вижу преимущества. Конечно, это больше, чем 4K, но за цену в 2500 долларов я ожидал монстра 8K, так что, если разрешение не является основным оправданием цены, тогда что? Давайте двигаться дальше и узнать.
Технические характеристики Odyssey
Монитор поставляется с HDR и частотой обновления 240 Гц, что очень приятно, а в сочетании с временем отклика пикселя 1 мс, адаптивной синхронизацией и переменной частотой обновления вы получаете довольно хорошие другие технические характеристики. Все это очень хорошо, но самым сильным преимуществом монитора является технология Mini Led. Mini Led — это технология нового поколения, которая в настоящее время используется только в высококачественных телевизорах. Благодаря этой технологии мониторы могут воспроизводить более реалистичный черный цвет благодаря большему количеству зон затемнения. Odyssey Neo G9 рассчитан на 2000 нит в значениях яркости, а зоны локального затемнения достигают потрясающих 2048. Он также поставляется с Quantum HDR, который поддерживает возможности 10+, Freesync и G-Sync. В связи с этим монитор отдела оснащен одним портом дисплея 1.4 и двумя портами HDMI 2.1. Он также включает в себя разъем для наушников и два порта USB 3.0.
Заключение
Хотя разрешение монитора не впечатляет для данной цены, его размер и остальные технические характеристики, безусловно, впечатляют. Я не буду лгать, цена все еще немного завышена, но если бы вы могли себе это легко позволить, я думаю, вам стоит.
Узнать больше
Как вы знаете, каждый раз, когда вы выходите из своего компьютера с Windows 10, вы попадаете на экран входа в систему, где вы можете переключать пользователей или снова входить в систему. Но бывают случаи, когда Windows 10 остается на экране выхода вместе с синий вращающийся круг, и все, что вы можете видеть, это процесс выхода из вашего компьютера, однако он не прогрессирует и только застревает там. Таким образом, в этом посте вы узнаете, как решить такую проблему на вашем компьютере с Windows 10. Поэтому, если вы являетесь одним из пользователей, сталкивающихся с той же проблемой, есть несколько исправлений, которые вы можете проверить, если ваш компьютер зависает на экране выхода с синим вращающимся кругом. Вы можете попытаться принудительно выключить компьютер или устранить проблему в состоянии чистой загрузки. Вы также можете попробовать проверить состояние службы профилей пользователей или восстановить профиль пользователя, а также запустить восстановление системы. Для получения более подробной информации обратитесь к каждому из приведенных ниже предложений. Но прежде чем устранять проблему, убедитесь, что вы вошли в систему на своем компьютере как администратор.
Вариант 1. Попробуйте принудительно выключить компьютер.
Первое, что вы можете сделать, это принудительно перезагрузить компьютер, так как это простое исправление может помочь в решении проблемы. Этот вариант довольно прост, просто убедитесь, что перед тем, как сделать это, вы должны сохранить всю свою работу.
- Сначала включите компьютер, нажмите и удерживайте кнопку питания не менее 30 секунд. Вы можете заметить мигание экрана или внесение каких-либо изменений, просто проигнорируйте его.
- После этого подключите и подключите компьютер и автоматически включите его.
- После этого проверьте, исправлена ли проблема сейчас или нет.
Вариант 2. Переведите компьютер в состояние чистой загрузки.
Возможно, что какое-то стороннее приложение вызывает зависание вашего компьютера на экране выхода из системы. Таким образом, вы можете попробовать перевести ваш компьютер в состояние чистой загрузки и посмотреть, решит ли он проблему.
- Войдите на свой компьютер как администратор.
- Введите MSConfig в Начальном поиске, чтобы открыть утилиту конфигурации системы.
- Оттуда перейдите на вкладку Общие и нажмите «Выборочный запуск».
- Снимите флажок «Загрузить элементы запуска» и убедитесь, что установлены флажки «Загрузить системные службы» и «Использовать исходную конфигурацию загрузки».
- Затем щелкните вкладку «Службы» и установите флажок «Скрыть все службы Microsoft».
- Нажмите Отключить все.
- Нажмите Apply / OK и перезагрузите компьютер. (Это переведет ваш компьютер в состояние чистой загрузки. И настройте Windows на обычный запуск, просто отмените изменения.)
- Как только ваш компьютер будет в состоянии чистой загрузки, вы сможете выйти или войти без проблем.
Вариант 3. Попробуйте проверить статус службы профилей пользователей.
Если принудительное выключение компьютера или перевод компьютера в состояние чистой загрузки не устранили проблему, вы можете попробовать проверить состояние службы профилей пользователей, поскольку именно она отвечает за загрузку и выгрузку профилей пользователей. Таким образом, если эта служба отключена или остановлена, вы больше не сможете выйти или войти успешно.
- Нажмите клавиши Win + R, чтобы запустить утилиту запуска, введите «services.msc» в поле и нажмите Enter, чтобы открыть диспетчер служб.
- Оттуда найдите службу профилей пользователей и убедитесь, что для ее типа запуска установлено значение «Автоматически», а статус «Запущен».
- После этого закройте диспетчер служб и посмотрите, устранена ли проблема.
Вариант 4. Попробуйте восстановить поврежденный профиль через реестр.
В этом втором варианте вы можете попытаться восстановить поврежденный профиль с помощью реестра, но прежде чем продолжить, обязательно создайте точку восстановления системы, а затем выполните следующие действия.
- Нажмите клавиши Win + R, чтобы открыть диалоговое окно «Выполнить».
- Затем введите «regedit»И нажмите« Ввод »или« ОК », чтобы открыть редактор реестра.
- Далее перейдите в этот раздел реестра: КомпьютерHKEY_LOCAL_MACHINESOFTWAREMicrosoftWindows NTCurrentVersionProfileList
- Открыв раздел реестра, вы должны увидеть список всех профилей пользователей на вашем компьютере. Теперь щелкните каждую папку S-1-5, найдите запись «ProfileImagePath» и дважды щелкните ее, чтобы проверить, к какой учетной записи пользователя она связана. Вы увидите путь типа «CUsersACK», где «ACK» — имя пользователя.
- Вы должны знать, какая учетная запись пользователя повреждена. Просто найдите ключ с именем «RefCount» и измените его данные значения на «0»И нажмите« ОК ». А если он недоступен, просто щелкните правой кнопкой мыши на правой панели и создайте его.
- После этого дважды щелкните ключ с именем «State» и убедитесь, что значение Value равно «0И нажмите ОК.
- Выйдите из редактора реестра и перезагрузите компьютер, чтобы применить внесенные изменения, а затем проверьте, исправила ли она проблему или нет.
Вариант 5 — запустить восстановление системы
- Нажмите клавиши Win + R, чтобы открыть диалоговое окно «Выполнить».
- После этого введите «sysdm.cpl» в поле и нажмите «Ввод».
- Затем перейдите на вкладку «Защита системы» и нажмите кнопку «Восстановление системы». Откроется новое окно, в котором вы должны выбрать предпочитаемую точку восстановления системы.
- После этого следуйте инструкциям на экране, чтобы завершить процесс, а затем перезагрузите компьютер и проверьте, устранена ли проблема.
Узнать больше
Авторское право © 2022, ErrorTools, Все права защищены
Товарные знаки: логотипы Microsoft Windows являются зарегистрированными товарными знаками Microsoft. Отказ от ответственности: ErrorTools.com не аффилирован с Microsoft и не претендует на прямую аффилированность.
Информация на этой странице предоставлена исключительно в информационных целях.
Ремонт вашего ПК одним щелчком мыши
Имейте в виду, что наше программное обеспечение необходимо установить на ПК с ОС Windows. Откройте этот веб-сайт на настольном ПК и загрузите программное обеспечение для простого и быстрого устранения ваших проблем.
Очень часто при включении компьютера выдается ошибка KERNEL DATA INPAGE ERROR, в следствии чего компьютер перестает загружаться. Иногда, обычная перезагрузка помогает исправить ситуацию, но срабатывает такой способ далеко не всегда.
В Windows 7 и XP, данная ошибка обычно обозначается кодом 0x0000007a.
Перед тем как начинать процедуру восстановления работоспособности ПК, нужно разобраться с тем, что это за ошибка и каковы причины ее появления.
Синий экран KERNEL DATA INPAGE ERROR говорит о том, что был послан запрос к определенной странице ядра, которая не смогла загрузиться в память. Чаще всего с ним сталкиваются пользователи Windows 10 и 8.
Причин его появления может быть множество:
- Системные ошибки.
- Отключенный файл подкачки.
- Наличие вирусов.
- Не установлены актуальные обновления Windows.
- Проблемы с кабелем подключения жесткого диска или с самим винчестером.
- Проблема с оперативной памятью.
- Перегрев определенного компонента.
- Конфликт подключенных устройств.
- Повреждение материнской платы.
Как вы видите, причин существует масса. Предлагаю разобрать каждую из них более подробно.
Если ПК не загружается, то все процедуры выполняем строго в безопасном режиме или с помощью любого LiveCD.
Содержание статьи
- Системные ошибки
- Освобождение места
- Отключенный файл подкачки
- Наличие вирусов
- Отсутствие важных обновлений
- Проблема с кабелем подключения или с самим жестким диском
- Проблема с оперативной памятью
- Перегрев компонентов
- Конфликт устройств
- Повреждение материнской платы
- Что еще можно сделать
- Подробное видео
- Комментарии пользователей
Системные ошибки
Практически во всех случаях системные ошибки способствую появления различных сбоев. Нарушение работы файловой системы, отсутствие определенных системных файлов или их заражение вирусами, все это способно вызвать BSOD экран kernel data inpage error.
Поэтому в первую очередь нужно произвести полную диагностику жесткого диска на предмет ошибок и исправить их.
Освобождение места
В процессе своей работы, ОС Windows и сопутствующие установленные программы занимают определенное пространство на системном разделе, которое со временем может только увеличиваться. И при нехватке места нарушается их работоспособность. Как итог появляется BSOD kernel data inpage error.
Поэтому, проверьте и освободите место, особенно это касается раздела с установленной ОС. Удалите лишние программы, почистите кэш и куки браузеров и удалите временные файлы, созданные самой Windows.
Делается это достаточно легко, с помощью утилит: Reg Organizer, Ccleaner или других. Все это в совокупности поможет освободить немало места.
Отключенный файл подкачки
Файл подкачки может быть, как отключен (в интернете можно встретить немало статей, где его рекомендуют отключать, после чего и выскакивает ошибка kernel data inpage error), также вполне возможно, что ему был задан не верный размер. Это также необходимо проверить.
В Windows 10, 8, 7 делается это следующим способом:
- В строку поиска введите слово «производительность», затем откройте раздел настройки представления систем.
- Войдите во вкладку «Дополнительно» и щелкните «Изменить».
- У вас может быть указан определенный размер подкачки или он вовсе отключен. Я рекомендую установить галочку напротив пункта «автоматического выбора», чтобы система могла сама регулировать его объем.
- Сохраните настройки, нажав «ОК» и перезапустите компьютер.
Если в же в настройках и так стоял автоматический выбор объема, то ничего менять не нужно.
Наличие вирусов
Как известно, вирусы скрывают, поражают, заменяют или удаляют важные файлы в следствии чего нарушается работоспобность Windows. Как раз-таки это может вызвать ошибку kernel data inpage error.
Конечно, лучше изначально работать за компьютером с установленным антивирусом, однако это правило соблюдают далеко не все, да и это не может гарантировать 100% защищенности от всех угроз. Поэтому, помимо антивируса, дополнительно выполните проверку на наличие вирусов различными сканерами. Они бесплатны и не конфликтуют с уже установленным ПО.
Отсутствие важных обновлений
Также важно своевременно обновлять Windows, поскольку постоянно выпускаются обновления в которых закрываются различные недочеты, баги и дыры.
Поэтому, если вы давно не обновлялись, то рекомендую сделать это прямо сейчас.
- В строку поиска введите фразу «Центр обновлений» и зайдите в нужный раздел.
- Нажмите на кнопку поиска обновлений.
- Выполните обновление.
Если у вас включено автоматическое обновление, то скорее всего последнее ПО у вас уже установлено. В любом случае, если результатом проверки станет актуальное состояние установленного ПО, то ничего делать не нужно.
Скорее всего это поможет исправить ошибку kernel data inpage error.
Проблема с кабелем подключения или с самим жестким диском
Проблема особенно актуальна, если компьютер эксплуатируется достаточно долго. Повреждение винчестера или SATA кабеля нередко выступает виновником появления различных синих экранов смерти (BSOD).
Для начала проверьте SATA кабель, он не должен иметь повреждения, слишком сильные перегибы и должен быть плотно подключен к SATA разъему на жестком диске.
В обязательном порядке проведите проверку программой Victoria. С ее помощью вы выявите поврежденные сектора, даже при малом количестве которых, рекомендуется замена винчестера.
Бывает, что на плате HDD диска окисляются контакты. Очистите их от окиси ластиком или специальным средством.
Подключите винчестер в другой SATA разъем на системной плате. Возможно причина в нем.
В случае издавания жестким диском странных звуков (щелчков, стуков, писков), которых ранее не было, говорит о физическом повреждении и скором выходе из строя.
Жесткий диск – это устройство, которое со временем выходит из строя. При обнаружении ряда проблем (не касается окислившихся контактов и поврежденного кабеля), его лучше всего менять на новый. Что в свою очередь поможет помочь устранить синий экран kernel data inpage error.
Проблема с оперативной памятью
Очень часто оказывается виновата оперативная память. А именно:
- Может быть поврежден слот ОЗУ на материнской плате.
- Неисправны сами планки памяти.
Чтобы это проверить, достаточно поменять планки местами, или оставить только одну, подключив ее в другой слот.
Обязательно проверьте ее на наличие ошибок, в Windows 10 и 8 уже есть встроенное средство для диагностики ОЗУ. Запустить которое можно следующим способом:
- В поисковую строку введите слово «оперативной» и запустите средство диагностики.
- Затем выберите самый первый пункт перезагрузки и проверки с пометкой «рекомендуется».
- После этого компьютер будет перезагружен и начнется проверка.
Если в результатах проверки будут ошибки, то замените поврежденную планку на новую. После чего, назойливое сообщение kernel data inpage error перестанет появляться.
Существуют и другие утилиты для диагностики, например, MEMTEST.
Перегрев компонентов
Бывали случаи, когда проблема была на стороне отдельных компонентов ПК, зачастую видеокарты. В результате нагрузки, которая происходила в момент открытия тяжелых графических приложений или игр, компьютер автоматически перезагружался и выдавалась ошибка kernel data inpage error.
Все что требуется, это разобрать ПК, почистить его, убедиться, что система охлаждения работает исправно и это касается не только видеокарты, но и остальных комплектующих и при необходимости заменить термопасту.
Очень часто после смазки кулера, например, машинным маслом, он продолжал свою работу. Однако далеко не все кулера можно разобрать для дальнейшей смазки.
Конфликт устройств
Подключенное устройство или его драйвер не всегда может быть совместимо с вашей Windows. К таким можно отнести: принтеры, сканеры, флешки, фотоаппараты и т.д.
Чтобы проверить это, отключите абсолютно все второстепенные устройства, удалите их драйвера и проверьте наличие сообщения kernel data inpage error.
Повреждение материнской платы
Не будем исключать возможность повреждения системной платы. Например, самое распространенная неисправность – вздувшиеся конденсаторы. К счастью, заменить их достаточно просто и справиться с этим может любой сервисный центр.
Однако могут быть и другого рода неисправности. Определить которые, обычному пользователю, без необходимых знаний и техники, будет очень сложно или вовсе не выполнимо.
Что еще можно сделать
Избавиться от kernel data inpage error может помочь следующее:
- Устранение ошибок в реестре. Здесь на помощь приходят утилиты: Ccleaner, Reg Organizer и д.р.
- Отключение кэширования.
- Обновление драйверов. При установке актуального ПО, убедитесь, что оно совместимо с вашей версией Windows.
- Установка другой сборки Windows. Особенно это актуально тогда, когда используется не лицензионная копия.
Если ни один из способов вам не помог, синий экран kernel data inpage error так никуда и не делся, то скорее всего проблема носит более глубокий характер и для ее решения потребуется вмешательство специалистов.
Подробное видео
При запуске Виндовса или выходе из спящего режима пользователь может столкнуться с серьезной проблемой – ошибкой KERNEL DATA INPAGE ERROR. Она может сопровождаться различными кодами, указывающими на суть проблемы. Причин появления неполадки множество, самой опасной считается сбой в жестком диске. С помощью перезапуска ПК можно устранить проблему, но это будет временно, поэтому нужно знать, как исправить KERNEL DATA INPAGE ERROR в системе Windows 10.
В чем причина ошибки
Прежде чем устранить проблему, связанную с появлением Blue Screen of Death, нужно знать причины ее появления. На экране пользователь видит сообщение о проблеме с кодом, Виндовс начинает медленно работать и так же реагировать на команды. Компьютер периодически зависает.
Причины появления BSOD:
- установка нового оборудования;
- драйверы устройства имеют неверную конфигурацию, устарели или повреждены;
- поломка реестра после инсталляции, деинсталляции ПО;
- вирусные атаки;
- конфликт драйверов с установленным ПО;
- повреждение файлов ОС;
- сбои в HDD или оперативной памяти;
- поврежденный шлейф между материнской платой и диском;
- отсутствуют актуальные обновления системы.
Причиной также может стать обычная нехватка места на диске. Она не несет серьезной опасности, исправить ее можно простой очисткой разделов HDD. Но вызвать синий экран с ошибкой могут и более серьезные проблемы с жестким диском, ОЗУ, вирусными ПО. Поэтому владельцу гаджета необходимо разобраться с источником появления BSOD, чтобы устранить неполадку.
Как можно исправить ошибку с кодом KERNEL DATA INPAGE
Указанные способы устранения неполадки можно использовать в любом порядке, так как связь между ними отсутствует. Если при появлении Blue Screen of Death компьютер не может загрузиться, тогда пользователю нужно использовать установочный носитель Виндовса или среду восстановления.
Использование диагностики памяти Windows
При возникновении проблемы из-за сбоев HDD или ОЗУ юзеру потребуется воспользоваться средством диагностики Виндовса. Инструмент обнаруживает проблемы, самостоятельно их устраняет.
Диагностика диска выполняется по следующей схеме:
- Нажать на значок «Мой компьютер».
- Выбрать диск, щелкнуть по нему ПКМ.
- Выбрать пункт «Свойства».
- Нажать на вкладку «Сервис».
- Щелкнуть по кнопке «Выполнить проверку».
- В параметрах проверки диска поставить отметки и нажать кнопку запуска.
Если юзер увидит сообщение о том, что на текущий момент проверка не может быть выполнена, тогда ему придется зайти в «Расписание проверки». Далее выполнить перезагрузку ПК, система произведет проверку и устранит ошибки. Время процедуры может занять от нескольких минут до 2-3 часов, в зависимости от сложности проблемы. После остановки процесса компьютер автоматически перезагрузится, пользователь увидит результаты, отображенные на экране.
Поиск повреждений на жестком диске
Проверка жесткого диска выполняется с помощью Командной строки. Для запуска утилиты нужно следовать пунктам плана:
- Открыть меню Пуск.
- Вызвать КС от имени Администратора с помощью поисковой строки, набрать: cmd.
- Ввести команду: chkdsk c /f /r, где указан раздел диска.
Настройки позволят произвести проверку раздела «С», автоматически исправить неполадки, проверить поврежденные сектора и восстановить их. На экране может отобразиться уведомление о диагностике накопителя. Пользователю потребуется нажать клавишу «Y». По итогам проверки на экране появится информация о проведенной проверке, найденных ошибках и их исправлении.
Установка и обновление всех драйверов
Одной из причин появления описываемой ошибки могут стать устаревшие драйверы. Для проверки обновлений юзеру необходимо следовать инструкции:
- Зайти в меню «Параметры».
- Войти в раздел «Обновления и безопасность».
- Нажать на «Центр обновления Виндовс».
- Щелкнуть по пункту «Проверить наличие обновлений».
После выполнения всех пунктов произойдет автоматический поиск всех доступных обновлений. Владельцу ПК останется перезагрузить девайс и проверить, помогли ли действия. Драйверы также можно скачать с официального сайта изготовителя компонентов ПК. Выполнить процедуру обновления можно с помощью сторонних утилит.
Автоматическое управление размером файла подкачки
Ошибка может появиться в случае, когда битый сектор попадается в области подкачки. Исправить проблему можно следующим образом:
- Нажать на клавиатуре: «Win + R».
- Ввести в строку: sysdm.cpl.
- В открывшемся окне «Свойства системы» перейти во вкладку «Дополнительно».
- Во вкладке «Быстродействие» кликнуть по кнопке «Параметры».
- Вернуться в первую вкладку, нажать «Изменить».
- Проверить, установлен ли маркер рядом со строкой «Автоматически управлять файлом подкачки для всех дисков».
После юзеру останется сохранить внесенные корректировки. Далее перезагрузить систему, проверить, исчезла ли ошибка.
Удаление недавно установленного оборудования и программного обеспечения
Если пользователь недавно установил и подключил новое оборудование к устройству, это могло повлечь появление синего экрана. Это случается, если драйвер устройства конфликтует с операционной системой, так как они несовместимы. В результате появляется ошибка KERNEL DATA INPAGE ERROR. Для того чтобы исправить ситуацию, юзеру потребуется отключить установленное оборудование и откатить ОС к начальному состоянию.
Пошаговая инструкция:
- Нажать: «Win + R».
- Ввести в строку: devmgmt.msc.
- В Диспетчере устройств найти недавно установленное устройство.
- Кликнуть по нему ПКМ, нажать «Удалить».
После этого перезагрузить ОС. Если проблема не исчезла, возможно, причина появления BSOD кроется в другом месте.
Чистая загрузка системы
Сторонний драйвер может стать основной причиной появления сбоя. Для обнаружения компонента, вызвавшего синий экран, потребуется выполнить Clean Boot по следующей схеме:
- Нажать клавиши: «Win + R».
- В строке набрать команду: msconfig, нажать «Ok».
- Во вкладке «Общие» установить маркер рядом со строкой «Диагностический запуск».
- Перейти во вкладку «Службы», кликнуть по кнопке «Отключить все».
- Установить галочку «Не отображать службы Майкрософт».
- Во вкладке «Автозагрузка» перейти к Диспетчеру задач.
- Удалить все программы с автозапуска.
После пользователю нужно перезагрузить ПК, система загрузится в чистом виде. Конфликтов возникнуть не должно. Если чистая загрузка дала положительные результаты, юзеру необходимо по очереди запускать программы, чтобы найти источник проблемы. После обнаружения удалить приложение или обновить его.
Поиск вирусов в Windows 10
Зараженные файлы являются серьезной угрозой для операционной системы и всех данных в ПК. Также вирусные атаки могут спровоцировать появление описываемой ошибки. Для проверки Виндовс 10 на наличие вирусов, нужно выполнить следующее:
- Открыть Пуск.
- Нажать на значок «Параметры».
- Войти в раздел «Обновление и безопасность».
- Нажать в левой части экрана на строку «Защитник Windows».
- Проверить, включены ли параметры защиты в реальном времени, определение вирусных ПО и программ-шпионов.
Если окно отображается желтым или красным цветом, необходимо срочно выполнить проверку системы на наличие вирусов. Программа предлагает провести сканирование в трех вариантах: быстром, полном, особом. Пользователю нужно выбрать один из них, после этого сразу начнется процесс сканирования. После определения вирусных программ инструмент автоматически их удалит. Поиск зараженных файлов также можно выполнить с помощью сторонних скачанных утилит.
Избавиться от ошибки KERNEL DATA INPAGE ERROR в Windows 10 можно одним из предложенных способов. Также может помочь устранение сбоев в реестре с помощью скачанных утилит. Возможно, исправить ситуацию сможет отключение кеширования. Если в устройстве используется нелицензионная версия Виндовс 10, то поможет установка другой сборки. Если ни один из методов все же не смог справиться с появлением синего экрана, и ошибка снова отображается, скорей всего, потребуется помощь специалистов.
Всем привет на портале WiFiGiD.RU. Сегодня мы рассмотрим очередную ошибку с синим экраном смерти – KERNEL DATA INPAGE ERROR. Чаще всего она возникает при неправильном получении данных с жесткого диска (SSD или HDD) или оперативной памяти. В итоге какая-то из функций системы неправильно выполняет алгоритм. Ошибка может возникать на любой версии операционных систем Windows 7, 8, 8.1, 10 и 11.
Но пока не будем торопиться с выводами, все будет зависеть от того, какой из вариантов решения, который описан в статье, вам поможет. Если что-то будет не получаться или возникнут дополнительные трудности, пишите в комментариях.
Содержание
- Как понять, что именно вызывает проблему?
- Решение 1: Переподключение дисков
- Решение 2: ОЗУ
- Решение 3: Проверка жесткого диска и битых секторов
- Решение 4: Проверка ОЗУ
- Решение 5: Восстановление целостности системных файлов
- Дополнительные решения
- Задать вопрос автору статьи
Как понять, что именно вызывает проблему?
Если вам удалось сфотографировать синий экран, то вы можете заметить, что иногда можно увидеть код ошибки или файл, который мог его вызвать. Вы также можете просмотреть дамп синего экрана с помощью BlueScreenView – это бесплатная программа.
После запуска выделяем DMP файл и смотрим, какой файл стал причиной проблемы. Вы также можете ориентироваться на «Bug Check Code». Если вам этот файл не известен, то вы можете загуглить его название.
Давайте рассмотрим самые популярные причины:
- 0x0000009C или 0xC000016A – данные были получены из поврежденного сектора жесткого диска.
- 0xC000009D – неисправность электропитания жесткого носителя (SSD или HDD). Стоит выключить компьютер, снять боковую крышку и проверить подключение питания и SATA кабеля. Можно даже переподключить провода повторно.
- 0xC0000185 – ошибка связана с подключением жесткого диска к материнской плате. Возможно, есть проблема в SATA.
- msfs.sys – проблема с внешним накопителем, флешкой или внешним жестким диском. Возможно, проблема с драйверами.
В любом случае стоит гуглить информацию по виновнику или коду. Ниже я рассмотрю решения, которые в 99% помогают.
Решение 1: Переподключение дисков
Как я уже и писал раньше, стоит проверить подключение питания и SATA. Вам нужно снять боковую крышку, или, если у вас ноутбук, снять заднюю. Доберитесь до жесткого диска, который у вас установлен. После этого отключите от него все провода и переподключите снова. Возможно, на контактах образовалось окисление. Если есть возможность, можно попробовать использовать другой разъем на материнской плате. Также проверьте, чтобы кабели питания стояли плотно.
Решение 2: ОЗУ
Дополнительно я бы на вашем месте попробовал почистить контакты на плашках оперативной памяти. Вытащите все плашки, которые у вас подключены – для этого нажмите на боковые ушки.
Как только плашки будут у вас, возьмите стирательную резинку и аккуратно потрите контакты с двух сторон. Наша задача убрать окисление, которое могло образоваться. После этого устанавливаем ОЗУ обратно.
Решение 3: Проверка жесткого диска и битых секторов
У операционной системы есть свой модуль, который проверяет и исправляет ошибки битых секторов. Запустите командную строку с правами администратора. После этого делаем проверку системного раздела:
chkdsk C: /f /r
Если во время проверки вас попросят сделать перезагрузку (Y) – сделайте это. При следующей загрузке система начнет проверку и исправление ошибок. Если вы видите, что ошибок слишком много, то я советую дополнительно проверить жесткий диск с помощью программы «Victoria» – она покажет вам, насколько побит ваш жесткий диск. Если после проверки вы обнаружите, что носитель имеет плохую оценку – нужно будет его менять на новый.
Решение 4: Проверка ОЗУ
В Виндовс есть встроенная утилита – для её запуска зажимаем одновременно две клавиши + R и вводим команду:
mdsched.exe
После этого комп нужно будет перезапустить. Но я все же советую использовать программу MemTest86 с загрузочной флешки. Делаем несколько проходок проверки и смотрим результат. Если у вас возникнут проблемы, то плашку памяти надо будет менять.
Решение 5: Восстановление целостности системных файлов
Есть вероятность, что какие-то системные файлы были повреждены программами или вирусами. В таком случае может возникать ошибка «KERNEL_DATA_INPAGE_ERROR». Можно попробовать их восстановить с помощью встроенной функции. О том, как это можно сделать, подробно написано тут (ссылка). Также советую почитать и другие советы из той статьи – они тоже могут помочь.
Дополнительные решения
Если ничего не помогло, а ошибка возникает вновь, то вот ряд дополнительных советов, которые должны помочь:
- Попробуйте отключить все внешние носители – проследите, возникает ли ошибка в таком случае.
- Если вы до этого изменяли какие-то параметры файла подкачки – например, убирали его или уменьшали размер, то верните все на свои места.
- Попробуйте выполнить откат системы до самой ранней точки восстановления.
- На Windows 10 зайдите в «Пуск» – «Параметры» – «Обновление и безопасность» – «Безопасность Windows» – «Безопасность устройства» – ниже пункта «Изоляция ядра» жмем по ссылке «Сведения об изоляции ядра» – проверьте, чтобы была отключена функция проверки.
- Попробуйте полностью обновить драйвера на все железо. Все драйвера скачиваем вручную с официального сайта производителя. Особенно это касается дров для материнской платы.
- Проверьте комп антивирусной программой со свежими базами.
- Если ошибка возникает только в какой-то программе или игре – попробуйте сделать переустановку. Лучше всего скачивать ПО с официального сайта и не пользоваться сторонними сборками.
На этом все. Если вы найдете свое собственное решение, или у вас возникнут вопросы – пишите в комментариях. Всем добра!
Некоторые пользователи сообщают, что после обновления до Windows 10, когда они пытаются вывести свой компьютер из спящего режима, появляется неожиданное сообщение об ошибке Kernel Data Inpage, за которым следует BSoD.
Что такое ошибка ввода данных ядра? Эта ошибка относится к поврежденной странице данных ядра в файле подкачки Windows. Это может привести к сбою вашего ПК и потере всех несохраненных данных.
Говоря об этой ошибке, пользователи также сообщали о следующих проблемах:
- Kernel_data_inpage_error 0x0000007a — эту ошибку обычно можно распознать по коду ошибки 0x0000007a. Это может быть серьезной проблемой, но вы сможете решить ее с помощью одного из наших решений.
- Kernel_data_inpage_error ntfs.sys, ataport.sys, dxgkrnl.sys, win32k.sys, ntkrnlpa.exe, rdyboost.sys, tcpip.sys — иногда эта ошибка может дать вам имя файла, вызвавшего ее. Если это произойдет, вы можете использовать это имя файла, чтобы найти проблемное устройство, программное обеспечение или драйвер и устранить проблему.
- Ошибка ввода данных ядра ОЗУ, USB, SSD, жесткий диск. Ваше оборудование также может вызывать эту ошибку. Обычно основным виновником является ваша оперативная память, но многие пользователи сообщали, что эта ошибка была вызвана их жестким диском или твердотельным накопителем.
- Ошибка на странице данных ядра Avast, Kaspersky. Антивирусные инструменты также могут вызывать эту ошибку, и многие пользователи сообщали о проблемах с Avast и Kaspersky. Если у вас возникла эта проблема, обязательно удалите антивирус и проверьте, решает ли это проблему.
- Компьютер с ошибкой на странице данных ядра не запускается, не может загрузиться. Иногда вы не сможете запустить Windows из-за этой ошибки. Если это произойдет, вполне вероятно, что эта ошибка вызвана запускаемым приложением или неисправным оборудованием.
- Kernel_data_inpage_error Nvidia. Ваша видеокарта также может вызывать эту проблему, и если вы используете графику Nvidia, обязательно обновите драйверы и проверьте, помогает ли это.
Все может выглядеть не многообещающе, но есть несколько решений этой проблемы, и вы найдете их ниже.
Как исправить ошибку ввода данных ядра в Windows 10?
1. Проверьте жесткий диск на наличие ошибок
Ошибка Kernel Data Inpage указывает на то, что не удалось прочитать в память определенную страницу данных ядра файла подкачки. В большинстве случаев это вызвано какой-либо ошибкой на жестком диске или поврежденным сектором.
Таким образом, проверка жесткого диска на наличие ошибок может решить проблемы. Вот как выполнить действие проверки диска в Windows 10:
- Щелкните правой кнопкой мыши кнопку «Пуск» и откройте командную строку (администратор).
- Введите CHKDSK C: /r (при условии, что C — это раздел, на котором установлена операционная система, вы можете проверить и другие разделы позже, просто введите букву раздела). Если вас попросят перезагрузить компьютер, введите Y и нажмите Enter, чтобы сделать это.
- Дайте сканированию завершиться, и если будут обнаружены какие-либо проблемы, оно попытается решить их автоматически.
- Когда весь процесс будет завершен, перезагрузите компьютер и посмотрите, появится ли ошибка снова.
Если вы все еще получаете это сообщение об ошибке, даже после того, как определили, что с вашим жестким диском все в порядке, возможно, проблема в вашей оперативной памяти, поэтому узнайте, что делать дальше, ниже.
2. Запустите средство диагностики оперативной памяти
Вы можете запустить RAM Diagnostic Tool, чтобы узнать, есть ли у вас какие-либо проблемы с оперативной памятью, и найти решение на основе отчетов диагностического инструмента. Вот как запустить инструмент диагностики ОЗУ в Windows 10:
- Перейдите в «Поиск», введите «память» и выберите «Средство диагностики памяти».
- Выберите «Перезагрузить сейчас» и проверьте наличие проблем .
- Позвольте вашему компьютеру перезагрузиться, и RAM Diagnostic toll сообщит вам о проблеме и предложит вам дальнейшее решение при запуске (если, конечно, есть какие-либо проблемы).
3. Обновите драйверы
Если вы часто получаете ошибку Kernel Data Inpage, проблема может заключаться в ваших драйверах. Иногда эту проблему могут вызывать устаревшие или поврежденные драйверы, и для ее устранения рекомендуется обновить все ваши драйверы.
Чтобы обновить драйверы набора микросхем, вам необходимо посетить веб-сайт производителя материнской платы и загрузить последние версии драйверов набора микросхем для вашей материнской платы. После обновления драйверов набора микросхем проверьте, появляется ли ошибка по-прежнему.
Иногда эта проблема может быть вызвана другими драйверами, и для ее устранения рекомендуется обновить все драйверы на вашем ПК. Как только вы обновите все свои драйверы, проблема должна быть решена.
Если этот метод не работает или у вас нет необходимых навыков работы с компьютером для обновления/исправления драйверов вручную с веб-сайта производителя, мы настоятельно рекомендуем делать это автоматически с помощью специального инструмента.
Мы рекомендуем DriverFix, потому что он легкий и простой в использовании. Он сканирует и обнаруживает все устаревшие, поврежденные или отсутствующие драйверы на вашем ПК и автоматически загружает и устанавливает лучшие соответствующие версии.
4. Выполните сканирование SFC и DISM
Ошибка Kernel Data Inpage может появиться из-за повреждения файла, и для ее исправления вам потребуется выполнить пару сканирований.
Обычно вы можете исправить проблемы с повреждением файлов, просто запустив сканирование SFC. Чтобы выполнить сканирование SFC, вам необходимо сделать следующее:
- Нажмите клавишу Windows + X и выберите в меню Командная строка (Администратор). Если командная строка недоступна, вместо нее можно использовать PowerShell (администратор).
- Когда запустится командная строка, введите sfc /scannow и нажмите Enter, чтобы запустить ее.
- Сканирование SFC начнется. Это сканирование может занять около 15 минут, поэтому не прерывайте его.
После завершения сканирования SFC проверьте, сохраняется ли проблема. Если проблема не устранена или вам не удалось запустить сканирование SFC, мы рекомендуем также запустить сканирование DISM. Для этого выполните следующие действия:
- Запустите командную строку от имени администратора.
- В командной строке введите DISM/Online/Cleanup-Image/RestoreHealth и нажмите Enter, чтобы запустить его.
- Сканирование DISM может занять до 20 минут и более, поэтому не прерывайте его.
После завершения сканирования DISM проверьте, не появляется ли проблема снова. Если раньше вам не удавалось запустить сканирование SFC, попробуйте запустить его еще раз и проверьте, решает ли это проблему.
5. Удалите несовместимое программное обеспечение.
Несовместимое программное обеспечение также может вызвать эту проблему. Пользователи сообщают, что некоторые сторонние приложения могут мешать работе вашей системы и вызывать всевозможные досадные ошибки.
Это происходит особенно с антивирусами и сторонними брандмауэрами. Если они плохо обслуживаются и не обновляются, они могут ложно обнаруживать угрозы и блокировать жизненно важные процессы Windows.
Чтобы решить эту проблему, мы советуем вам отключить ваши приложения. Если у вас нет этой опции, вы также можете удалить их.
Если ваша ошибка вызвана приложением безопасности, убедитесь, что Защитник Windows включен при его удалении, иначе ваша система не будет защищена.
Чтобы убедиться, что вы полностью удалили проблемные приложения, вы можете использовать специальное приложение.
Мы рекомендуем CCleaner, потому что он очень удобен для пользователя и включает в себя удобный деинсталлятор и очиститель реестра.
С помощью этого инструмента вы будете уверены, что все данные, связанные с вашим приложением, будут удалены с вашего ПК, как если бы оно никогда не устанавливалось ранее.
Как только ваше приложение будет удалено, проверьте, сохраняется ли проблема. Если нет, мы рекомендуем вам перейти на более стабильную альтернативу.
6. Обновите прошивку вашего SSD
Если вы получаете сообщение об ошибке Kernel Data Inpage и используете SSD, проблема может заключаться в вашей прошивке. По словам пользователей, им удалось решить эту проблему, просто обновив драйверы и прошивку SSD.
Имейте в виду, что обновление прошивки — это сложная процедура, и если вы не сделаете ее должным образом, вы можете нанести необратимый ущерб вашему SSD и потерять файлы.
7. Измените файл подкачки
Иногда сообщение об ошибке может появиться из-за вашего файла подкачки. Однако вы можете легко исправить это, выполнив следующие действия:
- Нажмите клавишу Windows + S и введите «Дополнительно». Теперь выберите Просмотр дополнительных параметров системы в меню.
- Когда откроется окно «Свойства системы», нажмите кнопку «Настройки» в разделе «Производительность».
- Перейдите на вкладку «Дополнительно» и нажмите кнопку «Изменить».
- Установите флажок «Автоматически управлять размером файла подкачки для всех дисков» и нажмите «ОК».
После внесения этих изменений проверьте, сохраняется ли проблема.
8. Проверьте свое оборудование
Ошибка Kernel Data Inpage может появляться из-за различных проблем с оборудованием, и если вы столкнулись с этой ошибкой, рекомендуется проверить ваше оборудование.
Наиболее распространенной причиной этой проблемы является ваша оперативная память, поэтому обязательно проверьте ее, попробовав каждый модуль памяти по отдельности. Кроме того, вы также можете использовать такие инструменты, как MemTest86+, для сканирования отдельных модулей.
Если вы решите использовать MemTest86+, имейте в виду, что вам нужно выполнить несколько сканирований, чтобы тщательно протестировать вашу оперативную память. Это может занять несколько часов, поэтому вам нужно набраться терпения.
Помимо вашей оперативной памяти, еще одной распространенной причиной является ваш жесткий диск. Эта ошибка может появиться из-за неисправного жесткого диска, но также может появиться из-за вашего кабеля SATA.
Немногие пользователи сообщили, что, просто отключив и снова подключив жесткий диск, им удалось решить проблему. В некоторых случаях ваш кабель SATA может быть неисправен, поэтому вам придется заменить его и посмотреть, решит ли это проблему.
Мы надеемся, что после выполнения этих решений эта проблема исчезнет и вы не получите вызванную ею ошибку ввода данных ядра или синий экран смерти.
Если у вас есть какие-либо вопросы, предложения или, возможно, какие-то другие решения этой проблемы, просто обратитесь к разделу комментариев ниже и сообщите нам.
Синий экран с ошибкой KERNEL_DATA_INPAGE_ERROR с грустным смайликом, который появляется в момент запуска Windows или выхода из спящего режима – серьезный повод для беспокойства. Это значит, что произошел сбой в SSD. Иногда помогает перезагрузка компьютера, но это лишь временная мера. Для устранения ошибки необходимо понять причину появления кода и исправить ее.
Содержание:
- 1 Причины
- 2 Способы устранения
- 2.1 Способ 1. Диагностика оперативной памяти
- 2.2 Способ 2. Сканирование жесткого диска
- 2.3 Способ 3. Установка и обновление всех драйверов
- 2.4 Способ 4. Автоматическое управление размером файла подкачки
- 2.5 Способ 5. Удаление недавно установленного оборудования и ПО
- 2.6 Способ 6. Чистая загрузка системы
- 2.7 Способ 7. Сканирование системы на вирусы
Причины
- На ПК установили новые комплектующие – материнскую плату или SSD;
- неверная конфигурация, неактуальность или повреждение драйверов ПК;
- проблемы с реестром после инсталляции или обновления программного обеспечения;
- драйвера несовместимы с программным обеспечением;
- повреждение системных файлов;
- сбой в жестком диске или ОЗУ;
- повреждение шлейфа, который находится между материнской платой и SSD;
- ОС давно не обновлялась;
- нехватка свободного места на одном из дисков;
- вирус.
Способы устранения
Перечисленные ниже варианты решения проблемы можно применять в любом порядке.
Способ 1. Диагностика оперативной памяти
Инструкция:
- Найти на рабочем столе значок «Мой компьютер» и щелкнуть по нему правой кнопкой мыши.
- В списке выбрать строку «Свойства».
- Перейти во вкладку «Сервис».
- Нажать на кнопку «Выполнить проверку».
- В блоке «Параметры проверки» выставить галочки напротив обоих пунктов и нажать кнопку «Запуск».
- Если на экране появится сообщение, что в данный момент проверка не может быть поведена, то перейти в раздел «Расписание проверки» и отметить пункт «Провести сейчас».
- Дождаться окончания процедуры и перезагрузить ПК.
Способ 2. Сканирование жесткого диска
Проверка жесткого диска выявит поврежденные сектора и исправит неполадки, если это возможно.
Порядок действий:
- Нажать на меню «Пуск».
- Вызвать командную строку от имени администратора.
- Ввести в консоль «chkdsk c /f /r».
- Нажать кнопку «Y» для запуска сканирования и дождаться итогов процесса – на экране появится сообщение о найденных ошибках и их исправлении.
Способ 3. Установка и обновление всех драйверов
Если драйвера на устройстве устарели, то это вполне может стать причиной появления ошибки. Тут поможет только их обновление. Чтобы сделать это, следуйте данной инструкции:
- Клик левой кнопкой мыши по меню «Пуск».
- Открыть раздел «Параметры».
- Перейти в блок «Обновления и безопасность».
- В столбце слева найти пункт «Центр обновления Windows» и кликнуть по нему.
- Щелкнуть по кнопке «Проверить наличие обновлений».
- Нажать на кнопку «Скачать» и подождать окончания процесса.
- Перезагрузить компьютер.
Способ 4. Автоматическое управление размером файла подкачки
Если поврежденный сектор попадается в область подкачки, то это может стать причиной синего экрана. Исправление проблемы:
- Нажать сочетание клавиш «Win +R».
- Ввести в поле запрос «sysdm.cpl» и нажать «Ок».
- Откроется окно «Свойства системы». Щелкнуть по вкладке «Дополнительно».
- Перейти в блок «Быстродействие» и нажать на кнопку «Параметры».
- Снова открыть вкладку «Дополнительно» и кликнуть по кнопке «Изменить».
- Поставить маркер напротив строки «Автоматически управлять файлом подкачки для всех дисков».
- Сохранить внесенные изменения и проверить, сохранилась ли ошибка.
Способ 5. Удаление недавно установленного оборудования и ПО
Если в недавнем времени пользователь проводил установку или подключение нового оборудования к устройству, это могло стать причиной ошибки. Скорее всего, драйвера устройства не совместимы с ОС. Для исправления ситуации необходимо отключить оборудование и произвести откат Windows к начальному состоянию.
Как это сделать:
- Нажать комбинацию клавиш «Win+R».
- Ввести в поле запрос «devmgmt.msc» и кликнуть «Ок».
- В окне «Диспетчер устройств» найти оборудование, которое было установлено недавно, и кликнуть по нему правой кнопкой мыши.
- В контекстном меню выбрать пункт «Удалить».
- Перезагрузить ПК.
Способ 6. Чистая загрузка системы
Чтобы обнаружить проблемный компонент, вызывающий синий экран, стоит попробовать выполнить чистую загрузку системы.
Схема следующая:
- Нажать сочетание клавиш «Win+R».
- В текстовое поле ввести запрос «msconfig» и нажать «Ок».
- Перейти во вкладку «Общие» и поставить маркер напротив строки «Диагностический запуск».
- Открыть вкладку «Службы» и поставить галочку напротив надписи «Не отображать службы Майкрософт».
- Перейти во вкладку «Автозагрузка» и кликнуть по гиперссылке «Открыть диспетчер задач».
- Отключить все программы из вкладки «Автозагрузка».
- Перезагрузить компьютер, чтобы ОС запустилась в чистом виде. Важно, чтобы при этом не было конфликтов с программами.
Если чистая загрузка прошла успешно, то пользователь должен по очереди запустить граммы для поиска источника проблемы. После обнаружения необходимо провести удаление или обновление приложения.
Способ 7. Сканирование системы на вирусы
Зараженные файлы – серьезная угроза для ОС и всей информации, хранящейся на компьютере.
Чтобы проверить Windows на предмет наличия вирусов, выполните следующие действия:
- Открыть меню «Пуск» и выбрать значок «Параметры» (шестеренка).
- Перейти в раздел «Обновление и безопасность».
- В списке слева выбрать строку «Защитник Windows», а затем нажать на кнопку «Открыть Защитник Windows».
- Проверить активность параметров защиты и нажать на кнопку «Проверить сейчас».
- Дождаться окончания процесса сканирования. Если программа выявит зараженные файлы, то автоматически их удалит.




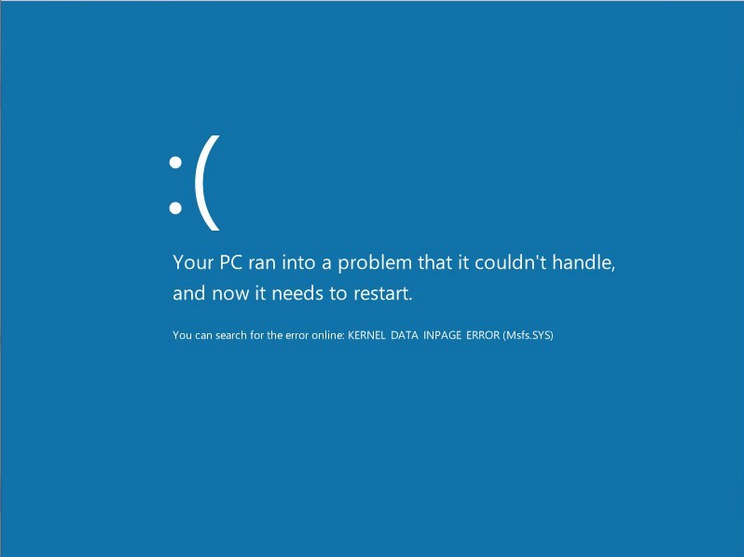
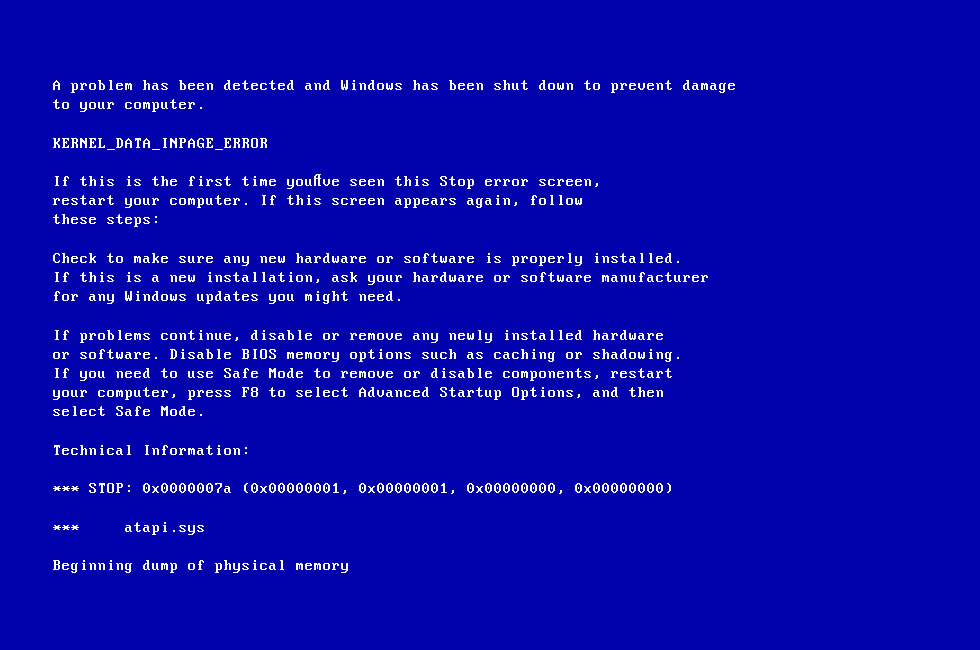

 Причины ошибок
Причины ошибок