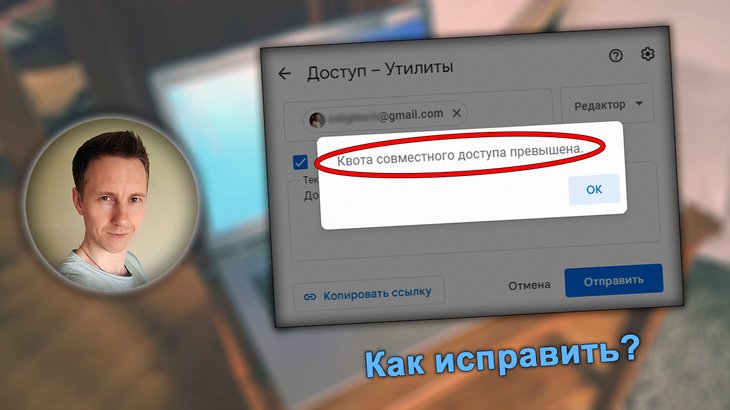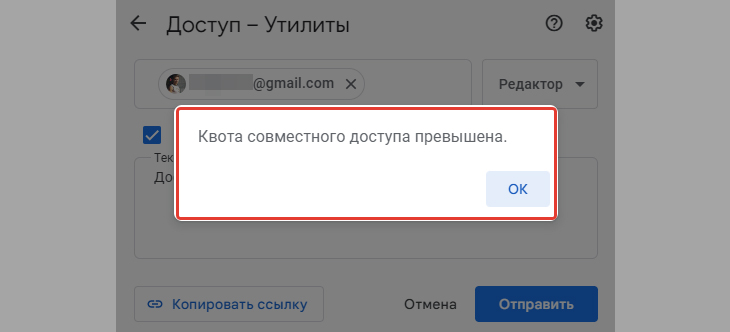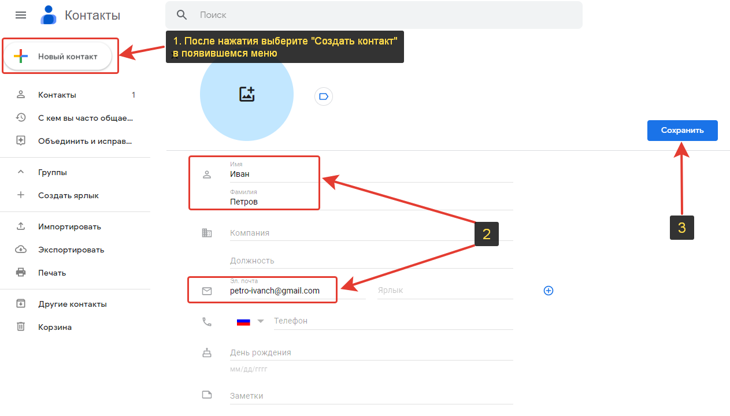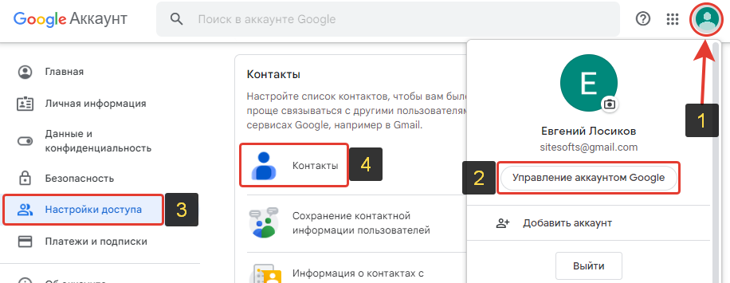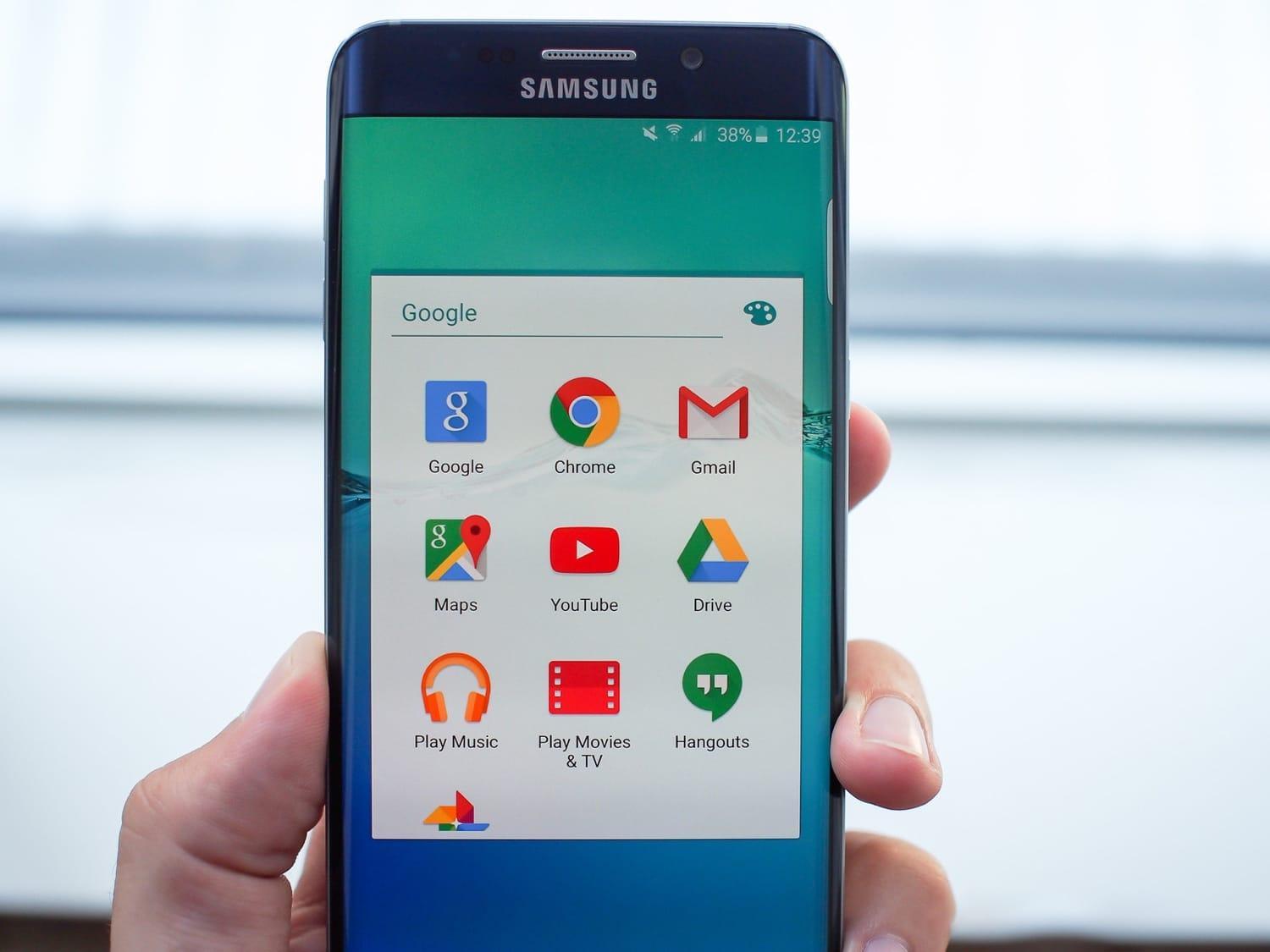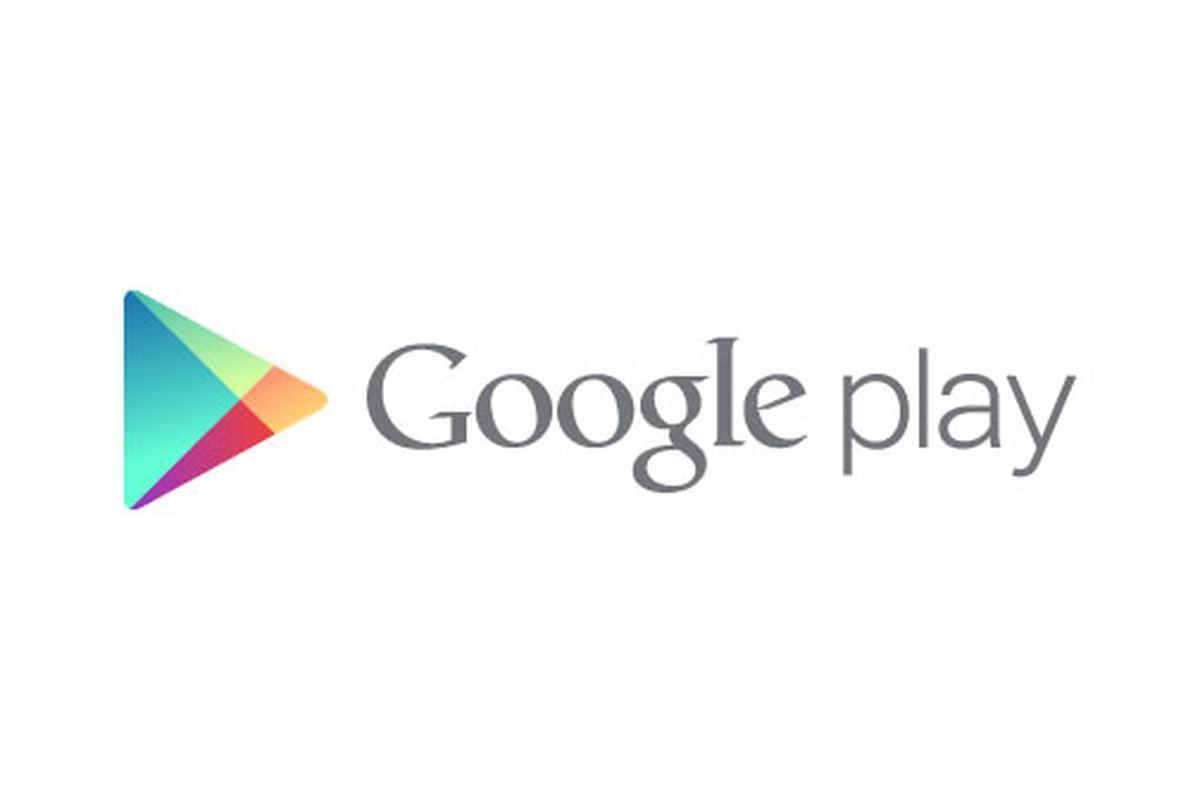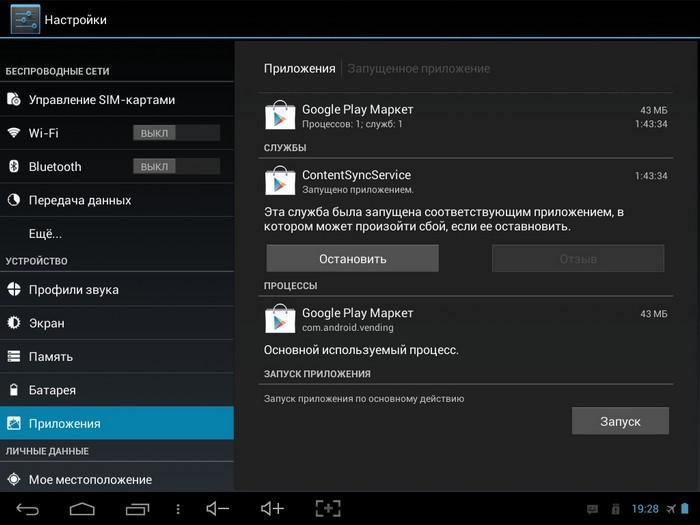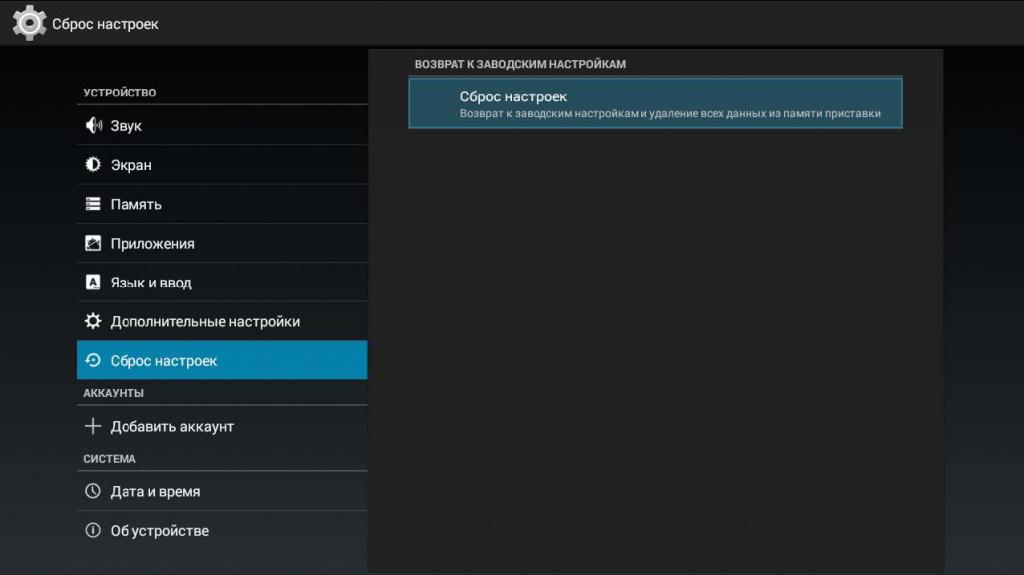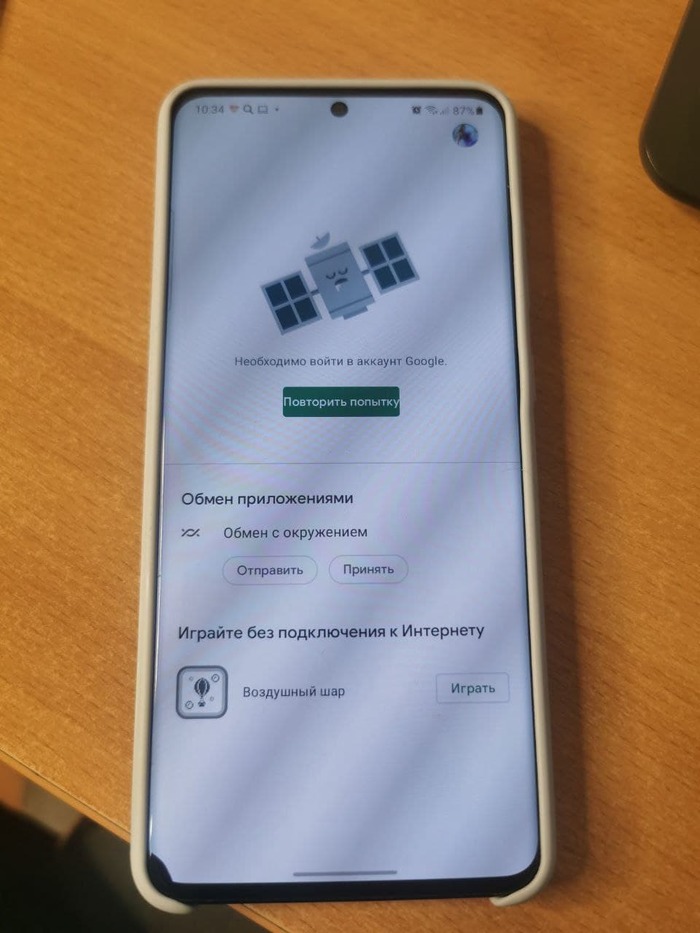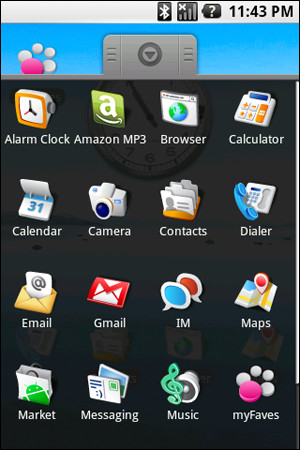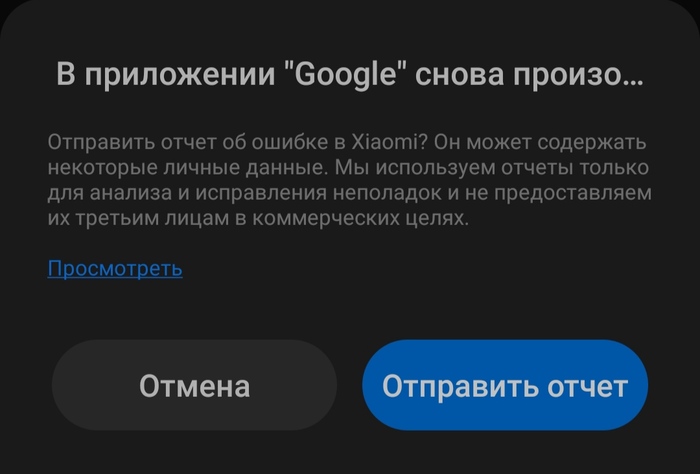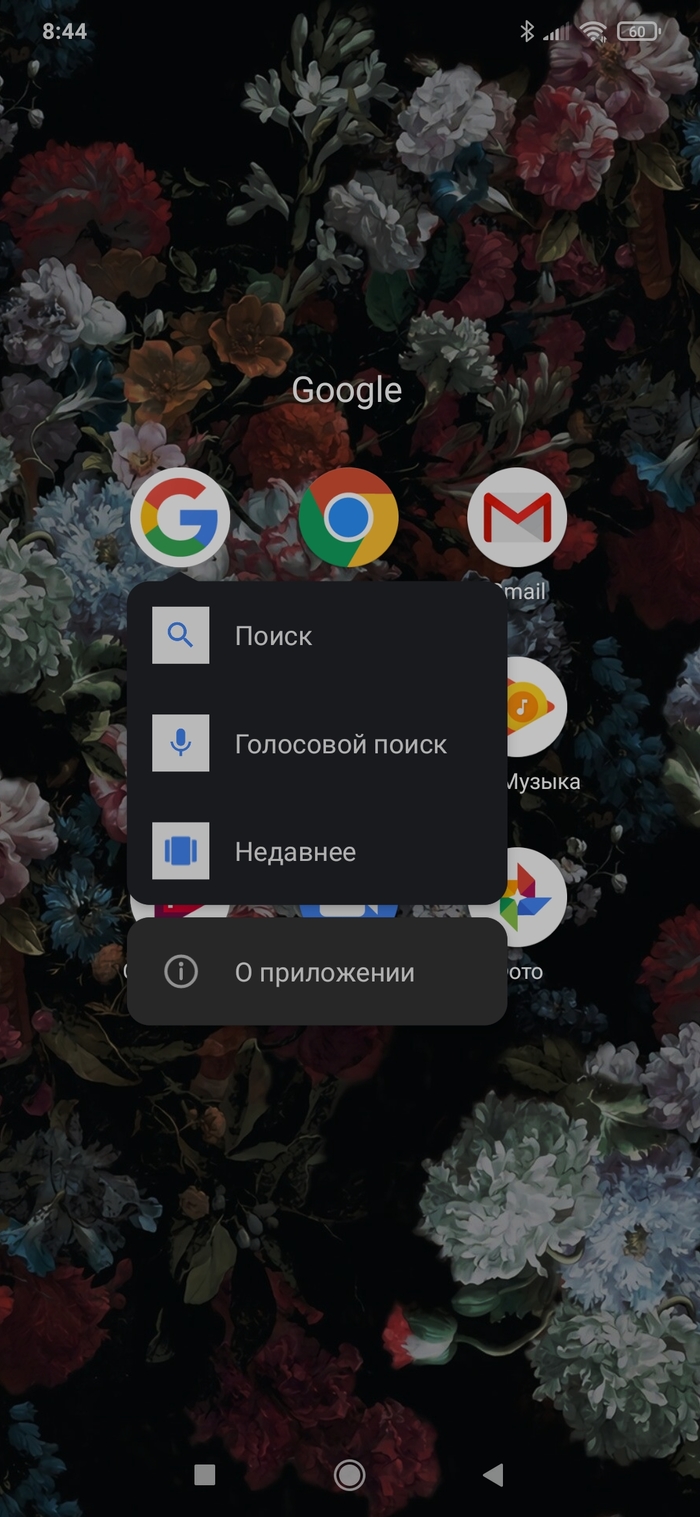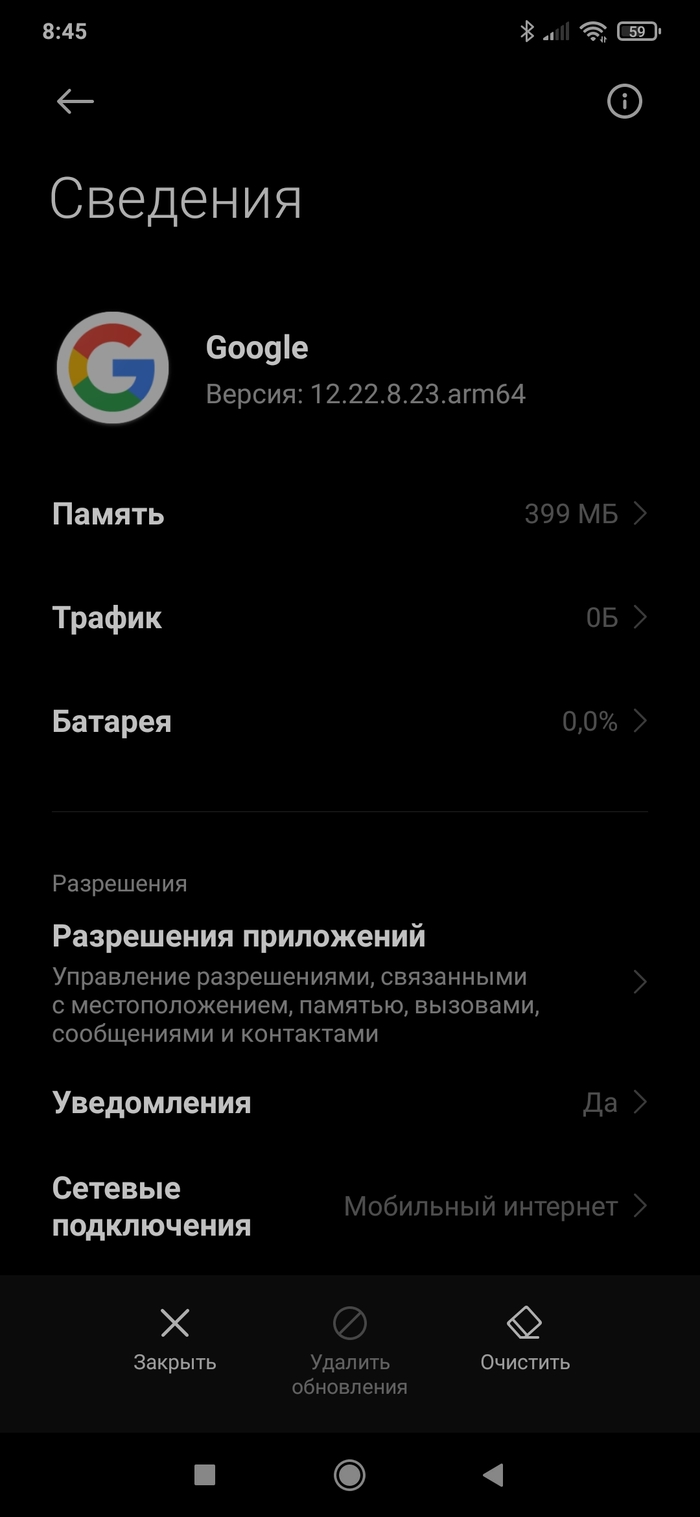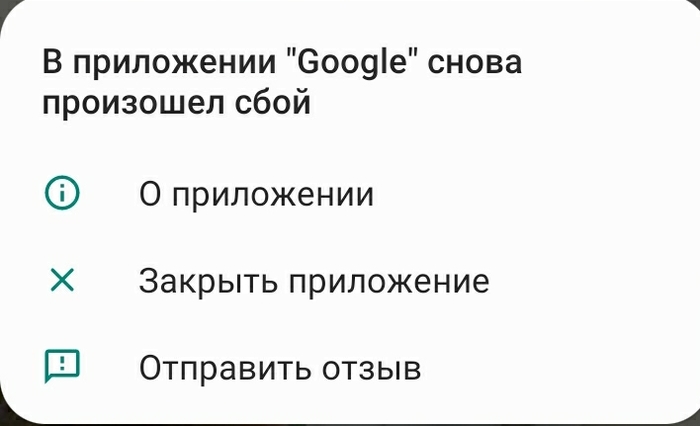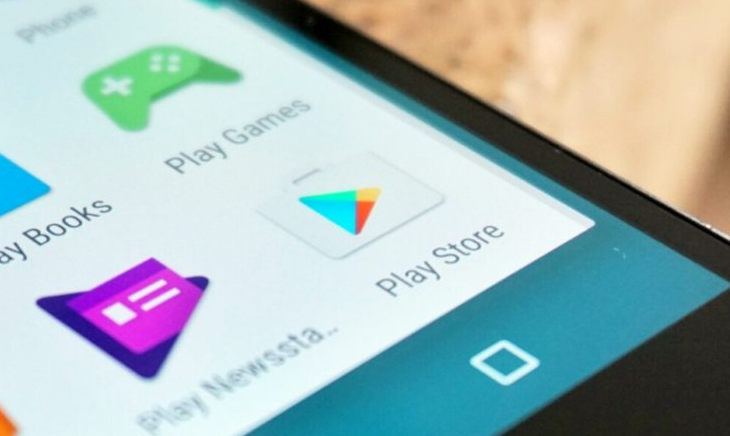На чтение 3 мин Опубликовано 15.01.2020
Нередко на Андроид устройствах выскакивает сбой связи с серверами Google, который выражается как «Ошибка при подключении к хосту accounts.google.com». Данная проблема может всплыть при запуске абсолютно любых сервисов от Гугл, но чаще всего появляется она при запуске Play Market. Помимо смартфонов и планшетов, ошибка может выскакивать и на других андроид устройствах (телевизоры, приставки), включая эмуляторы (BlueStacks, Nox).
В статье мы сразу разберем все необходимые шаги, которые вам нужно предпринять для настройки подключения к хосту accounts.google.com.
Содержание
- Проверьте время и дату
- Переподключите синхронизацию
- Попробуйте VPN или смените настройки сети
- Сбросьте кэш и данные для важных Google служб
Проверьте время и дату
Первым делом нужно выставить абсолютно верные настройки времени, даты и часового пояса. Люди часто вынимают аккумуляторы при зависании телефона или снимают автоопределение времени — из-за чего столь важные параметры могут сбиться. Если временные настройки или часовой пояс не будут соответствовать — сервера Google будут сбрасывать соединение.
В настройках устройства установите галочку на «Автоопределении», либо в ручном режиме точно задайте настройки. Часовой пояс вашего провайдера можно проверить через сайт 2ip.ru.
Переподключите синхронизацию
Бесперебойная синхронизация со службами Google в Андроид — очень важна и определяется она главным гугл-аккаунтом, который каждый пользователь должен подключить на устройстве. Бывает такое, что временные баги сбивают настройку подключения и лечатся они путем сброса и повторного входа в аккаунт.
Войдите в «Настройки» → «Аккаунты» → «Google» → ваша учетная запись → отключите все галочки синхронизации → выйдите из аккаунта → перезапустите девайс → снова войдите в свою учетную запись.
Попробуйте VPN или смените настройки сети
Если Плей Маркет отказывается работать и не хочет подключатся к хосту — попробуйте сделать это при активном ВПН. Скачайте в сети apk-файл любого популярного vpn-приложения (рекомендую TurboVPN или SuperVPN). После активации пробуйте проверить — исчезла ли ошибка.
Если ваш телефон выходит в сеть через роутер, тогда можете попробовать в настройках Wi-Fi выставить два DNS от Google. Делается это в меню самого роутера: первичный 8.8.8.8 и вторичный 8.8.4.4. В сети много информации — как выставить днс от гугл в роутере, поэтому не будет останавливаться на этом моменте.
Сбросьте кэш и данные для важных Google служб
Наверное уже все знают, как быстро сбросить кэш и данные для какого-либо приложения. Делается это через «Настройки» → «Приложения» → открываете нужное вам и там будут кнопки очищения кэша и данных.
Так вот, вам нужно таким образом отыскать и скинуть три приложения: Play Маркет, Google Services Framework и Сервисы Google Play. После этого перезапустите девайс (смартфон, планшет) и проверяйте, ушла ли ошибка подключения к хосту accounts.google.com.
Ошибка при подключении к хосту accounts.google.com на Андроид
Ошибка при получении данных с сервера в Плей Маркет
Многие пользователи столкнулись с проблемой ошибки при получении данных с сервера в Плей Маркет. Сервис выводит оповещение в виде кода RH-01 во время установки или обновления софта для Андроида. Особенно часто, данная неисправность появляется у владельцев смартфонов с кастомной прошивкой. Несмотря на то, что магазин указывает на сбой в работе сервера, причина связана с неправильными настройками девайса. Существует три способа её решения. Возможно один из них поможет справиться с ошибкой.
 |
Как правило, сбой обновлений возникает из-за несоответствия даты и времени с параметрами лицензии приложений. Чтобы выставить правильные показатели, необходимо выполнить следующие действия:
- шаг: Зайдите в «Настройки» устройства.
- шаг: Откройте раздел «Дата и время».
- шаг: Установите реальные параметры в разделах «Установить дату» и «Установить время».
Возможная причина расхождения времени кроется в неправильном выборе часового пояса. Также может повлиять опция «Значения заданные сетью». Если на телефоне включён режим автоопределения, то выключите функцию «Автоматически» и задайте параметры вручную. Если данное решение не помогло, попробуйте воспользоваться следующими рекомендациями.
Очень часто, самым распространённым способом решения любых ошибок может стать банальная перезагрузка девайса. Попробуйте выключить устройство и снова включить. После этого зайдите в магазин Плей Маркет и попытайтесь загрузить приложение. Если ошибка RH-01 опять появляется, то перейдите к следующему методу.
Это, пожалуй, самый действенный метод для исправления практически всех существующих ошибок. Нужно очистить данные и кэш приложения Google Play Store, а также удалить обновление. Для этого, сделайте следующее:
- шаг: Откройте «Настройки».
- шаг: Зайдите в раздел «Приложения».
- шаг: Далее в «Управление приложениями».
- шаг: Откройте Гугл Плей Маркет.
- шаг: Нажмите поочерёдно кнопки «Очистить кэш», «Удаление данных» и «Удалить обновления».
- шаг: Перезагрузите устройство и войдите в настройки своего аккаунта в Google Play.
- шаг: Зайдите в «Автообновление приложений».
- шаг: Выставьте параметры «Всегда» (может взиматься плата за лимитный трафик) или «Только через WiFi».
Используемые источники:
- https://playmarket-free.ru/oshibka-pri-poluchenii-dannyx-s-servera-v-plej-market/
Оценка статьи:
(пока оценок нет)
Загрузка…
Содержание
- Устранение ошибки синхронизации Google-аккаунта на Android
- Исправляем ошибку синхронизации Гугл-аккаунта
- Подготовка к восстановлению синхронизации данных
- Шаг 1: Проверка подключения к интернету
- Шаг 2: Попытка входа в аккаунт
- Шаг 3: Проверка наличия обновлений
- Шаг 4: Включение автоматической синхронизации
- Шаг 5: Устранение неполадок
- Восстановление синхронизации Google-аккаунта
- Способ 1: Очистка кэша и данных
- Способ 2: Принудительная синхронизация аккаунта
- Способ 3: Повторный вход в учетную запись
- Заключение
- Ошибка при подключении к хосту accounts.google.com на Андроид
- Проверьте время и дату
- Переподключите синхронизацию
- Попробуйте VPN или смените настройки сети
- Сбросьте кэш и данные для важных Google служб
Устранение ошибки синхронизации Google-аккаунта на Android
Полноценное использование всех функциональных возможностей Android-девайса сложно представить без подключенного к нему Google-аккаунта. Наличие такой учетной записи не только предоставляет доступ ко всем фирменным сервисам компании, но и обеспечивает стабильную работу тех элементов операционной системы, которые отправляют и получают данные с серверов. Это возможно лишь при стабильном функционировании синхронизации, но если с ней возникают проблемы, о нормальном взаимодействии со смартфоном или планшетом не может быть и речи.
Исправляем ошибку синхронизации Гугл-аккаунта
Чаще всего ошибка синхронизации Google-аккаунта на Android оказывается кратковременным явлением – она сама исчезает спустя несколько минут после возникновения. Если же этого не произошло, и вы по-прежнему видите сообщение типа «Проблемы с синхронизацией. Скоро все заработает» и/или значок 
Подготовка к восстановлению синхронизации данных
Вполне вероятно, причина возникновения ошибки синхронизации продиктована не серьезными проблемами, а пользовательской невнимательностью или мелкими сбоями в работе ОС Андроид. Логично проверить и выяснить это до того, как мы с вами приступим к более решительным действиям. Но прежде всего попробуйте просто перезагрузить девайс — вполне возможно, этого будет достаточно для восстановления синхронизации.
Шаг 1: Проверка подключения к интернету
Само собой разумеется, что для синхронизации Google-аккаунта с серверами необходимо стабильное подключение к интернету – желательно, чтобы это был Wi-Fi, но и относительно стабильного 3G или 4G тоже будет достаточно. Поэтому прежде всего проверьте, подключены ли вы к интернету и хорошо ли он работает (качество покрытия, скорость передачи данных, стабильность). Сделать это вам помогут следующие статьи на нашем сайте.
Шаг 2: Попытка входа в аккаунт
Разобравшись с интернет-соединением, следует определить «очаг» проблемы и понять, связана ли она исключительно с используемым девайсом или в целом с учетной записью. Так, при ошибке синхронизации вы не сможете пользоваться ни одним из сервисов Гугл, по крайней мере, на мобильном девайсе. Попробуйте войти, например, в почту Gmail, облачное хранилище Google Диск или на видеохостинг YouTube через браузер на компьютере (используя для этого тот же аккаунт). Если у вас получится это сделать, переходите к следующему шагу, но если и на ПК авторизация завершится неудачей, сразу переходите к шагу №5 данной части статьи.
Шаг 3: Проверка наличия обновлений
Google довольно часто обновляет свои фирменные продукты, а производители смартфонов и планшетов, по возможности, выпускают апдейты операционной системы. Нередко различные проблемы в работе Android, в том числе и рассматриваемая нами ошибка синхронизации, могут возникать по причине устаревания программной составляющей, а потому ее следует обновить, или по крайней мере проверить наличие такой возможности. Это необходимо сделать со следующими компонентами:
- Приложение Google;
- Сервисы Google Play;
- Приложение Контакты;
- Google Play Маркет;
- Операционная система Android.
По первым трем позициям следует обратиться в Плей Маркет, по четвертой – ознакомиться с представленной по ссылке ниже инструкцией, а по последней – зайти в подраздел «О телефоне», который находится в разделе «Система» настроек вашего мобильного девайса. 
Подробнее: Как обновить Google Play Маркет
Более подробно процедура обновления как приложений, так и операционной системы, нами была описаны в представленных по ссылкам ниже материалах. 
Подробнее:
Как обновить приложения на Андроид
Как обновить ОС Android на смартфоне или планшете
Шаг 4: Включение автоматической синхронизации
Убедившись в том, что на вашем мобильном устройстве нет проблем с интернетом, приложениями, системой и аккаунтом, стоит попробовать включить синхронизацию данных (даже если до этого она и так была включена) в соответствующем разделе настроек. Представленное по ссылке ниже руководство поможет вам активировать данную функцию. 
Подробнее: Включение синхронизации на мобильном устройстве с Android
Шаг 5: Устранение неполадок
В том случае, если попытка входа в один или несколько сервисов Google через браузер на компьютере не увенчалась успехом, следует пройти процедуру восстановления доступа. После ее успешного завершения, с большой долей вероятности, будет также устранена и рассматриваемая нами сегодня ошибка синхронизации. Для решения проблемы с авторизацией перейдите по представленной ниже ссылке и постарайтесь максимально точно ответить на все вопросы из формы. 
Устранение проблем со входом в Гугл-аккаунт
Кроме того, если невозможность входа в учетную запись обусловлена такими очевидными причинами, как забытый логин или пароль, настоятельно рекомендуем ознакомиться с отдельными статьями на нашем сайте, посвященными этим проблемам и их решению. 
Подробнее:
Восстановление пароля от Google-аккаунта
Восстановление доступа к учетной записи Гугл
Если же после выполнения всех предложенных выше рекомендаций ошибка синхронизации аккаунта не исчезла, что маловероятно, переходите к более активным действиям, описанным далее.
Восстановление синхронизации Google-аккаунта
Бывает так, что ошибка синхронизации данных имеет под собой куда более серьезные причины, чем те, что мы рассмотрели выше. Среди возможных факторов, вызывающих изучаемую проблему, наиболее распространенными являются сбои в работе операционной системы или отдельных ее элементов (приложений и сервисов). Вариантов решения здесь несколько.
Примечание: После выполнения всех действий в рамках каждого из рассмотренных ниже способов устранения ошибки синхронизации перезагружайте мобильное устройство и проверяйте работу данной функции.
Способ 1: Очистка кэша и данных
Все мобильные приложения в процессе их использования обрастают так называемым файловым мусором – кэшем и временными данными. Иногда это становится причиной возникновения различных ошибок в работе ОС Андроид, в числе которых и рассматриваемые нами сегодня проблемы синхронизации. Решение в данном случае довольно простое – мы с вами должны убрать этот «мусор».
- Откройте «Настройки» своего мобильного девайса и перейдите к разделу «Приложения и уведомления», а из него – к списку всех установленных компонентов.
Отыщите в этом перечне Google, тапните по нему для перехода на страницу «О приложении», а затем откройте раздел «Хранилище».
Нажмите по кнопкам «Очистить кэш» и «Стереть данные» (или «Очистить хранилище», а затем «Удалить все данные»; зависит от версии Android) и подтвердите свои намерения, если это потребуется.
Аналогичные действия выполните с приложениями «Контакты», Сервисы Google Play и Google Play Маркетом.
Способ 2: Принудительная синхронизация аккаунта
Для работы ОС Андроид в целом, и в частности для синхронизации, предельно важно, чтобы на устройстве были правильно установлены время и дата, то есть чтобы часовой пояс и связанные с ним параметры определялись автоматически. Если же указать заведомо неверные значения, а затем вернуть правильные, можно в принудительном порядке активировать функцию обмена данными.
- Запустите «Настройки» и перейдите к самому последнему разделу – «Система». В нем тапните по пункту «Дата и время» (на некоторых версиях Android этот пункт выведен в отдельный раздел основного списка настроек).
Отключите автоматическое определение «Даты и времени сети» и «Часового пояса», переведя в неактивное положение расположенные напротив этих пунктов переключатели. Укажите заведомо неверные дату и время (прошлое, а не будущее).
Перезагрузите мобильный девайс и повторите действия из двух предыдущих пунктов, но в этот раз вручную установите правильные дату и время, а затем включите их автоматическое определение, снова переведя переключатели в активное положение.
Такой, казалось бы, простой и не самый логичный обман системы способен восстановить синхронизацию Google-аккаунта, но если и это не поможет, переходите к следующему методу.
Способ 3: Повторный вход в учетную запись
Последнее, что можно сделать для восстановления синхронизации данных – это устроить «встряску» аккаунту Google, ведь, по сути, именно с ним и возникают проблемы.
Примечание: Убедитесь, что вы знаете логин (адрес электронной почты или номер телефона) и пароль от учетной записи Google, которая используется на вашем Android-девайсе в качестве основной.
- Откройте «Настройки» и перейдите к разделу «Аккаунты».
Найдите в представленном перечне тот Гугл-аккаунт, с которым возникает ошибка синхронизации, и тапните по нему.
Нажмите по кнопке «Удалить учетную запись» и, если потребуется, подтвердите свое решение вводом PIN-кода, пароля, графического ключа или сканером отпечатка пальца, в зависимости от того, что используется для защиты устройства.
Повторно войдите в удаленный Google-аккаунт, воспользовавшись рекомендациями из представленной по ссылке ниже статьи.
Внимательно следуя изложенным выше рекомендациям и выполняя предложенные нами действия, вы обязательно избавитесь от проблем с синхронизацией данных.
Заключение
Ошибка синхронизации Google-аккаунта – одна из самых неприятных проблем в работе ОС Android. К счастью, практически всегда ее решение не вызывает особых сложностей.
Помимо этой статьи, на сайте еще 12496 инструкций.
Добавьте сайт Lumpics.ru в закладки (CTRL+D) и мы точно еще пригодимся вам.
Отблагодарите автора, поделитесь статьей в социальных сетях.
Источник
Ошибка при подключении к хосту accounts.google.com на Андроид
Нередко на Андроид устройствах выскакивает сбой связи с серверами Google, который выражается как «Ошибка при подключении к хосту accounts.google.com». Данная проблема может всплыть при запуске абсолютно любых сервисов от Гугл, но чаще всего появляется она при запуске Play Market. Помимо смартфонов и планшетов, ошибка может выскакивать и на других андроид устройствах (телевизоры, приставки), включая эмуляторы (BlueStacks, Nox).
В статье мы сразу разберем все необходимые шаги, которые вам нужно предпринять для настройки подключения к хосту accounts.google.com.
Ошибка при подключении к хосту accounts.google.com в BlueStacks
Проверьте время и дату
Первым делом нужно выставить абсолютно верные настройки времени, даты и часового пояса. Люди часто вынимают аккумуляторы при зависании телефона или снимают автоопределение времени — из-за чего столь важные параметры могут сбиться. Если временные настройки или часовой пояс не будут соответствовать — сервера Google будут сбрасывать соединение.
В настройках устройства установите галочку на «Автоопределении», либо в ручном режиме точно задайте настройки. Часовой пояс вашего провайдера можно проверить через сайт 2ip.ru.
Переподключите синхронизацию
Бесперебойная синхронизация со службами Google в Андроид — очень важна и определяется она главным гугл-аккаунтом, который каждый пользователь должен подключить на устройстве. Бывает такое, что временные баги сбивают настройку подключения и лечатся они путем сброса и повторного входа в аккаунт.
Войдите в «Настройки» → «Аккаунты» → «Google» → ваша учетная запись → отключите все галочки синхронизации → выйдите из аккаунта → перезапустите девайс → снова войдите в свою учетную запись.
Переподключите Google аккаунт
Попробуйте VPN или смените настройки сети
Если Плей Маркет отказывается работать и не хочет подключатся к хосту — попробуйте сделать это при активном ВПН. Скачайте в сети apk-файл любого популярного vpn-приложения (рекомендую TurboVPN или SuperVPN). После активации пробуйте проверить — исчезла ли ошибка.
Если ваш телефон выходит в сеть через роутер, тогда можете попробовать в настройках Wi-Fi выставить два DNS от Google. Делается это в меню самого роутера: первичный 8.8.8.8 и вторичный 8.8.4.4. В сети много информации — как выставить днс от гугл в роутере, поэтому не будет останавливаться на этом моменте.
Сбросьте кэш и данные для важных Google служб
Наверное уже все знают, как быстро сбросить кэш и данные для какого-либо приложения. Делается это через «Настройки» → «Приложения» → открываете нужное вам и там будут кнопки очищения кэша и данных.
Источник
Почему не заходит в Гугл аккаунт на Андроид после сброса настроек, обновления – что делать?



Нередко на Андроид устройствах выскакивает сбой связи с серверами Google, который выражается как «Ошибка при подключении к хосту accounts.google.com». Данная проблема может всплыть при запуске абсолютно любых сервисов от Гугл, но чаще всего появляется она при запуске Play Market. Помимо смартфонов и планшетов, ошибка может выскакивать и на других андроид устройствах (телевизоры, приставки), включая эмуляторы (BlueStacks, Nox).
Не удалось войти в аккаунт Ошибка при подключении к хосту accounts.google.com
В статье мы сразу разберем все необходимые шаги, которые вам нужно предпринять для настройки подключения к хосту accounts.google.com.
Ошибка при подключении к хосту accounts.google.com в BlueStacks
После прошивки телефона не могу войти в аккаунт Гугл и создать новый
Проблемы со входом после смены прошивки встречаются достаточно часто. Вероятно, причина скрывается в самой версии установленного Андроид. Попробуйте установить другую прошивку, возможно это решит неисправность. Производители телефонов не рекомендуют пользоваться пиратскими прошивками. Устанавливая не стандартную версию операционки, вы рискуете столкнуться с некоторыми проблемами.
Как перенести приложения на карту памяти Хуавей и Хонор — пошаговое руководство
Если смена прошивки не принесла результата, и авторизация в профиле все равно сопровождается ошибкой, то пишите обращение в службу поддержки. Также это решение станет выходом, если не входит в аккаунт Гугл на Андроид после обновления.


Забыли пароль
Не можете вспомнить пароль? Это распространенная проблема. Администрация сервиса предусмотрела варианты решений для подобных случаев. Достаточно перейти на страницу восстановления. Введите почтовый ящик или номер телефона, привязанный к профилю и нажмите «Далее».
Далее укажите один из паролей, который когда-либо устанавливался на вход в аккаунт, либо выберите «Другой способ».
Система попросит ответить на некоторые вопросы, с помощью которых сервис убедиться, что вы пытаетесь восстановить именно свой профиль, а не чужой. Просто следуйте инструкции, предлагаемой системой.
Забыли имя пользователя или адрес электронной почты
Проблемы при восстановлении логина
В некоторых ситуациях может возникать ошибка при восстановлении. Система может прервать процедуру, продемонстрировав оповещение о несуществующем аккаунте. Обычно, это происходит из-за неверно указанных данных в момент восстановления.
Если у Вас остались вопросы или есть жалобы — сообщите нам
Повторите попытку. При заполнении полей тщательно проверяйте введенную информацию. Часто пользователи допускают ошибку при указании почтового ящика или телефонного номера. Также убедитесь, что телефон и почта являются резервными именно для этого аккаунта, а не для другого.
Еще несколько вариантов устранения ошибки
Даже после всех перечисленных действий Google Play на Meizu, Asus и других смартфонах может возникать проблема со связью с серверами. Продолжить борьбу можно несколькими способами:
- В старых версиях ОС – зайти в настройки и запретить «Постоянную активную мобильную передачу».
- Удалить Гугл аккаунт с телефона, после чего зайти в меню Google и снова войти в учетную запись через двухэтапную аутентификацию, которую необходимо отключить после выполнения входа.
- Проверить, включены ли разрешения для приложений Google. Для этого заходим в настройки, находим раздел «Диспетчер приложений» и «Разрешения». Для успешной связи с серверами Гугл все разрешения для соответствующих приложений должны быть активированы.
Помните имя пользователя и пароль, но не можете войти в аккаунт
Уверены в верном написании логина и пароля, а система все равно демонстрирует невозможность входа? Отправляйтесь на эту страницу. Сервис предоставит на выбор несколько вариантов ответа, в зависимости от имеющейся проблемы выберите правильный.
Решение вопроса будет различаться в зависимости от выбранного варианта. Просто следуйте инструкции и подсказкам системы, отвечайте на вопросы как можно точно.
Потеря доступа и его восстановление
Самая частая причина появления сообщения об отсутствии доступа в аккаунт – потеря данных. За время длительного пользования смартфоном люди обычно привыкают к автоматическому входу в сервисы Google и забывают логин и пароль. Что делать в таком случае?
- Войдите в Настройки – Аккаунты.
- Проверьте и запишите адрес электронной почты Gmail, указанный при регистрации.
- Попытайтесь войти в почту с компьютера.
- Если забыли пароль, нажмите надпись «Забыли пароль?» для восстановления.
Для восстановления данных придется указать номер телефона, введенный при регистрации или запасной адрес электронной почты. Поэтому при регистрации рекомендуется указывать достоверные данные или хотя бы записывать их для памяти.
Если срок восстановления кажется слишком долгим, или запасные данные утеряны, проще удалить старый аккаунт и завести новый. Правда, при этом все данные в облачном хранилище будут утеряны.
восстановление учетной записи
Вы считаете, что вашим аккаунтом пользуется кто-то ещё
Подозреваете, что кто-то другой пользуется вашим профилем? Поменяйте пароль. Пройдите процедуру восстановления и сбросьте пароль, придумав новый, который ранее не использовался при авторизации. Дополнительно следует позаботиться о защите профиля. Для этого загляните в настройки во вкладку «Безопасность».
Как переместить, убрать и вернуть время на экране блокировки Huawei и Honor
В пункте «Вход в аккаунт» обязательно привяжите резервную почту и номер мобильного. Там же можно активировать двухэтапную аутентификацию – при каждом новом входе система будет запрашивать одноразовый код.
Сброс настроек до заводских
Если ничего из перечисленного не помогло, то можно воспользоваться кардинальным сбросом настроек гаджета до заводских значений. К примеру, на некоторых девайсах это делается переходом в «Настройки», далее «Резервное копирование», и выбор «Сброс данных».
При этом помните, что все пользовательские файлы в памяти телефона при выполнении данного сброса будут удалены.
Рекомендуем к прочтению: В настоящее время ваш браузер не распознает ни один из видеоформатов.
Проблемы с двухэтапной аутентификацией
В случае проблем с двухэтапной аутентификацией перейдите на следующую страницу. Среди вариантов ответа выберите тот, что описывает вашу неисправность. Это может быть:
- Нерабочие пароли в приложении для двухэтапной аутентификации.
- Ошибка при попытке авторизации.
- Потеря электронного ключа.
- Утерянный смартфон.
- Нерабочие коды, поступающие в смс и т.д.
Также проследуйте инструкции от сервиса. В зависимости от выбранного варианта ответа будет составляться решение проблемы.
Аккаунт заблокирован
Сервис Гугл может заблокировать аккаунт при подозрительных попытках входа. Это дополнительная мера безопасности от злоумышленников. Процедура восстановления заблокированного аккаунта выглядит следующим образом:
Не работает и не подключается Phone Clone: причины и что делать?
Дополнительные рекомендации
В некоторых ситуациях причиной выступают вирусное ПО. Подцепить вредоносные файлы достаточно легко, например, скачав картинку или музыку с интернета с непроверенных ресурсов. Проверьте устройство антивирусной программой.
Перезагрузка
Простая перезагрузка устройства часто помогает в решении многих проблем. Зажмите две кнопки – питание и «Дом». Подождите полной загрузки смартфона и проверьте функционирование сервисов Гугл.
Сброс настроек
Возможно, причина скрывается в программном сбое. Тогда попробуйте выполнить сброс параметров в телефоне. Перейдите в настройки и найдите вкладку «Расширенные параметры». Далее войдите в «Восстановление и сброс», нажмите «Сброс всех настроек» и подтвердите процедуру.
Останавливаем и удаляем сервисы Google
- Войдите в параметры телефона.
- В настройках найдите раздел со всеми установленными программами, он так и называется – «Приложения».
- Найдите в списке «Сервисы Google Play».
- Остановите работу сервисов и произведите очистку данных.
- Перезагрузите смартфон и запустите работу приложений, вернувшись в тот же раздел в параметрах.
Включаем «Аккаунты Google»
Включить аккаунты Гугл можно следующим образом:
- В параметрах перейдите в «Приложения».
- Найдите сервисы Google.
- Проверьте активность, если имеется кнопка «Остановить», то значит аккаунты включены.
- Если нет, то нажмите «Запустить».
Работает ли синхронизация
Убедитесь, что функция синхронизации активна. Зайдите в параметры и найдите раздел «Аккаунты». Откройте профиль с Гугл и во вкладке синхронизации поставьте все разрешения.
Проверяем «Диспетчер загрузки»
В параметрах снова переходите в категорию «Приложения». В перечне имеющихся программ найдите «Загрузки». Убедитесь, что в приложении активны все разрешения. Это необходимо для скачивания каких-либо программ на смартфон с Play Market.
Работаем с файлом hosts (нужны root-права)
Дополнительно проверьте файл hosts. Но, предварительно получите права ROOT. Для этого воспользуйтесь программой KingRoot:
- Зарядите телефон минимум на 50%.
- Подключитесь к Wi-Fi.
- Если на Андроиде имеются антивирусные программы, то остановите их работу.
- Откройте программу.
- Нажмите на кнопку «Get Root».
- Дождитесь завершения процедуры и перезагрузите устройство.
- Скачайте с Плей маркета KingUser и удалите программу KingRoot.
Затем установите проводник, например, TotalCommander. И следуйте инструкции:
Проверьте, прописана ли строчка – 127.0.0.1 localhost.
Утилита Development Settings
Development settings — программа, предоставляющая доступ к инструментам разработчиков. Установите и запустите её. Найдите настройки и сделайте сброс учётной записи. Можно использовать флешку с установленным приложением.
Процесс весьма прост, для его осуществления достаточно сделать несколько шагов. Некоторые пользователи пытаются решить проблему с Google аккаунтом при помощи прошивки телефона. Этот способ не приносит результата: во время привязывания аккаунта система синхронизирует Google с заводским номером устройства. Из-за этого программные способы решения проблемы не оказывают влияния.
Если после выполнения сброса настроек устройство просит вас войти в аккаунт Google, используйте любой представленный способ, чтобы обойти эту защиту. Если указанные варианты не помогают решить проблему — обратитесь в сервисный центр или напишите в техническую поддержку фирмы изготовителя.
Источник: 5ivestargaming.ru
Квота совместного доступа превышена (Гугл Диск): что это значит, как исправить ошибку
В этой короткой инструкции покажу, что значит ошибка «квота совместного доступа превышена» (Гугл диск) при попытке предоставить доступ к папке или любому файлу (документ, таблица, презентация) другому пользователю и что делать. Дисковое хранилище Google Drive — сообщение «квота совместного доступа превышена» Устраняется проблема буквально за 5 минут, в несколько кликов и нет ничего сложного. Просто следуйте за мной по шагам. А если останутся вопросы, не стесняйтесь задавать мне внизу страницы в комментариях
«Квота совместного доступа превышена» (Гугл диск), что это значит?
На самом деле такое сообщение в окне настроек прав доступа к объектам Google Drive — обычный глюк (баг) Гугла. Потому что появляется она невпопад. Например, на совершенно новой, чистой учетной записи с подтвержденным телефоном и указанным резервным адресом электронной почты. Где еще ничего не загружено и доступ никому не предоставлен, а значит достижение любых лимитов исключено. Возможно разработчики об этом знают, но еще не исправили.
Как исправить ошибку «Квота совместного доступа превышена»
- Нажмите кнопку «Новый контакт» или «+» и открывшемся меню выберите «Создать контакт».
- Заполните основные поля «Имя», «Фамилия», «Эл. почта». В последнем укажите тот gmail адрес пользователя, которому будете давать доступ к файлу или папке. Крайне важно указать почту правильно, потому что именно в этом вся суть исправления ошибки!
- Щелкните «Сохранить».
Добавление нового контакта Гугл
Теперь обновите страницу с файлом или открытой папкой гугл диска, перейдите заново в параметры редактирования доступа и укажите снова нужного пользователя. В результате, нажав кнопку сохранения доступа ошибки про превышение квоты больше не появится.
Поздравляю! Если все получилось, пожалуйста, напишите комментарий внизу страницы, чтобы я понимал, все ли понятно пояснил, не возникло ли вопросов по ходу.
Если вдруг ссылка выше на страницу контактов Google не работает, то вот второй вариант попасть туда:
- Находясь либо на самом гугл диске, либо в любой таблице / документе / презентации, кликните по значку (фото) аккаунта в правом верхнем углу;
- Во всплывающем окне нажмите «Управление аккаунтом Google»;
- В колонке слева перейдите в «Настройки доступа»;
- Пролистайте страницу и откройте раздел «Контакты».
Переход к управлению профилем Гугла
Основные выводы
Столкнувшись однажды с этой ошибкой «Квота совместного доступа превышена» при использовании нового аккаунта Google, я не сразу понял как это исправить. А в интернете до сих пор предлагаются ответы совершенно по другой проблеме, связанной с лимитами на скачивание, хотя уже прошло много времени… Как будто кроме меня с описываемой проблемой никто не встречался.
Ограничения здесь не причем, хотя у облачного диска Google они есть и попасть на них еще нужно умудриться. Например, максимальный объем скачанных файлов с диска за день — 750 гб.
Если остались вопросы, пишите, пожалуйста, мне в комментариях внизу. В радостью отвечу! И буду рад если напишете, помогла вам инструкция в целом или у вас вовсе был другой вопрос по которому вы нашли эту заметку.
Понравилась статья? Поделись!
- Вконтакте
- Одноклассники
Все способы, как отключить антивирус Windows 7 (встроенный защитник) или навсегда удалить
2 комментария
Спасибо, получилось, ура! Из доступных вариантов в поиске только ваше руководство точечно решило мой вопрос. Кто-то советовал сделать копию файла, не помогло. Вы правильно заметили, что у других все не о том.
У меня тоже не было загрузок в приложении Гугла, только один файл успел с жесткого диска закачать для проверки и нужно было поделиться ссылкой на него с владельцем другого аккаунта Google.
Доброго времени! Ура, супер) Значит все точно работает и у других пользователей. Благодарю, что сообщили о решении, это очень важно для меня
Оставить комментарий
Подписка на статьи
Социальные сети Делюсь интересной информацией не только на блоге, но и в социальных сетях! YouTube Вконтакте Одноклассники
- Компьютерная грамотность
- Скрытые папки и файлы
- Браузеры
- Яндекс Браузер
- Режим Инкогнито
- Контрольные точки Windows
Подпишитесь на Новые Статьи, чтобы Ничего Не Пропустить
Хотите больше от работы в интернет?
- Мечты сбываются! Делюсь своими рецептами!
- Подпишитесь на информацию бесплатно
Все самое интересное впереди!
С уважением,
автор этого блога
Владимир Белев
Источник: vladimirbelev.ru
ошибка при установке
при установке ea app выдает ошибку the e a app encountered an error and couldnt finish installing,помогите пж
Сообщение было перемещено в корректный раздел форума
Сообщение 1 из 2 (96 просмотров)
Утвержденное решение
Re: ошибка при установке
- Отметить как новое
- Закладка
- Подписаться
- Подписка на RSS-канал
- Ссылка на сообщение
- Печать
- Пожаловаться
Community Manager
Пожалуйста, попробуйте установить все Visual C++ начиная с 2008 и до 2022 (как x86, так и x64) с официального сайта Microsoft. После чего, перезагрузить ПК и попробовать запустить приложение.
Источник: answers.ea.com
Нередко на Андроид устройствах выскакивает сбой связи с серверами Google, который выражается как «Ошибка при подключении к хосту accounts.google.com». Данная проблема может всплыть при запуске абсолютно любых сервисов от Гугл, но чаще всего появляется она при запуске Play Market. Помимо смартфонов и планшетов, ошибка может выскакивать и на других андроид устройствах (телевизоры, приставки), включая эмуляторы (BlueStacks, Nox).
В статье мы сразу разберем все необходимые шаги, которые вам нужно предпринять для настройки подключения к хосту accounts.google.com.
Ошибка при подключении к хосту accounts.google.com в BlueStacks
Создание нового аккаунта и личные данные
Перед созданием новой учетной записи, отключите автоматическое восстановление и резервное копирование, иначе старый аккаунт может быть восстановлен. После создания вновь включите эти настройки.
Создать новый аккаунт Google можно в том же разделе Настройки –Аккаунты. Процедура проста, но постарайтесь на этот раз внимательно ввести все нужные данные, не соврать и записать их куда-нибудь для памяти.
После создания нового аккаунта обычно сразу можно пользоваться сервисами Google, но бывает, что после этого войти в аккаунт или Play Market не удается.
Типичная ситуация: один из родителей купил себе новый телефон, а старый решил отдать ребенку. Почистив данные, удаляет свой аккаунт и заводит новый на ребенка. И не может войти в него, чтобы скачать приложения.
Нужно учесть, что пользоваться сервисами Google могут только дети старше 13 лет. Если при вводе данных вы ввели возраст меньше допустимого, вход в аккаунт будет заблокирован.
Что делать? Удалить учетную запись и создать новую, в которой завысить возраст. Или, что более правильно, создать еще одну учетную запись для себя.
Если в новый аккаунт Google доступ получен, но войти в Play Market не удается, нужно почистить его данные. Для этого:
- войти в Настройки — Опции;
- выбрать Диспетчер приложений;
- выбрать Google Play Market;
- нажать «Очистить».
Приведенные выше методы, в большинстве случаев, помогают решить проблему появления сообщения «У Вашего аккаунта Google нет доступа». Если справиться с ней все же не удалось, обратитесь в службу поддержки Google.
Это одна из наиболее распространенных причин невозможности получения почты на любом email-сервисе. При регистрации нового аккаунта в Google пользователю бесплатно предоставляется 15 Гб свободного пространства. Мало кто задумывается, что регистрация почтового ящика Гугл автоматически организует доступ ко всем сервисам веб-агрегатора. И лимит хранилища распространяется на данные, которые хранятся не только на почте, но и на Google Диске. Файлы, скачанные с ПК в облачное хранилище, видео и фотографии, доступные на синхронизированных через Гугл-аккаунт устройствах – все это занимает место на одном общем виртуальном диске.
Посмотрите, сколько писем хранится в папках «Спам», «Отправленные» и «Корзина». Обычно заполненность этих разделов не проверяется вообще, а ведь в них могут находиться тысячи сообщений с вложенными файлами. При более сложной настройке некоторые письма можно помещать в «Архив». Но это не означает, что они не занимают место на виртуальном сервере.
Решение этой проблемы довольно простое – полная очистка Google Диска, Gmail и Google Фото от всего, что накопилось годами, но точно не несет никакой практической пользы. С папкой «Спам» все просто и понятно – ее можно очистить полностью.
Правда, не стоит забывать, что некоторые письма могут оказаться в спаме по ошибке. Иногда система фильтрации сервиса неожиданно начинает отправлять в спам письма даже от проверенных адресатов.
С «Корзиной» тоже все просто. Пользователи сервиса Гугл наверняка обратили внимание на следующее сообщение от провайдера услуги:
«С 13 октября 2021 года правила автоматического удаления файлов из корзины Google Диска будут приведены в соответствие с теми, что действуют в других приложениях Google (например, Gmail). Теперь файлы, отправленные в корзину раздела «Мой диск» на Google Диске, будут автоматически удаляться через 30 дней. Объекты в корзине будут по-прежнему занимать место в хранилище, которое и дальше будет использоваться тремя сервисами: Google Диском, Gmail и Google Фото.
Обратите внимание, что файлы, которые будут находиться в корзине пользователя после 13 октября 2021 года, останутся там на 30 дней. По окончании этого срока файлы, которые находятся в корзине дольше 30 дней, будут удаляться автоматически».
Чем продиктовано это нововведение – заботой о клиентах или трудностями со свободным серверным пространством – не имеет значения. Главное, следить за регулярной очисткой «Корзины» теперь не нужно.
Намного сложнее дело обстоит с папками «Входящие», «Отправленные» и файлами, хранящимися на Гугл Диске. При многолетнем использовании аккаунта их становится очень много. Не факт, что вся информация старше одного года вдруг не окажется полезной. Но без ручной выборки или групповой сортировки по времени создания здесь не обойтись. Хотя сервис предлагает некоторую автоматизацию в виде сортировки файлов по типу и размеру.
Примечание. Не следует путать очистку истории браузера Google Chrome и удаление файлов cookie с освобождением пространства на сервере Гугл. Куки хранятся локально на вашем компьютере и никоим образом не влияют на объем облачного хранилища.
Другой способ увеличения квоты дискового хранилища – покупка дополнительного места. Немногим это решение придется по душе, но в случае необходимости хранения в облаке большого объема информации этот вариант будет оптимальным.
Совет бывалого пользователя. Проблема заполненности дискового пространства решается с помощью регистрации дополнительного аккаунта Гугл. Его можно не использовать для обработки почты, только для хранения файлов на Google Диске. Таких «халявных» облачных хранилищ можно создавать сколько угодно. Главное, не забывать данные для доступа.
Письма попадают в спам
Причин, по которым отдельные письма попадают в разряд нежелательных, много. Вот некоторые из них:
- система автоматической фильтрации ошибочно приняла отправку как нежелательную;
- вы несколько раз удалили письма с одного адреса непрочитанными, а робот «решил», что вы не хотите больше читать корреспонденцию данного респондента;
- отправитель многократно высылал вам «подозрительные» письма с некорректным контентом, рекламными вкладками или подозрением на наличие вирусов;
- пользователь случайно пометил письмо в меню как «спам».
Вернуть доверие к отправителю довольно просто. Достаточно пометить письмо в папке и нажать на иконку в меню «Не спам». Это команда групповой обработки, и впредь она будет применена ко всем отправлениям адресата. Само письмо вернется в папку «Входящие», но находящиеся здесь более ранние послания необходимо будет отыскивать вручную или через поиск.
Примечание. Выбрав команду «Удалить навсегда» для писем в папке «Спам», вы полностью сотрете их без возможности восстановления. Будьте внимательны, чтобы случайно не удалить важные сообщения.
Вы можете управлять автоматической фильтрацией для создания «белого» или «черного» списка отправителей. Для этого войдите в «Настройки», перейдите на вкладку «Фильтры и заблокированные адреса». Разблокируйте те письма, которые оказались там случайно.
Для более тонкой настройки доступен механизм создания выборочной автоматической фильтрации. С его помощью можно запрограммировать действия системы по отношению к сообщениям, сгруппированным по определенным признакам. Чтобы настроить фильтры, необходимо войти в «Настройки», во вкладке «Фильтры и заблокированные адреса» выбрать «Создать новый фильтр».
Далее заполняете необходимые данные адресата, к которому хотите применить ограничения (или же снять их), нажимаете «Создать фильтр». Возможен поиск в почте по фрагментам известной информации.
Далее выбираете варианты действий, которые необходимо применить к фильтруемой по ранее назначенным признакам корреспонденции. Пометка «Никогда не отправлять в спам» вернет адресата в список доверенных, а «Применить фильтр к соответствующим цепочкам писем» создаст групповую обработку взаимосвязанных сообщений. Нажмите «Создать фильтр» для завершения настройки. Изменить или удалить его можно также в «Настройках», во вкладке «Фильтры и заблокированные адреса». Опять же учтите, что фильтр будет применен к письмам, поступающим с момента его создания.
Общие рекомендации
- Перезагрузите устройство. Возможно, это простое действие решит проблему.
- Если проблема не исчезла, переключитесь с Wi-Fi на мобильный Интернет или наоборот.
- Откройте «Настройки» Беспроводные сети или Подключения. Эти параметры могут называться иначе в зависимости от устройства.
- Отключите Wi-Fi, включите передачу мобильных данных и проверьте, решило ли это проблему.
- Если нет, отключите мобильные данные и включите Wi-Fi. Проверьте, удалось ли устранить проблему.
- Выполните указанные ниже действия.
Как устранить проблемы с мобильным Интернетом
Убедитесь, что устройство подключено к мобильной сети
Откройте Настройки «Беспроводные сети» или «Подключения» Мобильный Интернет или Мобильные данные. На некоторых устройствах сначала нужно выбрать «Передача данных». Включите передачу мобильных данных
Если это уже сделано, отключите ее и включите снова. Убедитесь, что рядом со значком в верхней части экрана показан индикатор технологии связи (например, 2G, 3G, 4G или H). Обратите внимание, что этот индикатор иногда не виден, если устройство подключено к сети Wi-Fi. Отключите Wi-Fi и проверьте наличие индикатора ещё раз.
Если индикатор отсутствует, возможно, вы вне зоны действия мобильного Интернета. Перейдите в другое место (например, выйдите на улицу) и снова проверьте силу сигнала.
Примечание. Если эта проблема возникает часто, обратитесь к оператору мобильной связи.
Включите и отключите режим полета
- Откройте «Настройки» Беспроводные сети или Подключения Режим полета. Эти параметры могут называться иначе в зависимости от устройства.
- Включите режим полета.
- Подождите 10 секунд.
- Отключите режим полета.
- Проверьте, устранена ли проблема.
Если вы выполнили все действия выше, но проблема не решена, свяжитесь с оператором мобильной связи.
Как устранить проблемы с Wi-Fi
Убедитесь, что устройство подключено к сети Wi-Fi
- Откройте Настройки Беспроводные сети или Подключения Wi-Fi. Эти параметры могут называться иначе в зависимости от устройства.
- Включите Wi-Fi.
- Найдите индикатор подключения к сети Wi-Fi в верхней части экрана.
- Если он не показан или полоски отсутствуют, возможно, вы вне зоны действия сети Wi-Fi.
- Подойдите ближе к маршрутизатору, узнайте силу сигнала и проверьте, устранена ли проблема.
Перезагрузите маршрутизатор
Если устройство подключено к домашней сети Wi-Fi, найдите в руководстве к маршрутизатору информацию о том, как перезагрузить его. Чаще всего это делается так:
- Отключите роутер от электросети и убедитесь, что световые индикаторы на нем погасли.
- Подождите 30 секунд.
- Снова подключите маршрутизатор к электросети и подождите 30 секунд, пока не зажгутся все световые индикаторы.
Совет для продвинутых пользователей. Убедитесь, что брандмауэр не блокирует доступ к портам, необходимым Google Play (TCP- и UDP-порт 5228).
Если вы выполнили все действия выше, но проблема не решена, свяжитесь с интернет-провайдером или владельцем сети Wi-Fi.
Поддерживаемые браузеры
Если не работает почта Gmail (или работает, но очень медленно), убедитесь, что используете браузер, поддерживаемый этим сервисом. Согласно информации, размещенной на сайте Google, поддерживаются следующие поисковики:
- Google Chrome.
- Safari.
- Firefox.
- Microsoft Edge.
- Internet Explorer.
От себя добавим, что без проблем с Gmail можно работать также через Яндекс.Браузер и Opera. А вот Internet Explorer, несмотря на то, что находится в “белом” списке, может создавать проблемы. Поэтому последний мы все же рекомендуем заменить любым другим из списка.
Обратите внимание: для смартфонов на Android и iOS, как опять же указано на сайте Google, ограничений по браузерам нет — Gmail будет открываться в большинстве из них. Если проблемы все же возникают, рекомендуется установить Google Chrome и пользоваться почтовым сервисом через него. Давайте же разбираться дальше, почему не приходят письма на Gmail или он не работает.
Исключите самые распространенные проблемы
После каждого из перечисленных ниже шагов проверяйте, удается ли выполнить синхронизацию вручную.
Основные способы устранения неполадок
Убедитесь, что на устройстве включена автосинхронизация
Чтобы синхронизация выполнялась автоматически, не отключайте эту функцию. Подробнее о том, как синхронизировать приложения с аккаунтом Google….
Убедитесь, что устройство подключено к Интернету
Внимание! Для синхронизации данных требуется подключение к Интернету. Попробуйте открыть в браузере (например, Chrome или Firefox) любую веб-страницу. Если сайт не загружается или вам не удается подключиться, прочитайте о том, как настроить Wi-Fi или мобильную сеть
Попробуйте открыть в браузере (например, Chrome или Firefox) любую веб-страницу. Если сайт не загружается или вам не удается подключиться, прочитайте о том, как настроить Wi-Fi или мобильную сеть.
Убедитесь, что вы можете войти в аккаунт
Внимание! Чтобы синхронизация выполнялась, у вас должен быть доступ к аккаунту Google. Попробуйте войти в аккаунт Google другим способом(например, проверить почту Gmail в браузере на компьютере)
Попробуйте войти в аккаунт Google другим способом(например, проверить почту Gmail в браузере на компьютере).
- Если вам удалось войти в аккаунт, значит проблема связана с мобильным устройством. Чтобы найти решение, перейдите к следующему шагу.
- Если войти в аккаунт не удалось, воспользуйтесь специальным инструментом для устранения неполадок.
Проверьте наличие обновлений Android
- Откройте настройки телефона.
- Прокрутите экран вниз и нажмите Система Дополнительные настройки Обновление системы. При необходимости сначала нажмите О телефоне или О планшете.
- Вы увидите статус обновления. Следуйте инструкциям на экране.
Дополнительные способы устранения неполадок
Удалите аккаунт с устройства и добавьте его снова
Подробнее о том, как добавить или удалить аккаунт…
Выполните принудительную синхронизацию аккаунта
Важно! Настройки могут различаться в зависимости от модели телефона. За подробной информацией обратитесь к производителю устройства
Вариант 1. Измените настройки даты и времени
- Откройте настройки телефона.
- Нажмите Система Дата и время.
- Рядом с разделами Дата и время сети и Часовой пояс сети переместите переключатель в положение ВЫКЛ.
- Вручную установите неверные дату и время.
- Коснитесь значка главного экрана .Если значка главного экрана нет, нажмите на кружок .
- Снова откройте «Настройки» Система Дата и время.
- Вручную установите верные дату и время.
- Рядом с разделами Дата и время сети и Часовой пояс сети переместите переключатель в положение ВКЛ.
Вариант 2. Синхронизируйте данные с помощью приложения «Телефон» (только для телефонов)
- Откройте приложение «Телефон».
- Нажмите на значок клавиатуры .
- Наберите (*#*#2432546#*#*).
- Вы увидите уведомление «checkin succeeded». Оно означает, что синхронизация выполнена. Если уведомление не появилось, нажмите на значок телефона .
Очистите кеш и удалите данные
Важно! Настройки могут различаться в зависимости от модели телефона. За подробной информацией обратитесь к производителю устройства
Шаг 1. Создайте резервную копию списка контактов
- Откройте приложение «Контакты».
- Нажмите на значок «Меню» Настройки.
- Выберите Экспорт контактов.При необходимости выберите Разрешить.
- Укажите папку назначения (например, Диск).
- Нажмите Сохранить.
Шаг 3. Восстановите контакты
- Откройте приложение «Контакты».
- Нажмите на значок «Меню» Настройки.
- Выберите Импорт контактов .vcf файл.
- Нажмите на нужный VCF-файл.
Как войти в почту Gmail на компьютере
Через браузер
Почту Gmail можно открыть в любом браузере (программе для интернета): Google Chrome, Яндекс, Safari, Mozilla Firefox, Opera и др.
1. В новой вкладке в верхней части программы напечатайте google.ru и нажмите кнопку Enter на клавиатуре.
2. Щелкните по пункту «Почта» в правом верхнем углу сайта.
3. В поле «Телефон или адрес эл. почты» введите адрес своего ящика. Нажмите «Далее».
Или вы можете ввести номер мобильного. Но только если он был указан в настройках ящика.
4. Введите пароль. Это ключ от вашего ящика – набор цифр и английских букв для доступа к нему.
Если вы правильно ввели адрес и пароль откроется папка «Входящие». Здесь будут все письма, которые пришли на вашу почту.
Через Microsoft Outlook
Microsoft Outlook – это компьютерная программа для работы с письмами. Она входит в пакет офисных приложений Microsoft Office. Чтобы пользоваться этим приложением, сначала нужно настроить ящик через браузер, а потом настроить саму программу.
Шаг 1: настройка ящика
Откройте почтовый ящик Gmail через браузер (см. выше). Нажмите на значок шестеренки в правом углу и выберите «Настройки».
Нажмите на пункт «Пересылка и POP/IMAP» и поставьте галочку на «Включить IMAP». Нажмите «Сохранить изменения».
Нажмите на свою иконку в правом верхнем углу и выберите пункт «Аккаунт Google».
Перейдите в панель «Безопасность». Прокрутите ползунок вниз до пункта «Ненадежные приложения, у которых есть доступ к аккаунту». Нажмите на кнопку «Открыть доступ (не рекомендуется)».
Подвиньте ползунок в пункте «Небезопасные приложения разрешены». Закройте ящик.
Шаг 2: настройка Microsoft Outlook
Запустите приложение Microsoft Outlook. Откроется приветственное окно, нажмите «Далее».
На вопрос «Настроить Outlook для подключения к учетной записи электронной почты» выберите «Нет» и «Далее». Затем поставьте галочку «Использовать без учетной записи электронной почты» и нажмите «Готово».
Произойдет запуск приложения.
Щелкните по «Файл», выберите «Настройка учетных записей».
Во вкладке «Электронная почта» нажмите на кнопку «Создать».
Поставьте галочку на пункте «Ручная настройка или дополнительные типы серверов». Нажмите «Далее».
Поставьте галочку на «Протокол Pop или Imap». Нажмите «Далее».
Откроется страница настройки параметров электронной почты. Заполните анкету:
- Введите свое имя.
- Напечатайте адрес электронной почты.
- Тип учетной записи измените с POP3 на IMAP.
- Сервер входящей почты укажите imap.gmail.com
- Сервер исходящей почты (SMTP) введите smtp.gmail.com
- В поле «пользователь» напечатайте адрес электронной почты
- В поле «пароль» – пароль от нее
Поставьте галочку на «Запомнить пароль», чтобы не вводить его каждый раз при подключении.
Затем нажмите на кнопку «Другие настройки».
Перейдите на вкладку «Сервер исходящей почты» и поставьте птичку на «SMTP-серверу требуется проверка подлинности».
Перейдите на вкладку «Дополнительно»:
- В IMAP-сервер введите 993.
- В поле «Использовать следующий тип шифрованного подключения» переключите на SSL.
- В SMTP-сервер введите 465.
- В поле «Использовать следующий тип шифрованного подключения» переключите на SSL
Нажмите «ОК» и «Далее».
Проверьте правильность ввода имя пользователя и пароля, поставьте галочку «Сохранить пароль в списке паролей».
Приложение Microsoft Outlook начнет загружать сообщения с почтового ящика Gmail.
Удаление обновления Плей Маркета
Не бойтесь удалять установленное обновление. Спустя некоторое время система снова предложит его загрузить или сделает это в автоматическом режиме, если разрешения на это выставлены в настройках (пример – автоматическая загрузка при подключении к сети Вай-Фай).
Последовательность действий:
- Зайдите в «Настройки» > Приложения, выберите Google Play Маркет;
- Нажмите «Выключить». Появится сообщение следующего содержания: «Отключение встроенной службы может нарушить работу других приложений». Выберите «Отключить приложение» несмотря на предупреждение;
- Дождитесь удаления установленного обновления. После этого размер приложения значительно уменьшится.
Что ещё нужно знать
Об использовании аккаунта Google для входа в сторонние сервисы
Для входа на некоторые сайты и в приложения можно использовать аккаунт Google.
Открывайте доступ к данным только тем сайтам и приложениям, которым доверяете.
Входить на сайты и в приложения можно также из сервисов Google. Например, можно подключить музыкальный сервис к аккаунту Google с помощью Ассистента.
Какую информацию компания Google предоставляет сторонним сервисам
Сторонние сайты и приложения могут запрашивать доступ к таким сведениям из вашего аккаунта, как имя, адрес электронной почты и фото профиля.
Почему Google предоставляет эти данные
Эта информация позволяет связывать ваш аккаунт Google со сторонними приложениями и сайтами.
Например, вы можете подключить к аккаунту Google музыкальный сервис и слушать любимую музыку на устройстве Google Home.
Адрес электронной почты вашего аккаунта Google нужен, чтобы:
- проверить, существует ли на сайте или в приложении аккаунт с вашим адресом;
- связать аккаунт Google с аккаунтом, который уже был создан на сайте или в приложении;
- создать на сайте или в приложении аккаунт, связанный с вашим аккаунтом Google.
Сторонние приложения и сайты могут также использовать эти данные в других целях в соответствии со своей политикой конфиденциальности или иными правилами.
Какую ещё информацию компания Google предоставляет сторонним сервисам
Дополнительно сторонний сайт или приложение может запросить доступ к данным любого сервиса Google, которым вы пользуетесь. Прежде чем предоставить разрешение, проверьте, что оно предусматривает. Открывайте доступ к данным только тем сайтам и приложениям, которым доверяете.
Почему не получается войти в Facebook через аккаунт Google
Использовать аккаунт Google для входа в Facebook невозможно. Если вы измените пароль аккаунта Google, пароль в Facebook останется прежним.
Внимание! Мы не проверяем сайты и приложения, поддерживающие вход через аккаунт Google, и не несем за них ответственности. Не используйте данные аккаунта Google на сайтах и в приложениях, которым вы не доверяете
Создание новой учетной записи без удаления прежней
Войти в аккаунт Google можно быстрее, если сделать новый, не удаляя старый. Выберите в настройках «Аккаунты» – «Добавить» – «Google». Нажмите «Создать» в левом нижнем углу.
Далее выполните следующие действия:
- Введите свои имя и фамилию, нажмите «Далее»;
- Укажите дату рождения и пол;
- Выберите адрес электронного ящика из предложенных системой. Если ни один не нравится – поставьте метку напротив пункта «Создать другой адрес Gmail»;
- Придумайте пароль, введите его дважды. Он должен состоять не менее чем из 8 символов;
- Прочитайте соглашение от компании, в котором указана информация о сборе данных о вас и цель этого. Если хотите что-то изменить, выберите «Другие варианты». Нажмите «Принимаю».
- Нажмите «Далее» и дождитесь автоматической авторизации.
После этого вновь зайдите в «Гугл Плей» и повторите загрузку или обновление. В процессе заполнения полей. Вводите настоящую информацию, чтобы не возникало проблем при восстановлении.
Что делать, если войти не получается
На компьютере
1. Откройте сайт google.ru.
2. Нажмите на пункт «Почта».
3. Щелкните по «Забыли адрес эл. почты?»
Откроется окно восстановления с помощью номера телефона или резервного электронного адреса. Рассмотрим оба варианта.
Восстановление пароля с помощью телефона
Введите в поле номер телефона, к которому прикреплен электронный адрес и нажмите «Далее».
Напечатайте Имя и Фамилию.
Откроется запрос на отправку смс кода подтверждения. Нажмите «Отправить».
Вставьте код, полученный в смс, и нажмите «Далее».
Откроется окно с выбором аккаунта. Щелкните по вашему адресу.
Выйдет запрос ввести пароль. Допустим, вы его помните. Значит, щелкните по «Забыли пароль?» внизу.
Появится запрос ввести последний пароль, который помните. Нажмите на кнопку «Другой способ».
Выйдет окошко с предложением отправить код в смс на прикрепленный номер. Нажмите «Отправить».
Введите код из смс и нажмите «Далее».
Придумайте новый пароль и нажмите «Далее».
Пароль изменен, и вы вошли в аккаунт. Нажмите «Перейти в Gmail».
Восстановление пароля с помощью резервного адреса почты
Введите электронный адрес, к которому прикреплен ваш ящик.
Укажите ваше Имя и Фамилию.
Выйдет окошко с предложением отправить код на резервный электронный адрес.
После отправки на этот ящик придет сообщение об успешном восстановлении.
Для восстановления пароля нажмите «Забыли пароль?».
Выйдет запрос ввести последний пароль, который помните. Щелкните по «Другой способ».
Выберите пункт «У меня нет доступа к телефону».
Откроется окно с предложением отправить код на резервный электронный адрес.
После отправки перейдите в указанный ящик. На него придет сообщение с кодом.
Введите полученный код.
Затем введите новый пароль к электронному адресу.
Вот и все – пароль успешно изменен! Теперь можно открыть свою почту Google.
Пять вариантов обхода защиты
Представленные способы подразумевают обход защиты для удаления учётной записи и дальнейшей привязки нового.
Первый
Извлеките сим-карту и запустите устройство. Выберите язык, в следующем окне нажмите на пропуск. Затем, система попросит написать электронную почту. Зажмите на клавиатуре @ и удерживайте, пока не появится кнопка настроек. Зайдите в меню, перейдите к пункту настроек клавиатуры. Вернитесь и перейдите к восстановлению и сбросу. Отключите автоматическое восстановление, затем, резервное копирование и сделайте сброс настроек Google.
Второй
Этот вариант используется при отсутствии выхода в интернет или невозможности открыть меню настроек телефона каким-либо способом.
Вставьте сим-карту в телефон, который необходимо освободить от Google аккаунта. Включите, затем позвоните с другого номера на заблокированный смартфон, примите вызов, вызовите дополнительное меню и добавьте ещё один вызов. Введите произвольный набор цифр и добавьте эту комбинацию в контакты. Привяжите номер к аккаунту Google, при необходимости, создав новый, перезагрузите устройство.
Третий
Повторите начало предыдущего способа: позвоните на заблокированный телефон и добавьте новый вызов. Когда появится клавиатура, введите команду: *#*#4636#*#*. После ввода крайней правой звёздочки система переведёт пользователя в окно с расширенными настройками. Оттуда легко перейти в обычные, нажав на стрелочку в левом углу экрана.
Далее, достаточно зайти в меню восстановления и сброса, отключить автоматическое восстановление и резервное копирование и сделать полный сброс настроек. По окончании процесса нужно подключиться к Wi-Fi и авторизоваться в новой учётной записи Google.
Четвёртый
Зайти в настройки, обойдя авторизацию в Google, можно следующим способом. Зажмите кнопку домой и дождитесь появления значка гугл. Нажмите, затем, в поисковой строке введите слово настройки. Система переправит пользователя в соответствующее меню устройства. Дальнейшие действия аналогичны третьему способу: выключите восстановление и копирование данных, сбросьте аккаунт, перезагрузите смартфон.
Пятый
Установите программу QuickShortcutMaker на смартфон при помощи компьютера. Запустите её и в представленном меню найдите приложения, доступ к которым заблокирован. Создайте для них ярлыки и сможете беспрепятственно ими пользоваться.
Этот способ обхода защиты требует определённых умений во владении системой. Кроме того, подобный вариант не поможет обойти авторизацию в аккаунте, происходящую при включении смартфона.
Проблемы со входом в Гугл аккаунт
Проблемы со входом в Гугл аккаунт
Содержание: Проблемы со входом в Гугл аккаунт
- «Не помню пароль»
- «Не помню логин»
- Проблемы при восстановлении логина
- «Помню логин и пароль, но войти все равно не могу»
- Недействительное имя и пароль
- Сохранение файлов cookie отключено
- Аккаунт заблокирован
Не можете авторизоваться в Gmail, Google Play, Google Диске или любом другом сервисе «Корпорации Добра»? Трудности со входом в аккаунт Гугл могут возникать в следствие самых разных причин.
В этой статье мы рассмотрим основные проблемы с авторизацией в Google и расскажем, как с ними бороться.
«Не помню пароль»
Согласитесь, странная штука эти пароли… Вроде бы простая на первый взгляд комбинация символов при долгом неиспользовании может быть легко забыта.
Большинство пользователей регулярно сталкиваются с необходимостью восстановления утраченных паролей, в том числе и от «учеток» Гугл. Благо поисковый гигант предоставляет нам все инструменты, необходимые для восстановления доступа к аккаунту в таком случае.
Читайте на нашем сайте: Как восстановить пароль в своем аккаунте Google
Впрочем, проблему с утратой паролей можно исправить раз и навсегда. Для этого вам потребуется надежный менеджер паролей вроде . Подобные решения существуют как дополнения для браузеров, так и в качестве самостоятельных приложений. Они позволяют безопасно хранить все учетные данные в одном месте.
«Не помню логин»
Для входа в Гугл-аккаунт помимо пароля нужно, конечно же, указать имя пользователя или адрес электронной почты. Но что, если и эти данные утеряны — забыты, проще говоря? Такое тоже случается и для этого предусмотрено решение.
1. Начать восстановление доступа к учетной записи в данном случае нужно со .
Здесь указываем запасной имейл или номер телефона, привязанный к аккаунту.
2. Дальше от нас требуется ввести имя и фамилию, которые указаны в нашей учетной записи Google.
3. После этого придется подтвердить, что это именно наш аккаунт. Если в первом пункте этой инструкции вы указали резервный адрес электронной почты, на него будет предложено выслать одноразовый код подтверждения.
Ну а если ввели номер мобильного, привязанного к «учетке» Гугл — код пришлют по SMS. В любом случае для получения верификационной комбинации жмем «Отправить» или «Отправить SMS». Затем вводим полученный код в соответствующей форме.
4. Подтвердив личность, получаем список с подходящими именами пользователя Google-аккаунта. Остается лишь выбрать нужное и авторизовать учетную запись.
Проблемы при восстановлении логина
Если в ходе процедуры восстановления доступа к аккаунту вы получили сообщение о том, что учетной записи с указанной информацией не существует, значит где-то была допущена ошибка при вводе.
Возможна опечатка в резервном адресе электронной почты или же в имени и фамилии пользователя. Чтобы ввести эти данные повторно жмем «Повторить попытку».
Случается также, что вроде бы все указано верно и операция восстановления прошла успешно, но нужного имени пользователя в списке не оказалось. Здесь, вы вероятнее всего ввели не тот резервный имейл или номер мобильного. Стоит попробовать провести операцию еще раз, но уже с другими данными.
«Помню логин и пароль, но войти все равно не могу»
Да, такое тоже бывает. Чаще всего появляется одно из следующих сообщений об ошибке.
Недействительное имя и пароль
В данном случае первым делом нужно проверить правильность ввода данных для авторизации. Попробуйте обновить страницу и еще раз указать логин и пароль.
Если же с учетными данными все в порядке, пройдите процедуру восстановления Гугл-аккаунта. Это должно помочь.
Читайте на нашем сайте: Как восстановить аккаунт в Google
Сохранение файлов cookie отключено
В случае ошибки подобного рода наши действия максимально понятны и просты. Нужно просто включить сохранение куки-файлов в браузере.
Урок: Как включить куки в браузере Mozilla Firefox
Урок: Браузер Опера: включение cookies
Урок: Как включить cookie в Яндекс.Браузере?
Урок: Как включить cookies в Google Chrome
Урок: Включаем cookies в Internet Explorer
Впрочем, иногда только лишь включение сохранения cookie может не помочь. В этом случае придется очистить кэш используемого браузера.
Урок: Как очистить кэш в браузере Google Chrome
Урок: 3 способа очистки куков и кэш в браузере Opera
Урок: Как очистить кэш Яндекс.Браузера?
Урок: Удаление кэша в Internet Explorer
Урок: Как очистить кэш в браузере Mozilla Firefox
Эти же действия помогут, если после ввода логина и пароля страница просто начала бесконечно обновляться.
Аккаунт заблокирован
Если при попытке войти в свой Гугл-аккаунт вы видите сообщение об ошибке, уведомляющее о блокировке учетной записи — простым восстановлением данных для авторизации здесь уже не обойтись. В таком случае придется «реанимировать» аккаунт, а процесс этот может несколько затянуться.
Читайте на нашем сайте: Как восстановить аккаунт в Google
Мы разобрали основные проблемы, возникающие при авторизации учетной записи Google, и их решения. Если же вас беспокоит ошибка при подтверждении входа с помощью SMS или специального приложения, это всегда можно исправить на Гугл.
Пароли приложений, аннулированные после смены пароля
В целях безопасности пароли приложений сбрасываются, когда вы меняете пароль от аккаунта Google. Вы можете в любое время , чтобы и дальше подключаться с помощью него к аккаунту Google.
Совет. Если в приложении есть вариант «Войти с аккаунтом Google», мы рекомендуем использовать его.
Что делать, если вы забыли пароль приложения
Каждый такой код используется только один раз. Если приложение или устройство снова запросит пароль, вы сможете создать его в любой момент.
По-прежнему не удается войти в аккаунт?
Не можете войти в систему в стороннем приложении? Возможно, оно использует небезопасное подключение. Обновите приложение и используйте вариант «Войти с аккаунтом Google». Вы также можете использовать .
Как войти в почту Gmail на телефоне
Через мобильный браузер
1. Откройте программу для просмотра интернета на телефоне (например, Google Chrome). Перейдите на адрес google.ru и нажмите на кнопку «Войти».
2. В поле «Телефон или адрес эл. почты» введите свой электронный адрес.
3. Введите пароль от электронной почты.
Вы авторизовались – появился значок с первой буквой вашего адреса сверху.
4. Перейдите по адресу gmail.com.
Откроется папка «Входящие» с вашими письмами.
Как устранить сбой самостоятельно
Исправить вышеописанную ошибку сможет любой пользователь, даже начинающий. Для этого необходимо выполнить три простых шага, каждый из которых в отдельном случае самостоятельно может решить вашу проблему.
Способ 1: удаление Google-аккаунта
Естественно, полноценное удаление учетной записи Гугл нам здесь совсем не нужно. Речь идет об отключении локального аккаунта Google на мобильном устройстве.
- Для этого в главном меню настроек Андроид-девайса выбираем пункт «Аккаунты».
- В списке аккаунтов, привязанных к устройству, выбираем необходимый нам — Google.
- Далее видим список учетных записей, связанных с нашим планшетом или смартфоном.
Если с девайса осуществлен вход не в один, а в два и более аккаунта, удалить придется каждый из них.
- Для этого в настройках синхронизации учетной записи открываем меню (троеточие справа вверху) и выбираем пункт «Удалить аккаунт».
- Затем подтверждаем удаление.
- Это проделываем с каждым аккаунтом Google, привязанным к устройству.
- Затем просто заново добавляем свою «учетку» на Android-девайс через «Аккаунты» — «Добавить аккаунт» — «Google».
После выполнения этих действий проблема уже может исчезнуть. Если же ошибка все еще на месте, придется перейти к следующему шагу.
Способ 2: очистка данных Google Play
Этот метод предполагает полное стирание файлов, «накопленных» магазином приложений Google Play за время его работы.
- Чтобы выполнить очистку, сперва нужно перейти в «Настройки» — «Приложения» и здесь найти хорошо знакомый нам Play Маркет.
- Далее выбираем пункт «Хранилище», в котором к тому же указывается информация о занятом приложением месте на устройстве.
- Теперь жмем на кнопку «Стереть данные» и подтверждаем наше решение в диалоговом окошке.
Затем желательно повторить действия, описанные в первом шаге, и уж потом пробовать снова установить нужное приложение. С большой долей вероятности никакого сбоя уже не произойдет.
Способ 3: удаление обновлений Play Маркета
Этот метод стоит применить, если ни один из вышеописанных вариантов устранения ошибки не принес желаемого результата. В таком случае проблема скорее всего кроется в самом приложении сервиса Google Play.
Здесь отлично сработать может откат Play Маркета к исходному состоянию.
- Для этого снова нужно открыть страницу магазина приложений в «Настройках».
Но теперь нас интересует кнопка «Отключить». Жмем на нее и подтверждаем отключение приложения во всплывающем окошке.
- Дальше соглашаемся с установкой исходной версии приложения и ждем окончания процесса «отката».
Все, что нужно сделать теперь — включить Play Маркет и снова установить обновления.
Теперь проблема должна исчезнуть. Но если она все же продолжает вас беспокоить, попробуйте перезагрузить устройство и повторить все шаги, описанные выше, еще раз.
Проверка даты и времени
В редких случаях устранение вышеописанной ошибки сводится к банальной корректировке даты и времени гаджета. Сбой может возникать именно по причине неверно указанных временных параметров.
Поэтому желательно включить настройку «Дата и время сети». Это позволяет использовать данные о времени и текущей дате, предоставленные вашим оператором.
В статье мы рассмотрели основные способы устранения ошибки «Необходимо войти в аккаунт Google» при установке приложения из Play Маркета.
Дополнительные причины сложностей в получении почты на Gmail
Бывают ситуации, когда письма не доходят до почтового ящика Гугл по причинам, не связанным с внутренними настройками или некорректной работой самого сервиса. Вот некоторые из них:
- неверное написание адреса получателя;
- ip-адрес отправителя попал в черный список Gmail;
- блокировка адресата произошла по причине массовой рассылки, содержанию ненадлежащего (противозаконного) контента, в том числе в аттачментах;
- подозрение на наличие вирусов;
- неустойчивое интернет-соединение с низкой скоростью, особенно при использовании мобильного трафика;
- проблемы взаимодействия почтовых серверов.
Отдельно стоит рассматривать сложности с получением корреспонденции в случае переадресации с других почтовых сервисов – @yandex.ru, @mail.ru и прочих. Даже неправильная настройка автоматического сбора входящих сообщений с дополнительного ящика Gmail создаст проблему с доставкой. Если почта настроена на локальном почтовом клиенте типа MS Outlook или The Bat!, то следует проверить настройки соответствующего приложения.
Самостоятельно проверить, как доходят письма на ваш почтовый ящик Gmail с альтернативных почтовых сервисов, достаточно просто. Нужно отправить тестовое сообщение с любого «негугловского» аккаунта. Если письмо не доставлено, то на ящик отправителя, скорее всего, придет сообщение с кодом ошибки. Это поможет понять причину, по которой сервер получателя не принимает входящий email.
Довольно часто ответ на вопрос «Почему мои письма до тебя не доходят?» нужно искать у отправителя, а не получателя. Более подробную информацию по устранению проблем отправки электронных писем смотрите в статье «Как исправить ошибки SMTP-сервера при отправке писем».
How recovery info is used
Recovery info helps you get back into your account and helps keep your account secure.
Recovery phone number
Here are some ways your recovery phone number can be used:
- To send you a code to get into your account if you’re ever locked out
- To block someone from using your account without your permission
- To make it easier for you to prove that an account is yours
- To tell you if there’s suspicious activity on your account
If your recovery phone number is the same as another phone number you’ve added to your account, it might be used for other purposes. Learn more about how phone numbers are used.
Recovery email address
- To confirm your username after you create an email address
- To help you get into your account if you forget your password or can’t sign in for another reason
- To let you know if you’re about to run out of storage space
- To tell you if there’s suspicious activity on your account
Сброс к заводским настройкам
Этот способ является самой крайней мерой. Выполнять его на свой страх и риск и только в том случае, когда все вышеперечисленные методы не помогли. При полном сбросе происходит полное удаление всех учётных записей, приложений и контактов.
Для выполнения полного сброса телефона, нужно зайти в «Настройки» — «Резервное копирование и сброс» — «Сброс настроек», нажимаете «Ок». Телефон начнёт перезагружаться и выполнять сброс настроек.
Не могу войти в аккаунт гугл на андроиде после сброса настроек — проблема, встречаемая пользователями андроида. Периодически возникают проблемы в программном обеспечении устройства. Операционная система может зависнуть или подвергнуться атаке вредоносного ПО. Эта проблема решается при помощи hard reset, но в результате очистки могут возникнуть другие неисправности. Одна из них — невозможность авторизоваться в аккаунте Google.
Для сброса защиты Google существует множество вариантов. Их нельзя назвать официальными, но они стабильно работают. И также можно предотвратить появление этой проблемы. Рассмотрим перечисленные варианты по очереди.
Повышенная защита для аккаунтов, подключенных к Google
Сторонние сайты или приложения могут участвовать в нашей программе защиты связанных аккаунтов, чтобы получать оповещения о безопасности. Такие оповещения вовремя предупреждают о подозрительных событиях в аккаунте и позволяют обеспечить более надежную защиту данных при работе в Интернете.
Как работает защита связанных аккаунтов
Какие сайты и приложения получают оповещения о безопасности
Оповещения о безопасности получают сайты или приложения, которые:
- Участвуют в программе защиты связанных аккаунтов.
- Подключены к вашему аккаунту Google. Подключить сервис к аккаунту можно одним из следующих способов:
- войти на сайт или в приложение, используя аккаунт Google;
- открыть сайту или приложению доступ к аккаунту Google.
Когда отправляются оповещения о безопасности
Мы отправляем оповещения в случаях, когда безопасность аккаунта оказывается под угрозой. Это может быть:
- взлом аккаунта;
- блокировка или отключение аккаунта;
- выход из аккаунта на ваших устройствах или в браузере.
Потеря доступа и его восстановление
Самая частая причина появления сообщения об отсутствии доступа в аккаунт – потеря данных. За время длительного пользования смартфоном люди обычно привыкают к автоматическому входу в сервисы Google и забывают логин и пароль. Что делать в таком случае?
- Войдите в Настройки – Аккаунты.
- Проверьте и запишите адрес электронной почты Gmail, указанный при регистрации.
- Попытайтесь войти в почту с компьютера.
- Если забыли пароль, нажмите надпись «Забыли пароль?» для восстановления.
Внимание! Процедура восстановления доступа в аккаунт Google может занять несколько дней.
Для восстановления данных придется указать номер телефона, введенный при регистрации или запасной адрес электронной почты. Поэтому при регистрации рекомендуется указывать достоверные данные или хотя бы записывать их для памяти.
Если срок восстановления кажется слишком долгим, или запасные данные утеряны, проще удалить старый аккаунт и завести новый. Правда, при этом все данные в облачном хранилище будут утеряны.
Если Ваша учетная запись взломана, удалите ее в настройках телефона и создайте новую.
Через приложение Gmail
1. Запустите приложение Gmail. Выберите пункт «Добавить адрес электронной почты».
2. Выберите «Google».
3. В поле «Телефон или адрес эл. почты» введите свой электронный адрес.
4. Введите пароль от электронной почты.
Откроется папка «Входящие».
Плюсы приложения:
- Бесплатный почтовый клиент.
- Поддержка сторонних сервисов.
- Моментальная синхронизация и получение новых писем.
- Малое потребление оперативной памяти и удобный интерфейс.
Минусы приложения:
При добавлении еще одного адреса программа загружает все письма в папку «Входящие», не разделяя ящики.
Выясните, когда вы создали аккаунт
Если вы не помните месяц и год, когда создали аккаунт Google, вот несколько способов узнать их:
- Попробуйте найти письмо о регистрации аккаунта. Если у вас есть доступ к почте аккаунта, попробуйте найти приветственное письмо от Google или Gmail. Если его нет, попробуйте найти письмо в аккаунте, которым вы пользовались раньше.
- Спросите у своих знакомых. Если вы используете Gmail, спросите у друзей или родственников, когда они впервые получили письмо с вашего аккаунта.
- Вспомните о связанных событиях или покупках. Возможно, создание аккаунта произошло одновременно с чем-то важным в вашей жизни: Со значимым событием, например окончанием университета.
- С покупкой нового устройства. Попробуйте найти квитанции или чеки.
Если у вас не получается узнать дату, попробуйте угадать ее.
Причина неизвестной ошибки
Причиной сообщения является используемая в последних версиях Андроида функция «Google FRP Lock». Это механизм защиты, призванный обезопасить данные владельца и сам телефон от случаев кражи. Таким образом, смартфон остается защищенным даже в случае полного сброса всех настроек. После ресета или прошивки необходимо указать привязанный ранее аккаунт и ввести пароль от него. По мнению разработчиков, такой механизм не позволяет злоумышленникам получить данные владельца после возврата в исходное состояние.
Так как жесткий сброс часто делают перед и после продажи б/у телефона, проблема остается актуальной. Представители Гугла заявляют, что FRP-Lock действует до трех суток с момента включения, но, увы, не всегда защита отключается по истечению периода.
Обновлено: 11.02.2023
Специалисты службы технической поддержки считают, что одной из причин неполадки является несоответствие даты и времени, установленных на устройстве, со сроками действия сертификатов Google. На дату и время, установленные в системе гаджета, они либо истекли, либо еще не начинались. Достаточно выставить правильный часовой пояс и включить автоматическое определение времени и даты, или ввести эти данные вручную, и проблема может решиться.
Та же техподдержка приводит еще две причины возникновения ошибки «Не удалось установить надежное соединение с сервером». Оказывается, сбой может возникать по вине провайдеров, а именно, из-за некорректной работы DNS-серверов. Если выход в интернет осуществляется через Wi-Fi, специалисты советуют указать в настройках роутера 8.8.8.8 в качестве DNS-сервера. Можно также поменять точку подключения или использовать не Wi-Fi, а 3G. Если ошибка вызвана неполадками в сети, это тоже может помочь.
Некоторым пользователям устранить ошибку помогают такие универсальные методы, как очистка данных и кэш. Можно также попытаться удалить и снова добавить свою учетную запись Google или, что не менее просто, но не очень удобно, завести новую. О том, как это можно сделать на Android-устройстве мы неоднократно писали в различных инструкциях на нашем сайте.
Но, если бы всё было так просто! Как оказалось, советы техподдержки и универсальные методы решения проблемы помогают далеко не всем, а ошибка встречается не только при работе с Google Play, но и с YouTube, а также с целым рядом других приложений и сервисов. В процессе тщательного изучения проблемы было обнаружено, что ошибка «Не удалось связаться с серверами Google» возникает также в том случае, если устройство, было поражено вирусом, который изменил запись в системном файле hosts. В результате адрес сервиса, хранящийся там, оказывается поврежденным, а устройство направляется на сервер Google с измененным IP-адресом, и связь с сервисом установить, естественно, не удается.
— cкачайте программу Add Account по ссылке ниже;
— запишите apk-файл в корень карты памяти;
— откройте стандартный браузер и введите следующее: content://com.android.htmlfileprovider/sdcard/add_account.apk
— перейдите по ссылке — начнется установка программы;
В: Нет соединения с Маркетом, ошибка «подключение отсутствует» / «Время ожидания подключения истекло»
В: Как бороться с ошибкой «Неожиданная остановка процесса com.android.vending»?
О: (спасибо пользователю KsuMax)
Наконец-то нашла решение проблемы с неожиданной остановкой процесса com.android.vending .
Понадобятся root права и root explorer.
Открываем root explorer, предоставляем права суперпользователя. Далее заходим data/data/com.android.vending . Полностью удаляем эту папку.
Далее заходим data/dalvik-cash . Нажимаем «ПОИСК» и вводим слово «Vending» . Root Explorer находит нам нужный файл и мы благополучно его удаляем.
Далее через всё тот же Root Explorer нужный vending.apk закидываем в папку system/app, предварительно щёлкнув в правом верхнем углу кнопочку «R/W».
Делаем долгий тап по vending.apk и выбираем permissions.
Откроется меню, где нужно выставить галки. Порядок выставления таков:
V V —
V — —
V — —
Затем закрываем Root Explorer и перезагружаем наш смарт. Ву-аля,Маркет снова работает.
В: Маркет просит добавить аккаунт Exchange на устройство
В: При входе в Google Play возникает ошибка: «Ошибка Сервера»
В: При использовании WI-FI соединения Google Play не работает или работает не так, как хотелось бы
В: Решение вечной загрузки (белого экрана) Google Play
Вопросы, связанные с загрузкой/установкой/обновлением приложений
В: Ошибка: «приложение остановлено» (припосле патченного Маркет)
В: Процесс установки приложения завис на этапе «Установка. » («Загрузка. «)
1. adb shell
2. su
3. mkdir /cache/download
4. chown system:cache /cache/download
5. chmod ug+rwx /cache/download
6. chmod a+x /cache/download
В: Невозможно установить приложение в папку по умолчанию
В: Ошибка Unknown reason -18 (или просто невозможность установить/обновить приложения)
- Устройство должно быть подключено к беспроводной или сотовой сети. Не используйте USB и другие проводные подключения. Если подключение отсутствует, обратитесь к своему оператору связи.
- Попробуйте выполнить загрузку с помощью подключения как к беспроводной, так и к сотовой сети. Проверьте, не блокирует ли брандмауэр доступ к портам TCP и UDP 5228, которые необходимы для работы Google Play.
- На устройстве должно быть не менее 20 мегабайт свободного места для установки приложения. При необходимости попытайтесь удалить или перенести на SD-карту некоторые из установленных приложений.
В: В процессе установки неизвестная ошибка: (24)
В: В процессе установки неизвестная ошибка: (2526)
В: Не удается загрузить/обновить приложение «Название приложения» из-за ошибки (101)
О: (спасибо пользователю sergetos)
Не мог загрузить программы из маркета, вылетала ошибка 101.Долго мучился, случайно увидел, что в роутере неправильно настроено время.
Обновил, все стало загружаться).
Для лечения нужен роутер! Способ подходит если ошибка появляется через сотовую сеть.
При скачивание файлов вылезает ошибка -101.
1). Перезагрузить аппарат
2). Подключится к домашнему wifi.
3). На роутере поменять часовой пояс или поставить правильное время.
4). Теперь проверяем. Должно все скачиваться. Если все ок, возвращаем часовой пояс обратно.
В: Неизвестный код ошибки во время установки приложения (-110)
В: Не удалось загрузить/обновить приложение из-за ошибки (194)
В: Не удалось скачать приложение. Повторите попытку. Если проблема не исчезнет, попробуйте устранить ее самостоятельно. Код ошибки: (0)
В: Не удалось загрузить/обновить приложение из-за ошибки (403)
В: Не удалось загрузить/обновить приложение из-за ошибки (406)
В: Не удалось загрузить/обновить приложение из-за ошибки (489)
О: Данная ошибка обычно связана с проблемами в сети. Если вы пробуете через wi-fi соединение, то попробуйте переключиться на мобильный интернет. Если для раздачи wi-fi используется ПК — посмотрите тему Android+PC=Internet на предмет правильной настройки
В: Не удается загрузить/обновить приложение «Название приложения» из-за ошибки (491)
В: Не удается загрузить/обновить приложение «Название приложения» из-за ошибки (492)
О1: Данная ошибка обычно связана с проблемами в разделе, предназначенном под кэш google play. Можно воспользоваться приложением Сache Fixer для очистки/увеличения (переноса) кэша на sd карту (кэш переносится до следующей перезагрузки устройства, после перезагрузки кэш опять будет в памяти телефона).tk.rede.cacheFixer-1.apk ( 136.6 КБ )
Для переноса кэша на постоянной основе можно воспользоваться утилитой MarketFix marketfix.apk ( 15.69 КБ )
Нашел новый способ бороться с ошибкой Не удается загрузить/обновить приложение «Название приложения» из-за ошибки (492)
Из шапки ни один из советов даже близко не помог
Вот как я решил проблему. Для начал сделал лог ошибки, нашел его и прогуглил.
Ошибка:
destination file: java.io.FileNotFoundException: /cache/downloadfile.apk (Permission denied)
Это значит, что отсутствует доступ к разделу cache, из-за чего приложение не может скачаться/обновиться из Маркета.
Решение: Скачиваем и устанавливаем эмулятор терминала (требуются права root).
В эмуляторе набираем следующее:
su
ls -la /cache
Смотрим, выдаст что-то типа этого:
drwxrwx— 1 1000 2001 2048 Jul 8 11:39 .
drwxr-xr-x 14 0 0 0 Jul 8 11:39 ..
drwxrwx—x 1 1000 1000 2048 Jul 7 13:12 dalvik-cache
lrwxrwxrwx 1 0 0 23 Jul 8 11:39 download -> /sdcard/dow nload-market
drwxrwx— 1 0 0 2048 Jul 7 13:12 lost+found
Набираем chmod 777 /cache -R
Проверяем ls -la /cache
Должно быть что-то типа этого:
drwxrwxrwx 1 1000 2001 2048 Jul 8 11:39 .
drwxr-xr-x 14 0 0 0 Jul 8 11:39 ..
drwxrwxrwx 1 1000 1000 2048 Jul 7 13:12 dalvik-cache
lrwxrwxrwx 1 0 0 23 Jul 8 11:39 download -> /sdcard/download-market
drwxrwxrwx 1 0 0 2048 Jul 7 13:12 lost+found
Как видите, права полностью восстановились и с Маркета качает :happy:
О3: Еще одно решение от пользователя Spectrall
Провел ряд экспериментов на своем планшете. Делюсь информацией.
При установке приложения с Маркета в папке cache появляется файл downloadfile.apk.
Ранее предполагалось, что ошибка 492 может возникать из-за отсутстия прав на изменение/удаление этого файла, либо на запись в другие папки, находящиеся внутри cache (у меня там расположены lost+found с правами rwxrwx— и recovery с rwxrwxrwx).
Поверив на слово автору этого поста, я создал у себя в cache недостающие папки dalvik-cache и download, а также закинул в нее левый файл с названием downloadfile.apk. Получил следующее дерево:
/cache/
-dalvik-cache/
-download/
-lost+found/
-recovery/
-downloadfile.apk
Затем у всех объектов внутри cache забрал права (выставил ———).
Далее очень удивился, поскольку после запуска Маркета файл downloadfile.apk и папки dalvik-cache и download просто исчезли, хотя у оставшихся lost+found и recovery права (точнее, их отсутствие) не изменились. Повторил эксперимент с уже запущенным Маркетом, непосредственно перед нажатием кнопки «Принять и загрузить» — результат оказался тем же.
Пробовал создавать другие объекты, помещать файлы большого размера — без толку, Маркет и их убивал молча и не задумываясь. Естественно, приложения скачивались, устанавливались, обновлялись. Кроме того, после перезагрузки аппарата две незатрагиваемые Маркетом папки (lost+found и recovery) как будто создавались заново: им возвращались первоначальные права. Естественно, перезагрузка также удаляла из cache весь мусор, который я туда помещал, абсолютно не напрягаясь по поводу наложенных запретов.
Единственным способом, заставившим Маркет капитулировать и выдать ошибку 492, стало снятие прав на запись с самой папки cache (я выставил на ней r—r—r—).
Думаю, дальше объяснять не нужно.
Могу лишь добавить, что не имею ни малейшего представления относительно того, как будут вести себя в подобных условиях другие аппараты и прошивки.
О4: И еще одно решение от пользователя typa.blade
Вот еще один способ решение ошибки 492. Есть вероятность (так у меня было), что не правильно отключено журналирование у файловой систему ext4. Я починил так: поставил заново эту файловую систему, и когда отключал журналирование оставил в cwm /unmout-system. И эта ошибка исчезла.
Samsung Galaxy S I9003 LE4
В: Не удалось загрузить/обновить приложение из-за ошибки (498)
О: данная ошибка может быть связана с проблемами на стороне google, с проблемами сети или с малым кэшем на девайсе.
по первым двум пунктам — подождать или попробовать другой способ выхода в интернет (3g <-> wi-fi, разные точки). по последнему — попробуйте очистить кэш google play, если знаете как сделать wipe cache из рекавери, сделайте. также, если есть root права — можно воспользоваться приложением Сache Fixer для очистки/увеличения (переноса) кэша на sd карту (кэш переносится до следующей перезагрузки устройства, после перезагрузки кэш опять будет в памяти телефона).tk.rede.cacheFixer-1.apk ( 136.6 КБ )
Для переноса кэша на постоянной основе можно воспользоваться утилитой MarketFix marketfix.apk ( 15.69 КБ )
В: При попытке установить приложения возникает ошибка (499)
«Не могу войти в аккаунт Гугл на андроид-устройстве» — пожалуй, самая распространенная проблема, с которой сталкиваются пользователи смартфонов. Чтобы устранить ее, сначала нужно выявить ошибку, из-за чего программа перестала функционировать, затем предпринять правильные действия.
Что это и для чего
Программа Гугл Плей Маркет доступна для большинства смартфонов. Это удобное приложение, с которого можно скачать:
- любые игры;
- приложения;
- фильмы;
- книги;
- и многое другое.
Гугл есть на любом андроиде
Это очень удобная программа, освоить которую быстро способен даже человек, далекий от программирования и гаджетов.
Обратите внимание! Если пользователь не знает, что скачать, он может перейти в приложение «Топ» или «Новинки» и выбрать для себя то, что ему больше приходится по душе.
Чтобы установить программу, нужно сделать следующее:
- Зайти в нее, обычно она уже установлена на смартфоне вместе с заводскими настройками. Если ее нет, то можно скачать на официальном сайте или со стороннего сайта, введя в поисковую строку нужную фразу.
- Авторизоваться в ней, введя данные телефона или электронной почты.
После этого станут доступными все приложения и программы, которыми может пользоваться человек.
Логотип Гугл Плей
Важно! После скачивания система запросит сделать обновление. Это лучше не игнорировать, в противном случае многие функции Гугл Плей Маркет станут недоступными.
Почему не входит в аккаунт Гугл на андроиде
К основным причинам, почему не входит в аккаунт Гугл на андроиде, относят следующие проблемы:
- неисправность подключения к Интернету;
- сбой в работе системы устройства;
- переполнение кэша, которое происходит при частом использовании приложения;
- введение неправильных данных для входа.
Как устранить проблему со входом в Google аккаунт
Если не получается войти в аккаунт Google на андроиде, при этом данные для входа введены правильно и проблем с использованием Сети нет, значит ошибка связана с появлением сбоя в работе приложения или функционированием устройства.
Если не получается войти в приложение, причиной может быть неисправное интернет-соединение
Устранить ее можно, применив один из следующих способов.
Переустановка Play Маркета
Одна из самых распространенных причин, почему не удается зайти в приложение на Android — возникновение сбоя в его работе. Единственный верный выход в такой ситуации — переустановить его. Сделать это можно следующим образом:
- Необходимо найти на устройстве пункт «Настройки», а в нем перейти в меню под наименованием «Приложения».
- В новом окне откроется перечень программ, скаченных с Интернета, или заводских, установленных на устройство. В нем следует найти и выбрать «Google Services Framework».
- Откроется информация о нем. Здесь следует выполнить три действия — приостановить работу приложения, очистить данные и удалить обновления.
- Вновь вернуться в меню и найти в его перечне приложение с наименованием «Сервисы Google Play».
- Проделать те же самые три действия.
Обязательно после этого необходимо выполнить перезагрузку устройства. Если проблема не исчезла, можно попробовать повторить действия.
Обратите внимание! Реже проблема входа в Плей Маркет возникает из-за того, что произошел временный сбой в работе приложения, и оно самопроизвольно отключилось. В этом случае необходимо восстановить его работу, найдя в списке приложений «Аккаунты Google».
Удаление
Если после перезапуска так и не входит аккаунт Гугл на андроиде, значит приложение работает неисправно. Единственный выход в такой ситуации — удалить его. Чтобы это сделать, необходимо выполнить несколько простых действий:
- На устройстве в меню найти пункт «Настройки», в нем пролистать до тех пор, пока не появится слово «Приложение». Нажать на него.
- Появится перечень программ, в нем нужно выбрать наименование той, которая перестала функционировать. Кликнуть на нее.
- Появится информация о приложении. Следует сначала удалить данные, затем удалить приложение.
- Свои намерения нужно подтвердить.
Таким образом Гугл будет удален.
Как остановить программу
Если эта программа все-таки необходима, следует сначала перезагрузить устройство, после этого скачать его из Интернета повторно. Если проблема была именно в сбое функционирования программы, то после выполнения этих действий она вновь начнет работать.
Очистка данных
Если программа долга использовалась на планшете или телефоне, то кэш может быть засорен. Из-за этого могут появиться проблемы со входом и скачиванием некоторых приложений на устройство. Чтобы устранить эту проблему, следует выполнить несколько простых шагов:
- В перечне меню на устройстве выбрать пункт «Настройки» и войти в него.
- Аналогично, как и в прошлых пунктах, перейти в «Приложения», затем в программу «Google Play Market».
- Появится новое окно, в нем следует найти и кликнуть на слово «Стереть данные», далее можно нажать на «Очистить кэш».
Обратите внимание! Если файлы кэша были повреждены, то такой метод решения поможет вновь запустить программу. Кроме этого, это действие позволит сэкономить место на телефоне и решить многие другие проблемы, например, ускорить работу устройства и избавить его от вредоносных файлов.
Проверка даты и времени
Работать все серверы, связанные с интернет-соединением, могут перестать в том случае, если на гаджете были сбиты дата и время. Решение проблемы в этой ситуации простое — необходимо лишь зайти в уже привычный пункт в меню «Настройки», в нем выбрать «Язык, время, клавиатура» или «Дата и время». Далее следует установить дату и время, действующую в регионе. Можно это сделать автоматически, указав месторасположение, или вручную, установив необходимые данные. Теперь следует сохранить изменение и выполнить проверку на то, как стала работать программа.
Важно! Если после введения новых данных заходить в приложение так и не получается, следует перезагрузить устройство и повторить попытку еще раз.
Смена параметров DNS на смартфоне с Android
Еще одна распространенная причина, почему могут перестать работать многие приложения — нарушения в функционировании параметров DNS, которые отвечают за поставку интернет-услуг. Чтобы восстановить их, следует выполнить несколько простых действий:
- В настройках Сети выбрать беспроводное соединение Wi-Fi.
- В нем выбрать ту доступную сеть, через которую осуществляется подключение к Интернету.
- Следующий шаг — выбор изменений сети, где необходимо кликнуть на пункт с дополнительными опциями. Если все выполнено правильно, откроется список настроек, текущие следует изменить на DNS1, DNS2.
- Данные необходимо сохранить.
Система может потребовать перезагрузку устройства. После ее выполнения многие приложения вновь начнут работать.
Сброс настроек
Проблемы со входом Гугл на андроиде могут возникнуть из-за воздействия вредоносных вирусов и сбоя в работе устройства. Единственное, что поможет в этом случае — возвращение смартфона к заводским настройкам. Для осуществления этого действия необходимо сделать следующее:
- В пункте «Настройки» меню телефона выбрать «Память и резервные копии».
- Далее следует открыть «Сброс до заводских настроек».
- Выбрать тип изменения системы — с удалением или без удаления личных данных.
- Завершающий шаг — нажатие кнопки «Восстановить».
Если все сделано правильно, устройство начнет перезагружаться. После обновления системы требуется заново скачать требуемые приложения.
Сброс настроек до заводских
Редко встречаются ситуации, когда пользователь перепробовал для решения проблемы все вышеперечисленные действия, но осуществить вход в систему все равно так и не вышло. В этом случае необходимо обратиться за помощью к специалисту, возможно, возникнет необходимость сделать перепрошивку или обновление системы.
Всем привет друзья. Начиная с 28.09 сентября Мы столкнулись с массовой проблемой работы плей маркета и google pay.
Если аккаунт у Вас добавлен в телефон давно, то Вы даже ничего не заметите. А вот если Вы сегодня решили добавить новый или существующий аккаунт в устройство, то плей маркет работать не будет.
Сообщество Ремонтёров — Помощь
6.7K поста 10.7K подписчика
Правила сообщества
В этом сообществе, можно выкладывать посты с просьбами о помощи в ремонте электро-техники. Цифровой, бытовой и т.п., а про ремонт картин, квартир, ванн и унитазов, писать в других сообществах
Требования к оформлению постов:
1. Максимально полное наименование устройства.
2. Какие условия привели к поломке, если таковые известны.
3. Что уже делали с устройством.
4. Какое имеется оборудование.
5. Ну и соответственно, уровень знаний.
Лечится без костылей в виде VPN (на Meizu точно), переходим в Настройки — Местоположение — Доступ к геоданным. Запрещаем всем сервисам Google доступ, профит. Можно не перегружать, работает сразу
Блин. К нас клиент сегодня две сяомишные приставки принёс с такой же фигнёй. Мы так и не смогли понять в чём прикол. Спасибо! Завтра попробуем.
Видео не смотрел, но в чём проблема, пидарасы из РКН таки заблокировали гугл? Пора браться за вилы?
Ааааа. СПАСИБО! Я уж хотел завтра идти сдавать планшетник по гарантии
Вчера была проблема, но вчера же
А возможно ли сейчас пользоваться смартфоном не привязывая его ни к каким аккаунтам?
Господи,сколько же головной боли мне решил Ваш сайт teleed! От разлочки девайсов до кучи полезной и все актуальной инфы! Дай бог вам здоровья!)
Справедливости ради, опробовал сегодня данный способ. Все шло хорошо, до этапа «гостевой доступ». В приложуху так зайти и не смог, ни после ребута, ни после переустановки. Никак. Однако, выбрав на экране «войти через гугл» и введя данные акка, все получилось и продолжило работать после удаления приложухи vpn.
Вчера менял прошивку,ох и намучился я с этим гуглом и так не сделал,плюнул поднял бекап,щас опять буду заморачиваться так и знал,что это гуглл
Вчера в Гугл хроме отключился сайт Сбербанка. В других браузерах работает. На горячей линии сказали, что ограничения из-за санкций.
Видимо у вас проблема такого же плана…
Доброго времени суток. Вот у меня проблема, не могу зайти в google аккаунт из-за того что телефон разбил , и перенести ничего нельзя так как какая то плата там треснула . А зайти я мог только с подтверждения google authenticator, который был привязан к тому телефону (устройству) , через @ тоже не могу так как подтверждение на вход на @ тоже google authenticator. Пароль знаю но зайти не могу . Есть ли какое-то решение этой проблемы?
Ха ха. У меня через приложение поставщика электричества с помощью Гугл Пэй не удается счёт оплатить. Всё, пора уже впн ставить?
ну охуеть ))) качать левые apk c какого-то неизвестного сайта и давать этому apk все разрешения ))))) Удачи ребят
мда, вот такая фигня на андроиде-одна из причин почему я решил перейти на айфон, хоть как бы его не поливали говном
У меня так в MiFit не получалось зарегистрироваться, голову полчаса ломала, пока впн не попробовала.
Позже с коммерческим акком гугла та же самая история была, так же вылечила.
Первый смартфон на Android
2007 год вряд ли когда-то перестанет ассоциироваться с огромным количеством неформальных субкультур и бесконечной ностальгией в духе “верните мне мой 2007”. Помимо этих, несомненно, замечательных вещей, 2007 год отметился и другим знаменательным событием — выпуск iPhone. Это не была революция в плане реализованных в нем технологий, однако именно он задал вектор развития мобильных устройств, с которым некоторые компании совладать не смогли. Например, Nokia — один из главных игроков рынка в нулевых; сейчас — скорее мем о самых крепких вещах во вселенной. А есть компании, которые, наоборот, смогли поймать новый тренд. Одна из таких компаний — Google. Эта статья о том, как и с чем Google вышла на рынок мобильных устройств.
В 2005 году компания столкнулась с нехваткой средств, а привлечь новых инвесторов не получалось. Тогда Android попробовал заключать контракты с HTC и Samsung, но безуспешно. Эта ситуация привлекла внимание Google, которая в конечном счете приобрела компанию Android Inc за 130 миллионов долларов. В Google посчитали этот проект перспективным и не прогадали.
В целом, Android не стал первой мобильной ОС на базе Linux. Уже существовали устройства от Motorola с подобными ОС, однако Google решила реализовать отличный от других производителей подход: открытый код. В ноябре 2007 года Google объявила о создании консорциума Open Handset Alliance(OHA) и анонсировала открытую мобильную платформу Android, также опубликовав пакет для разработчиков.
Часть компаний из OHA
В OHA вошли 34 компании с Google во главе. В него попали производители телефонов, такие как HTC и Motorola, производители микросхем, такие как Qualcomm и Texas Instruments, а также операторы связи, включая T-Mobile. В итоге в октябре 2008 года был выпущен HTC Dream, также известный как T-Mobile G1 — первый коммерческий смартфон на платформе Android.
Google готовился к запуску первой сборки Android 1.0 к 2008 году. Однако компании не хватало партнера, который выпустил бы телефон на новой ОС. Nokia была слишком крупным игроком, с которым мог быть конфликт интересов. Motorola отходила от взлета продаж Motorola razr. Оставались HTC и LG. Компании боялись инвестировать в молодую ОС с туманными перспективами: LG использовала договоренности с Google только для того, чтобы заключить контракты с Microsoft по выпуску смартфонов на базе Windows Mobile. А вот тайваньская компания была готова к сотрудничеству, к тому же HTC могла быстро создавать рабочие образцы.
Прототип “Sooner”. Дизайн устройства опирался на идеи BlackBerry.
Первым известным прототипом от HTC стало устройство под названием “Sooner”. Тогда в Google еще опирались на идеи BlackBerry, поэтому девайс имел маленький несенсорный экран, клавиши навигации и физическую QWERTY-клавиатуру. Интересный факт: первые сборки Android для Sooner внешне практически не отличались от BlackBerry OS.
HTC Dream с убранной клавиатурой
С выдвижной клавиатурой устройство выглядит чересчур габаритным, по сравнению с iPhone
Мнение аудитории насчет первого Android-смартфона разделось. Одни нарекли его “убийцей iPhone”, другие — жалкой подделкой. Действительно, в некоторых аспектах HTC Dream превосходил смартфон от Apple: более высокое разрешение камеры, время автономной работы и поддержка карт памяти (microSD). Однако телефон от Стива Джобса был легче, тоньше и красивее.
На самом деле главное преимущество HTC Dream заключалось не в технических характеристиках и не в дизайнерских решениях. “Мечта” Google о выпуске полноценного устройства на базе Android вне инженерных образцов и эмуляторов наконец-то осуществилась. И хоть первая сборка ОС содержала в себе атавизмы со времен заимствования идей у BlackBerry (исправленные в Android 1.6 Donut), зеленому дроиду было чем заинтересовать потребителя.
Так выглядели первые итерации Android
Android предложила настраиваемый домашний экран, виджеты и функцию копирования и вставки. Кроме того, в отличие от iOS (тогда известной как iPhone OS), Android имел полностью открытый исходный код — любой, кто хотел запустить свой собственный телефон на базе Android, мог это сделать. Уже в первой версии имелся
Android Market, магазин приложений, который, по гордым заявлениям Google, “будет иметь десятки уникальных приложений”. На момент выпуска смартфона было доступно около 1700 приложений от сторонних разработчиков. Конечно же имелись и собственные продукты компании: Google Maps, YouTube и HTML-браузер (до Chrome), который, конечно же, использовал поисковые сервисы Google.
G1 показал неплохие показатели продаж: в апреле 2009 года компания T-Mobile объявила о продаже миллиона устройств. Однако первым устройством, которое сделало Android по-настоящему конкурентным, стал смартфон Motorola Droid. Интересно, что через год после выхода смартфона Apple обвинила HTC в нарушении 20 патентов и подготовила более 700 страниц с описанием претензий. Можно считать это своеобразным признанием от гиганта, который распознал потенциал смартфонов на базе Android.
Автор: Стабредов Степан
Свершилось
Google не даёт пользоваться телефоном
Откроется меню и в нем нажимаем «о приложении».
В открывшемся окне нажимаем удалить обновление. Готово, вы спасены!
P.S и до выхода фикса отключите автообновление приложения в play market
P.P.S. если способ не помог, то можно попробовать удалить обновление и других гугловских приложений, например Gboard
Google error
Вылазит каждые две секунды на экране и у меня и у дочки и у жены уже всех заколёб.
Google вслед за Apple обяжет разработчиков приложений сообщать пользователям, какие данные они собирают
В разделе будут перечислены данные, к которым есть доступ у приложения — например, местоположение, контакты или личная информация. Google также позволит разработчикам объяснить, как используются данные и зачем они нужны для работы приложений.
Изменения вступят в силу в 2022 году.
Игры и приложения на Андроид
Бесплатно Seven Mysteries (вместо 219 руб) — Сверхъестественная хоррор-игра в жанре аниме-ролевой игры, рассказывающая историю выбора и дружбы.
Бесплатно Maki+: Facebook и Messenger в одном приложении (вместо 129 руб) — Facebook и Messenger отлично подходят друг другу, но есть ли смысл в том, чтобы разделять их на два отдельных приложения, которые занимают много места на Вашем устройстве и активно разряжают батарею?
Бесплатно O2Jam — Music & Game (вместо 189 руб) — Мы сосредоточились на повышении самых важных качеств музыкальных игр, принимая во внимание отзывы энтузиастов игры, от синхронизации до углов примечания, размера примечания, примечания и цвета фона, а также типов критериев оценки по категориям.
Бесплатно Doodle Pixel — Icon Pack (вместо 85 руб) — Приложение для смены иконок на телефоне.
Бесплатно Jumpies 3 (вместо 69 руб) — Жабка прыгает по кувшинкам.
Бесплатно Hollow Earth — Hardcore Arcade Space Shooter (вместо 150 руб) — Космический шутер в аркадном стиле, в который хочется играть постоянно.
Китай выбрал, чем ответить на американские санкции. Мишенью станет Google
Преследование властями США китайской компании Huawei Technologies на протяжении последних двух лет является лишь одним из примеров давления на сферу бизнеса из политических соображений.
TikTok, WeChat и SMIC — эти наименования в новостях давно мелькают в контексте новых санкций. Источники утверждают, что у Китая созрел план ответных действий, и он затронет интересы Google.
Об этом со ссылкой на собственные источники сообщает агентство Reuters. По замыслу китайских властей, китайским ответом на действия американских властей станет привлечение американской корпорации Google к разбирательству за нарушения антимонопольного законодательства КНР. Тем более что в законах КНР недавно появились нормы, позволяющие более гибко оценивать степень влияния компании на рынок, а прописанные в них величины предельных штрафов заметно выросли.
Утверждается, что китайские регуляторы будут вдохновляться примером европейских коллег при назначении размера штрафа, а те в 2018 году вынудили Google заплатить $5,1 млрд и отказаться от блокирования конкурирующих поисковых систем на смартфонах под управлением Android.
Не до конца понятно, как Google можно упрекнуть в злоупотреблении положением на китайском рынке, если учесть, что многие фирменные сервисы компании в КНР просто запрещены. Скорее всего, речь идёт именно об операционной системе Android или истории взаимоотношений Google с компанией Huawei. Последняя недавно окончательно лишилась доступа к программной экосистеме Android, в результате чего запланировала на следующий год выпуск собственной программной платформы Harmony OS.
По собственным оценкам Huawei, в результате американских санкций она не достигла целевого показателя около $12 млрд выручки в 2019 году. Трудности с работой программных продуктов Google на смартфонах Huawei также привели к потере покупательского доверия, этот фактор может быть использован в суде для определения величины штрафа. Решение о начале расследования в отношении Google китайские регуляторы должны принять в октябре этого года.
Сообщается, что именно Huawei выступила одним из инициаторов начала подобного расследования.
Читайте также:
- Dungeon keeper на андроид советы
- Установка андроид магнитолы на гранту
- Galaxy s6 какой андроид последний
- Как временно заблокировать страницу в вк с телефона андроид
- Как добавить свою музыку в гта сан андреас на андроид
Рассматриваемая ошибка имеет довольно долгую историю, и фиксируется примерно с 2011 года по сей день.
Её причины могут быть следующими:
- Наблюдаются проблемы с сетевым интернет-подключением (в частности, из-за роутера, некорректной работы ДНС-серверов и др.);
- На мобильном устройстве некорректно выставлены дата и время;
- Некорректно работают приложения «Google Play Маркет», «Google Services Framework», а также «Сервисы Google Play». В частности, ошибка может быть вызваны устаревшими версиями указанных приложений;
- На телефоне модифицирован системный файл hosts;
- Задействована двухфакторная идентификация при подключении к аккаунту Гугл;
- Некорректно удалены (установлены) ряд мобильных приложений, уровня известного «Freedom».
В редких случаях причиной ошибки также может стать рутированная версия операционной системы Android.
Сбросьте кэш и данные для важных Google служб
Наверное уже все знают, как быстро сбросить кэш и данные для какого-либо приложения. Делается это через «Настройки» → «Приложения» → открываете нужное вам и там будут кнопки очищения кэша и данных.
Так вот, вам нужно таким образом отыскать и скинуть три приложения: Play Маркет, Google Services Framework и Сервисы Google Play. После этого перезапустите девайс (смартфон, планшет) и проверяйте, ушла ли ошибка подключения к хосту accounts.google.com.
Сбросьте кэш и данные Google служб
Сбой сервера Плей Маркет
Довольно часто такие ошибки могут возникнуть из-за неправильного обновления ОС и самого Google Play. Очень распространённая ошибка. Часто Гугл Плей не работает из-за того, что кэш переполнен.
Бывает, что с данной платформой проблем нет. Но вот интернет отсутствует. В этом случае необходимо проверить ваше интернет-соединение. Кроме этого, интернета может не быть, если вы неправильно поставили дату со временем. Обычно это бывает после вытаскивания батареи (или вы просто полностью разрядили устройство).
Оказывает своё влияние на функционирование Google Play и правильная синхронизация с профилем Google. Такое бывает после того, как вы установили или скачали приложение из магазина. Также, сбой может произойти, если вы скачали крякнутую игру или программу.
Также, не каждая версия Android может поддерживать этот магазин. Это из-за несовместимости части телефонов с Google Play. Узнать перечень брендов есть возможность в Гугл Плей в меню «Справка».
Очистка кэша и данных приложений
Если ошибка «Не удалось связаться с серверами Google повторите попытку позже» не пропадает, можно попробовать этот способ:
- Как восстановить аккаунт в «Плей Маркете», если утерян пароль?
- Перейдите в настройки вашего гаджета, выберите там «Приложения» (Диспетчер приложений) и найдите в перечне приложений «Google Play Маркет», «Google Services Framework», а также «Сервисы Google Play».
- Тапните на каждое из этих приложений, и войдя в их настройки нажмите там на «Стереть данные» и «Очистить кэш».
- После выполнения данной операции с каждым из упомянутых приложений перезагрузите ваш девайс.
Выполните данную процедуру для всех перечисленных приложений
Если это не помогло, попробуйте обновить указанные приложения с Play Market при наличии обновлений. Некоторым пользователям это помогло устранить ошибку с серверами Google на их устройствах.
Что делать, если не удалось связаться с сервером google?
Итак, чуть позже мы рассмотрим основные способы, которые практически всегда помогают исправить данную ошибку.
Однако сперва необходимо упомянуть про очевидные, но в то же время важные вещи:
- 1. Да смешно и маловероятно, но всё-таки встречаются случаи, когда пользователь пытается добавить аккаунт, не относящийся к сервисам «Google»: например, «mail» или «yandex».
- 2. Проверьте, работает ли вообще интернет: откройте браузер и зайдите на любой сайт.
- 3. Проверьте корректность установленных даты и времени.
Если же столь явных проблем не наблюдается, но девайс настойчиво пишет «не удалось связаться с серверами google повторите попытку позже», то в большинстве случаев виновником возникновения ошибок с сервисами «Google» становится приложение под названием «Freedom».
Тут два возможных варианта:
- 1. Если приложение было установлено и впоследствии удалено — попробуйте установить его заново и проверить работоспособность «Google Play» (если это помогло устранить ошибку — значит, приложение ранее было удалено некорректно).
- 2. Если же приложение уже установлено — удалите его. Однако простая деинсталляция здесь не поможет: нужно полностью очистить ваше устройство от этого «полезного» приложения. Для этого:
- А. Запустите приложение и во всплывающем меню нажмите «Стоп».
- Б. Закройте его, используя при этом или «Диспетчер устройств» или «Менеджер задач».
- В. Для удаления воспользуйтесь одной из «утилит-киллеров» («Clean Master» или «History Eraser»): запустите программу и удалите все, что связано с «Freedom»;
- Г. Перезагрузите устройство и снова проверьте его работоспособность.
Способ 5. Активизация «Диспетчер загрузки»
Неполадки в работе Play Market могут возникнуть из-за отключения данного сервисного приложения. Для того, чтобы активизировать «Диспетчер загрузки», следует сначала зайти в меню настроек Вашего устройства, далее, с помощью свайпа осуществить переход в раздел «Всё», где произвести выбор необходимого пункта. При остановке приложения, следует нажать кнопку «Включить».
Причины ошибки
Перед тем как переходить к решению проблемы, нужно еще разобраться, почему она появляется. Тут сразу можно сказать, что некорректная работа сервисов Google – это редкое явления, практически всегда виною всему неполадки в работе программы или операционной системы.
- некорректно выставленное время на компьютере;
- влияние антивируса на работу программы;
- эмулятор неверно распознает местонахождение устройства;
- перезапуск синхронизации устройства;
- ошибка кеша.
Все вышеперечисленные причины ведут к одному – к появлению ошибки «Не удалось связаться с сервисами Google». Зная корень зла, можно приступить к его устранению.
Почему в Плей Маркете пишет ошибка сервера
Магазин приложений Google – это инструмент, который содержит в себе информацию об имеющемся на устройстве программном обеспечении, выполняющий его установку и обновление.Play Market крайне удобен в использовании, имеет функцию автоматической инсталляции новых версий программ, предоставляет широкий выбор софта различных категорий.
Обратите внимание
Для доступа к сервису требуется аккаунт Google, который также привязывается к мобильному устройству. Возникающие в учетной записи проблемы могут оказывать негативное воздействие на все сопутствующие продукты и наоборот.
Среди основных причин того, что Гугл Плей пишет ошибка сервера, выделяется:
- сбой в работе операционной системы;
- Электронная почта для гугл плэй. Бесплатная регистрация Google Play
Причины ошибки и устранение
А теперь перейдём к распространенным случаям, вызывающим сбой. Решения расположены в порядке повышения сложности.
Соединение с глобальной сетью
Первой и самой очевидной причиной появления ошибки «не удалось подключиться к серверам Гугл Плей Сервис» является отсутствие интернета. Он может быть, как отключён на устройстве, так и на роутере. Поэтому следует провести быструю проверку одним из следующих способов:
- Запустить браузер и проверить доступность любого сайта.
- Опустить шторку и посмотреть включен ли Wi-Fi на аппарате. Если используется мобильный интернет, то проверить «Мобильные данные».
- Проверить доступность любого сайта на других устройствах подключенных к текущей сети.
Самые распространенные коды ошибок синего экрана смерти
Если доступ к Интернету отсутствует на других устройствах, то это уже проблема роутера или провайдера. Если интернет отсутствует только на нужном смартфоне, то его достаточно включить обратно и попробовать снова. В ситуации, когда с доступом к глобальной сети проблем нет, нужно проверять остальные решения.
Системные сбои
Следующую проблему можно условно разделить на 2 этапа. Иногда, ошибки в приложении копятся со временем. Особенно если аппарат работает без выключений. И эти ошибки могут быть легко устранены или стать постоянными (например, скажется сбой сети во время обновления).
Исправляемые проблемы
Простейшим способом устранения системных ошибок можно назвать перезагрузку устройства. Для этого потребуется:
- Зажать кнопку «Блокировка».
- Выбрать пункт «Перезагрузка», кликнув по нему.
- Проверить наличие ошибки.
Зачастую это действие исправляет незначительные системные сбои. В более критических ситуациях потребуются крайние меры.
Необратимые ошибки системы
Крайней мерой является сброс телефона до заводских настроек. Чтобы сделать это потребуется:
- Открыть «Настройки» (расположение зависит от модели смартфона и версии ОС).
- Перейти в раздел «Резервное копирование».
- Выбрать пункт «Сброс до заводских настроек».
Важно помнить, что при этом с устройства удаляется абсолютно вся информацию: учётные записи, фотографии, аудио материалы. Потому такой способ и считается крайним.
Переполнение кеша
Решение тоже можно назвать простым. Если в сохранённых данных присутствует некорректная информация (например, устаревший адрес сервера Google), то очистка кеша решит проблему. Нюанс заключается лишь в том, что может потребоваться 2 этапа очистки.
Общий кеш
Вычищает сохранённые данные из всех приложений. Может не стереть информацию из повреждённых системных программ. Потому и нужно проверять каждый этап последовательно:
- Открыть «Настройки».
- Перейти в раздел «Память».
- Нажать на «Данные кеша».
- Подтвердить удаление.
Регистрация нового аккаунта в Play Market
Кеш приложения
Действие более сложное. Сопряжено с удалением информации об учётных записях Google. Поэтому будет не лишним в первую очередь проверить, помните ли вы пароль от учётной записи. Действия же просты:
- Открыть «Настройки».
- Перейти в раздел «Приложения».
- Найти «Сервисы google» и открыть их.
- Найти кнопку «Очистить кэш».
- Подтвердить удаление.
- Повторно войти в учётную запись.
Если на этапе входа, после очистки ошибка снова проявляет себя, то потребуется прибегать к более сложным решениям.
Откат приложения
Повторяет описанные ранее действия и служит для той же цели. Только теперь, нужно найти приложение PlayMarket, которое полностью сотрётся и заново установится. После чего будет обновлено. Такие агрессивные действия могут исправить возникшую ошибку. Повторяются действия по удалению кэша приложения, кроме шага 4. Войдя в свойства программы требуется:
- Нажать «Отключить». Или, в случае если кнопка доступна, нажать «удалить обновления».
- Подтвердить действие.
- Нажать «Ок».
Сбой синхронизации
Также причиной может послужить какой-то сбой в синхронизированных данных. Например, на смартфоне есть информация, которой нет в его «облачной копии». В таком случае потребуется повторить синхронизацию данных. Сбой в этом случае связан с тем, что передаются несовпадающие данные и сервер сбрасывает соединение с целью защиты информации самого пользователя:
- Открыть настройки.
- Найти «учётная запись» и выбрать «Google».
- Открыть нужный аккаунт.
- Нажать «синхронизировать» в выпадающем меню.
Обновление актуальной информации позволит серверу признать аппарат корректным и допустит его к дальнейшей работе с сервисами.
Неверные настройки даты
Стоит отметить, что указанное действие является простейшим в списке. Но, в связи с редкостью возникновения сбоя по этой причине, находится в списке на одной из последних позиций. Если на телефоне неверно установлено время, то при попытке подключиться к любому сайту или сервису будет подаваться соответствующая информация. Решение таково:
- Открыть «Настройки».
- Перейти в «Дата и время».
- Отключить/включить синхронизацию и/или выставить корректную конфигурацию.
Что делать при возникновении ошибки 629 при подключении к интернету
Таким образом информация от аппарата будет подаваться в актуальный момент и сертификаты на подключение будут поданы в корректном виде (соответствуя сроку действия).
Редкие причины
Самым редким случаем является повреждение настроек вследствие действий вируса. Если быть точным, то повреждение настроек браузера, что и сказывается на работе аппарата. В попытке переписать недоступный hosts вирус правит то, что может. Обнаружить проблему можно из-за постоянного открытия дополнительных вкладок в браузере. Исправляется следующим образом:
- Открыть браузер.
- Перейти в настройки.
- Найти строку «Содержимое».
- Проверить наличие вкладки «переадресация».
- При наличии вкладки удалить всё лишнее.
Особенности плеера BlueStacks
Прежде, чем переходить к подробному рассмотрению проблемы, стоит вкратце рассказать об основных особенностях приложения BlueStacks. Данный эмулятор предназначен для запуска Андроид-приложений на компьютерах под управлением Windows. Отдельно хочется отметить, что пользователю не обязательно разбираться во всех тонкостях работы программы, все что необходимо – установить ее на компьютер, войти в свой аккаунт Google и произвести первоначальные настройки. После этого использование идентично обычному Android.
Причины ошибки
Перед тем как переходить к решению проблемы, нужно еще разобраться, почему она появляется. Тут сразу можно сказать, что некорректная работа сервисов Google – это редкое явления, практически всегда виною всему неполадки в работе программы или операционной системы.
- некорректно выставленное время на компьютере;
- влияние антивируса на работу программы;
- эмулятор неверно распознает местонахождение устройства;
- перезапуск синхронизации устройства;
- ошибка кеша.
Все вышеперечисленные причины ведут к одному – к появлению ошибки «Не удалось связаться с сервисами Google». Зная корень зла, можно приступить к его устранению.
Что делать при ошибке «Не удалось связаться с серверами Google. Повторите попытку позже»
Прежде чем переходить к особым методам исправления ошибки, когда не удается связаться с серверами Google, проверьте и наладьте настройки в собственном гаджете.
Сделайте следующее:
| 1 | Определите, какой почтовый ящик вы хотите добавить (может быть, вы по ошибке вводите mail.ru, yandex.ru, либо другие адреса). |
| 2 | Проверьте, корректно ли выставлены время и дата. |
| 3 | Посмотрите, есть ли сетевое соединение – откройте настройки девайса либо попробуйте выйти в интернет через обозреватель. |
Если ваш мобильный гаджет функционирует корректно и вы вводите верные данные, то появление проблемы может провоцировать программное обеспечение Freedom.
Обзор ошибки
Чаще всего сообщение о невозможности связаться с серверами Гугл можно увидеть при попытке подключить к имеющейся учётной записи какую-либо новую. Возникает она вследствие невозможности подключения смартфона к серверам Google, что и следует из краткого описания.
Следует отметить несколько в каком-то смысле частных случаев, когда эта ошибка возникает не из-за отсутствия связи с серверами Google, а из-за отсутствия доступа к серверам вообще:
- Китайские устройства. Стоит понимать, что у китайских устройств доступа к Google Play может не быть. В таком случае ошибка будет возникать постоянно. Следует воспользоваться сервисом AppCenter или найти аналог для своего производителя.
- Неверный тип учётной записи. После попытки привязать вместо google аккаунта учётную запись от mail.ru или другой почты (а такое часто случается), эта ошибка возникнет со 100% вероятностью.
- Root-права на телефоне. Чаще всего ошибка на рутированных устройствах кроется в блокировке через файл hosts (расположенный по пути: /system/etc/).
Также, ошибка «не удалось связаться с серверами Гугл» может возникать в эмуляторах Андроид, таких, как Bluestacks или Nox.
Сброс настроек до заводских
Если ничего из перечисленного не помогло, то можно воспользоваться кардинальным сбросом настроек гаджета до заводских значений. К примеру, на некоторых девайсах это делается переходом в «Настройки», далее «Резервное копирование», и выбор «Сброс данных».
- Что делать, если в приложении «Сервисы Google Play» произошла ошибка?
При этом помните, что все пользовательские файлы в памяти телефона при выполнении данного сброса будут удалены.
Рекомендуем к прочтению: В настоящее время ваш браузер не распознает ни один из видеоформатов.
Альтернативные методы
Если проблема не устранена, можно сделать так:
1. Зайдите в «Настройки» – «Приложения», найдите «Сервисы Google Play», отключите и остановите их работу.
2. Аналогичные действия сделайте с Google Services Framework и Сервисы Google Play. Перезагрузите смартфон и повторите попытку входа.
3. Если нет, то выйдите с остальных профилей Гугл (при условии, что они подключены к телефону) и сделайте откат до заводских параметров. Входите в «Настройки» – «Система» – «Сброс» – «Сброс телефона».
Быстро и просто
Для начала приведём способ, который не потребует от вас никаких сложных и опасных операций с гаджетом. Простейшее устранение ошибки «Не удается установить надежное подключение» основывается на системных настройках. Вам всего лишь нужно проверить системные дату и время в своём андроид-устройстве. Они должны совпадать с реальными в пределах одной минуты. Это связано с ограничениями на действие сертификатов программ. При неверной дате телефон будет считать, что время действия сертификата еще не наступило или уже прошло.
Переустановка Плей Маркета
Если проблема не исчезла, можно переустановить Play Market. Для этого:
- открываем настойки;
- приложения;
- выбираем Плей Маркет;
- остановить;
- жмём удалить обновления;
- стереть данные;
- удалить из запуска по умолчанию;
- скачиваем приложение с расширением .apk;
- заходим в файловый менеджер устройства;
- запускаем файл;
- после установки открываем Плей Маркет и вводим логин и пароль.
Как удалить Плей Маркет
Приложение должно заработать.
Важно. Так как Маркет вшит в систему и его удаление не предполагается, на официальном сайте Гугл плея его нет, поэтому придётся скачивать со сторонних источников. Используйте только надёжные и безопасные сайты, чтобы обезопасить своё устройство. Последнюю версию Плей маркета можно найти на ресурсе 4PDA и ему подобным.
Удаляем профиль Гугл
Данный метод иногда помогает в части ситуациях и, если вы к профилю не привязали различные программы с играми, стоит его испытать. Вполне возможно, сервер начнёт работать. Для удаления аккаунта, поступим следующим образом:
- Нужно войти в «Настройки»;
- Затем в «Учетные записи»;
- Тапнем по электронному адресу;
- Затем, нужно вызвать ниспадающее меню кнопочкой, расположенной спереди смартфона (она находится не далеко от кнопок «Назад и Домой»). В части устройств подобное меню можно вызвать, тапнув по кнопке с 3 точками, которое находится в углу справа дисплея;
- Затем нужно деинсталлировать профиль.
Затем, нужно перезагрузить смартфон и вновь войти в «Настройки». Далее, создать другой профиль Google. Email с паролем разрешено применить прежние. Попытаемся войти в Гугл Плей.
Ошибки установки или повреждение исполняемого файла программы
Нередко сбой проявляется постоянными сообщениями «В приложении «Гугл Плэй Маркет» произошла ошибка». Оно выскакивает при попытках пользователя запустить приложение или выполнить в нем любое действие (поиск, скачивание). А в некоторых случаях — само по себе, когда какая-то из установленных программ решает проверить обновление в фоновом режиме.
Вы можете попытаться справиться с этой ошибкой способами, описанными выше. Если ничего не помогает, остаются следующие варианты:
- Сделать восстановление системы из резервной копии (если создали ее заблаговременно, например, в программе управления Андроид-гаджетами под Windows MyPhoneExplorer).
- Удалить Play Market с устройства и установить заново. Для этого понадобятся права root (полученные заранее).
- Выполнить на планшете или телефоне сброс к заводским настройкам (Hard Reset/Wipe).
Как переустановить Плэй Маркет
- Скачайте или скопируйте исполняемый файл Google Play Market в формате.apk с исправно работающего телефона или планшета на Андроиде.
- Активируйте на проблемном устройстве разрешение устанавливать приложения из неизвестных источников. Опция находится в меню «Безопасность» или «Защита» приложения «Параметры».
- Перенесите файл на проблемный девайс и запустите установку (коснитесь его пальцем).
- Если ничего не произойдет или вы снова увидите сообщение об ошибке Play Market, откройте каталог dataapp и поместите файл туда.
Кстати, для удаления сбойной копии Маркета и повторной установки можете использовать тот же MyPhoneExplorer. После синхронизации телефона с программой зайдите в раздел «Файлы» — «Приложения», кликните выделенную на скриншоте строку и нажмите кнопку «Удалить».
Следом кликните на верхней панели значок «Загрузить приложение» и укажите путь к файлу.apk.
Переустанавливаем Google Play
Переустановку производим, если вы так и не вошли на сервис. Итак:
- Входим в «Настройки»;
- Далее в «Приложения»;
- Затем нужно выбрать Google Play;
- Остановить;
- Тапнем по удалению обновления;
- Нажмем на «Стереть данные»;
- После этого выбираем «Удаление из запуска по умолчанию»;
- Теперь нужно скачать программу, у которой расширение. ark;
- Далее нужно войти в «Файловый менеджер» смартфона;
- Запустить элемент;
- Когда мы всё проделали, нужно попытаться войти в Google Play, введя пароль с логином.
Не работает Плей Маркет закрываем программу.
Запомните: Google Play внедрен в ОС, и производители не предполагали его удалять. Вы его не найдёте на главном ресурсе Google Play. Отсюда, его искать нужно на прочих сайтах. Для этого, нужно применять только безопасные ресурсы, чтобы не подцепить вирус. К примеру, на сайте 4PDA.
У некоторых юзеров при попытке воспользоваться Плей маркет появляется ошибка «Не удалось связаться с серверами Google». Из-за этого вход не выполнен, и скачать какое-либо приложение становится невозможным.
Разберем самые работающие способы решить проблему.
1. Подключитесь к более сильному источнику сигнала
В некоторых случаях виной появления рассматриваемой ошибки становится слабый сигнал интернета. Не зря же в ней записано еще и «повторите попытку позже» — разработчики надеются, что позже Вы найдете нормальный интернет, и работа Google Play Market будет восстановлена. Поэтому попробуйте использовать другой Wi-Fi или 3G.
2. Перезагрузите устройство
Также помогает самая банальная перезагрузка. Сложно сказать, из-за чего именно появляется такая надоедливая ошибка, но в большинстве случаев избавиться от нее можно путем простого выключения и включения.
Что касается того, как это сделать, то все зависит от модели устройства. В большинстве случаев нужно зажать на кнопку блокировки экрана, после чего появятся варианты дальнейших действий. Среди них и нужно выбрать перезагрузку.
3. Очистите кэш
Иногда причиной возникновения проблемы могут быть какие-то остаточные файлы и мусор, то есть кэш. Поэтому нужно его очистить.
Делается это следующим образом:
- Зайдите в настройки, выберите «Приложения», затем «Диспетчер приложений» (это в Android 6.0 и выше, в более ранних версиях просто «Приложения»).
- Найдите там Google Play и нажмите на него.
- Там жмите на «Память». Откроется новая страница, на которой будет указано, что именно из этой программы сколько места занимает.
- Там нажимайте сначала «Очистить кэш», потом «Очистить данные».
Желательно после этого перезагрузить девайс.
Эту процедуру необходимо проделать не только для Плей маркета, а еще и для всего, что связано с Google (названия программ начинаются с этого слова), а также для программы «Сервисы Google Play».
4. Настройте синхронизацию
В некоторых случаях помогает повторная настройка синхронизации.
Делается эта процедура так:
- В настройках откройте «Аккаунты» (или «Учетные записи»).
- Зайдите в «Google» на странице аккаунтов.
- Поставьте все переключатели сначала в положение «Выкл.» (они станут белыми), затем сразу в «Вкл.» (станут зелеными). Произойдет повторная синхронизация.
Также желательно после этого выполнить перезагрузку.
4. Выполните полный сброс
Если все вышеописанное не помогает, остается только сбросить аппарат к заводским настройкам, то есть выполнить hard reset. Как это сделать, описано в нашей статье . Но лучше всего сдать девайс в ремонт, желательно, гарантийный. Пусть этим занимаются специалисты.
Пишите в комментариях, что помогло Вам справиться с проблемой.
Ошибка с системным сообщением «не удалось связаться с серверами google повторите попытку позже» часто возникает при попытке или добавить новый аккаунт Google, или просто зайти в «Google Play» или «Play Market».
Решение большинства подобных ошибок (например из того же «теста» ) примерно одно и то же, при этом остается неизменным тот факт, что ошибка кроется в самом устройстве и не связана с серверами «Google».
Что делать, если не удалось связаться с сервером google?
Итак, чуть позже мы рассмотрим основные способы, которые практически всегда помогают исправить данную ошибку.
Однако сперва необходимо упомянуть про очевидные, но в то же время важные вещи:
- 1. Да смешно и маловероятно, но всё-таки встречаются случаи, когда пользователь пытается добавить аккаунт, не относящийся к сервисам «Google»: например, «mail» или «yandex».
- 2. Проверьте, работает ли вообще интернет: откройте браузер и зайдите на любой сайт.
- 3. Проверьте корректность установленных даты и времени.
Если же столь явных проблем не наблюдается, но девайс настойчиво пишет «не удалось связаться с серверами google повторите попытку позже», то в большинстве случаев виновником возникновения ошибок с сервисами «Google» становится приложение под названием «Freedom».
Тут два возможных варианта:
- 1. Если приложение было установлено и впоследствии удалено — попробуйте установить его заново и проверить работоспособность «Google Play» (если это помогло устранить ошибку — значит, приложение ранее было удалено некорректно).
- 2. Если же приложение уже установлено — удалите его. Однако простая деинсталляция здесь не поможет: нужно полностью очистить ваше устройство от этого «полезного» приложения. Для этого:
- А. Запустите приложение и во всплывающем меню нажмите «Стоп».
- Б. Закройте его, используя при этом или «Диспетчер устройств» или «Менеджер задач».
- В. Для удаления воспользуйтесь одной из «утилит-киллеров» («Clean Master» или «History Eraser»): запустите программу и удалите все, что связано с «Freedom»;
- Г. Перезагрузите устройство и снова проверьте его работоспособность.
Как еще можно исправить ошибку «не удалось связаться с серверами google»?
- 1. С помощью того же приложения очистите кэш, но не только сервиса «Google Play», а комплексно — всего устройства. Возможно, это поможет исправить не только эту ошибку, но и предотвратит появление новых.
- 2. Как и с ошибкой «RH-01» причина того, что смартфону или планшету с ОС андроид не удалось связаться с серверами гугл, часто кроется в отсутствии или неправильной работе «Google Services Framework»: или включите данную службу, или установите заново.
Кроме того, проверьте файл «GoogleContactsSyncAdapter.apk»: попробуйте обновить его или удалить, а впоследствии установить заново (но, соответственно, используя при этом сторонние устройства).
- 3. Возможно, на аккаунте установлена «Двухэтапная аутентификация». Для проверки необходимо авторизоваться на «gmail.com» на официальном сайте «google» зайти в раздел «Авторизация приложений и сайтов» и проверить, какие параметры установлены.
- 4. Возможно, установлена блокировка в файле «host» (находится он в директории /system/etc/). С помощью приложения (например, «Root Explorer») и используя «root» права, проверьте, что указано в файле после строки «127.0.0.1 localhost»: в идеале, если вы ничего самостоятельно не устанавливали, после данной строки быть ничего не должно.
- 5. Уберите в настройках беспроводной сети «Постоянную активную мобильную передачу»: особенно актуально для старых версий операционной системы.
- 6. Перед вводом личных данных в учётной записи в правом верхнем углу можно вызвать контекстное меню: здесь потребуется выбрать «Вход через браузер» или «Войти в браузере» — соответственно, для ввода данных вас перенаправят в браузер.
- 7. Сбросьте настройки на заводские и воспользуйтесь «Мастером первоначальной настройки».
- 8. В качестве последнего способа можно использовать сторонние приложения для создания или добавления аккаунта вручную: например, «Android /Add Account».
Таким образом, возможных решений ошибки «не удалось связаться с серверами google» достаточно много. В любом случае мы настоятельно рекомендуем удалить приложение «Freedom» и не использовать его в дальнейшем: рано или поздно данное приложение «приведёт» разного рода ошибки в ваше устройство. Кроме того следует хотя бы изредка, но чистить кэш устройства, поскольку закэшированные ошибки дадут о себе знать.
Сегодня если у современного человека не заходит в плей маркет,
у него сразу возникает паника, ведь невозможно представить успешных и молодых людей без смартфона, планшета или компьютерного устройства. А все эти устройства бесполезны без приложений. Сегодня вся эта техника – это атрибуты нашей повседневной жизни, и как это часто бывает, любой предмет обихода рано или поздно устаревает или ломается. Все, что создает человек – не вечно, и даже виртуальные системы также дают сбой. Одним из наиболее популярных запросов среди обладателей устройств с Android системой, является тема: не могу зайти в Плей Маркет. Действительно, многомиллионная аудитория ежедневно сталкивается с различными сбоями в сервисах или работе техники, также часто встречаются ошибки Google Play , потому стоит углубиться в этот вопрос и узнать, в чем же собственно причина, по которой пользователь не может зайти в Play Market.
Все приложения в одном месте – в Play Market
Любые устройства с операционной системой на Android поддерживают массу приложений, начиная с навигатора и заканчивая различными «сканерами» и программами по записи музыки. В общем, наш смартфон – это идеальное место для экспериментов, но чтобы они сложились удачно и никаким образом не повредили систему техники, следует учитывать лишь один момент – источник, откуда скачивается выбранное приложение или игра. Проверенным, надежным и бесплатным (также имеется платный контент), является сервис Play Market – здесь можно найти все для технического средства на Android. Единственная проблема, которая может возникнуть перед пользователем, это то, что не удается зайти в «Плей Маркет». Причин этому может быть масса, и каждая из них имеет свой путь решения данной проблемы.
Причиной может стать вредоносное ПО на вашем Android устройстве. Для того чтобы обезопасить себя от кражи ваших личных данных мы рекомендуем использовать безопасные браузеры.
Мы рекомендуем сменить стандартный браузер после
устранения проблем с Play Market для того чтобы проблема не появилась вновь. Т.к. для того чтобы скачать приложение вам необходимо восстановить доступ к Плей Маркет
Причины проблемы и пути их решения
Почему не заходит в Плей Маркет? Вариантов ответа на данный вопрос много, но самым частым и популярным остается отсутствие аккаунта в системе Google. Исправить такую ситуацию легко: нужно зайти на сайт Google, завести аккаунт, затем открыть Play Market и войти в него, введя необходимые данные.
Но если аккаунт давно зарегистрирован, и сервис еще вчера работал, а сегодня нет, то проблема приобретает иной характер. Чаще всего кроется эта проблема в маленькой детали, когда не могу зайти в «Плей Маркет». Пишет во всплывающем окне сервис, что соединение есть, но связь разорвана, или произошла «ошибка системы». В таком случае нужно лишь проверить настройки даты и времени. Пользователи которые вынимали аккумулятор из телефона или планшета подвержены возникновению такой проблемы чаще всего. Отчаиваться не стоит, так как достаточно заново переустановить эти значения и вновь попробовать войти в Play Market.
Почему не работает Плей Маркет — Другие причины
Конечно, это далеко не весь список возможных проблем. Одной из основных также можно считать переполненный кэш. Его регулярная чистка – залог быстрой работы устройства, поэтому при возникновении таких «глюков», первым делом нужно зайти в «Параметры» устройства, найти среди пунктов «Управление приложениями» и нажать на Play Market. Здесь нужно очистить кэш и данные. Даже если после этого пользователь вновь говорит, что не могу зайти в «Плей Маркет», то нужно сделать сброс настроек на заводские установки. Обычно это можно сделать через короткий путь:
- «Параметры»;
- «Резервное копирование и сброс».
Ну и конечно, одной из частых причин того, что пользователи пишут «не могу зайти в «Плей Маркет», является сбой в интернет-соединении. Если устройство имеет слабый сигнал, низкий уровень передачи данных, то при введении данных в профиль для входа будет всплывать окно с ошибкой. В таком случае исправление неполадки – это лишь поиск подходящей сети и высокого сигнала, для нормальной передачи данных.
Play Market – гарант безопасных скачиваний
Почему этот сервис от Google пользуется таким успехом? Ответ очень прост: в этом месте можно скачать абсолютно все, сделать свое компьютерное или мобильное устройство быстрым и полнофункциональным. Но полюбился этот сервис не только за ассортимент и бесплатный контент, а за наличие проверенных программ и обеспечений, который не имеют вирусов и полностью работают.
Любителям быть везде и повсюду, частенько приходится заходить на разные непроверенные сайта, и потом после таких визитов на «сомнительные» ресурсы, на форумах появляются сотни запросов: «почему я не могу зайти в Плей Маркет?», «Куда делись деньги с моего счета?» и т.д.
Чтобы не прибегать к крайним мерам (сбрасывать настройки, прошивать устройство), лучше всего перезапустить свой телефон или планшет. Возможно, обычный «глюк» повлиял на работу сервисов, и после перезагрузки сразу исчезнет. Поэтому при скачивании программ на свой планшет или смартфон лучше пользуйтесь оффициальными сервисами.
PS: И не «кормите» пиратов.
«Не удается установить надежное соединение с сервером google»
Полное сообщение об ошибке выглядит следующим образом: «Не удалось войти. Невозможно установить надежное соединение с сервером. Возможно это временная проблема или в устройстве Андроид не предусмотрено службы передачи данных. Если проблема не исчезнет, свяжитесь со службой поддержки.»
Если необходимо войти в аккаунт google
, проблема решается также очень просто. Не будем долго расписывать, а просто разместим еще одно небольшое видео, голос парня не внушает доверия:) Но решение действительно рабочее:
Для этого способа понадобится Root Explorer. Его можно скачать по
Одной из самых популярных на сегодняшний день операционных систем для мобильных устройств является «Андроид». Она имеет ряд огромных преимуществ перед своими конкурентами и является практически бесспорным лидером. Однако с относительно недавнего времени начали поступать сообщения о проблемах с одним из основных сервисов «Андроид»-устройств, а именно Google Play. При входе приложение начало выдавать ошибку: «Не удается установить надежное подключение». Помощь по системе, которую предоставляют поставщики, ничего не дает. Тогда как решать возникшую проблему?
Быстро и просто
Для начала приведём способ, который не потребует от вас никаких сложных и опасных операций с гаджетом. Простейшее устранение ошибки «Не удается установить надежное подключение» основывается на системных настройках. Вам всего лишь нужно проверить системные дату и время в своём андроид-устройстве. Они должны совпадать с реальными в пределах одной минуты. Это связано с ограничениями на действие сертификатов программ. При неверной дате телефон будет считать, что время действия сертификата еще не наступило или уже прошло.
Подчистую
Данный способ подходит для тех, у кого на устройстве не сохранено никаких важных данных. Хотя, по сути, фото и видео всегда можно перенести на компьютер, а приложения скачать заново, особенно если вы синхронизировали свои данные с Google-аккаунтом. Тогда даже при переустановке все данные приложений должны будут сохраниться. Итак, существует два способа того, как устранить ошибку «Не удается установить надежное соединение с сервером».
- Сброс телефона до заводских настроек. Можете воспользоваться специальными программами, которые предлагают разработчики приложений, либо найти инструкцию, подходящую конкретно под вашу модель «Андроид»-устройства. Ведь у каждого производителя свои хитрости и механизмы защиты.
- Добавить новый аккаунт. Как понимаете, старые данные не будут скопированы в новые версии приложений, но зато вы сможете избежать проблем с переносом другой информации, которую необходимо сохранить при полной очистке телефона. Для добавления нового аккаунта делайте следующее:
- Скачивайте приложение AddAccount через компьютер или браузер телефона.
- Запишите скачанный apk-файл в начальную директорию на карту памяти телефона.
- В стандартном браузере введите: content://com.android.htmlfileprovider/sdcard/add_account.apk.
- Проходите по ссылке.
- Запускайте программу. Вводите свою почту на Google и нажимайте Add Account.
- При возникновении сообщения о неправильном пароле введите его и продолжайте. Всё, у вас есть новый аккаунт.
Помимо кардинальных методов, существует и менее опасное решение. «Не удалось установить надежное соединение с сервером» — это ошибка, которая связана с временными и личными данными приложения. Поэтому и возможные выходы из проблемной ситуации можно поискать в другой области.
Freedom
Как показывает статистика, иногда проблемы, возникающие с Google Play, могут быть связаны с другими приложениями. В частности, программой Freedom. Она отвечает за покупки в рассматриваемом нами приложении. Проблема, при которой не удается установить надежное соединение с сервером, может возникать, если вы скачали и удалили Freedom, предварительно забыв её выключить. Как понятно из сказанного, чтобы вернуть всё обратно, скачайте и установите данную утилиту. После этого войдите в неё и остановите, нажав на кнопку Stop. Затем можете смело удалять.
Интернет
Если предыдущий способ не помог вам, стоит проверить ваши настройки подключения к интернету. Проблемы вроде «Не удается установить надежное соединение с сервером» могут возникать у некоторых провайдеров, с неправильно Перед тем как пытаться решить проблему данным способом, попробуйте открыть Google Play, подключившись к другому источнику интернета. Если но вам все равно необходимо вернуться к начальному варианту — скачайте приложение Set DNS. Устанавливаем DNS адрес 8.8.8.8. Это должно помочь в тех случаях, когда для подключения к интернету используется Wi-Fi. В любом случае сначала постарайтесь проверить своё устройство на другом подключении.
Еще один вариант того, почему не удается установить надежное соединение с сервером, заключается в возможной блокировке сервера. Для того чтобы проверить данный способ, вам понадобятся права суперпользователя на вашем девайсе. Открываем проводник и находим файл /system/ect/hosts. Его нам нужно открыть любым текстовым редактором. По умолчанию в файле должно быть указано только — 127.0.0.1 localhost. Любые остальные данные удаляем.
YouTube
Последний метод решения проблемы кроется в дополнительных программах. Предполагается, что пользователь не может зайти в Google Play из-за сбившихся настроек адресации в «Гугл»-аккаунте.
Справиться с возникшей проблемой поможет предустановленная на многих «Андроид»-устройствах утилита для просмотра роликов с YouTube (любо любая другая программа, использующая для регистрации аккаунт Google). Суть в том, что вам надо просто запустить приложение и через него перейти на свой акк GMail.
Другие способы
И напоследок стоит упомянуть о еще двух крайних мерах. Первая из них — это «Хард Ресет». Полный сброс настроек устройства. Для этого зайдите в меню приложений, выберите «Настройки» — «Восстановление и сброс». После этого в последнем окне нажмите «Сброс». И удаляйте всё. После чего устройство должно прийти к своему первоначальному состоянию. Вам придется заново скачать все программы и установить аккаунт.
Перепрошивка. Обновите операционную систему или перепрошейте устройство. Второй вариант нежелателен, поскольку после него вам вполне могут отказать в гарантийномм обслуживании. Лучше всего просто обновлять ОС. Многие производители стараются самостоятельно исправлять ошибки, возникающие у пользователей.
Вот, пожалуй, и всё, что мы могли бы вам рассказать и посоветовать делать при возникновении ошибки «Не удается установить надежное соединение с сервером». Надеемся, наша статья вам помогла.
Выясним причины сбоев в работе гугл плей маркета: пишет подключение отсутствует, необходимо зайти в аккаунт или ошибка сервера. К плохой работе приложения может привести наличие разнообразных проблем сервиса, неполадки в выбранном, для этих целей, устройстве и множество других причин. Что же делать если вы не можете войти в свой аккаунт? В этой статье мы рассмотрим основные причины сбоев и ошибок связанных с Play Market и способы устранения данных проблем.
Способ 1. Перезагрузка Android
Поскольку на Android довольно часто происходит «зависание» системы, необходимо осуществить перезагрузку устройства
.
Кроме того, это позволит устранить неполадки не только в работе Google Play, но и с багами других приложений.
Способ 2. Сброс настроек Google Play Market
Приложение плей маркет на планшете может не работать из-за большого количества ненужной информации, поэтому, следует сбросить настройки по средствам выполнения следующих действий:

Способ 3.Удаление обновлений Google Play Market
Как и в первом способе, необходимо зайти в меню настроек, выбрать раздел «Приложения» или «Диспетчер приложений», в котором нажать кнопку «Удалить обновления
», что приведёт к стартовому состоянию плей маркет.
Способ 4. Сброс настроек приложения «Сервисы Google Play»
Для того, чтобы добиться функционирования плей маркет, бывает полезным сбросить настройки Сервисы Google Play что бы произвести эту операцию необходимо выполнения следующих действий:
Способ 5. Активизация «Диспетчер загрузки»
Неполадки в работе Play Market могут возникнуть из-за отключения данного сервисного приложения. Для того, чтобы активизировать «Диспетчер загрузки», следует сначала зайти в меню настроек Вашего устройства, далее, с помощью свайпа осуществить переход в раздел «Всё», где произвести выбор необходимого пункта. При остановке приложения, следует нажать кнопку «Включить».
После произведённых операций, нужно осуществить перезагрузку устройства с последующей проверкой правильной работы Play Market.
Способ 6. Удаление Google-аккаунта
При выполнения данного действия, необходимо иметь в виду, что при удалении аккаунта может произойти потеря нужной и важной информации. Для того, чтобы избежать неприятных последствий, следует предварительно синхронизировать данные, т. е. осуществить создание резервной копии. В этих целях заходят в меню настроек с последующим выбором в нём раздела «Аккаунты», после открытия которого, нужно осуществить выбор своего аккаунта.
После выполненных действий, меню синхронизации будет доступно, останется только кликнуть на почтовый ящик.
После открытия, необходимо осуществить выбор пунктов, которые Вам необходимо подвергнуть синхронизации. В большинстве случаев, пользователи производят создание резервных копий личной информации и «Контактов» с помощью выбранного раздела. Для сохранения важной информации на своём планшете или телефоне, необходимо нажать кнопку «Опции» и выбрать «синхронизировать
». После проведённых действий, резервная копия всех приложений будет создана одновременно.
После проведения синхронизации, можно смело произвести удаление своего Google-аккаунта. Когда Вы будете осуществлять повторный вход на данный аккаунт, устройством будет предложено осуществить восстановление информации резервной копии.
После того, как аккаунт был удалён и вновь восстановлен, работа приложений должна быть нормализированна. В том случае, если работоспособность плей маркета осуществляется не в полной мере, то следует воспользоваться следующим способом.
Способ 7. Наличие несовместимых приложений
Функционирование Play Маркета может быть нарушено или вовсе быть заблокировано из-за наличия некоторых приложений, которые пользователь устанавливал самостоятельно. Такие приложения существуют в большом количестве. К числу данных приложений-«вредителей» является всем известный Freedom, с помощью которого пользователю возможно совершение внутри-игровых покупок в бесплатном варианте.
Способ 8. Настройка файла «hosts»
Если Ваше устройство снабжено приложением «Freedom
», и по Вашему мнению, оно способствует сбоям работы плей маркета, то необходимо настроить файл «hosts».
Для осуществления настройки данного файла, необходимо, зайдя в меню настроек, выбрать раздел «Диспетчер приложений» — Установленные, и выбрать «Freedom». После открытия меню этой программы, следует нажать на кнопку «Stop», после чего приложение удалить. Главное — не пренебрегать правилами предложенной операции, а именно: сначала произвести остановку, затем — удаление.
После того, как устройство перезагрузится, нужно проверить функционирование плей маркета. если изменения не произошли, воспользуйтесь следующим способом.
Способ 9. Сброс настроек Android
Несмотря на то, что сброс всех существующих настроек является достаточно радикальным действием, это способствует решению большинства проблем не только вработе приложений, но и всей системы. Перейдя в меню настроек Андроид, необходимо выбрать «Сброс настроек» в разделе «Восстановление и Сброс
».
Перед осуществлением сброса, рекомендуется ещё раз проверить выполнение синхронизации необходимой информации. Данные, хранящиеся на карте памяти, останутся не тронутыми.
Способ 10. Проверка соединения с интернетом
Иногда, именно банальное отсутствие связи с интернетом является причиной сбоев в приложении. Проверив соединение, следует перезапустить роутер.
Способ 11. Включение аккаунтов Google
Неполадки могут возникнуть из-за отключённого аккаунта Google. Активизация приложения «Аккаунты Google
» происходит в специальном разделе.
Способ 12. Проверка времени и даты
При постоянном отсутствии подключения, следует проверить правильность установки времени и даты.
Если соединение с интернетом подключено, а подключение всё же произведено не было, нужно повторить установку часового пояса и времени, произведя синхронизацию данных параметров с сетью с помощью захода в раздел меню «Настройки
», где выбрав «Часовой пояс сети» и «Дата и время
», отметить данные параметры галочкой.
Ошибка подключения к хосту accounts google com
Google-аккаунт: способы решения проблемы
Сообщение отредактировал KEEPERekb — 20.01.19, 23:16
Взяла HTC Wildfire, всё вроде ок. НО не добавляется аккаунт google. Из- за этого не могу пользоваться телефоном в полной мере. сижу и мечтаю как года- нибудь откроется Маркет (
Сообщение отредактировал vmaxim — 05.02.13, 07:21
omikudzi,
Что значит не добавляется.
Описывайте проблему ЧЕТЧЕ:
— Что делаете?
— Что ожидаете?
— Что происходит или не происходит?
кстати, думаю у меня тоже самое
проблема вот в чем: есть гугл аккаунт, при входе в маркет с телефона он предлагает подключить аккаунт гугл, ввожу данные, затем экран показывает, мол, выполняется вход, это займет не более 5 минут. затем выскакивает сообщение «не удается установить надежное подключение к серверу для передачи данных. возможно, это временная неполадка либо ваш телефон не поддерживает передачу данных. » и так уже недели две
как бы что делать?
аппарат HTC Hero, ОС 2.1-update1, ПО 3.32.411.2
Если не ошибаюсь, в случае появления ошибки, связанной с «надёжным соединением» надо использовать режим GSM, а не WCDMA.
Сообщение отредактировал Бодтэк — 20.09.10, 17:02
У меня интернет и по GSM(EDGE) и по Wi-Fi, один хрен, не работает мастер подключения аккаунта. Через проводник нормально захожу. Почему аккаунт отвалился от отправки в picasa непонятно.
Я помню, что когда принёс телефон из магазина, стал первый раз подключать аккаунт, то тоже трабл был — по wi-fi не хотел подключаться ни в какую, пришлось на GSM переключать сеть, тогда проехало. А теперь вообще никак :beee:
Сообщение отредактировал Dimonira — 20.09.10, 21:21
Произвёл некие изыскания в сети и оказалось, что проблема с подключением основного/дополнительного аккаунта гугла МАССОВАЯ! И гугл её не решил.
Проблемы есть у людей по всему миру, — с подключением основного аккаунта, дополнительного, через wi-fi и даже после сброса установок до заводских.
У некоторых байда с аккаунтом случилась после обновления системы (как и у меня).
Вот пара тем из форума:
Error adding an additional Google account
Cannot add a Google account via WiFi
В первой теме есть ссылка на программу Android — Add Account (на сайте и исходники), которая «в ручную» добавляет аккаунт.
Программа находится здесь. Ссылки: скачать программу (apk) и исходники.
Сам пока не пробовал.
Сообщение отредактировал Dimonira — 21.09.10, 15:18
Замечу только, что обновление я не устанавливал. В разделе инфо о телефоне — Версия ОС 2.1 Update 1. Номер сборки 2.03.405
о пишет ошибку Error: java.lang.SecurityException: caller uid 12345 is different than the authenticator’s uid.
что делать? (HTC legend)
Сам столкнулся на Galaxy S
Получилось только после входа через программу YouTube в аккаунт.
То есть зашел в программу YouTube там в Аккаунты, там набрал свой ЛОГИН (полностью с @gmail.com) и ПАРОЛЬ (в инструкции выше написано что без пароля)
После этого этот аккаунт появился и в общем списке в настройках «Учетные записи и синхронизация».
НО что главное заработал СТАНДАРТНЫЙ аплет по добавлению аккаунтов google (то есть через стандартное меню «Учетные записи и синхронизация» -> «Добавить аккаунт»)
Столкнулся на планшете ZT-180. (android 2.1)
Не удалось связаться с серверами Google повторите попытку позже — что делать
При попытке активировать свой гугл-аккаунт в телефоне, пользователь может получать ошибку «Вход не выполнен. Не удалось связаться с серверами Google. Повторите попытку позже». Чаще всего, это сообщение возникает после сброса устройства, первого ввода, либо попытке запустить Play Market. Чаще всего, эта ошибка случается в телефонах Meizu, Xiaomi, Asus, но пользователи эмуляторов, типа BlueStacks и Nox тоже страдают. Мы расскажем о всех возможных причинах сбоя связи и, соответственно, её решениях.
Причины ошибки
Если говорить про все возможные источники ошибки подключения, то сразу стоит отбросить неполадки с серверами Google — это случается крайне редко. Этот сбой вызывается исключительно вашим аппаратом. Далее вам нужно будет подергать настройки телефона (его сети и приложений), также проверим некоторые параметры самого аккаунта.
Сбрасываем настройки Google
Первым делом выполняем самое простое — дергаем настройки подключаемого аккаунта. Если у вас имеется двухэтапная аутентификация , то её следует отключить на время решения. Для этого:
- Отвяжите и удалите ваш аккаунт с телефона, если он там имеется.
- Через браузер на компьютере открывайте меню Google — «Мой аккаунт» .
- В пункте «Безопасность и вход» есть меню способов входа, там выбираем «Двухэтапную аутентификацию» .
Отдельно стоит сказать про приложения Сервисы Гугл Плей, Google Services Framework, Аккаунты Гугл, Плей Маркет , для которых нужно сбросить кэш и данные, через «Диспетчер приложений» .
Исправляем ошибку «Не удалось связаться с серверами Google» через Hosts
Вторым шагом будет проверка некоторых настроек, которые так или иначе могут влиять на подключение. Смените протокол подключения с Wi-Fi на мобильный интернет, обязательно проверьте правильность даты и времени — после этого пробуйте активацию профиля. Отдельно скажем про файл Hosts на Android, который может быть изменен, из-за чего доступ к серверам Google блокируется. Такие изменения могут появиться, если на устройстве используются блокировщики типа Adguard или AdBlock Browser. Также изменения в hosts вносит вирусная активность (бэкдоры и трояны).
Для проверки делаем следующее:
- Загружаете на свой телефон файловый менеджер. Форумы рекомендуют Root Explorer. Мы же сделаем очистку на примере ES Проводника .
- Эти менеджеры требуют прав суперпользователя, поэтому заранее побеспокойтесь про рут-доступ и учтите возможные последствия из-за него (кирпич). Особенно это касается владельцев Xiaomi и Meizu.
- Запускаем проводник, в корне устройства ищем папку ETC. В ней будет файл hosts.
- Кликаем по нему и открываем текстом, через ES редактор.
Многим этот шаг помогает. Однако некоторые отмечают, что дополнительно с редактированием хостса, нужно почистить телефон от временных файлов встроенным клинером, либо приложениями типа Clean Master .
Что еще следует проверить
- Если вдруг ничего не сработает, можно использовать сторонние программы для авторизации профиля. Например, «Android/Add Account».
- Проверьте правильность предустановленных времени, даты и особенно часового пояса на телефоне. Через сайт 2ip.ru узнайте город, к которому привязан ваш IP, определите его часовой пояс и проверьте соответствие с установленным в вашем телефоне.
- Удалите лишнее ПО, особенно то, что меняет настройки, либо предполагает взлом. Так, многие пользователи отмечают исчезновение ошибки, после удаления приложения Freedom.
Заключение
Все описанные шаги должны помочь в решении сбоя подключения «Не удалось связаться с серверами Google Повторите попытку позже». Если вдруг это не поможет, что вряд ли, тогда нужно через Recovery поочередно выполнить две опции: Wipe cache partition и Wipe data/factory reset. Такой сброс, является низкоуровневым и является наиболее действенным.Ну и самым крайним вариантом будет перепрошивка — ведь если вы используете кастомную версию, то от таких багов никто не застрахован.
Не получается войти в аккаунт Google (Play Market, Store).
Не могу зайти в аккаунт Гугл (Плей Маркет, Store, Gmail).
Смартфон или планшет на Андроид не подключается к Плей Маркету, не заходит в магазин Play Market. Вы не можете зайти в аккаунт Google Play Store, чтобы скачать что-то новенькое и интересное? Ранее вход в данное приложение не составлял труда, а теперь у Вас наблюдаются с этим проблемы?
Последуйте нашим советам, выполнив несколько несложных действий, и «Play Market» вновь заработает на Вашем устройстве надёжно и быстро. Основная масса проблем и ошибок при входе в Гугл Плей возникает после установки приложения Freedom (Фридом). Итак давайте посмотрим, что можно сделать если Ваш смартфон не заходит в аккаунт Гугл Плей и другие сервисы Google.
А есть ли Интернет? Проверяем вай фай соединение.
Банально, но иногда причиной отказа работы «Google Play Market» является отсутствие или неисправность интернет-подключения. Если Вы пользуетесь Wi-Fi, проверьте есть ли интернет, запустив какой-либо браузер на вашем устройстве, и попытайтесь зайти на любой сайт. Если же используете мобильный интернет, то проверьте, включена ли опция «мобильные данные» на Вашем устройстве (находится в меню «Настройки»), не слетели ли настройки интернет-подключения оператора и оплачен ли мобильный интернет. Также убедитесь, что не включена опция ограничения фоновых данных в настройках Wi-Fi или мобильного Интернета.
Перезагружаем устройство.
Самый простой способ разобраться с проблемой это перезагрузить устройство. В большом количестве случаев это позволяет разобраться с всяческими неприятностями в работе системы в виде её сбоев, зависаний и так далее. Нажмите и удерживайте несколько секунд кнопку включения-выключения устройства, выберите в появившемся меню «рестарт» и перезагрузитесь. Некоторые специалисты также рекомендуют полностью выключить устройство, вынуть аккумулятор на пару секунд, потом вставить его обратно, закрыть крышку и вновь включить устройство.
Чистим настройки.
Иногда причиной некорректной работы плей-маркета являются его настройки и кэш. Чтобы исправить это идём в опцию «Настройки» нашего смартфона или планшета, далее жмём «Приложения», потом выбираем Google Play Market, жмём на него, в настройках жмём «Стереть данные», «Очистить кэш», а также «Удалить обновления». После выполнения этих операций перезагрузите устройство.
Останавливаем и удаляем сервисы Google.
Проблемы в работе могут также наблюдаться из-за некорректной функциональности сервисных программ Google. Идёте в «Настройки», потом «Приложения», находите там два приложения: одно — «Google Services Framework», второе — «Сервисы Google Play», в каждом жмёте «Принудительно остановить» , а также «очистить данные» и «удалить обновления». Перезагрузите устройство после выполнения данных операций.
Включаем «Аккаунты Google».
Иногда по какой-либо причине приложение «Аккаунты Google» может быть отключено, что автоматически вызывает отказ работы Google Play Market. Чтобы включить его, идёте в «Настройки», потом «Приложения», потом «Все», ищите приложение «Аккаунты Google», жмёте на него, и если оно отключено, то жмёте «Включить».
Работает ли синхронизация.
Не мешает также проверить работу синхронизации Вашего аккаунта от Google. Идём в «Настройки», выбираем «Аккаунты»-«Googlе» и убеждаемся, что синхронизация включена.
Проверяем «Диспетчер загрузки».
Проверьте работу диспетчера загрузки, пройдя в «Приложения», найдите приложение с названием «Диспетчер загрузки», зайдите в него и убедитесь, что оно активно. Иначе активируйте его, нажав «Включить».
Работаем с файлом hosts (нужны root-права).
Для выполнения указанных ниже действий будут нужны так называемые «права суперпользователя» (root-права) на Ваше устройство. Пользователям, которые слабо разбираются в функциональности операционной системы Android, можем посоветовать обратиться к специалистам, так как некорректная работа с настройками Вашего устройства после получения root-прав может буквально убить Ваш смартфон или планшет, превратив его в бесполезный «кирпич», а этого надо постараться избежать.
Итак, «Плей Маркет» может не работать из-за неверных настроек файла hosts Вашей операционной системы. Использовав обычный проводник, заходите в папку «system», далее идёте в папку «etc» и находите файл «hosts», потом открываете его для текстового редактирования и проверяете, чтобы одна из строчек файла имела такой вид (желательно, чтобы там была только такая строка: 127.0.0.1 localhost
Сохраняете данный файл, и перезагружаете устройство.
Надеемся, Вам помогли наши советы, и Ваш «Плей Маркет» заработал. Если же нет, тогда рекомендуем обратиться к квалифицированным специалистам, которые проведут полную диагностику Вашего устройства, сначала выявив причину возникшей проблемы, а потом и исправив её.
Что делать при появлении надписи «У Вашего аккаунта Google нет доступа»? Разобраться в причинах и решить проблему.
Аккаунт Google постепенно и незаметно стал тем ключиком, который открывает дверь к многочисленным облачным сервисам и, самое главное, к магазину приложений Play Market. А без приложений смартфон или планшет – просто железка.
Потеря доступа к аккаунту Google – серьезная проблема, которая быстро выводит из себя или вгоняет в уныние – в зависимости от темперамента пользователя. А происходит это, чаще всего, в двух случаях:
- после внезапной перезагрузки устройства;
- после сброса настроек до заводских.

Причины потери доступа к аккаунту
Причины потери доступа к сервисам Google могут быть различными:
- удаление аккаунта или отключение;
- взлом данных;
- потеря логина или пароля;
- личные данные пользователя;
- проблемы с настройками.
Независимо от причины, путей решения проблемы всего три:
- проверка настроек;
- восстановление доступа;
- создание нового аккаунта.
Первый путь желательно проверить в любом случае, иначе могут возникнуть проблемы с реализацией следующих.
Проверьте настройки
- войдите в Настройки устройства;
- проверьте и установите дату и время;
- войдите в пункт меню Аккаунты;
- выберите Google;
- проверьте наличие аккаунта Google.
Если таких аккаунтов несколько, удалите все, кроме одного. Если ни одного нет, создайте новый. В некоторых версиях прошивок имеется возможность включать и отключать аккаунты, включите нужный.

Потеря доступа и его восстановление
Самая частая причина появления сообщения об отсутствии доступа в аккаунт – потеря данных. За время длительного пользования смартфоном люди обычно привыкают к автоматическому входу в сервисы Google и забывают логин и пароль. Что делать в таком случае?
- Войдите в Настройки – Аккаунты.
- Проверьте и запишите адрес электронной почты Gmail, указанный при регистрации.
- Попытайтесь войти в почту с компьютера.
- Если забыли пароль, нажмите надпись «Забыли пароль?» для восстановления.
Для восстановления данных придется указать номер телефона, введенный при регистрации или запасной адрес электронной почты. Поэтому при регистрации рекомендуется указывать достоверные данные или хотя бы записывать их для памяти.
Если срок восстановления кажется слишком долгим, или запасные данные утеряны, проще удалить старый аккаунт и завести новый. Правда, при этом все данные в облачном хранилище будут утеряны.

Создание нового аккаунта и личные данные
Создать новый аккаунт Google можно в том же разделе Настройки –Аккаунты. Процедура проста, но постарайтесь на этот раз внимательно ввести все нужные данные, не соврать и записать их куда-нибудь для памяти.
После создания нового аккаунта обычно сразу можно пользоваться сервисами Google, но бывает, что после этого войти в аккаунт или Play Market не удается.
Нужно учесть, что пользоваться сервисами Google могут только дети старше 13 лет. Если при вводе данных вы ввели возраст меньше допустимого, вход в аккаунт будет заблокирован.
Что делать? Удалить учетную запись и создать новую, в которой завысить возраст. Или, что более правильно, создать еще одну учетную запись для себя.
Если в новый аккаунт Google доступ получен, но войти в Play Market не удается, нужно почистить его данные. Для этого:
- войти в Настройки — Опции;
- выбрать Диспетчер приложений;
- выбрать Google Play Market;
- нажать «Очистить».
Приведенные выше методы, в большинстве случаев, помогают решить проблему появления сообщения «У Вашего аккаунта Google нет доступа». Если справиться с ней все же не удалось, обратитесь в службу поддержки Google.
Что делать при появлении надписи «У Вашего аккаунта Google нет доступа»? Разобраться в причинах и решить проблему.
Аккаунт Google постепенно и незаметно стал тем ключиком, который открывает дверь к многочисленным облачным сервисам и, самое главное, к магазину приложений Play Market. А без приложений смартфон или планшет – просто железка.
Потеря доступа к аккаунту Google – серьезная проблема, которая быстро выводит из себя или вгоняет в уныние – в зависимости от темперамента пользователя. А происходит это, чаще всего, в двух случаях:
- после внезапной перезагрузки устройства;
- после сброса настроек до заводских.

Причины потери доступа к аккаунту
Причины потери доступа к сервисам Google могут быть различными:
- удаление аккаунта или отключение;
- взлом данных;
- потеря логина или пароля;
- личные данные пользователя;
- проблемы с настройками.
Независимо от причины, путей решения проблемы всего три:
- проверка настроек;
- восстановление доступа;
- создание нового аккаунта.
Первый путь желательно проверить в любом случае, иначе могут возникнуть проблемы с реализацией следующих.
Проверьте настройки
- войдите в Настройки устройства;
- проверьте и установите дату и время;
- войдите в пункт меню Аккаунты;
- выберите Google;
- проверьте наличие аккаунта Google.
Если таких аккаунтов несколько, удалите все, кроме одного. Если ни одного нет, создайте новый. В некоторых версиях прошивок имеется возможность включать и отключать аккаунты, включите нужный.

Потеря доступа и его восстановление
Самая частая причина появления сообщения об отсутствии доступа в аккаунт – потеря данных. За время длительного пользования смартфоном люди обычно привыкают к автоматическому входу в сервисы Google и забывают логин и пароль. Что делать в таком случае?
- Войдите в Настройки – Аккаунты.
- Проверьте и запишите адрес электронной почты Gmail, указанный при регистрации.
- Попытайтесь войти в почту с компьютера.
- Если забыли пароль, нажмите надпись «Забыли пароль?» для восстановления.
Для восстановления данных придется указать номер телефона, введенный при регистрации или запасной адрес электронной почты. Поэтому при регистрации рекомендуется указывать достоверные данные или хотя бы записывать их для памяти.
Если срок восстановления кажется слишком долгим, или запасные данные утеряны, проще удалить старый аккаунт и завести новый. Правда, при этом все данные в облачном хранилище будут утеряны.

Создание нового аккаунта и личные данные
Создать новый аккаунт Google можно в том же разделе Настройки –Аккаунты. Процедура проста, но постарайтесь на этот раз внимательно ввести все нужные данные, не соврать и записать их куда-нибудь для памяти.
После создания нового аккаунта обычно сразу можно пользоваться сервисами Google, но бывает, что после этого войти в аккаунт или Play Market не удается.
Нужно учесть, что пользоваться сервисами Google могут только дети старше 13 лет. Если при вводе данных вы ввели возраст меньше допустимого, вход в аккаунт будет заблокирован.
Что делать? Удалить учетную запись и создать новую, в которой завысить возраст. Или, что более правильно, создать еще одну учетную запись для себя.
Если в новый аккаунт Google доступ получен, но войти в Play Market не удается, нужно почистить его данные. Для этого:
- войти в Настройки — Опции;
- выбрать Диспетчер приложений;
- выбрать Google Play Market;
- нажать «Очистить».
Приведенные выше методы, в большинстве случаев, помогают решить проблему появления сообщения «У Вашего аккаунта Google нет доступа». Если справиться с ней все же не удалось, обратитесь в службу поддержки Google.
Почему не заходит в Гугл аккаунт на Андроид после сброса настроек, обновления – что делать?



Нередко на Андроид устройствах выскакивает сбой связи с серверами Google, который выражается как «Ошибка при подключении к хосту accounts.google.com». Данная проблема может всплыть при запуске абсолютно любых сервисов от Гугл, но чаще всего появляется она при запуске Play Market. Помимо смартфонов и планшетов, ошибка может выскакивать и на других андроид устройствах (телевизоры, приставки), включая эмуляторы (BlueStacks, Nox).
Не удалось войти в аккаунт Ошибка при подключении к хосту accounts.google.com
В статье мы сразу разберем все необходимые шаги, которые вам нужно предпринять для настройки подключения к хосту accounts.google.com.
Ошибка при подключении к хосту accounts.google.com в BlueStacks
После прошивки телефона не могу войти в аккаунт Гугл и создать новый
Проблемы со входом после смены прошивки встречаются достаточно часто. Вероятно, причина скрывается в самой версии установленного Андроид. Попробуйте установить другую прошивку, возможно это решит неисправность. Производители телефонов не рекомендуют пользоваться пиратскими прошивками. Устанавливая не стандартную версию операционки, вы рискуете столкнуться с некоторыми проблемами.
Как перенести приложения на карту памяти Хуавей и Хонор — пошаговое руководство
Если смена прошивки не принесла результата, и авторизация в профиле все равно сопровождается ошибкой, то пишите обращение в службу поддержки. Также это решение станет выходом, если не входит в аккаунт Гугл на Андроид после обновления.


Забыли пароль
Не можете вспомнить пароль? Это распространенная проблема. Администрация сервиса предусмотрела варианты решений для подобных случаев. Достаточно перейти на страницу восстановления. Введите почтовый ящик или номер телефона, привязанный к профилю и нажмите «Далее».
Далее укажите один из паролей, который когда-либо устанавливался на вход в аккаунт, либо выберите «Другой способ».
Система попросит ответить на некоторые вопросы, с помощью которых сервис убедиться, что вы пытаетесь восстановить именно свой профиль, а не чужой. Просто следуйте инструкции, предлагаемой системой.
Забыли имя пользователя или адрес электронной почты
Проблемы при восстановлении логина
В некоторых ситуациях может возникать ошибка при восстановлении. Система может прервать процедуру, продемонстрировав оповещение о несуществующем аккаунте. Обычно, это происходит из-за неверно указанных данных в момент восстановления.
Если у Вас остались вопросы или есть жалобы — сообщите нам
Повторите попытку. При заполнении полей тщательно проверяйте введенную информацию. Часто пользователи допускают ошибку при указании почтового ящика или телефонного номера. Также убедитесь, что телефон и почта являются резервными именно для этого аккаунта, а не для другого.
Еще несколько вариантов устранения ошибки
Даже после всех перечисленных действий Google Play на Meizu, Asus и других смартфонах может возникать проблема со связью с серверами. Продолжить борьбу можно несколькими способами:
- В старых версиях ОС – зайти в настройки и запретить «Постоянную активную мобильную передачу».
- Удалить Гугл аккаунт с телефона, после чего зайти в меню Google и снова войти в учетную запись через двухэтапную аутентификацию, которую необходимо отключить после выполнения входа.
- Проверить, включены ли разрешения для приложений Google. Для этого заходим в настройки, находим раздел «Диспетчер приложений» и «Разрешения». Для успешной связи с серверами Гугл все разрешения для соответствующих приложений должны быть активированы.
Помните имя пользователя и пароль, но не можете войти в аккаунт
Уверены в верном написании логина и пароля, а система все равно демонстрирует невозможность входа? Отправляйтесь на эту страницу. Сервис предоставит на выбор несколько вариантов ответа, в зависимости от имеющейся проблемы выберите правильный.
Решение вопроса будет различаться в зависимости от выбранного варианта. Просто следуйте инструкции и подсказкам системы, отвечайте на вопросы как можно точно.
Потеря доступа и его восстановление
Самая частая причина появления сообщения об отсутствии доступа в аккаунт – потеря данных. За время длительного пользования смартфоном люди обычно привыкают к автоматическому входу в сервисы Google и забывают логин и пароль. Что делать в таком случае?
- Войдите в Настройки – Аккаунты.
- Проверьте и запишите адрес электронной почты Gmail, указанный при регистрации.
- Попытайтесь войти в почту с компьютера.
- Если забыли пароль, нажмите надпись «Забыли пароль?» для восстановления.
Для восстановления данных придется указать номер телефона, введенный при регистрации или запасной адрес электронной почты. Поэтому при регистрации рекомендуется указывать достоверные данные или хотя бы записывать их для памяти.
Если срок восстановления кажется слишком долгим, или запасные данные утеряны, проще удалить старый аккаунт и завести новый. Правда, при этом все данные в облачном хранилище будут утеряны.
восстановление учетной записи
Вы считаете, что вашим аккаунтом пользуется кто-то ещё
Подозреваете, что кто-то другой пользуется вашим профилем? Поменяйте пароль. Пройдите процедуру восстановления и сбросьте пароль, придумав новый, который ранее не использовался при авторизации. Дополнительно следует позаботиться о защите профиля. Для этого загляните в настройки во вкладку «Безопасность».
Как переместить, убрать и вернуть время на экране блокировки Huawei и Honor
В пункте «Вход в аккаунт» обязательно привяжите резервную почту и номер мобильного. Там же можно активировать двухэтапную аутентификацию – при каждом новом входе система будет запрашивать одноразовый код.
Сброс настроек до заводских
Если ничего из перечисленного не помогло, то можно воспользоваться кардинальным сбросом настроек гаджета до заводских значений. К примеру, на некоторых девайсах это делается переходом в «Настройки», далее «Резервное копирование», и выбор «Сброс данных».
При этом помните, что все пользовательские файлы в памяти телефона при выполнении данного сброса будут удалены.
Рекомендуем к прочтению: В настоящее время ваш браузер не распознает ни один из видеоформатов.
Проблемы с двухэтапной аутентификацией
В случае проблем с двухэтапной аутентификацией перейдите на следующую страницу. Среди вариантов ответа выберите тот, что описывает вашу неисправность. Это может быть:
- Нерабочие пароли в приложении для двухэтапной аутентификации.
- Ошибка при попытке авторизации.
- Потеря электронного ключа.
- Утерянный смартфон.
- Нерабочие коды, поступающие в смс и т.д.
Также проследуйте инструкции от сервиса. В зависимости от выбранного варианта ответа будет составляться решение проблемы.
Аккаунт заблокирован
Сервис Гугл может заблокировать аккаунт при подозрительных попытках входа. Это дополнительная мера безопасности от злоумышленников. Процедура восстановления заблокированного аккаунта выглядит следующим образом:
Не работает и не подключается Phone Clone: причины и что делать?
Дополнительные рекомендации
В некоторых ситуациях причиной выступают вирусное ПО. Подцепить вредоносные файлы достаточно легко, например, скачав картинку или музыку с интернета с непроверенных ресурсов. Проверьте устройство антивирусной программой.
Перезагрузка
Простая перезагрузка устройства часто помогает в решении многих проблем. Зажмите две кнопки – питание и «Дом». Подождите полной загрузки смартфона и проверьте функционирование сервисов Гугл.
Сброс настроек
Возможно, причина скрывается в программном сбое. Тогда попробуйте выполнить сброс параметров в телефоне. Перейдите в настройки и найдите вкладку «Расширенные параметры». Далее войдите в «Восстановление и сброс», нажмите «Сброс всех настроек» и подтвердите процедуру.
Останавливаем и удаляем сервисы Google
- Войдите в параметры телефона.
- В настройках найдите раздел со всеми установленными программами, он так и называется – «Приложения».
- Найдите в списке «Сервисы Google Play».
- Остановите работу сервисов и произведите очистку данных.
- Перезагрузите смартфон и запустите работу приложений, вернувшись в тот же раздел в параметрах.
Включаем «Аккаунты Google»
Включить аккаунты Гугл можно следующим образом:
- В параметрах перейдите в «Приложения».
- Найдите сервисы Google.
- Проверьте активность, если имеется кнопка «Остановить», то значит аккаунты включены.
- Если нет, то нажмите «Запустить».
Работает ли синхронизация
Убедитесь, что функция синхронизации активна. Зайдите в параметры и найдите раздел «Аккаунты». Откройте профиль с Гугл и во вкладке синхронизации поставьте все разрешения.
Проверяем «Диспетчер загрузки»
В параметрах снова переходите в категорию «Приложения». В перечне имеющихся программ найдите «Загрузки». Убедитесь, что в приложении активны все разрешения. Это необходимо для скачивания каких-либо программ на смартфон с Play Market.
Работаем с файлом hosts (нужны root-права)
Дополнительно проверьте файл hosts. Но, предварительно получите права ROOT. Для этого воспользуйтесь программой KingRoot:
- Зарядите телефон минимум на 50%.
- Подключитесь к Wi-Fi.
- Если на Андроиде имеются антивирусные программы, то остановите их работу.
- Откройте программу.
- Нажмите на кнопку «Get Root».
- Дождитесь завершения процедуры и перезагрузите устройство.
- Скачайте с Плей маркета KingUser и удалите программу KingRoot.
Затем установите проводник, например, TotalCommander. И следуйте инструкции:
Проверьте, прописана ли строчка – 127.0.0.1 localhost.
Утилита Development Settings
Development settings — программа, предоставляющая доступ к инструментам разработчиков. Установите и запустите её. Найдите настройки и сделайте сброс учётной записи. Можно использовать флешку с установленным приложением.
Процесс весьма прост, для его осуществления достаточно сделать несколько шагов. Некоторые пользователи пытаются решить проблему с Google аккаунтом при помощи прошивки телефона. Этот способ не приносит результата: во время привязывания аккаунта система синхронизирует Google с заводским номером устройства. Из-за этого программные способы решения проблемы не оказывают влияния.
Если после выполнения сброса настроек устройство просит вас войти в аккаунт Google, используйте любой представленный способ, чтобы обойти эту защиту. Если указанные варианты не помогают решить проблему — обратитесь в сервисный центр или напишите в техническую поддержку фирмы изготовителя.
Источник: 5ivestargaming.ru
Квота совместного доступа превышена (Гугл Диск): что это значит, как исправить ошибку
В этой короткой инструкции покажу, что значит ошибка «квота совместного доступа превышена» (Гугл диск) при попытке предоставить доступ к папке или любому файлу (документ, таблица, презентация) другому пользователю и что делать. Дисковое хранилище Google Drive — сообщение «квота совместного доступа превышена» Устраняется проблема буквально за 5 минут, в несколько кликов и нет ничего сложного. Просто следуйте за мной по шагам. А если останутся вопросы, не стесняйтесь задавать мне внизу страницы в комментариях
«Квота совместного доступа превышена» (Гугл диск), что это значит?
На самом деле такое сообщение в окне настроек прав доступа к объектам Google Drive — обычный глюк (баг) Гугла. Потому что появляется она невпопад. Например, на совершенно новой, чистой учетной записи с подтвержденным телефоном и указанным резервным адресом электронной почты. Где еще ничего не загружено и доступ никому не предоставлен, а значит достижение любых лимитов исключено. Возможно разработчики об этом знают, но еще не исправили.
Как исправить ошибку «Квота совместного доступа превышена»
- Нажмите кнопку «Новый контакт» или «+» и открывшемся меню выберите «Создать контакт».
- Заполните основные поля «Имя», «Фамилия», «Эл. почта». В последнем укажите тот gmail адрес пользователя, которому будете давать доступ к файлу или папке. Крайне важно указать почту правильно, потому что именно в этом вся суть исправления ошибки!
- Щелкните «Сохранить».
Добавление нового контакта Гугл
Теперь обновите страницу с файлом или открытой папкой гугл диска, перейдите заново в параметры редактирования доступа и укажите снова нужного пользователя. В результате, нажав кнопку сохранения доступа ошибки про превышение квоты больше не появится.
Поздравляю! Если все получилось, пожалуйста, напишите комментарий внизу страницы, чтобы я понимал, все ли понятно пояснил, не возникло ли вопросов по ходу.
Если вдруг ссылка выше на страницу контактов Google не работает, то вот второй вариант попасть туда:
- Находясь либо на самом гугл диске, либо в любой таблице / документе / презентации, кликните по значку (фото) аккаунта в правом верхнем углу;
- Во всплывающем окне нажмите «Управление аккаунтом Google»;
- В колонке слева перейдите в «Настройки доступа»;
- Пролистайте страницу и откройте раздел «Контакты».
Переход к управлению профилем Гугла
Основные выводы
Столкнувшись однажды с этой ошибкой «Квота совместного доступа превышена» при использовании нового аккаунта Google, я не сразу понял как это исправить. А в интернете до сих пор предлагаются ответы совершенно по другой проблеме, связанной с лимитами на скачивание, хотя уже прошло много времени… Как будто кроме меня с описываемой проблемой никто не встречался.
Ограничения здесь не причем, хотя у облачного диска Google они есть и попасть на них еще нужно умудриться. Например, максимальный объем скачанных файлов с диска за день — 750 гб.
Если остались вопросы, пишите, пожалуйста, мне в комментариях внизу. В радостью отвечу! И буду рад если напишете, помогла вам инструкция в целом или у вас вовсе был другой вопрос по которому вы нашли эту заметку.
Понравилась статья? Поделись!
- Вконтакте
- Одноклассники
Все способы, как отключить антивирус Windows 7 (встроенный защитник) или навсегда удалить
2 комментария
Спасибо, получилось, ура! Из доступных вариантов в поиске только ваше руководство точечно решило мой вопрос. Кто-то советовал сделать копию файла, не помогло. Вы правильно заметили, что у других все не о том.
У меня тоже не было загрузок в приложении Гугла, только один файл успел с жесткого диска закачать для проверки и нужно было поделиться ссылкой на него с владельцем другого аккаунта Google.
Доброго времени! Ура, супер) Значит все точно работает и у других пользователей. Благодарю, что сообщили о решении, это очень важно для меня
Оставить комментарий
Подписка на статьи
Социальные сети Делюсь интересной информацией не только на блоге, но и в социальных сетях! YouTube Вконтакте Одноклассники
- Компьютерная грамотность
- Скрытые папки и файлы
- Браузеры
- Яндекс Браузер
- Режим Инкогнито
- Контрольные точки Windows
Подпишитесь на Новые Статьи, чтобы Ничего Не Пропустить
Хотите больше от работы в интернет?
- Мечты сбываются! Делюсь своими рецептами!
- Подпишитесь на информацию бесплатно
Все самое интересное впереди!
С уважением,
автор этого блога
Владимир Белев
Источник: vladimirbelev.ru
ошибка при установке
при установке ea app выдает ошибку the e a app encountered an error and couldnt finish installing,помогите пж
Сообщение было перемещено в корректный раздел форума
Сообщение 1 из 2 (96 просмотров)
Утвержденное решение
Re: ошибка при установке
- Отметить как новое
- Закладка
- Подписаться
- Подписка на RSS-канал
- Ссылка на сообщение
- Печать
- Пожаловаться
Community Manager
Пожалуйста, попробуйте установить все Visual C++ начиная с 2008 и до 2022 (как x86, так и x64) с официального сайта Microsoft. После чего, перезагрузить ПК и попробовать запустить приложение.
Источник: answers.ea.com
Нередко на Андроид устройствах выскакивает сбой связи с серверами Google, который выражается как «Ошибка при подключении к хосту accounts.google.com». Данная проблема может всплыть при запуске абсолютно любых сервисов от Гугл, но чаще всего появляется она при запуске Play Market. Помимо смартфонов и планшетов, ошибка может выскакивать и на других андроид устройствах (телевизоры, приставки), включая эмуляторы (BlueStacks, Nox).
В статье мы сразу разберем все необходимые шаги, которые вам нужно предпринять для настройки подключения к хосту accounts.google.com.
Ошибка при подключении к хосту accounts.google.com в BlueStacks
Создание нового аккаунта и личные данные
Перед созданием новой учетной записи, отключите автоматическое восстановление и резервное копирование, иначе старый аккаунт может быть восстановлен. После создания вновь включите эти настройки.
Создать новый аккаунт Google можно в том же разделе Настройки –Аккаунты. Процедура проста, но постарайтесь на этот раз внимательно ввести все нужные данные, не соврать и записать их куда-нибудь для памяти.
После создания нового аккаунта обычно сразу можно пользоваться сервисами Google, но бывает, что после этого войти в аккаунт или Play Market не удается.
Типичная ситуация: один из родителей купил себе новый телефон, а старый решил отдать ребенку. Почистив данные, удаляет свой аккаунт и заводит новый на ребенка. И не может войти в него, чтобы скачать приложения.
Нужно учесть, что пользоваться сервисами Google могут только дети старше 13 лет. Если при вводе данных вы ввели возраст меньше допустимого, вход в аккаунт будет заблокирован.
Что делать? Удалить учетную запись и создать новую, в которой завысить возраст. Или, что более правильно, создать еще одну учетную запись для себя.
Если в новый аккаунт Google доступ получен, но войти в Play Market не удается, нужно почистить его данные. Для этого:
- войти в Настройки — Опции;
- выбрать Диспетчер приложений;
- выбрать Google Play Market;
- нажать «Очистить».
Приведенные выше методы, в большинстве случаев, помогают решить проблему появления сообщения «У Вашего аккаунта Google нет доступа». Если справиться с ней все же не удалось, обратитесь в службу поддержки Google.
Это одна из наиболее распространенных причин невозможности получения почты на любом email-сервисе. При регистрации нового аккаунта в Google пользователю бесплатно предоставляется 15 Гб свободного пространства. Мало кто задумывается, что регистрация почтового ящика Гугл автоматически организует доступ ко всем сервисам веб-агрегатора. И лимит хранилища распространяется на данные, которые хранятся не только на почте, но и на Google Диске. Файлы, скачанные с ПК в облачное хранилище, видео и фотографии, доступные на синхронизированных через Гугл-аккаунт устройствах – все это занимает место на одном общем виртуальном диске.
Посмотрите, сколько писем хранится в папках «Спам», «Отправленные» и «Корзина». Обычно заполненность этих разделов не проверяется вообще, а ведь в них могут находиться тысячи сообщений с вложенными файлами. При более сложной настройке некоторые письма можно помещать в «Архив». Но это не означает, что они не занимают место на виртуальном сервере.
Решение этой проблемы довольно простое – полная очистка Google Диска, Gmail и Google Фото от всего, что накопилось годами, но точно не несет никакой практической пользы. С папкой «Спам» все просто и понятно – ее можно очистить полностью.
Правда, не стоит забывать, что некоторые письма могут оказаться в спаме по ошибке. Иногда система фильтрации сервиса неожиданно начинает отправлять в спам письма даже от проверенных адресатов.
С «Корзиной» тоже все просто. Пользователи сервиса Гугл наверняка обратили внимание на следующее сообщение от провайдера услуги:
«С 13 октября 2021 года правила автоматического удаления файлов из корзины Google Диска будут приведены в соответствие с теми, что действуют в других приложениях Google (например, Gmail). Теперь файлы, отправленные в корзину раздела «Мой диск» на Google Диске, будут автоматически удаляться через 30 дней. Объекты в корзине будут по-прежнему занимать место в хранилище, которое и дальше будет использоваться тремя сервисами: Google Диском, Gmail и Google Фото.
Обратите внимание, что файлы, которые будут находиться в корзине пользователя после 13 октября 2021 года, останутся там на 30 дней. По окончании этого срока файлы, которые находятся в корзине дольше 30 дней, будут удаляться автоматически».
Чем продиктовано это нововведение – заботой о клиентах или трудностями со свободным серверным пространством – не имеет значения. Главное, следить за регулярной очисткой «Корзины» теперь не нужно.
Намного сложнее дело обстоит с папками «Входящие», «Отправленные» и файлами, хранящимися на Гугл Диске. При многолетнем использовании аккаунта их становится очень много. Не факт, что вся информация старше одного года вдруг не окажется полезной. Но без ручной выборки или групповой сортировки по времени создания здесь не обойтись. Хотя сервис предлагает некоторую автоматизацию в виде сортировки файлов по типу и размеру.
Примечание. Не следует путать очистку истории браузера Google Chrome и удаление файлов cookie с освобождением пространства на сервере Гугл. Куки хранятся локально на вашем компьютере и никоим образом не влияют на объем облачного хранилища.
Другой способ увеличения квоты дискового хранилища – покупка дополнительного места. Немногим это решение придется по душе, но в случае необходимости хранения в облаке большого объема информации этот вариант будет оптимальным.
Совет бывалого пользователя. Проблема заполненности дискового пространства решается с помощью регистрации дополнительного аккаунта Гугл. Его можно не использовать для обработки почты, только для хранения файлов на Google Диске. Таких «халявных» облачных хранилищ можно создавать сколько угодно. Главное, не забывать данные для доступа.
Письма попадают в спам
Причин, по которым отдельные письма попадают в разряд нежелательных, много. Вот некоторые из них:
- система автоматической фильтрации ошибочно приняла отправку как нежелательную;
- вы несколько раз удалили письма с одного адреса непрочитанными, а робот «решил», что вы не хотите больше читать корреспонденцию данного респондента;
- отправитель многократно высылал вам «подозрительные» письма с некорректным контентом, рекламными вкладками или подозрением на наличие вирусов;
- пользователь случайно пометил письмо в меню как «спам».
Вернуть доверие к отправителю довольно просто. Достаточно пометить письмо в папке и нажать на иконку в меню «Не спам». Это команда групповой обработки, и впредь она будет применена ко всем отправлениям адресата. Само письмо вернется в папку «Входящие», но находящиеся здесь более ранние послания необходимо будет отыскивать вручную или через поиск.
Примечание. Выбрав команду «Удалить навсегда» для писем в папке «Спам», вы полностью сотрете их без возможности восстановления. Будьте внимательны, чтобы случайно не удалить важные сообщения.
Вы можете управлять автоматической фильтрацией для создания «белого» или «черного» списка отправителей. Для этого войдите в «Настройки», перейдите на вкладку «Фильтры и заблокированные адреса». Разблокируйте те письма, которые оказались там случайно.
Для более тонкой настройки доступен механизм создания выборочной автоматической фильтрации. С его помощью можно запрограммировать действия системы по отношению к сообщениям, сгруппированным по определенным признакам. Чтобы настроить фильтры, необходимо войти в «Настройки», во вкладке «Фильтры и заблокированные адреса» выбрать «Создать новый фильтр».
Далее заполняете необходимые данные адресата, к которому хотите применить ограничения (или же снять их), нажимаете «Создать фильтр». Возможен поиск в почте по фрагментам известной информации.
Далее выбираете варианты действий, которые необходимо применить к фильтруемой по ранее назначенным признакам корреспонденции. Пометка «Никогда не отправлять в спам» вернет адресата в список доверенных, а «Применить фильтр к соответствующим цепочкам писем» создаст групповую обработку взаимосвязанных сообщений. Нажмите «Создать фильтр» для завершения настройки. Изменить или удалить его можно также в «Настройках», во вкладке «Фильтры и заблокированные адреса». Опять же учтите, что фильтр будет применен к письмам, поступающим с момента его создания.
Общие рекомендации
- Перезагрузите устройство. Возможно, это простое действие решит проблему.
- Если проблема не исчезла, переключитесь с Wi-Fi на мобильный Интернет или наоборот.
- Откройте «Настройки» Беспроводные сети или Подключения. Эти параметры могут называться иначе в зависимости от устройства.
- Отключите Wi-Fi, включите передачу мобильных данных и проверьте, решило ли это проблему.
- Если нет, отключите мобильные данные и включите Wi-Fi. Проверьте, удалось ли устранить проблему.
- Выполните указанные ниже действия.
Как устранить проблемы с мобильным Интернетом
Убедитесь, что устройство подключено к мобильной сети
Откройте Настройки «Беспроводные сети» или «Подключения» Мобильный Интернет или Мобильные данные. На некоторых устройствах сначала нужно выбрать «Передача данных». Включите передачу мобильных данных
Если это уже сделано, отключите ее и включите снова. Убедитесь, что рядом со значком в верхней части экрана показан индикатор технологии связи (например, 2G, 3G, 4G или H). Обратите внимание, что этот индикатор иногда не виден, если устройство подключено к сети Wi-Fi. Отключите Wi-Fi и проверьте наличие индикатора ещё раз.
Если индикатор отсутствует, возможно, вы вне зоны действия мобильного Интернета. Перейдите в другое место (например, выйдите на улицу) и снова проверьте силу сигнала.
Примечание. Если эта проблема возникает часто, обратитесь к оператору мобильной связи.
Включите и отключите режим полета
- Откройте «Настройки» Беспроводные сети или Подключения Режим полета. Эти параметры могут называться иначе в зависимости от устройства.
- Включите режим полета.
- Подождите 10 секунд.
- Отключите режим полета.
- Проверьте, устранена ли проблема.
Если вы выполнили все действия выше, но проблема не решена, свяжитесь с оператором мобильной связи.
Как устранить проблемы с Wi-Fi
Убедитесь, что устройство подключено к сети Wi-Fi
- Откройте Настройки Беспроводные сети или Подключения Wi-Fi. Эти параметры могут называться иначе в зависимости от устройства.
- Включите Wi-Fi.
- Найдите индикатор подключения к сети Wi-Fi в верхней части экрана.
- Если он не показан или полоски отсутствуют, возможно, вы вне зоны действия сети Wi-Fi.
- Подойдите ближе к маршрутизатору, узнайте силу сигнала и проверьте, устранена ли проблема.
Перезагрузите маршрутизатор
Если устройство подключено к домашней сети Wi-Fi, найдите в руководстве к маршрутизатору информацию о том, как перезагрузить его. Чаще всего это делается так:
- Отключите роутер от электросети и убедитесь, что световые индикаторы на нем погасли.
- Подождите 30 секунд.
- Снова подключите маршрутизатор к электросети и подождите 30 секунд, пока не зажгутся все световые индикаторы.
Совет для продвинутых пользователей. Убедитесь, что брандмауэр не блокирует доступ к портам, необходимым Google Play (TCP- и UDP-порт 5228).
Если вы выполнили все действия выше, но проблема не решена, свяжитесь с интернет-провайдером или владельцем сети Wi-Fi.
Поддерживаемые браузеры
Если не работает почта Gmail (или работает, но очень медленно), убедитесь, что используете браузер, поддерживаемый этим сервисом. Согласно информации, размещенной на сайте Google, поддерживаются следующие поисковики:
- Google Chrome.
- Safari.
- Firefox.
- Microsoft Edge.
- Internet Explorer.
От себя добавим, что без проблем с Gmail можно работать также через Яндекс.Браузер и Opera. А вот Internet Explorer, несмотря на то, что находится в “белом” списке, может создавать проблемы. Поэтому последний мы все же рекомендуем заменить любым другим из списка.
Обратите внимание: для смартфонов на Android и iOS, как опять же указано на сайте Google, ограничений по браузерам нет — Gmail будет открываться в большинстве из них. Если проблемы все же возникают, рекомендуется установить Google Chrome и пользоваться почтовым сервисом через него. Давайте же разбираться дальше, почему не приходят письма на Gmail или он не работает.
Исключите самые распространенные проблемы
После каждого из перечисленных ниже шагов проверяйте, удается ли выполнить синхронизацию вручную.
Основные способы устранения неполадок
Убедитесь, что на устройстве включена автосинхронизация
Чтобы синхронизация выполнялась автоматически, не отключайте эту функцию. Подробнее о том, как синхронизировать приложения с аккаунтом Google….
Убедитесь, что устройство подключено к Интернету
Внимание! Для синхронизации данных требуется подключение к Интернету. Попробуйте открыть в браузере (например, Chrome или Firefox) любую веб-страницу. Если сайт не загружается или вам не удается подключиться, прочитайте о том, как настроить Wi-Fi или мобильную сеть
Попробуйте открыть в браузере (например, Chrome или Firefox) любую веб-страницу. Если сайт не загружается или вам не удается подключиться, прочитайте о том, как настроить Wi-Fi или мобильную сеть.
Убедитесь, что вы можете войти в аккаунт
Внимание! Чтобы синхронизация выполнялась, у вас должен быть доступ к аккаунту Google. Попробуйте войти в аккаунт Google другим способом(например, проверить почту Gmail в браузере на компьютере)
Попробуйте войти в аккаунт Google другим способом(например, проверить почту Gmail в браузере на компьютере).
- Если вам удалось войти в аккаунт, значит проблема связана с мобильным устройством. Чтобы найти решение, перейдите к следующему шагу.
- Если войти в аккаунт не удалось, воспользуйтесь специальным инструментом для устранения неполадок.
Проверьте наличие обновлений Android
- Откройте настройки телефона.
- Прокрутите экран вниз и нажмите Система Дополнительные настройки Обновление системы. При необходимости сначала нажмите О телефоне или О планшете.
- Вы увидите статус обновления. Следуйте инструкциям на экране.
Дополнительные способы устранения неполадок
Удалите аккаунт с устройства и добавьте его снова
Подробнее о том, как добавить или удалить аккаунт…
Выполните принудительную синхронизацию аккаунта
Важно! Настройки могут различаться в зависимости от модели телефона. За подробной информацией обратитесь к производителю устройства
Вариант 1. Измените настройки даты и времени
- Откройте настройки телефона.
- Нажмите Система Дата и время.
- Рядом с разделами Дата и время сети и Часовой пояс сети переместите переключатель в положение ВЫКЛ.
- Вручную установите неверные дату и время.
- Коснитесь значка главного экрана .Если значка главного экрана нет, нажмите на кружок .
- Снова откройте «Настройки» Система Дата и время.
- Вручную установите верные дату и время.
- Рядом с разделами Дата и время сети и Часовой пояс сети переместите переключатель в положение ВКЛ.
Вариант 2. Синхронизируйте данные с помощью приложения «Телефон» (только для телефонов)
- Откройте приложение «Телефон».
- Нажмите на значок клавиатуры .
- Наберите (*#*#2432546#*#*).
- Вы увидите уведомление «checkin succeeded». Оно означает, что синхронизация выполнена. Если уведомление не появилось, нажмите на значок телефона .
Очистите кеш и удалите данные
Важно! Настройки могут различаться в зависимости от модели телефона. За подробной информацией обратитесь к производителю устройства
Шаг 1. Создайте резервную копию списка контактов
- Откройте приложение «Контакты».
- Нажмите на значок «Меню» Настройки.
- Выберите Экспорт контактов.При необходимости выберите Разрешить.
- Укажите папку назначения (например, Диск).
- Нажмите Сохранить.
Шаг 3. Восстановите контакты
- Откройте приложение «Контакты».
- Нажмите на значок «Меню» Настройки.
- Выберите Импорт контактов .vcf файл.
- Нажмите на нужный VCF-файл.
Как войти в почту Gmail на компьютере
Через браузер
Почту Gmail можно открыть в любом браузере (программе для интернета): Google Chrome, Яндекс, Safari, Mozilla Firefox, Opera и др.
1. В новой вкладке в верхней части программы напечатайте google.ru и нажмите кнопку Enter на клавиатуре.
2. Щелкните по пункту «Почта» в правом верхнем углу сайта.
3. В поле «Телефон или адрес эл. почты» введите адрес своего ящика. Нажмите «Далее».
Или вы можете ввести номер мобильного. Но только если он был указан в настройках ящика.
4. Введите пароль. Это ключ от вашего ящика – набор цифр и английских букв для доступа к нему.
Если вы правильно ввели адрес и пароль откроется папка «Входящие». Здесь будут все письма, которые пришли на вашу почту.
Через Microsoft Outlook
Microsoft Outlook – это компьютерная программа для работы с письмами. Она входит в пакет офисных приложений Microsoft Office. Чтобы пользоваться этим приложением, сначала нужно настроить ящик через браузер, а потом настроить саму программу.
Шаг 1: настройка ящика
Откройте почтовый ящик Gmail через браузер (см. выше). Нажмите на значок шестеренки в правом углу и выберите «Настройки».
Нажмите на пункт «Пересылка и POP/IMAP» и поставьте галочку на «Включить IMAP». Нажмите «Сохранить изменения».
Нажмите на свою иконку в правом верхнем углу и выберите пункт «Аккаунт Google».
Перейдите в панель «Безопасность». Прокрутите ползунок вниз до пункта «Ненадежные приложения, у которых есть доступ к аккаунту». Нажмите на кнопку «Открыть доступ (не рекомендуется)».
Подвиньте ползунок в пункте «Небезопасные приложения разрешены». Закройте ящик.
Шаг 2: настройка Microsoft Outlook
Запустите приложение Microsoft Outlook. Откроется приветственное окно, нажмите «Далее».
На вопрос «Настроить Outlook для подключения к учетной записи электронной почты» выберите «Нет» и «Далее». Затем поставьте галочку «Использовать без учетной записи электронной почты» и нажмите «Готово».
Произойдет запуск приложения.
Щелкните по «Файл», выберите «Настройка учетных записей».
Во вкладке «Электронная почта» нажмите на кнопку «Создать».
Поставьте галочку на пункте «Ручная настройка или дополнительные типы серверов». Нажмите «Далее».
Поставьте галочку на «Протокол Pop или Imap». Нажмите «Далее».
Откроется страница настройки параметров электронной почты. Заполните анкету:
- Введите свое имя.
- Напечатайте адрес электронной почты.
- Тип учетной записи измените с POP3 на IMAP.
- Сервер входящей почты укажите imap.gmail.com
- Сервер исходящей почты (SMTP) введите smtp.gmail.com
- В поле «пользователь» напечатайте адрес электронной почты
- В поле «пароль» – пароль от нее
Поставьте галочку на «Запомнить пароль», чтобы не вводить его каждый раз при подключении.
Затем нажмите на кнопку «Другие настройки».
Перейдите на вкладку «Сервер исходящей почты» и поставьте птичку на «SMTP-серверу требуется проверка подлинности».
Перейдите на вкладку «Дополнительно»:
- В IMAP-сервер введите 993.
- В поле «Использовать следующий тип шифрованного подключения» переключите на SSL.
- В SMTP-сервер введите 465.
- В поле «Использовать следующий тип шифрованного подключения» переключите на SSL
Нажмите «ОК» и «Далее».
Проверьте правильность ввода имя пользователя и пароля, поставьте галочку «Сохранить пароль в списке паролей».
Приложение Microsoft Outlook начнет загружать сообщения с почтового ящика Gmail.
Удаление обновления Плей Маркета
Не бойтесь удалять установленное обновление. Спустя некоторое время система снова предложит его загрузить или сделает это в автоматическом режиме, если разрешения на это выставлены в настройках (пример – автоматическая загрузка при подключении к сети Вай-Фай).
Последовательность действий:
- Зайдите в «Настройки» > Приложения, выберите Google Play Маркет;
- Нажмите «Выключить». Появится сообщение следующего содержания: «Отключение встроенной службы может нарушить работу других приложений». Выберите «Отключить приложение» несмотря на предупреждение;
- Дождитесь удаления установленного обновления. После этого размер приложения значительно уменьшится.
Что ещё нужно знать
Об использовании аккаунта Google для входа в сторонние сервисы
Для входа на некоторые сайты и в приложения можно использовать аккаунт Google.
Открывайте доступ к данным только тем сайтам и приложениям, которым доверяете.
Входить на сайты и в приложения можно также из сервисов Google. Например, можно подключить музыкальный сервис к аккаунту Google с помощью Ассистента.
Какую информацию компания Google предоставляет сторонним сервисам
Сторонние сайты и приложения могут запрашивать доступ к таким сведениям из вашего аккаунта, как имя, адрес электронной почты и фото профиля.
Почему Google предоставляет эти данные
Эта информация позволяет связывать ваш аккаунт Google со сторонними приложениями и сайтами.
Например, вы можете подключить к аккаунту Google музыкальный сервис и слушать любимую музыку на устройстве Google Home.
Адрес электронной почты вашего аккаунта Google нужен, чтобы:
- проверить, существует ли на сайте или в приложении аккаунт с вашим адресом;
- связать аккаунт Google с аккаунтом, который уже был создан на сайте или в приложении;
- создать на сайте или в приложении аккаунт, связанный с вашим аккаунтом Google.
Сторонние приложения и сайты могут также использовать эти данные в других целях в соответствии со своей политикой конфиденциальности или иными правилами.
Какую ещё информацию компания Google предоставляет сторонним сервисам
Дополнительно сторонний сайт или приложение может запросить доступ к данным любого сервиса Google, которым вы пользуетесь. Прежде чем предоставить разрешение, проверьте, что оно предусматривает. Открывайте доступ к данным только тем сайтам и приложениям, которым доверяете.
Почему не получается войти в Facebook через аккаунт Google
Использовать аккаунт Google для входа в Facebook невозможно. Если вы измените пароль аккаунта Google, пароль в Facebook останется прежним.
Внимание! Мы не проверяем сайты и приложения, поддерживающие вход через аккаунт Google, и не несем за них ответственности. Не используйте данные аккаунта Google на сайтах и в приложениях, которым вы не доверяете
Создание новой учетной записи без удаления прежней
Войти в аккаунт Google можно быстрее, если сделать новый, не удаляя старый. Выберите в настройках «Аккаунты» – «Добавить» – «Google». Нажмите «Создать» в левом нижнем углу.
Далее выполните следующие действия:
- Введите свои имя и фамилию, нажмите «Далее»;
- Укажите дату рождения и пол;
- Выберите адрес электронного ящика из предложенных системой. Если ни один не нравится – поставьте метку напротив пункта «Создать другой адрес Gmail»;
- Придумайте пароль, введите его дважды. Он должен состоять не менее чем из 8 символов;
- Прочитайте соглашение от компании, в котором указана информация о сборе данных о вас и цель этого. Если хотите что-то изменить, выберите «Другие варианты». Нажмите «Принимаю».
- Нажмите «Далее» и дождитесь автоматической авторизации.
После этого вновь зайдите в «Гугл Плей» и повторите загрузку или обновление. В процессе заполнения полей. Вводите настоящую информацию, чтобы не возникало проблем при восстановлении.
Что делать, если войти не получается
На компьютере
1. Откройте сайт google.ru.
2. Нажмите на пункт «Почта».
3. Щелкните по «Забыли адрес эл. почты?»
Откроется окно восстановления с помощью номера телефона или резервного электронного адреса. Рассмотрим оба варианта.
Восстановление пароля с помощью телефона
Введите в поле номер телефона, к которому прикреплен электронный адрес и нажмите «Далее».
Напечатайте Имя и Фамилию.
Откроется запрос на отправку смс кода подтверждения. Нажмите «Отправить».
Вставьте код, полученный в смс, и нажмите «Далее».
Откроется окно с выбором аккаунта. Щелкните по вашему адресу.
Выйдет запрос ввести пароль. Допустим, вы его помните. Значит, щелкните по «Забыли пароль?» внизу.
Появится запрос ввести последний пароль, который помните. Нажмите на кнопку «Другой способ».
Выйдет окошко с предложением отправить код в смс на прикрепленный номер. Нажмите «Отправить».
Введите код из смс и нажмите «Далее».
Придумайте новый пароль и нажмите «Далее».
Пароль изменен, и вы вошли в аккаунт. Нажмите «Перейти в Gmail».
Восстановление пароля с помощью резервного адреса почты
Введите электронный адрес, к которому прикреплен ваш ящик.
Укажите ваше Имя и Фамилию.
Выйдет окошко с предложением отправить код на резервный электронный адрес.
После отправки на этот ящик придет сообщение об успешном восстановлении.
Для восстановления пароля нажмите «Забыли пароль?».
Выйдет запрос ввести последний пароль, который помните. Щелкните по «Другой способ».
Выберите пункт «У меня нет доступа к телефону».
Откроется окно с предложением отправить код на резервный электронный адрес.
После отправки перейдите в указанный ящик. На него придет сообщение с кодом.
Введите полученный код.
Затем введите новый пароль к электронному адресу.
Вот и все – пароль успешно изменен! Теперь можно открыть свою почту Google.
Пять вариантов обхода защиты
Представленные способы подразумевают обход защиты для удаления учётной записи и дальнейшей привязки нового.
Первый
Извлеките сим-карту и запустите устройство. Выберите язык, в следующем окне нажмите на пропуск. Затем, система попросит написать электронную почту. Зажмите на клавиатуре @ и удерживайте, пока не появится кнопка настроек. Зайдите в меню, перейдите к пункту настроек клавиатуры. Вернитесь и перейдите к восстановлению и сбросу. Отключите автоматическое восстановление, затем, резервное копирование и сделайте сброс настроек Google.
Второй
Этот вариант используется при отсутствии выхода в интернет или невозможности открыть меню настроек телефона каким-либо способом.
Вставьте сим-карту в телефон, который необходимо освободить от Google аккаунта. Включите, затем позвоните с другого номера на заблокированный смартфон, примите вызов, вызовите дополнительное меню и добавьте ещё один вызов. Введите произвольный набор цифр и добавьте эту комбинацию в контакты. Привяжите номер к аккаунту Google, при необходимости, создав новый, перезагрузите устройство.
Третий
Повторите начало предыдущего способа: позвоните на заблокированный телефон и добавьте новый вызов. Когда появится клавиатура, введите команду: *#*#4636#*#*. После ввода крайней правой звёздочки система переведёт пользователя в окно с расширенными настройками. Оттуда легко перейти в обычные, нажав на стрелочку в левом углу экрана.
Далее, достаточно зайти в меню восстановления и сброса, отключить автоматическое восстановление и резервное копирование и сделать полный сброс настроек. По окончании процесса нужно подключиться к Wi-Fi и авторизоваться в новой учётной записи Google.
Четвёртый
Зайти в настройки, обойдя авторизацию в Google, можно следующим способом. Зажмите кнопку домой и дождитесь появления значка гугл. Нажмите, затем, в поисковой строке введите слово настройки. Система переправит пользователя в соответствующее меню устройства. Дальнейшие действия аналогичны третьему способу: выключите восстановление и копирование данных, сбросьте аккаунт, перезагрузите смартфон.
Пятый
Установите программу QuickShortcutMaker на смартфон при помощи компьютера. Запустите её и в представленном меню найдите приложения, доступ к которым заблокирован. Создайте для них ярлыки и сможете беспрепятственно ими пользоваться.
Этот способ обхода защиты требует определённых умений во владении системой. Кроме того, подобный вариант не поможет обойти авторизацию в аккаунте, происходящую при включении смартфона.
Проблемы со входом в Гугл аккаунт
Проблемы со входом в Гугл аккаунт
Содержание: Проблемы со входом в Гугл аккаунт
- «Не помню пароль»
- «Не помню логин»
- Проблемы при восстановлении логина
- «Помню логин и пароль, но войти все равно не могу»
- Недействительное имя и пароль
- Сохранение файлов cookie отключено
- Аккаунт заблокирован
Не можете авторизоваться в Gmail, Google Play, Google Диске или любом другом сервисе «Корпорации Добра»? Трудности со входом в аккаунт Гугл могут возникать в следствие самых разных причин.
В этой статье мы рассмотрим основные проблемы с авторизацией в Google и расскажем, как с ними бороться.
«Не помню пароль»
Согласитесь, странная штука эти пароли… Вроде бы простая на первый взгляд комбинация символов при долгом неиспользовании может быть легко забыта.
Большинство пользователей регулярно сталкиваются с необходимостью восстановления утраченных паролей, в том числе и от «учеток» Гугл. Благо поисковый гигант предоставляет нам все инструменты, необходимые для восстановления доступа к аккаунту в таком случае.
Читайте на нашем сайте: Как восстановить пароль в своем аккаунте Google
Впрочем, проблему с утратой паролей можно исправить раз и навсегда. Для этого вам потребуется надежный менеджер паролей вроде . Подобные решения существуют как дополнения для браузеров, так и в качестве самостоятельных приложений. Они позволяют безопасно хранить все учетные данные в одном месте.
«Не помню логин»
Для входа в Гугл-аккаунт помимо пароля нужно, конечно же, указать имя пользователя или адрес электронной почты. Но что, если и эти данные утеряны — забыты, проще говоря? Такое тоже случается и для этого предусмотрено решение.
1. Начать восстановление доступа к учетной записи в данном случае нужно со .
Здесь указываем запасной имейл или номер телефона, привязанный к аккаунту.
2. Дальше от нас требуется ввести имя и фамилию, которые указаны в нашей учетной записи Google.
3. После этого придется подтвердить, что это именно наш аккаунт. Если в первом пункте этой инструкции вы указали резервный адрес электронной почты, на него будет предложено выслать одноразовый код подтверждения.
Ну а если ввели номер мобильного, привязанного к «учетке» Гугл — код пришлют по SMS. В любом случае для получения верификационной комбинации жмем «Отправить» или «Отправить SMS». Затем вводим полученный код в соответствующей форме.
4. Подтвердив личность, получаем список с подходящими именами пользователя Google-аккаунта. Остается лишь выбрать нужное и авторизовать учетную запись.
Проблемы при восстановлении логина
Если в ходе процедуры восстановления доступа к аккаунту вы получили сообщение о том, что учетной записи с указанной информацией не существует, значит где-то была допущена ошибка при вводе.
Возможна опечатка в резервном адресе электронной почты или же в имени и фамилии пользователя. Чтобы ввести эти данные повторно жмем «Повторить попытку».
Случается также, что вроде бы все указано верно и операция восстановления прошла успешно, но нужного имени пользователя в списке не оказалось. Здесь, вы вероятнее всего ввели не тот резервный имейл или номер мобильного. Стоит попробовать провести операцию еще раз, но уже с другими данными.
«Помню логин и пароль, но войти все равно не могу»
Да, такое тоже бывает. Чаще всего появляется одно из следующих сообщений об ошибке.
Недействительное имя и пароль
В данном случае первым делом нужно проверить правильность ввода данных для авторизации. Попробуйте обновить страницу и еще раз указать логин и пароль.
Если же с учетными данными все в порядке, пройдите процедуру восстановления Гугл-аккаунта. Это должно помочь.
Читайте на нашем сайте: Как восстановить аккаунт в Google
Сохранение файлов cookie отключено
В случае ошибки подобного рода наши действия максимально понятны и просты. Нужно просто включить сохранение куки-файлов в браузере.
Урок: Как включить куки в браузере Mozilla Firefox
Урок: Браузер Опера: включение cookies
Урок: Как включить cookie в Яндекс.Браузере?
Урок: Как включить cookies в Google Chrome
Урок: Включаем cookies в Internet Explorer
Впрочем, иногда только лишь включение сохранения cookie может не помочь. В этом случае придется очистить кэш используемого браузера.
Урок: Как очистить кэш в браузере Google Chrome
Урок: 3 способа очистки куков и кэш в браузере Opera
Урок: Как очистить кэш Яндекс.Браузера?
Урок: Удаление кэша в Internet Explorer
Урок: Как очистить кэш в браузере Mozilla Firefox
Эти же действия помогут, если после ввода логина и пароля страница просто начала бесконечно обновляться.
Аккаунт заблокирован
Если при попытке войти в свой Гугл-аккаунт вы видите сообщение об ошибке, уведомляющее о блокировке учетной записи — простым восстановлением данных для авторизации здесь уже не обойтись. В таком случае придется «реанимировать» аккаунт, а процесс этот может несколько затянуться.
Читайте на нашем сайте: Как восстановить аккаунт в Google
Мы разобрали основные проблемы, возникающие при авторизации учетной записи Google, и их решения. Если же вас беспокоит ошибка при подтверждении входа с помощью SMS или специального приложения, это всегда можно исправить на Гугл.
Пароли приложений, аннулированные после смены пароля
В целях безопасности пароли приложений сбрасываются, когда вы меняете пароль от аккаунта Google. Вы можете в любое время , чтобы и дальше подключаться с помощью него к аккаунту Google.
Совет. Если в приложении есть вариант «Войти с аккаунтом Google», мы рекомендуем использовать его.
Что делать, если вы забыли пароль приложения
Каждый такой код используется только один раз. Если приложение или устройство снова запросит пароль, вы сможете создать его в любой момент.
По-прежнему не удается войти в аккаунт?
Не можете войти в систему в стороннем приложении? Возможно, оно использует небезопасное подключение. Обновите приложение и используйте вариант «Войти с аккаунтом Google». Вы также можете использовать .
Как войти в почту Gmail на телефоне
Через мобильный браузер
1. Откройте программу для просмотра интернета на телефоне (например, Google Chrome). Перейдите на адрес google.ru и нажмите на кнопку «Войти».
2. В поле «Телефон или адрес эл. почты» введите свой электронный адрес.
3. Введите пароль от электронной почты.
Вы авторизовались – появился значок с первой буквой вашего адреса сверху.
4. Перейдите по адресу gmail.com.
Откроется папка «Входящие» с вашими письмами.
Как устранить сбой самостоятельно
Исправить вышеописанную ошибку сможет любой пользователь, даже начинающий. Для этого необходимо выполнить три простых шага, каждый из которых в отдельном случае самостоятельно может решить вашу проблему.
Способ 1: удаление Google-аккаунта
Естественно, полноценное удаление учетной записи Гугл нам здесь совсем не нужно. Речь идет об отключении локального аккаунта Google на мобильном устройстве.
- Для этого в главном меню настроек Андроид-девайса выбираем пункт «Аккаунты».
- В списке аккаунтов, привязанных к устройству, выбираем необходимый нам — Google.
- Далее видим список учетных записей, связанных с нашим планшетом или смартфоном.
Если с девайса осуществлен вход не в один, а в два и более аккаунта, удалить придется каждый из них.
- Для этого в настройках синхронизации учетной записи открываем меню (троеточие справа вверху) и выбираем пункт «Удалить аккаунт».
- Затем подтверждаем удаление.
- Это проделываем с каждым аккаунтом Google, привязанным к устройству.
- Затем просто заново добавляем свою «учетку» на Android-девайс через «Аккаунты» — «Добавить аккаунт» — «Google».
После выполнения этих действий проблема уже может исчезнуть. Если же ошибка все еще на месте, придется перейти к следующему шагу.
Способ 2: очистка данных Google Play
Этот метод предполагает полное стирание файлов, «накопленных» магазином приложений Google Play за время его работы.
- Чтобы выполнить очистку, сперва нужно перейти в «Настройки» — «Приложения» и здесь найти хорошо знакомый нам Play Маркет.
- Далее выбираем пункт «Хранилище», в котором к тому же указывается информация о занятом приложением месте на устройстве.
- Теперь жмем на кнопку «Стереть данные» и подтверждаем наше решение в диалоговом окошке.
Затем желательно повторить действия, описанные в первом шаге, и уж потом пробовать снова установить нужное приложение. С большой долей вероятности никакого сбоя уже не произойдет.
Способ 3: удаление обновлений Play Маркета
Этот метод стоит применить, если ни один из вышеописанных вариантов устранения ошибки не принес желаемого результата. В таком случае проблема скорее всего кроется в самом приложении сервиса Google Play.
Здесь отлично сработать может откат Play Маркета к исходному состоянию.
- Для этого снова нужно открыть страницу магазина приложений в «Настройках».
Но теперь нас интересует кнопка «Отключить». Жмем на нее и подтверждаем отключение приложения во всплывающем окошке.
- Дальше соглашаемся с установкой исходной версии приложения и ждем окончания процесса «отката».
Все, что нужно сделать теперь — включить Play Маркет и снова установить обновления.
Теперь проблема должна исчезнуть. Но если она все же продолжает вас беспокоить, попробуйте перезагрузить устройство и повторить все шаги, описанные выше, еще раз.
Проверка даты и времени
В редких случаях устранение вышеописанной ошибки сводится к банальной корректировке даты и времени гаджета. Сбой может возникать именно по причине неверно указанных временных параметров.
Поэтому желательно включить настройку «Дата и время сети». Это позволяет использовать данные о времени и текущей дате, предоставленные вашим оператором.
В статье мы рассмотрели основные способы устранения ошибки «Необходимо войти в аккаунт Google» при установке приложения из Play Маркета.
Дополнительные причины сложностей в получении почты на Gmail
Бывают ситуации, когда письма не доходят до почтового ящика Гугл по причинам, не связанным с внутренними настройками или некорректной работой самого сервиса. Вот некоторые из них:
- неверное написание адреса получателя;
- ip-адрес отправителя попал в черный список Gmail;
- блокировка адресата произошла по причине массовой рассылки, содержанию ненадлежащего (противозаконного) контента, в том числе в аттачментах;
- подозрение на наличие вирусов;
- неустойчивое интернет-соединение с низкой скоростью, особенно при использовании мобильного трафика;
- проблемы взаимодействия почтовых серверов.
Отдельно стоит рассматривать сложности с получением корреспонденции в случае переадресации с других почтовых сервисов – @yandex.ru, @mail.ru и прочих. Даже неправильная настройка автоматического сбора входящих сообщений с дополнительного ящика Gmail создаст проблему с доставкой. Если почта настроена на локальном почтовом клиенте типа MS Outlook или The Bat!, то следует проверить настройки соответствующего приложения.
Самостоятельно проверить, как доходят письма на ваш почтовый ящик Gmail с альтернативных почтовых сервисов, достаточно просто. Нужно отправить тестовое сообщение с любого «негугловского» аккаунта. Если письмо не доставлено, то на ящик отправителя, скорее всего, придет сообщение с кодом ошибки. Это поможет понять причину, по которой сервер получателя не принимает входящий email.
Довольно часто ответ на вопрос «Почему мои письма до тебя не доходят?» нужно искать у отправителя, а не получателя. Более подробную информацию по устранению проблем отправки электронных писем смотрите в статье «Как исправить ошибки SMTP-сервера при отправке писем».
How recovery info is used
Recovery info helps you get back into your account and helps keep your account secure.
Recovery phone number
Here are some ways your recovery phone number can be used:
- To send you a code to get into your account if you’re ever locked out
- To block someone from using your account without your permission
- To make it easier for you to prove that an account is yours
- To tell you if there’s suspicious activity on your account
If your recovery phone number is the same as another phone number you’ve added to your account, it might be used for other purposes. Learn more about how phone numbers are used.
Recovery email address
- To confirm your username after you create an email address
- To help you get into your account if you forget your password or can’t sign in for another reason
- To let you know if you’re about to run out of storage space
- To tell you if there’s suspicious activity on your account
Сброс к заводским настройкам
Этот способ является самой крайней мерой. Выполнять его на свой страх и риск и только в том случае, когда все вышеперечисленные методы не помогли. При полном сбросе происходит полное удаление всех учётных записей, приложений и контактов.
Для выполнения полного сброса телефона, нужно зайти в «Настройки» — «Резервное копирование и сброс» — «Сброс настроек», нажимаете «Ок». Телефон начнёт перезагружаться и выполнять сброс настроек.
Не могу войти в аккаунт гугл на андроиде после сброса настроек — проблема, встречаемая пользователями андроида. Периодически возникают проблемы в программном обеспечении устройства. Операционная система может зависнуть или подвергнуться атаке вредоносного ПО. Эта проблема решается при помощи hard reset, но в результате очистки могут возникнуть другие неисправности. Одна из них — невозможность авторизоваться в аккаунте Google.
Для сброса защиты Google существует множество вариантов. Их нельзя назвать официальными, но они стабильно работают. И также можно предотвратить появление этой проблемы. Рассмотрим перечисленные варианты по очереди.
Повышенная защита для аккаунтов, подключенных к Google
Сторонние сайты или приложения могут участвовать в нашей программе защиты связанных аккаунтов, чтобы получать оповещения о безопасности. Такие оповещения вовремя предупреждают о подозрительных событиях в аккаунте и позволяют обеспечить более надежную защиту данных при работе в Интернете.
Как работает защита связанных аккаунтов
Какие сайты и приложения получают оповещения о безопасности
Оповещения о безопасности получают сайты или приложения, которые:
- Участвуют в программе защиты связанных аккаунтов.
- Подключены к вашему аккаунту Google. Подключить сервис к аккаунту можно одним из следующих способов:
- войти на сайт или в приложение, используя аккаунт Google;
- открыть сайту или приложению доступ к аккаунту Google.
Когда отправляются оповещения о безопасности
Мы отправляем оповещения в случаях, когда безопасность аккаунта оказывается под угрозой. Это может быть:
- взлом аккаунта;
- блокировка или отключение аккаунта;
- выход из аккаунта на ваших устройствах или в браузере.
Потеря доступа и его восстановление
Самая частая причина появления сообщения об отсутствии доступа в аккаунт – потеря данных. За время длительного пользования смартфоном люди обычно привыкают к автоматическому входу в сервисы Google и забывают логин и пароль. Что делать в таком случае?
- Войдите в Настройки – Аккаунты.
- Проверьте и запишите адрес электронной почты Gmail, указанный при регистрации.
- Попытайтесь войти в почту с компьютера.
- Если забыли пароль, нажмите надпись «Забыли пароль?» для восстановления.
Внимание! Процедура восстановления доступа в аккаунт Google может занять несколько дней.
Для восстановления данных придется указать номер телефона, введенный при регистрации или запасной адрес электронной почты. Поэтому при регистрации рекомендуется указывать достоверные данные или хотя бы записывать их для памяти.
Если срок восстановления кажется слишком долгим, или запасные данные утеряны, проще удалить старый аккаунт и завести новый. Правда, при этом все данные в облачном хранилище будут утеряны.
Если Ваша учетная запись взломана, удалите ее в настройках телефона и создайте новую.
Через приложение Gmail
1. Запустите приложение Gmail. Выберите пункт «Добавить адрес электронной почты».
2. Выберите «Google».
3. В поле «Телефон или адрес эл. почты» введите свой электронный адрес.
4. Введите пароль от электронной почты.
Откроется папка «Входящие».
Плюсы приложения:
- Бесплатный почтовый клиент.
- Поддержка сторонних сервисов.
- Моментальная синхронизация и получение новых писем.
- Малое потребление оперативной памяти и удобный интерфейс.
Минусы приложения:
При добавлении еще одного адреса программа загружает все письма в папку «Входящие», не разделяя ящики.
Выясните, когда вы создали аккаунт
Если вы не помните месяц и год, когда создали аккаунт Google, вот несколько способов узнать их:
- Попробуйте найти письмо о регистрации аккаунта. Если у вас есть доступ к почте аккаунта, попробуйте найти приветственное письмо от Google или Gmail. Если его нет, попробуйте найти письмо в аккаунте, которым вы пользовались раньше.
- Спросите у своих знакомых. Если вы используете Gmail, спросите у друзей или родственников, когда они впервые получили письмо с вашего аккаунта.
- Вспомните о связанных событиях или покупках. Возможно, создание аккаунта произошло одновременно с чем-то важным в вашей жизни: Со значимым событием, например окончанием университета.
- С покупкой нового устройства. Попробуйте найти квитанции или чеки.
Если у вас не получается узнать дату, попробуйте угадать ее.
Причина неизвестной ошибки
Причиной сообщения является используемая в последних версиях Андроида функция «Google FRP Lock». Это механизм защиты, призванный обезопасить данные владельца и сам телефон от случаев кражи. Таким образом, смартфон остается защищенным даже в случае полного сброса всех настроек. После ресета или прошивки необходимо указать привязанный ранее аккаунт и ввести пароль от него. По мнению разработчиков, такой механизм не позволяет злоумышленникам получить данные владельца после возврата в исходное состояние.
Так как жесткий сброс часто делают перед и после продажи б/у телефона, проблема остается актуальной. Представители Гугла заявляют, что FRP-Lock действует до трех суток с момента включения, но, увы, не всегда защита отключается по истечению периода.
Нередко на Андроид устройствах выскакивает сбой связи с серверами Google, который выражается как «Ошибка при подключении к хосту accounts.google.com». Данная проблема может всплыть при запуске абсолютно любых сервисов от Гугл, но чаще всего появляется она при запуске Play Market. Помимо смартфонов и планшетов, ошибка может выскакивать и на других андроид устройствах (телевизоры, приставки), включая эмуляторы (BlueStacks, Nox).
В статье мы сразу разберем все необходимые шаги, которые вам нужно предпринять для настройки подключения к хосту accounts.google.com.
Ошибка при подключении к хосту accounts.google.com в BlueStacks
Как избежать возникновения проблем
Чтобы избежать возникновения неисправности, можно воспользоваться способом, придуманным разработчиками операционной системы. Для этого зайдите в раздел учётных записей в настройках телефона. Найдите Google и откройте его. Вызовите меню специальной клавишей, нажав на три точки в углу.
Выберите функцию удаления аккаунта, в некоторых случаях требуется просто долго держать зажатой строку с учётной записью. Переведите телефон в режим разработчика, начав отладку по USB. Сделайте разблокировку OEM.
Способ 2. Проверка даты и времени на телефоне
Одна из самых простых причин возникновения ошибки – неправильно установленные дата и время. Они не всегда соответствуют срокам действия сертификатов Google, в результате чего может возникать ошибка. Для ее устранения достаточно выяснить подходящий часовой пояс и установить его на своем телефоне.
- Зайдите в “Настройки > Общие настройки > Дата и время”.
- Время и дату задайте вручную, нажав “Установить дату” и “Выберите часовой пояс”.
- За автоматическое определение времени отвечает опция “Автоопределение времени”. Сместите ползунок вправо, чтобы ее активировать.
Пять вариантов обхода защиты
Представленные способы подразумевают обход защиты для удаления учётной записи и дальнейшей привязки нового.
Первый
Извлеките сим-карту и запустите устройство. Выберите язык, в следующем окне нажмите на пропуск. Затем, система попросит написать электронную почту. Зажмите на клавиатуре @ и удерживайте, пока не появится кнопка настроек. Зайдите в меню, перейдите к пункту настроек клавиатуры. Вернитесь и перейдите к восстановлению и сбросу. Отключите автоматическое восстановление, затем, резервное копирование и сделайте сброс настроек Google.
Второй
Этот вариант используется при отсутствии выхода в интернет или невозможности открыть меню настроек телефона каким-либо способом.
Вставьте сим-карту в телефон, который необходимо освободить от Google аккаунта. Включите, затем позвоните с другого номера на заблокированный смартфон, примите вызов, вызовите дополнительное меню и добавьте ещё один вызов. Введите произвольный набор цифр и добавьте эту комбинацию в контакты. Привяжите номер к аккаунту Google, при необходимости, создав новый, перезагрузите устройство.
Третий
Повторите начало предыдущего способа: позвоните на заблокированный телефон и добавьте новый вызов. Когда появится клавиатура, введите команду: *#*#4636#*#*. После ввода крайней правой звёздочки система переведёт пользователя в окно с расширенными настройками. Оттуда легко перейти в обычные, нажав на стрелочку в левом углу экрана.
Если у Вас остались вопросы – сообщите нам Задать вопрос
Далее, достаточно зайти в меню восстановления и сброса, отключить автоматическое восстановление и резервное копирование и сделать полный сброс настроек. По окончании процесса нужно подключиться к Wi-Fi и авторизоваться в новой учётной записи Google.
Четвёртый
Зайти в настройки, обойдя авторизацию в Google, можно следующим способом. Зажмите кнопку домой и дождитесь появления значка гугл. Нажмите, затем, в поисковой строке введите слово настройки. Система переправит пользователя в соответствующее меню устройства. Дальнейшие действия аналогичны третьему способу: выключите восстановление и копирование данных, сбросьте аккаунт, перезагрузите смартфон.
Пятый
Установите программу QuickShortcutMaker на смартфон при помощи компьютера. Запустите её и в представленном меню найдите приложения, доступ к которым заблокирован. Создайте для них ярлыки и сможете беспрепятственно ими пользоваться.
Этот способ обхода защиты требует определённых умений во владении системой. Кроме того, подобный вариант не поможет обойти авторизацию в аккаунте, происходящую при включении смартфона.
Чтобы сбросить настройки аккаунта, необходимо:
- Вставьте в смартфон сим-карту, запустите устройство и зайдите в настройки.
- Зайдите в учётные записи, найдите аккаунт Google.
- Позвоните на заблокированный телефон с другого, примите звонок и зажмите центральную клавишу.
- Дождитесь возникновения поисковой строки и с её помощью перейдите в настройки. Завершите принятый ранее вызов.
- Сбросьте данные в гугл аккаунте.
- Нажмите клавишу возвращения, перейдите в раздел восстановления и сброса.
- Снимите все галочки и проведите сброс настроек Google.
- Сделайте полный сброс данных на устройстве.
После перезагрузки смартфон должен заработать. Этот вариант может не сработать на некоторых устройствах.
Обнуление лицензий DRM
Это более мощный способ решения проблемы с заблокированным смартфоном. Для сброса DRM:
- Подключитесь к сети Wi-FI.
- В течение проверки вернитесь к списку доступных сетей.
- Выберите любую другую сеть и введите в поле пароля любые данные. Скопируйте введённый пароль, откройте дополнительное меню и включите подсказки.
- Зайдите в настройки телефона, в категорию восстановления и сброса.
- Сбросьте лицензии DRM.
- Вернитесь к сетевым подключениям, введите новый аккаунт.
На этом сброс лицензий и привязка другой учётной записи закончена.
Утилита Development Settings
Development settings — программа, предоставляющая доступ к инструментам разработчиков. Установите и запустите её. Найдите настройки и сделайте сброс учётной записи. Можно использовать флешку с установленным приложением.
Процесс весьма прост, для его осуществления достаточно сделать несколько шагов. Некоторые пользователи пытаются решить проблему с Google аккаунтом при помощи прошивки телефона. Этот способ не приносит результата: во время привязывания аккаунта система синхронизирует Google с заводским номером устройства. Из-за этого программные способы решения проблемы не оказывают влияния.
Если после выполнения сброса настроек устройство просит вас войти в аккаунт Google, используйте любой представленный способ, чтобы обойти эту защиту. Если указанные варианты не помогают решить проблему — обратитесь в сервисный центр или напишите в техническую поддержку фирмы изготовителя.
Не могу зайти в аккаунт Гугл (Плей Маркет, Store, Gmail).
Смартфон или планшет на Андроид не подключается к Плей Маркету, не заходит в магазин Play Market. Вы не можете зайти в аккаунт Google Play Store, чтобы скачать что-то новенькое и интересное? Ранее вход в данное приложение не составлял труда, а теперь у Вас наблюдаются с этим проблемы?
Последуйте нашим советам, выполнив несколько несложных действий, и «Play Market» вновь заработает на Вашем устройстве надёжно и быстро. Основная масса проблем и ошибок при входе в Гугл Плей возникает после установки приложения Freedom (Фридом). Итак давайте посмотрим, что можно сделать если Ваш смартфон не заходит в аккаунт Гугл Плей и другие сервисы Google.
А есть ли Интернет? Проверяем вай фай соединение.
Банально, но иногда причиной отказа работы «Google Play Market» является отсутствие или неисправность интернет-подключения. Если Вы пользуетесь Wi-Fi, проверьте есть ли интернет, запустив какой-либо браузер на вашем устройстве, и попытайтесь зайти на любой сайт. Если же используете мобильный интернет, то проверьте, включена ли опция «мобильные данные» на Вашем устройстве (находится в меню «Настройки»), не слетели ли настройки интернет-подключения оператора и оплачен ли мобильный интернет. Также убедитесь, что не включена опция ограничения фоновых данных в настройках Wi-Fi или мобильного Интернета.
Перезагружаем устройство.
Самый простой способ разобраться с проблемой это перезагрузить устройство. В большом количестве случаев это позволяет разобраться с всяческими неприятностями в работе системы в виде её сбоев, зависаний и так далее. Нажмите и удерживайте несколько секунд кнопку включения-выключения устройства, выберите в появившемся меню «рестарт» и перезагрузитесь. Некоторые специалисты также рекомендуют полностью выключить устройство, вынуть аккумулятор на пару секунд, потом вставить его обратно, закрыть крышку и вновь включить устройство.
Чистим настройки.
Иногда причиной некорректной работы плей-маркета являются его настройки и кэш. Чтобы исправить это идём в опцию «Настройки» нашего смартфона или планшета, далее жмём «Приложения», потом выбираем Google Play Market, жмём на него, в настройках жмём «Стереть данные», «Очистить кэш», а также «Удалить обновления». После выполнения этих операций перезагрузите устройство.
Останавливаем и удаляем сервисы Google.
Проблемы в работе могут также наблюдаться из-за некорректной функциональности сервисных программ Google. Идёте в «Настройки», потом «Приложения», находите там два приложения: одно — «Google Services Framework», второе — «Сервисы Google Play», в каждом жмёте «Принудительно остановить» , а также «очистить данные» и «удалить обновления». Перезагрузите устройство после выполнения данных операций.
Включаем «Аккаунты Google».
Иногда по какой-либо причине приложение «Аккаунты Google» может быть отключено, что автоматически вызывает отказ работы Google Play Market. Чтобы включить его, идёте в «Настройки», потом «Приложения», потом «Все», ищите приложение «Аккаунты Google», жмёте на него, и если оно отключено, то жмёте «Включить».
Работает ли синхронизация.
Не мешает также проверить работу синхронизации Вашего аккаунта от Google. Идём в «Настройки», выбираем «Аккаунты»-«Googlе» и убеждаемся, что синхронизация включена.
Проверяем «Диспетчер загрузки».
Проверьте работу диспетчера загрузки, пройдя в «Приложения», найдите приложение с названием «Диспетчер загрузки», зайдите в него и убедитесь, что оно активно. Иначе активируйте его, нажав «Включить».
Работаем с файлом hosts (нужны root-права).
Для выполнения указанных ниже действий будут нужны так называемые «права суперпользователя» (root-права) на Ваше устройство. Пользователям, которые слабо разбираются в функциональности операционной системы Android, можем посоветовать обратиться к специалистам, так как некорректная работа с настройками Вашего устройства после получения root-прав может буквально убить Ваш смартфон или планшет, превратив его в бесполезный «кирпич», а этого надо постараться избежать.
Причины потери доступа к аккаунту
Причины потери доступа к сервисам Google могут быть различными:
- удаление аккаунта или отключение;
- взлом данных;
- потеря логина или пароля;
- личные данные пользователя;
- проблемы с настройками.
Независимо от причины, путей решения проблемы всего три:
- проверка настроек;
- восстановление доступа;
- создание нового аккаунта.
Первый путь желательно проверить в любом случае, иначе могут возникнуть проблемы с реализацией следующих.
Профиль уже добавлен
Редко, но сообщение «Этот аккаунт уже добавлен на устройство» случается при проблемах доступа со стороны серверов Google или вашего провайдера. В 99% случаев пользователь самостоятельно не выходил из своего профиля, но получил данное уведомление.
Последней весомой причиной такой проблемы была блокировка Роскомнадзором диапазона IP-адресов, которые в том числе использовала и Google для своих сервисов. Рекомендация:
- периодически проверять доступ к серверу;
- попробовать авторизоваться, предварительно подключившись к VPN;
- узнать в СМИ, массовая ли это ошибка или локальная.
Потеря доступа и его восстановление
Самая частая причина появления сообщения об отсутствии доступа в аккаунт – потеря данных. За время длительного пользования смартфоном люди обычно привыкают к автоматическому входу в сервисы Google и забывают логин и пароль. Что делать в таком случае?
- Войдите в Настройки – Аккаунты.
- Проверьте и запишите адрес электронной почты Gmail, указанный при регистрации.
- Попытайтесь войти в почту с компьютера.
- Если забыли пароль, нажмите надпись «Забыли пароль?» для восстановления.
Для восстановления данных придется указать номер телефона, введенный при регистрации или запасной адрес электронной почты. Поэтому при регистрации рекомендуется указывать достоверные данные или хотя бы записывать их для памяти.
Если срок восстановления кажется слишком долгим, или запасные данные утеряны, проще удалить старый аккаунт и завести новый. Правда, при этом все данные в облачном хранилище будут утеряны.
Замена пароля, если через 24 часа ошибка повторяется вновь
Проблема со входом из-за неизвестной ошибки может появиться тогда, когда вы неверно вводите свои учетные данные. Система безопасности Google отслеживает сигнал и блокирует возможность взлома аккаунта. Перепроверьте еще раз, всю ли информацию вы корректно вводите.
Если вы уверены в правильности данных или наоборот, не помните их, воспользуйтесь сбросом пароля:
- Перейдите по ссылке для восстановления учетных данных (через ПК);
- Перед вами откроется поле для ввода электронной почты/телефона; Восстановление доступа к аккаунту
- Заполнив данные, нажмите далее и ответьте на вопросы, которые вам предлагает система.
Отвечайте терпеливо, эти вопросы Google задает не просто так, а чтобы обеспечить безопасность вашего аккаунта. Если вы, зная свои учетные и личные данные, предоставляемые при регистрации, не можете легко попасть в учетную запись, то этого не смогут сделать и злоумышленники. Восстановить доступ к профилю при помощи паспорта или других документов не получится, так как вы не вводили их данные при регистрации в Google. Постарайтесь использовать те же устройство и браузер, при помощи которых обычно входите в свой аккаунт.
Шаг за шагом следуйте инструкции на экране, и, если нет никаких ошибок на серверах Google, вы получите доступ к своему аккаунту, не дожидаясь повтора через 24 часа.
Рекомендуем к прочтению: Google Authenticator для компьютера.
Создание нового аккаунта и личные данные
Создать новый аккаунт Google можно в том же разделе Настройки –Аккаунты. Процедура проста, но постарайтесь на этот раз внимательно ввести все нужные данные, не соврать и записать их куда-нибудь для памяти.
После создания нового аккаунта обычно сразу можно пользоваться сервисами Google, но бывает, что после этого войти в аккаунт или Play Market не удается.
Нужно учесть, что пользоваться сервисами Google могут только дети старше 13 лет. Если при вводе данных вы ввели возраст меньше допустимого, вход в аккаунт будет заблокирован.
Что делать? Удалить учетную запись и создать новую, в которой завысить возраст. Или, что более правильно, создать еще одну учетную запись для себя.
Если в новый аккаунт Google доступ получен, но войти в Play Market не удается, нужно почистить его данные. Для этого:
- войти в Настройки – Опции;
- выбрать Диспетчер приложений;
- выбрать Google Play Market;
- нажать «Очистить».
Приведенные выше методы, в большинстве случаев, помогают решить проблему появления сообщения «У Вашего аккаунта Google нет доступа». Если справиться с ней все же не удалось, обратитесь в службу поддержки Google.
Неизвестная ошибка
Такое поведение смартфона возможно при недавней смене пароля и попытке ввода данных от своего Google профиля. Происходит это, если с учетной записи на смартфоне выход не выполнялся, а был попросту сброшен смартфон до заводского состояния. Это своеобразная антиугонная система Google, именуемая Factory Reset Protection. О способах ее обхода можно почитать в статье сброс аккаунта Google.
В данном случае рекомендуется подождать от 24 часов до 3 суток после смены пароля и ввести свои данные.
Удаление данных и очистка кеша
- Зайдите в настройки своего телефона и проследуйте в раздел «Приложения и уведомления».
- В новом окне выберите «Приложения». Прокрутите список вниз, пока не найдёте «Google Play Маркет» (не путать с “Сервисы Google Play”).
- Тапните по программе, выберите «Память» или «Хранилище» (пункт может отличаться в зависимости от модели телефона).
- Нажмите «Очистить кэш». Здесь же выберите «Стереть данные» или «Сброс». Зайдите в «Настройки» > Приложения, выберите Google Play Маркет;
- Нажмите «Выключить». Появится сообщение следующего содержания: «Отключение встроенной службы может нарушить работу других приложений». Выберите «Отключить приложение» несмотря на предупреждение; Перейдите в настройки телефона (приложение выглядит как шестеренка) и выберите «Аккаунты» (в Samsung Galaxy – “Учетные записи и архивация”);
- В открывшемся списке учетных записей найдите «Google»;
- Кликните по значку «Корзина» внизу экрана и дождитесь удаления аккаунта.
Далее выполните следующие действия: - Введите свои имя и фамилию, нажмите «Далее»;
- Выберите адрес электронного ящика из предложенных системой. Если ни один не нравится – поставьте метку напротив пункта «Создать другой адрес Gmail»;
- Придумайте пароль, введите его дважды. Он должен состоять не менее чем из 8 символов;
- Прочитайте соглашение от компании, в котором указана информация о сборе данных о вас и цель этого. Если хотите что-то изменить, выберите «Другие варианты». Нажмите «Принимаю».
- Нажмите «Далее» и дождитесь автоматической авторизации.
Укажите дату рождения и пол;
После этого вновь зайдите в «Гугл Плей» и повторите загрузку или обновление. В процессе заполнения полей. Вводите настоящую информацию, чтобы не возникало проблем при восстановлении.
После произведенных изменений вход в аккаунт Google Play и дальнейшее скачивание нужных файлов должно пройти без проблем.
Забыли пароль
Не можете вспомнить пароль? Это распространенная проблема. Администрация сервиса предусмотрела варианты решений для подобных случаев. Достаточно перейти на страницу восстановления. Введите почтовый ящик или номер телефона, привязанный к профилю и нажмите «Далее».
Далее укажите один из паролей, который когда-либо устанавливался на вход в аккаунт, либо выберите «Другой способ».
Система попросит ответить на некоторые вопросы, с помощью которых сервис убедиться, что вы пытаетесь восстановить именно свой профиль, а не чужой. Просто следуйте инструкции, предлагаемой системой.
Ошибка при подключении к хосту accounts.google.com на Андроид
Нередко на Андроид устройствах выскакивает сбой связи с серверами Google, который выражается как «Ошибка при подключении к хосту accounts.google.com». Данная проблема может всплыть при запуске абсолютно любых сервисов от Гугл, но чаще всего появляется она при запуске Play Market. Помимо смартфонов и планшетов, ошибка может выскакивать и на других андроид устройствах (телевизоры, приставки), включая эмуляторы (BlueStacks, Nox).
В статье мы сразу разберем все необходимые шаги, которые вам нужно предпринять для настройки подключения к хосту accounts.google.com.
Ошибка при подключении к хосту accounts.google.com в BlueStacks
Проверьте время и дату
Первым делом нужно выставить абсолютно верные настройки времени, даты и часового пояса. Люди часто вынимают аккумуляторы при зависании телефона или снимают автоопределение времени — из-за чего столь важные параметры могут сбиться. Если временные настройки или часовой пояс не будут соответствовать — сервера Google будут сбрасывать соединение.
В настройках устройства установите галочку на «Автоопределении», либо в ручном режиме точно задайте настройки. Часовой пояс вашего провайдера можно проверить через сайт 2ip.ru.
Переподключите синхронизацию
Бесперебойная синхронизация со службами Google в Андроид — очень важна и определяется она главным гугл-аккаунтом, который каждый пользователь должен подключить на устройстве. Бывает такое, что временные баги сбивают настройку подключения и лечатся они путем сброса и повторного входа в аккаунт.
Войдите в «Настройки» → «Аккаунты» → «Google» → ваша учетная запись → отключите все галочки синхронизации → выйдите из аккаунта → перезапустите девайс → снова войдите в свою учетную запись.
Переподключите Google аккаунт
Попробуйте VPN или смените настройки сети
Если Плей Маркет отказывается работать и не хочет подключатся к хосту — попробуйте сделать это при активном ВПН. Скачайте в сети apk-файл любого популярного vpn-приложения (рекомендую TurboVPN или SuperVPN). После активации пробуйте проверить — исчезла ли ошибка.
Если ваш телефон выходит в сеть через роутер, тогда можете попробовать в настройках Wi-Fi выставить два DNS от Google. Делается это в меню самого роутера: первичный 8.8.8.8 и вторичный 8.8.4.4. В сети много информации — как выставить днс от гугл в роутере, поэтому не будет останавливаться на этом моменте.
Сбросьте кэш и данные для важных Google служб
Наверное уже все знают, как быстро сбросить кэш и данные для какого-либо приложения. Делается это через «Настройки» → «Приложения» → открываете нужное вам и там будут кнопки очищения кэша и данных.
Источник
Как исправить ошибку разрешения хоста в Windows
Сегодня использование Интернета стало необходимым как дома, так и на работе. Мы можем использовать его для просмотра, загрузки, работы с общими файлами в облаке, игры в сети и удаленной работы. Несомненно, одним из основных видов использования и которым мы пользуемся чаще всего, является просмотр веб-страниц, поскольку он служит ссылкой для прямого доступа к таким службам, как e-mail, социальные сети и многое другое. Однако, хотя в большинстве случаев он работает хорошо, иногда мы сталкиваемся с различными типами проблем при загрузке веб-страниц. В этом руководстве мы узнаем, как устранить ошибку «Разрешение хоста» в Windows, применяя ряд методов.
Независимо от того, наша ли эта неудача или нет, надо признать, что это довольно неприятно. Эффект, который обычно возникает, заключается в том, что многие элементы веб-сайта могут не загружаться должным образом, даже возможно, что веб-сайт, который мы запросили, не загружается напрямую. Затем мы увидим, почему возникает ошибка «Разрешение хоста», а позже, в других разделах, мы предложим ряд решений.
Что такое и почему возникает ошибка «Разрешение хоста»
Когда мы запрашиваем веб-страницу, наш браузер использует DNS серверы для разрешения домена, который мы поместили в адресную строку. Этот DNS-сервер будет использовать распределенную и иерархическую базу данных, в которой будет храниться информация, связанная с этими доменными именами в Интернете. Короче говоря, эти серверы переводят это доменное имя и превращают его в IP-адрес, чтобы мы могли получить доступ к этому ресурсу. Этот процесс выполняется потому, что легче запомнить имя, чем набор чисел. Например, если мы поместим IP 216.58.210.163 в адресную строку, это будет эквивалентно помещению www.google.es
Однако при загрузке веб-сайта сначала может показаться, что он запускается плавно, но у вас может быть, например, что-то вроде рекламного баннера, указывающего на неправильный или неработающий домен. В этом случае, поскольку DNS-сервер не может разрешить домен, наш браузер возвращает сообщение об ошибке » Разрешение принимающей стороны ”И остается заблокированным без возможности загрузки остальных элементов.
Короче говоря, когда этот процесс загрузки занимает больше времени, чем следует, возникает эта ошибка. Также следует отметить, что браузеры, сама Windows и некоторые программы кэшируют записи DNS, чтобы ускорить фазу поиска соединения. Это нормально, но при внесении изменений мы столкнемся с такими ошибками, как ошибка «Разрешение хоста».
Однако это можно легко решить, выполнив серию процедур, которые решат эти проблемы, вызванные падением хостов, и, наконец, после их выполнения они позволят нам без проблем загрузить остальные веб-элементы.
Решения для исправления ошибки «Разрешение хоста»
Эта ошибка тесно связана с DNS-серверами, которые мы используем при непрерывном просмотре Интернета, поэтому нам придется попробовать разные методы, чтобы проверить правильность DNS-серверов на каждом из наших устройств, или мы используем DNS. сервер, что он работает не совсем правильно. Мы также проверим, является ли виновником браузер или операционная система, потому что ответы DNS кэшируются в течение определенного времени, но у последнего есть простое решение, очистив этот кеш.
Смена DNS-серверов может решить эту проблему.
Типичный пример с точки зрения программ: возможно, мы используем медленный VPN и что у нас иногда бывают проблемы такого типа. Обычно основные интернет-провайдеры или провайдеры в свои маршрутизаторы устанавливают собственные DNS. Это не всегда лучшие, и, кроме того, наш интернет-провайдер легко и быстро узнает нашу историю просмотров. Если мы не настроили DNS-серверы вручную, наш компьютер получит IP-адрес от маршрутизатора по протоколу DHCP и будет использовать эти серверы.
Помните, что с этим вы должны быть очень осторожны, потому что это повлияет на все устройства, как подключенные кабелем Ethernet, так и Wi-Fi, за исключением тех, которые имеют ручную настройку.
Тогда мы увидим такой экран:
Здесь мы должны установить предпочтительный и альтернативный DNS. Это будет пример использования DNS-серверов Google.
Также для выбора нашего DNS мы могли бы использовать такую программу, как DNS Jumper что позволяет нам проверить его работу и выбрать наиболее интересный.
Очистите кеш DNS вашего браузера
Другой распространенной причиной ошибки «Разрешение хоста» является то, что кеш DNS браузера содержит устаревшую информацию, вызывающую проблемы. Хотя в большинстве случаев он ускоряет соединения, в редких случаях он может быть источником конфликтов, и просто очистив кеш DNS, мы можем это исправить. Если мы хотим удалить кеш DNS Google Chrome мы будем откройте браузер, и в адресной строке мы напишем следующее и нажмем ввод:
Затем появится такой экран и нажмите на Очистить кеш хоста кнопку.
In Firefox мы могли бы сделать то же самое, и также в адресной строке нам нужно было бы ввести это:
Очистить кэш DNS Windows
Другой причиной ошибки Resolving Host может быть кеш DNS Windows. Чтобы удалить его, просто откройте окно командной строки и выполните эту команду.
Вот пример, в котором видно, что кеш DNS Windows очищается с помощью этой команды.
Другие возможные причины этого сбоя
Решением ошибки Resolving Host может быть изменение файла «hosts» Windows. Он находится по следующему пути:
Мы откроем этот файл, чтобы отредактировать его в блокноте с правами администратора. Это может устранить сбой, если DNS-сервер использует старый IP-адрес или вообще не использует его, если нам известен правильный IP-адрес.
Наконец, чтобы устранить ошибку Resolving Host, мы можем проверить конфигурацию прокси или VPN, если мы их используем. Если вы не используете прокси или VPN, вам нужно будет открыть анализатор пакетов, такой как WireShark, и подробно проанализировать, какие коммуникации делает наша команда, чтобы определить, есть ли какие-либо проблемы со связью и разрешением DNS.
Источник
Ошибка при подключении к хосту accounts.google.com на Андроид
Ошибка при получении данных с сервера в Плей Маркет
Многие пользователи столкнулись с проблемой ошибки при получении данных с сервера в Плей Маркет. Сервис выводит оповещение в виде кода RH-01 во время установки или обновления софта для Андроида. Особенно часто, данная неисправность появляется у владельцев смартфонов с кастомной прошивкой. Несмотря на то, что магазин указывает на сбой в работе сервера, причина связана с неправильными настройками девайса. Существует три способа её решения. Возможно один из них поможет справиться с ошибкой.
Как правило, сбой обновлений возникает из-за несоответствия даты и времени с параметрами лицензии приложений. Чтобы выставить правильные показатели, необходимо выполнить следующие действия:
Возможная причина расхождения времени кроется в неправильном выборе часового пояса. Также может повлиять опция «Значения заданные сетью». Если на телефоне включён режим автоопределения, то выключите функцию «Автоматически» и задайте параметры вручную. Если данное решение не помогло, попробуйте воспользоваться следующими рекомендациями.
Очень часто, самым распространённым способом решения любых ошибок может стать банальная перезагрузка девайса. Попробуйте выключить устройство и снова включить. После этого зайдите в магазин Плей Маркет и попытайтесь загрузить приложение. Если ошибка RH-01 опять появляется, то перейдите к следующему методу.
Это, пожалуй, самый действенный метод для исправления практически всех существующих ошибок. Нужно очистить данные и кэш приложения Google Play Store, а также удалить обновление. Для этого, сделайте следующее:
Источник
Устранение неполадок SSH: проблемы с подключением к серверу
В первой статье этой серии вы узнали о том, как и в каких ситуациях вы можете попробовать исправить ошибки SSH. Остальные статьи расскажут, как определить и устранить ошибки:
Для взаимодействия SSH-клиента с SSH-сервером необходимо установить базовое сетевое подключение. Это руководство поможет определить некоторые общие ошибки подключения, исправить их и предотвратить их возникновение в будущем.
Требования
Основные ошибки
Разрешение имени хоста
Большинство ошибок подключения возникает тогда, когда ссылка на хост SSH не может быть сопоставлена с сетевым адресом. Это почти всегда связано с DNS, но первопричина часто бывает не связана с DNS.
На клиенте OpenSSH эта команда:
может выдать ошибку:
ssh: Could not resolve hostname example.com: Name or service not known
В PuTTY может появиться такая ошибка:
Unable to open connection to example.com Host does not exist
Чтобы устранить эту ошибку, можно попробовать следующее:
Если у вас возникают проблемы с разрешением DNS на любом уровне, в качестве промежуточного решения можно использовать IP-адрес сервера, например:
ssh user@111.111.111.111
# вместо
ssh user@example.com.
Истечение времени соединения
Эта ошибка значит, что клиент попытался установить соединение с SSH-сервером, но сервер не смог ответить в течение заданного периода ожидания.
На клиенте OpenSSH следующая команда:
выдаст такую ошибку:
ssh: connect to host 111.111.111.111 port 22: Connection timed out
В PuTTY ошибка выглядит так:
Network error: Connection timed out
Чтобы исправить ошибку:
Отказ в соединении
Эта ошибка означает, что запрос передается на хост SSH, но хост не может успешно принять запрос.
На клиенте OpenSSH следующая команда выдаст ошибку:
ssh user@111.111.111.111
ssh: connect to host 111.111.111.111 port 22: Connection refused
В PuTTY ошибка появится в диалоговом окне:
Network error: Connection refused
Эта ошибка имеет общие с ошибкой Connection Timeout причины. Чтобы исправить её, можно сделать следующее:
Рекомендации по исправлению ошибок подключения
Брандмауэр
Иногда проблемы с подключением возникают из-за брандмауэра. Он может блокировать отдельные порты или сервисы.
В разных дистрибутивах используются разные брандмауэры. Вы должны научиться изменять правила и политики своего брандмауэра. В Ubuntu обычно используется UFW, в CentOS – FirewallD. Брандмауэр iptables используется независимо от системы.
Читайте также:
Чтобы настроить брандмауэр, нужно знать порт сервиса SSH. По умолчанию это порт 22.
Чтобы запросить список правил iptables, введите:
Такой вывод сообщает, что правил, блокирующих SSH, нет:
Chain INPUT (policy ACCEPT)
target prot opt source destination
Chain FORWARD (policy ACCEPT)
target prot opt source destination
Chain OUTPUT (policy ACCEPT)
target prot opt source destination
Если в выводе вы видите правило или политику по умолчанию REJECT или DROP, убедитесь, что цепочка INPUT разрешает доступ к порту SSH.
Чтобы запросить список правил FirewallD, введите:
Список, появившийся на экране, содержит все сервисы, которые поддерживаются брандмауэром. В списке должно быть правило:
dhcpv6-client http ssh
Если вы настроили пользовательский порт SSH, используйте опцию –list-ports. Если вы создали пользовательское определение сервиса, добавьте опцию –list-services, чтобы найти SSH.
Чтобы проверить состояние UFW, введите:
Команда вернёт доступные порты:
В списке должен быть порт SSH.
Проверка состояния сервиса SSH
Если вы не можете подключиться к серверу по SSH, убедитесь, что сервис SSH запущен. Способ сделать это зависит от операционной системы сервера. В более старых версиях дистрибутивов (Ubuntu 14.04, CentOS 6, Debian 
Метод проверки состояния сервиса может варьироваться от системы к системе. В более старых версиях (Ubuntu 14 и ниже, CentOS 6, Debian 6) используется команда service, поддерживаемая системой инициализации Upstart, а в более современных дистрибутивах для управления сервисом используется команда systemctl.
Примечание: В дистрибутивах Red Hat (CentOS и Fedora) сервис называется sshd, а в Debian и Ubuntu – ssh.
В более старых версия используйте команду:
service ssh status
Если процесс работает должным образом, вы увидите вывод, который содержит PID:
ssh start/running, process 1262
Если сервис не работает, вы увидите:
В системах на основе SystemD используйте:
systemctl status sshd
В выводе должна быть строка active:
Если сервис не работает, вы увидите в выводе inactive:
Чтобы перезапустить сервис, введите соответственно:
service ssh start
systemctl start sshd
Проверка порта SSH
Существует два основных способа проверить порт SSH: проверить конфигурационный файл SSH или просмотреть запущенный процесс.
Как правило, конфигурационный файл SSH хранится в /etc/ssh/sshd_config. Стандартный порт 22 может переопределяться любой строкой в этом файле, определяющей директиву Port.
Запустите поиск по файлу с помощью команды:
grep Port /etc/ssh/sshd_config
Если вы уже убедились, что сервис работает, теперь вы можете узнать, работает ли он на требуемом порте. Для этого используйте команду ss. Команда netstat –plnt выдаст аналогичный результат, но команду ss рекомендуется использовать для запроса информации сокета из ядра.
В выводе должно быть указано имя программы и порт, который она прослушивает. Например, следующий вывод сообщает, что сервис SSH прослушивает все интерфейсы и порт 22.
Символ * и 0.0.0.0 указывает, что все интерфейсы сервера прослушиваются. Строка 127.0.0.1 значит, что сервис не является общедоступным. В sshd_config директива ListenAddress должна быть закомментирована, чтобы прослушивать все интерфейсы, или должна содержать внешний IP-адрес сервера.
Если у вас не получается самостоятельно настроить соединение SSH, вы можете обратиться за помощью к службе поддержки своего хостинг-провайдера.
Источник
Исключение SoapFault: Не удалось подключиться к хосту
Иногда не удается вызвать веб-службу.
Эта проблема происходит все время.
В чем может быть проблема?
ОТВЕТЫ
Ответ 1
Проблема решена. Проблема заключается в кеше
Ответ 2
Ответ 3
Хост либо работает, либо очень медленно реагирует. Если он медленно реагирует, вы можете попытаться увеличить время ожидания с помощью параметра connection_timeout или с помощью параметра default_socket_timeout и посмотреть, уменьшает ли это ошибки.
Вы также можете включить обработку ошибок, поскольку zanlok указал на повторную попытку несколько раз. Если у вас есть пользователи, которые действительно ждут этих SOAP-вызовов, вам нужно будет поставить их в очередь и обработать их в фоновом режиме и уведомить пользователя, когда они будут завершены.
Ответ 4
в файле php.ini, который управляет кэшем доступа wsdl, есть раздел конфигурации soap, может отображаться как:
Ответ 5
неправильно настроенный сервис оставляет пространство имен по умолчанию с tempuri.org
Это означает, что соединение с wsdl будет работать, но вызов функции не удастся.
Чтобы исправить это, вы должны явно указать местоположение, используя __setLocation()
Ответ 6
Я сам попал в эту проблему, и после долгого рытья я в конце концов нашел эту ошибку для ubuntu:
Ответ 7
В нашем случае это была проблема переговоров с шифрами. Мы получили эту ошибку случайно. Мы решили нашу проблему с помощью шифра следующим образом:
Похоже, PHP не согласовывал одни и те же шифры при каждом вызове службы.
Ответ 8
Не удалось подключиться к хосту
Ответ 9
Кажется, что ошибка SoapFault exception: Could not connect to host может быть вызвана несколькими разными вещами. В моем случае это не было вызвано прокси-сервером, брандмауэром или DNS (у меня на самом деле было соединение SOAP с той же машины, что и с помощью nusoap без любая специальная настройка).
Наконец, я обнаружил, что это было вызвано недопустимым pem файлом, на который я ссылался в опции local_cert в моем конструкторе SoapClient.
Ответ 10
Это работа для меня
Ответ 11
Наконец-то я нашел причину, потому что ее библиотека не может найти набор СА в вашей системе. PHP >= v5.6 автоматически устанавливает verify_peer в true по умолчанию. Однако не все системы имеют известный набор СА на диске.
Вы можете попробовать одну из следующих процедур:
1.Если у вас есть файл CA в вашей системе, установите openssl.cafile или curl.cainfo в свой php.ini путь к вашему файлу CA.
2.Установите свое местоположение файла CA CA
Ответ 12
Для меня это проблема DNS. Мои серверы имен VPS исчезли, поэтому я переключился на Google, отредактировав файл /etc/resolv.conf следующим образом: сервер имен 8.8.8.8 nameserver 8.8.4.4
Ответ 13
Если у вас есть брандмауэр на вашем сервере, обязательно откройте порт, используемый SOAP.
В моем случае мне пришлось открыть порт 1664.
Ответ 14
Если решение ujava не может вам помочь, вы можете попробовать использовать try/catch, чтобы поймать этот фатальный, это отлично работает на меня.
Ответ 15
В моем случае служебный адрес в wsdl неверен.
Но адрес службы в этом xml-результате.
Я просто сохраняю этот xml в локальном файле и меняю адрес службы на.
Ответ 16
Со мной эта проблема в базовом адресе в app.config службы WCF: Когда я использовал:
Но когда вы используете PHP SoapClient для подключения к » http://[online ip]:9022/Service/GatewayService «, он генерирует исключение «Coulod not connect to host»
Я изменил baseAddress на [онлайн-ip]: 9022 и все нормально.
Ответ 17
Для тех, кто так же, как и я, боролся с консольной командой laravel artisan, которая делает много запросов к одному и тому же wsdl внешнего мыльного сервера, а затем через некоторое время завершается с ошибкой Could not connect to host error.
Проблема была в том, что я создавал новый экземпляр SoapClient каждый раз перед тем, как был сделан запрос. Не делай этого. Создайте его один раз и сделайте каждый запрос от одного и того же клиента.
Ответ 18
У меня была плохая конфигурация php.ini. Проверьте путь и срок действия сертификата.
Поскольку мой новый SoapClient ($ wsdl) был https!
Ответ 19
Чтобы помочь другим людям, столкнувшимся с этой ошибкой, URL-адрес в имел недопустимый сертификат и вызвал ошибку.
Ответ 20
Для меня это проблема в службе httpd (Fedora 24). Простой перезапуск сделал трюк:
Ответ 21
Если соединение через SSL, может быть проблема сервера, а не клиента (это мой случай).
В версиях PHP выше 5.6 и 7 важно проверить CipherSuite, используемый в сертификате сервера. Существует полный список шифров, разрешенных этими версиями, и полный список шифров, которых нет в данной веб-ссылке: https://wiki.mozilla.org/Security/Server_Side_TLS#Recommended_Ciphersuite.
Если используемый шифр недопустим (это устаревший алгоритм), SoapClient получает сообщение «Не удалось подключиться к хосту», и в нем больше нет следов.
Используемый шифр может быть проверен такими клиентами, как SoapUI, например, в разделе «Информация SSL».
В интернете нет ветки, посвященной этой теме.
Ответ 22
Для меня это была проблема с сертификатом. Следующее сработало у меня
Ответ 23
Источник