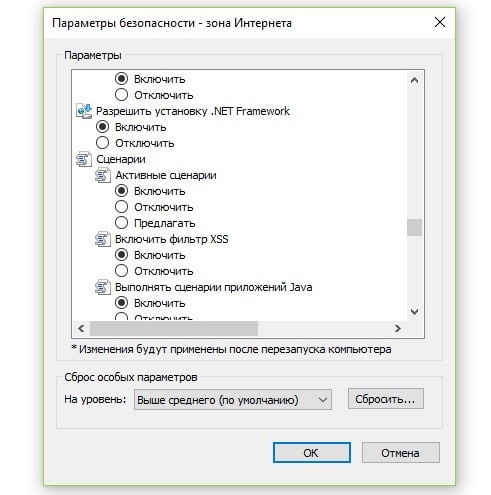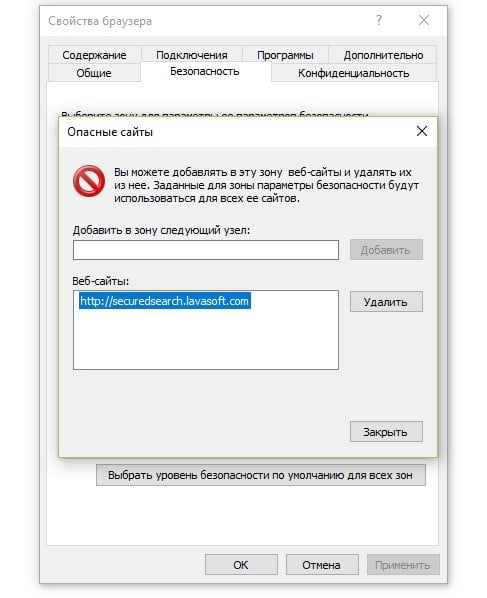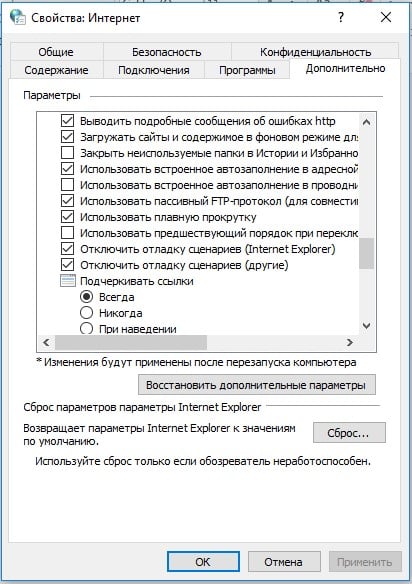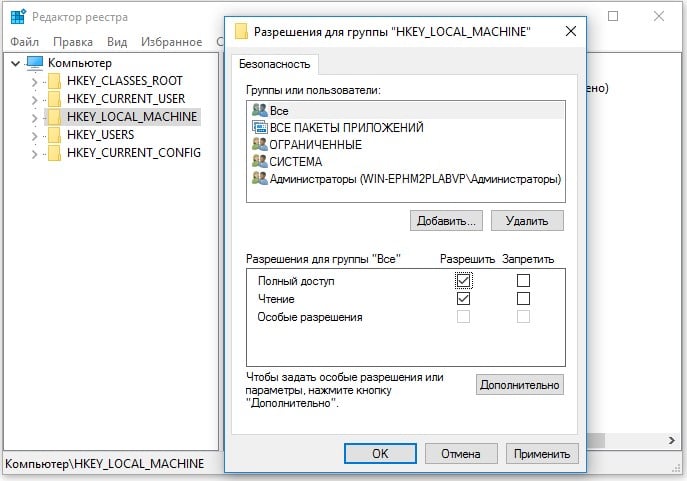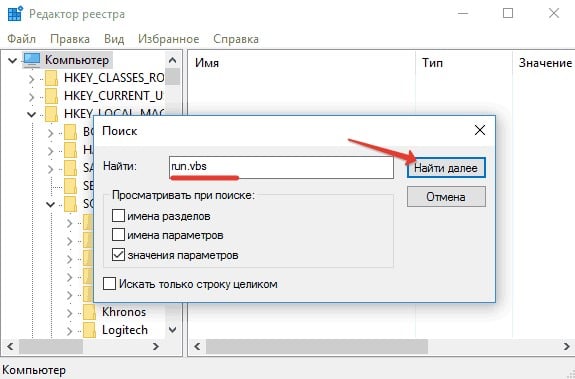Ошибка сценария Windows явно указывает на сбои в работе скриптов, файлов или некоторых платформ для обработки кода. Возможно, на каком-либо этапе загрузки проявляются неправильные ссылки или намерено повреждены файлы. Иногда это случается вследствие вирусов, а иногда из-за некорректной работы самого кода.
Что такое Script Error или ошибка сценария?
Нужно понимать, что ошибка скрипта – это сбой в предустановленной инструкции сценария. Спровоцировать нарушение хода процедуры может что угодно: как неправильно прописанный код, так и ошибки в системе пользователя. Чаще всего появляются в браузере и в сообщении указывается ссылка на строку с проблемой. Команда в том месте не может быть выполнена. Проблема возникает из-за одного из языков сценариев, чаще всего JavaScript или VBScript. Также ошибка скрипта может появляться в некоторых программах и играх.
Причины ошибки сценария
Как уже упоминалось, причин может быть много:
- неправильная работа Internet Exporer или его некорректная настройка;
- проблема в коде сайта, обычно в JavaScript;
- конфликт между игровыми модами или повреждение файлов;
- отсутствие полномочий на доступ к необходимым файлам и др.
Разновидности ошибок сценариев
Действия, что нужно делать, если произошла ошибка сценария напрямую зависят от того, где и при каких условиях произошла ошибка. Мы постараемся разобраться со всеми ее вариациями:
- ошибка сценария в Internet Explorer;
- неисправность в Google Chrome, Opera и др. браузерах, связанная с JS;
- повреждение скрипта в Windows;
- игровая проблема.
Каждая категория имеет свои особенности устранения, поэтому в зависимости от рода ошибки, нужно искоренять заболевание системы.
Ошибка сценария в Internet Explorer
На этой странице произошла ошибка сценария – одна из самых распространённых неисправностей, возникает обычно в браузере, особенно часто в IE, при этом версия не играет роли. Причиной проблемы становится либо сам ресурс, к которому вы пытаетесь получить доступ, либо неисправность со стороны клиента.
Предварительно следует переустановить/обновить браузер, вероятно, он имеет какие-то повреждения. Более простой вариант – это просто почистить кеш и куки, процедура выполняется через «Свойства браузера». Чтобы быстро удалить временные файлы, достаточно нажать комбинацию Ctrl + Shift + Del и запустить процедуру кнопкой «Удалить». Альтернативный вариант — через CCleaner.
Читайте также: CCleaner — программа очистки компьютера от мусора
Есть также несколько более эффективных способов исправления проблемы, которые имеет смысл описать более детально.
Способ 1: отключаем отображение сообщения об ошибке
Устранить ошибку сценария, если проблема со стороны веб-ресурса, не представляется возможным всем, кроме администраторов сайта. Однако можем просто выключить отображение этого окна отладки, оно не будет мелькать, а система продолжит работать стабильно.
Что нужно сделать при ошибке скрипта:
- Откройте Internet Explorer.
- Нажмите на кнопку меню и выберите «Свойства браузера».
- Перейдите в раздел «Дополнительно».
- Установите флаги возле опций «Отключить отладку сценариев».
- Немного ниже снимите выделение с уведомления об ошибке.
Таким образом не получится исправить ошибку сценария, но можем просто убрать всплывающее окно. Причина возникновения ошибки, скорее всего, не в вашей системе, и решать неисправность следует по другую сторону, мастерами сайта. Хотя так бывает не всегда.
Способ 2: включаем активные скрипты
Блокировка активных сценариев, ActiveX и Java может влечь появление ошибки сценария. Несколько простых настроек должны исправить проблему:
- Нажмите на изображение шестеренки и перейдите в «Свойства браузера».
- Кликните по вкладке «Безопасность», а затем – по кнопке «Другой».
- Пролистайте список вниз и в блоке «Сценарии» активируйте «Активные сценарии».
- Немногим ниже по списку включите «Выполнять сценарии приложений Java», а затем — «Фильтрация ActiveX».
- Установите флаги в положения «Выполнять сценарии элементов ActiveX».
- Закройте окно и перезапустите браузер.
Способ 3: включить безопасный режим для проблемного сайта
Этот способ показан в видео и он получил много положительных отзывов. Стоит попробовать.
Если у вас показывается «Ошибка сценария: на этой странице произошла ошибка скрипта», сделайте следующее:
- В «Свойствах браузера» на вкладке «Безопасность» выберите «Опасные сайты».
- Нажмите на кнопку «Сайты» и добавьте ссылку на тот веб-ресурс, на котором появляется ошибка сценария.
Ошибка сценария в играх (Sims 4)
Script error может появляться не только в Sims 4, но и в других, но чаще всего именно здесь. Что касается этой игры, должно сработать следующее решение:
- Выселите семью из дома для полного сброса повседневных желаний.
- Удалите все предметы, провоцирующие ошибки, в основном это двери, но не только.
- Сохраните состояние домов и семей и перезапустите игру.
- Снова заселите семью в дом, на этот раз без ошибки.
Для Sims 4 и других игр достаточно высокий шанс на исправление ошибки имеет удаление модов. Это можно делать по одному, пока ошибка перестанет появляться.
Ошибка сценариев Windows 11, 10, 7
Подобного рода проблема, возникает из-за ошибки сценариев Windows сразу после запуска системы или через время. При этом все версии Windows в зоне риска, что увеличивает вероятность столкнуться с неисправностью. Благо, здесь тоже можно отключить уведомление и забыть о проблеме.
Как отключить ошибку сценариев в Windows:
- Введите в поиск Windows «Свойства браузера» и перейдите во вкладку «Дополнительно».
- Установите галочки в строки «Отключить отладку сценариев (Internet Explorer)» и «Отключить отладку сценариев (другие)».
- Нажмите на кнопку «Применить» и закройте окно.
Как убрать ошибку сценария при запуске:
- Нажмите Win + R и введите regedit;
- ПКМ по разделу HKEY_LOCAL_MACHINE, выберите свойство «Разрешения…»;
- Выберите среди пользователей пункт «Все» и снизу установите флаг возле «Полный доступ»;
- Нажмите на кнопку «Дополнительно»;
- Установите выделение на субъект «Все» и клик по «Изменить»;
- Снова задайте «Полный доступ» и перезагрузите ПК;
- Используйте сочетание Win + R и введите cmd, затем вставьте строку: Regsvr32 C:WindowsSystem32Msxml.dll.
- Если не сработает предыдущее, дополнительно попробуйте regsvr32 msxml3.dll затем regsvr32 dispex.dll.
Ошибка сценариев Windows после подобной манипуляции должна исчезнуть и более не тревожить пользователя. Даже с тем учетом, что уведомление может не оказывать никакого негативного воздействия на систему, оно все равно вызывает неудобства.
Если появляется ошибка сценария при запуске и далее загрузка системы не производится, необходимо запустить Windows из безопасного режима и откатиться, также следует проделать описанную ранее процедуру. На крайний случай необходимо воспользоваться средством восстановления с установочного дистрибутива.
Что еще можно попробовать?
К сожалению, вариантов ошибок сценариев настолько много, что все их обхватить в виде пошаговых инструкций довольно сложно, но мы не хотим оставить вас без решения. По этой причине перечисляем ниже частые коды ошибок и способы, которые должны сработать:
- Ошибка сценария со ссылкой logincdn.msauth.net решается по инструкции для IE. Также нужно понимать, что сбой относится к OneDrive, а он не работает с накопителями в файловых системах FAT32 (часто так отформатированы флешки). Поддерживает только NTFS или HFS+. Если все способы не помогут исправить сбой с кодом logincdn.msauth.net, попробуйте сделать сброс IE.
- Сбой подобного рода»dataset» есть null или не является объектом, со ссылкой на file:///c:/searcherbar/js/localization.js или многочисленные другие файлы. Это означает, что проблема в каком-то файле JavaScript. В данном случае проблема в вирусе searcherbar — он устанавливает различные параметры поиска и может добавлять рекламу. Стоит просканировать систему с помощью Malwarebytes AdwCleaner или любого другого софта. Вот лучшие бесплатные антивирусы для Windows. В целом проблему вызывает то, что планировщик заданий пытается запустить программу, которой нет или была удалена не полностью.
- Ошибка сценария в Datakam player чаще всего появляется при попытке воспроизведения ролика с видеорегистратора. Программу часто рекомендуют тем, у кого есть также GPS-карта. Однако сама программа работает криво, здесь лучшим советом будет переход на RegistratorViewer.
- Проблема в Microsoft Teams преимущественно появляется у пользователей Windows 7, так как программа более не поддерживает ее. На форуме Microsoft некоторые пишут, что включение отладки и серфинг по настройкам может помочь. Насколько это правда — сложно сказать.
- В Hamachi суть проблемы заключается в программе, обычно появляется при регистрации. Нужно выполнить регистрацию через браузер и просто войти в приложении и ошибки не будет.
Совет! Если вы не веб-программист, то это тот случай, когда не имеет значения код 0, строка 23 или строка 657 символ 9. Все перечисленное никак вам не поможет в решении проблемы.
Если у Вас остались вопросы по теме «Как убрать ошибку сценария в Windows?», то можете задать их в комментариях
При попытке открыть страницу в браузере, загрузить некоторые программы в Windows 10 или сам рабочий стол может высветиться ошибка Script Error. На русском языке это звучит как «ошибка сценария». Что немного запутывает, это указание в сообщении строки, символа и кода – 0. Бывают и другие разновидности Script Error, все они так или иначе связаны с Internet Explorer. Несмотря на то, что вы можете не использовать встроенный браузер, он частично задействуется при обработке сайтов и в другом программном обеспечении. Вот, как это можно исправить.
Содержание
- Как исправить ошибку сценария в Windows 10?
- Отключаем уведомление об ошибке сценария
- Удаляем кэш браузера
- Выдаем нужные разрешения для реестра
- Быстро убираем ошибку сценария run.vbs
Как исправить ошибку сценария в Windows 10?
Пусть вы и не используете (никто не использует) Internet Explorer, он используется системой во время выполнения некоторых сценариев, тогда и возникают ошибки. Соответственно, наши решения тоже будут направлены на работу с встроенным браузером.
Отключаем уведомление об ошибке сценария
Самый простой способ решения – просто отключить подобные сообщения. Это применимо в том случае, если система все равно работает: загружает сайты и не выкидывает из программ.
Что делать:
- Нажимаем на кнопку Пуск и вводим «Свойства браузера», открываем одноименную ссылку.
- Переходим во вкладку «Дополнительно» и ищем блок «Обзор».
- Устанавливаем галочки возле пунктов «Отключить отладку сценариев Internet Explorer» и «Отключить отладку сценариев (другие)».
- Жмем на кнопку «Применить» и закрываем диалоговое окно.
Удаляем кэш браузера
Часто бывает, что система пытается использовать устаревшие файлы, работа которых вызывает конфликт приложений. Если удалить старый кэш, он создастся заново и проблемы не будет. Для запуска нужного инструмента следует нажать сочетание Alt + Shift + Del и выбрать максимальный период для удаления файлов.
Совет! Еще очень желательно обновить приложение, в котором возникала данная ошибка. Программа после обновления с большой вероятностью заработает правильно.
Выдаем нужные разрешения для реестра
Если ошибка сценария не связана с браузером или программой, а возникает в операционной системе после запуска или в случайный момент работы, нужно изменить уровень полномочий в реестре. Что важно, подобная ошибка может проявиться во всех актуальных версиях Windows.
Как исправить ошибку сценария Windows:
- В поиск вводим regedit и открываем редактор реестра.
- Кликаем правой кнопкой мыши по каталогу HKEY_LOCAL_MACHINE и выбираем «Разрешения…».
- Выбираем пункт «Все» и ставим галочку возле «Полный доступ».
- На странице «Дополнительно», куда попадаем после нажатия одноименной кнопки, выбираем «Изменить» и тоже жмем «Полный доступ».
- В командную строку вводим Regsvr32 C:WindowsSystem32Msxml.dll и жмем Enter.
Быстро убираем ошибку сценария run.vbs
Если фигурирует ошибка run.vbs, значит у вас не работает Проводник, соответственно, не отображается и рабочий стол. Экран может быть полностью черным или с заставкой, но основных элементов на нем нет. Во-первых, нам нужно восстановить Проводник. Во-вторых, сделать так, чтобы ошибка больше не появлялась.
Инструкция по устранению ошибки run.vbs:
- Нажимаем Ctrl + Shift + Esc и кликаем по элементу «Подробнее».
- Щелкаем по кнопке «Файл» и выбираем «Запустить новую задачу».
- Вводим explorer.exe и возвращаем рабочий стол.
- В поиск вставляем regedit и идем по пути HKEY_LOCAL_MACHINE-> SOFTWARE-> Microsoft-> Windows NT-> CurrentVersion-> Winlogon.
- Кликаем один раз по значению Shell и вводим в строку explorer.exe.
- Для значения Userinit задаем C:WINDOWSsystem32userinit.exe.
Еще один вариант – вставить в строку «Выполнить» – regsvr32 msxml3.dll, а затем regsvr32 dispex.dll.
На этом все основные ошибки сценария должны быть устранены. Script Error больше появляться не должен.
A script error is an error that occurs when the instructions from a script can’t be executed correctly for some reason.
Most computer users will encounter script errors most often in the browser when it can’t execute JavaScript or VBScript (or other scripting language) instructions from a web page, but they can happen in desktop applications, too.
Markus Spiske / Unsplash
Script Error Examples
Here are some example script error messages:
- Errors on this webpage might cause it to work incorrectly.
- A Runtime Error has occurred. Do you wish to debug?
- Internet Explorer Script Error. An error has occurred in the script on line 1. Do you wish to continue running scripts on this page?
- A script on this page is causing Internet Explorer to run slowly. If it continues to run, your computer may become unresponsive. Do you want to abort the script?
- An error has occurred in the script on this page.
Why You’re Getting Script Errors
A common reason for scripting errors is that an error has occurred behind the scenes, either on the web server for errors in a web browser or on the programming end of a software program.
Incorrect code implementation or some other bad configuration on the software side isn’t your problem to fix. The best thing to do in that situation is to wait for an update from the developer.
However, scripting errors can also be due to something happening on your end, like with your own software program or operating system that’s unable to load the script correctly. For example, there might be a setting in your web browser that’s blocking scripts, or your security software might be treating a harmless script as if it’s a threat that needs to be deleted.
Script errors are most commonly seen in Internet Explorer or in an application that uses IE to access the internet or run local scripts, so most of these troubleshooting steps are with regard to IE.
While Microsoft Edge has replaced IE, some of the same problems can crop up. The fixes are also the same or very similar.
So, the quickest way to stop getting script errors is to simply switch browsers! Use something like Edge, Chrome, Firefox, or Opera. However, doing that doesn’t actually solve the script error.
Follow these steps in order, checking after each one to see if you still get the error:
Turn Off Scripting Errors in IE
The average user doesn’t actually need to see script errors, since they only serve as an annoyance. This is especially true if the error doesn’t prevent you from using the website or program normally.
You can safely turn off script errors in Internet Explorer, as well as programs that use IE on the backend, like this:
-
Open the Run dialog box by pressing the Windows Key and then the R key.
-
Enter the inetcpl.cpl command to launch Internet Properties.
-
Open the tab called Advanced.
-
Scroll down until you find the Browsing section, and then look for these three settings (what you see will depend on the OS you’re using):
- Make sure both Disable script debugging (Internet Explorer) and Disable script debugging (Other) have a check next to them.
- Just below those options, double-check that Display a notification about every script error is not checked (so that you won’t see notifications about script errors.)
These are the default settings for Windows 11 and Windows 10.
-
Press OK to save the changes.
Make Sure IE Isn’t Blocking Important Scripting Features
Turning off scripting errors will stop you from seeing them, but doesn’t necessarily mean that the scripts themselves will work properly just because their related errors are no longer seen.
Make sure you haven’t disabled ActiveX scripting and that Internet Explorer isn’t blocking Java or ActiveX. Certain security settings in IE will prevent ActiveX and Java from running properly, which can affect the usability of the web page that’s running the script.
The quickest way to get these features working again (if they aren’t already) is to reset the security settings in Internet Explorer.
Delete Temporary Internet Files
Temporary files are cached on your computer by Internet Explorer so that you can revisit websites quicker, but a cache that’s too large or one that’s storing corrupted data can result in script errors. You should periodically delete these cache files in Internet Explorer.
Allow for Pop-ups in Your Browser
A pop-up blocker is extremely useful most of the time, but might actually be causing script errors if the script isn’t given enough time to run because the browser is preventing pop-ups.
All web browsers let you control the pop-up blocker settings. If you disable the blocker, then pop-ups will be allowed to run again.
Update Your Software
Outdated software might be what’s causing the specific script error that you’re seeing. This might be because the website or program showing the error, has a minimum requirement that your computer doesn’t meet, or because a script error was corrected through an update that you never received.
You should always keep Windows up to date.
Update your third-party programs if they’re getting script errors. A free software updater tool is one easy way to do this.
Check Your Security Software
It’s possible that your antivirus program or firewall application is blocking scripts or ActiveX controls from running normally. Temporarily disable both to see if you still get the script error.
You should never leave your computer open to attacks, but in this case, the security software might be to blame, so temporarily disabling them just for a few minutes won’t do any harm.
The procedure is different for every program, but you should be able to right-click the software running on the Windows taskbar, next to the clock, to turn off the AV shields or disable the firewall. If not, try opening the program—there’s most definitely an option there to disable the application.
Something else to look for with your antivirus scanner is whether it’s configured to check for viruses in folders that your web browser uses to keep temporary files. If so, the scanner might incorrectly identify scripts as malware, and quarantine or delete them before they can run. Add a folder exclusion if your app allows it.
Internet Explorer uses this folder by default:
C:Users[username]AppDataLocalMicrosoftWindowsINetCache
Google Chrome caches data here:
C:Users[username]AppDataLocalGoogleChromeUser DataDefaultCache
Reset All of Internet Explorer’s Settings
There could be a number of settings or add-ons causing scripting errors in Internet Explorer. The easiest way to return all of those settings to their defaults is to reset Internet Explorer.
Resetting IE will disable all the toolbars and add-ons, as well as reset every privacy, security, pop-up, tabbed browsing, default web browser, and advanced option.
An alternative method is to see if just a single add-on is causing the script error, which you can do through Tools > Manage add-ons. Disable add-ons one at a time and test for the script error after each one.
Otherwise, here’s how to completely reset Internet Explorer:
-
Open the Run dialog box with the WIN + R hotkey.
-
Enter inetcpl.cpl to open Internet Properties.
-
From the Advanced tab, choose Reset at the bottom, and then again on the Reset Internet Explorer Settings screen.
The only option for Windows 11 users from this screen is Restore advanced settings.
-
Select Close when all the settings have been reset.
-
Restart your computer.
Disable Smooth Scrolling
This is at the bottom because it’s the least likely cause of a script error. However, if you’re getting an error when viewing videos in Internet Explorer, or the video just doesn’t display correctly, the Smooth Scrolling option in IE could be causing issues with scripts that are trying to run on the page.
Here’s how to turn off Smooth Scrolling in Internet Explorer:
-
Use the Run dialog box (Windows Key + R) to enter the inetcpl.cpl command.
-
Navigate to the Advanced tab.
-
Under the Browsing section, toward the bottom, remove the check mark next to Use smooth scrolling.
-
Press OK to save and exit.
Thanks for letting us know!
Get the Latest Tech News Delivered Every Day
Subscribe
A script error is an error that occurs when the instructions from a script can’t be executed correctly for some reason.
Most computer users will encounter script errors most often in the browser when it can’t execute JavaScript or VBScript (or other scripting language) instructions from a web page, but they can happen in desktop applications, too.
Markus Spiske / Unsplash
Script Error Examples
Here are some example script error messages:
- Errors on this webpage might cause it to work incorrectly.
- A Runtime Error has occurred. Do you wish to debug?
- Internet Explorer Script Error. An error has occurred in the script on line 1. Do you wish to continue running scripts on this page?
- A script on this page is causing Internet Explorer to run slowly. If it continues to run, your computer may become unresponsive. Do you want to abort the script?
- An error has occurred in the script on this page.
Why You’re Getting Script Errors
A common reason for scripting errors is that an error has occurred behind the scenes, either on the web server for errors in a web browser or on the programming end of a software program.
Incorrect code implementation or some other bad configuration on the software side isn’t your problem to fix. The best thing to do in that situation is to wait for an update from the developer.
However, scripting errors can also be due to something happening on your end, like with your own software program or operating system that’s unable to load the script correctly. For example, there might be a setting in your web browser that’s blocking scripts, or your security software might be treating a harmless script as if it’s a threat that needs to be deleted.
Script errors are most commonly seen in Internet Explorer or in an application that uses IE to access the internet or run local scripts, so most of these troubleshooting steps are with regard to IE.
While Microsoft Edge has replaced IE, some of the same problems can crop up. The fixes are also the same or very similar.
So, the quickest way to stop getting script errors is to simply switch browsers! Use something like Edge, Chrome, Firefox, or Opera. However, doing that doesn’t actually solve the script error.
Follow these steps in order, checking after each one to see if you still get the error:
Turn Off Scripting Errors in IE
The average user doesn’t actually need to see script errors, since they only serve as an annoyance. This is especially true if the error doesn’t prevent you from using the website or program normally.
You can safely turn off script errors in Internet Explorer, as well as programs that use IE on the backend, like this:
-
Open the Run dialog box by pressing the Windows Key and then the R key.
-
Enter the inetcpl.cpl command to launch Internet Properties.
-
Open the tab called Advanced.
-
Scroll down until you find the Browsing section, and then look for these three settings (what you see will depend on the OS you’re using):
- Make sure both Disable script debugging (Internet Explorer) and Disable script debugging (Other) have a check next to them.
- Just below those options, double-check that Display a notification about every script error is not checked (so that you won’t see notifications about script errors.)
These are the default settings for Windows 11 and Windows 10.
-
Press OK to save the changes.
Make Sure IE Isn’t Blocking Important Scripting Features
Turning off scripting errors will stop you from seeing them, but doesn’t necessarily mean that the scripts themselves will work properly just because their related errors are no longer seen.
Make sure you haven’t disabled ActiveX scripting and that Internet Explorer isn’t blocking Java or ActiveX. Certain security settings in IE will prevent ActiveX and Java from running properly, which can affect the usability of the web page that’s running the script.
The quickest way to get these features working again (if they aren’t already) is to reset the security settings in Internet Explorer.
Delete Temporary Internet Files
Temporary files are cached on your computer by Internet Explorer so that you can revisit websites quicker, but a cache that’s too large or one that’s storing corrupted data can result in script errors. You should periodically delete these cache files in Internet Explorer.
Allow for Pop-ups in Your Browser
A pop-up blocker is extremely useful most of the time, but might actually be causing script errors if the script isn’t given enough time to run because the browser is preventing pop-ups.
All web browsers let you control the pop-up blocker settings. If you disable the blocker, then pop-ups will be allowed to run again.
Update Your Software
Outdated software might be what’s causing the specific script error that you’re seeing. This might be because the website or program showing the error, has a minimum requirement that your computer doesn’t meet, or because a script error was corrected through an update that you never received.
You should always keep Windows up to date.
Update your third-party programs if they’re getting script errors. A free software updater tool is one easy way to do this.
Check Your Security Software
It’s possible that your antivirus program or firewall application is blocking scripts or ActiveX controls from running normally. Temporarily disable both to see if you still get the script error.
You should never leave your computer open to attacks, but in this case, the security software might be to blame, so temporarily disabling them just for a few minutes won’t do any harm.
The procedure is different for every program, but you should be able to right-click the software running on the Windows taskbar, next to the clock, to turn off the AV shields or disable the firewall. If not, try opening the program—there’s most definitely an option there to disable the application.
Something else to look for with your antivirus scanner is whether it’s configured to check for viruses in folders that your web browser uses to keep temporary files. If so, the scanner might incorrectly identify scripts as malware, and quarantine or delete them before they can run. Add a folder exclusion if your app allows it.
Internet Explorer uses this folder by default:
C:Users[username]AppDataLocalMicrosoftWindowsINetCache
Google Chrome caches data here:
C:Users[username]AppDataLocalGoogleChromeUser DataDefaultCache
Reset All of Internet Explorer’s Settings
There could be a number of settings or add-ons causing scripting errors in Internet Explorer. The easiest way to return all of those settings to their defaults is to reset Internet Explorer.
Resetting IE will disable all the toolbars and add-ons, as well as reset every privacy, security, pop-up, tabbed browsing, default web browser, and advanced option.
An alternative method is to see if just a single add-on is causing the script error, which you can do through Tools > Manage add-ons. Disable add-ons one at a time and test for the script error after each one.
Otherwise, here’s how to completely reset Internet Explorer:
-
Open the Run dialog box with the WIN + R hotkey.
-
Enter inetcpl.cpl to open Internet Properties.
-
From the Advanced tab, choose Reset at the bottom, and then again on the Reset Internet Explorer Settings screen.
The only option for Windows 11 users from this screen is Restore advanced settings.
-
Select Close when all the settings have been reset.
-
Restart your computer.
Disable Smooth Scrolling
This is at the bottom because it’s the least likely cause of a script error. However, if you’re getting an error when viewing videos in Internet Explorer, or the video just doesn’t display correctly, the Smooth Scrolling option in IE could be causing issues with scripts that are trying to run on the page.
Here’s how to turn off Smooth Scrolling in Internet Explorer:
-
Use the Run dialog box (Windows Key + R) to enter the inetcpl.cpl command.
-
Navigate to the Advanced tab.
-
Under the Browsing section, toward the bottom, remove the check mark next to Use smooth scrolling.
-
Press OK to save and exit.
Thanks for letting us know!
Get the Latest Tech News Delivered Every Day
Subscribe
Do you use an error tracking tool for your website? Have you ever tried to debug a problem that a user reported, and when you looked at your error tracking tool the reported error was simply: “Script Error”? Such errors are impossible to further debug because there is no additional information apart from that message.
In this article, I’ll explain what a script error is, what can cause it and how to fix it, or more precisely, how do we get detailed information for errors that originate in scripts served from a different origin.
Let’s get started!
If you are using an error tracking tool for your frontend code, you might have noticed an error with a rather cryptic “Script error” message. These are errors from your website that originate in JavaScript files served from a different origin (different domain, port, or protocol).
The problem with these errors is that they don’t contain any details, not even the stack trace. This makes it impossible to find the location of the bug in code, which defeats the purpose of using error tracking tools.
What Causes Script Error Messages
Error tracking tools use window.onerror to catch and log uncaught errors.
This works fine most of the time, but when the error is in a JavaScript file served from a different origin the browser will provide only the cryptic Script error. message without any additional information. This is to prevent leaking of potentially sensitive information.
Different origin means that the JavaScript file is hosted on a different domain or subdomain or protocol (http vs https) or port.
The Same-Origin Policy
Browsers enforce the same-origin policy, which means that scripts have full access rights only if they are loaded from the same origin as the website itself.
In an effort to improve loading times most websites will use Content Delivery Networks (CDN) for hosting JavaScript, CSS, and other static content. This means that in most cases, JavaScript files will be served from a different origin than the website itself as the CDN will use a different domain.
If your website has a lot of application code defined in JavaScript files hosted on CDNs and a runtime error happens, the error description that hits the window.onerror event handler won’t have any stack trace or detailed message for you to debug.
How to Fix Script Errors
So how do we fix this, or more precisely, how do we get detailed information for errors that originate in scripts served from a different origin? This is a two step process, we need to make changes both on our website and on the third-party origin.
1. Add `crossorigin` attribute on the script tag
If you are trying to load a script on your website from a different origin and add the script tag like the one below, the browser will refuse to load the script.
`<script src="//third-party.com/index.js"></script>`
To enable cross origin requests for this script you need to add the crossorigin="anonymous" attribute to the tag like this:
`<script crossorigin="anonymous" src="//third-party.com/index.js"></script>`
Now the browser will perform a CORS request for this script but it will omit any sensitive data such as cookies or HTTP authentication data.
Most CDNs will do this by default as their main purpose is serving static files to other origins, but if you are running your own servers for serving static files, they will need to return the following HTTP header for static files:
`Access-Control-Allow-Origin: *`
This will enable browsers to fetch static files from this server from any domain. If you have a known list of domain you want to allow, for example if your website is at www.my-site.com, then you can allow that domain only:
`Access-Control-Allow-Origin: www.my-site.com`
If you are not sure how to add these headers on your servers or the service you are using, you should check out https://enable-cors.org/server.html.
Using a Web Proxy to Remove Script Errors
If you are a developer and you have run into this issue, and you need a quick fix, you could use a web proxy such as CORS Anywhere. The proxy server forwards the requests to the third-party server, and then sends them back to your website with the CORS headers added.
Obviously, you should not use this in a production environment, but it’s a quick solution if you don’t have access to the second origin servers.
Script Errors on Different Browsers
There are some browser quirks that you should be aware of. What we wrote above applies to the latest browser, or more specifically to:
- Chrome 30+
- Firefox 13+
- Opera 12.50+
- Safari (at least 6+)
- Edge 0.10+
Firefox has different behavior for runtime errors. These will be provided to the onerror callback without any obfuscation, even if the script is served from a different origin. Syntax errors will be blocked though if the CORS headers are missing.
Internet Explorer 10 and below will report all available data for errors. This is now considered a security risk. And in Internet Explorer 11+ scripts loaded from different origins will never have any additional data provided, regardless of the CORS headers and the crossorigin attribute mentioned above.
Stopping Script Errors with RUM Solutions
Real user monitoring tools such as Sematext Experience, can help you detect script errors by logging them to a remote server. RUM tools that have error tracking will report such errors as they happen to real users on your website.
When error tracking tools report errors, they usually report a detailed stack trace and error message which helps the developer track down the issue in their code.
But as explained earlier, this special kind of error will be missing this additional information. You can avoid this by following the instructions above to adjust the script tag and the servers from which the script is served.
The Bottom Line
Script Error is a special kind of error that you get when a runtime or syntax error occurs in a script that is served from a different domain, subdomain, or port.
To even detect such errors you need a good monitoring solution. You could go for a real user monitoring solution such as Sematext Experience or a front-end monitoring tool that features RUM, logging, and synthetic monitoring that gives you end-to-end visibility into your application performance, in which case, Sematext Cloud is the tools for you. Use the 14-day free trial to explore Sematext’s features!
If you have already detected such errors with your RUM tools and you are wondering why the stack trace or message is missing, you should follow the instructions above to adjust the script tag or the server from where the files are served.
-
Описание ошибки
-
Решение проблемы
-
В Internet Explorer
-
В приложениях и играх
Технологии не стоят на месте. Вспомните, какими были сайты 15 лет назад. Лишь текст на цветном фоне. Ни анимации, ни плавных переходов, ни разнообразия функций. Сейчас же многие визуальные эффекты и функции реализованы с помощью скриптов. Так давайте рассмотрим, как исправить ошибку сценария в Windows?
Описание ошибки
Ошибка сценария – это сбой в работе скрипта, который выполняет ту или иную функцию на веб странице. И не удивляйтесь, если подобная проблема появилась во время игры, установленной на ПК, – они тоже реализуют свой функционал с помощью JavaScript и Visual Basic. К счастью, никаких фатальных последствий для личных данных и системы в целом ошибка скрипта не представляет. А лечится проблема несколькими простыми способами.
Решение проблемы
Универсальных способов не существует, поэтому для начала нужно знать, при использовании чего появляется сообщение о сбое. Не удивительно, что в нашем списке есть Internet Explorer – браузер лидирует во многих антирейтингах по стабильности и производительности, поэтому рекомендуется заменить его на более качественный аналог. Возможно, это и будет лучшим решением данной проблемы.
В Internet Explorer
Но если вы истинный фанат софта от Microsoft или просто прикипели за долгие годы к приложению, то выполните следующее:
- Откройте браузер и перейдите на страницу, на которой отображалось сообщение об ошибке.
- Обновите страницу с очисткой кэша, нажав Ctrl+F5.
- Проверьте наличие проблемы.
Если ошибка скрипта не появляется – поздравляю! Иначе – переходите к следующим пунктам:
- Перейдите в «Меню» – «Свойства браузера».
- Откройте вкладку «Дополнительно».
- Установите параметры работы скриптов в соответствии с данными на скриншоте.
- Сохраняем параметры нажатием кнопки «ОК».
- Далее перейдите во вкладку «Безопасность» и нажмите кнопку «Выбрать уровень безопасности по умолчанию для всех зон».
- После этого откройте вкладку «Общие» и нажмите кнопку «Удалить» в подкатегории «Журнал браузера».
- Выберите все поля и нажмите кнопку «Удалить».
Внимание! При очистке паролей все сохраненные данные для входа на сайты удалятся! Убедитесь, что знаете всю необходимую информацию. В противном случае не отмечайте пункт «Пароли».
В приложениях и играх
Для решения проблем с ошибкой сценария в приложениях и играх выполните несколько шагов:
- Откройте окно «Выполнить» нажав Win+R.
- В текстовое поле окна введите
regeditи нажмите «ОК».
- В новом окне ищем HKEY_LOCAL_MACHINE, нажимаем ПКМ по полю и выбираем пункт «Разрешения».
- Ставим галочки напротив всех доступных полей в столбце «Разрешить».
- Далее нажимаем кнопку «Дополнительно».
- Кликаем на поле, где в столбце «Субъект» стоит значение «Все» и нажимаем кнопку «Изменить».
- В новом окне устанавливаем галочку возле поля «Полный доступ» и нажимаем «ОК».
- Перезагружаем компьютер.
Теперь осталось зарегистрировать внесенные изменения:
- Откройте окно «Выполнить» нажав Win+R.
- Введите команду
cmdи нажмите «ОК».
- В командной строке наберите
regsvr32 msxml.dllи нажмите Enter. - Перезапустите устройство.
Выше представлены исчерпывающие методы, которые работают в 99% случаев. Теперь вы знаете, что такое ошибка скрипта и как ее исправить. Если известен какой-либо другой способ – поделитесь им в комментариях. Удачи!
If you’ve done any work with the JavaScript onerror event before, you’ve probably come across the following:
"Script error."“Script error” is what browsers send to the onerror callback when an error originates from a JavaScript file served from a different origin (different domain, port, or protocol). It’s painful because, even though there’s an error occurring, you don’t know what the error is, nor from which code it’s originating. And that’s the whole purpose of window.onerror — getting insight into uncaught errors in your application.
The Cause: Cross-Origin Scripts
To better understand what’s going on, consider the following example HTML document, hypothetically served from http://example.com/test:
<!doctype html>
<html>
<head>
<title>example.com/test</title>
</head>
<body>
<script src="http://another-domain.com/app.js"></script>
<script>
window.onerror = function (message, url, line, column, error) {
console.log(message, url, line, column, error);
}
foo(); // call function declared in app.js
</script>
</body>
</html>Here’s the contents of http://another-domain.com/app.js. It declares a single function, foo, whose invocation will always throw a ReferenceError.
// another-domain.com/app.js
function foo() {
bar(); // ReferenceError: bar is not a function
}When this document is loaded in the browser, and JavaScript is executed, the following is output to the console (logged via the window.onerror callback):
"Script error.", "", 0, 0, undefinedThis isn’t a JavaScript bug — browsers intentionally hide errors originating from script files from different origins for security reasons. It’s to avoid a script unintentionally leaking potentially sensitive information to an onerror callback that it doesn’t control. For this reason, browsers only give window.onerror insight into errors originating from the same domain. All we know is that an error occurred — nothing else!
I’m Not a Bad Person, Really!
Despite browsers’ good intentions, there are some really good reasons why you want insight into errors thrown from scripts served from different origins:
- Your application JavaScript files are served from a different hostname (e.g., static.sentry.io/app.js).
- You are using libraries served from a community CDN, like cdnjs or Google’s Hosted Libraries.
- You’re working with a commercial third-party JavaScript library that is only served from external servers.
But don’t worry! Getting insight into a JavaScript error served by these files only requires a few simple tweaks.
The Fix: CORS Attributes and Headers
In order to get visibility into a JavaScript exception thrown by scripts originating from different origins, you must do two things.
1) Add a crossorigin=”anonymous” script attribute
<script src="http://another-domain.com/app.js" crossorigin="anonymous"></script>This tells the browser that the target file should be fetched “anonymously.” This means that no potentially user-identifying information like cookies or HTTP credentials will be transmitted by the browser to the server when requesting this file.
2) Add a cross-origin HTTP header
Access-Control-Allow-Origin: *CORS is short for Cross-Origin Resource Sharing, and it’s a set of APIs (mostly HTTP headers) that dictate how files ought to be downloaded and served across origins.
By setting Access-Control-Allow-Origin: *, the server is indicating to browsers that any origin can fetch this file. Alternatively, you can restrict it to only a known origin you control:
Access-Control-Allow-Origin: https://www.example.comNote: most community CDNs properly set an Access-Control-Allow-Origin header:
$ curl --head https://ajax.googleapis.com/ajax/libs/jquery/2.2.0/jquery.js |
grep -i "access-control-allow-origin"
Access-Control-Allow-Origin: *Once both of these steps have been made, any errors triggered by this script will report to window.onerror, just like any regular same-domain script. So, instead of “Script error,” the onerror example from the beginning would yield:
"ReferenceError: bar is not defined", "http://another-domain.com/app.js", 2, 1, [Object Error]Boom! You’re done. ”Script error” will plague you and your team no more.
An Alternative Solution: try/catch
Sometimes we’re not in a position to adjust the HTTP headers of scripts our web application is consuming. In those situations, there’s an alternative approach: using try/catch.
Consider the original example again, this time with try/catch:
<!-- note: crossorigin="anonymous" intentionally absent -->
<script src="http://another-domain.com/app.js"></script>
<script>
window.onerror = function (message, url, line, column, error) {
console.log(message, url, line, column, error);
}
try {
foo(); // call function declared in app.js
} catch (e) {
console.log(e);
throw e; // intentionally re-throw (caught by window.onerror)
}
</script>For posterity, some-domain.com/app.js once again looks like this:
// another-domain.com/app.js
function foo() {
bar(); // ReferenceError: bar is not a function
}Running the example HTML will output the following two entries to the console:
=> ReferenceError: bar is not defined
at foo (http://another-domain.com/b.js:2:3)
at http://example.com/test/:15:3
=> "Script error.", "", 0, 0, undefinedThe first console statement — from try/catch — managed to get an error object complete with type, message, and stack trace, including file names and line numbers. The second console statement from window.onerror, once again, can only output “Script error.”
Now, does this mean you need to try/catch all of your code? Probably not. If you can easily change your HTML and specify CORS headers on your CDNs, it’s preferable to do so and stick to window.onerror .
But, if you don’t control those resources, using try/catch to wrap third-party code is a surefire (albeit tedious) way to get insight into errors thrown by cross-origin scripts.
Note: by default, raven.js, Sentry’s JavaScript SDK, carefully instruments built-in methods to try to automatically wrap your code in try/catch blocks. It does this to attempt to capture error messages and stack traces from all your scripts, regardless of which origin they’re served from. It’s still recommended to set CORS attributes and headers if possible.
Of course, there are plenty of commercial and open-source tools that do all the heavy-lifting of client-side reporting for you. (Psst: you might want to try Sentry for free to debug JavaScript.)
That’s it! Happy error monitoring!
Opinions expressed by DZone contributors are their own.