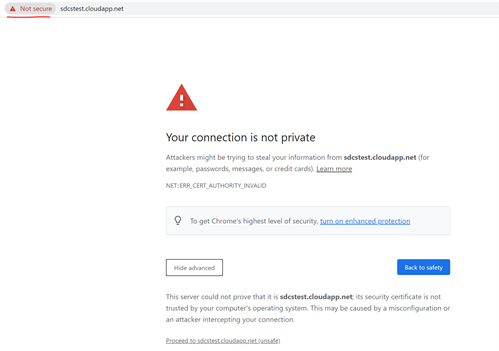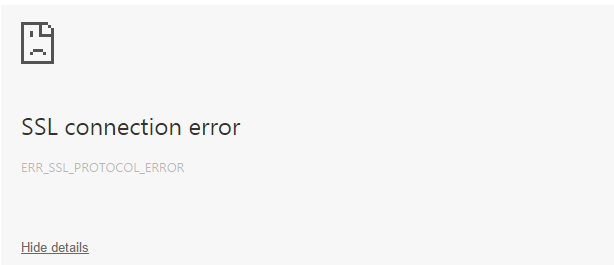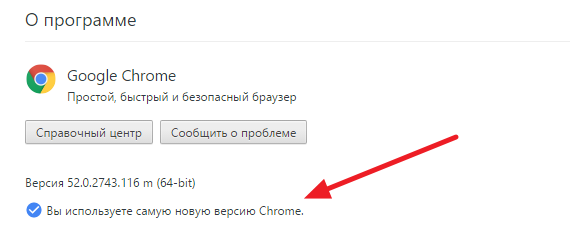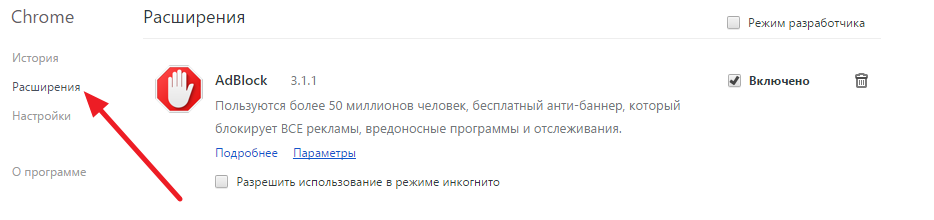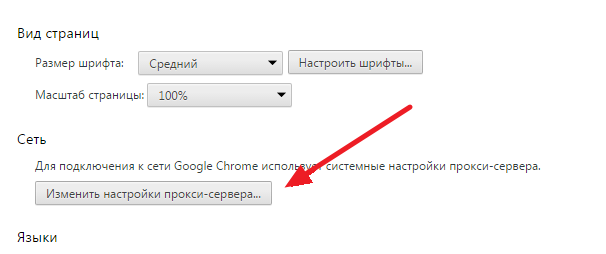Зачастую после установки SSL-сертификатов многие пользователи сталкиваются с ошибками, которые препятствуют корректной работе защищенного протокола HTTPS.
Предлагаем разобраться со способами устранения подобных ошибок.
Что такое SSL?
SSL (Secure Socket Layer) — это интернет-протокол для создания зашифрованного соединения между пользователем и сервером, который гарантирует безопасную передачу данных.
Когда пользователь заходит на сайт, браузер запрашивает у сервера информацию о наличии сертификата. Если сертификат установлен, сервер отвечает положительно и отправляет копию SSL-сертификата браузеру. Затем браузер проверяет сертификат, название которого должно совпадать с именем сайта, срок действия сертификата и наличие корневого сертификата, выданного центром сертификации.
Причины возникновения ошибок SSL-соединения
Когда сертификат работает корректно, адресная строка браузера выглядит примерно так:
Но при наличии ошибок она выглядит несколько иначе:
Существует множество причин возникновения таких ошибок. К числу основных можно отнести:
- Некорректную дату и время на устройстве (компьютер, смартфон, планшет и т.д.);
- Ненадежный SSL-сертификат;
- Брандмауэр или антивирус, блокирующие сайт;
- Включенный экспериментальный интернет-протокол QUIC;
- Отсутствие обновлений операционной системы;
- Использование SSL-сертификата устаревшей версии 3.0;
- Появление ошибки «Invalid CSR» при генерации сертификата из панели управления облачного провайдера.
Давайте рассмотрим каждую из них подробнее.
Проблемы с датой и временем
Если на устройстве установлены некорректные дата и время, ошибка SSL-соединения неизбежна, ведь при проверке сертификата происходит проверка срока его действия. Современные браузеры умеют определять такую ошибку самостоятельно и выводят сообщение о неправильно установленной дате или времени.
Для исправления этой ошибки достаточно установить на устройстве актуальное время. После этого необходимо перезагрузить страницу или браузер.
Ненадежный SSL-сертификат
Иногда при переходе на сайт, защищенный протоколом HTTPS, появляется ошибка «SSL-сертификат сайта не заслуживает доверия».
Одной из причин появления такой ошибки, как и в предыдущем случае, может стать неправильное время. Однако есть и вторая причина — браузеру не удается проверить цепочку доверия сертификата, потому что не хватает корневого сертификата. Для избавления от такой ошибки необходимо скачать специальный пакет GeoTrust Primary Certification Authority, содержащий корневые сертификаты. После скачивания переходим к установке. Для этого:
- Нажимаем сочетание клавиш Win+R и вводим команду certmgr.msc, жмем «Ок». В Windows откроется центр сертификатов.
- Раскрываем список «Доверенные корневые центры сертификации» слева, выбираем папку «Сертификаты», кликаем по ней правой кнопкой мышки и выбираем «Все задачи — импорт».
- Запустится мастер импорта сертификатов. Жмем «Далее».
- Нажимаем кнопку «Обзор» и указываем загруженный ранее сертификат. Нажимаем «Далее»:
- В следующем диалоговом окне указываем, что сертификаты необходимо поместить в доверенные корневые центры сертификации, и нажимаем «Далее». Импорт должен успешно завершиться.
После вышеперечисленных действий можно перезагрузить устройство и проверить отображение сайта в браузере.
Брандмауэр или антивирус, блокирующие сайт
Некоторые сайты блокируются брандмауэром Windows. Для проверки можно отключить брандмауэр и попробовать зайти на нужный сайт. Если SSL-сертификат начал работать корректно, значит дело в брандмауэре. В браузере Internet Explorer вы можете внести некорректно работающий сайт в список надежных и проблема исчезнет. Однако таким образом вы снизите безопасность своего устройства, так как содержимое сайта может быть небезопасным, а контроль сайта теперь отключен.
Также SSL может блокировать антивирусная программа. Попробуйте отключить в антивирусе проверку протоколов SSL и HTTPS и зайти на сайт. При необходимости добавьте сайт в список исключений антивируса.
Включенный экспериментальный протокол QUIC
QUIC — это новый экспериментальный протокол, который нужен для быстрого подключения к интернету. Основная задача протокола QUIC состоит в поддержке нескольких соединений. Вы можете отключить этот протокол в конфигурации вашего браузера.
Показываем как отключить QUIC на примере браузера Google Chrome:
- Откройте браузер и введите команду chrome://flags/#enable-quic;
- В появившемся окне будет выделен параметр: Experimental QUIC protocol (Экспериментальный протокол QUIC). Под названием этого параметра вы увидите выпадающее меню, в котором нужно выбрать опцию: Disable.
- После этого просто перезапустите браузер.
Этот способ работает и в Windows и в Mac OS.
Отсутствие обновлений операционной системы
Проблемы с SSL-сертификатами могут возникать и из-за того, что на вашей операционной системе давно не устанавливались обновлений. Особенно это касается устаревших версий Windows (7, Vista, XP и более ранние). Установите последние обновления и проверьте работу SSL.
Использование SSL-сертификата версии 3.0
Некоторые сайты используют устаревший SSL-протокол версии 3.0, который не поддерживают браузеры. По крайней мере, по умолчанию. Чтобы браузер поддерживал устаревший SSL необходимо сделать следующее (на примере браузера Google Chrome):
- Откройте браузер и перейдите в раздел «Настройки».
- Прокрутите страницу настроек вниз и нажмите «Дополнительные».
- В разделе «Система» найдите параметр «Настройки прокси-сервера» и кликните на него.
- Откроется окно. Перейдите на вкладку «Дополнительно».
- В этой вкладке вы увидите чекбокс «SSL 3.0».
- Поставьте галочку в чекбоксе, нажмите кнопку «Ок» и перезагрузите браузер.
Ошибки «Invalid CSR» при генерации сертификата из панели управления облачного провайдера
В процессе активации сертификата можно столкнуться с ошибкой «Invalid CSR». Такая ошибка возникает по следующим причинам:
- Неправильное имя FQDN (полное имя домена) в качестве Common Name (в некоторых панелях управления это поле может также называться Host Name или Domain Name). В этом поле должно быть указано полное доменное имя вида domain.com или subdomain.domain.com (для субдоменов). Имя домена указывается без https://. В качестве данного значения нельзя использовать интранет-имена (text.local). В запросе для wildcard-сертификатов доменное имя необходимо указывать как *.domain.com.
- В CSR или пароле есть не латинские буквы и цифры. В CSR поддерживаются только латинские буквы и цифры – спецсимволы использовать запрещено. Это правило распространяется и на пароли для пары CSR/RSA: они не должны содержать спецсимволов.
- Неверно указан код страны. Код страны должен быть двухбуквенным ISO 3166-1 кодом (к примеру, RU, US и т.д.). Он указывается в виде двух заглавных букв.
- В управляющей строке не хватает символов. CSR-запрос должен начинаться с управляющей строки ——BEGIN CERTIFICATE REQUEST—— и заканчиваться управляющей строкой ——END CERTIFICATE REQUEST——. С каждой стороны этих строк должно быть по 5 дефисов.
- В конце или начале строки CSR есть пробелы. Пробелы на концах строк в CSR не допускаются.
- Длина ключа меньше 2048 бит. Длина ключа должна быть не менее 2048 бит.
- В CRS-коде для сертификата для одного доменного имени есть SAN-имя. В CSR-коде для сертификата, предназначенного защитить одно доменное имя, не должно быть SAN (Subject Alternative Names). SAN-имена указываются для мультидоменных (UCC) сертификатов.
- При перевыпуске или продлении сертификата изменилось поле Common Name. Это поле не должно меняться.
При открытии сайтов в браузере иногда возникают ошибки – домен в адресной строке выделяется красным с зачеркиванием или ресурс вообще не открывается. Типовая причина скрывается в сбоях работы сертификата SSL. Исправить их может только администратор сайта, но перед обращением к нему стоит проверить собственный компьютер.
Что такое SSL
Текущие тенденции сайтостроения предполагают высокую безопасность соединения пользователя с веб-ресурсом. Это необходимо для защиты персональных данных, секретных номеров банковских карт и информации о проводимых сделках. Организуется безопасность подключением протокола шифрования Secure Sockets Layer (сокращенно SSL).
Особенности сертификата:
- Сертификат выпускается доверенным центром Certification Authority (CA).
- После выдачи он подключается к домену средствами провайдера хостинга.
- Срок его действия ограничен 1 годом, после чего требуется продление.
Работа сайта возможна и без SSL, но поисковые системы «не доверяют» таким ресурсам и помечают их в браузере как неблагонадежные. Поэтому лучше разобраться, как решить проблему с защитой и полноценно пользоваться протоколом HTTPS. Сертификат актуален на сайтах, где присутствует регистрация, предлагается покупка товаров или онлайн-оплата различных сервисов.
При появлении любых сомнений в исправности защиты регистрироваться на сайте или вводить ранее выданные логин и пароль не рекомендуется. Тем более не стоит осуществлять онлайн-оплату с банковских карт или электронных кошельков, ведь не исключено, что проблема возникла из-за взлома ресурса злоумышленниками.
Комьюнити теперь в Телеграм
Подпишитесь и будьте в курсе последних IT-новостей
Подписаться
Причины появления ошибок SSL
Существует всего две причины, почему браузер отображает ошибку сертификата SSL со стороны сервера. Первая заключается в окончании срока активации, вторая – это покупка сертификата у поставщика без достаточных полномочий для выдачи «полноценной защиты». Например, виной может быть выбор самоподписанного сертификата, лишь эмулирующего работу реального протокола.
Остальные проблемы обычно скрываются на локальном компьютере:
- Произошел сброс системного времени.
- Неправильно настроена антивирусная программа.
- Сбоит браузер или установленное расширение.
- Срабатывает вредоносный скрипт.
Чтобы выяснить настоящую причину, пользователю браузера рекомендуется проверить все перечисленные факторы. При том же заражении компьютерными вирусами возможно проявление сразу нескольких симптомов – от изменения текущего времени и блокировки антивирусом до подключения перенаправления страниц в браузере и других неприятностей.
Изредка встречаются ситуации, когда проблема возникла со стороны администратора, если он ошибся при подключении нового сертификата или забыл продлить его действие. Обычно такие неполадки устраняются быстро, потому что после активации сайт проверяется и, в случае неработоспособности сертификата, проводится повторное подключение вплоть до получения положительного результата.
Время и дата
Сертификат SSL имеет четко обозначенный срок действия с датой активации и деактивации. Такой подход отчасти дает дополнительную защиту, потому что в случае технического сбоя в системных часах компьютера сайты перестают открываться. Сброс времени обычно происходит «назад», на дату изготовления материнской платы, на что и реагирует система.
Варианты исправления ситуации:
- Вручную внести корректную дату и время, после чего обновить страницу в браузере.
- Воспользоваться функцией синхронизации через интернет, встроенной в Windows.
- Заменить батарейку на памяти BIOS. При первом запуске ПК нужно внести корректные данные.
Каждый раз после изменения времени рекомендуется ручное обновление страницы или перезапуск браузера. Такой шаг активирует повторное соединение с сервером и позволяет зайти на сайт «с нуля», но уже с правильным временем, соответствующим сроку действия сертификата SSL (после активации и до ее завершения).
Настройки антивируса и брандмауэра
Программы для защиты компьютера от вирусов и хакерских атак иногда блокируют и «полезные» соединения, например, определенные домены или сразу весь протокол HTTPS, используемый при подключении сертификата SSL. Большинство антивирусов и брандмауэров проверяют его работу, и это становится причиной блокировки сайта как «злоумышленника, пытающего украсть данные».
Варианты исправления ситуации:
- Отключить режим «проверка протокола HTTPS». После этого зайти на сайт заново.
- Полностью выключить антивирусную программу. Перезагрузить ПК, открыть страницу.
- Сбросить настройки брандмауэра. Опять проводится перезапуск компьютера и веб-ресурса.
Функция временного отключения имеется в любой защитной программе, даже интегрированной в операционную систему Windows. Но это не гарантирует полную деактивацию приложения. В этом случае разобраться в ситуации поможет открытие сайта на другом компьютере или запуск безопасного режима (актуально для проводного подключения к интернету).
Браузер и операционная система
Наличие проблемы с браузером проще всего определить открытием сайта на другом устройстве или в другой программе. Иногда решение заключается в банальном обновлении версии приложения до актуальной. То же относится к операционной системе, если используется интегрированный браузер вроде Edge. Пакеты обновлений для того и выпускаются, чтобы устранять неполадки в ПО.
Варианты исправления ситуации:
- Полностью очистить историю браузера вместе с кэшем и другими данными.
- Временно отключить все ранее установленные и активные расширения.
- Переустановить программу после ее полной деинсталляции.
Остается еще один вариант – сбросить настройки браузера до состояния «по умолчанию». Способ аналогичен переустановке, но экономит время. Правда, он неэффективен, если проблема возникла из-за сбоя в одном из служебных файлов программы. Отдельное внимание стоит уделить расширению, выполняющему функции антивирусной защиты, ведь оно часто блокирует даже безопасное соединение.
Заражение компьютерными вирусами
Выдачей ошибки SSL браузер, вероятно, предупреждает о попытке его подмены, переадресации на сайт-клон или иной угрозе. В это случае рекомендуется провести полную проверку компьютера на наличие вирусов. Если присутствуют другие признаки заражения, стоит скачать парочку программ со свежими антивирусными базами (например, CureIt).
Варианты исправления ситуации:
- Временно отключить все программы из автозагрузки.
- Провести очистку диска от временных файлов.
- Перезагрузить компьютер после предыдущих шагов.
Выполняются перечисленные действия программами типа CCleaner. Они дают прямой доступ как к автозагрузке операционной системе, так и к списку расширений установленных браузеров. Также в таких программах обычно есть функция удаления ненужных системных файлов, в которых запросто может быть тело компьютерного вируса.
Если предложенные способы устранения ошибки SSL не помогли, остается ждать, пока проблему устранит администратор, или воспользоваться любым другим тематическим сайтом с аналогичным контентом.
It’s never been easier to obtain a Secure Sockets Layer (SSL) certificate for your website and set it up. But you can still run into SSL connection errors even after installing your certificate correctly and forcing traffic through HTTPS. In many cases, these error messages can drive users away.
Understanding what causes SSL errors will help you prevent them from popping up on your website. You’ll also know what to do if you run into one, depending on the message you see and the browser or OS you’re using.
In this article, we’ll explore what SSL connection errors are and their leading causes. We’ll also discuss their most common types and how you can troubleshoot them.
Let’s get to it!
Check Out Our Video Guide to Fixing SSL Connection Errors
What Is an SSL Connection Error?
There are several types of SSL connection errors that you may encounter while browning the web. Some of these errors are due to server-side issues, whereas others are because of local configuration problems.
In broad terms, SSL connection errors will prevent you from browsing a website securely over Hypertext Transfer Protocol Secure (HTTPS). Your browser may allow you to proceed with the connection, but in most cases, it’ll tell you that you’re doing so at your own risk. Without a valid SSL certificate, malicious parties can intercept any data you exchange with the website you’re trying to view.
Some of the most common SSL connection errors that you may run into include:
- NET:ERR_CERT_AUTHORITY_INVALID
- NET::ERR_CERT_COMMON_NAME_INVALID
- NET::ERR_CERT_REVOKED
- SSL Handshake Failed
- ERR_SSL_OBSOLETE_VERSION
- ERR_SLL_PROTOCOL_ERROR
Each type of SSL connection error points towards a different cause. When you run into such a problem, your browser will display a specific message that gives you information about why you see it:
It’s important to note that error messages can vary from one browser to another. The one pictured above comes from Firefox, whereas the one below pops up when we open the same website using Chrome:
As mentioned before, not all SSL connection errors stem from problems with your server configuration. Your website can have a perfectly valid SSL certificate, but users might still run into errors when accessing it.
Throughout the following few sections, we’ll show you what to do if you’re trying to access a website and you run into SSL connection issues.
It’s never been easier to obtain an SSL certificate for your website and set it up… but errors can still occur. 😅 Learn how to fix them with this guide ⬇️Click to Tweet
How to Fix SSL Connection Errors (8 Methods)
If you’re not in charge of a website, there’s little that you can do when it comes to fixing server-side SSL connection errors. However, some issues can occur due to problems with your local device or browser configuration.
We’ll show you how to fix local issues that cause SSL connection errors using various browsers, mobile OSs, and social media platforms.
Let’s get fixing!
1. How to Fix the SSL Connection Error in Google Chrome
If you run into an SSL connection error in Google Chrome, there are several quick fixes that you can implement.
First off, make sure you’re running the latest version of Chrome. You can update Chrome from within the browser itself, or you can download and install the most recent version from Google Chrome’s website.
Next, check if your system’s time and date are synchronized. If your device’s time is not correct, you may run into SSL connection issues throughout the web because some SSL certificates rely on internal system clocks for validation. An incorrect time or date on your computer can lead to errors as your browser can’t verify these certificates.
On Windows, you can fix the time and date by opening the Settings menu and selecting the Time & Language option:
On the next screen, make sure that both the Set the time automatically and Set the time zone automatically options are enabled. Alternatively, you can select your time zone manually and enable the Set the date and time manually option:
If you’re using Chrome on macOS, open the System Preferences menu by clicking on the Apple icon in the top left corner of the screen. Select the Date & Time option and enable the Set date and time automatically setting:
Once you fix the date and time, try accessing the website that showed an SSL connection error in Chrome. If the problem persists, move on to clearing your Chrome cache and cookies. To do so, open the Settings menu and click on Clear browsing data.
A window will pop up, enabling you to select what data you want to clear. If you’re using the Basic settings, select Cookies and other site data and Cached images and files, then hit the Clear data button:
Another fix that you can try is to clear the SSL slate in your operating system. To do so in Windows, open the start menu and search for Internet Options. Click on the result that comes up, and an Internet Properties window will pop up. Jump to Content and click on Clear SSL slate:
Clearing the SSL slate will remove all of the certificates stored locally on your computer. The next time you reload the website giving you SSL connection errors, the browser will attempt to re-validate its certificate and, in doing so, might clear the error.
If you’re using macOS, clearing your SSL slate works a bit differently. Open your Utilities menu and go to Keychain Access. Select the System option under Keychains in the left-hand menu, and you’ll see an overview of all the SSL certificates that your system stores locally:
You can select certificates individually and delete them manually. If you spot a certificate for the website you’re trying to access, delete that one first, then check to see if the SSL connection error persists.
At this stage, if all else fails, temporarily disable your antivirus software and firewall. We suggest this as a last resort because, in most cases, your antivirus software won’t cause issues with SSL connections.
If you try every fix and nothing works, you can assume that the SSL connection problem lies with the server.
2. How to Fix the SSL Connection Error in Firefox
Fixing SSL connection errors in Firefox works much the same as with other browsers. You can follow the instructions in the last section to implement the following fixes:
- Check your system’s date and time and adjust them.
- Clear your local SSL slate.
If neither of those solutions works, then it’s time to clear your Firefox cookies and cache. To do so, go to the Options menu and jump to the Privacy & Security tab. Then click on the Clear Data button under Cookies and Site Data:
Try accessing the website with the SSL connection error once more. If your browser fails to establish a connection, check to see whether there’s a new version of Firefox that you can update.
3. How to Fix the SSL Connection Error in Safari
So far, we’ve covered multiple fixes for the SSL connection error that work across OSs. If you’re using Safari, start by following the same instructions given under the Google Chrome section:
- Check your system’s date and time and adjust them.
- Clear your local SSL slate in macOS.
If the SSL connection error persists, you can move forward and clear your Safari cookies and cache. If you’re using an iMac, Macbook, iPhone, or iPad, the exact instructions apply here:
- Open the Safari Settings menu.
- Click on Clear History.
With that out of the way, try to access the website that gave you an SSL connection error before. The error should be gone now unless you’re dealing with a server-side configuration issue.
4. How to Fix the SSL Connection Error on iPhones and iPads
The process for fixing the SSL connection error on an iPhone or an iPad is identical to doing so on macOS. First, you need to check if your device’s date and time are synchronized. To access your mobile device’s date and time settings:
- Open the Settings app and select General > Date & Time.
- Check if the Set Automatically option is enabled. If it isn’t, turn it on.
- Manually check if your device is using the correct time zone.
After updating your date and time settings, you can move on to clearing your browser’s cookies and cache. To do so, open the Settings app and select Safari > Clear History and Website Data:
If you’ve installed a different browser on your iOS device, the process should still be similar.
Unfortunately, the most recent versions of iOS have removed the option to clear your SSL slate on your iPhone or iPad, so this is not a viable solution. If none of the fixes above work, you can assume the problem is server-side.
5. How to Fix the SSL Connection Error on Android
Fixing the SSL connection error on Android is relatively simple. First, go ahead and check your time and date settings to see if they’re accurate.
Open the Settings app and tap on General Management > Date and time. Then check if the Automatic date and time setting is enabled:
It’s important to note that, like iOS, Android doesn’t include an option for clearing your SSL slate or deleting individual certificates. What you can do to fix SSL connection errors is to clear your Chrome browsing data. To do so:
- Open the Chrome browser and access its Settings menu.
- Go to Privacy and security.
- Tap on Clear browsing data.
- Select your browser’s Cookies and site data and Cached images and files options, then tap on Clear data.
After clearing your Chrome website data, check if the SSL connection error persists. If it does, the chances are that it’s a server-side configuration issue.
6. How to Fix the SSL Connection Error on Facebook
If you run into an SSL connection error on Facebook, you can be sure that it’s not a server-side issue. That means you’re dealing with a local configuration problem. Here are the fixes that you should implement:
- Adjust your local time and date settings.
- Clear your browser’s cache and cookies.
- Clear your OS’s SSL slate or delete any local certificates for Facebook.
You can find instructions about adjusting your date and time settings on Windows and macOS within the Google Chrome section of this article. We also have instructions on clearing your browser’s cookies and cache for Chrome, Firefox, and Safari.
7. How to Fix the SSL Connection Error on Gmail
You won’t run into SSL connection errors while trying to access Gmail using mobile apps. However, SSL errors might pop up if you’re using Chrome, Firefox, or Safari to access Gmail’s web service. In that case, you should:
- Adjust your local time and date settings (check the Google Chrome section above for instructions).
- Clear your browser’s cache and cookies.
- Clear your OS’s SSL slate or delete any local certificates for Gmail.
If everything else fails, you can access Gmail using a mobile app while you try disabling your firewall temporarily or updating your browser to its latest version.
8. How to Fix the SSL Connection Error on YouTube
SSL connection errors on YouTube are likely due to local configuration errors within your OS or browser. If you run into an SSL error in YouTube:
- Adjust your local time and date settings (check the Google Chrome section above for instructions).
- Clear your browser’s cache and cookies.
- Clear your OS’s SSL slate or delete any local certificates from YouTube.
We provided instructions on clearing your browser’s cache and cookies for Chrome, Firefox, and Safari earlier in this post. Likewise, you can find step-by-step guides on how to clear your SSL slate by checking the Chrome and Safari instructions in the previous sections.
Don’t let SSL errors bring you down 🙅♂️ Learn how to quickly troubleshoot them right here ✅Click to Tweet
Summary
SSL connection errors can come in a lot of shapes and sizes. If you’re dealing with a server-side error, there’s often little that you can do except wait for the site’s owner to fix it or proceed with an unsafe connection.
That said, you can attempt several local configuration fixes that may solve this issue, including:
- Adjusting your time and date settings.
- Clearing your browser’s cookies and cache.
- Clearing your OS’s SSL slate.
If you’re still facing SSL connection errors with your website, please leave a comment below. Kinsta clients can also reach out to our support team to get any SSL errors fixed.
Get all your applications, databases and WordPress sites online and under one roof. Our feature-packed, high-performance cloud platform includes:
- Easy setup and management in the MyKinsta dashboard
- 24/7 expert support
- The best Google Cloud Platform hardware and network, powered by Kubernetes for maximum scalability
- An enterprise-level Cloudflare integration for speed and security
- Global audience reach with up to 35 data centers and 275 PoPs worldwide
Test it yourself with $20 off your first month of Application Hosting or Database Hosting. Explore our plans or talk to sales to find your best fit.
It’s never been easier to obtain a Secure Sockets Layer (SSL) certificate for your website and set it up. But you can still run into SSL connection errors even after installing your certificate correctly and forcing traffic through HTTPS. In many cases, these error messages can drive users away.
Understanding what causes SSL errors will help you prevent them from popping up on your website. You’ll also know what to do if you run into one, depending on the message you see and the browser or OS you’re using.
In this article, we’ll explore what SSL connection errors are and their leading causes. We’ll also discuss their most common types and how you can troubleshoot them.
Let’s get to it!
Check Out Our Video Guide to Fixing SSL Connection Errors
What Is an SSL Connection Error?
There are several types of SSL connection errors that you may encounter while browning the web. Some of these errors are due to server-side issues, whereas others are because of local configuration problems.
In broad terms, SSL connection errors will prevent you from browsing a website securely over Hypertext Transfer Protocol Secure (HTTPS). Your browser may allow you to proceed with the connection, but in most cases, it’ll tell you that you’re doing so at your own risk. Without a valid SSL certificate, malicious parties can intercept any data you exchange with the website you’re trying to view.
Some of the most common SSL connection errors that you may run into include:
- NET:ERR_CERT_AUTHORITY_INVALID
- NET::ERR_CERT_COMMON_NAME_INVALID
- NET::ERR_CERT_REVOKED
- SSL Handshake Failed
- ERR_SSL_OBSOLETE_VERSION
- ERR_SLL_PROTOCOL_ERROR
Each type of SSL connection error points towards a different cause. When you run into such a problem, your browser will display a specific message that gives you information about why you see it:
It’s important to note that error messages can vary from one browser to another. The one pictured above comes from Firefox, whereas the one below pops up when we open the same website using Chrome:
As mentioned before, not all SSL connection errors stem from problems with your server configuration. Your website can have a perfectly valid SSL certificate, but users might still run into errors when accessing it.
Throughout the following few sections, we’ll show you what to do if you’re trying to access a website and you run into SSL connection issues.
It’s never been easier to obtain an SSL certificate for your website and set it up… but errors can still occur. 😅 Learn how to fix them with this guide ⬇️Click to Tweet
How to Fix SSL Connection Errors (8 Methods)
If you’re not in charge of a website, there’s little that you can do when it comes to fixing server-side SSL connection errors. However, some issues can occur due to problems with your local device or browser configuration.
We’ll show you how to fix local issues that cause SSL connection errors using various browsers, mobile OSs, and social media platforms.
Let’s get fixing!
1. How to Fix the SSL Connection Error in Google Chrome
If you run into an SSL connection error in Google Chrome, there are several quick fixes that you can implement.
First off, make sure you’re running the latest version of Chrome. You can update Chrome from within the browser itself, or you can download and install the most recent version from Google Chrome’s website.
Next, check if your system’s time and date are synchronized. If your device’s time is not correct, you may run into SSL connection issues throughout the web because some SSL certificates rely on internal system clocks for validation. An incorrect time or date on your computer can lead to errors as your browser can’t verify these certificates.
On Windows, you can fix the time and date by opening the Settings menu and selecting the Time & Language option:
On the next screen, make sure that both the Set the time automatically and Set the time zone automatically options are enabled. Alternatively, you can select your time zone manually and enable the Set the date and time manually option:
If you’re using Chrome on macOS, open the System Preferences menu by clicking on the Apple icon in the top left corner of the screen. Select the Date & Time option and enable the Set date and time automatically setting:
Once you fix the date and time, try accessing the website that showed an SSL connection error in Chrome. If the problem persists, move on to clearing your Chrome cache and cookies. To do so, open the Settings menu and click on Clear browsing data.
A window will pop up, enabling you to select what data you want to clear. If you’re using the Basic settings, select Cookies and other site data and Cached images and files, then hit the Clear data button:
Another fix that you can try is to clear the SSL slate in your operating system. To do so in Windows, open the start menu and search for Internet Options. Click on the result that comes up, and an Internet Properties window will pop up. Jump to Content and click on Clear SSL slate:
Clearing the SSL slate will remove all of the certificates stored locally on your computer. The next time you reload the website giving you SSL connection errors, the browser will attempt to re-validate its certificate and, in doing so, might clear the error.
If you’re using macOS, clearing your SSL slate works a bit differently. Open your Utilities menu and go to Keychain Access. Select the System option under Keychains in the left-hand menu, and you’ll see an overview of all the SSL certificates that your system stores locally:
You can select certificates individually and delete them manually. If you spot a certificate for the website you’re trying to access, delete that one first, then check to see if the SSL connection error persists.
At this stage, if all else fails, temporarily disable your antivirus software and firewall. We suggest this as a last resort because, in most cases, your antivirus software won’t cause issues with SSL connections.
If you try every fix and nothing works, you can assume that the SSL connection problem lies with the server.
2. How to Fix the SSL Connection Error in Firefox
Fixing SSL connection errors in Firefox works much the same as with other browsers. You can follow the instructions in the last section to implement the following fixes:
- Check your system’s date and time and adjust them.
- Clear your local SSL slate.
If neither of those solutions works, then it’s time to clear your Firefox cookies and cache. To do so, go to the Options menu and jump to the Privacy & Security tab. Then click on the Clear Data button under Cookies and Site Data:
Try accessing the website with the SSL connection error once more. If your browser fails to establish a connection, check to see whether there’s a new version of Firefox that you can update.
3. How to Fix the SSL Connection Error in Safari
So far, we’ve covered multiple fixes for the SSL connection error that work across OSs. If you’re using Safari, start by following the same instructions given under the Google Chrome section:
- Check your system’s date and time and adjust them.
- Clear your local SSL slate in macOS.
If the SSL connection error persists, you can move forward and clear your Safari cookies and cache. If you’re using an iMac, Macbook, iPhone, or iPad, the exact instructions apply here:
- Open the Safari Settings menu.
- Click on Clear History.
With that out of the way, try to access the website that gave you an SSL connection error before. The error should be gone now unless you’re dealing with a server-side configuration issue.
4. How to Fix the SSL Connection Error on iPhones and iPads
The process for fixing the SSL connection error on an iPhone or an iPad is identical to doing so on macOS. First, you need to check if your device’s date and time are synchronized. To access your mobile device’s date and time settings:
- Open the Settings app and select General > Date & Time.
- Check if the Set Automatically option is enabled. If it isn’t, turn it on.
- Manually check if your device is using the correct time zone.
After updating your date and time settings, you can move on to clearing your browser’s cookies and cache. To do so, open the Settings app and select Safari > Clear History and Website Data:
If you’ve installed a different browser on your iOS device, the process should still be similar.
Unfortunately, the most recent versions of iOS have removed the option to clear your SSL slate on your iPhone or iPad, so this is not a viable solution. If none of the fixes above work, you can assume the problem is server-side.
5. How to Fix the SSL Connection Error on Android
Fixing the SSL connection error on Android is relatively simple. First, go ahead and check your time and date settings to see if they’re accurate.
Open the Settings app and tap on General Management > Date and time. Then check if the Automatic date and time setting is enabled:
It’s important to note that, like iOS, Android doesn’t include an option for clearing your SSL slate or deleting individual certificates. What you can do to fix SSL connection errors is to clear your Chrome browsing data. To do so:
- Open the Chrome browser and access its Settings menu.
- Go to Privacy and security.
- Tap on Clear browsing data.
- Select your browser’s Cookies and site data and Cached images and files options, then tap on Clear data.
After clearing your Chrome website data, check if the SSL connection error persists. If it does, the chances are that it’s a server-side configuration issue.
6. How to Fix the SSL Connection Error on Facebook
If you run into an SSL connection error on Facebook, you can be sure that it’s not a server-side issue. That means you’re dealing with a local configuration problem. Here are the fixes that you should implement:
- Adjust your local time and date settings.
- Clear your browser’s cache and cookies.
- Clear your OS’s SSL slate or delete any local certificates for Facebook.
You can find instructions about adjusting your date and time settings on Windows and macOS within the Google Chrome section of this article. We also have instructions on clearing your browser’s cookies and cache for Chrome, Firefox, and Safari.
7. How to Fix the SSL Connection Error on Gmail
You won’t run into SSL connection errors while trying to access Gmail using mobile apps. However, SSL errors might pop up if you’re using Chrome, Firefox, or Safari to access Gmail’s web service. In that case, you should:
- Adjust your local time and date settings (check the Google Chrome section above for instructions).
- Clear your browser’s cache and cookies.
- Clear your OS’s SSL slate or delete any local certificates for Gmail.
If everything else fails, you can access Gmail using a mobile app while you try disabling your firewall temporarily or updating your browser to its latest version.
8. How to Fix the SSL Connection Error on YouTube
SSL connection errors on YouTube are likely due to local configuration errors within your OS or browser. If you run into an SSL error in YouTube:
- Adjust your local time and date settings (check the Google Chrome section above for instructions).
- Clear your browser’s cache and cookies.
- Clear your OS’s SSL slate or delete any local certificates from YouTube.
We provided instructions on clearing your browser’s cache and cookies for Chrome, Firefox, and Safari earlier in this post. Likewise, you can find step-by-step guides on how to clear your SSL slate by checking the Chrome and Safari instructions in the previous sections.
Don’t let SSL errors bring you down 🙅♂️ Learn how to quickly troubleshoot them right here ✅Click to Tweet
Summary
SSL connection errors can come in a lot of shapes and sizes. If you’re dealing with a server-side error, there’s often little that you can do except wait for the site’s owner to fix it or proceed with an unsafe connection.
That said, you can attempt several local configuration fixes that may solve this issue, including:
- Adjusting your time and date settings.
- Clearing your browser’s cookies and cache.
- Clearing your OS’s SSL slate.
If you’re still facing SSL connection errors with your website, please leave a comment below. Kinsta clients can also reach out to our support team to get any SSL errors fixed.
Get all your applications, databases and WordPress sites online and under one roof. Our feature-packed, high-performance cloud platform includes:
- Easy setup and management in the MyKinsta dashboard
- 24/7 expert support
- The best Google Cloud Platform hardware and network, powered by Kubernetes for maximum scalability
- An enterprise-level Cloudflare integration for speed and security
- Global audience reach with up to 35 data centers and 275 PoPs worldwide
Test it yourself with $20 off your first month of Application Hosting or Database Hosting. Explore our plans or talk to sales to find your best fit.
Did you know that more than one-third of today’s websites use an SSL certificate?
That’s a huge increase since just a couple of years ago, about 7% of websites worldwide used SSL certificates.
However, most internet users have seen the “SSL connection error” displayed when they try to access a website.
Sometimes this error might appear with a different message such as “Your connection is not private.”
What’s the reason behind this error?
And what you can do, as a website owner, to fix this problem?
That’s what we’re going to find out in this article, so keep reading!
What Is SSL?
SSL stands for Secure Sockets Layer.
It is used to create a safe connection between the client and the server which transmits data.
This information is encrypted using two keys – a private one and a public one.
The public key is available for everyone to read, but the private one is available only for the recipient of the message.
When a website has an SSL badge, you’ll see “https://” in front of its domain name, instead of the classic “http://”.
This means that your connection is more secure and any data you input into the website is encrypted to prevent theft.
What Is A SSL Certificate?
An SSL Certificate is a method of ensuring the user that the information sent over a website is safe and encrypted.
SSL certificates contain information about the domain of the website, the owner’s address and other relevant information.
These certificates can be bought when someone starts a website and they help build trust with internet users or customers.
Why Does The “SSL Connection Error” Appear?
The SSL connection error is quite common and it can be caused by multiple factors.
Sometimes the problem is found on the server hosting the website, in other cases, the problem might be found on the user’s end.
This error can appear for a couple of reasons such as:
- Having a browser problem
- An antivirus program or firewall might block access to a website
- The date and time of the computer trying to access the website is incorrect
- Having an untrusted SSL certificate
- The website might contain insecure information
- The SSL certificate might have wrong information
These are just a few of the reasons why the untrusted certificate error might appear.
You should also know that such errors might be temporary. You can be blocked from viewing a website today, but tomorrow you’ll be able to visit it just fine.
This error is not necessarily specific to a website or browser either. You can find it in both Google Chrome and Mozilla Firefox browsers.
Users report seeing this error in multiple websites such as Gmail, Google or even Reddit.
How To Fix The SSL Connection Error
There are multiple solutions to this problem, depending on the reason why it appears.
For example, you can tweak something in your browser to make the error go away. You can also adjust settings in the WordPress platform if that’s where the error appears. You can even tweak your Android phone since this problem is pretty popular there too.
Let’s look at a few solutions to the SSL connection error.
#1 – Adjust The Time And Date
This is a common cause for the SSL problem and it can be fixed in just 1 minute.
Press your Windows key, press “R” and input “timedate.cpl”. This will open up the settings for your computer’s time and date.
Make sure that the information displayed is correct and adjust if necessary. Click on “Change Time Zone” and select the correct one if it doesn’t currently fit your time zone.
Click “Ok” and visit the website again. The problem should be solved.
If the time and date are wrong each time you start your machine then there might be a problem with the CMOS battery.
This battery keeps track of time when the computer is turned off. You should replace this battery if it displays incorrect time and date when you start your computer.
#2 – Tweak Your Browser
The SSL connection error might be caused by a browser problem. Here’s what you can do to fix it:
Step 1 – Clear Browser History – press CTRL + SHIFT + DELETE at the same time to open the settings of your current browser.
Look for browsing history and click on “Clear Browsing Data” or its equivalent.
Make sure that you also clear your browser cookies and cache.
Open the website again and see if the error is still displayed.
Step 2 – Update Your Browser – this is a simple and self-explanatory step. Open up the settings in your current browser and look for the “Update Browser” button.
Sometimes the SSL error might be caused by an outdated browser and this single step can fix that.
Step 3 – Use Incognito Tabs- every browser has a method of accessing the internet anonymously.
Use an Incognito Tab to access the website in question and see if the error is still there. For many users, this has been the solution to their SSL problem.
Step 4 – Reset Your Browser – this setting gets your browser back to its default version.
Open up the settings page of your browser, click on “Advanced” and look for a button called “Reset Browser” or its equivalent.
Reset your browser, restart it and access your website. If the error is still there, go to the next step.
Step 5 – Use the Chrome Flag – this technique should be used at your own risk.
If none of the above methods worked, this can be a temporary solution to your SSL problem. It works only for Google Chrome.
Right click on your Chrome icon and select “Properties”.
Look for the “Shortcut” tab. Next to the “Target:” text you should see a box where you can type.
Write “chrome.exe-ignore-certificate-errors” at the end of the text in that box. Make sure that what you type is between quotes.
Click “Apply” and “Ok”. Visit your website and see if the error is still there or not.
What this method does is to make Google Chrome ignore security certificates when navigating websites.
This might let you bypass the SSL connection error, but it will also make your online presence more vulnerable to frauds, so use at your own risk.
Step 6 – Change Chrome Settings – downgrading the security level on Google Chrome might fix the SSL error in some cases.
Go to Chrome settings, type “Network” and click on the “Change Proxy Settings” button.
Go to the “Security” tab and drag the slider down until you see “Medium-high” security. Click “Apply” and “Ok”.
Find the “Content” tab, click on the “Clear SSL State” button, click “Apply”, “Ok” and restart your browser.
Hopefully, this would fix your SSL connection problem.
How To Fix SSL Errors in WordPress
If you’re a website owner and you frequently use WordPress, you might have seen the SSL connection error already.
Here is how you can fix it:
#3 – Reinstall the SSL Certificate
If you bought an SSL certificate and manually installed it, you might get the error when switching from “http://” to “https://”.
Try to reinstall the SSL certificate to solve this problem.
If your WordPress hosting provider installed the certificate for you, it is possible to ask for their support with this issue. They might be able to reset the certificate and fix the problem.
#4 – Fix Mixed Content Errors
A mixed content error might appear when some images or scripts still run using the old “http://” protocol.
This can prevent your website from being fully secure and the SSL connection error might appear.
To fix this problem, you need to install the “Really Simple SSL” plugin in WordPress.
Once you have activated the plugin, go to Settings > SSL and to inspect the settings. This tool functions automatically, taking care of the mixed content errors quickly.
#5 – Enforce SSL Connection
Once you have moved your WordPress site from “http://” to “https://”, you might still get the SSL connection error from time to time.
Some users report getting rid of this problem by enforcing the SSL connection from the admin panel.
Locate your “wp-config.php” file on the server of your website. Add the following piece of code into that file to enforce SSL connection.:
“define(‘FORCE_SSL_ADMIN’, true);”
Refresh your website and see if this works.
Scan Your System For Malware
Although it is quite rare to have malware causing the SSL problem, it is a good idea to give this solution a try.
#6 – Eliminate Malware using Malwarebytes
Malwarebytes is a common program used to protect computers and scan for viruses.
It can do a good job at eliminating common malware problems which might cause the SSL error. Download this program, run a “Quick Scan” as well as a”Full Scan”, restart your computer and see if this worked.
You can also scan for malware using other known antivirus programs such as Avast Antivirus, Kaspersky or BitDefender.
#7 – Disable Antivirus/Firewall
In some cases, your own firewall or antivirus program might cause the SSL problem.
This happens because the antivirus might mistakenly detect malware on your website.
By deactivating your antivirus program or firewall for a while, you can fix this problem. Make sure you also update the virus definitions and restart your computer to see if this solved the SSL error.
#8 – Use System Restore
This method should be used only if nothing else worked and only if you’re absolutely sure that the SSL problem might originate on your end, not on the server.
To restore the system to a previous state, hit the “Windows” key, hit “R” and type “rstrui”.
This will display a window to help you restore the system to a previous state.
Try to remember when was the last time you were able to access your website and not get the nasty untrusted certificate error.
From the drop-down menu, choose a date before the one you think the error started to appear. Click “Next” and let Windows work its magic.
How To Fix SSL Error On Android Phones
Multiple smartphones running Android might also display the SSL error.
You can try a few steps similar to the ones mentioned above to fix the problem.
For example, try updating your Chrome browser on your Android phone as well as clearing browsing data and cookies.
You should also adjust the time and date to see if this fixed the problem.
Another option would be to change your Wi-Fi connection.
#8 – Use A Different Wi-Fi Connection
Public Wi-Fi networks are not to be trusted. They are insecure and might cause frequent SSL problems.
What you should do is to switch to a private network and access your website again. Does it work now?
You can also use your data plan and disable WI-Fi altogether for a while. Did this solve the problem?
#9 – Reset Your Android Device
If absolutely nothing worked, not even disabling your antivirus program on Android, then you might want to reset your device.
This is a “last resort” option. Make sure that you have your files and contacts backed up before resetting your Android device.
You can find the “Reset” button somewhere in your smartphone’s setting panel. Its equivalent would be “Restore to Factory Settings”.
Conclusion
Getting the SSL connection error is not the end of the world for your website.
Although it can be caused by various factors, there are numerous things you can try to fix it.
To learn more about SSL and get one at an affordable price, check out our web page on SSL certificates!
Ошибка при установлении защищённого соединения или соединение не установлено
В этой статье объясняется, почему вы можете видеть страницы с ошибками «Ошибка при установлении защищённого соединения» и «Соединение не установлено: Вероятная угроза безопасности» и что вы можете с этим сделать.
- Если вы видите страницу с ошибкой «Предупреждение: Вероятная угроза безопасности», прочтите эту статью.
- Чтобы решить проблемы с другими сообщениями об ошибках, прочтите эту статью.
Оглавление
- 1 Невозможно установить защищённое соединение
- 1.1 Ошибка при установлении защищённого соединения
- 1.2 Соединение не установлено: Вероятная угроза безопасности
- 2 Проблемы с веб-сайтами
- 2.1 Неподдерживаемая версия TLS
- 2.2 Требование HSTS
- 3 Конфликт с защитным ПО
- 4 Неправильные системные часы
- 5 Другие проблемы защищённого соединения
Невозможно установить защищённое соединение
Когда веб-сайт, требующий защищённое (HTTPS) соединение, пытается установить защищённую связь с вашим компьютером, Firefox совершает дополнительную проверку, чтобы убедиться, что сертификат этого веб-сайта и метод подключения действительно безопасны. Если Firefox не может установить безопасное соединение, он отобразит страницу с ошибкой «Ошибка при установлении защищённого соединения» или «Соединение не установлено: Вероятная угроза безопасности».
Ошибка при установлении защищённого соединения
Страница с ошибкой «Ошибка при установлении защищённого соединения» включает описание ошибки и кнопку Попробовать снова. При этом нельзя добавить исключение безопасности, чтобы обойти этот тип ошибок.

Страница с ошибкой также включает следующую информацию:
- Страница, которую вы пытаетесь просмотреть, не может быть отображена, так как достоверность полученных данных не может быть проверена.
- Пожалуйста, свяжитесь с владельцами веб-сайта и проинформируйте их об этой проблеме.
Соединение не установлено: Вероятная угроза безопасности
Некоторые проблемы при установлении защищённого соединения будут приводить к отображению страницы с ошибкой «Соединение не установлено: Вероятная угроза безопасности».

Эта страница с ошибкой включает описание потенциальной угрозы безопасности и кнопку Дополнительно… для просмотра кода ошибки и других технических деталей. При этом нельзя добавить исключение безопасности, чтобы открыть этот веб-сайт.
Проблемы с веб-сайтами
Неподдерживаемая версия TLS
Некоторые веб-сайты пытаются использовать устаревшие (и небезопасные) механизмы Протокола защиты транспортного уровня (TLS) для защиты вашего соединения. Firefox защищает вас, блокируя переходы на такие сайты, если существует проблема безопасности устанавливаемого соединения. Свяжитесь с владельцами веб-сайта и попросите их обновить TLS до текущей безопасной версии.
Начиная с Firefox версии 78, минимальная версия TLS, разрешённая по умолчанию — TLS 1.2. Веб-сайты, которые не поддерживают TLS версии 1.2 или выше, вызовут отображение страницы с ошибкой «Ошибка безопасного соединения» с кодом ошибки «SSL_ERROR_UNSUPPORTED_VERSION» и сообщением «Этот веб-сайт может не поддерживать протокол TLS 1.2 — минимальную версию, поддерживаемую Firefox». Для получения дополнительной информации прочтите этот пост в блоге Mozilla.


Кнопка Включить TLS 1.0 и 1.1 на странице с ошибкой позволяет переопределить минимальную требуемую версию TLS.
Примечание: Возможность включения TLS 1.0 и 1.1 была удалена со страницы с ошибкой в Firefox версии 97.
Требование HSTS
Другие сайты могут требовать HTTP Strict Transport Security (HSTS) и не разрешать доступ при незащищённом соединении.
Конфликт с защитным ПО
Многие защитные продукты используют функции, которые вмешиваются в защищённые соединения по умолчанию. Это может приводить к ошибкам соединения или предупреждениям на защищённых веб-сайтах. Если вы видите ошибки защищённого соединения на нескольких защищённых веб-сайтах, обновите ваш защитный продукт или измените его настройки для решения проблемы. Прочтите раздел этой статьи, посвящённый антивирусным продуктам, для получения помощи по отдельными защитным продуктами, которые могут приводить к этим ошибкам, таким как ПО Avast, AVG и ESET.
Вы также можете удалить стороннее защитное ПО и использовать Windows Defender, встроенный антивирус.
Неправильные системные часы
Firefox использует сертификаты на защищённых веб-сайтах, чтобы убедиться, что ваша информация отправляется заявленному получателю и не может быть прочитана перехватчиками. Неправильная системная дата может привести к тому, что Firefox будет считать, что срок действия сертификата безопасности веб-сайта истёк или этот сертификат недействителен. Убедитесь, что на вашем компьютере установлены правильные дата, время и часовой пояс. Для получения дополнительной информации прочтите эту статью.
Другие проблемы защищённого соединения
- Сертификат содержит тот же серийный номер, как и другой сертификат
Код ошибки: SEC_ERROR_REUSED_ISSUER_AND_SERIAL
Для ознакомления со списком и кратким описанием других ошибок защищённого соединения прочтите статью «Коды ошибок NSS и SSL» в документации Firefox.
Эти прекрасные люди помогли написать эту статью:
Станьте волонтёром
Растите и делитесь опытом с другими. Отвечайте на вопросы и улучшайте нашу базу знаний.
Подробнее
In last blog, I introduced how SSL/TLS connections are established and how to verify the whole handshake process in network packet file. However capturing network packet is not always supported or possible for certain scenarios. Here in this blog, I will introduce 5 handy tools that can test different phases of SSL/TLS connection so that you can narrow down the cause of SSL/TLS connection issue and locate root cause.
curl
Suitable scenarios: TLS version mismatch, no supported CipherSuite, network connection between client and server.
curl is an open source tool available on Windows 10, Linux and Unix OS. It is a tool designed to transfer data and supports many protocols. HTTPS is one of them. It can also used to test TLS connection.
Examples:
1. Test connection with a given TLS version.
curl -v https://pingrds.redis.cache.windows.net:6380 —tlsv1.0
2. Test with a given CipherSuite and TLS version
curl -v https://pingrds.redis.cache.windows.net:6380 —ciphers ECDHE-RSA-NULL-SHA —tlsv1.2
Success connection example:
curl -v https://pingrds.redis.cache.windows.net:6380 --tlsv1.2
* Rebuilt URL to: https://pingrds.redis.cache.windows.net:6380/
* Trying 13.75.94.86...
* TCP_NODELAY set
* Connected to pingrds.redis.cache.windows.net (13.75.94.86) port 6380 (#0)
* schannel: SSL/TLS connection with pingrds.redis.cache.windows.net port 6380 (step 1/3)
* schannel: checking server certificate revocation
* schannel: sending initial handshake data: sending 202 bytes...
* schannel: sent initial handshake data: sent 202 bytes
* schannel: SSL/TLS connection with pingrds.redis.cache.windows.net port 6380 (step 2/3)
* schannel: failed to receive handshake, need more data
* schannel: SSL/TLS connection with pingrds.redis.cache.windows.net port 6380 (step 2/3)
* schannel: encrypted data got 4096
* schannel: encrypted data buffer: offset 4096 length 4096
* schannel: received incomplete message, need more data
* schannel: SSL/TLS connection with pingrds.redis.cache.windows.net port 6380 (step 2/3)
* schannel: encrypted data got 1024
* schannel: encrypted data buffer: offset 5120 length 5120
* schannel: received incomplete message, need more data
* schannel: SSL/TLS connection with pingrds.redis.cache.windows.net port 6380 (step 2/3)
* schannel: encrypted data got 496
* schannel: encrypted data buffer: offset 5616 length 6144
* schannel: sending next handshake data: sending 3791 bytes...
* schannel: SSL/TLS connection with pingrds.redis.cache.windows.net port 6380 (step 2/3)
* schannel: encrypted data got 51
* schannel: encrypted data buffer: offset 51 length 6144
* schannel: SSL/TLS handshake complete
* schannel: SSL/TLS connection with pingrds.redis.cache.windows.net port 6380 (step 3/3)
* schannel: stored credential handle in session cacheFail connection example due to either TLS version mismatch. Not supported ciphersuite returns similar error.
curl -v https://pingrds.redis.cache.windows.net:6380 --tlsv1.0
* Rebuilt URL to: https://pingrds.redis.cache.windows.net:6380/
* Trying 13.75.94.86...
* TCP_NODELAY set
* Connected to pingrds.redis.cache.windows.net (13.75.94.86) port 6380 (#0)
* schannel: SSL/TLS connection with pingrds.redis.cache.windows.net port 6380 (step 1/3)
* schannel: checking server certificate revocation
* schannel: sending initial handshake data: sending 144 bytes...
* schannel: sent initial handshake data: sent 144 bytes
* schannel: SSL/TLS connection with pingrds.redis.cache.windows.net port 6380 (step 2/3)
* schannel: failed to receive handshake, need more data
* schannel: SSL/TLS connection with pingrds.redis.cache.windows.net port 6380 (step 2/3)
* schannel: failed to receive handshake, SSL/TLS connection failed
* Closing connection 0
* schannel: shutting down SSL/TLS connection with pingrds.redis.cache.windows.net port 6380
* Send failure: Connection was reset
* schannel: failed to send close msg: Failed sending data to the peer (bytes written: -1)
* schannel: clear security context handle
curl: (35) schannel: failed to receive handshake, SSL/TLS connection failedFailed due to network connectivity issue.
curl -v https://pingrds.redis.cache.windows.net:6380 --tlsv1.2
* Rebuilt URL to: https://pingrds.redis.cache.windows.net:6380/
* Trying 13.75.94.86...
* TCP_NODELAY set
* connect to 13.75.94.86 port 6380 failed: Timed out
* Failed to connect to pingrds.redis.cache.windows.net port 6380: Timed out
* Closing connection 0
curl: (7) Failed to connect to pingrds.redis.cache.windows.net port 6380: Timed outopenssl
Suitable scenarios: TLS version mismatch, no supported CipherSuite, network connection between client and server.
openSSL is an open source tool and its s_client acts as SSL client to test SSL connection with a remote server. This is helpful to isolate the cause of client.
- On majority Linux machines, OpenSSL is there already. On Windows, you can download it from this link: https://chocolatey.org/packages/openssl
- Run Open SSL
- Windows: open the installation directory, click /bin/, and then double-click openssl.exe.
- Mac and Linux: run openssl from a terminal.
- Issue s_client -help to find all options.
Command examples:
1. Test a particular TLS version:
s_client -host sdcstest.blob.core.windows.net -port 443 -tls1_1
2. Disable one TLS version
s_client -host sdcstest.blob.core.windows.net -port 443 -no_tls1_2
3. Test with a given ciphersuite:
s_client -host sdcstest.blob.core.windows.net -port 443 -cipher ECDHE-RSA-AES256-GCM-SHA384
4. Verify if remote server’s certificates are trusted.
Success connection example:
CONNECTED(000001A0)
depth=1 C = US, O = Microsoft Corporation, CN = Microsoft RSA TLS CA 02
verify error:num=20:unable to get local issuer certificate
verify return:1
depth=0 CN = *.blob.core.windows.net
verify return:1
---
Certificate chain
0 s:CN = *.blob.core.windows.net
i:C = US, O = Microsoft Corporation, CN = Microsoft RSA TLS CA 02
1 s:C = US, O = Microsoft Corporation, CN = Microsoft RSA TLS CA 02
i:C = IE, O = Baltimore, OU = CyberTrust, CN = Baltimore CyberTrust Root
---
Server certificate
-----BEGIN CERTIFICATE-----
MIINtDCCC5ygAwIBAgITfwAI6NfesKGuQGWPYQAAAAjo1zANBgkqhkiG9w0BAQsF
ADBPMQswCQYDVQQGEwJVUzEeMBwGA1UEChMVTWljcm9zb2Z0IENvcnBvcmF0aW9u
pK8hqxL0zc4NQLRTq9RNpdPwnNmGn5SZ4Nu5ktUgWokR97THzgs6a/ErHH2tigLF
jwkgB8UuV/hhu3vEa0jxstSBgbjQPgSNexAl7XwgawaucIF+wkRpPW2w0VTcDWtT
1bGtFCpewAo=
-----END CERTIFICATE-----
subject=CN = *.blob.core.windows.net
issuer=C = US, O = Microsoft Corporation, CN = Microsoft RSA TLS CA 02
---
No client certificate CA names sent
Peer signing digest: MD5-SHA1
Peer signature type: RSA
Server Temp Key: ECDH, P-256, 256 bits
---
SSL handshake has read 5399 bytes and written 293 bytes
Verification error: unable to get local issuer certificate
---
New, TLSv1.0, Cipher is ECDHE-RSA-AES256-SHA
Server public key is 2048 bit
Secure Renegotiation IS supported
Compression: NONE
Expansion: NONE
No ALPN negotiated
SSL-Session:
Protocol : TLSv1.1
Cipher : ECDHE-RSA-AES256-SHA
Session-ID: B60B0000F51FFB7C9DDB4E58CD20DC20987C13CFD31386BE435D612CF5EFDBF9
Session-ID-ctx:
Master-Key: DA402F6E301B4E4981B7820CAF6E0AF3C633290E85E2998BFAB081788488D3807ABD3FF41FF48DA55DB56281C024C4F4
PSK identity: None
PSK identity hint: None
SRP username: None
Start Time: 1615557502
Timeout : 7200 (sec)
Verify return code: 20 (unable to get local issuer certificate)
Extended master secret: yesFail connection example due to TLS mismatch:
OpenSSL> s_client -host sdcstest.blob.core.windows.net -port 443 -tls1_3
CONNECTED(0000017C)
write:errno=10054
---
no peer certificate available
---
No client certificate CA names sent
---
SSL handshake has read 0 bytes and written 254 bytes
Verification: OK
---
New, (NONE), Cipher is (NONE)
Secure Renegotiation IS NOT supported
Compression: NONE
Expansion: NONE
No ALPN negotiated
Early data was not sent
Verify return code: 0 (ok)
---
error in s_client
Fail connection example due to network connectivity:
OpenSSL> s_client -host sdcstest.blob.core.windows.net -port 7780
30688:error:0200274C:system library:connect:reason(1868):crypto/bio/b_sock2.c:110:
30688:error:2008A067:BIO routines:BIO_connect:connect error:crypto/bio/b_sock2.c:111:
connect:errno=0
error in s_client
Online tool
https://www.ssllabs.com/ssltest/
Suitable scenarios: TLS version mismatch, no supported CipherSuite.
This is a free online service performs a deep analysis of the configuration of any SSL web server on the public Internet. It can list all supported TLS versions and ciphers of a server. And auto detect if server works fine in different types of client, such as web browsers, mobile devices, etc.
Please note, this only works with public access website. For internal access website will need to run above curl or openssl from an internal environment. And it only supports domain name and does not work with IP address.
Web Browser:
Suitable scenarios: Verify if server certificate chain is trusted on client.
Web Browser can be used to verify if remote server’s certificate is trusted or not locally:
- Access the url from web browser.
- It does not matter if the page can be load or not. Before loading anything from the remote sever, web browser tried to establish SSL connection.
- If you see below error returned, it means certificate is not trusted on current machine.
Certutil
Suitable scenarios: Verify if server certificate on client, verify client certificate on server.
Certutil is a tool available on windows. It is useful to verify a given certificate. For example verify server certificate from client end. If mutual authentication is implemented, this tool can also be used to verify client certificate on server.
The command auto verifies trusted certificate chain and certificate revocation list (CRL).
Command:
certutil -verify -urlfetch <client cert file path>
https://docs.microsoft.com/en-us/windows-server/administration/windows-commands/certutil#-verify
Next blog, I will introduce solutions for common causes of SSL/TLS connection issues.
С апреля 2017 года владельцы ru-доменов установили более 220 тысяч SSL-сертификатов: статистика по ссылке. В 2018 подробно описывать необходимость SSL излишне. Он нужен для безопасности личных данных. Подробнее в статье: Для чего необходим SSL-сертификат.
Если на сайте установлен SSL, страница открывается по безопасному https-протоколу:
Зеленый цвет в адресной строке сигнализирует пользователям: здесь не украдут персональные данные (номер банковской карты, почтовый аккаунт, пароль).
Досадно, когда зеленый сигнал светофора не вовремя сменяется красным. Вдвойне досадно, если вместо защищенного соединения вы вдруг видите на сайте — ошибку протокола SSL. Почему так вышло и как исправить и убрать ошибку подключения SSL, читайте ниже:
Предварительно проверьте
Убедитесь, что вы не перепутали ошибку подключения SSL с другими проблемами. Если в браузере перестал открываться ваш сайт, сначала проверьте:
- Правильно ли установлен SSL-сертификат.
- Настроен ли редирект с http на https для Linux-хостинга/Хостинга для ASP.NET.
- На какой домен установлен SSL-сертификат. SSL-cертификат регистрируется на конкретный домен. То есть если сертификат установлен на домен faq-reg.ru, а вы зашли через адрес shop.faq-reg.ru, то будет показана ошибка SSL.
Если у вас установлен бесплатный SSL-сертификат, его действие распространяется только на сам домен и поддомен «www»: faq-reg.ru и www.faq-reg.ru. Для остальных поддоменов он не работает. Если вам необходим SSL-сертификат на поддомене, закажите отдельный сертификат для поддомена: Как купить SSL-сертификат?
Если с этим нет проблем, продолжите чтение статьи.
Почему возникает ошибка SSL
- сбились настройки системных часов или календаря,
- ваша антивирусная программа сканирует данные передаваемые по HTTPS-протоколу и может блокировать некоторый трафик,
- изменились настройки самого браузера,
- срабатывает вредоносный скрипт.
Ошибка протокола SSL, что делать
Системные настройки часов и календаря
Если на компьютере сбились настройки времени, браузер предупредит:
В Google Chrome
В Mozilla Firefox
Решить просто: установите верную дату. Чтобы ошибка не повторялась, включите синхронизацию с сервером времени в сети Интернет (системные настройки Даты и времени).
Настройки антивирусной программы
Если с часами все в порядке, а ошибка SSL на месте, проверьте настройки антивирусной программы. Скорее всего, в нем включена «проверка протокола https». Проверьте, если она включена, программа не примет самоподписанный бесплатный SSL-сертификат или сертификат, защищенный Let’s Encrypt. Попробуйте отключить функцию и зайти на сайт вновь.
Если ошибка SSL не пропала, отключите антивирусную программу и откройте сайт. Это решило проблему? Поможет смена утилиты.
Если не помогло, не забудьте включить антивирусную программу и поищите решение ниже.
Настройки браузера
- Откройте сайт в другом браузере.
- Проверьте, используете ли вы последнюю версию браузера. Если нет, обновите его до последней и откройте сайт вновь.
- Вероятно, это сбой браузера. В таком случае, перезагрузите браузер и попробуйте зайти на сайт вновь.
- Если проблема осталась, отключите антивирусные веб-компоненты в разделе Расширения.
Важно
Радикальный способ — сброс настроек до первоначальных. Используйте его в крайнем случае.
Обратите внимание
Также вы можете сменить браузер на Intenet Explorer, пока проблема не будет решена. В этом браузере отсутствует ошибка SSL.
Вредоносные скрипты/фишинг/рекламные вирусы
Иногда ошибка SSL свидетельствует о реальной угрозе: браузер защищает вас от интернет-мошенников. Вероятно, в браузере открывается сайт-клон, на который вас переадресовывает.
Если подозреваете вражеское вмешательство, просканируйте компьютер с помощью антивирусной программы и удалите имеющиеся вирусы.
Если проблема осталась после перечисленных вариантов, обратитесь к специалисту, который продиагностирует конкретный случай, выявит что значит ошибка подключения ssl и исправит её.
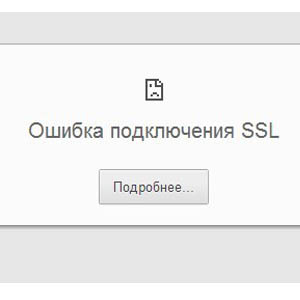
Почему возникает ошибка подключения SSL
В каждой ситуации причина возникновения ошибки SSL Connection Error индивидуальна. Она может быть вызвана, как сервером, с которого запрашивается информация о сайте, так и компьютером пользователя. Если источником проблемы является компьютер посетителя сайта, решение ее следует искать в браузере, с которого идет обращение к ресурсу.
SSL Connection Error – это типичная ошибка для браузеров, выполненных на платформе Chromium. К таким браузерам относится не только Google Chrome, но и различные его аналоги: Яндекс.Браузер, современные версии Opera, Comoda Dragon и другие. Во всех них причиной возникновения ошибки является проблема с сертификатом клиентской аутентификации.
Как исправить ошибку подключения SSL
Если возникла ошибка подключения SSL, с браузера не получится зайти на один или несколько сайтов из-за появления в окне надписи SSL Connection Error. Чтобы продолжить пользоваться интернетом в полном объеме, нужно избавиться от проблемы. Ниже рассмотрено, что делать, если ошибка подключения SSL появилась в Google Chrome, но инструкция универсальна, и похожим образом устраняется проблема в других браузерах:
- Обновите браузер. При возникновении любых проблем, связанных с подключением к сайтам в интернете или воспроизведении контента на них, нужно первым делом установить актуальную версию браузера. Чаще всего браузер Google Chrome обновляется автоматически или предлагает пользователю сам загрузить последнюю версию, но многие игнорируют рекомендации, что приводит к возникновению различных проблем.
Чтобы обновить браузер Chrome, нужно зайти в настройки и нажать на пункт «О программе». Далее нужно обратить внимание, последняя ли версия установлена. Если нет, то браузер потребуется обновить.
- Изучите установленные расширения. Часто проблемы с работоспособностью браузера возникают из-за различных расширений. Неопытные пользователи могут случайно установить вирусные расширения, которые вредят компьютеру. Также некоторые лицензионные расширения могут конфликтовать с определенными сайтами или сценариями, выполняемыми на них, что будет приводить к ошибке подключения SSL.
Чтобы проверить, не связана ли ошибка с расширениями, зайдите в настройки Google Chrome и далее переключитесь на пункт «Расширения». Отключите все запущенные расширения и вновь попробуйте подключиться к сайту, на котором появлялось сообщение SSL Connection Error. Если ошибка не исправилась, переходите к следующему пункту.
- Сбросьте настройки прокси-сервера. Чтобы соединяться с сайтами в интернете, Google Chrome использует настройки прокси-сервера. Они могут сбиться по различным причинам: из-за действий стороннего расширения, вируса, одной из установленных программ на компьютере и так далее.
Сбросить настройки прокси-сервера к значениям по умолчанию достаточно просто. Достаточно зайти в настройки Google Chrome, выбрать пункт «Показать дополнительные настройки» и в графе «Сеть» нажать на кнопку «Изменить настройки прокси-сервера». Далее останется выбрать вариант с автоматическим определением параметров и можно пробовать запустить сайт, на котором появлялась ошибка SSL Connection Error.
- Убедитесь, что проблема не связана с антивирусом. Антивирусные приложения работают не идеально, и из-за них могут возникать различные проблемы при подключении к сайтам в интернете. Чтобы проверить связана ли работа антивируса с ошибкой SSL Connection Error, нужно отключить программу защиты от вредоносных приложений и попробовать зайти на сайт.
Важно: Отключайте антивирус только в том случае, если вы уверены, что посещаемый сайт не содержит вирусов.
Если отключение антивируса помогло исправить ошибку SSL, нужно будет в его настройках найти пункт, который позволяет создать исключение для протокола SSL.
Когда ни один из приведенных выше советов не помогает избавиться от проблемы, следует убедиться, что сайт в данный момент доступен. Не исключено, что ошибка возникает на стороне сервера, и со всех устройств зайти на ресурс не удается.
(421 голос., средний: 4,53 из 5)
Загрузка…

Важно убедиться, что веб-сайты, которые вы просматриваете, безопасны. Есть несколько способов проверить это. Один из них – проверить в браузере в адресной строке наличие символа с замком. Но также в браузере может показываться сообщение «Ваше подключение не защищено». Если вы игнорируете сообщения с подобной ошибкой, то вы подвергаете риску свою онлайн-информацию.
Чтобы помочь вам оставаться в безопасности в Интернете, мы объясним причины, по которым на вашем экране может появиться ошибка “Ваше подключение не защищено”, и как ее исправить.
Что означает ошибка «Ваше подключение не защищено»?
Сообщение с ошибкой «Ваше подключение не защищено» обозначает, что соединение не является безопасным. Это означает, что если вы не используете антивирус или шифрование, ваше устройство может стать «золотой жилой» для хакеров.
Чтобы получить доступ к веб-сайту, ваш браузер должен выполнить проверку цифровых сертификатов, установленных на сервере, чтобы убедиться, что сайт соответствует стандартам конфиденциальности и безопасен для дальнейшего использования. Если Ваш браузер обнаружит что-то неладное с сертификатом, он попытается предотвратить ваш доступ к этому сайту. Именно в этот момент вы увидите сообщение “Ваше подключение не защищено».
Эти сертификаты также называются сертификатами инфраструктуры открытых ключей или удостоверениями личности. Они предоставляют доказательства того, что открываемый сайт действительно является тем сайтом, за который он себя выдает. Цифровые сертификаты помогают защитить вашу личную информацию, пароли и платежную информацию.
Когда ваше соединение не защищено, то обычно это происходит из-за ошибки в сертификате SSL.
Что такое ошибка SSL-соединения?
Сертификат Secure Sockets Layer (SSL) предназначен для обслуживания веб-сайтов через защищенные соединения HTTPS. HTTPS – это барьер безопасности, используемый для безопасной авторизации соединений и защиты данных. Ошибка SSL-соединения возникает тогда, когда у вашего браузера нет безопасного способа для открытия запрашиваемого сайта. Когда браузер увидит, что соединение не является безопасным, он попытается остановить вас от доступа к этому веб-сайту.
Существует несколько различных причин возникновения ошибки SSL-соединения:
- Сертификат отсутствует или срок его действия истек
- Ваш браузер не обновлен
- Ваш антивирус или настройки даты и времени отключены
- Ошибка сервера
Если сообщение вызвано ошибкой на сервере, то вам придется подождать, пока владелец этого сервера не исправит данную ошибку.
Как ошибка «Ваше подключение не защищено» выглядит в разных браузерах
Когда вы получите подобное сообщение об ошибке, оно приведет вас на новую страницу. Некоторые браузеры используют простые сообщения, в то время как другие используют коды и предупреждающие знаки.
Google Chrome
Когда вы получите данное сообщение об ошибке в Google Chrome, оно приведет вас на страницу под названием Ошибка конфиденциальности. На ней браузер покажет большой красный восклицательный знак и сообщение «Ваше подключение не защищено». Он предупредит вас, что злоумышленники могут попытаться украсть ваши пароли, сообщения или кредитные карты. Сообщение даст вам возможность вернуться на предыдущую страницу, перейти к дополнительным настройкам или попытаться продолжить работу на сайте.
Кроме того, страница будет иметь код ошибки. Вот некоторые из наиболее распространенных:
- NET::ERR_CERT_COMMON_NAME_INVALID
- NET::ERR_CERT_AUTHORITY_INVALID NTE::ERR_CERTIFICATE_TRANSPARENCY_REQUIRED
- NET::ERR_CERT_DATE_INVALID
- NET::ERR_CERT_WEAK_SIGNATURE_ALGORITHM
- ERR_CERT_SYMANTEC_LEGACY
- SSL certificate error
- ERR_SSL_VERSION_OR_CIPHER_MISMATCH.
Mozilla Firefox
В Mozilla Firefox данное сообщение выглядит аналогично, но звучит несколько иначе: «Ваше подключение не безопасно». В нем сообщается, что владелец сайта неправильно его настроил. Также у вас есть возможность вернуться назад или перейти к дополнительным настройкам.
Наиболее распространенные коды ошибок, которые вы можете увидеть в Firefox:
- SEC_ERROR_EXPIRED_CERTIFICATE
- SEC_ERROR_EXPIRED_ISSUER_CERTIFICATE
- SEC_ERROR_UNKNOWN_ISSUER.
- SEC_ERROR_OCSP_INVALID_SIGNING_CERT
- MOZILLA_PKIX_ERROR_MITM_DETECTED
- MOZILLA_PKIX_ERROR_ADDITIONAL_POLICY_CONSTRAINT_FAILED
- SSL_ERROR_BAD_CERT_DOMAIN
- ERROR_SELF_SIGNED_CERT
Safari
Если вы – пользователь браузера Safari, то вы получите сообщение на новой странице с фразой о том, что данное соединение не является защищенным, и что открываемый веб-сайт может выдавать себя за тот сайт, к которому вы хотели бы получить доступ, чтобы украсть вашу личную или финансовую информацию.
Microsoft Edge
Если вы используете Microsoft Edge, то вы увидите сообщение, которое выглядит почти идентично сообщению Google Chrome с восклицательным знаком и сообщением “Ваше подключение не защищено». Если сертификат не соответствует домену, к которому вы пытаетесь подключиться, то вы увидите тот же код.
Наиболее распространенные коды ошибок, которые вы можете увидеть в Microsoft Edge:
- NET::ERR_CERT_COMMON_NAME_INVALID
- DLG_FLAGS_INVALID_CA
- DLG_FLAGS_SEC_CERT_CN_INVALID
- Error Code: 0
Как исправить ошибку «Ваше подключение не защищено»
Существует несколько различных способов исправить или обойти это сообщение об ошибке.
1. Перезагрузите страницу
Конечно, это кажется самым простым решением, но иногда перезагрузка страницы позволяет устранить сбои, связанные с тайм-аутом браузера, Интернет-соединения и т.д. Попробуйте заново набрать адрес сайта в адресной строке браузера (возможно, ранее была опечатка).
2. Попробуйте режим инкогнито
Следующее, что вы можете попробовать, это включить режим инкогнито и попытаться получить доступ к тому же веб-сайту. Если веб-сайт действительно имеет проблемы с безопасностью, то он не должен работать, как только вы переключитесь в режим инкогнито, потому что этот режим позволяет просматривать сайт без сохранения истории или кэша. Если браузер по-прежнему говорит «Ваше подключение не защищено», то вы должны попробовать очистить свой кэш.
Чтобы в браузере Chrome открыть вкладку в режиме инкогнито, в правом верхнем углу нажмите на кнопку с тремя точками, после чего в выпадающем меню выберите пункт «Новое окно в режиме инкогнито» (того же самого можно добиться нажатием клавиш Ctrl + Shift+N).
3. Проверьте дату и время
Дважды проверьте правильность даты и времени на вашем компьютере. Если они не совпадают с браузером, может возникнуть ошибка SSL-соединения.
Как проверить дату и время на Mac
- Перейдите в меню Apple в верхнем левом углу экрана
- Нажмите на System Preferences
- Здесь выберите Date & Time
- Проверьте, что дата и время указаны верно
Как проверить дату и время в Windows
- Правой кнопкой мыши нажмите на дате и времени в панели задач (как правило, в правом нижнем углу экрана)
- В выпадающем меню выберите «Настройка даты и времени»
- Проверьте, что дата и время указаны верно
4. Очистите кеш и куки в вашем браузере
Во время просмотра веб-страниц ваш компьютер хранит файлы «куки» (cookie), которые собирают данные и занимают много места на жестком диске. Когда ваш компьютер пытается обработать всю эту информацию, он может начать работать медленнее.
Попробуйте зайти в настройки и очистить кеш и куки в вашем браузере. Удаление всей этой информации ускорит ваши соединения.
5. Обратите внимание, какой используется Wi-Fi
Вы можете получить данное сообщение с ошибкой при использовании публичного Wi-Fi, который не является безопасным. Некоторые публичные Wi-Fi имеют плохую конфигурацию и не работают по протоколу HTTPS. Если вы не уверены в безопасности вашего соединения, найдите другую сеть Wi-Fi или подождите, пока вы не сможете безопасно просматривать сайты у себя дома.
Лучший способ защитить ваши данные при соединениях через публичный Wi-Fi, — это использовать виртуальную частную сеть (VPN). VPN помогает скрыть ваш трафик и защитить вашу онлайн-личность во время обмена зашифрованными данными с удаленным сервером.
6. Проверьте ваш антивирус или файервол
Если у вас имеется антивирус, установленный на вашем устройстве с Mac или Windows, вы также можете получать сообщение об ошибке, поскольку антивирус или файервол переопределяет вашу сеть. Проверьте наличие этой проблемы, временно отключив функцию сканирования SSL.
7. Действуйте осторожно
Если вы все еще видите сообщение «Ваше подключение не защищено», но при этом вам необходимо обязательно открыть требуемый сайт, то делайте это с максимальной осторожностью. Ваш браузер показывает вам это сообщение и советует не продолжать по уважительной причине.
Решив продолжить, Вы можете подвергнуть свою личную информацию и платежную информацию риску быть скомпрометированными. Время и деньги, связанные с этим риском, не стоят того.
Если вы выполните наши рекомендации, то сможете исправить или обойти сообщение об ошибке «Ваше подключение не защищено». Помните, что вы получаете это сообщение в результате того, что веб-сайт, к которому вы пытаетесь получить доступ, не считается безопасным. Если вам не удастся устранить проблему, то игнорируя ее, вы, конечно, сможете открыть требуемый сайт и найти то, что вы ищете, но при этом вы также будете рисковать вашей персональной информацией. Существует программное обеспечение, такое как антивирус Panda Dome, которое вы можете использовать для защиты своей цифровой жизни. Ваша онлайн-информация имеет большую ценность, поэтому будьте разумны при поиске в Интернете, чтобы ваша информация не оказалась в чужих руках.
Оригинал статьи: How to Fix “Your Connection is Not Private” Error
Panda Security в России и СНГ
+7(495)105 94 51, marketing@rus.pandasecurity.com
https://www.cloudav.ru
Данный материал является частной записью члена сообщества Club.CNews.
Редакция CNews не несет ответственности за его содержание.