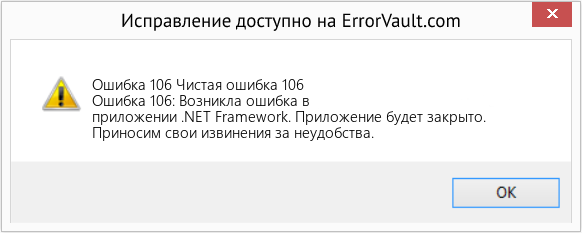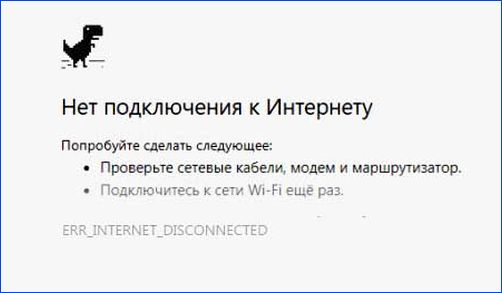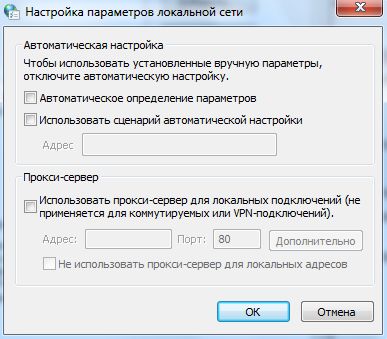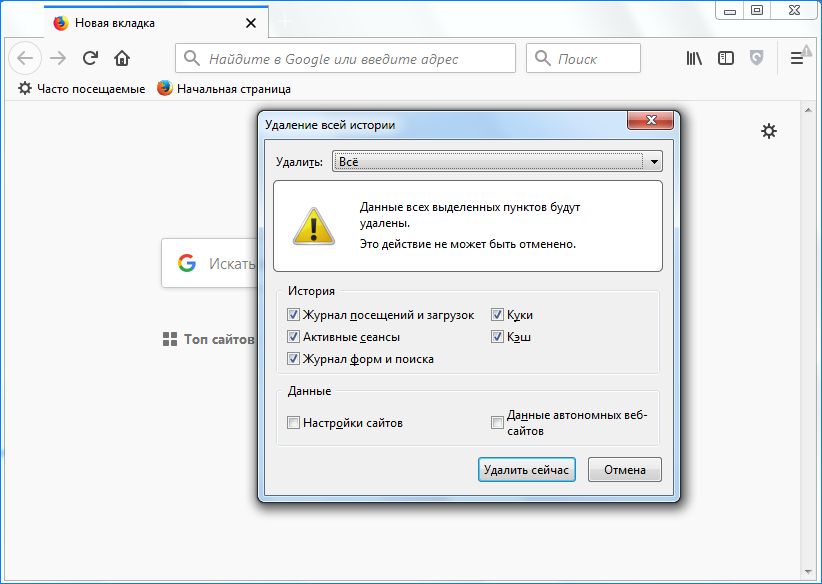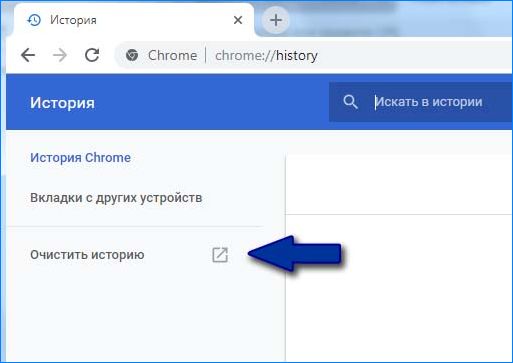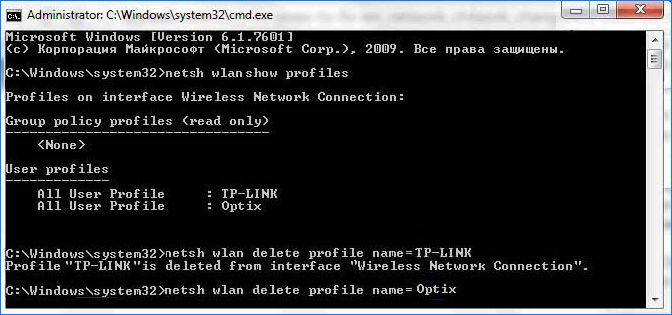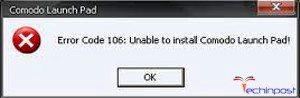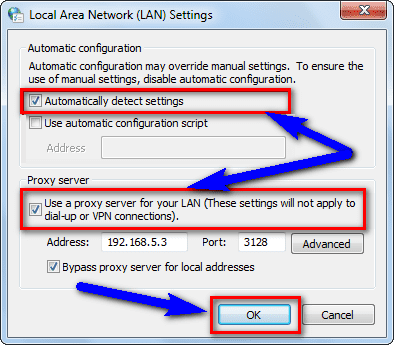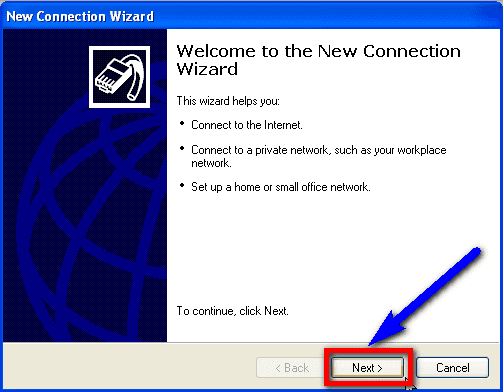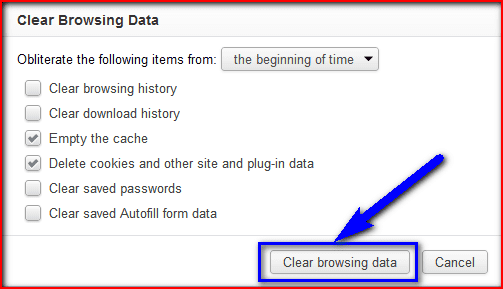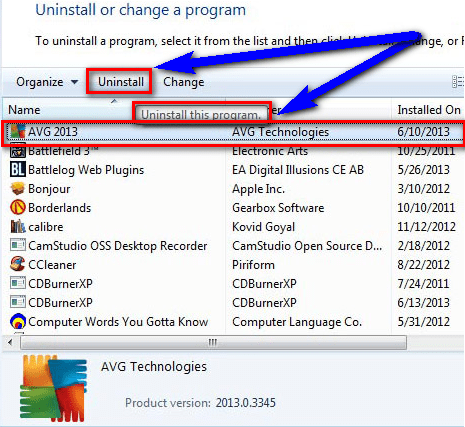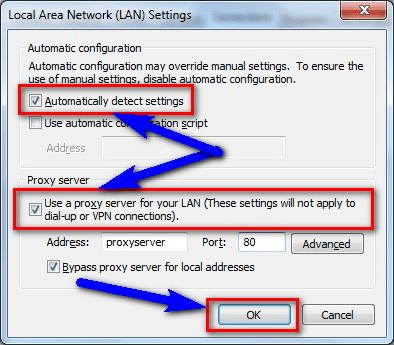Что делать, если на телевизоре LG возникает ошибка 106 при подключении к интернету. Причины возникновения и пошаговая инструкция по устранению 106 ошибки на телевизорах LG.
Существуют различные коды ошибок, с которыми пользователи сталкиваются при эксплуатации техники. Рассмотрим ошибку 106, возникающую на телевизорах LG. Ошибка 106 на телевизоре LG сопровождается текстом: «Сеть не подключена. Проверьте состояние подключения к сети». Возникает она в том случае, когда до телевизора не доходит сигнал интернета.
Первым делом необходимо убедиться, что телевизор LG поддерживает беспроводное подключение:
- Если телевизор не поддерживает Smart TV, то к интернету его не подключить ни через кабель, ни через внешний модуль.
- Телевизор LG поддерживает смарт тв, но в нем нет встроенного модуля Wi-Fi. Для подключения к интернету необходимо использовать кабель или дополнительный роутер (репитер).
- Телевизор без встроенного модуля Wi-Fi, но поддерживает установку внешнего приемника LG через USB-порт. Обычно в таких моделях ТВ появляется сообщение с просьбой подключить либо кабель, либо ключ Wi-Fi (тот самый LG приемник). Чтобы устранить ошибку, достаточно вставить в USB-порт Wi-Fi приемник.
Как правило, во всех новых моделях телевизоров LG, перечисленные выше проблемы с подключением к сети интернет отсутствуют, так как Wi-Fi уже встроенный. Проверить модель ТВ можно на официальном сайте LG. Если напротив пункта Wi-Fi стоит значок «-», то встроенного адаптера нет. Если значок «∙» или слово «Есть», то в данной моделе модуль встроенный. Реже можно встретить «Ready», это означает, что подключение возможно через внешний адаптор LG.
Ошибку 106 на телевизоре LG можно обнаружить при нестабильной работе интернета. Проверьте подключение к беспроводной сети на других устройствах. Если сеть есть, перезагрузите Wi-Fi роутер и телевизор. При повторном подключении к интернету, ТВ может запросить пароль от Wi-Fi, убедитесь, что нет ошибок и пароль введен верно.
Ошибку 106 на телевизоре LG после всех действий убрать не удалось? Неполадка может быть следствием некорректно выбранных настроек DNS адреса. Исправить ошибку можно самостоятельно в настройках телевизора:
- Зайдите на телевизоре в раздел «Настройки»
- Далее выберите раздел «Сеть»
- Зайдите в меню «Подключение к сети Wi-Fi»
- Выберите строку «Расширенные настройки»
- Нажмите на кнопку «Изменить»
- Снимите галочку с пункта «Автоматически»
- В строке «DNS» пропишите 8.8.8.8
- Нажмите на кнопку «Подключение»
После указанных действий ошибка 106 должна пропасть, и подключение к интернету будет восстановлено.
Если так и не удалось исправить ошибку 106 на телевизоре LG, то следует проверить настройки подключения роутера. Если телевизор поддерживает частоту 5 ГГц, то можно перейти на Wi-Fi в диапазоне 5 ГГц. Модели роутеров могут быть различными, в связи с чем будут немного отличаться названия разделов, но принцип действий один. Для настройки каналов маршрутизатора необходимо:
- Открыть настройки роутера
- Далее выбрать раздел «Беспроводной режим» и «Настройки беспроводного режима»
- Проверить, что «Режим» стоит смешанный (b/g/n)
- В строке «Ширина канала» выставить «Авто»
- В строке «Канал» необходимо выбрать одно из значений: 36, 40, 44 или 48
Сохраняем настройки и перегружаем роутер, попробуйте делать перезагрузку после каждого изменения. Также можно попробовать переставить роутер ближе к телевизору для лучшего приема.
В заключении отметим, что ошибку 106 легко исправить самостоятельно. Чаще всего для этого достаточно перезагрузить роутер и/или телевизор. Но если ни один из методов не помог, то следует обратиться в сервисный центр LG, возможно требуется замена Wi-Fi модуля.
Что такое ошибка 106?
Ошибка 106 — это распространенная ошибка пользователей Windows 7. Генерирование в результате неправильной настройки, повреждения или повреждения системных файлов на компьютере, это не является критической ошибкой.
Тем не менее устранение этой ошибки важно для предотвращения нежелательных неудобств. По сути, ошибка 106 является одним из кодов ошибок, используемых Windows и другими совместимыми поставщиками драйверов и программного обеспечения.
106 в этой ошибке по существу является адресом памяти или местом, где находятся инструкции, когда ошибка была сгенерирована.
Решения
 Причины ошибок
Причины ошибок
В первую очередь ошибка 106 вызвана повреждением, неправильной конфигурацией или повреждением системных файлов. Сначала ошибка может показаться безобидной.
Однако, если позволить этому продолжаться, это может привести к серьезным последствиям. Допустить ошибку в вашей системе — значит поставить под угрозу ее благополучие.
Что касается событий, условий или сценариев, которые приводят к генерации ошибки 106, они перечислены ниже следующим образом.
Важно понимать, что эти условия приводят к повреждению системных файлов в большинстве случаев.
- Неправильная или неполная установка или удаление
- Неправильное или неполное удаление оборудования или приложений
- Неправильное, непреднамеренное или внезапное отключение системы
- Существование рекламное, шпионское, вредоносное ПО, или вирус на вашем компьютере
Стоит отметить, что любое из перечисленных выше условий может привести к повреждению системных файлов или записей реестра в системе. Поскольку для правильного функционирования системе требуются правильные и полные файлы, которые система не сможет найти, это приведет к необъяснимому поведению.
Это также происходит потому, что система будет приводить к ошибочно связанной или отсутствующей информации.
Дополнительная информация и ручной ремонт
Существуют различные способы исправления этой ошибки, но два наиболее полезных из них кратко перечислены ниже.
- Это решение для опытного пользователя. Прежде всего, включите вашу систему. Войдите в систему как администратор. Теперь нажмите кнопку «Пуск» и следуйте этой последовательности: «Все программы» -> «Стандартные» -> «Системные инструменты» -> «Восстановление системы». Перед вами появится новое окно. В этом окне выберите вариант «Восстановить мой компьютер до более раннего времени». Теперь нажмите Далее, перед вами появится список точек восстановления. Из этого списка выберите самую последнюю точку восстановления и нажмите «Далее». Нажмите Далее в окнах подтверждения. После завершения восстановления перезагрузите компьютер.
- Это решение для начинающего пользователя. Скачать ошибка 106 утилита восстановления окон. Теперь установите эту программу на свой компьютер и используйте ее для сканирования вашего компьютера. Попробуйте найти вариант исправления ошибок сразу после завершения сканирования. Воспользуйтесь этой опцией. Как только все ошибки будут исправлены, перезагрузите компьютер еще раз. Теперь вы поймете, что ошибка исчезла, и теперь на вашем компьютере отсутствует ошибка 106.
Используйте любое из решений, перечисленных выше, в соответствии с вашим уровнем квалификации.
Расширенный ремонт системы Pro
Автоматизированное решение для ремонта ПК в один клик
С Advanced System Repair Pro вы можете легко
Замените поврежденные файлы
Восстановить производительность
Удалить вредоносные программы
СКАЧАТЬ
Advanced System Repair Pro совместим со всеми версиями Microsoft Windows, включая Windows 11.
Поделиться этой статьей:
Вас также может заинтересовать
Когда Windows устанавливается на чистый жесткий диск, она обычно находит большинство необходимых драйверов для запуска нашего компьютера, но если у нас случайно есть какое-либо старое неподдерживаемое оборудование или какое-то экзотическое оборудование, очень высока вероятность того, что Windows не сможет найти и установить для него драйвера. А иногда у нас даже нет драйверов, откуда их скачать, скажем, например, вы купили подержанный ноутбук с Windows на нем, вы хотите создать чистую и свежую копию новой установки Windows, но у вас нет драйверов , и скажем, модель не поддерживается, поэтому вы не можете их скачать. В этом случае этот показанный метод очень поможет вам и сэкономит вам много времени и нервов. Итак, чтобы восстановить все ваши драйверы из Windows, следуйте этому простому руководству шаг за шагом. Обратите внимание, что этот метод создает резервную копию самих драйверов, вы не создаете резервные копии установочных пакетов драйверов или подобных материалов, а только драйверы, установленные в самой Windows.
Резервное копирование драйверов
Прежде всего, создайте папку, в которой вы хотите, чтобы ваши драйверы были резервными копиями где-то на вашем жестком диске, и дайте ей любое имя. Во-вторых, нажмите ⊞ ОКНА + X открыть секрет Меню Windows.


DISM / онлайн / экспорт-драйвер / пункт назначения: C: DriverBackup
где: C: DriverBackup это папка и жесткий диск, на котором вы хотите хранить резервные копии драйверов. нажимать ENTER
Вот и все, теперь вы успешно создали резервную копию всех установленных драйверов Windows. Теперь сохраните все свои драйверы на USB и переустановите Windows.
Чтобы теперь вернуть поддержанные драйверы, сделайте следующее:
Нажмите еще раз ⊞ ОКНА + X открыть секрет Меню Windows.


- Нажмите на Выполнить поиск драйверов на этом компьютере опцию.
- Нажмите Приложения кнопку.
- Выберите папку с бэкапом драйвера.
- Проверить Включить подпапки опцию.
- Нажмите Далее кнопку.
- Нажмите Закрыть кнопку.
Узнать больше
Если вы вдруг столкнулись с ошибкой: «Что-то случилось, и это приложение не может быть установлено. Код ошибки: 0x80244018» при попытке установить приложения на компьютер с Windows 10, то вы попали в нужное место, так как этот пост поможет вам решить проблему. Не только вы столкнулись с этой проблемой прямо сейчас, так как несколько пользователей также сообщили о получении этой ошибки, они пытаются применить обновление Windows или загрузить и установить приложение из Магазина Microsoft. Может быть несколько причин, по которым вы получаете эту ошибку. Это может быть вызвано сторонним приложением, или обновление может быть заблокировано вашим VPN или прокси-сервером, или служба BITS отключена. Кроме того, ошибка также может быть связана с некоторым сбоем в службах компонентов или повреждением системных файлов. Какой бы ни была причина, вы можете исправить ошибку, выполнив любой из приведенных ниже вариантов.
Вариант 1. Запустите средство устранения неполадок Центра обновления Windows.
Запуск средства устранения неполадок Центра обновления Windows может помочь в исправлении кода ошибки 0x80244018. Чтобы запустить его, перейдите в «Настройки», а затем выберите «Устранение неполадок» в настройках. Оттуда нажмите Центр обновления Windows, а затем нажмите кнопку «Запустить средство устранения неполадок». После этого следуйте следующим инструкциям на экране, и все будет хорошо.
Вариант 2 — переведите ваш компьютер в состояние чистой загрузки
Возможно, проблема связана с каким-то сторонним приложением, поэтому лучше всего перевести компьютер в состояние чистой загрузки. В этом состоянии вы можете запустить систему с минимальным количеством драйверов и программ запуска, которые наверняка помогут вам определить основную причину проблемы.
- Войдите на свой компьютер как администратор.
- Введите MSConfig в Начальном поиске, чтобы открыть утилиту конфигурации системы.
- Оттуда перейдите на вкладку Общие и нажмите «Выборочный запуск».
- Снимите флажок «Загрузить элементы запуска» и убедитесь, что установлены флажки «Загрузить системные службы» и «Использовать исходную конфигурацию загрузки».
- Затем щелкните вкладку «Службы» и установите флажок «Скрыть все службы Microsoft».
- Нажмите Отключить все.
- Нажмите Apply / OK и перезагрузите компьютер. (Это переведет ваш компьютер в состояние чистой загрузки. И настройте Windows на обычный запуск, просто отмените изменения.)
- После этого попробуйте установить приложение Windows снова.
Примечание. Если вы можете установить приложение без каких-либо проблем, это означает, что ошибка вызвана каким-то сторонним приложением на вашем компьютере. Вам нужно найти виновника и удалить его, как только вы его нашли.
Вариант 3 — перезапуск BITS
Фоновая интеллектуальная служба передачи или BITS является частью службы Центра обновления Windows и является той, которая управляет фоновой загрузкой Центра обновления Windows, а также проверяет наличие новых обновлений и т. Д. И если Центр обновления Windows испытывает некоторые проблемы, вы можете попробовать перезапустить BITS, но убедитесь, что у вас есть права администратора для этого.
- Нажмите клавиши Win + R, чтобы открыть диалоговое окно «Выполнить».
- Затем введите «services.msc» в поле и нажмите Enter, чтобы открыть службы Windows.
- В списке служб найдите фоновую интеллектуальную службу передачи и дважды щелкните ее, чтобы открыть свойства.
- После этого вам нужно установить тип запуска «Автоматический (отложенный запуск)» и нажать «Применить».
- Теперь нажмите кнопку Стоп, чтобы остановить BITS, а затем нажмите кнопку Пуск, чтобы перезапустить службу.
- Нажмите кнопку ОК, чтобы сохранить внесенные изменения, а затем перезагрузите компьютер.
Вариант 4 — отключить прокси-сервер
- Нажмите клавиши Win + R, чтобы открыть диалоговое окно «Выполнить».
- Затем введите «inetcpl.cpl» в поле и нажмите Enter, чтобы открыть Свойства Интернета.
- После этого перейдите на вкладку «Подключения» и выберите настройки локальной сети.
- Оттуда. Снимите флажок «Использовать прокси-сервер» для вашей локальной сети, а затем убедитесь, что установлен флажок «Автоматически определять настройки».
- Теперь нажмите кнопку ОК и кнопку Применить.
- Перезагрузите компьютер.
Примечание: Если вы используете стороннюю прокси-службу, вы должны отключить ее.
Вариант 5. Попробуйте отключить VPN.
Как уже упоминалось, если вы используете VPN, это может быть причиной того, что вы получаете код ошибки 0x80244018, поэтому самое очевидное, что вам нужно сделать, — это отключить VPN и попытаться запустить Центр обновления Windows еще раз. И если вы используете программное обеспечение VPN, которое работает с их программным обеспечением, вы можете просто полностью выйти или выйти из его учетной записи. С другой стороны, если вы используете встроенный в Windows 10 VPN, вы можете просто отключить его или удалить все созданные вами настройки. Хотя понятно, что вам, возможно, придется использовать VPN-соединение для подключения к рабочей сети, вам действительно нужно отключить его, по крайней мере, после того, как вы успешно установили приложение.
Вариант 6. Сброс компонентов Центра обновления Windows
- Откройте командную строку с правами администратора.
- После этого введите каждую из следующих команд и нажмите Enter после ввода одной за другой.
- net stop wuauserv
- net stop cryptsvc
- чистые стоповые бит
- net stop msiserver
Примечание: Введенные вами команды остановят компоненты Центра обновления Windows, такие как служба Центра обновления Windows, Криптографические службы, BITS и установщик MSI.
- После отключения компонентов WU необходимо переименовать папки SoftwareDistribution и Catroot2. Для этого введите каждую из следующих команд ниже и не забудьте нажать Enter после ввода одной команды за другой.
- ren C: WindowsSoftwareDistribution SoftwareDistribution.old
- ren C: WindowsSystem32catroot2 Catroot2.old
- Затем перезапустите службы, которые вы остановили, введя другую серию команд. Не забудьте нажать Enter после ввода одной команды за другой.
- net start wuauserv
- net start cryptsvc
- чистые стартовые биты
- net start msiserver
- Закройте командную строку и перезагрузите компьютер.
Вариант 7 — Запустить проверку системных файлов
Средство проверки системных файлов или SFC — это встроенная командная утилита, которая помогает восстанавливать как поврежденные, так и отсутствующие файлы. Он заменяет плохие и поврежденные системные файлы хорошими системными файлами, которые могут быть причиной того, что вы получаете код ошибки 0x80244018. Чтобы запустить команду SFC, выполните действия, указанные ниже.
- Нажмите Win + R, чтобы запустить Run.
- Введите CMD в поле и нажмите Enter.
- После открытия командной строки введите ПФС / SCANNOW
Команда запустит сканирование системы, которое займет несколько секунд, прежде чем завершится. Как только это будет сделано, вы можете получить следующие результаты:
- Защита ресурсов Windows не обнаружила нарушений целостности.
- Защита ресурсов Windows обнаружила поврежденные файлы и успешно восстановила их.
- Windows Resource Protection обнаружила поврежденные файлы, но не смогла исправить некоторые из них.
- Перезагрузите компьютер.
Вариант 8 — Запустите инструмент DISM
Вы также можете запустить DISM Tool, поскольку он помогает в восстановлении образа системы Windows, а также хранилища компонентов Windows в Windows 10. С помощью этого встроенного инструмента у вас есть различные параметры, такие как «/ ScanHealth», «/ CheckHealth». и «/ RestoreHealth», который может помочь в исправлении кода ошибки 0x80244018.
- Откройте командную строку с правами администратора.
- Затем введите следующие команды и обязательно нажмите Enter сразу после ввода каждой из них:
- Dism / Online / Очистка-изображение / CheckHealth
- Dism / Online / Очистка-изображение / ScanHealth
- exe / Online / Cleanup-image / Восстановление здоровья
- Не закрывайте окно, если процесс занимает некоторое время, поскольку, вероятно, он займет несколько минут.
Узнать больше
Как вы знаете, Windows 10 создавалась с целью разработки операционной системы, отвечающей потребностям пользователей и повышающей производительность. Вот почему современные компьютеры под управлением ОС Windows 10 имеют возможность проецировать свой экран на внешний дисплей по беспроводной сети. Тем не менее, у Microsoft есть специальное и предустановленное приложение Connect, которое помогает другому устройству проецировать свой экран на компьютер. Однако эта функция довольно деликатная и не будет работать, если она не настроена должным образом. Поэтому, если какая-то конфигурация не работает, она выдаст сообщение об ошибке, в котором говорится:
«Что-то пошло не так с проекцией».
Этот вид ошибки вызван некоторыми проблемами с драйвером дисплея, оборудованием, поврежденными или поврежденными системными файлами и т. Д. И чтобы исправить это, вы можете воспользоваться несколькими способами. Вы можете попробовать обновить, откатить или переустановить драйверы дисплея. Вы также можете запустить средство устранения неполадок сетевого адаптера или средство устранения неполадок воспроизведения видео, а также запустить восстановление системы, чтобы отменить любые недавние изменения, которые могли вызвать ошибку, или перезагрузить компьютер с Windows 10 без удаления каких-либо файлов. Для получения дополнительных сведений см. Каждый из вариантов, представленных ниже.
Вариант 1. Попробуйте обновить или откатить графический драйвер.
Вы можете попробовать обновить драйвер видеокарты с помощью диспетчера устройств на своем компьютере, чтобы решить проблему с пустыми диалоговыми окнами, или вы также можете перейти непосредственно на веб-сайт производителей видеокарт, таких как NVIDIA, Intel или AMD, и перейти в раздел под названием Затем драйверы проверяют, есть ли новое доступное обновление — если оно есть, загрузите и установите его. Чтобы обновить графический драйвер через диспетчер устройств, выполните следующие действия:
- Сначала загрузите компьютер в безопасном режиме.
- После этого нажмите клавиши Win + R, чтобы запустить Run.
- Введите MSC в поле и нажмите Enter или нажмите OK, чтобы открыть диспетчер устройств.
- После этого отобразится список драйверов устройств. Оттуда найдите адаптеры дисплея и щелкните по ним.
- После этого щелкните правой кнопкой мыши каждую запись в разделе «Видеоадаптеры» и выберите в меню пункт «Удалить устройство».
- Теперь перезагрузите компьютер.
- После перезагрузки компьютера перейдите в приложение «Настройки» и проверьте наличие обновлений в разделе «Центр обновления Windows».
Примечание: Если обновление графического драйвера не устранило проблему, вы также можете попробовать откатиться к предыдущей версии и посмотреть, поможет ли это, или вы также можете попробовать откатиться, обновить или переустановить драйверы сетевого адаптера.
Вариант 2. Попробуйте запустить средство устранения неполадок сетевого адаптера.
Чтобы запустить средство устранения неполадок сети, выполните следующие действия.
- Откройте панель поиска на своем компьютере и введите «устранение неполадок», чтобы открыть параметры устранения неполадок.
- Затем прокрутите вниз и выберите параметр «Сетевой адаптер» на правой панели.
- Затем нажмите кнопку «Выполнить устранение неполадок».
- После этого ваш компьютер проверит все возможные ошибки и, если возможно, определит причину проблемы.
- Перезагрузите компьютер.
Вариант 3. Попробуйте запустить средство устранения неполадок при воспроизведении видео.
Если средство устранения неполадок сетевого адаптера не помогло устранить проблему, вы можете попробовать запустить средство устранения неполадок воспроизведения видео. Чтобы запустить его, просто перейдите в «Настройки»> «Обновление и безопасность»> «Устранение неполадок». Оттуда прокрутите вниз, пока не увидите параметр «Воспроизведение видео», а затем нажмите кнопку «Запустить средство устранения неполадок», чтобы начать работу. Это средство устранения неполадок обнаружит и автоматически исправит любые проблемы, связанные с воспроизведением видео, поэтому оно должно помочь исправить ошибку.
Вариант 4. Попробуйте выполнить восстановление системы.
Вы также можете выполнить восстановление системы, которое может помочь вам исправить ошибку. Вы можете сделать это, загрузившись в безопасном режиме или в функции восстановления системы. Если вы уже находитесь в расширенных параметрах запуска, просто выберите «Восстановление системы» и выполните следующие действия. И если вы только что загрузили свой компьютер в безопасном режиме, выполните следующие действия.
- Нажмите клавиши Win + R, чтобы открыть диалоговое окно «Выполнить».
- После этого введите «sysdm.cpl» в поле и нажмите «Ввод».
- Затем перейдите на вкладку «Защита системы» и нажмите кнопку «Восстановление системы». Откроется новое окно, в котором вы должны выбрать предпочитаемую точку восстановления системы.
- После этого следуйте инструкциям на экране, чтобы завершить процесс, а затем перезагрузите компьютер и проверьте, устранена ли проблема.
Вариант 5. Перезагрузите компьютер
- Нажмите кнопку Win или нажмите кнопку «Пуск», расположенную на панели задач.
- Затем нажмите кнопку питания в нижней правой части экрана.
- Затем нажмите и удерживайте клавишу Shift на клавиатуре, а затем нажмите «Перезагрузить». Это перезапустит ваш ПК в опциях Advanced Startup.
Примечание: Получив доступ к дополнительным параметрам запуска, вы должны перейти к настройке, которая позволяет перезагрузить компьютер с Windows 10. Все, что вам нужно сделать, это выбрать «Устранение неполадок»> «Сбросить этот компьютер», чтобы перейти к следующему экрану. После этого выберите параметр «Сохранить мои файлы», а затем перейдите к следующим инструкциям на экране, чтобы перезагрузить компьютер с Windows 10 без потери файлов. .
Узнать больше
Если вы не знаете, в строке заголовка есть кнопки «Развернуть», «Свернуть», а также кнопку «Закрыть». Однако в некоторых случаях вы можете заметить, что в проводнике отсутствуют строки заголовка, кнопки «Развернуть», «Свернуть» и «Закрыть». Такая проблема может быть связана с каким-либо сбоем в работе компьютера или с каким-либо встроенным инструментом или установленной программой на вашем компьютере. Кроме того, необходимо учитывать и другие факторы, такие как повреждение системных файлов, а также ошибки в профиле пользователя, созданном в сети домена, и так далее. Есть несколько предложений, которые вы можете проверить, чтобы решить проблему. Вы можете попробовать загрузить компьютер в состоянии чистой загрузки, чтобы увидеть, не является ли сторонняя программа основной причиной проблемы. Вы также можете попробовать запустить встроенные инструменты, такие как средство проверки системных файлов и инструмент DISM. Вы также можете очистить видеобуфер, сбросить или переустановить программу или заново создать профиль пользователя.
Вариант 1. Переведите компьютер в состояние чистой загрузки.
Как уже указывалось, возможно, что проблема связана с какой-то сторонней программой или службой. Чтобы изолировать эту возможность и определить виновника, вы должны перевести компьютер в состояние чистой загрузки. Для этого выполните следующие действия.
- Войдите на свой компьютер как администратор.
- Введите MSConfig в Начальном поиске, чтобы открыть утилиту конфигурации системы.
- Оттуда перейдите на вкладку Общие и нажмите «Выборочный запуск».
- Снимите флажок «Загрузить элементы запуска» и убедитесь, что установлены флажки «Загрузить системные службы» и «Использовать исходную конфигурацию загрузки».
- Затем щелкните вкладку «Службы» и установите флажок «Скрыть все службы Microsoft».
- Нажмите Отключить все.
- Нажмите Apply / OK и перезагрузите компьютер. (Это переведет ваш компьютер в состояние чистой загрузки. И настройте Windows на обычный запуск, просто отмените изменения.)
- Вам нужно отключать одно стороннее приложение за другим, чтобы действительно изолировать проблему. И как только вы сузили проблему, вы можете либо отключить стороннее приложение, которое вызывает проблему, либо удалить его.
Вариант 2. Запустите проверку системных файлов.
Вы также можете попробовать запустить проверку системных файлов или сканирование SFC, чтобы решить эту проблему. Проверка системных файлов — это встроенная в ваш компьютер командная утилита, которая помогает восстанавливать поврежденные и отсутствующие файлы. Обратитесь к следующим шагам, чтобы запустить его:
- Нажмите клавиши Win + R, чтобы запустить Run.
- Введите CMD в поле и нажмите Enter.
- После открытия командной строки введите ПФС / SCANNOW
Команда запустит сканирование системы, которое займет несколько секунд, прежде чем завершится. Как только это будет сделано, вы можете получить следующие результаты:
- Защита ресурсов Windows не обнаружила нарушений целостности.
- Защита ресурсов Windows обнаружила поврежденные файлы и успешно восстановила их.
- Windows Resource Protection обнаружила поврежденные файлы, но не смогла исправить некоторые из них.
- Перезагрузите компьютер и посмотрите, появляется ли папка System32 при запуске или нет.
Вариант 3. Попробуйте запустить инструмент DISM.
Вы можете попробовать запустить средство управления развертыванием образов и обслуживанием или DISM, чтобы решить проблему обновления Windows. Используя этот встроенный инструмент, у вас есть различные опции, такие как «/ ScanHealth», «/ CheckHealth» и «/ RestoreHealth».
- Откройте командную строку с правами администратора.
- Затем введите следующие команды и обязательно нажмите Enter сразу после ввода каждой из них:
- Dism / Online / Очистка-изображение / CheckHealth
- Dism / Online / Очистка-изображение / ScanHealth
- exe / Online / Cleanup-image / Восстановление здоровья
- Не закрывайте окно, если процесс занимает некоторое время, поскольку, вероятно, он займет несколько минут.
Вариант 4 — Попробуйте очистить буфер видео
Подобные проблемы также могут быть связаны с неверными данными в видео буфере. Таким образом, вы можете попробовать очистить видеобуфер, чтобы решить проблему. Все, что вам нужно сделать, это нажать клавиши Shift + Ctrl + Win + B на клавиатуре. После этого оставьте компьютер бездействующим примерно на 10 секунд, пока вы не заметите, что он один раз мигнет. Теперь вы пытаетесь использовать свой компьютер как обычно и смотреть, исправлен ли сбой или нет.
Вариант 5 — Попробуйте сбросить или переустановить программу
Еще одна вещь, которую вы можете сделать, чтобы решить проблему, — это сбросить или переустановить программу, в которой вы столкнулись с проблемой. Скорее всего, вы запускаете приложение в полноэкранном режиме, но вы можете выйти из него, просто нажав клавишу Esc или F11. Однако, если ничего не изменилось, рассмотрите возможность сброса или переустановки программы. Просто перейдите в приложение «Настройки Windows 10» и выберите «Приложения»> «Приложения и функции». Оттуда найдите запись о приложении, с которым у вас возникли проблемы, выберите его, а затем нажмите «Дополнительные параметры». После этого нажмите кнопку «Сброс» в разделе «Сброс».
Вариант 6. Попробуйте воссоздать профиль пользователя.
Вы также можете попробовать воссоздать профиль пользователя на своем компьютере, поскольку некоторые ошибки при создании профиля пользователя могут привести к подобным проблемам. Таким образом, вы должны попытаться удалить профиль пользователя, а затем воссоздать его.
Узнать больше
Привет и добро пожаловать всем, сегодня мы поговорим о страшных кейлоггерах, почему они опасны и как узнать, есть ли они в вашей системе. Кейлоггер — это вредоносное приложение, размещенное в вашей системе и скрытое с единственной целью: получить информацию о том, что вы печатаете, и таким образом дать лицу, заразившему вас, информацию о вашей кредитной карте или другие конфиденциальные данные. Они могут быть введены в ваши системы различными путями и часто не могут быть легко обнаружены. В современных антивирусных приложениях есть способы их обнаружения и удаления, но цель этого руководства — научить вас обнаруживать их все самостоятельно, поскольку новые кейлоггеры выпускаются ежедневно, и иногда полагаться только на антивирус недостаточно. В отличие от вирусов и троянов, кейлоггеры не требуют больших системных ресурсов, и вы не почувствуете замедления работы вашего компьютера, если он у вас есть, что затрудняет их повседневную работу. Некоторые из них могут даже отслеживать вас на веб-сайте и даже физически не присутствовать на вашем компьютере. Как правило, мы можем разделить кейлоггеры на 4 категории:
- Кейлоггер на основе веб-браузера. На некоторых веб-сайтах есть сценарии CSS, веб-формы ввода или так называемый человек в среднем кейлоггере. К счастью для нас, даже защитники Windows с последним обновлением могут обнаружить этот тип кейлоггера и успешно с ним справиться, а поскольку самого кейлоггера нет в нашей системе, мы в безопасности.
- Обычный шпионский кейлоггер. Этот кейлоггер присутствует в вашей системе, обычно он заразил его через вложение электронной почты, загрузку в социальных сетях, загрузку через торрент, некоторые вредоносные так называемые приложения для исправления ошибок и т. Д. Большинство антивирусных приложений и защитников Windows также могут обнаруживать эти типы и успешно их удалять. .
- Кейлоггер на уровне ядра. Этот кейлоггер является более опасным типом, они, как правило, работают под Windows в качестве руткита и могут оставаться незамеченными антивирусами и защитниками Windows.
- Кейлоггер на основе гипервизора. Это самый опасный кейлоггер, они используют методы виртуализации, чтобы скрыть и маскироваться под реплику операционной системы, и они сканируют все нажатия клавиш пользователем. Это очень редкие кейлоггеры, но они существуют.
Если вы подозреваете, что у вас есть кейлоггер, или просто хотите проверить свою систему в целях предосторожности, следуйте этим советам и руководствам, и, к счастью, вы быстро решите свою проблему и ваши данные будут в безопасности.
-
Используйте диспетчер задач, чтобы найти подозрительные записи.
Диспетчер задач — это отличное приложение, реализованное в Windows, которое постоянно отслеживает и показывает все службы, приложения и процессы, запущенные в настоящее время в вашей системе, и, таким образом, является отличным инструментом для мониторинга вашей системы, если вы знаете, как его использовать. Сначала откройте диспетчер задач, нажав CTRL + SHIFT + ESC
Затем внимательно изучите его, попытайтесь найти подозрительные имена, возможно, дубликаты запущенного приложения, что-то вроде приложения для входа в Windows, кейлога или чего-то подобного, что кажется необычным. Если вам удастся найти подозрительно работающее приложение, щелкните его правой кнопкой мыши и закройте. Кроме того, пока вы находитесь в диспетчере задач, перейдите на вкладку «Автозагрузка» и проверьте, есть ли какие-то необычные приложения, запускающиеся с вашей Windows, если вы найдете что-нибудь, немедленно отключите это. Это самый простой и быстрый способ сразу получить некоторую информацию, если вы подозреваете, что в вашей системе есть какой-то более простой кейлоггер. -
Используйте командную строку для мониторинга своей сети.
Чтобы проверить соединения с вашим компьютером и найти потенциально подозрительные, запустите командную строку в режиме администратора, нажмите ⊞ Победа + Xи выберите командную строку (администратор). введите netstat -b и нажмите ENTER. Теперь все веб-сайты и приложения, подключенные к вашему компьютеру, видны. игнорировать svchost, edge browser, windows store и т. д. и проверять IP-адреса остальных через Интернет.
-
Используйте средство удаления вредоносных программ руткитов.
Скачать ресторо и просканируйте всю вашу систему на наличие вредоносных программ и удалите их одним щелчком мыши.
-
Используйте шифрование нажатия клавиш.
Установите программное обеспечение для шифрования, и даже если у вас есть кейлоггер, приложение будет шифровать каждый удар, и все, что получит злоумышленник, будет тарабарщиной.
Не забывайте всегда загружать файлы из надежных источников, не открывать неизвестные электронные письма и не раскрывать свою информацию публично. Примите общие меры защиты, чтобы обезопасить себя в цифровом мире.
Узнать больше
Код ошибки 0x80240020 — Что это?
Код ошибки 0x80240020 — это код ошибки обновления Windows 10, который влияет на пользователей, которые пытаются обновить свою операционную систему Windows. Это может произойти из-за конкретной программы, которая блокирует завершение обновления. Это также может произойти, когда другие проблемы с ПК мешают процессу обновления, нарушая способность Центра обновления Windows загружать обновления на свой компьютер. Общие симптомы ошибки с кодом 0x80240020 включают следующее:
- Окно сообщения, детализирующее наличие кода ошибки 0x80240020
- Невозможность завершить процесс обновления до Windows 10
Решения
 Причины ошибок
Причины ошибок
Обновить коды ошибок возникают, когда пользователи Windows сталкиваются с ошибкой обновления при использовании Центра обновления Windows, веб-сайта Центра обновления Windows Microsoft, веб-сайта Центра обновления Майкрософт или сервера служб Windows Server Update Services (WSUS). Нарушение может привести к сбою этого процесса, например, из-за повреждения системных файлов или проблем, связанных со службами Центра обновления Windows.
Дополнительная информация и ручной ремонт
Чтобы исправить проблемы, связанные с кодами ошибок, часто лучше применять методы ручного ремонта. Это помогает пользователям Windows определить основные причины кода ошибки и предоставить решения, которые навсегда устранят эти проблемы. Например, если код ошибки 0x80240020 на вашем компьютере связан с проблемой в средстве обновления Windows, вам необходимо сначала убедиться, что это проблема, с помощью средства устранения неполадок, найденного в настройках вашего компьютера. Средство устранения неполадок обнаружит и устранит проблему.
Большинство из этих методов ручного ремонта может быть реализовано любым пользователем Windows, независимо от его опыта, технических способностей или их отсутствия. Однако в некоторых случаях требуются технические навыки. Если у вас возникли проблемы с выполнением процедур, описанных ниже, или в любой другой статье с кодом ошибки, найденной на этом сайте, подумайте о том, чтобы получить помощь специалиста по ремонту Windows или использовать мощный автоматизированный инструмент.
Ниже приведены подробные сведения о методах ручного ремонта для исправления кода ошибки 0x80240020. Убедитесь, что вы правильно следуете инструкциям. В конце концов, любая ошибка, которую вы сделаете, может вызвать дальнейшие проблемы на вашем компьютере и помешает вам решить код ошибки 0x80240020 в Windows 10.
Способ первый: запустить средство устранения неполадок Центра обновления Windows
Один из способов исправить код ошибки 0x80240020 — устранить неполадки Центра обновления Windows. Для этого вам необходимо получить доступ к настройкам на вашем компьютере, а затем просто выбрать соответствующие доступные варианты устранения неполадок. Следуйте инструкциям ниже:
- Шаг первый: Введите «Настройки» в поле поиска рядом с кнопкой «Пуск», затем нажмите Enter
- Шаг второй: в поле поиска в настройках введите Устранение неполадок
- Шаг третий: выберите вариант устранения неполадок
- Шаг четвертый: В разделе «Система и безопасность» выберите «Исправить проблемы с Центром обновления Windows».
- Шаг пятый: В Центре обновления Windows выберите Устранить проблемы, которые не позволяют обновлять Windows.
- Шаг шестой: Нажмите Далее и подождите, пока средство устранения неполадок не обнаружит и не устранит проблемы.
Если есть проблемы с Центром обновления Windows, средство устранения неполадок сможет их исправить. После завершения этого процесса перезагрузите компьютер и снова откройте Центр обновления Windows. Попытайтесь обновить операционную систему Windows. Если Центр обновления Windows завершает процесс, и ваша машина загружает и запускает обновление, вы успешно устранили ошибку с кодом 0x80240020.
Однако, если произошла другая ошибка обновления и появляется окно с сообщением о наличии кода ошибки 0x80240020 в Windows 10, вам необходимо применить другую процедуру восстановления вручную. Пожалуйста, смотрите ниже для получения дополнительной информации о ручном способе ремонта два.
Способ второй: использование SFC для сканирования и исправления поврежденных системных файлов
Поврежденные или отсутствующие системные файлы могут помешать вашей машине успешно загрузить обновление. По этой причине сканируйте и исправляйте любые проблемы, связанные с системными файлами на вашем компьютере, с помощью командной строки. Этот метод ручного восстановления часто называют проверкой / проверкой системных файлов (SFC).
- Шаг первый: щелкните правой кнопкой мыши меню «Пуск»
- Шаг второй: выберите командную строку (администратор)
- Шаг третий: Введите SFC / SCANNOW
Чтобы убедиться, что вы правильно выполняете эту процедуру, введите команду, как написано выше, с пробелом между «sfc» и «/ scannow». Если на вашем компьютере отсутствуют отсутствующие, поврежденные или поврежденные файлы, команда SFC включит командную строку для сканирования и устранения этих проблем. Дождитесь завершения процесса и перезагрузите компьютер.
После успешной перезагрузки системы повторите попытку обновления Windows 10 в Центре обновления Windows или на веб-сайте Центра обновления Windows. Если проблема, вызывающая код ошибки 0x80240020, была связана с проблемами с системными файлами, вы сможете завершить обновление после использования инструмента SFC.
Метод третий: загрузка автоматизированного инструмента
Если вы хотите всегда иметь в своем распоряжении утилиту для исправления этих Windows 10 и других связанных с ними проблем, когда они возникают, Загрузить и установить мощный автоматизированный инструмент.
Узнать больше
При возникновении проблем с подключением к Интернету большинство пользователей запускают встроенное средство устранения неполадок, чтобы решить проблему. Однако вы можете столкнуться с другой проблемой, когда вместо устранения проблемы средство устранения неполадок выдает сообщение об ошибке, в котором говорится: «Служба беспроводной связи Windows не запущена на этом компьютере». После отображения этого сообщения об ошибке средство устранения неполадок закрывается. Обычно такая ошибка указывает на то, что Windows не удалось инициализировать службу беспроводной связи, поэтому она может начать поиск широковещательных сигналов и попытаться подключиться к ним. Итак, в этом посте мы подготовили несколько обходных путей, которые могут помочь вам решить проблему.
Вариант 1. Попробуйте проверить статус WLAN.
Вы должны убедиться, что на вашем компьютере включена беспроводная служба, прежде чем переходить к другим вариантам устранения неполадок, приведенным ниже, поскольку эта ошибка может возникнуть по простой причине, так как возможность беспроводной связи отключена на вашем ПК либо из-за некоторых встроенных настроек, либо физически. Вот почему вам необходимо убедиться, что беспроводной доступ включен. И если окажется, что он отключен, вам нужно снова включить его, а затем снова подключиться к беспроводной сети. Теперь вы можете без проблем подключиться к Интернету.
Вариант 2 — попробуйте проверить службу автонастройки WLAN
Служба WLAN AutoConfig обеспечивает логику и функциональность, необходимые для обнаружения, подключения и настройки беспроводных сетей с вашим ПК. Помимо этого, он также содержит модуль, который позволяет обнаруживать ваш компьютер для других систем в сети. Таким образом, вам необходимо проверить, включена ли служба автонастройки WLAN или нет.
- Нажмите клавиши Win + R, чтобы открыть диалоговое окно «Выполнить».
- А в поле введите «services.msc» и нажмите Enter, чтобы открыть Services.
- После открытия окна «Службы» найдите запись с именем «WLAN AutoConfig», затем щелкните ее правой кнопкой мыши и выберите «Свойства» в контекстном меню.
- Затем нажмите кнопку «Пуск», чтобы включить службу, а затем установите тип запуска «Автоматический».
- Затем попробуйте снова подключиться к беспроводной сети и проверьте, была ли проблема решена.
Вариант 3 — Попробуйте сбросить настройки сети
Сброс сетевых конфигураций также может помочь вам в исправлении службы Windows Wireless, поскольку сетевые настройки время от времени часто нарушаются или повреждаются в самых разных случаях. Обратите внимание, что этот модуль сбросит все сетевые настройки, хранящиеся на вашем компьютере.
- Нажмите клавиши Win + S, чтобы открыть Поиск, а затем введите «командная строка» в поле.
- В появившихся результатах поиска щелкните правой кнопкой мыши Командную строку и выберите параметр «Запуск от имени администратора».
- После открытия командной строки скопируйте и вставьте следующую команду и нажмите Enter, чтобы выполнить ее:
Netsh сброс Winsock
- Данная команда сбросит данные Winsock. Как только он будет запущен, перезагрузите компьютер, чтобы изменения вступили в силу, а затем проверьте, в порядке ли подключение к Интернету.
Примечание. Убедитесь, что драйверы WiFi обновлены. Для этого выполните следующие действия:
- Нажмите клавиши Win + R, чтобы запустить Run.
- Введите devmgmt.MSC в поле и нажмите Enter или нажмите OK, чтобы открыть диспетчер устройств.
- После этого отобразится список драйверов устройств. Если вы видите красный или желтый знак, который отображается напротив драйвера, щелкните правой кнопкой мыши на имени драйвера и выберите «Обновить драйвер» или «Удалить». И если вы обнаружите какое-либо «Неизвестное устройство», вам также необходимо обновить его.
- Выберите «Автоматически искать обновленное программное обеспечение драйвера» и затем следуйте инструкциям для завершения процесса.
- Перезагрузите компьютер.
Примечание. У вас также есть возможность перейти непосредственно на веб-сайт производителя вашей видеокарты и проверить, есть ли новое обновление — если оно есть, загрузите его.
Вариант 4 — выполнить восстановление системы
В последнее время после того, как пользователи установили последнее обновление Windows, возникло множество проблем. Так что проблема беспроводной связи также может быть связана с этим. Чтобы решить эту проблему, вы можете выполнить восстановление системы, чтобы откатить Windows до последнего момента, когда она работала нормально. Он автоматически создает резервные копии во время, когда вы устанавливаете новое обновление или периодически. Выполните следующие действия, чтобы выполнить восстановление системы.
- Нажмите клавиши Win + S, чтобы открыть Поиск, а затем введите «восстановить» в поле и выберите самый верхний результат.
- Открыв настройки восстановления, нажмите «Восстановление системы», расположенное в начале окна на вкладке «Защита системы».
- После этого появится мастер, который проведет вас через все шаги, необходимые для восстановления системы. Вы можете выбрать рекомендуемую точку восстановления или другую.
- После выбора точки восстановления нажмите Далее, чтобы перейти к следующим инструкциям на экране.
- Затем выберите точку восстановления, в которой на вашем компьютере был установлен Центр обновления Windows. Если у вас более одной точки восстановления, вы можете просто выбрать последнюю точку восстановления и проверить работоспособность оттуда. Если это не сработает, вы можете просто попробовать другую точку восстановления.
- Появится другое приглашение, в котором вас попросят подтвердить ваши действия. Нажмите OK и дождитесь восстановления системы. Как только это будет сделано, проверьте, не устранена ли проблема.
Узнать больше
Если при наведении курсора на значок обновления на панели задач вы получаете:
Ваша версия Windows 10 скоро перестанет обслуживаться. Нажмите, чтобы загрузить более новую версию Windows 10, чтобы продолжать поддерживать.
or
Неподдерживаемая версия Windows больше не будет получать обновления программного обеспечения из Центра обновления Windows. Эти обновления включают обновления безопасности, которые могут помочь защитить ваш компьютер от вредоносных вирусов, шпионского ПО и другого вредоносного программного обеспечения, которое может украсть вашу личную информацию. Центр обновления Windows также устанавливает последние обновления программного обеспечения для повышения надежности Windows, например новые драйверы для вашего оборудования.
и вы не можете выполнять обновления, тогда это руководство для вас. Есть несколько вещей, которые вы можете сделать, чтобы решить эту проблему, представленные здесь, рекомендуется следовать им таким образом, как они представлены для лучшей производительности и безопасности системы.
-
Запустите setupdiag
Загрузите и запустите Setupdiag с официального сайта MICROSOFT. SetupDiag — это автономный диагностический инструмент, который можно использовать для получения сведений о том, почему обновление до Windows 10 не удалось. Он работает путем изучения файлов журнала установки Windows, чтобы определить основную причину сбоя при обновлении или обновлении компьютера. После завершения сканирования проверьте сгенерированные файлы журнала. Будет создан журнал SetupDiagResults.log, который будет сохранен в той же папке, в которую вы загрузили программу Setupdiag. Откройте файл SetupDiagResults.log с помощью Блокнота. Возможно, вам потребуется взглянуть на эти папки:
- Windows Пантера
- $ Windows. ~ Bt sources panther
- $ Windows. ~ Bt Sources Rollback
- Windows Пантера NewOS
Если есть какие-либо проблемы или условия, препятствующие обновлению, они будут перечислены здесь.
-
Изменить ключ реестра TargetReleaseVersionInfo
Нажмите ⊞ ОКНА + R чтобы открыть диалоговое окно запуска В диалоговом окне запуска введите Regedit и нажмите ENTER
Расположить: HKLM SOFTWARE Policies Microsoft Windows WindowsUpdate
Найдите два DWORD файлы, если они не существуют, создайте их как:
Таргетрелизверсион
Таргетрелизверсионинфо
Установите значение Таргетрелизверсион в 1
Если вы застряли на Windows 10 1909 и хотите перейти на Windows 10 20H2 сейчас, вам необходимо установить значение для Таргетрелизверсионинфо в 20H2
Перезагружать компьютер -
Используйте помощник по обновлению Windows 10
Войти Microsoft.com и нажмите ‘Обновить сейчас‘ отображается на странице Скачать инструмент и запустить его Нажмите на Обновить сейчас чтобы начать процесс обновления
Узнать больше
Ошибка выполнения 5 — Что это?
Ошибка выполнения 5 — одна из тех ошибок, с которыми пользователи Windows сталкиваются хотя бы раз в жизни. Как правило, при возникновении ошибки выполнения 5 появляется сообщение «Недопустимый вызов процедуры или аргумент». Ошибка выполнения 5 возникает из-за того, что функция Quality Analyst, находящаяся в операционной системе, ведет себя ненормально, и пользователь получает предупреждение.
Решения
 Причины ошибок
Причины ошибок
Как объяснялось выше, ошибка выполнения 5 возникает из-за необъяснимого поведения функции аналитика качества. Проблема возникает, когда функция потеряна и не привязана ни к одному диску. В результате Windows не может найти и загрузить его и отображает сообщение об ошибке. Ошибка выполнения 5 также вызвана другими причинами, перечисленными ниже.
- Когда файлы таких программ, как Visual Basic, используют неправильные записи в реестре.
- Когда пользователь пытается загрузить Internet Explorer и происходит глобальная потеря браузера, это также вызывает ошибку времени выполнения 5.
Поскольку эти типы ошибок можно легко исправить, настоятельно рекомендуется, чтобы пользователь предпринял необходимые действия, чтобы предотвратить их появление в будущем.
Дополнительная информация и ручной ремонт
Ниже приведены некоторые инструкции для пользователей по исправлению ошибки времени выполнения 5, как только она появится.
- Пользователям рекомендуется перезагрузить свои компьютеры. Однако, прежде чем сделать это, рекомендуется, чтобы все открытые программы были закрыты, и работа была сохранена для предотвращения потери данных. После перезагрузки компьютера пользователи должны загрузить программу, которая вызвала ошибку времени выполнения 5, еще раз, чтобы определить, повторяется ли ошибка.
- Если проблема не исчезнет, лучше всего удалить программу, вызвавшую ошибку. Это можно сделать, перейдя в «Панель управления» и выбрав параметр «Добавить / удалить программы», если используется Windows XP или Windows 95. Однако, если пользователь работает с Windows 7, ту же задачу можно выполнить в Вариант «Программа и функции». Если есть опция, позволяющая очистить личные настройки и предпочтения, этот флажок следует установить.
- Теперь переустановите программу, используя последнюю версию установщика, чтобы эта ошибка больше не возникала. Используйте любой патч для программы, если он есть. Запустите установщик, следуя инструкциям на экране. Также проверьте настройки по умолчанию. Предлагается немедленно установить любые исправления, если они есть.
- Еще один совет — одновременно нажимайте Ctrl, Shift и Esc. Диспетчер задач Windows будет появляться. Перейдите на вкладку «процессы» и выберите процесс, который вам не знаком. Запишите имя файла и нажмите кнопку «Завершить процесс». Загрузите программу еще раз и узнайте, произошла ли ошибка. Как только программа, вызывающая ошибку, идентифицирована, пользователь может выполнить шаги, перечисленные выше, чтобы решить проблему.
Узнать больше
EverydayLookup — это расширение браузера для Google Chrome, разработанное Mindspark Inc. Это расширение позволяет пользователям узнать, к какой мобильной сети принадлежит определенный номер, узнать код страны / города или найти город по почтовому индексу. Хотя эти функции выглядят многообещающими и интересными, у этого расширения есть и обратная сторона.
После установки это расширение изменит вашу поисковую систему по умолчанию, домашнюю страницу и новую вкладку для поиска с MyWay.com, оно будет отслеживать активность пользователей в браузере, регистрировать поиск, посещенные ссылки, открытые веб-сайты и другую информацию. Эта информация пересылается на серверы объявлений Mindspark, а затем продается / используется для более точного таргетинга рекламы.
Просматривая Интернет с этим расширением, вы будете видеть дополнительные рекламные объявления и рекламный контент в течение ваших сеансов просмотра (даже если объявления не соответствуют вашим поисковым запросам). Он может вставлять баннеры на веб-сайты, а иногда даже размещать рекламу над содержимым веб-сайта, что делает его чрезвычайно раздражающим.
О браузере угонщиков
Взлом браузера означает, что вредоносный код захватил власть и изменил настройки вашего веб-браузера без вашего разрешения. Угонщики браузера могут делать на вашем компьютере много разных вещей. Как правило, взлом браузера используется для получения дохода от рекламы, который поступает от принудительных кликов мышью по рекламе и посещений сайта. Хотя это может показаться наивным, все угонщики браузера наносят ущерб и поэтому всегда классифицируются как угрозы безопасности. Угонщики браузера также могут позволить другим разрушительным программам без вашего ведома нанести еще больший ущерб компьютеру. Как определить, взломан ли ваш браузер Признаками того, что браузер взломан, являются:
1. ваша домашняя страница сбрасывается на неизвестную веб-страницу
2. новые закладки, указывающие на порнографические сайты, которые были добавлены к вашим любимым страницам
3. изменяются основные настройки веб-браузера, а нежелательные или небезопасные ресурсы добавляются в список надежных сайтов.
4. найти новые панели инструментов, которые вы просто не добавили
5. вы найдете много всплывающих окон на вашем экране
6. Ваш веб-браузер запускается медленно или показывает частые ошибки
7. Неспособность перейти на определенные веб-сайты, в частности, антивирусные и другие веб-страницы с программным обеспечением безопасности.
Как браузер угонщик находит свой путь к вашему компьютеру
Угонщики браузеров могут тем или иным образом проникнуть в компьютер, например, через обмен файлами, загрузки и электронную почту. Многие взломы веб-браузеров происходят из дополнительных программ, т. е. вспомогательных объектов браузера (BHO), панелей инструментов или расширений, добавляемых в браузеры для предоставления им дополнительных функций. Иногда вы могли по ошибке принять угонщик браузера как часть пакета программного обеспечения (обычно бесплатного или условно-бесплатного). Хорошим примером некоторых известных угонщиков браузера являются Conduit, Anyprotect, Babylon, DefaultTab, SweetPage, Delta Search и RocketTab, но названия постоянно меняются. Угонщики браузера могут записывать нажатия клавиш пользователя для сбора потенциально бесценной информации, что может привести к проблемам с конфиденциальностью, вызвать нестабильность на компьютерах, серьезно нарушить работу пользователя в Интернете и, в конечном итоге, замедлить работу компьютера до такой степени, что он станет непригодным для использования.
Как избавиться от угонщика браузера
Определенный взлом браузера можно просто остановить, обнаружив и удалив соответствующее вредоносное приложение через панель управления. Во многих случаях поиск и удаление вредоносной программы может быть сложной задачей, поскольку связанный с ней файл будет выполняться как часть процесса операционной системы. Кроме того, ручное удаление требует от вас выполнения многих трудоемких и сложных процедур, которые очень сложно выполнить новым пользователям компьютеров. Отраслевые эксперты всегда предлагают пользователям удалять любые вредоносные программы, включая угонщик браузера, с помощью автоматического инструмента удаления, который проще, безопаснее и быстрее, чем решение для ручного удаления. Если вы хотите эффективно устранять постоянных угонщиков, установите отмеченное наградами программное обеспечение для защиты от вредоносных программ Safebytes Anti-Malware. И используйте системный оптимизатор, такой как Total System Care, чтобы удалить все связанные файлы из реестра и исправить проблемы с браузером.
Не удается установить Safebytes Anti-malware из-за вируса? Попробуй это!
Практически все вредоносные программы по своей природе вредны, но одни типы вредоносных программ наносят намного больший ущерб вашему компьютеру, чем другие. Некоторые типы вредоносных программ изменяют настройки браузера, добавляя прокси-сервер или изменяя настройки конфигурации DNS компьютера. В таких случаях вы не сможете посещать некоторые или все сайты и, следовательно, не сможете загрузить или установить необходимое программное обеспечение безопасности для удаления инфекции. Итак, что делать, если вредоносное ПО мешает вам загрузить или установить Anti-Malware? Есть несколько исправлений, которые вы можете попробовать обойти эту проблему.
Установить в безопасном режиме с сетью
Если вредоносная программа настроена на загрузку при запуске Windows, загрузку в безопасном режиме следует избегать. Поскольку в «безопасном режиме» запускается только самый минимум приложений и служб, причины для возникновения проблем возникают редко. Чтобы запустить компьютеры с Windows XP, Vista или 7 в безопасном режиме с загрузкой сетевых драйверов, выполните следующие действия.
1) При включении нажмите клавишу F8, когда начнется загрузка заставки Windows. Это вызовет в меню «Дополнительные параметры загрузки».
2) Выберите безопасный режим с сетью с помощью клавиш со стрелками и нажмите Enter.
3) Как только вы войдете в этот режим, у вас снова должно быть подключение к Интернету. Теперь используйте свой браузер, чтобы загрузить и установить Safebytes Anti-malware.
4) После установки запустите полную проверку и дайте программе удалить обнаруженные угрозы.
Получить программное обеспечение безопасности с помощью альтернативного браузера
Код вредоносной программы может использовать уязвимости в определенном браузере и блокировать доступ ко всем сайтам с антивирусным программным обеспечением. Если вы подозреваете, что ваш Internet Explorer был захвачен компьютерным вирусом или иным образом скомпрометирован онлайн-хакерами, идеальным подходом было бы переключиться на другой интернет-браузер, такой как Mozilla Firefox, Google Chrome или Apple Safari, чтобы загрузить выбранную вами безопасность. программное обеспечение — Safebytes Anti-Malware.
Установите и запустите антивирус с вашего большого пальца
Другой способ — загрузить и перенести антивирусное программное обеспечение с чистого компьютера, чтобы запустить сканирование на зараженном компьютере. Соблюдайте эти шаги, чтобы запустить антивирус на зараженном компьютере.
1) На чистом компьютере установите Safebytes Anti-Malware.
2) Вставьте USB-накопитель в незараженный компьютер.
3) Дважды щелкните исполняемый файл, чтобы открыть мастер установки.
4) Выберите USB-накопитель в качестве местоположения, когда мастер спросит вас, где именно вы хотите установить приложение. Следуйте инструкциям, чтобы завершить процесс установки.
5) Теперь перенесите флешку на зараженный компьютер.
6) Дважды щелкните файл EXE, чтобы открыть программное обеспечение Safebytes прямо с дисковода.
7) Нажмите кнопку «Сканировать сейчас», чтобы запустить проверку на вирусы.
Взгляните на лучшую программу защиты от вредоносных программ
Сегодня средство защиты от вредоносных программ может защитить ваш компьютер или ноутбук от различных типов интернет-угроз. Но как выбрать правильное среди различных приложений для защиты от вредоносных программ, доступных на рынке? Возможно, вы знаете, что существует множество компаний и инструментов для защиты от вредоносных программ, которые вам следует рассмотреть. Некоторые из них стоят ваших денег, но большинство — нет. Вы должны быть осторожны, чтобы не выбрать неправильное приложение, особенно если вы покупаете премиум-программу. SafeBytes Anti-Malware, наиболее надежная программа для компьютеров под управлением Windows, является одним из инструментов, рекомендуемых лидерами отрасли. Антивредоносное ПО SafeBytes — это надежный инструмент, который не только обеспечивает постоянную защиту вашего компьютера, но и довольно прост в использовании для людей с любым уровнем подготовки. Эта программа может легко идентифицировать, удалить и защитить ваш персональный компьютер от новейших вредоносных программ, таких как шпионское ПО, рекламное ПО, троянские кони, программы-вымогатели, ПНП, черви, паразиты, а также другие потенциально опасные программы.
SafeBytes имеет отличные функции по сравнению с другими программами защиты от вредоносных программ. Вот некоторые из лучших:
Защита от вредоносного ПО: Используя свой продвинутый и сложный алгоритм, этот инструмент устранения вредоносных программ может эффективно обнаруживать и устранять вредоносные угрозы, скрывающиеся в вашей компьютерной системе.
Активная защита: SafeBytes обеспечивает круглосуточную защиту вашего компьютера, мгновенно ограничивая атаки вредоносных программ. Это программное обеспечение будет постоянно отслеживать ваш компьютер на предмет подозрительной активности и постоянно обновляться, чтобы быть в курсе последних угроз.
Веб-защита: Благодаря уникальному рейтингу безопасности SafeBytes предупреждает вас о том, безопасен ли веб-сайт или нет, чтобы получить к нему доступ. Это гарантирует, что вы всегда будете уверены в своей онлайн-безопасности при просмотре веб-страниц.
Высокоскоростной модуль сканирования вредоносных программ: Высокоскоростной механизм сканирования вредоносных программ SafeBytes сокращает время сканирования и продлевает срок службы батареи. В то же время он эффективно находит и устраняет зараженные компьютерные файлы или любые интернет-угрозы.
Низкое использование памяти / ЦП: SafeBytes известен своим минимальным влиянием на ресурсы компьютера и высокой степенью обнаружения разнообразных угроз. Он работает тихо и эффективно в фоновом режиме, поэтому вы можете постоянно использовать свой компьютер или ноутбук на полную мощность.
Премиум поддержка: По любым техническим вопросам или рекомендациям по продукту вы можете получить круглосуточную профессиональную помощь в чате и по электронной почте. В заключение, SafeBytes Anti-Malware действительно отлично подходит для защиты вашего компьютера от всех видов вредоносных программ. Проблема с вредоносными программами уйдет в прошлое, как только вы начнете использовать эту программу. Если вы ищете самое лучшее приложение для удаления вредоносных программ, и если вы не против выложить за него несколько долларов, выберите SafeBytes Anti-Malware.
Технические детали и удаление вручную (для опытных пользователей)
Если вы хотите вручную избавиться от EverydayLookup без использования автоматизированного инструмента, это можно сделать, удалив приложение из меню «Установка и удаление программ» Microsoft Windows или, в случае подключаемых модулей браузера, перейдя в Менеджер дополнений/расширений браузера и его удаление. Вероятно, вы также захотите сбросить настройки интернет-браузера. Чтобы быть уверенным в полном удалении, найдите следующие записи реестра на своем компьютере и удалите их или сбросьте значения соответствующим образом. Однако это сложная задача, и только компьютерные специалисты могут ее безопасно выполнить. Кроме того, некоторые вредоносные программы способны копировать или предотвращать удаление. Рекомендуется выполнять процедуру удаления в безопасном режиме Windows.
файлы:
%LOCALAPPDATA%EverydayLookup_d9 %UserProfile%Local SettingsApplication DataEverydayLookup_d9 %UserProfile%Local SettingsApplication DataGoogleChromeUser DataDefaultExtensionsfpeepicldbpmefboahpolegllmiglnai %LOCALAPPDATA%GoogleChromeUser DataDefault Extensionsfpeepicldbpmefboahpolegllmiglnai %PROGRAMFILES%EverydayLookup_d9 %PROGRAMFILES(x86)%EverydayLookup_d9 %UserProfile%Local SettingsApplication DataEverydayLookupTooltab
Реестр:
HKEY_LOCAL_MACHINESYSTEMControlSet001servicesEverydayLookup_d9Service
HKEY_LOCAL_MACHINESOFTWAREMicrosoftWindowsCurrentVersionRun, value: EverydayLookup EPM Support
HKEY_LOCAL_MACHINESOFTWAREWow6432NodeMicrosoftWindowsCurrentVersionRun, value: EverydayLookup EPM Support
HKEY_LOCAL_MACHINESOFTWAREMicrosoftInternet ExplorerToolbar, value: 0a7d3c2c-131d-4b0a-9c1b-2045f6bae42a
HKEY_LOCAL_MACHINESOFTWAREWow6432NodeMicrosoftInternet ExplorerToolbar, value: 0a7d3c2c-131d-4b0a-9c1b-2045f6bae42a
HKEY_LOCAL_MACHINESOFTWAREWow6432NodeMicrosoftInternet ExplorerSearchScopes3eb9a50f-f2ab-4d63-8e33-96d71f659640
HKEY_CURRENT_USERSoftwareMicrosoftInternet ExplorerSearchScopes3eb9a50f-f2ab-4d63-8e33-96d71f659640
HKEY_CURRENT_USERSoftwareMicrosoftInternet ExplorerApproved Extensions, value: 0A7D3C2C-131D-4B0A-9C1B-2045F6BAE42A
HKEY_LOCAL_MACHINESOFTWAREWow6432NodeEverydayLookup_d9
HKEY_CURRENT_USERSoftwareEverydayLookup_d9
HKEY_CURRENT_USERSoftwareAppDataLowSoftwareEverydayLookup_d9
HKEY_CURRENT_USERSoftwareEverydayLookup
Узнать больше
Авторское право © 2022, ErrorTools, Все права защищены
Товарные знаки: логотипы Microsoft Windows являются зарегистрированными товарными знаками Microsoft. Отказ от ответственности: ErrorTools.com не аффилирован с Microsoft и не претендует на прямую аффилированность.
Информация на этой странице предоставлена исключительно в информационных целях.
Ремонт вашего ПК одним щелчком мыши
Имейте в виду, что наше программное обеспечение необходимо установить на ПК с ОС Windows. Откройте этот веб-сайт на настольном ПК и загрузите программное обеспечение для простого и быстрого устранения ваших проблем.
| Номер ошибки: | Ошибка 106 | |
| Название ошибки: | Opera Error Code 106 | |
| Описание ошибки: | Ошибка 106: Возникла ошибка в приложении Opera Web Browser. Приложение будет закрыто. Приносим извинения за неудобства. | |
| Разработчик: | Opera Software ASA | |
| Программное обеспечение: | Opera Web Browser | |
| Относится к: | Windows XP, Vista, 7, 8, 10, 11 |
Проверка «Opera Error Code 106»
Как правило, специалисты по ПК называют «Opera Error Code 106» как тип «ошибки времени выполнения». Разработчики Opera Software ASA обычно оценивают Opera Web Browser с помощью серии модулей для удаления ошибок в соответствии с отраслевыми стандартами. К сожалению, инженеры являются людьми и часто могут делать ошибки во время тестирования, отсутствует ошибка 106.
Ошибка 106, рассматриваемая как «Opera Error Code 106», может возникнуть пользователями Opera Web Browser в результате нормального использования программы. После того, как об ошибке будет сообщено, Opera Software ASA отреагирует и быстро исследует ошибки 106 проблемы. Затем они исправляют дефектные области кода и сделают обновление доступным для загрузки. Таким образом при выполнении обновления программного обеспечения Opera Web Browser, он будет содержать исправление для устранения проблем, таких как ошибка 106.
Почему происходит ошибка времени выполнения 106?
«Opera Error Code 106» чаще всего может возникать при загрузке Opera Web Browser. Следующие три наиболее значимые причины ошибок выполнения ошибки 106 включают в себя:
Ошибка 106 Crash — Ошибка 106 может привести к полному замораживанию программы, что не позволяет вам что-либо делать. Это возникает, когда Opera Web Browser не реагирует на ввод должным образом или не знает, какой вывод требуется взамен.
Утечка памяти «Opera Error Code 106» — при утечке памяти Opera Web Browser это может привести к медленной работе устройства из-за нехватки системных ресурсов. Есть некоторые потенциальные проблемы, которые могут быть причиной получения проблем во время выполнения, с неправильным кодированием, приводящим к бесконечным циклам.
Ошибка 106 Logic Error — логическая ошибка Opera Web Browser возникает, когда она производит неправильный вывод, несмотря на то, что пользователь предоставляет правильный ввод. Он материализуется, когда исходный код Opera Software ASA ошибочен из-за неисправного дизайна.
Opera Software ASA проблемы с Opera Error Code 106 чаще всего связаны с повреждением или отсутствием файла Opera Web Browser. Как правило, решить проблему позволяет получение новой копии файла Opera Software ASA, которая не содержит вирусов. В некоторых случаях реестр Windows пытается загрузить файл Opera Error Code 106, который больше не существует; в таких ситуациях рекомендуется запустить сканирование реестра, чтобы исправить любые недопустимые ссылки на пути к файлам.
Ошибки Opera Error Code 106
Общие проблемы Opera Error Code 106, возникающие с Opera Web Browser:
- «Ошибка программы Opera Error Code 106. «
- «Недопустимая программа Win32: Opera Error Code 106»
- «Opera Error Code 106 столкнулся с проблемой и закроется. «
- «Не удается найти Opera Error Code 106»
- «Opera Error Code 106 не найден.»
- «Ошибка запуска в приложении: Opera Error Code 106. «
- «Opera Error Code 106 не выполняется. «
- «Opera Error Code 106 выйти. «
- «Opera Error Code 106: путь приложения является ошибкой. «
Проблемы Opera Web Browser Opera Error Code 106 возникают при установке, во время работы программного обеспечения, связанного с Opera Error Code 106, во время завершения работы или запуска или менее вероятно во время обновления операционной системы. Выделение при возникновении ошибок Opera Error Code 106 имеет первостепенное значение для поиска причины проблем Opera Web Browser и сообщения о них вOpera Software ASA за помощью.
Источники проблем Opera Error Code 106
Заражение вредоносными программами, недопустимые записи реестра Opera Web Browser или отсутствующие или поврежденные файлы Opera Error Code 106 могут создать эти ошибки Opera Error Code 106.
В частности, проблемы Opera Error Code 106 возникают через:
- Недопустимый Opera Error Code 106 или поврежденный раздел реестра.
- Зазаражение вредоносными программами повредил файл Opera Error Code 106.
- Вредоносное удаление (или ошибка) Opera Error Code 106 другим приложением (не Opera Web Browser).
- Другое приложение, конфликтующее с Opera Error Code 106 или другими общими ссылками.
- Opera Web Browser (Opera Error Code 106) поврежден во время загрузки или установки.
Продукт Solvusoft
Загрузка
WinThruster 2022 — Проверьте свой компьютер на наличие ошибок.
Совместима с Windows 2000, XP, Vista, 7, 8, 10 и 11
Установить необязательные продукты — WinThruster (Solvusoft) | Лицензия | Политика защиты личных сведений | Условия | Удаление
В этой статье представлена ошибка с номером Ошибка 106, известная как Чистая ошибка 106, описанная как Ошибка 106: Возникла ошибка в приложении .NET Framework. Приложение будет закрыто. Приносим свои извинения за неудобства.
О программе Runtime Ошибка 106
Время выполнения Ошибка 106 происходит, когда .NET Framework дает сбой или падает во время запуска, отсюда и название. Это не обязательно означает, что код был каким-то образом поврежден, просто он не сработал во время выполнения. Такая ошибка появляется на экране в виде раздражающего уведомления, если ее не устранить. Вот симптомы, причины и способы устранения проблемы.
Определения (Бета)
Здесь мы приводим некоторые определения слов, содержащихся в вашей ошибке, в попытке помочь вам понять вашу проблему. Эта работа продолжается, поэтому иногда мы можем неправильно определить слово, так что не стесняйтесь пропустить этот раздел!
- Framework . Платформа — это существующая библиотека или набор библиотек, которые обеспечивают всеобъемлющую структуру приложения, чтобы разработчик мог сосредоточиться в первую очередь на деталях реализации своего приложения.
Симптомы Ошибка 106 — Чистая ошибка 106
Ошибки времени выполнения происходят без предупреждения. Сообщение об ошибке может появиться на экране при любом запуске %программы%. Фактически, сообщение об ошибке или другое диалоговое окно может появляться снова и снова, если не принять меры на ранней стадии.
Возможны случаи удаления файлов или появления новых файлов. Хотя этот симптом в основном связан с заражением вирусом, его можно отнести к симптомам ошибки времени выполнения, поскольку заражение вирусом является одной из причин ошибки времени выполнения. Пользователь также может столкнуться с внезапным падением скорости интернет-соединения, но, опять же, это не всегда так.
(Только для примера)
Причины Чистая ошибка 106 — Ошибка 106
При разработке программного обеспечения программисты составляют код, предвидя возникновение ошибок. Однако идеальных проектов не бывает, поскольку ошибки можно ожидать даже при самом лучшем дизайне программы. Глюки могут произойти во время выполнения программы, если определенная ошибка не была обнаружена и устранена во время проектирования и тестирования.
Ошибки во время выполнения обычно вызваны несовместимостью программ, запущенных в одно и то же время. Они также могут возникать из-за проблем с памятью, плохого графического драйвера или заражения вирусом. Каким бы ни был случай, проблему необходимо решить немедленно, чтобы избежать дальнейших проблем. Ниже приведены способы устранения ошибки.
Методы исправления
Ошибки времени выполнения могут быть раздражающими и постоянными, но это не совсем безнадежно, существует возможность ремонта. Вот способы сделать это.
Если метод ремонта вам подошел, пожалуйста, нажмите кнопку upvote слева от ответа, это позволит другим пользователям узнать, какой метод ремонта на данный момент работает лучше всего.
Обратите внимание: ни ErrorVault.com, ни его авторы не несут ответственности за результаты действий, предпринятых при использовании любого из методов ремонта, перечисленных на этой странице — вы выполняете эти шаги на свой страх и риск.
Метод 1 — Закройте конфликтующие программы
Когда вы получаете ошибку во время выполнения, имейте в виду, что это происходит из-за программ, которые конфликтуют друг с другом. Первое, что вы можете сделать, чтобы решить проблему, — это остановить эти конфликтующие программы.
- Откройте диспетчер задач, одновременно нажав Ctrl-Alt-Del. Это позволит вам увидеть список запущенных в данный момент программ.
- Перейдите на вкладку «Процессы» и остановите программы одну за другой, выделив каждую программу и нажав кнопку «Завершить процесс».
- Вам нужно будет следить за тем, будет ли сообщение об ошибке появляться каждый раз при остановке процесса.
- Как только вы определите, какая программа вызывает ошибку, вы можете перейти к следующему этапу устранения неполадок, переустановив приложение.
Метод 2 — Обновите / переустановите конфликтующие программы
Использование панели управления
- В Windows 7 нажмите кнопку «Пуск», затем нажмите «Панель управления», затем «Удалить программу».
- В Windows 8 нажмите кнопку «Пуск», затем прокрутите вниз и нажмите «Дополнительные настройки», затем нажмите «Панель управления»> «Удалить программу».
- Для Windows 10 просто введите «Панель управления» в поле поиска и щелкните результат, затем нажмите «Удалить программу».
- В разделе «Программы и компоненты» щелкните проблемную программу и нажмите «Обновить» или «Удалить».
- Если вы выбрали обновление, вам просто нужно будет следовать подсказке, чтобы завершить процесс, однако, если вы выбрали «Удалить», вы будете следовать подсказке, чтобы удалить, а затем повторно загрузить или использовать установочный диск приложения для переустановки. программа.
Использование других методов
- В Windows 7 список всех установленных программ можно найти, нажав кнопку «Пуск» и наведя указатель мыши на список, отображаемый на вкладке. Вы можете увидеть в этом списке утилиту для удаления программы. Вы можете продолжить и удалить с помощью утилит, доступных на этой вкладке.
- В Windows 10 вы можете нажать «Пуск», затем «Настройка», а затем — «Приложения».
- Прокрутите вниз, чтобы увидеть список приложений и функций, установленных на вашем компьютере.
- Щелкните программу, которая вызывает ошибку времени выполнения, затем вы можете удалить ее или щелкнуть Дополнительные параметры, чтобы сбросить приложение.
Метод 3 — Обновите программу защиты от вирусов или загрузите и установите последнюю версию Центра обновления Windows.
Заражение вирусом, вызывающее ошибку выполнения на вашем компьютере, необходимо немедленно предотвратить, поместить в карантин или удалить. Убедитесь, что вы обновили свою антивирусную программу и выполнили тщательное сканирование компьютера или запустите Центр обновления Windows, чтобы получить последние определения вирусов и исправить их.
Метод 4 — Переустановите библиотеки времени выполнения
Вы можете получить сообщение об ошибке из-за обновления, такого как пакет MS Visual C ++, который может быть установлен неправильно или полностью. Что вы можете сделать, так это удалить текущий пакет и установить новую копию.
- Удалите пакет, выбрав «Программы и компоненты», найдите и выделите распространяемый пакет Microsoft Visual C ++.
- Нажмите «Удалить» в верхней части списка и, когда это будет сделано, перезагрузите компьютер.
- Загрузите последний распространяемый пакет от Microsoft и установите его.
Метод 5 — Запустить очистку диска
Вы также можете столкнуться с ошибкой выполнения из-за очень нехватки свободного места на вашем компьютере.
- Вам следует подумать о резервном копировании файлов и освобождении места на жестком диске.
- Вы также можете очистить кеш и перезагрузить компьютер.
- Вы также можете запустить очистку диска, открыть окно проводника и щелкнуть правой кнопкой мыши по основному каталогу (обычно это C
- Щелкните «Свойства», а затем — «Очистка диска».
Метод 6 — Переустановите графический драйвер
Если ошибка связана с плохим графическим драйвером, вы можете сделать следующее:
- Откройте диспетчер устройств и найдите драйвер видеокарты.
- Щелкните правой кнопкой мыши драйвер видеокарты, затем нажмите «Удалить», затем перезагрузите компьютер.
Метод 7 — Ошибка выполнения, связанная с IE
Если полученная ошибка связана с Internet Explorer, вы можете сделать следующее:
- Сбросьте настройки браузера.
- В Windows 7 вы можете нажать «Пуск», перейти в «Панель управления» и нажать «Свойства обозревателя» слева. Затем вы можете перейти на вкладку «Дополнительно» и нажать кнопку «Сброс».
- Для Windows 8 и 10 вы можете нажать «Поиск» и ввести «Свойства обозревателя», затем перейти на вкладку «Дополнительно» и нажать «Сброс».
- Отключить отладку скриптов и уведомления об ошибках.
- В том же окне «Свойства обозревателя» можно перейти на вкладку «Дополнительно» и найти пункт «Отключить отладку сценария».
- Установите флажок в переключателе.
- Одновременно снимите флажок «Отображать уведомление о каждой ошибке сценария», затем нажмите «Применить» и «ОК», затем перезагрузите компьютер.
Если эти быстрые исправления не работают, вы всегда можете сделать резервную копию файлов и запустить восстановление на вашем компьютере. Однако вы можете сделать это позже, когда перечисленные здесь решения не сработают.
Другие языки:
How to fix Error 106 (Net Error 106) — Error 106: .NET Framework has encountered a problem and needs to close. We are sorry for the inconvenience.
Wie beheben Fehler 106 (Nettofehler 106) — Fehler 106: .NET Framework hat ein Problem festgestellt und muss geschlossen werden. Wir entschuldigen uns für die Unannehmlichkeiten.
Come fissare Errore 106 (Errore netto 106) — Errore 106: .NET Framework ha riscontrato un problema e deve essere chiuso. Ci scusiamo per l’inconveniente.
Hoe maak je Fout 106 (Netfout 106) — Fout 106: .NET Framework heeft een probleem ondervonden en moet worden afgesloten. Excuses voor het ongemak.
Comment réparer Erreur 106 (Erreur nette 106) — Erreur 106 : .NET Framework a rencontré un problème et doit être fermé. Nous sommes désolés du dérangement.
어떻게 고치는 지 오류 106 (순 오류 106) — 오류 106: .NET Framework에 문제가 발생해 닫아야 합니다. 불편을 끼쳐드려 죄송합니다.
Como corrigir o Erro 106 (Erro de rede 106) — Erro 106: O .NET Framework encontrou um problema e precisa fechar. Lamentamos o inconveniente.
Hur man åtgärdar Fel 106 (Nätfel 106) — Fel 106: .NET Framework har stött på ett problem och måste avslutas. Vi är ledsna för besväret.
Jak naprawić Błąd 106 (Błąd sieci 106) — Błąd 106: .NET Framework napotkał problem i musi zostać zamknięty. Przepraszamy za niedogodności.
Cómo arreglar Error 106 (Error neto 106) — Error 106: .NET Framework ha detectado un problema y debe cerrarse. Lamentamos las molestias.
Об авторе: Фил Харт является участником сообщества Microsoft с 2010 года. С текущим количеством баллов более 100 000 он внес более 3000 ответов на форумах Microsoft Support и создал почти 200 новых справочных статей в Technet Wiki.
Следуйте за нами:
Этот инструмент восстановления может устранить такие распространенные проблемы компьютера, как синие экраны, сбои и замораживание, отсутствующие DLL-файлы, а также устранить повреждения от вредоносных программ/вирусов и многое другое путем замены поврежденных и отсутствующих системных файлов.
ШАГ 1:
Нажмите здесь, чтобы скачать и установите средство восстановления Windows.
ШАГ 2:
Нажмите на Start Scan и позвольте ему проанализировать ваше устройство.
ШАГ 3:
Нажмите на Repair All, чтобы устранить все обнаруженные проблемы.
СКАЧАТЬ СЕЙЧАС
Совместимость
Требования
1 Ghz CPU, 512 MB RAM, 40 GB HDD
Эта загрузка предлагает неограниченное бесплатное сканирование ПК с Windows. Полное восстановление системы начинается от $19,95.
ID статьи: ACX08652RU
Применяется к: Windows 10, Windows 8.1, Windows 7, Windows Vista, Windows XP, Windows 2000
Совет по увеличению скорости #29
Увеличение скорости вашего интернета:
Если у вас более медленная скорость интернета, чем то, что вам нравилось раньше, пришло время увеличить и увеличить эту скорость, не обновляя свой тарифный план. Низкая скорость интернета может быть объяснена рядом факторов, касающихся операционной системы вашего компьютера, сетевых инструментов и устройств.
Нажмите здесь, чтобы узнать о другом способе ускорения работы ПК под управлением Windows
Содержание
- Как исправить ошибку ERR INTERNET DISCONNECTED нет соединения с интернетом
- Причины ошибки ERR_INTERNET_DISCONNECTED и как ее исправить?
- Изменение параметров сети
- Очистка истории просмотра
- Переустановка антивируса
- Удаление профилей WLAN
- Как исправить ошибку ERR_INTERNET_DISCONNECTED?
- Руководство по решению ошибки ERR_INTERNET_DISCONNECTED
- Использование средства устранения неполадок
- Отключение прокси-сервера в настройках локальной сети
- Очистка браузера от пользовательских данных
- Отключение или удаление антивируса
- Сброс сетевых настроек
- Обновление драйвера сетевой карты/адаптера
- ERR INTERNET DISCONNECTED – что делать с этой ошибкой на телефоне и компьютере
- Решения для устранения ошибки ERR INTERNET DISCONNECTED
- Способ 1: исправить настройки локальной сети
- Способ 2: очистка данных браузера
- Как очистить историю в Firefox:
- Как очистить данные просмотра в Google Chrome:
- Способ 3: переустановка антивируса
- Способ 4: удалить профили WLAN (беспроводные профили)
Как исправить ошибку ERR INTERNET DISCONNECTED нет соединения с интернетом
ERR_INTERNET_DISCONNECTED – наиболее распространенная ошибка, с которой сталкиваемся при просмотре веб-страниц. Узнаем подробнее, почему пропало подключение к интернету.
Причины ошибки ERR_INTERNET_DISCONNECTED и как ее исправить?
Существует ряд причин возникновения этого уведомления.
- Часто причиной ошибки является блокировка доступа антивирусной программой. Антивирус защищает сетевое подключение, используя стратегию брандмауэра, который может отключить интернет в случае выявления вредоносной активности для предотвращения заражения компьютера.
- Причиной может быть неправильная настройка локальной сети (LAN) или беспроводного соединения.
- Куки и кэш также могут ограничить доступ в интернет.
- Иногда достаточно просто выключить роутер на 5-10 секунд и включить его снова, чтобы обойти ошибку ERR_INTERNET_DISCONNECTED.
В общем, если не получается подключиться к интернету, начинайте с проверки роутера. Для начала перезагрузите сетевое устройство. Проверьте, можно ли зайти с компьютера или телефона в настройки роутера, введя в браузере логин и пароль, указанные в инструкции к устройству.
Если удалось войти в меню роутера, проверьте настройки, предоставленные провайдером. Возможно, потребуется выполнить сброс устройства, удерживанием с тыльной стороны кнопки «Reset» в течение 10-15 секунд, а затем повторно ввести настройки провайдера.
Изменение параметров сети
Одной из основных причин ошибки ERR_INTERNET_DISCONNECTED является автоматическое определение параметров локальной сети. Таким образом, изменив эти настройки, можно вернуть свой интернет в рабочее состояние.
- Нажмите Win + X на клавиатуре в Windows 10 и выберите Панель управления. Перейдите в раздел «Свойства браузера».
- Откройте меню «Подключения» и нажмите кнопку «Настройка сети».
- В этом окне снимите все флажки и подтвердите изменения ОК.
Если решение не сработало, переходите к следующему шагу.
Очистка истории просмотра
Файлы cookie и кэши могут прервать сетевое подключение. Поэтому их нужно периодически удалять.
Firefox . Для очистки данных просмотра в Firefox нажмите сочетание клавиш Ctrl + Shift + Del.
Кликните на кнопку «Удалить сейчас» и перезагрузите браузер.
Google Chrome . Чтобы очистить данные просмотра, введите в адресной строке:
chrome://history
Нажмите на пункт «Очистить историю» и перезапустите браузер.
Переустановка антивируса
Антивирус и Firewall или другие программы защиты также могут заблокировать доступ в интернет.
- Откройте Панель управление – Программы и компоненты.
- На экране Удаление или изменение программ, найдите антивирус. Кликните на нем правой кнопкой мыши и выберите Удалить.
После перезагрузите компьютер и проверьте, отображается ли ошибка при входе на сайт. Если она исчезла, что причина была в антивирусе.
Попробуйте переустановить его заново и правильно настроить. После проверьте наличие ошибки ERR_INTERNET_DISCONNECTED при открытии сайта.
Удаление профилей WLAN
Удерживая клавишу Windows, нажмите Х и выберите «Командная строка (администратор)». Или разверните Пуск, введите в поисковую строку «cmd», кликните правой кнопкой мыши на найденной позиции «Командная строка» и выберите «Запуск от имени администратора».
- Наберите в консоли Командной строки:
netsh wlan show profiles - Удалите все профили wifi командой:
netsh wlan delete profile name=имя профиля - Сделайте это для всех профилей Wi-Fi.
После удаления повторно подключитесь к своему Wi-Fi.
После попробуйте зайти на сайт и посмотрите, возникает ли уведомление с ошибкой ERR_INTERNET_DISCONNECTED.
Источник
Как исправить ошибку ERR_INTERNET_DISCONNECTED?
Запуская в очередной раз свой браузер, вы можете наткнуться на ошибку ERR_INTERNET_DISCONNECTED в Google Chrome. Данная ошибка буквально указывает пользователю, что у него на компьютере отсутствует подключение к Интернету, вследствие чего получить доступ к указанному ресурсу попросту невозможно.
Причин для появления ошибки ERR_INTERNET_DISCONNECTED в браузере Google Chrome существует множество: доступ к Интернету может действительно отсутствовать или быть крайне нестабильным, антивирус, установленный в системе, начал блокировать сетевое подключение, некорректные сетевые настройки на устройстве, сбоящий драйвер для сетевого адаптера и прочее. В общем, достаточно обширный список, как вы уже могли понять. Учитывая, что у ошибки ERR_INTERNET_DISCONNECTED нет определенных причин – у вас может уйти порядочное времени на ее устранение, к сожалению.
В нашей статье мы рассмотрим с вами причины и методы устранения ошибки ERR_INTERNET_DISCONNECTED. Всего таковых будет насчитываться шесть штук. Вы можете выполнять эти методы в любом порядке, так как у данной ошибки нет определенной причины. Итак, давайте посмотрим, что же вы можете сделать, что вернуть себе контроль над браузером и выходом в Интернет.
Руководство по решению ошибки ERR_INTERNET_DISCONNECTED
Первым делом давайте разберемся, не заключается ли причина ошибки ERR_INTERNET_DISCONNECTED в браузере, который вы используете в данный момент. Просто попробуйте выполнить переход на любой веб-ресурс на другом браузере – и сразу все станет ясно. Что вы увидели? Если вам на глаза попалась похожая ошибка, то очевидно что-то не так с вашим сетевым подключением. Если же ошибка отсутствует – проблема заключается в вашем основном браузере, т.е. Google Chrome.
Использование средства устранения неполадок
Итак, самое первое, что вы можете сделать – это воспользоваться встроенным в вашу операционную систему средством устранения неполадок в сети. Стоит заметить, что данное средство крайне редко устраняет возникшие неприятности с выходом в Интернет, например, ошибку ERR_INTERNET_DISCONNECTED. Однако, если вам здорово повезет – средство сработает, и вы избавитесь от ошибки.
Чтобы применить средство устранения неполадок в сети, вам нужно сделать следующее:
- откройте Параметры системы;
- откройте раздел «Обновление и безопасность»;
- перейдите во вкладку «Устранение неполадок»;
- нажмите на опцию «Подключения к Интернету»;
- нажмите на кнопку «Запустить средство устранения неполадок»;
- выполняйте все действия, которые будут предложены средством;
Попробуйте снова войдите в свой браузер и проверьте, была ли устранена ошибка ERR_INTERNET_DISCONNECTED. Скорее всего, она все еще будет показываться при попытке открытия какого-то веб-ресурса, так как средство устранения неполадок – это не самое эффективное средство для поиска и решения проблем, как бы это ни было иронично.
Отключение прокси-сервера в настройках локальной сети
Одной из причин, по которой могла возникнуть ошибка ERR_INTERNET_DISCONNECTED, – это активированная опция по использованию прокси-сервера для локальной сети. Как правило, большинство пользователей не должно использовать эту опцию, так как она может вызвать проблемы с доступом к Интернету. Давайте убедимся, что она у вас не включена. Для этого сделайте следующее:
- нажмите Windows+R;
- впишите команду inetcpl.cpl и нажмите Enter;
- перейдите во вкладку «Подключения»;
- кликните на кнопку «Настройка сети»;
- уберите галочку с опции «Использовать прокси-сервер для локальных подключений…»;
- сохраните параметры, и перезагрузите свой компьютер.
Попробуйте снова воспользоваться свои браузером, чтобы перейти на какой-то веб-ресурс. Возможно, проблема с ошибкой ERR_INTERNET_DISCONNECTED заключалась именно в активированном прокси-сервере.
Очистка браузера от пользовательских данных
Если вы не можете использовать Интернет в Google Chrome, то вполне возможно, что пользовательские данные, которые скопились за все время его использования, попросту мешают переходу на ту или иную веб-страницу. Поверьте, такое частенько происходит, к примеру, после скопления огромного количества кэша. Как мы с вами знаем, кэш – это крайне полезный функционал, но он также может быть и виновником различных неприятных ситуаций.
Для сброса Google Chrome, сделайте следующее:
- откройте Google Chrome;
- кликните на значок в виде трех точек в углу окна и выберите «Настройки»;
- кликните на кнопку «Дополнительные» внизу странички;
- кликните на кнопку «Сброс настроек»;
- подтвердите свои действия, и перезапустите браузер.
Как только вы завершите очистку своего браузера, попробуйте снова его запустить и зайти на какой-то веб-ресурс, чтобы проверить наличие ошибки ERR_INTERNET_DISCONNECTED.
Отключение или удаление антивируса
Еще одной причиной появления данной проблемы может быть сторонний антивирус, который установлен и действует у вас в операционной системе. Возможно, он начал по какой-то причине блокировать ваше сетевое подключение. Такое встречается не слишком часто, но все же бывает. Если у вас на компьютере установлен какой-то сторонний антивирус, то мы рекомендуем вам для начала попробовать отключить его активную защиту.
Затем, если это не дало никаких результатов – удалите его из системы. Забавно, но некоторые антивирусы продолжают свою работу по защите системы даже в отключенном состоянии. Как отключить или удалить свой антивирус вам придется узнавать самостоятельно в связи с отличиями между ПО. Например, некоторые антивирусы можно удалить прямо из списка установленного ПО, в то время как другие только с помощью официальной утилиты.
Сброс сетевых настроек
Ошибка ERR_INTERNET_DISCONNECTED и прочие может возникать из-за того, что ваши сетевые настройки были каким-то образом модифицированы, что и привило к возникновению проблемы. К счастью, вы можете сбросить сетевые настройки на вашем компьютере с помощью короткого набора команд для системной консоли.
Чтобы воспользоваться этими командами, вам нужно сделать следующее:
- нажмите Windows+S;
- впишите запрос cmd.exe;
- нажмите правой кнопкой мыши на результат и выберите «Запуск от имени администратора»;
- впишите в системную консоль следующий набор команд:
- netsh winsock reset
- netsh int ip reset all
- netsh winhttp reset proxy
- ipconfig /flushdns
- перезапустите свой компьютер.
Вот такая вот простая процедура по сбросу сетевых настроек в операционной системе Windows. Попробуйте снова открыть браузер, чтобы проверить наличие ошибки ERR_INTERNET_DISCONNECTED. Стоит отметить, что данный метод работает достаточно часто для множества пользователей, столкнувшихся с этой ситуацией.
Обновление драйвера сетевой карты/адаптера
Давайте пройдемся по последнему решению по этой теме – обновление драйвера сетевой карты(адаптера). Обновить драйвер для подобного устройства вы можете запросто прямо в Диспетчере устройств. Мы это к чему: возникнуть проблемы с использованием сетевого подключения могли из-за драйвера для сетевой карты/адаптера, который стал работать со сбоями и ошибками.
Чтобы обновить драйвер для сетевой карты/адаптера, вам нужно сделать следующее:
- нажмите Windows+R;
- впишите команду devmgmt.msc и нажмите Enter;
- откройте раздел «Сетевые адаптеры»;
- дважды кликните на вашу сетевую карту/адаптер;
- перейдите во вкладку «Драйвер»;
- кликните на кнопку «Обновить драйвер»;
- далее кликните на кнопку «Автоматический поиск обновленных драйверов».
Если для вашей карты/адаптера вышли более свежие драйвера, то операционная система найдет их в Интернете, а затем выполнит установку. Как только это произойдет, перезагрузите компьютер и снова попробуйте перейти куда-то в Интернете. Возможно, ошибка ERR_INTERNET_DISCONNECTED была устранена.
Тем не менее обновление драйвера может и не сработать. В таком случае вам нужно выполнить полную переустановку драйвера для сетевой карты/адаптера. Сделать вы это можете точно также в Диспетчере задач: пройдите во вкладку «Драйвер» и нажмите на кнопку «Удалить драйвер», а затем загрузите последнюю версию драйвера с официального сайта производителя сетевой карты/адаптера и установите его. Возможно, переустановка драйвера сделает свое дело – и ошибка ERR_INTERNET_DISCONNECTED наконец-то исчезнет.
Источник
ERR INTERNET DISCONNECTED – что делать с этой ошибкой на телефоне и компьютере
ERR_INTERNET_DISCONNECTED – это сообщение об ошибке, которое часто появляется на телефоне и компьютере при использовании Интернета. Эта ошибка не позволяет браузеру подключаться к определенному веб-сайту и ограничивает доступ к Интернету.
Перезагрузка телефона или компьютера в этом случае не работает. В этой статье вы узнаете как легко исправить эту ошибку. Прежде всего следует выявить причину возникновения ошибки ERR INTERNET DISCONNECTED. Существует несколько причин, по которым это сообщение об ошибке появляется в браузере.
Первой и наиболее известной причиной, вызывающей ошибку интернета, является ваша антивирусная программа. Антивирус имеет тенденцию защищать вас через Интернет с использованием стратегии брандмауэра , что также может привести к отключению от Интернета в различных случаях.
Ваша локальная сеть (LAN) или беспроводное соединение также могут быть причиной ошибки. Иногда изменение локальной сети может повлиять на настройки и отключить интернет. Файлы cookie и кэш браузера также могут блокировать доступ в Интернет.
Повторно подключитесь к беспроводной или проводной сети (выключите и снова включите питание маршрутизатора / выключите его), затем включите и снова подключите ваше устройство (iPad / iPhone / Computer или любое другое устройство)
В основном: ваша система не может получить доступ к Интернету.
Поэтому первое, что нужно убедиться, это проверить подключение (будь то беспроводное или проводное) и убедиться, что вы можете подключиться к маршрутизатору или переключиться с других устройств; в случае беспроводного соединения попробуйте подключить телефон или интеллектуальное устройство к этому маршрутизатору по беспроводной сети и посмотреть, работает ли интернет; в случае подключения другого компьютера через Ethernet к маршрутизатору.
Это подтвердит теорию получает ли маршрутизатор интернет от провайдера; если это так, мы продолжаем с шагами ниже, но если это не так; тогда мы должны устранить неполадки с поставщиком услуг Интернета или Интернет-провайдером.
Решения для устранения ошибки ERR INTERNET DISCONNECTED
Исходя из упомянутых выше причин, существует множество решений для решения этой проблемы. Вы должны попробовать следующие методы и проверить, работает ли определенный метод для вас или нет.
Способ 1: исправить настройки локальной сети
Одной из причин ошибки ERR INTERNET DISCONNECTED является автоматическое изменение настроек локальной сети на вашем компьютере. Таким образом, изменив эти настройки, вы сможете вернуть свой интернет в рабочее состояние.
Перейдите в панель управления , нажав Win + X на клавиатуре в Windows 10 и выбрав панель управления из списка. В других версиях Windows вы можете открыть его из меню «Пуск». Внутри панели управления нажмите на Свойства обозревателя . Если вы не можете найти его, переключите вид на маленькие значки, и вы увидите это.
В окне «Свойства обозревателя» перейдите на вкладку « Подключения », расположенную вверху, и нажмите « Настройки локальной сети».
Когда вы находитесь в настройках локальной сети, снимите все флажки и нажмите ОК . Это определенно будет работать для вас. Если по каким-либо причинам он не выполняет свою работу, перейдите к следующему решению.
Способ 2: очистка данных браузера
Файлы cookie и кэш могут разорвать ваше сетевое соединение. Таким образом, их очистка решит проблему, связанную с вашим интернет-соединением. Следуйте инструкциям, чтобы очистить данные вашего браузера.
Как очистить историю в Firefox:
Вы можете очистить данные браузера в браузере Firefox, нажав сочетание клавиш Ctrl + Shift + Del на клавиатуре. Откроется новое окно с параметрами по умолчанию. Просто нажмите кнопку « Очистить сейчас» и перезапустите браузер Firefox, чтобы просматривать веб-страницы.
Как очистить данные просмотра в Google Chrome:
Чтобы очистить данные браузера в Google Chrome, введите chrome://history в адресной строке и нажмите кнопку « Очистить данные браузера» . Установите флажки в появившемся окне и снова нажмите кнопку Очистить данные просмотра . Перезапустите хром и проверьте, работает ли он.
Способ 3: переустановка антивируса
Антивирус и брандмауэр или другие программы безопасности также могут ограничивать доступ к Интернету. Первый шаг – удалить антивирус из Панели управления -> Программы и компоненты -> Удалить программу. После того, как это было удалено; проверьте, можете ли вы сейчас выходить в интернет; если ДА, то ваше антивирусное программное обеспечение было виновником (теперь у вас есть выбор) продолжать использовать то же самое, переустановив его и разрешив доступ в Интернет; или используйте бесплатный, такой как AVG, который, по моему мнению, выполняет ту же работу, что и любое другое антивирусное программное обеспечение.
Способ 4: удалить профили WLAN (беспроводные профили)
Удерживая клавишу Windows , и нажмите X и выберите пункт Командная строка (Запуск от имени администратора) или нажмите кнопку Пуск -> Тип CMD -> правой кнопкой мыши CMD и выберите Запуск от имени администратора.
В командной строке введите netsh wlan show profile.
Затем введите следующую команду и удалите все профили Wi-Fi.
netsh wlan delete profile name = ”[ИМЯ ПРОФИЛЯ]”
Сделайте это для всех профилей Wi-Fi, а затем снова подключитесь только к вашему Wi-Fi. Убедитесь, что вы не включаете «кавычки» при удалении имени Wi-Fi.
Источник
Содержание
- Как исправить ошибку ERR_INTERNET_DISCONNECTED?
- Руководство по решению ошибки ERR_INTERNET_DISCONNECTED
- Использование средства устранения неполадок
- Отключение прокси-сервера в настройках локальной сети
- Очистка браузера от пользовательских данных
- Отключение или удаление антивируса
- Сброс сетевых настроек
- Обновление драйвера сетевой карты/адаптера
- Как исправить ошибку ERR INTERNET DISCONNECTED нет соединения с интернетом
- Причины ошибки ERR_INTERNET_DISCONNECTED и как ее исправить?
- Изменение параметров сети
- Очистка истории просмотра
- Переустановка антивируса
- Удаление профилей WLAN
- Как убрать ошибку «ERR INTERNET DISCONNECTED» в Windows 10
- Причины и самые простые способы устранения ошибки
- Как решить проблему: самые популярные методы
- Устранение неполадок
- Сброс сетевых параметров
- Отключение проблемных программ
- Изменение DNS-сервера
- Что делать, если ничего не помогает убрать ERR INTERNET DISCONNECTED
- Запуск службы DNS-клиент
Как исправить ошибку ERR_INTERNET_DISCONNECTED?
Запуская в очередной раз свой браузер, вы можете наткнуться на ошибку ERR_INTERNET_DISCONNECTED в Google Chrome. Данная ошибка буквально указывает пользователю, что у него на компьютере отсутствует подключение к Интернету, вследствие чего получить доступ к указанному ресурсу попросту невозможно.
Причин для появления ошибки ERR_INTERNET_DISCONNECTED в браузере Google Chrome существует множество: доступ к Интернету может действительно отсутствовать или быть крайне нестабильным, антивирус, установленный в системе, начал блокировать сетевое подключение, некорректные сетевые настройки на устройстве, сбоящий драйвер для сетевого адаптера и прочее. В общем, достаточно обширный список, как вы уже могли понять. Учитывая, что у ошибки ERR_INTERNET_DISCONNECTED нет определенных причин – у вас может уйти порядочное времени на ее устранение, к сожалению.
В нашей статье мы рассмотрим с вами причины и методы устранения ошибки ERR_INTERNET_DISCONNECTED. Всего таковых будет насчитываться шесть штук. Вы можете выполнять эти методы в любом порядке, так как у данной ошибки нет определенной причины. Итак, давайте посмотрим, что же вы можете сделать, что вернуть себе контроль над браузером и выходом в Интернет.
Руководство по решению ошибки ERR_INTERNET_DISCONNECTED
Первым делом давайте разберемся, не заключается ли причина ошибки ERR_INTERNET_DISCONNECTED в браузере, который вы используете в данный момент. Просто попробуйте выполнить переход на любой веб-ресурс на другом браузере – и сразу все станет ясно. Что вы увидели? Если вам на глаза попалась похожая ошибка, то очевидно что-то не так с вашим сетевым подключением. Если же ошибка отсутствует – проблема заключается в вашем основном браузере, т.е. Google Chrome.
Использование средства устранения неполадок
Итак, самое первое, что вы можете сделать – это воспользоваться встроенным в вашу операционную систему средством устранения неполадок в сети. Стоит заметить, что данное средство крайне редко устраняет возникшие неприятности с выходом в Интернет, например, ошибку ERR_INTERNET_DISCONNECTED. Однако, если вам здорово повезет – средство сработает, и вы избавитесь от ошибки.
Чтобы применить средство устранения неполадок в сети, вам нужно сделать следующее:
- откройте Параметры системы;
- откройте раздел «Обновление и безопасность»;
- перейдите во вкладку «Устранение неполадок»;
- нажмите на опцию «Подключения к Интернету»;
- нажмите на кнопку «Запустить средство устранения неполадок»;
- выполняйте все действия, которые будут предложены средством;
Попробуйте снова войдите в свой браузер и проверьте, была ли устранена ошибка ERR_INTERNET_DISCONNECTED. Скорее всего, она все еще будет показываться при попытке открытия какого-то веб-ресурса, так как средство устранения неполадок – это не самое эффективное средство для поиска и решения проблем, как бы это ни было иронично.
Отключение прокси-сервера в настройках локальной сети
Одной из причин, по которой могла возникнуть ошибка ERR_INTERNET_DISCONNECTED, – это активированная опция по использованию прокси-сервера для локальной сети. Как правило, большинство пользователей не должно использовать эту опцию, так как она может вызвать проблемы с доступом к Интернету. Давайте убедимся, что она у вас не включена. Для этого сделайте следующее:
- нажмите Windows+R;
- впишите команду inetcpl.cpl и нажмите Enter;
- перейдите во вкладку «Подключения»;
- кликните на кнопку «Настройка сети»;
- уберите галочку с опции «Использовать прокси-сервер для локальных подключений…»;
- сохраните параметры, и перезагрузите свой компьютер.
Попробуйте снова воспользоваться свои браузером, чтобы перейти на какой-то веб-ресурс. Возможно, проблема с ошибкой ERR_INTERNET_DISCONNECTED заключалась именно в активированном прокси-сервере.
Очистка браузера от пользовательских данных
Если вы не можете использовать Интернет в Google Chrome, то вполне возможно, что пользовательские данные, которые скопились за все время его использования, попросту мешают переходу на ту или иную веб-страницу. Поверьте, такое частенько происходит, к примеру, после скопления огромного количества кэша. Как мы с вами знаем, кэш – это крайне полезный функционал, но он также может быть и виновником различных неприятных ситуаций.
Для сброса Google Chrome, сделайте следующее:
- откройте Google Chrome;
- кликните на значок в виде трех точек в углу окна и выберите «Настройки»;
- кликните на кнопку «Дополнительные» внизу странички;
- кликните на кнопку «Сброс настроек»;
- подтвердите свои действия, и перезапустите браузер.
Как только вы завершите очистку своего браузера, попробуйте снова его запустить и зайти на какой-то веб-ресурс, чтобы проверить наличие ошибки ERR_INTERNET_DISCONNECTED.
Отключение или удаление антивируса
Еще одной причиной появления данной проблемы может быть сторонний антивирус, который установлен и действует у вас в операционной системе. Возможно, он начал по какой-то причине блокировать ваше сетевое подключение. Такое встречается не слишком часто, но все же бывает. Если у вас на компьютере установлен какой-то сторонний антивирус, то мы рекомендуем вам для начала попробовать отключить его активную защиту.
Затем, если это не дало никаких результатов – удалите его из системы. Забавно, но некоторые антивирусы продолжают свою работу по защите системы даже в отключенном состоянии. Как отключить или удалить свой антивирус вам придется узнавать самостоятельно в связи с отличиями между ПО. Например, некоторые антивирусы можно удалить прямо из списка установленного ПО, в то время как другие только с помощью официальной утилиты.
Сброс сетевых настроек
Ошибка ERR_INTERNET_DISCONNECTED и прочие может возникать из-за того, что ваши сетевые настройки были каким-то образом модифицированы, что и привило к возникновению проблемы. К счастью, вы можете сбросить сетевые настройки на вашем компьютере с помощью короткого набора команд для системной консоли.
Чтобы воспользоваться этими командами, вам нужно сделать следующее:
- нажмите Windows+S;
- впишите запрос cmd.exe;
- нажмите правой кнопкой мыши на результат и выберите «Запуск от имени администратора»;
- впишите в системную консоль следующий набор команд:
- netsh winsock reset
- netsh int ip reset all
- netsh winhttp reset proxy
- ipconfig /flushdns
- перезапустите свой компьютер.
Вот такая вот простая процедура по сбросу сетевых настроек в операционной системе Windows. Попробуйте снова открыть браузер, чтобы проверить наличие ошибки ERR_INTERNET_DISCONNECTED. Стоит отметить, что данный метод работает достаточно часто для множества пользователей, столкнувшихся с этой ситуацией.
Обновление драйвера сетевой карты/адаптера
Давайте пройдемся по последнему решению по этой теме – обновление драйвера сетевой карты(адаптера). Обновить драйвер для подобного устройства вы можете запросто прямо в Диспетчере устройств. Мы это к чему: возникнуть проблемы с использованием сетевого подключения могли из-за драйвера для сетевой карты/адаптера, который стал работать со сбоями и ошибками.
Чтобы обновить драйвер для сетевой карты/адаптера, вам нужно сделать следующее:
- нажмите Windows+R;
- впишите команду devmgmt.msc и нажмите Enter;
- откройте раздел «Сетевые адаптеры»;
- дважды кликните на вашу сетевую карту/адаптер;
- перейдите во вкладку «Драйвер»;
- кликните на кнопку «Обновить драйвер»;
- далее кликните на кнопку «Автоматический поиск обновленных драйверов».
Если для вашей карты/адаптера вышли более свежие драйвера, то операционная система найдет их в Интернете, а затем выполнит установку. Как только это произойдет, перезагрузите компьютер и снова попробуйте перейти куда-то в Интернете. Возможно, ошибка ERR_INTERNET_DISCONNECTED была устранена.
Тем не менее обновление драйвера может и не сработать. В таком случае вам нужно выполнить полную переустановку драйвера для сетевой карты/адаптера. Сделать вы это можете точно также в Диспетчере задач: пройдите во вкладку «Драйвер» и нажмите на кнопку «Удалить драйвер», а затем загрузите последнюю версию драйвера с официального сайта производителя сетевой карты/адаптера и установите его. Возможно, переустановка драйвера сделает свое дело – и ошибка ERR_INTERNET_DISCONNECTED наконец-то исчезнет.
Источник
Как исправить ошибку ERR INTERNET DISCONNECTED нет соединения с интернетом
ERR_INTERNET_DISCONNECTED – наиболее распространенная ошибка, с которой сталкиваемся при просмотре веб-страниц. Узнаем подробнее, почему пропало подключение к интернету.
Причины ошибки ERR_INTERNET_DISCONNECTED и как ее исправить?
Существует ряд причин возникновения этого уведомления.
- Часто причиной ошибки является блокировка доступа антивирусной программой. Антивирус защищает сетевое подключение, используя стратегию брандмауэра, который может отключить интернет в случае выявления вредоносной активности для предотвращения заражения компьютера.
- Причиной может быть неправильная настройка локальной сети (LAN) или беспроводного соединения.
- Куки и кэш также могут ограничить доступ в интернет.
- Иногда достаточно просто выключить роутер на 5-10 секунд и включить его снова, чтобы обойти ошибку ERR_INTERNET_DISCONNECTED.
В общем, если не получается подключиться к интернету, начинайте с проверки роутера. Для начала перезагрузите сетевое устройство. Проверьте, можно ли зайти с компьютера или телефона в настройки роутера, введя в браузере логин и пароль, указанные в инструкции к устройству.
Если удалось войти в меню роутера, проверьте настройки, предоставленные провайдером. Возможно, потребуется выполнить сброс устройства, удерживанием с тыльной стороны кнопки «Reset» в течение 10-15 секунд, а затем повторно ввести настройки провайдера.
Изменение параметров сети
Одной из основных причин ошибки ERR_INTERNET_DISCONNECTED является автоматическое определение параметров локальной сети. Таким образом, изменив эти настройки, можно вернуть свой интернет в рабочее состояние.
- Нажмите Win + X на клавиатуре в Windows 10 и выберите Панель управления. Перейдите в раздел «Свойства браузера».
- Откройте меню «Подключения» и нажмите кнопку «Настройка сети».
- В этом окне снимите все флажки и подтвердите изменения ОК.
Если решение не сработало, переходите к следующему шагу.
Очистка истории просмотра
Файлы cookie и кэши могут прервать сетевое подключение. Поэтому их нужно периодически удалять.
Firefox . Для очистки данных просмотра в Firefox нажмите сочетание клавиш Ctrl + Shift + Del.
Кликните на кнопку «Удалить сейчас» и перезагрузите браузер.
Google Chrome . Чтобы очистить данные просмотра, введите в адресной строке:
chrome://history
Нажмите на пункт «Очистить историю» и перезапустите браузер.
Переустановка антивируса
Антивирус и Firewall или другие программы защиты также могут заблокировать доступ в интернет.
- Откройте Панель управление – Программы и компоненты.
- На экране Удаление или изменение программ, найдите антивирус. Кликните на нем правой кнопкой мыши и выберите Удалить.
После перезагрузите компьютер и проверьте, отображается ли ошибка при входе на сайт. Если она исчезла, что причина была в антивирусе.
Попробуйте переустановить его заново и правильно настроить. После проверьте наличие ошибки ERR_INTERNET_DISCONNECTED при открытии сайта.
Удаление профилей WLAN
Удерживая клавишу Windows, нажмите Х и выберите «Командная строка (администратор)». Или разверните Пуск, введите в поисковую строку «cmd», кликните правой кнопкой мыши на найденной позиции «Командная строка» и выберите «Запуск от имени администратора».
- Наберите в консоли Командной строки:
netsh wlan show profiles - Удалите все профили wifi командой:
netsh wlan delete profile name=имя профиля - Сделайте это для всех профилей Wi-Fi.
После удаления повторно подключитесь к своему Wi-Fi.
После попробуйте зайти на сайт и посмотрите, возникает ли уведомление с ошибкой ERR_INTERNET_DISCONNECTED.
Источник
Как убрать ошибку «ERR INTERNET DISCONNECTED» в Windows 10
При возникновении проблем с интернетом вы можете увидеть код ошибки. С помощью него можно установить причину и найти оптимальное решение. Но бывают и относительно сложные случаи. Например, ошибка ERR INTERNET DISCONNECTED в Windows 10 может появиться в разных браузерах и указывает на множество неполадок. Поэтому подобрать наиболее эффективный метод решения бывает затруднительно.
Причины и самые простые способы устранения ошибки
По сообщению можно легко понять, что ваш браузер «не видит» интернет-соединение (важно обратить внимание на то, что речь именно о программе). Причин возникновения данной ошибки огромное количество, но среди них особо часто встречаются следующие:
- Неполадки со стороны провайдера. В таком случае вы не сможете пользоваться интернетом на любых устройствах, будь то телефон или компьютер. Сделать в этой ситуации ничего нельзя, так что вам остается лишь ждать.
- Неправильная работа роутера. В первую очередь рекомендуется проверить кабель: если он поврежден, то подобные проблемы могут возникать на постоянной основе. Также вы можете попытаться перезагрузить роутер: иногда этого простого действия оказывается достаточно.
- Раздача интернета с телефона. Не всем известно, что при раздаче могут быть наложены определенные ограничения. Осуществляется это оператором связи.
- Нет связи с DNS-сервером. Подобные неполадки с различными кодами ошибки могут возникать из-за некорректных настроек. Кроме того, негативное влияние нередко оказывает DNS-кэш.
Вредоносное ПО, как правило, не вызывает данную ошибку. Несмотря на это перед тем, как прибегать к описанным ниже способам, рекомендуется проверить систему на вирусы. Также обратите внимание, что проблемы с подключением появляются из-за использования некоторых других сторонних программ (в основном это защитные утилиты и анонимайзеры).
Как решить проблему: самые популярные методы
Если с роутером все в порядке, то вы можете попытаться изменить сетевые параметры и установить наиболее благоприятные DNS-сервера. В дополнение неплохо будет удалить или временно отключить приложения, которые могут служить причиной появления ошибки.
Устранение неполадок
Самый простой и очевидный вариант – специальная встроенная утилита, которая позволяет определить и устранить ошибку в автоматическом режиме. Данный способ нельзя назвать очень эффективным, но попробовать стоит. Заключается он в следующем:
- Нужно открыть «Параметры» (используйте сочетание клавиш Win+I).
- Среди перечня разделов следует выбрать самый последний.
- Слева будут вкладки. Необходимо выбрать «Устранение неполадок» (обозначается гаечным ключом).
- Если прокрутить правую часть окна вниз, можно увидеть несколько разделов утилиты. Кликните ЛКМ по тому, который отвечает за интернет. Затем нажмите на кнопку, чтобы запустить программу.
- После остается лишь уточнить, в чем заключается проблема.
Сброс сетевых параметров
Этот метод также отлично подходит для начинающих пользователей. Вам нужно попасть в параметры операционной системы, как и в предыдущем способе. Далее перейдите в раздел, отвечающий за интернет.
Не меняя вкладку, прокрутите параметры вниз и среди надписей найдите «Сброс сети». Выглядит это приблизительно так:
Нажмите по данному пункту, а после подтвердите свои намерения. Дождитесь повторной загрузки компьютера и проверьте, исчезла ли ошибка.
Отключение проблемных программ
Обратите внимание, что некоторые антивирусы и брандмауэры (встроенный, судя по отзывам пользователей, подобного влияния обычно не оказывает) могут негативно воздействовать на соединение. Под подозрение также попадают VPN и прокси. Если у вас есть что-то из перечисленного – попробуйте это удалить или отключить.
В дополнение следует отметить, что проблема может возникать из-за неправильного удаления антивируса: встроенные средства системы и сторонние программы не всегда могут полностью убрать его компоненты. Поэтому рекомендуется всегда использовать специализированную утилиту от разработчика антивируса.
Изменение DNS-сервера
Несмотря на название, данный метод относится к числу легких в освоении. Просто придерживайтесь инструкции:
- Нужно попасть в окно сетевых подключений. Для этого откройте окно «Выполнить» (осуществляется одновременным нажатием Win и R) и введите команду «ncpa.cpl».
- Кликните ПКМ по своей сети и в появившемся контекстном меню выберите «Свойства».
- Нажмите на компонент, который выделен синим на скриншоте ниже, а затем на кнопку «Свойства».
- Дальнейшие действия разняться. Обратите внимание на нижнюю часть окна. Если у вас стоит автоматический режим, то установите ручной, и наоборот. При активации второго варианта вам также придется указать определенные сервера. Напишите те же значения, что и на изображении:
- Не забудьте кликнуть на кнопку «OK».
Что делать, если ничего не помогает убрать ERR INTERNET DISCONNECTED
Хороший вариант – использовать точки восстановления. Такой метод не затратен по времени и результативен. Проблема в том, что вам нужно иметь точки, созданные до возникновения ошибки (система их по умолчанию не создает).
Еще вы можете очистить DNS-кэш системы. Делается это всего в два шага:
- Откройте командную строку. Для этого нажмите ПКМ по меню «Пуск» и выберите одноименный пункт в меню. Также можно воспользоваться поиском на панели задач. Обязательно запускайте утилиту с правами администратора.
- Скопируйте и вставьте «ipconfig /flushdns» (без кавычек), а затем нажмите клавишу Enter.
Запуск службы DNS-клиент
Данный способ редко используется при наличии рассматриваемой ошибки, но иногда он все же помогает. Для начала откройте программу, которая называется «Службы» (ее можно найти при помощи поиска). Затем в списке найдите следующий пункт:
Проверьте тип запуска: в соответствующей колонке должно быть написано «Автоматически». Если служба отключена, то с интернетом неминуемо возникнут проблемы. Включить ее можно двумя способами:
- Через данную утилиту. Этот способ заметно проще и быстрее. Нужно просто дважды кликнуть по службе и выбрать автоматический тип.
- Через реестр. Вы можете столкнуться с тем, что данный параметр будет недоступен (это видно на скриншоте выше). В такой ситуации необходимо открыть редактор реестра. Используйте для этого поиск или меню «Пуск» (во втором случае ярлык можно найти в папке «Средства администрирования»). Далее перейдите по пути, указанному ниже, дважды кликните по параметру «Start» в правой части окна и установите значение 2. После окончания процедуры перезагрузите ПК.
Таким образом, ошибка «ERR INTERNET DISCONNECTED» решается в большинстве случаев таким простыми методами, как сброс параметров и использование специальной утилиты. Кроме того, она часто возникает именно из-за проблем на стороне провайдера. К сожалению, в подобных ситуациях сделать ничего нельзя. Обязательно обратите внимание на состояние своего роутера: возможно, это он работает некорректно.
Источник
Here you can check the guides & the fixing methods to fix quickly and permanently solve Chrome Error 106 Windows PC code problem from your PC. Hope today you will surely get rid of this error code problem from our solution methods.
This shows an error code message like;
Error 106 Code
This error occurs due to damaged, corrupt, and misconfigured system files. This error is mostly found in users of Windows PC. The Error Code 106 problem can indicate a couple of issues, like the update server being busy so please try to run the update at another time. This Error problem includes system crashes, freezes & malware/virus infection on your PC.
Causes of Chrome Error 106 Windows PC Issue:
- Corrupt, damaged, or missing system files
- Misconfigured error
- Update issue error
- Virus/Malware infection
- Chrome, the installer, encountered
- Windows PC problem
So, here are the guide and the tricks for fixing and resolving this type of Chrome Error 106 Windows PC Code problem from your PC completely.
How to Fix Chrome Error 106 Windows Issue
1. Fix or Setup Local Area Network (LAN) Settings –
- Go to Start Menu and go to the Control Panel
- In the Control panel, go to ‘Network and Sharing Center.’
- Click on ‘Change Adapter Settings‘ there.
- After that, right-click on the ‘Local Area Connection‘ there
- & Click on the “Properties” there
- There, go to “Internet Protocol Version 4 (TCP/IPv4)“
- Now, select “Use the following IP address” & “Use the following DNS server addresses.”
- Change it & that’s it, done.
Setting up or fixing your Local area network settings will Fix this Windows Error 106 internet disconnected problem.
2. Connect to your ISP (New Connection Wizard) on your Windows PC –
- Go to the Start Menu
- Click on Control Panel
- Open the ‘Network and Internet Connections‘ there
(If your DSL (Digital Subscriber Line) or cable modem is always connected & your ISP does not require a username & password) - Then, you don’t need to run the ‘New Connection Wizard.’
- Otherwise, run the “New Connection Wizard” to Connect
- That’s it, Done
By connecting to your ISP, you can quickly fix this Windows Error 106 Chrome code problem from your computer.
3. Clear the Browsing History of your Internet Browser on your PC –
- Go to the Internet Explorer browser
- Click & open it
- Click on the Tools button & move to safety
- Then, click on the ‘Delete Browsing History.’
(Select the type of data that you want to remove) - Now, click on “Delete.”
- That’s it, Done
By clearing the internet explorer browser browsing history, you can successfully recover from this Error 106 quicken problem.
” OR “
- Go to the Google Chrome browser
- Click on the (3 layer lines) on the upper right side
- Click on the Settings button there
- Go to the history option there
- Click on ‘Clear Browsing History.’
- Select the types of data you want to remove
- Now, select ‘Clear Browsing History.”
- That’s it, Done
Clearing the browsing history from the google chrome browser will quickly fix this Error 106 Roblox problem for you.
4. Turn OFF or Disable Windows Firewall Settings on your PC –
- Go to the Start Menu
- Go to the Control Panel
- Click on Windows Firewall there
- Click on the ‘Turn Windows Firewall on or off feature there
- Tick on “Turn off Windows Firewall (not recommended)” there
- Now, Click on the ‘OK‘ button there
- That’s it, Done
Turning off or disabling the windows firewall settings can fix this Error 106 QuickBooks code problem.
5. Disable or Reinstall Antivirus Software on your Windows PC –
- Open the start menu & go to the Control Panel
- Go to Security & there go to the security center
- If Windows can detect your antivirus software,
- It will give Virus protection (If the software is ON)
- Check the help for information on ‘Disabling‘ it
- That’s it, Done
Disabling or Reinstalling the Antivirus software will fix this Error 106 Windows 7 code problem from your PC.
6. Check & Fix LAN (Local Area Network) Settings on your Windows PC –
- Go to the Start Menu & Open Control Panel
- Click on the internet options & go to the Connection tab there
- Scroll down & go to the LAN Settings there
- Click on ‘Use a proxy server for your LAN in the LAN settings.’
(These settings will not apply to dial-up or VPN connections) - Now, Tick the “Automatically detect settings.”
- That’s it, Done
Checking and fixing the LAN setting will automatically fix this error code 106 Roblox problem.
Conclusion:
These are the top best guides and the Tips and Tricky method solutions to permanently solve this Chrome Error 106 Windows PC code problem. Hope it will help you to work on this Error Code 106 Problem from you.
If you are facing any problem while fixing this Chrome Error 106 Windows PC code problem, then comment down the problem below so that we can fix it here in the comment section or in this post.
Ошибка 106 может возникнуть на телевизоре, который подключен к домашнему интернету от одного из ведущих российских провайдеров цифровых услуг и сервисов Ростелеком. Обычно она появляется при попытке открыть браузер или запустить видео. Есть несколько способов решения данной проблемы, все они будут описаны в следующей статье.
Содержание
- Причины, по которым может появиться ошибка 106
- Варианты устранения проблемы
- Вариант №1
- Вариант №2
- Вариант №3
- Заключение
Главная причина возникновения ошибки 106 – отсутствие встроенного Wi-Fi адаптера в телевизоре. В таком случае устройство не сможет установить связь с интернетом. Информацию о наличии/отсутствии Wi-Fi адаптера нужно искать в инструкции по эксплуатации или на официальном сайте производителя. К некоторым устройствам можно подключать маршрутизаторы с помощью специальной коммутации.
Чаще всего с ошибкой 106 сталкиваются владельцы телевизоров LG и Samsung, в которых отсутствуют адаптированные роутеры. Зачастую проблема возникает по причине слабого сигнала из-за поломки маршрутизатора или того, что роутер и телевизор находятся в разных комнатах. Для ее решения нужно воспользоваться специальным ретранслятором, усиливающим сигнал, либо разместить маршрутизатор поближе к ТВ.
Варианты устранения проблемы
Если при запуске видео или попытке открыть браузер появилось системное уведомление «обновление завершилось с ошибкой, код 106», можно исправить ошибку с помощью одного из следующих способов:
Вариант №1
Способ заключается в смене DNS-адреса. Для изменения необходимо:
- Зайти в раздел настроек.
- Открыть меню расширенных настроек.
- Нажать на клавишу «Изменить».
- В графе «DNS» прописать 8.8.8.8.
После корректировки настроек нужно сохранить изменения. В случае отката телевизора до заводских установок потребуется заново ввести IP-адрес, маску подсети и шлюз. Информацию о них можно получить, связавшись со своим провайдером.
Вариант №2
Выполнить проверку настроек соединения. Большинство роутеров и телевизоров работает в частотном диапазоне 5,5 Hz. Нужно заглянуть в инструкцию по эксплуатацию и убедиться в том, что оба устройства работают на одной и той же частоте. В противном случае потребуется синхронизировать частотный диапазон, после чего проблема исчезнет. Важно, чтобы в настройках беспроводного режима маршрутизатора был выставлен канал «Авто».
Вариант №3
В случае нестабильного соединения для решения проблемы нужно попробовать следующие способы:
- сделать перезагрузку роутера и телевизора;
- выполнить сброс настроек до заводских.
После отката до заводских установок потребуется снова настроить ТВ и роутер. Для этого придется воспользоваться инструкцией или обратиться в техническую поддержку провайдера цифровых услуг. Номера горячей линии Ростелеком: 8-800-1000800, 8-800-7078000 и 8-800-7071212. Электронная почта – rostelecom.rt.ru. Форма обратной связи находится на странице company.rt.ru/ir/contacts/.
Заключение
Ошибка 106 может появиться у абонентов Ростелеком на телевизоре, который не оснащен Wi-Fi адаптером или находится далеко от маршрутизатора. Начинать решение проблемы рекомендуется с размещения роутера поближе к ТВ-приемнику. Если данный вариант не помог устранить ошибку, нужно сменить DNS-адрес в меню расширенных настроек, проверить и при необходимости синхронизировать частотный диапазон, перезагрузить маршрутизатор и ТВ или выполнить откат устройства до заводских установок. В случае, если ни один из вариантов не помог решить проблему, стоит обратиться в службу технической поддержки провайдера цифровых услуг.

 Причины ошибок
Причины ошибок