Ошибки с кодами 126, реже 127, ссылаются на то, что «Не найден указанный модуль». Таким образом легко сделать вывод – в Windows 7, 8, 10 недостает какого-то файла. Это действительно часто означает отсутствие DLL-библиотеки, но не всегда. Дело может быть и в других неприятных неполадках с реестром или системой защиты и т. п. Вполне может быть, что все дело и в самой программе, которая этот сбой провоцирует. Мы поможем исправить ошибку (Error 126) своими силами, ничего особо сложного в этом нет. Однако, предупреждаем, что неправильные действия в реестре или при взаимодействии с драйверами могут вызвать негативные последствия для работы операционной системы.
Содержание
- Причины ошибки 126
- Как исправить ошибку 126?
- Способ 1: автоматическое исправление проблем с DLL-файлами
- Способ 2: временно отключаем антивирус
- Способ 3: обновляем Microsoft NET Framework
- Способ 4: переустанавливаем DirectX
- Способ 5: сканируем системные файлы Windows
- Способ 6: восстанавливаем системные реестр
- Способ 7: делаем откат Windows
Причины ошибки 126
Если отображается ошибка 126 «Не найден модуль» – можем сделать вывод о наличии одной из перечисленных ниже проблем:
- отсутствует, не зарегистрирован или поврежден DLL-файл;
- неправильная настройка или нарушение целостности системных файлов;
- некорректная установка программы или она была чем-то прервана;
- повреждение Windows вирусами;
- сбой в системном реестре;
- проблема в драйверах, настройке оборудования или его несовместимости с версией операционной системы.
Как исправить ошибку 126?
Мы разработали серию решений проблемы, одно из них обязано помочь, так как исправляет каждую из перечисленных проблем. Логично, что после устранения неполадки, все должно заработать правильно.
Способ 1: автоматическое исправление проблем с DLL-файлами
Есть специальная утилита, которая автоматически сканирует системные библиотеки и сравнивает их с эталоном. Если она обнаружит, что какого-то файла или нескольких, недостает, она сама их загрузит. Также происходит анализ битых, поврежденных и модифицированных файлов. Это очень удобно и быстро в сравнении с ручным способом и, что немаловажно, еще и более безопасно. На личном опыте, программа работает стабильно и не устанавливает файлы, зараженные вирусами. Однако любые манипуляции с DLL-библиотеками сложно назвать полностью безопасными.
Инструкция по устранению ошибки 126:
- Загружаем программу Restoro PC Repair Tool. Лучше это делать с официального сайта.
- Устанавливаем и запускаем софт. Нажимаем на кнопку «Начать сканирование» (Start Scan).
- После процедуры анализа системы кликаем по клавише «Восстановить все» (Repair All).
Важное достоинство программы – она оптимизирует компьютер, увеличивая его производительность (если в системе есть какие-то проблемы с DLL). Ее можно оставить в качестве настольного софта, так как утилита решает большой спектр проблем.
Способ 2: временно отключаем антивирус
Есть большая вероятность, что ошибка 126 спровоцирована антивирусной защитой системы. Если в момент установки программы антивирус посчитал один из компонентов угрозой и заблокировал его, он будет отсутствовать, а система писать «Не найден указанный модуль». В целом желательно отключать защиту в момент установки программ, которым доверяем.
Инструкция:
- Выключаем антивирус (встроенный Защитник Windows и/или сторонний).
- Полностью удаляем программу через «Программы и компоненты» (пункт находится в Панели управления).
- Начинаем установку утилиты снова, проверив, что сейчас антивирус не работает.
- Проверяем результат.
Если сейчас программа заработала нормально, рекомендуем открыть антивирус и добавить в список его исключений данный софт. В противном случае со временем ошибка может вернуться, ведь антивирусная защита снова может заблокировать или удалить файл.
Важно! Для максимального результата лучше сделать полное удаление программы. Для этого можем воспользоваться iObit Uninstaller. Софт анализирует систему и ищет остатки файлов приложения, удаляя и их.
Способ 3: обновляем Microsoft NET Framework
Устаревание платформы Microsoft NET Framework нередко приводит к ошибкам с кодом 126 и 127. Благо, это просто решается, достаточно обновить среду. Если дело было в этом, все должно заработать. Скачать актуальную версию NET Framework можем с официального сайта Microsoft.
Способ 4: переустанавливаем DirectX
Очень много DLL-файлов напрямую связаны с DirectX, поэтому есть высокая вероятность, что сообщение «Не найден указанный модуль» относится к данному программному компоненту. Его легко переустановить, так как DirectX тоже распространяет Microsoft совершенно бесплатно и для любых версий, конфигураций операционной системы. С установкой проблем быть не должно, за исключением одного момента – желательно, перед началом инсталляции софта удалить старую версию DirectX.
Способ 5: сканируем системные файлы Windows
Во всех актуальных версиях Windows есть встроенный инструмент анализа системных файлов. Он часто помогает при различных проблемах с DLL-файлами.
Как запустить системные файлы:
- В поиск Windows вводим cmd и запускаем «Командную строку».
- Вводим команду sfc /scannow.
- Ждем завершения сканирования системы. Все ошибки должны быть исправлены автоматически, если такая возможность есть.
Способ 6: восстанавливаем системные реестр
Ошибка 126 и 127 может быть следствием скопления мусора в реестре или повреждения значений в нем. Одна проблема – вручную все перелистать и исправить просто нереально. Для этого лучше использовать специальные программы, например, Total System Care. В утилите есть все необходимое для анализа системного реестра, его оптимизации и исправления существующих проблем. Еще можем порекомендовать CCleaner. Обе программы справятся со своими задачами.
Способ 7: делаем откат Windows
Если никакие ручные способы исправления не помогают, что бывает редко, приходится обратиться к последнему методу и откатить Windows к последнему рабочему состоянию. Иногда файлы DLL могут пропадать из-за удаления программы, и вы можете столкнуться с ошибкой 126. Чтобы устранить ее, воспользуйтесь точками восстановления. Найти «Параметры восстановления» можем через поиск в Windows.
Теперь ошибка с кодом 126 больше не должна беспокоить пользователя как в Windows 7, так и 8, 10. Одна из процедур практически 100% должна исправить проблему. При этом мы не рекомендуем вручную менять DLL-файл, если удалось обнаружить в каком именно проблема. Все из-за чрезмерно высокого шанса загрузить вирус.
«Не найден указанный модуль DLL: Ошибка 126 (Error 126)» возникает, когда операционная система не может загрузить или обработать интегральные системные настройки, необходимые для запуска определенной службы на компьютере.
Службы предназначены для того, чтобы операционная система могла выполнять определенные функции, такие как сетевые адаптеры, брандмауэр Windows, удаленный доступ и многое другое.
«Ошибка 126: не найден указанный модуль» («Error 126: The specified module could not be found») — одна из наиболее часто встречающихся ошибок на компьютерах под управлением Windows. Эта ошибка не характерна для какой-либо конкретной программы и может возникнуть при попытке запустить и/или установить что-либо.
Содержание данного материала:
Причины возникновения «Ошибка 126: не найден указанный модуль» DLL

Основная причина возникновения «Ошибки 126 (Error 126): не найден указанный модуль» на Windows заключается в том, что Windows не может найти файлы DLL, необходимые для запуска процесса установки, так сказать для динамического связывания и это может произойти по любой из следующих причин:
- Файлы DLL могут отсутствовать в каталоге динамической компоновки вашей системы.
- Необходимые файлы могли быть случайно удалены вами. DLL-файлы находятся в папке Windows на диске C и пользователи не проходят этот путь регулярно, поэтому такая возможность встречается довольно редко.
Наиболее частая причина ошибки 126 — повреждение файлов DLL, они могут быть повреждены из-за множества причин, таких как: ненормальное завершение любого процесса, принудительное закрытие задач, неправильное завершение работы системы, неудачное удаление, вредоносные программы, вирусные атаки и т.д.
- Если файлы DLL не повреждены и не удалены из системы, проблема должна быть в реестре Windows. Все файлы DLL, присутствующие в системе, должны быть зарегистрированы в Windows, но иногда из-за некоторых ошибок в записях реестра эти файлы не регистрируются. Из-за этого файлы DLL не загружаются, когда они необходимы установщику Windows.
Исправляем «Ошибку 126 (Error 126): не найден указанный модуль DLL» на Windows

Существуют меры, при которых ваши DLL-файлы всегда будут в безопасности:
- Запустить проверку диска: попробуйте иногда запускать проверку диска или лучше запланировать проверку диска. Он проанализирует жесткий диск на наличие системных ошибок и повреждений файлов.
- Восстановление файлов вручную: просто перейдите в командную строку и выполните эту команду: SFC SCANNOW. Для выполнения этой команды потребуются права администратора. Он автоматически найдет и исправит ошибки в файлах Windows.
- Обновите антивирус и выполните полное сканирование системы, чтобы удалить из нее вредоносные программы и вирусы.
- Переустановите программное обеспечение, которое вызывает ошибку: он восстановит связанный с ним DLL файл, а также обновит реестр вашей системы.
«Не найден указанный модуль»: при загрузке Windows
При загрузке Windows, такая ошибка появляется, когда отсутствует какой-то файл, который был прописан в автозагрузку, и которого сейчас нет. Можно предположить, что его мог удалить ваш антивирус, распознав в нем вирусное ПО. Такое бывает, хоть и не часто.

- Запустите редактор реестра: «Win+R» — regedit
- Перейдите по пути: HKEY_LOCAL_MACHINESOFTWAREMicrosoftWindows NTCurrentVersionWinlogon

- Параметр Shell должен иметь значение explorer.exe. Если обнаружили, какое-то другое значение, тогда удалите его. Точно также нужно поступить с параметром Userinit, который должен иметь значение — C:WindowsSystem32userinit.exe
- После выполненных действий перезагрузите компьютер.
Еще полезная информация: Как продвигать сайт бесплатно? Бесплатные методы продвижения!
Ошибка 126 «Указанный модуль не найден»: при запуске приложения
Если код ошибки 126 возникает при запуске приложения, как правило, достаточно просто найти рабочую версию приложения и скопировать взамен старого неработающего.
Если говорить о драйверах, то лучшим решением будет посетить сайт производителя и установить последнюю версию. Можно также, при наличии компьютера с подобным ПО, скопировать из него недостающий файл.
«Не найден указанный модуль, ошибка 126»: при подключении USB-накопителей
Есть в любой операционной системе такая служба, которая называется «Доступ к НID-устройствам». Как и любая системная служба, она серьезно влияет на работоспособность системы. Но данная служба имеет непосредственное виляние на большинство USB-устройств.
Часто бывает так, что служба может не запуститься по каким-либо причинам! Соответственно, раз эта служба не запустилась, то возникают проблемы с USB — устройствами. Особенно часто можно столкнуться с такой проблемой в ОС Мicrosoft Windows Ноme Еdition.
Выглядит проблема так: При запуске сервиса «Доступ к НID-устройствам» вылезает ошибка «Служба Доступ к НID-устройствам не запущена. Ошибка 126: не найден указанный модуль». Если такое случилось, не стоит отчаиваться, проблема вполне решаема.
Возможно, что служба просто отключена (бывает так, что служба отключается, хотя раньше она работала). Поэтому, всё что от вас требуется — включить её самостоятельно.
Включаем службу «Доступ к НID-устройствам»
- Для этого надо войти в «Панель управления» и выбрать раздел «Службы».
- Далее, вы увидите большой перечень служб, которые установлены на вашем компьютере. Прокрутите перечень вниз и найдите нужную службу — «Доступ к НID-устройствам».
- Внимательно посмотрите в раздел «Тип запуска» и если надо, то переключите эту службу в режим «Авто» (просто кликните на этой службе два раза левой кнопкой мышки, установите тип в режим «Авто» и нажмите «Применить» и «Ок»). Проблема должна решиться сразу.
Еще про ошибки на Windows: Ошибка «Missing operating system» при загрузке компьютера: что делать?
Однако, если всё же переключение не помогло, либо служба и так была включена, то можно провести следующие действия:
- Открываем системную папку «Windows» и находим в ней файл Drivers.cab, который расположен в папке «i386».
- Откройте эту папку и извлеките из неё три файла: hidserv.dll, mouclass.sys и mouhid.sys
- Создайте на рабочем столе папку, перетащите в неё эти три файла и перезагрузите систему в «Безопасном режиме».
- Затем войдите в системную папку «Windows» — «system32» и скопируйте туда три файла hidserv.dll, mouclass.sys и mouhid.sys.
- Перезагрузите систему (проблема решается в 99 случаях из 100).
А чтобы с вашим компьютером возникало меньше проблем, необходимо регулярно проводить его оптимизацию и очистку системы, для этого необходимо использовать специализированные программы, которые в полной мере позаботятся о вашем компьютере!
by Andrew Wafer
Andrew is not just trying to bring you closer to Windows, but he’s truly interested in this platform. He just happens to be passionate about sharing that knowledge… read more
Updated on April 26, 2022
- Error 126 and 127 can be caused by a missing file, a corrupted registry, outdated drivers, or even a system failure.
- An initial step would be to check the program that is producing the error in the first place.
- The DLL error 126 can also be caused by an issue with your antivirus, so try checking that as well.
- This problem can also be associated with the loadlibrary failed with error 126 message.
XINSTALL BY CLICKING THE DOWNLOAD FILE
This software will repair common computer errors, protect you from file loss, malware, hardware failure and optimize your PC for maximum performance. Fix PC issues and remove viruses now in 3 easy steps:
- Download Restoro PC Repair Tool that comes with Patented Technologies (patent available here).
- Click Start Scan to find Windows issues that could be causing PC problems.
- Click Repair All to fix issues affecting your computer’s security and performance
- Restoro has been downloaded by 0 readers this month.
The DLL error 126/127, like any other similar DLL errors, describes a critical issue that prevents certain processes from running properly.
Shortly, it can be caused by a missing file, a corrupted registry entry, an outdated driver, or even a system failure.
Well, for finding the right troubleshooting solutions, we structured this tutorial in dedicated sections where you can find details on how to fix DLL errors 126 and 127 on Windows 10.
As already outlined, this is not necessarily a system problem. So, before choosing to perform other drastic measures (such as using a Windows restore point), you should first try to isolate the issue.
In this way, you can fix the DLL errors 126 and 127 easily and quickly, by using one of the methods explained below.
It’s worth mentioning that this problem can also be associated with the loadlibrary error 126 in Windows 10.
How can I fix DLL errors 126/127 on Windows 10?
- Temporarily disable your antivirus protection
- Update Microsoft NET Framework
- Run the DirectX End-User Runtime Web Installer toolkit
- Uninstall and reinstall your program
- Initiate a system check
- Update the firmware drivers
1. Temporarily disable the antivirus protection
- Disable the antivirus protection for a few minutes.
- Uninstall the program which is not running and which is showing the Dll error 126/127 problem.
- Then, reinstall this program from the beginning.
- With the antivirus disabled, run the program as now it should run properly.
- If it does, add an exclusion rule within your security software for better protecting the files associated with this app.
Your antivirus program can delete or quarantine certain files, patches, or Dlls associated with programs, games, or even apps.
The reason why this is happening is that the antivirus scanning engines might misinterpret files that can be trusted with potential harmful packages.
Use a third-party DLL fixer
So, in this case, you should try to verify the quarantine list as there you might find the file that’s missing from this certain program, app, or game.
If the above-mentioned solution does not fix your problem, then we recommend a 3rd party software that can easily fix those DLL errors.
Restoro is our top recommendation because it uses its own foolproof database of Windows system files to verify and replace any problematic files such as corrupt DLLs.
⇒ Get Restoro
2. Update Microsoft NET Framework
If Microsoft NET Framework is outdated, you might experience these two DLL errors. So, you should also try to update this built-in software as it might help you fix the problem.
In order to do so, access Microsoft’s dedicated webpage from here and download the latest version of Net Framework.
Some PC issues are hard to tackle, especially when it comes to corrupted repositories or missing Windows files. If you are having troubles fixing an error, your system may be partially broken.
We recommend installing Restoro, a tool that will scan your machine and identify what the fault is.
Click here to download and start repairing.
If the .NET Framework 3.5 is missing from Windows 10 here’s an expert guide that will help you fix the problem.
3. Run the DirectX End-User Runtime Web Installer toolkit
Reinstalling DirectX can also address DLL problems. This is also a program developed and offered by Microsoft. To reinstall it on your computer, go to Microsoft’s official webpage.
Use the search engine, enter DirectX and just download the DirectX End-User Runtime Web Installer.
Save it on desktop, run the executable file and follow on-screen prompts for resuming the flashing process. Reboot your Windows 10 system at the end.
4. Uninstall or reinstall the program
- Click on the Windows search icon (next to the Windows Start button) and type Control Panel.
- Then, click on the first result that’s displayed.
- In Control Panel, switch to Category tab.
- Then, choose Uninstall a program under Programs.
- Find the program that you want to remove, select it and then pick uninstall.
- That should be all.
Sometimes, while a certain program is installed on your computer something is happening and the installation process gets corrupted.
In most situations, you are not prompted with errors, so you might think that your program was properly configured. But, in fact there might be corrupted files that can cause the DLL errors 126 and 127 events.
Well, there is an easy fix for this issue as all you need to do is to repair the program involved.
You can do that by running the uninstall sequence – if the repair option is available, choose it. Otherwise, complete the removal process and then reinstall the app from the beginning.
You can remove a program from your Windows 10 system easily by using the file’s own uninstaller or by going to Control Panel as shown above.
However, there’s a third option, to use specialized software to uninstall stubborn programs. One of the best ones, that is easy to use and you may be familiarized with is CCleaner.
This software is light and simple and it will wipe any trace of the program you’re uninstalling, even from the registry. Use the uninstaller feature, then clean up your registry and leftover files with the respective features.
⇒ Get CCleaner
5. Initiate a system check
- Type cmd in Windows search and click the Run as administrator option under Command Prompt.
- Type in the following command and press Enter:
sfc/scannow - A scan will be automatically initiated and completed.
- If errors are found, the Windows system will try to fix them.
If system corrupted files are causing the DLL error 126/127 event, then you should run a Windows troubleshooter engine to automatically fix the problem.
6. Update the firmware drivers
- Right-click on the Windows Start icon.
- From the list that’s displayed choose Device Manager.
- In Device Manager, find the Firmware field and extend it.
- Next, right-click on System Firmware and choose Update driver.
- Wait while the update operation is completed and restart your computer when done.
The troubleshooting methods listed above should help you address the DLL errors 126 and 127. If you used other solutions that might work for this problem, share them with our readers.
We will then update this tutorial accordingly. Enjoy and stay close for further tips, tricks, and tutorials for the Windows 10 system.
Newsletter
by Andrew Wafer
Andrew is not just trying to bring you closer to Windows, but he’s truly interested in this platform. He just happens to be passionate about sharing that knowledge… read more
Updated on April 26, 2022
- Error 126 and 127 can be caused by a missing file, a corrupted registry, outdated drivers, or even a system failure.
- An initial step would be to check the program that is producing the error in the first place.
- The DLL error 126 can also be caused by an issue with your antivirus, so try checking that as well.
- This problem can also be associated with the loadlibrary failed with error 126 message.
XINSTALL BY CLICKING THE DOWNLOAD FILE
This software will repair common computer errors, protect you from file loss, malware, hardware failure and optimize your PC for maximum performance. Fix PC issues and remove viruses now in 3 easy steps:
- Download Restoro PC Repair Tool that comes with Patented Technologies (patent available here).
- Click Start Scan to find Windows issues that could be causing PC problems.
- Click Repair All to fix issues affecting your computer’s security and performance
- Restoro has been downloaded by 0 readers this month.
The DLL error 126/127, like any other similar DLL errors, describes a critical issue that prevents certain processes from running properly.
Shortly, it can be caused by a missing file, a corrupted registry entry, an outdated driver, or even a system failure.
Well, for finding the right troubleshooting solutions, we structured this tutorial in dedicated sections where you can find details on how to fix DLL errors 126 and 127 on Windows 10.
As already outlined, this is not necessarily a system problem. So, before choosing to perform other drastic measures (such as using a Windows restore point), you should first try to isolate the issue.
In this way, you can fix the DLL errors 126 and 127 easily and quickly, by using one of the methods explained below.
It’s worth mentioning that this problem can also be associated with the loadlibrary error 126 in Windows 10.
How can I fix DLL errors 126/127 on Windows 10?
- Temporarily disable your antivirus protection
- Update Microsoft NET Framework
- Run the DirectX End-User Runtime Web Installer toolkit
- Uninstall and reinstall your program
- Initiate a system check
- Update the firmware drivers
1. Temporarily disable the antivirus protection
- Disable the antivirus protection for a few minutes.
- Uninstall the program which is not running and which is showing the Dll error 126/127 problem.
- Then, reinstall this program from the beginning.
- With the antivirus disabled, run the program as now it should run properly.
- If it does, add an exclusion rule within your security software for better protecting the files associated with this app.
Your antivirus program can delete or quarantine certain files, patches, or Dlls associated with programs, games, or even apps.
The reason why this is happening is that the antivirus scanning engines might misinterpret files that can be trusted with potential harmful packages.
Use a third-party DLL fixer
So, in this case, you should try to verify the quarantine list as there you might find the file that’s missing from this certain program, app, or game.
If the above-mentioned solution does not fix your problem, then we recommend a 3rd party software that can easily fix those DLL errors.
Restoro is our top recommendation because it uses its own foolproof database of Windows system files to verify and replace any problematic files such as corrupt DLLs.
⇒ Get Restoro
2. Update Microsoft NET Framework
If Microsoft NET Framework is outdated, you might experience these two DLL errors. So, you should also try to update this built-in software as it might help you fix the problem.
In order to do so, access Microsoft’s dedicated webpage from here and download the latest version of Net Framework.
Some PC issues are hard to tackle, especially when it comes to corrupted repositories or missing Windows files. If you are having troubles fixing an error, your system may be partially broken.
We recommend installing Restoro, a tool that will scan your machine and identify what the fault is.
Click here to download and start repairing.
If the .NET Framework 3.5 is missing from Windows 10 here’s an expert guide that will help you fix the problem.
3. Run the DirectX End-User Runtime Web Installer toolkit
Reinstalling DirectX can also address DLL problems. This is also a program developed and offered by Microsoft. To reinstall it on your computer, go to Microsoft’s official webpage.
Use the search engine, enter DirectX and just download the DirectX End-User Runtime Web Installer.
Save it on desktop, run the executable file and follow on-screen prompts for resuming the flashing process. Reboot your Windows 10 system at the end.
4. Uninstall or reinstall the program
- Click on the Windows search icon (next to the Windows Start button) and type Control Panel.
- Then, click on the first result that’s displayed.
- In Control Panel, switch to Category tab.
- Then, choose Uninstall a program under Programs.
- Find the program that you want to remove, select it and then pick uninstall.
- That should be all.
Sometimes, while a certain program is installed on your computer something is happening and the installation process gets corrupted.
In most situations, you are not prompted with errors, so you might think that your program was properly configured. But, in fact there might be corrupted files that can cause the DLL errors 126 and 127 events.
Well, there is an easy fix for this issue as all you need to do is to repair the program involved.
You can do that by running the uninstall sequence – if the repair option is available, choose it. Otherwise, complete the removal process and then reinstall the app from the beginning.
You can remove a program from your Windows 10 system easily by using the file’s own uninstaller or by going to Control Panel as shown above.
However, there’s a third option, to use specialized software to uninstall stubborn programs. One of the best ones, that is easy to use and you may be familiarized with is CCleaner.
This software is light and simple and it will wipe any trace of the program you’re uninstalling, even from the registry. Use the uninstaller feature, then clean up your registry and leftover files with the respective features.
⇒ Get CCleaner
5. Initiate a system check
- Type cmd in Windows search and click the Run as administrator option under Command Prompt.
- Type in the following command and press Enter:
sfc/scannow - A scan will be automatically initiated and completed.
- If errors are found, the Windows system will try to fix them.
If system corrupted files are causing the DLL error 126/127 event, then you should run a Windows troubleshooter engine to automatically fix the problem.
6. Update the firmware drivers
- Right-click on the Windows Start icon.
- From the list that’s displayed choose Device Manager.
- In Device Manager, find the Firmware field and extend it.
- Next, right-click on System Firmware and choose Update driver.
- Wait while the update operation is completed and restart your computer when done.
The troubleshooting methods listed above should help you address the DLL errors 126 and 127. If you used other solutions that might work for this problem, share them with our readers.
We will then update this tutorial accordingly. Enjoy and stay close for further tips, tricks, and tutorials for the Windows 10 system.
Newsletter
Содержание
- Исправить ошибки DLL 126 и 127 в Windows 10
- Как исправить ошибки DLL 126/127 на Windows 10
- 1. Временно отключите антивирусную защиту
- 2. Удалите или переустановите программу
- 3. Обновите Microsoft NET Framework
- 4. Запустите набор инструментов веб-установщика среды выполнения DirectX для конечного пользователя.
- 5. Инициируйте проверку системы
- 6. Обновите драйверы прошивки
- loading failed 126 не найден указанный модуль
- Устранение системной ошибки 126 в установщике модулей Windows
- Знания
- Проблема
- load library failed with error 126
- Устранение системной ошибки 126 в установщике модулей Windows
- Знания
- Проблема
- Что делать, если ошибка 126 «Не найден указанный модуль»?
- Причины ошибки 126
- Как исправить ошибку 126?
- Способ 1: автоматическое исправление проблем с DLL-файлами
- Способ 2: временно отключаем антивирус
- Способ 3: обновляем Microsoft NET Framework
- Способ 4: переустанавливаем DirectX
- Способ 5: сканируем системные файлы Windows
- Способ 6: восстанавливаем системные реестр
- Способ 7: делаем откат Windows
- Graphics
Исправить ошибки DLL 126 и 127 в Windows 10
Ошибка DLL 126/127, как и любые другие подобные ошибки DLL, описывает критическую проблему, которая препятствует нормальной работе определенных процессов. Вкратце, это может быть вызвано отсутствующим файлом, поврежденной записью в реестре, устаревшим драйвером или даже системной ошибкой.
Итак, чтобы найти правильные решения для устранения неполадок, мы структурировали это руководство в специальных разделах, где вы можете найти подробную информацию о том, как исправить ошибки DLL 126 и 127 в Windows 10.
Как уже отмечалось, это не обязательно системная проблема. Таким образом, прежде чем запускать какие-либо средства устранения неполадок Microsoft или прежде, чем принимать решение о других радикальных мерах (таких как использование точки восстановления Windows), вы должны сначала попытаться изолировать проблему.
Таким образом, вы можете исправить ошибки DLL 126 и 127 легко и быстро, используя один из способов, описанных ниже.
Как исправить ошибки DLL 126/127 на Windows 10
1. Временно отключите антивирусную защиту
Ваша антивирусная программа может удалять или помещать в карантин определенные файлы, исправления или DLL-файлы, связанные с программами, играми или даже приложениями. Причина, по которой это происходит, заключается в том, что антивирусные антивирусные ядра могут неправильно интерпретировать файлы, которым можно доверять с помощью потенциально опасных пакетов.
Итак, в этом случае вы должны попытаться проверить список карантина, поскольку там вы можете найти файл, который отсутствует в этой определенной программе, приложении или игре. Затем вы можете восстановить его, или если это не работает, вы должны следовать вместо этого:
ТАКЖЕ ЧИТАЙТЕ: вот что нужно делать, когда антивирус блокирует файлы EXE против вашей воли
2. Удалите или переустановите программу
Иногда, когда на вашем компьютере установлена определенная программа, что-то происходит, и процесс установки нарушается. В большинстве случаев вам не выдают ошибок, поэтому вы можете подумать, что ваша программа была правильно настроена. Но на самом деле могут быть поврежденные файлы, которые могут вызвать ошибки DLL 126 и 127 событие. Ну, есть простое решение этой проблемы, так как все, что вам нужно сделать, это восстановить соответствующую программу.
Вы можете сделать это, запустив последовательность удаления – если доступна опция «восстановить», выберите ее. В противном случае завершите процесс удаления, а затем переустановите приложение с самого начала.
Вы можете легко удалить программу из системы Windows 10, используя собственный деинсталлятор файла или перейдя в Панель управления:
3. Обновите Microsoft NET Framework
Если Microsoft NET Framework устарел, вы можете столкнуться с этими двумя ошибками DLL. Таким образом, вы также должны попытаться обновить это встроенное программное обеспечение, поскольку оно может помочь вам решить проблему.
Для этого перейдите на специальную веб-страницу Microsoft и загрузите последнюю версию Net Framework.
4. Запустите набор инструментов веб-установщика среды выполнения DirectX для конечного пользователя.
Переустановка DirectX также может решить проблемы с DLL. Это также программа, разработанная и предлагаемая Microsoft. Чтобы переустановить его на своем компьютере, перейдите на официальную веб-страницу Microsoft (или перейдите по этой ссылке). Используйте поисковую систему, введите DirectX и просто загрузите DirectX End-User Runtime Web Installer.
Сохраните его на рабочем столе, запустите исполняемый файл и следуйте инструкциям на экране для возобновления процесса перепрошивки. Перезагрузите систему Windows 10 в конце.
5. Инициируйте проверку системы
Если системные поврежденные файлы вызывают событие DLL ошибка 126/127, необходимо запустить механизм устранения неполадок Windows, чтобы автоматически решить проблему.Вот то, что вам нужно следовать:
6. Обновите драйверы прошивки
Заключительные мысли
Перечисленные выше методы устранения неполадок должны помочь вам устранить ошибки DLL 126 и 127. Если вы использовали другие решения, которые могут работать для этой проблемы, поделитесь ими с нашими читателями. Затем мы обновим это руководство соответствующим образом. Наслаждайтесь и оставайтесь рядом, чтобы получить дополнительные советы, рекомендации и руководства для системы Windows 10.
Источник
loading failed 126 не найден указанный модуль
Автор: Юрий Белоусов · Опубликовано 22.03.2017 · Обновлено 13.04.2017
Ошибка 126 не найден указанный модуль – как исправить
Если при загрузке операционной системы Windows 7 или XP или при запуске некоторых приложений на этой ОС появляется ошибка « System Error. Code: 126. Не найден указанный модуль » или же « LoadLibrary failed with error 126: Не найден указанный модуль », то вам следует сделать ознакомиться с инструкцией.
Устранение системной ошибки 126 в установщике модулей Windows
Для исправления ошибки следует:
Обязательно обратите внимание, что перед вводом команды путь должен быть таким:
Если вдруг пусть указан другой, то нужно сделать следующее:
P.S. Если пишет «Не удается найти указанный файл», то фиг его знает как с этим бороться. Если вдруг кто-нибудь найдет решение проблемы, буду признателен за комментарий.
Надеюсь, статья «Ошибка 126 не найден указанный модуль – как исправить» была вам полезна.
Знания
Изучите основы и оттачивайте навыки для повышения эффективности работы в AutoCAD
Support
Проблема
При открытии AutoCAD отображается следующее сообщение:
Ошибка LoadLibrary при ошибке 126: «Указанный модуль не найден»
Примечание. При нажатии кнопки «ОК» в диалоговом окне ошибки этот модуль закрывается вниз AutoCAD.
После ввода команды обязательно надо нажимать Enter. Если Вы сделали все правильно, то командную строку можно закрывать, после этого все программы должны заработать.
Источник
load library failed with error 126
Автор: Юрий Белоусов · Опубликовано 22.03.2017 · Обновлено 13.04.2017
Ошибка 126 не найден указанный модуль – как исправить
Если при загрузке операционной системы Windows 7 или XP или при запуске некоторых приложений на этой ОС появляется ошибка « System Error. Code: 126. Не найден указанный модуль » или же « LoadLibrary failed with error 126: Не найден указанный модуль », то вам следует сделать ознакомиться с инструкцией.
Устранение системной ошибки 126 в установщике модулей Windows
Для исправления ошибки следует:
Обязательно обратите внимание, что перед вводом команды путь должен быть таким:
Если вдруг пусть указан другой, то нужно сделать следующее:
P.S. Если пишет «Не удается найти указанный файл», то фиг его знает как с этим бороться. Если вдруг кто-нибудь найдет решение проблемы, буду признателен за комментарий.
Надеюсь, статья «Ошибка 126 не найден указанный модуль – как исправить» была вам полезна.
После ввода команды обязательно надо нажимать Enter. Если Вы сделали все правильно, то командную строку можно закрывать, после этого все программы должны заработать.
Знания
Изучите основы и оттачивайте навыки для повышения эффективности работы в AutoCAD
Support
Проблема
При открытии AutoCAD отображается следующее сообщение:
Ошибка LoadLibrary при ошибке 126: «Указанный модуль не найден»
Примечание. При нажатии кнопки «ОК» в диалоговом окне ошибки этот модуль закрывается вниз AutoCAD.
Источник
Что делать, если ошибка 126 «Не найден указанный модуль»?
Ошибки с кодами 126, реже 127, ссылаются на то, что «Не найден указанный модуль». Таким образом легко сделать вывод – в Windows 7, 8, 10 недостает какого-то файла. Это действительно часто означает отсутствие DLL-библиотеки, но не всегда. Дело может быть и в других неприятных неполадках с реестром или системой защиты и т. п. Вполне может быть, что все дело и в самой программе, которая этот сбой провоцирует. Мы поможем исправить ошибку (Error 126) своими силами, ничего особо сложного в этом нет. Однако, предупреждаем, что неправильные действия в реестре или при взаимодействии с драйверами могут вызвать негативные последствия для работы операционной системы.
Причины ошибки 126
Если отображается ошибка 126 «Не найден модуль» – можем сделать вывод о наличии одной из перечисленных ниже проблем:
Как исправить ошибку 126?
Мы разработали серию решений проблемы, одно из них обязано помочь, так как исправляет каждую из перечисленных проблем. Логично, что после устранения неполадки, все должно заработать правильно.
Способ 1: автоматическое исправление проблем с DLL-файлами
Есть специальная утилита, которая автоматически сканирует системные библиотеки и сравнивает их с эталоном. Если она обнаружит, что какого-то файла или нескольких, недостает, она сама их загрузит. Также происходит анализ битых, поврежденных и модифицированных файлов. Это очень удобно и быстро в сравнении с ручным способом и, что немаловажно, еще и более безопасно. На личном опыте, программа работает стабильно и не устанавливает файлы, зараженные вирусами. Однако любые манипуляции с DLL-библиотеками сложно назвать полностью безопасными.
Инструкция по устранению ошибки 126:
Важное достоинство программы – она оптимизирует компьютер, увеличивая его производительность (если в системе есть какие-то проблемы с DLL). Ее можно оставить в качестве настольного софта, так как утилита решает большой спектр проблем.
Способ 2: временно отключаем антивирус
Есть большая вероятность, что ошибка 126 спровоцирована антивирусной защитой системы. Если в момент установки программы антивирус посчитал один из компонентов угрозой и заблокировал его, он будет отсутствовать, а система писать «Не найден указанный модуль». В целом желательно отключать защиту в момент установки программ, которым доверяем.
Если сейчас программа заработала нормально, рекомендуем открыть антивирус и добавить в список его исключений данный софт. В противном случае со временем ошибка может вернуться, ведь антивирусная защита снова может заблокировать или удалить файл.
Важно! Для максимального результата лучше сделать полное удаление программы. Для этого можем воспользоваться iObit Uninstaller. Софт анализирует систему и ищет остатки файлов приложения, удаляя и их.
Способ 3: обновляем Microsoft NET Framework
Способ 4: переустанавливаем DirectX
Очень много DLL-файлов напрямую связаны с DirectX, поэтому есть высокая вероятность, что сообщение «Не найден указанный модуль» относится к данному программному компоненту. Его легко переустановить, так как DirectX тоже распространяет Microsoft совершенно бесплатно и для любых версий, конфигураций операционной системы. С установкой проблем быть не должно, за исключением одного момента – желательно, перед началом инсталляции софта удалить старую версию DirectX.
Способ 5: сканируем системные файлы Windows
Во всех актуальных версиях Windows есть встроенный инструмент анализа системных файлов. Он часто помогает при различных проблемах с DLL-файлами.
Как запустить системные файлы:
Способ 6: восстанавливаем системные реестр
Способ 7: делаем откат Windows
Если никакие ручные способы исправления не помогают, что бывает редко, приходится обратиться к последнему методу и откатить Windows к последнему рабочему состоянию. Иногда файлы DLL могут пропадать из-за удаления программы, и вы можете столкнуться с ошибкой 126. Чтобы устранить ее, воспользуйтесь точками восстановления. Найти «Параметры восстановления» можем через поиск в Windows.
Теперь ошибка с кодом 126 больше не должна беспокоить пользователя как в Windows 7, так и 8, 10. Одна из процедур практически 100% должна исправить проблему. При этом мы не рекомендуем вручную менять DLL-файл, если удалось обнаружить в каком именно проблема. Все из-за чрезмерно высокого шанса загрузить вирус.
Источник
Graphics
OS: Win10_64bit ver.1903
GPU: AMD Radeon Pro WX 2100 2GB
When trying to install the driver, I get the «LoadLibrary failed with error 126: The specified module could not be found.»
I tried extracting atio6xx.dll to C:WindowsSystem32 manually and then running the above command with no luck.
This User in a previous AMD Forum Thread concerning a Consumer GPU card not a Professional GPU card with the same error 126 and fix that you tried with Command Prompt was fixed by using DDU in Safe mode. Then reinstalling the AMD Driver again.https://community.amd.com/thread/218291
If you use DDU (Display Driver Uninstaller) you need to have the internet disconnected and in Safe Mode. Once the computer boots up again, install the AMD Driver again with the internet still disconnected. Once it is installed and working correctly you can reconnect the internet.
See if that fixes your error 126 or not.
This User in a previous AMD Forum Thread concerning a Consumer GPU card not a Professional GPU card with the same error 126 and fix that you tried with Command Prompt was fixed by using DDU in Safe mode. Then reinstalling the AMD Driver again.Can’t Update or Install AMD Driver
If you use DDU (Display Driver Uninstaller) you need to have the internet disconnected and in Safe Mode. Once the computer boots up again, install the AMD Driver again with the internet still disconnected. Once it is installed and working correctly you can reconnect the internet.
See if that fixes your error 126 or not.
I tried your suggested solution.
I downloaded DDU, rebooted computer into safe mode with network cable unplugged, and performed the uninstall with the tool. The computer rebooted with the network cable still unplugged.
I was able to get past the initial package extraction unlike before from the AMD driver installer and tried proceeding installing with their driver software. The installation stopped with an error saying it «has been partially installed. General error during package installation.» (log info below).
-UI 10/03/19 11:29:06 install
Advanced Micro Devices, Inc.
AMD Radeon Graphics Advanced Micro Devices, Inc.
Источник
| Номер ошибки: | Ошибка 126 | |
| Название ошибки: | Windows Error 126 | |
| Описание ошибки: | Ошибка 126: Возникла ошибка в приложении Windows. Приложение будет закрыто. Приносим извинения за неудобства. | |
| Разработчик: | Microsoft Corporation | |
| Программное обеспечение: | Windows | |
| Относится к: | Windows XP, Vista, 7, 8, 10, 11 |
Анализ «Windows Error 126»
Люди часто предпочитают ссылаться на «Windows Error 126» как на «ошибку времени выполнения», также известную как программная ошибка. Разработчики Microsoft Corporation обычно оценивают Windows с помощью серии модулей для удаления ошибок в соответствии с отраслевыми стандартами. К сожалению, такие проблемы, как ошибка 126, могут не быть исправлены на этом заключительном этапе.
Ошибка 126 может столкнуться с пользователями Windows, если они регулярно используют программу, также рассматривается как «Windows Error 126». Сообщение об этой ошибке 126 позволит разработчикам обновить свое приложение и исправить любые ошибки, которые могут вызвать его. Затем они исправляют дефектные области кода и сделают обновление доступным для загрузки. Таким образом, в этих случаях разработчик выпустит обновление программы Windows, чтобы исправить отображаемое сообщение об ошибке (и другие сообщенные проблемы).
Почему возникает ошибка времени выполнения 126?
Сбой устройства или Windows обычно может проявляться с «Windows Error 126» в качестве проблемы во время выполнения. Следующие три наиболее значимые причины ошибок выполнения ошибки 126 включают в себя:
Ошибка 126 Crash — это типичная ошибка 126 во время выполнения, которая полностью аварийно завершает работу компьютера. Если Windows не может обработать данный ввод, или он не может получить требуемый вывод, это обычно происходит.
Утечка памяти «Windows Error 126» — ошибка 126 утечка памяти приводит к тому, что Windows использует все больше памяти, что делает ваш компьютер запуск медленнее и замедляет вывод системы. Возможные причины из-за отказа Microsoft Corporation девыделения памяти в программе или когда плохой код выполняет «бесконечный цикл».
Ошибка 126 Logic Error — Логическая ошибка возникает, когда ПК производит неправильный вывод, даже когда пользователь вводит правильный вход. Виновником в этом случае обычно является недостаток в исходном коде Microsoft Corporation, который неправильно обрабатывает ввод.
Такие проблемы Windows Error 126 обычно вызваны повреждением файла, связанного с Windows, или, в некоторых случаях, его случайным или намеренным удалением. Как правило, решить проблему можно заменой файла Microsoft Corporation. Запуск сканирования реестра после замены файла, из-за которого возникает проблема, позволит очистить все недействительные файлы Windows Error 126, расширения файлов или другие ссылки на файлы, которые могли быть повреждены в результате заражения вредоносным ПО.
Ошибки Windows Error 126
Типичные ошибки Windows Error 126, возникающие в Windows для Windows:
- «Ошибка программного обеспечения Windows Error 126. «
- «Ошибка программного обеспечения Win32: Windows Error 126»
- «Windows Error 126 должен быть закрыт. «
- «Не удается найти Windows Error 126»
- «Отсутствует файл Windows Error 126.»
- «Ошибка запуска программы: Windows Error 126.»
- «Windows Error 126 не выполняется. «
- «Отказ Windows Error 126.»
- «Windows Error 126: путь приложения является ошибкой. «
Проблемы Windows Windows Error 126 возникают при установке, во время работы программного обеспечения, связанного с Windows Error 126, во время завершения работы или запуска или менее вероятно во время обновления операционной системы. Запись ошибок Windows Error 126 внутри Windows имеет решающее значение для обнаружения неисправностей электронной Windows и ретрансляции обратно в Microsoft Corporation для параметров ремонта.
Корень проблем Windows Error 126
Проблемы Windows и Windows Error 126 возникают из отсутствующих или поврежденных файлов, недействительных записей реестра Windows и вредоносных инфекций.
В частности, проблемы Windows Error 126 возникают через:
- Недопустимый Windows Error 126 или поврежденный раздел реестра.
- Вирус или вредоносное ПО, которые повредили файл Windows Error 126 или связанные с Windows программные файлы.
- Windows Error 126 ошибочно удален или злонамеренно программным обеспечением, не связанным с приложением Windows.
- Другое приложение, конфликтующее с Windows Error 126 или другими общими ссылками.
- Неполный или поврежденный Windows (Windows Error 126) из загрузки или установки.
Продукт Solvusoft
Загрузка
WinThruster 2022 — Проверьте свой компьютер на наличие ошибок.
Совместима с Windows 2000, XP, Vista, 7, 8, 10 и 11
Установить необязательные продукты — WinThruster (Solvusoft) | Лицензия | Политика защиты личных сведений | Условия | Удаление
Что такое ошибка 126?
Ошибка 126 — очень часто встречающаяся ошибка, которая часто является результатом повреждения системных файлов Windows. Они обычно происходят во время установки какой-либо программы или приложения Windows. Когда генерируется ошибка 126, она почти мгновенно завершает процесс установки.
Важно незамедлительно принять меры по исправлению положения, чтобы избежать повторения подобных проблем в будущем.
Решения
 Причины ошибок
Причины ошибок
Существует множество условий, которые могут вызвать ошибку 126. Эти условия перечислены ниже следующим образом.
- Коррупция, связанная с обслуживанием DLL-файл
- Отсутствует или поврежден файл DLL, связанный с сервисом
- Поврежденные, поврежденные или неправильно настроенные системные файлы
- Неправильная установка или удаление оборудования или приложений
- Наличие вирусов, вредоносные, рекламные или шпионские программы в системе
- Поврежденные или неправильные записи реестра в системных файлах
При возникновении любого из перечисленных выше условий поврежденные системные файлы перейдут по неправильным ссылкам или к отсутствующей информации.
В конечном итоге проблемы с файлами не позволят приложениям или программам реагировать обычным образом. Каковы бы ни были причины возникновения ошибки, крайне важно, чтобы ошибка была устранена для обеспечения бесперебойной работы системы.
Дополнительная информация и ручной ремонт
Есть много разных способов исправить эту ошибку. Однако два наиболее эффективных решения перечислены ниже следующим образом.
- Это решение для продвинутого пользователя. Включите систему и войдите в нее как администратор. Теперь нажмите на кнопку Пуск. Теперь нажмите Все программы -> Стандартные -> Системные инструменты. Здесь вы найдете опцию восстановления системы. Нажмите здесь. Появится новое окно. Выберите пункт «Восстановить мой компьютер до более раннего времени». Теперь часы на Next. Перед вами появится список точек восстановления. Выберите самую последнюю точку восстановления из этого списка и нажмите «Далее». В следующем открывшемся окне снова нажмите «Далее». Это окно подтверждения. После завершения восстановления перезагрузите компьютер.
- Это решение для начинающих пользователей. Скачайте утилиту для восстановления Error 126. Установите его в своей системе. Теперь используйте его для сканирования вашей системы на наличие ошибок. Узнайте, есть ли возможность исправить/исправить ошибку. Когда вы столкнетесь с ним, нажмите на него, как только сканирование будет завершено. Перезагрузите компьютер. Ваша система теперь свободна от ошибки 126.
Расширенный ремонт системы Pro
Автоматизированное решение для ремонта ПК в один клик
С Advanced System Repair Pro вы можете легко
Замените поврежденные файлы
Восстановить производительность
Удалить вредоносные программы
СКАЧАТЬ
Advanced System Repair Pro совместим со всеми версиями Microsoft Windows, включая Windows 11.
Поделиться этой статьей:
Вас также может заинтересовать
Diablo изменила способ создания ролевых игр в жанре экшн и стала домашней работой для многих разработчиков. Diablo 3 — третье продолжение серии, и, к радости многих игроков по всему миру, оно принесло несколько интересных вещей в жанре, таких как объединение с другими друзьями для совместной борьбы с полчищами демонов, вводя столь необходимый элемент многопользовательской игры. К сожалению, иногда мы получаем сообщение об ошибке, что Diablo 3 не может подключиться или что соединение с игровым сервером было потеряно. Продолжайте читать и пробуйте предоставленные решения по мере их появления, чтобы решить эту проблему и продолжить игру.
Узнать больше
Ошибка Magcore.dll — Что это?
Magcore.dll тип библиотеки динамических ссылок Этот файл связан с программным обеспечением, разработанным ArcSoft, известный разработчик мультимедийных приложений. Magcore.dll состоит из небольших программ, которые помогают без проблем загружать и запускать программное обеспечение, разработанное ArcSoft, в вашей системе. Этот файл фактически вступает в действие, когда вы используете определенные аудио- и видеофункции, встроенные в программы ArcSoft, например, конвертер ArcSoft Media. Тем не менее, вы можете столкнуться с кодом ошибки Magcore.dll, когда этот файл DLL не запускается и не загружает программы. Эта ошибка может помешать вам получить доступ к программам ArcSoft в вашей системе и причинить вам массу неудобств. Ошибка Magcore.dll часто отображается в любом из следующих форматов:
«Файл magcore.dll отсутствует»
«Не удается найти MagCore.dll»
«Не удается найти [PATH]magcore.dll»
«Не удалось запустить данное приложение, так как не найден MagCore.dll. Переустановка приложения может исправить ошибку ».
Решения
 Причины ошибок
Причины ошибок
Этот файл DLL, как известно, подвержен ошибкам. MagCore.dll ошибка возникает из-за нескольких причин, таких как:
- Отсутствует или поврежден файл MagCore.dll
- Аппаратный сбой
- Вирусная инфекция
- Проблемы с реестром
Если вы столкнулись с ошибкой MagCore.dll в вашей системе, желательно, чтобы исправить это сразу. Хотя это не смертельно, но если вы не почините его, вы не сможете получить доступ практически ко всем программам ArcSoft на вашем ПК.
Дополнительная информация и ручной ремонт
Вот некоторые из эффективных и простых ручных методов для устранения ошибки MagCore.dll на вашем компьютере:
Способ 1 — сканирование и удаление вредоносных программ
Ошибка MagCore.dll может быть вызвана вирусным или другим вредоносным ПО. Вредоносное ПО может легко повредить файлы DLL и маскироваться под файл MagCore.dll. Чтобы решить эту проблему, просто загрузите в свою систему мощный антивирус. Запустите его, чтобы проверить весь компьютер на наличие вирусов и сразу удалить их.
Способ 2 — обновить драйверы для аппаратных устройств
Как мы упоминали выше, ошибка может быть связана и с аппаратным сбоем. В такие времена рекомендуется обновлять драйверы аппаратных устройств. Например, если вы пытаетесь сыграть в 3D-видеоигру, и она не запускается, показывая сообщение об ошибке MagCore.dll, просто попробуйте обновить драйверы для вашей видеокарты. Драйверы можно обновить в Windows с помощью мастера обновления драйверов в диспетчере устройств.
Способ 3. Используйте восстановление системы, чтобы отменить последние системные изменения
После попытки использовать метод 1 и 2, если код ошибки по-прежнему сохраняется, следует выбрать метод 3. Используйте Восстановление системы Windows, утилита для отмены недавних системных изменений и приведения вашего ПК в нормальное предыдущее состояние до возникновения ошибки. Чтобы восстановить, просто перейдите в меню «Пуск» и введите «Восстановление системы». Теперь нажмите «Восстановление системы» и просто выберите точку в прошлом, называемую точкой восстановления, чтобы вернуть важные файлы и настройки Windows.
Способ 4 — восстановить реестр
Если основная причина кода ошибки MagCore.dll связана с проблемами реестра, просто восстановите реестр. Вы можете исправить это вручную, но это немного сложно и требует много времени. Вам может показаться трудным, если вы не являетесь техническим гением. Тем не менее, чтобы решить и восстановить его за считанные секунды, загрузите Restoro. Это мощный и удобный PC Fixer со встроенным очистителем реестра и несколькими другими многофункциональными сканерами. Запустите его, чтобы просканировать весь компьютер на наличие проблем с реестром. Утилита очистки реестра удаляет все плохие и недействительные записи, очищает пространство реестра и восстанавливает поврежденные файлы.
Открыть чтобы загрузить Restoro и исправить код ошибки MagCore.dll на вашем компьютере.
Узнать больше
Стандартное место значка на панели задач в Windows 11 находится в центре. Некоторые пользователи приветствовали это изменение, некоторые — нет. Если вы являетесь частью пользовательской базы, которая не в восторге от идеи инноваций Microsoft, не беспокойтесь, есть простой способ переместить все значки и кнопку запуска слева на панели задач.
 Перемещение значков на панели задач
Перемещение значков на панели задач
- Откройте настройки Windows с помощью ⊞ ОКНА + I комбинация клавиш
- Нажмите на Персонализация
- Выберите Панель задач
- Нажмите на Поведение панели задач
- Щелкните раскрывающееся меню рядом с Выравнивание панели задач
- Выберите желаемый вариант выравнивания значков
- Закрыть настройки
Ваши параметры будут активны сразу, и вы увидите, что значки переключаются в нужное положение.
Узнать больше
Код ошибки 8024001F — Что это?
Во время обновления Microsoft Windows 10 у некоторых пользователей возникла проблема с кодом ошибки 8024001F. Пользователи должны учитывать, что эта ошибка также известна как Центр обновления Windows 8024001F и 0x8024001F. Этот код ошибки относительно распространен и обычно вызван неисправным подключением к Интернету. Благодаря этому общему соображению ошибка обычно легко устраняется, и пользователи могут перезапустить обновление до Microsoft Windows 10. Общие симптомы включают в себя:
- При попытке обновления до Microsoft Windows 8024001 появляется диалоговое окно с кодом ошибки 10F.
- Ваша текущая версия Windows не может распознать необходимость обновления до Microsoft Windows 10.
Решения
 Причины ошибок
Причины ошибок
Только с тремя проблемами, вызывающими код ошибки 8024001F, относительно легко определить вашу конкретную проблему, а затем выполнить действия, описанные ниже, чтобы исправить ситуацию.
- Ваш компьютер не подключен к Интернету.
- Брандмауэр Windows мешает обновлению Microsoft Windows 10.
- Ваш сторонний антивирус и брандмауэр мешают обновлению Microsoft Windows 10.
- Ваша система заражена червем Conficker, который препятствует корректной обработке обновления Microsoft Windows 10.
Служба поддержки Microsoft просит вас связаться с ними напрямую для получения дополнительной помощи, если вы можете исключить эти три причины для кода ошибки 8024001F.
Дополнительная информация и ручной ремонт
Код ошибки 8024001F легко исправляется одним из следующих способов. Каждый из этих методов должен быть удобным и удобным для обычного пользователя компьютера дома. Если в любое время вы не уверены или чувствуете, что вам нужна дополнительная помощь, служба поддержки Microsoft просит вас связаться с ними напрямую для получения дополнительной поддержки.
Метод 1 — доступ к средству устранения неполадок
- Доступ к Windows Обновление устранения неполадок
- Когда появится диалоговое окно, нажмите ОК.
- Нажмите NEXT в следующем диалоговом окне.
- Затем Windows запустит средство устранения неполадок, пытаясь обнаружить любые известные проблемы с вашей системой.
- В зависимости от результатов вы сможете следовать инструкциям на экране, которые устранят проблему с обновлением.
Способ доставки 2— Исправьте ваши интернет-соединения
- Закрытие диалогового окна с кодом ошибки 8024001F.
- Закройте программу обновления Microsoft Windows 10.
- Попытайтесь получить доступ к Интернету через обычный браузер.
- ** Если вы можете успешно получить доступ к Интернету, подключение к Интернету не является причиной для этого кода ошибки.
- Если вы не можете получить доступ к Интернету, убедитесь, что вы подключены к сети как на маршрутизаторе / стене, так и на разъеме компьютера.
- Если вы используете маршрутизатор, убедитесь, что все индикаторы включены и активны (показывая активное интернет-соединение).
- Установите интернет-соединение, если это возможно. Если вы не можете установить интернет-соединение, вам может потребоваться связаться с вашим интернет-провайдером.
- Если вам удастся восстановить подключение к Интернету, у вас не должно возникнуть проблем с обновлением Microsoft Windows 10.
Метод 3— Настройте параметры Центра обновления Windows.
- Войдите в вашу текущую версию Windows как администратор (введите пароль, если будет предложено).
- Нажмите кнопку START на клавиатуре или экране.
- Поиск термина «администратор», нажмите клавишу ВВОД
- Нажмите «административные инструменты»
- Выберите файл «services», повторно введите свой пароль.
- Откройте файл Центра обновления Windows, щелкнув правой кнопкой мыши на имени.
- Выберите опцию «Свойства»
- На вкладке ОБЩИЕ убедитесь, что для параметра «Тип запуска:» установлено значение АВТОМАТИЧЕСКИЙ (ЗАДЕРЖКА ЗАПУСКА)
- Под заголовком «Service Status» нажмите кнопку «START».
- нажмите OK
- Перезапустите обновление Microsoft Windows 10.
Способ доставки 4— Сканирование червя Conficker
- Перейти на Веб-адрес быть направленным на сканер безопасности Microsoft.
- Запустите этот бесплатный сканер, предоставленный Microsoft, чтобы проверить, является ли червь Conficker вашей проблемой.
- Если этот червь вызывает вашу ошибку, Microsoft проведет вас через шаги, необходимые для удаления червя.
Способ доставки 5— Брандмауэр и антивирусное программное обеспечение
- Если вы используете брандмауэр Windows или стороннее антивирусное программное обеспечение и брандмауэр, отключите эти программы.
- Запустите обновление Microsoft Windows 10.
- После завершения обновления снова включите антивирус и брандмауэр.
У пользователей не должно возникнуть проблем с использованием вышеуказанных методов. Сначала начните с самых простых решений, а затем переходите к более сложным методам. В некоторых случаях, в зависимости от того, почему был вызван этот конкретный код ошибки, вам, возможно, придется использовать мощный автоматизированный инструмент чтобы решить это.
Узнать больше
Если вы столкнулись с кодом ошибки 0xa0000400 при попытке обновить компьютер с Windows 10 с помощью помощника по обновлению Windows 10 или Windows 10 Media Creation Tool, то этот пост может оказаться полезным, поскольку он поможет вам в решении этой проблемы. Когда вы получите эту ошибку, вы увидите следующее сообщение об ошибке:
«Что-то пошло не так
Вы можете обратиться в службу поддержки Microsoft за помощью с этой ошибкой. Вот код ошибки 0xa0000400. »
Как вы знаете, постоянно обновлять компьютер со всеми обновлениями Windows важно и обязательно, особенно если вы столкнулись с несколькими проблемами, такими как ошибка обновления Windows 0xa0000400. На момент написания не было обнаружено конкретной причины этой ошибки. Однако есть некоторые возможные исправления, которые могут вам помочь. Вы можете попытаться воссоздать установочный USB-накопитель Windows 10 и получить файлы ISO, или вы также можете получить более новую версию Windows Media Creation Tool, или отключить подключение к Интернету в определенное время, или запустить средство устранения неполадок Центра обновления Windows. Для получения дополнительных сведений см. Параметры, указанные ниже.
Вариант 1. Попробуйте воссоздать установочный USB-накопитель Windows 10.
Воссоздание установочного USB 10 для Windows 10 может помочь в устранении проблемы. Для этого вы можете использовать USB-накопитель, но убедитесь, что он имеет высокую скорость чтения-записи. Следуйте приведенным ниже инструкциям, чтобы восстановить USB XNUMX для установки Windows ».
- Нажмите ссылке а затем нажмите кнопку Загрузить инструмент сейчас.
- Затем нажмите «Использовать инструмент для создания установочного носителя (USB-накопитель, DVD или файл ISO)…» и следуйте приведенным ниже инструкциям на экране.
- Теперь выберите вариант файла ISO на шаге 5.
- После этого у вас должен появиться файл ISO.
- Затем перейдите в папку, в которую вы загрузили файл ISO.
- Затем щелкните правой кнопкой мыши ISO-файл Windows 10 и выберите параметр «Открыть с помощью», а затем выберите «Проводник».
- Теперь нажмите «setup.exe» и следуйте инструкциям, появляющимся на экране. При появлении запроса вы должны выбрать «Ничего» (чистая установка) или «Сохранить только личные файлы». Обратите внимание, что вы не должны выбирать «Сохранять личные файлы, приложения и настройки Windows, так как это на самом деле не работает.
Вариант 2. Попробуйте отключить Интернет-соединение в определенное время.
Вы можете отключить подключение к Интернету в определенное время. Эта опция может быть довольно сложной, поэтому вам нужно отключить интернет-соединение при загрузке обновления с помощью средства обновления Windows. Это на самом деле нормально, так как все нужные вам файлы будут загружены безопасно, и средство обновления Windows будет тем, кто установит новые обновления с использованием этих файлов.
Вариант 3. Попробуйте установить более новую версию средства создания Windows Media.
Вы также можете исправить ошибку обновления Windows 0xa0000400 с помощью последней версии средства создания Windows Media. И поэтому, если у вас более старая версия, вам нужно обновить ее, чтобы устранить ошибку и обновить компьютер с Windows 10.
Вариант 4. Запустите средство устранения неполадок Центра обновления Windows.
Запуск встроенного средства устранения неполадок Центра обновления Windows — это одна из вещей, которую вы можете сначала проверить, поскольку известно, что оно автоматически устраняет любые ошибки Центра обновления Windows или обновления, такие как код ошибки 0x800701E3. Чтобы запустить его, перейдите в «Настройки», а затем выберите «Устранение неполадок». Оттуда нажмите Центр обновления Windows, а затем нажмите кнопку «Запустить средство устранения неполадок». После этого следуйте следующим инструкциям на экране, и все будет хорошо.
Вариант 5 — попробуйте запустить очистку диска
Возможно, вы захотите запустить утилиту очистки диска, так как это полезный инструмент, который может удалять временные и бесполезные файлы на вашем компьютере.
- Нажмите клавиши Win + R, чтобы открыть диалоговое окно «Выполнить», а затем введите «cleanmgr» в поле и нажмите Enter, чтобы открыть окно очистки диска.
- После этого выберите диск, который вы хотите очистить.
- Теперь нажмите OK, чтобы очистить диск и перезагрузить компьютер.
Узнать больше
TPM, также известный как доверенный платформенный модуль, представляет собой специализированный чип, используемый для обеспечения безопасности, а также для шифрования личных данных пользователей, таких как отпечатки пальцев, данные о лице и многие другие. TPM также поставляется с консолью управления, и если вы не можете загрузить консоль управления и вместо этого получаете сообщение об ошибке «Не удается загрузить консоль управления», читайте дальше, так как этот пост поможет вам решить проблему. Этот тип проблемы обычно возникает, когда вы очищаете или отключаете TPM с помощью настроек в BIOS, поэтому при запуске консоли управления Trusted Platform Module Management вы сталкиваетесь с ошибкой. Чтобы исправить ошибку «Не удается загрузить консоль управления» на вашем компьютере с Windows 10, вот несколько вариантов, которые вы должны проверить.
Вариант 1. Если TPM очищен в BIOS:
Если модуль Trusted Platform очищен в настройках BIOS, необходимо закрыть и перезапустить консоль управления TPM или TPM.msc еще раз. Может случиться так, что TPM Management снова должен перезагрузить изменения после того, как вы их сделали, поэтому вы сталкиваетесь с ошибкой «Cannot load console management».
Вариант 2 — Если TPM отключен в BIOS:
Если вы решили отключить TPM с помощью настроек BIOS или отключили его случайно, вам необходимо снова включить его, и у вас есть два варианта для этого: вы можете включить TPM из BIOS или с помощью Windows PowerShell. Для получения более подробной информации обратитесь к приведенным ниже инструкциям.
Включение TPM из BIOS:
- Вам необходимо сначала перезагрузить компьютер, а затем перейти в BIOS.
- Оттуда ищите TPM под опциями безопасности, и если опция управления TPM была отключена или неактивна, обратитесь к подшагам, приведенным ниже, чтобы сделать ее снова активной
- Включите пароль администратора в BIOS.
- Затем вернитесь к настройкам TPM и проверьте, доступно ли уже управление TPM.
- После этого вы сможете включить TPM. Помните, что всегда полезно иметь пароль ADMIN для вашего BIOS, поскольку он гарантирует, что никто не сможет изменить настройки BIOS вашего компьютера и параметры уровня безопасности.
Включить TPM через Windows PowerShell:
- Этот второй вариант намного проще по сравнению с первым, если у вас есть права администратора. Поэтому, когда вы открыли Windows PowerShell с правами администратора, вам нужно выполнить следующую команду:
- $ tpm = gwmi -n rootcimv2securitymicrosofttpm win32_tpm
- $ Tpm.SetPhysicalPresenceRequest (6)
- После выполнения команд, приведенных выше, вам необходимо перезагрузить компьютер.
- Теперь, после перезагрузки компьютера, вам нужно принять любые запросы BIOS, а затем проверить, исправлена ли ошибка «Не удается загрузить консоль управления».
Узнать больше
Бывают случаи, когда ИТ-администратору необходимо настроить несколько IP-адресов для одного и того же сетевого адаптера. Настройка нескольких IP-адресов в таких сценариях, как размещение различных сайтов SSL, ускорение обмена трафиком, может помочь избежать попадания в черный список в фильтрах спама и т. д. Итак, в этом посте вы узнаете, как именно вы можете назначить несколько IP-адресов сетевому адаптеру на вашем компьютере с Windows 10. Существует несколько способов назначения нескольких IP-адресов в сетевом адаптере. Сделать это можно с помощью настроек сетевого адаптера или с помощью утилиты Netsh, а также утилиты Windows PowerShell. Чтобы начать работу, обратитесь к каждому из вариантов, представленных ниже.
Вариант 1. Назначьте несколько IP-адресов в настройках сетевого адаптера.
- Сначала перейдите в «Настройки», затем выберите «Сеть и Интернет», а затем нажмите «Изменить параметры адаптера». Это покажет вам список физических и виртуальных сетевых адаптеров на вашем компьютере.
- Затем дважды щелкните на адаптере Ethernet, где вы хотите назначить несколько IP-адресов, а затем нажмите кнопку Свойства.
- После этого вы должны увидеть свойства Ethernet, где вам нужно выбрать «TCP / IPv4» или «TCP / IPv6».
- После этого нажмите кнопку «Свойства» и затем выберите «Использовать следующий IP-адрес» на вкладке «Общие».
- Теперь вам нужно добавить IP-адрес, подсеть и шлюз по умолчанию к сетевому адаптеру, а затем нажать кнопку «Дополнительно».
- Это откроет дополнительные настройки TCP / IP, где вы должны нажать кнопку «Добавить», чтобы вы могли добавить IP-адрес. Отсюда вы можете продолжать добавлять несколько IP-адресов к сетевому адаптеру. У вас также есть возможность добавить несколько шлюзов или IP-адресов DNS.
- После этого, если вы выполните команду «ipconfig», вы должны увидеть все дополнительные IP-адреса в списке.
Вариант 2 — Назначьте несколько IP-адресов с помощью команды Netsh
Другой способ назначить вашему сетевому адаптеру несколько IP-адресов — использовать команду Netsh.
- В начале поиска введите «командная строка» и в появившихся результатах поиска щелкните правой кнопкой мыши командную строку, а затем выберите «Запуск от имени администратора», чтобы открыть ее с правами администратора.
- Если появится запрос контроля учетных записей или контроля учетных записей, просто нажмите «Да».
- После этого выполните эту команду: Netsh int ipv4 add address name=»Подключение по локальной сети» 192.168.100.100 255.255.255.0 SkipAsSource=True
Примечание: У вас есть возможность установить «SkepAsSource», поскольку это зависит от ваших потребностей с помощью команды Netsh. Если он настроен как true, IP-адрес не будет использоваться ОС для исходящих подключений.
Вариант 3. Назначьте несколько IP-адресов через Windows PowerShell.
- Нажмите комбинацию клавиш Win + X и выберите «Windows PowerShell (Admin)».
- После открытия Windows PowerShell от имени администратора, используйте команду NetIPAddress, чтобы добавить дополнительные IP-адреса. Выполните эту команду: Get-NetIPAddress | ft IPAddress, InterfaceAlias, SkipAsSource
- Затем назначьте IP-адрес сетевому адаптеру, выполнив эту команду: New-NetIPAddress –IPAddress 192.168.100.100 –PrefixLength 24 –InterfaceAlias «vEthernet» –SkipAsSource $ True
- Теперь, чтобы изменить параметр «SkipAsSource», используйте эту команду: Get-NetIPAddress 192.168.100.100 | Set-NetIPAddress -SkipAsSource $ False
Узнать больше
Одним из самых популярных и часто используемых веб-браузеров, обычно используемых пользователями Windows, является Google Chrome. Этот известный веб-браузер в последнее время внедряет различные функции, чтобы оставаться на вершине. Однако это делает веб-браузер намного более сложным и, следовательно, подверженным ошибкам. Хотя это может не иметь большого значения, это может быть довольно раздражающим, поскольку может прервать просмотр веб-страниц. Существуют различные ошибки, которые могут возникать при таком уровне сложности веб-браузера. Одной из таких ошибок является сообщение об ошибке «Этот сайт не может быть загружен из кеша, ERR_CACHE_MISS», которое может внезапно появиться, когда вы просматриваете веб-страницы с помощью браузера Google Chrome на ПК с Windows 10. Обратите внимание, что когда вы сталкиваетесь с этой конкретной ошибкой, на самом деле нет прямой ошибки в браузере Chrome, поскольку также есть проблемы с кэшированием данных веб-сайта локально на компьютере. Кроме того, эта ошибка также может возникать, когда веб-сайт закодирован неправильным образом или если некоторые расширения браузера или панели инструментов конфликтуют с правильным функционированием веб-сайта. Чтобы исправить ошибку ERR_CACHE_MISS в Google Chrome, обратитесь к возможным решениям, изложенным ниже.
Вариант 1 — Попробуйте очистить данные браузера
Есть моменты, когда некоторые данные в браузере конфликтуют с загрузкой веб-сайта и вызывают ошибки, такие как ERR_CACHE_MISS. И поэтому вы можете попытаться очистить данные вашего браузера. Это может быть очень простое решение, но часто оно исправляет ошибки такого рода в Google Chrome. Следуйте инструкциям ниже, чтобы очистить данные в вашем браузере.
- Откройте браузер Google Chrome.
- После этого нажмите клавиши Ctrl + H. Это откроет новую панель, которая позволит вам удалить историю просмотров и другие данные в вашем браузере.
- Теперь установите каждый флажок, который вы видите, и нажмите кнопку Очистить данные просмотра.
- Затем перезапустите браузер Chrome и проверьте, можете ли вы сейчас открыть любой веб-сайт или нет.
Вариант 2. Попробуйте использовать инструменты разработчика.
Вы также можете попробовать использовать инструменты разработчика в Google Chrome, чтобы исправить ошибку ERR_CACHE_MISS. Для этого обратитесь к приведенным ниже инструкциям.
- Откройте Google Chrome.
- Нажмите клавиши Ctrl + Shift + I на клавиатуре, а затем нажмите клавишу F1, чтобы открыть вкладку «Настройки» в Chrome Developer Tools.
- Затем выберите опцию Отключить кеш, когда DevTools открыт, и примените эти настройки.
- После этого обновите браузер и проверьте, что записи, которые вы видели ранее на вкладке «Сеть», пропали.
- Теперь попробуйте снова загрузить ту же веб-страницу и посмотреть, решена ли проблема.
Вариант 3 — сброс Winsock, TCP / IP и очистка DNS
Сброс Winsock, TCP / IP и очистка DNS могут помочь вам устранить ошибку ERR_CACHE_MISS. Для этого выполните следующие действия:
- Щелкните правой кнопкой мыши кнопку «Пуск» и выберите «Командная строка (администратор)», чтобы открыть командную строку с повышенными привилегиями.
- После этого выполните каждую из перечисленных ниже команд. И после того, как вы набрали один за другим, вы должны нажать Enter.
- Netsh сброс Winsock — введите эту команду для сброса Winsock
- Netsh Int IP resettcpip.txt сброс — введите эту команду для сброса TCP / IP
- IPCONFIG / flushdns — введите эту команду, чтобы очистить кэш DNS
- Затем перезагрузите компьютер и проверьте, устранена ли проблема.
Вариант 4. Избавьтесь от конфликтующих расширений браузера.
- Откройте Chrome и нажмите клавиши Alt + F.
- Перейдите в раздел «Дополнительные инструменты» и нажмите «Расширения», чтобы найти любые подозрительные расширения браузера или панели инструментов.
- Нажмите на корзину и выберите «Удалить».
- Перезапустите Chrome и снова нажмите клавиши Alt + F.
- Перейдите к «При запуске» и отметьте «Открыть определенную страницу или набор страниц».
- Чтобы проверить, активен ли угонщик браузера, нажмите Установить страницы, если он активен, перезапишите URL.
Примечание: Если удаление расширений браузера или панелей инструментов не помогло, вы также можете попробовать сбросить настройки браузера Google Chrome.
- Откройте Google Chrome, затем нажмите клавиши Alt + F.
- После этого нажмите на «Настройки».
- Далее, прокрутите вниз, пока не увидите опцию Advanced, как только вы ее увидите, нажмите на нее.
- После выбора опции «Дополнительно» перейдите к «Восстановить и очистить» и нажмите «Восстановить исходные настройки по умолчанию», чтобы сбросить Google Chrome.
- Теперь перезапустите Google Chrome.
Узнать больше
Когда вы подключаете телевизор с помощью кабеля HDMI, Windows распознает его как другой монитор и будет управлять настройками дисплея для вашего подключения HDMI. В большинстве случаев его использование в качестве расширенного рабочего стола будет работать нормально, при воспроизведении на нем видео возникнут проблемы. Приложения для воспроизведения видео могут переопределять настройки Windows, что может приводить к странным результатам на экране. В этом руководстве мы рассмотрим причины и решения этой конкретной проблемы. Предоставленные решения не предназначены для того, чтобы следовать им в том виде, в котором они представлены, но, как правило, они идут от наиболее распространенного до наиболее редкого, поэтому рекомендуется попробовать их в представленном порядке.
УСТРАНЕНИЕ ПРОБЛЕМ РАЗРЕШЕНИЯ
Первое, что нужно сделать при возникновении проблем с разрешением на телевизоре, подключенном к ПК, — это проверить Настройки ТВ. Вполне вероятно, что вам потребуется вручную настроить параметры изображения на самом телевизоре с помощью элементов управления телевизора. На более старых моделях телевизоров есть опция переразвертки, которая может привести к разным разрешениям и размерам экрана. Overscan — это технология, которая использовалась для того, чтобы помочь создателям контента создавать согласованные изображения на экранах разных размеров и с разными соотношениями сторон, но по мере того, как технология развивалась и все, включая соотношение сторон, было стандартизировано, сам overscan стал пережитком прошлого. Если вы не можете получить доступ к краям своего рабочего стола или не видите их на экране телевизора, весьма вероятно, что проблема заключается в чрезмерном сканировании. Чтобы исправить это, обязательно выберите Соотношение сторон HDTV для соответствия размеру экрана настройка в настройках изображения. К сожалению, наличие этой опции на вашем телевизоре будет отличаться от производителя к производителю и даже от модели к модели одного и того же производителя, поэтому мы не можем охватить все модели, но в большинстве случаев эта опция находится в настройках изображения или дополнительных параметрах. Иногда вы будете сталкиваться даже с другими настройками развертки вместо классических параметров ft to screen, в этом случае поэкспериментируйте с настройкой, пока не найдете ту, которая будет работать. Если он у вас есть, найдите настройки в руководстве пользователя вашего телевизора. К счастью, вам удалось найти правильный вариант на вашем телевизоре и выбрать правильное соотношение сторон экрана. Если все работает нормально, следующий шаг не требуется, но если разрешение на вашем телевизоре отличается от желаемого, следуйте следующему руководству о том, как изменить разрешение телевизора на вашем ПК.
- Нажмите ⊞ Окна и введите Изменить настройки дисплея. Нажмите на верхний результат.
- Как только появится строка Приложение «Настройки дисплея» откроется, вы увидите два экрана (или больше, если у вас подключено несколько выходов HDMI). Убедитесь, что вы выбрали правильный дисплей для телевизора HDMI, прежде чем вносить какие-либо изменения. Вы можете сделать это, нажав на Идентифицировать.
- Вы увидите номер со скриншота выше, отображаемый на мониторах в течение короткого периода времени. В зависимости от того, какой экран установлен для вашего основного дисплея, обязательно измените настройки для монитора HDMI.
- Выберите HDMI монитор из доступных дисплеев.
- Прокрутите вниз, пока не увидите текущие настройки разрешения для вашего монитора HDMI.
- Вы можете изменить настройки разрешения и протестировать различные значения, соответствующие конфигурации вашего телевизора HDMI.
- После изменения параметра Windows будет применять новое разрешение в течение ограниченного времени и вернется, если вы не примете новый параметр.
- Найдя лучшее разрешение для своего телевизора, выберите Хранить изменения сохранить новую резолюцию.
Теперь все готово, убедитесь, что в вашей системе установлены последние версии драйверов, и вам нравится использовать телевизор в качестве второго монитора.
Узнать больше
Если у вас возникли проблемы с просмотром нескольких веб-сайтов в браузере Firefox на компьютере с Windows 10, этот пост может вам помочь. Одна из наиболее распространенных проблем, с которыми вы можете столкнуться в Firefox, в основном связана с HTTPS, и одной из них является ошибка MOZILLA PKIX ERROR MITM DETECTED или ERROR SELF SIGNED CERT или SEC ERROR UNKNOWN ISSUER, что означает, что Firefox не может доверять сертификатам, выпущенным на защищенных сайты. Если вы столкнулись с ошибкой MOZILLA_PKIX_ERROR_MITM_DETECTED в Firefox, это означает, что что-то в вашей сети или системе прерывает ваше соединение и внедряет сертификаты, и когда это происходит, Firefox не доверяет этому. В таких случаях одним из виновников является вредоносное ПО. Вредоносное ПО попытается заменить законный сертификат своим сертификатом. Другой причиной является программное обеспечение безопасности, которое следит за безопасным соединением и создает ложное срабатывание, например:
«В учетных записях Microsoft Windows, защищенных настройками Family Safety, безопасные соединения на популярных веб-сайтах, таких как Google, Facebook и YouTube, могут быть перехвачены, а их сертификаты заменены сертификатами, выпущенными Microsoft для фильтрации и записи поисковых операций».
А если вы подключены к корпоративной сети, возможно, существует продукт для мониторинга / фильтрации, который может заменить сертификаты. Кроме того, есть также пользователи, которые сообщили о получении этой проблемы, когда они используют Ночную версию Firefox. И если это так, вы должны попытаться получить доступ к защищенным веб-сайтам, используя только стабильную сборку, особенно когда речь идет о платежах. Однако, если вы этого не делаете, то вот несколько вариантов, которые вы должны проверить.
Вариант 1. Попробуйте отключить сканирование HTTPS в вашей программе безопасности и антивирусной программе.
Каждое программное обеспечение на основе безопасности имеет параметр безопасности, который позволяет отключить функцию сканирования HTTPS. Они могут быть доступны под разными именами, такими как Сканирование HTTPS, Сканирование SSL, Показывать безопасный результат, Не сканировать зашифрованные соединения и т. Д. Найдите то, что подходит для вашей безопасности или антивирусного программного обеспечения, а затем попробуйте временно отключить его и посмотрите, поможет ли исправление ошибки MOZILLA_PKIX_ERROR_MITM_DETECTED в Firefox.
Вариант 2 — Попробуйте отключить security.enterprise_roots.enabled
Следующее, что вы можете сделать, если первый вариант не сработал, — отключить security.enterprise_roots.enabled, который является проверкой сертификата HTTPS в Firefox. Обратите внимание, что это не рекомендуется, но вы должны по крайней мере попытаться исправить ошибку.
- Откройте Firefox, затем введите «about: config» в адресную строку Firefox и нажмите Enter.
- После этого, если появится информационное сообщение, подтвердите его.
- Затем найдите параметр security.enterprise_roots.enabled и, как только вы его найдете, дважды щелкните по нему.
- Затем измените его значение на true и перезапустите браузер Firefox один раз. Это импортирует все пользовательские сертификаты из другого программного обеспечения безопасности в Firefox. В результате он обязательно пометит эти источники как надежные, и вы не получите ошибку MOZILLA_PKIX_ERROR_MITM_DETECTED.
Узнать больше
Авторское право © 2022, ErrorTools, Все права защищены
Товарные знаки: логотипы Microsoft Windows являются зарегистрированными товарными знаками Microsoft. Отказ от ответственности: ErrorTools.com не аффилирован с Microsoft и не претендует на прямую аффилированность.
Информация на этой странице предоставлена исключительно в информационных целях.
Ремонт вашего ПК одним щелчком мыши
Имейте в виду, что наше программное обеспечение необходимо установить на ПК с ОС Windows. Откройте этот веб-сайт на настольном ПК и загрузите программное обеспечение для простого и быстрого устранения ваших проблем.







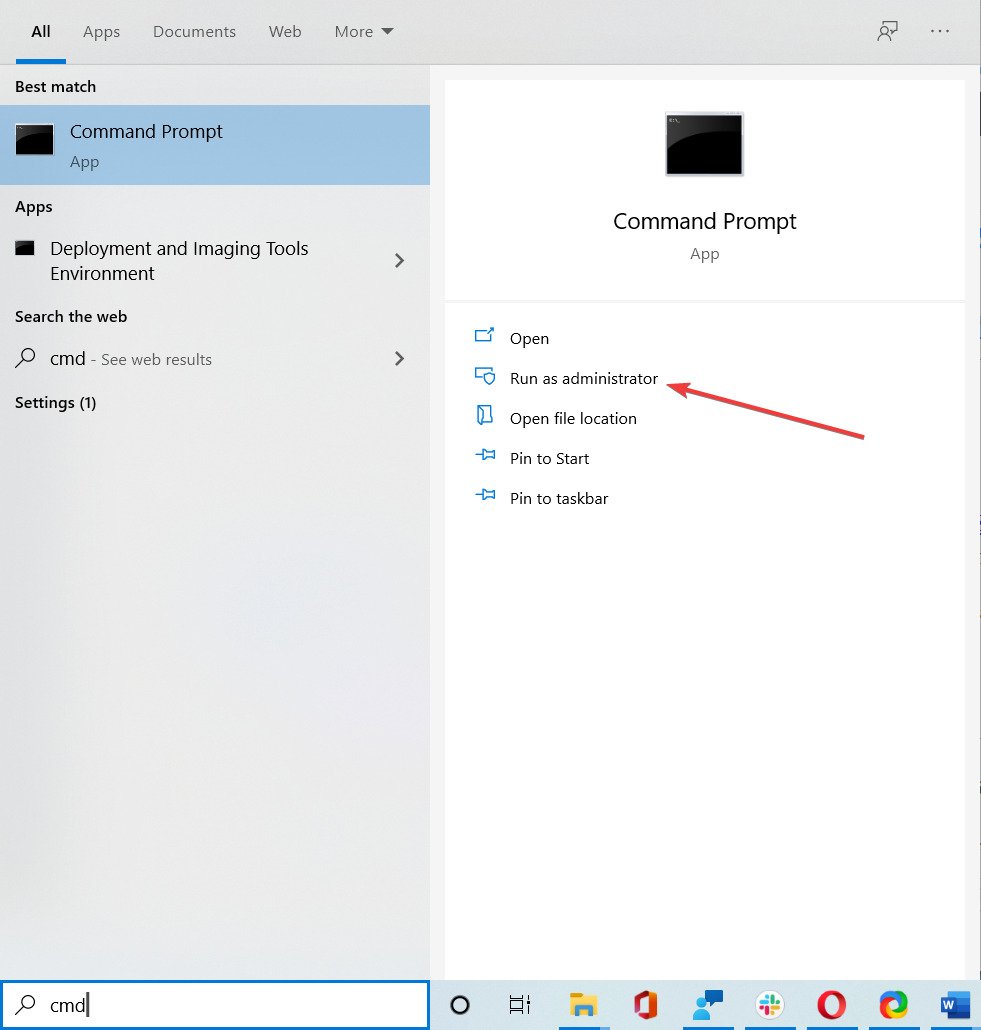

 Причины ошибок
Причины ошибок
