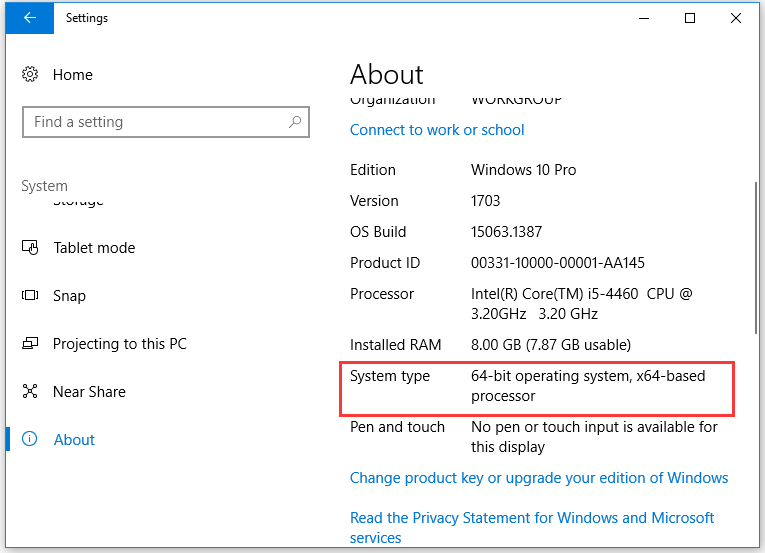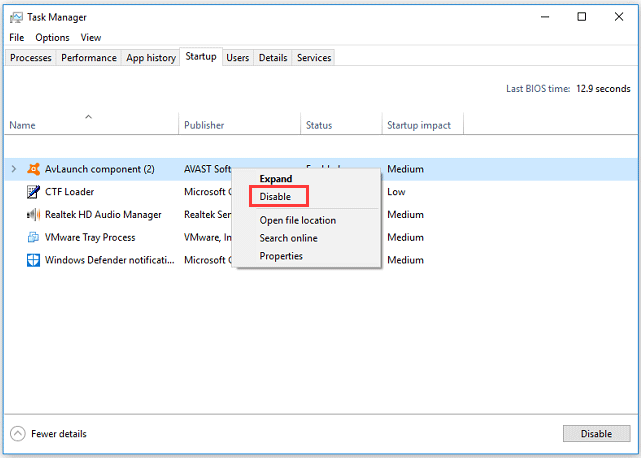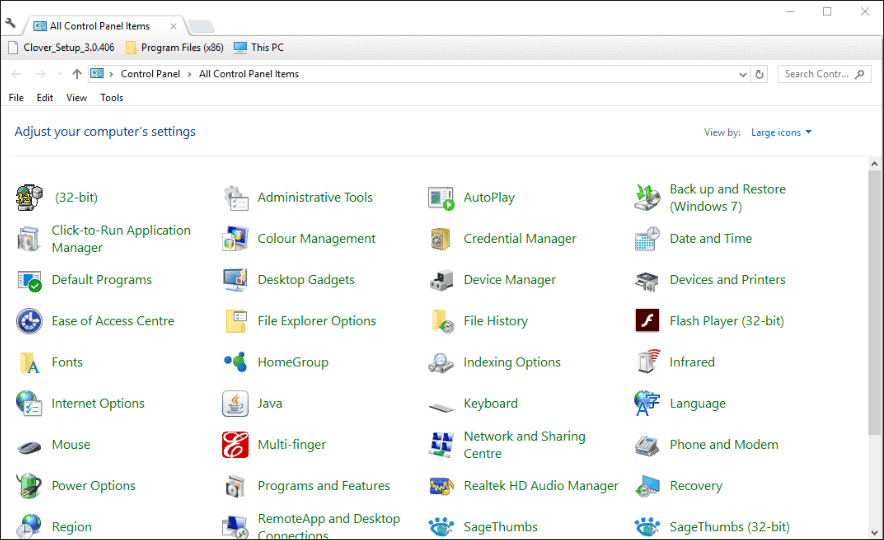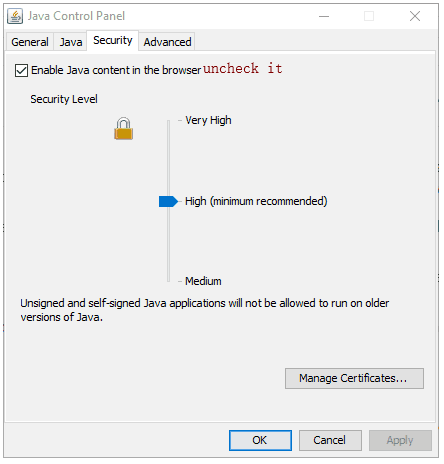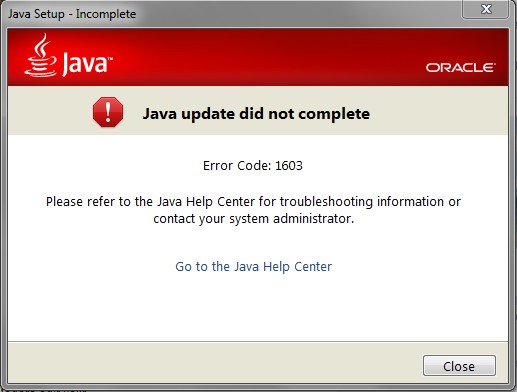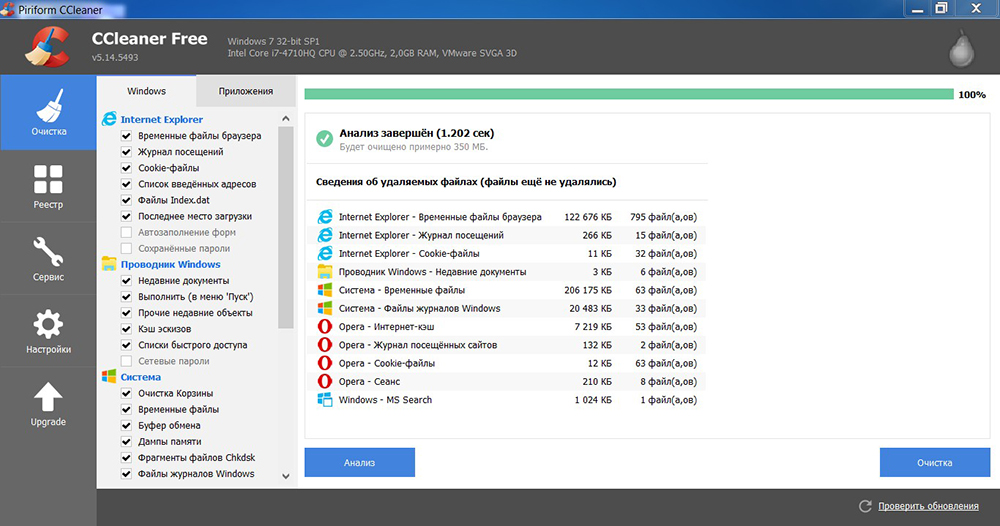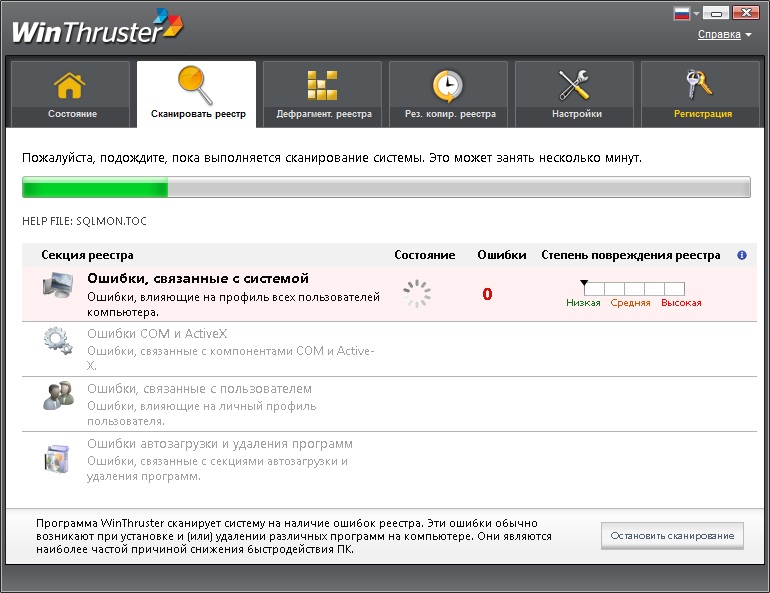Содержание:
- 1 Основные причины возникновения ошибки
- 2 Что предпринять при появлении ошибки установки Java
- 3 Удаление потенциально конфликтных обновлений
- 4 Изменение расположения установки и проверка прав доступа
- 5 Отключение Java-контента в браузере
- 6 Прочие решения
В процессе своей работы многие созданные под Windows приложения используют библиотеки, входящие в состав встроенных или отдельно устанавливаемых фреймворков вроде NET Framework. Одним из наиболее распространенных компонентов подобного рода является Java – программная платформа, разработанная компанией Sun. В свое время Java играла значительную роль в адаптации программного обеспечения, служа своего рода прокладкой между железом, операционной системой и программной средой. Сегодня данное ПО уже не столь востребовано, тем не менее, есть еще немало приложений, которые в нем нуждаются.
Если при установке какая-то программа потребует наличия Java, следует скачать ее последнюю версию с официального сайта и установить на ПК как обычное приложение. Обычно инсталляция пакета проходит без проблем, но в некоторых случаях на этом этапе вас может ждать неприятный сюрприз, а точнее ошибка 1603, указывающая на сбой установки.
Основные причины возникновения ошибки
Сталкиваться с этой неполадкой чаще всего приходится при повторной установке или обновлении Java. Вообще же, error code 1603 является вполне типичной ошибкой инсталляции и возникает не только при установке Java, но и при работе с другими программами. Причины сбоя чаще всего кроются в повреждении установочных файлов, прерывании процесса, некорректной перезаписи или удалении связанных ключей реестра. Кроме того, ошибка Error code 1603 Java может быть спровоцирована недоработанными накопительными обновлениями Windows.
Итак, вы столкнулись с ошибкой error code 1603 Java. Что делать? Наиболее эффективным, а, значит, и правильным решением в таком случае будет полная переустановка компонента. При этом для удаления старой или поврежденной версии Java лучше использовать специальную утилиту Java Uninstall Tool, скачать которую можно с официального сайта www.java.com/ru/download/uninstalltool.jsp.
Для деинсталляции также отлично подходят сторонние приложения, такие как Wise Program Uninstaller или Total Uninstall. В отличие от стандартного средства удаления программ, эти приложения позволяют находить и удалять оставшиеся после деинсталляции «хвосты» – временные файлы, папки и ключи реестра, часто вызывающие конфликты при новой установке.
Опытные пользователи могут выполнить дополнительный поиск мусорных каталогов и ключей реестра по ключевому слову «Java», но это довольно рискованная операция, поскольку высока вероятность удалить что-то важное. После деинсталляции платформы следует перезагрузить компьютер.
Удаление потенциально конфликтных обновлений
Если незадолго до появления ошибки error code 1603 при установке Java вы устанавливали накопительные обновления, попробуйте их удалить. В частности, проверьте, имеется ли на вашем компьютере пакет обновления KB2918614, если он есть, удалите его.
Изменение расположения установки и проверка прав доступа
Ошибка 1603 в процессе установки Java иногда возникает по причине отсутствия прав у Системы на каталог, в который устанавливается приложение. С проблемами вам также придется столкнуться, если попытаетесь установить Java на съемный накопитель, зашифрованный диск или в защищенную подобным образом папку. Мы не рекомендуем изменять права доступа на системные каталоги, вместо этого создайте в корне диска С или D отдельную папку и убедитесь, что пользователь СИСТЕМА имеет на нее полные права.
Теперь можно приступать к повторной установке. Скачайте с официального сайта автономный установщик Java, потому что это самый надежный вариант. Перед тем как запускать исполняемый файл установщика, откройте Диспетчер задач и проверьте наличие процесса MSIEXEC.EXE. Если он запущен, завершите его. Запустите установщик Java, отметьте галочкой опцию «Change destination folder» и нажмите «Install».
В следующем окне мастера нажмите кнопку «Change», укажите путь к альтернативному месту установки и выполните инсталляцию платформы в штатном режиме.
Отключение Java-контента в браузере
Данный способ не требует радикального удаления старой или поврежденной версии Java, но его можно опробовать в случае появления ошибки 1603 при обновлении Java поверх ранней версии. Откройте панель управления Java (через поиск), переключитесь на вкладку Security и снимите галочку с чекбокса «Enable Java Content for browser…». Сохранив настройки, скачайте автономный установочный пакет Java и осуществите его инсталляцию. По завершении процедуры активируйте ранее отключенную настройку.
Прочие решения
Если у вас не устанавливается Java, выдавая error code 1603, желательно также проверить следующие моменты. Во-первых, убедитесь, что на диске/разделе у вас имеется достаточно места. Во-вторых, проверьте командой sfc /scannow целостность системных файлов (если ошибка возникает при установке и других приложений). В-третьих, выполните откат к предыдущей версии Windows – этот метод является универсальным и позволяет решать разного рода проблемы, связанные с повреждением файлов и реестра.
-
Partition Wizard
-
Partition Magic
- Top 5 Fixes to Java Error Code 1603 on Windows 10 | Try Them Now
By Vicky | Follow |
Last Updated January 05, 2023
Malware developers often take advantage of the Java flaws and therefore installing the new updates of Java is quite important to prevent the system from possible attacks. But when Windows users install the Java updates, they run into Java error code 1603. Why does this happen? How to fix it? MiniTool answers all the questions in this post.
Java Error Code 1603 on Windows 10
One Windows user reported that he ran into Java error code 1603 and the detailed information is below.
I cannot install Java updates on my Windows 10 computer. Everything starts fine, but after a couple of settings, it gives me Error Code: 1603. I tried suggested the troubleshooter, but it didn’t help to fix the problem. What else can I do?
What can cause error code 1603 on Windows 10? The reasons for this error might be different. It is possible that the Java update you ware try to install is been blocked by antivirus software, web software or other programs that are running Java.
Before trying to fix this issue, please make sure the following items first as them may prevent you from installing the Java update.
- Make sure you run the installer as administrator.
- Make sure the drive you are trying to install on is not encrypted.
- Make sure you have BitLocker disabled. If it is enabled, disable it and then try to install it again.
After making sure of the above items, let’s try to restart your computer first. If the code error persists, try the following solutions one by one until you get rid of this error code 1603.
Fix 1: Check the Version of Windows 10
Check whether the version of Java is matched with Windows 10. This means you should install the 64-bit Java if you are running on a 64-bit Windows 10.
If you are not sure what version of Windows 10, follow the steps below.
- Right-click the Windows icon on the toolbar and then select Settings from the menu.
- Click System on the Settings
- Navigate to the About tab and then look at the System type. You will know what version of Windows 10 you are using.
Fix 2: Close Mentioned Programs
After checking the version of your system, let’s try to close the programs that are running Java.
Step 1: Right-click the taskbar and then choose Task Manager from the menu.
Step 2: Under the Process tab, go through the list of programs. If some of them have been mentioned with the error, highlight the programs one by one and then click the End Task button.
After the two steps, Java error code 1603 should not appear when you install or update Java.
Fix 3: Turn off Antivirus
As we have mentioned, the most possible reason for Java error code on Windows 10 is that Java has been blocked by security software. Therefore, you can try to temporarily disable the software and then install Java.
To do that, you need to open Task Manager again if you have closed it and right-click the software to choose the Disable option under the Startup tab.
Fix 4: Disable Java Content
Step 1: Type Control Panel in Cortana’s search bar and then select Control Panel.
Step 2: On the Control Panel window, switch the View by to Large icons and then locate Java in the list.
Step 3: On the window of Java Control Panel, navigate to the Security tab. Uncheck the Enable Java content in the browser.
Step 4: Finally, click Apply and OK to confirm the change and execute it.
The issue should have been fixed. Try to update or install Java. After updating or installing, do not forget to check the Enable Java content in the browser again.
Fix 5: Uninstall Previous Versions of Java
This fix may help you get rid of error code 1603 on Windows 10. How to remove Java from Windows 10 PC? The tutorial is below.
Step 1: Call out the Run window by pressing Windows + R at the same time.
Step 2: Type appwiz.cpl on the Run window and then hit the Enter key.
Step 3: Locate Java or JDK in the list and then click it and select Uninstall.
Step 4: Reboot your computer.
About The Author
Position: Columnist
Vicky is a website editor who has been writing tech articles since she was graduated from university. Most of her articles talk about Windows PC and hard disk issues. Some of her articles also touch on YouTube usage and issues.
During her spare time, she likes to spend time reading, watching videos, and sitting on her Yoga mat to relax.
-
Partition Wizard
-
Partition Magic
- Top 5 Fixes to Java Error Code 1603 on Windows 10 | Try Them Now
By Vicky | Follow |
Last Updated January 05, 2023
Malware developers often take advantage of the Java flaws and therefore installing the new updates of Java is quite important to prevent the system from possible attacks. But when Windows users install the Java updates, they run into Java error code 1603. Why does this happen? How to fix it? MiniTool answers all the questions in this post.
Java Error Code 1603 on Windows 10
One Windows user reported that he ran into Java error code 1603 and the detailed information is below.
I cannot install Java updates on my Windows 10 computer. Everything starts fine, but after a couple of settings, it gives me Error Code: 1603. I tried suggested the troubleshooter, but it didn’t help to fix the problem. What else can I do?
What can cause error code 1603 on Windows 10? The reasons for this error might be different. It is possible that the Java update you ware try to install is been blocked by antivirus software, web software or other programs that are running Java.
Before trying to fix this issue, please make sure the following items first as them may prevent you from installing the Java update.
- Make sure you run the installer as administrator.
- Make sure the drive you are trying to install on is not encrypted.
- Make sure you have BitLocker disabled. If it is enabled, disable it and then try to install it again.
After making sure of the above items, let’s try to restart your computer first. If the code error persists, try the following solutions one by one until you get rid of this error code 1603.
Fix 1: Check the Version of Windows 10
Check whether the version of Java is matched with Windows 10. This means you should install the 64-bit Java if you are running on a 64-bit Windows 10.
If you are not sure what version of Windows 10, follow the steps below.
- Right-click the Windows icon on the toolbar and then select Settings from the menu.
- Click System on the Settings
- Navigate to the About tab and then look at the System type. You will know what version of Windows 10 you are using.
Fix 2: Close Mentioned Programs
After checking the version of your system, let’s try to close the programs that are running Java.
Step 1: Right-click the taskbar and then choose Task Manager from the menu.
Step 2: Under the Process tab, go through the list of programs. If some of them have been mentioned with the error, highlight the programs one by one and then click the End Task button.
After the two steps, Java error code 1603 should not appear when you install or update Java.
Fix 3: Turn off Antivirus
As we have mentioned, the most possible reason for Java error code on Windows 10 is that Java has been blocked by security software. Therefore, you can try to temporarily disable the software and then install Java.
To do that, you need to open Task Manager again if you have closed it and right-click the software to choose the Disable option under the Startup tab.
Fix 4: Disable Java Content
Step 1: Type Control Panel in Cortana’s search bar and then select Control Panel.
Step 2: On the Control Panel window, switch the View by to Large icons and then locate Java in the list.
Step 3: On the window of Java Control Panel, navigate to the Security tab. Uncheck the Enable Java content in the browser.
Step 4: Finally, click Apply and OK to confirm the change and execute it.
The issue should have been fixed. Try to update or install Java. After updating or installing, do not forget to check the Enable Java content in the browser again.
Fix 5: Uninstall Previous Versions of Java
This fix may help you get rid of error code 1603 on Windows 10. How to remove Java from Windows 10 PC? The tutorial is below.
Step 1: Call out the Run window by pressing Windows + R at the same time.
Step 2: Type appwiz.cpl on the Run window and then hit the Enter key.
Step 3: Locate Java or JDK in the list and then click it and select Uninstall.
Step 4: Reboot your computer.
About The Author
Position: Columnist
Vicky is a website editor who has been writing tech articles since she was graduated from university. Most of her articles talk about Windows PC and hard disk issues. Some of her articles also touch on YouTube usage and issues.
During her spare time, she likes to spend time reading, watching videos, and sitting on her Yoga mat to relax.
На чтение 7 мин. Просмотров 8.1k. Опубликовано 03.09.2019
Установщик Windows устанавливает и удаляет программное обеспечение с форматами пакетов MSI. Однако установщик Windows не всегда устанавливает программное обеспечение по мере необходимости и может иногда возвращать сообщение об ошибке, в котором говорится: « 1603 Фатальная ошибка во время установки. »
Таким образом, пользователи не могут устанавливать или удалять программу, когда появляется это сообщение об ошибке. Вот несколько исправлений, которые, вероятно, устранят ошибку 1603.
Содержание
- Исправьте ошибку установки 1603, используя эти решения
- 1. Закройте фоновое программное обеспечение
- 2. Проверьте, что программное обеспечение еще не установлено
- 3. Убедитесь, что для программы достаточно места на жестком диске
- 4. Откройте программу установки и удаления устранения неполадок
- 5. Стереть временные файлы из временной папки Windows
- 6. Перезапустите службу установщика Windows.
- 7. Измените значение реестра NtfsDisable8dot3NameCreation
- 8. Предоставьте разрешение на полный доступ к приводу установки
Исправьте ошибку установки 1603, используя эти решения
- Закрыть фоновое программное обеспечение
- Проверьте, что программное обеспечение еще не установлено
- Проверьте, достаточно ли места на жестком диске для программы
- Откройте программу установки и удаления устранения неполадок
- Стереть временные файлы из папки Windows Temp
- Перезапустите службу установщика Windows.
- Отредактируйте значение реестра NtfsDisable8dot3NameCreation
- Предоставить полное разрешение на доступ к инсталляционному диску
1. Закройте фоновое программное обеспечение
Фоновое программное обеспечение может подорвать установщик Windows при установке программы. Поэтому закройте большинство фоновых программ перед установкой программы.
Закройте все окна на панели задач и значки стороннего программного обеспечения в области уведомлений. Вы также можете закрыть другие программы с помощью диспетчера задач следующим образом.
- Нажмите клавишу Win + горячую клавишу X.
-
Выберите Диспетчер задач в меню, чтобы открыть его окно.
- Перейдите на вкладку «Процессы» в снимке экрана ниже.
- Закройте все программы из списка приложений, выбрав их и нажав кнопку Завершить задание .
- Вы также можете закрыть сторонние программные процессы, перечисленные на вкладке Процессы.
2. Проверьте, что программное обеспечение еще не установлено
Если вы получаете ошибку 1603 для одной конкретной программы, возможно, это программное обеспечение уже установлено. Убедитесь, что у вас еще нет более ранней версии программного обеспечения. Если это так, сначала удалите предыдущую версию программы.
- Чтобы удалить программу, нажмите сочетание клавиш Win + R, чтобы открыть Выполнить .
- Введите «appwiz.cpl» в текстовом поле «Выполнить».
-
При этом откроется вкладка «Панель управления программами и функциями», где вы можете выбрать программу для удаления и нажать Удалить .
-
Возможно, откроется диалоговое окно с вопросом, уверены ли вы в удалении программного обеспечения. Нажмите кнопку Да для подтверждения.
- Затем попробуйте установить нужную программу еще раз.
ТАКЖЕ ЧИТАЙТЕ . Как исправить ошибку установки 0xc000021a в Windows 10
3. Убедитесь, что для программы достаточно места на жестком диске
Также обратите внимание, что для программного обеспечения может быть недостаточно свободного места на жестком диске. Возможно, вам потребуется освободить место на жестком диске, если для программного обеспечения требуется более одного гигабайта памяти. Во-первых, перепроверьте минимальные требования программы к системе хранения HDD. Затем убедитесь, что на жестком диске достаточно места, как показано ниже.
- Откройте проводник, нажав его кнопку на панели задач Windows 10.
-
Нажмите Этот компьютер , чтобы открыть список папок и дисков, как показано ниже.
-
Нажмите правой кнопкой мыши на диске C: и выберите Свойства , чтобы открыть вкладку Общие, показанную ниже.
- Эта вкладка показывает, сколько свободного места на жестком диске. Если для программы недостаточно свободного места, удалите стороннее программное обеспечение или запустите утилиту очистки диска, чтобы освободить место на жестком диске.
4. Откройте программу установки и удаления устранения неполадок
Существует программа установки и удаления программ устранения неполадок для Windows 10, которая исправляет ошибки установки программного обеспечения. Это не встроенное средство устранения неполадок, но вы можете добавить его в Windows на этой странице веб-сайта.
Нажмите кнопку Загрузить на этой странице и откройте средство устранения неполадок из папки, в которой вы его сохранили. Нажмите кнопку Далее , чтобы выполнить действия по устранению неполадок.
5. Стереть временные файлы из временной папки Windows
Ошибка 1603 может быть связана с чрезмерно полной папкой Temp Windows, которая содержит временные файлы программного обеспечения. Удаление временных файлов из папки Temp также может помочь решить проблему. Существует множество сторонних утилит, с помощью которых вы можете удалить временные файлы, но вы также можете удалить ненужные файлы с помощью инструмента очистки диска Windows следующим образом.
- Откройте приложение Cortana, нажав кнопку на панели задач.
- Введите «Очистка диска» в поле поиска Cortana и выберите, чтобы открыть Очистка диска.
-
Выберите диск C: в раскрывающемся меню и нажмите кнопку OK.
-
Очистка диска скажет вам, сколько места на жестком диске он может освободить в своем окне ниже.
- Временные файлы и Временные интернет-файлы – это два основных флажка, которые необходимо выбрать здесь. Однако вы также можете выбрать удаление других категорий файлов.
- Нажмите кнопку ОК и выберите параметр Удалить файлы .

6. Перезапустите службу установщика Windows.
Служба установщика Windows, вероятно, не будет отключена. Однако перезапуск и перерегистрация установщика Windows может запустить эту службу и исправить ошибку 1603. Вот как вы можете перезапустить установщик Windows.
- Введите «services.msc» в «Выполнить» и нажмите кнопку ОК .
-
Прокрутите вниз до указанной службы установщика Windows.
-
Дважды щелкните установщик Windows, чтобы открыть окно на снимке экрана ниже.
- Нажмите кнопку Пуск в окне установщика Windows. Однако нажмите кнопку Стоп , если служба уже запущена; а затем нажмите Пуск .
- Нажмите кнопки Применить и ОК .
- Чтобы заново зарегистрировать установщик Windows, снова откройте «Выполнить».
-
Введите «msiexec/unregister» в текстовом поле «Выполнить» и нажмите кнопку ОК .
- После этого введите «msiexec/regserver» в «Выполнить», чтобы зарегистрировать установщик Windows.
7. Измените значение реестра NtfsDisable8dot3NameCreation
Ошибка 1603 может возникнуть, если создание короткого имени файла деактивировано. Таким образом, включение создания короткого имени файла – это еще один способ исправить ошибку 1603. Вы можете сделать это, отредактировав его значение NtfsDisable8dot3NameCreation в реестре следующим образом.
- Введите «regedit» в «Выполнить» и нажмите «ОК», чтобы открыть редактор реестра.
-
Затем перейдите в Компьютер> HKEY_LOCAL_MACHINE> SYSTEM> CurrentControlSet> Control> FileSystem в редакторе реестра, как показано ниже.
-
Дважды щелкните DWORD NtfsDisable8dot3NameCreation, чтобы открыть его окно «Изменить значение DWORD (32-разрядное)» ниже.
- Если значение DWORD в настоящее время равно 1, замените его значение, введя 0 в текстовое поле.
- Нажмите кнопку ОК , чтобы закрыть окно Изменить DWORD.
- Закройте редактор реестра и перезагрузите компьютер или ноутбук.
8. Предоставьте разрешение на полный доступ к приводу установки
Ошибка 1603 также может возникнуть, если ваша учетная запись SYSTEM не имеет разрешения «Полный доступ» для выбранной папки установки. Вы можете решить эту проблему, изменив разрешения для диска, на который вы устанавливаете программное обеспечение. Следуйте приведенным ниже инструкциям для редактирования разрешений СИСТЕМЫ.
- Откройте проводник и нажмите Этот компьютер .
- Затем щелкните правой кнопкой мыши установочный диск для программного обеспечения (обычно это C) и выберите Свойства .
-
Выберите вкладку «Безопасность», показанную ниже.
-
Нажмите кнопку Изменить , чтобы открыть окно, расположенное ниже.
-
Выберите «СИСТЕМА» и установите флажок «Разрешить» для Полный контроль , если этот параметр не выбран. Все флажки Разрешить должны быть установлены для SYSTEM.
- Нажмите кнопки Применить и ОК и закройте окно «Разрешения».
-
Нажмите кнопку Дополнительно в окне свойств накопителя, чтобы открыть окно, показанное ниже.
- Выберите параметр Изменить разрешения .
-
Выберите «СИСТЕМА» на вкладке «Разрешения» и нажмите кнопку Изменить , чтобы открыть окно «Разрешения».
- Выберите Эта папка, подпапки и файлы в раскрывающемся меню Применить к.
- Нажмите кнопку ОК в окне ввода разрешений.
- Нажмите кнопки ОК на всех других открытых окнах.
Это несколько решений для ошибки 1603, которые могут установить ваше программное обеспечение при необходимости. Помимо этих исправлений, инструменты восстановления Windows также могут решить эту проблему. В этом руководстве по программному обеспечению содержатся дополнительные сведения об утилитах восстановления Windows, которые могут пригодиться для устранения ошибки 1603.
Примечание редактора . Этот пост был первоначально опубликован в октябре 2017 года и с тех пор был полностью переработан и обновлен для обеспечения свежести, точности и полноты.
| Номер ошибки: | Ошибка 1603 | |
| Название ошибки: | Windows 7 Error 1603 | |
| Описание ошибки: | Ошибка 1603: Возникла ошибка в приложении Windows 7. Приложение будет закрыто. Приносим извинения за неудобства. | |
| Разработчик: | Microsoft Corporation | |
| Программное обеспечение: | Windows 7 | |
| Относится к: | Windows XP, Vista, 7, 8, 10, 11 |
Обзор «Windows 7 Error 1603»
«Windows 7 Error 1603» часто называется ошибкой во время выполнения (ошибка). Программисты, такие как Microsoft Corporation, стремятся создавать программное обеспечение, свободное от этих сбоев, пока оно не будет публично выпущено. Как и во всем в жизни, иногда такие проблемы, как ошибка 1603, упускаются из виду.
После установки программного обеспечения может появиться сообщение об ошибке «Windows 7 Error 1603». Сообщение об этой ошибке 1603 позволит разработчикам обновить свое приложение и исправить любые ошибки, которые могут вызвать его. Microsoft Corporation вернется к коду и исправит его, а затем сделает обновление доступным для загрузки. В результате разработчик может использовать пакеты обновлений для Windows 7, доступные с их веб-сайта (или автоматическую загрузку), чтобы устранить эти ошибки 1603 проблемы и другие ошибки.
Что генерирует ошибку времени выполнения 1603?
Наиболее распространенные вхождения «Windows 7 Error 1603» проблемы при загрузке Windows 7. Причины сбоев обработки можно отличить, классифицируя ошибки 1603 следующим образом:.
Ошибка 1603 Crash — это типичная ошибка «Windows 7 Error 1603», которая приводит к полному завершению работы программы. Если Windows 7 не может обработать данный ввод, или он не может получить требуемый вывод, это обычно происходит.
Утечка памяти «Windows 7 Error 1603» — этот тип утечки памяти приводит к тому, что Windows 7 продолжает использовать растущие объемы памяти, снижая общую производительность системы. Это может быть вызвано неправильной конфигурацией программного обеспечения Microsoft Corporation или когда одна команда запускает цикл, который не может быть завершен.
Ошибка 1603 Logic Error — логическая ошибка возникает, когда компьютер производит неправильный вывод, даже если вход правильный. Это видно, когда исходный код Microsoft Corporation включает дефект в анализе входных данных.
Microsoft Corporation проблемы с Windows 7 Error 1603 чаще всего связаны с повреждением или отсутствием файла Windows 7. Большую часть проблем, связанных с данными файлами, можно решить посредством скачивания и установки последней версии файла Microsoft Corporation. Если ошибка Windows 7 Error 1603 возникла в результате его удаления по причине заражения вредоносным ПО, мы рекомендуем запустить сканирование реестра, чтобы очистить все недействительные ссылки на пути к файлам, созданные вредоносной программой.
Классические проблемы Windows 7 Error 1603
Общие проблемы Windows 7 Error 1603, возникающие с Windows 7:
- «Ошибка программы Windows 7 Error 1603. «
- «Ошибка программного обеспечения Win32: Windows 7 Error 1603»
- «Извините за неудобства — Windows 7 Error 1603 имеет проблему. «
- «К сожалению, мы не можем найти Windows 7 Error 1603. «
- «Windows 7 Error 1603 не найден.»
- «Ошибка запуска в приложении: Windows 7 Error 1603. «
- «Не удается запустить Windows 7 Error 1603. «
- «Windows 7 Error 1603 выйти. «
- «Неверный путь к приложению: Windows 7 Error 1603.»
Проблемы Windows 7 Error 1603 с участием Windows 7s возникают во время установки, при запуске или завершении работы программного обеспечения, связанного с Windows 7 Error 1603, или во время процесса установки Windows. Выделение при возникновении ошибок Windows 7 Error 1603 имеет первостепенное значение для поиска причины проблем Windows 7 и сообщения о них вMicrosoft Corporation за помощью.
Создатели Windows 7 Error 1603 Трудности
Проблемы Windows 7 Error 1603 могут быть отнесены к поврежденным или отсутствующим файлам, содержащим ошибки записям реестра, связанным с Windows 7 Error 1603, или к вирусам / вредоносному ПО.
В частности, проблемы Windows 7 Error 1603 возникают через:
- Недопустимая (поврежденная) запись реестра Windows 7 Error 1603.
- Вирус или вредоносное ПО, повреждающее Windows 7 Error 1603.
- Вредоносное удаление (или ошибка) Windows 7 Error 1603 другим приложением (не Windows 7).
- Windows 7 Error 1603 конфликтует с другой программой (общим файлом).
- Поврежденная загрузка или неполная установка программного обеспечения Windows 7.
Продукт Solvusoft
Загрузка
WinThruster 2022 — Проверьте свой компьютер на наличие ошибок.
Совместима с Windows 2000, XP, Vista, 7, 8, 10 и 11
Установить необязательные продукты — WinThruster (Solvusoft) | Лицензия | Политика защиты личных сведений | Условия | Удаление
Ошибка Java 1603 иногда возникает при установке обновлений Java в Windows 10. При возникновении этой ошибки открывается окно с сообщением об ошибке: « Установка Java не завершена Код ошибки: 1603 ».
Сообщение об ошибке подчеркивает, что ваше обновление Java не установлено. Вот как вы можете исправить ошибку Java 1603, когда появляется это сообщение об ошибке.
-
- Убедитесь, что вы устанавливаете правильную версию Java для вашей платформы
- Установите Java как администратор
- Сначала удалите предыдущую версию Java
- Отключить антивирус
- Закройте браузер и другое программное обеспечение, работающее на Java
- Отключить контент Java
- Откройте программу установки и удаления устранения неполадок
- Не устанавливайте Java с LogMeIn
- Удалите KB2918614 Центр обновления Windows
1. Убедитесь, что вы устанавливаете правильную версию Java для вашей платформы
Во-первых, убедитесь, что вы не устанавливаете 64-битную Java в 32-битной системе. Если да, возможно, поэтому Java не устанавливается. На этой странице вы можете загрузить 32-разрядную версию Windows x86 Offline. Вы можете проверить, является ли ваша система 32- или 64-битной, следующим образом.
- Нажмите кнопку панели задач Windows 10 Cortana.
- Введите ключевое слово «система» в поле поиска.
- Затем нажмите «О вашем компьютере», чтобы открыть окно, расположенное ниже.
- Прокрутите вниз до спецификации типа системы, которая сообщает, является ли платформа 64-битной или 32-битной.
Следует также отметить, является ли установленный в настоящее время Java SDK 32-разрядным или 64-разрядным. Может возникнуть 64- и 32-битный конфликт, если вы пытаетесь обновить Java 32-битной версией, чтобы заменить 64-битный Java SDK или наоборот. Поэтому установите 64-разрядную версию Java для замены устаревшей 64-разрядной версии или обновите 32-разрядную версию Java до последней 32-разрядной версии.
- ТАКЖЕ ЧИТАЙТЕ: Как исправить ошибку «JavaScript Void 0» в Windows 10
2. Установите Java как администратор
Установка программного обеспечения от имени администратора может решить проблемы установки. Поэтому попробуйте установить последнюю версию Java от имени администратора. Для этого щелкните правой кнопкой мыши последний установщик Java и выберите Запуск от имени администратора, чтобы запустить мастер установки.
3. Сначала удалите предыдущую версию Java
При удалении предыдущей версии Java сначала гарантируется отсутствие 32- или 64-разрядных конфликтов при попытке установить последнюю версию. Добавьте сторонний деинсталлятор в Windows, с помощью которого вы можете полностью удалить Java. Вот как вы можете удалить Java с помощью бесплатного Advanced Uninstaller PRO 12 для Windows.
- Нажмите кнопку « Загрузить сейчас» на этой домашней странице, чтобы сохранить Advanced Uninstaller PRO 12 в Windows.
- Откройте мастер установки Advanced Uninstaller PRO 12 для установки программного обеспечения.
- Откройте Advanced Uninstaller PRO 12, щелкните « Общие инструменты» и « Удалить программы», чтобы открыть окно, расположенное ниже.
- Выберите Java и нажмите кнопку Удалить.
- Нажмите кнопку-переключатель Использовать оставшийся сканер в диалоговом окне, показанном непосредственно ниже.
- Нажмите кнопку Да, чтобы удалить Java.
- Выберите все записи реестра, когда откроется окно очистки приложения удаления, и нажмите кнопку Далее.
- Перезагрузите Windows после удаления Java.
- Установите последнюю версию Java с помощью 32- или 64-разрядных автономных установщиков Windows.
4. Отключите антивирусное программное обеспечение
Антивирусное программное обеспечение может блокировать развертывание Java. Чтобы убедиться, что это не так, вы можете временно отключить многие антивирусные утилиты, щелкнув правой кнопкой мыши по значкам на панели задач и выбрав параметр отключения. Либо временно удалите антивирусное программное обеспечение из автозагрузки Windows, а затем перезагрузите компьютер. Вот как вы можете отключить антивирусные утилиты на вкладке «Запуск» диспетчера задач.
- Чтобы открыть диспетчер задач, щелкните правой кнопкой мыши панель задач и выберите « Диспетчер задач».
- Перейдите на вкладку «Пуск» и выберите антивирусное программное обеспечение.
- Нажмите кнопку Отключить, чтобы исключить программное обеспечение из автозагрузки.
- Установите Java после перезапуска Windows.
—> ТАКЖЕ ЧИТАЙТЕ: зачем мне скачивать код JavaScript для Windows 10?
5. Закройте браузер и другое программное обеспечение, работающее на Java
Всегда закрывайте программное обеспечение перед установкой Java. При попытке установить последнюю версию могут быть программы, работающие на Java. Закройте браузер после загрузки установщика Java. Закройте все остальные программные окна на панели задач. Кроме того, проверьте, содержит ли ваш системный трей (область уведомлений) какие-либо значки стороннего программного обеспечения. Если это так, закройте программы, включенные в системный трей.
6. Отключите контент Java
Закрытие браузеров не всегда может быть достаточно. Отключение всего содержимого Java с помощью панели управления также является одним из лучших исправлений ошибки Java 1603. Вы можете отключить содержимое Java следующим образом.
- Сначала нажмите сочетание клавиш Windows + R.
- Введите «Панель управления» в Run и нажмите Return, чтобы открыть окно, показанное непосредственно ниже.
- Нажмите Java, чтобы открыть панель управления.
- Выберите вкладку «Безопасность» на панели управления Java.
- Снимите флажок « Включить содержимое Java в браузере», если выбран этот параметр.
- Нажмите кнопку « Применить» и « ОК» для подтверждения.
- Выберите опцию Включить содержимое Java в браузере снова после обновления Java.
7. Откройте программу установки и удаления устранения неполадок
Хотя в Windows нет средства устранения неполадок, связанных с установкой программы, вы все равно можете загрузить средство устранения неполадок при установке и удалении программы. Это средство устранения неполадок может устранить ошибку Java 1603. Вы можете добавить средство устранения неполадок в Windows 10, нажав кнопку « Загрузить» на этой веб-странице.
Затем откройте папку, в которую вы сохранили установщик, и нажмите MicrosoftProgram_Install_and_Uninstall.meta.diagcab, чтобы открыть окно, показанное на снимке экрана ниже.
8. Не устанавливайте Java с помощью LogMeIn
Ошибка Java 1603 произошла для пользователей LogMeIn при попытке установить Java удаленно. Пользователи LogMeIn обнаружили, что ошибка установки может быть связана с программным обеспечением удаленного рабочего стола LogMeIn.
Поэтому, если вы используете LogMeIn при установке Java, откажитесь от этого программного обеспечения и установите Java на ПК без программного обеспечения для удаленного рабочего стола. Если вам действительно нужно программное обеспечение удаленного рабочего стола для установки Java, ознакомьтесь с некоторыми альтернативами LogMeIn.
- ТАКЖЕ ЧИТАЙТЕ: Исправлено сообщение «Устаревшая Java» в Windows 10
9. Удалите Центр обновления Windows KB2918614.
- Удаление обновления KB2918614 для Windows также может исправить ошибку Java 1603. Чтобы удалить это обновление, нажмите горячую клавишу Windows + R.
- Введите «appwiz.cpl» в «Выполнить» и нажмите кнопку « ОК».
- Нажмите « Просмотр установленных обновлений» в левой части панели управления, чтобы открыть список обновлений Windows, как показано ниже.
- Введите ключевое слово «KB2918614» в поле поиска.
- Выберите обновление KB2918614 и нажмите кнопку Удалить.
- Перезагрузите ваш рабочий стол или ноутбук.
Windows может переустановить обновление KB2918614. Чтобы этого не произошло, воспользуйтесь инструментом Показать или скрыть обновления. Нажмите Загрузить пакет устранения неполадок «Показать или скрыть обновления» прямо сейчас на этой странице, чтобы сохранить этот инструмент в Windows. Затем вы можете указать Windows не переустанавливать KB2918614, открыв Показать или скрыть обновления, выбрав опцию Скрыть обновления и установив флажок KB2918614.
Это несколько решений, которые могут исправить ошибку Java 1603, чтобы вы могли обновить Java. Проверьте эту статью для получения дополнительной информации для установки Java на Windows 10.
При установке Java, который используется многими сайтами и, соответственно, востребован пользователем, может возникнуть ряд неполадок. Одна из них довольно серьёзная — ошибка 1603: обновление не завершено. Однако и её можно обойти.
При установке Java может возникать ошибка 1603
Причины появления
О причинах появления ошибки 1603 гадают даже сами разработчики. Тем не менее есть ряд закономерностей, при которых она возникает:
- прерывание интернет-соединения;
- повреждённая программа Джава на компьютере;
- повреждённый реестр Java;
- вредоносное или иное ПО, которое мешает загрузке.
Способы решения
Исправить ошибку 1603 можно разными способами. В конечном счёте тот или иной поможет успешно установить либо обновить Джава.
Перезагрузка
Простая перезагрузка может подействовать. Сначала перезагрузите ПК. Если это не сработало, удалите загрузочный файл и скачайте новый с официального сайта Java. Затем перезагрузите и заново попробуйте установить программу.
СОВЕТ. Конечно, следует проверить и подключение к интернету. Ведь ошибка 1603 при установке Java возникает как раз из-за того, что обновление не завершилось. Кроме этого, из простых действий сразу же стоит выполнить сканирование всей системы антивирусом. Вполне вероятно, что вредоносные программы виноваты в сбое установки.
Отключение контента
Следующим шагом будет отключение использования контента Джава в браузере. Это одна из версий, почему во время установки выскакивает Error 1603.
- Открываем панель управления
- Открываем пункт «Безопасность».
- Снимаем галочку с пункта, который отвечает за отображения контента в браузерах.
- Перезагружаем компьютер.
После выполнения этих действий можно попробовать заново установить Джава на компьютер.
Удаление предыдущих версий
Ошибка инсталляции или удаления с кодом 1603 также возникает по той причине, что в системе уже есть предыдущие версии программы. Чтобы исключить такую вероятность, стоит их удалить. Деинсталляцию лучше всего выполнять через Панель задач. Подойдут также специальные утилиты, наподобие CCleaner. С помощью её же можно проверить компьютер на наличие вредных программ, которые тоже могут препятствовать установке.
Записи в реестре
Наконец, ошибка 1603 может быть вызвана повреждёнными записями в реестре. Это наиболее серьёзная проблема. Решить её рядовому пользователю не всегда под силу. Если вы никогда не работали с реестром, не стоит тренироваться на исправлении неполадок с Java. В противном случае вы рискуете нанести урон всей операционной системе, нежели исправить одну маленькую ошибку.
Если всё же решились приступить к редактированию реестра без помощи специалиста, сначала сделайте резервную копию Windows. Вносить какие-либо изменения лучше при помощи специальных программ, например WinThruster. Необходимо найти записи, связанные с Java и восстановить их либо удалить. Но перед этим сделайте и их копии (должны иметь расширение .reg), чтобы в случае чего вернуть всё обратно.
Здесь не приводятся такие радикальные методы решения проблемы, как переустановка Windows. Навряд ли каждый юзер будет заново устанавливать ОС, чтобы исправить ошибку 1603, связанную с одной лишь работой Java. Приведённые способы в большинстве случаев избавляют пользователя от неполадок и дают спокойно установить Джава на ПК.