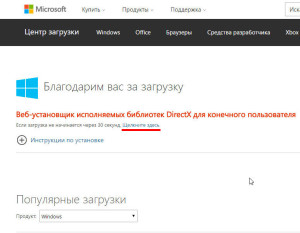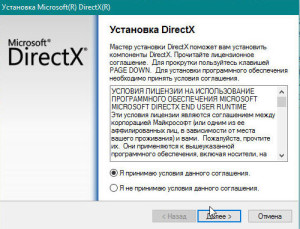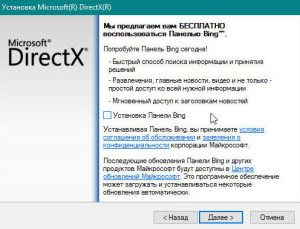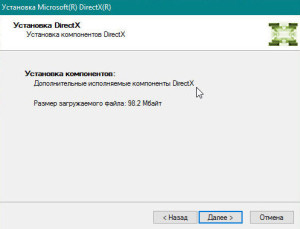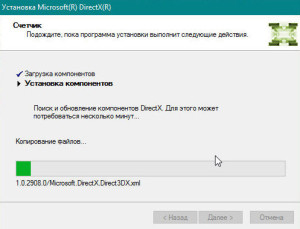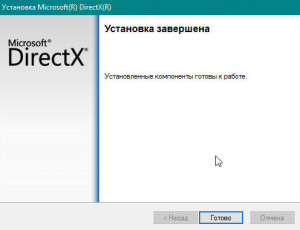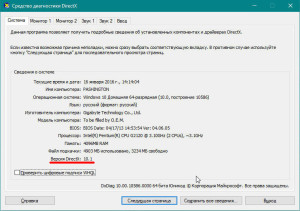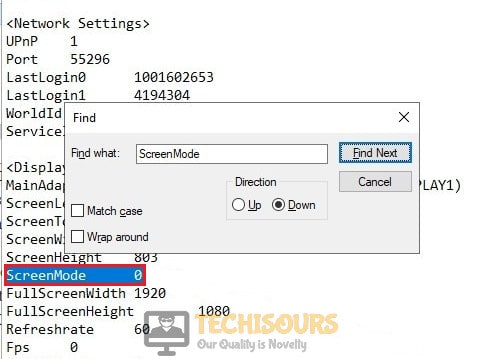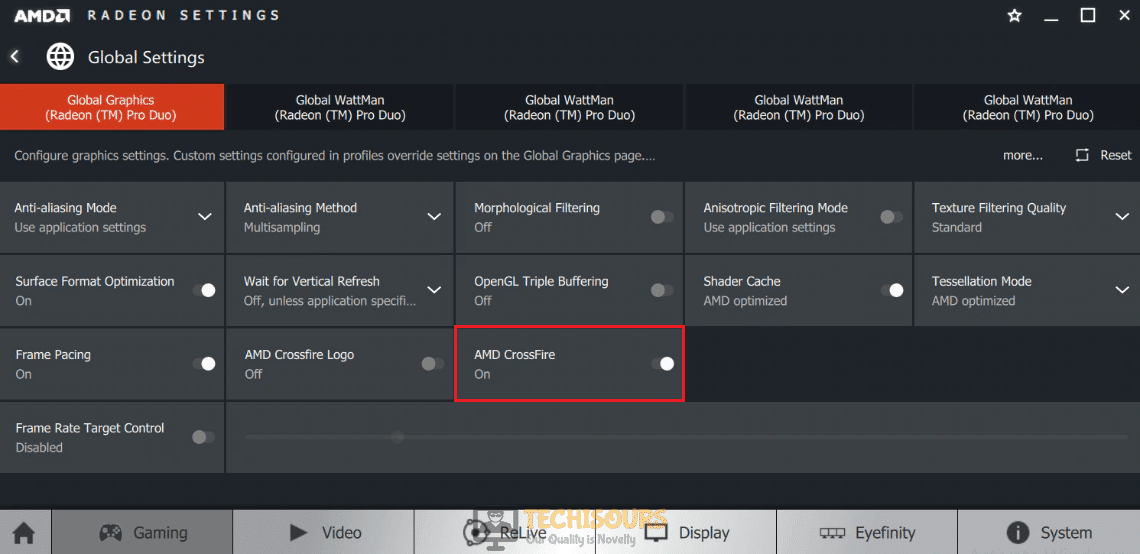Наверное многие, кто играл в Just Cause 2, так или иначе, сталкивались с проблемой, которая очень часто мешала нормально играть в данную игру. И эта проблема заключалась в ошибке Fatal DirectX Error. При этом, код ошибки мог быть разный. Например, мог быть код ошибки 2, в других случаях 12, и совсем редко код 6. И вот, из-за этой ошибки, игра могла совсем не запуститься, или вылететь прямо во время игрового процесса.
При этом, всё это сопровождалось картиной, когда, если вылет случился во время игрового процесса, то игра продолжала работать, звук был, словно игра работает, но экран был чёрным. А при попытке свернуть или вывести в окно игру, нажатием клавиш Alt+Enter, выскакивала эта же ошибка, с одним из кодов ошибки. При этом, такая ошибка возникает как на Windows 7, так и на 8, 10 и, сюда по всему, даже на Windows 11.
Столкнувшись с данной проблемой, я отправился шастать в интернете, в надежде найти решение этой проблемы. И я нашёл. А решение даже не одно, их много, но я остановлюсь только на тех, которые, судя по отзывам на разных форумах, действительно работают.
Решение 1
Если вы столкнулись с такой ошибкой Fatal directX error, с любым из кодов, и игра вылетела, то делаем следующее:
- Наводим курсор мыши на иконку игры и щёлкаем правой кнопкой мыши по нему, а затем выбираем «Свойства».
- Затем, в поле «Объект», после JustCause2.exe» вводим следующую команду -/dxadapter=0 после чего жмём на «Применить» а затем «Ок». Пример: «E:GamesJust Cause 2JustCause2.exe» -/dxadapter=0.
Это первое решение данной проблемы, после применения которого, игра уже не должна выдавать такую ошибку. По крайней мере, мне этот метод, вроде как помог. Вроде как, потому что, я сыграл пару миссий и вылета не наблюдалось, но кто знает, как игра дальше может себя повести. Но если вам этот метод не помог, то идём дальше!
Решение 2
После проявления этой же ошибки, делаем практически точно то же, что и в первом решении, а именно:
- Наводим курсор мыши на иконку игры и щёлкаем правой кнопкой мыши по нему, а затем выбираем «Свойства».
- Затем, в поле «Объект», после JustCause2.exe» но уже вводим не одну команду а несколько, а именно: /frameratecap=30 /filmgrain=0 /dxadapter=0 . Если не поможет, то перед каждой такой командой, не отступая ставим чёрточку, пример: -/frameratecap=30
- Также, после запуска игры, зайдите в настройки и отключите такие опции как: Размытие при движении, bokeh фильтр, декалии а также симуляцию воды при помощи GPU.
Если и это решение не помогает, то переходим к третьему, последнему решению.
Решение 3
- После закрытия игры, наводим курсор мыши на рабочий стол в пустое место и щёлкаем правой кнопкой мыши.
- Затем, выбираем «Разрешение экрана», после чего, в открывшемся меню щёлкаем по функции «Определить», после чего это должно определить разрешение вашего экрана. Далее, в пункте «Экран» выбираем вашу видеокарту, а в пункте «Несколько экранов» выберите «Всё равно пытаться подключиться к VGA», после чего жмём на «Применить», после чего возвращаемся в пункт «Несколько экранов» и меняем выбранное на «Расширить эти дисплеи». Затем опять нажимаем на «Применить», если вылезет сообщение то соглашаемся с заменой настроек и жмём на «Ок» чтобы применить настройки.
Решение 4
- Щёлкаем правой кнопкой мыши по ярлыку игры и выбираем свойства.
- Наводим курсор на поле «Объект» и в самом конце ставим пробел а затем пишем строку /failsafe после чего сохраняем изменения. В итоге должно получиться так: «E:GamesJust Cause 2JustCause2.exe» /failsafe
- Запускаем игру, заново настраиваем все настройки и пробуем играть.
Данное решение, по идее, тоже должно помочь вам решить проблему с данной ошибкой. Однако, в большинстве случаев, в целом, хватает только первого решения, описанного выше. Но опять же, если оно вам не поможет, то попробуйте эти другие два решения. Что-то из этого нет-нет да должно помочь. А на этом у меня всё. Надеюсь что я вам помог. Всем приятной игры!
«Обнаружена неисправимая ошибка DirectX» – такое сообщение от операционной системы (или при запуске игры) не сулит ничего приятного. Это говорит о том, что какой-то компонент данной библиотеки поврежден и работает неправильно. Из-за этого невозможен запуск игр и приложений, для которых она требуется. И приятного в этом мало. Пользователям придется устранять ошибку. Иначе никакой нормальной работы за компьютером не получится.
Содержание
- Доступные решения
- Шаг №1: Проверяем ПК на вирусы
- Шаг №2: Восстанавливаем файлы ОС
- Шаг №3: Отключение защиты антивируса
- Шаг №4: Установка DirectX
- Заключение
Доступные решения
Загвоздка в том, что определить сразу конкретную причину данного сбоя Директ Икс не всегда представляется возможным. Поэтому приходится перебирать все возможные варианты решения проблемы. И среди них могут попасться несколько запутанные решения.
Однако весьма высока вероятность того, что вам поможет самый простой способ. Но даже если придется использовать сложные варианты, паниковать не стоит. Просто нужно все выполнять в строгом соответствии с инструкциями. Итак, начнем.
Описываемые действия могут несколько различаться в зависимости от версии Windows, но общая процедура везде одинаковая, поэтому запутаться весьма затруднительно.
Шаг №1: Проверяем ПК на вирусы
Вирусная активность – это очень распространенная причина того, что DirectX выдает такую ошибку. Различные вредоносные объекты, хозяйничающие на компьютере, вполне могут блокировать работу некоторых компонентов системы. Включая библиотеки. А если вирусы не удалять, то последствия могут быть еще более плачевными.
Поэтому нужно периодически проверять ПК на наличие потенциальных угроз. Поможет нам в этом любой антивирус, который вам нравится. Для примера мы возьмем ESET Smart Security. Данная программа быстро выполняет проверку и удаляет угрозы без особых проблем. Скачать ее можно на сайте разработчика (выбирайте бесплатную версию).
Инструкция по использованию:
- Ищем в системном трее Windows иконку с изображением буквы e. Это и есть логотип антивируса. Кликаем по ней правой кнопкой мыши.
- Появится меню с набором возможных действий. Здесь выбираем «Открыть ESET Smart…».
- Далее, в левом столбце главного окна щелкаем переходим в «Сканирование ПК».
- Теперь кликаем по плитке «Выборочное…».
- Откроется окошко для выбора объектов проверки. Отмечаем все пункты кроме приводов компакт-дисков. Не забываем про загрузочный сектор и оперативную память.
- Жмем на кнопку запуска («Сканировать» или «Сканировать как админ», если она доступна).
Процесс проверки начнется немедленно. Если в ходе сканирования будут найдены какие-то вредоносные объекты, то они будут немедленно удалены или изолированы. После проверки можно будет просмотреть подробный журнал.
Ничто не мешает вам использовать любой другой антивирусный продукт на свое усмотрение (Kaspersky, Avast и т. д.).
После окончания процедуры стоит перезагрузить компьютер. Это нужно для того, чтобы все сделанные изменения вступили в силу. И только потом можно будет приступать к следующему шагу.
Шаг №2: Восстанавливаем файлы ОС
Понятно, что раз DirectX уже выдает такую ошибку, то его нужно переустанавливать. Но перед этим стоит починить системные файлы, которые тоже были повреждены в результате вирусной деятельности или по другим причинам. Это исключит возможные ошибки при переустановке библиотек. А если вирусы действительно были, то системные файлы точно повреждены, хоть это и не единственная причина.
Мы будем использовать возможности командной строки. Бояться ее не нужно. Вот подробная инструкция, рассказывающая о том, как нужно восстанавливать системные файлы:
- Открываем меню «Пуск» при помощи щелчка по соответствующей кнопке в панели задач.
- Перемещаемся в каталог «Служебные – Windows».
- Ищем там пункт «Командная строка». Работать мы будем именно с ней.
- Кликаем правой кнопкой мыши по командной строке по этой графе и выбираем опцию «Запуск от имени администратора».
- После запуска консоли вводим команду sfc /scannow и нажимаем на кнопку Enter.

Стоит отметить, что такая проверка (вместе с восстановлением) может занять от 5 до 10 минут времени. Зато велика вероятность, что после рестарта с установкой библиотек ДиректХ не возникнет никаких проблем.
Шаг №3: Отключение защиты антивируса
Часто установка библиотек может блокироваться сторонней антивирусной программой (если она установлена) или Брандмауэром Windows. Такое случается весьма часто, потому стоит знать, как этому противодействовать.
Начнем с деактивации Брандмауэра:
- Откройте Панель управления любым удобным способом. Универсальный вариант: нажать Win + R и в появившемся окошке выполнить команду control.
- Переключитесь на отображение значков, если стоит другой вариант.
- Откройте пункт «Администрирование».
- Далее – «Службы».
- Откроется список запущенных служб. Нам нужно найти ту, которая называется «Брандмауэр Windows» (в последних версиях ОС – «Брандмауэр Защитника…») и дважды кликнуть по ней.
- Теперь нужно нажать на кнопку «Остановить» и в графе «Тип запуска» выбрать «Отключена».
- После этого остается только последовательно нажать на кнопки «Применить» и «ОК».
Вот так отключается пресловутый Брандмауэр Windows. После того, как с ним разобрались можно приступать к отключению антивируса. Мы рассмотрим этот процесс на примере Smart Security от компании ESET:
- Щелкаем на значок в трее ПКМ
- Появится контекстное меню с возможными действиями. Здесь выбираем «Временно отключить защиту».
- Соглашаемся с выполнением действия.
- Выставьте значение «до следующей перезагрузки» и нажмите «ОК».
- Это же сделайте для пункта «Временно отключить файервол».
- В соответствующем окошке выставляем получасовой временной промежуток и опять нажимаем на «ОК».
Прочие антивирусные программы тоже можно временно деактивировать похожим способом.
Теперь после отключения всех блокирующих программ можно попробовать заново скачать и инсталлировать библиотеки DirectX. Вполне возможно, что после этого все пройдет нормально. Но после завершения инсталляции придется вернуть всю защиту на место, ибо велик риск заражения операционной системы вирусами. К счастью, для этого достаточно перезапустить ПК.
Шаг №4: Установка DirectX
Все предыдущие действия были подготовкой, теперь же нужно заново установить библиотеки. Делается это следующим образом:
- В браузере открываем страницу https://www.microsoft.com/ru-RU/download/35, которая ведет на загрузку веб-установщика Директ Икса на официальном сайте.
- Затем нажимаем на большую кнопку «Скачать».
- Отказываемся от дополнительного софта, если его предложат.
- Открываем полученный файл под названием dxwebsetup.exe.
- Соглашаемся с условиями лицензии.
- Снимаем галочку с пункта установки панели Bing и нажимаем «Далее».
- Дожидаемся проведения всех проверок.
- Вновь кликаем на кнопку продолжения.
- Начнется процесс загрузки и распаковки недостающих компонентов. По его завершении мастер выдаст соответствующее сообщение. Жмем на кнопку «Готово».
Теперь вам остается только перезапустить ПК, чтобы восстановить антивирусную защиту. Все компоненты сразу же будут готовы к работе. Можно запускать какую-нибудь игрушку и проверять работоспособность библиотек. Сам процесс настолько прост, что не вызовет проблем ни у кого. После этого ошибка больше не должна появляться.
Заключение
Итак, выше мы рассмотрели вопрос о том, что делать, если на компьютере вдруг появилась неустранимая ошибка DirectX. Теперь подведем итоги и сделаем соответствующие выводы. Способ для исправления ошибки только один: переустановка библиотек.
Однако перед инсталляцией необходимо должным образом настроить операционную систему, чтобы избежать появления каких-либо сбоев в процессе установки. О том, как это сделать, мы подробно рассказали выше. Вам останется только следовать инструкциям.
FFXIV — игра от одной из самых успешных игровых франшиз всех времен, но ее порт для ПК страдает от множества проблем с производительностью и ошибок. Ошибка FFXIV Fatal DirectX — одна из них, и она поражает компьютерных геймеров с момента выхода игры.
Есть несколько рабочих решений проблемы, в том числе очень успешный обходной путь, который может испортить общий опыт, но определенно решит проблему за вас. Ознакомьтесь с методами, которые мы подготовили для вас, ниже!
Что вызывает FFXIV Fatal DirectX Error?
Ошибка часто возникает из-за использования DirectX 11 в полноэкранных играх, что явно не работает на некоторых видеокартах и некоторых настройках. Запуск игры в окне без полей и переключение обратно в полноэкранный режим через некоторое время может помочь.
Кроме того, вы должны проверить, не устарели ли ваши драйверы или новый драйвер все испортил. Вы можете удалить текущий и попробовать несколько разных, чтобы увидеть, поможет ли это. Наконец, использование технологии SLI всегда приводило к сбою игры, поэтому вы можете подумать о том, чтобы полностью отключить ее, когда вы играете в игру.
Решение 1. Запустите игру в окне без полей и затем войдите в полноэкранный режим.
Поскольку игра часто вылетает при запуске, изменить внутриигровые настройки дисплея практически невозможно. Тем не менее, один из способов — легко отредактировать файл конфигурации, чтобы запустить игру, и использовать комбинацию клавиш для переключения в полноэкранный режим позже. Посмотрите это ниже!
- Откройте проводник на своем компьютере и перейдите к Документам, щелкнув его запись на левой панели навигации.
- Найдите папку с именем FINAL FANTASY XIV и дважды щелкните ее, чтобы открыть. Также найдите файл с именем «FFXIV.cfg». Щелкните файл правой кнопкой мыши и выберите в контекстном меню «Открыть с помощью >> Блокнот», чтобы отредактировать его.
- Используйте комбинацию клавиш Ctrl + F или нажмите «Правка» в верхнем меню и выберите опцию «Найти» в раскрывающемся меню, чтобы открыть поле поиска.
- Введите «ScreenMode» в поле поиска и измените значение рядом с ним на 2. Используйте комбинацию клавиш Ctrl + S, чтобы сохранить изменения, или щелкните Файл >> Сохранить и выйдите из Блокнота.
- Попробуйте запустить игру еще раз, чтобы проверить, повторяется ли ошибка FFXIV Fatal DirectX после выполнения этих действий.
Примечание . Поскольку игра теперь запускается в окне без полей, вы можете легко вернуться в полноэкранный режим. Поскольку, вероятно, сложно каждый раз переходить в игровые настройки для переключения в полноэкранный режим, вы можете использовать комбинацию клавиш Alt + Enter для того же задания!
Решение 2. Обновите или откатите драйверы видеокарты
Как и почти все ошибки DirectX, они определенно могут быть вызваны неисправным или устаревшим драйвером видеокарты, и вы должны заменить его, как только у вас появится такая возможность. Однако есть два разных сценария, которые могли произойти: возможно, вы обновили драйверы, и ошибка начала возникать, или вы не обновляли их некоторое время. В любом случае, вы можете легко выбрать драйверы!
- Щелкните меню «Пуск» в левой нижней части экрана, затем введите «Диспетчер устройств» и выберите его из списка доступных результатов, просто щелкнув первый.
- Вы также можете нажать комбинацию клавиш Windows Key + R, чтобы открыть диалоговое окно Run. Введите «devmgmt.msc» в диалоговом окне и нажмите OK, чтобы запустить его.
- Поскольку это драйвер видеокарты, который вы хотите обновить на своем компьютере, щелкните значок рядом с разделом «Видеоадаптеры», щелкните правой кнопкой мыши свою видеокарту и выберите параметр «Удалить устройство».
- Подтвердите любые диалоговые окна или запросы, в которых вас могут попросить подтвердить удаление текущего драйвера графического устройства и дождаться завершения процесса.
- Найдите драйвер видеокарты на веб-сайте производителя карты и следуйте их инструкциям, которые должны быть доступны на сайте. После поиска вашей карты, ОС и архитектуры процессора вам следует попробовать различные драйверы, начиная с самого нового.
- Сохраните установочный файл на своем компьютере и запустите исполняемый файл оттуда. Ваш компьютер может перезагружаться несколько раз во время установки.
- Убедитесь, что после запуска игры появляется сообщение об ошибке FFXIV Fatal DirectX.
Решение 3. Отключите SLI
SLI — это технология NVIDIA для нескольких видеокарт в одной и той же настройке, и это отличная вещь для пользователей, которые действительно заинтересованы в производительности и работают на максимуме. Однако эта функция, по-видимому, отвергается многими играми и настройками, и это вызывает различные проблемы. Если вы получаете фатальную ошибку DirectX, вам обязательно стоит подумать об отключении SLI.
- Щелкните правой кнопкой мыши на рабочем столе на пустой стороне без значков и выберите пункт Панели управления NVIDIA из появившегося контекстного меню. Вы также можете дважды щелкнуть значок NVIDIA на панели задач, если вы его видите. Панель управления NVIDIA также может быть расположена в обычной панели управления, переключившись в режим просмотра больших значков и указав его.
- После того, как вы открыли панель управления NVIDIA, перейдите в меню настроек 3D на левой навигационной панели и нажмите кнопку «Установить конфигурацию SLI».
- В конце выберите вариант «Не использовать технологию SLI» и нажмите «Применить», чтобы подтвердить изменения. Снова запустите FFXIV и проверьте, появляется ли та же ошибка.
Решение 4.Запустите игру с помощью DirectX 9
Ошибка может быть просто связана с использованием DirectX 11, который запускается по умолчанию, если вы используете относительно новую версию Windows. Тем не менее, проблемы могут возникнуть, и пользователи обнаружили, что переход на DirectX 9 может решить проблему. В игре есть возможность прекратить использование DirectX 11, и вы найдете ее в «Настройки» >> «Конфигурация системы» >> на вкладке «Графика», но вы также можете сделать то же самое, не входя в игру!
- Запустите Steam на своем компьютере, дважды щелкнув его запись на рабочем столе или выполнив поиск в меню «Пуск». Есть и другие способы найти его.
- Перейдите в раздел «Библиотека» в окне Steam, указав вкладку «Библиотека» в верхней части окна, и найдите Final Fantasy XIV в списке игр, которые есть в вашей библиотеке.
- Щелкните правой кнопкой мыши запись игры в списке и выберите параметр «Свойства» в появившемся контекстном меню. Нажмите кнопку Установить параметры запуска.
- Введите в строке «-dx9». Если раньше там были какие-то другие варианты запуска, убедитесь, что вы разделили его пробелом. Нажмите кнопку ОК, чтобы подтвердить изменения.
- Попробуйте запустить игру из вкладки «Библиотека» и посмотрите, появляется ли по-прежнему ошибка FFXIV Fatal DirectX.
Ошибка DirectX при запуске игры
Fatal DirectX Error — распространенный сбой, возникающий в компьютере при попытке запуска каких-либо игр. Причин возникновения таких ошибок довольно много, но итог всегда один: поиграть не удается. Рассмотрим наиболее эффективные пути решения сложившейся проблемы.
Устранение
Как правило, такие проблемы вызваны отсутствием ДиректХ в системе. В таком случае выход один — установить недостающий компонент. Предлагаем вам воспользоваться веб-инсталлятором. Данный вариант является наиболее простым в исполнении.
Но что делать, если компонент уже имеется на компьютере? Почему в таком случае возникает ошибка DirectX при запуске игры? Здесь возможно несколько причин:
DirectX-for-pc.ru рекомендует InstallPack, с его помощью вы сможете быстро установить программы на компьютер, подробнее на сайте.
- Установленная версия библиотеки устарела. Тогда просто обновите ее опять же через веб-инсталлятор.
- ПК не удовлетворяет минимальным системным требованиям видеоигры. Скорее всего, вам придется поставить новое компьютерное «железо». Но в некоторых случаях, например, в Crysis 3, ограничения можно обойти без этого.
- Драйвер видеокарты устарел. Обновить его получится с официального сайта либо через специальную программу (Nvidia Experience, AMD Catalyst).
Иногда ошибка DirectX не связана с самим драйвером на компьютере или его отсутствием, она может быть вызвана повреждением игровых файлов. Тогда выполните переустановку, это должно устранить сбой. Но к такому варианту стоит прибегать, если остальные способы не оказались эффективными.
Дополнение
В исключительных случаях сбой связан непосредственно с повреждением файлов библиотеки Директ Икс. Такое бывает, например, из-за неожиданной перезагрузки системы или ввиду работы опасных вирусов. Отметим два доступных решения:
- Восстановление ОС внутренними средствами Windows.
Соответствующую опцию легко отыскать в Панели управления.
- Полная переустановка операционной системы.
Второй представляется гораздо менее удобным, поэтому вкратце рассмотрим первый. Запустите «Панель управления» через «Пуск», переключите вид на «Значки». Здесь отыщите элемент «Восстановление» (в Windows 7 он может называться иначе).
Неустранимая ошибка DirectX
«Обнаружена неисправимая ошибка DirectX» – такое сообщение от операционной системы (или при запуске игры) не сулит ничего приятного. Это говорит о том, что какой-то компонент данной библиотеки поврежден и работает неправильно. Из-за этого невозможен запуск игр и приложений, для которых она требуется. И приятного в этом мало. Пользователям придется устранять ошибку. Иначе никакой нормальной работы за компьютером не получится.
Доступные решения
Загвоздка в том, что определить сразу конкретную причину данного сбоя Директ Икс не всегда представляется возможным. Поэтому приходится перебирать все возможные варианты решения проблемы. И среди них могут попасться несколько запутанные решения.
Однако весьма высока вероятность того, что вам поможет самый простой способ. Но даже если придется использовать сложные варианты, паниковать не стоит. Просто нужно все выполнять в строгом соответствии с инструкциями. Итак, начнем.
Шаг №1: Проверяем ПК на вирусы
Вирусная активность – это очень распространенная причина того, что DirectX выдает такую ошибку. Различные вредоносные объекты, хозяйничающие на компьютере, вполне могут блокировать работу некоторых компонентов системы. Включая библиотеки. А если вирусы не удалять, то последствия могут быть еще более плачевными.
Поэтому нужно периодически проверять ПК на наличие потенциальных угроз. Поможет нам в этом любой антивирус, который вам нравится. Для примера мы возьмем ESET Smart Security. Данная программа быстро выполняет проверку и удаляет угрозы без особых проблем. Скачать ее можно на сайте разработчика (выбирайте бесплатную версию).
Инструкция по использованию:
- Ищем в системном трее Windows иконку с изображением буквы e. Это и есть логотип антивируса. Кликаем по ней правой кнопкой мыши.
- Появится меню с набором возможных действий. Здесь выбираем «ОткрытьESET Smart…».
- Далее, в левом столбце главного окна щелкаем переходим в «Сканирование ПК».
- Теперь кликаем по плитке «Выборочное…».
- Откроется окошко для выбора объектов проверки. Отмечаем все пункты кроме приводов компакт-дисков. Не забываем про загрузочный сектор и оперативную память.
- Жмем на кнопку запуска («Сканировать» или «Сканировать как админ», если она доступна).
Процесс проверки начнется немедленно. Если в ходе сканирования будут найдены какие-то вредоносные объекты, то они будут немедленно удалены или изолированы. После проверки можно будет просмотреть подробный журнал.
После окончания процедуры стоит перезагрузить компьютер. Это нужно для того, чтобы все сделанные изменения вступили в силу. И только потом можно будет приступать к следующему шагу.
Шаг №2: Восстанавливаем файлы ОС
Понятно, что раз DirectX уже выдает такую ошибку, то его нужно переустанавливать. Но перед этим стоит починить системные файлы, которые тоже были повреждены в результате вирусной деятельности или по другим причинам. Это исключит возможные ошибки при переустановке библиотек. А если вирусы действительно были, то системные файлы точно повреждены, хоть это и не единственная причина.
Мы будем использовать возможности командной строки. Бояться ее не нужно. Вот подробная инструкция, рассказывающая о том, как нужно восстанавливать системные файлы:
- Открываем меню «Пуск» при помощи щелчка по соответствующей кнопке в панели задач.
- Перемещаемся в каталог «Служебные – Windows».
- Ищем там пункт «Командная строка». Работать мы будем именно с ней.
- Кликаем правой кнопкой мыши по командной строке по этой графе и выбираем опцию «Запуск от имени администратора».
- После запуска консоли вводим команду sfc /scannow и нажимаем на кнопку Enter.

Шаг №3: Отключение защиты антивируса
Часто установка библиотек может блокироваться сторонней антивирусной программой (если она установлена) или Брандмауэром Windows. Такое случается весьма часто, потому стоит знать, как этому противодействовать.
Начнем с деактивации Брандмауэра:
- Откройте Панель управления любым удобным способом. Универсальный вариант: нажать Win + R и в появившемся окошке выполнить команду control.
- Переключитесь на отображение значков, если стоит другой вариант.
- Откройте пункт «Администрирование».
- Далее – «Службы».
- Откроется список запущенных служб. Нам нужно найти ту, которая называется «Брандмауэр Windows» (в последних версиях ОС – «Брандмауэр Защитника…») и дважды кликнуть по ней.
- Теперь нужно нажать на кнопку «Остановить» и в графе «Тип запуска» выбрать «Отключена».
- После этого остается только последовательно нажать на кнопки «Применить» и «ОК».
Вот так отключается пресловутый Брандмауэр Windows. После того, как с ним разобрались можно приступать к отключению антивируса. Мы рассмотрим этот процесс на примере Smart Security от компании ESET:
- Щелкаем на значок в трее ПКМ
- Появится контекстное меню с возможными действиями. Здесь выбираем «Временно отключить защиту».
- Соглашаемся с выполнением действия.
- Выставьте значение «до следующей перезагрузки» и нажмите «ОК».
- Это же сделайте для пункта «Временно отключить файервол».
- В соответствующем окошке выставляем получасовой временной промежуток и опять нажимаем на «ОК».
Теперь после отключения всех блокирующих программ можно попробовать заново скачать и инсталлировать библиотеки DirectX. Вполне возможно, что после этого все пройдет нормально. Но после завершения инсталляции придется вернуть всю защиту на место, ибо велик риск заражения операционной системы вирусами. К счастью, для этого достаточно перезапустить ПК.
Шаг №4: Установка DirectX
Все предыдущие действия были подготовкой, теперь же нужно заново установить библиотеки. Делается это следующим образом:
- В браузере открываем страницу https://www.microsoft.com/ru-RU/download/35, которая ведет на загрузку веб-установщика Директ Икса на официальном сайте.
- Затем нажимаем на большую кнопку «Скачать».
- Отказываемся от дополнительного софта, если его предложат.
- Открываем полученный файл под названием dxwebsetup.exe.
- Соглашаемся с условиями лицензии.
- Снимаем галочку с пункта установки панели Bing и нажимаем «Далее».
- Дожидаемся проведения всех проверок.
- Вновь кликаем на кнопку продолжения.
- Начнется процесс загрузки и распаковки недостающих компонентов. По его завершении мастер выдаст соответствующее сообщение. Жмем на кнопку «Готово».
Теперь вам остается только перезапустить ПК, чтобы восстановить антивирусную защиту. Все компоненты сразу же будут готовы к работе. Можно запускать какую-нибудь игрушку и проверять работоспособность библиотек. Сам процесс настолько прост, что не вызовет проблем ни у кого. После этого ошибка больше не должна появляться.
Заключение
Итак, выше мы рассмотрели вопрос о том, что делать, если на компьютере вдруг появилась неустранимая ошибка DirectX. Теперь подведем итоги и сделаем соответствующие выводы. Способ для исправления ошибки только один: переустановка библиотек.
Однако перед инсталляцией необходимо должным образом настроить операционную систему, чтобы избежать появления каких-либо сбоев в процессе установки. О том, как это сделать, мы подробно рассказали выше. Вам останется только следовать инструкциям.
Неустранимая ошибка DirectX — как с ней бороться?
На пути к желанному неизбежны подводные камни. Всегда будут возникать препятствия в разнообразных формах и проявлениях. Для игроков они, как правило, выражаются в виде ошибок переустановки драйверов, испорченных данных и низкой скорости соединения/скачивания. Неустранимая ошибка DirectX — одна из наиболее часто встречающихся проблем (особенно в Call Of Duty), которую мы сегодня и рассмотрим.
Почему такое возникает?
У этой проблемы есть ряд предпосылок. Существует несколько причин, по которым появляется системное сообщение «произошла неустранимая ошибка DirectX». Во-первых, это может быть вызвано нехваткой компонентов программы, которые по какой-то причине (вирус, незавершенная установка программы) отсутствуют в полном комплекте DirectX. Либо установленная версия является на данный момент устаревшей, что делает невозможным запуск приложения, требующего более новую версию (в основном такими приложениями являются компьютерные игры). Во-вторых, драйвера на видеокарту могут иметь ту же самую проблему. В-третьих, причина может быть в игровых настройках, не позволяющих запустить приложения на данном компьютере (железо может быть не способно тянуть поставленные по умолчанию настройки). И четвертая возможная причина — это устаревшие компьютерные комплектующие, которые не в состоянии запустить игру. Из-за вышеперечисленного чаще всего и возникает неустранимая ошибка DirectX (Black ops — одна из немногих игр, в которой периодически появляется подобная проблема).
Как с этим бороться?
Ну а теперь по порядку о том, что нужно делать, когда появляется неустранимая ошибка DirectX. Первое, что нужно сделать, это обновить все составляющие программы. Произвести это можно с помощью официального сайта Microsoft, скачав инсталлятор и запустив программу обновления онлайн. Программа автоматически установит новую версию DirectX. Второе, что нужно сделать (если первое не помогло), это обновить драйвера видеокарты (опять-таки с официального сайта производителя, скачав инсталлятор и запустив его на своем ПК). Как вариант, можно выбрать из списка имеющихся на сайте драйверов наиболее свежую версию. Третье решение данной проблемы, при которой появляется неустранимая ошибка DirectX, заключается в запуске игры в безопасном режиме и регулировании игровых настроек (ставить на более низкие). Зайти в безопасный режим можно с помощью клавиши F8 или F12 в момент загрузки системы или воспользоваться файлом игры, содержащим в себе все настройки. Такой документ, как правило, находится в корневой папке игры или в папке сохранений, находящейся в «Моих Документах».
Как бы то ни было, все вышеперечисленные варианты являются действенными по отношению к проблеме, когда система выдает сообщение о том, что неустранимая ошибка DirectX не позволяет запустить приложение. Если не помог первый вариант, то поможет второй или третий. Главное — пытаться, у вас все получится!
Обновление DirectX и устранение ошибок, связанных с этим.
Добрый день, друзья мои! В этой статьи мы будем обновлять DirectX, а также исправлять ошибки, связанные с ним. Ошибки часто можно увидеть при первом запуске какой-либо игры. При попытке запуска выскакивает окошко, подобное этому:
«Запуск программы невозможен, так как на компьютере отсутствует d3dx9_42.dll. Попробуйте переустановить программу».
Вместо d3dx9_42.dll могут быть другие цифры в названии, например, d3dx9_43.dll d3dx9_39.dll, d3dx9_30.dll, d3dx9_27.dll и пр. Также могут быть ошибки, текст которых содержит строчки, подобные этой: d3dx9_28.dll is missing.
Скорее всего, если ранее не сталкивались с такими сообщениями, вы захотите погуглить текст ошибки и поискать этот файл в интернете. А если найдете, то скачать его и установить. Я угадал ваше желание, да?;) Но на самом деле это неверный подход и вы рискуете добавить себе новых проблем в виде какого-нибудь вируса или трояна, который оказался внутри этой dll, скачанной с неизвестного сайта.
Все эти файлы, названия которых я приводил выше, являются кусочками одной мозаики под названием Microsoft DirectX. И самый правильный вариант — это обновить DirectX на вашем компьютере с официального сайта Microsoft. С высокой степенью вероятности ошибка исчезнет.
Итак, давайте обновим директ икс. Скачиваем с Microsoft’а Веб-установщик исполняемых библиотек DirectX. Если вам нужен полный дистрибутив (его можно установить без интернета на другом компьютере при необходимости), то качайте его отсюда.
При заходе на страницу с веб-установщиком, автоматически начнется скачивание файла dxwebsetup.exe. Если нет, то нажмите на подчеркнутую ссылку.
Запускаем dxwebsetup.exe. Отмечаем, что мы полностью согласны с условиями соглашения, как же иначе). Жмем Далее.
Чтобы не захламлять свой компьютер ненужными / лишними панелями, уберите галочку с пункта установки Bing и кликайте Далее.
Установщик DirectX оценил вашу систему, выяснил размер всех компонентов, которые необходимо загрузить и вежливо сообщил нам об этом. Жмем Далее…
… и теперь дожидаемся окончания всего процесса, от загрузки до установки.
Ура, установка завершена! Радостно кликаем на Готово.
Для проверки версии DirectX в Windows есть специальная утилита dxdiag.exe. Нажимаем Win + R, вводим в окно Выполнить dxdiag и жмем Enter. Открывается средство диагностики DirectX. В самом нижнем пункте сведений о системе можно увидеть вашу версию DirectX.
Теперь попробуйте снова запустить игру или программу, которая выдавала ошибку при запуске. Ошибка должна исчезнуть.
Если возникнут какие-то мысли, комментарии — пишите, обсудим.
Ошибка DirectX при запуске игры
Fatal DirectX Error — распространенный сбой, возникающий в компьютере при попытке запуска каких-либо игр. Причин возникновения таких ошибок довольно много, но итог всегда один: поиграть не удается. Рассмотрим наиболее эффективные пути решения сложившейся проблемы.
Устранение
Как правило, такие проблемы вызваны отсутствием ДиректХ в системе. В таком случае выход один — установить недостающий компонент. Предлагаем вам воспользоваться веб-инсталлятором. Данный вариант является наиболее простым в исполнении.
Но что делать, если компонент уже имеется на компьютере? Почему в таком случае возникает ошибка DirectX при запуске игры? Здесь возможно несколько причин:
DirectX-for-pc.ru рекомендует InstallPack, с его помощью вы сможете быстро установить программы на компьютер, подробнее на сайте.
- Установленная версия библиотеки устарела. Тогда просто обновите ее опять же через веб-инсталлятор.
- ПК не удовлетворяет минимальным системным требованиям видеоигры. Скорее всего, вам придется поставить новое компьютерное «железо». Но в некоторых случаях, например, в Crysis 3, ограничения можно обойти без этого.
- Драйвер видеокарты устарел. Обновить его получится с официального сайта либо через специальную программу (Nvidia Experience, AMD Catalyst).
Иногда ошибка DirectX не связана с самим драйвером на компьютере или его отсутствием, она может быть вызвана повреждением игровых файлов. Тогда выполните переустановку, это должно устранить сбой. Но к такому варианту стоит прибегать, если остальные способы не оказались эффективными.
Дополнение
В исключительных случаях сбой связан непосредственно с повреждением файлов библиотеки Директ Икс. Такое бывает, например, из-за неожиданной перезагрузки системы или ввиду работы опасных вирусов. Отметим два доступных решения:
- Восстановление ОС внутренними средствами Windows.
Соответствующую опцию легко отыскать в Панели управления.
- Полная переустановка операционной системы.
Второй представляется гораздо менее удобным, поэтому вкратце рассмотрим первый. Запустите «Панель управления» через «Пуск», переключите вид на «Значки». Здесь отыщите элемент «Восстановление» (в Windows 7 он может называться иначе).
Fatal DirectX Error — распространенный сбой, возникающий в компьютере при попытке запуска каких-либо игр. Причин возникновения таких ошибок довольно много, но итог всегда один: поиграть не удается. Рассмотрим наиболее эффективные пути решения сложившейся проблемы.
Рекомендуем! MultiSetup
| Официальный дистрибутив DirectX | |
| Тихая установка без диалоговых окон | |
| Рекомендации по установке необходимых программ | |
| Пакетная установка нескольких программ |
Устранение
Как правило, такие проблемы вызваны отсутствием ДиректХ в системе. В таком случае выход один — установить недостающий компонент. Предлагаем вам воспользоваться веб-инсталлятором. Данный вариант является наиболее простым в исполнении.
Но что делать, если компонент уже имеется на компьютере? Почему в таком случае возникает ошибка DirectX при запуске игры? Здесь возможно несколько причин:
- Установленная версия библиотеки устарела. Тогда просто обновите ее опять же через веб-инсталлятор.
- ПК не удовлетворяет минимальным системным требованиям видеоигры. Скорее всего, вам придется поставить новое компьютерное «железо». Но в некоторых случаях, например, в Crysis 3, ограничения можно обойти без этого.
- Драйвер видеокарты устарел. Обновить его получится с официального сайта либо через специальную программу (Nvidia Experience, AMD Catalyst).
Иногда ошибка DirectX не связана с самим драйвером на компьютере или его отсутствием, она может быть вызвана повреждением игровых файлов. Тогда выполните переустановку, это должно устранить сбой. Но к такому варианту стоит прибегать, если остальные способы не оказались эффективными.
Дополнение
В исключительных случаях сбой связан непосредственно с повреждением файлов библиотеки Директ Икс. Такое бывает, например, из-за неожиданной перезагрузки системы или ввиду работы опасных вирусов. Отметим два доступных решения:
- Восстановление ОС внутренними средствами Windows.
Соответствующую опцию легко отыскать в Панели управления.
- Полная переустановка операционной системы.
Второй представляется гораздо менее удобным, поэтому вкратце рассмотрим первый. Запустите «Панель управления» через «Пуск», переключите вид на «Значки». Здесь отыщите элемент «Восстановление» (в Windows 7 он может называться иначе).
Final Fantasy XIV is an online game that is very popular among the gaming community around the globe. Although it is a very famous game, sometimes the fatal DirectX error FFXIV error appears out of nowhere that states, “A Fatal DirectX error has occurred. (11000002)”, and the gamer can’t figure out the reason for it. The screen freezes for a couple of seconds before this error message appears on the screen and then the game crashes completely. In this article, different solutions are explained to fix this error.
What causes the Fatal DirectX error in FFXIV?
After this error has been frequently reported by so many gamers, researchers have given different reasons behind the Fatal DirectX Error in different situations. Some of the most common are given below:
- An outdated version of your Graphics card driver might cause this problem.
- In some cases, this error arises if you are using DirectX 11 in fullscreen game.
- If the SLI feature is rejected by the game, then this error message pops on the screen.
Pre Tips:
The most common reason for the Final Fantasy XIV Fatal error is that your computer has outdated graphics card drivers. To resolve this issue, try to update your drivers before going to any other major solutions. Follow the steps below to perform this task.
- Click on the search button in the taskbar, type “Device Manager” and open it.
Device Manager - A list of all the hardware will appear. From this list, right-click on any driver of the graphic card you want to update and click on update driver.
Update Drivers
What can I do if I get the Fatal DirectX Error on FFXIV?
Solution 1: Run the Game in Borderless Window
If you still encounter the Fatal DirectX Error at launch, try to run the Final Fantasy XIV in a borderless window and after that enter the full-screen mode. Follow the steps below to carry this task out.
- Click the search button in the taskbar. Type and open This PC.
- On the left pane, click Documents.
- Now locate and open the folder named FINAL FANTASY XIV.
FINAL FANTASY XIV folder - Locate a file named as FFXIV.cfg. Right-click it and open it with notepad.
- Open the search box by pressing Ctrl+F from the keyboard.
- Type ScreenMode in the search box and hit enter.
ScreenMode - Now your cursor will be taken to the ScreenMode in the textfile. Change its value to 2 and save the file.
- Launch the game again.
Solution 2: Force DirectX9 on the Game Shortcut
Forcing DirectX9 on FFXIV has solved this problem in so many cases. Follow the steps below to do this.
- Right-click on the FFXIV executable shortcut on the desktop.
- Now click properties.
- Locate the target box and add -dx9 at the end of the path.
Editing Path - Click Apply.
- Restart your PC and check if the problem is resolved.
Solution 3: Disable SLI on NVIDIA
In many cases, if you are using NVIDIA graphic card, disabling SLI on NVIDIA has been proven the easiest solution to this problem. Follow the steps given below to carry this task out:
- Right-click anywhere on the desktop and click NVIDIA Control Panel.
NVIDIA Control Panel - On the left pane, click 3D Settings and then click Configure SLI.
- On the right pane, click Disable SLI.
Disable SLI - Now click Apply.
Solution 3: Disable CrossFire on AMD
In some cases, if you are using AMD graphics card, disabling CrossFire has been proven the easiest solution to this problem. Follow the steps given below to carry this task out:
- Right-click anywhere on the desktop and click AMD Control Panel.
- Go to the Gaming Tab.
- Now click on AMD CrossFire to disable the switch.
AMD CrossFire - Restart your PC.
Solution 4: Disable audio/sound enhancements
Now, let’s go through a solution that doesn’t look so satisfying but it actually works in many situations. Follow the steps below to disable audio/sound enhancement.
- Right-click on the sound icon in the taskbar and click Sound.
- Go to the Playback tab and select the headphone you use while playing FFXIV.
- Now click Properties.
Properties - Now select the Enhancement tab.
- Now select the checkbox parallel to Disable all enhancements.
- Click Apply.
If you need further assistance, contact here.















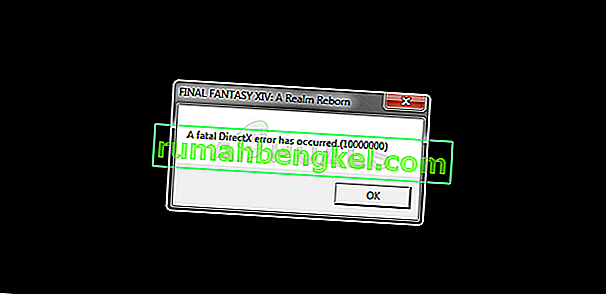
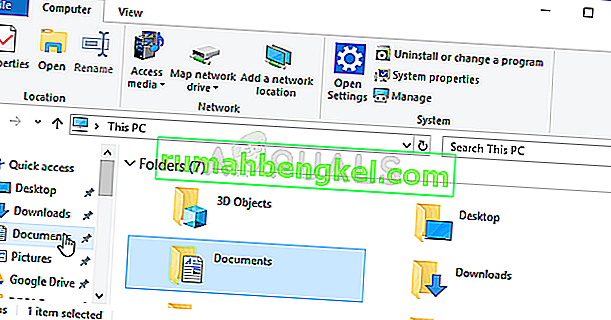
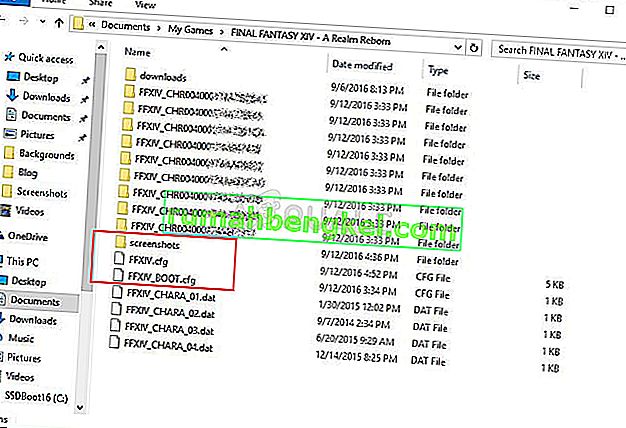
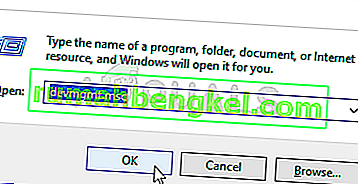
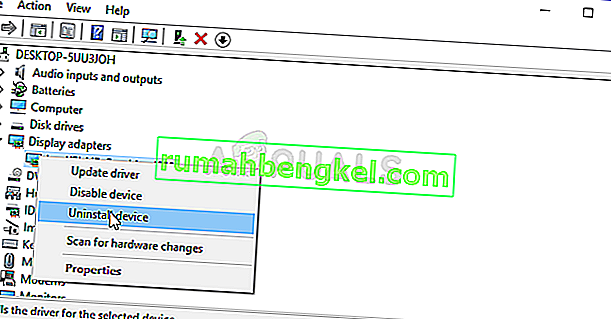
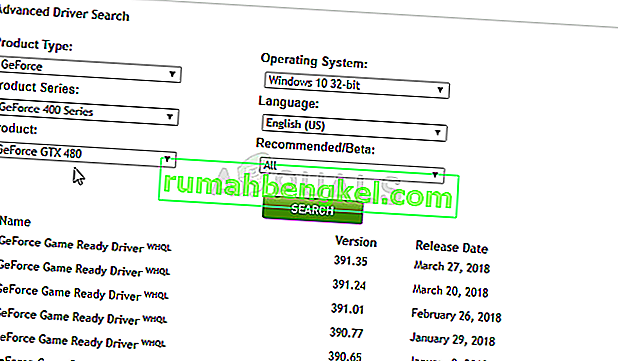
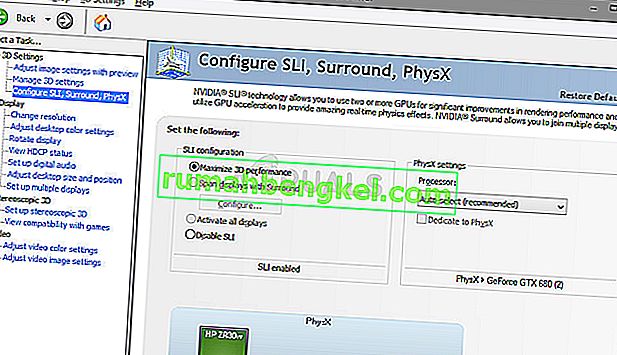
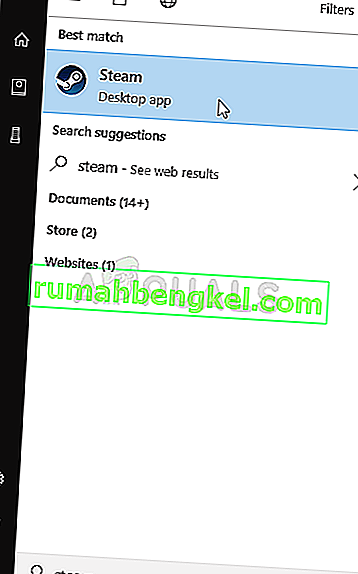
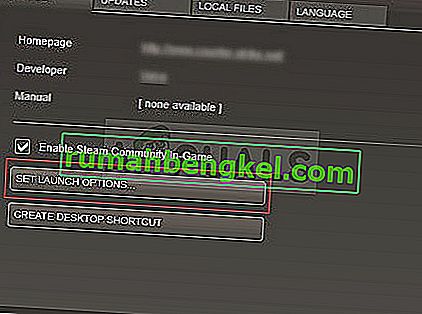


 Соответствующую опцию легко отыскать в Панели управления.
Соответствующую опцию легко отыскать в Панели управления.