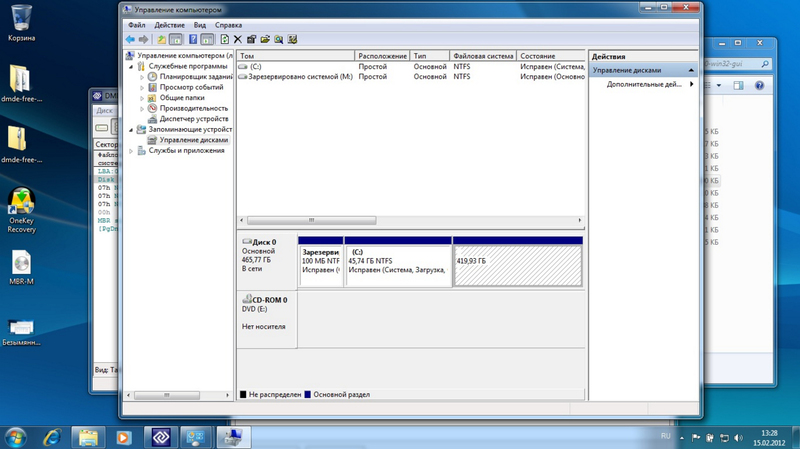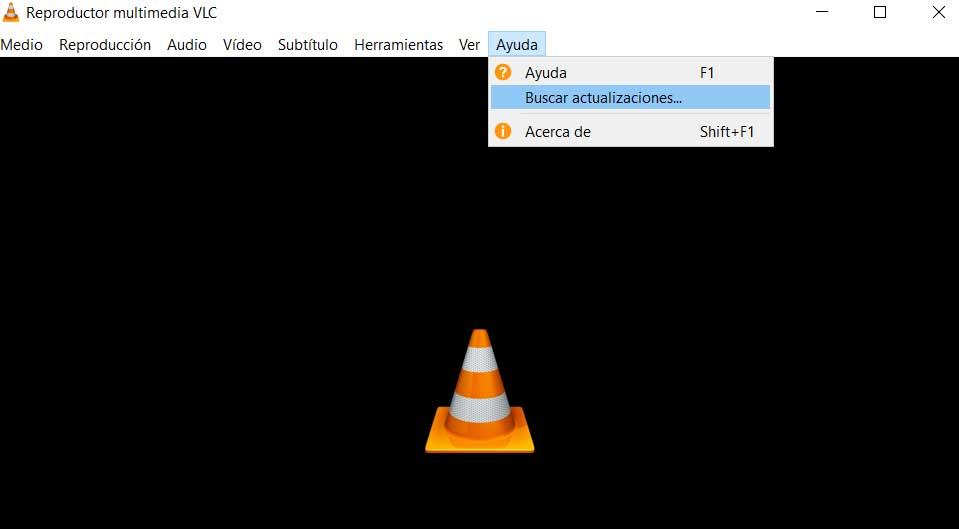Содержание
- Format error occurred at offset что значит
- Как сделать низкоуровневое форматирование жесткого диска на нетбуке
- Format error occurred at offset что значит
- Низкоуровневое форматирование жесткого диска
- Программа для низкоуровневого форматирования HDD Low Level Format Tool
- Кейс: Восстановление жесткого диска с помощью низкоуровневого форматирования
- Как проверить состояние жесткого диска в Victoria
- Как отформатировать флешку в NTFS, FAT32
- На флешке не видно файлов, пропали файлы с флешки
- 2 комментариев на “ Низкоуровневое форматирование жесткого диска ”
- Добавить комментарий Отменить ответ
- Что делать, когда не форматируется жесткий диск
- Причина 1: Не форматируется системный диск
- Причина 2: Ошибка: «Windows не удается завершить форматирование»
- Причина 3: Ошибка: «Ошибка данных (CRC)»
- Причина 4: Ошибка: «Не удалось произвести форматирование выбранного раздела»
Format error occurred at offset что значит
Как сделать низкоуровневое форматирование жесткого диска на нетбуке
Здравствуйте уважаемые читатели на днях один пользователь спросил у нас на форуме как ему сделать низкоуровневое форматирование жесткого диска на нетбуке? Подумав я решил что проще всего все операции проводить через флешку сделав на ней пакет утилит hirens boot cd. Как сделать такую флешку описано вот тут.
Мы же займемся низкоуровневым форматированием жесткого диска на нетбуке для этого выставим первоначальную загрузку с флешки в биосе. Подключим флешку с Hirens Boot и перезагрузим нетбук. После того как загрузка закончится мы увидим экран к выбором варианта загрузки.
Выберем Mini Windows Xp и нажмем на enter начнется загрузка мини версии операционной системы Windows Xp. После окончательной загрузки у вас будет полноценная среда с установленными утилитами, что бы открыть список утилит наведите курсор в правый нижний угол и нажмите на иконку как на картинке. После этого откроется весь список доступных утилит хочу заметить что здесь собраны утилиты на все случаи жизни. Но нас сейчас интересует утилита низкоуровнего форматирования называется она HDD Low Level Format Tool ее то мы и выберем.
Откроется окно программы и теперь можно выбрать жесткий диск нетбука и сделать низкоуровневое форматирование.
Хочу заметить что после низкоуровневого форматирования необходимо произвести разметку диска это можно сделать так же загрузившись с этой же флешки и выбрать Partition / Boot / MBR
Format error occurred at offset что значит
Сообщения: 129
Благодарности:
| Конфигурация компьютера |
| Процессор: Intel Core i7 920 |
| Материнская плата: Asus P6T SE |
| Память: DDR3-1600 Kingston Hyper 3Gb |
| HDD: Seagate SATA (750Gb), WD SATA (1Tb) |
| Видеокарта: GeForce GTX275 896Mb |
| Звук: Integrated 7.1 |
| Блок питания: Thermaltake Toughpower 675W |
| CD/DVD: LG DVD-RW |
| Монитор: Samsung SyncMaster 730BF |
| ОС: Win 7 Prof. |
Есть хард 250ГБ. Был под завязку забит и был куплен новый на 750ГБ. Информацию перенес на новый, а старый хотел отформатировать и 2 раздела соединить в 1. Из моего компьютера не форматится — говорит, мол, какое-то приложение его использует. Ну я сгоряча взял установочный диск Винды, удалил оба раздела, НЕ ФОРМАТИРУЯ вышел из установщика, и теперь в моем компьютере у меня есть этот диск, но при попытке открыть/отформатировать возникает ошибка:
Скачал Hard Disk Low Level Format Tool, но там уже с полчаса как несколько раз в секунду идет сообщение: «Seek error occurred at offset 2147483648».
Низкоуровневое форматирование жесткого диска
Низкоуровневое форматирование – это форматирование на низком уровне. После данной процедуры восстановить данные не возможно, так как идет полная вычистка и перераспределение секторов. Есть еще один способ, обычное форматирование – это поверхностное форматирование заголовков. После этой операции можно вернуть удаленную информацию с помощью специальных программ, при условии, что не было перезаписи на данный носитель.
Низкоуровневое форматирование проводятся в двух случаях:
- Когда требуется удалить всю информацию, чтобы она не попала к третьим лицам. Данный метод чаще используется перед продажей компьютера или ноутбука.
- Когда на жестком диске появились bad-блоки, сбойные сектора. Во время низкоуровневого форматирования перераспределяются сектора, идет замещение битого сектора здоровым из резервной области. К сожалению, не всегда помогает вылечить HDD.
Программа для низкоуровневого форматирования HDD Low Level Format Tool
С помощью программы HDD Low Level Format Tool можно провести низкоуровневое форматирование не только жесткого диска, но и флешки. Для этого запустите программу, отметьте ваш носитель, и нажмите Continue >>> .
В верхней вкладке выберите LOW-LEVEL FORMAT и нажмите кнопку FORMAT THIS DEVICE .
В всплывшем окне подтвердите нажав Да .
В процессе низкоуровневого форматирования вы можете наблюдать процент выполненного задания. По окончанию у вас должно быть такое вот окно.
Бывают случае, что вместо форматирования в строке информации просто пробегают надписи Format Error occurred at offset. Это происходит в связи с тем, что устройство не получилось заблокировать перед выполнением процедуры. Перезагрузить компьютер и проделайте все повторно. После всех манипуляций жесткий диск возможно придется инициализировать, при необходимости создать новые разделы.
- Перед низкоуровневым форматирование обязательно перенесите необходимые данные на другой носитель. После проделанных операций вернуть данные будет невозможно.
Кейс: Восстановление жесткого диска с помощью низкоуровневого форматирования
Данный кейс является живым примером того, как можно реанимировать диск, который казалось бы уже умер.
Предыстория. Был ноутбук, состояние HDD которого «как из магазина». В процессе работы клиент несколько раз ударил по поверхности ноутбука, после чего операционная система рухнула.
Проблема была очевидна, извлек жесткий диск и подключил через переходник к другому компьютеру. Диагностика показала, что посыпался жесткий диск, при том — кучно. Вот как он выглядит.
Посчитал, что жесткий сгодится только на доноры, но ради опыта решил прогнать с помощью низкоуровневого форматирования. И… О чудо! Перераспределение прошло успешно и рабочая поверхность имеет отличное состояние. Вот как выглядит тот же HDD после проделанной реанимации.
Вывод. Не торопитесь выбрасывать жесткие диски, попробуйте использовать низкоуровневое форматирование для лечения HDD, возможно поможет. Если нет, то списываем. Данный метод не всегда помогает решить сложившуюся проблему, обязательно проверяйте ее состояние после проделанной процедуры и возвращайте в работу лишь в случае успеха, от этого зависит сохранность ваших данных. Я бы вообще рекомендовал держать под контролем реанимированные носители с помощью вышеуказанных в скриншоте диагностических программ, к примеру, достаточно один раз установить в Windows «Hard Disk Sentinel» и вы постоянно держите «руку на пульсе».
Лучшее «Спасибо» — ваш репост
Вячеслав. Специалист по ремонту ноутбуков и компьютеров, настройке сетей и оргтехники, установке программного обеспечения и его наладке. Опыт работы в профессиональной сфере 9 лет.
Вам также может понравиться
Как проверить состояние жесткого диска в Victoria
Как отформатировать флешку в NTFS, FAT32
На флешке не видно файлов, пропали файлы с флешки
2 комментариев на “ Низкоуровневое форматирование жесткого диска ”
Статья — сказка(я в этом разбираюсь, в программе Hard Disk Sentinel — 70% здоровья) я тоже частично вернул диск hdd для внешнего использования при помощи HDD Low Level Format Tool, но Вы забыли упомянуть что нужно сжать том по умолчанию хватит и 8. иначе windows не увидит диск(многие жалуются что диску хана). ни одна программа диск не вернет к полноценному пользованию, как внешний — да. у меня уже 2 годика и все okay. так что под систему.
Честно говоря, не понял, что именно вы имели виду… Статья ни сказка, таким образом было восстановлено около 50 жестких дисков. Данный способ не гарантирует 100% результат, зачастую можно встретить, что бэд-блоки не перераспределяются, это связано с очень плохим состоянием. После форматирования, инициализировать и создать раздел можно через «Управление дисками» стандартными средствами Windows, занимает 15-20 секунд. Так что, сказка скорее с ваших уст.
Добавить комментарий Отменить ответ
Ваш адрес email не будет опубликован. Обязательные поля помечены *
Подписка на комментарии или подписаться не комментируя. Ставя галочку, вы соглашаетесь с Политикой конфиденциальности.
Источник
Что делать, когда не форматируется жесткий диск
Причина 1: Не форматируется системный диск
Самая легкоразрешимая проблема, с какой обычно сталкиваются только новички: вы пытаетесь отформатировать HDD, с которого в данный момент запущена операционная система. Естественно, в режиме работы Windows (или другая ОС) не может удалить себя сама.
Решение очень простое: вам необходимо загрузиться с флешки для выполнения процедуры форматирования.
Внимание! Такое действие рекомендуется проводить перед установкой новой версии ОС. Не забудьте сохранить файлы на другой накопитель. После форматирования вы больше не сможете загрузиться с операционной системы, которой пользовались ранее.
Настройте в BIOS загрузку с флеш-накопителя.
Далее шаги будут разными, в зависимости от ОС, которую вы хотите использовать. Кроме того, форматирование можно провести либо для последующей установки операционной системы, либо без дополнительных манипуляций.
Для форматирования с последующей установкой ОС (на примере Windows 10):
- Пройдите шаги, которые предлагает установщик. Выберите языки.
- Нажмите на кнопку «Установить».
Введите ключ активации или пропустите этот шаг.
Выберите версию ОС.
Примите условия лицензионного соглашения.
Выберите тип установки «Обновление».

Для форматирования без установки ОС:
- После запуска установщика нажмите Shift+F10 для запуска cmd.
- Либо нажмите на ссылку «Восстановление системы».
- Выберите пункт «Поиск и устранение неисправностей».
Затем — «Дополнительные параметры».
Запустите утилиту «Командная строка».
Узнайте реальную букву раздела/диска (может не совпадать с той, что отображалась в проводнике ОС). Для этого введите:
wmic logicaldisk get deviceid, volumename, size, description
Определить букву можно по размеру тома (в байтах).
Чтобы быстро отформатировать HDD, напишите:
format /FS:NTFS X: /q
format /FS:FAT32 X: /q
Вместо X подставьте нужную букву. Используйте первую или вторую команду в зависимости от типа файловой системы, которую вы хотите присвоить диску.
Если требуется произвести полное форматирование, не дописывайте параметр /q.
Причина 2: Ошибка: «Windows не удается завершить форматирование»
Эта ошибка может появиться при работе с вашим основным накопителем или вторым (внешним) HDD, к примеру, после внезапно прерванной установки системы. Часто (но вовсе необязательно) формат винчестера становится RAW и дополнительно к этому не получается отформатировать систему обратно в файловую систему NTFS или FAT32 стандартным способом.
В зависимости от степени тяжести проблемы, может потребоваться выполнить несколько шагов. Поэтому пойдем от простого к сложному.
Шаг 1: Безопасный режим
Из-за запущенных программ (например, антивирус, службы Windows или пользовательский софт) не получается завершить начатый процесс.
- Загрузите Windows в безопасном режиме.
Шаг 2: chkdsk
Эта встроенная утилита поможет устранить существующие ошибки и вылечить битые блоки.
- Нажмите на «Пуск» и напишите cmd.
- Нажмите на результат правой кнопкой мыши для вызова контекстного меню, где выберите параметр «Запустить от имени администратора».
- Введите:
Вместо X подставьте букву того раздела/диска, который следует проверить.

Шаг 3: Командная строка
- Через cmd тоже можно отформатировать накопитель. Запустите ее, как указано в Шаге 1.
- В окне напишите:
format /FS:NTFS X: /q
format /FS:FAT32 X: /q
в зависимости от необходимого вам типа файловой системы.

Шаг 4: Системная дисковая утилита
- Нажмите Win+R и напишите diskmgmt.msc
- Выберите ваш HDD, и запустите функцию «Форматировать», нажав по области правой кнопкой мыши (ПКМ).
- В настройках выберите желаемую файловую систему и снимите флажок с «Быстрое форматирование».
- Если дисковая область черная и имеет статус «Не распределена», то вызовите контекстное меню ПКМ и выберите «Создать простой том».
- Запустится программа, которая поможет вам создать новый раздел с обязательным форматированием.
- На этом этапе нужно выбрать, какой объем вы хотите отдать под создание нового тома. Оставьте все поля заполненными по умолчанию, чтобы задействовать все доступное пространство.
- Выберите желаемую букву диска.
Настройте параметры форматирования, как на скриншоте ниже.
Завершите работу вспомогательной утилиты.

Шаг 5: Использование сторонней программы
Можно попробовать воспользоваться сторонним софтом, так как в некоторых случаях он успешно справляется с форматированием тогда, когда стандартные утилиты Windows отказываются это сделать.
- Acronis Disk Director часто используется и при решении различных проблем с HDD. Имеет простой и понятный интерфейс, а также все необходимые инструменты для проведения форматирования. Основной минус — за использование программы нужно заплатить.
- Выберите проблемный диск внизу окна, и в столбце слева появятся все доступные манипуляции.
- Кликните по операции «Форматировать».
Установите необходимые значения (обычно все поля заполнены автоматически). - Выберите проблемный диск внизу окна, и в столбце слева появятся все доступные манипуляции.
- Будет создана отложенная задача. Запустите ее выполнение сейчас, нажав по кнопке с флажком в главном окне программы.
В другой нашей статье есть руководство по форматированию винчестера этой программой.
Урок: Форматирование диска программой MiniTool Partition Wizard
Простая и известная программа HDD Low Level Format Tool позволяет выполнить быстрое и полное (оно называется в программе «низкоуровневое») форматирование. При возникших проблемах мы рекомендуем пользоваться так называемым низкоуровневым вариантом. Ранее мы уже писали, как ей пользоваться.
Причина 3: Ошибка: «Ошибка данных (CRC)»
Вышеприведенные рекомендации могут не помочь справиться с проблемой «Ошибка данных (CRC)». Ее вы можете увидеть при попытке запустить форматирование через командную строку.
Это, скорее всего, свидетельствует о физической поломке диска, поэтому в этом случае требуется заменить его на новый. При необходимости, вы можете отдать его на диагностику в сервис, но это может быть финансово затратным.
Причина 4: Ошибка: «Не удалось произвести форматирование выбранного раздела»
Эта ошибка может обобщать несколько проблем сразу. Вся разница здесь в коде, который идет в квадратных скобках после текста самой ошибки. В любом случае, перед тем, как пробовать устранить проблему, проверьте HDD на ошибки утилитой chkdsk. Как это сделать, читайте выше в Способе 2.
Чаще всего появляется при попытке переустановить Windows. Пользователь не может произвести форматирование ни через установщик ОС, ни через безопасный режим, ни стандартным способом.
Чтобы устранить ее, необходимо сперва удалить проблемный том, затем создать новый и отформатировать его.
В окне установщика Windows это можно выполнить так:
- Нажмите на клавиатуре Shift+F10 для открытия cmd.
- Напишите команду для запуска утилиты diskpart:
и нажмите Enter.
Напишите команду для просмотра всех подключенных томов:
и нажмите Enter.
Напишите команду, выбирающую проблемный том:
и нажмите Enter.
Напишите команду, удаляющую неформатирующийся том:
и нажмите Enter.

После этого вы снова окажетесь в установщике Windows на том же шаге. Нажмите «Обновить» и создайте (при необходимости) разделы. Установку можно будет продолжить.
[Ошибка: 0x80070057]
Также появляется при попытке установить Windows. Может возникать, даже если предварительно были удалены разделы (как в случае с аналогичной ошибкой, о которой шла речь выше).
Если программным методом не удается избавиться от данной ошибки, то значит она носит аппаратный характер. Проблемы могут крыться как в физической непригодности жесткого диска, так и в блоке питания. Проверить работоспособность можно, обратившись к квалифицированной помощи или самостоятельно, подключая устройства к другому ПК.
Мы рассмотрели основные проблемы, возникающие при попытке форматирования жесткого диска в среде Windows или при установке операционной системы. Надеемся, эта статья была для вас полезной и информативной. Если ошибка не была устранена, расскажите вашу ситуацию в комментариях, и мы постараемся помочь ее разрешить.
Источник
Содержание
- Форматирование и восстановление флешки и sd-карты
- Форматирование USB-флеш-накопителя
- Разметка секторов и записей
- Способы хранения данных
- Программы для запоминающих устройств
- Физический уровень
- Создание таблиц размещения файлов
- Флешка не форматируется
- Низкоуровневое форматирование жесткого диска
- Что такое низкоуровневое форматирование?
- Программа для низкоуровневого форматирования HDD Low Level Format Tool
- Кейс: Восстановление жесткого диска с помощью низкоуровневого форматирования
- Айтишник
Форматирование и восстановление флешки и sd-карты

Форматирование USB-флеш-накопителя
Форматирование (исправление) — это процесс разметки области, где хранятся данные носителя информации. Разметка необходима, поскольку все данные должны быть систематизированы, чтобы программы в нужный момент могли их найти. Для этого создается файловая система (ФС), представляющую собой своеобразную логическую таблицу для доступа, хранения и обмена содержимого определенных ячеек памяти. Все это выполняется с помощью специальных программ и утилит, отличающихся друг от друга способом форматирования, дополнительными возможностями и интерфейсом.
Потребность в форматировании может возникнуть и не только в случае создания новой ФС. Часто бывает так, что существующая файловая система на носителе повреждена вследствие сбоев сохранения, появления бэд-секторов, действия вирусов.
При попытке обращения к устройству будет выдано сообщение об ошибке чтения, а файловый менеджер операционной системы может просто флешку «не видеть».
Разметка секторов и записей
Если данные, находящиеся на устройстве, имеют ценность, то можно воспользоваться программами восстановления данных, хотя и даже после этого форматировать флешку все равно придется принудительно. Существует несколько вариантов форматирования USB-накопителей, микро sd -карт или жестких дисков hdd.
- низкоуровневое (физическое);
- высокоуровневое (логическое).
Низкоуровневое форматирование применялось раньше по отношению к винчестерам, когда производилась разметка секторов и записей специальной служебной информации в них. По отношению к флешкам термин low level format теперь означает проверку каждой ячейки памяти на чтение/запись и помещением в неё логического нуля. Таким образом, после низкоуровневого форматирования носитель полностью очищается от информации и восстановить её будет невозможно. Такой способ подойдет, если:
нужно восстановить или пометить битые участки;
- не удается полностью удалить зараженные вирусами приложения;
- нужно удалить установочные дистрибутивы некоторых операционных систем;
- требуется очистить носитель без возможности восстановления данных;
- необходимо провести профилактику флешки для обеспечения работоспособности и надежности устройства.
Высокоуровневое форматирование — это создание ФС носителя и подготовка его к копированию данных.
Способы хранения данных
Существует несколько видов файловых систем, в которые можно отформатировать USB-флеш-накопитель. Самые распространенные из них:
FAT 32, пришедшая на смену устаревшей FAT 16. Именно этот формат поддерживается большинством бытовых устройств — DVD-плеерам, видеокамерами, телевизорами и т. д. Основной недостаток этого формата — ограничение на максимальный размер сохраняемого файла — 4 Гб;
- exFAT — этот формат, по сути, является тем же FAT 32, но у него сняты ограничения на максимальный размер файла. Правда, флешка с такой ФС может не поддерживаться бытовыми устройствами и старыми операционными система Windows ;
- NTFS предназначена для работы только с компьютером. Отличается надежностью за счет ведения журнала протоколирования операций и кэширования при записи, поэтому внезапные сбои во время копирования ей не страшны. Однако для флешек такой формат не рекомендуется применять, так как при работе происходит множество дополнительных обращений к носителю, что сказывается на его сроке службы.
Программы для запоминающих устройств
Перед форматированием необходимо четко определиться с тем, действительно ли оно нужно. Следует помнить, что после завершения процесса все данные на устройстве будут потеряны. Хоть в некоторых случаях их и можно будет восстановить, но высока вероятного того, что часть этих данных будет утрачена навсегда. Также следует выбрать способ низкоуровневого или логического форматирования.
Физический уровень

После установки откроется главное окно программы, в котором будет предложено выбрать носитель. Затем появится ещё одно окно с выбранным устройством, в котором будет отображены 3 вкладки. Нужно выбрать среднюю: LOW-LEVEL FORMAT, а после нажатия на кнопку «FORMAT THIS DEVICE» начнется процесс форматирования с отображением всех промежуточных операций и статуса завершения. Программа позволяет выполнять также и низкоуровневое форматирование sd карты, в том числе microsdhc.
Formatter Silicon Power — низкоуровневое форматирование флешки. Программа от компании Silicon Power для устройств этой фирмы, но подойдет и для накопителей других фирм. Во всяком случае, прога сама определит, есть ли поддерживаемые подключенные к ПК носители, в противном случае появится сообщение «Device Not Found».
ChipEasy и iFlash — утилита актуальна при сбоях флешки, когда она не может определиться операционной системой, либо зависает при работе. С помощью этого ПО можно найти программу для низкоуровневого форматирования вашего накопителя, даже если он числится в списке редких. После установки утилиты откроется окно с полной информацией вашего носителя: модель, серийный номер, прошивка, контроллер и т. д. В поле Device ID отобразятся идентификаторы VID и PID. Они помогут найти утилиту для работы.
Далее нужно зайти на официальный сайт iFlash и ввести полученные программой ChipEasy и iFlash VID и PID. В колонке результатов поиска «Utils» будет получена ссылка на скачивание нужного ПО.
Check Flash — программа для низкоуровневого форматирования флешки. Основное назначение утилиты — проверки флешки на работоспособность, измерение скорости чтения/записи, глубокое форматирование накопителя. Также можно выполнить редактирование информации о разделах, сделать резервную копию, восстановить образ всего раздела устройства. Отличает утилиту высокая скорость работы.
Alcor MP — универсальная утилита для работы с USB-накопителями. Может выполнить полный спектр работ: от восстановления данных, фиксации и исправления битых ячеек памяти до создания файловой системы. При запуске программы происходит сканирование портов, после чего все доступные накопители отобразятся в отдельном окне.
Создание таблиц размещения файлов
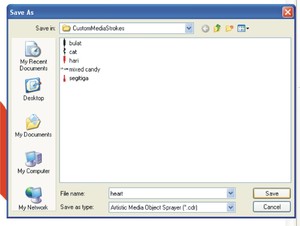
С помощью встроенной в ОС Windows-утилиты Convert. exe, можно изменить ФС флешки без потери данных. Программа работает в режиме командной строки. Чтобы запустить форматирование, в командной строке нужно прописать: convert : /fs:ntfs /nosecurity /x.
SDFormatter — утилита предназначена для работы с карточками памяти. Использует специальные методы форматирования, применимые только к картам памяти. В результате программа может спасти накопитель даже тогда, когда другие методы бесполезны. Поддерживает форматы SD/SDHC/SDXC, причем форматирование производится в соответствии с типом карты. Очень удобно, что программа имеет русский интерфейс.
Aomei Partition Assistant — программа снабжена огромным числом «хороших» функций для работы с hdd и флешками. Её по праву можно назвать универсальным комбайном по исправлению ошибок, делению накопителя на логические части (partitions), форматированию (format). Как заявлено производителем, Aomei Partition Assistant способна распознать и «вылечить» даже самые проблемные накопители, включая microsd любых производителей, благодаря уникальной технологии работы программы.
HP Drive Key Boot Utility — это ПО наделено мощными средствами для форматирования поврежденных флешек. Отличает программу большое число моделей поддерживаемых носителей, включая smartbuy, SanDisk, Kingston, Transcend. Отформатировать накопитель можно в одну из трех доступных файловых систем: FAT16, NTFS FAT32. HP Drive Key Boot Utility может создавать и загрузочные флешки, чего нет во многих программах подобного типа.
USB Disk Storage Format Tool — утилита для форматирования флешки. Программа, способная работать как на низком уровне, так и на логическом. Может сканировать накопитель на ошибки, битые сектора и устанавливать метки томов. Поддерживает огромное число устройств памяти, работает с файловыми системами FAT16, FAT32, exFAT и NTFS. Может создать том FAT32, объем которого превышает 32 Гб.
JetFlash Online Recovery — программа может исправлять ошибки без форматирования с сохранением данных, поиск битых ячеек памяти, форматировать в файловую систему FAT или NTFS. Гарантированно поддерживает устройства памяти фирм Transcend и ADATA, но может работать и с некоторыми другими моделями. Утилита наделена и возможностью онлайн-инструментом восстановления данных.
Большинство утилит для форматирования флешек имеют англоязычный интерфейс. Это значит, что при работе с ПО, могут появиться сообщения на иностранном языке, на которые придется как-то реагировать.
Если программа пишет: «Format error occurred at offset» — это означает, что при форматировании произошла аппаратная ошибка накопителя, сделать что-либо программными способами вряд ли удастся. В переводе «Remember to create new partitions» означает: «Не забывайте создавать новые разделы».
Originally posted 2018-05-26 18:12:00.
Источник
Флешка не форматируется
При попытке отформатировать флешку выдает ошибку «Не удается завершить форматирование».
Пробовал с помощью программы HDD Low Level Format Tool, вот что он пишет:
28.06.2019 22:09:23 HDD Low Level Format Tool 4.40; http://hddguru.com
28.06.2019 22:09:23 Low level format: [2] SanDisk Anisha 1.00 [67,1 MB] (131072 512-byte sectors)
28.06.2019 22:09:23 Device capacity: 131,072 sectors
28.06.2019 22:09:23 Locking device.
28.06.2019 22:09:23 Formatting.
28.06.2019 22:09:23 Format Error occurred at offset 0: 55 — Media was unplugged
28.06.2019 22:09:23 Device was unplugged, aborting.
28.06.2019 22:09:23 Average speed: 9,6 MB/s
28.06.2019 22:09:23 Operation terminated at offset 0 LBA 0
28.06.2019 22:09:23
28.06.2019 22:09:23 Remember to create new partitions.
Ошибка форматирования произошла по смещению 0 — что это?
не форматируется флешка
добрый день проблема у меня такая дефрагментировал с помощью программы O&O Defrag Professional.
Не форматируется флешка
Подскажите пожалуйста,вот картинки,невозможно открыть и отформатировать флешку,что делать?
Флешка не форматируется
дело в том, что у меня виндоус хр сп3 и формат флешки был fat32.Я отформатировал её у друга в.
Не форматируется флешка
Здравствуйте, пролистал темы что были заданы до меня, не помогло. С других устройств флешка(micro.
Источник
Низкоуровневое форматирование жесткого диска
Что такое низкоуровневое форматирование?
Низкоуровневое форматирование – это форматирование на низком уровне. После данной процедуры восстановить данные не возможно, так как идет полная вычистка и перераспределение секторов. Есть еще один способ, обычное форматирование – это поверхностное форматирование заголовков. После этой операции можно вернуть удаленную информацию с помощью специальных программ, при условии, что не было перезаписи на данный носитель.
Низкоуровневое форматирование проводятся в двух случаях:
- Когда требуется удалить всю информацию, чтобы она не попала к третьим лицам. Данный метод чаще используется перед продажей компьютера или ноутбука.
- Когда на жестком диске появились bad-блоки, сбойные сектора. Во время низкоуровневого форматирования перераспределяются сектора, идет замещение битого сектора здоровым из резервной области. К сожалению, не всегда помогает вылечить HDD.
Программа для низкоуровневого форматирования HDD Low Level Format Tool
С помощью программы HDD Low Level Format Tool можно провести низкоуровневое форматирование не только жесткого диска, но и флешки. Для этого запустите программу, отметьте ваш носитель, и нажмите Continue >>> .
В верхней вкладке выберите LOW-LEVEL FORMAT и нажмите кнопку FORMAT THIS DEVICE .
В всплывшем окне подтвердите нажав Да .
В процессе низкоуровневого форматирования вы можете наблюдать процент выполненного задания. По окончанию у вас должно быть такое вот окно.
Бывают случае, что вместо форматирования в строке информации просто пробегают надписи Format Error occurred at offset. Это происходит в связи с тем, что устройство не получилось заблокировать перед выполнением процедуры. Перезагрузить компьютер и проделайте все повторно. После всех манипуляций жесткий диск возможно придется инициализировать, при необходимости создать новые разделы.
- Перед низкоуровневым форматирование обязательно перенесите необходимые данные на другой носитель. После проделанных операций вернуть данные будет невозможно.
Кейс: Восстановление жесткого диска с помощью низкоуровневого форматирования
Данный кейс является живым примером того, как можно реанимировать диск, который казалось бы уже умер.
Предыстория. Был ноутбук, состояние HDD которого «как из магазина». В процессе работы клиент несколько раз ударил по поверхности ноутбука, после чего операционная система рухнула.
Проблема была очевидна, извлек жесткий диск и подключил через переходник к другому компьютеру. Диагностика показала, что посыпался жесткий диск, при том — кучно. Вот как он выглядит.
Посчитал, что жесткий сгодится только на доноры, но ради опыта решил прогнать с помощью низкоуровневого форматирования. И… О чудо! Перераспределение прошло успешно и рабочая поверхность имеет отличное состояние. Вот как выглядит тот же HDD после проделанной реанимации.
Вывод. Не торопитесь выбрасывать жесткие диски, попробуйте использовать низкоуровневое форматирование для лечения HDD, возможно поможет. Если нет, то списываем. Данный метод не всегда помогает решить сложившуюся проблему, обязательно проверяйте ее состояние после проделанной процедуры и возвращайте в работу лишь в случае успеха, от этого зависит сохранность ваших данных. Я бы вообще рекомендовал держать под контролем реанимированные носители с помощью вышеуказанных в скриншоте диагностических программ, к примеру, достаточно один раз установить в Windows «Hard Disk Sentinel» и вы постоянно держите «руку на пульсе».
Лучшее «Спасибо» — ваш репост
Айтишник
Вячеслав. Специалист по ремонту ноутбуков и компьютеров, настройке сетей и оргтехники, установке программного обеспечения и его наладке. Опыт работы в профессиональной сфере 9 лет.
Источник
Со временем эти приложения распространились на большинство наших компьютеров, как настольных, так и мобильных. Таким образом, его собственные разработчики отвечали за добавление новых функций, улучшающих работу с программным обеспечением. Стоит отметить, что, как правило, здесь мы находим очень стабильные и эффективные приложения, когда дело касается воспроизведение всевозможного контента.
Если мы примем во внимание широкое использование файлов для видео и музыки прямо сейчас, мы поймем важность этих решений. Несмотря на всю работу, которую разработчики вложили в их улучшение, это вовсе не означает, что они идеальные программы. Одна из основных причин всего этого заключается в том, что им приходится иметь дело с множеством типов файлов, как по формату, так и по размеру и содержанию.
В этом смысле одной из самых страшных ситуаций является то, что программа мультимедийного проигрывателя сама выдает ошибку. ошибка, связанная с форматом при загрузке видео . Это означает, что по какой-то причине программа не может определить, что мы хотим загрузить и воспроизвести. Правда в том, что в нынешних плеерах у нас не должно быть таких проблем с видеоформатами в большинстве случаев, но иногда они случаются. Поэтому ниже мы покажем вам, как действовать в случае необходимости.
Исправить ошибку формата при загрузке контента
Есть несколько аспектов, о которых разработчики этого типа программ стараются как можно больше заботиться. Один из них — стабильность проекта , поскольку в проигрывателе, который время от времени вылетает или закрывается, бесполезен. Кроме того, они включают определенные функции, которые помогают нам улучшить взаимодействие с пользователем. С другой стороны, один из разделов, о которых здесь уделяют больше всего внимания, связан с совместимость со всеми типами форматов , как аудио, так и видео.
Именно поэтому, если мы попадаем в такую ситуацию, первым делом мы должны обновить программу до последней версии. Некоторые из новых форматов могут еще не поддерживаться в старых версиях программного обеспечения. Таким образом, ваше обновление до последней версии должно решить эту проблему с отправленной ошибкой. Кроме того, здесь необходимо учитывать, что когда мы обновить программу , поддерживаемые им кодеки, как правило, также обновляются, что будет очень полезно в этой ситуации.
Мы должны сделать что-то подобное с операционной системой, в которой установлен мультимедийный проигрыватель. Таким образом, это также получит последние кодеки изначально так, чтобы их можно было воспроизвести без каких-либо проблем. В том случае, если мы увидим, что эта проблема не решена соответствующими обновлениями, мы должны принять более радикальное решение. Это могло пройти через искать похожий но более совместимое программное решение, которое может удовлетворить наши потребности в этом отношении.
Format errors are the errors caused by the broken system registry structures or due to missing system files. This is a serious sign of an unstable system that is typically caused by improper maintenance of the computer.
This type of problem occurs more frequently on removable devices such as SD memory card, USB thumb pen drive, external hard drive etc. It says you have to format the disk unless formatting is done you will not be allowed to access the data and sometimes it won’t let you format by showing some errors. This kind of problem is generally called «format error».
Common Error messages:
- «Windows can’t format this drive, Quit any disk utilities or other programs that are using this drive and try again formatting»
- «The volume roxer(X) logical drive currently in use. To force format of this volume click yes”
- Format error occurred at offset <sector>: 23″
- Disk is not formatted. The disk in drive E is not formatted. Do you want to format it now?
- the USB drive is not initialized
The above listed are the commonly found format errors, however all of these occur at different situations. Some while formatting the drive and other while trying to access the data on the drive. Sometimes, even if you does not open or use any programs or files on that drive you will receive these errors. In most situations, the drive will be the removable storage devices.
Possible reasons
Some of the reasons for these errors include:
- The removable device connected to the computer is too old and can be corrupted as time goes on
- Presence of bad sectors in the specific area of the disk that is required for a file system, e.g. for a boot sector or the FAT table sector. In such instances, Windows refuses to format the device since such a drive is not possible to use
- Sometimes, system will not allow you to format the drive to the FAT file system and if it has been formatted to a file system which is not recognized by Windows. Such a drive should be reformatted to NTFS first, and then to the FAT file system.
- Incompatibility issues in the drivers or BIOS might also to result in such an error. In most cases, the incompatibility problem only concerns the format procedure. Once the drive is formatted, it would work fine.
- Your device’s file system is corrupt or crashed due to improper usage such as strong pulling out, unexpected PC shutdown in process of data writing.
- These errors can occur due to any programs that are reading or writing data’s in that drive
- Severe virus infection to the drive or the system can make this error
Solution for these errors
If Windows can’t format this drive, and issues any error messages while formatting the drive then just quit the disk utilities or other programs that are using this drive and try again formatting. If you are prompted to format the drive, then you can solve the issue by force formatting. Hence just format the drive; if possible try to take the data backup. Formatting will remove all the files, if you want them back then just follow the mentioned link and retrieve files from formatted disk in few simple steps.
- format error
-
неверный формат
English-Russian musical dictionary.
2014.
Смотреть что такое «format error» в других словарях:
-
Error management theory — Error Management is a theory that looks at history of cognitive biases throughout evolution. It was put forth by David Buss and Martie Haselton. Such biases and heuristics over the vast time line of evolutionary history could have only existed if … Wikipedia
-
Error message — An error message is information displayed when an unexpected condition occurs, usually on a computer or other device. On modern operating systems with graphical user interfaces, error messages are often displayed using dialog boxes. Error… … Wikipedia
-
Error detection and correction — In mathematics, computer science, telecommunication, and information theory, error detection and correction has great practical importance in maintaining data (information) integrity across noisy channels and less than reliable storage… … Wikipedia
-
ZIP (file format) — unzip redirects here. For the program, see Info ZIP. ZIP Filename extension .zip .zipx (newer compression algorithms) Internet media type application/zip Uniform Type Identifier com.pkware.zip archive Magic … Wikipedia
-
BSAVE (graphics image format) — A BSAVE Image (aka BSAVED Image ) as it is referenced in a graphics program is an image file format created usually by saving raw video memory to disk (sometimes but not always in a BASIC program using the BSAVE command).cite web|url = http://www … Wikipedia
-
Computer number format — A computer number format is the internal representation of numeric values in digital computer and calculator hardware and software.[1] Contents 1 Bits, bytes, nibbles, and unsigned integers 1.1 Bits 1.2 … Wikipedia
-
Preventable medical error — As a general acceptance, a medical error occurs when a health care provider chose an inappropriate method of care or the health provider chose the right solution of care but carried it out incorrectly.In practice the term medical errors is often… … Wikipedia
-
Active Format Description — In television technology, Active Format Description (AFD) is a standard set of codes that can be sent in the MPEG video stream or in the baseband SDI video signal that carries information about their aspect ratio and active picture… … Wikipedia
-
Common Log Format — The Common Log Format is a standardised text file format used by web servers when generating log files. Because the format is standardised, the files may be analysed by a variety of analysis programs. Each line in a file stored in the Common Log… … Wikipedia
-
Windows Error Reporting — displaying Problem Details from an issue with Windows Explorer Windows Error Reporting (WER) (codenamed Watson) is a crash reporting technology introduced by Microsoft with Windows XP[1 … Wikipedia
-
Data Interchange Format — (.dif) is a text file format used to import/export single spreadsheets between spreadsheet programs (OpenOffice.org Calc, Excel, Gnumeric, StarCalc, Lotus 1 2 3, FileMaker, dBase, Framework, Multiplan, etc.). It is also known as Navy DIF . One… … Wikipedia
15.01.10 — 18:57
При попытке скопировать на флешку файл — «Не удается скопировать
[название файла] устроиство не готово. В системе распознается и в списке дисков ее видно. При попытке ее отформатировать — форматирует, потом пишет не удалось завершить форматирование.
Важных файлов на флешке нет, что было сделано — убивал раздел в акронисе директоре, создавал заново. Болт. Заново отформатировать не удается ни в одной из программ типа акрониса и т.д. Перепробовал кучу разных прог для восстановления флешки.
При попытке сделать низкоуровневое форматирование утилитой «HDD Low Level Format Tool» пишет вначале
Format Error occured at offset 1,080,033,28
Format Error occured at offset 1,080,557,56
Format Error occured at offset 1,081,081,85
потом форматирует вроде, но на флешку ничего записать не удается потом все равно.
EzRecover тоже не помог.
CheckUDisk показывает о флешке следующие данные.
Name: USB Flash Drive (USB2.0)
Logic Driver: K:
VID&PID: Vid_1307&Pid_0163
Speed: high speed
VendorID: JetFlash
ProductID: USB Flash Drive
Product Revision: 0.00
Vendor Description: USB 2.0
Product Description: USB Flash Drive
Serial Number: 58d6dae38b5574
Кто что может посоветовать, можно ли вообще такую восстановить, или выкидывать? По словам жены, выдернула флешку во время копирования (комп завис ей показалось).
2 — 15.01.10 — 19:00
(0) Можно попробовать переформатировать ее спец. программкой, но как правило это ни к чему не приводит. А так сколько на эти танцы с бубном я в свое время убил, подумать страшно. Так что не страшно. Выкинуть и купить новую.
3 — 15.01.10 — 19:00
(0) Если флэшка выдергивается в процессе работы с ней — флэшка сгорает обычно, с большой вероятностью. Не парься. Выкинь и купи новую.
4 — 15.01.10 — 19:01
(2) да я и пробовал спецпрограммой. ) На танцы с бубном пока времени убил не очень много. В любом случае, полезный опыт.
5 — 15.01.10 — 19:05
(4) Спецпрограмма и танцы с бубном нужны только для того что бы достать с флэшки что-то нужное. Нормальная работа с ней после восстановления не возможна, по крайней мере я бы сам такой флэшке не доверил информацию :))
6 — 15.01.10 — 19:09
(5) Ну, на флешке полезной информации не было, да и если надо, восстановил бы хотя бы R Studio или любой прогой для восстановления данных с флешки. Хотелось бы хотя бы ее работоспособность восстановить. Жена уж больно по этой флешке плачет, емкая и вся из себя глямурная. )
7 — 15.01.10 — 19:09
(6) Да и вообще, все эти флехи весьма ненадежны и капризны в работе. Вот у меня на 8 гиг валяет 


8 — 15.01.10 — 19:13
(7) Чоткий товарищ. Флеху отжал. )
9 — 15.01.10 — 19:37
(0) что говоирт R-Studio ?
10 — 15.01.10 — 20:06
(6) ну дык купи ей «еще поглямурнестее» )))))
11 — 15.01.10 — 20:08
(0)Зайди под админом
12 — 15.01.10 — 20:29
(0)Скажем так — я бы попробовал восстановить однозначно, однако даже в случае успеха использовать ее не стал бы, новую как-то надежнее купить.
Восстанавливать стоит только ради интереса. А вообще флешка расходный материал, и относится к ней нужно соответствующе.
13 — 15.01.10 — 20:30
(9) Р студио показывает кучу красных блоков в начале самом. Примерно на гигабайт.
14 — 15.01.10 — 20:36
Хотя, это я так понял, записанная информация, которая мне параллельна. Ну и еще в HEX редакторе вначале пишет про инвалид партишен тэйбл.
15 — 15.01.10 — 20:45
лечится
16 — 15.01.10 — 20:47
попробуй Repair_v2.9.1.1
17 — 15.01.10 — 21:09
Может быть вылечена/отформатирована. Специальной тулзой от производителя к примеру. Использование тулз для НДД — несусветная глупость: флэш имеет другую организацию и лишь «прикидывается» винчестером. Логическое форматирование ф-лф винт еще туда-сюда, но физическое…
.
greenflas.su
flashboot.ru
18 — 15.01.10 — 21:18
Repair_v2.9.1.1 попробовал, она тупо флешку не видит, говорит «USB Flash Disk not found!»
Ща гляну фигневые сайты.
19 — 15.01.10 — 21:33
(0) тулзу от jetflash скачать религия не позволяет? много я jetflash’ей так вылечил.
20 — 15.01.10 — 21:34
21 — 15.01.10 — 21:41
(0) есть утиль от HP, поищи, форматирует хорошо флехи. НО, одну на 240 гигов(притащили), не смогла. Реально 90 гигов закинули, больше не стали ждать. Виндой XP форматнуть не удалось, грабли. А вот 2008 Server отлично форматнул, под что-то(ни FAT), под рукой нет. И определял после вкл/выкл её. И закидывали её файлом нормально. Но XP отказывалась работать с ней, предлагая форматнуться. Что и было без результата. (((
22 — 15.01.10 — 21:45
У меня от USBest флешка.
23 — 15.01.10 — 21:49
24 — 15.01.10 — 21:55
А вообще да, я ошибся, JetFlash у меня. ) Щас, ковыряюсь.
25 — 15.01.10 — 21:56
(22) от HP утилю вроде по фигу, от кого флеха. Завтра ссылку дам.
26 — 15.01.10 — 23:15
Восстановил я флешку. Щас напишу че делал.
27 — 15.01.10 — 23:27
Файлы я до этого восстановил программой R-Studio поэтому за сохранность данных моно было не волноваться.
С помощью программы SIV 3.35 а также с помощью программы CheckUDisk 5.09 узнал идентификационный номер вендора VID и производителя pid.
http://www.flashboot.ru/index.php?name=News&op=article&sid=21
В итоге получил вот эти данные.
Disk Description Showing 1 of 1 Drive Designation Size Service Device
USB Flash Drive USBest Technology 512MB USB Flash Drive K: (none) 7.67GB USBSTOR DeviceUSBPDO-8
VID&PID: Vid_1307&Pid_0163
VendorID: JetFlash
Потом в базе http://flashboot.ru/index.php?name=iflash по VID нашел все аналогичные флешки, такой же точно не было, но были похожие по размеру и производителю. Модель только непонятная была. Предположил, что контроллер UT163 и поставил рекомендованную для него программу (до этого попробовал программу на 165 — не взлетело)
http://flashboot.ru/Files-file-147.html как ею пользоваться, там написано. Ну и дальше все было делом техники и очень быстро. Главное, контроллер угадать.
29 — 15.01.10 — 23:37
(28) яндекс — найдется все 
30 — 15.01.10 — 23:37
(0) у тебя ХР? попробуй не другой машине с .. другой виндой.. например, с W2k.
если пробовал на W2k- пробуй в ХР.. Глупый совет может помочь 
31 — 15.01.10 — 23:38
Да уже восстановил все. )
32 — 15.01.10 — 23:41
вообще-то флешки имеют некоторый ресурс циклов чтение-запись.. и от этого никуда не деться.
(31) — рад за тебя 

но рад был! до беспамяти 
а теперь дочка на неё пишет музыку и слушает в своей авте, длинными московскими пробками 
33 — 15.01.10 — 23:42
(32)128 метров -много не послушаешь.
34 — 15.01.10 — 23:44
(0)Флеха у тя не по взрослому упала.
35 — 15.01.10 — 23:45
меняет записи каждые 2-3 дня 
скачал ей образ диска с музыкой, не считая несколько десятков гигов на компе.. переписывает по-немногу 
ы-ы-ы.. все харды заняла и стирать не разрешает 
36 — 15.01.10 — 23:46
(32) Флешка просто жене приглянулась. Гламурная аж жуть. Да и емкая достаточно. Пришлось бы новую по любому покупать, куда дизайнеру без флешки, а так сэкономил. И самое главное, принцип понял восстановления флешек. Если что, другую без проблем восстановлю, главное принципы понять.
37 — 15.01.10 — 23:49
(36) дизайнер? без флешки? .. жуть!! 
все равно, как сепульки без жены (с) С.Лем 

38 — 16.01.10 — 00:13
(27)
wmic path win32_diskdrive get pnpdeviceid
+
wmic path win32_usbhub get pnpdeviceid
39 — 16.01.10 — 09:55
(38) Это че?
40 — 16.01.10 — 10:11
Присоединяюсь к общему мнению. Выбрасывай шлешку и покупай новую.
41 — 16.01.10 — 10:12
на какой объём флешка была?
42 — 16.01.10 — 10:12
(39)
43 — 16.01.10 — 10:19
еще один. Флешка работает.
44 — 16.01.10 — 10:24
(43) у меня флешка периодически сыпется.
Я ей делаю dd bs=1024 if=/dev/nul of=/dev/sdb && mki2fs /dev/sdb
Потом форматирую под виндой. Она живёт ещё пару недель…
НО поскольку она мне нужна не часто, то я не не озабочиваюсь покупкой новой…
|
class format_error; |
(since C++20) | |
Defines the type of exception object thrown to report errors in the formatting library.
Inheritance diagram
Contents
- 1 Member functions
- 2 std::format_error::format_error
- 2.1 Parameters
- 2.2 Exceptions
- 2.3 Notes
- 3 std::format_error::operator=
- 3.1 Parameters
- 3.2 Return value
- 3.3 Notes
- 4 Inherited from std::runtime_error
- 5 Inherited from std::exception
- 5.1 Member functions
- 5.2 Example
- 5.3 See also
[edit] Member functions
constructs a new format_error object with the given message (public member function) |
|
replaces the format_error object (public member function) |
std::format_error::format_error
|
format_error( const std::string& what_arg ); |
(1) | |
|
format_error( const char* what_arg ); |
(2) | |
|
format_error( const format_error& other ) noexcept; |
(3) | |
1) Constructs the exception object with what_arg as explanatory string. After construction, std::strcmp(what(), what_arg.c_str()) == 0.
2) Constructs the exception object with what_arg as explanatory string. After construction, std::strcmp(what(), what_arg) == 0.
3) Copy constructor. If *this and other both have dynamic type std::format_error then std::strcmp(what(), other.what()) == 0.
Parameters
| what_arg | — | explanatory string |
| other | — | another exception object to copy |
Exceptions
Notes
Because copying std::format_error is not permitted to throw exceptions, this message is typically stored internally as a separately-allocated reference-counted string. This is also why there is no constructor taking std::string&&: it would have to copy the content anyway.
A derived standard exception class must have a publicly accessible copy constructor. It can be implicitly defined as long as the explanatory strings obtained by what() are the same for the original object and the copied object.
std::format_error::operator=
|
format_error& operator=( const format_error& other ) noexcept; |
||
Assigns the contents with those of other. If *this and other both have dynamic type std::format_error then std::strcmp(what(), other.what()) == 0 after assignment.
Parameters
| other | — | another exception object to assign with |
Return value
*this
Notes
A derived standard exception class must have a publicly accessible copy assignment operator. It can be implicitly defined as long as the explanatory strings obtained by what() are the same for the original object and the copied object.
Inherited from std::exception
Member functions
| destroys the exception object (virtual public member function of std::exception) [edit]
|
|
| returns an explanatory string (virtual public member function of std::exception) [edit]
|












































 нужно восстановить или пометить битые участки;
нужно восстановить или пометить битые участки; FAT 32, пришедшая на смену устаревшей FAT 16. Именно этот формат поддерживается большинством бытовых устройств — DVD-плеерам, видеокамерами, телевизорами и т. д. Основной недостаток этого формата — ограничение на максимальный размер сохраняемого файла — 4 Гб;
FAT 32, пришедшая на смену устаревшей FAT 16. Именно этот формат поддерживается большинством бытовых устройств — DVD-плеерам, видеокамерами, телевизорами и т. д. Основной недостаток этого формата — ограничение на максимальный размер сохраняемого файла — 4 Гб;