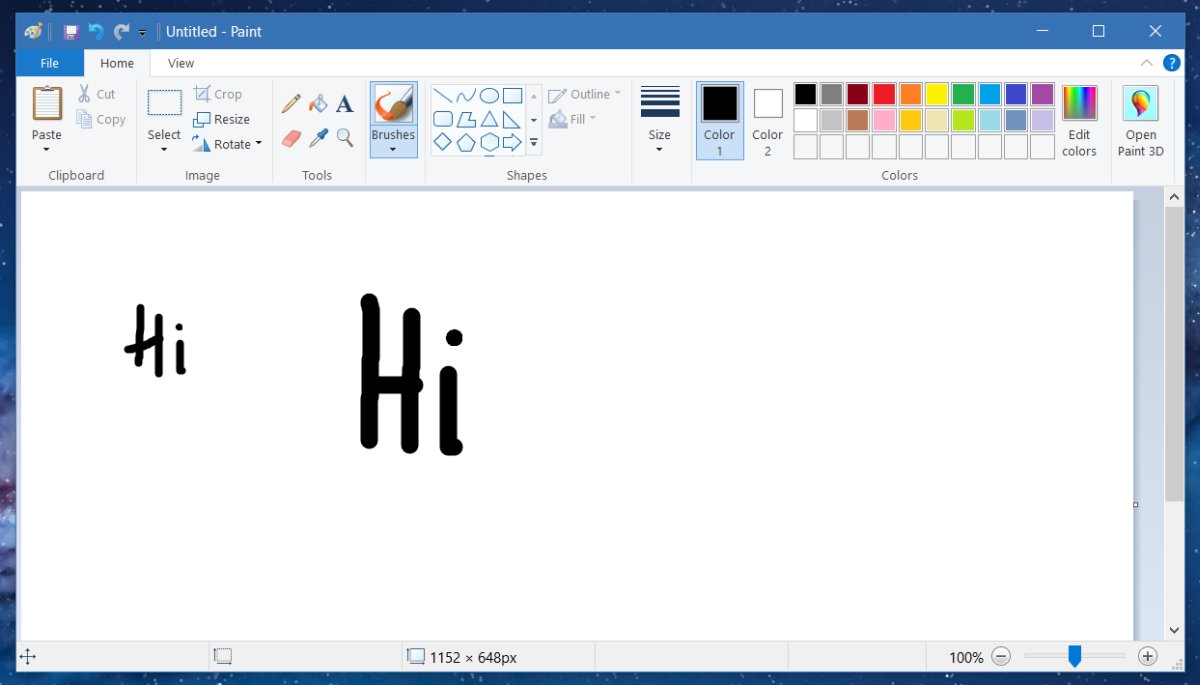MS Paint — одно из старейших приложений для Windows. Он был частью Windows со времен Windows 1.0 и по большей части оставался неизменным. Только в Windows 10 была добавлена его 3D-версия. Тем не менее, исходное приложение Paint все еще существует, и оно отдельно от приложения Paint 3D. Paint — не самое сложное приложение для рисования в мире, но людям все же удается создавать с его помощью захватывающие произведения искусства. Конечно, это больше зависит от навыков. MS Paint по всем стандартам является базовым приложением. У него есть несколько кистей на выбор, но нет возможности добавлять или создавать собственные кисти, если вы не используете хак. Фактически, приложение, похоже, ограничивает инструмент кисти до четырех размеров. По правде говоря, вы можете получить собственные размеры кистей в MS Paint. На самом деле вы не ограничены четырьмя размерами, которые дает вам интерфейс.
Это относится ко всем инструментам в MS Paint, которые имеют переменный размер / вес. Он применяется к инструменту «Кисть», «Карандаш» и «Ластик».
Пользовательские размеры кистей в MS Paint
Выберите инструмент, который хотите использовать. Откройте раскрывающийся список Размер, и вы увидите, что доступно только четыре фиксированных размера. Этот прием в основном позволяет вам выбирать размеры между и выше тех, которые отображаются в раскрывающемся списке Размер.
Убедитесь, что вы выбрали один из трех инструментов, для которых предназначен этот совет. Точка курсора изменяет размер, чтобы показать вам текущий размер / вес инструмента.
Чтобы увеличить размер, удерживайте кнопку Ctrl и нажмите кнопку Numpad Plus. Каждое нажатие будет увеличивать размер кисти. Чтобы уменьшить размер, удерживайте кнопку Ctrl и нажмите кнопку «минус» на цифровой клавиатуре. На снимке экрана ниже показан мазок кисти с максимальным размером по умолчанию (слева) рядом с мазком большего нестандартного размера (справа).
Нет ссылки на размер
Проблема с кистью MS Paint и другими инструментами заключается в том, что размеры инструментов не дают вам числового значения для своего размера. Стандартным является точка, то есть единица pt, которую мы используем для измерения размера кистей и текста. В MS Paint вы можете видеть размер шрифта для текста, но не для кистей. Этот небольшой трюк позволит вам установить собственный размер кисти в MS Paint, но вы все равно будете гадать, какой размер сейчас.
Чтобы сбросить или вернуться к одному из размеров инструмента по умолчанию, откройте раскрывающийся список «Размер» и выберите один из четырех размеров.
Что вы думаете об этой статье?

Paint.NET — это бесплатный редактор растровых изображений для Windows, более мощный, чем стандартное программное обеспечение Microsoft Paint, но в нем отсутствуют некоторые функции, имеющиеся в Photoshop, такие как пользовательские кисти. К счастью, плагин позволяет создавать и использовать собственные кисти в Paint.NET .
Инструкции в этой статье применяются к версии 4.2 программного обеспечения для редактирования изображений Paint.NET, не путать с одноименным веб-сайтом.
Как установить плагин Paint.NET Custom Brushes
Paint.NET не включает встроенную поддержку добавления плагинов, поэтому вы должны установить пакет плагинов вручную:
-
Этот пакет содержит несколько плагинов, которые добавляют новые инструменты в Paint.NET, включая редактируемый текст.
-
Закройте Paint.NET и откройте загруженный ZIP- файл.
-
Скопируйте папки Effects и FileTypes внутри ZIP-файла.
-
Вставьте скопированные папки в папку Paint.NET в ваших программных файлах .
-
При следующем запуске Paint.NET в меню « Эффекты» появится новый раздел « Инструменты» , в котором вы найдете новые функции, добавленные плагином.
Как создать собственную кисть в Paint.NET
Первый шаг — создать файл или выбрать файл изображения, который вы хотите использовать в качестве кисти. Вы можете использовать наиболее распространенные типы файлов изображений для создания собственных кистей, включая файлы JPEG, PNG, GIF и Paint.NET PDN.
Если вы планируете создавать свои собственные кисти с нуля, установите для файла изображения максимальный размер, который вы будете использовать для кисти. Уменьшение размера кисти, как правило, не является проблемой, но увеличение размера кисти позже может снизить качество. Кроме того, учитывайте цвета вашей пользовательской кисти, поскольку они не редактируются во время использования, если только вы не хотите, чтобы кисть применяла только один цвет.
Как использовать собственную кисть в Paint.NET
После установки плагина и выбора собственной кисти, вы готовы использовать ее.
-
Перейти к слоям > Добавить новый слой, чтобы настроить отдельный слой для кисти.
-
Перейти к эффектам > Инструменты > CreateBrushesMini .
-
Выберите Добавить кисть вверху.
-
Выберите файл изображения, который вы хотите использовать в качестве основы кисти.
Все добавленные вами пользовательские кисти будут отображаться в правом столбце диалогового окна пользовательских кистей.
-
Установите размер кисти .
-
Выберите режим кисти :
- Цвет применяет оригинальное изображение к холсту.
- Маска рассматривает кисть как штамп. Вы можете установить цвет, щелкая поле справа, и кисть затем применяет сплошную форму, которая соответствует форме кисти, заполненной выбранным цветом.
-
Установите скорость . Более низкая скорость сделает отпечатки кисти более разнесенными. Более высокое значение, например 100, может создать плотный эффект, который выглядит так, будто исходная форма была вытянута.
-
Нажмите внутри поля, чтобы применить вашу собственную кисть. Вы можете создавать плотные участки рисунка или просто наносить отдельные «штрихи».
-
Выберите OK, чтобы применить новую кисть к изображению.
-
Ваш пользовательский рисунок будет отображаться в отдельном слое, поэтому вы можете перемещать его и корректировать, не затрагивая другие части изображения.
Зачем использовать пользовательские кисти в Paint.NET?
Вы можете использовать плагин пользовательских кистей Paint.NET для быстрого применения отдельных изображений к странице или для создания плотных областей рисунка. Этот инструмент очень полезен для хранения и применения графических элементов, которые вы регулярно используете в своей работе.
Microsoft Paint — одна из самых запущенных программ Windows. MS Paint обычно последний выбор пользователей Windows, когда дело доходит до редактирования изображений. Помимо основных функций редактирования изображений, таких как поворот, обрезка, изменение цвета текста, изменение размера изображения, возможность сохранять изображение в черно-белом цвете, есть еще много других функций Paint, которые обычно не известны обычным пользователям Windows. В этом посте мы узнаем о некоторых не очень распространенных советах и приемах Microsoft Paint.
Читайте: Как использовать Microsoft Paint в Windows 10.
В этом посте рассматриваются следующие советы, приемы и руководства по Microsoft Paint:
- Инвертировать цвета
- Выбор прозрачного фона
- Четкие контуры
- Измените размер кисти
- Обведите рисунок в Paint
- Создавайте собственные кисти
- Используйте Ластик как инструмент замены цвета
- Создайте эффект градиента.
Давайте посмотрим на них подробнее.
1. Инвертировать цвета
Не многие из нас знают, но MS Paint позволяет вам инвертировать цвета изображения, что означает, что светлые цвета на изображении становятся темными, а темные цвета — светлыми. Вы можете инвертировать цвета всего изображения или выбранной области. Если вы хотите инвертировать цвета для всего изображения, нажмите CTRL + Alt -> щелкните правой кнопкой мыши и выберите «Инвертировать цвет», а если вы хотите инвертировать цвета выбранной области, выберите конкретную область и затем нажмите «Инвертировать цвет». Изображение с инвертированными цветами выглядит как негатив.
2. Выбор прозрачного фона![Советы и хитрости Microsoft Paint Советы и хитрости Microsoft Paint]()
Изображения с прозрачным фоном легче объединить с другими изображениями. MS Paint позволяет вырезать и копировать выделенную область изображения с прозрачным фоном. Чтобы вырезать или скопировать выделенную область с прозрачным фоном, щелкните Select–> и щелкните Transparent Selection from the background. Теперь выберите «Выбор произвольной формы», внимательно отметьте контур желаемой области и вырежьте или скопируйте по желанию.
3. Четкие контуры
Иногда мы хотим закрасить картинку в Paint, но беспокоимся о беспорядочной работе линий. Таким образом, этот трюк поможет вам свободно растушевывать, не беспокоясь о контурах. Откройте изображение в MS Paint, полностью уменьшите масштаб и скопируйте в буфер обмена. Убедитесь, что ваш выбор прозрачен. Увеличьте изображение снова и свободно растушуйте, не беспокоясь о контурах формы. Когда закончите с затенением и другим редактированием, нажмите «Вставить» или CTRL + V. Продолжай! Вы сделали!
4. Измените размер кисти.
Во время рисования вам могут понадобиться кисти разных размеров, но в MS Paint есть предустановленный размер всех кистей. Не беспокойтесь, вы можете легко сделать кисть больше или меньше в соответствии с вашими требованиями. Выберите любую кисть, которую хотите, и на клавиатуре нажмите CTRL плюс «+», чтобы увеличить ее, и CTRL плюс «-», чтобы уменьшить размер. Это также работает для карандаша, ластика, линии и распылителя.
5. Нарисуйте картинку в Paint.
Выберите изображение, которое хотите обвести. Выберите черный цвет в образце цвета и начните обводку рисунка. Когда закончите, нажмите CTRL + A и инвертируйте цвета. Теперь перейдите на вкладку «Файл» и выберите «Свойства» в раскрывающемся меню.
Установите флажок «Черно-белое» и нажмите «ОК». Теперь нажмите CTRL + A и снова инвертируйте цвета. Используйте инструмент Ластик, чтобы очистить небольшие пятна и бинго, готово!
6. Создавайте собственные кисти
Нарисуйте любую произвольную форму для своей кисти. Выделите фигуру и убедитесь, что параметр «Прозрачное выделение» включен. Теперь удерживайте, сдвигайте и перетаскивайте выбранную фигуру. Здесь вы получите кисть нестандартной формы в MS Paint.
7. Используйте Ластик как инструмент замены цвета.
Откройте изображение, в котором вы хотите внести изменения. Выберите цвет, который вы хотите заменить, в образце цвета 1 и выберите цвет, который вы хотите заменить в образце 2. Теперь выберите инструмент ЛАСТИК и проведите им по изображению, удерживая правую кнопку мыши. кнопку мыши.
8. Создайте эффект градиента.
Откройте Paint и выберите размер рабочей области в соответствии с вашими требованиями. Теперь обрежьте изображение по диагонали и залейте двумя разными цветами.
Теперь перейдите на вкладку «Изменить размер» и измените значение «По горизонтали» на 1. Убедитесь, что вы сняли флажок «Соотношение сторон». Теперь измените значение по горизонтали на 500 трижды или больше, и все готово. Чем больше вы измените его на 500, тем плавнее будут градиенты.
Это были несколько не очень распространенных советов и приемов Microsoft Paint для пользователей Windows.
Сообщите нам, если у вас есть еще идеи, как повеселиться с MS Paint.
.
A free downloadable plug-in for custom brushes in Paint.NET
Updated on April 29, 2020
Paint.NET is a free raster image editor for Windows that is more powerful than the default Microsoft Paint software, but it lacks some of the features found in Photoshop such as custom brushes. Fortunately, a plug-in makes it possible to create and use custom brushes in Paint.NET.
Instructions in this article apply to version 4.2 of the Paint.NET image editing software, not to be confused with the website of the same name.
How to Install the Paint.NET Custom Brushes Plug-In
Paint.NET doesn’t include built-in support for adding plug-ins, so you must install the plug-in package manually:
-
Download the free plug-in pack for Paint.NET
This pack contains multiple plug-ins that add new tools to Paint.NET including editable text.
-
Close Paint.NET and open the ZIP file you downloaded.
-
Copy the Effects and FileTypes folders inside the ZIP file.
-
Paste the folders you copied inside the Paint.NET folder in your Program Files.
-
The next time you launch Paint.NET, a new section called Tools will appear in the Effects menu where you’ll find the new features the plug-in added.
How to Create a Custom Brush in Paint.NET
The first step is to create a file or select an image file that you want to use as a brush. You can use most common image file types to create your own brushes including JPEGs, PNGs, GIFs, and Paint.NET PDN files.
If you plan to create your own brushes from scratch, set the image file at the maximum size that you will use the brush. Reducing the size of the brush is usually not a problem, but increasing the size of the brush later can reduce the quality. Also, consider the colors of your custom brush as they aren’t editable at the time of use unless you want the brush to apply just a single color.
How to Use a Custom Brush in Paint.NET
After installing the plug-in and choosing your custom brush, you’re ready to put it to use.
-
Go to Layers > Add a New Layer to set up a separate layer for the brushwork.
-
Go to Effects > Tools > CreateBrushesMini.
-
Select Add Brush at the top.
-
Select the image file that you wish to use as the basis of the brush.
All custom brushes you add will be displayed in the right-hand column of the custom brushes dialog box.
-
Set the Brush Size.
-
Select the Brush Mode:
- Color applies the original image to the canvas.
- Mask treats the brush like a stamp. You can set a color by clicking the box to the right, and the brush then applies a solid shape that matches the brush shape filled with the selected color.
If the brush doesn’t have a transparent background, the shape of the brush will be a rectangle or square, rather than the shape of the graphic. PNG, GIF, and PDN files offer support for transparent backgrounds.
-
Set the Speed. A lower speed will make the brush’s impressions more widely spaced. A higher setting, such as 100, can produce a dense effect that looks like the original shape has been extruded.
-
Click inside the box to apply your custom brush. You can build up dense areas of pattern or just apply individual «strokes.»
-
Select OK to apply the new brushwork to the image.
-
Your custom art will appear in it’s own layer, so you can move it around and adjust it without affecting other parts of the image.
Why Use Custom Brushes in Paint.NET?
You can use the Paint.NET custom brushes plug-in to quickly apply individual images to a page or to create dense areas of a pattern. This tool is very useful for storing and applying graphic elements that you regularly reuse in your work.
Thanks for letting us know!
Get the Latest Tech News Delivered Every Day
Subscribe
A free downloadable plug-in for custom brushes in Paint.NET
Updated on April 29, 2020
Paint.NET is a free raster image editor for Windows that is more powerful than the default Microsoft Paint software, but it lacks some of the features found in Photoshop such as custom brushes. Fortunately, a plug-in makes it possible to create and use custom brushes in Paint.NET.
Instructions in this article apply to version 4.2 of the Paint.NET image editing software, not to be confused with the website of the same name.
How to Install the Paint.NET Custom Brushes Plug-In
Paint.NET doesn’t include built-in support for adding plug-ins, so you must install the plug-in package manually:
-
Download the free plug-in pack for Paint.NET
This pack contains multiple plug-ins that add new tools to Paint.NET including editable text.
-
Close Paint.NET and open the ZIP file you downloaded.
-
Copy the Effects and FileTypes folders inside the ZIP file.
-
Paste the folders you copied inside the Paint.NET folder in your Program Files.
-
The next time you launch Paint.NET, a new section called Tools will appear in the Effects menu where you’ll find the new features the plug-in added.
How to Create a Custom Brush in Paint.NET
The first step is to create a file or select an image file that you want to use as a brush. You can use most common image file types to create your own brushes including JPEGs, PNGs, GIFs, and Paint.NET PDN files.
If you plan to create your own brushes from scratch, set the image file at the maximum size that you will use the brush. Reducing the size of the brush is usually not a problem, but increasing the size of the brush later can reduce the quality. Also, consider the colors of your custom brush as they aren’t editable at the time of use unless you want the brush to apply just a single color.
How to Use a Custom Brush in Paint.NET
After installing the plug-in and choosing your custom brush, you’re ready to put it to use.
-
Go to Layers > Add a New Layer to set up a separate layer for the brushwork.
-
Go to Effects > Tools > CreateBrushesMini.
-
Select Add Brush at the top.
-
Select the image file that you wish to use as the basis of the brush.
All custom brushes you add will be displayed in the right-hand column of the custom brushes dialog box.
-
Set the Brush Size.
-
Select the Brush Mode:
- Color applies the original image to the canvas.
- Mask treats the brush like a stamp. You can set a color by clicking the box to the right, and the brush then applies a solid shape that matches the brush shape filled with the selected color.
If the brush doesn’t have a transparent background, the shape of the brush will be a rectangle or square, rather than the shape of the graphic. PNG, GIF, and PDN files offer support for transparent backgrounds.
-
Set the Speed. A lower speed will make the brush’s impressions more widely spaced. A higher setting, such as 100, can produce a dense effect that looks like the original shape has been extruded.
-
Click inside the box to apply your custom brush. You can build up dense areas of pattern or just apply individual «strokes.»
-
Select OK to apply the new brushwork to the image.
-
Your custom art will appear in it’s own layer, so you can move it around and adjust it without affecting other parts of the image.
Why Use Custom Brushes in Paint.NET?
You can use the Paint.NET custom brushes plug-in to quickly apply individual images to a page or to create dense areas of a pattern. This tool is very useful for storing and applying graphic elements that you regularly reuse in your work.
Thanks for letting us know!
Get the Latest Tech News Delivered Every Day
Subscribe

Paint — это программа для создания и редактирования изображений, разработанная компанией Microsoft. Первоначально он назывался Кисть и его презентация состоялась в ноябре 1985 года с первой версией операционной системы Windows 1.0.
В настоящее время существует более десяти версий программы, которые включены в каждую из операционных систем, разработанных компанией. Paint обновлен до последней версии включает более десяти инструментов редактирования, чей вариант « изображение « можно положить en доказательства для добавления изображений в область редактирования или изменить цвет , площадь оттенок и кисточки широко используемый .
Основная цель этого проекта — познакомить пользователей, интересующихся миром графическое редактирование , таким образом являясь базовой программой. Это позволяет людям любого возраста без труда управлять им и привносить элементы собственного творчества в личную работу. Вы даже можете удалить силуэт со своих изображений.
Кисти — это инструмент очень полезно при разработке личных работ . В основном автор использует кисти для создания фигур и фигур от руки, но он также может использовать разные цвета, выбранные из цветовой шкалы или поля.
Еще один очень удобный вариант при разработке рисунка с помощью кистей — это тот, который позволяет вам увеличивать или уменьшать размер самого инструмента, и это то, что в некоторых случаях вы можете делать толстые штрихи на фигуре, но есть и другие способы, которые требуют немного большей точности и тонких линий при рисовании.
Толщина линии может варьироваться от От 1 мм (миллиметра) до 0,6 мм и его функцию можно сравнить с линиями, нарисованными карандашом или инструментом, используемым для письма в реальной жизни. Только вместо руки вы используете компьютерную мышь.
Шаги по увеличению размера кисти
Обычно инструмент имеет промежуточную толщину около 0,4 мм. Эта мера используется достаточно, чтобы написать предложение в поле редактирования. Но чтобы сделать другие формы, нужна большая толщина. Если вы все еще не знаете, как увеличить размер кистей, вы можете сделать это следующим образом:
- Перейти в район издание и выберите опцию «щетка» на доступной панели инструментов .
- Вы можете легко идентифицировать его, потому что он имеет форму, похожую на кисть.
- Чтобы увеличить размер кисти, нажмите клавишу «контроль» du клавиатуру, затем нажмите клавишу + .
- Вы можете повторять это действие сколько угодно раз, потому что с каждым нажатием оно увеличивает свой размер.
- Если по какой-то причине ты хочешь уменьшить размер или толщину мазком кисти можно повторить процесс; только вместо того, чтобы нажимать клавишу «плюс» (+), вы должны нажать клавишу «контроль» (Ctrl) плюс клавишу «минус» (-), то есть (Ctrl + -).
Эта опция позволяет при необходимости увеличить размер кисти, конечно, вы также можно использовать размер, предложенный программой, выполняя следующий процесс:
- Перейдите в поле редактирования и нажмите на опцию «Щетка» на панели инструментов.
- Затем появится всплывающее окно с предложенными типами размеров, выберите размер и нажмите на поле цвета , цвет, которым вы хотите рисовать.
- Сделайте желаемую форму или фигуру и измените размер в соответствии с вашими потребностями.
- Чтобы удалить трек, вы можете нажать кнопку. «Control» плюс буква «Z» .
Один трюк, который может быть полезен при использовании Paint, — это вставить между кистью и другим инструментом аэрографа, чтобы создать гораздо более привлекательные и красочные эффекты.
Наконец, мы надеемся, что эта статья вам помогла. Однако мы будем рады получить от вас известие. Удалось ли увеличить или увеличить размер кистей в Paint? Вы знаете другой способ выполнить это действие? Оставляйте нам свои ответы в комментариях.
Вам также может понравиться; Как увеличить или увеличить размер ластика для рисования в Windows 10
Настройки кисти
(Brush Presets) открывается пиктограммой
в правой части панели свойств инструментаКисть.
1. Окно быстрого
выбора кистей, с настройками по умолчанию
дает возможность выбрать кисть из
списка, установить ее диаметр и увидеть
след, который оставит эта кисть.
Список кистей
может выводиться в шести вариантах, все
варианты отображают форму кисти, число
внизу указывает диаметр по умолчанию.
Название кисти и ее диаметр в пикселах
дублируется в всплывающей подсказке.
Варианты:
-
только имена
-
маленькие иконки
-
большие иконки
-
маленькие иконки
и имена -
большие иконки и
имена -
миниатюра мазка
2. Форма отпечатка
кисти (Brush Tip Shape)
Окно модификации
формы кисти (иногда пишут — «штампа»
кисти).
Имеется:
-
список кистей
(такой же, как в предыдущем окне); -
шкала установки
диаметра кисти; -
зеркального
отражения по оси Х и Y -
окно ввода (и
диаграмма) угла поворота кисти (angle) —
от 0 до 360 гр.; -
окно ввода Формы
(закругленности) кисти (roundnes) — от 1 до
100%; -
шкала Жесткости
кисти (hardness) — от 0 до 100%; -
шкала Интервалы
(разреженность) кисти — от 1 до 1000%
Форма (Закругленность)
кисти определяет соответствие формы
кисти кругу (при 100% форме) или приближение
формы к плоскому эллипсу, штриху, (при
1% форме).
Больший диаметр
эллипса равен рабочему диаметру кисти,
а меньший — выбранному % от рабочего
диаметра.
2.2. Угол поворота
(наклона)
(angle)
Угол поворота по
умолчанию равен 0. Изменение угла имеет
смысл в двух случаях:- если форма кисти
— элипс (форма «roundnes» меньше 100%); и если
форма кисти круглая, но сам отпечаток
кисти ассиметричен.
2.3. Жесткость кисти (hardness)
Если этот параметр
равен 100% край кисти имеет четкий контур,
что нужно для имитации, например,
карандаша, пера, чернил, угля и т.д.
При уменьшении
жесткости края кисти становятся менее
интенсивные (т.е. более прозрачные), это
придает мазку прозрачность, «воздушность»;
используется для имитации работы кистью,
акварелью, аэрографом и т.д.
2.4. Интервалы (разреженность кисти)
Определяет
удаленность друг от друга отдельных
мазков («отпечатков») кисти, другими
словами, определяет «шаг», на который
сдвигается кисть при рисовании. Выражается
в % от рабочего диаметра кисти.
Все параметры
независимы друг от друга. Эффект от
изменения одного из них накладывается
на эффект от действия другого.
Например,
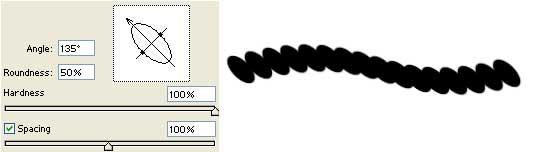
3. Изменчивость (динамика) формы кисти. (Shape Dynamics)
Форма кисти может
динамически меняться в момент рисования.
Динамика формы складывается из трех
параметров, шкалы для регулировки
которых открывает окно динамики формы
кисти.
3.1.Колебание размера кисти (size jitter)
Обеспечивает
колебание линии за счет случайного
изменения размера (диаметра) кисти.
Здесь же устанавливается минимальный
диаметр (в процентах); изменение
(колебание) будет происходить в интервале
от этого установленного минимального
диаметра до рабочего диаметра кисти.

Работает в режимах:
Отключить (control
off) — нет
контроля вариабельности диаметра.
Переход (fade)
— постепенное исчезновение изображения
(сведение диаметра до 0 или до установленного
на специальной шкале минимального
диаметра), рядом есть окно ввода количества
шагов, в течение которых это произойдет.
Параметр может
работать с отключенным колебанием
размера (size jitter), а если колебание размера
(size jitter) больше 0, то «изменение»
диаметра кисти накладывается на пошаговое
уменьшение диаметра перехода (fade), в
результате чего исчезновение изображения
будет неравномерным.
Нажим пера Pen
Pressure -размер
зависит от нажатия пера (для мышки этот
параметр всегда равен 100%)
Наклон пера Pen
Tilt — размер
зависит от наклона пера (для мышки
соответствует максимальному наклону,
т.е. 100%), шкала Масштаб
наклона (Tilt scale)
модифицирует (увеличивает) диаметр
кисти в интервале от 1 до 200% от рабочего
диаметра.
Копировальное
колесико Stylus Wheel
— размер зависит от координат (положения
относительно оси Х и Y)
специального переключателя (для
планшетов, имеющих манипулятор
(Thumbwheel))
Соседние файлы в папке Pr 4
- #
- #
- #
Paint.NET — это приложение для ПК для редактирования изображений и фотографий. Если вы не знакомы с Paint.NET, это популярный и достаточно мощный редактор изображений для компьютеров под управлением Windows, который, возможно, предлагает более удобный интерфейс, чем GIMP, другой известный редактор бесплатных изображений.
Вы можете прочитать обзор приложения Paint.NET и найти ссылку на страницу загрузки, где вы можете получить свою бесплатную копию.
Здесь вы увидите, как легко создавать и использовать собственные пользовательские кисти в Paint.NET.
Добавление пользовательских кистей в Paint.NET
Хотя Paint.NET поставляется с набором предустановленных шаблонов кистей, которые вы можете использовать в своей работе, по умолчанию нет возможности создавать и использовать собственные пользовательские кисти.
Однако, благодаря щедрости и тяжелой работе Саймона Брауна, вы можете загрузить и установить бесплатный плагин Custom Brushes для Paint.NET. В мгновение ока вам понравится эта мощная новая функциональность.
Плагин теперь является частью плагина, который включает в себя несколько плагинов, которые добавляют совершенно новые функции в этот популярный растровый редактор изображений.
Одна из них — это редактируемый текст, который делает Paint.NET более гибким при работе с текстом.
Установка графического адаптера Paint.NET
Если вы еще не загрузили копию плагина Simon Brown, вы можете получить бесплатную копию для себя с сайта Саймона.
Paint.NET не содержит никаких инструментов в пользовательском интерфейсе для установки и управления плагинами, но вы найдете полные инструкции со скриншотами на странице, где вы загрузили свою копию плагина.
После того, как вы установили плагин, вы можете запустить Paint.NET и перейти к следующему шагу.
Создание пользовательской кисти
Следующий шаг — создать файл, который можно использовать в качестве кисти, или выбрать файл изображения, который вы хотите использовать в качестве кисти. Вы можете использовать наиболее распространенные типы файлов изображений для создания собственных кистей, включая файлы JPEG, PNG, GIF и Paint.NET PDN.
Если вы собираетесь создавать свои собственные кисти с нуля, в идеале вы должны создать файл изображения с максимальным размером, который вы будете использовать кистью, так как увеличение размера кисти позже может снизить качество; уменьшение размера кисти обычно не является проблемой.
Кроме того, обратите внимание на цвета вашей пользовательской кисти, поскольку это не редактируется во время использования, если вы не хотите, чтобы кисть применялась только к одному цвету.
Использование специальной кисти в Paint.NET
Использование специальной кисти в Paint.NET относительно просто, но выполняется в диалоговом окне, а не непосредственно на странице.
- Идти к Слои > Добавить новый слой, Это устанавливает кисть, чтобы быть на своем собственном слое.
- Идти к Последствия > инструменты > CreateBrushesMini для открытия диалогового окна. В первый раз, когда вы используете плагин, вам нужно будет добавить новую кисть. Затем все кисти, которые вы добавите, будут отображаться в правом столбце.
- Нажмите Добавить кисть и затем перейти к файлу изображения, который вы хотите использовать в качестве основы кисти.
- После того, как вы загрузили кисть, вы отрегулируете способ действия кисти с помощью элементов управления в верхней панели диалогового окна.
Размер кисти выпадающее меню совершенно само собой разумеется, и в идеале вы никогда не должны выбирать размер, размер которого больше, чем исходный файл кисти.
Режим кисти имеет две настройки:
- цвет применяет исходное изображение к холсту
- маскировать обрабатывает кисть как штамп, что означает, что вы можете установить цвет, щелкнув прямоугольник справа, а затем кисть применяет сплошную форму, соответствующую форме кисти, заполненной выбранным цветом. Обратите внимание: если кисть не имеет прозрачного фона, форма кисти будет прямоугольником или квадратом, а не формой графического объекта. Файлы PNG, GIF и PDN предлагают поддержку прозрачных фонов.
скорость поле ввода позволяет вам установить, как часто кисть применяет оригинальную графику. Более низкая установка скорости здесь обычно приведет к тому, что показы кисти будут более широко разнесены. Более высокая настройка, такая как 100, может дать очень плотный результат, который может выглядеть как форма, которая была экструдирована.
Другие элементы управления позволяют расстегивать ваше последнее действие, переделывать действие, которое вы просто расстегнули, и Сброс изображение в исходное состояние.
Хорошо кнопка применяет новую мазку к изображению. отменить кнопка отбрасывает любую работу, выполненную в диалоговом окне.
Как вы можете видеть на сопроводительном изображении, вы можете использовать этот плагин для создания плотных областей шаблона или просто применить отдельные изображения к странице. Этот инструмент очень полезен для хранения и применения графических элементов, которые вы регулярно используете в своей работе.
Этот инструмент используется для удаления частей активного слоя или выделения. … Это может быть полезно при работе с многослойными изображениями, поскольку стертые части верхнего слоя позволяют просвечивать нижние слои.
Инструмент «Ластик» изменяет пиксели либо на фоновый цвет, либо на прозрачный. Если вы работаете с фоном или со слоем с заблокированной прозрачностью, пиксели изменятся на цвет фона; в противном случае пиксели стираются до прозрачности. … Более низкая непрозрачность частично стирает пиксели.
Выберите инструмент «Ластик» на панели «Инструменты». Выберите настройки на панели Paint. Выберите кисть на панели «Кисти» и задайте параметры кисти. Перетащите через область, которую вы хотите стереть, на панели «Слой».
При выборе инструмента «Ластик» можно выбрать один из трех вариантов: «Ластик», «Ластик для фона» и «Волшебный ластик». Существует также функция автоматического стирания при использовании инструмента «Карандаш».
Отвечать. это вариант(с) ластик.
Как удалить все цвета одного цвета в Paint?
Как стереть только определенный цвет в MS Paint
- Выберите инструмент «Ластик» на панели инструментов в левой части экрана.
- Нажмите на поле основного цвета и выберите цвет, который вы хотите стереть, затем нажмите на поле дополнительного цвета и выберите цвет, которым вы хотите заменить основной цвет.
Как изменить форму ластика в Paint?
- Выберите значок «Ластик» в разделе «Инструменты» на вкладке «Главная». Этот значок имеет форму маленького розового ластика.
- Выберите значок «Размер» на вкладке «Главная», расположенной слева от цветовой палитры.
- Выберите размер ластика из четырех предложенных вариантов.
Клавиши выбора инструментов
| Результат | Windows |
|---|---|
| Циклический переход между инструментами, имеющими одинаковое сочетание клавиш | Сочетание клавиш с нажатой клавишей Shift (настройка предпочтения «Использовать клавишу Shift для переключения инструмента» должна быть включена) |
| Инструмент «Ластик» Инструмент «Ластик для фона» Инструмент «Волшебный ластик» | E |
| Инструмент для карандашей | N |
| Инструмент «Кисть» Инструмент «Замена цвета кисти импрессиониста» | B |
Есть ли ластик в Paint 3D?
Вместо этого инструмент ластика удаляет все настройки модели, сохраняя при этом объект нетронутым, что полезно для начала с нуля без каких-либо рисунков или цветов. https://www.lifewire.com/insert-paint-3d-models…
Как изменить размер кисти в MS Paint?
Все, что вам нужно сделать, это просто выбрать инструмент — карандаш, ластик или фигуру, такую как прямоугольник, круг и т. д., и удерживать клавишу CTRL с кнопкой + на цифровой клавиатуре, чтобы увеличить размер кисти. Для уменьшения используйте клавишу CTRL с кнопкой – .
Как увеличить и уменьшить размер ластика в краске?
Чтобы изменить размер с помощью сочетания клавиш, используйте сочетание клавиш Paint для изменения размера кисти после выбора инструмента «Ластик». Нажмите «CTRL +», чтобы увеличить размер или «CTRL -», чтобы уменьшить размер на один шаг.
Как изменить размер ластика в Paint на ноутбуке?
Вы должны нажать «+» или «-» на цифровой клавиатуре, а не рядом с Backspace. Продолжайте нажимать «Ctrl», а затем «+» или «-», пока ластик не станет больше/меньше. Каждый раз, когда вы нажимаете две клавиши, ластик будет увеличиваться или уменьшаться на один пиксель.