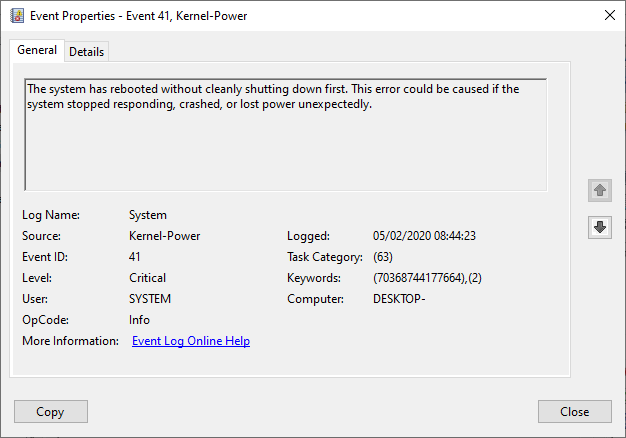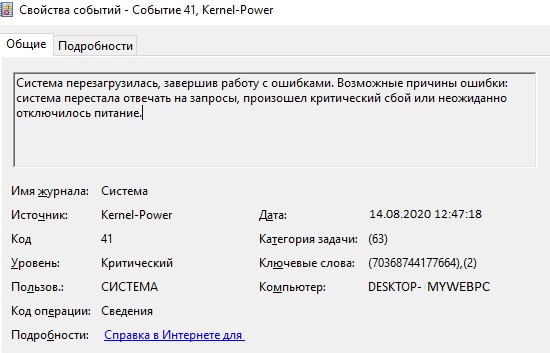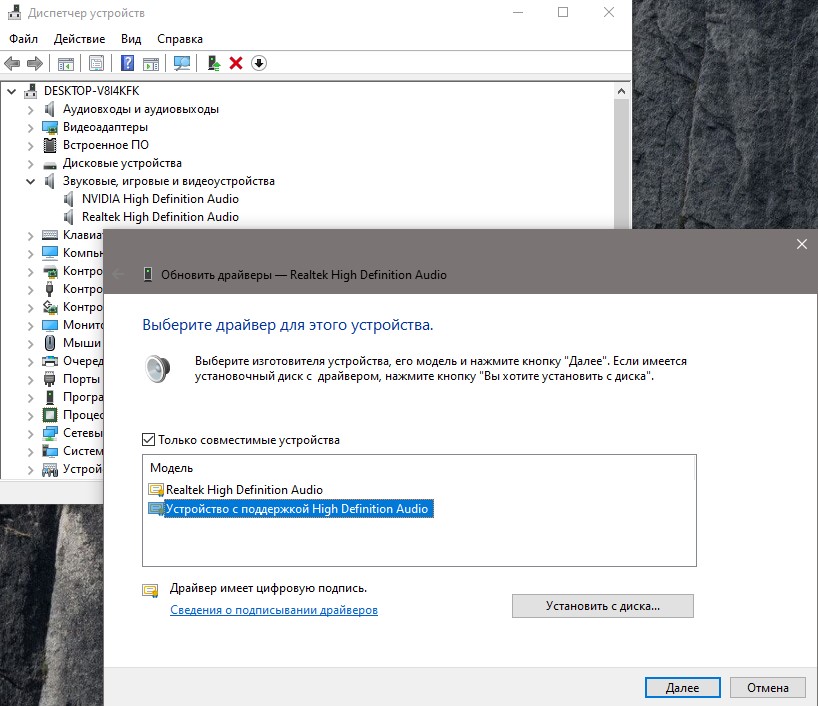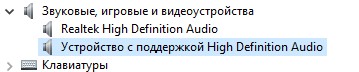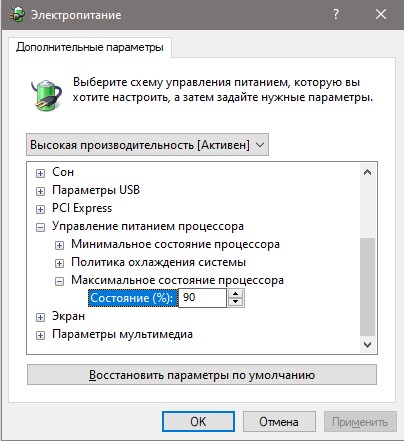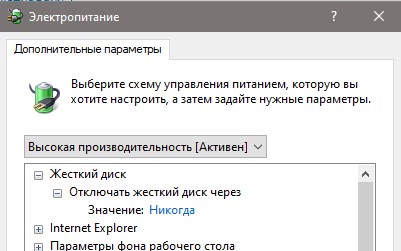Updated by
Daisy on Sep 22, 2022
On this page, you will learn:
- 1. What is Critical Process Died error
- 2. How does Critical Process Died error occur
- 3. How to fix blue Critical Process Died on Windows 10/8/7
Quick Guide to Fix Critical Process Died Error on Windows 10/8/7
- Step 1. Reboot PC into Safe Mode or use Clean Boot.
- Step 2. Fix file system error using EaseUS partition manager tool.
- Step 3. Update the disk driver.
- Step 4. Run antivirus.
- More details…
How Do I Fix Blue Critical Process Died Error on Windows 10/8/7?
«Help! A Critical Process Died error pops up while I was gaming on my PC. Hey guys, do you have any clues about what is Critical Process Died error with error code — 0x000000EF or blue screen?
I received such an error code with a blue screen while I was playing a game on my computer, I was totally out of my mind. Can anyone of you offer me a solution to this problem? It would be highly appreciated if you do know how to fix this error.»
If you encounter a blue screen of Critical Process died error on your computer suddenly, don’t worry. Check and follow the fixes to get rid of the critical process died issue immediately:
| Workable Solutions | Step-by-step Troubleshooting |
|---|---|
| Fix 1. Reboot PC into Safe Mode | Restart Windows 10, press Shift + F8 to bring up the recovery mode…Full steps |
| Fix 2. Perform a Clean Boot | Type msconfig in the Search box and hit enter to open System Configuration…Full steps |
| Fix 3. Run CHKDSK to Fix File System | Open Command Prompt and Type chkdsk e: /f /r /x and hit Enter…Full steps |
| More Fixes | Run EaseUS Partition Master > Right-click disk and select «Check File System»…Full steps |
Overview of Critical Process Died
In this part, you will learn:①. What is «Critical Process Died»? ②. How does Critical Process Died error happen?
What Is Critical Process Died Error?
The Critical Process Died error indicates a critical system process that died with error code — 0x000000EF. When a critical system process fails to run, the operating system won’t boot up. It will pop up with a Critical Process Died Stop Error 0x000000EF, or Blue Screen displayed on your Windows computer.
How Does Critical Process Died Error Happen?
The Critical Process Died issue is basically caused when a critical component of Windows detects that data has been modified when it should not have been. The error also happens when the process which was needed to run the Windows operating system such as Windows 10/8/7 ended abruptly for some reason.
It could be a bad driver, a corrupted file system error, a memory error, etc. Mostly, this error occurs suddenly when users are working on their PCs.
When Will This Error Occur?
Accordingly, the Critical Process Died error often occurs casually. It may happen in the following cases:
- Critical Process Died after Windows Update
- Critical Process Died when Wake PC from Sleep
- Critical Process Died after Login
- Critical Process Died while Gaming
- Critical Process Died on Startup
- Critical Process Died with Windows 10 Reboot Loop
So how to find a solution for Critical Process Died error in Windows 10/8/7 will be a vital question for those users who are having such a problem on their computers. Here the following, EaseUS will provide you with practical solutions for fixing Windows 10/8/7 Critical Process Died error with 0x000000EF code.
10 Solutions to Fix Critical Process Died Error on Windows 10/8/7
If you are having a blue screen with «Your PC ran into a problem and needs to restart. We’re just collecting some error info, and then we’ll restart for you.» error message on your PC, relax.
In this part, you will learn practical fixes to resolve Critical Process Died error on your Windows 10/8/7 computers. Pick up one of the listed solutions here to get rid of this issue on your PC now:
- #1. Reboot PC into Safe Mode
- #2. Use Clean Boot
- #3. Run CHKDSK to Fix File System
- #4. Use File System Error Checker — EaseUS Partition Master
- #5. Run SFC Command
- #6. Use DISM Command
- #7. Update Disk Driver
- #8. Run Antivirus Software
- #9. Uninstall Recent Windows Update
- #10. Perform System Restore
Solution 1. Reboot PC into Safe Mode
Here we’ll take Windows 10 as an example to show you how to reboot PC into Safe Mode, which is a quick way of turning on Windows, prevent you from getting Critical Process Died error.
To thoroughly fix this the Critical Process Died error, you should also boot up PC first. Here are the steps to get started:
Step 1. Restart Windows 10, press Shift + F8 to bring up the recovery mode.
Step 2. Go to Advanced Boot Options and set boot mode as Safe Mode.
Or you can restart PC several times > Enter Troubleshoot > Advanced Options > Startup Settings > Restart > Enable Safe Mode.
Step 3. Save the changes and then startup Windows PC.
Solution 2. Perform a Clean Boot
After you boot up PC from Safe Mode, you can then continue to configure a Clean Boot in System Configuration.
Here are the steps:
Step 1.Type msconfig in the Search box and hit enter to open System Configuration.
Step 2. Go to the General tab, check the two boxes under the Selective startup section:
- «Load system services»
- «Use original boot configurations»
Step 3. Click «OK» to confirm.
Step 4. Go to the Services tab, check «Hide all Microsoft services» and click «Disable all».
Step 5. Click «OK» and «Apply» to save all the changes. Then restart the PC.
Solution 3. Run CHKDSK to Fix File System Error
When the system hard drive contains file system error, the computer may come into Critical Proceed Died error while booting up PC. To fix this issue, you can first boot PC into safe mode, and then follow the steps below to run CHKDSK command:
Step 1.Type cmd in the Search box and right-click Command Prompt, select «Run as Administrator».
Step 2.Type diskpart and hit Enter to bring up DiskPart window.
Step 3. Type chkdsk e: /f /r /x and hit Enter. (Replace e: with the drive letter of your system drive or disk.)
Solution 4. Use File System Error Checker — EaseUS Partition Master
For an easier solution to fix file system error that cause Critical Process Died issue on Windows PC, you may turn to EaseUS Partition Master Free for help. It works professionally in checking and fix system file errors with simple clicks.
Here the following, you can try it to check and fix errors under Windows 10/8/7 now:
Step 1. Right-click the target partition that has a problem.
Step 2. Choose «Advanced» > «Check File System».
Step 3. Confirm if you want to hide the partition or not.
Step 4. In the Check File System window, check the «Try to fix errors if found» option.
Step 5. Click «Start» to check errors on your partition.
Solution 5. Run SFC Command
When the system file contains some error, you may also run into Critical Process Died issue on your computer. To fix this issue, you can also run the SFC command for help.
Here are the steps:
Step 1.Type cmd in the search box, right-click command prompt and select «Run As Administrator».
Step 2. At the command prompt, type sfc /scannow and hit Enter.
The SFC utility will run for a while and if any corruption or error is discovered, replace them on reboot.
Solution 6. Use DISM Command
Besides SFC command, the DISM command is more advanced in fixing disk errors. It can check and restore your system health.
See how to run DISM command to fix Critical Process Died error on Windows PC:
Step 1. Open Command Prompt as Administrator.
Step 2. Type the following command and hit Enter each time to check the system health:
dism /online /cleanup-image /scanhealth
dism /online /cleanup-image /checkhealth
dism /online /cleanup-image /restorehealth
Step 3.Type DISM /Online /Cleanup-Image /RestoreHealthand hit Enter.
After this, exit Command Prompt and restart PC to keep all the changes. If you successfully boot up PC, you’ve successfully got rid of this error from your computer.
Solution 7. Update Disk Driver
Sometimes, when the system disk driver is outdated, you may also meet the Windows boot-up issue, such as the Critical Process Died error. You can try to update the disk driver to get rid of this issue with the steps here:
Step 1. Right-click This PC, click «Manage». Go to Device Manager.
Step 2. Double-click to expand Disk driver. Right-click your disk driver and choose «Update Driver Software».
Step 3. In the pop-up window, choose «Search automatically for updated driver software».
Then, wait for the computer to search and install the latest driver software.
Solution 8. Run Antivirus Software
As you may know that sometimes viruses or malware may cause system boot issues and even OS crash errors on Windows 10/8/7. Therefore, a regular way to fix this issue is to run antivirus software for help.
Or you can use Windows’ built-in antivirus too — Windows defender for help:
Step 1. Go to Start > Type Windows Defender and click to open Windows Defender Security Center.
Step 2. Click the Shield icon on the left pane, click «Advanced scan».
Step 3. Check «Full scan» and click «Scan now» to run antivirus.
Note that the steps may vary if you are using a different Windows OS version. But most operations are similar.
Solution 9. Uninstall Recent Windows Update
Sometimes, Windows users especially the latest Windows 10 users may encounter with Critical Process Died error on their computers. And the best way out is to uninstall the recent Windows update.
Here are the steps for you to go:
Step 1. Go to Settings > Update & Security > Windows Update.
Step 2. Click «View update history» under Windows Update.
Step 3. Click «Uninstall updates».
Step 4. Select the update(s) that you want to uninstall and click «Uninstall».
Then all you need is to follow the on-screen guidelines to complete the process. After this, you can then restart PC to see if the error has been removed.
Solution 10. Perform System Restore
If you run into any complex system error, you may always escape by performing a system restore. Here are the steps to run system restore, bringing your computer back to a previous health state:
Note that if you have created some new data on your computer, remember to back up them to an external hard drive in advance.
Step 1. Type create a restore point in Windows Search box and click the top result to open «System Properties».
Step 2. Click the System Restore button to bring up all the restore points that you’ve created.
Step 3. Click «Next» and select the restore point that you want to use and restore on your PC.
Step 4. Click «Finish» to confirm your restore point and click «Yes» to execute the System Restore on your PC.
Conclusion
On this page, we explained what is Critical Process Died error on Windows PC, and the causes of this issue. Note that as this error comes out randomly, we highly suggest you create a system backup in advance.
You may refer to: How to Create Windows 10 Backup System Image for a guide.
Among the 10 fixes that we listed on this page, we suggest you boot up PC into safe mode first. Then run EaseUS Partition Master to fix the internal file system error on your computer drive.
If you are experienced in computer management, CHKDSK, SFC, DISM commands are also able to help you out of the Critical Process Died error.
Updated by
Daisy on Sep 22, 2022
On this page, you will learn:
- 1. What is Critical Process Died error
- 2. How does Critical Process Died error occur
- 3. How to fix blue Critical Process Died on Windows 10/8/7
Quick Guide to Fix Critical Process Died Error on Windows 10/8/7
- Step 1. Reboot PC into Safe Mode or use Clean Boot.
- Step 2. Fix file system error using EaseUS partition manager tool.
- Step 3. Update the disk driver.
- Step 4. Run antivirus.
- More details…
How Do I Fix Blue Critical Process Died Error on Windows 10/8/7?
«Help! A Critical Process Died error pops up while I was gaming on my PC. Hey guys, do you have any clues about what is Critical Process Died error with error code — 0x000000EF or blue screen?
I received such an error code with a blue screen while I was playing a game on my computer, I was totally out of my mind. Can anyone of you offer me a solution to this problem? It would be highly appreciated if you do know how to fix this error.»
If you encounter a blue screen of Critical Process died error on your computer suddenly, don’t worry. Check and follow the fixes to get rid of the critical process died issue immediately:
| Workable Solutions | Step-by-step Troubleshooting |
|---|---|
| Fix 1. Reboot PC into Safe Mode | Restart Windows 10, press Shift + F8 to bring up the recovery mode…Full steps |
| Fix 2. Perform a Clean Boot | Type msconfig in the Search box and hit enter to open System Configuration…Full steps |
| Fix 3. Run CHKDSK to Fix File System | Open Command Prompt and Type chkdsk e: /f /r /x and hit Enter…Full steps |
| More Fixes | Run EaseUS Partition Master > Right-click disk and select «Check File System»…Full steps |
Overview of Critical Process Died
In this part, you will learn:①. What is «Critical Process Died»? ②. How does Critical Process Died error happen?
What Is Critical Process Died Error?
The Critical Process Died error indicates a critical system process that died with error code — 0x000000EF. When a critical system process fails to run, the operating system won’t boot up. It will pop up with a Critical Process Died Stop Error 0x000000EF, or Blue Screen displayed on your Windows computer.
How Does Critical Process Died Error Happen?
The Critical Process Died issue is basically caused when a critical component of Windows detects that data has been modified when it should not have been. The error also happens when the process which was needed to run the Windows operating system such as Windows 10/8/7 ended abruptly for some reason.
It could be a bad driver, a corrupted file system error, a memory error, etc. Mostly, this error occurs suddenly when users are working on their PCs.
When Will This Error Occur?
Accordingly, the Critical Process Died error often occurs casually. It may happen in the following cases:
- Critical Process Died after Windows Update
- Critical Process Died when Wake PC from Sleep
- Critical Process Died after Login
- Critical Process Died while Gaming
- Critical Process Died on Startup
- Critical Process Died with Windows 10 Reboot Loop
So how to find a solution for Critical Process Died error in Windows 10/8/7 will be a vital question for those users who are having such a problem on their computers. Here the following, EaseUS will provide you with practical solutions for fixing Windows 10/8/7 Critical Process Died error with 0x000000EF code.
10 Solutions to Fix Critical Process Died Error on Windows 10/8/7
If you are having a blue screen with «Your PC ran into a problem and needs to restart. We’re just collecting some error info, and then we’ll restart for you.» error message on your PC, relax.
In this part, you will learn practical fixes to resolve Critical Process Died error on your Windows 10/8/7 computers. Pick up one of the listed solutions here to get rid of this issue on your PC now:
- #1. Reboot PC into Safe Mode
- #2. Use Clean Boot
- #3. Run CHKDSK to Fix File System
- #4. Use File System Error Checker — EaseUS Partition Master
- #5. Run SFC Command
- #6. Use DISM Command
- #7. Update Disk Driver
- #8. Run Antivirus Software
- #9. Uninstall Recent Windows Update
- #10. Perform System Restore
Solution 1. Reboot PC into Safe Mode
Here we’ll take Windows 10 as an example to show you how to reboot PC into Safe Mode, which is a quick way of turning on Windows, prevent you from getting Critical Process Died error.
To thoroughly fix this the Critical Process Died error, you should also boot up PC first. Here are the steps to get started:
Step 1. Restart Windows 10, press Shift + F8 to bring up the recovery mode.
Step 2. Go to Advanced Boot Options and set boot mode as Safe Mode.
Or you can restart PC several times > Enter Troubleshoot > Advanced Options > Startup Settings > Restart > Enable Safe Mode.
Step 3. Save the changes and then startup Windows PC.
Solution 2. Perform a Clean Boot
After you boot up PC from Safe Mode, you can then continue to configure a Clean Boot in System Configuration.
Here are the steps:
Step 1.Type msconfig in the Search box and hit enter to open System Configuration.
Step 2. Go to the General tab, check the two boxes under the Selective startup section:
- «Load system services»
- «Use original boot configurations»
Step 3. Click «OK» to confirm.
Step 4. Go to the Services tab, check «Hide all Microsoft services» and click «Disable all».
Step 5. Click «OK» and «Apply» to save all the changes. Then restart the PC.
Solution 3. Run CHKDSK to Fix File System Error
When the system hard drive contains file system error, the computer may come into Critical Proceed Died error while booting up PC. To fix this issue, you can first boot PC into safe mode, and then follow the steps below to run CHKDSK command:
Step 1.Type cmd in the Search box and right-click Command Prompt, select «Run as Administrator».
Step 2.Type diskpart and hit Enter to bring up DiskPart window.
Step 3. Type chkdsk e: /f /r /x and hit Enter. (Replace e: with the drive letter of your system drive or disk.)
Solution 4. Use File System Error Checker — EaseUS Partition Master
For an easier solution to fix file system error that cause Critical Process Died issue on Windows PC, you may turn to EaseUS Partition Master Free for help. It works professionally in checking and fix system file errors with simple clicks.
Here the following, you can try it to check and fix errors under Windows 10/8/7 now:
Step 1. Right-click the target partition that has a problem.
Step 2. Choose «Advanced» > «Check File System».
Step 3. Confirm if you want to hide the partition or not.
Step 4. In the Check File System window, check the «Try to fix errors if found» option.
Step 5. Click «Start» to check errors on your partition.
Solution 5. Run SFC Command
When the system file contains some error, you may also run into Critical Process Died issue on your computer. To fix this issue, you can also run the SFC command for help.
Here are the steps:
Step 1.Type cmd in the search box, right-click command prompt and select «Run As Administrator».
Step 2. At the command prompt, type sfc /scannow and hit Enter.
The SFC utility will run for a while and if any corruption or error is discovered, replace them on reboot.
Solution 6. Use DISM Command
Besides SFC command, the DISM command is more advanced in fixing disk errors. It can check and restore your system health.
See how to run DISM command to fix Critical Process Died error on Windows PC:
Step 1. Open Command Prompt as Administrator.
Step 2. Type the following command and hit Enter each time to check the system health:
dism /online /cleanup-image /scanhealth
dism /online /cleanup-image /checkhealth
dism /online /cleanup-image /restorehealth
Step 3.Type DISM /Online /Cleanup-Image /RestoreHealthand hit Enter.
After this, exit Command Prompt and restart PC to keep all the changes. If you successfully boot up PC, you’ve successfully got rid of this error from your computer.
Solution 7. Update Disk Driver
Sometimes, when the system disk driver is outdated, you may also meet the Windows boot-up issue, such as the Critical Process Died error. You can try to update the disk driver to get rid of this issue with the steps here:
Step 1. Right-click This PC, click «Manage». Go to Device Manager.
Step 2. Double-click to expand Disk driver. Right-click your disk driver and choose «Update Driver Software».
Step 3. In the pop-up window, choose «Search automatically for updated driver software».
Then, wait for the computer to search and install the latest driver software.
Solution 8. Run Antivirus Software
As you may know that sometimes viruses or malware may cause system boot issues and even OS crash errors on Windows 10/8/7. Therefore, a regular way to fix this issue is to run antivirus software for help.
Or you can use Windows’ built-in antivirus too — Windows defender for help:
Step 1. Go to Start > Type Windows Defender and click to open Windows Defender Security Center.
Step 2. Click the Shield icon on the left pane, click «Advanced scan».
Step 3. Check «Full scan» and click «Scan now» to run antivirus.
Note that the steps may vary if you are using a different Windows OS version. But most operations are similar.
Solution 9. Uninstall Recent Windows Update
Sometimes, Windows users especially the latest Windows 10 users may encounter with Critical Process Died error on their computers. And the best way out is to uninstall the recent Windows update.
Here are the steps for you to go:
Step 1. Go to Settings > Update & Security > Windows Update.
Step 2. Click «View update history» under Windows Update.
Step 3. Click «Uninstall updates».
Step 4. Select the update(s) that you want to uninstall and click «Uninstall».
Then all you need is to follow the on-screen guidelines to complete the process. After this, you can then restart PC to see if the error has been removed.
Solution 10. Perform System Restore
If you run into any complex system error, you may always escape by performing a system restore. Here are the steps to run system restore, bringing your computer back to a previous health state:
Note that if you have created some new data on your computer, remember to back up them to an external hard drive in advance.
Step 1. Type create a restore point in Windows Search box and click the top result to open «System Properties».
Step 2. Click the System Restore button to bring up all the restore points that you’ve created.
Step 3. Click «Next» and select the restore point that you want to use and restore on your PC.
Step 4. Click «Finish» to confirm your restore point and click «Yes» to execute the System Restore on your PC.
Conclusion
On this page, we explained what is Critical Process Died error on Windows PC, and the causes of this issue. Note that as this error comes out randomly, we highly suggest you create a system backup in advance.
You may refer to: How to Create Windows 10 Backup System Image for a guide.
Among the 10 fixes that we listed on this page, we suggest you boot up PC into safe mode first. Then run EaseUS Partition Master to fix the internal file system error on your computer drive.
If you are experienced in computer management, CHKDSK, SFC, DISM commands are also able to help you out of the Critical Process Died error.
Любые критические ошибки в Windows 10 — прямой «нож в сердце» пользователя операционной системы. Кстати, для создателей ОС — это прибыльное дело. Таким образом, они выманивают денежные средства, причем официально. Вместе с этим любой из вас может справиться с этой проблемой самостоятельно, не переплачивая создателям ОС.
Как известно, с этой проблемой уже сталкивались пользователи в более ранних версиях, и точно также успешно боролись с незамысловатыми требованиями официальных поставщиков ОС.
Критическая ошибка в меню Windows 10
Это самый распространенный вариант, когда меню начинает выдавать капризный характер работы. Даже после переустановки Windows 10 возникает периодически одна и та же проблема. Самым оптимальным вариантом станет возвращение прежней оси Пуска, тогда вы можете устранить критическую ошибку.
Как бы вы что-то не делали с «пуском», монитор будет бессмертным взглядом смотреть на вас. В данном случае вам поможет безопасный режим запуска работы ПК:
- нажимаем на клавиатуре кнопки Windows+R;
- далее появится меню, и необходимо прописать следующий текст в английской раскладке msconfig;
- перед вами откроется новая вкладка окна «Конфигурации системы»;
- на этой вкладке ищем подзаголовок-вкладку «Загрузка»;
- ставим в этой закладке галочку напротив опции «Безопасный режим»;
- нажимаем тут же кнопку «Применить», и за ней подтверждаем действия при помощи кнопки «ОК».
Перезагружаем компьютер в безопасном режиме. Дожидаемся пока компьютер перезагрузится и начнет работу. Теперь опять производим перезагрузку в стандартном режиме работы.
Пользователи утверждают, что в большинстве случаев критическая ошибка исчезает с первого раза.
Критическая ошибка gta 4 в Windows 10
Как правило, эта ошибка возникает у тех, кто постоянно использует игровые программы на своем компьютере (эта ошибка выскакивает в неподходящий момент у подростков, любителей игр GTA 4). Но здесь вины подростков как бы не существует. Компания разработчик игр Rockstar Games не очень лояльная к создателям операционной системы, которые постоянно обновляют версию 10. Разработчик игр пошёл на хитрость, он предлагает пользователям игры спустя 4-8 месяцев после обновления версий ОС. Вместе с этим можно устранить возникшие проблемы:
- Ошибка DD3D10 D3D Error – без угрызения совести перегружаем компьютер.
- Ошибка DD3D50 – проверяем рабочее состояние видеокарты, которая должна поддерживаться DirectX-9.
- Ошибка DD3D60. проверяем следующее, есть ли поддержка Shader Mode, но она обязательно должна быть от 3 версии и выше.
- Ошибка AE10 Insufficient Memory to Start Game. Здесь нужно закрыть ненужные приложения, а затем снова перезапустить игровое приложение.
- Ошибка TEXP60. Попробуем обновить рабочие библиотеки DirectX, если не помогает — обновляем драйвера вашей установленной видеокарты.
- Ошибка RESC10 Out of video memory – здесь надо полностью перезагрузить компьютер.
- Ошибка RMN20 для каждой ОС проверяем установку последних версий Service Pack.
- Ошибка TEXP110 D3D Error – перезапускаем игру, иначе возникают следующие ошибки.
- Ошибка DWIN20 здесь прямо указывается на конфликт RAM-памяти. Перезапускаем игру.
- Ошибка DD3D40 — причина в конфликте видеокарты, нужно обновлять драйвера.
Если возникают иные ошибки, которые не указаны в данном списке, попробуйте перезагрузить компьютер в обычном режиме, или обновить драйвера. Как показывает опыт игроков, обновление драйверов и перезапуск компьютера позволяет избавиться от критических ошибок GTA 4.
Общие рекомендации. Игра GTA 4 является «тяжелой» для любого компьютера, и памятуя о том, что разработчик игры выпускает новые версии после того, как Windows обновляет свои программы, рекомендуем постоянно проводить обновление таких версий Microsoft .NET Framework 3.5 SP1(автоматическое обновление будет лучшим вариантом). Также обновляйте DirectX, конечно же постоянно обновляем драйвера видеокарты.
Критическая ошибка 41 kernel power в Windows 10
Для тех, кто любит играть с тяжеловесными игровым программами, появление критической ошибки версии 41 Kernel Power для операционной системы Windows 10 не является неожиданностью (как правило, это 63 категория). Такая ошибка указывает на то, что ОС не может справляться с большим объёмом информации, которые поступают в процессе игры.
Здесь есть некоторый казус разработчиков Windows, которые не могут объяснить, почему некоторые вычисления в программах дают сбой особенно после запятых в числовых дробях. Вместе с этим, есть некоторые моменты, которые помогают пролить истину на свет, и в этом большая заслуга тех, кто является поклонником сложных игровых систем. Главная причина в перегреве процессора.
В данном случае придётся посмотреть действующие параметры BIOS и параметры центрального процессора, которые, возможно, не могут справиться с разгоном игры или иной программы, вследствие чего возникает перегрев процессора. Если вы рядовой пользователь, то чтобы не возиться с настройками, рекомендуем сбросить все действующие режимы до заводских, и в этим вам поможет опция BIOS которая именуется как Load BIOS Setup Defaults или что-то в этом роде. Находим ее, нажимаем «ОК» и вы снова в работе.
Но, если ничего не получается, придется:
- Провести комплексное тестирование процессора.
- Устранить проблемы с оперативной памятью (в меню находим нужную опцию для операции «Выполнить», далее вбиваем команду действий mdsched и выполняем требуемые действия).
- Устраняем проблемы с винчестерами (рекомендуем загрузить утилиты следующих версий HDD Life или аналогичная утилита HDD Health, смотрим имеющиеся результаты тестирования, при сложных случаях несём в ремонт).
- Устраняем проблемы со звуковыми и сетевыми картами. Пробуем обновить драйвера до последней версии.
- Проводим полное обновление Windows 10, это самый оптимальный вариант, когда все варианты испробованы.
В большинстве случаев для пользователей появление ошибки 41 Kernel Power указываете на самостоятельный поиск и устранение проблемы.
Критическая ошибка в Пуске и приложении Кортана в Windows 10
Для новичков появление данной ошибки сравни появлению снежных сугробов, через которые не пройдешь, пока не подоспеет помощь.
В данном случае можно решить проблему самостоятельно, не дожидаясь «официальной помощи».
- Пробуем запустить Диспетчер Задач, используем комбинацию Ctrl+Alt+Del, сейчас можно и через такой вариант Ctrl+Shift+Esc.
- Ищем в именно требуемый нам файл и находим там режим «Запустить новую задачу».
- В окошке появляется требование «Создание задачи», где надо набрать в английской раскладке msconfig.
- Нажимаем завершение действие «ОК».
- Открываем режим оснастки «Конфигурация системы», ищем закладку «Загрузка».
- Ищем пункт «Без GUI», ставим напротив галочку, завершаем операцию «ОК».
- Перезагружаем операционную систему.
- По окончании перезагрузки исчезнет ряд сервисов, потребуется снова ввести msconfig, а на имеющейся вкладке «Общее», ставим галочку напротив пункта «Выборочный запуск».
- Обязательно ставим флажок, напротив опции «Используем только оригинальную конфигурацию системы».
- Перезагружаем компьютер и проблема устранена.
Опытные специалисты утверждают, что данная методика срабатывает, как правило, с 1 попытки, но некоторые говорят, что может понадобиться и вторая попытка для устранения критической ошибки в операционной системе Windows 10 в режиме «Пуск» и в приложении «Кортана».
Меню «Пуск» — один из самых ценных компонентов Windows 10. Оно позволяет нам быстро получать доступ к установленным приложениям и настройкам.
Однако иногда эта функция может работать не так, как ожидалось, поскольку пользователи сообщали, что в прошлом меню «Пуск» продолжало исчезать.
Теперь многие пользователи сообщают о критической ошибке — меню «Пуск» не работает в Windows 10. Возможно, вам стоит внимательно изучить наши решения, если у вас возникла та же проблема.
Что вызывает критическую ошибку в меню «Пуск»?
Если ваше меню «Пуск» не работает в Windows 11, за ним может следовать это сообщение об ошибке. Это может произойти, если системные файлы повреждены или повреждены.
Поврежденные системные файлы также могут привести к ошибке BSOD Critical Process Died, но, к счастью, здесь это не так.
Помните, что эти ошибки могут повлиять на другие компоненты; многие сообщали о критической ошибке в Cortana в Windows. К счастью, есть способы решить эти проблемы, и сегодня мы покажем вам, как это сделать.
Проблемы с меню «Пуск» могут существенно повлиять на ваш пользовательский опыт. Говоря о проблемах, пользователи сообщали о следующих проблемах с их меню «Пуск»:
- Меню «Пуск» и Cortana не работают. Меню «Пуск» и Cortana тесно связаны с Windows 10. Однако многие пользователи сообщают, что и меню «Пуск», и Cortana не работают на их ПК.
- Меню «Пуск» не открывает окна 10: в некоторых случаях меню «Пуск» даже не открывается. Это может быть большой проблемой, но вы сможете решить ее с помощью одного из наших решений.
- Меню «Пуск» не исчезнет: несколько пользователей сообщили, что их меню «Пуск» не исчезнет. По словам пользователей, они могут открыть меню «Пуск», но не могут его закрыть.
- Меню «Пуск» случайно открывает окна 10: пользователи сообщают, что меню «Пуск» случайно открывается на их ПК. Это раздражающая проблема, поскольку меню «Пуск» будет мешать работе других приложений на вашем экране.
- Отсутствуют плитки меню «Пуск», отсутствуют значки. Несколько пользователей сообщили, что их плитки и значки в меню «Пуск» отсутствуют. Это может быть проблемой, но вы сможете решить ее с помощью одного из наших решений.
Что такое критическая ошибка на компьютере?
Критическая ошибка — это серьезная проблема, влияющая на работу компьютера. При возникновении этой ошибки компьютер останавливает свой процесс и делает невозможным продолжение работы затронутого компонента.
Чтобы сократить эту критическую ошибку и предотвратить необратимые повреждения, компьютер может начать зависать или перезагружаться.
Как я могу исправить ошибку «Меню «Пуск» не работает»?
1. Войдите в безопасный режим
- Нажмите Windows клавишу + I и выберите «Обновление и безопасность».
- Выберите параметр «Восстановление» на левой панели.
- Нажмите кнопку «Перезагрузить сейчас» в разделе «Расширенный запуск».
- Когда ваш компьютер перезагрузится, нажмите «Устранение неполадок».
- Выберите Дополнительные параметры.
- Теперь нажмите «Параметры запуска».
- Нажмите кнопку «Перезагрузить».
- После того, как ваш компьютер снова перезагрузится, нажмите F5, чтобы войти в безопасный режим с поддержкой сети.
Критическая ошибка. Неработающее меню «Пуск» может быть проблематичным, но пользователи утверждают, что эту ошибку можно исправить, войдя в безопасный режим.
2. Удалите Dropbox/ваш антивирус.
- Нажмите Windows клавишу + R , чтобы открыть приглашение «Выполнить».
- Введите appwiz.cpl в поле «Выполнить» и нажмите «ОК».
- Найдите Dropbox в списке и выберите «Удалить».
- После того, как вы удалили Dropbox, перезагрузите компьютер и проверьте, решена ли проблема.
Многие пользователи сообщили, что Dropbox является основным виновником критической ошибки — меню «Пуск» не работает. Чтобы решить эту проблему, вам необходимо удалить Dropbox со своего компьютера.
3. Временно скрыть Cortana с панели задач.
- Щелкните правой кнопкой мыши панель задач и выберите Cortana > Hidden.
- Теперь снова щелкните правой кнопкой мыши панель задач и выберите Cortana > Показать значок поиска.
- Перезагрузите компьютер и проверьте, решена ли проблема.
Некоторые пользователи сообщали, что Cortana вызывает неработающее меню «Пуск» при критической ошибке. В этом случае скрытие значка на панели задач должно решить проблему.
4. Переключитесь на новую учетную запись администратора и удалите каталог TileDataLayer.
- Нажмите Ctrl + Shift + Esc , чтобы открыть диспетчер задач.
- Когда откроется диспетчер задач, нажмите «Файл» > «Запустить новую задачу».
- Введите cmd и установите флажок Создать эту задачу с правами администратора.
- Нажмите кнопку ОК.
- Введите команду ниже и нажмите Enter :
net user /add admin1 password1 - Это создаст новую учетную запись пользователя с именем admin1 и паролем password1.
- Теперь введите команду ниже и нажмите Enter , чтобы сделать новую учетную запись администратором:
net localgroup administrators admin1 /add - Закройте командную строку и выйдите из своей текущей учетной записи.
- Теперь перейдите во вновь созданную учетную запись admin1. Используйте созданный вами пароль1 для входа в систему.
- Нажмите Windows клавишу + R, введите %localappdata% и нажмите OK.
- Отсюда найдите папку TileDataLayer и щелкните ее правой кнопкой мыши.
- Выберите опцию Удалить.
- Наконец, выйдите из новой учетной записи admin1 и вернитесь к своей обычной учетной записи.
Если критическая ошибка — меню «Пуск» не работает, отображается в одной учетной записи администратора пользователя, вы можете исправить это, переключившись на другую учетную запись и удалив каталог TileDataLayer. Вы можете выполнить описанные выше шаги, если у вас нет другой учетной записи.
5. Завершить процесс локального органа безопасности
- Откройте диспетчер задач, нажав Ctrl + Shift + Esc .
- Прокрутите вниз вкладку «Процессы» и найдите процесс локального администратора безопасности.
- Щелкните его правой кнопкой мыши и выберите «Завершить задачу».
- Закройте диспетчер задач и перезагрузите компьютер. После перезагрузки компьютера проверьте, решена ли проблема.
Чтобы исправить критическую ошибку — меню «Пуск» не работает, рекомендуется завершить процесс локального администратора безопасности с помощью диспетчера задач. Теперь вы можете перезагрузить компьютер и посмотреть, сохраняется ли ошибка.
6. Отключить Internet Explorer
- Нажмите Windows клавишу + R , введите appwiz.cpl и нажмите OK.
- Нажмите «Включить или отключить функции Windows» на левой панели.
- Снимите флажок для Internet Explorer 11.
- Если вы получили предупреждающее сообщение, нажмите Да.
- Перезагрузите компьютер и проверьте, решена ли проблема.
7. Создайте две новые учетные записи администратора и перенесите папку базы данных
- Запустите командную строку от имени администратора, введите приведенные ниже команды и нажмите Enter, чтобы создать две новые учетные записи.
net user /add admin1 password1net user /add admin2 password2net localgroup administrators admin1 /addnet localgroup administrators admin2 /add - Выйдите из текущей учетной записи и перейдите в созданную учетную запись admin1.
- Используйте пароль1 для входа в систему и перезагрузите компьютер.
- После перезагрузки компьютера войдите в учетную запись admin2 и используйте пароль2 в качестве пароля.
- Следуйте по пути ниже:
C:Usersadmin1AppDataLocalTileDataLayer - Если вы не можете найти папку AppData, перейдите на вкладку «Вид» и установите флажок «Скрытые элементы».
- Скопируйте папку базы данных в TileDataLayer.
- Теперь перейдите по указанному ниже пути, чтобы получить доступ к своей основной учетной записи:
C:UsersYour_usernameAppDataLocalTileDataLayer - Переименуйте папку базы данных в Database.old.
- Вставьте новую папку базы данных из admin1.
- Перезагрузите компьютер и вернитесь к своей основной учетной записи.
Этот процесс требует, чтобы вы создали две учетные записи администратора, и мы должны предупредить вас, что процесс может иногда показаться немного запутанным, поэтому постарайтесь внимательно следовать инструкциям. Если проблема устранена, удалите созданные вами профили администратора.
8. Перезагрузите компьютер
- Нажмите Windows кнопку.
- Щелкните значок питания в левом нижнем углу.
- Выберите вариант «Перезагрузить».
Поскольку Windows 10 не работает, как предыдущие версии Windows, когда дело доходит до завершения работы. Ваши данные не удаляются полностью, когда вы выключаете компьютер.
Это может вызвать несколько проблем, таких как меню «Пуск с критической ошибкой». Несколько пользователей сообщили, что перезагрузка устранила большинство их проблем, так что не стесняйтесь попробовать.
9. Убедитесь, что ваша Windows 10 обновлена
- Нажмите клавиши Windows + I , чтобы открыть приложение «Настройки».
- Выберите «Обновление и безопасность».
- Нажмите кнопку Проверить наличие обновлений.
- Наконец, нажмите кнопку «Установить сейчас», чтобы обновить компьютер.
Корпорации Майкрософт известно о проблеме с меню «Пуск» с критической ошибкой, и постоянное исправление может быть доступно через Центр обновления Windows. Поэтому обязательно загрузите все последние обновления для Windows 10.
10. Переключитесь на другую учетную запись пользователя
Возможно, вы захотите переключиться на другую учетную запись пользователя, если проблема не устранена. Мы уже показали вам, как создать новую учетную запись пользователя с помощью командной строки.
Итак, создайте новую учетную запись и переместите в нее свои файлы в качестве временного обходного пути. Выполните следующие действия, чтобы добавить необходимое количество учетных записей.
11. Сбросить Windows 10
- Откройте приложение «Настройки».
- Выберите параметр «Обновление и безопасность».
- Выберите «Восстановление» на левой панели.
- Нажмите «Начать» в разделе «Сбросить этот компьютер».
- Выберите вариант «Сохранить мои файлы».
- Наконец, нажмите «Далее», а затем «Перезагрузить».
Если вы по-прежнему получаете сообщение «Критическая ошибка — меню «Пуск» не работает», вы можете рассмотреть возможность сброса Windows 10. Это последнее средство, но оно оказалось эффективным для решения проблемы.
Как исправить критическое меню «Пуск» в Windows 11?
Меню «Пуск при критической ошибке», не работающее в Windows 11, может быть вызвано неисправными системными файлами. Кроме того, это может быть связано с сбоями в некоторых процессах на вашем ПК. Это можно легко исправить, перезагрузив компьютер.
Поскольку причины проблемы аналогичны причинам в Windows 10, вы можете применить исправления в нашем руководстве для ее решения.
Как проверить критические ошибки в Windows 10?
- Нажмите Windows клавишу + R , чтобы открыть утилиту «Выполнить».
- Введите eventvwr.msc в поле «Выполнить» и нажмите Enter , чтобы открыть средство просмотра событий.
- Щелкните папку журнала Windows на левой панели.
- Выберите любые параметры в папке, чтобы просмотреть действия на средней панели.
Критическая ошибка. Неработающее меню «Пуск» может стать серьезной проблемой и серьезно повлиять на работу с Windows 10.
Если у вас есть другие вопросы, не стесняйтесь задавать их в разделе комментариев ниже, и мы обязательно их рассмотрим.
критическая ошибка
- критическая ошибка
-
критическая ошибка
фатальная ошибка
—
[Л.Г.Суменко. Англо-русский словарь по информационным технологиям. М.: ГП ЦНИИС, 2003.]Тематики
- информационные технологии в целом
Синонимы
- фатальная ошибка
Справочник технического переводчика. – Интент.
2009-2013.
Смотреть что такое «критическая ошибка» в других словарях:
-
ошибка интеграции — Ошибка при измерении кажущегося заряда, которая встречается, когда предел наибольшей частоты амплитудного спектра импульса тока ЧР ниже, чем · верхняя критическая частота широкополосной измерительной системы; или · средняя частота… … Справочник технического переводчика
-
КРИТИЧЕСКАЯ ФИЛОСОФИЯ КАНТА: УЧЕНИЕ О СПОСОБНОСТЯХ — ( La philosophie critique de Kant: Doctrines des facultes , 1963) работа Делеза. Характеризуя во введении трансцендентальный метод , Делез фиксирует, что Кант понимает философию как науку об отношении всякого знания к существенным целям… … История Философии: Энциклопедия
-
Звуковые сигналы ошибок BIOS — Разные версии BIOS имеют разные варианты уведомления об ошибках. Если во время самотестирования BIOS не может вывести информацию на монитор, используется звуковой сигнал или голос, воспроизводимый при помощи встроенного динамика. Содержание 1… … Википедия
-
Звуковые сигналы BIOS — Информация в этой статье или некоторых её разделах устарела. Вы можете помочь проекту … Википедия
-
Aperture Science — Aperture Science, Inc. Тип … Википедия
-
Баг — Эта статья должна быть полностью переписана. На странице обсуждения могут быть пояснения. Не следует путать с лагом. В программировании баг (англ … Википедия
-
Dr. Watson (отладчик) — Содержание 1 Введение 2 Отчет об ошибке 3 Аналогичные программы в Windows … Википедия
-
Zettabyte File System — ZFS (Zettabyte File System) файловая система, изначально созданная в Sun Microsystems для операционной системы Solaris. Эта файловая система поддерживает большие объёмы данных, объединяет концепции файловой системы и менеджера логических… … Википедия
-
S.T.A.L.K.E.R.: Чистое небо — Эта статья или раздел нуждается в переработке. Пожалуйста, улучшите статью в соответствии с правилами написания статей … Википедия
-
Sun ZFS — ZFS (Zettabyte File System) файловая система, изначально созданная в Sun Microsystems для операционной системы Solaris. Эта файловая система поддерживает большие объёмы данных, объединяет концепции файловой системы и менеджера логических дисков… … Википедия
I want to clarify my definition of a critical and a major bug in software testing
According to my understanding a critical bug is one which does not have a work around solution and a major bug is one which does. (Please correct me if i am wrong)
But HOW does a tester determine whether or not a bug will have a work around solution or not??
asked Feb 1, 2014 at 8:45
1
I use the terminology
blocker — the functionality does not work in main area (businness cannot be provided)
critical — the functionality does not work in main area but there is a work around
major — the functionality does not work but not in main area (business can be provided)
minor — there are user interface problems or functional but in area which is used rarely
trivial — misspellings
Testers do not decided about solutions but can say their opinion.
answered Dec 12, 2016 at 8:59
KingaKinga
2321 gold badge4 silver badges11 bronze badges
A critical defect is show stopper which means the functionality cannot be delivered unless that defect is cleared. And a major defect is a major flaw in functionality but it still can be released.
As a simple example, for an application maintaining list of people. If the user is not able to add/update details of a person in the list, it is a critical defect. But if the user is not able to delete the information of a person it is a major defect.
Hope this helps..
answered Feb 2, 2014 at 18:42
Meetu SinghMeetu Singh
2412 silver badges5 bronze badges
Testers don’t. They categorize bugs in terms of empirical user experience. A test engineer will write up a bug as critical if it makes the system undeliverable, eg ‘system consistently crashes after 255 transactions have been made, corrupting the tables’.
Typically, a project management review team will then decide on what impact the bug will have and what action is required, so setting a priority for action. A critical bug may require no action at all, eg «Yeah — I totally derped. It’s already fixed in the source and will be gone in the next build. It’s on now and will be done by the time the meeting is over».
answered Feb 1, 2014 at 9:04
Martin JamesMartin James
24.2k3 gold badges35 silver badges58 bronze badges
I want to clarify my definition of a critical and a major bug in software testing
According to my understanding a critical bug is one which does not have a work around solution and a major bug is one which does. (Please correct me if i am wrong)
But HOW does a tester determine whether or not a bug will have a work around solution or not??
asked Feb 1, 2014 at 8:45
1
I use the terminology
blocker — the functionality does not work in main area (businness cannot be provided)
critical — the functionality does not work in main area but there is a work around
major — the functionality does not work but not in main area (business can be provided)
minor — there are user interface problems or functional but in area which is used rarely
trivial — misspellings
Testers do not decided about solutions but can say their opinion.
answered Dec 12, 2016 at 8:59
KingaKinga
2321 gold badge4 silver badges11 bronze badges
A critical defect is show stopper which means the functionality cannot be delivered unless that defect is cleared. And a major defect is a major flaw in functionality but it still can be released.
As a simple example, for an application maintaining list of people. If the user is not able to add/update details of a person in the list, it is a critical defect. But if the user is not able to delete the information of a person it is a major defect.
Hope this helps..
answered Feb 2, 2014 at 18:42
Meetu SinghMeetu Singh
2412 silver badges5 bronze badges
Testers don’t. They categorize bugs in terms of empirical user experience. A test engineer will write up a bug as critical if it makes the system undeliverable, eg ‘system consistently crashes after 255 transactions have been made, corrupting the tables’.
Typically, a project management review team will then decide on what impact the bug will have and what action is required, so setting a priority for action. A critical bug may require no action at all, eg «Yeah — I totally derped. It’s already fixed in the source and will be gone in the next build. It’s on now and will be done by the time the meeting is over».
answered Feb 1, 2014 at 9:04
Martin JamesMartin James
24.2k3 gold badges35 silver badges58 bronze badges
Содержание
- Ошибка kernel power windows 10 код 41 категория 63 как можно исправить
- Что значит сбой kernel power?
- Основные причины сбоя и методы как их устранить
- Нужно обновить драйвера
- Проверяем оперативные платы
- Анализ с memtest86
- Меняем настройки БИОС
- Как убрать конфликт звуковых карт?
- Прочие меры избавления от ошибки
- Ошибка 41 kernel power Windows 10
- Критическая ошибка 41 kernel power Windows 10 – как устранить?
- Как исправить ошибку питания ядра Windows 10 за 5 простых шагов
- Что такое критическая ошибка Kernel-Power?
- 1. Обновите Windows 10
- 2. Отключите быстрый запуск Windows 10
- 3. Переустановите ОЗУ и видеокарту
- 4. Запустите CHKDSK и SFC
- 5. Тест на неисправный блок питания с OCCT
- Исправление критической ошибки Kernel-Power 41
- Исправить ошибку Kernel Power 41 в Windows 10
- 1. Обновить айдиодрайвер
- 2. Снизить питание на ЦП
- 3. Отключить жесткий диск от сна
- 4. Отключить быстрый запуск
- Ошибка Kernel power и последующая перезагрузка пк
Ошибка kernel power windows 10 код 41 категория 63 как можно исправить
Добрый день, друзья. Компьютер бывает начинает перезагружаться без видимых оснований, сам по себе. Это может быть Ошибка kernel power windows 10 код 41. В ОС главном компонентом считается ядро, и если возник в нем сбой, этот дефект перезагружает ПК. Данные легко посмотреть в журнале событий.
Этот сбой очень часто появляется во время игр и прочих ресурсов, которые требуют больших затрат компьютерных ресурсов. Данная ошибочка может вызвать синий экран с кодом 0x8000400000000002. Кроме этого, вы можете получить послание «Система перезагрузилась без предварительной полной остановки». Этот сбой появился из-за того, что ОС больше не отвечает. Произошла ошибка, вполне возможно, она вызвала нежданное отключение от электричества. Это касается не именно десятки, но и прочих вариантов Windows.
Что значит сбой kernel power?
В оповещении будет сказано, что ОС перезагрузилась без предварительного полного выключения. Это появилось в связи с тем, что Windows больше не отвечает на потребности пользователя, идёт скачок или быстрое отключение от сети. Другими словами, сбой появляется, если ПК внезапно отключится от сети и станет перезагружаться.
Ошибочка kernel power 41 появляется, если ПК с ОС Виндовс сам загружается уже тогда, когда его выключили. Система делает вывод, что последний раз он был выключен неверно. Сообщение 41 говорит нам, что появилось что-то нежданное, что не позволило корректно выключить компьютер.
Основные причины сбоя и методы как их устранить
Данное послание про сбой несёт в себе приличное число данные. Отсюда, желательно знать, чем ПК, собственно, занимался перед данным происшествием, и понять, как решить данную задачу. Маломощное или повреждённое питание является одной из главных причин.
К примеру, вы сегодня поставили ещё одну плату оперативной памяти, вспомогательный прибор или ЖД. Затем, у вас начала появляться данная ошибка. Также, среди причин возможен новый блок питания. Рассмотрим и другие популярные причины возникновения сбоя kernel power в десятке (и не только):
Далее мы рассмотрим определённое количество исправления сбоя kernel power. Данные решения относятся к ОС Виндовс.
Нужно обновить драйвера
Майкрософт регулярно создаёт очередные обновления, чтобы улучшить общее впечатление людей от Виндовс. Но, обновление иногда несёт и неприятности, так как часть из них вносят в ОС очередную брешь. Давайте проверим, не возникло ли у нас после обновления сбоя «Ошибка 41», и нужно ли избавляться от данного обновления. Сделаем следующее:
Сейчас вам нужно проверить, исчез сбой или же нет.
Проверяем оперативные платы
Ещё одна распространённая причина появления данной ошибки — это плата оперативной памяти. Если она плохо подключена или вход имеет много пыли. Итак, снимаем боковую крышку системного блока и отжимаем зажимы, которые находятся по концам платы. Извлекаем плату, стряхиваем пыль и возвращаем плату обратно.
Разумеется, разбирать системный блок нужно при выключенном питании. Затем, включаем компьютер. Смотрим на его функциональность. Далее, применим системную утилиту для анализа памяти. Входим в «панель управления» и выбираем «Администрирование». Можно просто вписать «Память» в поиск ПК.
Затем, вам покажутся 2 ссылки, которые помогут провести анализ памяти вашего ПК. Далее, ОС поинтересуется, желаете вы произвести перезагрузку компьютера сейчас или произвести анализ во время следующего запуска. Выбираем первый вариант.
Во время загрузки ОС начнёт проводить анализ. Он состоит из двух моментов. Снизу экрана появится строка «Состояние», в ней вы увидите найденные ошибки. Во время теста можно кликнуть по кнопочке F1 и поменять часть настроек, вроде типа теста. Он бывает базовым, стандартным или расширенным. Также можно настроить кэш и счётчик переходов.
Анализ с memtest86
Этот анализ на данный момент является одним из самых популярных среде методов анализа оперативной платы, он появился в 1990 году. Для его применения, нужно произвести запись ISO-образа на диск. После этого, настроить ПК так, чтобы он загрузился с диска. После того, как компьютер загрузится с диска, вам покажут меню с некоторыми всякими настройками.
Система на автомате выберет 1-й вариант. Система начнёт проводить анализ плат памяти и, если найдёт ошибки, в углу справа сообщит про это. Memtest86 проведёт несколько сканирований памяти, отсюда данная процедура займет время. Есть и иные тесты, выполняемые похожим образом. Но, memtest86 считается наиболее точным среди остальных.
Kernel power чаще всего имеет отношение к питанию и говорит про то, что нужно проверить блок питания ПК. Вполне возможно, что окислилась панель, переключателя прибора. Если это так, или обратитесь к мастеру, или приобретите новый. Ещё одной причиной является перегрев. ПК частенько сам выключается, если БП имеет очень завышенную температуру.
Можно установить программу SpeedFan https://speedfans.ru/, свойства которой следить за температурой и выяснять, не греются ли элементы ПК, когда мы его включаем. Нужно быть уверенным, что вы к БП всё подключили верно. Также, посмотрите правильность подключения разъёмом для видеокарты и системной платы. Можно убрать ЦП и переустановить его, если вы умеете это делать.
Сломан ваш ПК и у вас пропала возможность на нём нормально работать?
Это не проблема.
Нужно обратиться в наш центр по ремонту компьютеров. Мы проведём диагностику и устраним неисправность.
Для нас является важным, чтобы ваш ПК продолжал отлично функционировать, и чтобы ничто не отвлекало вас от занятия любимым делом:
Наше предложение:
1 Бесплатный выезд специалиста;
2 Бесплатный анализ компьютера у вас дома;
3 Мы даём гарантию после ремонта до трёх лет;
4 Выдаём чек с гарантийным талоном.
Вам достаточно оставить заявку, и мы предоставим вам скидку на 15%
Меняем настройки БИОС
БИОС является программным обеспечением, которое хранится на чипе небольшого размера системной платы. Про обновление BIOS я уже писал поэтому повторяться не буду. Часть программистов сделали вывод, что изменив определённый фоновый режим в БИОС и в Виндовс, можно устранить ошибки. Сделаем следующее:
Перезагружаем компьютер и изучаем, остался ли сбой.
Важно: если вы ничего не понимаете в BIOS, самим туда лучше не лезть, отнесите ПК к мастеру!
Как убрать конфликт звуковых карт?
У части пользователей подобная ошибка Kernel Power возникает из-за драйвера звука. Отсюда, нужно посмотреть клоны драйверов, и выключить драйвера. Итак:
Если вы не нашли дубликатов звуковых драйверов, можно попробовать выключить звуковые драйверы из перечня. Бытует мнение, если отключить ATI High Definition Audio Device в диспетчере устройств, это поможет решить сложившуюся ситуацию. Но, есть возможность просто выключить прочий звуковой драйвер и узнать, помогло ли это решить проблему?
Прочие меры избавления от ошибки
Есть возможность, что у вас появилась данная ошибка, с которой связан идентификатор событий 41. Данная ошибка чаще всего просматривается в условиях показа явлений Виндовс, где находится журнал оповещений системы и приложений. Например, предупреждений, информационных оповещений и ошибочки.
В оповещениях вы можете увидеть множество ошибок, но, когда ваш ПК функционирует в обычном режиме, можно просто не обращать на них внимание. Не обращать внимание на ошибочку Kernel power просто нельзя, т.к. данная ошибка влияет на нормальную работу Виндовс.
Кликните по значку «Компьютер» и в ниспадающем меню нужно выбрать вкладку «Свойства». В новом окошке выбираем «Дополнительные параметры системы».
В новом окошке параметры запуска нужно отключить команду «Автоматически перезагружать» во вкладке сбой системы.
Далее, открываем редактор реестра, кликнув по Win+R и в появившемся окошке введя «regedit».
Затем в реестре нам нужно перейти по адресу HKEY_LOCAL_MACHINE/СИСТЕМА/ CurrentControlSetControlPower
Нам осталось найти REG_DWORD, которое имеет имя «HibernateEnabled» в правом окошке. Далее, кликнем по нему правой кнопочкой мышки, выбираем «Изменить». В новом окне проставляем значение 0.
Вывод: я надеюсь, что ошибка kernel power windows 10 исчезла с вашего компьютера благодаря этой статье. Если же нет, то скорее всего, у вас что-то с приборным обеспечением. В этом случае вам лучше всего обратиться в сервисный центр, где вам быстро устранят данную ошибку. Успехов!
Источник
Ошибка 41 kernel power Windows 10
Ошибка 41 Windows 10 возникает достаточно часто. Компьютер зависает да еще так, что никакие манипуляции, включая перезагрузку и волшебную кнопку «retset», не помогают заставить его работать. Спасет только отключение ПК от электроэнергии и его включение в сеть через некоторое время.
Дело в том, что ошибка код 41 может быть вызвана неполадками в работе программного обеспечения, так и техническими неисправностями. Это может быть сбой оперативной памяти ПК, снижение эффективности работы блока питания, перегрев видеокарты, снижение разгона процессора.
Критическая ошибка 41 kernel power Windows 10 – как устранить?
Алгоритм действий при возникновении ошибки:
Иногда при установке программ либо приложений на экране компьютера появляется сообщение, о том, что возникла ошибка 5 Windows 10. Это означает что пользователю отказано в доступе. Подобное случается если в системе есть несколько учётных.
При работе ОС Windows 10 иногда появляются сбои, каждый из которых имеет свой номер. Сообщение об ошибке 0xc0000022 появляется на экране в виде окна.
Причин, по которым не запускается Windows 10 несколько: удаление программного обеспечения, заражение ПК.
Источник
Как исправить ошибку питания ядра Windows 10 за 5 простых шагов
Ваш компьютер Windows выключается без предупреждения? Или происходит сбой каждый раз, когда вы пытаетесь разбудить его из сна? Ваш компьютер может иметь сбой питания, который вызывает его сбой без предупреждения.
Проблема, известная как Ошибка Kernel-Power, похоже, появляется без причины, но является критической проблемой системы.
Вот как вы можете исправить Kernel-Power Event ID 41 и предотвратить сбой вашего компьютера.
Что такое критическая ошибка Kernel-Power?
Критическая ошибка Kernel-Power — системная ошибка, приводящая к сбою системы. Ошибка может сработать при различных обстоятельствах, хотя все они связаны с проблемой питания.
Однако проблема Kernel-Power не всегда указывает на проблему с источником питания, скорее это проблема с аппаратным обеспечением вашей системы, вызывающая сбой питания, и, в свою очередь, сбой вашей системы.
Критическая ошибка Kernel-Power связана с идентификатором 41 события. Кроме того, идентификатор 41 события Kernel-Power сопровождается ключевыми словами (70368744177664), (2), который вы можете использовать, чтобы точно определить вашу ошибку.
Итак, что вызывает ошибку 41 Kernel-Power?
Хотя это распространенный код ошибки завершения работы, существует несколько распространенных причин, которые можно легко исправить:
Давайте рассмотрим эти исправления шаг за шагом и исправим ошибку ядра ядра Windows 10.
1. Обновите Windows 10
Проверьте, обновлена ли Windows 10. Microsoft часто выпускает обновления для Windows 10, исправляя ошибки и другие проблемы. Ваша критическая ошибка Kernel-Power может быть вызвана ошибкой, к которой готовится исправление в обновлении.
Нажмите Ключ Windows + I, тип Обновить в поле поиска и выберите Проверьте наличие обновлений, Если ожидается обновление, загрузите и установите его, а затем перезагрузите систему.
2. Отключите быстрый запуск Windows 10
Быстрый запуск Windows 10 — это гибридный спящий режим, который позволяет вашему компьютеру загружаться очень быстро. Windows 10 включает быстрый запуск в качестве установки по умолчанию во время установки. Если вы включите быстрый запуск, ваш компьютер не выключится полностью.
Он входит в промежуточную позицию, которая сочетает в себе полное отключение с режимом гибернации, сохраняя последнее состояние машины, чтобы вы могли сразу начать работать.
Однако, в отличие от режима полной гибернации, когда вы возвращаетесь в Windows 10, это все равно, что запускать компьютер с нуля. Нет открытых окон, а предыдущие приложения не открыты и т. Д.
Чтобы отключить быстрый запуск, введите набор мощности в строке поиска меню «Пуск», затем выберите Выберите план питания,
Теперь выберите Выберите, что делают кнопки питания, с последующим Изменить настройки, которые в данный момент недоступны,
Uncheck Включить быстрый запуск и ударил Сохранить изменения.
3. Переустановите ОЗУ и видеокарту
Некоторые пользователи сообщают об устранении ошибки Kernel-Power 41 после переустановки ОЗУ и видеокарты (GPU).
Вам нужно будет проникнуть внутрь корпуса вашего ПК или ноутбука, чтобы переустановить оборудование. Помните, что в некоторых случаях это приведет к аннулированию гарантии вашего производителя, поэтому соблюдайте осторожность.
4. Запустите CHKDSK и SFC
CHKDSK — это системный инструмент Windows, который вы можете использовать для проверки вашей файловой системы Windows 10. Вы можете добавить определенные параметры для поиска и устранения неисправностей во время работы инструмента. Запустите его из командной строки и используйте сканирование CHKDSK, чтобы найти проблему и исправить ее.
Если CHKDSK не находит ошибок, вы можете запустить проверку системных файлов Windows (SFC). Проверка системных файлов — это еще одно системное средство Windows, которое можно использовать для проверки отсутствующих или поврежденных системных файлов Windows.
Если вам интересно, разница между CHKDSK и SFC заключается в объеме сканирования. CHKDSK сканирует весь ваш диск на наличие ошибок, в то время как SFC сканирует ваши системные файлы Windows специально.
Однако перед запуском команды SFC лучше убедиться, что она полностью функциональна.
DISM расшифровывается как обслуживание образов развертывания и управление ими. DISM — это интегрированная утилита Windows с широким набором функций. В этом случае команда DISM Restorehealth
гарантирует, что наше следующее исправление будет работать правильно.
Пройдите следующие шаги.
5. Тест на неисправный блок питания с OCCT
Проверка на наличие аппаратных сбоев с вашим блоком питания будет непростой, если у вас нет подходящего аппаратного обеспечения. Вы можете проверить свой блок питания, используя мультиметр или специальный инструмент для тестирования блока питания.
Большинство программных средств проверки блоков питания не могут точно определить, работает ли ваш блок питания правильно.
Тем не менее, если вы хотите попробовать тест программного обеспечения блока питания, я бы предложил использовать OCCT, бесплатный инструмент для стресс-тестирования CPU / GPU / PSU. OCCT стресс-тестирует ваш процессор, графический процессор и материнскую плату, и в процессе может обнаружить любые неисправности с вашим блоком питания.
Открыть OCCT. Под Тестовая конфигурация, Выбрать Мощность, Выберите вашу видеокарту, затем установите разрешение 1920 × 1080. Сохраните любую работу и закройте все другие открытые программы в вашей системе. Когда будете готовы, нажмите на большую красную иконку в OCCT, чтобы начать стресс-тест.
Разработчик OCCT заявляет, что «большинство ошибок обнаруживаются в течение первых 5 минут. Тем не менее, я рекомендую сделать хотя бы 1-часовой тест, чтобы быть уверенным ».
После завершения теста OCCT создает журнал, в котором выявляются любые возможные ошибки блока питания (или с другим оборудованием!).
Скачать: OCCT для Windows (Свободно)
Исправление критической ошибки Kernel-Power 41
Одно из этих пяти исправлений вернет ваш компьютер с Windows 10 на полную мощность. Возможно, вам придется попробовать комбинацию исправлений, чтобы остановить критическую ошибку Kernel-Power. Для меня переустановка оборудования и обновление Windows 10 вылечили проблему.
Вы все еще испытываете случайные сбои? Вам нужно ознакомиться с этими советами, хитростями и исправлениями, чтобы исправить ошибки синего экрана Windows
Источник
Исправить ошибку Kernel Power 41 в Windows 10
Когда компьютер или ноутбук, без всяких признаков внезапно перезагружается, то зайдя в просмотр событий вы обнаружите критическую ошибку Kernel Power 41 (63). Ошибка появляется, так как при внезапной перезагрузке Windows 10, программы принудительно не закрылись, а причиной этого может быть не правильная последовательность перезагрузки. Ошибка Kernel Power 41, также может появится при выходе из спящего режима, и иногда с зависанием экрана. Ошибка Kernel Power 41 может быть в разных сценариях, что затрудняет выявить точного виновника.
Причины ошибки Kernel Power 41
1. Обновить айдиодрайвер
Если у вас в диспетчере устройств имеются не определенные драйвера или помечены желтым восклицательным знаком, то их нужно обновить. А я опишу проблему именно с аудио драйвером, так как он частый виновник данной ошибки.
Примечание: Если не помогло, то удалите все звуковые драйверы и выставьте «Устройство с поддержкой Hight Definition Audio» и «Realtek Hight Definition Audio«. У вас не должно быть одинаковых аудио драйверов.
2. Снизить питание на ЦП
3. Отключить жесткий диск от сна
4. Отключить быстрый запуск
Шаг 1. Нажмите сочетание кнопок Win+R и введите control.exe powercfg.cpl. Далее в столбце нажмите на «Действие кнопок питания«.
Шаг 2. Нажмите на «Изменение параметров, которые сейчас недоступны» и снизу уберите галочку с пункта «Включить быстрый запуск«. Нажмите сохранить изменения и перезапустите компьютер.
Источник
Ошибка Kernel power и последующая перезагрузка пк
Здравствуйте, недавн особрал компьютер:
ЦП : AMD Ryzen 5 3500X, 4100 MHz (41 x 100)
Системная плата: Gigabyte B450M S2H (2 PCI-E x1, 1 PCI-E x16, 1 M.2, 2 DDR4 DIMM, Audio, Video, Gigabit LAN)
Оперативка :Crucial CT8G4DFS824A.M8FD 8 ГБ DDR4-2400 DDR4 SDRAM, Dongguan Crown Code 8 ГБ DDR4-2666 DDR4 SDRAM
Видеокарта: Radeon RX 570 Series (4 ГБ)
БП: fsp hyper m 600w
Было такое, по журналу Kernel-Power 41, Whea-Logger 18, EventLog 6008. Если все тесты железа проходят, то это ошибка связана с драйверами или просто криво стоит сам Windows. У меня такая ошибка была. Прежде, чем смотреть дальше, нужно выполнить обязательные действия:
В принципе этого должно хватить. Мне правда, это не помогло. Пришлось вычистить SSD (erase в UEFI), установить совсем с нуля чистый Windows. В UEFI заводские настройки, можно CLEAR CMOS, Профиль XMP конечно пусть остается. Все новые драйверы, последний Биос. После этого ошибка пропала, вот уже три месяца не появляется. Кстати, сообщение «настройки radeon wattman были восстановлены из за непредвиденной ошибки» это нормально.
У меня эта ошибка связана с видеокартой (эмпирическим путем определил). Видеокарту я поменять не могу, кая у нее сейчас цена, страшно подумать, тем более, что сама видеокарта вполне исправна. Есть тест OCCT7.3.0 (именно эта версия), на котором эта ошибка стабильно появляется. Ну это уж не моя проблема, другие версии теста проходят нормально. Пока все работает, надеюсь больше не появится эта ошибка. Да, забыл спросить, какая у Вас версия Windows
Источник