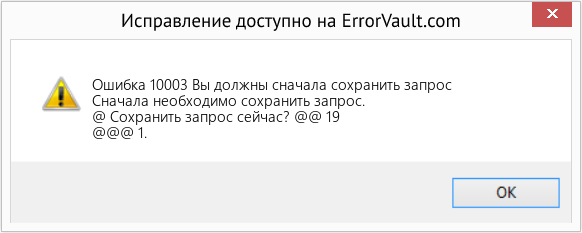В этой статье представлена ошибка с номером Ошибка 10003, известная как Вы должны сначала сохранить запрос, описанная как Сначала необходимо сохранить запрос. @ Сохранить запрос сейчас? @@ 19 @@@ 1.
О программе Runtime Ошибка 10003
Время выполнения Ошибка 10003 происходит, когда Microsoft Access дает сбой или падает во время запуска, отсюда и название. Это не обязательно означает, что код был каким-то образом поврежден, просто он не сработал во время выполнения. Такая ошибка появляется на экране в виде раздражающего уведомления, если ее не устранить. Вот симптомы, причины и способы устранения проблемы.
Определения (Бета)
Здесь мы приводим некоторые определения слов, содержащихся в вашей ошибке, в попытке помочь вам понять вашу проблему. Эта работа продолжается, поэтому иногда мы можем неправильно определить слово, так что не стесняйтесь пропустить этот раздел!
- Сохранить — для хранения данных на компьютере или запоминающем устройстве.
Симптомы Ошибка 10003 — Вы должны сначала сохранить запрос
Ошибки времени выполнения происходят без предупреждения. Сообщение об ошибке может появиться на экране при любом запуске %программы%. Фактически, сообщение об ошибке или другое диалоговое окно может появляться снова и снова, если не принять меры на ранней стадии.
Возможны случаи удаления файлов или появления новых файлов. Хотя этот симптом в основном связан с заражением вирусом, его можно отнести к симптомам ошибки времени выполнения, поскольку заражение вирусом является одной из причин ошибки времени выполнения. Пользователь также может столкнуться с внезапным падением скорости интернет-соединения, но, опять же, это не всегда так.
(Только для примера)
Причины Вы должны сначала сохранить запрос — Ошибка 10003
При разработке программного обеспечения программисты составляют код, предвидя возникновение ошибок. Однако идеальных проектов не бывает, поскольку ошибки можно ожидать даже при самом лучшем дизайне программы. Глюки могут произойти во время выполнения программы, если определенная ошибка не была обнаружена и устранена во время проектирования и тестирования.
Ошибки во время выполнения обычно вызваны несовместимостью программ, запущенных в одно и то же время. Они также могут возникать из-за проблем с памятью, плохого графического драйвера или заражения вирусом. Каким бы ни был случай, проблему необходимо решить немедленно, чтобы избежать дальнейших проблем. Ниже приведены способы устранения ошибки.
Методы исправления
Ошибки времени выполнения могут быть раздражающими и постоянными, но это не совсем безнадежно, существует возможность ремонта. Вот способы сделать это.
Если метод ремонта вам подошел, пожалуйста, нажмите кнопку upvote слева от ответа, это позволит другим пользователям узнать, какой метод ремонта на данный момент работает лучше всего.
Обратите внимание: ни ErrorVault.com, ни его авторы не несут ответственности за результаты действий, предпринятых при использовании любого из методов ремонта, перечисленных на этой странице — вы выполняете эти шаги на свой страх и риск.
Метод 1 — Закройте конфликтующие программы
Когда вы получаете ошибку во время выполнения, имейте в виду, что это происходит из-за программ, которые конфликтуют друг с другом. Первое, что вы можете сделать, чтобы решить проблему, — это остановить эти конфликтующие программы.
- Откройте диспетчер задач, одновременно нажав Ctrl-Alt-Del. Это позволит вам увидеть список запущенных в данный момент программ.
- Перейдите на вкладку «Процессы» и остановите программы одну за другой, выделив каждую программу и нажав кнопку «Завершить процесс».
- Вам нужно будет следить за тем, будет ли сообщение об ошибке появляться каждый раз при остановке процесса.
- Как только вы определите, какая программа вызывает ошибку, вы можете перейти к следующему этапу устранения неполадок, переустановив приложение.
Метод 2 — Обновите / переустановите конфликтующие программы
Использование панели управления
- В Windows 7 нажмите кнопку «Пуск», затем нажмите «Панель управления», затем «Удалить программу».
- В Windows 8 нажмите кнопку «Пуск», затем прокрутите вниз и нажмите «Дополнительные настройки», затем нажмите «Панель управления»> «Удалить программу».
- Для Windows 10 просто введите «Панель управления» в поле поиска и щелкните результат, затем нажмите «Удалить программу».
- В разделе «Программы и компоненты» щелкните проблемную программу и нажмите «Обновить» или «Удалить».
- Если вы выбрали обновление, вам просто нужно будет следовать подсказке, чтобы завершить процесс, однако, если вы выбрали «Удалить», вы будете следовать подсказке, чтобы удалить, а затем повторно загрузить или использовать установочный диск приложения для переустановки. программа.
Использование других методов
- В Windows 7 список всех установленных программ можно найти, нажав кнопку «Пуск» и наведя указатель мыши на список, отображаемый на вкладке. Вы можете увидеть в этом списке утилиту для удаления программы. Вы можете продолжить и удалить с помощью утилит, доступных на этой вкладке.
- В Windows 10 вы можете нажать «Пуск», затем «Настройка», а затем — «Приложения».
- Прокрутите вниз, чтобы увидеть список приложений и функций, установленных на вашем компьютере.
- Щелкните программу, которая вызывает ошибку времени выполнения, затем вы можете удалить ее или щелкнуть Дополнительные параметры, чтобы сбросить приложение.
Метод 3 — Обновите программу защиты от вирусов или загрузите и установите последнюю версию Центра обновления Windows.
Заражение вирусом, вызывающее ошибку выполнения на вашем компьютере, необходимо немедленно предотвратить, поместить в карантин или удалить. Убедитесь, что вы обновили свою антивирусную программу и выполнили тщательное сканирование компьютера или запустите Центр обновления Windows, чтобы получить последние определения вирусов и исправить их.
Метод 4 — Переустановите библиотеки времени выполнения
Вы можете получить сообщение об ошибке из-за обновления, такого как пакет MS Visual C ++, который может быть установлен неправильно или полностью. Что вы можете сделать, так это удалить текущий пакет и установить новую копию.
- Удалите пакет, выбрав «Программы и компоненты», найдите и выделите распространяемый пакет Microsoft Visual C ++.
- Нажмите «Удалить» в верхней части списка и, когда это будет сделано, перезагрузите компьютер.
- Загрузите последний распространяемый пакет от Microsoft и установите его.
Метод 5 — Запустить очистку диска
Вы также можете столкнуться с ошибкой выполнения из-за очень нехватки свободного места на вашем компьютере.
- Вам следует подумать о резервном копировании файлов и освобождении места на жестком диске.
- Вы также можете очистить кеш и перезагрузить компьютер.
- Вы также можете запустить очистку диска, открыть окно проводника и щелкнуть правой кнопкой мыши по основному каталогу (обычно это C
- Щелкните «Свойства», а затем — «Очистка диска».
Метод 6 — Переустановите графический драйвер
Если ошибка связана с плохим графическим драйвером, вы можете сделать следующее:
- Откройте диспетчер устройств и найдите драйвер видеокарты.
- Щелкните правой кнопкой мыши драйвер видеокарты, затем нажмите «Удалить», затем перезагрузите компьютер.
Метод 7 — Ошибка выполнения, связанная с IE
Если полученная ошибка связана с Internet Explorer, вы можете сделать следующее:
- Сбросьте настройки браузера.
- В Windows 7 вы можете нажать «Пуск», перейти в «Панель управления» и нажать «Свойства обозревателя» слева. Затем вы можете перейти на вкладку «Дополнительно» и нажать кнопку «Сброс».
- Для Windows 8 и 10 вы можете нажать «Поиск» и ввести «Свойства обозревателя», затем перейти на вкладку «Дополнительно» и нажать «Сброс».
- Отключить отладку скриптов и уведомления об ошибках.
- В том же окне «Свойства обозревателя» можно перейти на вкладку «Дополнительно» и найти пункт «Отключить отладку сценария».
- Установите флажок в переключателе.
- Одновременно снимите флажок «Отображать уведомление о каждой ошибке сценария», затем нажмите «Применить» и «ОК», затем перезагрузите компьютер.
Если эти быстрые исправления не работают, вы всегда можете сделать резервную копию файлов и запустить восстановление на вашем компьютере. Однако вы можете сделать это позже, когда перечисленные здесь решения не сработают.
Другие языки:
How to fix Error 10003 (You must first save the query) — You must first save the [email protected] you want to save the query [email protected]@[email protected]@@1.
Wie beheben Fehler 10003 (Sie müssen die Abfrage zuerst speichern) — Sie müssen die Abfrage zuerst [email protected]öchten Sie die Abfrage jetzt [email protected]@[email protected]@@1.
Come fissare Errore 10003 (Devi prima salvare la query) — Devi prima salvare la [email protected] salvare la query [email protected]@[email protected]@@1.
Hoe maak je Fout 10003 (U moet eerst de zoekopdracht opslaan) — U moet eerst de zoekopdracht [email protected] u de zoekopdracht nu [email protected]@[email protected]@@1.
Comment réparer Erreur 10003 (Vous devez d’abord enregistrer la requête) — Vous devez d’abord enregistrer la requê[email protected] enregistrer la requête maintenant [email protected]@[email protected]@@1.
어떻게 고치는 지 오류 10003 (먼저 쿼리를 저장해야 합니다.) — 먼저 쿼리를 저장해야 합니다[email protected]지금 쿼리를 저장하시겠습니까[email protected]@[email protected]@@1.
Como corrigir o Erro 10003 (Você deve primeiro salvar a consulta) — Você deve primeiro salvar a consulta. @ Deseja salvar a consulta agora? @@ 19 @@@ 1.
Hur man åtgärdar Fel 10003 (Du måste först spara frågan) — Du måste först spara frå[email protected] du spara frågan nu? @@ 19 @@@ 1.
Jak naprawić Błąd 10003 (Musisz najpierw zapisać zapytanie) — Najpierw musisz zapisać [email protected] chcesz teraz zapisać [email protected]@[email protected]@@1.
Cómo arreglar Error 10003 (Primero debes guardar la consulta) — Primero debe guardar la consulta. @ ¿Desea guardar la consulta ahora? @@ 19 @@@ 1.
Об авторе: Фил Харт является участником сообщества Microsoft с 2010 года. С текущим количеством баллов более 100 000 он внес более 3000 ответов на форумах Microsoft Support и создал почти 200 новых справочных статей в Technet Wiki.
Следуйте за нами:
Последнее обновление:
19/07/22 03:43 : Пользователь Windows 10 проголосовал за то, что метод восстановления 1 работает для него.
Этот инструмент восстановления может устранить такие распространенные проблемы компьютера, как синие экраны, сбои и замораживание, отсутствующие DLL-файлы, а также устранить повреждения от вредоносных программ/вирусов и многое другое путем замены поврежденных и отсутствующих системных файлов.
ШАГ 1:
Нажмите здесь, чтобы скачать и установите средство восстановления Windows.
ШАГ 2:
Нажмите на Start Scan и позвольте ему проанализировать ваше устройство.
ШАГ 3:
Нажмите на Repair All, чтобы устранить все обнаруженные проблемы.
СКАЧАТЬ СЕЙЧАС
Совместимость
Требования
1 Ghz CPU, 512 MB RAM, 40 GB HDD
Эта загрузка предлагает неограниченное бесплатное сканирование ПК с Windows. Полное восстановление системы начинается от $19,95.
ID статьи: ACX013832RU
Применяется к: Windows 10, Windows 8.1, Windows 7, Windows Vista, Windows XP, Windows 2000
Совет по увеличению скорости #61
Измените конфигурацию выбора главного / подчиненного устройства на кабель:
Ускорьте загрузку компьютера, изменив конфигурацию жесткого диска с ведущего / ведомого на выбор кабеля. Вы можете проверить настройки в BIOS и изменить конфигурацию оттуда. Этот не очень распространенный прием может значительно сократить время загрузки.
Нажмите здесь, чтобы узнать о другом способе ускорения работы ПК под управлением Windows
| Номер ошибки: | Ошибка 10003 | |
| Название ошибки: | You must first save the query | |
| Описание ошибки: | You must first save the query.@Do you want to save the query now?@@19@@@1. | |
| Разработчик: | Microsoft Corporation | |
| Программное обеспечение: | Microsoft Access | |
| Относится к: | Windows XP, Vista, 7, 8, 10, 11 |
Сводка «You must first save the query
Это наиболее распространенное условие «You must first save the query», известное как ошибка времени выполнения (ошибка). Программисты работают через различные уровни отладки, пытаясь убедиться, что Microsoft Access как можно ближе к безошибочным. К сожалению, некоторые критические проблемы, такие как ошибка 10003, часто могут быть упущены из виду.
Ошибка 10003 также отображается как «You must first save the query.@Do you want to save the query now?@@19@@@1.». Это распространенная ошибка, которая может возникнуть после установки программного обеспечения. В случае обнаруженной ошибки 10003 клиенты могут сообщить о наличии проблемы Microsoft Corporation по электронной почте или сообщать об ошибках. Разработчик сможет исправить свой исходный код и выпустить обновление на рынке. Поэтому, когда вы сталкиваетесь с запросом на обновление Microsoft Access, это обычно связано с тем, что это решение для исправления ошибки 10003 и других ошибок.
Что запускает ошибку времени выполнения 10003?
Сбой во время запуска Microsoft Access или во время выполнения, как правило, когда вы столкнетесь с «You must first save the query». Рассмотрим распространенные причины ошибок ошибки 10003 во время выполнения:
Ошибка 10003 Crash — ошибка 10003 блокирует любой вход, и это может привести к сбою машины. Это возникает, когда Microsoft Access не работает должным образом или не знает, какой вывод будет подходящим.
«You must first save the query» Утечка памяти — Ошибка 10003 утечка памяти происходит и предоставляет Microsoft Access в качестве виновника, перетаскивая производительность вашего ПК. Есть некоторые потенциальные проблемы, которые могут быть причиной получения проблем во время выполнения, с неправильным кодированием, приводящим к бесконечным циклам.
Error 10003 Logic Error — Ошибка программной логики возникает, когда, несмотря на точный ввод от пользователя, производится неверный вывод. Неисправный исходный код Microsoft Corporation может привести к этим проблемам с обработкой ввода.
Как правило, такие Microsoft Corporation ошибки возникают из-за повреждённых или отсутствующих файлов You must first save the query, а иногда — в результате заражения вредоносным ПО в настоящем или прошлом, что оказало влияние на Microsoft Access. Как правило, решить проблему позволяет получение новой копии файла Microsoft Corporation, которая не содержит вирусов. Запуск сканирования реестра после замены файла, из-за которого возникает проблема, позволит очистить все недействительные файлы You must first save the query, расширения файлов или другие ссылки на файлы, которые могли быть повреждены в результате заражения вредоносным ПО.
Ошибки You must first save the query
Обнаруженные проблемы You must first save the query с Microsoft Access включают:
- «Ошибка в приложении: You must first save the query»
- «Ошибка программного обеспечения Win32: You must first save the query»
- «You must first save the query должен быть закрыт. «
- «Не удается найти You must first save the query»
- «You must first save the query не найден.»
- «Ошибка запуска программы: You must first save the query.»
- «Файл You must first save the query не запущен.»
- «You must first save the query выйти. «
- «Неверный путь к приложению: You must first save the query.»
Проблемы You must first save the query с участием Microsoft Accesss возникают во время установки, при запуске или завершении работы программного обеспечения, связанного с You must first save the query, или во время процесса установки Windows. Отслеживание того, когда и где возникает ошибка You must first save the query, является важной информацией при устранении проблемы.
Источник ошибок You must first save the query
Заражение вредоносными программами, недопустимые записи реестра Microsoft Access или отсутствующие или поврежденные файлы You must first save the query могут создать эти ошибки You must first save the query.
Более конкретно, данные ошибки You must first save the query могут быть вызваны следующими причинами:
- Недопустимый You must first save the query или поврежденный раздел реестра.
- Вирус или вредоносное ПО, которые повредили файл You must first save the query или связанные с Microsoft Access программные файлы.
- Вредоносное удаление (или ошибка) You must first save the query другим приложением (не Microsoft Access).
- Другая программа, конфликтующая с You must first save the query или другой общей ссылкой Microsoft Access.
- Microsoft Access/You must first save the query поврежден от неполной загрузки или установки.
Продукт Solvusoft
Загрузка
WinThruster 2022 — Проверьте свой компьютер на наличие ошибок.
Совместима с Windows 2000, XP, Vista, 7, 8, 10 и 11
Установить необязательные продукты — WinThruster (Solvusoft) | Лицензия | Политика защиты личных сведений | Условия | Удаление
Информация о системе:
На вашем ПК работает: …
специальное предложение
0x10003 часто может появляться из-за неправильно настроенных параметров системы или из-за нарушений в реестре Windows. Эту ошибку относительно быстро и легко исправить, если использовать PC Repair, настроенную на решение всех распространенных проблем с реестром.
- Название ошибки: 0x10003
- Совместимо с: Windows 10, 11, 8, 7, Vista, XP
- 0x10003 появляется и начинает нарушать окно активной программы;
- 0x10003 появляется на экране;
- Появляется сообщение ‘Обнаружена проблема, и Windows была выключена, чтобы предотвратить повреждение компьютера. Похоже, что проблема вызвана следующим файлом…’;
- Компьютер пользователя перестает работать, выдавая ошибку 0x10003 при запуске программы;
- Windows работает плохо, медленно реагируя на команды;
- Компьютер пользователя часто зависает
0x10003 сообщения об ошибке могут появляться из-за засорения реестра Windows и ошибочных записей несуществующих программ, поскольку пользователь обычно неправильно удаляет программное обеспечение. Другими распространенными причинами являются неправильный ввод данных, отсутствие файлов, которые были случайно удалены из реестра, что вызывает проблемы в работе системы.
- 1. Скачать PC Repair.
- 2. Установить и запустить программу.
- 3. Нажмите Scan Now для обнаружения ошибок и различных отклонений от оптимального уровня.
- 4. Нажмите Repair All для устранения каждой проблемы.
Эта страница доступна на других языках:
English |
Deutsch |
Español |
Italiano |
Français |
Indonesia |
Nederlands |
Nynorsk |
Português |
Українська |
Türkçe |
Malay |
Dansk |
Polski |
Română |
Suomi |
Svenska |
Tiếng việt |
Čeština |
العربية |
ไทย |
日本語 |
简体中文 |
한국어
Ошибка при установке Zoom 10003 – весьма редкое явление, с которым иногда сталкиваются пользователи. Возникает она только на компьютерах и ноутбуках под управлением Windows. А вот на Mac OS и Linux ее нет. Поскольку сбой довольно редкий, в интернете сложно найти информацию, как его устранить. Мы же подготовили подробную статью, включающую в себя самые действенные методы борьбы с ним. Воспользовавшись нашими советами, вы обязательно установите Зум к себе на компьютер.
Решение
Наиболее распространенные причины ошибки таковы:
Чтобы вам было удобнее, мы разделили решение проблемы на несколько шагов. Следуйте им, чтобы разобраться со всеми возможными причинами, а затем установить программу.
Шаг №1: Сканирование системы
Первым делом стоит проверить наличие вирусов на компьютере и избавиться от них, если это понадобится. Для данной задачи подойдет любой современный антивирус: Касперский, Есет 32 и т. д. Если он уже установлен у вас, то запустите сканирование в нем.
Мы же разберем процедуру на примере Аваста, который распространяется бесплатно и отлично справляется с защитой ПК.
Антивирус начнет проверку системы на наличие вирусных угроз. Скорость процедуры зависит от мощности компьютера, но в среднем она занимает 10-30 минут. Желательно в это время не использовать никакие другие программы.
Если будут обнаружены какие-то опасности, то Avast автоматически их устранит.
Шаг №2: Чистка ПК
Со временем компьютер «забивается» огромным количеством неиспользуемых файлов: кэш программы, временные данные, «хвосты» и т. д. Их избыток негативно сказывается на работе Виндовс. Решение – чистка. Для этих целей отлично подойдет утилита CCleaner.
Инструкция по использованию:
Переходим к следующему шагу.
Шаг №3: Оптимизация реестра
В ходе длительного использования компьютера в реестре Виндовс появляется множество лишних записей, например, от удаленных программ. Они тоже негативно влияют на работу системы в целом. Но с помощью CCleaner от них получится избавиться:
Если в результате этой процедуры компьютер станет работать как-то иначе, то перейдите к каталогу «Документы», откройте сохраненный ранее reg-файл, кликните на кнопку «Да», завершите процедуру и опять выполните перезагрузку.
Шаг №4: Восстановление компонентов Windows
Вполне вероятно, что были повреждены некоторые системные файлы, что отвечают за установку программ. Восстановить их получится с помощью встроенной утилиты. Запустить ее можно через Командую строку:
Теперь в командную строку впечатайте команду:
Для ее выполнения нажмите Enter на клавиатуре. Теперь ждите, пока процесс сканирования не закончится. И в конце перезапустите ПК.
Шаг №5: Установка Zoom
Самое время повторить установку программы Зум, чтобы убедиться в решении проблемы. Действуйте по следующему руководству:
Остальная часть инсталляции пройдет автоматически. Открыть программу выйдет или через «Пуск», или через ярлык на рабочем столе.
Крайние меры
Как же поступить, если ошибка 10003 все равно не исчезает? Скорее всего, ее причина кроется в серьезном повреждении системных данных. В таком случае будут наблюдаться проблемы и с другими программами, их установкой и использованием. Самое действенное и радикальное решение – восстановление Windows. В результате система откатится до предыдущего состояния, когда проблемы не было. Соответствующая опция находится в Панели управления.
Запустить ее можно так:
Ошибка 2503 и 2502 при установке или удалении программ на Windows
При попытке установить или удалить программу на Windows, вы можете получить следующие ошибки:
Ошибки выявились с установкой Microsoft Games For Windows Live (GfWL), XSplit Broadcaster, VirtualBOX, ESET Smart security, но устанавливаются другие программы
Решение 1 (удаление)
Для того чтобы удалить программу с этой проблемой, необходимо определить MSI-файл, который он использует.
Решение 2 (Установка и Удаление)
Теперь вы должны свободно устанавливать/удалять, не получая ошибку.
Решение 3 (взятое из комментариев, оставленное пользователем “Дмитрий”)
Ошибки 2502 и 2503 также можно решить добавлением прав группе “Все” полных привилегий на папку C:WindowsTEMP.
Есть другое решение если данное не помогло для Windows 10:
4 решение, на видео Youtube
5 решение
Один из комментаторов этого поста не смог решить ни одним из вышеприведенных способом. В его случае понадобилось сбросить Windows 10 (“Вернуть компьютер в исходное состояние”)
Пожалуйста, оставьте свой голос
p. s. Если статья была полезной и вас переполняет чувство благодарности, можете поддержать меня долларом на патреоне
Один комментарий
Спасибо! Помогло с папкой ТЕМР
Помогло с TEMP при установке skype web. Спасибо!!
можно просто запустить от имени администратора
Так в чем проблема, товарищ Аноним?
Я никак не пойму-где мои отвеы Ромуальду? Так не увижу и его ответы, а как же с помощью? Исаак.
Отлично пообщались в переписке
Я извинился перед автором статьи Ромуальдом за то, что назвал его Дмитрием, как автора 3-го способа, но этого коммента нет в опубликованных. Прошу модератора опубликовать этот, а то Ромуальд обидится и не ответит мне.
Извините, Ромуальд, спутал Ваше имя.
Ни один из способов не помог?
Ни один, как заколдована эта ошибка. Читаю комменты тех, кому помогло, и от зависти почти плачу, просто тупик для меня. Я надеюсь на более развернутый Ваш ответ, авось полезное что-то выужу
Вы меня никоим образом не нагружаете.
Если не сработал ни один из способов – это печально.
Вероятнее всего, я тоже не смогу помочь.
Есть еще один вариант, попробуйте почитать комментарии, среди них есть описанные решения проблем немного модифицированными способами, вдруг что-то поможет
Источники:
https://zoomapp. ru/faq/error-10003-in-zoom
https://romua1d. ru/oshibka-2503-and-2502-pri-ustanovke-ili-udalenii-p/
Содержание
- Ошибка 10003 в Zoom
- Решение
- Шаг №1: Сканирование системы
- Шаг №2: Чистка ПК
- Шаг №3: Оптимизация реестра
- Шаг №4: Восстановление компонентов Windows
- Шаг №5: Установка Zoom
- Крайние меры
- Почему не устанавливается Зум, ошибка 1012
- Что это, причины
- Как исправить
- Способ №1
- Способ №2
- Способ №3
- Zoom, как скачать, установить и настроить. Подробное руководство!
- Пошаговая инструкция «Как скачать Zoom для компьютера бесплатно».
- Как скачать приложение Zoom для IOS.
- Как скачать Zoom Cloud Meeting для Android.
- Преимущества проведения конференции
- Какие минусы у Zoom
- Возможности и как пользоваться Zoom для проведения конференций и онлайн уроков.
- Возможность делить студентов на пары и группы
- Как разделить студентов на пары и группы
- Виртуальный фон
- Как загрузить виртуальный фон в Zoom.
- Функция карандаш.
- Видео как пользоваться Zoom
- Возможность передать управление своей мышью и клавиатуры участникам конференции.
- Безопасность трансляций
- Zoom или Skype, что лучше?
- Гайд по Zoom: полное руководство для запуска онлайн-конференции
- Полезные советы для проведения максимально эффективной видеоконференции
- Популярные вопросы об удаленной конференц-связи через Zoom
- Как включить конференцию
- Какая нужна скорость подключения к Интернету
- Как активировать демонстрацию экрана
- Как записать видео
- Как включить звук, видео и микрофон
- Как изменить имя участника
- Проблемы, с которыми сталкиваются пользователи Zoom
- Нет картинки или звука
- Не приходит приглашение на конференцию
- Ограничения бесплатной версии
- Использование Zoom в Крыму (ошибка 3078)
- Бонус: #zoombombing
- Кодовые ошибки в Zoom и способы их решения
- Ошибка после обновления версии программы (код ошибки 0)
- Ошибка доступа к конференции для учетной записи (код ошибки 2008)
- Проблемы с подключением к серверам Zoom (коды ошибок: 5000, 5003, 5004, 104101, 104102, 104103, 104104, 104105, 104106, 104110, 104111, 104112, 104113, 104114, 104115, 104116, 104117, 104118)
- Ошибки во время переустановки или обновления версии (код ошибок:3000, 10002, 10006)
- Ошибка во время установки (код 13003)
- Ошибки с запросом выполнения действия (коды ошибок: 400, 403, 405, 408, 500, 502, 503, 504)
- Ошибки при выставлении счетов (коды ошибок: 200, 202, 203, 208, 230, 102, 150, 10417, 10204, 10009)
- Ошибки «XmppDll.dll отсутствует на вашем компьютере» или «XmppDll.dll не найден»
- Точка входа не найдена
Ошибка 10003 в Zoom
Ошибка при установке Zoom 10003 – весьма редкое явление, с которым иногда сталкиваются пользователи. Возникает она только на компьютерах и ноутбуках под управлением Windows. А вот на Mac OS и Linux ее нет. Поскольку сбой довольно редкий, в интернете сложно найти информацию, как его устранить. Мы же подготовили подробную статью, включающую в себя самые действенные методы борьбы с ним. Воспользовавшись нашими советами, вы обязательно установите Зум к себе на компьютер.
Решение
Наиболее распространенные причины ошибки таковы:
Чтобы вам было удобнее, мы разделили решение проблемы на несколько шагов. Следуйте им, чтобы разобраться со всеми возможными причинами, а затем установить программу.
Шаг №1: Сканирование системы
Первым делом стоит проверить наличие вирусов на компьютере и избавиться от них, если это понадобится. Для данной задачи подойдет любой современный антивирус: Касперский, Есет 32 и т. д. Если он уже установлен у вас, то запустите сканирование в нем.
Мы же разберем процедуру на примере Аваста, который распространяется бесплатно и отлично справляется с защитой ПК.
Антивирус начнет проверку системы на наличие вирусных угроз. Скорость процедуры зависит от мощности компьютера, но в среднем она занимает 10-30 минут. Желательно в это время не использовать никакие другие программы.
Если будут обнаружены какие-то опасности, то Avast автоматически их устранит.
Шаг №2: Чистка ПК
Со временем компьютер «забивается» огромным количеством неиспользуемых файлов: кэш программы, временные данные, «хвосты» и т. д. Их избыток негативно сказывается на работе Виндовс. Решение – чистка. Для этих целей отлично подойдет утилита CCleaner.
Инструкция по использованию:
Переходим к следующему шагу.
Шаг №3: Оптимизация реестра
В ходе длительного использования компьютера в реестре Виндовс появляется множество лишних записей, например, от удаленных программ. Они тоже негативно влияют на работу системы в целом. Но с помощью CCleaner от них получится избавиться:
Если в результате этой процедуры компьютер станет работать как-то иначе, то перейдите к каталогу «Документы», откройте сохраненный ранее reg-файл, кликните на кнопку «Да», завершите процедуру и опять выполните перезагрузку.
Шаг №4: Восстановление компонентов Windows
Вполне вероятно, что были повреждены некоторые системные файлы, что отвечают за установку программ. Восстановить их получится с помощью встроенной утилиты. Запустить ее можно через Командую строку:
Теперь в командную строку впечатайте команду:
Для ее выполнения нажмите Enter на клавиатуре.
Шаг №5: Установка Zoom
Самое время повторить установку программы Зум, чтобы убедиться в решении проблемы. Действуйте по следующему руководству:
Остальная часть инсталляции пройдет автоматически. Открыть программу выйдет или через «Пуск», или через ярлык на рабочем столе.
Крайние меры
Как же поступить, если ошибка 10003 все равно не исчезает? Скорее всего, ее причина кроется в серьезном повреждении системных данных. В таком случае будут наблюдаться проблемы и с другими программами, их установкой и использованием. Самое действенное и радикальное решение – восстановление Windows. В результате система откатится до предыдущего состояния, когда проблемы не было. Соответствующая опция находится в Панели управления.
Запустить ее можно так:
Источник
Почему не устанавливается Зум, ошибка 1012
Одна из распространенных ситуаций, возникающих при установке Zoom — ошибка 1012, не позволяющая продолжить начатый ранее процесс. Ниже рассмотрим причины, по которым она возникает, и что делать для устранения неприятной проблемы.
Что это, причины
Ошибка при установке Zoom 1012 — распространенная ситуация, которая часто встречается на ПК и ноутбуках. При появлении соответствующего окна инсталляция программы перерывается. Как правило, проблема появляется на Windows 7 и операционных системах более старых версий, а также при использовании старых версий браузеров, но возможны исключения из правил. Иногда ошибка Zoom выпадает и на Виндовс 10 (почему это происходит, рассмотрим ниже).
Распространенная причина — отключение протокола TSL в настройках веб-проводника Internet Explorer. Иногда система выдает ошибку из-за сбоев на стороне сервера или отсутствии обновления.
Как исправить
Рассмотренная ситуация очень неприятна и требует оперативных решений со стороны пользователя. Это особенно актуально, когда требуется срочно начинать конференцию, а программа отказывается устанавливаться. В такой ситуации возникает вопрос, что делать для решения проблемы.
Способ №1
Способ №2
Рассмотренный метод устранения ошибки 1012 в Zoom считается наиболее эффективным. Если он по какой-то причине не сработал, сделайте следующие шаги:
Теперь еще раз проверьте, выпадает ошибка 1012 в процессе установки или нет.
Способ №3
Еще один путь, как устранить проблему на Zoom — обновить ОС Виндовс до последней версии. Как правило, этот процесс проходит в автоматическом режиме. Если решить вопрос не удалось, сделайте следующие шаги:
Если все сделано правильно, ошибка 1012 должна исчезнуть.
Если не удается решить проблему на компьютере или ноутбуке, можно установить Zoom на телефоне или планшете. Как правило, в этом нет необходимости, ведь после выполнения рассмотренных выше шагов сбой 1012 должен уйти. При этом не стоит его путать с ошибкой 1006, ведь последняя появляется при слабом Интернете. Все, что требуется для ее устранения — восстановить нормальную скорость Сети.
Источник
Zoom, как скачать, установить и настроить. Подробное руководство!
Лидерство и популярность программы Zoom связано не только с переходом на образ жизни в условиях карантина из-за коронавируса. На онлайн рынке доступны другие программы для связи. Популярность программа зум для конференций и онлайн обучения завоевала благодаря простоте в использовании и встроенными инструментами управления общением участников онлайн мероприятия. Без которых не выстроить полноценный образовательный процесс.
Функционал программы Zoom легок в использовании, и совмещает в себе проведение онлайн конференций и возможность управления обратной связи с ее участниками. В условиях карантина программа востребована среди частных преподавателей, образовательных учреждений и компаний, перешедших на удаленную форму работы сотрудников. Как скачать Zoom бесплатно и подключить инструменты для ведения вашего бизнеса, конференций, прохождения и проведения обучения онлайн, читайте далее. Следуя нашим инструкциям, вы с легкостью установите зум на планшет, ноутбук, смартфон или компьютер.
Cкачать программу зум бесплатно на компьютер можно с сайта www.zoom.us. Это официальный сайт на английском языке. В случае если вы не владеете английским, скачать zoom на компьютер на русском языке можно по другой ссылке, которую вы найдете ниже
Пошаговая инструкция «Как скачать Zoom для компьютера бесплатно».

При желании пригласите коллег и знакомых создать учетную запись. После этого, вы увидите присвоенный конференции номер ID, который необходимо отправить её пользователям. Без этого номера, члены собрания не смогут присоединиться к собранию, поэтому ID важно переслать всем пользователям на почту или в любой из мессенджеров.
В случае если конференция происходит не в данный момент времени, а позже, вы можете смело пропустить этот шаг. Для этого поставьте галочку в разделе «Я не робот» и нажмите кнопку «Пропустить этот шаг».
Затем кликните на кнопку «Перейти к учетной записи». После, вы увидите ваш URL персональной конференции, рекомендуем его скопировать и сохранить, например в заметках.

В случае если конференция назначена через какое-то время, например на следующий день, удобнее установить приложение Zoom заранее, на компьютер, ноутбук или смартфон. После установки, значок приложения будет виден на рабочем столе вашего устройства.
Кликнув на него, вы откроете программу и сможете использовать для общения или работы. Для приглашения пользователей на конференцию, вам понадобится её уникальный ID номер. Вы можете его узнать в любое время, например, за 10 минут до начала собрания. Для этого нажмите на кнопку «New meeting» и приложение покажет вам номер ID. Скопируйте его и отправьте участникам, используя удобный для вас мессенджер или email. Без уникального номера люди не смогут присоединиться к конференции.
Как скачать приложение Zoom для IOS.
Зайдите в Apple Store и в строке поиска наберите Zoom. Скачайте приложение и пройдите регистрацию. Регистрация происходит по тем же шагам, описанными выше в этой статье, в разделе пошаговая инструкция «Как скачать зум для компьютера бесплатно».
Как скачать Zoom Cloud Meeting для Android.
Откройте Google Pay и в строке поиска наберите Zoom. Скачайте приложение и пройти регистрацию. Регистрация происходит по тем же шагам что описаны выше.
Преимущества проведения конференции
Инструментов для проведения качественного онлайн обучения в программе множество. Расскажем о часто используемых.
Какие минусы у Zoom
С ростом популярности платформы, пользователи отмечают понижение качества видео связи. Это связано с непредвиденной повышенной нагрузкой на сервис. Но, однако, руководство компании заверяет, что работает над увеличением возможности использования приложения большим количеством пользователей и, в ближайшее время, приложение будет способно выдерживать большую нагрузку.
Возможности и как пользоваться Zoom для проведения конференций и онлайн уроков.
Предлагаю теперь подробно рассмотреть возможности программы, а так же расскажу некоторые секреты использования. Поэтому, рекомендую обязательно прочитать!
Возможность делить студентов на пары и группы
Сессионная комната, удобная функция для того, чтобы разделить студентов и дать им отдельные задания. Объединенные по сессионным комнатам студенты могут общаться только друг с другом, остальные пользователи не будут их видеть и слышать. Количество комнат определяет учитель, учеников можно распределить автоматически или вручную. Организатор может открывать все комнаты и проверять, что в них происходит, перемещать подключенных из одной комнаты в другую, отправлять сообщения каждому участнику сессионных залов.
Как разделить студентов на пары и группы 
Виртуальный фон
Простой способ создать красивую, приятную картинку вашего фона и не тратить время на поиски подходящего места для проведения конференции.
Как загрузить виртуальный фон в Zoom.
Для выбора виртуального фона, используйте качественное изображение с высоким разрешением.
Функция карандаш.
Во время демонстрации экрана, у студентов есть возможность комментировать материал карандашом: рисовать, выделять, стирать нарисованное изображение. Для использования возможности карандаша нажмите на иконку «Комментировать».
Видео как пользоваться Zoom
Возможность передать управление своей мышью и клавиатуры участникам конференции.
Для активации этой функции, во время собрания, организатору нужно попросить участника запросить у ведущего (или демонстрирующего экран) управление. У демонстрирующего экран всплывет запрос на подтверждение. После подтверждения, демонстратор экрана и тот, кому было отправлено разрешение, могут управлять мышью и клавиатурой одновременно. Приоритет в управлении сохраняется за демонстратором экрана.
Безопасность трансляций
Разработчики программы серьезно относятся к мерам безопасности. Для сохранения конфиденциальности данных, разработаны и внедрены принципы контроля сбора информации и ее использования. Для связи и обмена информацией используются специальные шифровальные системы. Узнать подробнее о принятых разработчиками мерах безопасности, вы можете на русской версии сайта по ссылке https://zoom.us/ru-ru/security.html
Zoom или Skype, что лучше?
Для проведения онлайн обучений и конференций, программа Zoom превосходит Skype по функционалу, количеству дополнительных инструментов и качеству связи. В зум больше инструментов для образовательного процесса, которые легки в использовании. Комнаты конференций оснащены интуитивно понятными иконками, благодаря которым разобраться в управлении возможно даже не читая инструкций.
Достаточно знать возможности платформы, и вы без труда найдете нужную вам функцию на панели конференц комнаты или в настройках. Весомый плюс в пользу Zoom — компактное расположение и количество инструментов по сравнению c Skype. Количество инструментов управления процессом онлайн собраний в Zoom больше. Необходимая функция находится легче и быстрее, а экран с изображением спикера и участников всегда остается видимым. Кроме того, связью в Skype, даже при одновременном общении только пяти человек, иногда оставляет желать лучшего. В то время как в зум вы можете бесплатно и одновременно общаться с группой в 100 человек, и разделять группу на подгруппы и отдельные чаты.
Больше всего в программе Zoom нам нравиться сочетание: простоты использования, качественная связь, наличие необходимых инструментов для проведения полноценного и комфортного обучающего процесса в онлайн.
Гайд по Zoom: полное руководство для запуска онлайн-конференции
Итак, вы уже определились с темой проведения вебинара, все участники готовы и ждут начала, осталось дело за малым – техническое обеспечение онлайн-мероприятия. С чего начать подготовку к конференции в Зум?
Полезные советы для проведения максимально эффективной видеоконференции
Популярные вопросы об удаленной конференц-связи через Zoom
Как включить конференцию
Вам пришло приглашения на вебинар через Зум. Как же подключиться к мероприятию? Есть два варианта. Первый: перейти по уникальной ссылке в письме, а далее следовать инструкции на экране. Второй: открыть приложение Zoom на своем гаджете, кликнуть на кнопку «Присоединиться к встрече», а затем ввести свое регистрационное имя, идентификатор конференц-связи и пароль.
Какая нужна скорость подключения к Интернету
Расчет необходимой скорости передачи данных во время эфира зависит от количества участников. Если все участники находятся в равных правах во время конференции – скорость должна быть очень высокая. Если же есть один спикер, а остальные – слушатели, то требования к связи ниже. Рекомендуемое значение — 512 Кбит/с / 512 Кбит/с для приема/передачи данных в режиме спикер-слушатели. Если же количество приема видео активных участников больше, то первое значение увеличивается кратно количеству аккаунтов. То есть скорости от провайдера в 8 Мб вам хватит. Но на практике реальная скорость Интернета ниже заявленной, и она не всегда идет равномерно. Поэтому ориентируйтесь на передачу в 25-30 Мб для уверенной связи хорошего качества.
Как активировать демонстрацию экрана
Если вам нужно показать видео- или аудио- материал, а также презентацию со своего компьютера, то на помощь придет функция «Демонстрация экрана». В интерфейсе программы Zoom нажмите соответствующую кнопку, а затем выберите вариант приложение для демонстрации. Если нужно, можно отобразить и весь рабочий стол. Также можно запустить дополнительные опции: « Совместное использование звука компьютера» для трансляции музыки в конференции, или «Оптимизировать для полноэкранного просмотра видеоролика » для полноразмерного показа видео. Также можно задействовать функцию «Два монитора», где в одном окне будет виден спикер, а в другом — отображаемый экран.
Как записать видео
С помощью Zoom можно записать не только прошедшею конференцию, но и видео для последующей загрузки на видеохостинг. То есть это будет видеофайл, например, для создания инструкции или обучающего урока. Иначе эта функция называется «Локальное видео». Для записи видео пройдите следующие шаги:
Как включить звук, видео и микрофон
Если во время эфира связи участники не слышат звук или у них не идет видео, то причины может быть две: администратор убрал такую функциональную возможность в приложении или проблемы связаны с вашим гаджетом. В первом случае проблема решается простым нажатием кнопки в интерфейсе приложения администратором трансляции. Сообщите ему об этом в чате. Во втором вам придется повозиться с настройками своей аппаратуры. Чтобы не столкнуться с такими сложностями, всегда проверяйте работу приложения заранее.
Как изменить имя участника
Если вы во время регистрации допустили опечатку в своем имени или же вы хотите изменить его по другим причинам – эта возможность предусмотрена в Zoom. Но изменение имени возможно только вне конференции. Выйдите из комнаты эфира и зайдите в настройки своей учетной записи. Отредактируйте имя и снова вернитесь к трансляции.
Проблемы, с которыми сталкиваются пользователи Zoom
Предлагаю рассмотреть решение всех проблем, с которыми вы можете столкнуться при работе с приложением. Так как зум обрело свою популярность совсем не давно, то и протестировать как следует его получилось не так давно, часть ошибок разработчикам удалось устранить, но с некоторыми вы все-таки можете столкнуться. Поэтому, настоятельно рекомендую дочитать инструкцию до конца.
Нет картинки или звука
Пожалуй, самая популярная проблема при работе с Zoom – это не работающие камера, динамик или микрофон. Особенно обидно бывает в том случае, когда вы заранее зарегистрировались в грядущей конференции и протестировали свой гаджет на наличие как входящего звука, так и записи через микрофон. Возможно, во время подключения к конференции вы неосторожно щелкнули на кнопки отключения звука или перенаправили его через другие каналы (например, наушники). Внимательно осмотрите интерфейс программы – об отключении звука, микрофона или камеры с вашей стороны будут говорить соответствующие перечеркнутые иконки. Проверьте еще раз и убедитесь, что дело не в ваших персональных настройках.
Если с видео, картинкой и микрофоном разобраться полегче, то со звуком все-равно возникают непонятки. Итак, ваши действия:
Нет звука на смартфоне или планшете
Нет звука на десктопе
Не приходит приглашение на конференцию
Если приглашения, высланные на электронную почту или в чат группы в приложении, не пришли, то в первую очередь нужно ссылаться на технические сбои. В этом нет ничего удивительного: пользователей много, а компания Zoom использует не всегда стабильные китайские сервера. Однако, если приглашения не приходят конкретному пользователю, то проблема не в неполадках программы. Проверьте еще раз свои контактные данные – возможно из-за ошибки письмо отправляется на неверный адрес. В своем почтовом ящике не забудьте заглянуть в папку «Спам» — письмо могло упасть туда.
Ограничения бесплатной версии
Zoom не полностью бесплатный сервис. Так для более 3-х участников видеоконференция ограничена 40 минутами. Но их может оказаться мало. Есть ограничения и по максимальному количеству участников – их должно быть не более 100. Также в базовой версии запись видео можно делать только на компьютер. Облачное хранилище и функции управления администратором доступно только для профессиональных тарифных планов. Учитывайте это при планировании видеоконференций на бесплатной основе.
Использование Zoom в Крыму (ошибка 3078)
Поскольку Зум – это американская программа, использование ее в Крыму из-за действия санкций ограничено. Чтобы обойти запреты вам нужно будет использовать сервисы, предоставляющие VPN (Virtual Private Network или виртуальная приватная сеть). К сожалению, подключение к такому сервису платное. Но если вы проживаете в Крыму, он вам пригодится и для использования других приложений, которые также ограничены санкциями. Подключите VPN на своем гаджете, а затем установите Zoom.
Бонус: #zoombombing
С введением во многих странах режима самоизоляции, Зум стал мегапопулярной программой для общения на расстоянии. Эта площадка привлекла и активизировала пранкеров. Так, они стали взламывать чаты и спамить в них порнороликами или другим шокирующим контентом. Эта тенденция приобрела и свое название «зумбомбинг» или «zoombombing». Американские правоохранители уже признали эти действия преступлением (а не розыгрышем) и пригрозили штрафами.
Однако эксперты по кибербезопасности и раньше призывали не доверять Zoom и не использовать ее для передачи в чатах конфиденциальных сведений, так как система шифрования не позволяет надежно защитить эти данные. Пока представители компании только принесли свои извинения пострадавшим, для пользователей проблема не решена. Единственное чем можно защитить свой видеочат – обязательно установить пароль для входа, а также ограничить пользователей в управлении встречей. Поэтому подумайте еще раз об альтернативных вариантах видеоконференций, если не хотите получить такое внезапное вторжение.
Кодовые ошибки в Zoom и способы их решения
Очень часто при работе с приложением зум появляются ошибки с определенным кодом, ниже мы постарались подробно рассмотреть каждую ошибку и предложить пути решения проблемы.
Ошибка после обновления версии программы (код ошибки 0)
После переустановки с версии 0.9 на 1.0. в некоторых функциях приложения (например, демонстрация экрана или доска сообщений) возникает неизвестная ошибка с кодом 0.
Как правило это свидетельствует о том, что в корневой папке отсутствуют нужные файлы (они повреждены или заблокированы антивирусником). Чтобы исправить положение нужно полностью удалить программу с устройства, а затем установить актуальную версию.
Ошибка доступа к конференции для учетной записи (код ошибки 2008)
Это проблема может возникнуть если лицензия для участия в вебинаре не распространяется на пользователя. Также этот код говорит об окончании срока действия разрешающей лицензии. Для решения этого вопроса вам нужно обратиться к администратору вебинара, чтобы он включил вас в список активных пользователей.
Проблемы с подключением к серверам Zoom (коды ошибок: 5000, 5003, 5004, 104101, 104102, 104103, 104104, 104105, 104106, 104110, 104111, 104112, 104113, 104114, 104115, 104116, 104117, 104118) 
Как правило эти ошибки связаны с системой защиты вашей ОС: брандмауэром в Windows или антивирусной программой. Чтобы продолжить подключение к Zoom необходимо отключить на время эти службы и повторить попытку. Также другим блокатором в подключении к серверам может стать ваш Интернет-провайдер. Позвоните в сервисную службу и уточните, нет ли каких-то ограничений.
Ошибки во время переустановки или обновления версии (код ошибок:3000, 10002, 10006)
Эти ошибки также возникают если файлы для установки, а также файлы в корневой папке повреждены или отправлены на карантин антивирусной программой. Другой вероятной причиной может быть отсутствие свободного места на диске.
Решение проблемы начните с удаления приложения Зум и очитки диска. Затем скачайте и установите последнюю версию сервиса видеоконференции.
Ошибка во время установки (код 13003)
Эта ошибка возникает в двух случаях. Во-первых, когда не обновлены видео и аудио драйвера вашей операционной системы. Во-вторых, когда пользовательские ограничения не позволяют выполнить установку. Чтобы решить этот вопрос, обновите все драйвера, а затем запустите установщик от имени администратора.
Ошибки с запросом выполнения действия (коды ошибок: 400, 403, 405, 408, 500, 502, 503, 504) 
Если возник один из перечисленных багов, не нужно сразу паниковать. Так приложение предупреждает вас о том, что в данный момент выполнить запрашиваемую операцию не может из-за следующих причин: 400, 403, 405 –не корректные запросы, 408 тайм-аут запроса, 500 внутренняя ошибка сервера, 502 плохой шлюз, 503 сервис недоступен, 504 тайм-аут шлюза. Повторите запрос чуть позднее. Если запрос все-равно не выполняется, перезагрузите приложение, а при отсутствии реакции – всю операционную систему.
Ошибки при выставлении счетов (коды ошибок: 200, 202, 203, 208, 230, 102, 150, 10417, 10204, 10009)
Коды 200, 202, 203, 208 и 230 говорят о проблемах с кредитной картой, используемой для оплаты. Если возникли проблемы 102 или 150, то лучше обратится в службу поддержки. А коды 10417, 10204, 10009 указывают на трудности с расчетом через PayPal, не касающиеся сервиса Zoom.
Ошибки «XmppDll.dll отсутствует на вашем компьютере» или «XmppDll.dll не найден»
Это тип проблемы указывает нам на поврежденные файлы для установки. Чтобы преодолеть эту проблему придется устанавливать приложение Зум в ручном режиме, скачав файл с официального сайта разработчика. Если же и это не помогло, то отправьте заявку с описанием проблемы в службу поддержки пользователей.
Точка входа не найдена
Источник
Asked
5 years, 2 months ago
Viewed
617 times
db.FirstTry.update({"id":1},{$set:{"Name":"Selvah"}});
I am getting an error like this
{ «message» : «WriteError({‘code’:10003,’index’:0,’errmsg’:’Cannot
change the size of a document in a capped collection: 72 !=
71′,’op’:{‘q’:{‘id’:1},’u’:{‘$set’:{‘Name’:’Selvah’}},’multi’:false,’upsert’:false}})»,
«stack» : «script:1:55» +
«script:1:13» }
mickl
47.5k9 gold badges62 silver badges87 bronze badges
asked Dec 14, 2017 at 6:52
The size of the document in a capped collection is fixed, so you cannot insert a new field into the document. You will have to create a new temp collection and copy all data from old collection to new collection and add new field.
Something like this:
db.createCollection( "logItems_temp", { capped: true, size: 100000 } )
var cur = db.logItems.find()
while (cur.hasNext()) {
logItem = cur.next();
if(logItem.name == null){
logItem.name = selvah;
}
db.logItems_temp.insert(logItem);
}
db.logItems.drop()
db.logItems_temp.renameCollection("logItems")
answered Dec 14, 2017 at 7:02
Anirudh BagriAnirudh Bagri
2,3161 gold badge19 silver badges30 bronze badges
4
answered Dec 14, 2017 at 6:56
rieckpilrieckpil
9,4473 gold badges29 silver badges52 bronze badges
Asked
5 years, 2 months ago
Viewed
617 times
db.FirstTry.update({"id":1},{$set:{"Name":"Selvah"}});
I am getting an error like this
{ «message» : «WriteError({‘code’:10003,’index’:0,’errmsg’:’Cannot
change the size of a document in a capped collection: 72 !=
71′,’op’:{‘q’:{‘id’:1},’u’:{‘$set’:{‘Name’:’Selvah’}},’multi’:false,’upsert’:false}})»,
«stack» : «script:1:55» +
«script:1:13» }
mickl
47.5k9 gold badges62 silver badges87 bronze badges
asked Dec 14, 2017 at 6:52
The size of the document in a capped collection is fixed, so you cannot insert a new field into the document. You will have to create a new temp collection and copy all data from old collection to new collection and add new field.
Something like this:
db.createCollection( "logItems_temp", { capped: true, size: 100000 } )
var cur = db.logItems.find()
while (cur.hasNext()) {
logItem = cur.next();
if(logItem.name == null){
logItem.name = selvah;
}
db.logItems_temp.insert(logItem);
}
db.logItems.drop()
db.logItems_temp.renameCollection("logItems")
answered Dec 14, 2017 at 7:02
Anirudh BagriAnirudh Bagri
2,3161 gold badge19 silver badges30 bronze badges
4
answered Dec 14, 2017 at 6:56
rieckpilrieckpil
9,4473 gold badges29 silver badges52 bronze badges