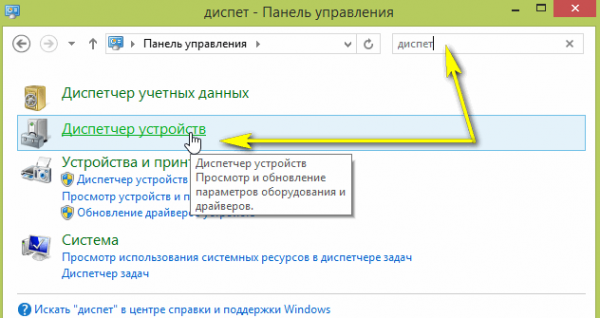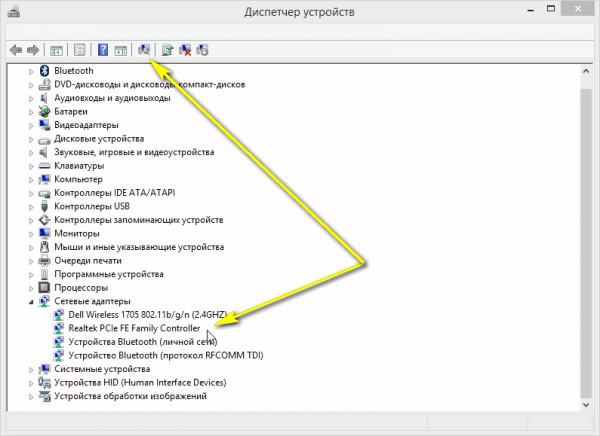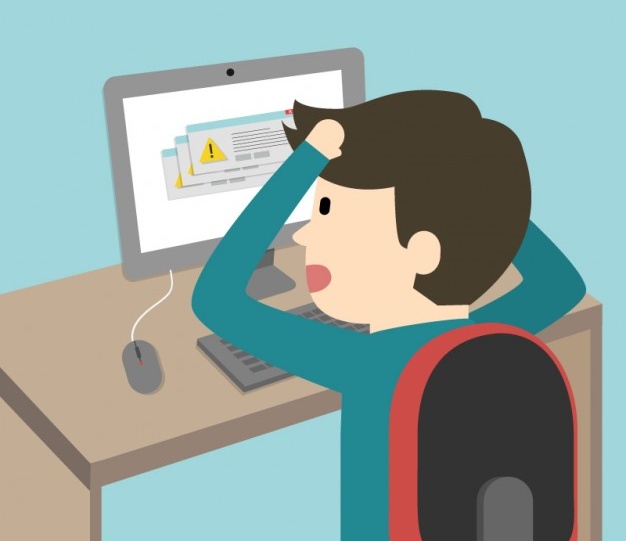
Почему возникает ошибка 651?
У вас появилось свободное время, и в предвкушении его приятного проведения, вы направляетесь к своему домашнему компьютеру/ноутбуку, подключаетесь к интернету, а там:
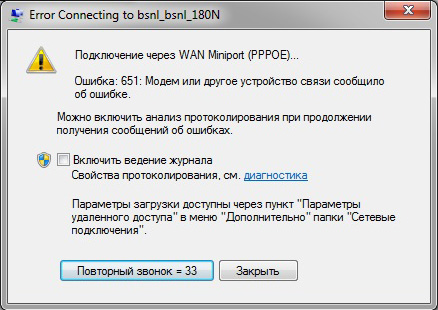
Рис. 1 Ошибка 651
И тут у обычного человека начинается легкая паника.
В голове проносятся вопросы: «что я сделал (а) не так?», «почему, все же хорошо было?», «на сколько я попал/а?».
Многие пытаются нажать на кнопку «повторный звонок» или «закрыть», предполагая, что повторное действие с соблюдением четко заученных действий отменит ошибку, но окно упрямо появляется снова.
Что же делать? От такой поломки не застрахован никто.
Давайте в этой статье разберем, почему же возникает такая ситуация и в чем заключается причина ее появления.
Причина ошибки
«Ошибка 651 при подключении к интернету», «Ошибка 651 интернет», «ошибка 651 при подключении» – именно так выглядят фразы, которые набирают в поисковике пользователи, столкнувшиеся с данной проблемой.
А ее суть состоит в том, что ваш компьютер просто не получает сигнал от модема.
Чаще всего, данная ошибка связана со сбоем настроек в операционной системе Windows или в самом оборудовании (сетевой карты, интернет кабеля и пр.).
Следует оговориться, что переустановка ОС не решит данную проблему, и ошибка появится снова.
Как же быть?
Ниже мы рассмотрим 5 способов устранения данной ошибки. Читаем и действуем, согласно приведенным инструкциям.
к оглавлению ↑
Сбой у провайдера
Как утверждает статистика, 90% ошибок и проблем связаны с техническим оборудованием самого пользователя и только в 10% случаев виноватым оказывается интернет-провайдер.
И все же, если в ближайшее время у вас не отключали свет, компьютер не падал, а домашний питомец не грыз провода, то с появлением на мониторе ошибки 651, в первую очередь нужно позвонить провайдеру.
Если провайдер сообщил о том, что у них возникли какие-либо проблемы, то конкретно у вас одной проблемой стало меньше.
Если же у провайдера все хорошо, то мы переходим ко 2-му способу.
к оглавлению ↑
Проверка драйверов
Сначала мы заходим во вкладку Диспетчер устройств и смотрим в каком состоянии драйвера.
Иногда бывает что из-за вирусной атаки либо рекламы могут происходить сбои, вызывая тем самым конфликт драйверов, а персональный компьютер к сожалению не может определить сетевую карту ссылаясь на ошибку 651…
Чтобы запустить диспетчер, нужно перейти в панель управления операционной системы и воспользоваться поиском.
Рис.2 Панель управления
В этой папке, обращаем внимание на вкладку «Сетевые адаптеры» (это своего рода устройства ПК, взаимодействующее со средой передачи данных, которая связывает его с другими ПК).
Зайдя в нее, не должно быть никакого восклицательного знака рядом ни желтого,а уж тем более красного).
Кроме того, обязательно обновите драйвера сетевых адаптеров у официального производителя.
Рис. 3 Диспетчер устройств
Ваша сетевая карта может дать сбой и виной тому может быть внешнее воздействие на нее в процессе работы, либо большие и резкие перепады электричества.
Проверить состояние сетевой карты реально и в диспетчере устройств.
Если же с картой все хорошо, то переходим к способу номер 3.
к оглавлению ↑
Сбой в подключении к самому интернету
В том случае если вы не используете роутер, который самостоятельно подключается к интернету, то возможно, что настроенное и давно рабочее подключение по протоколу PPoE (используется для передачи данных) попросту сбились.
Причинами сбоя могут быть: как аварийное завершение работы, так и вирус либо неправильная работа некоторых программ и т. д.
Исправить данную ситуацию не сложно: требуется удалить предыдущее подключение и настроить новое, после чего снова подключиться к сети.
Ваш путь: Панель управления — Сеть и Интернет — Центр управления сетями и общим доступом.
Рис.4 Настройка нового подключения
Следует помнить, что для создания нового подключения вам потребуются логин и пароль, которые вы возьмете из договора с вашим Интернет-провайдером.
Производим подключение, как показано на рисунке 5.
Рис. 5 Создание нового подключения
Довольно часто люди подключают домашнюю локальную сеть или кабель другого провайдера во вторую сетевую плату.
Это также может вызвать неполадки с подключением.
Если же у вас одна только плата, то переходим к следующему пункту.
Если же две, тогда необходимо отключить вторую.
Для этого заходим в «Центр управления сетями и общим доступом», выбираем пункт «Изменение параметров адаптера» и отключаем вторую плату.
к оглавлению ↑
Неисправности с роутером
Когда выход в интернет у вас через роутер, модем или оптический ONT-терминал, то, возможно корень зла кроется именно в нем. Что могло с ним случиться?
Если вы обладатель ADSL-модема, то необходимо проверить стабильно ли горят индикаторы Link и DSL.
1Возможно, ваш роутер просто долго и много работал, и завис.
Самый легкий способ привести его в чувство — это отключить блок питания от электросети, дать передохнуть секунд 10-20 и снова запустить в работу.
Таким образом эти нехитрые манипуляции позволяют его перезагрузить и снова соединить ваш ПК с интернетом.
2
Настройки в самом роутере могли сбиться. Мы их сбрасываем и устанавливаем заново.
После чего опять проверяем подключение к сети.
3
А может он просто сломался?
Статистика утверждает, что происходит данная неприятность крайне редко, особенно при хорошем обращении с ним.
Установить, связан ли он с данной проблемой или нет, не сложно.
Что нужно сделать?
Ваш роутер должен быть настроен в так называемом «режиме прозрачного моста — Bridge», потому что если он настроен в режиме маршрутизатора, то роутер просто заблокирует соединение и постоянно будет показывать вам ошибку 651.
Затем нужно создать подключение к интернету (как показано на рисунке 5) и проверить, работает ли сеть.
Если да, то виноват роутер, если нет, то ошибка скорее всего кроется в чем-то другом.
к оглавлению ↑
Если же ничего не помогает
Могут быть проблемы с интернет-кабелем
Нужно внимательно осмотреть кабель. Возможно, где-то вы обнаружите повреждение.
Его могли погрызть домашние животные или же повредить работники компании, во время подключения ваших соседей.
Перезагрузить персональный компьютер
Нужно перезагрузить компьютер.
Как это ни банально прозвучит, но иногда, обычная перезагрузка может решить этот вопрос и помочь вам избавиться от ошибки.
Проверить настройки системного реестра
Возможно, возникли проблемы с его настройками (базы данных параметров и настроек).
В этом случае мы отключаем:
Receive Side Scaling (технология, равномерно распределяющая нагрузку по обработке сетевых пакетов между ядрами процессора и позволяющая оптимизировать производительность)
Offloading support (технология, которая есть в некоторых сетевых адаптерах, для того чтобы разгрузить центральный процессор и перенести функции по обработке сетевых пакетов стека протоколов TCP/IP на контроллер сетевого адаптера).
Заходим в реестр (в Windows 8 нажимаем кнопки Win+R, после этого вводим команду
regeditи нажимаем клавишу Enter.
В Windows 7 эта команда вводится в меню ПУСК, строка Выполнить.
Как запустился редактор, ищем строчку:
HKEY_LOCAL_MACHINESYSTEMCurrentControlSetServicesTcpipParametersСоздаём DWORD параметр и называем его EnableRSS, после чего присваиваем ему значение ноль (0).
Если же после наших действий ошибка 651 не пропадает, то находим такую строчку как
HKEY_LOCAL_MACHINESYSTEMCurrentControlSetServicesTcpipParametersСоздаём параметр (если его еще нет) DisableTaskOffload и приписываем ему значение 1.
Далее выходим и перезагружаем компьютер.
Восстановление ОС Windows с помощью точки восстановления
Если у вас создана точка восстановления, можно попробовать вернуть систему (откат позволяет нам вернуть файлы и настройки системы из резервной копии которая была создана ранее). В некоторых случаях данный способ является последним возможным.
Для того чтобы восстановить ОС перейдите в этот раздел: Панель управления — Все элементы панели управления — Восстановление.
Файерволлы и антивирусные программы
Блокировать соединение с сетью могут и эти программы. При этом необязательно наличие самого вируса у вас на компьютере, хотя проверить необходимо.
Причин блокировки очень много и мы не будем их рассматривать в данной статье, просто на время проверки и настройки следует отключить антивирус, файерволл, брандмауэр Windows.
В этом видео более детально показано как устранить данную проблему:
Содержание
- Причины появления «ошибки 651»
- Причина 1: Неисправность в клиенте RASPPPoE
- Причина 2: Неправильные настройки TCP/IP
- Причина 3: Драйвера сетевой платы
- Причина 4: Аппаратная составляющая
- Причина 5: Провайдер
- Вопросы и ответы
Каждый день многие пользователи подключаются к мировой сети, используя высокоскоростное соединение на базе протокола PPPoE. При выходе в сеть может возникнуть неисправность: «ошибка 651: Модем или другое устройство связи сообщило об ошибке». В материале, изложенном ниже, будут разобраны все нюансы, которые приводят к неполадке, и методы избавления от столь неприятной проблемы в Виндовс 7.
Зачастую, при появлении этого сбоя, пользователи стараются совершить переустановку Windows. Но данная операция, в основном, не даёт результата, так как причина появления неисправности имеет связь с проблемным сетевым оборудованием. Причем, неполадки могут быть как у абонента, так и на стороне поставщика услуг по доступу к интернету. Перейдем к рассмотрению причин появления «Ошибки 651» и вариантов их решения.
Причина 1: Неисправность в клиенте RASPPPoE
В службах Виндовс 7, связанных с выходом в сеть, нередки случаи появления «глюков». Исходя из этого факта, первым делом деинсталлируем прошлое подключение и сделаем новое.
- Идём в «Центр управления сетями и общим доступом». Перемещаемся по пути:
Панель управленияВсе элементы панели управленияЦентр управления сетями и общим доступом - Удаляем подсоединение с «ошибкой 651».
Урок: Как удалить сетевое подключение в Windows 7
Для создания другого соединения, щелкаем по объекту «Настройка нового подключения или сети»
- В перечне «Выберите вариант подключения» щелкаем по надписи «Подключение к Интернету» и жмём «Далее».
- Выбираем пункт «Высокоскоростное (с PPPoE) Подключение через DSL или кабель, требующее имени пользователя и пароля».
- Набираем информацию, которая предоставлена вашим провайдером. Задаем имя для нового соединения и жмём «Подключить».

Если в созданном соединении возникнет «ошибка 651», то причиной не является неисправность клиента RASPPPOE.
Причина 2: Неправильные настройки TCP/IP
Возможно, что произошел сбой стека протоколов TCP/IP. Обновим его параметры, используя утилиту Microsoft Fix It.
Скачать Microsoft Fix It с официального сайта
- После загрузки программного решения от Microsoft запускаем его и жмём «Далее».
- В автоматическом режиме произойдёт обновление настроек стека протоколов TCP/IP.
После перезагружаем ПК и подключаемся еще раз.
В определенных случаях нейтрализовать «ошибку 651» может помочь снятие параметра TCPI/IP (шестой версии) в свойствах PPPoE соединения.
- Жмём ПКМ по ярлычку «Текущие подключения». Выполняем переход в «Центр управления сетями и общим доступом».
- Идём в подраздел «Изменение параметров адаптера», который расположен слева.
- Жмём ПКМ по интересующему нас соединению и идём в «Свойства».
- В окошке «Подключение по локальной сети – свойства» убираем выделение с элемента «Протокол Интернета версии 6 (TCP/IPv6)», жмём «ОК».
- Заходим в редактор реестра. Нажимаем сочетание клавиш Win+R и вводим команду
regedit.Подробнее: Как открыть редактор реестра в Windows 7
- Совершаем переход в раздел реестра:
HKEY_LOCAL_MACHINESYSTEMCurrentControlSetServicesTcpipParameters - Кликнув ПКМ по свободному пространству консоли, выбираем «Создать параметр DWORD (32 бит)». Присваиваем ему имя «EnableRSS»и приравниваем нулю.
- Аналогичным способом необходимо создать параметр с именем «DisableTaskOffload» и приравнять к единице.
- Выключаем ПК и все устройства, которые к нему подключены;
- Проверяем все разъемы и кабели на наличие механических повреждений;
- Включаем ПК и дожидаемся полной загрузки;
- Включаем устройства выхода в сеть, дождавшись их конечного запуска.
Также настройки TCP/IP можно изменить, используя редактор базы данных. Данный метод, по идеи, используется для серверной версии Windows 7, но, как показывает практика, подходит и для пользовательского варианта Виндовс 7.

Причина 3: Драйвера сетевой платы
ПО сетевой платы может устареть или выйти из строя, попробуйте его переустановить или обновить. Как это сделать, описано в уроке, ссылка на который представлена ниже.
Урок: Поиск и инсталляция драйвера для сетевой карты
Происхождение неисправности может скрываться в наличии двух сетевых плат. Если это ваш случай, то выключите неиспользуемую плату в «Диспетчере устройств».
Подробнее: Как открыть «Диспетчер устройств» в Windows 7
Причина 4: Аппаратная составляющая
Произведем проверку оборудования на исправность:
Проверяем наличие «ошибки 651».
Причина 5: Провайдер
Есть такая вероятность, что неисправность исходит от поставщика услуг. Необходимо связаться с провайдером и оставить заявку на проверку вашего соединения. Он произведет проверку линии и порта на отклик-сигнал.
Если выполнение операций, предложенных выше, не избавили Вас от «ошибки 651», то следует переустановить ОС Виндовс 7.
Подробнее: Пошаговое руководство по установке Windows 7
Также следует регулярно проводить проверку системы на вирусы. Если возникли какие-то вопросы, задавайте их в комментариях.
Еще статьи по данной теме:
Помогла ли Вам статья?
На чтение 9 мин Просмотров 21.2к.
Михаил Романовский
Инженер по ремонту компьютерной техники, специалист технической поддержки
Для подключения к интернету существует множество способов, которые зависят от выбранного провайдера и того, в каком виде он предоставляет услуги. Если для выхода в сеть используется модем или роутер, а пользователь работает за компьютером или ноутбуком, WAN Miniport PPPoE – один из самых распространённых методов. А ошибка 651, о способах исправления которой пойдёт речь в этой статье, – одна из самых частых проблем у пользователей.
Содержание
- Суть проблемы
- Причины и варианты решения
- Физические повреждения
- Сбой настроек роутера или модема
- Сбой клиента RASPPPoE
- Наличие второй сетевой карты
- Работа антивируса и файервола
- Замена значений в реестре для серверных ОС
- Проблемы у провайдера (Билайн, МТС, Ростелеком)
- Особенности ошибки 651 в версиях Windows
- Windows 7
- Windows 8
- Windows 10
- Windows XP
Суть проблемы
Окно с ошибкой появляется, когда при подключении к интернету через протокол «точка-точка» отсутствует связь. Сбой подключения при ошибке 651 выглядит так:
Как видно из описания на картинке, код ошибки – свидетельство неполадок с устройством, через которое осуществляется подключение к интернету. Но так как на пути сигнала находится очень много узлов, каждый из них может быть источником проблем. При подключении к каждому из них нужно придерживаться определённых правил и инструкций.
Причины и варианты решения
Разберём все варианты возникновения ошибки и пошагово рассмотрим пути решения проблем. Интернет-подключение приходит в жилище извне через кабель, который проведён провайдером. Далее он подсоединяется либо напрямую к ПК или ноутбуку, либо к какому-нибудь концентратору, например, роутеру беспроводной связи, модему или свичу. Следующий узел – устройство, служащее для раздачи доступа внутри жилья. После этого идёт сетевой порт материнской платы компьютера.
На этом аппаратные причины исчерпываются и начинаются программные. Сетевая карта общается с ОС на ПК с помощью драйвера, записей в реестре и сетевых служб. Препятствовать работе каждого компонента могут программы, установленные на компьютере, например, антивирус или брандмауэр. Поэтому список возможных причин ошибки подключения 651 таков:
- Повреждение жил сетевого кабеля или его разъёмов.
- Выход из строя программного или аппаратного обеспечения роутера.
- Некорректная работа служб в ОС.
- Проблемы при подключении к сетевому оборудованию ПК.
- Работа программ, влияющих на интернет-соединение.
- Неправильные значения ключей реестра.
- Неполадки у самого провайдера.
Как исправить каждую из причин, расскажем ниже.
Физические повреждения
Материалы, из которых изготовлены сетевые кабели, коннекторы и разъёмы, в которые они подключаются, не отличаются прочностью. Со временем всё изнашивается, кабели и жилы внутри них перетираются, разъёмы при подключении к ним коннекторов ломаются, перегорают от перепадов напряжения или даже ржавеют, если в помещении высокая влажность.
Так, например, выглядит повреждённый сетевой кабель, при подключению к роутеру от него сигнала не будет:
А так – выгоревший от удара молнии коннектор RJ-45:
Выломанный сетевой разъём на материнской плате:
Все эти неполадки – физического толка, справиться с ними самостоятельно можно лишь имея достаточный опыт в ремонте техники. Поэтому лучше всего вызвать мастера по ремонту от провайдера, он проведёт необходимый ремонт или заменит неисправное оборудование. При подключении к сети новых элементов самостоятельно стоит соблюдать осторожность и не пытаться слишком сильно вставлять коннекторы в разъёмы.
Сбой настроек роутера или модема
Если между компьютером и кабелем от провайдера есть промежуточное устройство, оно может часто работать неправильно. Это не обязательно будут аппаратные проблемы – из-за несовершенства кода в ПО этих устройств очень часто могут возникать ошибки, препятствующие соединению с сетью.
Самый простой способ преодолеть такие неполадки – перезагрузить роутер или модем. Как это сделать, покажем на примере Wi-Fi-концентратора.
Способ первый побороть ошибку 651 при подключении к интернету через роутер – аппаратная перезагрузка:
- Нажать кнопку на задней стенке роутера:
- Дождаться пока индикация на верхней крышке прекратится:
- Нажать кнопку ещё раз и дождаться полной инициализации.
Способ второй – программный:
- Войти в настройки своего роутера (чаще всего – набрать адресной строке браузера 192.168.0.1 или 192.168.0.0, а потом ввести логин и пароль от админки).
- Перейти в пункт меню «Системные инструменты», потом – в «Перезагрузка» и в окне справа нажать кнопку «Перезагрузить».
После этого любые сбои программного обеспечения, которые возникли из-за слишком долгой работы маршрутизатора, должны пропасть.
Сбой клиента RASPPPoE
Ещё один способ чисто программного решения проблемы – пересоздание подключения. Это поможет только если у клиента есть все данные по подключению от провайдера или возможность пройти всю настройку вместе с оператором техподдержки.
Чтобы создать новое подключение через протокол PPPoE, нужно:
- Открыть меню «Выполнить», нажав комбинацию клавиш Win+R и ввести «rasphone.exe».
- Нажать ОК в появившемся окне.
- Начать настройку нового подключения согласно данным от провайдера.
Новое подключение с большой вероятностью может помочь подключиться, если нет других, более явных препятствий, выдавать ошибку оно больше не должно.
Наличие второй сетевой карты
Множество компьютеров кроме встроенного сетевого чипа на материнской плате имеют внешние LAN-карты. На ноутбуке же и в серверах их может быть несколько. Причины их использования могут быть разными – от неисправности «встройки» до более высокой на внешнем адаптере скорости интернета.
Ошибка 651 при подключении может свидетельствовать о конфликте двух сетевых чипов, а потому один из них (очевидно, самый медленный) нужно деактивировать. Самый простой способ – отключить карту в диспетчере устройств:
- Нажать правую кнопку мыши на кнопке «Пуск» и выбрать «Диспетчер устройств».
- Найти нужный девайс в разделе «Сетевые адаптеры», щёлкнуть на нём правой кнопкой мыши и выбрать «Отключить устройство».
При этом второй сетевой чип будет работать. Это поможет избежать конфликтов при соединении с интернетом.
Работа антивируса и файервола
Иногда пакеты, отправляемые и принимаемые через интернет-подключение, не пропускают установленный антивирус и активный файервол (брандмауэр). Пользователи Windows XP и 7 могут установить программу Windows Defender вместо используемого антивируса, так как она довольно надёжна и не вызывает таких ошибок. Владельцам же Windows 8 и 10 ничего устанавливать не нужно. Защитник включен в комплект по умолчанию.
Если нужно отключить сетевой экран, в Windows 10 это делается так:
- Двойной щелчок по этому значку в панели задач.
- После нужно выбрать сетевой профиль, обозначенный параметром «(активный)».
- Дальше остаётся передвинуть выделенный красным переключатель в выключенное положение.
Все помехи, вызываемые блокировкой пакетов брандмауэром, должны быть после этого устранены, а ошибка 651 — исчезнуть.
Замена значений в реестре для серверных ОС
Включенные параметры Receive Side Scaling и Offloading Support в ветке TCPIP реестра могут вызывать ошибку 651 при подключении, если параметр протокола указывается вручную. У Ростелекома, например, довольно часто встречается именно эта причина. Особенно это актуально для серверных ОС, но может проявляться и на десктопных версиях. Их нужно отключить, а сделать это можно так:
- Нажать Win+R, вписать в появившемся окне regedit и щёлкнуть ОК.
- Найти в левой части окна с древом реестра ветку HKEY_LOCAL_MACHINE SYSTEM CurrentControlSet Services Tcpip Parameters (если какой-то части этого пути будет не хватать, нужно помнить, что любые папки и параметры в них можно создавать через контекстное меню).
- Создать новый параметр DWORD через контекстное меню и назвать его «Enable RSS» со значением 0.
- По аналогии создать ещё один параметр – «DisableTaskOffload» со значением 1.
- Перезагрузить ОС, проверить наличие сбоя при подключении.
Ошибка 651 должна пропасть.
Проблемы у провайдера (Билайн, МТС, Ростелеком)
Бывает, что на стороне пользователя нет абсолютно никаких проблем, но ошибка продолжает возникать. Поэтому нужно удостовериться в том, что сервисы провайдера работают в штатном режиме. Для этого можно использовать смартфон и мобильный интернет и сервис Downdetector:
- Перейти на сайт downdetector.ru.
- Выбрать на главной странице своего провайдера.
- Щёлкнуть кнопку «Живая карта сбоев».
- Посмотреть на карте свой регион – если в его районе есть жёлтые, оранжевые или красные пятна, значит проблемы с подключением из-за перебоев у провайдера.
У Билайн, МТС или Ростелекома ошибка 651 часто возникает именно из-за того, что роутером и компьютером сетевой кабель регистрируется, как физически отключенный.
Особенности ошибки 651 в версиях Windows
В разных версиях ОС от Майкрософт эта ошибка может проявляться по-разному. Рассмотрим ключевые отличия.
Windows 7
Окно, выводящее сообщение о невозможности подключения, выглядит в этой ОС так.
Сегодня Виндовс 7 не поддерживается, а значит, драйверы сетевых карт скоро перестанут обновляться. Это в конце концов приведёт к невозможности исправить ошибку при конфликте программных компонентов. Поэтому стоит рассмотреть возможность обновления до свежей версии, чтобы в будущем не сталкиваться на Windows 7 с проблемами отсутствия совместимости.
Windows 8
Самое примечательное отличие этой ОС – дизайн сообщения об ошибке, оно выполнено в стиле Metro Design.
В остальном способы избавления от такой проблемы идентичны – разница лишь в оформлении многих элементов: меню Пуск, параметров Панели управления и т.д.
Windows 10
Самая свежая и удобная ОС. Для симуляции отключения интернет-соединения можно использовать переключатель режима полёта в области уведомлений.
Таким образом можно виртуально перезагружать сетевой адаптер устройства, не отключая его физически. Поэтому на Windows 10 ошибка 651 может быть устранена немного легче.
Windows XP
ОС давно не поддерживается, а значит, проблемы у неё такие же, как и у Windows 7. Кроме того, здесь вместо кода 651 для аналогичной проблемы с подключением используется комбинация 678.
По ссылке читайте о другой распространенной проблеме — ошибке аутентификации.
Одна из самых популярных ошибок при подключении к интернету, это ошибка 651. Появляется она в Windows 10, Windows 8, и Windows 7. Увидеть эту ошибку можно в процессе подключение через высокоскоростное подключение (WAN Miniport PPPoE). При этом интернет к компьютеру может быть подключен как напрямую, так и через роутер, или модем. Сама ошибка появляется с текстом «Модем или другое устройство связи сообщило об ошибке». Выглядит вот так:
В Windows 10 ошибка 651 будет выглядеть примерно вот так:
Если рассматривать Windows 8, то сама шибка там будет немного отличатся. Это все из-за особенностей интерфейса. В любом случае, решения будут одинаковыми.
Ниже мы рассмотрим самые популярные и эффективные решения, которыми можно исправить ошибку 651. Столкнутся с этой проблемой могут клиенты только тех провайдеров, которые используют соединение по протоколу PPPoE. Среди популярных: Дом.ру, ТТК, Ростелеком, МТС.
Простые решения ошибки 651 в Windows
Чтобы сделать простую и понятную инструкцию, я эту статью разделю на два раздела: решение данной ошибки при подключении к интернету через роутер (модем), и при прямом подключении кабеля от провайдера к компьютеру. Но сначала я хочу дать несколько простых, общих советов, которые возможно помогут избавится от ошибки с запуском высокоскоростного подключения.
- Позвоните в поддержку своего интернет-провайдера, сообщите им об ошибке 651. Спросите, нет ли проблем на их стороне. Просто данная ошибка очень часто возникает из-за проблем в оборудовании провайдера. И прежде чем менять какие-то настройки у себя, хорошо бы убедится, что нет проблем на другом конце кабеля.
- Отключите сетевой кабель от компьютера, роутера, модема и подключите обратно. Попробуйте заново запустить высокоскоростное подключение.
- Перезагрузите свой компьютер. Так же, перезагрузите роутер, или модем (если он есть). Просто отключите питание на минуту, и включите обратно.
- Если данная ошибка появляется в процессе настройки подключения к провайдеру, при первом запуске, то скорее всего вы просто неправильно указали какие-то настройки при создании высокоскоростного подключения. Проверьте все параметры, которые вы ввели. Если что-то не знаете, можете позвонить в поддержку провайдера.
- Вспомните, что вы меняли, устанавливали, или настраивали перед появлением ошибки 651. Может устанавливали антивирус, который может блокировать подключение. Попробуйте его временно отключить.
- Если у вас в компьютере установлено две сетевые карты, то отключите одну. Оставьте только ту, через которую вы пытаетесь подключится к интернету. Можно просто отключить адаптер в сетевых подключениях.
Если эти рекомендации не помогли, и вы по прежнему не можете подключится к интернету через высокоскоростное подключение, то нужно проверить другие решения, более сложные. Ниже я постараюсь прояснить ситуацию с ошибкой «Модем или другое устройство связи сообщило об ошибке», когда у вас интернет подключен через роутер, или модем, и при прямом подключении кабеля к сетевой карте компьютера, или ноутбука.
Если ошибка 651 появляется при подключении через роутер (модем)
Это вообще отдельная история. Здесь важно понять один момент: если у вас кабель от интернет-провайдера подключен к роутеру, а роутер с компьютером соединены сетевым кабелем, или по Wi-Fi, то на компьютере вообще не нужно запускать высокоскоростное подключение. В этом просто нет смысла. Разве что роутер у вас настроек в режиме моста (Bridge). Сейчас объясню.
Практически все роутеры по умолчанию работают в режиме Router. И когда интернет подключен к роутеру, а вы на компьютере запускаете высокоскоростное подключение, то оно не пройдет через роутер. И вы увидите ошибку 651. Это нормально. Зачем вообще запускать подключение на компьютере, если вы установили роутер. Роутер сам будет устанавливать соединение с провайдером по протоколу PPPoE. Нужно только в настройках роутера настроить это соединения. Выбрать тип подключения, задать имя пользователя, пароль и т. д.
Роутер дозвонится к провайдеру, подключится к интернету, и будет просто раздавать его на все устройства по кабелю и по Wi-Fi. А высокоскоростное подключение на компьютере просто не нужно. Его можно удалить.
Все что необходимо, это правильно настроить свой роутер, или модем на подключение к интернет-провайдеру. Для этого смотрите инструкцию по настройке своего роутера. Инструкции по настройке некоторых моделей вы найдете здесь: https://help-wifi.com/instrukcii-po-nastrojke-routerov/. Все сводится к выбору типа подключения (которое использует ваш провайдер), и указанию параметров для подключения (имя пользователя, пароль).
Если вы по прежнему хотите запускать подключение к интернету на компьютере, через роутер, то вам нужно роутер перевести в режим моста (Bridge). Правда, я не понимаю зачем это делать.
Думаю, с ошибкой 651, точнее с ее появлением при подключении через маршрутизатор мы разобрались.
Ошибка «Модем или другое устройство связи сообщило об ошибке» при подключении кабеля напрямую к ПК, или ноутбуку
Данные решения пригодятся в том случае, когда интернет подключен без дополнительного оборудования (за исключением роутера в режиме Bridge). Напрямую к компьютеру.
Прежде чем менять какие-то настройки, я все же советую вам выяснить, нет ли проблем на стороне интернет-провайдера.
Сброс настроек сети, удаление высокоскоростного подключения и повторная настройка
Можно просто удалить ваше высокосортное подключение к провайдеру, и создать его заново. Но лучше сделать сброс настроек сети (TCP/IP), и после этого создать новое подключение.
Если у вас Windows 10, то сброс сети можно сделать по этой инструкции. Если Windows 7, или Windows 8, то запустите командную строку от имени администратора, и выполните по очереди такие команды:
netsh winsock reset
netsh int ip reset c:resetlog.txt
Перезагружаем компьютер, и заново создаем высокоскоростное подключение. Как это сделать, я писал в статье как настроить интернет в Windows 10. Все очень просто.
Нужно открыть «Центр управления сетями и общим доступом». Для этого нажмите правой кнопкой мыши на иконку подключения к интернету (на панели уведомлений), и выберите соответствующий пункт. В новом окне нажмите на «Создание и настройка нового подключения или сети».
Ну а дальше все стандартно (нажмите, чтобы увеличить картинку):
Возможно, ошибка 651 не появится, и вы сможете подключится к интернету.
Отключаем протокол TCP/IPv6 в свойствах PPPoE подключения
Есть информация, что этот способ работает. Перейдите в «Панель управленияСеть и ИнтернетСетевые подключения». Или «Центр управления сетями и общим доступом», и слева «Изменение параметров адаптера». Дальше нажмите правой кнопкой мыши на PPPoE подключение, и выберите «Свойства».
Перейдите на вкладку «Сеть», снимите галочку с компонента «IP версии 6 (TCP/IPv6)», и нажмите «Ok».
После этого пробуем запустить подключение к интернету.
Изменение параметров в реестре
Не уверен, что данный способ сработает в обычной версии Windows (так как он подходит для серверных версий Windows), но попробовать можно.
Сначала нужно зайти в редактор реестра. Для этого нажмите сочетание клавиш Win + R, введите команду regedit, и нажимаем «Ok».
Переходим в раздел:
HKEY_LOCAL_MACHINESYSTEMCurrentControlSetServicesTcpipParameters
Нажмите правой кнопкой мыши на пустую область, и выберите пункт «Создать параметр DWORD (32 бита)». Название параметра задаем EnableRSS, а значение 0 (ноль).
Создаем еще один параметр с названием DisableTaskOffload, но уже со значением 1.
После этого нужно перезагрузить компьютер. Запустите высокоскоростное подключение. Возможно, ошибку 651 вы уже не увидите.
Еще несколько решений ошибки 651
- Отключите на время сторонний антивирус (если он установлен). Так же, отключите встроенный в Windows брандмауэр. Не редко они блокируют подключение к интернету через высокоскоростное подключение.
- Зайдите в диспетчер устройств, и на вкладке «Сетевые адаптеры» проверьте адаптер сетевой карты. Можно попробовать обновить драйвера сетевой карты. Лучше всего скачать драйвер с официального сайта, и просто запустить установку.
- Не забывайте о провайдере. Точнее о том, что проблема может быть на его стороне.
Если у вас есть еще какая-то информация по решению ошибки 651, то обязательно поделитесь ею в комментариях ниже. Так же вы можете оставлять там свои вопросы по теме статьи, я обязательно отвечу и постараюсь помочь.
by Ivan Jenic
Passionate about all elements related to Windows and combined with his innate curiosity, Ivan has delved deep into understanding this operating system, with a specialization in drivers and… read more
Updated on January 18, 2022
- When getting Connection Failed error 651, you can suspect a Registry issue preventing the tool from recognizing your router or hub device.
- Rather than imagining the worst scenario, take immediate action. Disabling all startup services and running the Network Troubleshooter are some of the most common ways to fix the issue.
- There are several ways to fix this, see how to disable all startup services, enter safe boot, and more.
- It is also a good idea to run the network troubleshooter and make sure that your drivers are up-to-date.
If you are using a wireless connection or a cable Internet connection and you upgraded to Windows 10, you might experience some issues regarding the Connection Failed error 651 that prevents you from using your Internet connection as you should.
What is error 651 in Windows 10? This is an error usually caused by a Registry issue and will prevent the tool from recognizing your router or hub device.
If you are using other devices to connect to your wireless Internet connection, they will work. This is mainly an issue affecting your Windows 10 system.
You don’t have to worry anymore – in this guide, we will list the steps to follow in order to fix error code 651. This will only take you a couple of minutes of your time, so don’t hesitate to follow the instructions listed below.
How do I fix Connection Failed error 651?
1. Enter Safe Boot
- You will need to restart your Windows 10 and log in to your Safe Mode with the networking features in order to apply the following changes.
- While in Safe mode you need press and hold the Windows key + R keyboard shortcut.
- A Run window will appear.
- Write in the Run window the following command MSCONFIG.
- Press the Enter button on the keyboard.
- Now another window will show and you will need to left-click on the Boot tab situated in the upper side of that window.
- In the topic Boot options, you need to left-click on Safe boot.
- Check the box next to Network under the Options section of the page.
- Reboot your Windows 10 device and check if you still have the Connection Failed error 651 appearing in your system.
2. Disable all startup services
- Press and hold the Windows button and the R button.
- In the Run window that appeared write MSCONFIG.
- Press the Enter button on the keyboard.
- Left-click on the Boot tab.
- Uncheck the box next to Safe mode.
- Left-click on the General tab.
- From the features, you have there you need to go to Selective Startup.
- Uncheck the features to clear the selections.
- Left-click on the Services feature and left-click again on the Disable all button.
- Left-click on the Startup tab and disable each item you have on that list.
- Reboot your Windows 10 device.
- After the device reboots go again to the MSCONFIG window as you did above.
- Left-click on the Services tab.
- Left-click on the Hide all Microsoft services feature.
- Left-click on the OK button you have on that window.
- Reboot your PC again.
- Check to see if you still have this issue.
- If you don’t have this error anymore it means that one of your startup apps is causing the issue.
- If you still have these issues go back to the MSCONFIG window.
- Left-click on the General tab.
- Left-click on the Normal Startup feature.
- Choose to Reboot the Windows 10 device.
3. Rename the rasppoe.sys file
- When your Windows 10 powers up on the start screen, you need to left-click on the Desktop icon.
- While in your desktop you need to double click on the My Computer icon to open it.
- Double click on the C:/ drive to open it.
- In the C:/ drive double click on the Windows folder to open it.
- In the Windows folder find the System 32 folder and double click on it to open.
- In the System 32 folder double click on the Drivers folder to open it.
- In the Drivers folder, you will need to search for the rasppoe.sys file.
- Rename that file rasppoe.sys.
Note: You can rename the file rasppoe.sys_backup so that you will still have it when you are done. - Download a new rasppoe.sys file from the Internet and copy it in that specific folder where you had the old one.
- After you download this file you should unzip the contents and then copy it to your Drivers folder.
- Reboot the Windows 10 device and see if you still have this issue.
Note: If you want to put the old rasppoe.sys file in the Drivers folder you can delete the one you downloaded and rename the old one you saved above. Rename the rasppoe.sys_backup file to rasppoe.sys and reboot the device.
4. Run the Network Troubleshooter
- Go to Start > type control panel > open Control Panel.
- In the search box, type troubleshoot > select Troubleshooting > click on View All to list all the troubleshooting tools.
- Select and run the following troubleshooters: Incoming connections, Internet Connections, and Network Adapter.
- Restart your computer and check your Internet connection.
If your Internet connection remains unavailable, try running the built-in Network troubleshooter. You can launch it from the Control Panel or the Settings page.
To run the Internet Troubleshooter, you may also go to Settings > Update & Security > Troubleshooter and select Internet Connections.
5. Reset TCP/IP
- Type cmd in the search box > right-click on Command Prompt > select Run as administrator.
- Enter the netsh int ip reset reset.log command > wait for the scanning process to complete.
- Restart your computer and check your Internet connection.
Some PC issues are hard to tackle, especially when it comes to corrupted repositories or missing Windows files. If you are having troubles fixing an error, your system may be partially broken.
We recommend installing Restoro, a tool that will scan your machine and identify what the fault is.
Click here to download and start repairing.
If the problem persists, try resetting your TCP/IP. Here are the steps to follow.
If you’re having trouble accessing Command Prompt as an admin, then you better take a closer look at this detailed guide.
6. Update your network drivers
- Launch Device Manager > locate your network adapter driver > right-click on it.
- Select the option Update driver.
- Restart your computer and check your Internet connection.
Outdated network drivers may also trigger error 651. To fix the problem, make sure that you’ve installed the latest network drivers on your machine.
⇒ Get DriverFix
7. Disable autotuning
- Launch Command Prompt as Administrator.
- Enter the Netsh interface tcp set global autotuning=disabled command > hit Enter > test your connection.
AutoTuning is a feature that’s meant to improve the performance of apps and programs relying on TCP. However, in some cases, this tool may do more harm than good, and disabling it may help you fix error code 651.
So you now know how to fix your Windows 10 error 651. Please write us below if this article was helpful and if it fixed the Connection Failed error in Windows 10.
Be sure that there are several procedures that can help you solve the Internet connection errors you might be facing these days.
Take a closer look at our Windows 10 errors hub as well as it is filled with more useful guides.
Newsletter
by Ivan Jenic
Passionate about all elements related to Windows and combined with his innate curiosity, Ivan has delved deep into understanding this operating system, with a specialization in drivers and… read more
Updated on January 18, 2022
- When getting Connection Failed error 651, you can suspect a Registry issue preventing the tool from recognizing your router or hub device.
- Rather than imagining the worst scenario, take immediate action. Disabling all startup services and running the Network Troubleshooter are some of the most common ways to fix the issue.
- There are several ways to fix this, see how to disable all startup services, enter safe boot, and more.
- It is also a good idea to run the network troubleshooter and make sure that your drivers are up-to-date.
If you are using a wireless connection or a cable Internet connection and you upgraded to Windows 10, you might experience some issues regarding the Connection Failed error 651 that prevents you from using your Internet connection as you should.
What is error 651 in Windows 10? This is an error usually caused by a Registry issue and will prevent the tool from recognizing your router or hub device.
If you are using other devices to connect to your wireless Internet connection, they will work. This is mainly an issue affecting your Windows 10 system.
You don’t have to worry anymore – in this guide, we will list the steps to follow in order to fix error code 651. This will only take you a couple of minutes of your time, so don’t hesitate to follow the instructions listed below.
How do I fix Connection Failed error 651?
1. Enter Safe Boot
- You will need to restart your Windows 10 and log in to your Safe Mode with the networking features in order to apply the following changes.
- While in Safe mode you need press and hold the Windows key + R keyboard shortcut.
- A Run window will appear.
- Write in the Run window the following command MSCONFIG.
- Press the Enter button on the keyboard.
- Now another window will show and you will need to left-click on the Boot tab situated in the upper side of that window.
- In the topic Boot options, you need to left-click on Safe boot.
- Check the box next to Network under the Options section of the page.
- Reboot your Windows 10 device and check if you still have the Connection Failed error 651 appearing in your system.
2. Disable all startup services
- Press and hold the Windows button and the R button.
- In the Run window that appeared write MSCONFIG.
- Press the Enter button on the keyboard.
- Left-click on the Boot tab.
- Uncheck the box next to Safe mode.
- Left-click on the General tab.
- From the features, you have there you need to go to Selective Startup.
- Uncheck the features to clear the selections.
- Left-click on the Services feature and left-click again on the Disable all button.
- Left-click on the Startup tab and disable each item you have on that list.
- Reboot your Windows 10 device.
- After the device reboots go again to the MSCONFIG window as you did above.
- Left-click on the Services tab.
- Left-click on the Hide all Microsoft services feature.
- Left-click on the OK button you have on that window.
- Reboot your PC again.
- Check to see if you still have this issue.
- If you don’t have this error anymore it means that one of your startup apps is causing the issue.
- If you still have these issues go back to the MSCONFIG window.
- Left-click on the General tab.
- Left-click on the Normal Startup feature.
- Choose to Reboot the Windows 10 device.
3. Rename the rasppoe.sys file
- When your Windows 10 powers up on the start screen, you need to left-click on the Desktop icon.
- While in your desktop you need to double click on the My Computer icon to open it.
- Double click on the C:/ drive to open it.
- In the C:/ drive double click on the Windows folder to open it.
- In the Windows folder find the System 32 folder and double click on it to open.
- In the System 32 folder double click on the Drivers folder to open it.
- In the Drivers folder, you will need to search for the rasppoe.sys file.
- Rename that file rasppoe.sys.
Note: You can rename the file rasppoe.sys_backup so that you will still have it when you are done. - Download a new rasppoe.sys file from the Internet and copy it in that specific folder where you had the old one.
- After you download this file you should unzip the contents and then copy it to your Drivers folder.
- Reboot the Windows 10 device and see if you still have this issue.
Note: If you want to put the old rasppoe.sys file in the Drivers folder you can delete the one you downloaded and rename the old one you saved above. Rename the rasppoe.sys_backup file to rasppoe.sys and reboot the device.
4. Run the Network Troubleshooter
- Go to Start > type control panel > open Control Panel.
- In the search box, type troubleshoot > select Troubleshooting > click on View All to list all the troubleshooting tools.
- Select and run the following troubleshooters: Incoming connections, Internet Connections, and Network Adapter.
- Restart your computer and check your Internet connection.
If your Internet connection remains unavailable, try running the built-in Network troubleshooter. You can launch it from the Control Panel or the Settings page.
To run the Internet Troubleshooter, you may also go to Settings > Update & Security > Troubleshooter and select Internet Connections.
5. Reset TCP/IP
- Type cmd in the search box > right-click on Command Prompt > select Run as administrator.
- Enter the netsh int ip reset reset.log command > wait for the scanning process to complete.
- Restart your computer and check your Internet connection.
Some PC issues are hard to tackle, especially when it comes to corrupted repositories or missing Windows files. If you are having troubles fixing an error, your system may be partially broken.
We recommend installing Restoro, a tool that will scan your machine and identify what the fault is.
Click here to download and start repairing.
If the problem persists, try resetting your TCP/IP. Here are the steps to follow.
If you’re having trouble accessing Command Prompt as an admin, then you better take a closer look at this detailed guide.
6. Update your network drivers
- Launch Device Manager > locate your network adapter driver > right-click on it.
- Select the option Update driver.
- Restart your computer and check your Internet connection.
Outdated network drivers may also trigger error 651. To fix the problem, make sure that you’ve installed the latest network drivers on your machine.
⇒ Get DriverFix
7. Disable autotuning
- Launch Command Prompt as Administrator.
- Enter the Netsh interface tcp set global autotuning=disabled command > hit Enter > test your connection.
AutoTuning is a feature that’s meant to improve the performance of apps and programs relying on TCP. However, in some cases, this tool may do more harm than good, and disabling it may help you fix error code 651.
So you now know how to fix your Windows 10 error 651. Please write us below if this article was helpful and if it fixed the Connection Failed error in Windows 10.
Be sure that there are several procedures that can help you solve the Internet connection errors you might be facing these days.
Take a closer look at our Windows 10 errors hub as well as it is filled with more useful guides.
Newsletter
Когда при подключении к интернету возникает ошибка 651, проблема не всегда кроется в некорректной работе маршрутизатора или модема. Возможно виноват брандмауэр Windows либо возникла ошибка в работе pppoe-клиента, протокола tcp/ipv6. Разберем самые частые причины возникновения неисправностей и пути их решения.
- Первая помощь
- Сброс настроек TCP/IP
- Проблема в работе драйверов сетевого адаптера
- Редактор реестра
- Ещё несколько способов устранения неполадки
Пользователи операционной системы Windows 8 и 7 нередко сталкиваются с возникновением ошибки 651. Наличие данной неполадки напрямую влияет на сетевую карту и не позволит вам подключиться к интернету. В таких случаях Виндовс выводит следующее сообщение: «Ошибка подключения к высокоскоростному соединению», а также «WAN Miniport (PPPoE), модем или другое устройство связи сообщило об ошибке».
Желаете снова возобновить быстрый и комфортный доступ к сети Всемирной паутины? В нашей сегодняшней статье, мы рассмотрим самые действенный методы решения проблемы и поможем вам устранить сбой подключения с ошибкой 651 на своём компьютере или ноутбуке.
Что делать, если возникает ошибка подключения 651 в Windows 7 или 8?
Перед тем как прибегнуть к более глубокому анализу неполадки, которая может возникать даже у владельцев Windows 10, следует начать с малого.
Прежде всего, убедитесь подключен ли сетевой кабель к вашему компьютеру или роутеру. Проверьте, что зеленая лампочка в разъемах сетевой платы и маршрутизатора загорается при подключении коннектора, а на самом роутере горит значок с надписью link или пиктограммой Земли.
Попробуйте выключить и включить свой роутер или модем. Достаточно часто, простая перезагрузка одного из этих устройств помогает решить проблему.
Вы всегда можете повторно создать новое подключение PPPoE, для этого нажмите сочетание клавиш Win+R и в открывшуюся командную строку введите rasphone.exe, затем кликните Enter. Также это можно сделать через Пуск — Панель управления — Сеть и интернет — Центр управления сетями и общим доступом — Настройка нового подключения или сети.
Следуйте указаниям пошагового мастера (создайте новое подключение в Windows 7 или 8, выберете тип подключения, укажите логин и пароль для входа в интернет через pppoe, vpi и vci для DSL подключения и так далее). Обратите внимание, если ошибка возникает при первом создании подключения к сети, убедитесь в правильности вводимых вами данных (к примеру, мог быть неверно указан адрес VPN). Поищите настройки в личном кабинете на портале провайдера или в договоре на предоставление услуг.
Тем, кто подключается к инету с лэптопа по беспроводной связи, следует проверить включен ли Wi-Fi адаптер. Также не исключены варианты со сбросом и последующей настройкой веб-интерфейса роутера.
Если появление ошибки было обнаружено после установки фаервола или антивируса, обязательно проверьте конфигурации своей антивирусной утилиты, которая может намеренно блокировать любые попытки доступа к сети интернет. Еще нельзя исключать ошибки микропрограммного обеспечения. Выполните обновление драйверов через iObit Driver Booster, либо наоборот, откатите драйвер, если интернет пропал после его установки.
Не стоит забывать, что рассматриваемая нами ошибка интернета может возникать и со стороны провайдера (Ростелеком, Дом.ру, ТТК и других)! Обратитесь в службу технической поддержки для получения надлежащей консультации и исправления сложившейся ситуации.
Ещё одной причиной Error 651 может являться сбой клиента RASPPPOE, тогда удалите существующее сетевое подключение и займитесь созданием нового. Сперва войдите в «Центр управления сетями и общим доступом». В открывшемся списке найдите необходимое соединение, с которым связана проблема и удалите его. Теперь можете заново создать подключение. Если же вы видите синий экран с упоминанием о том, что файл raspppoe.sys отсутсвует, выполните восстановление Windows и проверку на вирусы. Причиной могут быть как неправильные настройки, так и вирусы.
Каким образом сбросить настройки TCP/IP на ПК или ноутбуке?
Существуют разные варианты сброса конфигураций протокола TCP/IP, самый быстрый и надежный из них — специализированная утилита Microsoft Fix It, загрузить которую можно с сайта компании Майкрософт. Скачайте и запустите инсталлятор. Примите лицензионное соглашение и откройте программное обеспечение. Подтвердите диагностику ОС и дождитесь завершения данного процесса. Приложение займется устранением ошибки в автоматическом режиме, затем перезагрузите компьютер и пробуйте подключиться снова. Также попробуйте открыть командную строку комбинацией клавиш Win+R, выполнить CMD, а затем ввести команду netsh int ip reset
Обновляем драйвера сетевой карты
В большинстве случаев, отсутствие требуемых драйверов под компьютер и операционную систему, негативно сказывается на функциональности и производительности вашего ПК или лэптопа в целом. Такая ситуация приводит к нестабильной работе OS, а также серьёзным программным сбоям. Интернет ошибка 651 в Windows версии 7 и 8 может возникать в связи с устаревшими или недостающими драйверами для сетевого оборудования.
Вы сможете скачать необходимые компоненты с официального сайта производителя материнской платы либо компьютера. Неплохой аналог самостоятельного удаления/обновления и установки драйверов — программа Driver Booster.
Софт автоматически отобразит текущие версии любых драйверов, покажет дату их загрузки и насколько они устарели, а также поможет обновиться до самых свежих редакций. Просто откройте утилиту и запустите проверку Windows ОС, после завершения которой перед вами появится полноценный диспетчер устройств с перечнем всех имеющихся и отсутствующих компонентов. Перед переустановкой драйверов, рекомендуем сделать их резервные копии!

Как исправить ошибку 651 при помощи редактора реестра?
Изменение параметров работы ТСП/ИП через редактор реестра, может устранить причину возникновения ошибки подключения WAN Miniport. Следующие действия помогут вам справиться с задачей:
- Вызовите командную строку Win + R и введите regedit;
- В открывшейся ветке реестра переходим по пути: HKEY_LOCAL_MACHINE SYSTEM CurrentControlSet Services Tcpip Parameters;
- Жмём правой кнопкой мыши в пустом месте правой части интерфейса (как показано на скриншоте), затем выбираем пункт «Создать — параметр DWORD (32 бита)»;
- Называем этот параметр EnableRSS и присваиваем ему значение ноль;
- Точно так же создаём ещё один параметр DisableTaskOffload со значением единица;
- Осталось перезагрузить компьютер и проверить, получилось ли устранить ошибку 651 и сбои в работе интернет-соединения.
Всё равно возникает ошибка 651, что делать?
- Если ошибка появляется несмотря на все приведенные выше действия, необходимо проверить следующее:
- Отключите от питания PC или лэптоп (это же касается роутера и модема);
- Отсоедините сетевые шнуры, проверьте целостность кабеля и подключите всё снова;
- Включаем компьютер, дожидаемся его полной загрузки;
- Теперь включаем модем/роутер и смотрим, удалось ли исправить интернет подключение на этот раз.
- В более редких случаях, неполадка может быть связана с влиянием какого-либо вирусного ПО. Вы всегда можете проверить OS на предмет вирусных угроз и избавиться от них при помощи соответствующих антивирусов.
- Стоит отметить наличие ещё одного способа решения проблемы с оборудованием. Возможно, у вас несколько сетевых карт и вы используете подключение к локальной сети другого провайдера. Перейдите в «Центр управления сетями и общим доступом — Изменение параметров адаптера» и выключите ненужную. В этом же пункте можно попробовать открыть свойства текущего соединения (правым кликом мышки по его значку), затем в разделе «Сеть» просмотреть список компонентов и снять галочку с протокола Интернета версии 6.
Даже если вы не смогли выяснить причину появления неполадки и система всё так же выдаёт ошибку, не спешите огорчаться и предпринимать более серьёзные меры, например, переустанавливать Windows, самостоятельно менять сложные конфигурации или ремонтировать сетевую плату. Не забывайте, что проблема может возникнуть из-за определенных сбоев на стороне вашего провайдера, поэтому свяжитесь с ним и узнайте более подробную информацию.
Ошибка 651 — Подключение через WAN Miniport (PPPoE) — это ошибка подключения, возникающая при попытке запустить высокоскоростное соединение на ОС Windows 7 и Windows 8 для подключения компьютера к Интернету по протоколу PPPoE. В предыдущих версия Windows аналогом ошибки 651 были ошибка 678 в Windows XP и ошибка 815 в Windows Vista.
Очень часто, при возникновении этой ошибки, абоненты Ростелеком, Дом.ру, ТТК и других провайдеров использующих PPPoE, сразу порываются переустанавливать Windows для устранения ошибки 651. Но в большинстве случаев это не помогает, так как зачастую, появление это ошибки означает проблемы с оборудованием доступа в Интернет. Проблемы при этом могут быть как на оборудовании абонента — модеме, роутере или оптическом ONT-терминале, так и на сети провайдера. Давайте рассмотрим наиболее частные причины возникновения ошибки 651 и способы их устранения.
Итак, причины возникновения ошибки 651:
1. Сбой клиента RASPPPOE на операционной системе Windows.
Да, службы Windows частенько подглючивают. Поэтому, первое Ваше действие при возникновении ошибки 651 — удалить и создать заново Высокоскоростное подключение.
Для этого идем в Центр управления сетями и общим доступом — внизу, на панели задач ищем значок сетевого подключения и кликаем по нему правой кнопкой, в открывшемся меню выбираем пункт Центр управления сетями и общим доступом:
Если у Вас по какой-то причине не получается попасть в Центр управления сетями, читайте вот эту статью — ссылка. Тема автором раскрыта очень неплохо.
В списке сетевых подключений выбираем Высокоскоростное подключение на котором возникает ошибка 651, кликаем на нем правой кнопкой мыши и выбираем пункт Удалить.
Теперь надо создать новое подключение. Для этого вернемся в Центр управления сетями и кликнем по ссылке Настройка нового подключения или сети:
Выбираем пункт Подключение к Интернету по PPPoE и вводим заново данные для авторизации:
После этого пробуем подключиться заново.
Если с новым высокоскоростным подключением все равно возникает ошибка 651 — переходим к следующему варианту.
2. Компьютер подключен к посторонней сети через вторую сетевую плату.
Часто бывает, что у пользователей может быть подключена домашняя локальная сеть или кабель от другого провайдера во вторую сетевую плату. При этом, с первым подключением могут возникнуть проблемы. Если у Вас одна сетевая плата на компьютере — идем к следующему шагу.
В противном случае — пробуем отключить вторую сетевую. Для этого опять идем в Центр управления сетями и общим доступом -> Изменение параметров адаптера и отключаем её. Кстати, для профилактики, отключите и включите заново и первое подключение по локальной сети.
Не помогло? Идем дальше.
3. Высокоскоростное соединение заблокировано антивирусом или фаерволом.
Да, бывает и такое. При этом не обязательно, что у Вас на компьютере вирус (хотя проверить его антивирусом все равно будет не лишним). Причин блокировки может быть много и мы не будем их конкретизировать. Просто для проверки отключаем полностью систему безопасности — антивирус, фаерволл, брандмауэр Windows.
Проблема не решилась? Смотрим шаг 4.
4. Сбой настроек роутера или модема, повреждение комнатной проводки.
Если же у Вас установлен модем, роутер или оптический ONT-терминал, то проверяем его настройки. Для этого надо зайти в веб-интерфейс роутера (http://192.168.1.1 или http://192.168.0.1, в зависимости от производителя) и перейти в раздел Internet или WAN.
Примечание:
1) Для того, чтобы запускать высокоскоростное соединение с компьютера, Вам надо чтобы Ваш модем, роутер или ONT-терминал были настроены в режиме прозрачного моста — Bridge. Если же устройство настроено в режиме маршрутизатора -роутера — то запускать соединение с компьютера бессмысленно, так как роутер его не пропустит и у Вас так и будет постоянно возникать ошибка 651.
2) Если у Вас ADSL-модем — обязательно проверьте чтобы индикатор Link или DSL горел стабильно. Так же, уточните в техподдержке провайдера параметры канала — VPI и VCI. Если Вы их выставите неправильно, то у Вас так же будет ошибка 651.
3) Обязательно попробуйте отключить LAN-кабель от сетевой платы компьютера и подключить его заново чтобы исключить проблемы с плохим контактом.
5. Проблемы на стороне провайдера.
Чтобы исключить этот вариант — дайте заявку в техническую поддержку своего провайдера. Вам проверят линию и порт на оборудовании широкополосного доступа. Если проблем на стороне провайдера нет — Вам об этом сообщат.
Если ни один из предложенных шагов Вам не помог — искренне Вам сочувствую: скорее всего Вам придется переустанавливать операционную систему Windows. Но, как показывает практика, в подавляющем большинстве случаев вышеприведенные советы должны помочь устранить ошибку 651 подключения к сети Интернет.
Примечание:
— В операционной системах Windows 8 ошибка 651 «Miniport WAN PPPoE» выглядит несколько иначе, ввиду особенностей интерфейса Metro. Она отображается справа, во всплывающей панели:
Но несмотря на внешние отличия, способы исправления проблемы с доступом в Интернет те же самые, что описаны Выше.
— В ОС Windows 2003 Server ошибка 651 может проявляться в том случае, если на VPN-соединении указан вручную протокол PPTP ( при этом, если выставлено автоматическое определение типа — будет выдаваться ошибка 800). Справится с этим поможет небольшое изменение параметров в реестре. Для этого нажимаем комбинацию клавиш Win+R, в строку пишем Regedit и нажимаем Enter. Далее, ищем ветки реестра (Для поиска можно использовать кнопку F3):
HKEY_LOCAL_MACHINESYSTEMCurrentControlSetServicesTcpipParameters
там создаем DWORD параметр и называем его EnableRSS, присваиваем ему значение ноль (0).
Затем ищем ветку:
HKEY_LOCAL_MACHINESYSTEMCurrentControlSetServicesTcpipParameters
и создаем в ней параметр DisableTaskOffload со значением 1.
Если параметр существует — просто изменяем значение на единицу.
После этого надо перезагрузить компьютер.