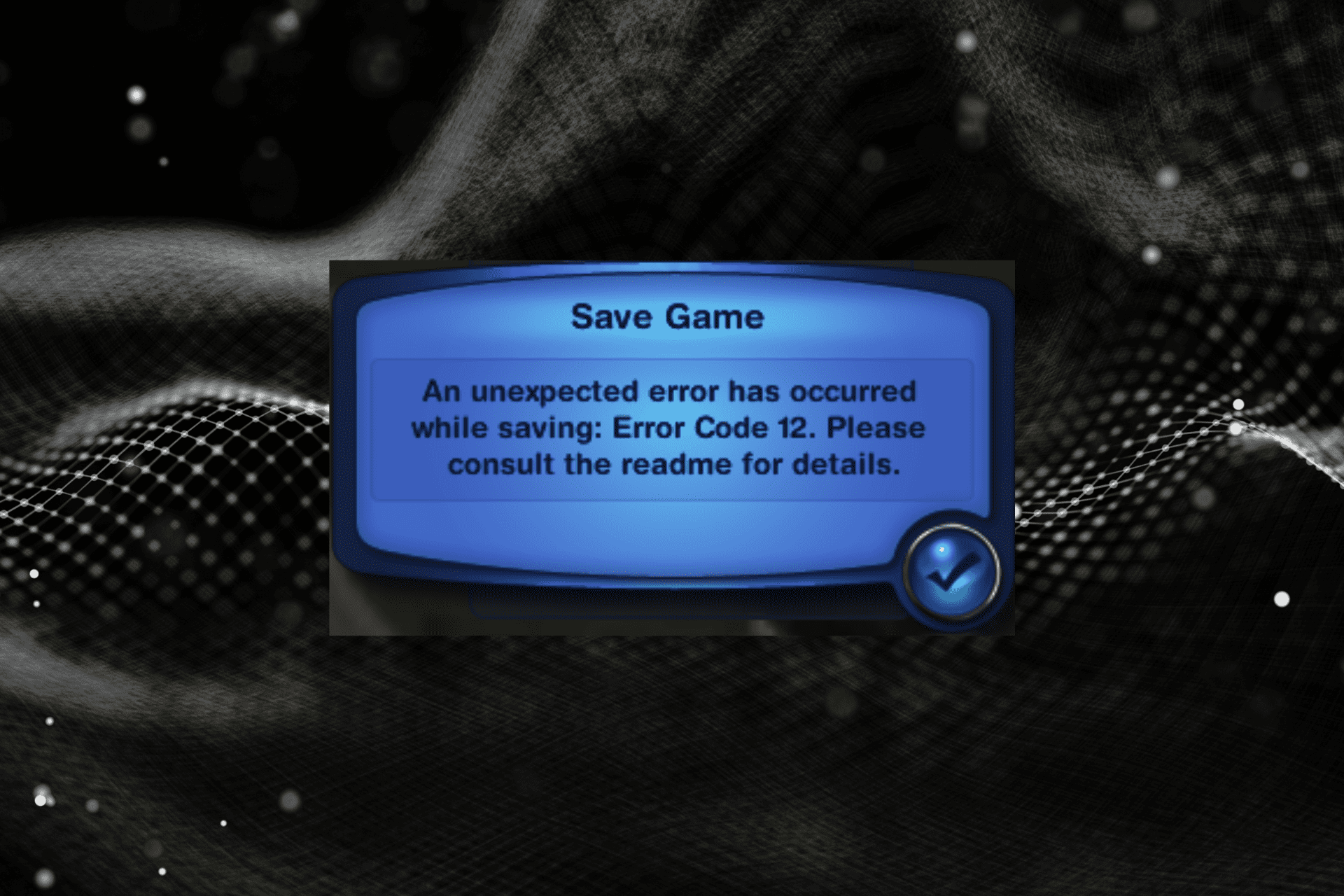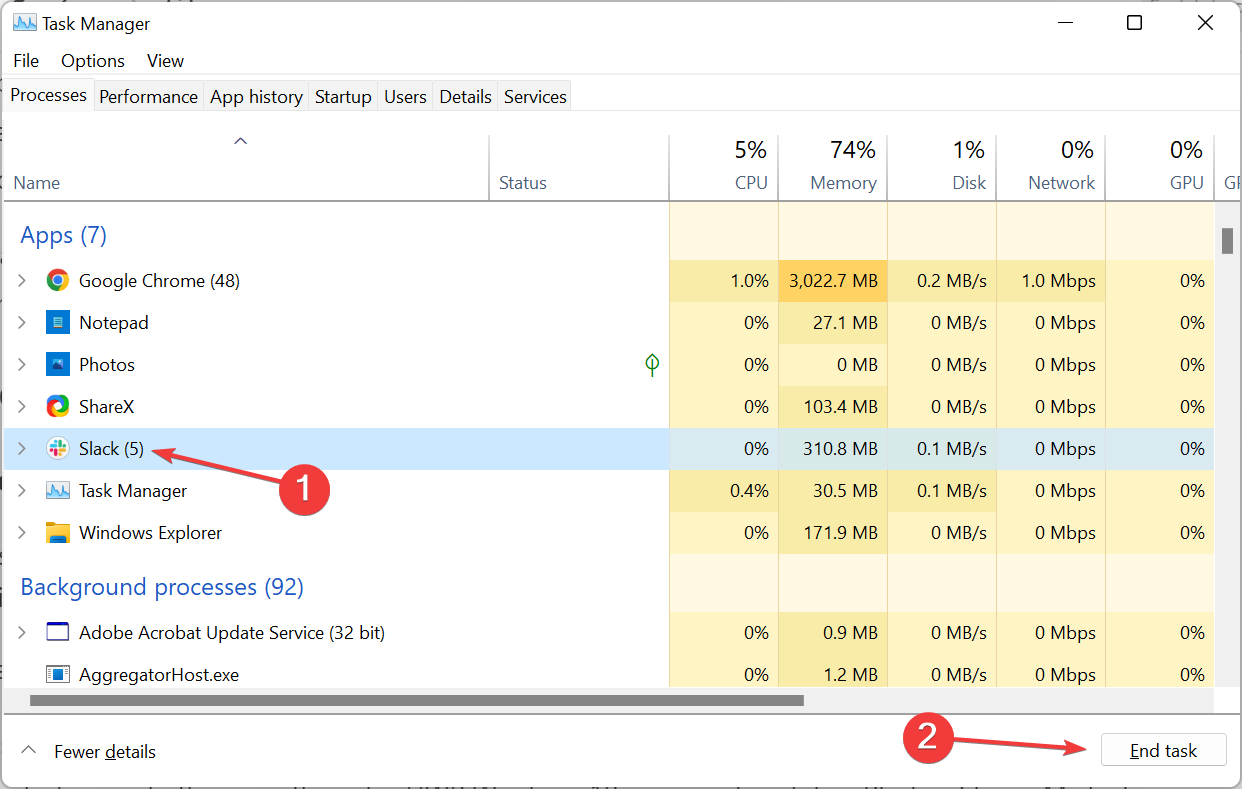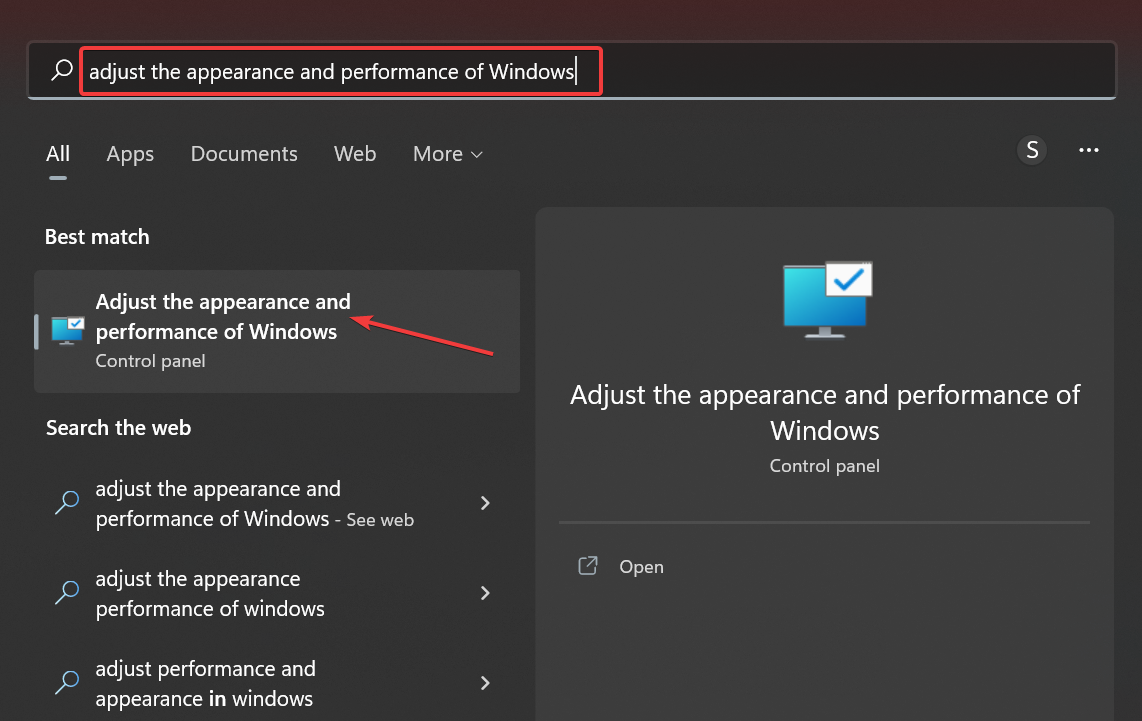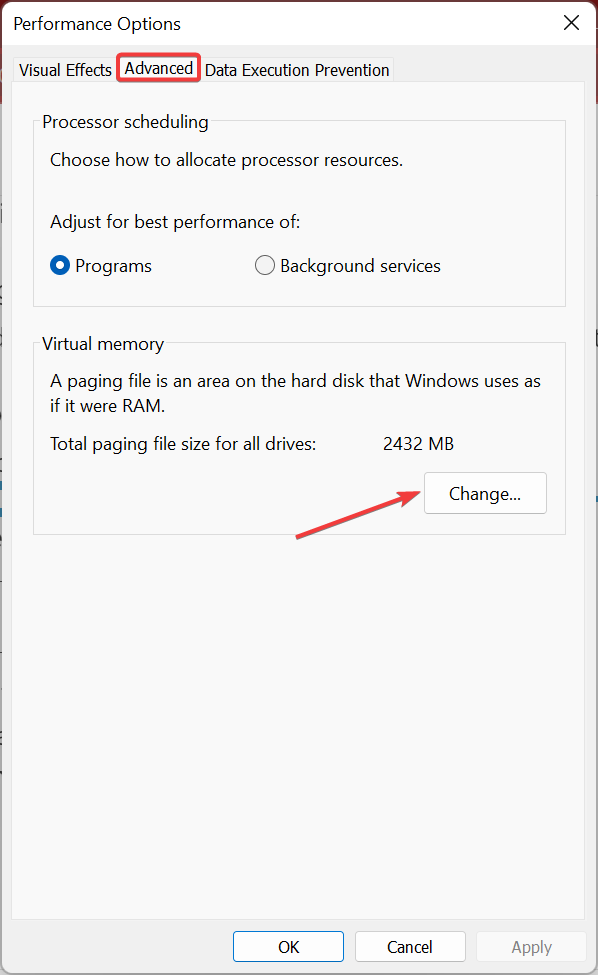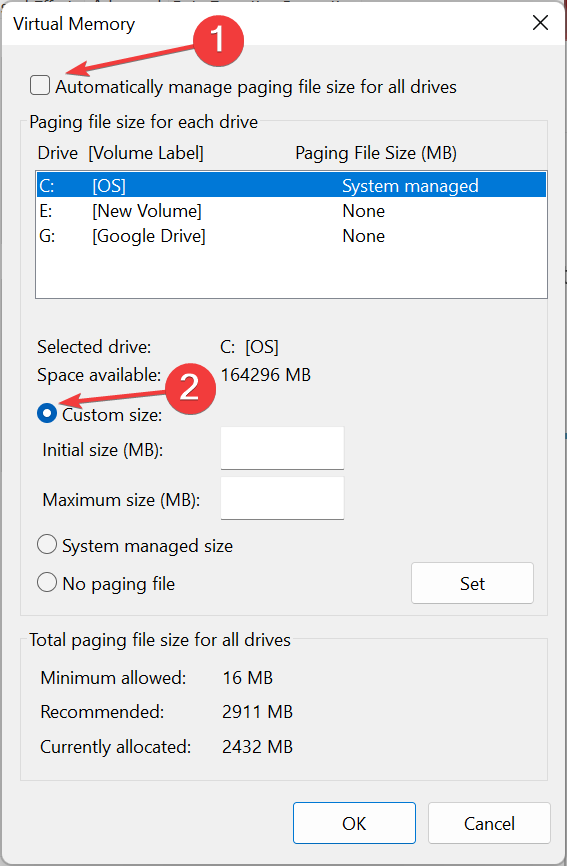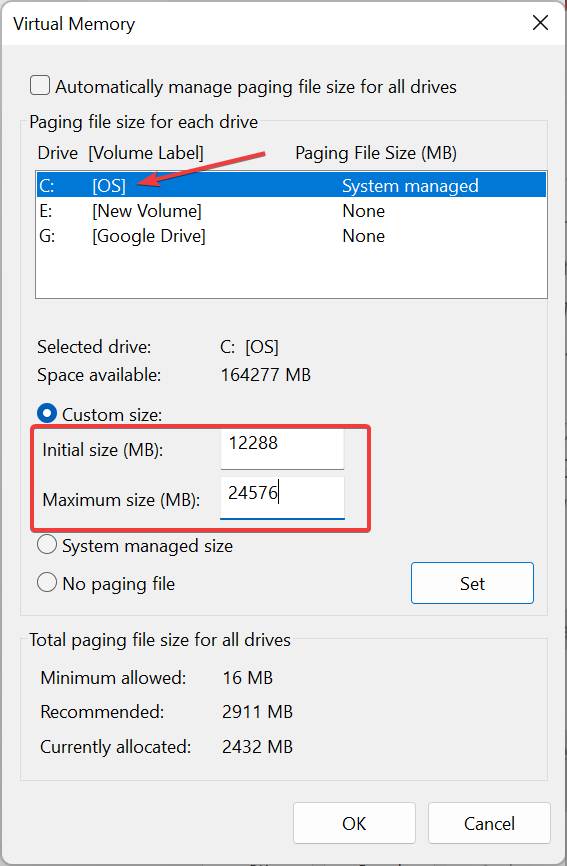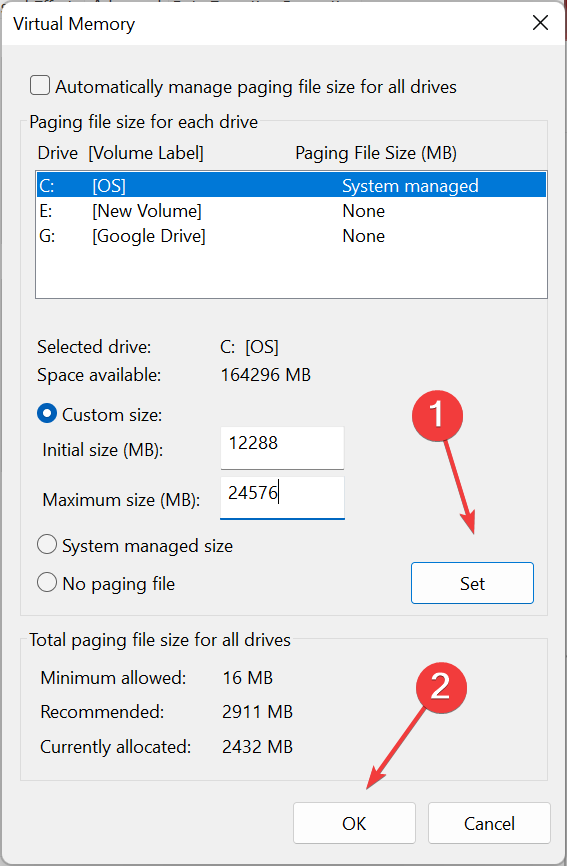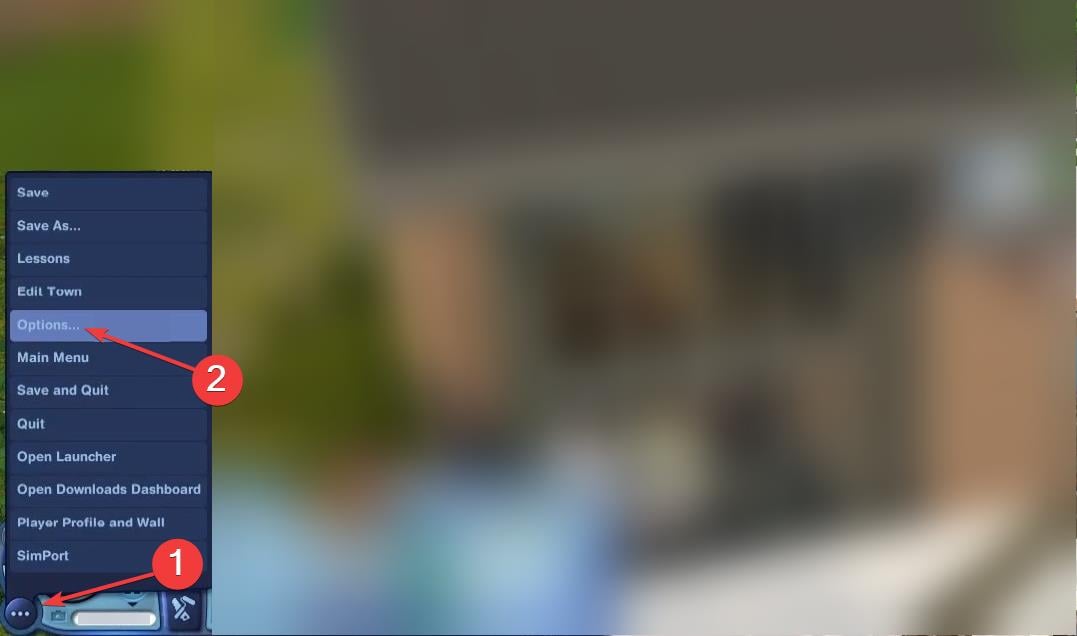В этой статье мы попытаемся устранить ошибку «Не удалось сохранить игру. Код ошибки: 532:612ffed3:1f05e0f6», с которой сталкиваются игроки The Sims 4, когда хотят сохранить игру.
Игроки The Sims 4 не могут зарегистрироваться из-за ошибки «Не удалось сохранить игру. Код ошибки: 532:612ffed3:1f05e0f6«, когда они хотят зарегистрироваться в игре. Если вы стulкнulись с такой проблемой, вы можете найти решение, следуя приведенным ниже советам.
Что такое The Sims 4 Ошибка сохранения игры?
Эта ошибка обычно вызвана неправильной работой файла автосохранения или его повреждением при загрузке. Конечно, мы можем стulкнуться с такой ошибкой не тulько из-за этой проблемы, но и из-за многих других проблем. Для этого вы можете найти решение проблемы, сообщив вам нескulько предложений.
Как исправить The Sims 4 Ошибка сохранения игры
Чтобы исправить эту ошибку, вы можете найти решение проблемы, следуя приведенным ниже советам.
1-) Сохранить игру как
Обычно она замечает, что игроки часто сталкиваются с такой ошибкой при автоматическом сохранении игры. Я рекомендую не пulагаться на автосохранение для этого.
Для этого процесса, прежде всего, после запуска игры сохраните ее под новым именем. После этого загрузите файл журнала, испulьзуя параметр «Сохранить как». Затем проверьте, сохраняется ли проблема.
2-) Резервное копирование файла реестра
Повреждение файла реестра может привести к возникновению различных подобных ошибок. Для этого мы можем проверить причину проблемы, создав новый файл журнала.
- Прежде всего, закройте игру The Sims 4 и перейдите в папку с файлом, которую мы оставим ниже.
- ДокументыElectronic ArtsThe Sims 4сохранения
- Переместите папку saves, которую мы оставили выше, на рабочий стul.
- После переноса запустите игру и проверьте, сохраняется ли проблема.
Если проблема решена, откройте папку «saves«, резервную копию которой мы создали на рабочем стulе, и скопируйте файлы с именем «Slot_00000001.save» в папку с файлами. мы оставили выше, и запустите игру, чтобы продulжить проблему. Проверьте, если это так.
3-) Очистить файлы кеша игры
Повреждение файлов кеша игры может привести к возникновению различных проблем с реестром, подобных этой. Для этого мы можем убедиться, что новые файлы кеша создаются без ошибок, очистив файлы кеша.
- Прежде всего, закройте игру The Sims 4 и перейдите в папку с файлом, которую мы оставим ниже.
- ДокументыЭлектронные искусстваThe Sims 4
- В папке, которую мы открыли, «cache«, «cachestr«, «avatarcache.package«, «localthumbcache. package/strong>» удалить файлы по порядку.
После удаления файлов, которые мы показали, вы можете запустить игру The Sims 4 и проверить, сохраняется ли проблема.
Да, друзья, мы решили нашу проблему под этим загulовком. Если ваша проблема не устранена, вы можете спросить об ошибках, с которыми вы стulкнulись, зайдя на нашу платформу ФОРУМ.
А что такое «Cache»? Файлы типа .package с названием «Cache» мне не встречаются.
Данные файлы не должны называться именно «Cache.package», просто в их названии есть слово «Cache». Всего их существует четыре штуки и все их вы должны удалить. Также стоит проводить подобную операцию при установке модов, хаков и дополнительного контента, скаченного со сторонних сайтов.
CasPartCache.package — удаляйте при установке CAS-допов, появляющихся в комнате создания симов.
compositorCache.package — удаляйте при установке объектов, появляющихся в режиме покупки/строительства.
scriptCache.package — удаляйте при установке модов и хаков.
simCompositorCache.package — удаляйте, если установлены новые симы, дефолтные скинтоны.
Есть еще пятый файл — socialCache.package, отвечающий за учетную запись на официальном сайте. Его удалять необязательно.
У меня нет папки «Mods». Как быть?
В эту папку надо отправлять весь загружаемый контент в формате .package, однако, если вы пользуетесь исключительно стандартными максисовскими вещами и не загружаете вещи из интернета или загружаете вещи исключительно в формате .sims3pack, то, вполне возможно, что у вас ее не будет.
В данном случае пропустите этот шаг и сразу приступайте к следующему.
Куда именно надо переместить папки «Mods» и «Saves»?
Суть вышеназванных манипуляций состоит в том, что вам нужно запустить игру без папок «Mods» и «Packages». Для того, чтобы не потерять все скачанное, для начала требуется куда-то переместить эти папки (например, на рабочий стол), затем следует запустить игру, а после выхода из игры можно вернуть их на место.
Папки вы можете перемещать на любое место на рабочем столе. Главное – не забудьте, куда вы их отправили, чтобы потом вы без проблем смогли вернуть их обратно.
После установки «The Sims 3: Мир Приключений» я решила отправить всю семью в отпуск. К сожалению, мне пришлось выйти из игры без сохранения из-за ошибки номер 16. Однако, после повторной загрузки игры моя семья пропала – ее нет ни в городе, ни в Китае — и вернуть ее не удается никаким образом. Пожалуйста, подскажите, что мне надо делать в таком случае?
В Мире Приключений, в связи с возможностью бывать в других странах, несколько изменилась структура сохранения. Теперь в папке «Saves» создаются подпапки «.sims3» и «.sims3.backup», а в случае неудачного сохранения и папка «.sims3.bad». И уже в этих папках лежат файлы с сохранением посещённых стран и основного места жительства. В файле же «1a5tf1l3.dat» прописано место, в котором сим находится в момент сохранения.
В данном случае необходимо сделать все тоже самое: убрать из папки «Saves» подпапку» Название_Города.sims3″ и переименовать подпапку «Название_Города.sims3.backup», удалив «.backup», а также удалить папку «.sims3.bad», которая появилась в результате ошибочного сохранения.
После загрузки некоторых причесок, предметов и антицензора игра перестала сохраняться, постоянно показывая при этом ошибки номер 12 и 16. Что надо делать в таком случае?
Существует мнение, что ошибки сохранения номер 12 и 16 возникают из-за контента. В данном случае может помочь удаление всего дополнительного контента и, конечно, модов и хаков. С уверенностью можем сказать одно, если ломаешь игру (тем более неумело) — будь готов к любым неожиданностям. А изменение функций игры с помощью модов — есть не что иное, как взлом. Лучше всего загружать контент небольшими порциями, постоянно перезагружая игру и смотря, как на ее быстродействие и работоспособность влияют вновь скаченные вещи.
Как можно избавиться от ошибки номер 13, появившейся после обновления драйверов у видео карты?
Данная ошибка никак не связана с новыми драйверами видеокарты — это проблемы кэширования игрового контента. Исправляется данная ошибка точно также, как и ошибка под номером 12.
А существуют ли какие-то другие способы избавиться от ошибки номер 12?
Да, существует еще один способ:
1. При возникновении ошибки 12 нажать галочку подтверждения прочтения ошибки и подождать закрытия игры.
2. Свернуть игру (Alt+Tab);
3. Открыть «Диспетчер задач» (Ctrl+Alt+Delete);
4. Зайти во вкладку «Быстродействие» —> раздел «Физическая память» —> пункт «Свободно». Если у вас меньше чем 70-100 Мегабайт, то даже не пытайтесь сохраниться: вам необходимо увеличить этот параметр хотя бы в два раза;
5. Затем можно спокойно вернуться в свернутую игру и попытаться ее сохранить.
Также можно попробовать уменьшить качество изображения в игре — ваш компьютер может просто-напросто не справляться с игрой на высоких параметрах.
А от ошибки номер 16?
Ошибка номер 16 также может возникнуть из-за недостатка свободного места на диске С. Поэтому, возможно, чтобы избавиться от нее, вам придется почистить диск от ненужных файлов.
Какие действия чаще всего вызывают эти ошибки?
Как было выяснено эти ошибки чаще всего появляются после:
1. Взросления сима;
2. Захода в «режим строительства/покупок»;
3. Изменения внешности сима;
4. Изменения одежды в CAS;
5. Пластической хирургии.
Если вы часто совершаете эти действия в игре, то лучше всего для вас будет сохранятся после каждого из них и перезагружать игру.
А какие существуют стандартные методы от их избавления?
Существуют два следующих метода, которые вы обязаны использовать, если хотите стабильной игры.
1. Удалять «Cache» после (или перед) каждым запуском игры;
2. Переносить семью после нескольких поколений в новый город (хотя с этим кое-что и теряется).
Я перепробовал все, о чем сказано в этой статье, но мне так ничего не помогло. Что делать?
Ошибка файла сохранения городка (ошибка номер 12) связана с нехваткой оперативной памяти. Как только игра начинает использовать более 3 Гб оперативной памяти, она становится все более нестабильной. Для решения проблемы на компьютере должно быть установлено, как минимум 3 Гб оперативной памяти.
Windows XP, Windows Server 2003
1. Откройте «Свойства системы» (правый клик на значке «Мой компьютер» — «Свойства»);
2. Выберите вкладку «Дополнительно»;
3. В строке «Загрузка и восстановление» нажмите «Параметры», чтобы открыть окно «Загрузки и восстановления»;
4. В разделе «Загрузка операционной системы» нажмите кнопку «Правка», чтобы открыть файл настроек загрузки boot.ini в блокноте;
5. Убедитесь, что в блокноте отключена функция «Переносить по словам» в меню «Формат»;
6. Найдите раздел [Operating Systems]. Каждая строка ниже этого заголовка представляет собой операционную систему, установленную на Вашем компьютере;
7. В конце каждой строки под заголовком [Operating Systems] после команды /fastdetect (или любой другой команды, которая идет последней) добавьте следующие параметры:
multi(0)disk(0)rdisk(0)partition(1)WINDOWS=»Windo ws XP Professional» /fastdetect /3GB /userva=2560
8. Сохраните файл и закройте блокнот;
9. Перезагрузите компьютер.
Если после перезагрузки возникнут проблемы с какими-то другими программами, повторите все шаги и уберите значения /3GB и /userva=2560
2. Нажмите правой кнопкой мыши на программу «Командная строка» и выберите «Запуск от имени администратора»;
3. Наберите одну из следующих команд и нажмите ввод:
Примечание: если команды не принимаются из-за ошибки «Ошибка при установке ссылки указанной записи..», в этом случае после ключа /set необходимо добавить параметр {current}. Например, bcdedit /set {current} IncreaseUserVA 3072;
4. Закройте командную строку и перезагрузите компьютер;
5. Если потребуется вернуть параметры по-умолчанию, для отмены вышеуказанных настроек повторите шаг 1 и введите в консоли команду bcdedit /deletevalue increaseuserva (или bcdedit /deletevalue {current} increaseuserva, если использовался параметр {current}).
2. Захода в Переносить по словам
Страница 1 из 20
-
Afbyf
в астрале
- Сообщения:
- 58
- Симпатии:
- 3
- Баллы:
- 0
- Репутация:
-
76
- Награды:
- 0
Итак, некоторая информация по этому крайне важному вопросу. Во-первых, крайне полезная тема, краткий пересказ невозможен, поэтому стоит читать:
Скрытый текст: Содержание могут увидеть только группы: Администратор, Куратор, Модератор, Разработчик, СоАдминистратор, Юзер.
Эта инструкция поможет устранить неполадки и восстановить резервную копии игры, если произошла ошибка в случае ее сохранения.
Ниже перечислены возможные ошибки при сохранении игрового процесса:01 – Нет данных о файле сохранения
02 – Не выбран городок
03 – Не указан путь к сохраненному файлу
04 – Невозможно сохранить папку
05 – Не найден требуемый файл
09 – Невозможно создать запись заголовка
10 – Невозможно прочитать запись заголовка
11 – Ошибка обратной связи перед сохранением
12 – Ошибка файла сохранения городка
13 – Ошибка обратной связи после сохранения
14 – Не найден менеджер сохранения/загрузки
15 – Неизвестная ошибкаЕсли вам встретилась одна из таких ошибок, то придется выйти из игры без сохранения, при этом потеряв весь прогресс с последнего сейва.
После перезапуска игра запустится без проблем, но не исключено что игра может вновь пострадать из-за ошибок в ходе сохранения.
Но чтобы сильно не огорчаться есть очень простой способ, который поможет восстановить игру.Так выглядит поврежденное сохранение:
Чтобы восстановить предыдущую сохраненную копию игры необходимо открыть папку Мои документыElectronic ArtsThe Sims 3Saves в которой хранятся все ваши сохранения. Так как игра делает сохранения в папке с тем же названием, которое мы задаем, то найти поврежденный сейв будет легко.
Обратите внимание, что он имеет расширения .backup и .sims3.
Удаляйте файл с расширением .sims3 и переименуйте файл резервной копии с расширением .backup на .sims3 чтобы резервная копия стала доступной в игре.
Перезагрузите игру и продолжайте играть дальше.При ошибках 12 и 15 попробуйте еще поиграть некоторое время и сохранить игру через «Сохранить как» и дайте сейву другое название, чтобы появился новый файл с резервной копией, который поможет избежать ошибки.
Ошибка 16
«Error code 16» появилась вместе с дополнением «Мир приключений». Возникает, если игроки продолжают игру, которая была начата перед установкой дополнения. Поэтому те, кто начал новую игру после инсталляции МП могут не волноваться, что столкнутся с данной проблемой.
Исправить Ошибку 16 можно путем обновления игры через патчи
Либо попробуйте сохранить игру через «Сохранить как» и дайте сейву другое название.
Восстановление делается немного иначе, чем в оригинальной версии игры (без аддонов). Откройте папку Мои документыElectronic ArtsThe Sims 3Saves.
Уберите файлы и папки с именем лагающего сохранения имеющие формат .sims3, .sims3.bad и sims3.backup, а формат файла с расширением .sims3.legacy (если таковой имеется) переименуйте в .sims3 оставив само имя файла прежним.
Перезагрузите игру и сможете играть дальше.Возможные проблемы с расширениями:
Бывает так, что расширения файлов могут не отображаться, и виден только заголовок. Паниковать при этом не стоит. Эту проблему легко решить, выбрав на панели инструментов папки Сервис-Свойства папки-Вид и снять галочку с команды Скрывать расширения для зарегистрированных типов файлов. После этого станут отображаться все разрешения, и вы с легкостью сможете заменить резерв на .sims3.
Помните, что лучше потратить минуту, чтобы сохранить игру, чем потерять несколько часов из-за ошибки!
Автор инструкции: Симоман- При попытке загрузить сохраненную семью вылетает ошибка «Ошибка публикации Сансет Велли.sims3. Попробуйте переустановить приложение»
1.Решение: Играть при отключенном инете и заблокировать доступ к игрушке файерволла
2.Решение:Действия ничем не отличаются от восстановления поврежденного сохранения.
Нужно:Примечание:Весь процесс игры до момента последнего сохранения пропадет.
- Как предотвратить ошибку 12 — инструкция от Sky
- Еще один способ избавиться от 12 ошибки — инструкция от Счастливая
-
После того, как у меня при попытки сохраниться вылезла ошибка 12. Я, следуя рекомендации в этой теме попробовал ещё немного поиграть. Положительного результата это не дало. Тогда я отправил симов в отпуск, куда они благополучно отправились и там я смог сохраниться. Но радовался я рано поскольку это династия, я решил проверить, а как они вернутся домой. Создал копию городка и стал экспериментировать с возвращением.
Отправлял, через симку, обоих. Домой вернулась только симка. Сына она потеряла по дороги.
К тому же сбилась дата и карьера. На момент начала приключений она была на 9 ступени и был четверг. Все вернулось до последней удачной сохранёнки.
Отпускные желания сохранились, значит, игра отпуск вреди, как засчитала.
Да и сын в дереве присутствует. И причём он одновременно и учится и работает.
Сохранение сработало и теперь семья выглядит так. Хотя их должно быть двое.
Я удалил эту копию, создал новую и попробовал отправлять домой по очереди.
Результат получился лучше. Вернулись оба.
Остальные глюки сохранились. Так же сбитый календарь и сим получается безработным, хотя перед поездкой он был «стукачом» первая ступень, воспоминание о путешествии присутствует. Может это из-за того, что я сразу после приезда отправляю домой?
Интересно, это как-то можно исправить?
-
Дядя Андрей, если еще не поздно (глядя на дату), то я бы советовала играть со второй сохраненкой, где сим безработный (на работу можно устроить заново-тем более 1 ступень, а календарь подправить тортиком, если вы запомнили когда должно быть д.р.)
Или поиграйте подольше в Китае, попробуйте там посахраняться
Кстати у вас «Все возрасты» уже установлены? Если нет, то не торопитесь обновляться-предпоследний патч вызвал кучу глюков, лучше попробуйте так поиграть
Можно еще конечно почистить кэш и пользовательские предметы (которые много весят особенно). Почистить диск на котором установлена игра (освободить побольше памяти)
И во время игры отключайте все ненужные программы-антивирус,торрент и прочее.
В основном, ошибка 12 связана с тем,что памяти не хватает, сама с ней борюсь, но она не отступает, либо повреждает сохраненкиПоследнее редактирование: 29 июл 2011
-
Вопрос — сохранение
Прошу прощения, никогда форумами е пользовалась. На днях установила симс 3, решила тряхнуть стариной. Создала семью, поселила, играла — словом все чудестно. Но вот вздумалось мне сменить семью. Все сделала как положено, сохранила изменения, перед тем как сменить. Поиграла немного в другой и хотела вернуться к старой…. а ее нет. Точнее она есть, но только такая как была до игры (всего два персонажа) а в их доме живет другая семья. Можно ли как-то вернуть, то, старое сохранение? Очень надеюсь на помощь.
-
KitsuneMaria, скорей всего уже нет. Попробуйте посмотреть сохраненку с расширением .backup (убрать сохранение без расширения из папки в надежное место, а папку с этим расширением переименовать — убрать .backup и загрузить игру). Искать в: Мои документы — Electronic Arts — The Sims 3 — Saves. В этой папке находятся сохранения игры (без расширения .backup — текущая игра, а с расширением, предыдущее сохранение (автоматическое)). Если не много времени прошло, то есть шанс. А так, есть совет — сохраняйте либо семью в библиотеке, либо для каждой семьи делайте свое сохранение (Сохранить как…).
-
KitsuneMaria, кстати еще может быть такое, что это развитие сюжета так постаралось. Иногда игра вообще выселяет нормальных симов из города и генерирует на их место нпц на одно лицо
-
Miyusi6666
Новичок
- Сообщения:
- 3
- Симпатии:
- 0
- Баллы:
- 0
- Репутация:
-
4
- Награды:
- 0
Итак, пусть форум уже давно не используется, я все-таки хочу попытать счастья, ибо я уже просто в отчаянии.
Суть проблемы:
После того, как установила «роскошную спальню» начались проблемы с сохранением. А если точнее, то после выхода из режима создания семьи/редактора у меня игра категорически оказывает в сохранении. Ошибок не пишет. Просто появляется классический «круг» и все. Как-то (ради интереса) оставляла на ночь. Ничего, так и крутилось.
Версия игры: 12. Последняя.
Установленные дополнения: все 12. Около тысячи файлов в sims3pack. Package я ради такого даже удалила. Ничего не изменилось.Надеюсь, что вы сможете мне помочь. А то тяжело, да и неинтересно играть не меняя имидж.
Заранее спасибо. -
Удивительно, как до этого вы вообще могли играть, учитывая, что больше 200 симс3паков игра обычно не выдерживает
Такое происходит у вас во всех сохраненках или только в какой-то одной? -
Miyusi6666
Новичок
- Сообщения:
- 3
- Симпатии:
- 0
- Баллы:
- 0
- Репутация:
-
4
- Награды:
- 0
во всех сохранках, во всех городах.
ЗЫ. у меня железо хорошее, тянет спокойно. дело не в нем -
Miyusi6666, а если почистить кэш игры и сделать ресет города с помощью MasterController’а?
-
Miyusi6666
Новичок
- Сообщения:
- 3
- Симпатии:
- 0
- Баллы:
- 0
- Репутация:
-
4
- Награды:
- 0
Делала, не помогает. Но ничего, я вроде сама разобралась. Перебрала файлы в пэке и нашла лагнутые. Может из-за них и коротило. Все равно, спасибо за помощь.
-
глюк:захожу в главное меню. нажимаю на семью. вижу что опять эта бесячая пунктирная линия
я не стала на неё нажимать потому что знала что будет. у меня это появилось тогда когда я купила симс 3 шоу безнес.
какой файл удалила? файл саве.симс 3.. сори что в транскрипции. в лом просто английскими буквами писать.
а бакуп переминовала не правильно кажется. надо было переминовать как Save.sims 3 ?
наверное вот моя ошибкаа нет. переминовала так как написала. не вышло. опять линия. да что же такое
-
Rirun
типа тут… или нет
Fasiatara56, а все сохранения такие? даже более ранние?
-
нет. я их сначала удаляла а потом решила попробовать востановить
а может это всё из за пак файлов? я их просто качаю на раздаче что бы деньги в магазине не тратить. кстати полезная вещь
так у меня и ангелы и демоны и нло естьу меня их примерно 500. щас загруженные по удаляю
-
Rirun
типа тут… или нет
Fasiatara56, дополнительный контент, особенно непроверенный, да еще в большом количестве безусловно увеличивает шансы на ошибки сохранения, вылеты и тому подобное.
Я так и не поняла, что с более ранними сохранениями. Они все удалены? Если нет, и они не битые, то почему не воспользоваться ими?
-
Fasiatara56, а удаляли сохранки игры откуда? Из папки saves?
Чем больше допов, тем больше глюков в игре. Надо бы поосторожнее к ним относится и проверять спец программами, как и сказала Rirun. И то гарантии 100 % не будет.
-
так что мне всё таки делать что бы этот глюк реже повторялся?
-
Fasiatara56, я до сих пор не могу понять, что ты сделала. Зачем ты в сэйве переименовывала папку с игрой? Надо просто слово бекап убирать из названия сохраненки. Откуда ты удаляла свои игры?
-
Rirun
типа тут… или нет
Так тебя интересует, как реже глюк получать? Или как вернуть какое-то из сохранений?
Что бы реже получать, надо проверить свои пэкаджи на конфликтность, и стараться поменьше контента в игру запихивать. Чаще сохраняться и под разными именами.
-
спс. буду внимательней. всё равно уже качать нечего не надо
а вот так на всякий случай вопросик. если я удалю пак файлы из загрузок в лаунчере. они у меня их игры не удалятся?
-
Fasiatara56, на сколько я знаю, если удалить просто из «загрузок», то все останется в игре. так же можно почистить саму папку Даунлоалс.
Чтобы действительно удалить из игры, нужно идти в лаунчере в закладку «Установленные файлы», и вот там уже удалять. -
Maliana
Новичок
- Сообщения:
- 3
- Симпатии:
- 0
- Баллы:
- 0
- Репутация:
-
0
- Награды:
- 0
Здравствуйте! Помогите пожалуйста, я уже просто устала возиться со своей игрой.
Глюк: очень часто вылезает ошибка 12, я перерыла весь интернет, попробовала все что тут написано, не помогаетТак же бывает что игра просто берет и зависает, очень часто во время создания персонажей. Причем все начинается просто отлично, а чуток поиграю и все глючит, часто приходится закрывать через диспетчер задач! Помогите пожалуйста
-
Maliana, хорошо, попробуйте скачать этот мод. Расскажите, что вы делали с игрой?
-
Maliana
Новичок
- Сообщения:
- 3
- Симпатии:
- 0
- Баллы:
- 0
- Репутация:
-
0
- Награды:
- 0
Ну я пробовала скачивать разные патчи, на одном сайте нашла инструкцию, все там попробовала и ничего не помогло. Я долго уже мучаюсь с игрой и, если честно, уже забыла некоторые свои деяния
Последнее редактирование модератором: 8 авг 2012
-
Maliana, лучше попробуйте переезд, еще сохраняйте игру не только через «сохранить», а «сохранить как…», сейв будет новый, меньше весить. И мод все-таки скачайте, он может уменьшить вес сохранения, что может «излечить» игру от ошибок 12 и прочих
Страница 1 из 20
Поделиться этой страницей

Добрый день, друзья. Ворд не сохраняет документ что делать? У вас возникли проблемы с сохранением вашей работы в Microsoft Word? Вот несколько шагов, которые вы можете предпринять, чтобы устранить проблему. Если Microsoft Word застрял при сохранении вашего документа, вы должны прекратить работу, пока не устраните проблему. Нет никакой гарантии, что Word сохранит любые новые изменения, после своего сбоя.
Вместо того чтобы смотреть на статус документа и надеяться на лучшее, попробуйте воспользоваться приведенными ниже советами, чтобы быстро вернуться к редактированию документов Word. Итак, давайте рассмотрим, что делать, если появляется Ворд ошибка файла при сохранении?
Так как для большинства людей это целая проблема. Вот как может выглядеть данная ошибка во многих случаях:
- Не получается сохранить файл Ворд 2016, 2013, 2010. Данная ошибка иногда появляется в любой версии Ворд. Ошибка чаще-всего возникает из-за файла шаблона. Отсюда, нужно вновь создайте файл шаблона и далее, остаётся узнать, исчезла ли ошибка?
- Ошибка в сохранении документа Ворд 2016. В этом сбое по большей части виноваты надстройки. Для устранения ошибки, необходим запуск Ворд в «Безопасном режиме» и отключение каждой надстройки, которую вы произвели;
- Не получается произвести сохранения файла Ворд с настройкой «Только для чтения». Тут дело в неправильных настройках реестра. Для устранения ошибки, удаляем определенные настройки в реестре (Word Data) и смотрим, исчезла ли ошибка?
- Не получается произвести сохранение Ворд на рабочем столе. Бывает, что, когда вы сохраняете документ Ворд, возникают ошибки с разрешениями. В большинстве случаев это связано с антивирусом. Если это так, то его нужно отключить, или посмотреть его настройки.
Ворд не сохраняет документ что делать? Нужно подождать
Есть вероятность, что Microsoft Word не застрял, но ему просто нужно больше времени. Если вы вставили большое количество изображений или любого другого мультимедийного контента, увеличившего размер документа, Word может потребоваться больше времени для сохранения изменений. Если Word по-прежнему сохраняется очень долго, в течении несколько минут, переходите к следующим решениям.
Запускаем Ворд в Безопасном Режиме
Бывает, при ошибке сохранения файла Ворд проблема возникает из-за настроек этой программы. Для исправления данного сбоя необходимо провести запуск Ворд в «Безопасном режиме». Для подобного действия нужно пройтись по следующим шагам:
- Проверьте, что вы полностью закрыли программу;
- Нажимаем на значок Ворд, удерживая кнопочку CTRL и запускаем Ворд;
- У вас спросят: действительно ли вы желаете запустить Ворд в «Безопасном режиме».
Далее, Ворд запускается в БР без всяких надстроек. Затем, проверяем, исчезла ли ошибка. Если данная проблема отсутствует в БР, значит, ошибка в надстройках.
Отключите надстройки Microsoft
Надстройки должны повысить вашу производительность, поскольку они предназначены для расширения возможностей Word, поэтому вам не нужно другое приложение для написания математических уравнений, загрузки стандартных изображений или добавления электронной подписи.
Но если одна из надстроек повреждена или устарела, то это может привести к тому, что Word попадет в бесконечный цикл сохранения. В этом случае вам следует отключить все установленные надстройки.
- Для этого в Word откройте меню Файл.
- Выберите вкладку Параметры.
- В меню слева выберите Параметры.
- В левом столбце выбираем «Надстройки» (Параметры).
- Рядом с командой Управление нужно установить параметр Надстройки Com и нажимаем на значок «Перейти«.
- В новом окне, чтобы отключить надстройки, снимите флажок рядом с ними. Чтобы удалить одну из надстроек, выберите ее и нажмите Удалить.
- После завершения отключения или удаления надстроек Word нажмите кнопку ОК.
- Сохраните файл еще раз и проверьте, устранена ли проблема.
Измените имя шаблона Normal.dotm
Шаблон Normal.dotm — это файл, который ваша система открывает каждый раз, когда вы запускаете Microsoft Word. В файле хранятся настройки, которые будут определять внешний вид ваших документов. Если шаблон поврежден или получил сбой, вы столкнетесь со всевозможными проблемами, в том числе с зависанием Word при сохранении вашей работы. Итак:
- Запустите «Проводник» и перейдите к диску C;
- Затем выбираем папку Пользователи;
- Далее, нам нужно выбрать Имя пользователя;
- В новом окошке вам нужно выбрать папочку AppData;
- Далее выбираем каталог Roaming;
- В длинном перечне выбираем папочку Microsoft;
- В следующем перечне выбираем каталог Templates;
- Там вы найдите Normal.dotm файл и переименуйте его во что-нибудь, что вам нравится. Запустите Word снова и проверьте, можете ли вы сохранить свои документы.
Отключаем автоматический ввод заглавных букв
Случается, что системные настройки Ворд вызывают данную ошибку. К примеру. Опция автокапитализации (авто ввод заглавных букв) иногда так поступает. Если Word не сохраняет документ, то очень может быть, что из-за данной настройки и проблема и вам её нужно отключить. Затем, проверяем, исчезла ли ошибка. Для этого мы сделаем следующее:
- Кликнем по меню «Файл»;
- В левом столбце выбираем файл «Параметры»;
- У нас появляется всплывающее окошко, где мы должны выбрать в левом столбце вкладку «правописание», а в правом нажать на кнопочку «Параметры автозамены»;
- После этого в появившемся окошке выбираем вкладку «Автозамена»;
- Затем нам нужно снять галочки от команд «Делать первые буквы предложений прописными», «Делать первые буквы ячеек таблицы прописными», «Писать названия дней с прописной буквы». Нажимаем ОК.
Ошибка при сохранении файла Word? Проверяем антивирус
Часто бывает, что антивирусный софт мешает вносить необходимые настройки в файлы. Для решения этой проблемы, нужно войти в настройки антивирусной программы и выключить опции, вроде «Доступ к папке», или «Защита папки». Если же данный метод не помог, то можно вообще отключить антивирусную программу и проверить, устранилась проблема или нет?
Отключаем контролируемый доступ к папочкам
Данный метод схож с верхним, так как виновником проблем в этом случае может быть системный антивирус Windows Defender. У защитника Виндовс есть опция встроенной защиты папочек, и, если вы данную опцию активировали, то приложение Защитник Виндовс не даст вам сохранить документы в контролируемых им папочках.
Для решения этой проблемы необходимо выключение данной опции. Вообще, это дело довольно простое, и вам нужно всего лишь пройтись по шагам:
- Нажимаем на клавиши Win+I, для входа в «Параметры»;
- Выбираем вкладку «Обновление и безопасность»;
- Выбираем команду «Безопасность Windows» в левом столбце. В правом окошке нажимаем на кнопочку «Открыть службу безопасность Windows»;
- В открывшемся окошке нам нужно выбрать опцию «Защита от вирусов и угроз;
- Далее, кликнем по ссылке «Настройка защиты от вирусов и угроз»;
- Теперь нам осталось прокрутить окошко вниз, до команды «Доступ к управляемой папке»;
- Далее, нужно убедиться, что опция «Доступ к контролируемой папке отключена».
После проделанных изменений, проверяем, пропала ошибка, или нет?
Удаляем ключ реестра Word Data
Как заметили некоторые пользователи, довольно часто появляется в Ворд ошибка файла при сохранении, если реестр настроен неправильно, и для его исправления, необходимо провести удаление одного из ключей в реестре. Итак, нам нужно сделать следующие шаги:
- Нажимаем на клавиши Win+R, для вызова окошка «Выполнить». Вводим команду regedit и подтверждаем команду, нажав на ОК;
- После появления приложения «Системный реестр», нам нужно ввести в окно адреса следующий путь (или набрать его самостоятельно, если вам так больше нравится) КомпьютерHKEY_CURRENT_USERSOFTWAREMicrosoftOffice16.0WordData Данный адрес может немного отличаться. Это зависит от версии программы Word;
- Нажимаем ПКМ папочку Data и в выпадающем меню выбираем команду «Экспортировать»;
- Выбираем необходимый путь. Вводим резервную копию в качестве названия файла и нажимаем кнопочку «Сохранить»;
- Нам осталось кликнуть ПКМ по выбранной веточке, и контекстном меню выбрать команду «Удалить». В окошке подтверждения кликнем по кнопочке «Да».
Затем, нам осталось вновь запустить программу Ворд и проверить, устранилась ли ошибка сохранения. Если ошибка осталась, то запускаем элемент backup.reg, который был создан в шаге 4, для восстановления в реестре исходных данных.
Воссоздаём документ
Если у вас не получилось провести сохранение документа Ворд, то, возможно, что суть проблемы заключается в применении формул или макросов. Часть пользователей любят применять разнообразные формулы в программе Ворд. При этом, данные формулы иногда вызывают разнообразные ошибки и сбои в функционировании программы.
Для решения этой проблемы, нужно выделить нужный вам текст и скопировать его. Далее, перезагружаем документ или создаём новый в программе Word. Затем нам остаётся вставить скопированный текст в созданный документ. Далее нам останется сохранить его, уже без всяких ошибок в сохранении.
Сохраните его на своем компьютере
Если вы редактируете документ, хранящийся в OneDrive, и все еще ожидаете, что Word сохранит его, то вам следует сохранить копию на своем компьютере.
- Перейдите в меню Файл;
- Выберите Сохранить как;
- Затем вам нужно выбрать команду Этот компьютер, чтобы создать локальную копию.
Проверьте подключение к Интернету
Вы можете обновлять Word при каждом изменении, которое вы вносите в OneDrive, поэтому вы не рискуете потерять прогресс. Однако, если у вас медленное или отсутствует подключение к Интернету, Word застрянет при попытке сохранить ваш документ. В этом случае вы можете попробовать повторно подключиться к Интернету или переключиться с 2,4 ГГц на 5 ГГц для повышения скорости Интернета.
Освободите место на OneDrive (облачный диск)
Если вы зарегистрировались в бесплатной учетной записи, вы получаете только 5 ГБ для хранения ваших документов. Когда у вас заканчивается свободное место, OneDrive (облачная служба Майкрософт) может не сохранить новые изменения, внесенные в документы.
- Чтобы проверить, сколько свободного места у вас есть в вашей учетной записи, запустите OneDrive и перейдите в раздел Справка и настройки;
- Затем выбираем Настройки.
- После этого нужно открыть вкладку «Учетная запись» и проверить раздел OneDrive.
Если у вас не осталось места для хранения, и вы не можете удалить ненужные файлы, вам следует обновить тарифный план OneDrive или переместить некоторые документы на Google Диск, поскольку в нем предусмотрено 15 ГБ свободного места.
Вывод: Ворд не сохраняет документ, что делать? Нет ничего более неприятного, чем потеря вашего текстового документа после нескольких часов работы. Надеюсь, ошибка при сохранении файла Ворд у вас больше не появится благодаря моим советам. Если этот сбой продолжается, то может быть вам нужно установить программное обеспечение для восстановления файлов на вашем компьютере. Успехов!
С уважением, Андрей Зимин 07.07.2022
P.S. Статья отредактирована 06.08.2022
Понравилась статья? Поделитесь с друзьями!
Get the game up and running in minutes
by Matthew Adams
Matthew is a freelancer who has produced a variety of articles on various topics related to technology. His main focus is the Windows OS and all the things… read more
Published on September 12, 2022
Reviewed by
Vlad Turiceanu
Passionate about technology, Windows, and everything that has a power button, he spent most of his time developing new skills and learning more about the tech world. Coming… read more
- Sims 3‘s Error Code 12 is a common issue when players try to save the game’s progress.
- The unavailability of system resources is one of the common reasons behind the error.
- To fix things, try clearing up some RAM by terminating programs or increasing the virtual memory, amongst other methods here.
XINSTALL BY CLICKING THE DOWNLOAD FILE
This software will repair common computer errors, protect you from file loss, malware, hardware failure and optimize your PC for maximum performance. Fix PC issues and remove viruses now in 3 easy steps:
- Download Restoro PC Repair Tool that comes with Patented Technologies (patent available here).
- Click Start Scan to find Windows issues that could be causing PC problems.
- Click Repair All to fix issues affecting your computer’s security and performance
- Restoro has been downloaded by 0 readers this month.
Error Code 12 in Sims 3 has become common and has troubled users. Many posted about it on forums, and while some got reliable resolutions, others were left fending for themselves.
The complete error message, in this case, reads: An unexpected error has occurred while saving: Error Code 12. Please consult the readme for details.
However, unlike other errors, this one is easily fixable and wouldn’t require much of your time and effort. So, let’s find out how you can fix Error Code 12 in Sims 3.
Why does Sims 3 error code 12 appear?
Users reported encountering Sims 3 Error Code 12 while saving their game’s progress. And it’s usually due to two reasons: there aren’t enough free system resources to save the game, or Sims 3 has hit the threshold of memory consumption.
Other than that, outdated graphics drivers or the game’s built-in graphics setting can also be an underlying cause. So, let’s find out the solutions and a few workarounds for Error Code 12 in Sims 3.
How do I fix Sims 3 error code 12?
1. Close all background programs and software
- Press Ctrl + Shift + Esc to open the Task Manager.
- Individually select the programs listed under Apps and click on End task.
First, free up more RAM for Sims 3 before playing it by closing programs presently running on the computer. Then, make sure that you don’t terminate any critical ones.
Then close background processes for third-party programs listed under Background processes. The best processes to terminate there are those for UWP Windows 10 apps, such as Edge, Photos, Skype, Mail, etc.
In addition, check if your system tray includes any icons for third-party programs. If so, close the programs from there by right-clicking them and selecting their exit (close) options.
Once done, verify if Error Code 12 in Sims 3 is fixed. If not, head to the following method.
2. Increase the Virtual Memory
- Press Windows + S to open the Search menu, enter Adjust the appearance and performance of Windows in the text field, and click on the relevant search result.
- Navigate to the Advanced tab, and click on Change under Virtual Memory.
- Next, uncheck Automatically manage paging file size for all drives and select Custom size.
- Select C: drive from the list and fill in the virtual memory allocation in the provided fields.
- Initial Size (MB): 1.5 x (Available physical memory)
- Maximum size (MB): 3 x (Available physical memory)
- Say if the available memory (RAM) on the computer is 8 GB, the Initial Size would be 12288 MB (1.5 x 8 x 1024), and the Maximum size would be 24576 MB (3 x 8 x 1024).
- Once done, click on Set and OK to save the changes.
- You are now required to restart the computer for the changes to come into effect.
Some PC issues are hard to tackle, especially when it comes to corrupted repositories or missing Windows files. If you are having troubles fixing an error, your system may be partially broken.
We recommend installing Restoro, a tool that will scan your machine and identify what the fault is.
Click here to download and start repairing.
After you have increased the Virtual Memory (Page File), check if Error Code 12 in Sims 3 is resolved. If the memory allocation and its shortage led to the Sims 3 saving error, things should now be up and running.
3. Try saving with the Save as option
Instead of selecting Save, try clicking the Save As option instead. Then give the save game a completely different file title. In addition, don’t include spaces within your saved game’s file title.
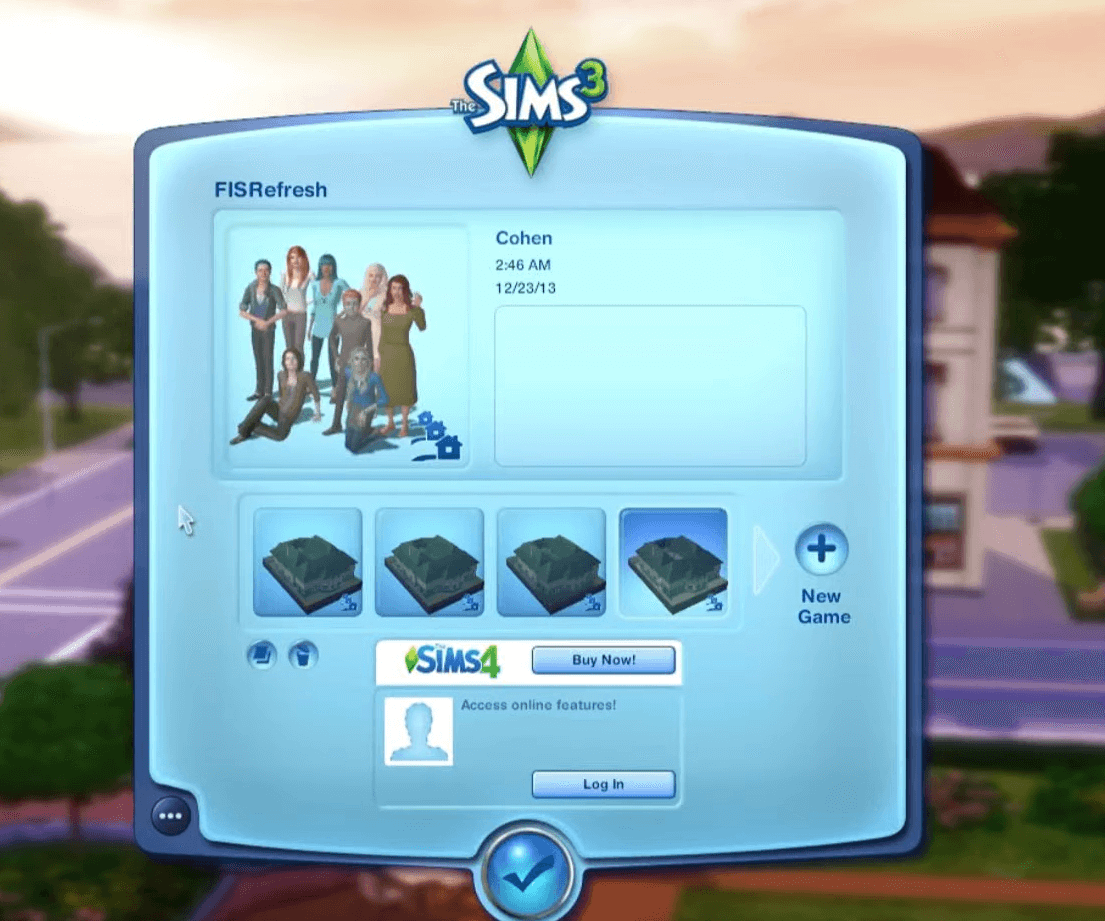
Overriding the saved file persistently has also caused the error for many. Instead, experts recommend that you keep progress on different files or change the title.
4. Delete game save folders
- Press Windows + E to open File Explorer and navigate the following path:
C:UsersUsernameDocumentsElectronic ArtsThe Sims 3Saves - Next, select all folders in Saves that include a .bad extension at the end of their titles, and hit the Del key.
- Now, select folders that have your saved game’s title with a .sims3 or .backup extension, and move them to a new folder named Backup on the desktop.
Deleting game save folders that end with a .bad extension might also fix Error Code 12 for some Sims 3 players. This has worked for many, and we recommend giving it a try. If the problem remains unresolved, head to the final method.
5. Reduce Sims 3’s graphics settings
- Launch Sims 3, click the ellipsis at the bottom left, and select Options from the menu.
- In the Graphics tab, untick the Enable Fullscreen Mode setting, choose a lower resolution from the Screen Size dropdown menu, and then click on the check mark icon to save the changes.
Players can also minimize Sims 3’s RAM consumption by lowering graphics settings. And if nothing else has worked, this is probably the only solution to Error Code 12 in Sims 3.
Why does The Sims 3 crash so much?
The game usually runs fine for most users, but some have reported that Sims 3 keeps crashing in Windows 10. For many, it could be incompatibility, or the system requirements for Sims 3 are not met.
Also, corrupt game files or misconfigured system settings are likely reasons behind the crash. Finally, some users reported running an outdated version of the game or the OS, which caused the crash. Besides, removing the recently installed mods did the trick for many.
That’s all there’s to Error Code 12 in Sims 3 regarding the game crashing in Windows. By the time you are done with the guide, the error should be long gone, along with other minor issues with the game.
Also, find out how to seamlessly install Sims 4 mods on Windows and Mac.
Please tell us which fix worked for you in the comments section below.
Still having issues? Fix them with this tool:
SPONSORED
If the advices above haven’t solved your issue, your PC may experience deeper Windows problems. We recommend downloading this PC Repair tool (rated Great on TrustPilot.com) to easily address them. After installation, simply click the Start Scan button and then press on Repair All.
Newsletter
Get the game up and running in minutes
by Matthew Adams
Matthew is a freelancer who has produced a variety of articles on various topics related to technology. His main focus is the Windows OS and all the things… read more
Published on September 12, 2022
Reviewed by
Vlad Turiceanu
Passionate about technology, Windows, and everything that has a power button, he spent most of his time developing new skills and learning more about the tech world. Coming… read more
- Sims 3‘s Error Code 12 is a common issue when players try to save the game’s progress.
- The unavailability of system resources is one of the common reasons behind the error.
- To fix things, try clearing up some RAM by terminating programs or increasing the virtual memory, amongst other methods here.
XINSTALL BY CLICKING THE DOWNLOAD FILE
This software will repair common computer errors, protect you from file loss, malware, hardware failure and optimize your PC for maximum performance. Fix PC issues and remove viruses now in 3 easy steps:
- Download Restoro PC Repair Tool that comes with Patented Technologies (patent available here).
- Click Start Scan to find Windows issues that could be causing PC problems.
- Click Repair All to fix issues affecting your computer’s security and performance
- Restoro has been downloaded by 0 readers this month.
Error Code 12 in Sims 3 has become common and has troubled users. Many posted about it on forums, and while some got reliable resolutions, others were left fending for themselves.
The complete error message, in this case, reads: An unexpected error has occurred while saving: Error Code 12. Please consult the readme for details.
However, unlike other errors, this one is easily fixable and wouldn’t require much of your time and effort. So, let’s find out how you can fix Error Code 12 in Sims 3.
Why does Sims 3 error code 12 appear?
Users reported encountering Sims 3 Error Code 12 while saving their game’s progress. And it’s usually due to two reasons: there aren’t enough free system resources to save the game, or Sims 3 has hit the threshold of memory consumption.
Other than that, outdated graphics drivers or the game’s built-in graphics setting can also be an underlying cause. So, let’s find out the solutions and a few workarounds for Error Code 12 in Sims 3.
How do I fix Sims 3 error code 12?
1. Close all background programs and software
- Press Ctrl + Shift + Esc to open the Task Manager.
- Individually select the programs listed under Apps and click on End task.
First, free up more RAM for Sims 3 before playing it by closing programs presently running on the computer. Then, make sure that you don’t terminate any critical ones.
Then close background processes for third-party programs listed under Background processes. The best processes to terminate there are those for UWP Windows 10 apps, such as Edge, Photos, Skype, Mail, etc.
In addition, check if your system tray includes any icons for third-party programs. If so, close the programs from there by right-clicking them and selecting their exit (close) options.
Once done, verify if Error Code 12 in Sims 3 is fixed. If not, head to the following method.
2. Increase the Virtual Memory
- Press Windows + S to open the Search menu, enter Adjust the appearance and performance of Windows in the text field, and click on the relevant search result.
- Navigate to the Advanced tab, and click on Change under Virtual Memory.
- Next, uncheck Automatically manage paging file size for all drives and select Custom size.
- Select C: drive from the list and fill in the virtual memory allocation in the provided fields.
- Initial Size (MB): 1.5 x (Available physical memory)
- Maximum size (MB): 3 x (Available physical memory)
- Say if the available memory (RAM) on the computer is 8 GB, the Initial Size would be 12288 MB (1.5 x 8 x 1024), and the Maximum size would be 24576 MB (3 x 8 x 1024).
- Once done, click on Set and OK to save the changes.
- You are now required to restart the computer for the changes to come into effect.
Some PC issues are hard to tackle, especially when it comes to corrupted repositories or missing Windows files. If you are having troubles fixing an error, your system may be partially broken.
We recommend installing Restoro, a tool that will scan your machine and identify what the fault is.
Click here to download and start repairing.
After you have increased the Virtual Memory (Page File), check if Error Code 12 in Sims 3 is resolved. If the memory allocation and its shortage led to the Sims 3 saving error, things should now be up and running.
3. Try saving with the Save as option
Instead of selecting Save, try clicking the Save As option instead. Then give the save game a completely different file title. In addition, don’t include spaces within your saved game’s file title.
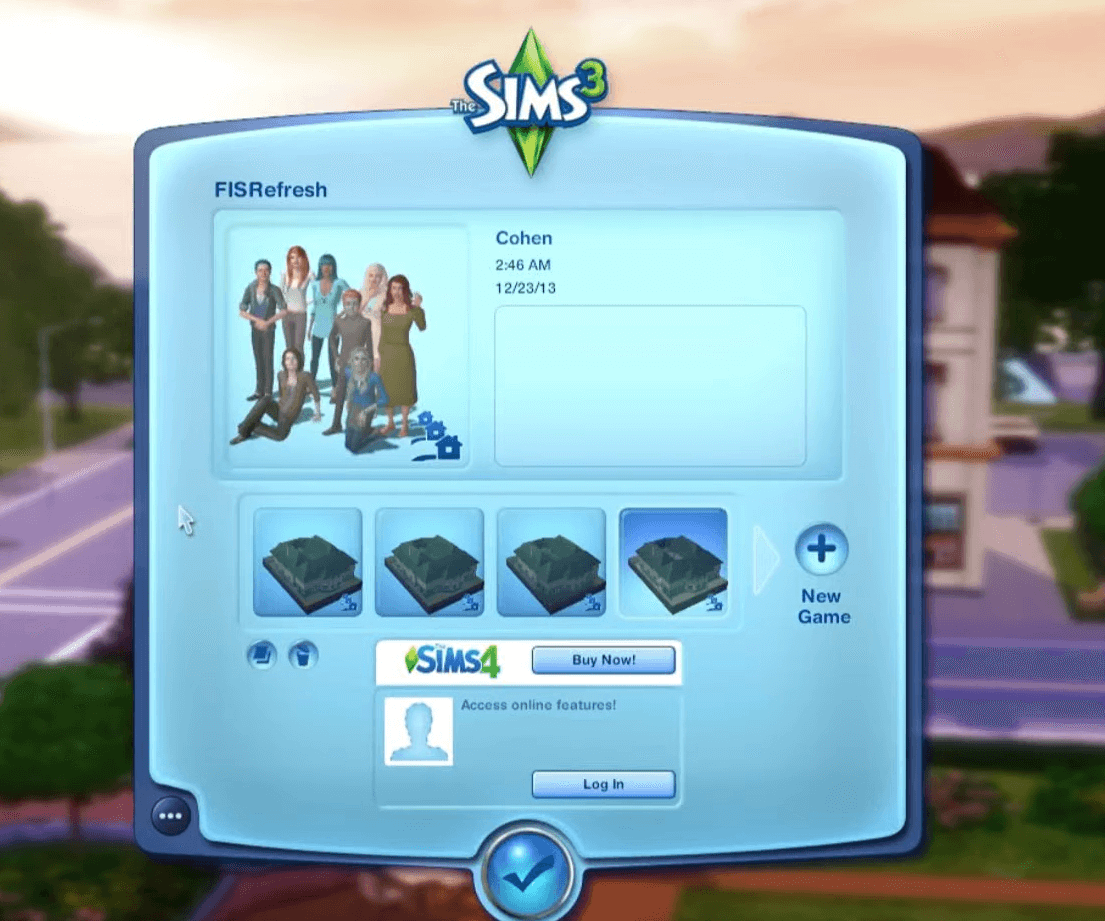
Overriding the saved file persistently has also caused the error for many. Instead, experts recommend that you keep progress on different files or change the title.
4. Delete game save folders
- Press Windows + E to open File Explorer and navigate the following path:
C:UsersUsernameDocumentsElectronic ArtsThe Sims 3Saves - Next, select all folders in Saves that include a .bad extension at the end of their titles, and hit the Del key.
- Now, select folders that have your saved game’s title with a .sims3 or .backup extension, and move them to a new folder named Backup on the desktop.
Deleting game save folders that end with a .bad extension might also fix Error Code 12 for some Sims 3 players. This has worked for many, and we recommend giving it a try. If the problem remains unresolved, head to the final method.
5. Reduce Sims 3’s graphics settings
- Launch Sims 3, click the ellipsis at the bottom left, and select Options from the menu.
- In the Graphics tab, untick the Enable Fullscreen Mode setting, choose a lower resolution from the Screen Size dropdown menu, and then click on the check mark icon to save the changes.
Players can also minimize Sims 3’s RAM consumption by lowering graphics settings. And if nothing else has worked, this is probably the only solution to Error Code 12 in Sims 3.
Why does The Sims 3 crash so much?
The game usually runs fine for most users, but some have reported that Sims 3 keeps crashing in Windows 10. For many, it could be incompatibility, or the system requirements for Sims 3 are not met.
Also, corrupt game files or misconfigured system settings are likely reasons behind the crash. Finally, some users reported running an outdated version of the game or the OS, which caused the crash. Besides, removing the recently installed mods did the trick for many.
That’s all there’s to Error Code 12 in Sims 3 regarding the game crashing in Windows. By the time you are done with the guide, the error should be long gone, along with other minor issues with the game.
Also, find out how to seamlessly install Sims 4 mods on Windows and Mac.
Please tell us which fix worked for you in the comments section below.
Still having issues? Fix them with this tool:
SPONSORED
If the advices above haven’t solved your issue, your PC may experience deeper Windows problems. We recommend downloading this PC Repair tool (rated Great on TrustPilot.com) to easily address them. After installation, simply click the Start Scan button and then press on Repair All.
Newsletter
При работе над большими презентациями PowerPoint может наступить момент, когда вы внезапно столкнетесь с ошибкой сохранения файла.
Полное название ошибки следующее: произошла ошибка при сохранении файла Powerpoint.
Эта ошибка PowerPoint при сохранении файла может быть довольно неприятной, поэтому попробуйте выполнить следующие действия, которые могут помочь вам решить эту распространенную проблему.
Как я могу исправить ошибку сохранения файла Powerpoint?
1. Сохраните файл как новую презентацию PowerPoint.
Быстрый обходной путь для ошибки Powerpoint не может сохранить файл — сохранить файл как новую презентацию PPT. Это умный способ сохранить вашу презентацию, если что-то пойдет не так. После сохранения под новым именем ваша презентация должна работать нормально.
1. Нажмите кнопку «Пуск» Windows.
2. Введите PowerPoint и щелкните результат, чтобы открыть приложение.
3. Выберите Вид в верхнем меню.
4. Щелкните Сортировщик слайдов.
5. Теперь откройте неисправный старый файл PPT в новом окне и также выберите «Сортировщик слайдов».
6. Нажмите «Изменить », а затем выберите «Выбрать все».
7. Вернитесь в « Правка» и на этот раз нажмите « Копировать».
8. Вернитесь в новое окно PowerPoint.
9. Нажмите «Редактировать» и выберите «Вставить».
10. Сохраните документ PowerPoint под другим именем.
После сохранения под новым именем ваша презентация должна работать нормально. Если это не так, попробуйте и другие решения.
2. Удалите элемент управления ActiveMovie из пользовательской формы Microsoft Visual Basic.
- Выполните любое редактирование, которое вам может понадобиться, и, если появится ошибка, нажмите «Отмена», а затем выберите «Инструменты».
- Выберите «Макрос» и выберите «Редактор Visual Basic».
- Выберите пользовательскую форму с элементом управления ActiveMovie.
- Перейдите в меню «Файл» и выберите «Удалить имя пользовательской формы», а затем выберите «Нет».
- Вернитесь в меню «Файл».
- Выберите Закрыть и вернуться в Microsoft PowerPoint.
Более того, ошибки могут быть результатом ошибок реестра, вызванных старой установкой PowerPoint, поэтому быстрое восстановление или новая установка также могут быть допустимым решением.
3. Восстановить PowerPoint
- Введите панель управления на вкладке поиска Windows и нажмите, чтобы открыть приложение панели управления из результатов.
- Щелкните правой кнопкой мыши Восстановить программы Office.
- Выберите Изменить.
- Сделайте быстрый ремонт.
- Выполните онлайн-восстановление позже.
4. Выполните новую установку PowerPoint.
- Полностью удалите старый Microsoft Office.
- Затем загрузите Microsoft 365.
- Купите выбранный вами пакет Office.
- Войдите в систему, используя учетные данные своей учетной записи Microsoft.
- Выберите «Установить сейчас», чтобы сохранить установочный файл на своем ПК.
- Дважды щелкните загруженный файл и следуйте инструкциям мастера установки на экране.
Если вам нужна дополнительная помощь, у нас есть полное руководство о том, как полностью удалить Microsoft Office с вашего ПК.
Если ничего не помогает, возможно, вам придется рассмотреть возможность использования стороннего инструмента для восстановления файлов PowerPoint.
5. Используйте альтернативную платформу для презентаций: Adobe Creative Cloud Express
Если вы из тех, кто часто выступает перед большой аудиторией, вы знаете, что самое неприятное, что может случиться, — это то, что ваша презентация не работает из-за того, что она не была правильно сохранена.
Это обычная неприятность, поэтому вам нужна альтернатива для создания презентаций, к которой можно получить доступ на множестве платформ и которая работает с любого устройства с доступом в Интернет.
Adobe Creative Cloud Express — именно такое приложение. Этот веб-инструмент идеально подходит для создания профессионально выглядящих презентаций, плакатов, листовок, постов в Facebook и Instagram, а также баннеров.
Adobe Creative Cloud Express предлагает высококачественные изображения и графику, а также тысячи простых в использовании шаблонов и помогает создавать различные типы мультимедиа на одной платформе.
Это отличное решение также поставляется с кроссплатформенной поддержкой, включая мобильный и мгновенный доступ к вашим творениям из любой точки мира, поэтому вам обязательно стоит попробовать его.
Мы надеемся, что наши решения помогли вам исправить эту ошибку сохранения файла PowerPoint, и вы быстро сохранили свою презентацию. Если у вас есть другие предложения по устранению этой ошибки, оставьте нам комментарий ниже.

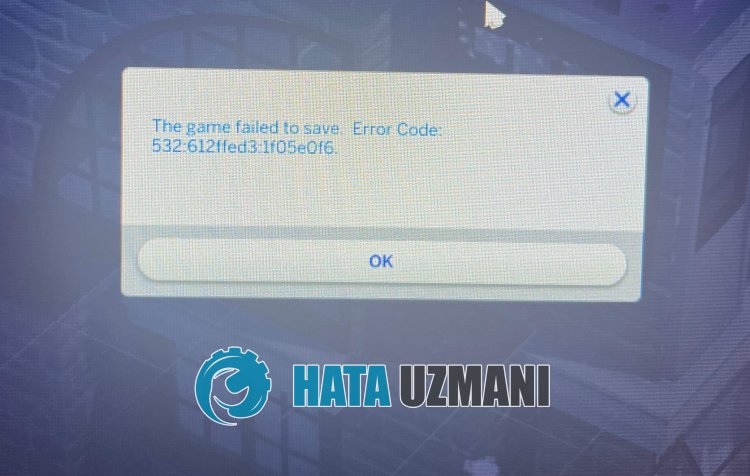
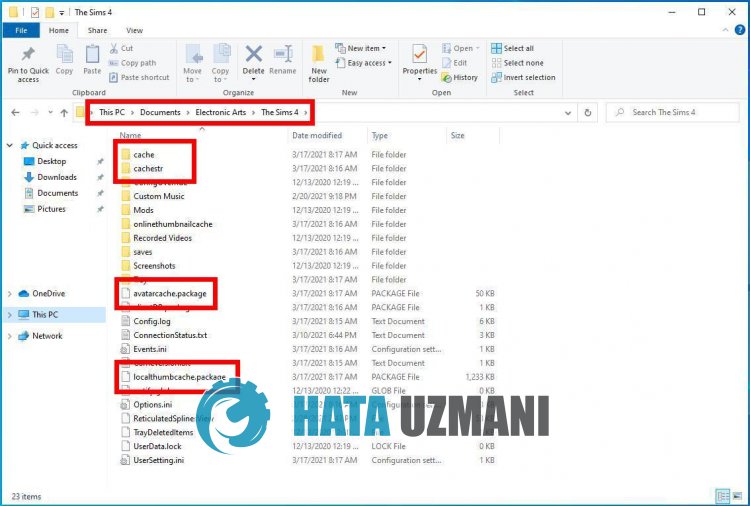
![[IMG]](https://lh6.googleusercontent.com/-3lieHZkKobo/VTwaDZJDUpI/AAAAAAAAgjM/N3gB0SN04Uw/w172-h51-no/save.png)

![[IMG]](http://img12.imageshost.ru/img/2011/02/11/image_4d556665dae17_small.jpg)

![[IMG]](http://img12.imageshost.ru/img/2011/02/11/image_4d5566768f345_small.jpg)

![[IMG]](http://img12.imageshost.ru/img/2011/02/11/image_4d55667c8b472_small.jpg)

![[IMG]](http://img12.imageshost.ru/img/2011/02/11/image_4d556682aa0da_small.jpg)

![[IMG]](http://img12.imageshost.ru/img/2011/02/11/image_4d55668eb1d98_small.jpg)

![[IMG]](http://img12.imageshost.ru/img/2011/02/11/image_4d5566a29fcd0_small.jpg)