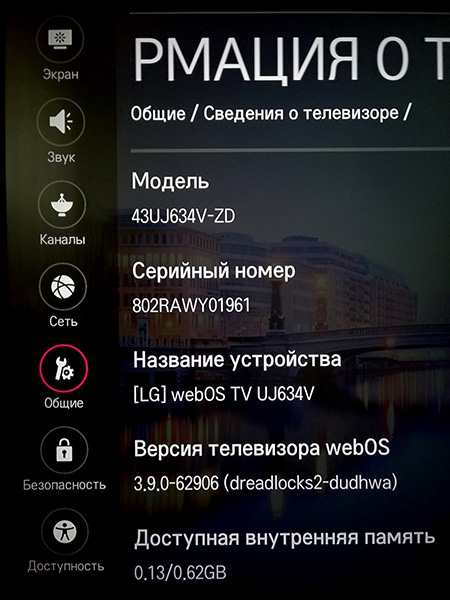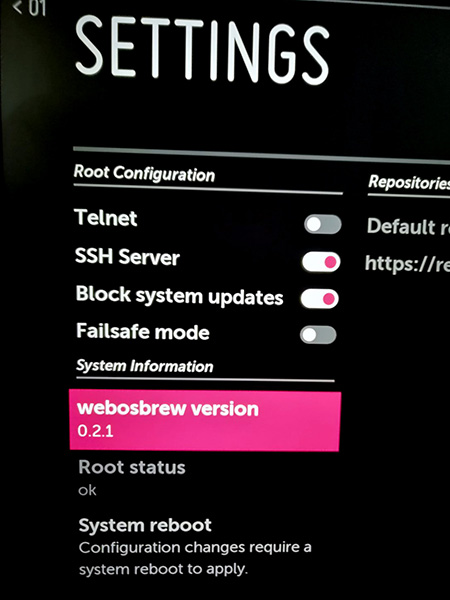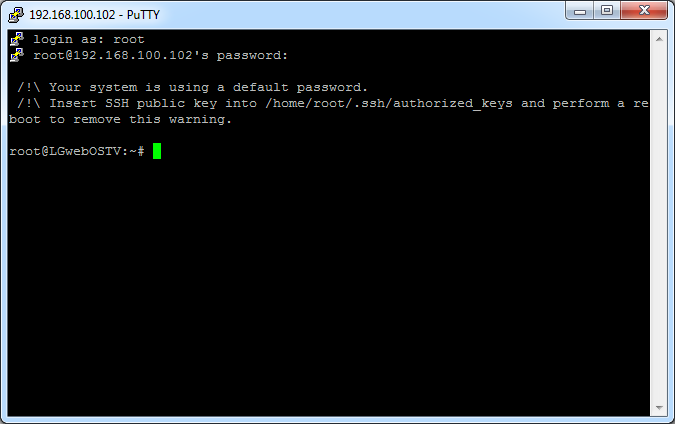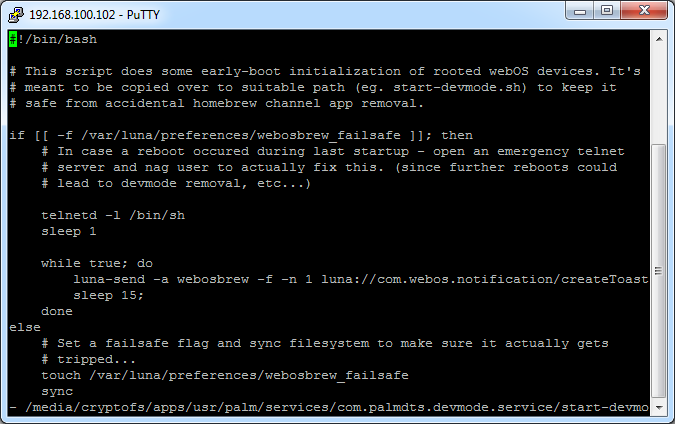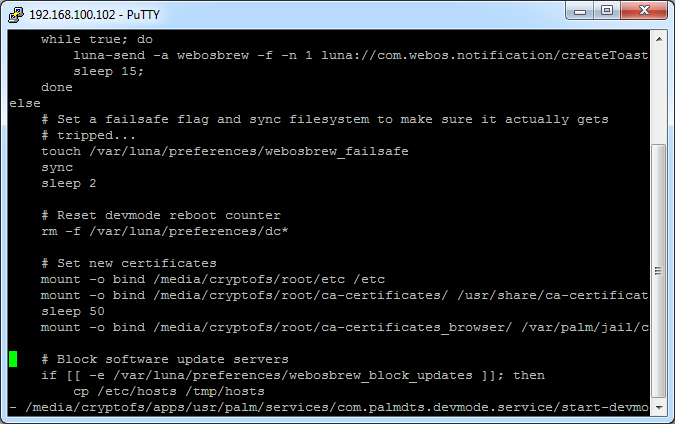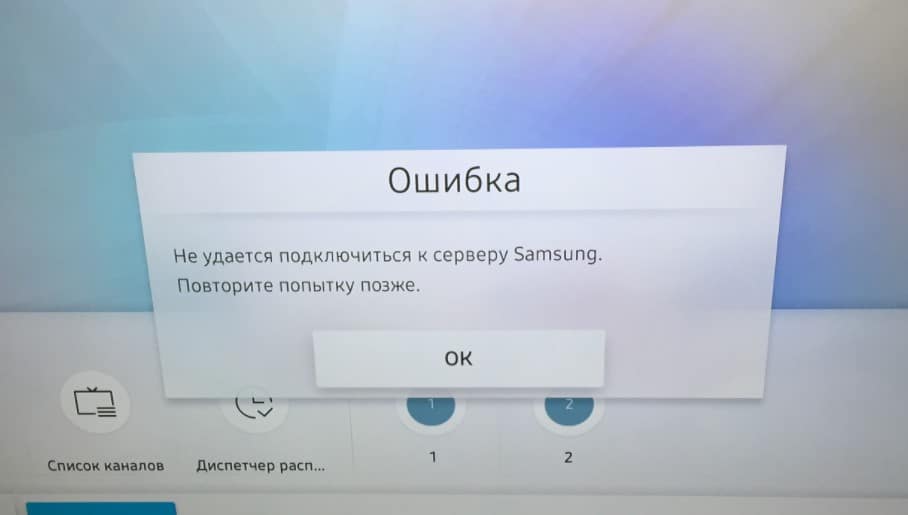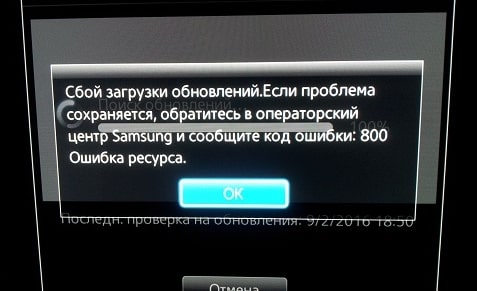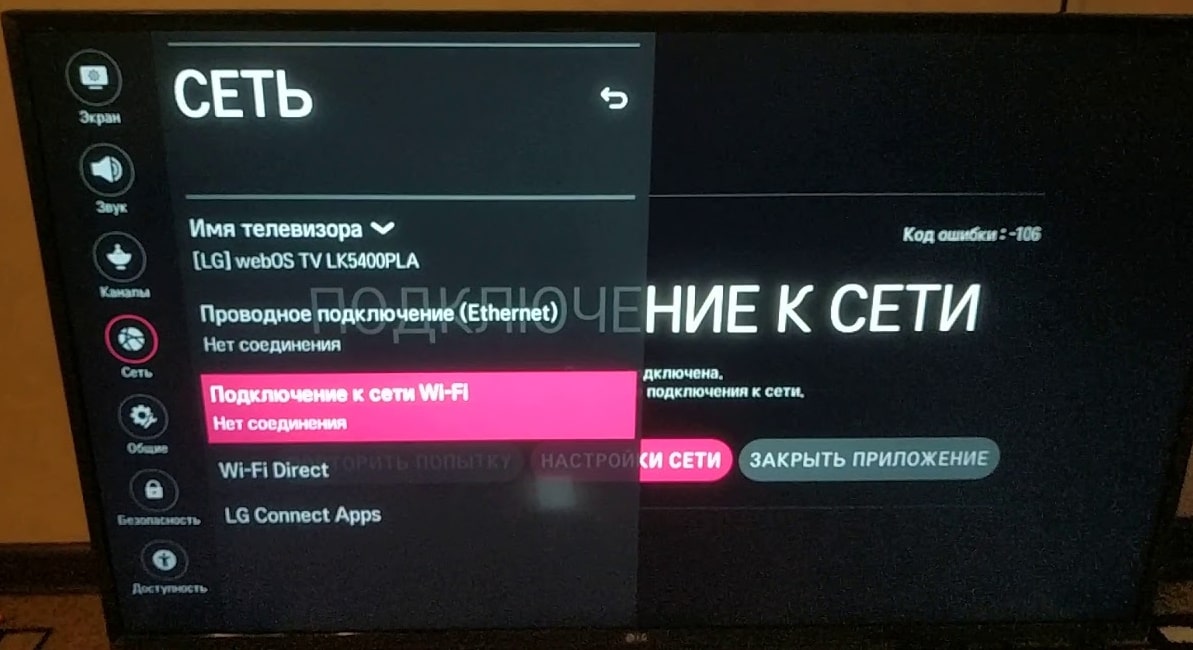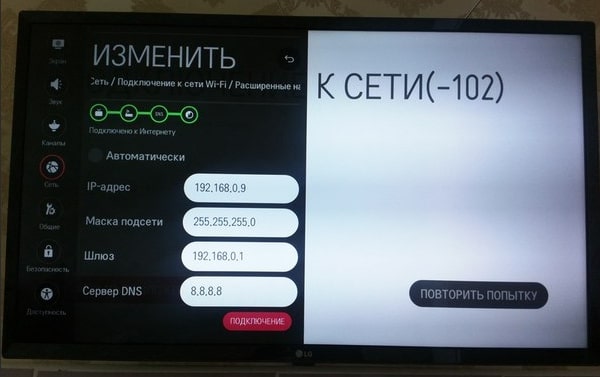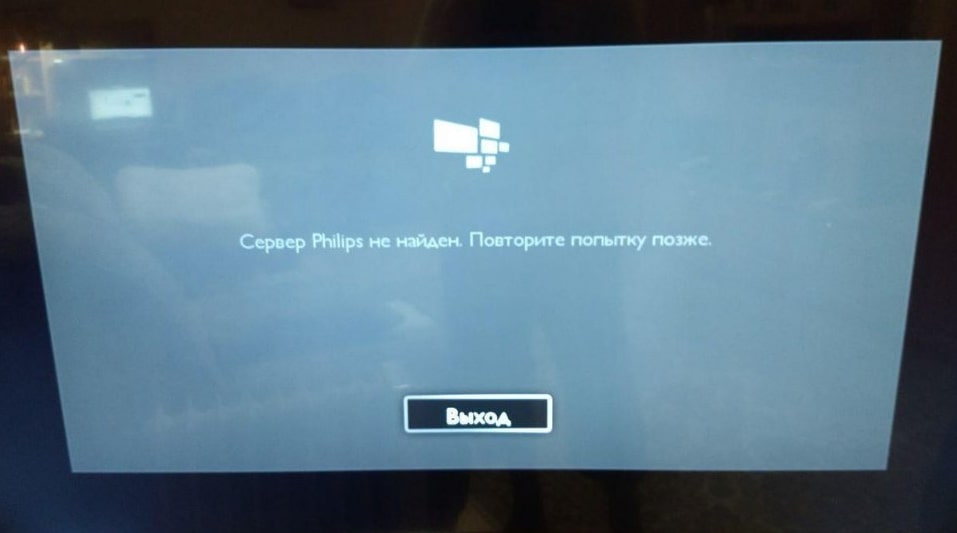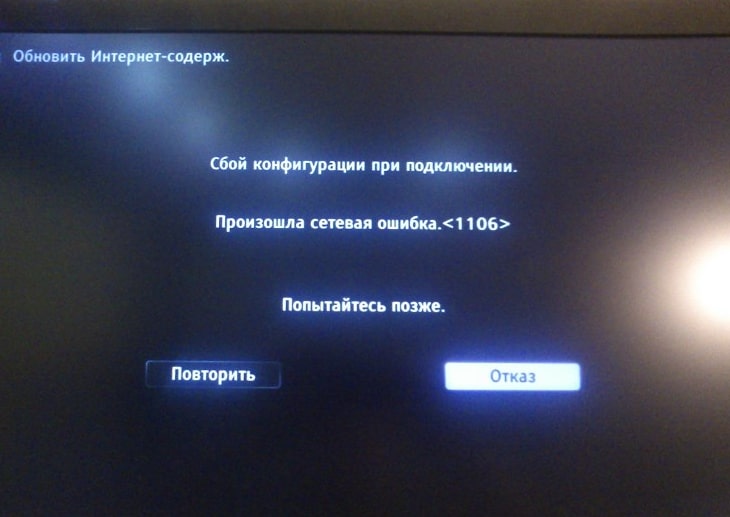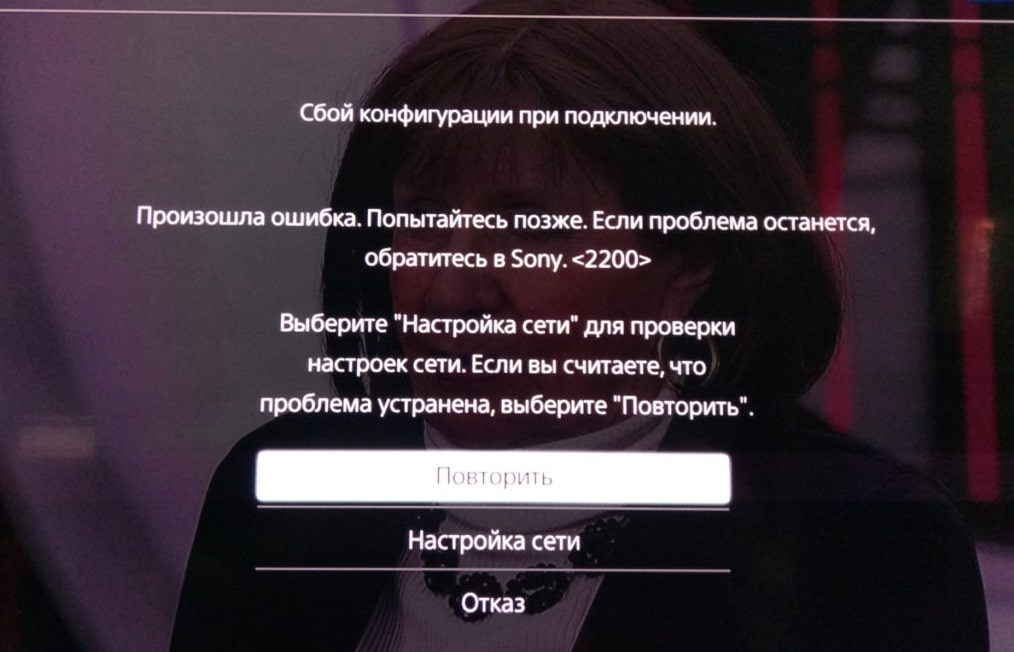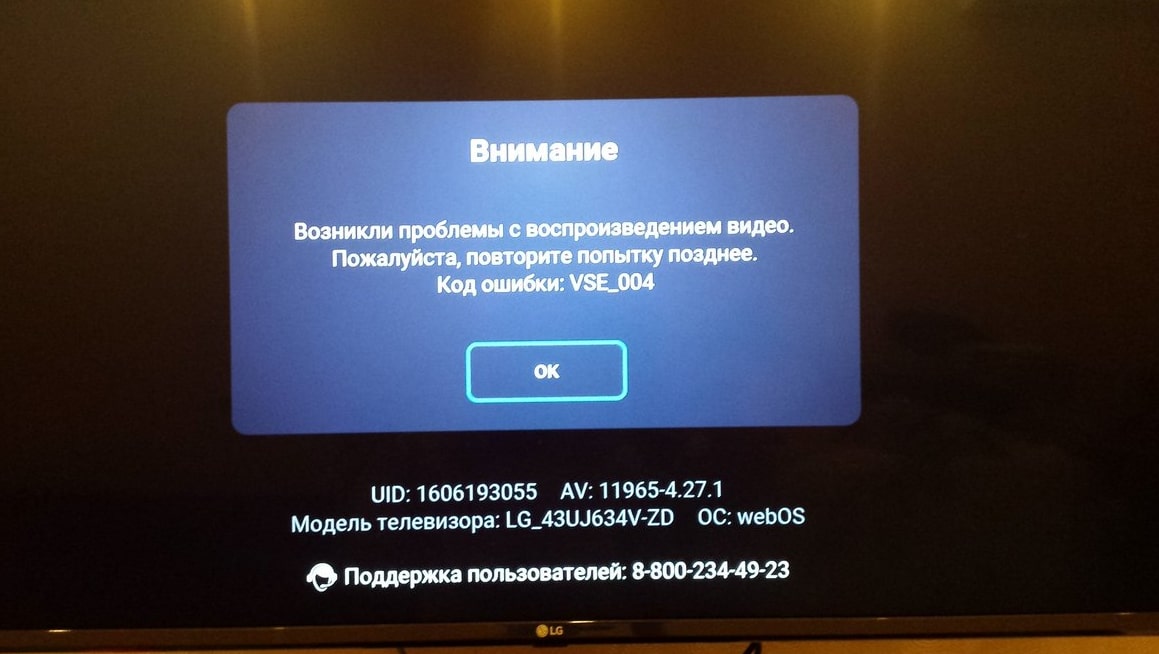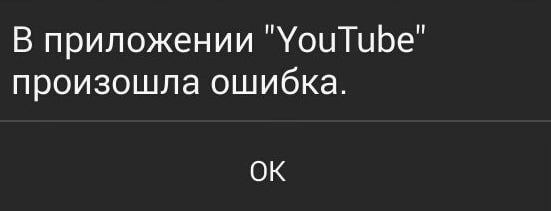Бывают такие ситуации, когда при открытии сайтов в браузере, возникает ошибка SSL-подключения. Функция SSL-подключения очень важна для корректного использования сайтов, особенно для учреждений, которые активно работают с финансами. Данный протокол безопасности защищает персональные данные, секретные номера банковских карт и информацию о проводимых сделках, передаваемые клиентом на сервер и наоборот. Работает это путем подключения протокола шифрования Secure Sockets Layer, сокращенно SSL.
Действует SSL-подключение по принципу шифратора. Вся информация, которая подготавливается к передаче между пользователем и сервером, шифруется под определенный ключ. Этим ключом обладает только сервер и обозреватель, после чего данные отправляются в защищенном виде и дешифруются в системе пользователя. Такой подход гарантирует, что данные, даже если их перехватят злоумышленники, будут защищены.
Поэтому, при появлении любых сомнений в исправности защиты, регистрироваться на сайте или вводить ранее выданные логин и пароль не рекомендуется. Тем более не стоит осуществлять онлайн-оплату с банковских карт или электронных кошельков. Ведь не исключено, что проблема возникла из-за взлома ресурса злоумышленниками.
Работа сайта возможна и без сертификата SSL, но поисковые системы «не доверяют» таким серверам и помечают их в браузере как неблагонадежные. SSL-сертификат приобретается на сайтах, где присутствует система регистрации, предлагается покупка товаров или онлайн-оплата различных сервисов.
Поскольку SSL-подключение используется для обмена важной информацией, следует особенно осторожно отнестись к работе с сайтами, где возникает ошибка SSL.
Существует распространенная причина, почему браузер отображает ошибку сертификата SSL, – это покупка сертификата для сайта у поставщика, который не обладает полномочиями для выдачи «полноценной работы защиты». В таком случае исправить подключение не получится, поскольку все зависит от владельца сайта.
Другие причины возникновения ошибки SSL поправимы, так как вызваны неисправностью приложений, установленных на компьютере, или сбоем системных настроек. Ключевые ошибки SSL:
- Произошел сброс времени и даты, установленных на компьютере.
- Неправильно настроена антивирусная программа.
- Некорректно произведена настройка браузера.
- Произошло заражение компьютера вирусными программами.
Чтобы выяснить настоящую причину ошибки SSL, пользователю браузера необходимо убедиться, что проблема именно с его стороны. Для этого следует зайти на сайт с другого браузера, а еще лучше – с другого устройства. Если ошибка сохранилась, велика вероятность проблемы с серверной стороны. Если проблема во всех браузерах возникает с одного устройства, а на других платформах ее нет, необходимо проверить антивирусную программу и настройки даты/времени.
Сертификат SSL имеет четко обозначенный срок действия с датой активации и деактивации. Несоответствие данной настройки также может восприниматься как потенциальная опасность, после чего будет блокироваться браузером из-за наличия подозрений о сбоях в SSL. Чтобы исправить ошибку SSL в данном случае, необходимо правильно установить настройки даты/времени и выполнить следующие действия:
- Нажмите на указание времени в правом нижнем углу экрана.
- Далее перейдите по ссылке «Изменение настроек даты и времени».
- Зачастую проблема кроется в неправильной работе часового пояса, поэтому следует исправить настройку и нажать на кнопку «Изменить часовой пояс».
- Выберите ваш город/страну. Если таковой в списке нет, то необходимо установить любую страну с правильным смещением времени.
- Во вкладке «Время по интернету» кликните на «Изменить параметры» и «Обновить сейчас».
Каждый раз после изменения времени, рекомендуется ручное обновление страницы или перезапуск браузера. Такой шаг активирует повторное соединение с сервером и позволит зайти на сайт заново, но уже с правильным временем и соответствующим сроку действия сертификата SSL.
Что же касается антивирусной программы для защиты компьютера, то большинство таких приложений работают, включая в себя функции защиты интернет подключения от заражения со стороны недобросовестных сайтов. Например, определенные домены или сразу весь протокол HTTPS, используемый при подключении сертификата SSL. В таком случае необходимо правильно установить и настроить работу антивирусной программы, убрать сканирование SSL или HTTPS подключений в настройках антивируса. Для этого выполните следующие действия:
- Откройте основное окно антивирусной программы.
- Выберите «Настройки».
- Далее перейдите на вкладку «Активная защита».
- Выберите меню «Основные настройки».
- Отключите режим «Проверка протокола HTTPS» и уберите отметку «Включить сканирование HTTPS».
- Полностью выключите антивирусную программу и перезагрузите компьютер.
Если причина возникновения ошибки сертификата SSL заключается в настройках браузера, то в таком случае исправить ошибку возможно следующими способами:
- Обновите версию приложения до актуальной.
- Обновите операционную систему, если используется интегрированный браузер.
- Сбросьте настройки браузера до состояния «по умолчанию». Способ аналогичен переустановке, но неэффективен, если проблема возникла из-за сбоя в одном из служебных файлов программы.
Бывают ситуации, когда выдачей ошибки SSL, браузер предупреждает о попытке его подмены, переадресации на сайт-клон или иной угрозе в системе. В таком случае рекомендуется провести полную проверку компьютера на наличие вирусов. Способы исправления ситуации будут следующие:
- Временно отключите все программы из автозагрузки.
- Проведите очистку диска от временных файлов.
- Перезагрузите компьютер после предыдущих шагов.
Выполняются перечисленные действия программами по типу «CCleaner». Они дают прямой доступ как к автозагрузке операционной системы, так и к списку расширений, установленных браузером. Также в таких программах обычно есть функция удаления ненужных системных файлов, в которых запросто может присутствовать вирус.
Ошибка SSL на телевизоре LG, как исправить? Установите правильное время и дату, очистите кэш браузера и обновите его, выполните настройки веб-проводника или попробуйте сделать сброс до заводских параметров. Ниже рассмотрим, что это за ошибка SSL, в каких случаях она появляется на LG. Отдельно рассмотрим, как правильно исправить проблему.
Что означает ошибка/в каких ситуациях возникает
Ошибка SSL на телевизоре SSL появляется при работе через встроенный браузер при попытке зайти на сайт, который не прошел проверку. Сам SSL-сертификат необходим для проверки оригинальности сайта и его безопасности. Специальный Центр сертификации, предоставляющий такой документ, гарантирует шифровку данных между вашим веб-проводником и сервером. Это обязательное условие, ведь без SSL все операции открыты для посторонних и могут оказаться в руках посторонних.
На практике ошибка SSL, в том числе на телевизорах LG, возникает в следующих случаях:
- Передача одной части информации в зашифрованном, а второй — в незашифрованном виде, а именно в HTTPS и HTTP соответственно.
- Отсутствие доверия к SSL-сертификату. Если сертификат выдан не доверенным центром, все веб-проводники, в том числе на телевизоре LG, будут выдавать указанное сообщение.
- Окончен период действия сертификата. Такие разрешения имеют ограниченный срок работы. Если он завершен, зайти на сайт не получится из-за появления ошибки SSL. Если также бесплатные сертификаты, которые продляются автоматически.
Выше рассмотрены технические причины ошибки, но сама проблема часто обусловлена неправильными настройками ТВ или иными моментами (об этом ниже).
Причины и пути решения
При рассмотрении вопроса, как исправить ошибку SSL на телевизоре LG, необходимо знать причины такой проблемы. К основным стоит отнести:
- Неправильное время и дата.
- Ошибочные настройки веб-проводника.
- Устаревшая версия браузера.
- Проблемы с соединением.
- Загрязнение кэша веб-обозревателя.
- Сбои в настройках телевизора LG и т. д.
Зная основные причины, несложно разобраться с другим важным моментом — как исправить неисправность. Для этого необходимо сделать один или несколько шагов, которые рассмотрены ниже.
Выставьте правильную дату / время
Один из способов, как исправить ошибку SSL на телевизоре ЛДЖИ — установить правильную дату / время. Если эта информация указана некорректно, будут периодически возникать проблемы с проверкой.
Для контроля правильности установленного времени / даты сделайте следующее:
- Включите ТВ и выберите «Настройки».
- Отыщите пункт «Время».
- Зайдите в раздел «Проверить текущее время».
- Кликните на «Часы» и активируйте опцию «Авто».
При получении сигнала через приставку или иные устройства, установка даты / времени осуществляется вручную. Для этого сделайте такие шаги:
- Включите ТВ и кликните на пульте ДУ кнопку «Меню».
- Выберите раздел «Время и дата» (значок часов). Используйте навигацию меню и кнопок.
- Зайдите в пункт «Часы».
- Установите точное время и часовой пояс.
- Подтвердите ввод кнопкой ОК.
- Отключите и включите ТВ.
- Проверьте удалось ли исправить ошибку SSL на телевизоре LG.
Настройте браузер
Второй способ исправить ситуацию — задать правильные браузера. В качестве примера рассмотрим Гугл Хром. Сделайте следующие шаги:
- Зайдите в настройки веб-проводника.
- В нижней части кликните «Показать дополнительные настройки».
- Перейдите в графу «Сеть» и кликните в ней на кнопку.
- Зайдите в «Безопасность» и поставьте уровень «Средний».
- В разделе «Конфиденциальность» переместите ползунок в позицию «Средний».
- Войдите в раздел «Содержание».
- В категории «Сертификаты» кликните по клавише «Очистить SSL».
После выполнения этих шагов браузер на телевизоре LG нужно перезапустить и посмотреть, удалось ли исправить ошибку SSL.
Попробуйте подключить к другому Вай Фай
Если вы подключены к общедоступной сети, попробуйте подключить телевизор LG к другой Вай-Фай сети или с помощью кабеля. В таком случае проблему с сертификатом часто удается исправить. Если же это не удалось сделать, используйте другой вариант.
Почистите кэш
Один из методов, как исправить ошибку SSL на телевизоре LG — почистить браузер. Для этого пройдите такие шаги:
- Переведите ТВ в режим Смарт.
- Зайдите в интернет-обозреватель.
- Справа вверху жмите на пункт «Настройки».
- Кликните на кнопку «Очистить кэш».
- Подвертите шаг путем нажатия кнопки «ОК».
- Убедитесь, что проблема была исправлена.
Обновитесь до последней версии
Ошибка SSL на телевизоре LG может появляться из-за устаревшей версии ПО. Исправить ситуацию можно с помощью обновления, которое легко реализовать одним из следующих способов.
Через меню:
- Жмите на кнопку настроек на пульте ДУ.
- В появившемся окне кликните на клавишу «Поддержка».
- Найдите раздел «Обновление ПО».
- После появления на экране таблички с версией ОС жмите на кнопку «Проверить наличие обновлений».
- При появлении соответствующей кнопки жмите на клавишу «Обновить».
- Дождитесь автоматической установки. Не отключайте телевизор LG до завершения процесса, чтобы не потерять данные. При этом проверьте, удалось ли исправить ошибку SSL.
Если ТВ не подключен к глобальной сети, обновление можно сделать вручную. Для этого нужно скачать последнюю версию ПО, которая подходит для вашего ТВ и записать ее на флешку. Сделайте следующие шаги:
- Войдите в настроечный раздел телевизора LG и зайдите пункт «Информация о продукте / услуге».
- Посмотрите сведения о модели и серии ТВ, версии ПО.
- Используйте полученные данные для поиска своего обновления на сайте lg.com/ru/support/software-firmware.
- Загрузите ПО на ПК / ноутбук.
- Сделайте на флешке с FAT32 папку и дайте ей название LG_DTV.
- Откройте архив с новым ПО в эту папку.
- Подключите накопитель к ТВ, чтобы обновиться и исправить ошибку SSL.
- Дождитесь завершения загрузки.
- Перезапустите телевизор LG.
- Проверьте, удалось ли исправить проблему.
Сделайте сброс
Если рассмотренные выше шаги не помогли, попробуйте сделать сброс настроек. В таком случае можно устранить временные ошибки, которые возникают при работе устройства. Алгоритм действий такой:
- Кликните на кнопку Home пульта ДУ.
- Перейдите в «Настройки», который легко узнать по символу шестеренки.
- Зайдите в «Расширенные настройки», а после этого «Общие», а далее «Сброс настроек до заводских».
- Внесите снова изменения, которые были выполнены ранее.
Зная, почему появляется ошибка SSL на телевизоре LG, разобраться, как все исправить не составляет труда. Для этого может потребоваться очистка кэша, обновление веб-проводника, сброс настроек или другие шаги. В комментариях расскажите, какой из приведенных способов вам помог, и что еще можно сделать в сложившейся ситуации.
Содержание
- Не открываются сайты на телевизоре LG? Исправляем ситуацию
- Инструкция по обновлению сертификатов Let’s Encrypt на ТВ LG под управлением WebOS 3.5 или новее
- Шаг первый: получаем root-права
- Подключаемся к ТВ с компьютера по протоколу SSH
- Обновляем сертификаты безопасности на ТВ
Не открываются сайты на телевизоре LG? Исправляем ситуацию
О проблеме с открытием сайтов на различных устройствах в связи окончанием срока действия сертификата Let’s Encrypt IdenTrust DST Root CA X3, а также о способах ее решения я писал в этой статье. И если в случае с компьютером все решается просто и быстро, то на других устройствах — телефонах, планшетах, телевизорах и т.п. — исправить ситуацию иногда довольно сложно.
Например, совсем недавно столкнулся с невозможностью открыть некоторые сайты во встроенном браузере на телевизоре LG, работающем под управлением WebOS. Причина та же — устаревший сертификат и отсутствие нового. Несмотря на то, что телевизор периодически получает обновления своего ПО, производитель почему-то не торопится включать в эти обновления новые сертификаты безопасности. Что делать? Придется решать проблему самостоятельно.
Как всегда, поиск в интернете принес определенные результаты, но на этот раз они были не утешительные. Часть заявлений сводилась к тому, что самостоятельно решить проблему нельзя никоим образом, это может сделать только производитель. Вторая же часть описывала довольно трудоемкий и малопонятный процесс взлома телевизора и модификации его программной начинки. Впрочем, почитав разные источники и немного разобравшись в предлагаемых способах обновления сертификатов, я пришел к выводу, что все не так уж и сложно, и поэтому решил попробовать.
Далее я постараюсь как можно более просто и понятно объяснить, как обновить сертификаты безопасности на телевизорах LG под управлением WebOS. Основным источником информации для меня послужила вот эта тема на специализированном форуме, которая, в свою очередь, ссылается на первоисточник с другого известного форума. Под спойлерами буду прятать дополнительную информацию, которую можно пропустить.
Инструкция по обновлению сертификатов Let’s Encrypt на ТВ LG под управлением WebOS 3.5 или новее
- Сам телевизор, подключенный к интернету любым способом (WiFi или кабель)
- Компьютер, подключенный к той же локальной сети, что и телевизор
- Программа для подключения по протоколу Telnet или SSH, например, PuTTY
Также узнайте версию WebOS, установленную на ТВ — от нее будут зависеть некоторые дальнейшие действия. Узнать версию можно в меню Настройки -> Расширенные настройки -> Общие -> Сведения о телевизоре -> Информация о телевизоре. Будьте внимательны: на шаге «Сведения о телевизоре» высветится поле «Версия ПО», но это не то, что нам нужно. Версия операционной системы будет в поле «Версия телевизора webOS» и будет выглядеть примерно так: 3.9.0-62906.
Шаг первый: получаем root-права
Для того, чтобы иметь возможность что-то исправлять в файловой системе или программном коде телевизора, нам необходимо получить так называемые root-права, то есть права на полный доступ к установленной операционной системе. Без этого ничего сделать с сертификатами мы не сможем.
Многие устройства для повседневного использования работают под управлением заложенного в них производителем программного обеспечения (ПО). Как правило, доступ пользователя к программному обеспечению устройства не предусматривается, не говоря уже о возможности его изменения. По этой причине производители всячески стараются защитить устройство от редактирования, а иногда даже и от просмотра его программной начинки. Но в некоторых случаях, например, сервисным инженерам при ремонте прибора требуется полный доступ к ПО. По своей сути, получение root-прав или рутирование устройства — это получение полного доступа к заложенному в нем ПО с возможностью его изменения. В связи с усилиями производителей по защите устройств от взлома получение рут-прав обычно не отличается простотой и зачастую использует найденные уязвимости в защите системы.
В интернете можно найти несколько способов получения root-прав для разных версий WebOS, но самый простой с точки зрения малоподготовленного пользователя — это использование уже готового инструмента. В моем случае это был rootmy.tv, почитать о нем можно здесь (описание на английском). Итак, приступаем:
- Включаем телевизор, запускаем на нем браузер, заходим по адресу https://rootmy.tv
- После загрузки страницы сдвигаем вправо слайдер «slide to root». Его можно сдвинуть подключенной к ТВ мышкой или с помощью пульта Magic Remote. Если у вас обычный пульт, просто нажмите на нем цифру 5.
- Подтвердите появившееся предупреждение о безопасности.
После этих действий запустится автоматическое получение рут-прав, описание текущих стадий будет отображаться на экране. В процессе работы телевизор будет один или два раза перезагружен. В редких случаях ТВ вместо перезагрузки может выключиться, тогда его надо просто снова включить пультом. Вместе с получением рут-прав на ТВ будет также установлено приложение Homebrew Channel.
По завершении работы (весь процесс занял около минуты) ТВ предоставляет возможность неавторизованного доступа к своей операционной системе по протоколу Telnet. Для переключения на защищенный протокол SSH надо зайти в приложения, найти и запустить новое приложение Homebrew Channel, зайти в его настройки (значок в виде шестеренки в заголовке), включить протокол SSH и отключить протокол Telnet. Там же в настройках желательно отключить возможность автоматического обновления системы (Block system updates), чтобы не потерять в дальнейшем рут-права. После изменения настроек ТВ следует еще раз перезагрузить, для этого выберите пункт меню System reboot.
Подключаемся к ТВ с компьютера по протоколу SSH
Теперь мы можем управлять нашим ТВ с компьютера. Чтобы получить к нему доступ, делаем следующее:
- Узнаем IP-адрес телевизора. В зависимости от модели телевизора его можно найти в меню
Настройки -> Основные -> Сеть -> Состояние сети -> Настройки IP
или Настройки -> Сеть -> Проводное подключение -> Дополнительные настройки
или Настройки -> Сеть -> Подключение к сети Wi-Fi -> Дополнительные настройки Wi-Fi - Запускаем программу PuTTY на компьютере, подключенном к той же сети, что и ТВ (программу скачиваем здесь).
- Вводим в поле Host Name (or IP address) адрес нашего ТВ, выбираем Connection type SSH (если после получения рут-прав не отключали протокол Telnet на ТВ, то можно выбрать Other — Telnet).
- Нажимаем кнопку Open.
Откроется окно терминала, в котором можно вводить команды для управления телевизором. Первым делом при подключении по SSH необходимо ввести имя пользователя и пароль. По умолчанию после получения рут-прав через rootmy.tv имя пользователя root , пароль alpine . При вводе пароля нажимаемые символы не отображаются, даже в виде «звездочек». Подтверждение набора осуществляем клавишей Enter.
Обновляем сертификаты безопасности на ТВ
Теперь пошагово в терминале PuTTY задаем приведенные ниже команды и подтверждаем каждую нажатием клавиши Enter. Для ускорения работы и исключения ошибки в написании команд рекомендую полностью копировать текст команды и вставлять его в терминал. Копировать можете любым удобным вам способом (например, Ctrl+V), а вставлять в окно терминала нужно нажатием правой кнопки мыши, так как клавиатурные сокращения в нем не работают. По возможности буду приводить описание действия каждой команды.
1. Создаем на ТВ новую папку для размещения сертификатов
2. Копируем все содержимое папки /etc/ в нашу папку
cp -a /etc/ /media/cryptofs/root/
3. Копируем также папку с сертификатами в нашу папку
cp -a /usr/share/ca-certificates/ /media/cryptofs/root/ca-certificates/
3.1. Если у вас версия WebOS от 3.5 до 3.9 включительно, то копируем отдельно сертификаты браузера. Для других версий WebOS это делать не нужно
cp -a /var/palm/jail/com.webos.app.browser/usr/share/ca-certificates/ /media/cryptofs/root/ca-certificates_browser/
4. Запускаем текстовый редактор vi и открываем в нем файл со списком сертификатов
После этого на экране терминала отобразится содержимое файла ca-certificates.conf, а именно список установленных на устройстве сертификатов. Редактирование содержимого ведется почти как в обычном текстовом редакторе, но есть и отличия.
Чтобы лучше разобраться с особенностями редактора vi, прочтите небольшую инструкцию. Скорее всего, она вам не понадобится, просто запомните основные действия:
- для перемещения по тексту и прокрутки экрана используем клавиши со стрелками;
- подведя курсор к нужному месту, входим в режим редактирования, нажав клавишу i;
- печатаем нужный текст;
- для выхода из режима редактирования с сохранением надо нажать Esc, а затем ZZ (два раза клавишу z с шифтом);
- для выхода без сохранения нажимаем Esc, затем клавишу : (двоеточие, нажимаем с шифтом, иначе введем точку с запятой), затем q (уже без шифта) и Enter.
5. Находим в тексте строку DST_Root_CA_X3.crt, переводим курсор в ее начало, нажимаем i для входа в режим редактирования и ставим перед строкой восклицательный знак (должно получиться !DST_Root_CA_X3.crt ). Это означает, что сертификат не будет использоваться. Обратите внимание, что некоторые другие сертификаты тоже обозначены восклицательным знаком, то есть уже устарели.
6. Переходим в конец любой строки, нажимаем Enter для ввода новой строки и в ней печатаем:
Редактирование файла закончено, нажимаем Esc и ZZ для сохранения и выхода из редактора.
7. Скачиваем из интернета новый сертификат безопасности и помещаем его в нашу папку с сертификатами
curl -k https://letsencrypt.org/certs/isrgrootx1.pem.txt | tee /media/cryptofs/root/ca-certificates/mozilla/ISRG_Root_X1.crt
8. Подключаем наши новые папки вместо старых
mount -o bind /media/cryptofs/root/etc /etc
mount -o bind /media/cryptofs/root/ca-certificates/ /usr/share/ca-certificates
9. Задаем команду для принудительного обновления сертификатов
10. Если у вас версия WebOS от 3.5 до 3.9 включительно, то:
10.1. переходим в папку с сертификатами браузера
10.2. удаляем старый сертификат
10.3. закачиваем в папку новый сертификат
curl -k https://letsencrypt.org/certs/isrgrootx1.pem.txt | tee /media/cryptofs/root/ca-certificates_browser/mozilla/ISRG_Root_X1.crt
11. Теперь нужно отредактировать скрипт, который выполняется каждый раз при включении ТВ. Для этого снова используем редактор vi
Устанавливаем курсор клавишами со стрелками после строки /bin/bash или в другое выбранное место скрипта (подробности под спойлером), нажимаем i для входа в режим редактирования и добавляем код:
# Set new certificates
mount -o bind /media/cryptofs/root/etc /etc
mount -o bind /media/cryptofs/root/ca-certificates/ /usr/share/ca-certificates
Будьте внимательны: при получении рут-прав через rootmy.tv, отключении автообновлений системы и применении прочих настроек через приложение Homebrew Channel содержимое скрипта меняется. В частности, там могут присутствовать условные операторы ветвления if , и в зависимости от условия код в разных местах скрипта будет работать или игнорироваться. Поэтому необходимо правильно выбрать место для вставки команды на использование обновленных сертификатов.
Вставку новых команд желательно сделать перед строкой telnetd -l /bin/sh , но таких строк в скрипте может быть несколько. Поэтому можно либо вставить перед каждой найденной, либо найти нужную и вставить только перед ней. Или еще лучше — вставить команды до оператора if , сразу после строки /bin/bash .
11.1. Если у вас версия WebOS от 3.5 до 3.9 включительно, добавляем после указанных выше строк еще две:
sleep 50
mount -o bind /media/cryptofs/root/ca-certificates_browser/ /var/palm/jail/com.webos.app.browser/usr/share/ca-certificates/
На скриншотах видно, что в скрипте имеются операторы ветвления, так что надо правильно выбрать место вставки. Например, в самом начале скрипта идет проверка на наличие файла-флага, используемого для восстановления работы ТВ при сбое в работе скрипта. Соответственно, команды между строками if и else будут выполнены только в случае сбоя.
А вот после строки else следуют команды, которые работают в нормальном режиме загрузки. Значит, сюда и надо добавлять наши команды. На скрине видно, что нужная нам секция # Set new certificates добавлена перед секцией # Block software update service , отвечающей за блокировку автообновления системы.
Вставленные команды будут срабатывать при каждом включении телевизора и монтировать созданные нами папки с сертификатами в качестве стандартных системных папок.
Не забываем сохранить изменения в скрипте и выйти из редактора vi нажатием последовательности Esc + ZZ.
12. Вводим команду на перезагрузку ТВ
После перезагрузки телевизора открываем на нем браузер и вводим адрес сайта, который раньше выдавал ошибку из-за просроченного сертификата безопасности. Если сайт открывается, поздравляю: все прошло удачно!
1. На тематических форумах, где обсуждалась описываемая проблема, встречаются рекомендации по установке еще двух сертификатов — ISRG_Root_X2.crt и Lets_Encrypt-R3.crt, но никто пока не сталкивался с тем, чтобы без них проблема не исчезала. Поэтому их не добавляем.
2. Если у вас возникают какие-то вопросы, почитайте источники, ссылки на которые приведены в начале статьи.
3. Если в процессе работы с PuTTY пропадет сетевое соединение, телевизор вдруг перейдет в спящий режим или отключится, не пугайтесь. Запомните последнюю выполненную команду, закройте программу PuTTY, включите ТВ, запустите PuTTY, подключитесь к ТВ, введите логин и пароль, а затем продолжите ввод команд со следующего пункта. Если отключение произошло при редактировании файла до его сохранения (пункты 4-6 или 11), то начните редактировать заново (пункт 4 или 11).
4. Ну и самое главное — помните, что все действия по модификации ПО вашего телевизора вы выполняете на свой страх и риск. Даже получение рут-прав может служить причиной для отказа в гарантийном обслуживании.
За время, прошедшее с момента написания этой статьи, у меня появилась новая информация о некоторых особенностях добавления сертификатов на телевизоры LG. Этой информацией я решил поделиться с читателями.
После получения рут-прав через сервис rootmy.tv мой телевизор два раза переходил в режим восстановления. Оба раза это случалось после отключения электропитания. В режиме восстановления на экране ТВ каждые 15 секунд появляется сообщение
Во всем остальном ТВ функционировал, как положено. Поэтому было решено просто убрать сообщение, для чего нужно удалить создаваемый для режима восстановления файл-флаг. Делается это следующим образом:
1. Запускаете PuTTY и подключаетесь к ТВ через протокол Telnet (SSH в режиме восстановления не работает).
2. Вводите команду
и жмете на Enter. Таким образом удаляется файл, служащий признаком режима восстановления.
3. Вводите команду
и жмете на Enter. Телевизор перезагрузится, сообщение о режиме восстановления должно исчезнуть.
Для выхода из режима восстановления можно воспользоваться также встроенным telnet-клиентом Windows, подробности в этой статье. Кроме того, можно отключить режим восстановления через меню приложения Homebrew.
Также на некоторых моделях ТВ LG с версией WebOS 3.9 и меньше невозможно найти и заменить сертификаты браузера. В результате команды, описанные в пунктах 3.1 или 11.1 этой статьи, выполняются с ошибкой и реальная замена сертификатов не происходит. Дело в том, что нужные папки создаются динамически только при запуске браузера, поэтому при закрытом браузере подменить сертификаты не удается. В качестве решения предлагается добавить в стартовый скрипт команду запуска браузера в скрытом режиме, что позволяет затем проделать вышеописанные манипуляции для подмены сертификатов.
То есть, если при выполнении пункта 3.1 этой статьи вы получили сообщение об ошибке, то продолжайте выполнять остальные команды, а в пункте 11 самой первой командой вставьте
и потом все остальные, которые там приведены.
После этого перезапустите ТВ и повторите выполнение пунктов 3.1 и 10 (со всеми подпунктами). Затем снова перезагрузите ТВ.
На практике данную рекомендацию я не проверял, сведения взяты из этого источника.
Источник
Зачастую после установки SSL-сертификатов многие пользователи сталкиваются с ошибками, которые препятствуют корректной работе защищенного протокола HTTPS.
Предлагаем разобраться со способами устранения подобных ошибок.
Что такое SSL?
SSL (Secure Socket Layer) — это интернет-протокол для создания зашифрованного соединения между пользователем и сервером, который гарантирует безопасную передачу данных.
Когда пользователь заходит на сайт, браузер запрашивает у сервера информацию о наличии сертификата. Если сертификат установлен, сервер отвечает положительно и отправляет копию SSL-сертификата браузеру. Затем браузер проверяет сертификат, название которого должно совпадать с именем сайта, срок действия сертификата и наличие корневого сертификата, выданного центром сертификации.
Причины возникновения ошибок SSL-соединения
Когда сертификат работает корректно, адресная строка браузера выглядит примерно так:
Но при наличии ошибок она выглядит несколько иначе:
Существует множество причин возникновения таких ошибок. К числу основных можно отнести:
- Некорректную дату и время на устройстве (компьютер, смартфон, планшет и т.д.);
- Ненадежный SSL-сертификат;
- Брандмауэр или антивирус, блокирующие сайт;
- Включенный экспериментальный интернет-протокол QUIC;
- Отсутствие обновлений операционной системы;
- Использование SSL-сертификата устаревшей версии 3.0;
- Появление ошибки «Invalid CSR» при генерации сертификата из панели управления облачного провайдера.
Давайте рассмотрим каждую из них подробнее.
Проблемы с датой и временем
Если на устройстве установлены некорректные дата и время, ошибка SSL-соединения неизбежна, ведь при проверке сертификата происходит проверка срока его действия. Современные браузеры умеют определять такую ошибку самостоятельно и выводят сообщение о неправильно установленной дате или времени.
Для исправления этой ошибки достаточно установить на устройстве актуальное время. После этого необходимо перезагрузить страницу или браузер.
Ненадежный SSL-сертификат
Иногда при переходе на сайт, защищенный протоколом HTTPS, появляется ошибка «SSL-сертификат сайта не заслуживает доверия».
Одной из причин появления такой ошибки, как и в предыдущем случае, может стать неправильное время. Однако есть и вторая причина — браузеру не удается проверить цепочку доверия сертификата, потому что не хватает корневого сертификата. Для избавления от такой ошибки необходимо скачать специальный пакет GeoTrust Primary Certification Authority, содержащий корневые сертификаты. После скачивания переходим к установке. Для этого:
- Нажимаем сочетание клавиш Win+R и вводим команду certmgr.msc, жмем «Ок». В Windows откроется центр сертификатов.
- Раскрываем список «Доверенные корневые центры сертификации» слева, выбираем папку «Сертификаты», кликаем по ней правой кнопкой мышки и выбираем «Все задачи — импорт».
- Запустится мастер импорта сертификатов. Жмем «Далее».
- Нажимаем кнопку «Обзор» и указываем загруженный ранее сертификат. Нажимаем «Далее»:
- В следующем диалоговом окне указываем, что сертификаты необходимо поместить в доверенные корневые центры сертификации, и нажимаем «Далее». Импорт должен успешно завершиться.
После вышеперечисленных действий можно перезагрузить устройство и проверить отображение сайта в браузере.
Брандмауэр или антивирус, блокирующие сайт
Некоторые сайты блокируются брандмауэром Windows. Для проверки можно отключить брандмауэр и попробовать зайти на нужный сайт. Если SSL-сертификат начал работать корректно, значит дело в брандмауэре. В браузере Internet Explorer вы можете внести некорректно работающий сайт в список надежных и проблема исчезнет. Однако таким образом вы снизите безопасность своего устройства, так как содержимое сайта может быть небезопасным, а контроль сайта теперь отключен.
Также SSL может блокировать антивирусная программа. Попробуйте отключить в антивирусе проверку протоколов SSL и HTTPS и зайти на сайт. При необходимости добавьте сайт в список исключений антивируса.
Включенный экспериментальный протокол QUIC
QUIC — это новый экспериментальный протокол, который нужен для быстрого подключения к интернету. Основная задача протокола QUIC состоит в поддержке нескольких соединений. Вы можете отключить этот протокол в конфигурации вашего браузера.
Показываем как отключить QUIC на примере браузера Google Chrome:
- Откройте браузер и введите команду chrome://flags/#enable-quic;
- В появившемся окне будет выделен параметр: Experimental QUIC protocol (Экспериментальный протокол QUIC). Под названием этого параметра вы увидите выпадающее меню, в котором нужно выбрать опцию: Disable.
- После этого просто перезапустите браузер.
Этот способ работает и в Windows и в Mac OS.
Отсутствие обновлений операционной системы
Проблемы с SSL-сертификатами могут возникать и из-за того, что на вашей операционной системе давно не устанавливались обновлений. Особенно это касается устаревших версий Windows (7, Vista, XP и более ранние). Установите последние обновления и проверьте работу SSL.
Использование SSL-сертификата версии 3.0
Некоторые сайты используют устаревший SSL-протокол версии 3.0, который не поддерживают браузеры. По крайней мере, по умолчанию. Чтобы браузер поддерживал устаревший SSL необходимо сделать следующее (на примере браузера Google Chrome):
- Откройте браузер и перейдите в раздел «Настройки».
- Прокрутите страницу настроек вниз и нажмите «Дополнительные».
- В разделе «Система» найдите параметр «Настройки прокси-сервера» и кликните на него.
- Откроется окно. Перейдите на вкладку «Дополнительно».
- В этой вкладке вы увидите чекбокс «SSL 3.0».
- Поставьте галочку в чекбоксе, нажмите кнопку «Ок» и перезагрузите браузер.
Ошибки «Invalid CSR» при генерации сертификата из панели управления облачного провайдера
В процессе активации сертификата можно столкнуться с ошибкой «Invalid CSR». Такая ошибка возникает по следующим причинам:
- Неправильное имя FQDN (полное имя домена) в качестве Common Name (в некоторых панелях управления это поле может также называться Host Name или Domain Name). В этом поле должно быть указано полное доменное имя вида domain.com или subdomain.domain.com (для субдоменов). Имя домена указывается без https://. В качестве данного значения нельзя использовать интранет-имена (text.local). В запросе для wildcard-сертификатов доменное имя необходимо указывать как *.domain.com.
- В CSR или пароле есть не латинские буквы и цифры. В CSR поддерживаются только латинские буквы и цифры – спецсимволы использовать запрещено. Это правило распространяется и на пароли для пары CSR/RSA: они не должны содержать спецсимволов.
- Неверно указан код страны. Код страны должен быть двухбуквенным ISO 3166-1 кодом (к примеру, RU, US и т.д.). Он указывается в виде двух заглавных букв.
- В управляющей строке не хватает символов. CSR-запрос должен начинаться с управляющей строки ——BEGIN CERTIFICATE REQUEST—— и заканчиваться управляющей строкой ——END CERTIFICATE REQUEST——. С каждой стороны этих строк должно быть по 5 дефисов.
- В конце или начале строки CSR есть пробелы. Пробелы на концах строк в CSR не допускаются.
- Длина ключа меньше 2048 бит. Длина ключа должна быть не менее 2048 бит.
- В CRS-коде для сертификата для одного доменного имени есть SAN-имя. В CSR-коде для сертификата, предназначенного защитить одно доменное имя, не должно быть SAN (Subject Alternative Names). SAN-имена указываются для мультидоменных (UCC) сертификатов.
- При перевыпуске или продлении сертификата изменилось поле Common Name. Это поле не должно меняться.
Как исправить коды ошибок на ТВ Samsung, LG, Philips, Sony?
Коды ошибок телевизоров хоть и вызывают неприятные ощущения при появлении, но являются полезным инструментом для диагностики неполадок. Лучше понимая природу неисправности, можем более точно определить причину проблемы и способ ее исправления. Конечно, ошибка телевизора LG не совпадает с ошибками телевизора DEXP, поэтому для каждого производителя нужно рассматривать ситуацию отдельно. Мы исследовали закутки интернета и собрали самые распространенные коды сбоев для разных ТВ. Наша задача – не только описать их источник, но и помочь в исправлении.
Сперва рассмотрим ошибки телевизора Samsung, так как их весьма много, да и у нас уже есть более исчерпывающие сведения по ним.
Что делать, если телевизор Samsung выдает ошибки с кодом:
- 28. Код ошибки 28 указывает на проблемы с DNS, но также может появляться по причине устаревшей прошивки устройства. Дело может быть и в слабом сигнале, но лучше сперва изменить адрес DNS.
- 102. Очень часто дело просто в перебоях сети. Бывают и более глубокие проблемы: блокировка MAC-адреса провайдером (нужно обратить в техподдержку) или неполадки в настройках роутера (стоит сбросить к заводскому состоянию). Еще при ошибке 102 может помочь обновление версии Smart Hub.
- Ошибки 107, 116, 301. Нередко этот код появляется случайным образом и проходит после перезагрузки телевизора. Еще его может провоцировать плохой сигнал беспроводной сети или некорректные настройки подключения. Рекомендуем обновить операционную систему и прошивку роутера. Также дело может быть в недоступности сервера, придется немного подождать.
- 152. Во всех известных случаях сбоя проблема заключалась в недоступности Smart Hub, как полностью, так и частично. Разработчики говорят, что они решают неполадку и скоро восстановят работу сервисов.
- 189. Преимущественно сбой появляется при попытке загрузить и установить новые приложения из Smart Hub. Если не учитывать проблемы на серверах разработчиков, второй по частоте причиной проблемы является устаревшее программное обеспечение. Следует обновить операционную систему и все заработает.
- 202. Ошибка с кодом 202 на Samsung появляется при попытке в каком-то приложении подключиться к интернету. Это типичная сетевая неполадка, которую реально исправить путем перезагрузки роутера, смены DNS, полного перезапуска телевизора. Еще может быть, что на серверах Smart Hub сейчас ведутся технические работы.
- Код ошибки 800. Практически все известные случаи возникновения связаны с блокировкой доступа к определенным URL на уровне маршрутизатора. Также может появляться ошибка 600 при подключении телевизора Samsung к сети, которая имеет ту же природу, или «Обновлений не обнаружено». Следует отключить блокировку обновлений, и работа восстановится.
- Ошибка 1000-7. Похоже, что проблема возникает из-за отсутствия доступа к серверу и продолжается, пока идет его обслуживание. Кроме как ждать, ничего предпринять не получится.
- 105. По всей видимости ошибка 105 появляется из-за блокировки телевизора Wi-Fi-роутером. Стоит перейти в настройки ТВ, посмотреть MAC-адрес и внести его в список разрешенных в админ-панели маршрутизатора.
- Ошибка 012. Проблема появляется при попытке открыть приложение (чаще всего), но также бывает при установке или обновлении. На первый взгляд создается впечатление, что проблема в утилите, однако все дело в подключении к интернету. Стоит перезагрузить ТВ и Wi-Fi-роутер, удостовериться в наличии выхода в сеть и проверить качество сигнала.
- Код 52. Часто помогает перезагрузка роутера и обновление его прошивки.
- was0003. Ошибка на телевизоре не имеет подробного технического описания, но официальная европейская поддержка дала 3 рекомендации: перезагрузить телевизор с задержкой в выключенном состоянии 2-10 минут, заменить DNS на 8.8.8.8 и 8.8.4.4, а также сделать сброс телевизора. Многим помогло, но по всей видимости, проблема в самом ТВ. При наличии возможности и отсутствии эффекта лучше оформить возврат.
Читайте также: Что делать, если на телевизоре сеть без доступа к интернету?
Частые коды ошибок телевизора LG и способы их исправления
Коды ошибок телевизора LG несколько отличаются, даже при тех же самых проблемах, что и на Samsung, идентификатор неисправности будет другим.
Как исправить ошибки на телевизоре LG:
- 3. Эта ошибка LG имеет примечание – «Не удалось найти DNS-сервер». На практике причины бывают разные, но первым делом стоит проверить, что другие устройства нормально работают с сетью. Если это так, стоит перейти в «Настройки» — «Сеть», затем — в раздел «Подключение к сети Wi-Fi» и нажать на пункт «Расширенные настройки». Остается только нажать на кнопку «Изменить» и указать основной адрес вручную – 8.8.8.8, а запасной – 8.8.4.4.
- Ошибка 106. Самой частой причиной проблемы является связь с роутером на частоте 5 ГГц. Она все еще не всегда работает исправно. Рекомендуем переключиться на частоту 2,4 ГГц, это легко сделать в настройках маршрутизатора.
- Ошибка 137. Распространенная неполадка, преимущественно возникает при попытке подключения к беспроводной сети. Здесь важно проверить, что пароль введен правильно. Еще при коде ошибки 137 в телевизоре LG стоит перезагрузить ТВ и маршрутизатор. Если не помогло, стоит удалить сеть и подключиться к ней заново.
- 105. Эту ошибку провоцирует отсутствие доступа или неспособность преобразовывать адреса установленным DNS. Сперва стоит попробовать сделать перезагрузку устройств, а уже потом сменить DNS в настройках подключения на 8.8.8.8 и 8.8.4.4 – общедоступный сервер от Google.
- 101 и 102. Ошибки свидетельствуют о сбое в серверной зоне поставщика интернета. Придется только ждать, ничего сделать не получится.
- Ошибка 109 на телевизоре не имеет уточняющей информации в интернете, все что можно предложить – раздать интернет с телефона и попробовать загрузить контент.
- 300. Довольно странная проблема, появляется на телевизоре LG по причине сетевых ошибок. Рабочим методом решения является отключение IPv6. Это нужно сделать на телевизоре как при проводном, так и беспроводном подключении. В случае с роутером то же самое можно сделать в настройках маршрутизатора.
- Ошибка 6003. Имеет не всегда понятную природу появления. Одна из наиболее эффективных методик исправления – проверить названия каналов. У большинства пользователей в одном из них есть кавычки или скобки, после его удаления доступ снова появится. Если этого не случилось, стоит просто обновиться, это тоже часто помогает.
- Исправление ошибки 201 и 501. В сообщении сказано, что нет сигнала. Если же он есть, стоит переключиться на частоту 2,4 ГГц (в настройках роутера). Также стоит попробовать выполнить сброс настроек маршрутизатора.
- Ошибка 503. Происходит из-за проблем на стороне веб-ресурса, а значит, ничего обычный пользователь сделать не в силах.
Читайте также: Как зарегистрироваться в LG Smart TV?
Распространенные ошибки на телевизорах Philips
Ошибки телевизора Philips носят более локальный характер и в целом появляются реже, что может указывать на лучшую стабильность операционной системы. Однако здесь стоит принимать во внимание и факт меньшего распространения ТВ этого производителя.
Какие ошибки встречаются на телевизорах Philips:
- Сервер Philips не найден. Сперва стоит перезагрузить ТВ и проверить уровень сигнала. После этого рекомендуется очистить память приложений через меню «Настройки сети». Еще может помочь указание другого IP-адреса, возможно, что текущий занят другим устройством. Последнее доступное решение – установка правильной даты и времени.
- Ошибка воспроизведения любых видео. Обычно помогает обновление программного обеспечения.
Читайте также: Как настроить IPTV на телевизоре Philips Smart TV?
Популярные ошибки на ТВ Sony
Ошибки телевизора Sony не столь многочисленны, но тоже встречаются нередко.
Частые коды ошибок на телевизоре Sony:
- 6 раз мигает светодиод. Телевизор пытается загрузиться 3 раза и затем выключается, светодиод 6 раз мигает. Это указывает на физическую поломку системы подсветки, которую нужно исправлять либо заменой, либо перепаивать.
- Ошибка 1106. Появляется при попытке загрузки контента с интернета. Следует перейти из «Настроек» в «Справку» в раздел «Поддержка клиентов» и выбрать «Симптомы соединения с сетью Интернет». Встроенный инструмент диагностики либо поможет исправить неполадку, либо направит, в каком русле искать решение.
- 1107. Ошибка ТВ Sony с кодом 1107 указывает на сетевые ошибки. Сначала стоит перезагрузить телевизор, затем – обновить ПО. Если это не сработает и на других устройствах есть интернет, проблема в серверах Sony. Еще один потенциальный виновник – геоблокировка, можно попробовать воспользоваться прокси.
- Код ошибки 1002. Следует проверить, что интернет подключен к телевизору. После этого тоже следует запустить диагностику сети.
- Ошибка 2200. Не очень информативная проблема, которую может вызывать любая неполадка с сетью. Рекомендуется изначально перезагрузить ТВ и роутер, затем установить время и дату, обновить ТВ и сбросить к заводским настройкам. Также может помочь установка Google DNS.
Ошибки операторов связи Триколор, Ростелеком, Мегафон и др.
Есть ряд ошибок, появляющихся на телевизорах, которые не зависят от операционной системы и самого ТВ. Они возникают на стороне оператора телевидения, но все равно могут у кого-то появляться, а у других – нет. Однако количество зрителей с проблемами все равно значительное.
- 10001. Код ошибки 10001 на телевизоре может также называться «Не удалось совершить платеж». Возникает при попытке оплатить тарифный план (чаще при переходе на другой) или купить дополнительный пакет контента. Суть сбоя заключается в том, что деньги для оплаты не поступили на лицевой счет. Также может быть в том, что платежная система работает нестабильно и не возвращает положительного ответа о проведении транзакции. В каждом случае ошибку не исправить самостоятельно, нужно обращать в поддержку. Горячая линия — 8 (800) 1000 800, сайт – rt.ru, прямая почта — rostelecom@rt.ru.
- 20001. Ошибка с кодом 20001 появляется у пользователей приставки Wink от Ростелекома. Часто эту ошибку можно исправить самостоятельно. Следует проверить наличие интернета и дополнительно перезагрузить роутер. Еще стоит проверить исправность кабелей. Если речь идет о приложении Wink (без приставки), стоит попробовать его обновить. Последнее решение – сбросить к заводским настройкам, только нужно иметь уверенность, что сможете настроить ее должным образом. В противном случае нужно вызывать мастера.
- 20003. Чтобы исправить ошибку с кодом 20003 от Ростелекома на телевизоре, сначала нужно перезагрузить все устройства: ТВ, приставку и роутер. Затем следует проверить, что интернет доступен. Еще один вариант – обновить приложение Ростелеком. Последний способ – сбросить приставку к заводским настройкам.
- 60005. Ошибка 60005 на телевизоре по существующей информации указывает на отсутствие или нестабильное подключение к сети. Следует проверить доступность интернета и проверить настройки роутера.
- 503000. Ошибка 503000 на телевизоре с провайдером Мегафон не решается самостоятельно, даже в технической поддержке точно не знают. Скорее всего физическая поломка оборудования, нужно оформлять тикет и заказывать выезд мастера.
- 6. Ошибка 6 на телевизорах с Триколор указывает на то, что нет доступа к сети. Рекомендуется сбросить параметры к заводским через основное меню приемника в разделе «Настройки» — «О приемнике». Еще можно проверить доступность обновленного ПО для приставки.
- 21. Ошибочно эту ошибку приписывают LG или другим маркам ТВ, на практике она чаще всего появляется из-за Триколор. Все дело в том, что отсутствует подключение к интернету. Решением станет перезагрузка всех устройств распространения интернета, проверка скорости подключения и внесение необходимых корректировок в админ-панель роутера или настройки сети на телевизоре.
- 0. Код 0 может появиться не только на телевизорах Samsung, но и на других, так как связан с отсутствием доступа к Триколор. Чтобы исправить поломку, следует проверить, оплачен ли тарифный план, правильно ли введен ID номер на приемнике. Также рекомендуется проверить качество сигнала от спутниковой антенны. Некоторые пользователи сообщают, что у них сработала повторная активация приставки.
Универсальные ошибки на телевизорах и как их убрать
Есть еще много ошибок, которые генерируют приложения, из-за чего они могут появиться на любом телевизоре, независимо от производителя. Их мы вынесли в отдельный список для удобства анализа.
Как исправить ошибки на телевизорах:
- Код ошибки vse_004. Это ошибка IVI на телевизоре любой фирмы. Для ее исправления нужно очистить кэш приложения и перезагрузить устройство. Если дело не во временных файлах, то в интернете. Стоит проверить подключение, наличие сигнала и скорость интернета.
- Ошибка YouTube на телевизоре. Они бывают самые различные, поэтому не будем привязываться к конкретному сообщению. Если телевизор пишет «ошибка воспроизведения», стоит выключить телевизор и отключить питание. Часто помогает. Затем рекомендуется проверить подключение к интернету. Дальше стоит выполнить обновление приложения и самой операционной системы телевизора. Может сработать и удаление с повторной установкой YouTube. Последним решением станет сброс настроек.
- В телевизоре в приложении произошла ошибка. Самое простое и эффективное решение – выполнить сброс настроек ТВ. Часто все дело в конфликте приложений, поэтому исправлением может стать удаление конфликтной программы.
- Ошибка при подключении телефона. Если сбой появляется при попытке дублирования монитора через Wi-Fi Direct, лучше попробовать удалить все ранее подключенные и сохраненные устройства. Это очень часто помогает.
- Ошибка SSL на телевизоре чаще всего появляется при попытке открыть ненадежный сайт. Однако нередко все дело просто в неправильном времени. Его нужно выставить верно и проверить дату, часовой пояс. Если дата и время выставлены верно, значит браузер просто не может установить безопасное подключение из-за особенностей сайта. Как вариант, можно попробовать другой веб-браузер, но скорее всего дело в сайте.
- OHDPluginLibrary – приложение, которое часто вызывает ошибки у пользователей телевизоров DEXP. К сожалению, не понятно, что является причиной. Все рекомендуют переустановить приложение и, если не сработало, сделать сброс ТВ. Другим вариантов сегодня неизвестно.
Читайте также: Как подключить iPhone к телевизору LG Smart TV?
Весь список с кодами ошибок на телевизорах просто необъятен, поэтому нам пришлось выделить самые распространенные и сделать краткий экскурс по ним. Если вы не нашли ответа, не смогли разобраться в способе реализации совета или столкнулись с другой ошибкой, задавайте вопросы в комментарии.
Евгений Андрейченко – независимый эксперт ряда интернет-ресурсов в СНГ странах с 7-летним опытом работы в IT-сфере. Имеет высшее техническое образование и углубленное познание в широком спектре цифровых технологий: от программирования до видеомонтажа. Последние 4 года предоставляет консультации для веб-портала tvoykomputer.ru. С нами делится опытом по настройке компьютеров, смартфонов, телевизоров и смежных устройств, популярным языком описывая особенности проведения всевозможных процедур с умными устройствами.»
It’s never been easier to obtain a Secure Sockets Layer (SSL) certificate for your website and set it up. But you can still run into SSL connection errors even after installing your certificate correctly and forcing traffic through HTTPS. In many cases, these error messages can drive users away.
Understanding what causes SSL errors will help you prevent them from popping up on your website. You’ll also know what to do if you run into one, depending on the message you see and the browser or OS you’re using.
In this article, we’ll explore what SSL connection errors are and their leading causes. We’ll also discuss their most common types and how you can troubleshoot them.
Let’s get to it!
Check Out Our Video Guide to Fixing SSL Connection Errors
What Is an SSL Connection Error?
There are several types of SSL connection errors that you may encounter while browning the web. Some of these errors are due to server-side issues, whereas others are because of local configuration problems.
In broad terms, SSL connection errors will prevent you from browsing a website securely over Hypertext Transfer Protocol Secure (HTTPS). Your browser may allow you to proceed with the connection, but in most cases, it’ll tell you that you’re doing so at your own risk. Without a valid SSL certificate, malicious parties can intercept any data you exchange with the website you’re trying to view.
Some of the most common SSL connection errors that you may run into include:
- NET:ERR_CERT_AUTHORITY_INVALID
- NET::ERR_CERT_COMMON_NAME_INVALID
- NET::ERR_CERT_REVOKED
- SSL Handshake Failed
- ERR_SSL_OBSOLETE_VERSION
- ERR_SLL_PROTOCOL_ERROR
Each type of SSL connection error points towards a different cause. When you run into such a problem, your browser will display a specific message that gives you information about why you see it:
It’s important to note that error messages can vary from one browser to another. The one pictured above comes from Firefox, whereas the one below pops up when we open the same website using Chrome:
As mentioned before, not all SSL connection errors stem from problems with your server configuration. Your website can have a perfectly valid SSL certificate, but users might still run into errors when accessing it.
Throughout the following few sections, we’ll show you what to do if you’re trying to access a website and you run into SSL connection issues.
It’s never been easier to obtain an SSL certificate for your website and set it up… but errors can still occur. 😅 Learn how to fix them with this guide ⬇️Click to Tweet
How to Fix SSL Connection Errors (8 Methods)
If you’re not in charge of a website, there’s little that you can do when it comes to fixing server-side SSL connection errors. However, some issues can occur due to problems with your local device or browser configuration.
We’ll show you how to fix local issues that cause SSL connection errors using various browsers, mobile OSs, and social media platforms.
Let’s get fixing!
1. How to Fix the SSL Connection Error in Google Chrome
If you run into an SSL connection error in Google Chrome, there are several quick fixes that you can implement.
First off, make sure you’re running the latest version of Chrome. You can update Chrome from within the browser itself, or you can download and install the most recent version from Google Chrome’s website.
Next, check if your system’s time and date are synchronized. If your device’s time is not correct, you may run into SSL connection issues throughout the web because some SSL certificates rely on internal system clocks for validation. An incorrect time or date on your computer can lead to errors as your browser can’t verify these certificates.
On Windows, you can fix the time and date by opening the Settings menu and selecting the Time & Language option:
On the next screen, make sure that both the Set the time automatically and Set the time zone automatically options are enabled. Alternatively, you can select your time zone manually and enable the Set the date and time manually option:
If you’re using Chrome on macOS, open the System Preferences menu by clicking on the Apple icon in the top left corner of the screen. Select the Date & Time option and enable the Set date and time automatically setting:
Once you fix the date and time, try accessing the website that showed an SSL connection error in Chrome. If the problem persists, move on to clearing your Chrome cache and cookies. To do so, open the Settings menu and click on Clear browsing data.
A window will pop up, enabling you to select what data you want to clear. If you’re using the Basic settings, select Cookies and other site data and Cached images and files, then hit the Clear data button:
Another fix that you can try is to clear the SSL slate in your operating system. To do so in Windows, open the start menu and search for Internet Options. Click on the result that comes up, and an Internet Properties window will pop up. Jump to Content and click on Clear SSL slate:
Clearing the SSL slate will remove all of the certificates stored locally on your computer. The next time you reload the website giving you SSL connection errors, the browser will attempt to re-validate its certificate and, in doing so, might clear the error.
If you’re using macOS, clearing your SSL slate works a bit differently. Open your Utilities menu and go to Keychain Access. Select the System option under Keychains in the left-hand menu, and you’ll see an overview of all the SSL certificates that your system stores locally:
You can select certificates individually and delete them manually. If you spot a certificate for the website you’re trying to access, delete that one first, then check to see if the SSL connection error persists.
At this stage, if all else fails, temporarily disable your antivirus software and firewall. We suggest this as a last resort because, in most cases, your antivirus software won’t cause issues with SSL connections.
If you try every fix and nothing works, you can assume that the SSL connection problem lies with the server.
2. How to Fix the SSL Connection Error in Firefox
Fixing SSL connection errors in Firefox works much the same as with other browsers. You can follow the instructions in the last section to implement the following fixes:
- Check your system’s date and time and adjust them.
- Clear your local SSL slate.
If neither of those solutions works, then it’s time to clear your Firefox cookies and cache. To do so, go to the Options menu and jump to the Privacy & Security tab. Then click on the Clear Data button under Cookies and Site Data:
Try accessing the website with the SSL connection error once more. If your browser fails to establish a connection, check to see whether there’s a new version of Firefox that you can update.
3. How to Fix the SSL Connection Error in Safari
So far, we’ve covered multiple fixes for the SSL connection error that work across OSs. If you’re using Safari, start by following the same instructions given under the Google Chrome section:
- Check your system’s date and time and adjust them.
- Clear your local SSL slate in macOS.
If the SSL connection error persists, you can move forward and clear your Safari cookies and cache. If you’re using an iMac, Macbook, iPhone, or iPad, the exact instructions apply here:
- Open the Safari Settings menu.
- Click on Clear History.
With that out of the way, try to access the website that gave you an SSL connection error before. The error should be gone now unless you’re dealing with a server-side configuration issue.
4. How to Fix the SSL Connection Error on iPhones and iPads
The process for fixing the SSL connection error on an iPhone or an iPad is identical to doing so on macOS. First, you need to check if your device’s date and time are synchronized. To access your mobile device’s date and time settings:
- Open the Settings app and select General > Date & Time.
- Check if the Set Automatically option is enabled. If it isn’t, turn it on.
- Manually check if your device is using the correct time zone.
After updating your date and time settings, you can move on to clearing your browser’s cookies and cache. To do so, open the Settings app and select Safari > Clear History and Website Data:
If you’ve installed a different browser on your iOS device, the process should still be similar.
Unfortunately, the most recent versions of iOS have removed the option to clear your SSL slate on your iPhone or iPad, so this is not a viable solution. If none of the fixes above work, you can assume the problem is server-side.
5. How to Fix the SSL Connection Error on Android
Fixing the SSL connection error on Android is relatively simple. First, go ahead and check your time and date settings to see if they’re accurate.
Open the Settings app and tap on General Management > Date and time. Then check if the Automatic date and time setting is enabled:
It’s important to note that, like iOS, Android doesn’t include an option for clearing your SSL slate or deleting individual certificates. What you can do to fix SSL connection errors is to clear your Chrome browsing data. To do so:
- Open the Chrome browser and access its Settings menu.
- Go to Privacy and security.
- Tap on Clear browsing data.
- Select your browser’s Cookies and site data and Cached images and files options, then tap on Clear data.
After clearing your Chrome website data, check if the SSL connection error persists. If it does, the chances are that it’s a server-side configuration issue.
6. How to Fix the SSL Connection Error on Facebook
If you run into an SSL connection error on Facebook, you can be sure that it’s not a server-side issue. That means you’re dealing with a local configuration problem. Here are the fixes that you should implement:
- Adjust your local time and date settings.
- Clear your browser’s cache and cookies.
- Clear your OS’s SSL slate or delete any local certificates for Facebook.
You can find instructions about adjusting your date and time settings on Windows and macOS within the Google Chrome section of this article. We also have instructions on clearing your browser’s cookies and cache for Chrome, Firefox, and Safari.
7. How to Fix the SSL Connection Error on Gmail
You won’t run into SSL connection errors while trying to access Gmail using mobile apps. However, SSL errors might pop up if you’re using Chrome, Firefox, or Safari to access Gmail’s web service. In that case, you should:
- Adjust your local time and date settings (check the Google Chrome section above for instructions).
- Clear your browser’s cache and cookies.
- Clear your OS’s SSL slate or delete any local certificates for Gmail.
If everything else fails, you can access Gmail using a mobile app while you try disabling your firewall temporarily or updating your browser to its latest version.
8. How to Fix the SSL Connection Error on YouTube
SSL connection errors on YouTube are likely due to local configuration errors within your OS or browser. If you run into an SSL error in YouTube:
- Adjust your local time and date settings (check the Google Chrome section above for instructions).
- Clear your browser’s cache and cookies.
- Clear your OS’s SSL slate or delete any local certificates from YouTube.
We provided instructions on clearing your browser’s cache and cookies for Chrome, Firefox, and Safari earlier in this post. Likewise, you can find step-by-step guides on how to clear your SSL slate by checking the Chrome and Safari instructions in the previous sections.
Don’t let SSL errors bring you down 🙅♂️ Learn how to quickly troubleshoot them right here ✅Click to Tweet
Summary
SSL connection errors can come in a lot of shapes and sizes. If you’re dealing with a server-side error, there’s often little that you can do except wait for the site’s owner to fix it or proceed with an unsafe connection.
That said, you can attempt several local configuration fixes that may solve this issue, including:
- Adjusting your time and date settings.
- Clearing your browser’s cookies and cache.
- Clearing your OS’s SSL slate.
If you’re still facing SSL connection errors with your website, please leave a comment below. Kinsta clients can also reach out to our support team to get any SSL errors fixed.
Get all your applications, databases and WordPress sites online and under one roof. Our feature-packed, high-performance cloud platform includes:
- Easy setup and management in the MyKinsta dashboard
- 24/7 expert support
- The best Google Cloud Platform hardware and network, powered by Kubernetes for maximum scalability
- An enterprise-level Cloudflare integration for speed and security
- Global audience reach with up to 35 data centers and 275 PoPs worldwide
Test it yourself with $20 off your first month of Application Hosting or Database Hosting. Explore our plans or talk to sales to find your best fit.
It’s never been easier to obtain a Secure Sockets Layer (SSL) certificate for your website and set it up. But you can still run into SSL connection errors even after installing your certificate correctly and forcing traffic through HTTPS. In many cases, these error messages can drive users away.
Understanding what causes SSL errors will help you prevent them from popping up on your website. You’ll also know what to do if you run into one, depending on the message you see and the browser or OS you’re using.
In this article, we’ll explore what SSL connection errors are and their leading causes. We’ll also discuss their most common types and how you can troubleshoot them.
Let’s get to it!
Check Out Our Video Guide to Fixing SSL Connection Errors
What Is an SSL Connection Error?
There are several types of SSL connection errors that you may encounter while browning the web. Some of these errors are due to server-side issues, whereas others are because of local configuration problems.
In broad terms, SSL connection errors will prevent you from browsing a website securely over Hypertext Transfer Protocol Secure (HTTPS). Your browser may allow you to proceed with the connection, but in most cases, it’ll tell you that you’re doing so at your own risk. Without a valid SSL certificate, malicious parties can intercept any data you exchange with the website you’re trying to view.
Some of the most common SSL connection errors that you may run into include:
- NET:ERR_CERT_AUTHORITY_INVALID
- NET::ERR_CERT_COMMON_NAME_INVALID
- NET::ERR_CERT_REVOKED
- SSL Handshake Failed
- ERR_SSL_OBSOLETE_VERSION
- ERR_SLL_PROTOCOL_ERROR
Each type of SSL connection error points towards a different cause. When you run into such a problem, your browser will display a specific message that gives you information about why you see it:
It’s important to note that error messages can vary from one browser to another. The one pictured above comes from Firefox, whereas the one below pops up when we open the same website using Chrome:
As mentioned before, not all SSL connection errors stem from problems with your server configuration. Your website can have a perfectly valid SSL certificate, but users might still run into errors when accessing it.
Throughout the following few sections, we’ll show you what to do if you’re trying to access a website and you run into SSL connection issues.
It’s never been easier to obtain an SSL certificate for your website and set it up… but errors can still occur. 😅 Learn how to fix them with this guide ⬇️Click to Tweet
How to Fix SSL Connection Errors (8 Methods)
If you’re not in charge of a website, there’s little that you can do when it comes to fixing server-side SSL connection errors. However, some issues can occur due to problems with your local device or browser configuration.
We’ll show you how to fix local issues that cause SSL connection errors using various browsers, mobile OSs, and social media platforms.
Let’s get fixing!
1. How to Fix the SSL Connection Error in Google Chrome
If you run into an SSL connection error in Google Chrome, there are several quick fixes that you can implement.
First off, make sure you’re running the latest version of Chrome. You can update Chrome from within the browser itself, or you can download and install the most recent version from Google Chrome’s website.
Next, check if your system’s time and date are synchronized. If your device’s time is not correct, you may run into SSL connection issues throughout the web because some SSL certificates rely on internal system clocks for validation. An incorrect time or date on your computer can lead to errors as your browser can’t verify these certificates.
On Windows, you can fix the time and date by opening the Settings menu and selecting the Time & Language option:
On the next screen, make sure that both the Set the time automatically and Set the time zone automatically options are enabled. Alternatively, you can select your time zone manually and enable the Set the date and time manually option:
If you’re using Chrome on macOS, open the System Preferences menu by clicking on the Apple icon in the top left corner of the screen. Select the Date & Time option and enable the Set date and time automatically setting:
Once you fix the date and time, try accessing the website that showed an SSL connection error in Chrome. If the problem persists, move on to clearing your Chrome cache and cookies. To do so, open the Settings menu and click on Clear browsing data.
A window will pop up, enabling you to select what data you want to clear. If you’re using the Basic settings, select Cookies and other site data and Cached images and files, then hit the Clear data button:
Another fix that you can try is to clear the SSL slate in your operating system. To do so in Windows, open the start menu and search for Internet Options. Click on the result that comes up, and an Internet Properties window will pop up. Jump to Content and click on Clear SSL slate:
Clearing the SSL slate will remove all of the certificates stored locally on your computer. The next time you reload the website giving you SSL connection errors, the browser will attempt to re-validate its certificate and, in doing so, might clear the error.
If you’re using macOS, clearing your SSL slate works a bit differently. Open your Utilities menu and go to Keychain Access. Select the System option under Keychains in the left-hand menu, and you’ll see an overview of all the SSL certificates that your system stores locally:
You can select certificates individually and delete them manually. If you spot a certificate for the website you’re trying to access, delete that one first, then check to see if the SSL connection error persists.
At this stage, if all else fails, temporarily disable your antivirus software and firewall. We suggest this as a last resort because, in most cases, your antivirus software won’t cause issues with SSL connections.
If you try every fix and nothing works, you can assume that the SSL connection problem lies with the server.
2. How to Fix the SSL Connection Error in Firefox
Fixing SSL connection errors in Firefox works much the same as with other browsers. You can follow the instructions in the last section to implement the following fixes:
- Check your system’s date and time and adjust them.
- Clear your local SSL slate.
If neither of those solutions works, then it’s time to clear your Firefox cookies and cache. To do so, go to the Options menu and jump to the Privacy & Security tab. Then click on the Clear Data button under Cookies and Site Data:
Try accessing the website with the SSL connection error once more. If your browser fails to establish a connection, check to see whether there’s a new version of Firefox that you can update.
3. How to Fix the SSL Connection Error in Safari
So far, we’ve covered multiple fixes for the SSL connection error that work across OSs. If you’re using Safari, start by following the same instructions given under the Google Chrome section:
- Check your system’s date and time and adjust them.
- Clear your local SSL slate in macOS.
If the SSL connection error persists, you can move forward and clear your Safari cookies and cache. If you’re using an iMac, Macbook, iPhone, or iPad, the exact instructions apply here:
- Open the Safari Settings menu.
- Click on Clear History.
With that out of the way, try to access the website that gave you an SSL connection error before. The error should be gone now unless you’re dealing with a server-side configuration issue.
4. How to Fix the SSL Connection Error on iPhones and iPads
The process for fixing the SSL connection error on an iPhone or an iPad is identical to doing so on macOS. First, you need to check if your device’s date and time are synchronized. To access your mobile device’s date and time settings:
- Open the Settings app and select General > Date & Time.
- Check if the Set Automatically option is enabled. If it isn’t, turn it on.
- Manually check if your device is using the correct time zone.
After updating your date and time settings, you can move on to clearing your browser’s cookies and cache. To do so, open the Settings app and select Safari > Clear History and Website Data:
If you’ve installed a different browser on your iOS device, the process should still be similar.
Unfortunately, the most recent versions of iOS have removed the option to clear your SSL slate on your iPhone or iPad, so this is not a viable solution. If none of the fixes above work, you can assume the problem is server-side.
5. How to Fix the SSL Connection Error on Android
Fixing the SSL connection error on Android is relatively simple. First, go ahead and check your time and date settings to see if they’re accurate.
Open the Settings app and tap on General Management > Date and time. Then check if the Automatic date and time setting is enabled:
It’s important to note that, like iOS, Android doesn’t include an option for clearing your SSL slate or deleting individual certificates. What you can do to fix SSL connection errors is to clear your Chrome browsing data. To do so:
- Open the Chrome browser and access its Settings menu.
- Go to Privacy and security.
- Tap on Clear browsing data.
- Select your browser’s Cookies and site data and Cached images and files options, then tap on Clear data.
After clearing your Chrome website data, check if the SSL connection error persists. If it does, the chances are that it’s a server-side configuration issue.
6. How to Fix the SSL Connection Error on Facebook
If you run into an SSL connection error on Facebook, you can be sure that it’s not a server-side issue. That means you’re dealing with a local configuration problem. Here are the fixes that you should implement:
- Adjust your local time and date settings.
- Clear your browser’s cache and cookies.
- Clear your OS’s SSL slate or delete any local certificates for Facebook.
You can find instructions about adjusting your date and time settings on Windows and macOS within the Google Chrome section of this article. We also have instructions on clearing your browser’s cookies and cache for Chrome, Firefox, and Safari.
7. How to Fix the SSL Connection Error on Gmail
You won’t run into SSL connection errors while trying to access Gmail using mobile apps. However, SSL errors might pop up if you’re using Chrome, Firefox, or Safari to access Gmail’s web service. In that case, you should:
- Adjust your local time and date settings (check the Google Chrome section above for instructions).
- Clear your browser’s cache and cookies.
- Clear your OS’s SSL slate or delete any local certificates for Gmail.
If everything else fails, you can access Gmail using a mobile app while you try disabling your firewall temporarily or updating your browser to its latest version.
8. How to Fix the SSL Connection Error on YouTube
SSL connection errors on YouTube are likely due to local configuration errors within your OS or browser. If you run into an SSL error in YouTube:
- Adjust your local time and date settings (check the Google Chrome section above for instructions).
- Clear your browser’s cache and cookies.
- Clear your OS’s SSL slate or delete any local certificates from YouTube.
We provided instructions on clearing your browser’s cache and cookies for Chrome, Firefox, and Safari earlier in this post. Likewise, you can find step-by-step guides on how to clear your SSL slate by checking the Chrome and Safari instructions in the previous sections.
Don’t let SSL errors bring you down 🙅♂️ Learn how to quickly troubleshoot them right here ✅Click to Tweet
Summary
SSL connection errors can come in a lot of shapes and sizes. If you’re dealing with a server-side error, there’s often little that you can do except wait for the site’s owner to fix it or proceed with an unsafe connection.
That said, you can attempt several local configuration fixes that may solve this issue, including:
- Adjusting your time and date settings.
- Clearing your browser’s cookies and cache.
- Clearing your OS’s SSL slate.
If you’re still facing SSL connection errors with your website, please leave a comment below. Kinsta clients can also reach out to our support team to get any SSL errors fixed.
Get all your applications, databases and WordPress sites online and under one roof. Our feature-packed, high-performance cloud platform includes:
- Easy setup and management in the MyKinsta dashboard
- 24/7 expert support
- The best Google Cloud Platform hardware and network, powered by Kubernetes for maximum scalability
- An enterprise-level Cloudflare integration for speed and security
- Global audience reach with up to 35 data centers and 275 PoPs worldwide
Test it yourself with $20 off your first month of Application Hosting or Database Hosting. Explore our plans or talk to sales to find your best fit.
Решение для ТВ webos 3.0-3.7 — необходимо еще в одном месте заменить сертификат, тогда будет работать все. Я привожу пока оригинальное сообщение, от человека, что нашел это решение, к моему решению надо немного подправить пути, так как в приложенном они другие, думаю будет понятно как менять, чуть позднее я свою инструкцию доработаю, у меня создается отдельная папка для сертификатов с именем mozilla, чтобы не все в куче лежало в папке root, так как etc там тоже в подпапке будет находится. В остальном все делается аналогично.
1. Подключиться к ТВ по ssh или через telnet
#
2. Создаем новую папку, куда будем копировать etc, чтобы сделать его доступным для редактирования, (в моем способе тут mkdir -p /media/cryptofs/root/mozilla)
mkdir /media/cryptofs/root/
3. копирование etc в папку, где у нас есть все права, (в моем способе тут стоит cp -r /usr/share/ca-certificates/mozilla/* /media/cryptofs/root/mozilla)
cp -a /etc/ /media/cryptofs/root/
4.
cp -a /usr/share/ca-certificates/ /media/cryptofs/root/ca-certificates/
#
только для WEB OS 3.5 до 3.9
cp -a /var/palm/jail/com.webos.app.browser/usr/share/ca-certificates/ /media/cryptofs/root/ca-certificates_browser/
5.
vi /media/cryptofs/root/etc/ca-certificates.conf
6. Добавляем туда:
mozilla/ISRG_Root_X1.crt
mozilla/ISRG_Root_X2.crt
mozilla/Lets_Encrypt-R3.crt
Также находим DST_Root_CA_X3.crt ставим перед ним! что вышло так:! DST_Root_CA_X3.crt сохраняем и выходим
7. Загружаем сертификаты:
curl -k
https://letsencrypt.org/certs/isrgrootx1.pem.txt
| tee /media/cryptofs/root/ca-certificates/mozilla/ISRG_Root_X1.crt
curl -k
https://letsencrypt.org/certs/isrg-root-x2.pem
| tee /media/cryptofs/root/ca-certificates/mozilla/ISRG_Root_X2.crt
curl -k
https://letsencrypt.org/certs/lets-encrypt-r3.pem
| tee /media/cryptofs/root/ca-certificates/mozilla/Lets_Encrypt-R3.crt
9.
mount -o bind /media/cryptofs/root/etc /etc
mount -o bind /media/cryptofs/root/ca-certificates/ /usr/share/ca-certificates
10. Обновляем сертификаты (если пишет ошибку «/usr/sbin/update-ca-certificates: line 214: c_rehash: not found «, то надо
update-ca-certificates
#
только для WEB OS 3.5 до 3.9
cd /media/cryptofs/root/ca-certificates_browser
rm DST_Root_CA_X3.crt
curl -k
https://letsencrypt.org/certs/isrgrootx1.pem.txt
| tee /media/cryptofs/root/ca-certificates_browser/mozilla/ISRG_Root_X1.crt
curl -k
https://letsencrypt.org/certs/isrg-root-x2.pem
| tee /media/cryptofs/root/ca-certificates_browser/mozilla/ISRG_Root_X2.crt
curl -k
https://letsencrypt.org/certs/lets-encrypt-r3.pem
| tee /media/cryptofs/root/ca-certificates_browser/mozilla/Lets_Encrypt-R3.crt
11. Нужно отредактировать файл start-devmode.sh
vi /media/cryptofs/apps/usr/palm/services/com.palmdts.devmode.service/start-devmode.sh
Добавить в него строчки перед командой telnetd -l /bin/sh
#cert
mount -o bind /media/cryptofs/root/etc /etc
mount -o bind /media/cryptofs/root/ca-certificates/ /usr/share/ca-certificates
#
только для WEB OS 3.5 до 3.9
sleep 50
mount -o bind /media/cryptofs/root/ca-certificates_browser/ /var/palm/jail/com.webos.app.browser/usr/share/ca-certificates/
По итогу на WEB OS 3.5-3.9 должно быть вот так:]
#cert
mount -o bind /media/cryptofs/root/etc /etc
mount -o bind /media/cryptofs/root/ca-certificates/ /usr/share/ca-certificates
sleep 50
mount -o bind /media/cryptofs/root/ca-certificates_browser/ /var/palm/jail/com.webos.app.browser/usr/share/ca-certificates/
12.Reboot
Проверено на ТВ LG UK6200 (2018 года) на WEB OS 4.5, 4.0, 3.5,3.9
P.S Родоначальник всех этих действий вот этот пост
Действия описанные под спойлером только для WEB OS 3.5 до 3.9 нужны для полноценной работы браузера на данных версиях WEB OS.