Многие из нас, садясь за ПК с целью посмотреть хороший фильм, могут столкнуться с различными проблемами при воспроизводстве видео. Ролик может зависать, проигрываться рывками, звук может не успевать или опережать картинку. А в некоторых случаях может и вовсе не запускаться. Что же предпринять в такой ситуации? В данном материале я разберу, почему возникает ошибка при проигрывании какого-либо видео. А такие какие есть популярные причины и способы решения проблемы.
- Причины ошибки воспроизведения видеоролика
- Способ №1. Перезагрузите ваш PC
- Способ №2. Проверьте качество и скорость вашего интернет-соединения
- Способ №3. Установите свежую версию Flash Player для воспроизведения ролика
- Способ №4. Отключите аппаратное ускорение флеш-видео
- Способ №5. Обновите драйвера для компонентов вашего ПК для решения ошибки
- Способ №6. Очистите кэш и куки веб-навигатора
- Способ №7. Убедитесь, что воспроизводимое вами видео не повреждено
- Способ №8. Установите самые свежие кодеки
- Способ №9. Задействуйте Javascript
- Способ №10. Понизьте нагрузку на систему, если причина в этом
- Способ №11. Обновите ваш браузер
- Способ №12. Отключите лишние расширения и плагины
- Способ №13. Увеличьте виртуальную память ПК для включения видео
- Способ №14. Задействуйте прокси при возникновении ошибки
- Заключение
Причины ошибки воспроизведения видеоролика
Проблемы, возникающие при включении видео, могут иметь различную природу. Как аппаратную на уровне недостаточной мощности компонентов ПК, так и программную на уровне дисфункции программного обеспечения.
Среди аппаратных причин наиболее часто выделяют следующие:
- Недостаточная мощность видеокарты (в частности, из-за низкого объёма её памяти);
- Недостаточная мощность центрального процессора ПК, не дающего возможность комфортно обрабатывать файлы HD-качества;
- Проблемы в работе жёсткого диска (осыпание, плохие сектора и др.).
Программные причины обычно бывают таковыми:
- В системе наблюдаются проблемы со стабильностью (настройками) интернет-соединения;
- На ПК (и в браузере в частности) не установлены необходимые плагины. В частности некорректно работает, устарел или вовсе не установлен Флеш Плеер;
- В системе некорректно работают, устарели или вовсе отсутствуют необходимые драйвера (в частности, для звуковой драйвер и драйвер видеокарты);
- Устарел (работает нестабильно) пользовательский веб-браузер;
- В системе отсутствуют (или повреждены) необходимые кодеки для воспроизводства видео. Особенно это актуально в ситуации, когда для проигрывания видео используется стационарный видеоплеер, установленный на ПК извне;
- Видео для проигрывания отсутствует, или его тело повреждено;
- Сервер с видео недоступен для пользователя по различным причинам (временный сбой в работе, блокировка, технические работы и др.);
- На пользовательском PC по каким-либо причинам отключён Javascript;
- Ошибка воспроизведения видео вызвана некорректно работающими плагинами и расширениями, установленными в браузер;
- Проблемы с видео вызваны проблемами с кэшом, а также куками браузера;
- Пользователем выбраны настройки видео, не соответствующие возможностям ПК.
Давайте разберём различные способы решения проблемы воспроизведения видеоролика.
Читайте также: Почему комментарии к этому видео отключены и как включить.
Способ №1. Перезагрузите ваш PC
Самый банальный совет может оказаться самым эффективным, и ошибка воспроизведения видео будет исправлена.
Способ №2. Проверьте качество и скорость вашего интернет-соединения
Если видео не проигрывается или проигрывается с тормозами, тогда есть вероятность, что скорость вашего интернета крайне низка или подключение вовсе отсутствует. Попробуйте перейти на измерители скорости интернета (например, на 2ip.ru/speed). И проверить скорость вашего подключения. Если его скорость значительно ниже заявленной, обратитесь к провайдеру и проверьте ваш PC на вируса (поможет Др.Веб Кюрейт).
Способ №3. Установите свежую версию Flash Player для воспроизведения ролика
Поскольку рассматриваемую проблему может вызывать некорректно работающий флеш-плеер, то рекомендуется провести его обновление до самой свежей версии. Перейдите на https://www.adobe.com/ru/products/flashplayer/end-of-life.html, снимите галочки с «Дополнительных предложений», и кликните на «Установить сейчас».
Способ №4. Отключите аппаратное ускорение флеш-видео
В некоторых случаях для комфортного просмотра видео в сети стоит отключить аппаратное ускорение.
Для этого:
- Наведите курсор на воспроизводящееся видео.
- Щёлкните правой клавишей мышки, выберите «Параметры».
- Перейдите на вкладку «Отображение»ю
- Снимите галочку с опции «Включить аппаратное ускорение». Это может помочь пофиксить ошибку воспроизведения видео.
Это может быть полезным: 9 скрытых функций YouTube, о которых обязательно нужно знать.
Способ №5. Обновите драйвера для компонентов вашего ПК для решения ошибки
Важно иметь в системе наиболее свежие драйвера. В частности, для вашей видеокарты можно скачать драйвера на сайте производителя имеющейся у вас карты.
ATI/AMD
Intel
nVidia
VIA
Также можно воспользоваться специализированными инструментами для обновления драйверов, уровня «ДрайверПак Солюшн» и аналогов, которые проведут все необходимые апдейты в автоматическом режиме.
Способ №6. Очистите кэш и куки веб-навигатора
В каждом из браузеров данная операция выполняется по-разному. В частности, в Мозилле необходимо перейти «Настройки», затем выбрать вкладку «Приватность и Защита». Рядом с опцией «История», выберите «Показать куки» — «Удалить всё». В опции «Кэшированное веб-содержимое» выберите «Очистить сейчас».
Способ №7. Убедитесь, что воспроизводимое вами видео не повреждено
Попробуйте просмотреть проблемный файл из другого браузера (плеера), а также попросите ваших друзей запустить на их компьютерах нужное вам видео. Если оно не воспроизводится и у них, значит с требуемым видео (или ресурсом) имеются какие-либо проблемы. В этом случае рекомендуется подождать некоторое время, а также сообщить технической поддержке ресурса о проблемах с воспроизведением видео.
Способ №8. Установите самые свежие кодеки
Для установке в системе самых свежих кодеков перейдите на ресурс www.codecguide.com/download_kl.htm, кликните на «Download full», скачайте и установите в систему данный кодек-пакет. Ошибка воспроизведения ролика таким образом может быть исправлена.
Установите свежие кодеки
Способ №9. Задействуйте Javascript
Если Javascript по каким-либо причинам у вас отключён, рекомендуется включить его в вашем браузере (в некоторых браузерах он включён по умолчанию). К примеру, в Хром он включается переходом в «Настройки», затем «Дополнительные» — «Настройки контента» — «Javascript» — «Разрешено».
Способ №10. Понизьте нагрузку на систему, если причина в этом
Если при воспроизводстве видео у вас параллельно работает множество программ или открыто множество вкладок, рекомендуется закрыть все программы (особенно видео и аудио) и лишние вкладки. Также будет оптимальным понизить качество проигрывания онлайн-видео в настройках плеера.
Рекомендуем к прочтению: Youtube.com/pair — просмотр видео Ютуб по TV.
Способ №11. Обновите ваш браузер
Скачайте самую свежую версию вашего браузера с сайта разработчика (Хром, Мозилла, Яндекс и др.), и установите на ваш PC.
Установите свежую версию веб-навигатора
Способ №12. Отключите лишние расширения и плагины
В некоторых случаях некорректно работающие расширения, дополнения и плагины к вашему браузеру могут вызывать проблемы при воспроизведении видеоролика. Рекомендуется зайти в настройки вашего браузера и отключить (удалить) лишние расширения и дополнения.
Способ №13. Увеличьте виртуальную память ПК для включения видео
Порядок действий:
- В строке поиска панели задач наберите sysdm.cpl.
- В открывшемся окне свойств системы выберите вкладку «Дополнительно», а в ней кликните на «Быстродействие».
- Там опять выберите вкладку «Дополнительно», а в ней кликните на «Изменить».
- В открывшемся окне снимите галочку с опции автоматического выбора объёма файла подкачки, выберите «Указать размер»ю
- Поставьте исходный и максимальный размер в раза полтора больше, чем у вас имеется ОЗУ.
- Нажмите на «Ок», и перезагрузите PC.
Измените показатели виртуальной памяти
Способ №14. Задействуйте прокси при возникновении ошибки
Если у вас наблюдаются ошибка воспроизведения видеороликов на Ютуб, попробуйте задействовать прокси так, как описано в данном ролике.
Заключение
Ошибка при воспроизведении онлайн-видео могут иметь аппаратную или программную причину, но решить ее можно. Необходимо идентифицировать фактор, вызывающий данную проблему. Перечисленные выше шаги обычно позволяют эффективно избавиться от проблемы на вашем PC.
Сообщения об ошибках, связанных с прямыми трансляциями
На Панели управления трансляциями есть функция проверки видеопотока, передаваемого на YouTube. Ошибки отображаются рядом с индикатором состояния в верхней части панели.
Для каждой ошибки указывается временная метка. Если проблема не устранена, сообщение о ней будет периодически появляться во всплывающем окне. Ошибки, отмеченные красным цветом, являются критическими и могут помешать запуску трансляции или просмотру. Ошибки, отмеченные желтым цветом, относятся к проблемам средней важности и могут ухудшить качество эфира.
Полный список ошибок приведен ниже.
Достигнут дневной лимит на проведение прямых трансляций
Мы ограничили количество трансляций, которое можно создать на одном канале в течение 24 часов. Мы рассчитываем, что такая мера поможет сделать YouTube более безопасной платформой. Если вы достигнете лимита, появится сообщение об ошибке. Попробуйте провести трансляцию снова через 24 часа.
Неверный формат видеопотока
Чтобы передача данных происходила без сбоев, при настройке видеокодера нужно указать формат H.264 для видео и формат AAC для аудио.
- Формат контейнера не подходит для выбранной конфигурации. Измените его.
- Формат аудио не поддерживается. Используйте аудиокодек AAC или MP3.
- Формат видео не поддерживается. Используйте видеокодек H.264.
- Выберите правильный профиль видеокодека для трансляции. Текущий профиль не поддерживается.
Неверный битрейт
Если ваша трансляция не с переменным разрешением, то используйте битрейт, который указан для выбранного разрешения на странице «Настройки трансляции». Если пропускной способности недостаточно, уменьшите разрешение. Битрейты для разрешений приведены в этой статье. Чтобы обеспечить правильную перекодировку и передачу видео, следуйте инструкциям в этих сообщениях об ошибках.
- Рекомендуемый битрейт для аудиопотока составляет 128 кбит/с. Текущий битрейт выше этого значения.
- Рекомендуемый битрейт для аудиопотока составляет 128 кбит/с. Текущий битрейт ниже этого значения.
- Установите для частоты дискретизации аудио значение 44,1 кГц. Текущая частота дискретизации неверна.
- Рекомендуемый битрейт для потоковой передачи составляет X. Текущий битрейт выше этого значения.
- Рекомендуемый битрейт для потоковой передачи составляет X. Текущий битрейт ниже этого значения.
Неверные настройки аудио
Видеокодер передает неверные настройки аудио. Чтобы обеспечить правильную передачу аудио, следуйте инструкциям в этих сообщениях об ошибках.
- В трансляции отсутствует аудиопоток. Укажите его.
- Видеокодер не отправляет аудиоданные.В некоторых видеокодерах необходимо вручную включить аудио, установив флажок. На YouTube аудиопоток требуется для всех видео.
- В трансляции обнаружено несколько аудиопотоков. Выберите нужный.
- Наличие нескольких аудиопотоков вызовет сбой передачи данных.
- В аудиопотоке обнаружено более двух каналов. Выберите 1 (моно) или 2 (стерео). Большее количество не поддерживается.
Неверные настройки видео
Видеокодер передает неверные настройки видео. Чтобы обеспечить правильную передачу видео, следуйте инструкциям в этих сообщениях об ошибках.
- Добавьте видеопоток. Трансляция не содержит видеопотока.
- Добавьте только один видеопоток. Трансляция содержит несколько видеопотоков.
- Видео с чересстрочной разверткой не поддерживаются.
- Видео должно иметь прогрессивную развертку. В противном случае оно будет передаваться с сильным искажением.
- Слишком высокая частота кадров. Максимальная частота: X.
- Частота кадров связана с частотой ключевых кадров. При изменении первого значения также нужно изменить и второе, чтобы интервал отправки ключевых кадров составлял 2 секунды.
Неверная частота ключевых кадров видео
Частота ключевых кадров, передаваемых видеокодером, слишком высокая или слишком низкая. Установите для отправки ключевых кадров интервал 2 секунды. При частоте 30 кадров в секунду он будет равняться 60 кадрам.
- Сейчас ключевые кадры отправляются недостаточно часто – с разрывом в X с. Из-за этого просмотр может идти с буферизацией. Следите, чтобы интервал между ключевыми кадрами составлял не более 4 секунд. Помните, что если при передаче данных возникают ошибки, то размер группы изображений может быть определен неверно.
- Группа слишком маленькая. Если вы не сделаете ее больше, качество видео может ухудшиться. Рекомендуемый интервал частоты ключевых кадров составляет 4 секунды. Текущая периодичность ключевых кадров составляет X секунд. Помните, что если при передаче данных возникают ошибки, то размер группы изображений может быть определен неверно.
- Некоторые видеокодеры позволяют выбрать для группы изображений тип «Открытая» (переменное значение) или «Закрытая» (фиксированное значение). Для оптимального качества перекодировки на YouTube требуется использовать закрытую группу изображений.
Неверное соотношение сторон видео (разрешение)
Соотношение высоты и ширины должно соответствовать разрешению видео, установленному на странице «Настройки трансляции». Правильное соотношение сторон для каждого разрешения указано здесь в формате «ширина х высота».
- Текущее разрешение (X) использовать не рекомендуется. Внесите изменения.
- Текущее разрешение X не поддерживается на YouTube. Рекомендуем использовать формат X.
Основной и резервный потоки не совпадают
Для основного и резервного потока должны быть установлены идентичные настройки восстановления после отказа. Чтобы основной и резервный потоки совпадали, следуйте инструкциям в сообщениях об ошибках.
- Установите для основного и резервного потока одинаковое разрешение. В текущей конфигурации потоки имеют разное разрешение.
- Настройте для основного и резервного потоков одинаковые видеокодеки. В текущей конфигурации для потоков используются разные кодеки.
- Настройте для основного и резервного потоков одинаковый тип развертки. В текущей конфигурации для потоков выбрана разная развертка.
- Настройте для основного и резервного потоков одинаковый профиль. В текущей конфигурации для потоков установлены разные профили.
- Настройте для основного и резервного потоков одинаковый битрейт. В текущей конфигурации для потоков установлен разный битрейт.
- Настройте для основного и резервного потоков видео одинаковую частоту кадров. В текущей конфигурации для потоков установлена разная частота кадров.
- Настройте для основного и резервного потоков видео одинаковую частоту ключевых кадров. В текущей конфигурации для потоков установлена разная частота.
- Настройте для основного и резервного потоков видео одинаковую частоту дискретизации аудио. В текущей конфигурации для потоков установлена разная частота дискретизации.
- У основного и резервного потоков должен быть одинаковый аудиоканал.
- Настройте для основного и резервного потоков видео одинаковые аудиокодеки. В текущей конфигурации для потоков используются разные аудиокодеки.
- Правильно настройте основной и резервный потоки видео. При сравнении потоков возникла ошибка, так как один из них имеет неправильную конфигурацию.
Эта информация оказалась полезной?
Как можно улучшить эту статью?
Содержание
- Основные причины
- Файл отсутствует на сервере или нет подключения к сети
- Проблема с драйверами
- Проблема с настройками веб-браузера
- Проблема с Flash Player
Просмотр видео – один из наиболее популярных способов времяпровождения в сети. Но нередко препятствием этому становится ошибка воспроизведения видео – файл попросту не открывается. В данной статье мы рассмотрим основные причины и способы решения столь неприятной проблемы.
Основные причины
Среди наиболее распространенных причин того, почему ваш компьютер не показывает видео в интернете могут быть:
- Отсутствие файла на сервере или подключения к сети.
- Проблемы с драйверами.
- Сложности, связанные с Flash Player.
- Настройки веб-браузера.
Каждый из поводов примерно с равной долей вероятности может испортить вам досуг. Для того, чтобы узнать, по какой причине видео не воспроизводится, разберем каждую из них по отдельности.
Файл отсутствует на сервере или нет подключения к сети
Очень часто в том, что браузер не показывает видео в интернете, нет никакой вины вашего компьютера. Дело в том, что сам файл может отсутствовать на сервере, который обслуживает посещенный вами веб-сайт. Причины тому бывают разными:
- фильм или видео удалены по просьбе правообладателя;
- у сайта закончился срок аренды сервера;
- у сервера нет доступа к сети;
- видео разрешено для показа только в определенных регионах и ваш – не в их числе.
В последнем случае прочитайте нашу статью о том, как пользоваться анонимайзером. Остальные разновидности проблемы, из-за которой не открывается видео, вам решить не под силу.
Существует и другой вариант – именно у вас происходят разрывы при работе с интернетом. Для профилактики необходимо переподключиться к сети, перезагрузить компьютер и (если проблема сохранилась) связаться с провайдером.
Проблема с драйверами
Не менее частой проблемой становится и зависание картинки – в таком случае браузер сначала работает нормально, а затем фактически не показывает видео в интернете. Постепенное проседание кадров до полной остановки воспроизведения (при этом звук еще может проигрываться) является симптомом неправильной работы видеокарты, которая и занимается рендерингом (расшифровкой) видеопотока – чаще всего именно из-за неустановленных драйверов браузер не показывает видео на компьютере.
Для решения проблемы нужно:
- Смотрим параметры видеокарты (Пуск/Параметры/Диспетчер устройств/Видеоадаптеры)
- Заходим на сайт производителя вашей видеокарты.
- Выбираем пункт «Поддержка». В некоторых случаях сразу доступен пункт меню «Драйвера».
- Вводим модель в поле поиска. Запускается загрузка файла.
- Устанавливаем его.
- Перезагружаем компьютер.
Проблема с настройками веб-браузера
Еще одной распространенной проблемой, которая не дает браузеру и Flash-плееру нормально проигрывать видеофайл, является Javascript. По умолчанию во всех подобных программах он включен, но установка различных дополнений для защиты (вроде Greasemonkey или NoScript) меняет настройки.
Стоит войти в Настройки веб-браузера и в поле поиска написать «Javascript», чтобы попасть на нужный пункт. Далее устанавливаем переключатель в нормальное положение (JS должен быть включен полностью). На разных браузерах интерфейс выглядит по-разному, но разобраться несложно.
Проблема с Flash Player
Чаще всего ответом на вопрос «почему не воспроизводится видео на компьютере?» становятся проблемы с Flash-плеером. Сейчас де-факто стандартом является одноименная программа от Adobe – она устанавливается наряду со всеми браузерами, кроме Google Chrome (там проигрыватель Flash встроен по умолчанию).
Если нужный софт не установлен, то веб-браузер любезно предложит вам пройти на сайт и скачать нужный файл. Но если его версия просто устарела или возникли какие-либо другие неполадки – никакого уведомления вы не дождетесь. Итак, последовательность действий такова:
- Входим на сайт Adobe Flash Player.
- Нажимаем «загрузить». Убираем галочку с пункта «установить McAfee».
- Переходим в папку со скачанным файлом.
- Щелкаем по нему правой кнопкой мыши, выбираем пункт «Запустить от имени администратора».
- Загрузив файл, устанавливаем плеер.
- Разрешаем Adobe обновлять программу.
- Перезапускаем браузер или перезагружаем компьютер.
Как видим – существует сразу несколько возможных причин, почему видео не проигрывается. Среди них почти все решаются за 5-10 минут и не требуют каких-либо экстраординарных знаний в сфере компьютерной техники. Если же ничего из вышеперечисленного не помогло, попробуйте исправить ошибку воспроизведения видео на Ютуб ниже:
Как вам статья?
Задать вопрос
Софт Браузеры
07.06.2019745
Самый простой способ посмотреть интересный фильм или сериал, долгожданный клип или видеоролик — и спокойно наслаждаться качеством картинки, не беспокоясь о возможных перебоях с Интернетом. Но загрузить видео на жёсткий диск не всегда возможно — а значит, нужно знать, как справиться с со сложностями воспроизведения онлайн. Что делать, если медиафайл не воспроизводится в браузере — попробуем разобраться.
Причины ошибки воспроизведения видеоролика
Проблемы, возникающие при включении видео, могут иметь различную природу. Как аппаратную на уровне недостаточной мощности компонентов ПК, так и программную на уровне дисфункции программного обеспечения.
Среди аппаратных причин наиболее часто выделяют следующие:
- Недостаточная мощность видеокарты (в частности, из-за низкого объёма её памяти);
- Недостаточная мощность центрального процессора ПК, не дающего возможность комфортно обрабатывать файлы HD-качества;
- Проблемы в работе жёсткого диска (осыпание, плохие сектора и др.).
Программные причины обычно бывают таковыми:
- В системе наблюдаются проблемы со стабильностью (настройками) интернет-соединения;
- На ПК (и в браузере в частности) не установлены необходимые плагины. В частности некорректно работает, устарел или вовсе не установлен Флеш Плеер;
- В системе некорректно работают, устарели или вовсе отсутствуют необходимые драйвера (в частности, для звуковой драйвер и драйвер видеокарты);
- Устарел (работает нестабильно) пользовательский веб-браузер;
- В системе отсутствуют (или повреждены) необходимые кодеки для воспроизводства видео. Особенно это актуально в ситуации, когда для проигрывания видео используется стационарный видеоплеер, установленный на ПК извне;
- Видео для проигрывания отсутствует, или его тело повреждено;
- Сервер с видео недоступен для пользователя по различным причинам (временный сбой в работе, блокировка, технические работы и др.);
- На пользовательском PC по каким-либо причинам отключён Javascript;
- Ошибка воспроизведения видео вызвана некорректно работающими плагинами и расширениями, установленными в браузер;
- Проблемы с видео вызваны проблемами с кэшом, а также куками браузера;
- Пользователем выбраны настройки видео, не соответствующие возможностям ПК.
Разбираемся с причинами ошибки при воспроизводстве видео
Давайте разберём различные способы решения проблемы воспроизведения видеоролика.
Включение плагина
Нужно убедиться, что в вашем браузере включен flash-плагин. Посмотрим, как это сделать в разных браузерах.
Opera
Заходим в настройки Оперы через комбинацию клавиш Alt+P. В дополнительных настройках на вкладке «Безопасность» ищем и выбираем пункт «Настройки контента».
Далее находим Flash и выбираем этот пункт.
Нам нужно установить маркер напротив «Разрешить сайтам запускать Flash». В таком случае флеш-содержимое страниц будет автоматически воспроизводиться.
Вы можете установить рекомендуемые настройки «Всегда спрашивать». Но тогда нужно будет вручную запускать флеш-плеер. Вот как это выглядит: кликаем по содержимому, а на всплывающем окне нажимаем «Разрешить».
Google Chrome
В Хроме аналогичные настройки. Заходим в них через верхнее боковое меню.
Только здесь выбираем «Настройки сайта».
После этого переходим в меню Flash. В этом браузере только одна настройка флеш-плеера – «Всегда спрашивать». Она должна быть включенной. У нас нет выбора как в Опере – или автоматическое воспроизведение, или по запросу. Chrome будет всегда спрашивать, нужно ли включать флеш-содержимое. А если отключить этот параметр, флеш-контент вообще не будет воспроизводиться.
Mozilla Firefox
Управление флеш-плагином в Мозилле — не через настройки, а в «Дополнениях». Заходим через верхнее боковое меню.
Переходим во вкладку «Плагины» и выбираем вариант включения плагина. Здесь параметры идентичны с Оперой – можно включить автоматическое воспроизведение флеш, можно по запросу или вовсе отключить. Нам нужно выбрать первый или второй пункт.
Microsoft Edge
В этом браузере переходим в «Параметры».
Пролистываем меню и выбираем «Посмотреть доп. параметры».
Здесь должен быть включенным параметр «Использовать проигрывать Adobe Flash Player».
Способ №2. Проверьте качество и скорость вашего интернет-соединения
Если видео не проигрывается или проигрывается с тормозами, тогда есть вероятность, что скорость вашего интернета крайне низка или подключение вовсе отсутствует. Попробуйте перейти на измерители скорости интернета (например, на 2ip.ru). И проверить скорость вашего подключения. Если его скорость значительно ниже заявленной, обратитесь к провайдеру и проверьте ваш PC на вируса (поможет Др.Веб Кюрейт).
Определите скорость подключения
Проблемы с cache
Следующая по распространенности причина, почему тормозит браузер – различные неполадки с кэш-памятью вашего обозревателя. Видео и музыка, которые проигрывает браузер, сначала сохраняются в специальную папку – Cache, а уже из нее воспроизводятся в плеер. Это помогает снизить нагрузки на Интернет-канал и на сам компьютер.
Новые данные, загруженные в директорию, замещают собой новые. Однако в случае какого-либо системного сбоя, вируса или «глюка» самого браузера, перезапись могла пойти не так, в результате чего видеопоток не может корректно считываться.
Чтобы исключить данную причину из списка подозреваемых, вам необходимо удалить cache используемого браузера. Это можно сделать на странице настроек, как правило, в разделе «Очистить историю» («Clear Data»).
Способ №4. Отключите аппаратное ускорение флеш-видео
В некоторых случаях для комфортного просмотра видео в сети стоит отключить аппаратное ускорение.
Для этого:
- Наведите курсор на воспроизводящееся видео.
- Щёлкните правой клавишей мышки, выберите «Параметры».
- Перейдите на вкладку «Отображение»ю
- Снимите галочку с опции «Включить аппаратное ускорение». Это может помочь пофиксить ошибку воспроизведения видео.
Это может быть полезным: 9 скрытых функций YouTube, о которых обязательно нужно знать.
Видеопроигрыватель не поддерживает формат ролика
Произвели все манипуляции с драйверами и кодеками, но вопрос: «Почему не воспроизводится видео» остаётся открытым? Возможно, дело в проигрывателе, который используется для открытия видеофайла. Ведь некоторые форматы не поддерживаются определёнными видеоплеерами. Например, VLC Media Player не сможет открыть файлы TS или VOB. Искать и устанавливать другую программу для воспроизведения того или иного формата видео, нет необходимости. Гораздо проще . Достаточно загрузить видео в программу, выбрать подходящий формат и запустить конвертацию. ВидеоМАСТЕР поддерживает форматы от самых популярных (AVI, MP4) до редко используемых (MTS или ASF). Вы даже сможете преобразовать видео для мобильного устройства.
Программа для конвертации видео
Галерея поддерживаемых форматов
В программе можно не только конвертировать видеоролики в нужный формат, но и редактировать их. ВидеоМАСТЕР позволяет обрезать видеофайлы, кадрировать, добавлять надписи и изображения, поворачивать, изменять скорость, применять эффекты. В нашем онлайн учебнике есть уроки, где подробно расписано, как редактировать видео, правильно настраивать камеру и множество других интересных и познавательных статей.
Способ №5. Обновите драйвера для компонентов вашего ПК для решения ошибки
Важно иметь в системе наиболее свежие драйвера. В частности, для вашей видеокарты можно скачать драйвера на сайте производителя имеющейся у вас карты.
ATI/AMD
Intel
nVidia
VIA
Также можно воспользоваться специализированными инструментами для обновления драйверов, уровня «ДрайверПак Солюшн» и аналогов, которые проведут все необходимые апдейты в автоматическом режиме.
Используйте «ДрайверПак Солюшн
Способ №13. Увеличьте виртуальную память ПК для включения видео
Порядок действий:
- В строке поиска панели задач наберите sysdm.cpl.
- В открывшемся окне свойств системы выберите вкладку «Дополнительно», а в ней кликните на «Быстродействие».
- Там опять выберите вкладку «Дополнительно», а в ней кликните на «Изменить».
- В открывшемся окне снимите галочку с опции автоматического выбора объёма файла подкачки, выберите «Указать размер»ю
- Поставьте исходный и максимальный размер в раза полтора больше, чем у вас имеется ОЗУ.
- Нажмите на «Ок», и перезагрузите PC.
Измените показатели виртуальной памяти
Переустановка Flash Player
Если ничего из вышеперечисленного не помогло – возможно, были повреждены файлы плагина Adobe Flash, который отвечает за воспроизведение медиа-контента в браузерах. Чтобы переустановить его, вам потребуется выполнить следующее:
- Откройте меню «Пуск» с помощью клавиши Windows или нажатием на соответствующий значок-флажок на панели быстрого доступа.
- Откройте «Панель Управления».
- Перейдите в раздел «Программы».
- Откройте утилиту «Удаление программы».
- В представленном списке необходимо отыскать Флеш Плеер. Он может быть «разбит» на несколько отдельных модулей.
- Выберите плагин и щелкните по кнопке «Удалить», которая появится над перечнем.
- Далее вам нужно делать все, что потребуется Мастер установки программ (Windows Install Wizard).
- Запустите любой веб-обозреватель.
- Перейдите по ссылке https://get.adobe.com/ru/flashplayer/.
- Кликните по гиперссылке «Системный модуль».
- Вам будет предложено дополнительно скачать установить какое-нибудь бесплатное программное обеспечение. Если оно вам не нужно – просто снимите отметку напротив предложения.
- Нажмите «Установить сейчас».
- Запустите скачанный установочный файл и следуйте инструкциям установщика.
После этого вам нужно будет перезапустить свой браузер.
( 1 оценка, среднее 5 из 5 )
Многие компьютеры при получении потокового мультимедиа может столкнуться с некоторыми багами. Но если большинство из них можно исправить простой перезагрузкой страницы, то ошибку Error loading media: File could not be played так просто не решить. Она возникаем во всех браузерах (Chrome, Mozilla, Opera, Яндекс и т.д.) и ОС (Windows, Android, iOS). Мы расскажем что делать для исправления данного сбоя.
Содержание
- Что это за ошибка
- Что делать при ошибке загрузки медиа
- Проверка сетевых настроек
- Чистка реестра
- Шпионский софт
- Драйвера
- Также общие советы
- Заключение
Что это за ошибка
«Ошибка при загрузке медиа: Файл не может быть воспроизведен» очень часто имеет связь с реестром системы. Возможно, совсем недавно производились масштабные работы по удалению или установлению софта. При удалении не все файлы могли быть убраны в корзину, что конечно создает немало проблем для нормальной работы Windows.
Ошибка при загрузке медиа: Файл не может быть воспроизведен
Еще не нужно забывать про разные трояны и вирусные программы. Угонщики браузеров активно используют сеть для передачи данных, а значит, потоковые видео могут отображаться не корректно. Также следует упомянуть про наличие актуальных обновлений самого браузера и медиа-плагинов на компьютере.
Важно! Нижеописанные советы стоит применять, если обновление до актуальной версии браузера не помогло. Если также не работает установка обновленных плагинов — Adobe Flash Player и Java-пакета для браузера.
Проверка сетевых настроек
Первым делом проверьте настройки вашей сети — правильность вписанного IP и DNS-серверов. Перезагрузите роутер. Проверьте свойства сети — если есть галочка на IP-версии 6 (TCP/IPv6), то снимите её.
Чистка реестра
Первым делом следует устранить возможные ошибки в реестре. Без должной оптимизации данного параметра просто нет смысла пытаться производить другие манипуляции. Рекомендуется прибегать к разным, но официальным утилитам — они, к счастью, практически все бесплатные.
- Скачайте утилиту по ремонту реестра. Обратите внимание на следующие программы: RegCure Pro, CCleaner – они наиболее просты в управлении и очень популярны. Просто инсталлируете их и активируете функцию ремонта реестра.
Очистка реестра через CCleaner
Шпионский софт
Вирусы можно приписать почти ко многим проблемам на ПК, однако, к подобной ошибке она очень актуальна. Все дело в использовании одного поток данных для передачи информации. Когда поступает сразу несколько запросов с компьютера можно вызвать небольшой сбой достаточного для отключения или блокирования онлайн просмотров.
- Просканируйте систему на трояны, вирусы и другие программы. Удалите весь установленный софт за несколько последних дней. Иногда они в фоновом режиме также являются источником конфликтов.
- Примените глубокую проверку, также используйте вспомогательные сканеры (AdwCleaner, например).
AdwCleaner для Windows
Драйвера
Драйвера нужны всем составляющим компьютера. Не актуальные версии просто перестают поддерживаться разработчиками, а соответственно и многими поставщиками контента. Всегда отслеживайте последние новинки обновлений.
- Выполнять действия подобного характера вручную лучше не стоит. Всегда лучше использовать утилиты или встроенные по умолчанию программы на Windows. Лучшим вариантом остается обновление через «Диспетчер устройств», либо применение DriverPack Solution.
Также общие советы
- Сделайте возврат Windows на несколько дней назад;
- переустановите или смените свой браузер.
- проверьте настройки HTML5 в браузере, рассказанные в этой статье.
Заключение
Если применить очистку системы в купе с обновлениями браузера и его плагинов, то ошибка должна исчезнуть. Проблема «Error loading media: File could not be played» в очень редких случаях отображается по причине удаленного контента, либо проблем с сервером видеохостинга. В таком случае стоит просто подождать, либо подергать настройки воспроизводимого видео (качество, перемотка и т.д.). Или же пробуйте найти альтернативный источник в интернете.
Иногда компьютер отказывается показывать пользователю любимые видео. Проблема неприятная, но разрешимая. Что же делать, если не воспроизводится видео в браузере? Для начала необходимо разобраться с причинами неполадки. Их может быть несколько. Определение истинных причин и пошаговое руководство по устранению поможет решить проблему воспроизведения видео.
Как браузер воспроизводит видео?
Долгое время воспроизведение видео осуществлялось за счет Adobe Flash Player. Но сейчас на сайтах появилась новая технология – HTML 5. Она активно вытесняет устаревший сервис.
Adobe Flash Player
Эта технология продолжает функционировать, несмотря на появление более современного образца. Флеш-плеер идет вшитым в браузер, и проблем с воспроизведением вроде быть не должно. Но не все так просто. Браузеры устаревают и нуждаются в обновлении. Чтобы видео было качественным, необходимо установить последнюю версию.
HTML 5
Технология HTML 5 успешно вытесняет устаревшую программу. Этому способствуют объективные преимущества перед конкурентом:
- на HTML 5 можно просматривать видеофайлы даже на слабом смартфоне;
- ее безопасность гораздо выше.
Частые причины и их решение
Во время воспроизведения видео применяется большое разнообразие инструментов. Каждый из них выполняет какую-то роль. Если хотя бы один из элементов отказывается выполнять свои функции, воспроизведение видеоролика невозможно.
Проблемы с флеш-плеером
Чаще всего неполадки с просмотром видеофайлов связаны с функционированием программного средства Adobe Flash Player. Если версия устарела, необходимо ее обновить. Эта процедура, равно как и установка, одинакова на всех браузерах. Нужно только следовать пошаговому руководству:
- Войти на официальный сайт программы.
- В появившемся окне удалить дополнительные галочки, во избежание установки дополнительного программного обеспечения, не имеющего отношения к Adobe Flash Player.
- Выбрать пункт «Установить сейчас». С этого момента пойдет скачивание установщика.
- Для автоматической установки новейшей версии платформы запускают скачанный файл.
- Пройдет несколько минут, установщик уведомит пользователя о завершении процесса. Чтобы вернуться на официальный сайт, необходимо нажать на пункт «Готово». Здесь пользователь сможет ознакомиться с новой продукцией компании.
Если невозможность просмотра связана с устаревшей версией программы, проведенные мероприятия должны решить проблему. Проверить это можно, повторно запустив видео, которое не удалось посмотреть. Если картинка не отображается, придется находить другие пути выхода из положения.
Неизвестный для ПК формат видео
Во многих случаях воспроизведение невозможно, когда компьютер не поддерживает формат видео. Их на сегодняшний день накопилось достаточно. Для решения вопроса с воспроизведением видео необходимо установить подходящий кодек для Windows. Чтобы не утруждать себя проблемами выбора, можно установить популярную программу K-Lite Mega Codec Pack. Этот бесплатный пакет можно найти в Google. После скачивания пакет следует установить.
Не стоить переживать по поводу английской версии установки. Вместо привычного «Далее» нужно кликать по «Next». Чтобы случайно не установить лишние кодеки, следует процесс инсталляции осуществить по умолчанию. В конце работы следует компьютер перезагрузить, и проверить воспроизведение видеофайла.
Иногда для просмотра приходится поменять проигрыватель на другой, который поддерживает данный файл. При наличии места на ПК хорошо бы скачать новый проигрыватель. Запустить для просмотра фильм можно через загрузки. Нажав правой кнопкой мыши на нужный файл, перейдете в диалоговое окно «Открыть с помощью», где выберете проигрыватель.
Проблемы с кэшем и разрешениями браузера
Кэш применяется для временного хранения информации о посещенных страницах. Его использование ускоряет процесс загрузки страниц при последующем посещении. Если содержание страницы меняется, то информация из кэша становится неактуальной. Поэтому иногда кэш нужно убирать с браузера.
Освобождение браузера от кэшированных и временных файлов дает возможность получить актуальную версию страницы при новом посещении.
Вирусная активность
От вирусов страдают даже несложные механизмы компьютера. Чтобы освободить от вредителей, его необходимо регулярно сканировать. Для этого используются различные приложения. Чаще всего пользователи применяют стандартный сервис «Защитник Windows». Чтобы очистить компьютер, нужно пройти следующие шаги:
- Во вкладке «Защита от вирусов и угроз» найти строку «Запустить новое расширенное сканирование».
- Выбрать «Полное сканирование» и кликнуть по «Выполнить сканирование сейчас».
- Не выключать компьютер и не перезагружать до завершения процесса.
Иногда сканирование длится долго. Чтобы не терять время, целесообразно оставить компьютер в состоянии сканирования на ночь.
Нехватка пропускной способности интернета
Довольно часто встречаются ситуации, когда видеоролик воспроизводится, но происходит это с торможениями и задержками. Такое поведение ноутбука легко объяснимо. Качество картинки снижается из-за плохого интернета. Здесь нужны простые решения:
- перезагрузка роутера;
- отключение лишних программ.
Если сеть не работает, придется обратиться к провайдеру за выяснением причин неполадок.
Устаревшая версия браузера
Во многих случаях причина невозможности просмотра видеороликов связана с версией Adobe Flash Player, которая безнадежно устарела. Выход из положения однозначен. Необходимо обновление версии. Этот процесс идентичен тому, что используется при установке сервера. Поэтому здесь нужно повторить алгоритм действий, рассмотренный выше в пункте «Проблемы с флеш-плеером».
Особенности решения проблемы в разных браузерах
Большое значение в функционировании сайтов имеет JavaScript. Этот инструмент расширяет возможности создания и работы веб-сайтов. В браузерах его можно принудительно включать или выключать. При отключении этого инструмента потенциал большинства сайтов намного снижается. Это выражается в плохом отображении картинок и невозможности воспроизведения видео.
Механизм подключения поддержки инструмента зависит от браузера. Обычно JavaScript активируется по умолчанию. Его отключение может быть спровоцировано каким-нибудь ПО.
Firefox
В этом браузере поддержка языка программирования включена по умолчанию. Его может отключить сам пользователь. Рекомендаций обратного подключения поддержки JavaScript здесь не понадобится. Возобновление функций инструмента осуществляется теми же инструментами, при участии которых он был выключен.
Chrome
Включение языка программирования в Google Chrome происходит в настройках «Конфиденциальность и безопасность». Алгоритм действий такой:
- Перейти в область общих настроек браузера. Для этого следует кликнуть по значку в правом углу сверху. Выбрать пункт «Настройки» и щелкнуть по нему.
- В новом окне найти раздел «Конфиденциальность и безопасность» и среди большого списка пунктов найти «Настройки контента».
- В перечне настроек найти пункт JavaScript.
- Чтобы включить поддержку, достаточно нажать на изображение напротив пункта «Разрешение». В данном окне можно обозначить перечень сайтов-исключений, на которых применение JavaScript не желательно.
Opera
В этом браузере язык программирования может быть включен через настройки «Сайты». Порядок действий следующий:
- Перейти в настройки аналогично браузеру Google Chrome. Это делается с использованием значка Opera. Он может находиться в левом или правом верхнем углу, в зависимости от версии браузера.
- Очередной пункт включения инструмента находится в левой части. Это строка «Сайты».
- Включить поддержку через переключатель «Разрешить выполнение JavaScript».
Safari
Подключение поддержки в браузере Safari осуществляется в настройках безопасности. Туда можно перейти через раздел «Настройки». Здесь найти блок «Веб-контент», и включить язык программирования JavaScript.
Microsoft Edge
Включение JavaScript на этом браузере предполагает выполнение следующих действий:
- Использовать комбинацию клавиш «Windows + R».
- При одновременном нажатии на кнопки выскакивает диалоговое окно, где можно дать нужную команду или кликнуть по интересующему ресурсу.
- В информационную строку ввести «gpedit.msc» и нажать «ОК».
- Перейти в «Браузер Майкрософт Виндовс». Для этого следует пройти следующие шаги: «Конфигурация персонального компьютера» − «Администраторские шаблоны» − «Компоненты Виндовс».
- В появившемся окне поставить галочку напротив строки «Позволить запускать сценарии как JavaScript».
- Кликнуть по «ОК».
Яндекс. Браузер
В данном сервисе манипуляции с JavaScript доступны в разделе, где настраиваются личные данные. Для включения или отключения языка программирования необходимо проделать такие действия:
- Вверху кликнуть по изображению трех горизонтальных линий, чтобы попасть в «Настройки».
- В следующем окне внизу выбрать «Показать дополнительные настройки».
- В разделе «Личные данные» нажать на строку «Настройки содержимого».
- На этой странице выбрать один из вариантов «Разрешить/запретить JavaScript на сайтах».
Другие проблемы с видео
Кроме перечисленных, могут иметь место и другие проблемы с плохим показом видеофайлов. Одно из них – это невозможность переключиться в полноэкранный режим. Эта проблема связана с несколькими причинами:
- Недостатки в плагине Adobe Flash Player.
- Не принимает видеоплеер.
- Проблемы с настройками браузера.
- Запрет на полноэкранное воспроизведение.
Для решения проблемы нужно пройти такие действия:
- Установить новейшую версию
- Обновить драйвер.
- Отключить мешающие плагины и программы.
Возможно отсутствие в плеере функции полноэкранного воспроизведения видео. Здесь пользователь ничего не исправит.
Нет звука
Иногда видео идет без звука. Эту проблему решают следующим образом:
- Проверить исправность Adobe Flash Player.
- Проблема может быть в функционировании аудиокодека. Желательно установить пакет K Lite Codec Pack. Он содержит нужные кодеки. Проигрыватель KMPlayer также имеет несколько кодеков.
- Причина отсутствия звука может быть в аппаратной части. Здесь следует проверить подключение колонок и наушников. Возможно, не включен звук в системе.
- Надо бы проверить звук на ином видеоролике. Проблема может иметь место в видеофайле.
Важно: пошаговое руководство нужно пройти скрупулезно точно. Одна малейшая ошибка сведет насмарку проделанную работу, и все придется начинать снова.
Нет возможности развернуть на весь экран
Видео воспроизводится, но не получается развернуть на весь экран. Причины и устранение неполадок могут быть следующие:
- Проблема с плеером. Нужно обновить до новой версии.
- Недостатки с драйвером графического процессора. Обновить драйвера и проверить расширения.
- Ограничения на развернутый экран. В этом случае с проблемой придется смириться.
Постоянные зависания
Нередки случаи, когда видео не загружается или делает это с трудом. Частой причиной такого поведения компьютера является недостаточная скорость в сети. Иногда наблюдаются зависания и подергивания в процессе просмотра. В этих ситуациях важно проверить скорость интернета.
Для этого используются несколько программ. Самая популярная у пользователей – Speedtest.net. Этот ресурс отличается точностью и удобством использования. При появлении проблем с зависанием достаточно зайти на сайт и кликнуть по пункту «Начать». В конце сервис выдает результат.
Для воспроизведения нужна скорость от 10 Мбит/с. Просмотр роликов на более качественном уровне требует наличие не менее 50Мбит/с. Если параметры не соответствуют нормам, нужно побеспокоить провайдера.
Когда прекращается поддержка Adobe Flash Player
Сервис, который выручал пользователей в течение длительного времени, объявил о прекращении деятельности с конца 2023 года. Компания Adobe объясняет решение бурно развивающимися открытыми стандартами в лице HTML 5, WebGl, а также WebAssembly.
Создатели программы тесно сотрудничают с крупнейшими компаниями, от которых зависит функционирование сети интернет, чтобы завершение поддержки Adobe Flash Player сделать безболезненным.










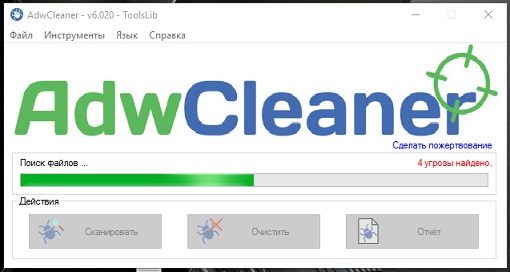 AdwCleaner для Windows
AdwCleaner для Windows











