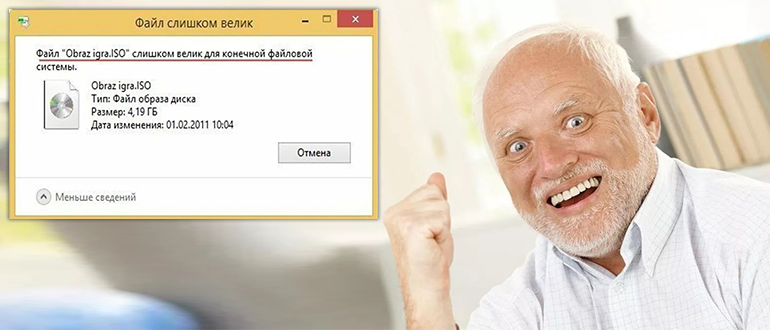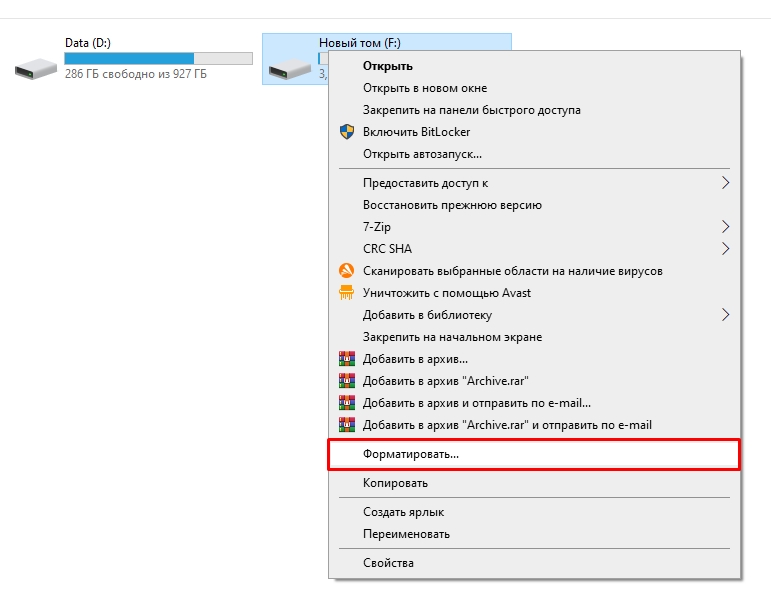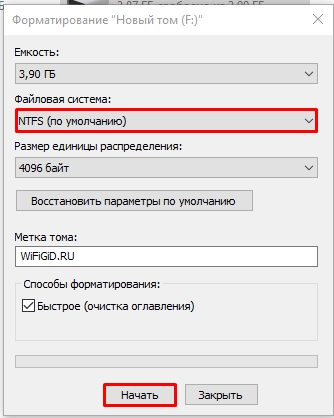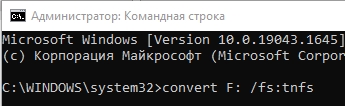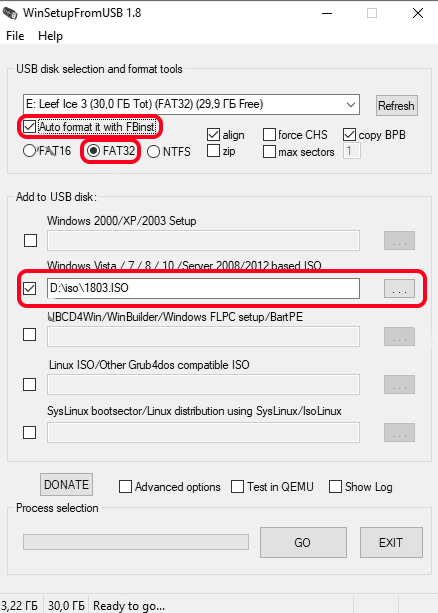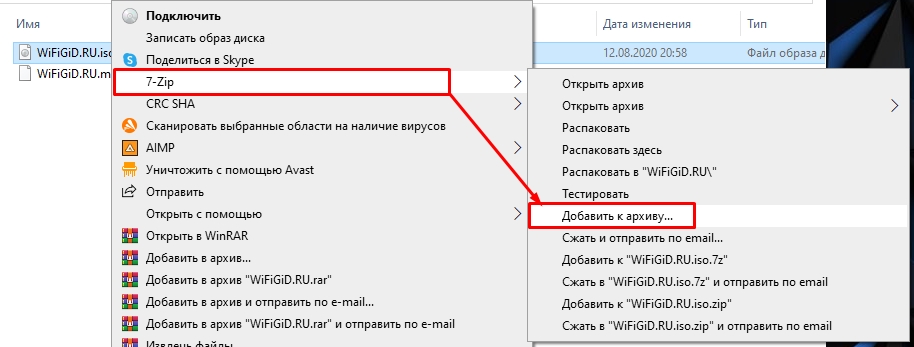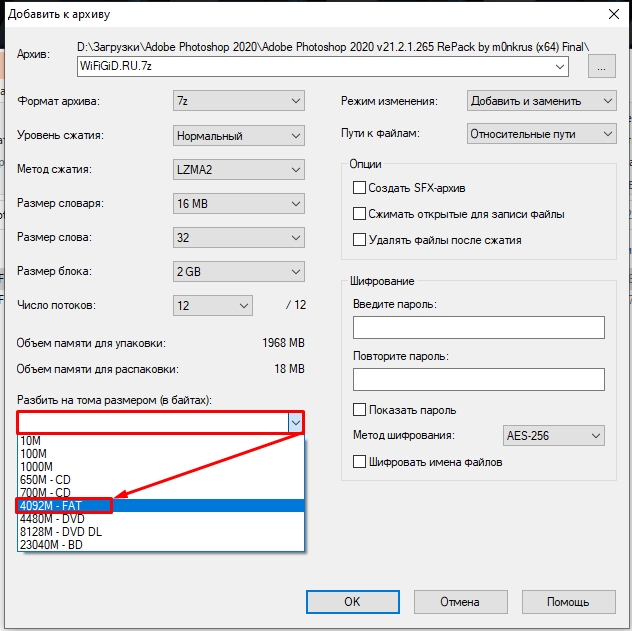Файл слишком велик для конечной файловой системы — как исправить?

Сначала о том, почему это происходит: причина заключается в том, что вы копируете файл, который имеет размер более 4 Гб (или копируемая папка содержит такие файлы) на флешку, диск или другой накопитель в файловой системе FAT32, а у этой файловой системы есть ограничение на размер одного файла, отсюда и сообщение о том, что файл слишком велик.
Что делать, если файл слишком велик для конечной файловой системы
В зависимости от ситуации и стоящих задач есть разные методы исправить проблему, рассмотрим их по порядку.
Если вам не важна файловая система накопителя
В случае, если файловая система флешки или диска для вас не принципиальна, вы можете просто отформатировать его в NTFS (данные будут потеряны, способ без потери данных описан далее).
- В проводнике Windows нажмите правой кнопкой мыши по накопителю, выберите пункт «Форматировать».
- Укажите файловую систему NTFS.
- Нажмите «Начать» и дождитесь завершения форматирования.
После того, как диск будет иметь файловую систему NTFS, ваш файл на него «поместится».
В том случае, когда нужно конвертировать накопитель из FAT32 в NTFS без потери данных, можно использовать сторонние программы (бесплатная Aomei Partition Assistant Standard умеет это и на русском языке) или использовать командную строку:
convert D: /fs:ntfs (где D — буква конвертируемого диска)
И уже после конвертирования скопировать необходимые файлы.
Если флешка или диск используется для ТВ или другого устройства, которое не «видит» NTFS
В ситуации, когда вы получаете ошибку «Файл слишком велик для конечной файловой системы» при копировании фильма или другого файла на флешку, используемую на устройстве (ТВ, iPhone и т.п.), которое не работает с NTFS, есть два способа решить проблему:
- Если это возможно (для фильмов обычно возможно), отыскать другой вариант этого же файла, который будет «весить» меньше 4 Гб.
- Попробовать отформатировать накопитель в ExFAT, с большой вероятностью он будет работать на вашем устройстве, а ограничения на размер файла не будет (точнее будет, но не то, с которым вы сможете столкнуться).
Когда требуется создать загрузочную флешку UEFI, а образ содержит файлы больше 4 Гб
Как правило, при создании загрузочных флешек для систем UEFI используется файловая система FAT32 и нередко случается, что не удается записать файлы образа на флешку, если он содержит install.wim или install.esd (если речь о Windows) более 4 Гб.
Решить это можно следующими методами:
- Rufus умеет записывать флешки UEFI в NTFS (подробнее: загрузочная флешка в Rufus 3), но потребуется отключить Secure Boot.
- WinSetupFromUSB умеет разбивать файлы больше 4 Гб на файловой системе FAT32 и «собирать» их уже при установке. Функция заявлена в версии 1.6 beta Сохранилось ли она в более новых версиях — не скажу, но с официального сайта можно загрузить именно указанную версию.
Если нужно сохранить файловую систему FAT32, но записать файл на накопитель
В случае, когда нельзя выполнить никаких действий по преобразованию файловой системы (накопитель нужно оставить в FAT32), файл требуется записать и это не видео, которое можно было бы найти в меньшем размере, вы можете разбить этот файл с помощью любого архиватора, например, WinRAR, 7-Zip, создав многотомный архив (т.е. файл будет разбит на несколько архивов, которые после распаковки снова станут одним файлом).
Более того, в 7-Zip можно и просто разбить файл на части, без архивации, а в дальнейшем, когда это будет необходимо, соединить их в один исходный файл.
Надеюсь, предложенные способы подойдут в вашем случае. Если же нет — опишите ситуацию в комментарии, я постараюсь помочь.
Просмотров 114к. Опубликовано 11 мая, 2019 Обновлено 24 июня, 2019
Когда вы видите сообщение об ошибке, в котором говорится, что Файл слишком велик для конечной файловой системы, это не означает, что на вашем жестком диске недостаточно места. Сообщение об ошибке означает, что форматирование жесткого диска не поддерживает большие файлы. Многие жесткие диски отформатированы с помощью так называемой файловой системы FAT32, которая не поддерживает файлы размером более 4 ГБ. Вы можете решить проблему, изменив файловую систему на жестком диске.
Чтобы исправить ваш файл слишком большим для ошибки целевой файловой системы, вы можете либо отформатировать диск в файловую систему с поддержкой файлов размером более 4 ГБ, либо преобразовать файловую систему на диске.
Способ 1. Отформатируйте жесткий диск в NTFS.
Этот способ подойдет вам, если на флешке или на жестком диске нет нужных файлов, так как если отформатировать диск, вы также удалите все файлы, хранящиеся на накопителе.
- Щелкните правой кнопкой мыши жесткий диск в проводнике Windows и выберите «Форматировать».
- Выберите NTFS в параметрах файловой системы. Остальные настройки могут остаться на своих текущих настройках.
- Нажмите Начать.
После завершения форматирования у вас будет жесткий диск, который поддерживает файлы размером более 4 ГБ.
Помните, что эта опция удалит все файлы, которые у вас есть на диске.
Способ 2. Конвертировать жесткий диск из FAT32 в NTFS
Преобразование файловой системы из FAT32 в NTFS решает проблему копирования больших файлов на новый жесткий диск, не стирая ничего, что в данный момент находится на жестком диске. Файловая система NTFS поддерживает файлы размером до 16 байт Terra, что намного больше, чем у большинства файлов, с которыми вы когда-либо сталкивались. Единственный потенциальный недостаток конвертации в NTFS — это то, что вы не можете конвертировать обратно без переформатирования, но практически нет причин, по которым вы захотите конвертировать обратно.
Преобразование файловых систем FAT32 или FAT в NTFS не стирает файлы, которые в данный момент находятся на диске.
С помощью командной строки
- Чтобы преобразовать жесткий диск, удерживайте нажатой клавишу Windows и нажмите «R» или нажмите кнопку «Пуск» и введите cmd в поле поиска. Любой метод открывает командную строку.
- Затем вам нужно ввести
convert буква диска: /fs:ntfs, Вы замените «буква диска» на букву жесткого диска. Например, если буква диска — G, введите командуconvert G: /fs:ntfs. Когда преобразование завершится, ваш диск будет отформатирован с файловой системой NTFS, и вы сможете скопировать на диск файлы размером более 4 ГБ.
С помощью программы
- Скачайте программу AOMEI NTFS to FAT32 Converter
- Установите приложение Aomei Ntfs2Fat32: на самой странице нажмите на Download => на следующей странице Download Now => запустите скачанный файл => в появившемся окне нажмите на «Next» => поставьте точку в поле «I accept the agreement» => Next =>Next => OK => Next => Install => Finish.
- Запустите установленное приложение Aomei Ntfs2Fat32 => поставьте точку в поле «FAT32 to NTFS» и нажмите на «Next».
- Выберите из списка диск, который нужно преобразовать и нажмите «Next».
- Подтвердите преобразование выбранного вами диска нажав на «Proceed» и «Да».
- Нажмите на «ОК» и «Finish». Закройте приложение, выбранный вами диск уже преобразован.
Почему возникает ошибка «Файл слишком велик для конечной файловой системы»?
В нашем ПК / Windows есть разные файловые системы — FAT, FAT32, exFAT и NTFS.
FAT, также известный как FAT16, является простой и надежной файловой системой. Он предлагает хорошую производительность, но по-прежнему не может обеспечить такую же производительность, масштабируемость и надежность, как более поздние файловые системы. Для FAT максимальный размер одного поддерживаемого файла составляет 2 ГБ.
FAT32 — файловая система, подходящая для жесткого диска небольшой емкости. Для FAT32 максимальный размер одного поддерживаемого файла составляет 4 ГБ. Преимущество FAT32 заключается в том, что он обладает наилучшей совместимостью и может применяться на многих платформах.
exFAT, также известная как FAT64, является файловой системой, представленной в Windows Embedded 5.0 и выше (включая Windows CE 5.0 / 6.0, Windows Mobile5 / 6 / 6.1) от Microsoft. exFAT был развернут, чтобы заполнить пробел в FAT32 и больше подходит для флэш-памяти. Тем не менее, он имеет плохую совместимость и может быть распознан несколькими ОС.
NTFS является наиболее широко используемой файловой системой в ПК в настоящее время. Для NTFS максимальный размер одного поддерживаемого файла достигает 16 ТБ. NTFS рекомендуется применять на внешних жестких дисках большой емкости.
Если вы сохраняете файлы размером более 2 ГБ в раздел FAT16 или сохраняете файлы размером более 4 ГБ в раздел FAT32, появляется ошибка «Файл слишком велик для целевой файловой системы». В подобных ситуациях лучшим способом является преобразование файловой системы.
Итак, вы знаете, как исправить файл слишком велик для целевой файловой системы. Если вы столкнулись с проблемой, связанной с тем, как исправить файл, он слишком велик для целевой файловой системы, тогда оставьте комментарий ниже, и мы постараемся решить эту проблему.
Главная » Уроки и статьи » Железо
Файл слишком велик для конечной файловой системы — Что делать?
Довольно часто каждый пользователь компьютера сталкивается с различными проблемами при записи данных на флешку. Одной из самых частых ошибок является «Файл слишком велик для конечной файловой системы». Вроде бы съемный носитель имеет много свободного места, при этом появляется сообщение об ошибке. Проблема довольно распространённая, однако решается практически в несколько кликов.
Почему появляется ошибка
Каждый съемный носитель имеет свою файловую систему. На данный момент для Windows наиболее актуальными являются FAT и NTFS. Проблема с большими файлами возникает именно в первом случае. Дело в том, что система FAT устарела и имеет ограничение максимального размера файла – 4GB.
Что делать в том случае, если ваш файл занимает, к примеру, более 4GB? Многие могут подумать разделить файл на несколько частей, однако данный способ не совсем корректен. Оптимальным вариантом является изменить файловую систему флэш-накопителя на NTFS. После этого действия сообщение «размер файла слишком велик» больше появляться не будет.
Конвертируем файловую систему в NTFS
Чтобы в будущем не появлялось сообщение «Файл слишком велик для конечной файловой системы» можно один раз сменить формат файловой системы и забыть о проблеме.
Существует несколько способов это сделать
Через форматирование флешки
Важно: при форматировании все файлы с флешки будут удалены.
Открываем Мой компьютер, жмем правой кнопкой мыши по флешке и выбираем «Форматировать…». В новом окне меняем файловую систему на NTFS, а размер кластера (размер единицы распределения) ставим 4096 байт. Далее жмем «Начать».
Через командную строку
Заходим в «Мой компьютер» и смотрим, какую метку (букву) имеет накопитель. Это может быть K,L,M и т.д. Запоминаем букву и открываем командную строку, где прописываем следующую команду:
convert L: /FS:NTFS
(в нашем случае метка диска «L»).
Решение проблемы без форматирования накопителя
Если ваша цель – записать файл на накопитель и переместить его на другой компьютер, то в таком случае действительно можно файловую систему не трогать. Как вариант, можно попробовать сжать файл при помощи архиватора. Так как в основном загрузочные образы имеют размер примерно 4,7 GB, то после сжатия они будут занимать примерно 3,5GB, соответственно без проблем скопируются на накопитель.
В единичных случаях можно воспользоваться именно этим способом (для извращенцев). Если вы планируете использовать накопитель для записи объемных образов на постоянной основе, то необходимо форматировать файловую систему в формат NTFS.
Разделение файла на части
Этот способ подойдет владельцем маленьких флешек, и почти не связан с нашей темой.
Чтобы iso образ разделить на несколько частей потребуется архиватор WinRar или похожий.
Первым делом нажимаем на файл ПКМ, после выбираем «Добавить в архив». После откроется всплывающее окно, где потребуется указать дополнительные параметры архивации. Во вкладке «Общие» внизу окна указываем 2000 MB в поле «Разделить тома по размеру», затем нажимаем ОК.
По завершению процесса будет создано 2 файла, которые можно копировать на флешку. Чтобы соединить разделенный образ в единое целое необходимо скопировать файлы с накопителя на другой компьютер, после нажать ПКМ на первую часть образа и выбрать «Извлечь в образ». Через несколько минут появится целый образ в формате iso.
Надеюсь теперь все вопросы, связанные с этой ошибкой, будут закрыты.
Понравилось? Поделись с друзьями!
Дата: 28.08.2018
Автор/Переводчик: ThreePC
Привет, дорогой друг! Сегодня мы разберем проблему копирования больших файлов на диск, флешку или переносной жестак. Вы пытаетесь скопировать что-то и видите сообщение об ошибке:
Файл слишком велик для конечной файловой системы
Файл может быть любого типа – это может быть образ, библиотека, архив или любой другой файлик. Причем неважно какая операционная система у вас установлена – Windows 10, 11, 7, 8 или XP. Данная проблема возникает исключительно из-за того, что место, куда вы копируете файл, имеет файловую систему FAT32. У этой файловой системы есть жесткое ограничение, и на ней не могут храниться файлы больше 4 ГБ (4 096 мегабайт).
Но не стоит расстраиваться, ниже в статье мы рассмотрим несколько вариантов, которые должны нам помочь. Поехали!
Содержание
- Способ 1: Форматирование флешки или диска
- Способ 2: Конвертирование без потери данных
- Способ 3: При использовании FAT32 в телефоне, планшете или на ТВ
- Способ 4: Для загрузочных флешек UEFI
- Способ 5: Запись любых файлов на FAT32
- Видео
- Задать вопрос автору статьи
Способ 1: Форматирование флешки или диска
Раз проблема кроется в файловой системе, то проще всего взять и просто отформатировать внешний жесткий диск или флешку в другую ФС. Нам подойдет более распространённая NTFS.
- Откройте компьютер или любой проводник.
- Выберите флешку или диск, который вы хотите отформатировать. Еще раз проверьте, чтобы на нём (ней) не было никакой важной информации – лучше перенесите её ну другой раздел. После этого кликаем правой кнопкой мыши и выбираем пункт «Форматировать».
- Выставляем «Файловую систему». Можете также установить метку (или название) тома. Далее жмем по кнопке «Начать».
- Ждем, пока процедура закончится. После этого на диск можно будет записывать файлы любого размера.
Способ 2: Конвертирование без потери данных
Если вам нужно не отформатировать диск, а, как бы, преобразовать в другую файловую систему, то это можно сделать с помощью командной строки – открываем её с правами администратора. После этого вводим команду:
convert D: /fs:ntfs
Или вы можете воспользоваться любыми сторонними программами, которые работают с внешними носителями – Aomei Partition Assistant Standard, Acronis Disk Director, MiniTool Partition Wizard или HDD Low Level Format Tool.
Способ 3: При использовании FAT32 в телефоне, планшете или на ТВ
Если вы пытаетесь скопировать фильм на флешку или жесткий диск, а далее хотите его подключить, например, к TV, то можете столкнуться с проблемой. Не все телевизоры работают с файловой системой NTFS. Это также касается SD-карт и внутренней памяти телефона или планшета. В таком случае или смартфон не сможет работать с данным носителем, или при скачивании файла с интернета вы увидите ошибку.
Тут есть три варианта решения:
- Попробуйте найти файл с меньшим размером и загрузите его на диск, флешку, или SD-карту. Внутреннюю память телефона это тоже касается.
- Можно попробовать отформатировать носитель в другую файловую систему – ExFAT. Многие современные телефоны и телевизоры спокойно работают с ней, плюс ограничение по размеру у ExFAT в разы больше. И не думаю, что вы когда-нибудь столкнетесь с проблемой сильно больших файлов.
- Для телевизора можно попробовать разбить видео на несколько частей. В интернете полно программ, которые работают с видеофайлами.
Способ 4: Для загрузочных флешек UEFI
Проблема достаточно распространенная – вы пытаетесь создать загрузочную флешку UEFI (чаще всего с Windows) и видите ошибку, так как некоторые файлы превышают размер 4 ГБ. Все дело в том, что, как правило, при создании UEFI носителя используется FAT32. Но мы можем это исправить и создать флешку или диск через Rufus – это очень крутая, бесплатная программа, которая может создавать UEFI загрузчик в NTFS. Идем и читаем эту инструкцию.
Есть еще одна классная программа – «WinSetupFromUSB». Она позволяет автоматически разбивать файлы, которые весят больше 4 ГБ, и собирать их в момент использования флешки. Программу можно скачать с официального сайта. Работает она просто – ставим галочку «Auto format it with FBinst», выбираем «FAT32» и образ ISO с загрузочной виндой.
Способ 5: Запись любых файлов на FAT32
Представим себе ситуацию, что нам нельзя переформатировать диск, но нужно на него записать файл с большим размером. В таком случае мы можем воспользоваться архиваторами WinRAR или 7-Zip. Они позволяют разбить даже большой файл на более мелкие, а потом их аналогично также собрать. Покажу на примере 7-Zip – кликаем ПКМ по файлу, выбираем наш архиватор и команду «Добавить к архиву…».
Среди всех функций выберите «Разбить на тома размером (в байтах)» – «4092M – FAT». После этого при создании архива все файлы не будут весить больше 4 Гб, и вы спокойно сможете их записать на любой диск с FAT32. Правда при копировании на другой носитель, нужно будет обратно собирать данный архив, чтобы нормально его использовать.
Надеюсь, после этого ошибка (файл слишком большой для конечной файловой системы) исчезнет и не будет вас беспокоить. На этом все, дорогие читатели нашего любимого портала WiFiGiD.RU. Пишите свои вопросы, дополнения и пожелания в комментариях. Ну а я, Бородач, с вами прощаюсь. До новых встреч, пока-пока.
Видео
Практически каждый пользователь компьютера сталкивался с проблемой «файл слишком велик для конечной файловой системы». Такое сообщение возникает при записи на флешку или другой носитель информации. Чаще всего с таким сообщением пользователи сталкиваются при попытке перенести на другой носитель информации одним большим по размеру файлом. Чтобы избавиться от проблемы, необходимо понимать, что такое файловая система и как на носители записываются данные.
Когда возникает ошибка «файл слишком велик для конечной файловой системы»?
Файловая система отвечает за хранение информации на носителе. Зачастую ее тип зависит от вида носителя информации, так как у DVD-дисков и USB-носителей разные способы организации хранения данных. Рассмотрим, какие бывают типы файловых систем и максимальные размеры файлов, которые можно на них записать.
- FAT 12 – устаревавшая система, использовавшаяся для хранения данных на дискетах. Сейчас нигде не применяется. Название FAT – аббревиатура, полное название File Allocation Table, что в переводе означает таблица для размещения файлов. Максимальный размер файла, который можно было записать на такой носитель – 32 МБ.
- FAT 16 – еще одна устаревшая система, использовавшаяся для старых жестких дисков. За более чем 20 лет эта система устарела, ей на замену пришли новые. Чтобы у пользователей была возможность устанавливать на такие жесткие диски программы и саму операционную систему, максимально возможный размер файлов для записи равен 2 ГБ.
- FAT 32 – до сих пор встречается на флешках разного объема, но изначально эта система создавалась для жестких дисков. Именно с этой файловой системой чаще всего возникают проблемы. На флеш-накопители, использующие ее, невозможно записать файлы с объемом свыше 4 ГБ.
- NTFS – аббревиатура, полное название new technology file system – файловая система новой технологии. Это современный вариант организации хранения данных, который используется практически повсеместно. При этой системе нет проблемы слишком больших файлов, так как ограничений фактически нет. На нее можно записывать файлы объемом до 16 ТБ.
Проблемы возникают чаще всего с устаревшими файловыми системами FAT, которые ограничивают пользователей в размере перенесенных данных. Чаще всего неполадка возникает при использовании флеш-накопителей.
Исправляем возникшую ошибку при помощи форматирования накопителя
Если ваш накопитель не является загрузочным, то самый простой способ решение проблемы – форматирование его с изменением конечной файловой системы. Если вы хотите на накопитель FAT 32 записать файл более 4 ГБ, то попытка не увенчается успехом. В большинстве случаев такое случается при переносе файлов на флеш-накопитель, так как DVD-диски вмещают в себя меньшее количество информации.
Перенесите файлы с накопителя на ваш компьютер или другую флешку. Так как при форматировании они все будут безвозвратно удалены. После того как вы подготовили USB-накопитель и на нем нет ничего лишнего, можно приступать к изменению его файловой системы.
- Зайдите в «Мой компьютер» или «Проводник». Найдите в списке дисков свою флешку.
- Щелкните по ее названию правой клавишей мыши, чтобы появилось контекстное меню. Выберите в нем пункт «Форматирование».
- Перед вами откроется окно форматирования диска. В нем необходимо изменить файловую систему при помощи выпадающего списка во второй строке.
- В этом списке необходимо выбрать файловую систему вместо FAT 32 остановиться на NTFS. Даже если указано, что первая система назначена по умолчанию.
- Остальные настройки оставьте без изменений. Теперь вам останется лишь нажать кнопку «начать» и дождаться завершения процесса. Обычно форматирование занимает около 1 минуты, но может потребоваться больше времени, если у вас флеш-накопитель или жесткий диск с большой емкостью.
После того как вы увидите табличку «Форматирование завершено», останется лишь проверить, все ли было сделано правильно. Прежде всего зайдите в «Проводник» и выберите свой накопитель. Щелкните по нему правой клавишей мыши и из контекстного меню выберите пункт «Свойства». Над графиком заполнения накопителя будет написано, в какой файловой системе хранятся данные. Также тут вы можете узнать точную емкость. Если места на носителе хватает и файловая система изменилась, можете снова начать копировать информацию. Ошибка вас больше не побеспокоит.
Как поступить, если вам необходимо не потерять файлы с носителя?
Если вы по каким-либо причинам не можете форматировать флешку, вам нужно отставить файлы без изменения, то можно при помощи стандартных возможностей конвертировать ее файловую систему. Для этого вам не понадобится скачивать дополнительные программы, все необходимые инструменты найдутся в любой операционной системы. Для конвертации файловых систем носителей информации можно использовать «Командную строку». При этой процедуре не проводится форматирование накопителя, что позволяет сохранить данные на нем.
Инструкция по изменению файловой систему будет следующая:
- Зайдите в меню «Пуск» и среди программ найдите папку «Стандартные».
- В ней нужно выбрать утилиту «Командная строка».
- Нажмите на нее правой клавишей мыши и в контекстном меню выберите «Запуск от имени администратора». В более новых операционных системах возможность запуска командной строки от имени главного пользователя вынесена в отдельное меню. В этом случае вызывать контекстный список не нужно, достаточно запустить утилиту «Командная строка (администратор)».
- В открывшемся окне вам необходимо ввести команду convert H: /FS:NTFS. В этой команде H – буква, под которой отображается флешка в «Проводнике». Вам необходимо предварительно посмотреть, под какой меткой тома отображается ваша флешка, чтобы вписать в команду нужный вариант.
- Программа начнет работать и перед вами появиться список вносимых изменений. Если конвертация прошла успешно, то под списком будет написано «Преобразование завершено».
- Теперь вам нужно проверить, изменилась ли файловая система флешки. Для этого необходимо зайти в «Компьютер», найти ваш накопитель и нажать на него правой кнопкой мыши. В появившемся списке найдите пункт «Свойства». Щелкните по нему.
- В открывшемся окне найдите строку «Файловая система». Если преобразование прошло успешно там должно стоять NTFS. Теперь можно переносить на ваш USB-накопитель любые файлы, не ограничиваясь по размеру.
Иногда в командной строке во время выполнения операции возникает сообщение «Диск помечен как грязный». Это связано с некоторыми файлами, содержащимися на флешке. Чаще всего это остатки ранее удаленных файлов, которые затрудняют работу накопителя. Исправить такую проблему можно лишь форматированием флешки, во время которого вы измените тип файловой системы.
Как записать на флешку файл, не меняя ее систему хранения?
Если ошибка возникает не только из-за неподходящей файловой системы, а также из-за физического недостатка объема накопителя, то перенести файл на другой компьютер можно лишь при помощи деления. С такой ситуацией чаще всего сталкиваются геймеры, которые на флешках переносят на другие ПК образы игр. В отличие от других документов ISO-файл можно поделить, чтобы снизить его физический объем и записать на накопитель с файловой системой FAT.
Приведем инструкцию, как это сделать:
- Для деления файла вам потребуется архиватор, например, самый распространенный WinRAR. Установите его на свой ПК, если ранее этого не сделали. Теперь вам необходимо щелкнуть правой клавишей мыши по большому файлу образа и из контекстного меню выбрать вариант «Добавить в архив».
- Перед вами откроется меню настроек архива. В левом нижнем углу найдите надпись «Разделить на тома размером». Введите значение 2000 и поставьте единицы измерения МБ. Теперь останется лишь нажать кнопку «Ок» и дождаться процесса архивации.
- У вас появится две иконки архива, скопируйте их на флешку. Этот способ разделения образа помог вам не заморачиваться с форматированием накопителя и изменением его файловой системы.
Как только вам понадобиться целый образ, перенесите архивы на свой ПК. Щелкните правой клавишей по первой части архива и из меню выберите пункт «Извлечь в» (после этих слов должно быть указано название целого образа игры). Через несколько секунд перед вами появиться файл с целым образом.
Теперь вы знаете как обойти ситуацию, при которой файл слишком велик для конечной файловой системы. Для этого необходимо потратить всего несколько минут. Если у вас есть вопросы или вы хотите поделиться своей ситуацией с использованием разных файловых систем, то напишите нам в комментариях. Делитесь информацией с друзьями и привлекайте их к обсуждению.
Многие пользователи рано или поздно сталкиваются с ситуацией, когда при копировании достаточно большого файла на флешку система выдает сообщение о невозможности такой операции.
Часто первым решением становится проверить наличие свободного места на флешке и удалить другие файлы. Но на самом деле такая ошибка никак не связана с объемом USB флешки (она может быть размером как в 8, так и в 32 и больше Гб) и ее загруженностью. В этой статье мы подробно разберем, в чем причина этой проблемы и как ее можно решить.
Файл слишком велик для конечной файловой системы
Как исправить, если файл слишком велик для конечной файловой системы?
На самом деле решается данная проблема довольно просто, и сделать это можно несколькими способами, все зависит от ситуации и поставленных задач.
Способ №1. Смена файловой системы через форматирование
Самый простой способ – это сменить файловую систему на флеш накопители. Нам нужно сменить FAT32 на NTFS. Единственный недостаток данного способа в том, что все данные с флешки будут удалены.
Заходим в «Компьютер» (там, где отображаются все диски), выбираем нашу флешку (снизу будет отображаться файловая система) и нажимаем правой кнопкой мыши, в меню выбираем «Форматировать».
В появившемся окне меняем файловую систему и нажимаем кнопку «Начать». Ждем пока закончиться процесс форматирования, обычно это занимает несколько секунд. Теперь пробуем записывать файл, он без проблем должен записаться.
Способ №2. Смена файловой системы через командную строку
Если нужно сохранить данные на флешке, то менять файловую систему нужно через командную строку. Набираем на клавиатуре комбинацию клавиш WIN+R, где WIN – это клавиша между Ctrl и Alt.
В окне, которое появиться, вводим cmd, тем самым вызовем командную строку.
Набираем следующее значение convert I: /fs:ntfs , где I – буква диска, который будем конвертировать, посмотреть можно в «Компьютер». Нажимаем ввод. Появится сообщение «Этот том используется другим процессом и выполнить команду …», подтверждаем нажатием клавиши «Y».
Немного ждем, пока закончится процесс смены файловой системы, теперь копируем большие файлы на флеш накопитель.
Способ №3. Преобразовать в NTFS с помощью бесплатной программы Aomei Partition Assistant Standard
Скачиваем и устанавливаем программу Aomei Partition Assistant Standard из официального сайта. Программа бесплатна. Запускаем и внизу окна программы находим нашу флешку. Нажимаем на ней правой кнопкой мыши и переходим в «Расширенный» — «Преобразовать в NTFS».
Появится окна с подтверждением действия.
Далее в верхнем левом углу окна нажимаем «Применить».
Подтверждаем наше намерение преобразовать раздел.
Ждем, когда закончится процесс, нажимаем «Ок». Все данные на флешке останутся!
Форматирование в операционной системе из меню Проводника
Самое простое – это форматировать носитель из меню Проводника. Для этого мы должны зайти в корневую папку в Проводнике, где нам станут видны все носители, подключенные к компьютеру. Заблаговременно подключив внешний носитель (например, флешку или внешний жесткий диск), мы видим в Проводнике и его.
Затем правой кнопкой мыши нажимаем на диск, который отказывается работать с большими файлами и в выпадающем меню находим раздел «Форматировать». Не забываем, что форматирование уничтожит все данные на диске и предварительно сохраняем все нужное на другой носитель.
Появляется окно форматирования. В выпадающем разделе «файловая система» выбираем NTFS. Размер кластера в следующем разделе можно установить 4096 байт или «стандартный размер кластера».
Затем нажимаем кнопку «Начать» и дожидаемся результата.
Не возможно сделать загрузочную флешку UEFI, если файл образа больше 4 Gb
Например, вы пытаетесь создать загрузочную флешку UEFI для установки Windows. Как правило, UEFI используем файловую систему FAT32, а значит у вас будут трудности с записью образа на флешку. Решается данная проблема с помощью таких программ, как:
- WinSetupFromUSB – при записи загрузочной флешки, она разбивает большие файлы на части, а при установке соединяет их обратно.
- Rufus – может создавать флеш накопители UEFI в NTFS, но при этом нужно отключить Secure Boot.
Конвертация в «NTFS».
- При нежелании терять данные или перемещать их для сохранения выполните конвертацию системы в «NTFS».
- Запустите «Командную строку» и впишите «convert X: /FS:NTFS», где «X» — буква вашей флешки.
- Жмите «ENTER».
На время конвертации влияет скорость работы носителя и количество содержимого в ней. По завершению вы увидите уведомление в программе «Преобразование завершено». Закройте программу и пользуйтесь флешкой, записывая файлы больших размеров.
Накопитель для TV или медиаплеера выдает ошибку «Файл слишком велик для конечной файловой системы«
Если флешка предназначена для TV или медиаплеера, которые не умеют работать с файловой системой NTFS и при подключении к устройству мы имеем ошибку, что файл слишком велик для конечной файловой системы, то решаем проблему следующим образом:
- Ищем медиафайл меньшего размера до 4 Gb, либо же конвертируем его, тем самым уменьшая разрешение или битрейт.
- Изменяем файловую систему на ExFAT (способы аналогичны изменениям FAT32- NTFS). Скорей всего после этого файл запустится на вашем устройстве.
Исправлено: ошибка службы виртуальных дисков, размер тома слишком большой —
› Windows
Некоторые пользователи получают Ошибка службы виртуального диска: размер тома слишком велик ошибка при попытке отформатировать внутренний или внешний жесткий диск (или раздел) с помощью утилиты Diskpart. Некоторые затронутые пользователи сообщили, что они ждали более 5 часов до завершения операции, прежде чем получить это сообщение об ошибке.
Ошибка службы виртуального диска: размер тома слишком велик
Что вызывает ошибку службы виртуальных дисков: слишком большой размер тома?
Известно, что эта конкретная ошибка возникает всякий раз, когда пользователь пытается отформатировать большой раздел или жесткий диск USB в FAT32. Если вы попытаетесь сделать это через интерфейс Windows, вы получите возможность форматировать только с файловой системой NTFS или exFAT.
Это происходит потому, что Windows не может отформатировать или создать том FAT32 размером более 32 ГБ из Windows (по крайней мере, с помощью утилиты Diskpart). Тем не менее, вы можете смонтировать и использовать больший без проблем.
Есть несколько причин, по которым вы хотите отформатировать диск в файловую систему FAT32. Большинство людей делают это потому, что хотят либо передавать файлы с компьютера Mac, либо для консоли (PS3, Xbox 360 и т. Д.)
К счастью, есть способы обойти этот недостаток Windows. Если вы пытаетесь решить эту проблему, эта статья предоставит вам несколько способов устранения неполадок. Следуйте инструкциям ниже, чтобы обойти Ошибка службы виртуального диска: размер тома слишком велик ошибка.
Способ 1. Форматирование с помощью DiskPart с использованием файловой системы NTFS
Если вам не обязательно форматировать диск с файловой системой FAT32, вы можете использовать DiskPart для форматирования с использованием файловой системы NTFS. Это не будет запускать то же самое Ошибка службы виртуального диска: размер тома слишком велик ошибка, поскольку окна позволяют форматировать разделы или диски размером более 32 ГБ с использованием файловой системы NTFS.
Замечания: Если вам необходимо выполнить форматирование с использованием файловой системы FAT32, перейдите к следующему способу ниже.
Если вы решили использовать Diskpart для очистки и форматирования диска с использованием файловой системы NTFS, выполните следующие действия:
- Нажмите клавишу Windows + R, чтобы открыть диалоговое окно «Выполнить». Затем введите «CMDИ нажмите Ctrl + Shift + Enter, чтобы открыть командную строку с повышенными правами. Когда вас попросят UAC (контроль учетных записей пользователей), щелчок да по подсказке.
- Подключите диск, который вы хотите отформатировать (если он еще не подключен), и подождите минуту или около того.
- Введите следующую команду, чтобы открыть утилиту DiskPart, и нажмите Enter:DiskPart
- Далее, получите список всех доступных дисков, набрав следующую команду и нажав Войти:список дисков
Замечания: Потратьте время, чтобы определить диск, который вы хотите почистить. Обычно диск 0 — это жесткий диск с ОС. В нашем случае мы хотим отформатировать диск 1 в файловую систему NTFS. - После того, как вы определили диск, который хотите отформатировать, используйте следующую команду для выбора соответствующего диска:выберите диск X
Заметка: Имейте в виду, что Икс это просто заполнитель. Замените его фактическим номером, связанным с диском, который вы хотите отформатировать. - Выбрав диск, введите следующую команду для очистки диска и нажмите Enter, чтобы запустить процесс:чистый
Замечания: Имейте в виду, что как только вы нажмете Войти ключ, диск будет стерт с его содержимого. - После завершения процесса введите приведенную ниже команду, чтобы убедиться, что целевой диск все еще выбран:список дисков
Замечания: Если вы заметили звездочку (*) рядом с соответствующим диском, это означает, что диск все еще выбран, и вы готовы продолжить работу. Если нет, повторите шаг 5, чтобы выбрать его снова. - Введите следующую команду, чтобы создать новый раздел, и нажмите Войти:создать основной раздел
- После создания раздела введите следующую команду и нажмите Войти чтобы выбрать только что созданный раздел:выберите раздел 1
- Выбрав раздел, введите следующую команду и нажмите Войти чтобы сделать только что созданный раздел активным:активный
- Введите следующую команду и нажмите Войти создать раздел с использованием файловой системы NTFS и присвоить ему метку (имя):формат FS = метка NTFS =Appuals быстрый
Замечания: Имейте в виду, что Appuals это просто заполнитель для имени вашего раздела. Замените его своим именем. - После завершения процесса введите следующую команду и нажмите Enter, чтобы назначить букву только что созданному диску:назначить букву =
Замечания: Заменить заполнитель с письмом по вашему выбору. - Наконец, введите следующую команду, чтобы закрыть утилиту DiskPart и завершить процесс:выход
Очистка и форматирование диска в формате файловой системы NTFS с помощью DiskPart
Вы успешно переформатировали диск с файловой системой NTFS, не получив Ошибка службы виртуального диска: размер тома слишком велик ошибка.
Если вам нужно отформатировать диск с разделом FAT32, выполните метод 2.
Способ 2: использование сторонней утилиты
Если вам абсолютно необходимо отформатировать раздел в файловой системе FAT32, у вас нет другого выбора, кроме как использовать сторонние утилиты.
Существует множество бесплатных инструментов, которые позволят вам обойти ограничение Windows 32 ГБ. Мы решили использовать формат Fat32, потому что он простой, абсолютно бесплатный и не содержит рекламного ПО. Но вы также можете использовать Руфус, Швейцарский нож и кучу другого программного обеспечения для достижения того же конечного результата.
Если вы решите сделать это простым, вот краткое руководство по форматированию диска, который больше 32 ГБ, в файловую систему FAT32 с использованием формата Fat32:
- Посетите эту ссылку (Вот) и нажмите на снимок экрана, чтобы загрузить утилиту. Загрузите утилиту Fat32 Format, нажав на скриншот
- Дважды щелкните guiformat.exe исполняемый файл, который вы только что загрузили и нажмите Бежать если появляется подсказка SmartScreen. Откройте исполняемый файл и нажмите «Запустить» в приглашении SmartScreen.
- После запуска утилиты убедитесь, что соответствующий диск выбран в раскрывающемся меню под Привод. Затем выберите размер единицы размещения в соответствии с вашими потребностями и нажмите «Пуск», чтобы начать процедуру форматирования. Выберите диск и выберите соответствующий размер блока распределения
Заметка: Если вы хотите, чтобы эта процедура была быстро завершена, установите флажок, связанный с Быстрое форматирование. - Нажмите Хорошо В заключительной подсказке подтвердите процедуру форматирования выбранного диска. Подтвердите процедуру форматирования
- По завершении процедуры ваш диск будет автоматически преобразован в файловую систему формата FAT32 (независимо от ее размера).
Исправлено: ошибка службы виртуальных дисков, размер тома слишком большой — Ссылка на основную публикацию
Источник: https://helpexe.ru/windows/ispravleno-oshibka-sluzhby-virtualnyh-diskov
Запись большого файла на флешку с файловой системой FAT32 через программы 7-Zip и WinRAR
Если уже имеется накопитель с файловой системой FAT32 и сменить ее по каким-то причинам нет возможности, то большой файл можно записать на флешку с помощью программ для архивирования 7-Zip и WinRAR.
Эти программы могут один большой файл заархивировать в многотомный архив, то есть разделить файл на несколько архивов (количество можно задать). После разархивации все части архива соединяются в один исходный файл.
Теперь вы знаете, как записать на флешку файл больше 4 гб и в дальнейшем не столкнетесь с ошибкой «Файл слишком велик».
Как отформатировать флешку в FAT32 в Mac OS X
В последнее время и у нас в стране становится все больше владельцев компьютеров Apple iMac и MacBook с операционной системой Mac OS X (я бы тоже купил, но нет денег). А потому стоит написать и о форматировании флешки в FAT32 в этой ОС:
- Откройте дисковую утилиту (Запустите Finder — Приложения — Дисковая утилита)
- Выберите флешку, которую следует отформатировать и нажмите кнопку «Стереть»
- В списке файловых систем выберите FAT32 и нажмите стереть, дождитесь, когда процедура будет завершена. Не отключайте USB накопитель в это время от компьютера.
Альтернативные варианты для хранения больших файлов
Сегодня для того, чтобы хранить крупные файлы, не обязательно использовать флешки и заниматься форматированием или конвертированием файловой системы. Облачные сервисы решают проблему хранения и передачи больших файлов, позволяют быстро и легко получить доступ к ним через интернет, независимо от мощности компьютера.
Облачные технологии помогают обойти таких неприятные ситуации, как потеря важных файлов из-за непредвиденной поломки диска или флешки.
Таблица наиболее известных облачных сервисов.
Как отформатировать USB диск в FAT32 в Ubuntu
Для форматирования флешки в FAT32 в Ubuntu, найдите в поиске приложений «Диски» или «Disk Utility», если вы используете английский язык интерфейса. Откроется окно программы. В левой части выберете подключенную флешку, после чего с помощью кнопки с иконкой «настроек», вы можете отформатировать флешку в нужный Вам формат, в том числе, в FAT32.
Кажется, рассказал обо всех наиболее вероятных вариантах при процедуре форматирования. Надеюсь, кто-то найдет эту статью полезной.
А вдруг и это будет интересно:
Почему бы не подписаться?
Рассылка новых, иногда интересных и полезных, материалов сайта remontka.pro. Никакой рекламы и бесплатная компьютерная помощь подписчикам от автора. Другие способы подписки (ВК, Одноклассники, Телеграм, Facebook, Twitter, Youtube, Яндекс.Дзен)
18.10.2013 в 04:15
Она уже поддерживает флешки объемом до 2 ТБ. А будущее за ними…
18.10.2013 в 09:17
Спасибо за инфу, действительно не учел этот вариант. Добавлю в тело статьи.
01.09.2014 в 21:22
Спасибо! Даже у чайника вроде меня все прекрасно получилось с первого раза!