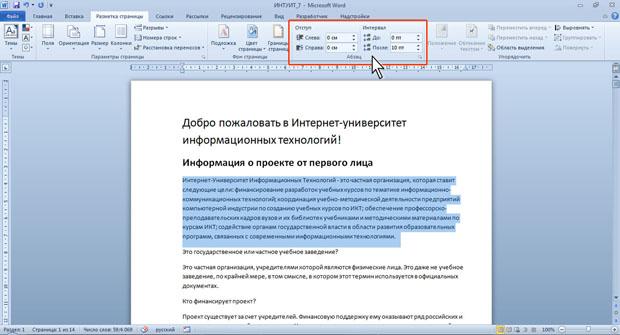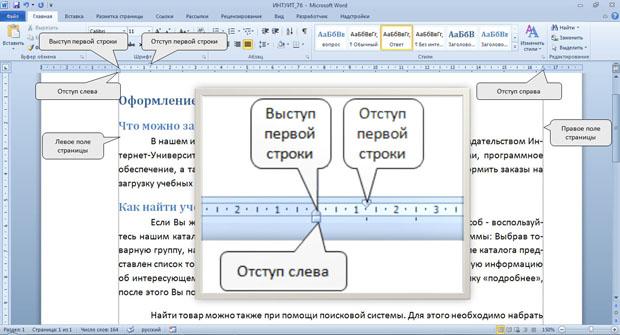Word для Microsoft 365 Outlook для Microsoft 365 PowerPoint для Microsoft 365 Word 2021 Outlook 2021 PowerPoint 2021 Word 2019 Outlook 2019 PowerPoint 2019 Word 2016 Outlook 2016 PowerPoint 2016 Office 2016 Еще…Меньше
Совет. Видео не на вашем языке? Попробуйте выбрать Скрытые субтитры 
В приложениях Word и PowerPoint можно настроить внешний вид абзацев с помощью множества параметров.
Изменение выравнивания абзаца
-
Выделите абзацы, которые нужно изменить.
-
Чтобы выцентрить их, на >главная
.
-
Чтобы выровнять их по правому краю, выберите главная > Выровнять по правому краю
.
-
Чтобы выровнять по обоим полям, выберите Главная > Выровнять по
.
Изменение интервала между абзацами
-
Выделите абзацы, которые нужно изменить.
-
На вкладке Главная нажмите кнопку Интервал.
-
Выберите тип границы.
Добавление маркеров или нумерации
-
Выделите абзацы, которые нужно изменить.
-
На вкладке Главная нажмите кнопку Маркеры или Нумерация.
Изменение отступов абзацев
-
Выделите абзацы, которые нужно изменить.
-
На вкладке Главная нажмите кнопку Увеличить отступ или Уменьшить отступ.
Вам нужны дополнительные возможности?
Создание отступа в Word в Интернете
Изменение выравнивания, отступов и интервалов
Обучение работе с Word
Обучение работе с PowerPoint
В приложениях Word и PowerPoint можно настроить внешний вид абзацев с помощью множества параметров.
Например, вы можете изменить выравнивание абзацев, величину отступа и промежуток между ними.
Сначала выделите абзацы, которые вы хотите изменить, а затем на вкладке Главная в группе Абзац нажмите нужную кнопку.
По умолчанию текст чаще всего выравнивается по левому краю, но можно выровнять его по центру, по правому краю или по обоим краям.
Нажмите кнопку Интервал, чтобы изменить промежуток между строками либо перед абзацами и после них.
Вы также можете добавить маркеры или нумерацию.
Чтобы добавить отступ к абзацам, нажмите кнопку Увеличить отступ. Если нужно убрать его, нажмите Уменьшить отступ.
Какое форматирование вы бы ни захотели применить к абзацам, вы найдете все необходимые инструменты здесь, в группе Абзац.
Нужна дополнительная помощь?
Интервал, выравнивание, отступ
Давайте отдохнём от самого понятия Стили и познакомимся со строением абзаца. Да вы не ослышались, а я не сделала ошибки. Каждый абзац имеет строение, свой скелетик, в котором слова играют роль мускулов. А форму скелетика определяют интервалы, отступы и выступы.
По окончании урока вы сможете:
- Рассказать о строении абзаца.
- Задать междустрочный и межабзационный интервалы.
- Задать выравнивание абзаца.
- Задать различные виды отступов и выступов.
1. Строение абзаца
1.1. Интервал

Базовая линия – воображаемая прямая линия, проходящая по нижнему краю прямых знаков без учёта выносных элементов. В строке символы текста стоят на базовой линии, а нижние выносные элементы текста «свисают» с неё.
Выносной элемент – строчной буквы, выдвинутая выше линии строчных знаков (верхний выносной элемент) или опущенная ниже базовой линии шрифта (нижний выносной элемент).
Пример нижнего выносного элемента – буква ф. В кириллице намного меньше букв с выносными элементами, чем в латинице, за счёт чего русские шрифты выглядят более ровными и монотонными:
Пример верхнего выносного элемента – та же буква ф и прописная буква С.

Межстрочный интервал – расстояние между двумя строками текста. Автоматически одиночный интервал определяется по размерам самого высокого элемента строки. И это не обязательно буква, может быть рисунок, надпись. Нам совершенно не обязательно знать точный размер межстрочного интервала. В конце концов, размер межстрочного интервала мы всегда можем выставим исходя из наших соображений.
Межабзационный интервал – интервал между двумя абзацами. Опять-таки этот интервал целиком и полностью зависит от нас. Но маленькое замечание, которое приводит к замечательным результатам:
| Совет | Межабзационный интервал должен быть всегда (!) больше межстрочного |
1.2. Выравнивание
Поговорим о выравнивании абзаца. Абзац можно выровнять 4 способами:
- Выравнивание по левому краю:
В этом случае мы рискуем получить «рваный» правый край. Это совершенно неприемлемо для официальных документов, да и в обычном тексте производит не очень хорошее впечатление. Но для презентаций следует использовать именно этот способ выравнивания. Дело в том, что восприятие текста с листа и восприятие текста с экрана очень отличается. Но об этом я буду говорить в теме «Дизайн».
2. Выравнивание по центру:
При выравнивание по центру мы получаем два «рваных» края. Такой текст очень тяжело читается и применять этот вид выравнивания следует крайне осторожно в следующих случаях:
- Заголовки главных разделов
- Абзацы, у которых не более 3 строчек.
3. Выравнивание по правому краю:
Мы получаем «рваный» левый край, что для людей, которые читают текст слева-направо, очень тяжело воспринимается. Выравнивание по правому краю допустимо только при использовании цитат и при определенных совместных композициях графики и текста.
| Запомните! | Выравнивать утверждающие подписи по правому краю –
Утверждаю признак дурного тона! |
4. Выравнивание по ширине текста:
Текст выравнивается по ширине за счет увеличения расстояния между словами. Это хорошо видно на примере второй строчки. Поэтому будьте готовы к тому, что у вас могут появится большие белые промежутки между словами. Представляете, у вас в тексте будет слово, состоящее из 33 букв «рентгеноэлектрокардиографического»! В этом случае большое белое пятно на строчке вам практически обеспечено. Но в документах требуется выравнивание текста по ширине, и нам остаётся только молится, чтобы нам не попались слова типа «автоэлектростеклоподъемники» (всего 27 букв!). Положение может спасти автоматический перенос слов (хорошо, что эта опция в Word’е присутствует), но переносы в официальных документах недопустимы.
Что касается оформления слайдов презентаций, то я категорически против выравнивания текста по ширине. А почему, скажу в теме «Дизайн» и «Секреты PowerPoint».
К сожалению, идеального выравнивание нет, так что будем обходится тем, что есть.
1.3. Отступ и выступ

Самый известный отступ – это красная строка.
В данном случае это отступ первой строки абзаца, служит хорошим определителем начала нового абзаца. Досталась нам в наследство от летописных времён, когда первую букву абзаца рисовали красной краской (киноварью). Наиболее оптимальный размер отступа – 1 см.
Отступ всего абзаца нужен для создания утверждающей подписи. Согласно ГОСТу этот важный реквизит официальной документации должен располагаться в правом верхнем углу страницы. Многие пользователи выходят из положения тем, что выравнивают текст утверждения по правому краю. Я уже говорила и повторюсь – это грубейшая ошибка оформления. Должно быть так:

Что касается выступа, то в Word’е можно задать выступ только первой строки. Это очень интересная возможность для оформления правил:

2. Выравнивание абзаца

Я не буду подробно говорить, как выровнять абзац. Все, кто хоть немного поработал с текстом в Word’е, знают, где находятся эти команды. Я лишь напомню: команды Выравнивания находятся на ленте Главная, группа команд Абзац:
3. Междустрочный и межабзационный интервалы

Кнопка, которая открывает окно-меню с предлагаемыми значениями интервалов, находится на ленте Главная, группа команд Абзац:
Обратите на команду в окне-меню «Другие варианты междустрочных интервалов». Эта команда вызывает диалоговое окно Абзац, в котором имеется большой простор для работы с интервалами и не только с ними. Но об этом позже, в других уроках.
А теперь переходим к практическим занятиям.
4. Отступ и выступ
Скачайте документ тут. Откройте документ.

Чтобы установить положение абзаца на странице воспользуемся интересными объектами, которые находятся на горизонтальной линейке. В левой части горизонтальной линейки есть два маленьких треугольника, смотрящих друг на друга в акробатической поддержке, и маленький прямоугольник, а в левой части – один маленький треугольник.
- Верхний треугольник отвечает за положение первой строки абзаца – позволяет сделать красную строку:
Курсор подвести к верхнему треугольнику, нажать ЛМ и, не отпуская, перетащить на нужное расстояние.
- Нижний треугольник отвечает за выступ первой строки (очень интересная возможность оформления какого-нибудь правила):
Курсор подвести к нижнему треугольнику, нажать ЛМ и, не отпуская, перетащить на нужное расстояние.
- Прямоугольник отвечает за сдвиг вправо всего абзаца (возможность оформления утверждающей подписи, ведь в официальных документах нельзя делать выравнивание по правому краю, хотя делают сплошь и рядом):
Курсор подвести к нижнему прямоугольнику, нажать ЛМ и, не отпуская, перетащить на нужное расстояние вправо. Вы обратили внимание, что в этом случае вся конструкция послушно двинулась вместе?
- Правый треугольник отвечает за сдвиг всего абзаца влево:
Курсор подвести к правому прямоугольнику, нажать ЛМ и, не отпуская, перетащить на нужное расстояние влево.
Теперь вы сможете:
- Рассказать о строении абзаца.
- Задать межстрочный и межабзационный интервалы.
- Задать выравнивание абзаца.
- Задать различные виды отступов и выступов.
Заключение. Я нечасто пользуюсь этими опциями, так как через диалоговые окна дают больше возможностей для установки точных значений интервалов, отступов и выступов. Но знать возможности работы непосредственно с ленты полезно. Подробнее о возможностях оформления документов я расскажу в следующих статьях.
Лекция посвящена
вопросам оформления текста документа
с использованием параметров абзацев.
Дано понятие абзаца. Показаны основные
элементы управления для работы с
абзацами. Изучаются способы выравнивания
и установки отступов абзацев относительно
полей страницы. Приведены способы
установки межстрочных интервалов в
абзаце и интервалов между абзацами.
Показана установка границ абзацев и
возможности настройки параметров
границ. Дано понятие заливки текста,
приведены возможности установки заливки.
Дано представление о настройке положения
абзаца на странице.
Оглавление
Оглавление 1
О параметрах
абзацев 2
Понятие
абзаца 2
Инструменты
для форматирования абзацев 2
Установка
выравнивания абзацев 5
Установка
отступов 5
Установка
интервалов 7
Межстрочные
интервалы 7
Интервалы
между абзацами 10
Установка
границ абзацев 10
О границах
абзацев 10
Установка
границ 11
Настройка
параметров границ 12
Заливка
абзацев 13
О заливке
абзацев 13
Установка
заливки 14
Настройка
положения абзаца на странице 14
О параметрах абзацев Понятие абзаца
Абзацем называют
фрагмент текста от одного нажатия
клавиши Enter до
следующего. Абзацем также является
фрагмент от начала документа до первого
нажатия клавиши Enter.
В ячейках таблицы абзацем является
фрагмент от начала ячейки до ближайшего
нажатия клавиши Enter или
знака конца ячейки.
Абзацы могут иметь
разный размер: от одной строки до любого
количества строк. Может существовать
пустой абзац, не содержащий текста. При
выделении абзаца важно, чтобы в область
выделения был включен непечатаемый
знак конца абзаца. Для отображения этих
знаков во вкладке Главная в
группе Абзац можно
нажать кнопку Отобразить
все знаки (рис.
7.1).
Увеличить изображение
Рис. 7.1.
Абзацы в документе
При установке
параметров для одного абзаца выделять
его не обязательно. Достаточно, если в
этом абзаце будет находиться курсор.
Если же оформляется сразу несколько
абзацев, их необходимо выделить.
Инструменты для форматирования абзацев
Word
2010 имеет многочисленные инструменты
для оформления абзацев. Большая часть
их сосредоточена в группе Абзац вкладки Главная (рис.
7.2).
Для установки отдельных параметров
можно воспользоваться мини-панелью
инструментов.
увеличить
изображение
Рис. 7.2.
Инструменты вкладки Главная для установки
основных параметров абзаца
Кроме того,
группа Абзац имеется
также во вкладке Разметка
страницы (рис. 7.3).
Она содержит инструменты для установки
отступов и интервалов между абзацами.
увеличить
изображение
Рис. 7.3.
Инструменты вкладки Разметка страницы
для установки параметров абзаца
Для установки
отступов можно пользоваться горизонтальной
линейкой окна документа. Для отображения
линейки установите соответствующий
флажок в группе Показать
вкладки Вид или
специальный значок в верхней части
вертикальной полосы прокрутки (рис.
7.4).
увеличить
изображение
Рис. 7.4.
Отображение линейки
Для установки
некоторых параметров приходится
использовать диалоговое окно Абзац.
Чтобы отобразить окно, щелкните по
значку группы Абзац в
любой из вкладок (Главная или Разметка
страницы ).
Можно также щелкнуть правой кнопкой
мыши по выделенному фрагменту документа
и в контекстном меню выбрать команду Абзац.
Для работы с абзацами в основном
используют вкладку Отступы
и интервалы (рис.
7.5).
Но в отдельных случаях применяется и
вкладка Положение
на странице.
увеличить
изображение
Рис. 7.5.
Вкладка Отступы и интервалы диалогового
окна Абзац
Установка
выравнивания абзацев
Абзацы документа
могут быть выравнены одним из четырех
способов: по левому краю, по центру
страницы, по правому краю, по ширине
страницы.
-
Выделите один или
несколько абзацев. -
Нажмите
соответствующую кнопку
группы Абзац вкладки Главная (рис.
7.6).
увеличить
изображение
Рис. 7.6.
Выравнивание абзацев
Для выравнивания
по центру страницы можно также
воспользоваться кнопкой мини-панели
инструментов.
Выравнивание по
центру применяют обычно к заголовкам.
Выравнивание по
правому краю применяют к подписям и в
некоторых других случаях, по левому
краю и по ширине — для основного текста.
Выравнивание по ширине означает, что
текст абзаца выровнен по левому и правому
краю одновременно. В Microsoft Word
это делается за счет изменения интервалов
между словами.
Установка
отступов
Установка отступа
абзаца изменяет положения текста
относительно левого и/или правого полей
страницы. Можно установить отступ всего
абзаца, только первой строки абзаца или
всех строк, кроме первой (выступ первой
строки). Положительное значение отступа
означает смещение абзаца к центру
страницы, отрицательное — от центра к
краям страницы (рис.
7.7).
увеличить
изображение
Рис. 7.7.
Отступы абзацев
Для установки
отступов можно использовать «бегунки»
на горизонтальной линейке.
-
Выделите один или
несколько абзацев. -
Перетащите
соответствующий бегунок горизонтальной
линейки (рис.
7.8).
увеличить
изображение
Рис. 7.8.
Установка отступов абзацев с использованием
горизонтальной линейки
Если перетаскивание
производить при нажатой клавише Alt,
на горизонтальной линейке будут
отображаться точные размеры устанавливаемых
отступов, а также размер полей страницы
(рис.
7.9).
Отступ изменится после того, как будет
отпущена левая кнопка мыши.
увеличить
изображение
Рис. 7.9.
Установка отступов абзацев с использованием
горизонтальной линейки при нажатой
клавише Alt
Более точная
установка отступов (с точностью до 0,01
см.) производится во вкладке Отступы
и интервалы диалогового
окна Абзац (см. рис.
7.5).
-
Выделите один или
несколько абзацев. -
В разделе Отступ в
счетчиках слева и справа установите
смещение абзаца относительно полей
страницы. -
В раскрывающемся
списке первая строка выберите параметры
первой строки. Для создания абзацного
отступа («красной строки») выберите
параметр Отступ.
Для создания абзацного выступа («висячей
строки») выберите параметр Выступ.
Для отмены особого оформления первой
строки выберите параметр (нет). -
При необходимости
на счетчике установите требуемую
величину отступа или выступа первой
строки.
Отступы абзаца
слева и справа удобно устанавливать в
счетчиках Отступ группы Абзац вкладки Разметка
страницы (см. рис.
7.3).
Отступ слева устанавливается в верхнем
счетчике, а отступ справа — в нижнем
счетчике.
Изменить левый
отступ абзаца можно кнопками Увеличить
отступ и Уменьшить
отступ группы Абзац вкладки Главная.
Для этой же цели можно применять такие
же кнопки на мини-панели инструментов.
Обычно эти кнопками используются для
задания отступов при создании
многоуровневых списков.
Соседние файлы в папке Лекции_1
- #
- #
- #
- #
- #
- #
- #
- #
Установка основных параметров абзацев
Выравнивание абзацев
Абзацы документа могут быть выровнены одним из четырех способов: по левому краю, по центру страницы, по правому краю, по ширине страницы. Выравнивание устанавливается соответствующими кнопками панели инструментов Форматирование или командами подчиненного меню Выравнивание (см. рис. 7.3).
Для основной части текста документа обычно используют выравнивание по левому краю или по ширине. Выравнивание по ширине означает, что текст абзаца выровнен по левому и правому краю одновременно. В OpenOffice.org Writer это делается за счет изменения интервалов между словами.
Выравнивание по центру применяют обычно к заголовкам.
Выравнивание по правому краю применяют к подписям и в некоторых других случаях.
Некоторые дополнительные возможности выравнивания абзацев имеются во вкладке Выравнивание диалогового окна Абзац (рис. 7.5).
Эти возможности, не имеющие, впрочем, большого практического значения, относятся к выравниванию последней строки абзаца в том случае, когда для всего абзаца установлено выравнивание по ширине.
В раскрывающемся списке Последняя строка можно выбрать способ выравнивания последней строки абзаца. В большинстве случаев используют выравнивание по левому краю. Если последняя строка состоит из одного слова, установив флажок Разогнать последнее слово можно растянуть слово по ширине абзаца (за счет изменения интервалов между символами). Как правило, и эту возможность используют крайне редко.
Если в абзаце имеются символы разного размера (высоты), можно настроить режим их вертикального выравнивания относительно строки. Для этого в разделе вкладки Размещение символов по вертикали выберите требуемый режим в раскрывающемся списке Выравнивание (см. рис. 7.5).
Установка отступов
Установка отступа абзаца изменяет положения текста относительно левого и/или правого полей страницы. Можно установить левый и правый отступ всего абзаца. Можно установить левый отступ первой строки абзаца или всех строк, кроме первой. Положительное значение отступа означает смещение к центру страницы, отрицательное – от центра к краям страницы (рис. 7.6).
Обычно абзац не имеет отступов слева и справа. Отступы слева и справа используют для выделения абзаца среди остального текста документа.
Существенный отступ слева (до половины ширины страницы) используют, например, при оформлении обращений в заявлениях, адресатов в письмах и т.д.
Для облегчения чтения текста, для более четкого разделения абзацев обычно используют отступ первой строки, то есть, первая строка будет короче следующих строк. Иногда используют и выступ первой строки; в этом случае первая строка будет длиннее остальных строк абзаца.
Для установки отступов можно перетаскивать «бегунки» на горизонтальной линейке (рис. 7.7).
- Для установки отступа слева перетащите левую нижнюю отметку вправо.
- Для установки левого отступа первой строки перетащите левую верхнюю отметку вправо.
- Для установки левого отступа всех строк абзаца кроме первой перетащите левую нижнюю отметку вправо при нажатой клавише Ctrl.
- Для установки правого отступа перетащите правую отметку влево.
Более точная установка отступов (с точностью до 0,01 см) производится во вкладке Отступы и интервалы диалогового окна Абзац (рис. 7.7).
Отступы абзаца слева, справа и отступ первой строки устанавливают в соответствующих счетчиках группы Отступ.
Можно установить флажок Автоматически и тогда для первой строки автоматически будет установлен отступ. Величина отступа зависит от размера шрифта и для шрифтов размеров от 10 до 20 пт составляет 0,3…0,5 см. При этом счетчик Первая строка блокируется, а значение, установленное в нем, не учитывается.
Изменить левый отступ абзаца можно кнопками Увеличить отступ и Уменьшить отступ панели инструментов Форматирование (см. рис. 7.3). Один щелчок по кнопке изменяет отступ на величину, установленную как шаг табуляции по умолчанию.
Установка интервалов
Межстрочные интервалы
Межстрочный интервал определяет расстояние по вертикали между строками текста в абзаце. Размер интервала обычно устанавливается количеством строк. Таким образом, величина межстрочного интервала зависит от размера выбранного шрифта.
По умолчанию для основного текста документа установлен одинарный интервал.
Для установки наиболее популярных интервалов (одинарный, полуторный, двойной) используют соответствующие команды подчиненного меню Междустрочный интервал (см. рис. 7.3). Для установки этих же интервалов можно также воспользоваться кнопками Междустрочный интервал: 1, Междустрочный интервал: 1,5 и Междустрочный интервал: 2, которые можно отобразить на панели Форматирование.
Вкладка Отступы и интервалы диалогового окна Абзац (рис. 7.9) предоставляет дополнительные возможности для установки и настройки интервалов между строками.
Межстрочный интервал может быть установлен количеством строк: Одинарный, Полуторный, Двойной, Пропорционально. Во всех этих случаях величина межстрочного интервала зависит от размера выбранного шрифта.
При установке режима Пропорционально в счетчике размер следует указать значение интервала в процентах от одинарного (115% соответствует интервалу 1,15 строки, а 300% – интервалу в три строки). Например, при размере шрифта 14 пт. величина одинарного интервала составляет также 14 пт ( 


Для увеличения интервалов между строками можно использовать также режим Дополнительно. В этом случае в счетчике размер можно указать дополнительную величину, на которую будет увеличен межстрочный интервал.
Когда в абзаце используются шрифты разных размеров, межстрочный интервал автоматически регулируется по размеру наибольшего шрифта. Если предпочтительнее иметь одинаковый интервал для всех строк, в раскрывающемся списке следует выбрать параметр Минимум, а в счетчике значение указать минимально допустимое значение интервала, соответствующее размеру наибольшего шрифта.
При установке интервала Точно в счетчике размер следует указать точное не изменяемое автоматически значение интервала. Такой интервал останется постоянным при изменении размера шрифта и используется, например, при подготовке документов для печати на линованной бумаге.
Во всех случаях в счетчике размер по умолчанию значение указывается в сантиметрах, но, при желании, значение можно указать в пунктах. Для этого следует в поле счетчика ввести число и сокращение пт, например, 18 пт.
Интервалы между абзацами
Интервалы между абзацами могут быть больше, чем между строками в абзацах. Увеличение интервалов облегчает чтение текста. Особенно часто увеличенные интервалы после абзаца используются при оформлении заголовков.
Интервалы между абзацами устанавливают в соответствующих счетчиках вкладки Отступы и интервалы диалогового окна Абзац (см. рис. 7.9). По умолчанию значение указывается в сантиметрах (см) с точностью до 0,01 см, но, при желании, его можно указать в пунктах. Для этого следует в поле счетчика ввести число и сокращение пт, например, 10 пт.
Оглавление
- Способ 1: Как выровнять тескт — На вкладке «Главная» подраздел «Абзац»
- Способ 2: Как выровнять текст в Ворде с помощью горячих клавиш — быстрый способ выравнивания текста
- Способ 3: Как выровнять тескт с помощью линейки
- Способ 4: Окно панели «Абзац» поможет выровнять текст
- Способ 5: Как выровнять текст вертикально по странице с помощью «Параметры страницы»
- Как выровнять текст в Ворде в таблице по центру
- Настройка выравнивания абзаца
- Выравнивание с помощью помощника
Стандартно текст в Ворде начинается с одного и того же места. Иногда приходится изменять местоположение символов или выровнять их. В этом текстовом редакторе можно сделать текст, например, выровненным с какой-либо стороны или посередине листа. Рассмотрим подробнее как это сделать в Word. Инструкция будет актуальна для всех редакций программы начиная с выпуска 2007 года.
Способ 1: Как выровнять тескт — На вкладке «Главная» подраздел «Абзац»
В Word есть верхнее меню с элементами управления. С его помощью можно выровнять текст следующим образом:
- Нажмите мышкой на желаемый абзац или часть или весь текст (Ctrl + A).
- На верхней панели переключитесь на раздел «Главная».
- В блоке «Абзац» найдите элементы управления выравнивания (4 кнопки с полосками разной длины и расположения).
- Выберите нужный вариант расположения текста (слева, по центру, справа, по ширине).
Способ 2: Как выровнять текст в Ворде с помощью горячих клавиш — быстрый способ выравнивания текста
Также отредактировать текст вам помогут горячие клавиши. Такие комбинации привязаны к определенному действию в программе. Таким образом, этот способ поможет сэкономить ваши силы и время. Выровнять текст этим способом можно с помощью следующих горячих клавиш:
- По левому краю — Ctrl + L;
- По центру — Ctrl + E;
- По правому краю — Ctrl + R;
- По ширине документа — Ctrl + J.
Так же потребуется кликнуть на нужный абзац или выделить текст.
Способ 3: Как выровнять тескт с помощью линейки
В Word есть такой элемент управления, как линейка. Она позволяет произвольно задавать размеры расположения текста. Чтобы выровнять текст в Ворде воспользуйтесь этим способом, следует сделать следующее:
- Активировать функцию линейки. Для этого требуется перейти в раздел «Вид» на верхней панели, затем в категории «Отображение» поставить галочку на пункте «Линейка».
- Нажать левой кнопкой мыши на желаемый абзац или выделить весь документ.
- С помощью линейки установить границы.
На линейке есть 3 ползунка. Два нижних позволяют смещать границы текста на листе. Верхняя правая задает место появления нового абзаца. Используя квадратный ползунок ниже линейки, можно одновременно менять границы текста и позицию начала красной строки.
Способ 4: Окно панели «Абзац» поможет выровнять текст
При нажатии на правую кнопку мыши в окне Word, появится контекстное меню, воспользовавшись которым вы сможете поменять различные параметры текста. Среди прочего, в нем есть пункт «Абзац», в котором можно установить выравнивание. Чтобы воспользоваться этим способом, следует:
- Установить курсор на желаемый абзац или зажать Ctrl + A.
- Кликнуть правой кнопкой мыши по выделенному тексту.
- Выбрать среди предложенных вариантов «Абзац».
- Откроется окно с параметрами. Сверху будет раздел «Общие», а в нем параметр «Выравнивание».
- Из выпадающего меню выберите нужный вариант.
- Нажмите «ОК».
Способ 5: Как выровнять текст вертикально по странице с помощью «Параметры страницы»
Окно «Параметры страницы» позволяет детально настраивать отображение документа. Таким образом можно легко изменять вертикальные границы документа.
Изменить вертикальное положение текста довольно просто, достаточно следовать данной инструкции:
- На верхней панели откройте вкладку «Макет».
- В категории «Параметры страницы» откройте настройки, нажав на иконку в правом нижнем углу интерфейса.
- В появившемся окне перейдите во вкладку «Источник бумаги». Выберите подходящий вариант из предложенных по вертикали: с центральным расположением элементов; по высоте; по нижнему краю; по верхнему краю.
- В категории «Страница» установите нужное значение для «Вертикальное выравнивание».
- Снизу выберите пункт для «Применить к».
- Нажмите «ОК».
Когда окно закроется, вертикальное положение текста поменяется. Если требуется отредактировать только часть документа, необходимо предварительно его выделить, а в конце в графе «Применить к» выбрать «к выделенным разделам».
Как выровнять текст в Ворде в таблице по центру
Кроме простого текста, в Word можно создавать таблицы. Нередко в них, так же, необходимо выравнивание. Чтобы разместить символы по центру ячеек, следует:
- Выделить требуемые ячейки или всю таблицу. Она может быть как заполненной, так и нет. В последнем случае новый текст будет появляться по центру.
- В верхнем меню во вкладке «Главная» в категории «Абзац» нажмите на «По центру».
Можно изменить формат расположения текста как для всей таблицы, так и для каждой ячейки. Выравнивать можно не только по центру, но и по краям или размеру текста.
Также можно воспользоваться горячими клавишами. Для этого так же требуется выделить нужные ячейки, а после одновременно нажать Ctrl + E. Все способы выравнивания текста подходят для таблиц.
Настройка выравнивания абзаца
С помощью окна настроек абзаца, кроме непосредственного расположения текста, можно установить отступы. Таким образом так же можно выровнять документ. Этот способ похож на линейку, однако позволяет детальнее устанавливать границы. Отступы особенно удобны тогда, когда нужно установить конкретные значения выравнивания по сантиметрам. Так же можно настроить красную строку.
Отступ от левого поля
Если необходимо выровнять текст от левой стороны листа, то подойдет этот способ. Требуется следовать инструкции:
- Поставьте курсор на желаемый абзац или выделите часть текста.
- С помощью правой кнопки мыши вызовите контекстное меню.
- Выберите в списке «Абзац».
- В разделе «Отступ» выберите нужный вариант для параметра «Слева».
- Нажмите «ОК».
Окно настроек абзаца можно открыть через верхнюю панель управления. Для этого следует перейти во вкладку «Главная», а затем нажать на иконку в левом нижнем углу категории «Абзац».
Альтернативно воспользоваться этим способом можно на вкладке «Макет». В категории «Абзац» можно выставить отступы для левого и правого края. Однако контекстное меню позволяет это делать быстрее и удобнее.
Отступ от правого поля
Чтобы выровнять текст от правой стороны листа нужно установить границы для правого поля следующим образом:
- Выделите нужный фрагмент.
- Через вкладку «Главная» или с помощью контекстного меню откройте настройки «Абзаца».
- Установите размер отступа справа.
- Нажмите «ОК».
Выравнивание с помощью помощника
Во многих продуктах Microsoft есть помощник, который упрощает использование программы для новых или неопытных пользователей. Word не стал исключением. С помощью этой функции можно выровнять нужный фрагмент, не разбираясь в интерфейсе. Для этого:
- Выделите нужную часть статьи или нажмите на «Абзац».
- В верхней части программы найти иконку помощника в виде лампочки и надписи «Что вы хотите сделать?».
- Нажмите на вопрос, начните вводить «Выровнять».
- Из предложенных вариантов выберите нужный.
За счет большого количества инструментов, MS Word позволяет отредактировать внешний вид под любые требования. Способов выровнять текст в этой программе много, поэтому всегда можно настроить документ так, как нужно. С помощью горячих клавиш можно быстро установить требуемые параметры, а для более детальных настроек стоит воспользоваться отступами или окном «Абзац».


 .
. .
. .
.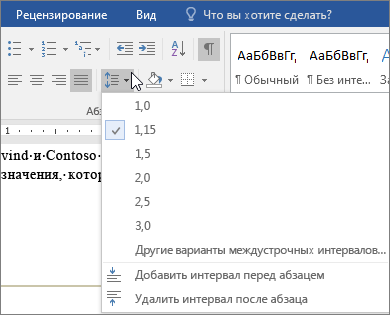




 Курсор подвести к верхнему треугольнику, нажать ЛМ и, не отпуская, перетащить на нужное расстояние.
Курсор подвести к верхнему треугольнику, нажать ЛМ и, не отпуская, перетащить на нужное расстояние. Курсор подвести к нижнему треугольнику, нажать ЛМ и, не отпуская, перетащить на нужное расстояние.
Курсор подвести к нижнему треугольнику, нажать ЛМ и, не отпуская, перетащить на нужное расстояние. Курсор подвести к нижнему прямоугольнику, нажать ЛМ и, не отпуская, перетащить на нужное расстояние вправо. Вы обратили внимание, что в этом случае вся конструкция послушно двинулась вместе?
Курсор подвести к нижнему прямоугольнику, нажать ЛМ и, не отпуская, перетащить на нужное расстояние вправо. Вы обратили внимание, что в этом случае вся конструкция послушно двинулась вместе? Курсор подвести к правому прямоугольнику, нажать ЛМ и, не отпуская, перетащить на нужное расстояние влево.
Курсор подвести к правому прямоугольнику, нажать ЛМ и, не отпуская, перетащить на нужное расстояние влево.