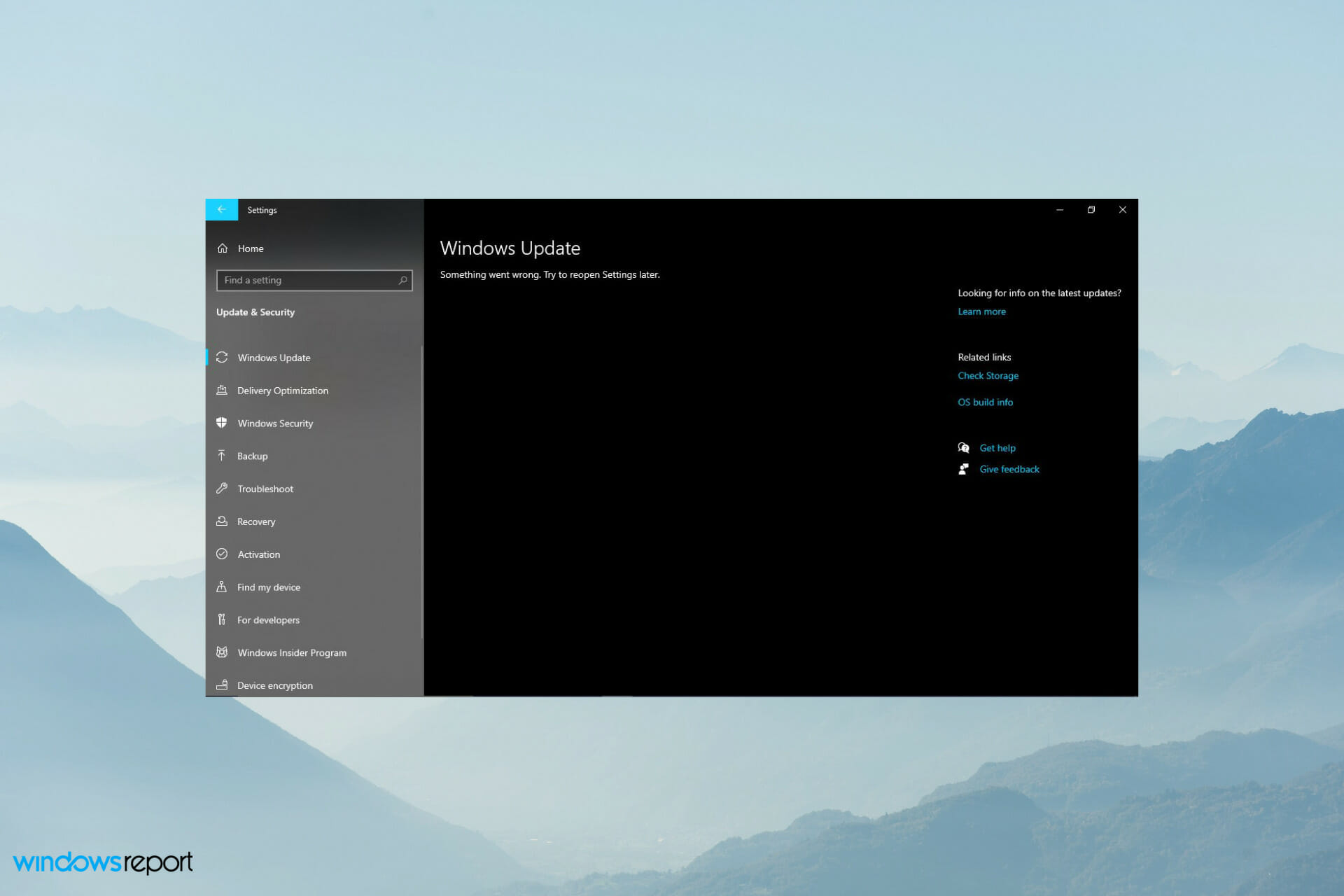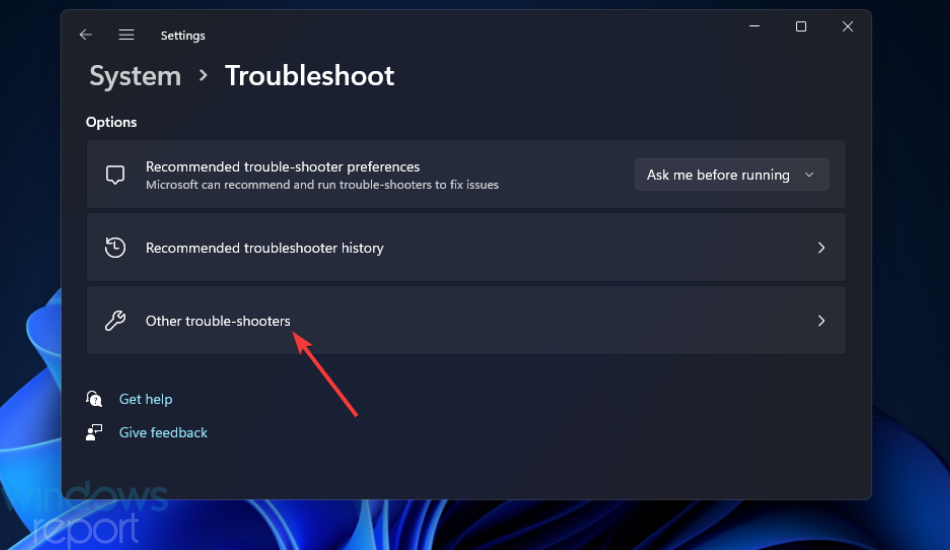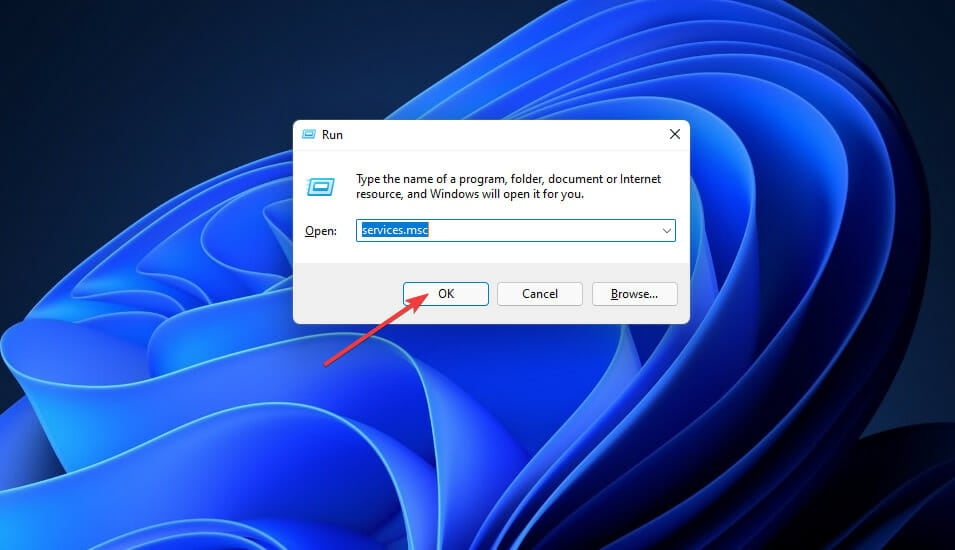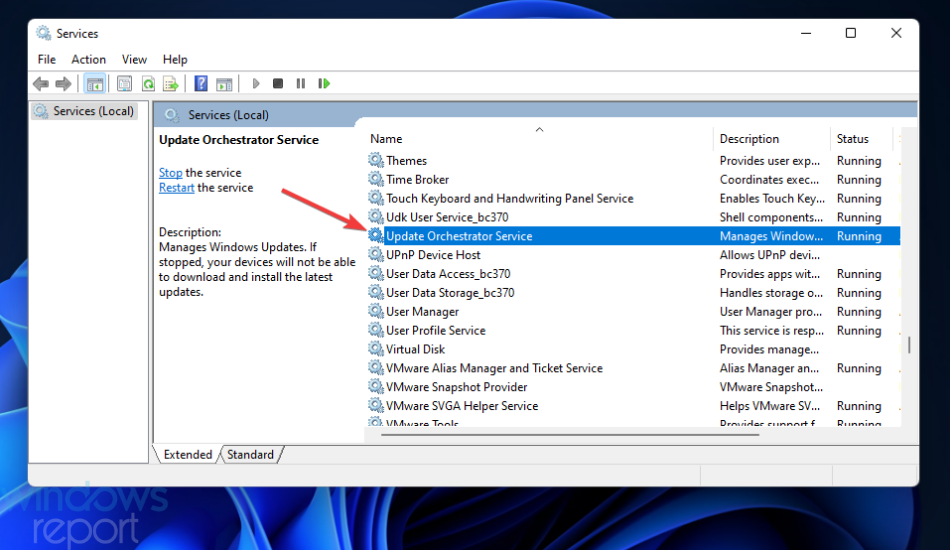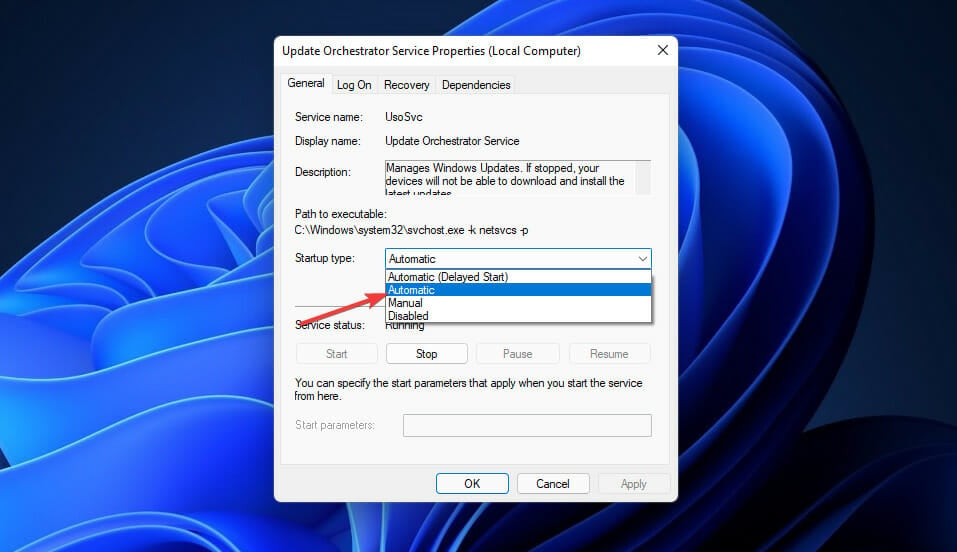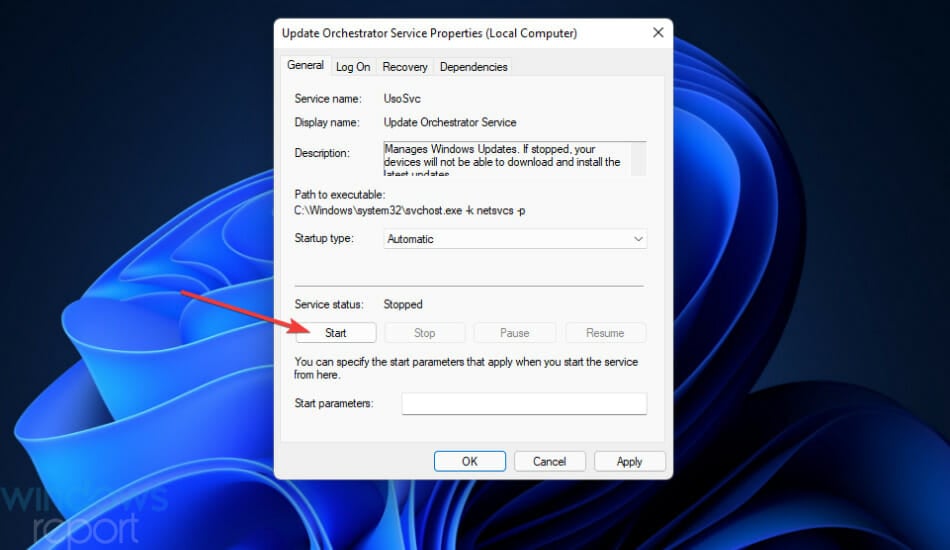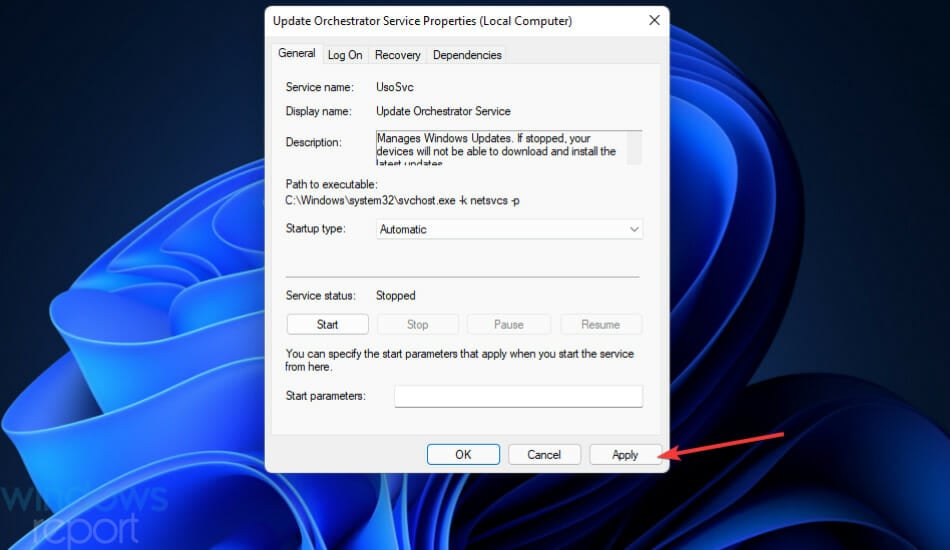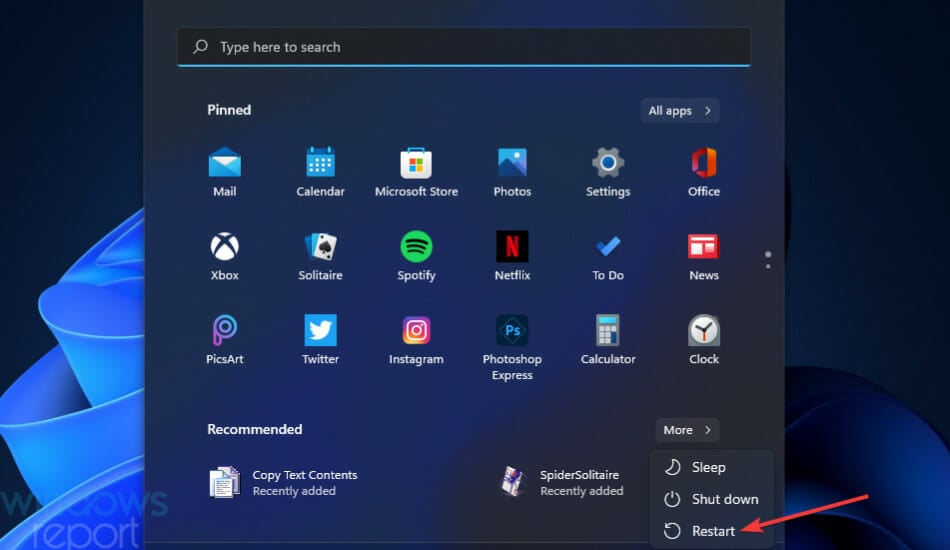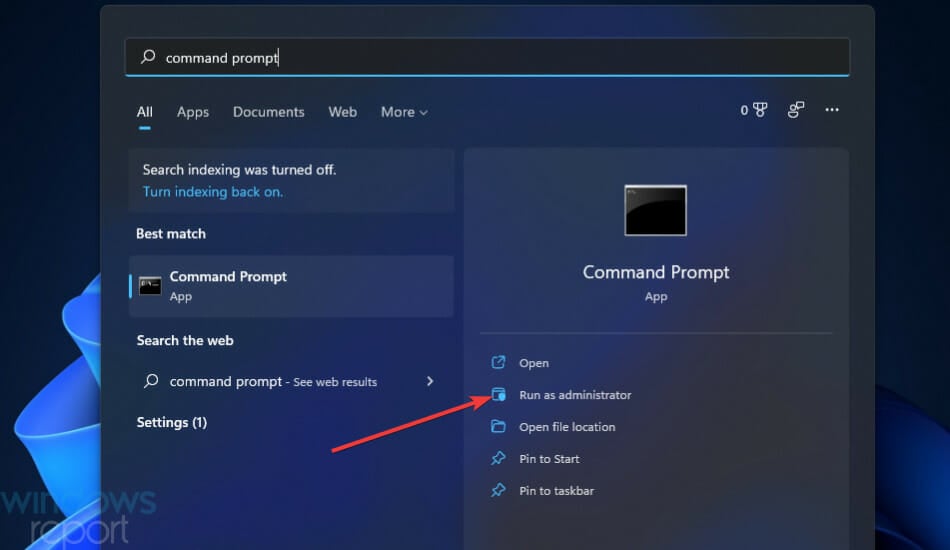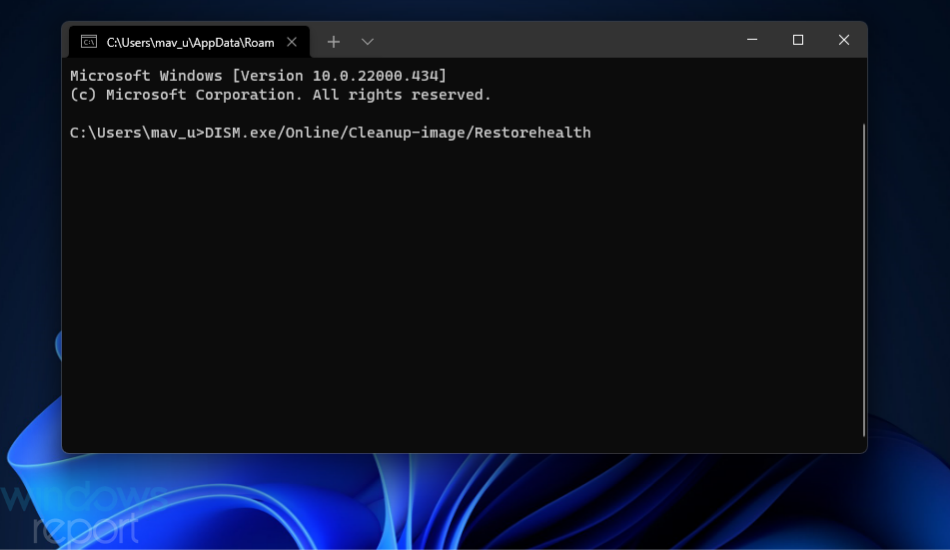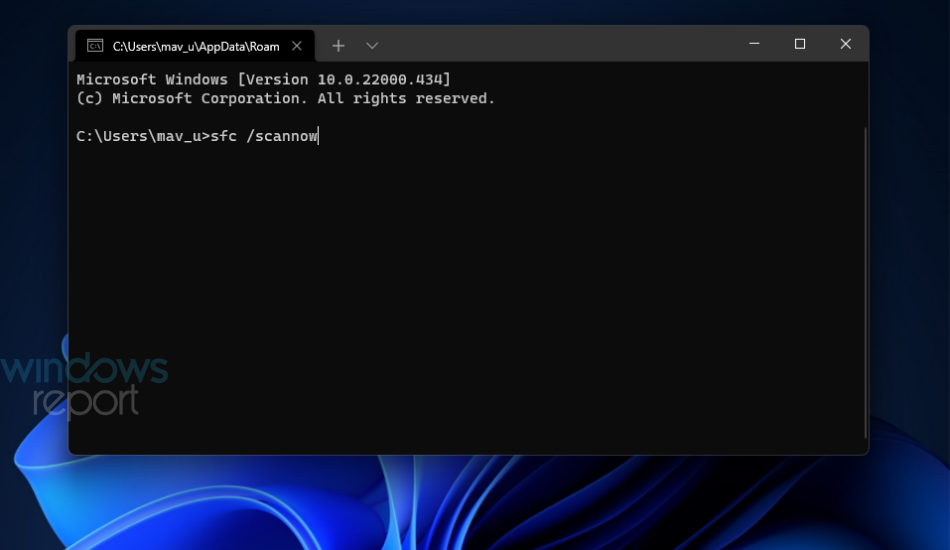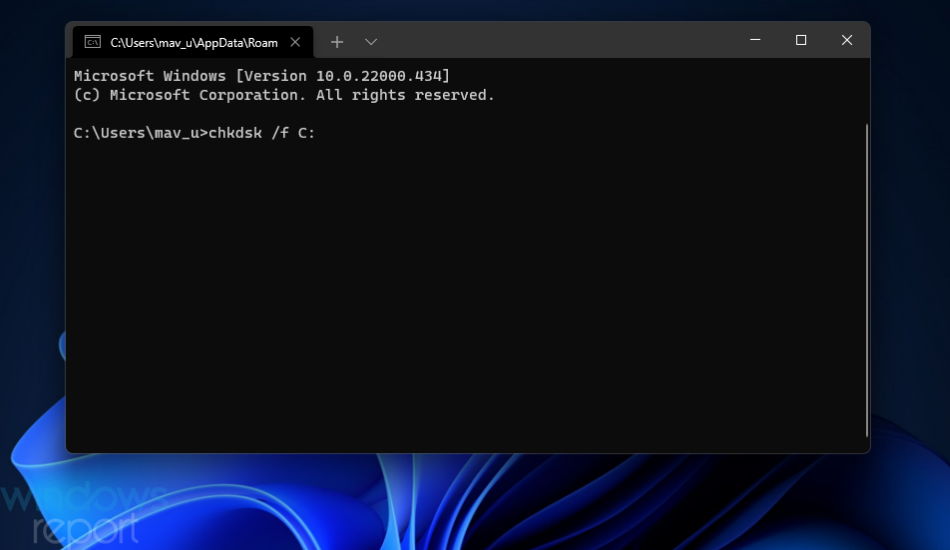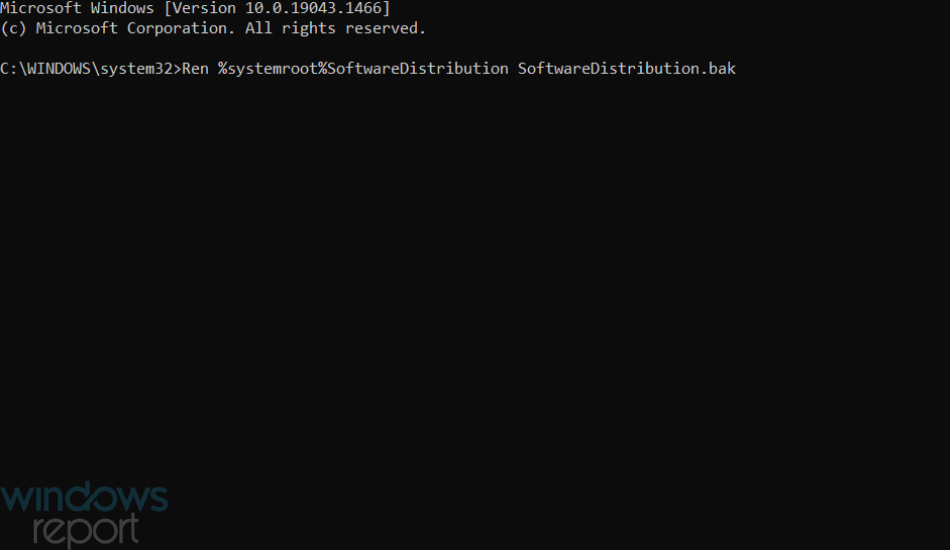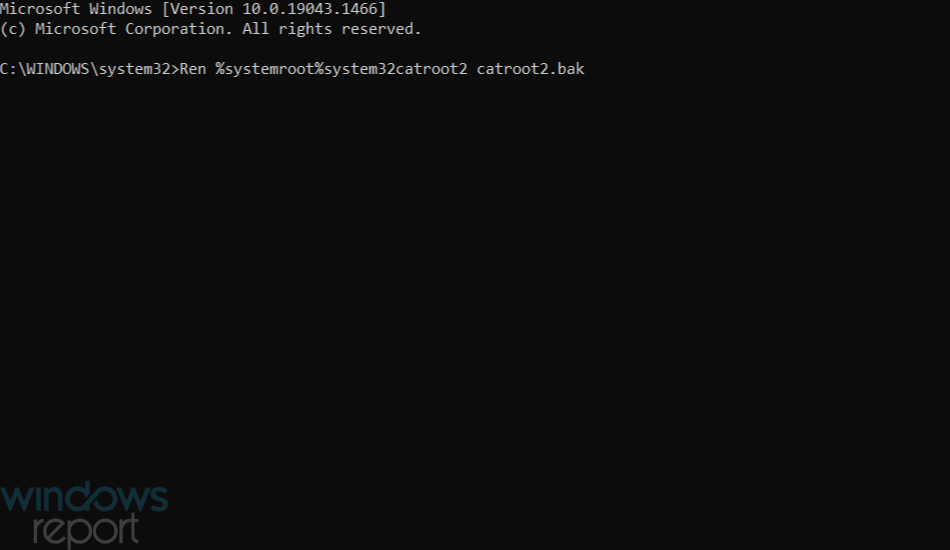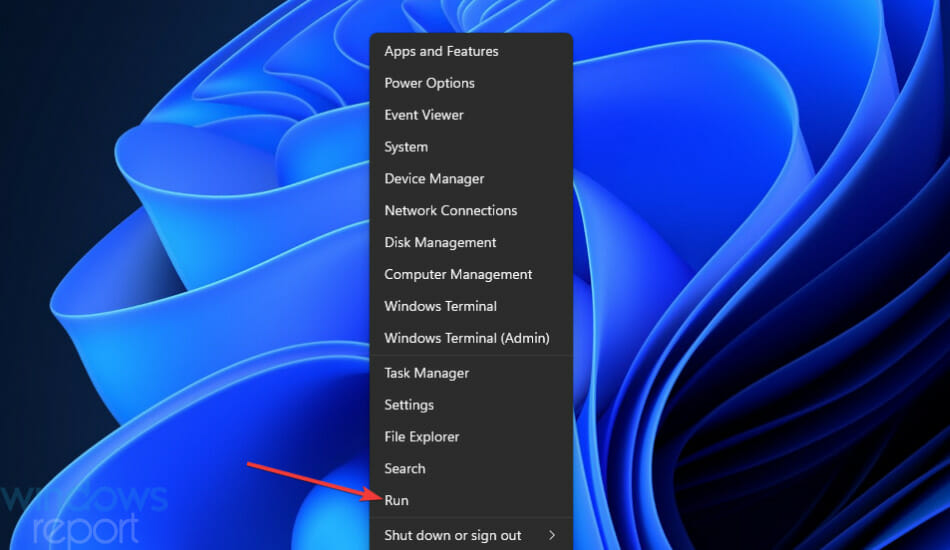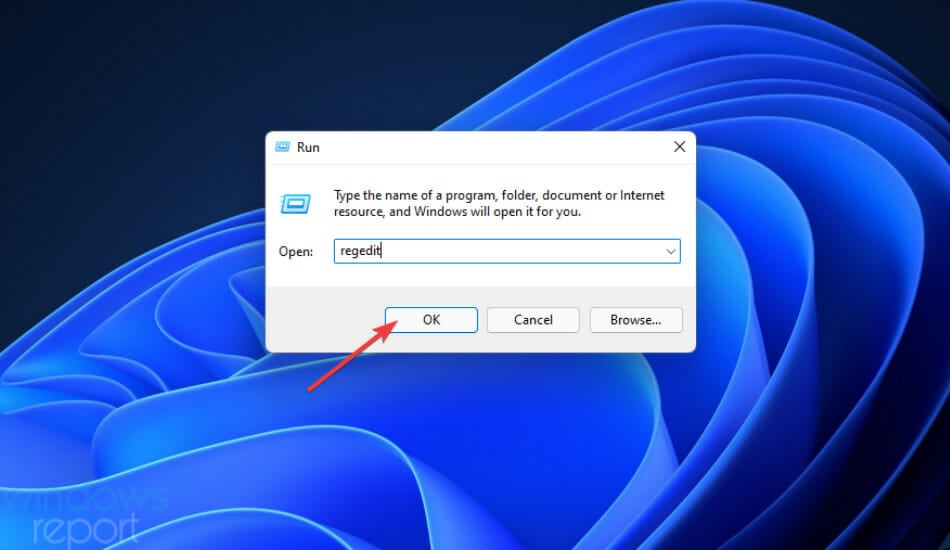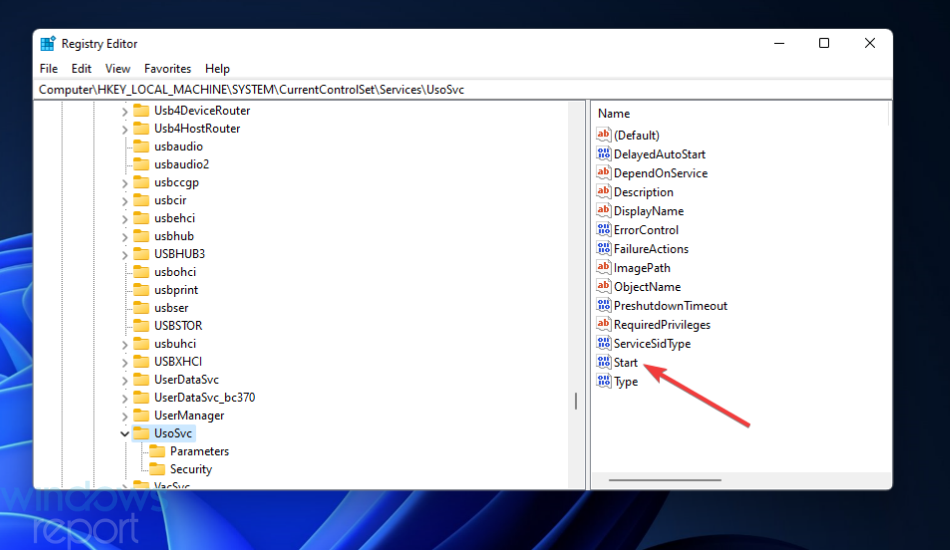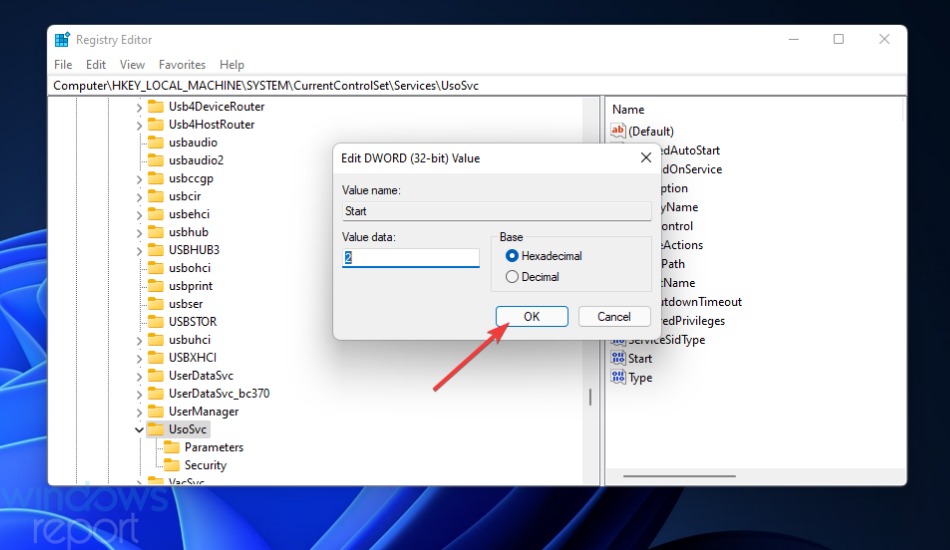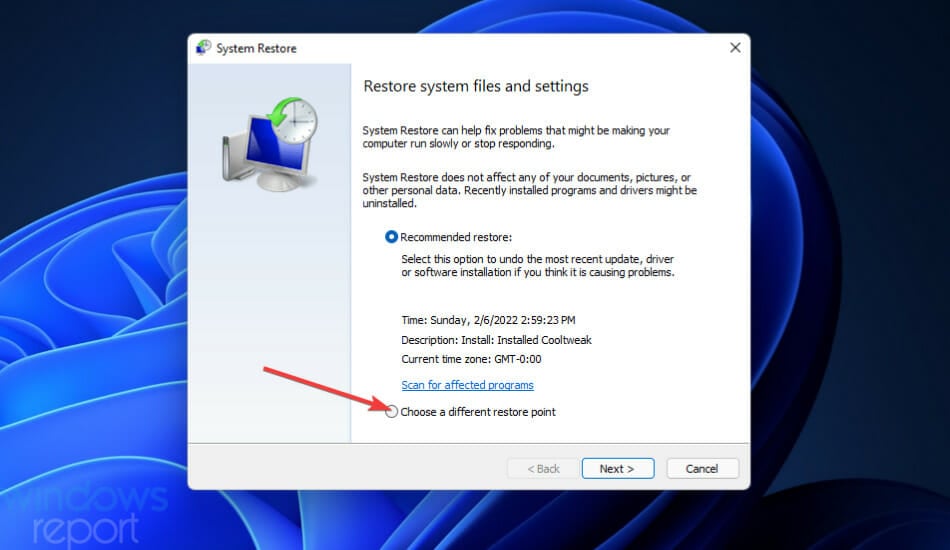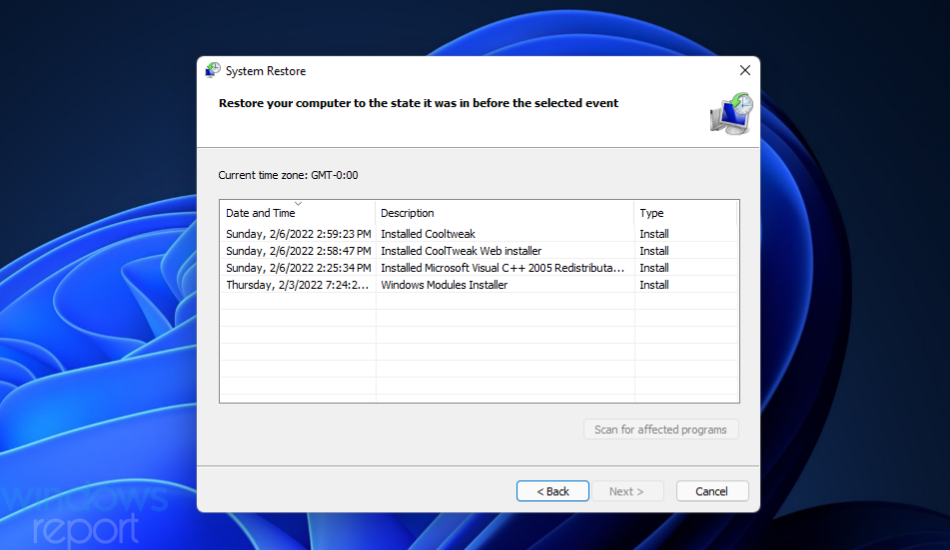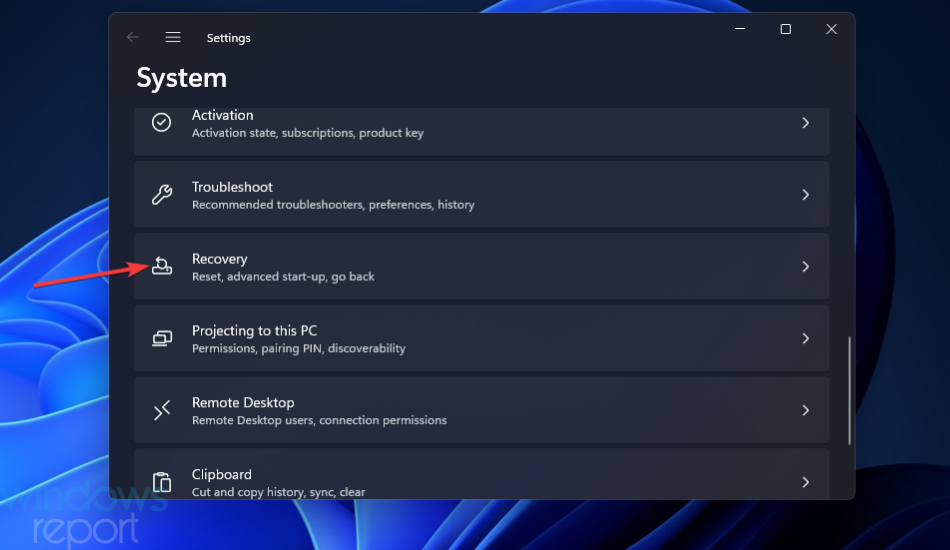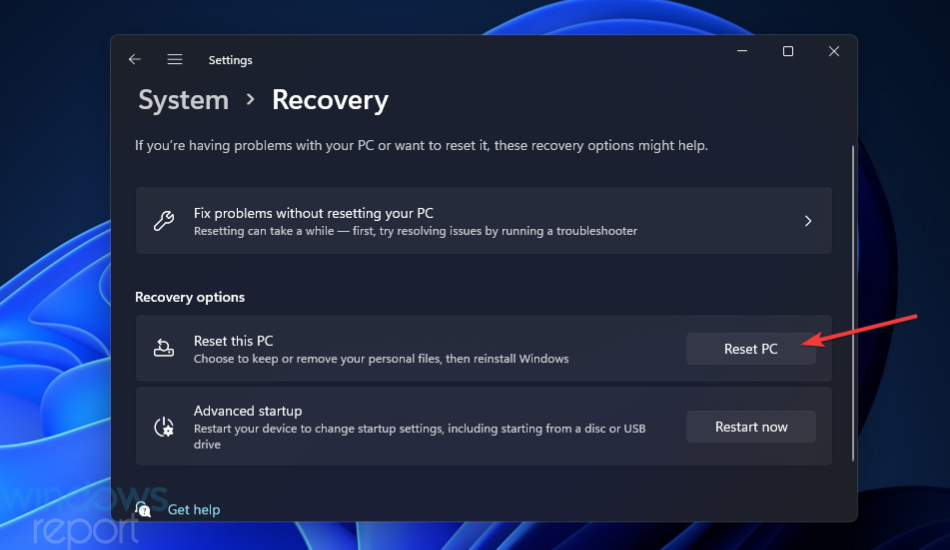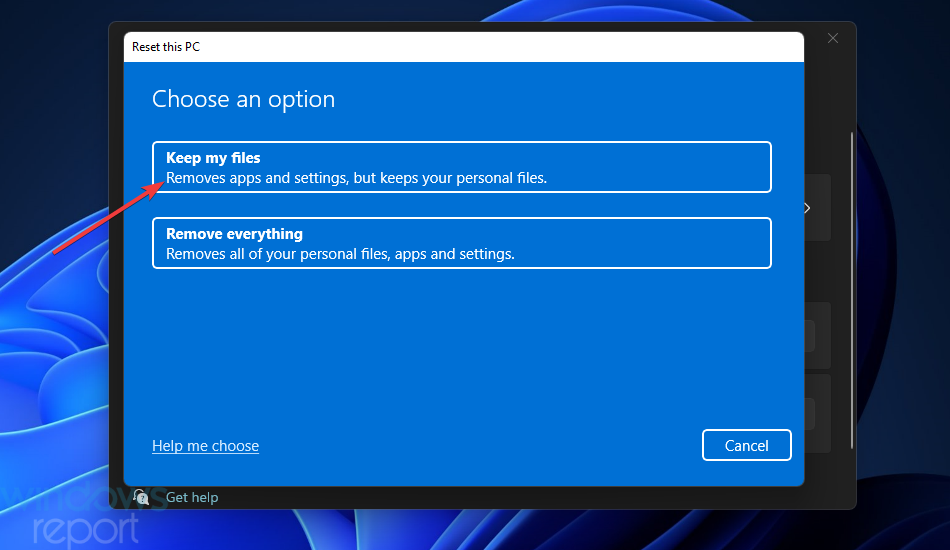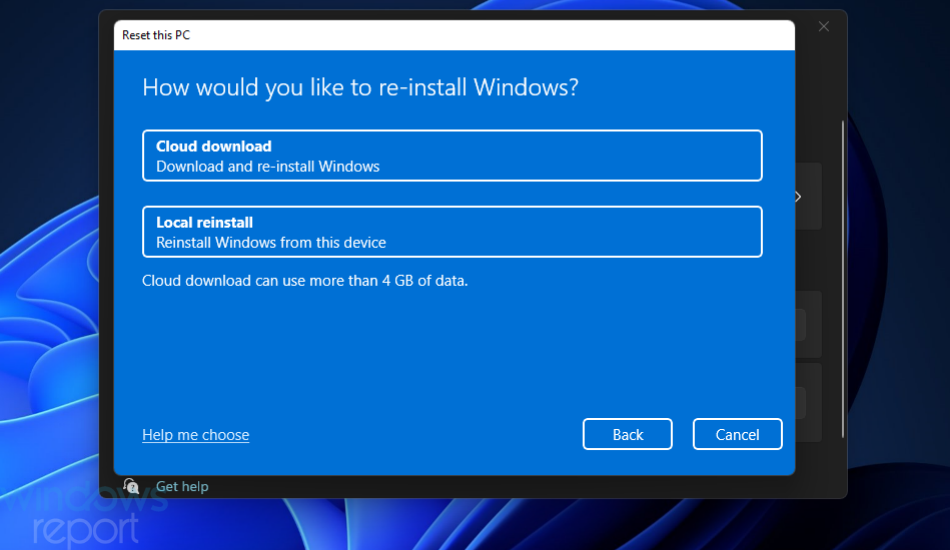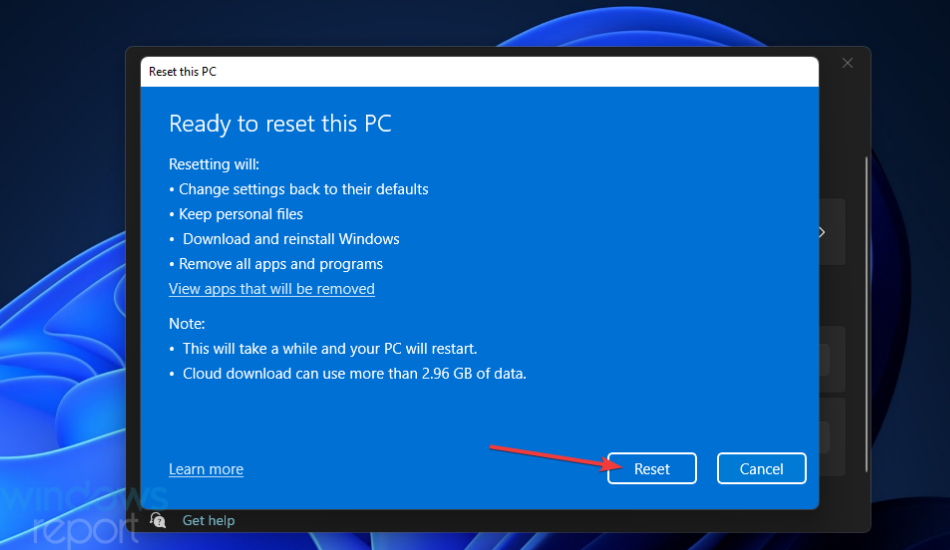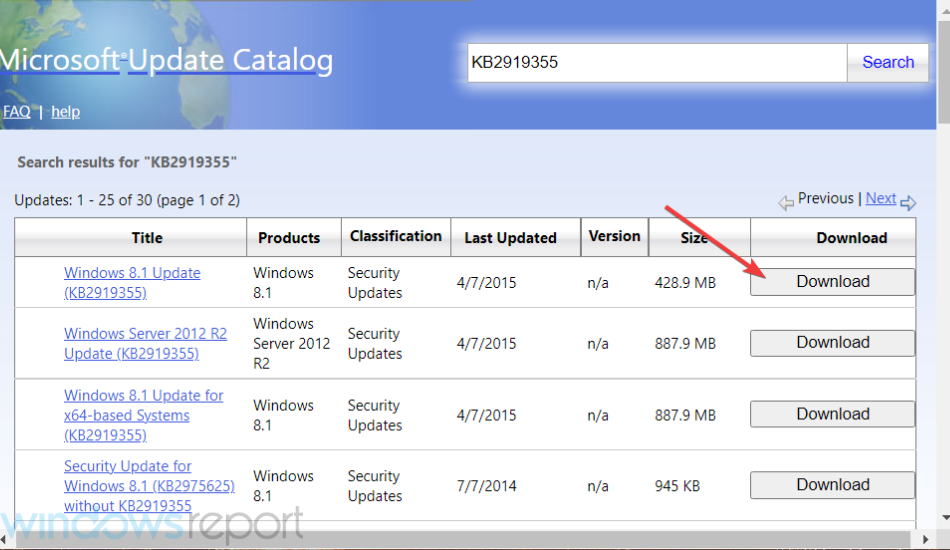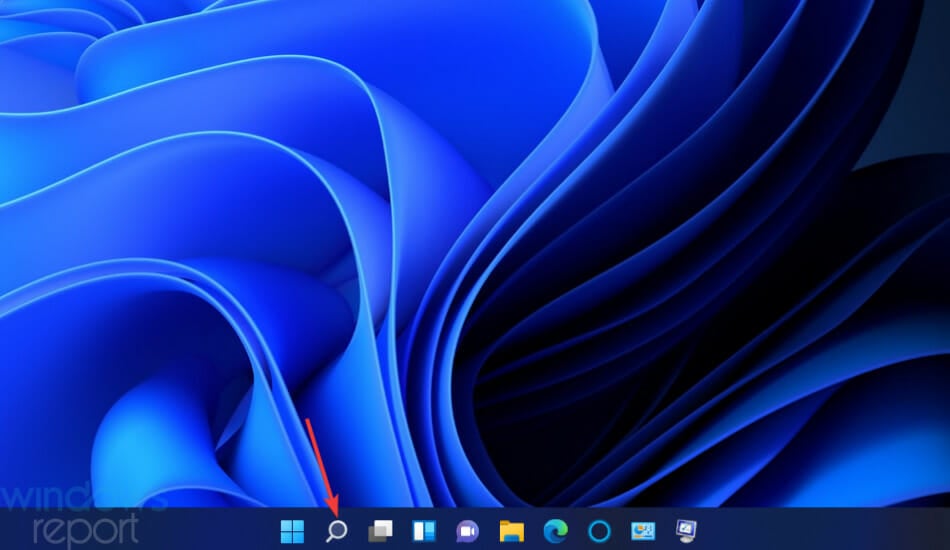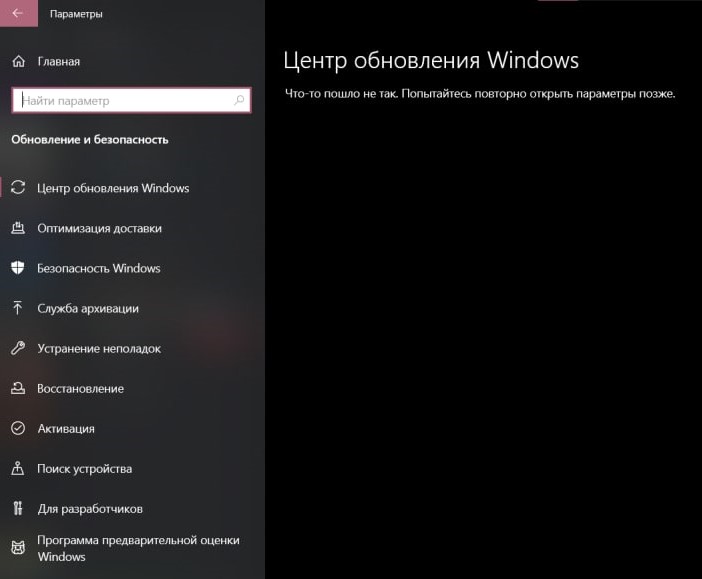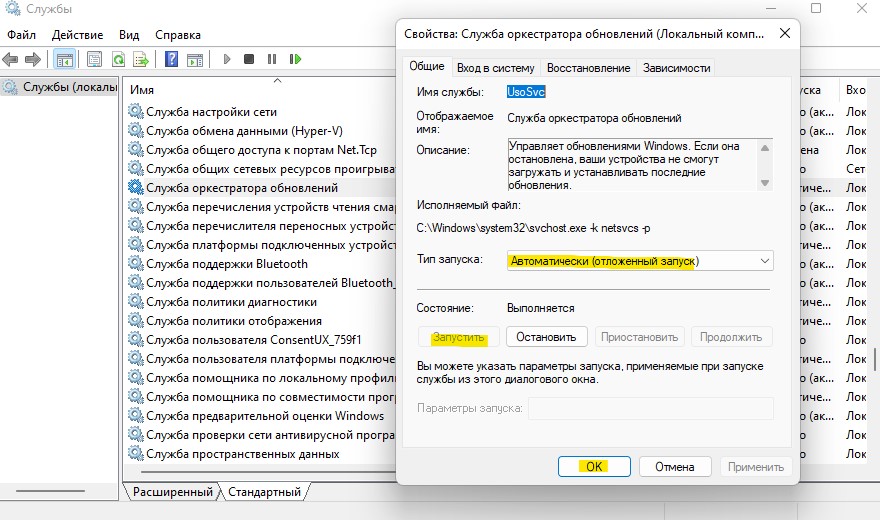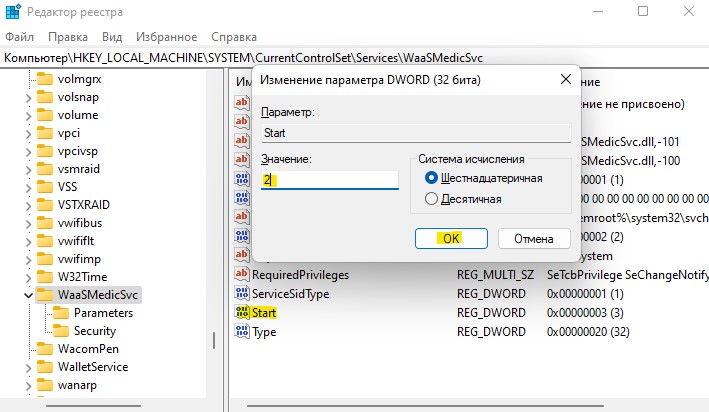Что такое ошибка «Что-то пошло не так»
«Что-то пошло не так. Попытайтесь повторно открыть параметры позже»- это сообщение ошибки, с которой можно столкнуться при попытке открыть Центр обновления Windows. Из-за нее пользователи не могут открыть настройки с обновлениями для их проверки или установки. Такая ошибка может возникнуть по ряду причин. Чаще всего возникают это происходит из-за проблем с конфигурацией или совместимостью, о которых люди часто не знают. Любое стороннее ПО или внутренние проблемы Windows могут стать причиной неисправности Центра обновлений Windows. Довольно сложно сразу определить, какая причина вызвала проблему, поэтому необходимо протестировать все доступные решения, пока не найдется рабочее. Ниже мы разберем несколько методов, способных решить ошибку «Что-то пошло не так». Следуйте за каждым шагом внимательно, чтобы не пропустить никаких деталей.

Что-то пошло не так ошибка (Центр обновления Windows)

Что-то пошло не так ошибка (установка Windows)

Что-то пошло не так ошибка (изменение PIN-кода)
Скачать средство восстановления Windows
Существуют специальные утилиты для восстановления Windows, которые могут решить проблемы, связанные с повреждением реестра, неисправностью файловой системы, нестабильностью драйверов Windows. Мы рекомендуем вам использовать Advanced System Repair Pro, чтобы исправить ошибку «Что-то пошло не так» в Windows 10.
1. Включите Чистый запуск Windows.
Стоит проверить есть ли на вашем ПК стороннее ПО, которое вызывает несовместимость. Чистая загрузка поможет запустить ваш компьютер только со встроенными приложениями и службами, чтобы узнать, вызывает ли проблему какое-то стороннее приложение. Иногда даже программное обеспечение для защиты от вредоносных программ может конфликтует со службами Windows. Для запуска в режиме чистой загрузки просто выполните следующие действия:
- Нажмите Windows Key + R кнопки одновременно и вставьте
msconfig. - Затем в открывшемся окне перейдите в Услуги сверху.
- Установите флажок рядом с Не отображать службы Майкрософт и нажмите на Отключить все кнопку.
- Теперь перейдите в Общие и выберите Выборочный запуск опцию. Убедитесь, что флажок установлен только рядом с Загружать системные службы.
- Нажмите Применить и OK. Затем перезагрузите компьютер.
Теперь вы можете попытаться открыть Центру обновления еще раз, в режиме чистой загрузки. Если сейчас все работает нормально, это означает, что какая-то сторонняя программа все-таки конфликтует с процессами Windows. Подумайте, что вы установили недавно, и попробуйте удалить это. После загрузки в чистом режиме вам следует вернуть Windows к настройкам нормального запуска. Для этого просто повторите все шаги выше, включив отключенные службы и изменив параметр запуска с Выборочный запуск в нормальная.
2. Сбросьте компоненты Центра обновления Windows.
Еще один хороший метод, который можно попробовать для решения проблем, связанных с обновлением, — это сброс настроек Центра обновления Windows. Как показывает практика, данный способ помогает решить проблему во многих случаях. Вся процедура включает перезапуск служб BITS, Cryptographic, MSI Installer и Windows Update, а также переименование некоторых папок обновлений (SoftwareDistribution и Catroot2). Эти папки содержат временные файлы, необходимые для установки обновлений Windows. Исходя из этого, мы заставим Windows удалить поврежденные элементы и создать компоненты обновления с нуля. Мы будем использовать консоль для выполнения необходимых команд. Это более продвинутый вариант, но для его выполнения не потребуется много времени и знаний. Следуйте шагам ниже:
- Откройте Командная строка , введя
cmdв поле поиска рядом с Меню Пуск кнопку. - Щелкните правой кнопкой мыши по Командная строка , а затем выберите Запуск от имени администратора.
- Скопируйте и вставьте этот список команд одну за другой, нажимая Enter после каждой. (Это действие отключит службы, ответственные за Обновления Windows)
- Затем мы должны переименовать вышеупомянутые папки. Просто вставьте эти команды, нажимая Enter после каждой.
- Наконец, все, что осталось сделать, это вернуть отключенные службы. Введите эти команды так же, как мы делали ранее.
- Теперь на этом все. Зайдите в Центр обновления Windows и проверьте, изменилось ли что-нибудь.
net stop wuauserv
net stop cryptSvc
net stop bits
net stop msiserver
ren C:WindowsSoftwareDistribution SoftwareDistribution.bak
ren C:WindowsSystem32catroot2 Catroot2.bak
net start wuauserv
net start cryptSvc
net start bits
net start msiserver
3. Проверьте целостность системных файлов.
Как мы уже упоминали в начале, проблемы с обновлением могут возникать из-за отсутствия или повреждения файлов. Такие файлы обычно очень важны для правильной работы многих служб Windows. Если некоторые из этих файлов находятся вне своей родной среды, то это может стать причиной ошибок обновления. Ниже мы воспользуемся SFC (Проверка системных файлов) и DISM (Обслуживание образов развертывания и управление ими), которые помогут обнаружить и восстановить отсутствующие компоненты. Вот как:
С помощью SFC
- Откройте Командная строка , введя
cmdв поле поиска рядом с Меню Пуск кнопку. - Щелкните правой кнопкой мыши по Командная строка , а затем выберите Запуск от имени администратора.
- После открытия консоли введите
sfc /scannowкоманду и нажмите Enter. - Когда процесс восстановления будет завершен, перезагрузите компьютер.
С помощью DISM
- Откройте Командная строка как мы это делали на предыдущем шаге.
- Скопируйте и вставьте эту команду
DISM.exe /Online /Cleanup-image /Restorehealth. - Нажмите Enter и подождите, пока Windows закончит сканирование и исправление.
- После этого перезагрузите компьютер и снова установите обновление.
4. Просканируйте жесткий диск на наличие повреждений.
Перед тем, как переходить к следующим методам, стоит проверить жесткий диск на наличие повреждений и ошибок. Вы можете легко сделать это с помощью следующих шагов:
- Откройте Командная строка так же, как мы сделали выше.
- Затем вы должны вставить
chkdsk /f /r C:команду и нажмите Enter. При необходимости замените «C» на букву вашего жесткого диска. - Система выполнит сканирование на правильность конфигурации и физические ошибки, после чего автоматически исправит их.
Этот метод вряд ли решит проблему, поэтому не беспокойтесь, если он не сработал.
5. Измените параметры запуска для Службы оркестратора обновлений.
Служба оркестратора обновлений (Update Orchestrator Service) считается очень важной служба для правильной работы процессов обновления. По умолчанию эта служба должна быть установлена на автоматический запуск, однако бывают случаи, когда она отключена у пользователей по необоснованным причинам. Итак, давайте проверим, настроена ли Служба оркестратора обновлений правильно:
- Нажмите Windows Key + R, скопируйте и вставьте
services.mscи нажмите Enter. - Затем найдите Служба оркестратора обновлений среди списка.
- Далее дважды щелкните по нейи перейдите в Общие меню.
- Установите Тип запуска на Автоматически.
- Наконец, нажмите Применить, закройте окно, перезагрузите компьютер, и посмотрите решилась ли проблема.
6. Измените значения в Редакторе реестра.
Проблема с Центром обновлений также может быть связана с неправильными значениями в Редакторе реестра. Ниже мы проверим, так ли это.
- Нажмите Windows Key + R, скопируйте и вставьте regedit, и откройте его.
- Затем вам следует перейти по этому пути
HKEY_LOCAL_MACHINESYSTEMCurrentControlSetServicesUsoSvc. - После нажатия на UsoSvc, найдите и дважды нажмите Начать на правой панели.
- Рядом с Значение полем, измените цифру на 2 и нажмите OK в конце.
Теперь все должно работать нормально. То же самое стоит сделать и для этих сервисов:
HKEY_LOCAL_MACHINESYSTEMCurrentControlSetServicesWaaSMedicSvc
HKEY_LOCAL_MACHINESYSTEMCurrentControlSetServiceswuauserv
Как только закончите, перезагрузите компьютер и проверьте, исчезла ли ошибка при открытии Центра обновления Windows.
7. Создайте новую локальную учетную запись.
Если ни один из упомянутых шагов не помог вам решить проблему, тогда стоит попробовать создать новую учетную запись пользователя. Иногда вновь созданные аккаунты могут решить проблемы с настройками и вернуть некоторые службы в нормальный строй. Также обратите внимание, что новые учетные записи не содержат данных, которые хранились ранее, поэтому не забудьте переместить туда свои файлы. Если новая учетная запись помогла вам решить проблему, вы можете оставить или удалить исходную после перемещения всех важных данных. Ниже вы можете найти шаги для создания новой учетной записи:
- Щелкните правой кнопкой мыши по значку Меню Пуск и выберите Настройки. Вы также можете нажать Windows Key + I сочетания клавиш.
- Перейдите в Учетные записи > Семья и другие пользователи.
- На правой панели прокрутите вниз до Другие пользователи раздела и нажмите Добавить пользователя для этого компьютера.
- Теперь выберите У меня нет данных для входа этого человека внизу.
- Выберите Добавить пользователя без учетной записи Майкрософт внизу.
- Затем введите имя пользователя и пароль для нового пользователя и нажмите Далее.
- Теперь вы можете переключиться на новую учетную запись (щелкнув на значок пользователя в Меню Пуск) и попробуйте снова открыть Центр обновлений.
8. Используйте Media Creation Tool.
Сегодняшняя проблема не позволяет людям отслеживать новые обновления, выпускаемые Microsoft. С этим также возникает проблема обновить вашу систему. Поэтому вы можете воспользоваться Media Creation Tool, чтобы обойти этот недуг. Данная утилиту поможет вам установить свежие обновления, несмотря на проблему. Не исключено, что новые обновления также исправят ошибку с Центром обновления Windows, о которой идет речь в этом руководстве. Эта процедура не коснется ваших личных данных, а просто обновит компьютер. Для этого выполните следующие действия:
- Сначала вам нужно скачать утилиту с веб-сайта Microsoft.
- Затем запустите загруженный файл.
- После того, как вы согласитесь с Условиями использования, вам будет предложено два варианта на выбор. Выберите Обновить этот компьютер сейчас.
- Выберите Сохранить личные файлы чтобы они не пострадали.
- Наконец, запустите процесс и дождитесь его завершения.
- Надеtvcy, этот метод помог вам справиться с возникающей проблемой.
Заключение
Надеемся, вы попробовали все решения и нашли то, которое избавило вас от этой проблемы. Если вы когда-нибудь столкнетесь с какими-то другими проблемами в будущем, можете использовать другие руководства на нашем веб-сайте для их решения.
Effective solutions brought to you by our team of experts
by Matthew Adams
Matthew is a freelancer who has produced a variety of articles on various topics related to technology. His main focus is the Windows OS and all the things… read more
Published on November 7, 2022
Reviewed by
Vlad Turiceanu
Passionate about technology, Windows, and everything that has a power button, he spent most of his time developing new skills and learning more about the tech world. Coming… read more
- The Windows Update: Something went wrong Windows 11/10 error can occur because of corrupted update components or the Update Orchestrator Service isn’t enabled.
- Changing the startup setting for Update Orchestrator Service is a confirmed fix for the Windows Update: something went wrong error.
- You might also be able to fix the Windows Update: something went wrong error with some of Windows’s built-in repair tools.
XINSTALL BY CLICKING THE DOWNLOAD FILE
This software will repair common computer errors, protect you from file loss, malware, hardware failure and optimize your PC for maximum performance. Fix PC issues and remove viruses now in 3 easy steps:
- Download Restoro PC Repair Tool that comes with Patented Technologies (patent available here).
- Click Start Scan to find Windows issues that could be causing PC problems.
- Click Repair All to fix issues affecting your computer’s security and performance
- Restoro has been downloaded by 0 readers this month.
Some users have posted about a Windows Update: Something went wrong error on support forums. When that error occurs, the Windows Update Settings tab displays a Something went wrong error. One user’s forum post said this:
I found an issue in my Windows Update setting that says “Something went wrong. Try to reopen Settings later.” Fyi, I’ve tried to fix this problem by watching certain videos that are supposed to help me. However, things getting worse… I still can’t update my Windows to the latest version.
Consequently, users can’t download and install Windows updates via Settings because of that error. This issue can occur on Windows 11 and 10. If you need to fix the Windows Update Something went wrong Windows 11/10 error, check out the potential resolutions below.
Why is my Windows Update saying something went wrong?
The Windows Update: Something went wrong error can often occur because the Update Orchestrator Service needed for updates isn’t configured right. That service should be enabled and running with an automatic startup type. So, you might need to check that service to fix this error.
However, this error can also be due to a corrupted Windows Update database. In this case, you would need to reset Windows Update components.
Aside from that, you might need to repair corrupted system files or even a user profile to resolve this issue. System File Checker, System Restore, or even Reset this PC are some of the built-in Windows tools you might then need to fix the Something went wrong error.
How do I fix Windows Update something went wrong?
- Why is my Windows Update saying something went wrong?
- How do I fix Windows Update something went wrong?
- 1. Run the Windows Updater troubleshooter
- 2. Check if the Update Orchestrator Service is enabled
- 3. Run an SFC scan
- 4. Run a Chkdsk scan
- 5. Rename the SoftwareDistribution and Catroot2 Folder
- 6. Edit the Registry
- 7. Roll back Windows to a restore point
- 8. Reset Windows
- Can I manually install Windows updates?
- Can I fix the Something went wrong error with third-party repair software?
1. Run the Windows Updater troubleshooter
- To launch Settings, press the Windows and I keys at the same time. Click the Troubleshoot option, and then on Other trouble-shooters.
- Select the Run option for opening Windows Update.
- Apply any potential resolutions the troubleshooter suggests.
You can also give it a try to Restoro, which automatically scans your PC and repairs any error related to corrupted files, missing DLLs, or malware.
2. Check if the Update Orchestrator Service is enabled
1. Launch Run by pressing the Windows + R hotkey.
2. To open Services, enter services.msc in Run’s text box and click OK.
3. Double-click Update Orchestrator Service to open the properties window for it.
4. Select the Automatic option on the Startup type drop-down menu.
5. Click Start if the service isn’t running.
Some PC issues are hard to tackle, especially when it comes to corrupted repositories or missing Windows files. If you are having troubles fixing an error, your system may be partially broken.
We recommend installing Restoro, a tool that will scan your machine and identify what the fault is.
Click here to download and start repairing.
6. Press the Apply and OK buttons to save the new service settings.
7. Open the Start menu and click Power, followed by Restart. The Something went wrong try to reopen settings later error in Windows 10/11 will be fixed.
Another quick fix for this error is to manually enable the Update Orchestrator Service. It is responsible for keeping the Windows Update tool working and it’s possible that it was accidentally disabled at some point.
3. Run an SFC scan
- Open the Windows search box by pressing the Windows + S hotkey. Enter Command Prompt in the search text box then click the Run as administrator option shown directly below.
- Then type in this command and hit Enter:
DISM.exe /Online /Cleanup-image /Restorehealth - To initiate a system file scan, input the following command and press Enter:
sfc /scannow - Wait until the SFC displays an outcome in the Command Prompt window.
4. Run a Chkdsk scan
- Open the Command Prompt as outlined in the preceding resolution.
- Enter this disk command, and press the Return key:
chkdsk /f C: - Press the Y keyboard key to confirm.
- Restart Windows to initiate the chkdsk scan.
5. Rename the SoftwareDistribution and Catroot2 Folder
- Open the Command Prompt with elevated rights as covered in the first three steps of resolution three.
- Input these four different commands pressing Enter after each:
Net Stop bits
Net Stop wuauserv
Net Stop appidsvc
Net Stop cryptsvc - Rename the SoftwareDistribution folder by inputting this command and pressing Enter:
Ren %systemroot%SoftwareDistribution SoftwareDistribution.bak - To rename catrook2, enter this Ren command and press Enter:
Ren %systemroot%system32catroot2 catroot2.bak - Input and execute these four separate Command Prompt commands:
Net Start bits
Net Start wuauserv
Net Start appidsvc
Net Start cryptsvc - Restart Windows from the Start menu.
6. Edit the Registry
- Press the Windows + X hotkey, and select Run on the menu.
- Type this text into Run’s Open box and click OK:
regedit - Then go to the UsoSvc key at this registry location:
ComputerHKEY_LOCAL_MACHINESYSTEMCurrentControlSetServicesUsoSvc - Double-click the Start DWORD shown directly below.
- Delete the current value, and enter 2 in the data box.
- Then press OK to exit the window.
- Repeat steps four to six for the Start DWORD at these registry key locations:
HKEY_LOCAL_MACHINESYSTEMCurrentControlSetServicesWaaSMedicSvc
HKEY_LOCAL_MACHINESYSTEMCurrentControlSetServiceswuauserv
7. Roll back Windows to a restore point
- Bring up the Run tool. Type this command in the search box and click OK:
rstrui - Select Choose a different restore point if that option is available, and click the Next button.
- Then select a restore point that predates the Something went wrong error on your PC if you can. Alternatively, select the oldest date available.
- Select the Next and Finish options to roll back Windows.
8. Reset Windows
- Press the Windows + I key combination. Click Recovery on the Settings app that opens.
- Press the Reset PC button.
- Select Keep my files in the Reset this PC window.
- Click the Cloud download or Local reinstall option you prefer.
- Press the Next button, and select Reset to finish.
NOTE
You’ll need to reinstall any software that didn’t come pre-installed with Windows 11/10 after resetting the platform. Therefore, this is the last resort resolution if none of the other potential fixes resolve the Something went wrong error.
Can I manually install Windows updates?
You can manually download Windows patch updates from the Microsoft Update Catalog and install them. Doing so, however, probably won’t resolve the Windows Update: Something went wrong error. Nevertheless, you can manually update Windows 11 or 10 in that way like this.
- Open the Microsoft Update Catalog homepage.
- Enter a KB Windows update code in the search box, and click the Search button.
- Click the Download option for an update.
- Right-click the download link and select Save link as on the context menu.
- Choose the folder to download to, and select the Save option. Click File Explorer’s taskbar button shown below, and open the folder you saved the update package in.
- Double-click the update’s MSU file to install.
Note that you can only download and install patches, not build, updates via the Microsoft Update Catalog. You can, however, still, update Windows 11/10 to the latest version without Settings with the Media Creation Tool. Our Media Creation Tool review provides further details for that utility.
Can I fix the Something went wrong error with third-party repair software?
Possibly, but much depends on the repair software you’re utilizing. As Windows’ built-in repair tools can feasibly resolve this issue, you might not need third-party system repair software. Our Windows 10/11 repair software guide provides the full low-down on the best third-party repair utilities.
Restoro is one repair tool that’s recommended. That’s not a freeware tool, but it is a complete package that can fix all types of Widows repair issues. Check out our Restoro review for further details about how that software works and what it fixes.
There’s a good chance you’ll be able to fix the Windows Update: Something went wrong error by applying the potential resolutions above. The second resolution for checking the Update Orchestrator Service settings is especially widely confirmed to fix that error.
Yet, we can’t promise those resolutions will fix the Something went wrong error for all users. You can get further troubleshooting guidance from Microsoft’s Windows support service if needed. Enter a description for the error on the Contact Microsoft Support page and click Get Help to do so.
You can chat about the Windows Update: Something went wrong error in the comments section below. If you’ve found any other fix for that error not mentioned above, let us know about it there.
Still having issues? Fix them with this tool:
SPONSORED
If the advices above haven’t solved your issue, your PC may experience deeper Windows problems. We recommend downloading this PC Repair tool (rated Great on TrustPilot.com) to easily address them. After installation, simply click the Start Scan button and then press on Repair All.
Newsletter
Effective solutions brought to you by our team of experts
by Matthew Adams
Matthew is a freelancer who has produced a variety of articles on various topics related to technology. His main focus is the Windows OS and all the things… read more
Published on November 7, 2022
Reviewed by
Vlad Turiceanu
Passionate about technology, Windows, and everything that has a power button, he spent most of his time developing new skills and learning more about the tech world. Coming… read more
- The Windows Update: Something went wrong Windows 11/10 error can occur because of corrupted update components or the Update Orchestrator Service isn’t enabled.
- Changing the startup setting for Update Orchestrator Service is a confirmed fix for the Windows Update: something went wrong error.
- You might also be able to fix the Windows Update: something went wrong error with some of Windows’s built-in repair tools.
XINSTALL BY CLICKING THE DOWNLOAD FILE
This software will repair common computer errors, protect you from file loss, malware, hardware failure and optimize your PC for maximum performance. Fix PC issues and remove viruses now in 3 easy steps:
- Download Restoro PC Repair Tool that comes with Patented Technologies (patent available here).
- Click Start Scan to find Windows issues that could be causing PC problems.
- Click Repair All to fix issues affecting your computer’s security and performance
- Restoro has been downloaded by 0 readers this month.
Some users have posted about a Windows Update: Something went wrong error on support forums. When that error occurs, the Windows Update Settings tab displays a Something went wrong error. One user’s forum post said this:
I found an issue in my Windows Update setting that says “Something went wrong. Try to reopen Settings later.” Fyi, I’ve tried to fix this problem by watching certain videos that are supposed to help me. However, things getting worse… I still can’t update my Windows to the latest version.
Consequently, users can’t download and install Windows updates via Settings because of that error. This issue can occur on Windows 11 and 10. If you need to fix the Windows Update Something went wrong Windows 11/10 error, check out the potential resolutions below.
Why is my Windows Update saying something went wrong?
The Windows Update: Something went wrong error can often occur because the Update Orchestrator Service needed for updates isn’t configured right. That service should be enabled and running with an automatic startup type. So, you might need to check that service to fix this error.
However, this error can also be due to a corrupted Windows Update database. In this case, you would need to reset Windows Update components.
Aside from that, you might need to repair corrupted system files or even a user profile to resolve this issue. System File Checker, System Restore, or even Reset this PC are some of the built-in Windows tools you might then need to fix the Something went wrong error.
How do I fix Windows Update something went wrong?
- Why is my Windows Update saying something went wrong?
- How do I fix Windows Update something went wrong?
- 1. Run the Windows Updater troubleshooter
- 2. Check if the Update Orchestrator Service is enabled
- 3. Run an SFC scan
- 4. Run a Chkdsk scan
- 5. Rename the SoftwareDistribution and Catroot2 Folder
- 6. Edit the Registry
- 7. Roll back Windows to a restore point
- 8. Reset Windows
- Can I manually install Windows updates?
- Can I fix the Something went wrong error with third-party repair software?
1. Run the Windows Updater troubleshooter
- To launch Settings, press the Windows and I keys at the same time. Click the Troubleshoot option, and then on Other trouble-shooters.
- Select the Run option for opening Windows Update.
- Apply any potential resolutions the troubleshooter suggests.
You can also give it a try to Restoro, which automatically scans your PC and repairs any error related to corrupted files, missing DLLs, or malware.
2. Check if the Update Orchestrator Service is enabled
1. Launch Run by pressing the Windows + R hotkey.
2. To open Services, enter services.msc in Run’s text box and click OK.
3. Double-click Update Orchestrator Service to open the properties window for it.
4. Select the Automatic option on the Startup type drop-down menu.
5. Click Start if the service isn’t running.
Some PC issues are hard to tackle, especially when it comes to corrupted repositories or missing Windows files. If you are having troubles fixing an error, your system may be partially broken.
We recommend installing Restoro, a tool that will scan your machine and identify what the fault is.
Click here to download and start repairing.
6. Press the Apply and OK buttons to save the new service settings.
7. Open the Start menu and click Power, followed by Restart. The Something went wrong try to reopen settings later error in Windows 10/11 will be fixed.
Another quick fix for this error is to manually enable the Update Orchestrator Service. It is responsible for keeping the Windows Update tool working and it’s possible that it was accidentally disabled at some point.
3. Run an SFC scan
- Open the Windows search box by pressing the Windows + S hotkey. Enter Command Prompt in the search text box then click the Run as administrator option shown directly below.
- Then type in this command and hit Enter:
DISM.exe /Online /Cleanup-image /Restorehealth - To initiate a system file scan, input the following command and press Enter:
sfc /scannow - Wait until the SFC displays an outcome in the Command Prompt window.
4. Run a Chkdsk scan
- Open the Command Prompt as outlined in the preceding resolution.
- Enter this disk command, and press the Return key:
chkdsk /f C: - Press the Y keyboard key to confirm.
- Restart Windows to initiate the chkdsk scan.
5. Rename the SoftwareDistribution and Catroot2 Folder
- Open the Command Prompt with elevated rights as covered in the first three steps of resolution three.
- Input these four different commands pressing Enter after each:
Net Stop bits
Net Stop wuauserv
Net Stop appidsvc
Net Stop cryptsvc - Rename the SoftwareDistribution folder by inputting this command and pressing Enter:
Ren %systemroot%SoftwareDistribution SoftwareDistribution.bak - To rename catrook2, enter this Ren command and press Enter:
Ren %systemroot%system32catroot2 catroot2.bak - Input and execute these four separate Command Prompt commands:
Net Start bits
Net Start wuauserv
Net Start appidsvc
Net Start cryptsvc - Restart Windows from the Start menu.
6. Edit the Registry
- Press the Windows + X hotkey, and select Run on the menu.
- Type this text into Run’s Open box and click OK:
regedit - Then go to the UsoSvc key at this registry location:
ComputerHKEY_LOCAL_MACHINESYSTEMCurrentControlSetServicesUsoSvc - Double-click the Start DWORD shown directly below.
- Delete the current value, and enter 2 in the data box.
- Then press OK to exit the window.
- Repeat steps four to six for the Start DWORD at these registry key locations:
HKEY_LOCAL_MACHINESYSTEMCurrentControlSetServicesWaaSMedicSvc
HKEY_LOCAL_MACHINESYSTEMCurrentControlSetServiceswuauserv
7. Roll back Windows to a restore point
- Bring up the Run tool. Type this command in the search box and click OK:
rstrui - Select Choose a different restore point if that option is available, and click the Next button.
- Then select a restore point that predates the Something went wrong error on your PC if you can. Alternatively, select the oldest date available.
- Select the Next and Finish options to roll back Windows.
8. Reset Windows
- Press the Windows + I key combination. Click Recovery on the Settings app that opens.
- Press the Reset PC button.
- Select Keep my files in the Reset this PC window.
- Click the Cloud download or Local reinstall option you prefer.
- Press the Next button, and select Reset to finish.
NOTE
You’ll need to reinstall any software that didn’t come pre-installed with Windows 11/10 after resetting the platform. Therefore, this is the last resort resolution if none of the other potential fixes resolve the Something went wrong error.
Can I manually install Windows updates?
You can manually download Windows patch updates from the Microsoft Update Catalog and install them. Doing so, however, probably won’t resolve the Windows Update: Something went wrong error. Nevertheless, you can manually update Windows 11 or 10 in that way like this.
- Open the Microsoft Update Catalog homepage.
- Enter a KB Windows update code in the search box, and click the Search button.
- Click the Download option for an update.
- Right-click the download link and select Save link as on the context menu.
- Choose the folder to download to, and select the Save option. Click File Explorer’s taskbar button shown below, and open the folder you saved the update package in.
- Double-click the update’s MSU file to install.
Note that you can only download and install patches, not build, updates via the Microsoft Update Catalog. You can, however, still, update Windows 11/10 to the latest version without Settings with the Media Creation Tool. Our Media Creation Tool review provides further details for that utility.
Can I fix the Something went wrong error with third-party repair software?
Possibly, but much depends on the repair software you’re utilizing. As Windows’ built-in repair tools can feasibly resolve this issue, you might not need third-party system repair software. Our Windows 10/11 repair software guide provides the full low-down on the best third-party repair utilities.
Restoro is one repair tool that’s recommended. That’s not a freeware tool, but it is a complete package that can fix all types of Widows repair issues. Check out our Restoro review for further details about how that software works and what it fixes.
There’s a good chance you’ll be able to fix the Windows Update: Something went wrong error by applying the potential resolutions above. The second resolution for checking the Update Orchestrator Service settings is especially widely confirmed to fix that error.
Yet, we can’t promise those resolutions will fix the Something went wrong error for all users. You can get further troubleshooting guidance from Microsoft’s Windows support service if needed. Enter a description for the error on the Contact Microsoft Support page and click Get Help to do so.
You can chat about the Windows Update: Something went wrong error in the comments section below. If you’ve found any other fix for that error not mentioned above, let us know about it there.
Still having issues? Fix them with this tool:
SPONSORED
If the advices above haven’t solved your issue, your PC may experience deeper Windows problems. We recommend downloading this PC Repair tool (rated Great on TrustPilot.com) to easily address them. After installation, simply click the Start Scan button and then press on Repair All.
Newsletter
Получать обновления операционной системы Windows 10 всегда приятно, особенно когда они включают важные и значимые изменения. С их поступлением, как правило, проблем ни у кого не возникает, но установить актуальные обновления получается далеко не у каждого. Нередко бывает, что пользователи сталкиваются с различными рода ошибками, которые блокируют загрузку и инсталляцию свежей версии системы.
О том, как со всем этим бороться и не угробить систему, поговорим в сегодняшней статье.
Исправляем проблему загрузки обновления Windows 10
Что делать, если обновления не загружаются
Если вы получили набор обновлений в Центре обновлений Windows 10, но они просто висят и не могут загрузиться по какой-то причине, то попробуйте воспользоваться следующими способами:
- полностью отключите антивирусное средство и VPN/Proxy-клиент;
- попробуйте самостоятельно загрузить и установить обновления через специальное средство Update Assistant;
- проверьте интернет-соединение – может быть, проблема просто в нем.
Если обновление начинает загружаться, но в результате вы видите непредвиденную ошибку, то исправить это можно через встроенное средство устранения неполадок от Windows 10. Для этого следует выполнить следующие действия:
- Зажимаем на клавиатуре комбинацию клавиш «Win+I», где Win – клавиша с логотипом Windows, расположенная в нижней левой части клавиатуры. Таким образом мы попадаем в параметры системы – оттуда переходим в раздел «Обновление и безопасность».
- Переходим в подраздел «Устранение неполадок» и в правой части находим кнопку «Запустить средство устранения неполадок». Если такой кнопки нет, то значит, Windows нечего вам предложить.
Как исправить зависание загрузки
Есть еще один способ, который часто помогает, когда загрузка начинает зависать в диапазоне от 5% до 95%. Чаще всего такая проблема возникает из-за некорректной загрузки файлов. Исправить это можно ручным удалением загруженных обновлений. Для этого открываем любую папку и в строку запроса вводим путь C:WindowsSoftwareDistributionDownload. Просто удаляем оттуда все файлы – используем комбинацию клавиш «CTRL+A» и жмем на клавишу DELETE. После этого Центр обновления попробует заново загрузить свежие апдейты.
Ошибка службы оптимизации доставки
В некоторых случаях обновления могут не загружаться из-за службы «Оптимизация доставки». Исправить это можно следующим образом:
- Открываем в нижнем левом углу меню «Пуск» и вводим запрос «Службы». В отобразившемся окне открываем первый запрос.
- Находим нужную нам службу и кликаем по ней двойным щелчком мыши. Выбираем тип запуска «Вручную» и жмем «ОК».
После этой процедуры потребуется перезагрузить компьютер и попробовать заново скачать обновления. Если это не помогло, то попробуйте выбрать тип запуска «Автоматически (отложенный запуск)».
Остановка службы центр обновлений
Еще один способ – попробовать перезапустить центр обновлений. Иногда бывает, что он попросту зависает по каким-либо причинам. Для этого снова переходим в службы и находим там нужный нам компонент – кликаем по нему двойным щелчком мыши и жмем на кнопку «Остановить». В нашем случае кнопка серая, так как служба отключена.
После остановки службы пробуем активировать ее заново – для этого предназначена кнопка «Запустить».
Если и такие манипуляции не помогли, то следуем дальше.
Комьюнити теперь в Телеграм
Подпишитесь и будьте в курсе последних IT-новостей
Подписаться
Утилита Reset Windows Update Tool
Существует специальная утилита от Microsoft под названием Reset Windows Update Tool, которая выполняет полный набор действий для исправления различных моментов, способных помешать скачиванию и установке обновлений. Перед тем как использовать данный способ, рекомендую создать точку восстановления системы – для этого перейдите в меню Пуск, введите запрос «Восстановление», затем откройте первый запрос и в отобразившемся окне выберите «Создание диска восстановления».
Когда точка восстановления будет создана, можно вернуться к сохраненным данным, если во время исправления ошибок что-то пойдет не так.
Итак, используем утилиту следующим образом:
- Переходим на официальный сайт и загружаем последнюю версию.
- Устанавливаем Reset Windows Update Tool и запускаем ее от имени администратора – для этого кликаем правой кнопкой мыши по ярлыку и находим необходимую опцию. В отобразившемся окне выбираем английский язык – просто вводим цифру 0 и жмем «Enter».
- После этого перед нами отобразится информация о том, что гарантии исправной работы утилита не дает – соглашаемся с этим клавишей Y. В результате мы увидим окно с доступными опциями. Рекомендую поочередно воспользоваться следующими опциями: 2, 3, 6, 11, 12, 14.
Актуальный список доступных функций утилиты:
- Открывает параметры защиты системы.
- Сбрасывает компоненты Центра обновлений Windows.
- Удаляет временные файлы.
- Открывает настройки Internet Explorer.
- Проверяет диск на наличие ошибок.
- Проверяет целостность файлов системы.
- Проверяет целостность хранилища компонентов.
- Проверяет образ на наличие отметки «поврежденный».
- Автоматически восстановливает хранилища компонентов с помощью dism.exe
- Очищает устаревшие компоненты.
- Очищает записи реестра с ошибками.
- Сбрасывает и корректирует параметры Winsock.
- Сбрасывает данные Microsoft Windows Store.
- Принудительно обновляет локальные групповые политики.
- Включает поиск обновлений Windows.
- Ищет ключ продукта Windows.
- Открывает устранение неполадок Windows.
- Открывает справку на сайте Майкрософт в браузере, чтобы найти дополнительные решения проблемы онлайн.
- Перезапускает компьютер.
Сброс центра обновлений Windows для исправления ошибок
Мы также можем сбросить все параметры Центра обновлений Windows до исходных – такой способ иногда позволяет решить все проблемы. Сделать это можно автоматически с помощью bat-файла, который мы создадим самостоятельно. В этом нет ничего сложного, просто следуйте инструкции, и все получится.
Итак, приступим. Для начала давайте убедимся, что у нас включена возможность изменять расширение файла. Это необходимо, чтобы простой документ преобразовался в bat-файл. Для этого открываем любую папку и переходим в раздел «Вид». Там убеждаемся, что отмечен пункт «Расширения имен файлов».
Теперь можем переходить к основным этапам: создаем на рабочем столе блокнот и добавляем в него следующий код:
@ECHO OFF echo Sbros Windows Update echo. PAUSE echo. attrib -h -r -s %windir%system32catroot2 attrib -h -r -s %windir%system32catroot2*.* net stop wuauserv net stop CryptSvc net stop BITS ren %windir%system32catroot2 catroot2.old ren %windir%SoftwareDistribution SoftwareDistribution.old ren "%ALLUSERSPROFILE%application dataMicrosoftNetworkdownloader" downloader.old net Start BITS net start CryptSvc net start wuauserv echo. echo Finish echo. PAUSE
Сохраняем блокнот – переходим для этого в меню «Файл» и выбираем «Сохранить как…».
Даем ему название, например «Исправление ошибки обновления», и в конце обязательно указываем расширение .bat. В завершение жмем «Сохранить».
Теперь потребуется запустить файл от имени администратора. Кликаем по нему правой кнопкой мыши и выбираем «Запуск от имени администратора».
В результате увидим следующее:
Обязательно перезагружаем компьютер и проверяем, была ли исправлена неполадка с обновлением системы.
Исправляем проблему установки обновления Windows 10
Довольно неприятная ситуация, когда во время установки обновлений компьютер замирает с надписью «Подготовка к настройке Windows. Не выключайте компьютер».
Если вы наблюдаете эту запись крайне долгое время, например несколько часов, то, скорее всего, уже никакого результата не будет. В таких случаях остается только перезагрузить компьютер, но в результате этого может произойти несколько сценариев:
- Компьютер успешно перезагрузится, обновление начнется заново.
- Произойдет сбой системы, и компьютер начнет автоматическое исправление ошибок.
- Произойдет сбой системы, и вы не сможете в нее войти из-за поврежденных файлов.
Последний сценарий, конечно, самый плачевный, и исправить его довольно проблематично. Потребуется восстановить систему, прежде чем в нее войти. Сделать это можно через запуск в безопасном режиме, через флешку с образом системы либо встроенными средствами Windows 10. Часто бывает, что ОС сама предлагает запустить восстановление системы, когда возникают различные неполадки. Это окно появляется после неудачного запуска:
Восстановив систему, попробуйте заново ее обновить. Если же восстановление не удалось, то потребуется помощь специалиста либо ручная переустановка системы.
Синий экран после обновления Windows 10
Если после обновления системы у вас стал появляться синий экран смерти, информирующий о том, что пошло что-то не так, то можно пойти следующими путями:
- Используйте мастер восстановления системы. Если система недавно начала испытывать сбои, используйте функцию восстановления системы, чтобы вернуть систему в предыдущее стабильное состояние. Если это поможет, то, скорее всего, проблема была вызвана ошибками программного обеспечения.
- Выполните загрузку в безопасном режиме. Если ваш компьютер постоянно выдает сбои с синим экраном, то попытайтесь загрузиться в безопасном режиме. В безопасном режиме Windows загружает только основные драйверы, поэтому критические ошибки будут опущены. В таком случае мы можем либо откатить систему, либо удалить ранее установленные обновления.
- Переустановите Windows. Крайне радикальный метод, но иногда без него совсем никуда. Если вы не умеете переустанавливать систему, то лучше вызвать специалиста, который не просто переустановит ОС, а попытается восстановить исходную.
Другие проблемы с обновлением Windows 10
Обновление Windows 10 может показаться удачным, но со временем могут появиться некоторые проблемы, например ошибки подключения к интернету. Решить такую проблему можно через командную строку.
Давайте запустим ее и введем некоторые команды:
- Открываем меню «Пуск» и вводим запрос «Командная строка». Кликаем по ней правой кнопкой мыши и выбираем «Запуск от имени администратора».
- В отобразившемся окне поочередно вводим команды: netsh winsock reset catalog и netsh int ipv4 reset reset.log.
Если такой способ не помог, то попробуйте в командной строке ввести запрос ipconfig /renew. В таком случае будет обновлен IP-адрес компьютера, и, возможно, проблема решится.
Команды DISM для проверки проблем с Windows 10
DISM используется для просмотра, установки, удаления и настройки компонентов в образах Windows формата WIM (Windows IMaging Format). С ее помощью мы можем восстановить образ системы и исправить любую проблему с обновлениями. Чтобы обезопасить себя, предварительно рекомендуется создать точку восстановления системы – для этого перейдите в меню Пуск, введите запрос «Восстановление», затем откройте первый запрос и в отобразившемся окне выберите «Создание диска восстановления».
Команда CheckHealth
CheckHealth позволяет обнаружить потенциальные повреждения. Данная команда используется для поиска повреждений, но не исправляет их. Чтобы ее запустить, открываем командную строку от имени администратора, как мы делали это выше, и вводим команду:
DISM /Online /Cleanup-Image /CheckHealth
Команда ScanHealth
Данная опция позволяет сканировать образ Windows на предмет каких-либо повреждений. В отличие от предыдущей команды, проверка может занимать до 10 минут. Ее запуск выполняется также через командную строку с помощью следующей команды:
DISM /Online /Cleanup-Image /ScanHealth
Команда RestoreHealth
RestoreHealth позволяет автоматически проводить процедуру восстановления поврежденных образов Windows. Она запускается с помощью следующей команды:
DISM /Online /Cleanup-Image /RestoreHealth
Обратите внимание на то, что во время запуска команд /RestoreHealth или /ScanHealth может наблюдаться зависание процесса между 20% и 30% – в этом нет ничего страшного. Просто подождите, дальше все пойдет нормально.
Отключение обновления Windows 10 и драйверов
Если вы окончательно намучились с обновлениями и хотите отключить их загрузку и установку, то сделать это вполне реально. Начиная с Windows 10 1903 в Центре обновления Windows стала доступна функция «Приостановить обновление на 7 дн.», позволяющая откладывать все поступающие обновления. Пользователи Windows 10 Home могут активировать ее 5 раз подряд.
Для этого необходимо перейти в параметры компьютера (комбинация клавиш WIN+I), открыть раздел «Обновление и безопасность» и в подразделе «Центр обновление Windows» воспользоваться функцией «Приостановить обновление на 7 дн.».
В случае с обновлением драйверов все немного иначе – потребуется загрузить специальную утилиту, чтобы отключить их автообновление.
Другие возможные причины ошибок при обновлении и способы их исправления
Если вам до сих пор не удалось исправить ошибки с обновлением Windows 10, то вот еще несколько рекомендаций, которые могут вам помочь:
- Если ранее вы использовали стороннюю программу для отключения обновлений, то попробуйте с ее помощью снова запустить обновления.
- Если вы использовали утилиты для отключения слежки Windows 10, то они могли заблокировать доступ к серверам Майкрософт в файле hosts и брандмауэре. Удалите системные адреса из списка блокировок.
- Попробуйте установить DNS 8.8.8.8 и 8.8.4.4 в параметрах интернет-соединения.
- Возможно, что у вас просто отсутствует свободное место на компьютере, поэтому обновления не устанавливаются. Очистите диск и попробуйте снова.
- Проверьте, запущены ли у вас службы обновления Windows.
- Выполните поиск ошибки в интернете по сообщаемому коду, чтобы узнать о возможных причинах ее появления.
Надеюсь, что вы смогли исправить ошибку обновления Windows 10 без радикальных мер. Спасибо за внимание!
Что то пошло не так. Попытайтесь повторно открыть параметры позже
Перейдя в центр обновления Windows 10 и 11 можно столкнуться с проблемой, когда окно пусто и только сообщение «Что то пошло не так. Попытайтесь повторно открыть параметры позже«.
Данная проблема с пустым окном в центре обновления Windows 10 обычно возникает из-за службы оркестратора обновлений, которая настроена неправильно. Кроме того, это может быть и поврежденная база данных обновлений или поврежденные системные файлы.
Разберем, что делать и как исправить, когда в центре обновления пустое окно с сообщением «Что то пошло не так Попытайтесь повторно открыть параметры позже«.
! Прежде чем приступить к исправлениям, попробуйте создать нового пользователя в системе.
1. Запуск устранения неполадок
Встроенное средство устранения неполадок по проблемам с обновлениями может решить данную проблему. Чтобы его запустить:
- Откройте Параметры > Обновления и безопасность > Устранение неполадок
- Справа выберите Дополнительные средства устранения неполадок
- Выберите Центр обновления Windows и запустите
- Далее следуйте рекомендациям на экране
2. Проверить службу оркестратора
Чтобы исправить пустое окно в центре обновления с ошибкой «Что то пошло не так. Попытайтесь повторно открыть параметры позже«, нужно, чтобы служба оркестратора работала в автоматическом режиме. Для этого:
- Нажмите сочетание кнопок Win+R и введите services.msc
- Найдите службу оркестратора обновлений и дважды щелкните по ней
- Выберите тип запуска Автоматический, а не отложенный
- Запустите её, если остановлена и нажмите ОК
- Перезагрузите компьютер
3. Проверка целостности системы
Поврежденные системные файлы могут быть причиной возникновения пустого окна в центре обновления Windows. Чтобы проверить и автоматически восстановить, запустите командную строку от имени администратора и введите ниже команды по очереди, после чего нужно перезагрузить ПК:
sfc /scannowDISM /Online /Cleanup-Image /RestoreHealth
4. Сбросить каталог обновлений
Переименуем папки SoftwareDistribution и Catroot2, чтобы сбросить базу данных обновлений на чистую. Запустите командную строку от имени администратора и вводите по одной команде нажимая Enter, после каждой. Далее перезапустите Windows.
net stop bitsnet stop wuauservnet stop appidsvcnet stop cryptsvcren %systemroot%SoftwareDistribution SoftwareDistribution.mwpren %systemroot%system32catroot2 catroot2.mwpnet start bitsnet start wuauservnet start appidsvcnet start cryptsvc
5. Правка служб через реестр
Настроим нужные службы для обновлений через реестр, так как, если они настроены неправильно, то могут быть различные проблемы с обновлениями и самим центром обнв6оелня.
- Нажмите сочетание кнопок Win+R и введите regedit, чтобы открыть редактор реестра.
- В реестре перейдите по следующим путям по порядку путям
- Устанавливайте везде значение 2 в параметре Start
- Чтобы установить значение нужно дважды щелкнуть по Start
- После всех действий, перезагрузитесь
HKEY_LOCAL_MACHINESYSTEMCurrentControlSetServicesUsoSvc HKEY_LOCAL_MACHINESYSTEMCurrentControlSetServicesWaaSMedicSvc HKEY_LOCAL_MACHINESYSTEMCurrentControlSetServiceswuauserv
Можно обновить системные файлы Windows 10 при помощи утилиты MediaCreationTool, которую нужно скачать с официального сайта Microsoft. Это просто обновит систему, как через обычный центр обновлений с заменой новых файлов, что поможет исправить пустое окно с ошибкой Попытайтесь повторно открыть параметры позже.
- Скачайте MediaCreationTool нажав Скачать средство сейчас
- Выберите Обновить этот компьютер сейчас
7. Откатить Windows в рабочее состояние
Можно откатить систему назад на пару дней, когда еще не было пустого окна с ошибкой Что то пошло не так. Попытайтесь повторно открыть параметры позже. Для этого:
- Нажмите Win+R и введите rstrui
- В появившимся окне нажмите Далее
- Выберите нужную созданную точку из списка
- Следуйте рекомендациям на экране
Если нет точек созданных или что-то не получилось, то сброс Windows на заводские настройки поможет.
Смотрите еще:
- Как установить вручную определенный патч обновления Windows 10
- Как отключить обновление драйверов в Windows 11
- Исправить ошибку 0x800706be при обновлении Windows 11/10
- Ошибка 0x80248007 обновления Windows 11
- Как отключить обновления в Windows 11
[ Telegram | Поддержать ]
Прежде чем мы рассмотрим обходной путь для решения этой проблемы, давайте обсудим, почему эта ошибка Google Play Store возникает в первую очередь. Причины довольно очевидны и уже должны быть известны большинству пользователей Android.
- Самая распространенная причина, по которой вы сталкиваетесь с этой ошибкой, может быть связана с вашей учетной записью Google. Вы либо вошли в систему с несколькими учетными записями, и одна из них вызывает ошибку. Или вы недавно изменили пароль своей учетной записи Google и вам нужно повторно войти с новыми учетными данными.
- Ошибка Play Store также возникает из-за проблем с хранением данных и кешем на вашем устройстве Android. Мы подробно описали шаги по очистке кеша Play Store в статье ниже.
- Другими распространенными причинами ошибки «Что-то пошло не так, попробуйте еще раз» в магазине Google Play — это плохое подключение к Интернету, несоответствие даты и времени и многое другое.
Хотя Google добавил в Play Store мини-игру с пасхальными яйцами, чтобы вы развлекались во время простоев, нельзя скрыть тот факт, что ошибки Play Store часто разочаровывают. Если у вас возникли проблемы с доступом к Play Store для загрузки лучших игр для Android, ознакомьтесь с некоторыми мерами, описанными ниже, чтобы снова запустить Google Play Store.
Проверьте подключение к Интернету
Самый простой способ исправить ошибку Google Play Store — убедиться, что ваше интернет- соединение работает должным образом. Бывают случаи, когда Play Store не может установить соединение с серверами Google. Итак, в качестве простого решения вы можете попробовать переключить Wi-Fi и мобильные данные и посмотреть, решит ли это проблему.
Пока вы это делаете, вы также можете запустить быстрый тест скорости интернета, используя один из лучших сайтов тестирования скорости интернета, чтобы проверить вашу скорость интернета. Таким образом, вы можете быть уверены, что медленное интернет- соединение не является виновником.
Принудительно закрыть и перезапустить приложение «Play Market«
Если у вас хорошее подключение к Интернету, следующий лучший способ исправить ошибку «Что-то пошло не так» или «Повторить попытку» в Google Play Store — это принудительно выйти и перезапустить приложение.
Если вы используете полноэкранные жесты на своем телефоне Android, смахните снизу вверх и удерживайте в середине экрана. Затем проведите пальцем вверх (или вправо / влево в некоторых пользовательских скинах) на карточке приложения Play Store, чтобы принудительно закрыть приложение. Теперь вернитесь в ящик приложений и перезапустите Play Store, чтобы проверить, исправили ли вы ошибку.
Убедитесь, что дата и время не совпадают
Одна из возможных причин ошибки «Что-то пошло не так, попробуйте еще раз» в Google Play Store — неправильная дата и время. Если часовой пояс вашего телефона по умолчанию не соответствует вашему региону или время отстает или опережает фактическое время, это может вызвать проблемы с Play Store. Вот как вы можете решить эту проблему, установив правильную дату и время на своем телефоне Android:
1. Откройте приложение «Настройки» и прокрутите вниз, пока не найдете раздел «Система». Нажмите на него, чтобы получить доступ к настройкам системы.
2. В разделе «Система» выберите «Дата и время» и убедитесь, что включены переключатели «Установить время автоматически» и «Установить часовой пояс автоматически». Если это не так, включите два переключателя, чтобы автоматически установить время и дату на телефоне.
Включение / выключение режима полета
Вы можете попробовать переключить режим полета, чтобы сбросить сетевое соединение и снова включить Google Play. Для этого смахните вниз от главного экрана, чтобы получить доступ к меню быстрых настроек, и коснитесь переключателя «Режим полета». Альтернативный способ получить доступ к режиму полета — в меню «Настройки» -> «Сеть и Интернет» -> «Режим полета».
Очистить кеш магазина Google Play
Теперь, если вы все еще не справились с ситуацией и ошибка «Что-то пошло не так, попробуйте еще раз» не позволяет вам загружать ваши любимые приложения для Android из магазина Google Play, следующий лучший способ действий — посмотреть данные. проблемы с хранением. Мы очистим кеш данных для приложения Play Store, чтобы попытаться исправить ошибку.
Для этого откройте страницу информации о приложении в магазине Google Play в разделе «Настройки» -> «Приложения» -> «Просмотреть все приложения» -> «Магазин Google Play» и нажмите «Хранилище и кеш».
В разделе «Настройки хранилища» нажмите «Очистить кеш», чтобы удалить кеш в магазине Google Play. Перед повторным открытием приложения мы предлагаем нажать кнопку «Принудительная остановка», чтобы принудительно выйти и перезапустить приложение.
Удалите обновления Google Play Store, чтобы исправить ошибку «Что-то пошло не так»
Если очистка кеша не дала результата, вы можете попробовать удалить обновления Google Play Store. На странице информации о приложении Google Play Store в приложении настроек коснитесь вертикального меню из трех точек в правом верхнем углу.
Затем выберите «Удалить обновления», чтобы восстановить заводскую версию Play Store. Если проблема была вызвана новым обновлением Google Play Store, это должно исправить ее.
Очистить кеш сервисов Google Play
Сервисы Google Play также иногда могут быть источником проблем. Следовательно, вы можете попробовать очистить кеш сервисов Google Play, чтобы решить проблемы с Play Store.
Чтобы очистить кеш сервисов Google Play, перейдите в «Настройки» -> «Приложения» -> «Просмотреть все приложения» -> «Сервисы Google Play», нажмите «Хранилище и кеш» и нажмите кнопку «Очистить кеш».
Удалите учетную запись Google и войдите снова
Если ни одна из вышеперечисленных мер не сработала, попробуйте выйти из своей учетной записи Google и снова войти в нее. Этот метод также работает, если вы недавно изменили пароль своей учетной записи Google. Следуйте инструкциям ниже, чтобы узнать, как это работает:
1. Для этого откройте приложение «Настройки» и нажмите «Пароли и учетные записи». На следующем экране коснитесь адреса электронной почты своей учетной записи Google.
2. На странице настроек учетной записи Google нажмите «Удалить учетную запись», чтобы выйти из учетной записи, и снова нажмите «Удалить учетную запись» в запросе подтверждения. После выхода из системы вы можете снова войти в свою учетную запись с той же страницы. Просто выберите опцию «Добавить учетную запись» и войдите в свою учетную запись Google.
Итак, это некоторые эффективные меры по исправлению ошибок Google Play Store на вашем телефоне Android. Если вы получаете сообщение об ошибке несовместимости региона в Play Store, следуйте нашему руководству по установке приложений Android, недоступных в вашей стране.
Чтобы получить больше таких советов, не забудьте проверить наш список лучших советов и приемов Google Play. Если у вас все еще есть какие-либо вопросы, прокомментируйте их ниже, и мы поможем вам.
★★★ Newbie
января 2022
— дата последнего изменения
января 2022
пользователем
EA_FieryHelios
При попытке загрузки Star Wars Battlefront 2 в приложении EA возникает ошибка «С загрузкой возникла проблема. Во время загрузки что-то пошло не так. Подождите пару минут и повторите попытку.»
Подождать пару минут результата не даёт. Длится это несколько дней уже. Остальные игры, доступные по EA Play, скачиваются и запускаются.
Что необходимо сделать, чтобы запустить игру?
Сообщение 9 из 27
(2 715 просмотров)
★★★★ Novice
февраля 2022
@EA_Yafo Захотел проверить, решилась ли проблема. Зашел в EA Desktop, перешел в Star Wars Battlefront 2, нажал «Загрузить», и кнопка заработала! Наконец-то я могу её скачать и поиграть. Видимо обращение в поддержку помогло.
Сообщение 26 из 27
(2 650 просмотров)
★★★ Newbie
декабря 2021
Не могу загрузить Star Wars Battlefront 2 через приложение EA Desktop, регион стоит Российская Федерация.
Сообщение 1 из 27
(3 023 просмотров)
★★★ Newbie
декабря 2021
Меня из приложения xbox сразу в ea desktop перекидывает, а нахожусь далеко от крыма.
Сообщение 2 из 27
(2 988 просмотров)
★★★ Newbie
декабря 2021
Аналогично тоже самое, остальные игры скачиваются, а Battlefront 2 противиться и не хочет) Ошибка:
Эта игра недоступна в вашей стране.
Проживаю в РФ, и при регистрации указывал Рф, что делать?
Сообщение 3 из 27
(2 918 просмотров)
★★★★ Pro
декабря 2021
— последнее изменение
декабря 2021
Думаю это определяется не по указанному региону, а по фактическому IP-адресу. Может вы используете прокси-сервер, вот IP-адрес и стал другого региона.
Сообщение 4 из 27
(2 906 просмотров)
★★★ Newbie
декабря 2021
— последнее изменение
декабря 2021
Та же проблема, очистка кэша не помогла, впн не пользую, орижин активной подписки не видит, нахожусь в Волгоградской области. Есть ли иные пути решения данной неприятности?
Сообщение 5 из 27
(2 865 просмотров)
★★★ Newbie
декабря 2021
Та же проблема. Сам живу в Украине, Запорожская область. Ужасно брал подписку чуть-ли не из-за Батлфронта, а тут это
Сообщение 6 из 27
(2 843 просмотров)
★★★ Newbie
декабря 2021
День/Вечер добрый! Столкнулся с такой же проблемой как у товарища топикстартера. В связке есть xbox gamepass ultimate слинкованный с учеткой ea. Я даже пробовал просто через ea desktop логиниться с помощью учетки микрософт. Территориально нахожусь в РФ Ульяновская обл. и Страны в профилях учеток Установлены РФ. Причем, на xbox s игра скачивается без всяких свистоплясок. Пробовал уже все по инструкциям выполнить и язык лаунчера менять, все равно ошибка «Эта игра недоступна в вашей стране». Попробовал через xbox pc клиент поставить andromeda — без проблем загрузилась. Подскажите пожалуйста, что еще можно сделать? Через ориджин зайти не пробовал, т.к. запускаю игру через xbox pc destop
Сообщение 7 из 27
(2 828 просмотров)
★★★★ Pro
декабря 2021
— последнее изменение
декабря 2021
Ну если никаких прокси-серверов не используете и ip-адрес действительно соответствует реальному региону… ну не знаю, а в самом деле попробуйте через ориджин что ли. PC Decktop она же как бы бета-версия, мало ли.
Сообщение 8 из 27
(2 609 просмотров)
★★★ Newbie
января 2022
— последнее изменение
января 2022
Спасибо за обратную связь.
В приложении EA очистил кэш, снова попытался скачать Star Wars Battlefront II. Теперь приложение сообщает о том, что «Эта игра недоступна. Эта игра недоступна в вашей стране.» Я живу в России, не вы Крыму. IP-адрес мой пробивается город Иркутск.
Это баг приложения? Или Star Wars Battlefront II недоступен для игроков из России в приложении EA?
Сообщение 10 из 27
(2 702 просмотров)