Одной из самых частых ошибок связанных с подключением к интернету в Windows, является ошибка: «DNS-сервер не отвечает». При этом, пропадает доступ к интернету. На значке подключения скорее всего будет желтый треугольник, а в браузере, при попытке открыть сайт, вы скорее всего увидите ошибку «Не удается найти DNS-адрес», «err name not resolved «, или что-то в этом роде. Проблема эта вызвана сбоем в работе DNS-сервера, который отвечает за перенаправленные IP-адреса на домен. Если говорить о причинах возникновения этой ошибки, то виновником может быть как сам компьютер, так и маршрутизатор, или оборудование на стороне провайдера.
Сама ошибка «DNS-сервер не отвечает» появляется в результате диагностики сетей Windows. Запустить диагностику очень просто. Достаточно нажать правой кнопкой мыши на значок подключения к интернету, и выбрать «Диагностика неполадок».
Иногда, может появляться ошибка: «Параметры компьютера настроены правильно, но устройство или ресурс (DNS-сервер) не отвечает».
Вот такие ошибки. Если вы не знаете что делать, то сейчас мы рассмотрим несколько эффективных советов, которые должны помочь избавится от данных ошибок. В итоге, интернет на вашем компьютере заработает, и сайты начнут открываться. Решения будут одинаковыми для Windows 10, Windows 8, и Windows 7.
Как исправить ошибку «DNS-сервер не отвечает»?
Для начала, я советую выполнить несколько простых решений. Есть шанс, что они помогут, и вам не придется разбираться с более сложными настройками.
- Если у вас интернет подключен через роутер, или модем (по Wi-Fi, или по кабелю), и вы наблюдаете ошибку «DNS-сервер не отвечает», то попробуйте просто перезагрузить роутер. Отключите питание роутера где-то на минуту, и включите обратно. Не важно какой у вас роутер, TP-Link, D-link, ASUS, или еще какой-то.
- Перезагрузите свой компьютер, или ноутбук. В данном случае не важно, интернет у вас идет через роутер, или кабелем напрямую от провайдера. Просто выполните перезагрузку.
- Если интернет подключен через роутер, то проверьте, работает ли интернет на других устройствах. Нет ли там ошибки с ответом DNS-сервера.
- При подключении через маршрутизатор, если есть возможность, можно подключить интернет напрямую к компьютеру. Для проверки.
- Постарайтесь вспомнить, после чего появилась ошибка DNS, и проблемы с доступом к интернету. Может после смены каких-то настроек, или установки программ.
Если эти советы не помогли, то попробуйте применить решения, о которых я напишу ниже.
Проверяем службу DNS-клиент
Прежде чем что-то менять, я рекомендую посмотреть, работает ли служба «DNS-клиент». Нажмите на клавиатуре сочетание клавиш Win + R. В появившемся окне введите команду services.msc, и нажмите Ok.
В новом окне ищем службу «DNS-клиент», нажимаем на нее правой кнопкой мыши, и выбираем «Свойства».
Тип запуска должен быть «Автоматически». И если у вас кнопка «Запустить» будет активной, то нажмите на нее. Дальше: «Применить» и «Ok».
Если служба у вас была отключена, и вы ее включили, то после перезагрузки компьютера интернет должен заработать.
Меняем настройки DNS-серверов в свойствах подключения
Дальше мы проверим настройки DNS-серверов в свойствах подключения, через которое компьютер подключен к интернету. Если там прописаны какие-то адреса, то можно попробовать выставить автоматическое получение, либо прописать DNS-адреса от Google. Этот способ очень часто позволяет избавится от ошибки «DNS-сервер не отвечает».
Нам нужно открыть окно со всеми подключениями. Для этого можно нажать правой кнопкой мыши на значок подключения к интернету, и выбрать «Центр управления сетями…». Дальше переходим в «Изменение параметров адаптера».
Дальше правой кнопкой мыши нажимаем на то подключение, через которое вы подключены к интернету (к роутеру), и выбираем «Свойства». Если подключение по Wi-Fi, то это подключение «Беспроводная сеть», если по кабелю, то «Ethernet» (Подключение по локальной сети).
У меня, например, проблема с DNS при подключении по Wi-Fi сети через роутер.
В новом окне выделите «IP версии 4 (TCP/IPv4)», и нажмите «Свойства». Если в новом окне у вас прописан какой-то DNS-сервер, то можно попробовать выставить автоматическое получение адресов, и проверить подключение к интернету после перезагрузки компьютера.
Но чаще всего помогает следующее: ставим переключатель возле «Использовать следующие адреса DNS-серверов», и прописываем DNS от Google:
8.8.8.8
8.8.4.4
Нажимаем «Ok» и перезагружаем компьютер.
Такое решение помогает очень часто. Если у вас проблема с получение DNS на всех устройствах, которые подключены через один роутер, то эти адреса можно прописать в настройках роутера, тогда они будут применяться для всех устройств. Как правило, сделать это можно в настройках вашего роутера, в разделе «Интернет», или «WAN». Где задаются параметры для подключения к провайдеру.
Для примера, покажу как это сделать на роутере TP-Link:
Не забудьте сохранить настройки.
Очищаем кэш DNS и другие сетевые параметры
Нужно просто запустить командную строку, и по очереди выполнить несколько команд, которые выполнять очистку кэша DNS-адресов, и других сетевых настроек. Этот способ подойдет как для Windows 10, так и для Windows 7 (8).
Командную строку нужно запустить от имени администратора. Если у вас Windows 10, то просто нажмите правой кнопкой мыши на меню пуск, и выберите «Командная строка (администратор)». В Windows 7, в поиске можно набрать «cmd», нажать правой кнопкой на «cmd» в результатах поиска, и выбрать «Запустить от имени администратора».
По очереди копируем и выполняем такие команды:
ipconfig /flushdns
ipconfig /registerdns
ipconfig /renew
ipconfig /release
Вот так:
В Windows 10 можно еще попробовать выполнить сброс сетевых настроек. Это практически то же самое.
После этого перезагрузите компьютер.
Обновление: отключаем или удаляем антивирус Avast
В комментариях Сергей написал, что ему помогло только удаление антивируса Avast. Если у вас установлен именно этот антивирус, то возможно он стал причиной того, что DNS-сервер перестал отвечать.
По своему опыту могу сказать, что антивирус Avast очень часто вмешивается в сетевые настройки Windows, из-за чего появляются разные проблемы с подключением к интернету. То интернет перестает работать после удаления антивируса, то ошибка DNS, или сетевой адаптер не имеет допустимых параметров настройки IP.
Можно попробовать для начала полностью остановить работу антивируса. Если это не решит проблему, то удалить его. Можно переустановить его, только без дополнительных модулей. Как это сделать, я писал в статье по ссылке выше (о решении проблемы с параметрами IP).
Что делать, если не получилось исправить ошибку?
Если вы все проделали правильно, но Windows по прежнему пишет что DNS-сервер не отвечает, то у меня есть еще пару советов:
- Смените статус сети с общественной на частную. У нас на сайте есть подробная инструкция.
- Попробуйте на время полностью отключить антивирус, или встроенный в него брандмауэр (веб-антивирус, сетевой экран).
- Если никак не можете исправить эту ошибку, то позвоните в поддержку своего интернет-провайдера. Не редко проблемы с DNS бывают по их вине.
Обязательно напишите, если у вас получилось избавится от этой ошибки. Напишите какой способ помог. Может у вас сработало какое-то другое решение, которого нет в статье. Ну и оставляйте свои отзывы в комментариях.
Несколько способов справиться с одной из самых распространённых сетевых проблем.
Выполняйте эти действия одно за другим. Если предпринятые меры не помогли, переходите к следующему способу.
1. Перезагрузите свой компьютер. Универсальное решение всех проблем, которое стоит попробовать в первую очередь.
2. Если интернет подключён через роутер, проверьте, есть ли соединение на других устройствах. Нет соединения везде? Перезагрузите роутер. Для этого вытащите из розетки кабель питания и подождите около минуты. Затем снова включите устройство и проверьте, появился ли интернет.
3. Иногда проблемы может вызывать брандмауэр. Отключите его и посмотрите, не исчезнут ли неполадки. Нажмите «Пуск» → «Параметры» → «Обновления и безопасность» → «Безопасность Windows» → «Брандмауэр и защита сети», выберите активный профиль и поставьте переключатель в положение «Выкл.».
4. Попробуйте открыть страницу в другом браузере. Иногда это может помочь. Кроме того, не помешает очистить кеш обозревателя.
5. Очистите кеш DNS‑адресов браузера. Для этого откройте в адресной строке следующие служебные страницы и нажмите на них кнопку очистки:
- Google Chrome: chrome://net‑internals/#dns
- «Яндекс.Браузер»: browser://net‑internals/#dns
- Opera: opera://net‑internals/#dns
В Firefox нужно нажать Ctrl + Shift + Del, снять галочки со всего, кроме «Кеш», и нажать OK.
6. Попробуйте отключить антивирус.
7. Выполните сброс настроек сети. Для этого нажмите «Пуск» → «Параметры» → «Сеть и Интернет» → «Сброс сети» → «Сбросить сейчас».
8. Очистите кеш DNS‑адресов системы. Начните набирать словосочетание «командная строка» в меню «Пуск». Щёлкните найденную «Командную строку» правой кнопкой мыши и нажмите «Запуск от имени администратора». Затем выполните следующие команды одну за другой, нажимая Enter после ввода:
ipconfig /flushdns
ipconfig /registerdns
ipconfig /renew
ipconfig /release
После этого перезагрузитесь.
9. Проверьте, работает ли служба «DNS‑клиент» должным образом. Нажмите Win + R и введите команду services.msc. Отыщите службу «DNS‑клиент» и дважды щёлкните её. В нормальном состоянии она всегда запущена и система не даёт её отключить. Но если она неактивна, то кнопка «Запустить» будет доступна. Нажмите её, выберите тип запуска «Автоматически», щёлкните OK и перезагрузитесь.
10. Установите автоматический подбор DNS‑сервера. Начните вводить в меню «Пуск» словосочетание «панель управления», откройте панель. Затем нажмите «Сеть и Интернет» → «Центр управления сетями и общим доступом» → «Изменение параметров адаптера». Щёлкните ваше подключение правой кнопкой мыши и нажмите «Свойства».
Выберите строчку «IP версии 4 (TCP/IPv4)», снова нажмите «Свойства». Если у вас там установлен какой‑то DNS‑сервер, отметьте вариант «Получать адрес DNS‑сервера автоматически». Нажмите OK, перезагрузитесь и проверьте, появилось ли соединение.
11. Если соединения всё ещё нет, установите в своей системе DNS‑сервер от Google. Это очень часто помогает. В том же окне настроек активируйте опцию «Использовать следующие адреса DNS‑серверов» и введите указанные ниже значения.
- «Предпочитаемый DNS‑сервер»: 8.8.8.8
- «Альтернативный DNS‑сервер»: 8.8.4.4
Нажмите OK и перезагрузитесь.
12. Если у вас одновременно несколько устройств не могут подключиться к интернету из‑за неполадок с DNS‑сервером, пропишите адреса DNS‑серверов Google сразу в настройках роутера.
Интерфейс различается в разных моделях, но чаще всего соответствующие поля можно найти в разделах WAN или «Интернет». Введите следующие значения:
- «Предпочитаемый DNS‑сервер»: 8.8.8.8
- «Альтернативный DNS‑сервер»: 8.8.4.4
Сохраните настройки и перезагрузите роутер.
13. Выполните чистую загрузку Windows. Помогает, если неполадки появились после какого‑то обновления или установки новых программ.
14. Если ничего не подействовало, позвоните в техподдержку интернет‑провайдера.
Читайте также 💿⚙️💻
- Как настроить свой прокси-сервер
- Как сменить DNS-сервер на Windows, macOS, Android и iOS
- Как исправить ошибку 503: исчерпывающее руководство
- Что означает 404 Not Found и другие ошибки веб-страниц
- Стоит ли переходить по ссылке, если браузер пишет, что ваше подключение не защищено
С ситуацией, когда при попытке открыть сайт появляется сообщение системы «ДНС-сервер не отвечает», сталкиваются многие пользователи. При этом подключение к сети может не прерываться. Проблема возникает в случае отсутствия связи с сервером Domene Name System, ответственным за перевод доменного имени в IP-адрес. Для устранения неполадки необходимо выявить ее причину. Проблема может быть либо на стороне пользователя (в работе компьютера или роутера), либо провайдера.
Описание ошибки
Буквенный адрес сайта, который все привыкли вводить в строку браузера (например, google.com), переводится затем в его цифровое обозначение — IP-адрес (172.217.22.14), по которому ресурс можно найти в глобальной сети. За перевод в цифру (и наоборот) отвечает сервер DNS. Появление ошибки свидетельствует о некорректной трансляции запроса.
Браузер при этом сообщает о невозможности операции resolv — преобразования имени в адрес IP, то есть, в числовой идентификатор ресурса в сети (Name not resolved).
Ошибка «DNS-сервер не отвечает» в Windows 10, 8, 7: как исправить
Действия по устранению проблемы «DNS-сервер не отвечает» на Windows 7-й, 8-й, 10-й версии будут одинаковыми.
Однако прежде чем заниматься настройками системы, потребуется проверить работу маршрутизатора, или роутера, — если вы подключаетесь по сети Wi-Fi:
- Перезагрузите устройство. Для этого отключите питание примерно на минуту.
- Если ситуация не изменилась, выполните второй шаг — проверьте корректность работы роутера на предмет ответа DNS-сервера. Для этого подключите к модему другие гаджеты: если доступ к сайтам открывается, проблема заключена в оборудовании.
- Еще один способ протестировать маршрутизатор — переключить идущий к устройству кабель напрямую к компьютеру.
При корректной работе роутера ошибка «ДНС-сервер не отвечает» на вашей стороне связана с работой ПК.
Перед выполнением более сложных действий припомните, не производилась ли накануне установка нового ПО и смена настроек.
Проверка службы DNS-клиент
В первую очередь проверьте работу службы Domene Name System (команда Win + R). В строке «Открыть» введите services.msc, подтвердите OК.
В окне Службы из контекстного меню выберите имя «DNS-клиент», затем из контекстного меню, открытого с помощью правой кнопки мыши, дайте команду «Перезапустить».
Или нажмите на «Свойства» при автоматическом типе запуска и состоянии «Запустить» в настройках. Подтвердите действия (ОК), а после перезагрузите ПК.
Если причиной ошибки была отключенная служба, соединение с сайтом будет установлено.
Смена настроек серверов во вкладке «Свойства подключения»
Нажмите одновременно на клавиши Win + R и введите команду ncpa.cpl. В появившемся окне «Сетевые подключения» выберите текущее, а в контекстном меню — «Свойства».
В перечне текущих IP- и DNS-адресов кликните на строку протокола «IP 4-й версии». После можно попробовать получить адреса автоматически (в случае если сервер ДНС уже прописан).
После проверьте, устранена ли ошибка после перезагрузки системы.
Если сервер не прописан, введите цифровые значения адресов: предпочитаемого (обычно Google) и альтернативного, на случай недоступности первого (например, Comodo), как показано на скриншоте:
Подтвердите изменения и проведите перезагрузку ПК.
Эти адреса можно прописать и в настройках маршрутизатора.
Очистка кэшированных данных DNS и другие параметры сети
Следующий способ устранить ошибку «DNS-сервер не отвечает» — обнулить кэш. Сделайте это запуском командной строки на правах администратора, открыв ее в меню «Пуск» или в результатах поиска (Win+R) по запросу «cmd».
По порядку копируйте и вводите следующие команды:
- ipconfig /flushdns
- ipconfig /registerdns
- ipconfig /renew
- ipconfig /release
Если DNS-сервер не отвечает на Windows 10, можно сделать сброс настроек сети через меню «Пуск» (выберите «Сеть» и «Интернет» — «Состояние» — «Сбросить сейчас»). После перезагрузки системы проверьте, удалось ли убрать проблему.
Отключение/удаление антивируса для дальнейшего обновления
При правильно прописанных параметрах решить проблему с появлением ошибки «DNS-сервер не отвечает» на Windows 7, 8, 10 поможет проверка настроек антивирусной программы, способной блокировать доступ к «непонравившемуся» веб-узлу и вмешиваться в настройки операционной системы. Среди самых активных в этом отношении антивирусов известен Avast.
Последовательность действий:
- отключите модуль и сетевой экран антивируса в настройках, обновите страницу браузера;
- либо остановите работу программы на 15-20 минут, затем повторите попытку;
- либо замените другим антивирусным продуктом (если проблема возникает регулярно).
Полезно также настроить «белый список» сетевого модуля — Файервола — с добавлением проверенных ресурсов.
Сервер перестал отвечать на роутере TP-link
Для TP-link необходимо воспользоваться быстрой настройкой:
- После полной перезагрузки устройства нажать и зафиксировать в таком положении на 10-15 с. кнопку Reset.
- Далее написать в строке браузера адрес маршрутизатора, посмотрев данные на нижней задней панели устройства (например, «19.168.0.1»), а в «Дополнительных настройках» — логин/пароль.
- В открывшейся вкладке состояния необходимо проверить получение роутером DNS-адреса (в полях отображаются цифры, не нули).
- После перейти во вкладку сервера DHCP. Выбрать «Настройки» — «Включить» (Enable). После сохранить параметры.
Если не удалось исправить ситуацию, потребуется заполнить адреса предполагаемого и альтернативного серверов, как было изложено выше.
После сохраните настройки TP-линк.
Сервер перестал отвечать у провайдеров «Билайн» и «Ростелеком»
Когда испробованы основные методы, но сообщение об ошибке «DNS-сервер не отвечает» система все же выдает, очень вероятно, что причина на стороне провайдера.
Если интернет вам поставляет крупный оператор, это служит гарантией максимально слаженной работы, и ситуации, когда сервер ДНС не отвечает — редкость. Однако если все же случился сбой, необходимо связаться со службой поддержки.
Телефоны горячих линий (для физлиц) основных провайдеров:
- Ростелеком — 8 800 200 30 00
- Билайн — 8 800 700 8000, для вызова с мобильных телефонов — 0611
- Дом.ру — 8 (800) 333-70-00
В случае аварии на линии или проведения технических работ вам сообщат ориентировочный срок устранения проблемы.
Когда ничего не помогло
Когда все решения не принесли результата, и ДНС-сервер не отвечает по-прежнему, причина может крыться в глобальном сбое работы ОС. На это укажет описанный выше способ проверки маршрутизатора подключением к нему другого ПК или планшета.
Если устройства работают корректно, тогда восстановите Винду через «Параметры», выбирая по очереди в контекстном меню «Обновление и безопасность» — «Восстановление» — «Вернуть в исходное состояние». Начните процесс восстановления, следуя подсказкам мастера. По окончании проверьте доступ в сеть.
Другой причиной неудачных манипуляций по восстановлению работы утилиты ДНС могут служить VPN-сервисы — ПО, помогающие изменять IP-адрес и таким образом обходить блокирование отдельных ресурсов на уровне государства или конкретного провайдера. Если это ваш случай, отключите сервис ВПН, которым пользуетесь.
Редко, но все же бывает, что в ПК устарело программное обеспечение сетевой карты, особенно это касается семерки и восьмерки Виндовс (в десятой версии есть функция автоматического установщика). Тогда потребуется установить обновления, проверив драйверы в диспетчере устройств (при отображении «Ethernet-контроллер»).
Замена роутера
В случае если на первом этапе проверки маршрутизатора была выявлена проблема в работе устройства, и при всех изменениях настроек ДНС ошибка все же не устранена, вполне вероятно, что поврежден сам аппарат. В таком случае необходимо провести диагностику в сервисном центре. Если повреждение выявлено, потребуется ремонт роутера или замена новым.
Все о доменном брокере Павле Гросс-Днепрове.
На чтение 8 мин Просмотров 75.6к.
Юлия Дьякова
Системный администратор с навыками работы инженера-программиста.
«DNS-сервер не отвечает» – частая ошибка при попытке выхода в интернет. Причем появляется она как при первичном, так и при повторном подключении. Разберем понятие DNS-сервер и расскажем о способах устранения проблемы.
Содержание
- Что такое DNS
- Причины появления ошибки
- Способы решения проблемы
- Настройка протокола интернета
- Проверка службы DNS
- Очистка кэша
- Обновление драйвера сетевой карты
- Откат драйвера
- Настройка антивируса и брандмауэра
- Проблема с роутером
- Общение с провайдером
Что такое DNS
DNS или Domain name system переводится как система доменных имен. Для упрощения понятия ее можно сравнить с телефонной книгой. В интернете каждому сайту присваивается один или несколько IP адресов, которые состоят исключительно из набора цифр. Например, для сайта google.com одним из IP адресов служит 173.194.222.101. То есть если в строке браузера вместо стандартного google.com набрать этот IP адрес, откроется страница Гугл поиска.
Поскольку запомнить такие адреса пользователям сложно, сайтам присвоили имена. За преобразование этих имен в IP адреса и обратно как раз и отвечает DNS-сервер. Работоспособность интернета напрямую зависит от доступности DNS-сервера. Если от него нет отклика, вместо нужной страницы сайта на экране монитора отображается надпись: «DNS-сервер не отвечает».
Эта ошибка появляется в случае отсутствия:
- загрузки конкретного ресурса (сайта);
- доступа в интернет в общем.
Причины появления ошибки
Ошибка «ДНС-сервер не отвечает» появляется в случае наличия проблем:
- На стороне провайдера. Сюда относится отключение электроэнергии, выход из строя оборудования, проведение технических работ.
- На оборудовании клиента: сбились настройки роутера, неправильные настройки DNS-сервера на ПК, отсутствие драйверов на сетевой карте, блокировка брандмауэром или антивирусом ОС.
Способы решения проблемы
Поиск решения проблемы начинается с перезагрузки своего оборудования: роутера и ноутбука или ПК. Иногда этого бывает достаточно для устранения ошибки DNS-сервера. Решает проблему и запуск диагностики сетей Windows.
Инструкция:
- Вызовите контекстное меню иконки «Сеть». Она располагается в правом углу панели задач.
- Выберите пункт «Диагностика неполадок», и ждите окончания проверки.
Если обнаруженная ошибка сообщает: «DNS-сервер недоступен» или «Параметры компьютера настроены правильно, но устройство или ресурс (DNS-сервер) не отвечает» — проверьте:
- настройки протокола интернета;
- службу DNS;
- кэш системы;
- наличие и актуальность драйверов сетевой платы;
- настройки антивируса и брандмауэра;
- работоспособность и настройки роутера.
Рассмотрим подробнее, как исправить ошибку ДНС каждым из способов.
Настройка протокола интернета
Для доступа в интернет используется IP протокол версии 4 (TCP/IPv4). Настройки прописываются в свойствах сетевой платы. При подключении по кабелю настраивается локальная сеть, а для Wi-Fi – беспроводная.
Инструкция:
- Нажмите на указанную иконку и выберите отмеченный пункт.
- Далее «Центр управления сетями и общим доступом».
- Выберите отмеченный на картинке пункт.
- Выберите ту сетевую карту, к которой подключен маршрутизатор. Вызовите меню и выберите последний пункт.
- Выберите выделенный пункт и откройте его свойства.
- Если провайдер использует динамический IP адрес, как, например, Ростелеком, активируйте «Получить IP-адрес автоматически». DNS-сервер при этом можно как прописать вручную, так и получить автоматически. При использовании статического IP адреса заполняются все указанные поля.
При проблемах с работой ДНС-сервера в настройках можно использовать Google public DNS: 8.8.8.8 и 8.8.4.4, где первый будет предпочитаемым, а второй альтернативным сервером.
Если DNS не работает на всех подключенных к маршрутизатору устройствах, он прописывается на нем самом. Для этого потребуется зайти в веб-конфигуратор роутера и выбрать подходящий пункт. На роутере TP-Link, к примеру, поля предпочитаемый и альтернативный DNS-сервер прописываются в разделе «Сеть».
Проверка службы DNS
Если DNS-сервер не отвечает даже после настройки протокола интернета, проверьте, активирована ли эта служба.
Инструкция:
Если служба DNS активирована, попробуйте перезапустить ее. Все операции доступны в контекстном меню.
Очистка кэша
Для использования этого способа решения проблемы потребуется запустить командную строку с правами администратора.
Алгоритм для Windows 7 и Windows 10 одинаковый:
- В строке поиска рядом с кнопкой «Пуск» наберите команду «cmd».
- Наведите на нее курсор и нажмите правой кнопкой мыши.
- В появившемся меню выберите пункт «Запуск от имени администратора».
Исправить ошибку можно путем поэтапного набора и выполнения команд:
- ipconfig /flushdns;
- ipconfig /registerdns;
- ipconfig /renew;
- ipconfig /release.
Кэш очищен, осталось выполнить перезагрузку ПК.
В Windows 10 ошибка «DNS-сервер не отвечает» устраняется как через командную строку, так и встроенной опцией «Сброс сети».
Инструкция:
- Нажмите на значок подключений.
- Выберите «Параметры сети и Интернет».
- Нажмите «Сброс сети».
- Далее «Сбросить сейчас».
- Дождитесь перезагрузки компьютера и проверьте работу интернета.
Обновление драйвера сетевой карты
Если ДНС-сервер недоступен или не отвечает, попробуйте устранить проблему обновлением драйверов сетевой карты. Для этого потребуется запустить диспетчер устройств.
Инструкция:
- Нажмите кнопку поиска и наберите в строке «Диспетчер устройств».
- Раскройте ветку «Сетевые адаптеры».
- Выберите нужный адаптер и нажмите на нем правой кнопкой мыши.
- В контекстном меню выберите пункт «Обновить драйвер».
- Далее пункт «Автоматический поиск обновленных драйверов».
Если в сети имеются обновления, драйвер будет установлен автоматически.
Откат драйвера
Возможно DNS-сервер недоступен или работает с ошибками из-за неправильно установленного или несовместимого с ОС драйвера. Устранить проблему поможет откат драйвера. Для этого выполните следующее:
- откройте «Диспетчер устройств»;
- найдите в списке «Сетевые адаптеры» и раскройте эту ветку;
- выберите нужный адаптер и вызовите к нему контекстное меню;
- выберите пункт «Свойства»;
- перейдите на вкладку «Драйвер» и нажмите на кнопку «Откатить».
Для активации изменений требуется выполнить перезагрузку ПК.
Настройка антивируса и брандмауэра
Доступ к DNS может отсутствовать из-за неправильных настроек антивируса или брандмауэра Виндовс. Проверьте, так ли это, временно отключив их.
Инструкция по отключению межсетевых экранов антивируса Аваст:
- В правом углу панели задач найдите иконку антивируса и нажмите на нем правой кнопкой мыши. В открывшемся окне выберите отмеченный пункт и перейдите в следующее окно.
- Выберите один из имеющихся пунктов: отключить на 10 минут, на 1 час, до перезапуска ПК или же навсегда.
Антивирус отключен, проверьте работоспособность интернета. Если надпись: «DNS-сервер не отвечает» так и появляется, попробуйте отключить брандмауэр Виндовс.
Инструкция для Windows 10:
Брандмауэр отключен, проверьте, есть ли интернет на компьютере.
Проблема с роутером
На компьютере отсутствует доступ в интернет и при наличии неисправностей на роутере, а именно в том случае, если у него сбросились настройки или устарела прошивка. Решением проблемы будет его настройка и обновление. Эти действия выполняются в веб-конфигураторе устройства. Для того чтобы настроить маршрутизатор самостоятельно, потребуется договор провайдера. В нем указывается логин и пароль, используемые для выхода в интернет.
Для обновления программного обеспечения перейдите в соответствующий раздел веб-конфигуратора устройства и нажмите кнопку «Проверить наличие обновлений».
Так обновляется прошивка на роутерах с автоматическим обновлением. Для всех других придется выполнить немного больше действий:
- зайти на официальный сайт производителя;
- найти и скачать файл прошивки;
- затем вставить его в соответствующее окно веб-конфигуратора роутера;
- нажать кнопку «Обновить».
После обновления прошивки перезагрузите роутер и проверьте работоспособность интернета.
Общение с провайдером
Ошибка «DNS-сервер не отвечает» появляется на экранах мониторов и по причине провайдера. Как правило, такое случается при проведении им технических работ, выхода из строя оборудования и так далее. При наличии неисправностей на своей стороне провайдер об этом сообщит и озвучит временной интервал решения проблемы.
Существуют различные неполадки, из-за которых пользователь не может выходить в сеть. Одной из наиболее распространённых, является ошибка с сообщением «DNS-сервер недоступен». В нашей сегодняшней статье будет рассмотрено три основных вопроса: что значит «DNS-сервер не отвечает», почему такая проблема возникает и каким образом от неё избавиться?
- DNS сервер не отвечает, что делать в первую очередь?
- Решаем проблему с конфликтующими приложениями
- Проверяем службу ДНС-клиента
- Меняем настройки сетевой карты
- Инструкция по очистке кэша DNS
- Методы устранения вирусов
- Исправление неполадок через настройки роутера
- Использование точек восстановления операционной системы
ДНС-сервер выполняет корректное перенаправление на домен с конкретного IP адреса, соответственно, обеспечивает быстрое и правильное открытие интересующей вас страницы сайта. Нередко возникновение проблемы на ПК и ноутбуках под управлением Windows 7, 8, 10, связано с использованием модемов для беспроводного сетевого соединения. Антивирусные утилиты и стандартный брандмауэр от Microsoft также могут блокировать работу вашего интернета. Стоит отметить ситуации, при которых пользователи проводят неправильные манипуляции с конфигурациями маршрутизатора и подключение перестаёт функционировать. Бывает ещё много других причин, связанных с появлением неисправности, о каждой из них мы расскажем ниже и детально рассмотрим все возможные варианты решения проблемы.
В большинстве случаев, пользователи запускают диагностику неполадок посредством клика правой кнопкой мыши по значку веб-соединения в трее, где уже отображается жёлтый треугольник и восклицательный знак, но система не может устранить сбой и интернет не работает. Дальше появляется одно из двух уведомлений: «Нет ответа от ДНС-сервера» либо «Конфигурации ПК настроены правильно, но устройство или ресурс недоступен». Такая неисправность может заключаться в самом компьютере или роутере, также возможны поломки на стороне провайдера.
Простые способы исправить ошибку «DNS-сервер не отвечает»
Прежде всего, разберём несколько несложных вариантов, позволяющих восстановить исправность интернет-подключения.
Попробуйте перезагрузить роутер. Отключите оборудование от питания на несколько секунд либо нажмите механическую клавишу «Выключить» или «Перезапустить (Reset)» на корпусе. После включения маршрутизатора проверьте, заработала ли Всемирная паутина.
Если не помогло, можно попробовать перезагрузить компьютер или ноутбук. Закрываем все запущенные программы и ставим устройство на перезагрузку.
Если интернет не работает и вы используете беспроводную сеть WiFi, рекомендуем подключить LAN кабель от роутера к ПК напрямую.
Также стоит проверить шнур на предмет целостности. Обратите внимание на LAN-порт на корпусе компа, возле него должен светиться индикатор, свидетельствующий об исправном состоянии LAN-кабеля.
Обновление драйверов на сетевую карту. Возможно, у вас слетели или отсутствуют необходимые драйвера. Зайдите в «Диспетчер устройств», найдите вкладку «Сетевые адаптеры» и убедитесь, установлено ли актуальное ПО для вашего оборудования. В случае отсутствия сетевых драйверов, вы увидите жёлтый кружок. Можете использовать диск или флешку с драйверами от материнской платы.
Если такого накопителя нет, название материнки можно посмотреть под корпусом ПК. Также вы можете зайти на официальный сайт производителя платы с другого компьютера и скачать требуемые драйвера. Владельцы лэптопов могут узнать нужную модель адаптера и загрузить обновлённое ПО при помощи специального софта DriverPack или DriverBooster.
Антивирус блокирует удалённое подключение. Встречаются и подобные случаи. Чтобы убедиться, так ли это, рекомендуется временно отключить антивирус или штатный файервол. Теперь пробуйте подключиться к сети.
Приложение DNS Jumper. Создано для изменения настроек ДНС-сервера, устранения ошибок и восстановления его работоспособности. Обладает удобным русскоязычным интерфейсом. Устанавливаем и запускаем файл EXE. В левой части открывшегося окна выберите «Быстрая конфигурация/быстрый ДНС», затем кликните «Восстановить настройки DNS». Чтобы сохранить настройки нажимаем «Применить».
Опять же, не следует забывать о возможной проблеме провайдера! Будучи абонентом Ростелеком, Билайн, Мегафон и прочих поставщиков веб услуг, вы всегда можете позвонить в техподдержку и задать интересующий вопрос. Представители сервиса помогут разобраться с проблемой и вернуть доступ к сайтам.
Как избавиться от конфликтов в программном обеспечении?
Довольно часто, рассматриваемая нами неполадка возникает в связи с недавно установленным софтом. Некоторые программы и VPN клиенты вносят собственные изменения в системные параметры и даже добавляют виртуальные модули к сетевой карте, приводящие ко сбоям в работе настоящей.
- Откройте «Панель управления» и перейдите в пункт «Программы и компоненты». Для удобства можете переключить отображение с категорий на мелкие иконки (вверху справа);
- Выставляем фильтр по дате последней установки и ищем подозрительные утилиты;
- Когда найдёте такое ПО, воспользуйтесь средством удаления и выполните перезагрузку компьютера.
Хороший альтернативный вариант полноценной деинсталляции приложений и остаточных файлов, является программный продукт IOBit Uninstaller.
Отключаем сторонние службы, которые открываются вместе с запуском Виндовс и приводят к DNS-ошибкам
- Кликаем «Пуск», затем последовательно выбираем «Все программы» — «Стандартные» — «Выполнить»;
- Это же окошко можно запустить при помощи сочетания клавиш Win + R;
- Вводим команду msconfig и жмём Enter;
- Нам требуется найти подраздел «Автозагрузка» и отключить галочки на всех службах, кроме антивируса;
- Обязательно сохраните изменения;
- После перезапуска вашего компьютера проверяем работу интернета.
Если ситуация не изменилась, верните все галочки обратно.
Проверка службы DNS-клиент
- Нажимаем на клавиатуре комбинацию Win+R;
- Введите services.msc и щёлкните Enter;
- В появившемся окне найдите «ДНС-клиент», кликните по нему правой кнопкой мышки и выберите «Свойства»;
- Напротив строки «Тип запуска» поставьте «Автоматически» (если стояло значение «Вручную»);
- Жмём «Запустить» и перезагружаемся.
Установка параметров сетевого адаптера
- Войдите в «Центр управления сетями и общим доступом» (через значок в трее или «Пуск»), в левой части окна нужно нажать «Изменение параметров адаптера»;
- Если ваше подключение по локальной сети не подсвечивается, значит его необходимо включить, кликнув по нему правой клавишей мыши и выбрав соответствующую опцию.
Если вы обнаружили сторонние сетевые подключения, поможет их отключение.
Не получилось? Меняем настройки DNS-серверов!
- Придётся снова зайти в вышеприведенный раздел;
- Нужно кликнуть правой кнопкой мышки по Ethernet и войти в «Свойства»;
- Находим пункт «IP версии 4 (TCP IPv4)» и открываем его;
- Далее нужно выставить «Получить адрес DNS и ИП автоматически»;
- Перезагружаем ПК и проверяем соединение.
Если не помогло, вернитесь в протокол интернета v4 и пропишите предпочтительный и альтернативный серверы от Google — 8.8.8.8 и 8.8.4.4.
Очищаем кэш DNS для корректного доступа к интернету
Чистим кэш через командную строку
- Вводим в поисковой строке «Пуска» cmd;
- Запускаем интерпретатор от имени администратора;
- По очереди прописываем следующие команды (после каждой жмём Enter!):
- ipconfig /flushdns
- ipconfig /registerdns
- ipconfig /renew
- ipconfig /release;
- Перезапустите PC.
Стираем кэшированные данные в Windows 10 и 8.1
- «Пуск» — «Параметры» — «Сеть и интернет»;
- Выбираем «Состояние» и кликаем «Сброс сети», далее жмём «Сбросить сейчас».
Что делать, если сетевое подключение заблокировал вирус?
Различный вирусный контент может являться виновником сложившейся ситуации. Достаточно провести сканирование системы при помощи антивируса или штатного файрвола. После обнаружения вредоносных объектов, следует полностью уничтожить их. Главное — пользоваться обновлёнными и лицензионными антивирусными средствами!
Как исправить ошибку DNS на роутере TP-Link?
- В адресной строке любого браузера нужно ввести 192.168.1.1 или 192.169.0.1, затем нажать Enter;
- Для доступа к веб-интерфейсу напишите логин и пароль, по умолчанию — admin и admin;
- Перейдите в раздел «Сеть» и выберите подраздел WAN;
- Возьмите договор провайдера и сравните, настроены ли все параметры правильно;
- Если какой-либо информации не хватает, добавьте её;
- Если не знаете, что именно прописать в том или ином пункте, наберите провайдера.
Как восстановить систему Виндовс и получить доступ к глобальной сети?
- Откройте «Панель управления» и кликните пункт «Восстановление»;
- Дальше жмём «Запуск восстановления ОС»;
- Указываем требуемую точку для отката и следуем инструкциям встроенного подсказчика.
Иногда пытаясь подключиться к сети можно столкнуться с ошибкой “DNS-сервер не отвечает”. Возможно она будет встречаться при первой и последующих попытках подключения. Источником может быть в настройках ПК, роутере, но и также причиной всему может быть и сбои у провайдера. Обнаружить ошибку возможно путем проведения диагностики сети. Это делается кликом ПКМ по иконке сети. Диагностика может выдать в результате следующее оповещение “Параметры компьютера настроены правильно, но устройство или ресурс (DNS-сервер) не отвечает”.
Далее будут перечислены решение этой неисправности, они в основном помогают от нее избавиться и позволяют подключаться к сети без проблем. Вышеперечисленные советы одинаковы на всех системах, указанных в заголовке статьи.
Меняем настройки DNS-серверов в свойствах самого подключения
Чтобы настроить свою сеть, необходимо:
- Войти в “Центр управления сетями и общим доступом”;
- Перейти в “Изменение параметров адаптера”;
- Нажимаем ПКМ и выбираем свойства нужной сети;
- Теперь необходимо выбрать “IP версии 4 (TCP/IPv4)” и перейти в его свойства. Если уже были заданы адреса серверов, то следует назначить параметр, чтобы устройство автоматически получала адреса;
- После всех манипуляций остается перезагрузить компьютер и попробовать зайти в сеть.
Также может помочь использование альтернативных DNS-адресов, к примеру, от компании Google, они указаны на скриншоте:
Данное решение в основном помогает. Однако если есть трудности с получением DNS на других девайсах, которые подключаются к роутеру, то все адреса нужно вручную задать, настраивая свой роутер, тогда и все настройки будут работать и на остальных девайсах. В разных моделях интерфейс настроек отличается, однако в основном нужные вкладки имеют название такие как “Интернет” или “WAN”.
На скриншоте указан случай настройки роутера TP-Link:
После всех манипуляций главное не забыть сохранить все изменения.
Отключаем обновление или удаляем антивирус avast
Также возможно поможет удаления антивирусный программы Avast. Данная программа может негативно влиять на настройки подключения к сети, и из-за этого могут возникнуть проблемы при попытке подключения к интернету.
Рекомендуется ещё отключить автоматическое обновление программы, сделать это можно по простой инструкции:
- Открыть раздел “Настройки”;
- Переходим по пункту “Обновление”;
- Далее кликаем “Настройки” и затем убираем переключатель от пункта “Автоматическое обновление”;
- Все готово и теперь автоматическое обновление отключено.
Необязательно сразу удалять Avast, можно попробовать его временно отключить. Также можно попробовать переустановить Avast без дополнительных настроек, а также хорошим решение будет смена антивируса.
Если не получилось исправить ошибку DNS – что делать
В случае, когда вышеперечисленные способы оказались бесполезны, можно попробовать провести очистку кэша. Для очистки кэша нужно следовать следующим инструкциям
- Запустить командную строку от имени администратора;
- Ввести поочередно указанные команды в строке;
И остается только перезапустить систему.
Также можно попробовать изменить статус сети с общественной на частную
Возможно результат принесет только обращение к вашему провайдеру, поскольку велик шанс, что причина проблемы находится на их стороне, к сожалению в таких случаях самостоятельно ничего не получится сделать.
Пользователи Windows иногда сталкиваются с проблемой: им не удается получить доступ к сайту. При попытке зайти на сайт браузер сообщает, что DNS-сервер не отвечает. При этом на иконке сетевого подключения будет изображен желтый треугольник с восклицательным знаком, а в зависимости от браузера сообщение об ошибке будет содержать текст: «Не удается найти DNS-адрес сайта», «DNS-сервер недоступен» или «Техническая информация: ошибка dnserror».
В статье разберем причины возникновения ошибки и опишем способы решения проблемы.
Что означает DNS-сервер недоступен
Если у вас есть проблемы с DNS, понимание того, как работают DNS-серверы, может помочь в устранении неполадок.
У сайта есть имя (домен) и номер (IP-адрес). Имя — это то, что пользователи вводят в браузере для доступа к сайту, например, nic.ru. К этому доменному имени привязан IP-адрес, который сообщает браузеру о местонахождении сайта. IP-адрес состоит из чисел, например, IP-адрес сайта RU-CENTER — 31.177.80.04.
Задача DNS-сервера — связать имя с номером. При вводе домена сайта в поисковую строку браузер запрашивает у DNS-сервера его IP-адрес. DNS-сервер ищет совпадения между доменом и IP-адресом. Когда совпадение обнаружено, в браузере открывается запрашиваемый сайт. В блоге RU-CENTER есть подробная статья о том, что такое DNS.
Если DNS-сервер недоступен, браузер не может получить IP-адрес сайта, поэтому он выдает ошибку.
Почему браузеру не удается найти ip-адрес сервера
Причина возникновения ошибки, из-за которой не удается найти dns-адрес, может быть как на стороне провайдера, так и на стороне пользователя.
Среди причин возникновения ошибки выделяют:
- Сбой сетевых настроек роутера;
- Проблемы с оборудованием у провайдера;
- Технические работы у провайдера;
- Работа антивируса;
- Проблемы с компьютером у пользователя;
- Неполадки в работе браузера;
- Неверно прописаны DNS-серверы для домена на сайте.
Если проблема связана с антивирусом, браузером или роутером, вы можете решить ее без посторонней помощи. Если проблема связана с вашим интернет-провайдером или DNS-сервером, ее решение займет немного больше времени.
Диагностика сети в Windows
Проверить, есть ли проблемы с подключением к интернету, можно в Windows, запустив «Диагностику неполадок». Для этого найдите внизу панели задач значок «Сеть». Нажмите на него правой кнопкой мыши и выберете «Диагностика неполадок».
Будет запущена проверка, результат которой вы увидите в окне «Диагностика сетей Windows»:
Если после диагностики автоматически исправить ошибки не удалось, то стоит попробовать другие способы устранения ошибки. О них мы написали ниже.
Ошибка «DNS-сервер не отвечает»: как исправить
Если диагностика неполадок не помогла, а ошибка все еще наблюдается, то посмотрите следующие способы решить проблему:
Способ 1. Перезагрузите компьютер и роутер
Рекомендуем попробовать самые простые, но эффективные методы: перезагрузку компьютера и роутера. Возможно, эти действия дадут результат.
Для перезагрузки роутера найдите на задней панели устройства кнопку и нажмите ее. Подождите, пока все индикаторы выключатся, а затем включите роутер снова.
Если к Wi-Fi-сети подключено несколько устройств, то проверьте, работает ли интернет на этих устройствах. Можно попробовать отключить роутер и подключить сетевой кабель напрямую к компьютеру.
Способ 2. Временно отключите антивирус
Иногда антивирусы могут влиять на работу приложений и сервисов, в том числе блокировать IP-адреса или сайты. Вы можете проверить, не вызывает ли антивирус, который вы используете в данный момент, ошибку «DNS-сервер недоступен», временно отключив его.
Способ 3. Зайдите на сайт через другой браузер
Ошибка может возникать из-за самого браузера. Если вы используете Firefox, попробуйте использовать Яндекс.Браузер или Safari для доступа в интернет. Если проблема устранена с помощью другого браузера, возможно, вам нужно обновить версию того браузера, на котором появлялась ошибка.
Способ 4. Очистите кэш браузера
Для часто посещаемых сайтов страницы кэшируются, чтобы в дальнейшем загрузка этих страниц не занимала много времени. Кэшированный сайт и IP-адреса не всегда обновляются. Если компьютер пытается получить доступ к сайту, используя устаревший IP-адрес, запрос завершится ошибкой. Очистка кэша браузера должна решить проблему.
Способ 5. Очистите кэш DNS в Windows
Для этого вам нужно в строке поиска Windows ввести cmd и правой кнопкой мыши кликнуть по найденной программе, выбрав «Запуск от имени администратора».
В открывшимся окне нужно ввести по очереди команды:
- ipconfig /flushdns
- ipconfig /registerdns
- ipconfig /renew
- ipconfig /release
Каждой команде нужно время на выполнение. После того, как вы ввели все четыре команды, перезагрузите компьютер. Потом проверьте соединение, открыв любую страницу сайта.
Способ 6. Перезапустите службу DNS-клиент в Windows
Вы можете попробовать перезапустить службу DNS-клиент. Для этого вам нужно нажать на клавиатуре клавиши Windows + R. В открывшимся окне введите services.msc и нажмите «ОК».
Появится окно «Службы». В списке вам нужно найти службу DNS-клиент, кликнуть правой кнопкой мыши и выбрать команду «Обновить».
После обновления службы DNS-клиент проверьте, появляется ли ошибка «DNS-сервер недоступен».
Также вы можете перейти в «Свойства» и проверить, корректно ли работает DNS-клиент Windows.
В «Типе запуска» должно стоять «Автоматически», а в «Состоянии» — «Работает». В этом случае параметры указаны верно.
Способ 7. Измените DNS-серверы вручную через настройки Windows
Если вы столкнулись с проблемой недоступности DNS, вы можете попробовать изменить DNS-серверы вручную. В качестве альтернативы можно использовать DNS-серверы Google. Подробная инструкция, как поменять DNS-серверы, представлена ниже.
В панели задач найдите значок «Сеть», кликнете правой кнопкой мыши и выберите «Центр управления сетями и общим доступом»:
Перейдите в «Изменение параметров адаптера»:
Правой кнопкой мыши нажимаем на активную сеть и выбираем «Свойства»:
В появившемся окне выделяем пункт «Протокол Интернета версии 4 (TCP/IPv4)» и нажимаем «Свойства»:
Выбираем пункт «Использовать следующие адреса DNS-серверов». Теперь введите:
Предпочитаемый DNS-сервер: 8.8.8.8
Альтернативный DNS-сервер: 8.8.4.4
После этого нажимаем «ОК».
Посмотрите, помогли ли изменения восстановить подключение к интернету.
Что делать, если не получилось исправить ошибку
Если вы попробовали все перечисленные способы, а ошибка все еще есть, то советуем вам связаться со своим интернет-провайдером и узнать, могут ли его специалисты помочь вам устранить проблему. Иногда ошибка на стороне провайдера блокирует соединение.
Заключение
В статье разобрали, что значит ошибка «DNS-сервер не отвечает», что делать, если сайт не работает из-за этой ошибки. Мы показали различные способы решения этой проблемы. Надеемся, что они вам помогли.
You can’t visit a website without first accessing a Domain Name Server (DNS). In the process, you might be met with a message such as “DNS server not responding.” This means that the decentralized naming systems responsible for turning hostnames into IP addresses failed to respond.
There are a variety of reasons these types of DNS errors can occur. Fortunately, most of them have simple resolutions. In fact, fixing the issue could be as easy as restarting your computer or changing web browsers.
In this post, we’ll explain what the “DNS Server Not Responding” message means and some common causes for it. Then we’ll walk you through several solutions for how to fix it, both on Windows and macOS devices.
Let’s get started!
What Does “DNS Server Not Responding” Mean?
A DNS is a naming system that takes alphanumeric domain names (or “hostnames”) and turns them into numeric IP addresses. Essentially, DNS servers act as translators.
When you input a web address into your browser, it is forwarded to a DNS server from your router, where it’s then dissolved and returned as an IP address. However, if the DNS server is unable to properly complete this name resolution process, the end result is usually a message indicating that the DNS server is not responding.
“DNS Server Not Responding” means that your browser was unable to establish a connection to the internet. Typically, DNS errors are caused by problems on the user end, whether that’s with a network or internet connection, misconfigured DNS settings, or an outdated browser. They can also be attributed to a temporary server outage that renders the DNS unavailable.
Therefore, it’s possible that you might be able to resolve the problem simply by switching browsers. In other cases, you may need to disable connections, change DNS servers, or flush the DNS cache.
How to Fix the “DNS Server Not Responding” Error in Windows and macOS (10 Methods)
Now that you understand what this message means and are familiar with some potential causes, it’s time to get to work resolving it. Let’s take a look at ten potential ways you can fix “DNS Server Not Responding” on Windows and Mac devices.
1. Switch to a Different Browser
The first step is to troubleshoot the issue by testing your DNS connections. Fixing this problem might be as simple as switching or updating your web browser.
How Do I Switch to a Different Browser?
To do this, try accessing the web from a different browser. For example, if your default browser is Safari or Google Chrome, visit the desired website from Mozilla Firefox or Microsoft Edge instead.
If switching browsers works, you’ll likely need to update your default browser to the latest version or uninstall and reinstall it. However, if you still see the “DNS Server Not Responding” message, you can rule out your browser as the source of the issue.
2. Start Your Computer in Safe Mode
If your operating system is not functioning properly, it can result in the “DNS Server Not Responding” error message. Therefore, you may want to try booting your Windows device in Safe Mode to see whether this resolves this issue.
Doing so will limit the files and resources used for running Windows, and can be an effective way to troubleshoot problems.
How Do I Start My Computer in Safe Mode?
To start your Windows 10 computer in Safe Mode, first select the Windows button, and then hover over the Power icon:
Next, while you’re holding down the Shift key, select Restart:
In the window that appears, click on Troubleshoot > Advanced. Under Advanced options, select Start-Up Settings, followed by Restart. More options will appear. You can press 4 or 5 to Enable Safe Mode or Enable Safe Mode with Networking respectively. Your computer will then restart in Safe Mode.
If you’re using Windows 7 or earlier, you can restart it in Safe Mode by going to Power > Restart. Then, while it’s booting up, hold down the F8 key.
The process is similar on macOS devices.
While the machine is restarting and booting up, hold down the Shift key. Once the Apple logo appears, you can release it. Your device will then start in Safe Mode.
Once your computer is in Safe Mode, try to access the website again. If there doesn’t seem to be a network connection issue, the source of the problem may be a third-party software or installation, such as an antivirus application.
3. Temporarily Disable Your Antivirus Software and Firewall
If switching browsers doesn’t resolve the “DNS Server Not Responding” issue, the next step is to temporarily deactivate your firewall. Antivirus software and firewalls are critical for safeguarding your devices, but they can sometimes cause issues that interfere with network connections.
How Do I Temporarily Disable My Antivirus Software and Firewall?
For Windows users, you can do this by going to your control panel and navigating to Update & Security > Windows Security > Virus & Threat Protection > Manage Settings.
Mac users can find this option by navigating to System Preferences > Security & Privacy > Firewall.
Once your firewall is deactivated, try visiting the website again from your browser. If this resolved the issue, you might consider switching antivirus programs or reconfiguring the settings of your existing application. Either way, remember to reactivate your firewall once you’re done.
4. Disable Secondary Connections
If disabling your antivirus software or firewall didn’t do the trick, another potential solution is to disable any secondary connections available on your device. You want to make sure that only the connection you’re currently using is active.
How Do I Disable Secondary Connections?
To do this in Windows, type “Network connections” into the search box of your desktop taskbar. Next, click on View network connections:
This will bring you to the Network Connections page. Any connections you’re not currently using will have a red (X) next to them. Right-click on one, and then select Disable:
Repeat this for any other connections that are not currently active. When you’re done, restart your browser and try visiting the website again.
If you’re using a macOS, you can do this by clicking on the Apple icon, then navigating to System Preferences > Network. Your connections will be listed on the left side of the window.
To disconnect or disable one, select it, and then click on the (–) sign at the bottom of the window.
5. Disable the Windows Peer-to-Peer Feature
If you’re using Windows, and disabling your firewall or secondary connections hasn’t resolved the “DNS Server Not Responding” error message, there’s one more option you can try: the Peer-to-Peer (P2P) feature. Note: This is something you’ll only find in Windows 10.
This feature helps preserve your device’s download bandwidth. Essentially, it lets you download a Windows update one time, then use your device to spread or share the updated version across other computers included in your local network.
Unfortunately, it can also sometimes interrupt DNS processes. Therefore, it’s worth disabling to see if this resolves the error message you’re currently facing.
How Do I Disable the Windows Peer-to-Peer Feature?
To do so, click on the Windows icon, followed by the Settings (gear icon) > Update & Security:
In the window that opens along the left-hand side, select Delivery Optimization:
Next to the ‘Allow downloads from other PCs’ option, toggle the switch to disable it:
When you’re done, restart your computer and try accessing the website again. If this doesn’t work, don’t worry. We still have more solutions to try.
6. Restart Your Router
The next troubleshooting step is to restart your router. Doing so will flush your router’s cache and could be the solution for resolving the “DNS Server Not Responding” message.
How Do I Restart My Router?
Most modems come with a power button that enables you to quickly power them off. After a minute or so, turn your modem back on and wait for it to re-establish a connection. Once it does, check to see whether you’re able to access the internet from your browser.
Note that sometimes simply restarting the router isn’t enough. You may want to reboot it by unplugging it entirely, and then waiting at least 30 seconds before plugging it back in and powering it on again.
7. Install Updated Network Adapter Drivers on Your Computer
Another reason you may be seeing the “DNS Server Not Responding” message is if your current Windows network adapter driver is old or outdated. If this is the case, getting a new adapter driver or updating yours may be the solution you need.
How Do I Install Updated Network Adapter Drivers?
There are a couple of ways to update your network adapter driver. One is to do it manually, which you should only do if you are at least somewhat familiar working with drivers. Alternatively, you can do it using an automated tool such as Driver Easy or Snappy Driver Installer (SDI):
Either of these solutions will automatically recognize your system and locate the appropriate drivers for you to use with it. We recommend this method because it eliminates the risk of human error, such as downloading or installing the wrong driver on your device.
Once you download SDI and finish installing the updated drivers, restart your computer. Then try reconnecting to the internet, to determine whether this resolved the issue.
8. Flush Your DNS Cache and Reset Your IP
If you’ve eliminated your browser, antivirus software, and router as the source of the issue, it’s time to turn your attention to your DNS settings. As with the router cache, it may be that your DNS needs to be cleared before it can properly make a connection to the internet, or your IP might need a reset.
How Do I Flush the DNS Cache and Reset My IP?
If you’re using Windows, start by typing “cmd” into the search field along the taskbar, and then selecting the Command Prompt app:
In the window that opens, enter “ipconfig/flushdns” (no quotations), and hit Enter:
When the process is finished, it will display a message letting you know that the DNS cache was successfully flushed. Repeat this process for the following commands:
ipconfig /registerdns
ipconfig /release
ipconfig /renewIf you’re using a Mac device, you can flush your DNS cache by opening the Terminal application (press the Command + Space keys, and then type “Terminal” into Spotlight). In the Terminal application window, enter the following:
dscacheutil -flushcachePress the Enter key. There won’t be a success message as there is on Windows devices. However, simply running this command will flush the DNS cache. For further guidance, you can refer to our full guide on how to flush your DNS cache in Windows, Mac, and Chrome.
9. Disable IPv6
IPv6 is the latest Internet Protocol version that helps route traffic between networks and the internet. Unfortunately, it may also be behind the “DNS Server Not Responding” message you’re currently seeing.
Therefore, another potential solution to try is disabling IPv6 on your computer.
How Do I Disable IPv6?
To do this in Windows, open your Network Connections control panel, then right-click on your current connection. In the drop-down menu, select Properties:
Under the Networking tab of the panel that opens, scroll down until you see Internet Protocol Version 6 (TCP/IPv6):
If it’s selected, unselect the box, then click on OK. Refresh your browser and try connecting to the internet again.
To disable IPv6 in macOS, you first need to determine what network interface you’re using. To do this, open the Terminal application, then issue the following command:
networksetup -listallnetworkservicesIf you want to disable IPv6 for a wireless connection, you would use the following command:
networksetup -setv6off Wi-FiFor an Ethernet connection, you would use:
networksetup -setv6off EthernetThen hit the Enter key, and refresh your browser to see if the issue is resolved.
10. Change the Default DNS Server on Your Windows Computer
Another solution you can try in order to fix “DNS Server Not Responding” in Windows is to change your default DNS server. To do this in Windows 7, 8, or 10, the first step is to access your network connection properties.
How Do I Change the Default DNS Server?
Start by clicking on the Windows button in the bottom-left corner of the task bar. In the search field, type “Network connections”, and then select View network connections in the menu that appears:
Next, choose the internet adapter you’re currently using (WLAN for wireless network connections or LAN for ethernet cable connections). Right-click on the internet adapter, followed by Properties:
In the window that opens, choose Internet Protocol Version 4 (TCP/IPv4), and then click on the Properties button:
To manually assign a different DNS server address, select Use the following DNS server addresses and input the address of an alternative server:
For example, you can enter Google’s DNS server, which is “8.8.8.8”, under Preferred DNS server. Then you can add “8.8.4.4” under Alternative DNS server, and hit OK.
If you’re running macOS, you can locate these settings by clicking on the Apple icon followed by System Preferences:
Next, select the Network icon. Choose your current network, and then click on the Advanced button:
Under the DNS tab, click the (+) button next to “IPv4 or IPv6 addresses”, and hit Enter:
After you enter the new DNS information, click on OK followed by Apply. Restart your web browser, and then visit the website you were trying to access. You should find that the “DNS Server Not Responding” issue is now resolved.
Summary
Trying to access a website only to be met with a “DNS Server Not Responding” message can be both frustrating and concerning. While there are a variety of reasons this error may occur, the good news is that most have simple resolutions.
As we discussed in this article, there are ten potential solutions you can use to fix a “DNS Server Not Responding” message, in both Windows and macOS:
- Switch to a different browser, and if necessary, update your default browser to the latest version.
- Start your computer in Safe Mode.
- Temporarily disable your antivirus software and firewalls.
- Disable secondary connections.
- Disable the Windows Peer-to-Peer feature.
- Restart your router.
- Install updated network adapter drivers on your computer.
- Flush your DNS cache and reset your IP.
- Disable IPv6.
- Change the default DNS server on your computer.
Suggested reading:
How to Fix the DNS_PROBE_FINISHED_BAD_CONFIG Error Code.
How to Fix DNS_PROBE_FINISHED_NXDOMAIN Error Code
Get all your applications, databases and WordPress sites online and under one roof. Our feature-packed, high-performance cloud platform includes:
- Easy setup and management in the MyKinsta dashboard
- 24/7 expert support
- The best Google Cloud Platform hardware and network, powered by Kubernetes for maximum scalability
- An enterprise-level Cloudflare integration for speed and security
- Global audience reach with up to 35 data centers and 275 PoPs worldwide
Test it yourself with $20 off your first month of Application Hosting or Database Hosting. Explore our plans or talk to sales to find your best fit.
You can’t visit a website without first accessing a Domain Name Server (DNS). In the process, you might be met with a message such as “DNS server not responding.” This means that the decentralized naming systems responsible for turning hostnames into IP addresses failed to respond.
There are a variety of reasons these types of DNS errors can occur. Fortunately, most of them have simple resolutions. In fact, fixing the issue could be as easy as restarting your computer or changing web browsers.
In this post, we’ll explain what the “DNS Server Not Responding” message means and some common causes for it. Then we’ll walk you through several solutions for how to fix it, both on Windows and macOS devices.
Let’s get started!
What Does “DNS Server Not Responding” Mean?
A DNS is a naming system that takes alphanumeric domain names (or “hostnames”) and turns them into numeric IP addresses. Essentially, DNS servers act as translators.
When you input a web address into your browser, it is forwarded to a DNS server from your router, where it’s then dissolved and returned as an IP address. However, if the DNS server is unable to properly complete this name resolution process, the end result is usually a message indicating that the DNS server is not responding.
“DNS Server Not Responding” means that your browser was unable to establish a connection to the internet. Typically, DNS errors are caused by problems on the user end, whether that’s with a network or internet connection, misconfigured DNS settings, or an outdated browser. They can also be attributed to a temporary server outage that renders the DNS unavailable.
Therefore, it’s possible that you might be able to resolve the problem simply by switching browsers. In other cases, you may need to disable connections, change DNS servers, or flush the DNS cache.
How to Fix the “DNS Server Not Responding” Error in Windows and macOS (10 Methods)
Now that you understand what this message means and are familiar with some potential causes, it’s time to get to work resolving it. Let’s take a look at ten potential ways you can fix “DNS Server Not Responding” on Windows and Mac devices.
1. Switch to a Different Browser
The first step is to troubleshoot the issue by testing your DNS connections. Fixing this problem might be as simple as switching or updating your web browser.
How Do I Switch to a Different Browser?
To do this, try accessing the web from a different browser. For example, if your default browser is Safari or Google Chrome, visit the desired website from Mozilla Firefox or Microsoft Edge instead.
If switching browsers works, you’ll likely need to update your default browser to the latest version or uninstall and reinstall it. However, if you still see the “DNS Server Not Responding” message, you can rule out your browser as the source of the issue.
2. Start Your Computer in Safe Mode
If your operating system is not functioning properly, it can result in the “DNS Server Not Responding” error message. Therefore, you may want to try booting your Windows device in Safe Mode to see whether this resolves this issue.
Doing so will limit the files and resources used for running Windows, and can be an effective way to troubleshoot problems.
How Do I Start My Computer in Safe Mode?
To start your Windows 10 computer in Safe Mode, first select the Windows button, and then hover over the Power icon:
Next, while you’re holding down the Shift key, select Restart:
In the window that appears, click on Troubleshoot > Advanced. Under Advanced options, select Start-Up Settings, followed by Restart. More options will appear. You can press 4 or 5 to Enable Safe Mode or Enable Safe Mode with Networking respectively. Your computer will then restart in Safe Mode.
If you’re using Windows 7 or earlier, you can restart it in Safe Mode by going to Power > Restart. Then, while it’s booting up, hold down the F8 key.
The process is similar on macOS devices.
While the machine is restarting and booting up, hold down the Shift key. Once the Apple logo appears, you can release it. Your device will then start in Safe Mode.
Once your computer is in Safe Mode, try to access the website again. If there doesn’t seem to be a network connection issue, the source of the problem may be a third-party software or installation, such as an antivirus application.
3. Temporarily Disable Your Antivirus Software and Firewall
If switching browsers doesn’t resolve the “DNS Server Not Responding” issue, the next step is to temporarily deactivate your firewall. Antivirus software and firewalls are critical for safeguarding your devices, but they can sometimes cause issues that interfere with network connections.
How Do I Temporarily Disable My Antivirus Software and Firewall?
For Windows users, you can do this by going to your control panel and navigating to Update & Security > Windows Security > Virus & Threat Protection > Manage Settings.
Mac users can find this option by navigating to System Preferences > Security & Privacy > Firewall.
Once your firewall is deactivated, try visiting the website again from your browser. If this resolved the issue, you might consider switching antivirus programs or reconfiguring the settings of your existing application. Either way, remember to reactivate your firewall once you’re done.
4. Disable Secondary Connections
If disabling your antivirus software or firewall didn’t do the trick, another potential solution is to disable any secondary connections available on your device. You want to make sure that only the connection you’re currently using is active.
How Do I Disable Secondary Connections?
To do this in Windows, type “Network connections” into the search box of your desktop taskbar. Next, click on View network connections:
This will bring you to the Network Connections page. Any connections you’re not currently using will have a red (X) next to them. Right-click on one, and then select Disable:
Repeat this for any other connections that are not currently active. When you’re done, restart your browser and try visiting the website again.
If you’re using a macOS, you can do this by clicking on the Apple icon, then navigating to System Preferences > Network. Your connections will be listed on the left side of the window.
To disconnect or disable one, select it, and then click on the (–) sign at the bottom of the window.
5. Disable the Windows Peer-to-Peer Feature
If you’re using Windows, and disabling your firewall or secondary connections hasn’t resolved the “DNS Server Not Responding” error message, there’s one more option you can try: the Peer-to-Peer (P2P) feature. Note: This is something you’ll only find in Windows 10.
This feature helps preserve your device’s download bandwidth. Essentially, it lets you download a Windows update one time, then use your device to spread or share the updated version across other computers included in your local network.
Unfortunately, it can also sometimes interrupt DNS processes. Therefore, it’s worth disabling to see if this resolves the error message you’re currently facing.
How Do I Disable the Windows Peer-to-Peer Feature?
To do so, click on the Windows icon, followed by the Settings (gear icon) > Update & Security:
In the window that opens along the left-hand side, select Delivery Optimization:
Next to the ‘Allow downloads from other PCs’ option, toggle the switch to disable it:
When you’re done, restart your computer and try accessing the website again. If this doesn’t work, don’t worry. We still have more solutions to try.
6. Restart Your Router
The next troubleshooting step is to restart your router. Doing so will flush your router’s cache and could be the solution for resolving the “DNS Server Not Responding” message.
How Do I Restart My Router?
Most modems come with a power button that enables you to quickly power them off. After a minute or so, turn your modem back on and wait for it to re-establish a connection. Once it does, check to see whether you’re able to access the internet from your browser.
Note that sometimes simply restarting the router isn’t enough. You may want to reboot it by unplugging it entirely, and then waiting at least 30 seconds before plugging it back in and powering it on again.
7. Install Updated Network Adapter Drivers on Your Computer
Another reason you may be seeing the “DNS Server Not Responding” message is if your current Windows network adapter driver is old or outdated. If this is the case, getting a new adapter driver or updating yours may be the solution you need.
How Do I Install Updated Network Adapter Drivers?
There are a couple of ways to update your network adapter driver. One is to do it manually, which you should only do if you are at least somewhat familiar working with drivers. Alternatively, you can do it using an automated tool such as Driver Easy or Snappy Driver Installer (SDI):
Either of these solutions will automatically recognize your system and locate the appropriate drivers for you to use with it. We recommend this method because it eliminates the risk of human error, such as downloading or installing the wrong driver on your device.
Once you download SDI and finish installing the updated drivers, restart your computer. Then try reconnecting to the internet, to determine whether this resolved the issue.
8. Flush Your DNS Cache and Reset Your IP
If you’ve eliminated your browser, antivirus software, and router as the source of the issue, it’s time to turn your attention to your DNS settings. As with the router cache, it may be that your DNS needs to be cleared before it can properly make a connection to the internet, or your IP might need a reset.
How Do I Flush the DNS Cache and Reset My IP?
If you’re using Windows, start by typing “cmd” into the search field along the taskbar, and then selecting the Command Prompt app:
In the window that opens, enter “ipconfig/flushdns” (no quotations), and hit Enter:
When the process is finished, it will display a message letting you know that the DNS cache was successfully flushed. Repeat this process for the following commands:
ipconfig /registerdns
ipconfig /release
ipconfig /renewIf you’re using a Mac device, you can flush your DNS cache by opening the Terminal application (press the Command + Space keys, and then type “Terminal” into Spotlight). In the Terminal application window, enter the following:
dscacheutil -flushcachePress the Enter key. There won’t be a success message as there is on Windows devices. However, simply running this command will flush the DNS cache. For further guidance, you can refer to our full guide on how to flush your DNS cache in Windows, Mac, and Chrome.
9. Disable IPv6
IPv6 is the latest Internet Protocol version that helps route traffic between networks and the internet. Unfortunately, it may also be behind the “DNS Server Not Responding” message you’re currently seeing.
Therefore, another potential solution to try is disabling IPv6 on your computer.
How Do I Disable IPv6?
To do this in Windows, open your Network Connections control panel, then right-click on your current connection. In the drop-down menu, select Properties:
Under the Networking tab of the panel that opens, scroll down until you see Internet Protocol Version 6 (TCP/IPv6):
If it’s selected, unselect the box, then click on OK. Refresh your browser and try connecting to the internet again.
To disable IPv6 in macOS, you first need to determine what network interface you’re using. To do this, open the Terminal application, then issue the following command:
networksetup -listallnetworkservicesIf you want to disable IPv6 for a wireless connection, you would use the following command:
networksetup -setv6off Wi-FiFor an Ethernet connection, you would use:
networksetup -setv6off EthernetThen hit the Enter key, and refresh your browser to see if the issue is resolved.
10. Change the Default DNS Server on Your Windows Computer
Another solution you can try in order to fix “DNS Server Not Responding” in Windows is to change your default DNS server. To do this in Windows 7, 8, or 10, the first step is to access your network connection properties.
How Do I Change the Default DNS Server?
Start by clicking on the Windows button in the bottom-left corner of the task bar. In the search field, type “Network connections”, and then select View network connections in the menu that appears:
Next, choose the internet adapter you’re currently using (WLAN for wireless network connections or LAN for ethernet cable connections). Right-click on the internet adapter, followed by Properties:
In the window that opens, choose Internet Protocol Version 4 (TCP/IPv4), and then click on the Properties button:
To manually assign a different DNS server address, select Use the following DNS server addresses and input the address of an alternative server:
For example, you can enter Google’s DNS server, which is “8.8.8.8”, under Preferred DNS server. Then you can add “8.8.4.4” under Alternative DNS server, and hit OK.
If you’re running macOS, you can locate these settings by clicking on the Apple icon followed by System Preferences:
Next, select the Network icon. Choose your current network, and then click on the Advanced button:
Under the DNS tab, click the (+) button next to “IPv4 or IPv6 addresses”, and hit Enter:
After you enter the new DNS information, click on OK followed by Apply. Restart your web browser, and then visit the website you were trying to access. You should find that the “DNS Server Not Responding” issue is now resolved.
Summary
Trying to access a website only to be met with a “DNS Server Not Responding” message can be both frustrating and concerning. While there are a variety of reasons this error may occur, the good news is that most have simple resolutions.
As we discussed in this article, there are ten potential solutions you can use to fix a “DNS Server Not Responding” message, in both Windows and macOS:
- Switch to a different browser, and if necessary, update your default browser to the latest version.
- Start your computer in Safe Mode.
- Temporarily disable your antivirus software and firewalls.
- Disable secondary connections.
- Disable the Windows Peer-to-Peer feature.
- Restart your router.
- Install updated network adapter drivers on your computer.
- Flush your DNS cache and reset your IP.
- Disable IPv6.
- Change the default DNS server on your computer.
Suggested reading:
How to Fix the DNS_PROBE_FINISHED_BAD_CONFIG Error Code.
How to Fix DNS_PROBE_FINISHED_NXDOMAIN Error Code
Get all your applications, databases and WordPress sites online and under one roof. Our feature-packed, high-performance cloud platform includes:
- Easy setup and management in the MyKinsta dashboard
- 24/7 expert support
- The best Google Cloud Platform hardware and network, powered by Kubernetes for maximum scalability
- An enterprise-level Cloudflare integration for speed and security
- Global audience reach with up to 35 data centers and 275 PoPs worldwide
Test it yourself with $20 off your first month of Application Hosting or Database Hosting. Explore our plans or talk to sales to find your best fit.












































































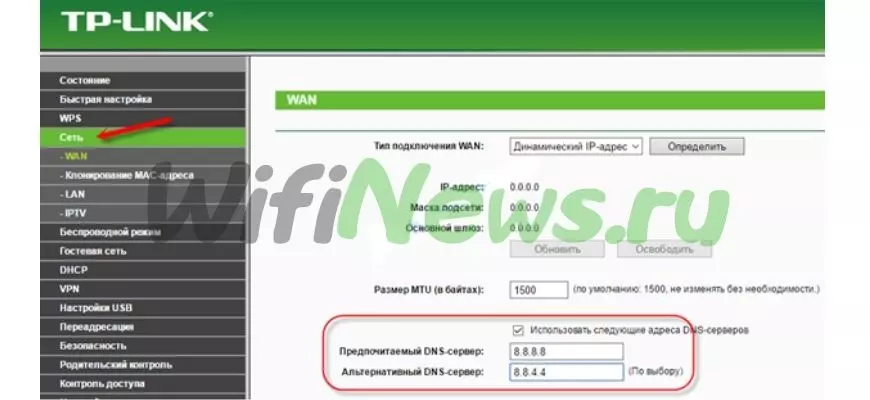
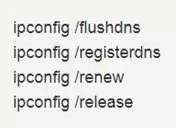
.png)
(1).png)

.png)
(2).png)
(4).png)
(2).png)
(1).png)
.png)
.png)
.png)
.png)



















