Содержание
- Исправляем ошибку печати на принтере HP
- Способ 1: Проверка принтера
- Способ 2: Разблокирование процедуры печати
- Способ 3: Отключение брандмауэра Windows
- Способ 4: Переключение учетной записи пользователя
- Способ 5: Восстановление Windows
- Способ 6: Переустановка драйвера
- Вопросы и ответы
Обладатели печатной продукции от компании HP иногда сталкиваются с тем, что на экране появляется уведомление «Ошибка печати». Причин возникновения этой неполадки может быть несколько и каждая из них решается по-разному. Сегодня мы подготовили для вас разбор основных способов исправления рассматриваемой проблемы.
Каждый приведенный ниже метод имеет разную эффективность и будет наиболее подходящим в определенной ситуации. Мы по порядку рассмотрим все варианты, начиная от самого простого и действенного, а вы, следуя инструкциям, решите поставленную задачу. Однако сначала мы рекомендуем обратить внимание на эти советы:
- Перезапустите компьютер и переподключите устройство печати. Желательно, чтобы перед следующим подключением принтер находится в выключенном состоянии не менее одной минуты.
- Проверьте картридж. Иногда ошибка появляется в тех случаях, когда в чернильнице закончилась краска. О том, как заменить картридж вы можете прочитать в статье по ссылке ниже.
- Осмотрите провода на наличие физических повреждений. Кабель выполняет передачу данных между компьютером и принтером, поэтому важно, чтобы он не только был подключен, но и находился полностью в исправном состоянии.
- Кроме этого советуем проверить, не закончилась ли бумага или не зажевало ли ее внутри механизма оборудования. Вытащить лист А4 вам поможет инструкция, которая прилагается в комплекте с продукцией.
Подробнее: Замена картриджа в принтере
Если приведенные советы ничем не помогли, переходите к осуществлению следующих методов решения «Ошибка печати» при использовании периферии компании HP.
Способ 1: Проверка принтера
В первую очередь советуем проверить отображение и конфигурацию оборудования в меню «Устройства и принтеры». От вас потребуется произвести всего несколько действий:
- Через меню «Панель управления» и переместитесь в «Устройства и принтеры».
- Убедитесь, что устройство не подсвечивается серым цветом, после чего нажмите на нем ПКМ и кликните на пункт «Использовать по умолчанию».
- Кроме этого рекомендуется проверить параметры передачи данных. Зайдите в меню «Свойства принтера».
- Здесь вас интересует вкладка «Порты».
- Отметьте галочкой пункт «Разрешить двусторонний обмен данными» и не забудьте применить изменения.
По окончании процесса рекомендуется перезагрузить ПК и переподключить оборудование, чтобы все изменения точно стали активными.
Способ 2: Разблокирование процедуры печати
Иногда происходят скачки напряжения или различные системные сбои, вследствие чего периферия и ПК перестают нормально выполнять определенные функции. По таким причинам и может возникать ошибка печати. В таком случае вам следует проделать следующие манипуляции:
- Снова перейдите в «Устройства и принтеры», где правым кликом мыши на активном оборудовании выберите пункт «Просмотр очереди печати».
- Нажмите ПКМ на документ и укажите «Отменить». Повторите это со всеми присутствующими файлами. Если процесс по каким-либо причинам не отменяется, советуем ознакомиться с материалом по ссылке ниже, чтобы осуществить эту процедуру одним из других доступных методов.
- Вернитесь в «Панель управления».
- В ней откройте категорию «Администрирование».
- Здесь вас интересует строка «Службы».
- В списке отыщите «Диспетчер печати» и дважды нажмите на нем ЛКМ.
- В «Свойства» обратите внимание на вкладку «Общие», где убедитесь, что тип запуска стоит «Автоматический», после чего следует остановить службу и применить настройки.
- Закройте окно, запустите «Мой компьютер», переместитесь по следующему адресу:
C:WindowsSystem32SpoolPRINTERS - Удалите все присутствующие файлы в папке.
Подробнее: Как очистить очередь печати на принтере HP

Осталось только выключить продукт компании HP, отключить его от питания, дать так постоять примерно минуту. После этого перезагрузите ПК, соедините оборудование и повторите процесс печати.
Способ 3: Отключение брандмауэра Windows
Иногда защитник Windows блокирует отправленные данных с компьютера на устройство. Связано это может быть с некорректной работой брандмауэра или различными системными сбоями. Мы советуем на время отключить защитник Виндовс и повторить попытку печати. Детальнее о деактивации этого инструмента читайте в другом нашем материале по следующим ссылкам:
Подробнее: Отключение брандмауэра в Windows XP, Windows 7, Windows 8
Способ 4: Переключение учетной записи пользователя
Рассматриваемая проблема порой возникает тогда, когда попытка отправки в печать производится не с той учетной записи пользователя Windows, с которой происходило добавление периферии. Дело в том, что каждый профиль имеет свои привилегии и ограничения, что приводит к появлению подобного рода неполадок. В таком случае нужно попробовать сменить запись юзера, если у вас их конечно добавлено больше, чем одна. Развернуто о том, как это сделать в разных версиях Виндовс читайте в статьях ниже.
Подробнее: Как сменить учетную запись пользователя в Windows 7, Windows 8, Windows 10
Способ 5: Восстановление Windows
Часто случается, что ошибки печати связаны с определенными изменениями в операционной системе. Самостоятельно обнаружить их достаточно сложно, однако состояние ОС можно вернуть, откатив все изменения. Осуществляется данная процедура с помощью встроенного компонента Виндовс, а детальное руководство по этой теме вы найдете в другом материале от нашего автора.
Подробнее: Варианты восстановления ОС Windows
Способ 6: Переустановка драйвера
Мы поставили этот способ последним, поскольку он требует от пользователя выполнения большого количества различных манипуляций, а также является достаточно сложным для новичков. Если никакие приведенные выше инструкции вам не помогли, значит остается только переустановить драйвер устройства. Для начала следует избавиться от старого. О том, как это сделать, читайте далее:
Читайте также: Удаление старого драйвера принтера
По завершении процедуры удаления задействуйте один из методов инсталляции программного обеспечения для периферии. Всего существует пять доступных способов. Развернуто с каждыми из них знакомьтесь в другой нашей статье.
Подробнее: Установка драйверов для принтера
Как видите, методов исправления ошибки печати принтера HP существует достаточно большое количество, и каждый из них будет полезен в разных ситуациях. Надеемся, приведенные выше инструкции помогли вам без труда решить возникшую проблему, а продукт компании снова функционирует корректно.
Принтер – это устройство для вывода на печать цифровых данных. На сегодняшний день практически каждый имеет такой аппарат дома. Различают множество разнообразных моделей. Делят их как по принципу печати (лазерные, струйные, матричные), так и по функциональности (фотопечать, поддержка различных форматов, предварительная обработка, двусторонняя печать).
Каким бы современным не был ваш аппарат, каждый может столкнуться с проблемами. Многие из них можно решить самостоятельно, не обращаясь в службу поддержки, в особенности, если ошибка программного характера.
Принтер выдает ошибку
Есть несколько причин возникновения ошибок, связанных с принтером или печатью, их можно разделить на две категории.
Первая – программные:
- каждый современный принтер имеет специальную программу, кроме драйвера, облегчающую работу с ним. Иногда, если ПО установлено неправильно или удалено, вывод на печать не возможен, даже если сам драйвер остался. В таком случае при попытке отправки на печать одного или нескольких файлов можно увидеть системное сообщение;
- кроме того, программа может быть повреждена вирусами. Если ваш компьютер был заражен, и ошибка появилась после его лечения, необходимо переустановить ПО;
- также, с устройством может возникнуть проблема, связанная с конфликтом драйверов. Чаще всего это случается с несколькими принтерами, подключенными к одному компьютеру, или при работе со многими аппаратами через локальную сеть.
Вторая причина возникновения ошибок – аппаратные, которые связаны непосредственно с самим устройством, как например:
- принтер периодически выключается или выдает ошибку, что может работать быстрее (проблема может быть вызвана USB портом, соединяющим шнуром или драйвером);
- если картридж плохо вставлен, или соединяющий чип запачкан тонером или чернилами, устройство выдаст сообщение, связанное с заменой картриджа;
- также ошибки возникают в случае, если бумага замялась или закончилась;
- самое распространенное сообщение от аппарата, – «чернила или тонер заканчиваются».
На самом деле системных сообщений от современного принтера намного больше. Но все, так или иначе, связаны с заправкой/заменой картриджа или застрявшей бумагой, а также перегревом устройства.
Большинство проблем с неработающим картриджем возникает после его заправки, поскольку многие из них имеют защиту от производителя в виде специальных счетчиков и датчиков.
Проверка настроек ОС и устройства
Если вы столкнулись с тем, что устройство не выводит на экран никаких сообщений, и при отправке файла на печать ничего не происходит, то прежде чем обращаться в сервисный центр с вопросом: «что делать принтер перестал печатать, проверьте настройки подключения аппарата, а также операционой системы.
Чтобы это сделать первым делом следует проверить, правильно ли подключено устройство к компьютеру, и видит ли его операционная система.
Для этого следует:
- открыть диспетчер задач и найти необходимое устройство;
- оно должно быть в списке и соответствовать наименованию вашего аппарата;
- напротив него не должно быть обозначений ошибочного подключения, конфликта или отключения (желтый восклицательный знак или красный крест).
Теперь нужно проверить, правильность настроек самого аппарата.
В случае если печать не начинается, проблем может быть несколько:
- неправильно указан порт подключения;
- сменился адрес или имя компьютера, к которому подключен сетевой принтер;
- не работает устройство, которое является связующим для подключения по сети (роутер, маршрутизатор, компьютер);
- неверно выбран принтер, как устройство по умолчанию;
- в настройках аппарата стоит запрет на вывод определенного типа данных.
Для проверки этих данных необходимо обратиться к «Панели управления» и выбрать пункт «Устройства и принтеры». Тут можно изменить устройство для печати, выбранное по умолчанию (правой кнопкой мыши вызвав меню и активировав соответствующую галочку). В свойствах аппарата – проверить правильность настройки.
Если подключение к сетевому аппарату невозможно, лучше обратиться за помощью к пользователю удаленного компьютера или сетевому администратору.
Установлен ли драйвер?
При первичном подключении любого устройства к компьютеру необходима установка драйверов. В случае с принтерами лучше устанавливать не только драйвер, но и программу для работы с устройством. ПО практически всегда поставляется на диске вместе с аппаратом и также содержит инструкцию на нескольких языках.
Изредка в дорогих моделях программное обеспечение предоставляется на USB-флешке. Чтобы проверить, правильно ли установлен драйвер, необходимо зайти в «Диспетчер устройств» операционной системы Windows.
Для этого следует:
- левой кнопкой мыши нажать на «Мой компьютер» на рабочем столе или «Компьютер» в меню «Пуск» и вызвать «Свойства»;
- в меню слева выбрать «Диспетчер…»;
- проверить перечень на наличие вашего устройства.
Аппарат должен находиться в категории «Принтеры и сканеры». Его название должно соответствовать точно или приблизительно названию вашего устройства (в случае если драйвер универсален, или программно-аппаратная часть не изменялась с прошлой модели).
Например, у вас модель Canon Pixma MP 280, в диспетчере задач может отображаться как Canon Pixma MP 200 или MP 2.
Видео: Не печатает принтер
Занята очередь печати
Если вы уверены, что принтер работает но не печатает, необходимо проверить, не занята ли очередь печати. Большинство современных устройств с полностью установленным программным обеспечением сами выводят на экран подобную ошибку. Однако это не всегда происходит.
В таком случае нужно самому проверять очередь на печать. Сделать это можно, вызвав программу драйвера из трея (значок возле часов). Однако этот способ не всегда подходит для тех, кто пользуется аппаратом по сети.
Наиболее часто с проблемой очереди печати сталкиваются пользователи обширных сетей при работе с общим принтером. В таком случае одно задание может состоять из множества частей. Например, если оно очень большое, программа могла сама поделить его для того, чтобы не перегружать внутреннюю память устройства.
Кроме того, корпоративная практика показывает, что очень часто встречаются случаи, когда одно задание не завершилось полностью из-за ошибок (закончилась или замялась бумага, перегрелся принтер), и было послано еще одно и еще.
В зависимости от модели аппарат может не обращать внимания на недоработанные задания и продолжать работать, пока его память полностью не забьется подобными фрагментами. Или же сразу не давать продолжить работу.
Выхода может быть два:
- проверить очередь печати и очистить её на том компьютере, к которому подключен принтер;
- некоторые аппараты требуют физического воздействия, то есть квитирования ошибок и удаления очереди печати кнопками непосредственно на нём.
Что делать, если принтер не печатает после заправки картриджа
Пользователи, которые пробовали сами произвести заправку картриджа, его очистку, или отмачивание в специальном растворе, нередко сталкиваются с такой проблемой: принтер перестал печатать, что делать теперь?
Заправка картриджа – это сложная операция, содержащая множество нюансов, которые пользователи не учитывают, поэтому потом обращаются в сервисный центр с более серьезными проблемами.
Всё дело в том, что каждое устройство требует индивидуального подхода, когда речь идет о заправке. Первым делом необходимо узнать о том, не снабжен ли картридж специальными защитами и чипами, почитать, не стоит ли на нем счетчик страниц или другая хитроумная опция производителей.
Кроме того, заправляя картридж самостоятельно, очень важно следить, чтобы не «завоздушить» систему подачи чернил в случае со струйными принтерами. А на лазерном устройстве – не запачкать, не поцарапать барабан или не сбить пружину, фиксирующую шестеренки.
В любом случае, если после перезаправки принтер работает, но не печатает, нужно обратиться к профессионалам, в мастерскую, чтобы не испортить его окончательно. Цены на картриджи иногда составляют половину стоимости всего устройства, так что следует быть очень осторожным при заправке.
Иногда бывают случаи высыхания картриджей с чернилами. Поэтому после перезаправки обязательно напечатайте несколько страниц для проверки. Если же это не дало результатов, картридж требует отмачивания в специальном растворе.
Большинство проблем с принтером возникает из-за программных ошибок, но с ними легко разобраться самостоятельно, не обращаясь в компьютерную мастерскую. В случае если ошибки не устраняются, следует обратиться к специалисту.
Когда требуется перезаправка картриджа, необходимо внимательно изучить всю информацию и четко следовать инструкциям, а для принтеров со струйной печатью вообще лучше установить специальную систему подачи чернил. Благодаря этому, можно избежать большинства проблем.
( 2 оценки, среднее 2 из 5 )
Что означают индикаторы?
Техническим термином для индикаторов на передней части устройства Brother является термин «светодиод». В данном вопросе объясняются различные значения индикации светодиодов.
Если светодиоды не горят, значит, питание устройства выключено.
Если горит светодиод Ready, значит, принтер «готов к печати«.
Если светодиод Ready горит неярко, принтер находится в «спящем режиме«.
Нажатие кнопки Go переведёт принтер из «спящего режима» в режим готовности.
[Индикация светодиода]
Светодиод Ready мигает.
Значение индикации светодиода
Прогрев:
Принтер прогревается. Подождите несколько секунд, пока принтер не перейдёт в режим готовности.
Охлаждение:
Осуществляется охлаждение принтера. Подождите несколько секунд, пока внутренние детали принтера остынут.
Приём данных:
Принтер принимает данные с компьютера, обрабатывает данные в памяти или печатает данные.
В памяти имеются данные:
Данные печати остались в памяти. Если светодиод Ready мигает в течение длительного времени и печать не происходит, нажмите кнопку Go, чтобы напечатать данные, которые все ещё находятся в памяти.
[Индикация светодиода]
Светодиод Toner загорается на 2 секунды и гаснет на 3 секунды.
Светодиод Ready горит.
Значение индикации светодиода
Заканчивается тонер:
Показывает, что тонер-картридж почти пуст. Приобретите новый тонер-картридж и приготовьте его на случай, когда загорятся индикаторы, означающие Тонер закончился.
[Индикация светодиода]
Светодиод Toner горит.
Значение индикации светодиода
Имейте в виду, что количество напечатанных страниц различается в зависимости от плотности печати.
Ошибка положения картриджа:
Блок фотобарабана установлен неправильно. Извлеките блок фотобарабана из принтера и вставьте его обратно.
[Индикация светодиода]
Светодиод Drum загорается на 2 секунды и гаснет на 3 секунды.
Светодиод Ready горит.
Значение индикации светодиода
Заканчивается ресурс фотобарабана:
Ресурс фотобарабана скоро будет исчерпан. Рекомендуется приобрести новый фотобарабан и заменить имеющийся. Нажмите здесь, чтобы узнать, как заменить фотобарабан.
[Индикация светодиода]
Светодиоды Drum и Error мигают.
Значение индикации светодиода
Сбой фотобарабана
Необходимо очистить коронирующий провод.Нажмите здесь, чтобы узнать, как очистить коронирующий провод.
[Индикация светодиода]
Светодиод Error горит.
Значение индикации светодиода
Не подается бумага из лотка 1:
Вставьте бумагу в лоток. Затем нажмите кнопку Go.
Не подается бумага через слот для подачи бумаги вручную:
Поместите бумагу в слот для подачи бумаги вручную.
[Индикация светодиода]
Светодиод Error мигает.
Значение индикации светодиода
Открыта передняя крышка:
Закройте переднюю крышку принтера.
Открыта крышка узла термозакрепления:
Закройте крышку узла термозакрепления, которая находится за задней крышкой принтера.
Замятие бумаги:
Устраните замятие бумаги. Нажмите здесь, чтобы узнать, как устранить замятие бумаги. Если принтер не начал печатать, нажмите кнопку Go.
Память заполнена:
Память принтера заполнена, и принтер не может печатать страницы документа полностью. Нажмите здесь для решения этой проблемы.
Перегрузка печати:
Произошла перегрузка печати, и принтер не может печатать страницы документа полностью. Нажмите здесь для решения этой проблемы.
[Индикация светодиода]
Все светодиоды мигают.
Значение индикации светодиода
Сервисный вызов:
Выключите питание принтера на несколько секунд, а затем снова включите. Если проблему устранить не удалось, обратитесь в авторизованный сервисный центр Brother.
Связанные вопросы
- Заканчивается ресурс фотобарабана
- Индикаторы на панели управления принтера показывают «Ошибку фотобарабана» (мигают индикаторы Drum и Error). После очистки коронирующего провода эта ошибка не исчезла. Что делать?
- Даже после очистки коронирующего провода фотобарабана на экране компьютера продолжает появляться сообщение «Очистите коронирующий провод».
- Перейти на страницу «Контакты»
Связанные модели
HL-2140R, HL-2150NR, HL-2170WR
Отзывы о материалах
Чтобы помочь нам улучшить поддержку пользователей, просим вас поделиться своим мнением, ответив на вопросы ниже.
Ошибка печати на принтерах Canon, HP, Epson, Samsung и многих других может иметь множество источников, которые необходимо проверить. Она часто сопровождается сообщениями типа «Принтер не смог распечатать», «Ошибка обработки команды», «Не удалось распечатать локальный документ низкого уровня», «Статус печати принтера — ошибка».
Эта статья поможет пользователю выяснить, почему это происходит и машина печатает такие сообщения, что делать в первую очередь в таких ситуациях. Мы предлагаем несколько быстрых решений для ошибок принтера, которые вызывают и показывают ошибку печати в операционных системах Windows 7, 8 и 10.
Также убедитесь, что вы не установили печать в файл. Нажмите на ссылку, чтобы узнать, как это проверить и исправить.
Содержание
- Очистка очереди печати и отключение автономного режима работы
- Перезапуск служб
- Отключение антивируса и брандмауэра
- Настройка разрешений
- Обновление драйверов
- Откат операционной системы
- Неисправность программ
- Проблемы после заправки картриджей
Очистка очереди печати и отключение автономного режима работы
Если в очереди заданий принтера накопилось несколько заданий печати, возможно заклинивание очереди. В этом случае даже перезагрузка компьютера может не помочь. Пользователь должен выполнить ручную очистку. Самый простой и быстрый способ — использовать панель управления принтером и контекстное меню.
Перезапуск служб
Не забывайте о специальной службе в операционной системе Windows, которая отвечает за управление и работу всех печатающих устройств в ней. Нелишним будет проверить его текущее состояние. Для этого следуйте приведенным ниже инструкциям.
- Откройте окно быстрого запуска с помощью клавиш Windows+R.
- Введите «services.msc», чтобы открыть весь список служб.
- В списке найдите «Диспетчер печати» и щелкните правой кнопкой мыши на его свойствах.
- Проверьте, работает ли сервис. Если необходимо, установите автоматический запуск и нажмите «Запустить», как показано на рисунке.
Отключение антивируса и брандмауэра
Антивирусное и другое программное обеспечение, выступающее в качестве «защитника» от вредоносных файлов и программ, при неправильной настройке может привести к тому, что принтер откажется печатать какие-либо документы. Если вы недавно установили новую антивирусную программу, подключили сетевое устройство, подключили и настроили новый принтер, сначала проверьте это.
Доступ к режиму управления брандмауэром можно получить следующим образом:
- Откройте панель управления, затем в панели управления найдите подраздел «Система и безопасность».
- Перейдите в раздел «Брандмауэр Windows».
- В столбце слева выберите «Включить и отключить» или аналогичный вариант, если вы не используете Windows 7.
- Отключите «Брандмауэр» на некоторое время, чтобы проверить печать.
- Если проблема подтвердится, вы можете окончательно заблокировать «Брандмауэр» или установить исключение для принтера.
Настройка разрешений
Если вы используете сетевой принтер на главном компьютере, через который он подключен к сети, вам нужно будет сделать настройки доступа и разрешения для других пользователей. Это можно сделать через свойства принтера, доступ к которым можно получить через панель управления.
Обновление драйверов
Драйверы — это аббревиатура для специального программного обеспечения, которое позволяет компьютеру или ноутбуку «общаться» с печатающим устройством на его «языке». Иногда сами «драйверы» могут вызывать проблемы, когда принтер не печатает. В таких ситуациях рекомендуется полностью переустановить их. Чтобы правильно выполнить этот процесс, следуйте приведенным ниже инструкциям:
- Откройте окно Quick Launch с помощью сочетания клавиш Windows+R.
- Там введите команду «devmgmt.msc».
- В списке найдите ветку устройств обработки изображений или печати. Расширьте и выделите свою модель.
- В верхней части нажмите на «обновить драйверы».
- В следующем окне вы можете выбрать один из двух вариантов обновления. Мы рекомендуем автоматический, который легче и проще для обычного пользователя.
Откат операционной системы
Если принтер работал без проблем до одного дня и не выдавал никаких ошибок, то в качестве одного из вариантов можно попробовать откатиться на предыдущую версию операционной системы «Windows». Однако это возможно, если вы ранее выполняли точки восстановления вручную или запланировали их автоматическое создание.
Чтобы проверить это и попытаться выполнить откат, выполните следующие действия:
- Зайдите в свойства компьютера.
- Затем выберите и нажмите на «Защита системы» в левой части списка.
- Нажмите «Восстановить», а затем следуйте инструкциям мастера.
Неисправность программ
Все типы браузеров и редакторов могут иметь проблемы или просто не могут печатать из них. Чтобы исключить эту ошибку, попробуйте распечатать документ или графику из любого другого редактора. Например, если принтер не печатает в Excel, попробуйте отправить задание на печать из текстового файла.
Решение проблем с печатью в Word
Способы возобновления работы принтера с помощью приложений Office.
Причины непечатания документов в формате pdf
Все быстрые решения — от устранения сбоев компьютера до исправления поврежденных файлов pdf.
Проблемы после заправки картриджей
Картриджи, которые непосредственно участвуют в процессе нанесения изображения на бумагу, часто становятся причиной выхода из строя самого принтера. Чтобы убедиться, что причиной ошибки являются расходные материалы, возможно, что проблема возникла сразу после заправки. В случае лазерного устройства первое, что необходимо проверить, это качество сборки и наличие контактов между различными частями. Просто аккуратно разберите и снова соберите.
Особое внимание следует обратить на чип, который недавно был поставлен для картриджей лазерных и струйных моделей. Возможно, его необходимо переустановить или полностью заменить.
Также часто бывает, что струйные картриджи засоряются воздухом в системе непрерывной подачи чернил, если она используется. Сопла печатающей головки могут высохнуть, независимо от того, где они установлены (на картридже или как отдельная часть системы). Это вызвано длительным холостым ходом или интенсивным использованием устройства без профилактического обслуживания.
Промывка струйных картриджей в домашних условиях
Все быстрые способы очистки картриджей от грязи.
Все варианты очистки печатающей головки
Быстрые способы очистки и промывки сопел принтера и форсунок.
Содержание этого документа относится к принтерам HP LaserJet M232dw, M232dwc, M233sdn, M233sdw, M233dw, M234sdwe, M234sdw, M234sdne, M234sdn, M234dwe, M234dw, M236sdn, M236sdw, M236dw и M236d.
В следующих разделах описаны основные ошибки, о которых свидетельствуют сочетания мигающих индикаторов на панели управления принтера, а также способы устранения неполадок для каждой комбинации. Определите последовательность мигающих индикаторов на панели управления, затем выполните действие по устранению той или иной проблемы.
МФУ HP LaserJet M232dw, M232dwc, M233dw, M234dwe, M234dw, M236dw и M236d (без устройства подачи документов)
-
Индикаторы панели управления
-
Дисплей панели управления
-
Параметры копирования
-
Кнопка/индикатор копирования
-
Кнопка копирования удостоверения
-
Кнопка/индикатор информации
-
Кнопка/индикатор возобновления печати
-
Кнопка индикатор «Отмена»
-
Кнопка питания
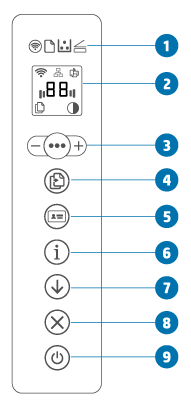
МФУ HP LaserJet M233sdn, M233sdw, M234sdwe, M234sdw, M234sdne, M234sdn, M236sdn и M236sdw (с устройством подачи документов)
-
Клавиша питания
-
Индикатор состояния
-
Индикаторы на панели управления
-
Дисплей панели управления
-
Параметры копирования
-
Кнопка/индикатор копирования
-
Кнопка копирования удостоверения
-
Кнопка/индикатор информации
-
Кнопка/индикатор беспроводной связи
-
Кнопка/индикатор «Возобновить»
-
Кнопка индикатор «Отмена»
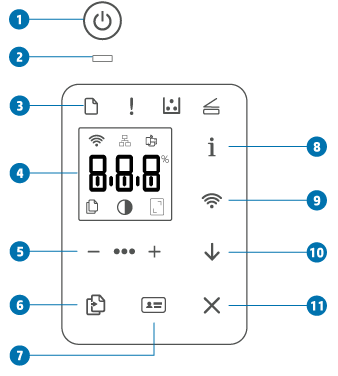
Коды Er (ошибки)
На панели управления отображается Er, затем 2-значный код ошибки.
Отображается Er/01
Сообщение об ошибке Er/01 означает, что входной лоток пуст.
Загрузите бумагу во входной лоток или извлеките и повторно загрузите стопку бумаги.

Отображается Er/02
Сообщение об ошибке Er/02 указывает, что дверца доступа к картриджам открыта.
Убедитесь, что дверца доступа к картриджам полностью закрыта.
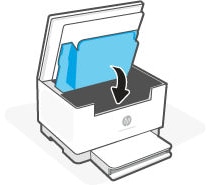
Отображается Er/03
Сообщение об ошибке Er/03 указывает, что принтеру не удалось захватить лист бумаги для печати.
Извлеките стопку бумаги из лотка и проверьте состояние бумаги. Повторно загрузите бумагу и повторите попытку печати, копирования или сканирования. Более подробные сведения об устранении неполадок см. в разделе Принтер не захватывает бумагу.
Отображаются коды Er/04, Er/05 или Er/06
Сообщение об ошибке Er/04, Er/05 или Er/06 обозначает замятие бумаги.
Найдите и извлеките всю замятую бумагу из принтера или перезагрузите принтер, если в нем нет замятой бумаги. Более подробные сведения об устранении неполадок см. в разделе Ошибка замятия бумаги.
Отображается Er/07
Сообщение об ошибке Er/07 указывает, что картридж с тонером отсутствует или установлен неправильно.
Для устранения этой проблемы установите отсутствующий картридж с тонером. Если картридж с тонером отсутствует, перейдите к шагу Установите новый картридж с тонером.
Приобретайте сменные картриджи и другие расходные материалы в магазине HP Store или в местных магазинах розничной торговли.
Шаг 1. Извлеките и снова установите картридж с тонером
Откройте дверцу доступа к картриджам, извлеките картридж с тонером, переустановите его и повторите попытку печати. Более подробные сведения см. в разделе Замена картриджа с тонером.
Если устранить ошибку не удается, перейдите к следующему шагу.
Шаг 2. Установите новый картридж с тонером
Замените картридж с тонером на новый и повторите попытку печати.
Если устранить ошибку не удается, перейдите к следующему шагу.
Шаг 3. Отправьте принтер на сервисное обслуживание
Если вы выполнили все приведенные выше действия, но устранить проблему не удалось, перейдите к разделу Сервисное обслуживание принтера в конце этого документа.
Отображается Er/08
Ошибка Er/08 указывает, что тонер в картридже заканчивается и выставленный для картриджа параметр приведет к прекращению его использования.
Чтобы продолжить печать, выполните следующие действия.
-
Откройте HP Smart и выберите принтер.
-
Выберите пункт Дополнительные параметры.
Примечание.
В Windows 7 и 8 откройте HP Printer Assistant, выберите Печать, затем щелкните Главная страница принтера (EWS).
-
Откройте Система, затем Параметры расходных материалов.
-
Измените Параметр очень низкого уровня на Продолжить.
Чтобы устранить неполадку, замените картридж.
Приобретайте сменные картриджи и другие расходные материалы в магазине HP Store или в местных магазинах розничной торговли.
Шаг 1. Замените пустой картридж или картридж с низким уровнем тонера
Замените картридж с тонером на новый и повторите попытку печати. Если устранить ошибку не удается, перейдите к следующему шагу. Более подробные сведения см. в разделе Замена картриджа с тонером.
Шаг 2. Отправьте принтер на сервисное обслуживание
Если вы выполнили все приведенные выше действия, но устранить проблему не удалось, перейдите к разделу Сервисное обслуживание принтера в конце этого документа.
Отображаются коды Er/11, Er/14 или Er/17
Ошибки могут отображаться по следующим причинам:
-
Картридж с тонером несовместим с принтером.
-
Картридж с тонером был защищен на другом принтере.
Замените затрагиваемые расходные материалы.
Приобретайте сменные картриджи и другие расходные материалы в магазине HP Store или в местных магазинах розничной торговли.
Шаг 1. Замените несовместимый картридж с тонером
Замените картридж с тонером на новый и повторите попытку печати. Если устранить ошибку не удается, перейдите к следующему шагу. Более подробные сведения см. в разделе Замена картриджа с тонером.
Шаг 2. Отправьте принтер на сервисное обслуживание
Если вы выполнили все приведенные выше действия, но устранить проблему не удалось, перейдите к разделу Сервисное обслуживание принтера в конце этого документа.
Отображается Er/20
Сообщение об ошибке Er/20 указывает на ошибку с датчикам картриджа с тонером.
Извлеките картридж с тонером и повторно вставьте его. Если ошибка не устранена, отключите принтер от основного питания, подождите 30 секунд, затем снова включите его. Если ошибка не устранена, перейдите к следующим шагам.
Шаг 1. Замена картриджа с тонером
Для замены отсутствующего или старого картриджа с тонером откройте дверцу доступа к картриджу, извлеките картридж со старым тонером и установите новый картридж. Более подробные сведения см. в разделе Замена картриджа с тонером.
Шаг 2. Отправьте принтер на сервисное обслуживание
Если вы выполнили все приведенные выше действия, но устранить проблему не удалось, перейдите к разделу Сервисное обслуживание принтера в конце этого документа.
Отображается Er/23
Сообщение об ошибке Er/23 указывает, что в принтере заканчивается память.
Чтобы устранить эту ошибку, нажмите кнопку Отмена для отмены текущего задания. Разбейте задание на несколько более мелких заданий, содержащих меньшее число страниц, и повторите отправку. Избегайте одновременного выполнения различных задач, например сканирования во время печати.
Отображается Er/26
Сообщение об ошибке Er/26 указывает, что в принтере возникла общая ошибка привода.
Чтобы устранить эту ошибку и продолжить, нажмите кнопку Возобновить. Если ошибка повторяется, выключите принтер, подождите 30 секунд и включите принтер. Если проблема не устранена, обратитесь в службу поддержки клиентов HP.
Отображается Er/30
Сообщение об ошибке Er/30 указывает на проблему со сканером.
Чтобы устранить ошибку, убедитесь, что защитный лист снят со стекла сканера. Выключите устройство, подождите 30 секунд и снова включите его. Если проблема не устранена, обратитесь в службу поддержки клиентов HP.
Отображается Er/50, Er/51, Er/52, Er/54, Er/55, Er/58 или Er/59
Сообщение об ошибке Er/50, Er/51, Er/52, Er/54, Er/55, Er/58 или Er/59 указывает, что принтер находится в состоянии ошибки из-за проблемы основного привода.
Чтобы устранить эту ошибку, выключите устройство, подождите 30 секунд и снова включите его. Если проблема не устранена, обратитесь в службу поддержки клиентов HP.
Отображается Er/66
Сообщение об ошибке Er/66 указывает, что оборудование Wi-Fi не найдено.
Чтобы устранить ошибку, нажмите кнопку Возобновить для продолжения работы без оборудования Wi-Fi или выключите принтер, подождите 30 секунд, затем включите принтер. Если проблема не устранена, обратитесь в службу поддержки клиентов HP.
Отображается Er/77
Сообщение об ошибке Er/77 указывает на сбой безопасного устройства.
Чтобы устранить ошибку, выключите принтер, подождите 30 секунд, затем снова включите его. Если проблема не устранена, обратитесь в службу поддержки клиентов HP.
Коды Go и P
На панели управления индикатор счетчика страниц показывает Go или P, а затем 2-значный код.
Отображается Go/01
Это условие указывает, что принтер работает в режиме ручной подачи бумаги.
Загрузите во входной лоток бумаги, тип и формат которой подходит для задания печати, затем нажмите кнопку Возобновить

Отображается Go/02
Это условие указывает, что принтер обрабатывает задание ручной двусторонней печати и нуждается в вашей помощи, чтобы завершить это задание.
Чтобы завершить задание печати, извлеките стопку напечатанных листов из приемного лотка, затем загрузите стопку печатной стороной вниз и верхним краем к принтеру. Нажмите кнопку Возобновить

Отображается Go/03
Это условие указывает, что тип и размер бумаги, загруженной во входной лоток, отличается от типа и размер бумаги, указанных в настройках задания печати.
Чтобы завершить задание печати, загрузите во входной лоток бумагу нужного формата и типа в соответствии с параметрами задания печати. Нажмите кнопку Возобновить

Отображается Go/06 (только для беспроводных принтеров)
Это состояние показывает, что принтер принял запрос для подключения к этому принтеру с помощью Wi-Fi Direct.
Нажмите кнопку Возобновить

Отображается P2
Это состояние указывает, что начато задание по копированию удостоверения.
Если мигает индикатор Откройте крышку


Цветовые схемы индикатора состояния (M232dw, M232dwc, M233dw, M234dw, M234dwe и M236dw)
Найдите в документе наблюдаемую комбинацию мигающих индикаторов состояния и выполните указанные действия для устранения возникшей неполадки.
Панель горит белым цветом
Принтер находится в режиме ожидания и не подключен к сети Wi-Fi. Подключите принтер к сети Wi-Fi.

Панель горит белым цветом, горит индикатор картриджа
Низкий уровень тонера в картридже. Замените картридж с тонером; дополнительные сведения см. в документе Замена картриджа с тонером.
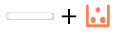
Панель горит белым цветом, а индикатор картриджа мигает
Очень низкий уровень картриджа. Замените картридж с тонером; дополнительные сведения см. в документе Замена картриджа с тонером.
Примечание.
В случае, если во встроенном веб-сервере задано значение параметра Продолжить, а уровень тонера в картридже очень низкий, никакой код ошибки не отображается. Если для параметра задано значение Стоп, отображается Er/08.

На панели мигает белый индикатор
Принтер обрабатывает и печатает задание.

Белый индикатор по центру панели
Принтер находится в спящем режиме.

Панель непрерывно горит желтым цветом
Открыта дверца. Дверцы принтера могут не быть закрыты надлежащим образом. Убедитесь, что дверцы доступа к картриджам и тыльная дверца доступа надлежащим образом закрыты.

На панели горит желтый индикатор, индикатор бумаги мигает
В принтере могла закончиться бумага или бумага загружена ненадлежащим образом или возникло замятие бумаги. Загрузите бумагу, затем нажмите кнопку Возобновить, чтобы продолжить, или устраните замятие бумаги. Дополнительные сведения о замятии бумаги см в документе Ошибка замятия бумаги.
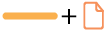
Индикатор на панели непрерывно светится желтым, а кнопка «Информация» мигает или непрерывно светится
В приложении HP Smart или в информационном отчете отображается сообщение Настройка принтера не завершена, Проверьте учетную запись или Принтеру не удается выполнить печать
На панели горит желтый индикатор, индикатор картриджа мигает
Если индикатор картриджа
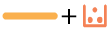
Индикатор на панели быстро мигает желтым
На принтере возникла проблема. Выключите принтер, подождите 30 секунд, затем включите принтер. Если проблема не устранена, обратитесь в службу поддержки клиентов HP.

Панель непрерывно горит голубым цветом
Принтер находится в режиме ожидания и подключен к сети Wi-Fi. Компьютер или мобильное устройство напрямую подключено к принтеру через Wi-Fi Direct. Выполнение каких-либо действий не требуется.

Панель мигает голубым цветом
Принтер пытается подключиться к сети Wi-Fi. Дождитесь подключения принтера к сети или к изменению состояния индикатора.

Панель мигает синим, затем желтым цветом
Принтер пытается подключиться к сети Wi-Fi. Проверьте подключение.

Панель горит зеленым цветом
Принтер инициализируется, ожидает подтверждения, выполняет автоматическую очистку, загрузку и установку обновления принтера или охлаждается.
Примечание.
На время охлаждения задание печати может приостановиться; оно возобновиться, когда принтер будет готов. Это может занять несколько минут.

Зеленый индикатор мигает на панели
Принтер выполняет регулярное обслуживание. Выполнение каких-либо действий не требуется.

Панель мигает пурпурным цветом
Принтер находится в режиме настройки Wi-Fi. Если мигает кнопка Информация

Панель быстро мигает пурпурным, затем мигает желтым
Истекло время, выделенное на подключение в режиме Wi-Fi Protected Setup (WPS). Нажмите кнопку Отмена

Состояние индикатора внимания (M233sdn, M233sdw, M234sdwe, M234sdw, M234sdne, M234sdn, M236d, M236sdn и M236sdw)
Найдите наблюдаемое состояние индикатора внимания и выполните указанные действия для устранения возникшей неполадки.
Индикатор внимания включен, и мигает индикатор бумаги
В принтере могла закончиться бумага, бумага загружена ненадлежащим образом, или возникло замятие бумаги. Загрузите бумагу, затем нажмите кнопку Возобновить, чтобы продолжить, или устраните замятие бумаги. Дополнительные сведения о замятии бумаги см в документе Ошибка замятия бумаги.

Индикатор внимания включен, и мигает индикатор картриджа
Низкий уровень тонера в картридже. Замените картридж с тонером; дополнительные сведения см. в документе Замена картриджа с тонером.

Индикатор внимания мигает
Возможно, дверцы принтера закрыты ненадлежащим образом. Убедитесь, что дверцы доступа к картриджам и тыльная дверца доступа надлежащим образом закрыты.
Индикатор внимания выключен, а индикатор картриджа включен
Низкий уровень тонера в картридже. Если качество печати становится неприемлемым, приготовьте запасной картридж для замены.

Сколько стоит доставка принтера?
Ценим ваше время, поэтому делаем бесплатную доставку. Независимо от вида техники – сломался ли у вас миниатюрный гаджет или тяжелый широкоформатный моноблок – доставка останется бесплатной.
Не стоит беспокоиться о безопасности перевозки: мы все предусмотрели. Работаем через собственную курьерскую службу. Можем гарантировать, что наши сотрудники бережно и ответственно отнесутся к вашему заказу.
Упаковываем технику перед транспортировкой по принятым стандартам. Оборачиваем ее в два-три слоя специальной пленки (воздушно-пузырчатой) и упаковываем в коробку.
Диагностика платная?
Это приятный бесплатный бонус. Всем клиентам, заказавшим у нас ремонт техники, дарим диагностическое обслуживание.
Используем специально закупленное оборудование и благодаря внедрению в нашу ежедневную работу современных технологий способны предложить вам лучшие условия – максимальную скорость, точность и безопасность.
Цена ремонта по прайсу или может увеличиться?
Соблюдаем режим полной прозрачности и открытости по отношению к клиентам: сотрудники кол-службы озвучат вам диапазон стоимости. Из-за того, что разные поломки имеют схожие симптомы, точная цена станет известна только после диагностики. Менеджер обязательно вам позвонит и сообщит заключение инженера. И только после согласования с вами цены и состава работ приступим к ремонтным операциям.
Как быстро я получу отремонтированную технику?
На срок восстановления влияет характер поломки. Так, если она касается софта (ПО, ОС), то мастер устранит сбой в тот же день, причем у вас на дому. Если же это механическое повреждение, то ремонт займет 1–2 дня (в сервисном центре).
Специальная экспресс-услуга – ремонт за 1–2 часа, в тот же день.
Самый долгий «реабилитационный период» имеет залитая (утопленная) техника. На вопрос «Почему?» отвечаем:
сначала нужно полностью разобрать электронную модель и просушить детали в естественных температурных условиях 24 часа (т.е. без нагревания);
диагностика выявляет уровень ущерба: наличие ржавчины и количество поврежденных элементов. Легкий ржавый налет убираам быстрее, а сильный требует тщательной обработки у ультразвуковой ванне;
ремонтные операции;
контрольное тестирование.
Итого, восстановление залитой техники займет 2–7 дней.
Есть ли гарантия? Какой гарантийный срок?
Даем гарантию на ремонт и установленные запчасти от 1 года до 3 лет. Профессиональное оборудование и компетентность специалистов дают нам такую возможность.
Опыт инженеров сервисного центра насчитывает более 5 лет. Они подтверждают квалификацию и сдают экзамены на соответствие профессии согласно принятым нормативам и ГОСТам. Проходят обучение в авторизованных подразделениях компаний-производителей техники, что подтверждают многочисленные дипломы.
Какие запчасти устанавливают в ходе сервисного ремонта?
Только оригинальные – те, которые мы закупаем у официальных поставщиков, подтвержденных производителями (Canon, Epson, HP, Brother, Panasonic, Samsung, Kyocera, Xerox, OKI, Roland, Mimaki, Konica Minolta). Налажены оптовые поставки, благодаря чему цена на итоговый ремонт у нас ниже чем средняя по рынку.
Храним запчасти на собственном складе, поэтому уверены, что их качество не изменится от момента поставки до непосредственной установки.
Есть ли возможность оплаты по расчетному счету?
Оставьте нам свой номер телефона и наш специалист свяжется с Вами в течении 10 минут!
Современные печатающие аппараты бренда Canon имеют функцию самодиагностики. Поэтому, если во время эксплуатации МФУ произойдет какой-либо сбой, устройство само Вас об этом проинформирует. В зависимости от серии и модели принтера, сигнал о неисправности отобразится следующим образом:
- на панели принтера начнут мигать индикаторы питания и неисправностей;
- на дисплее принтера последовательно начнут отображаться символы кода ошибки;
- на персональном компьютере появится диалоговое окно с кодом и описанием ошибки.
Если Вы не мастер по ремонту оргтехники, то без расшифровки кода не поймете, что произошло с принтером. В связи с этим, мы решили предоставить список самых распространенных ошибок струйных принтеров Canon и возможные способы их решения. Надеемся, эта информация Вам поможет.
Коды ошибок принтеров Canon серии iP
Актуально для моделей: Canon PIXMA iP1200/ 1300/ 1600/ 1700/ 1800/ 1900/ 2200/ 2500/ 2600
|
Значение ошибки |
Количество миганий индикатора неисправностей, с последующей затяжной паузой индикатора питания |
Решение |
|
В лотке нет бумаги/ Machine is out of paper or paper does not feed |
2 |
Осмотреть принтер на наличие посторонних предметов или замятой бумаги. Вставить бумагу в лоток подачи. Если ошибка не исчезла, то ищите проблему в механизме подачи бумаги. |
|
Принтер замял бумажный лист/ Paper is jammed in the paper output slot or in the rear tray |
3 |
Извлечь бумагу. |
|
В картридже нет чернила/ The ink may have run out |
4 |
Заправить или заменить картридж. |
|
Неисправный картридж/ The ink tank cannot be recognized |
5 |
Посмотреть надежность крепления, почистить контакты, сбросить настройки памяти или заменить картридж. |
|
Отсутствует картридж/ Appropriate ink tank is not installed |
7 |
Посмотреть надежность крепления, почистить контакты, сбросить настройки памяти, установить или заменить картридж. |
|
Заполнен счетчик отработки чернила/ Waste ink full |
8 |
Обнулить абсорбер принтера. |
|
Принтер не распознает картридж/ FINE cartridge cannot be recognized |
14 |
Посмотреть надежность крепления, почистить контакты, сбросить настройки памяти, установить или заменить картридж. |
|
Принтер не определяет уровень чернила/ The ink may have run out |
16 |
Заправить картриджи и сбросить ошибку, посредством зажатия на 12 секунд кнопки отмена. |
|
Значение ошибки |
Количество попеременных миганий индикаторов неисправностей и питания, с последующей затяжной паузой индикатора питания |
Решение |
|
Не двигается каретка принтера/ Carriage error |
2 |
Как правило, нужно поправить картриджи или шлейф от СНПЧ. Если не помогло, то несите принтер в СЦ. |
|
Не работает механизм протяжки бумаги/ LF error |
3 |
Можно попробовать добраться до вала механизма и расклинить его, но лучше обратитесь в сервисный центр. |
|
Заполнен счетчик отработки чернила/ Waste ink full |
7 |
Обнулить абсорбер принтера. |
|
Перегрелась головка картриджа/ Abnormal temperature rise |
8 |
Если сопла еще не успели выгореть, можно попробовать заправить картриджи и запустить глубокую очистку принтера. После сделайте тестовый отпечаток. |
|
Ошибка EEPROM/ EEPROM error |
9 |
Скорее всего, испортилась плата управления. Несите принтер в сервис. |
* Большинство ошибок легко устранить самостоятельно. Но если Вы не можете сами найти проблему,
лучше сразу же обратитесь в сервисный центр.
Коды ошибок принтеров Canon серии MX
Актуально для моделей: Canon PIXMA MX300/ 310/ 320/ 394/ 474/ 700/ 850/ 860
|
Ошибка |
Значение |
Решение |
|
U051/ 052/ 053/ 059/ 075/ 076/ 140/ 150 |
Неисправный картридж/ FINE cartridge cannot be recognized |
Посмотреть надежность крепления, почистить контакты, сбросить настройки памяти или заменить картридж. |
|
U162/ 163 |
Не определяется уровень чернила/ The ink may have run out |
Заправить или заменить картридж. |
|
Актуально только для Canon PIXMA MX700/ 850/ 860 |
||
|
U041/ 043/ 071/ 072 |
Неисправный или отсутствует чип картриджа/ Some ink tanks are not installed in place |
Посмотреть надежность крепления, почистить контакты, сбросить настройки памяти, установить или заменить картридж. |
|
U051/ 052 |
Проблемы с печатающей головкой/ Print head is not installed. Install the print head |
Попробовать почистить либо заменить головку (картридж). |
|
U130 |
Не определяется уровень чернила/ The ink may have run out |
Заправить или заменить картридж. |
* В таблице указаны только те ошибки, с которыми пользователь сможет справиться самостоятельно.
Если Ваш принтер выдал любое иное значение, можете сразу же обращаться в сервисный центр.
Коды ошибок принтеров Canon серии MP до модели 210
Актуально для моделей: Canon PIXMA MP140/ 150/ 160/ 190/ 210
|
Код ошибки, отображающийся на дисплее принтера |
Код ошибки драйвера принтера, отображающийся на ПК |
Значение ошибки |
Решение |
|
E2 |
1000 |
В лотке нет бумаги/ Machine is out of paper or paper does not feed |
Осмотреть принтер на наличие посторонних предметов или замятой бумаги. Вставить бумагу в лоток подачи. Если ошибка не исчезла, то ищите проблему в механизме подачи бумаги. |
|
E3 |
1300 |
Принтер замял бумажный лист/ Paper is jammed in the paper output slot or in the rear tray |
Извлечь бумагу. |
|
E4 |
1600 |
В картридже нет чернила/ The ink may have run out |
Заправить или заменить картридж. |
|
E5 |
1401/ 1485/ 1687 |
Отсутствует или неисправный картридж/ FINE cartridge cannot be recognized |
Посмотреть надежность крепления, почистить контакты, сбросить настройки памяти, установить или заменить картридж. |
|
E8 |
1700/ 1701 |
Заполнен счетчик отработки чернила/ Waste ink full |
Обнулить абсорбер принтера. |
|
E14 |
1684 |
Принтер не распознает картридж/ The ink tank cannot be recognized |
Посмотреть надежность крепления, почистить контакты, сбросить настройки памяти, установить или заменить картридж. |
|
E15 |
1682 |
В принтере отсутствует картридж/ FINE cartridge cannot be recognized |
Посмотреть надежность крепления, почистить контакты, сбросить настройки памяти, установить или заменить картридж. |
|
E16 |
1685/ 1686 |
Принтер не определяет уровень чернила/ The ink may have run out |
Заправить картриджи и сбросить ошибку, посредством зажатия на 12 секунд кнопки отмена. |
|
E22 |
5100 |
Не двигается каретка принтера/ Carriage error |
Как правило, нужно поправить картриджи или шлейф от СНПЧ. Если не помогло, то несите принтер в СЦ. |
|
E23 |
6000 |
Не работает механизм протяжки бумаги/ LF error |
Можно попробовать добраться до вала механизма и расклинить его, но лучше обратитесь в сервисный центр. |
|
E24 |
5C00 |
Проблемы с устройством прочистки/ Purge unit error |
Откройте крышку и посмотрите, убрали ли все защитные пленки, подкладки, пенопласт и т.д. Если визуально все в порядке, то несите принтер в СЦ. |
|
E26 |
5400 |
Произошел перегрев принтера/ Internal temperature abnormal error |
Чаще всего проблема в датчике температуры. Лучше не рисковать, отнести принтер в сервис. |
|
E27 |
5B00 |
Заполнен счетчик отработки чернила/ Waste ink full |
Обнулить абсорбер принтера. |
|
E28 |
5200 |
Перегрелась головка картриджа/ Abnormal temperature rise |
Если сопла еще не успели выгореть, можно попробовать заправить картриджи и запустить глубокую очистку принтера. После сделайте тестовый отпечаток. |
|
E29 |
6800 |
Ошибка EEPROM/ EEPROM error |
Скорее всего, испортилась плата управления. Несите принтер в сервис. |
|
E32 |
6A00 |
Проблемы с механизмом подачи бумаги/ AP position error |
Если визуально не видите в чем проблема, лучше обратитесь в сервисный центр. |
|
E33 |
6B00 |
Не осуществляется подача бумаги/ PF (paper feed) position error |
Причин может быть много. Если визуально ничего не обнаружили, отнесите принтер в СЦ. |
|
E35 |
9000 |
Произошла токовая перегрузка USB-порта/ USB host UBAS overcurrent |
Скорее всего, испортилась плата управления. Несите принтер в сервис. |
|
E37 |
6D00 |
Проблемы с мотором/ Motor driver error |
Несите принтер в сервисный центр. |
|
E40 |
6500 |
Принтер не смог самостоятельно определить проблему/ Other hardware error |
Чаще всего дело в блоке питания или плате управления. Несите принтер в СЦ. |
|
E42 |
5010 |
Проблемы со сканером/ Scanner error |
Несите принтер в сервисный центр. |
* Символы кода ошибки на индикаторном дисплее появляются последовательно.
Коды ошибок принтеров Canon серии MP начиная с модели 240
Актуально для моделей: Canon PIXMA MP240/ 250/ 260/ 270/ 280
|
Код ошибки, отображающийся на дисплее принтера |
Код ошибки драйвера принтера, отображающийся на ПК |
Значение ошибки |
Решение |
|
E02 |
1000 |
В лотке нет бумаги/ Machine is out of paper or paper does not feed |
Осмотреть принтер на наличие посторонних предметов или замятой бумаги. Вставить бумагу в лоток подачи. Если ошибка не исчезла, то ищите проблему в механизме подачи бумаги. |
|
E03 |
1300 |
Принтер замял бумажный лист/ Paper is jammed in the paper output slot or in the rear tray |
Извлечь бумагу. |
|
E04 |
1687 |
Принтер не распознает картридж/ The FINE cartridge is not installed properly |
Посмотреть надежность крепления, почистить контакты, сбросить настройки памяти, установить или заменить картридж. |
|
E05 |
1401 |
В принтере отсутствует картридж/ Failed to recognize print head |
Посмотреть надежность крепления, почистить контакты, сбросить настройки памяти, установить или заменить картридж. |
|
E05 |
1403 |
Перегрелась головка картриджа/ Abnormal temperature rise |
Если сопла еще не успели выгореть, можно попробовать заправить картриджи и запустить глубокую очистку принтера. После сделайте тестовый отпечаток. |
|
E05 |
1485 |
Неисправная печатающая головка или картридж/ Cannot use attached print head |
Посмотреть надежность крепления, почистить контакты, сбросить настройки памяти, установить или заменить картридж. |
|
E08 |
1700 |
Заполнен счетчик отработки чернила/ Waste ink full |
Обнулить абсорбер принтера. |
|
E13 |
1686 |
Принтер не определяет уровень чернила/ The ink may have run out |
Заправить картриджи и сбросить ошибку, посредством зажатия на 12 секунд кнопки отмена. |
|
E14 |
1684 |
Неисправный картридж/ The ink tank cannot be recognized |
Посмотреть надежность крепления, почистить контакты, сбросить настройки памяти, установить или заменить картридж. |
|
E15 |
1682 |
Неисправный картридж/ FINE cartridge cannot be recognized |
Посмотреть надежность крепления, почистить контакты, сбросить настройки памяти, установить или заменить картридж. |
|
E16 |
1688 |
Принтер не определяет уровень чернила/ The ink has run out |
Заправить картриджи и сбросить ошибку, посредством зажатия на 12 секунд кнопки отмена. |
|
P02 |
5100 |
Не двигается каретка принтера/ Carriage error |
Как правило, нужно поправить картриджи или шлейф от СНПЧ. Если не помогло, то несите принтер в СЦ. |
|
P03 |
6000 |
Не работает механизм протяжки бумаги/ LF error |
Можно попробовать добраться до вала механизма и расклинить его, но лучше обратитесь в сервисный центр. |
|
P06 |
5400 |
Произошел перегрев принтера/ Internal temperature abnormal error |
Чаще всего проблема в датчике температуры. Лучше не рисковать, отнести принтер в сервис. |
|
P07 |
5B00/ 5B01 |
Заполнен счетчик отработки чернила/ Waste ink full |
Обнулить абсорбер принтера. |
|
P08 |
5200 |
Перегрелась головка картриджа/ Abnormal temperature rise |
Если сопла еще не успели выгореть, можно попробовать заправить картриджи и запустить глубокую очистку принтера. После сделайте тестовый отпечаток. |
|
P09 |
6800/ 6801 |
Ошибка EEPROM/ EEPROM error |
Скорее всего, испортилась плата управления. Несите принтер в сервис. |
|
P10 |
B200 |
Проблема с контролем питания печатающей головки или картриджа/ VH monitor error |
Регулярнее всего причина заключается в неисправности платы управления, печатающей головки или блока питания. Можно попробовать все решить самостоятельно, но лучше обратиться в СЦ. |
|
P15 |
9000 |
Произошла токовая перегрузка USB-порта/ USB host UBAS overcurrent |
Скорее всего, испортилась плата управления. Несите принтер в сервис. |
|
P20 |
6500 |
Принтер не смог самостоятельно определить проблему/ Other hardware error |
Чаще всего дело в блоке питания или плате управления. Несите принтер в СЦ. |
|
P22 |
5010 |
Проблемы со сканером/ Scanner error |
Несите принтер в сервисный центр. |
* Символы кода ошибки на индикаторном дисплее появляются последовательно.
Коды ошибок принтеров Canon серии MG
Актуально для моделей: Canon PIXMA MG2140/ 2240/ 3140/ 3240
|
Код ошибки, отображающийся на дисплее принтера |
Код ошибки драйвера принтера, отображающийся на ПК |
Значение ошибки |
Решение |
|
Е02 |
1003 |
В лотке нет бумаги/ Machine is out of paper or paper does not feed |
Осмотреть принтер на наличие посторонних предметов или замятой бумаги. Вставить бумагу в лоток подачи. Если ошибка не исчезла, то ищите проблему в механизме подачи бумаги. |
|
Е03 |
1300/ 1303 |
Принтер замял бумажный лист/ Paper is jammed in the paper output slot or in the rear tray |
Извлечь бумагу. |
|
Е04 |
1687 |
Принтер не распознает картридж/ The FINE cartridge is not installed properly |
Посмотреть надежность крепления, почистить контакты, сбросить настройки памяти, установить или заменить картридж. |
|
Е05 |
1401/ 1403/ 1485 |
Картридж не установлен или не подходит для этой модели принтера/ Failed to recognize print head |
Посмотреть надежность крепления, почистить контакты, сбросить настройки памяти, установить или заменить картридж. |
|
Е06 |
1202 |
Передняя крышка не до конца защелкнулась/ Paper output cover is open |
Снова открыть и заново закрыть крышку. |
|
Е07 |
1486/ 1487 |
Картридж не соответствует слоту/ FINE cartridge is not installed in correct position |
Возможно во время установки картриджа, поместили его не в тот слот. Поменяйте расходники местами. Если не помогло или установка была верной – замените картридж. |
|
Е08 |
1702/ 1703/ 1704/ 1705/ 1712/ 1713/ 1714/ 1715 |
Заполнен счетчик отработки чернила/ Waste ink full |
Обнулить абсорбер принтера. |
|
Е12 |
4100 |
В принтере установлен неоригинальный картридж/ Specified data cannot be printed |
Заменить картридж или обойти ошибку. Способов обхода много. |
|
Е13 |
1686 |
Принтер не определяет уровень чернила/ The ink may have run out |
Заправить картриджи и сбросить ошибку, посредством зажатия на 12 секунд кнопки отмена. |
|
Е14 |
1684 |
Регион картриджа и принтера не соответствуют друг другу/ The ink tank cannot be recognized |
Заменить картридж или обойти ошибку. |
|
Е15 |
1682 |
Принтер не распознает картридж/ FINE cartridge cannot be recognized |
Посмотреть надежность крепления, почистить контакты, сбросить настройки памяти, установить или заменить картридж. |
|
Е16 |
1688 |
Принтер не определяет уровень чернила/ The ink has run out |
Заправить картриджи и сбросить ошибку, посредством зажатия на 12 секунд кнопки отмена. |
|
Е17 |
1250 |
Закрыт лоток приема бумаги/ The paper output tray is closed |
Открыть крышку лотка приема бумаги. |
|
Е40 |
1890 |
Принтер не полностью распакован/ The protective material or the tape may still be attached to the print head holder |
Осмотрите еще раз принтер на наличие транспортировочных лент и прочих предметов. Скорее всего, что-то держит каретку принтера. |
|
Р02 |
5100 |
Не двигается каретка принтера/ Carriage error |
Как правило, нужно поправить картриджи или шлейф от СНПЧ. Если не помогло, то несите принтер в СЦ. |
|
Р03 |
6000 |
Не работает механизм протяжки бумаги/ LF error |
Можно попробовать добраться до вала механизма и расклинить его, но лучше обратитесь в сервисный центр. |
|
Р06 |
5400 |
Произошел перегрев принтера/ Internal temperature abnormal error |
Чаще всего проблема в датчике температуры. Лучше не рисковать, отнести принтер в сервис. |
|
Р07 |
1704/ 5B02/ 5B03/ 5B05/ 5B12/ 5B13/ 5B14/ 5B15 |
Заполнен счетчик отработки чернила/ Waste ink full |
Обнулить абсорбер принтера. |
|
Р08 |
5200 |
Перегрелась головка картриджа/ Abnormal temperature rise |
Если сопла еще не успели выгореть, можно попробовать заправить картриджи и запустить глубокую очистку принтера. После сделайте тестовый отпечаток. |
|
Р09 |
6800/ 6801 |
Ошибка EEPROM/ EEPROM error |
Скорее всего, испортилась плата управления. Несите принтер в сервис. |
|
Р10 |
B200 |
Проблема с контролем питания печатающей головки или картриджа/ VH monitor error |
Регулярнее всего причина заключается в неисправности платы управления, печатающей головки или блока питания. Можно попробовать все решить самостоятельно, но лучше обратиться в СЦ. |
|
P22 |
5011/ 5012 |
Проблемы со сканером/ Scanner error |
Несите принтер в сервисный центр. |
|
P26 |
690#/ 691# |
Проблемы, связанные с подключением к локальной сети/ Network related error |
Скорее всего, испортилась плата управления. Несите принтер в сервис. |
|
P27 |
693# |
Проблемы, связанные с USB-подключением/ USB related error |
Скорее всего, испортилась плата управления. Несите принтер в сервис. |
|
P28 |
694# |
Проблемы с прошивкой подсистемы USB/ USB sub-system firmware error |
Скорее всего, испортилась плата управления. Несите принтер в сервис. |
|
P29 |
6942 |
Нет отклика от подсистемы USB/ USB sub-system timeout error |
Скорее всего, испортилась плата управления. Несите принтер в сервис. |
* Эта таблица наличествует самое обширное количество ошибок, возникающих на принтерах Canon. Подходит она не только для моделей серии MG, но и для других линеек оргтехники данного бренда.
Ваше Имя:
Ваш вопрос:
Внимание: HTML не поддерживается! Используйте обычный текст.
Оценка:
Плохо
Хорошо
Введите код, указанный на картинке:
Что означают коды ошибок принтеров Canon Pixma вы можете посмотреть в этой статье. Обычно в сообщении это “Support code” или “Код поддержки”. Если ваш принтер не имеет экрана, код ошибки можно увидеть при подключении к компьютеру или, подсчитывая количество миганий светодиодов на передней панели устройства (но цветовая индикация показывает не все коды). По номерам можно определить неисправность на большинстве современных принтеров и МФУ Canon: iP2700, iP4700, iP7240, MG5340, MG5140, MG5540, iP4940, MG5440, MG6440, MX924, iP4840, MG5240, iX6540, iX6840, MG6140, MG6240, MG6450, MX884, MG5640, MG6640, MG8140, MG6240, MG8240, MG6140, MP980, MP990, MP620, MP630, iP2840, MG6840, MG5740, TS5040, TS6040, MG7740, TS8040, TS9040, TS6140, TS6240, TS8140, TS8240, TS9140, TS9540, TS9541C, TR7540, TR8540, iP100, iP110 и многих других.
Коды ошибок (Support/Service code)
|
|
|
|
|
Сообщения об ошибках
|
|
|
Коды ошибок для Canon Pixma MP190, MP240, MP250, MP260, MP270, MP490, MP540, MP550, MP560, MP620,PIXMA MP630, MP640, MP980, MP990, MX320, MX330, MX700, MX7600, MX850, MX860:
| Код | Описание |
|---|---|
| #001 | Paper Jam – замятие бумаги |
| #037 | Image Memory Full – переполнение памяти |
| ##111 | Memory error – ошибка памяти |
| ##322 | Printer (LBP) Fixing Unit Trouble – неисправность термоблока (печки) |
| ##323 | Printer (LBP) BD (Beam Detect) Trouble – невозможность детектирования луча лазера |
| ##324 | Printer (LBP) Scanner Trouble – неиcправность лазерного блока |
| ##335 | Data transmission error between the system control section and printer control section – ошибка обмена данными между главной платой и блоком управления печати (ошибка может возникать и из-за некорректно работающего драйвера) |
| ##336 | BJ head abnormal temperature error – ненормальная температура печатающей головки |
| ##337 | BJ head temperature sensor error – ошибка термодатчика печатающей головки |
| ##342, 343 | Cleaning absorption waste ink capacity full – переполнение чернильного абсорбера |
| ##345 | BJ cartridge head cleaning error – ошибка очистки печатающей головки (ошибка парковки) |
| ##346 | Inside temperature error – ошибка внутренней температуры (перегрев) |
| ##348 | Ink detection sensor error – ошибка датчика определения уровня чернил |
| ##352 | Printer control EEPROM head information error – ошибка контроля EEPROM головки |
| ##355 | A motor to lift up for CD-R print is malfunctioned – неисправен мотор лифта для печати на CD (узел «раскрытия» тракта протяжки для прохождения «подставки» CD) |
| ##356 | ASF cam sensor error – ошибка сенсора кулачка (эксцентрика) узла ручной подачи |
| ##357 | ASF paper feed (AP) position error – An error occurred in the AP motor during purging operation – Ошибка позиции (исходного положения) узла подачи. Связана с работой двигателя узла прокачки |
| ##358 | USB Host VBUS overcurrent error – перегрузка по току линий USB |
| ##359 | Paper feed position error – ошибка узла переключения подачи бумаги |
| ##360 | Paper feed cam sensor error – ошибка сенсора кулачка (эксцентрика) узла переключения подачи при подаче из передней кассеты. Также возникает при замятии в верхней (ручной) подаче, если значение счетчика отработки более 60% |
| ##361 | Valve sensor error – ошибка датчика клапанов блокировки кап при прочистке (прокачке) сопел |
| ##362 | Motor driver malfunctioned error – неисправность м/сх драйвера двигателя |
Расшифровка основных ошибок
Ошибка: код поддержки 1000 – Оранжевый индикатор мигает 2 раза
В заднем лотке принтера для бумаги нет бумаги.
Решение
- Вставьте бумагу в задний лоток.
- Нажмите кнопку [Возобновить/Отмена] на устройстве, чтобы продолжить работу.
Если эти действия не помогли устранить ошибку, обратитесь в сервисный центр для ремонта.
^ Вверх
Ошибка: код поддержки 1001 – Оранжевый индикатор мигает 2 раза
В принтер не вставлен лоток для CD/DVD.
Решение
- Откройте лоток для подачи бумаги в передней части устройства.
- Поместите CD/DVD (стороной для печати вверх) в лоток для CD/DVDПРИМЕЧАНИЕ: Убедитесь, что лоток для CD/DVD чистый
- Вставьте лоток для CD/DVD под внутренней крышкой и убедитесь, что он встал ровно.
На рисунке вверху изображен лоток для CD/DVD - Нажмите кнопку [Возобновить/Отмена] на устройстве, чтобы продолжить работу.
Если эти действия не помогли устранить ошибку, обратитесь в сервисный центр для ремонта.
^ Вверх
Ошибка: код поддержки 1002 Оранжевый индикатор мигает 2 раза
В лотке для CD/DVD отсутствует CD- или DVD-диск.
Решение
- Откройте лоток для подачи бумаги в передней части устройства.
- Поместите CD/DVD (стороной для печати вверх) в лоток для CD/DVDПРИМЕЧАНИЕ: Убедитесь, что лоток для CD/DVD чистый
- Вставьте лоток для CD/DVD под внутренней крышкой и убедитесь, что он встал ровно.
На рисунке вверху изображен лоток для CD/DVD - Нажмите кнопку [Возобновить/Отмена] на устройстве, чтобы продолжить работу.
Если эти действия не помогли устранить ошибку, обратитесь в сервисный центр для ремонта.
^ Вверх
Ошибка: код поддержки 1003/E02 – Оранжевый индикатор мигает 2 раза
Отсутствует бумага в кассете (лотке для бумаги).
Решение:
- Вставьте бумагу в кассету (лоток для бумаги).
- Нажмите кнопку [Возобновить/Отмена] на устройстве, чтобы продолжить работу.
Если эти действия не помогли устранить ошибку, обратитесь в сервисный центр для ремонта.
^ Вверх
Ошибка: код поддержки 1007
Описание:
Ошибка произошла по одной из следующих причин —
- В кассете (верхней) отсутствует бумага.
- Неправильный источник бумаги.
- Бумага не загружена должным образом.
Решение:
- Загрузите бумагу в кассету (верхнюю).
- Загрузите бумагу в подходящий по размеру источник бумаги.Фотобумага небольшого формата, например, 4″ x 6″ (10 x 15 см) или 5″ x 7″ (13 x 18 см), или Hagaki, загружается в кассету (верхнюю).ПРИМЕЧАНИЕ – Использование для пробной печати обычной бумаги, нарезанной на листы формата 4″ x 6″ (10 x 15 см) или 5″ x 7″ (13 x 18 см) может привести к замятию.
- Выровняйте направляющие по обеим сторонам бумаги во время загрузки.
- Нажмите кнопку [OK] для сброса ошибки.
Если эти действия не помогли устранить ошибку, обратитесь в ближайший сервисный центр для ремонта..
^ Вверх
Ошибка: код поддержки 1008
Описание:
Ошибка произошла по одной из следующих причин —
- В кассете (нижней) отсутствует бумага.
- Неправильный источник бумаги.
- Бумага не загружена должным образом.
Решение
- Загрузите бумагу в кассету (нижнюю).
- Загрузите бумагу в подходящий по размеру источник бумаги.В кассету (нижнюю) можно загрузить фотобумагу большого размера, обычную бумагу формата A4, B5, A5, 8″ x 10″ (20 x 25 см), Letter, Legal или конверты.
- Выровняйте направляющие по обеим сторонам бумаги во время загрузки.
- Нажмите кнопку [OK] для сброса ошибки.
Если эти действия не помогли устранить ошибку, обратитесь в ближайший сервисный центр для ремонта..
^ Вверх
Ошибка: код поддержки 1200
Описание
Открыта крышка отсека чернильниц.
Решение
- Закройте крышку отсека чернильниц и подождите некоторое время. Не закрывайте крышку отсека чернильниц во время замены чернильницы.
Если эти действия не помогли устранить ошибку, обратитесь в ближайший сервисный центр для ремонта..
^ Вверх
Ошибка: код поддержки 1202/E06
Описание
Крышка приема бумаги открыта.
Решение
- Закройте заднюю крышку.
Если эти действия не помогли устранить ошибку, обратитесь в ближайший сервисный центр для ремонта..
^ Вверх
Ошибка: код поддержки 1203
Крышка была открыта во время печати.
Действия
- Если в устройстве осталась бумага, медленно извлеките ее, удерживая обеими руками, и закройте крышку.
- Нажмите кнопку [Black/Ч/б] или [Colour/Цвет] для сброса ошибки.
- Пустые страницы будут выведены, и печать возобновится со следующего листа.
- Страница, которая распечатывалась при открытой крышке, повторно распечатана не будет. Повторите печать.
ПРИМЕЧАНИЕ – Не открывайте и не закрывайте крышку во время печати, так как это может повредить устройство.
Если эти действия не помогли устранить ошибку, обратитесь в ближайший сервисный центр для ремонта..
^ Вверх
Ошибка: код поддержки 1240
Панель управления закрыта.
Решение:
- Откройте панель управления, а затем выдвиньте лоток приема бумаги.
Выберите OK на ЖК-дисплее для возобновления печати.
Примечание – Чтобы отменить печать, нажмите на принтере кнопку Стоп (Stop).
^ Вверх
Ошибка: код поддержки 1250/E17 – Оранжевый индикатор мигает 3 раза
Передняя дверца закрыта.
Решение:
- Откройте переднюю дверцу, чтобы из нее могла выходить отпечатанная бумага.
Примечание – Эта ошибка выводится в начале или во время печати.
Если эти действия не помогли устранить ошибку, обратитесь в сервисный центр для ремонта.
^ Вверх
Ошибка: код поддержки 1270
Открыта крышка отверстия для подачи.
Решение:
- Медленно закройте крышку отверстия для подачи и выберите OK на ЖК-дисплее.
Примечание – После закрытия крышки отверстия для подачи отображается экран настройки информации о бумаге в заднем лотке. Настройте информацию о бумаге в заднем лотке. Чтобы отменить печать, нажмите на принтере кнопку Стоп (Stop).
^ Вверх
Ошибка: код поддержки 1300/E03 – Оранжевый индикатор мигает 3 раза
Во время печати произошло замятие бумаги.
Решение:
- Найдите и удалите замятую бумагу из принтера.
- Нажмите кнопку [Возобновить/Отмена] на устройстве, чтобы продолжить печать.
Если эти действия не помогли устранить ошибку, обратитесь в сервисный центр для ремонта.
^ Вверх
Ошибка: код поддержки 1303 – Оранжевый индикатор мигает 3 раза
В заднем лотке произошло замятие бумаги.
Решение
- Удалите замятую бумагу из заднего лотка.
- Нажмите кнопку [Возобновить/Отмена] на устройстве, чтобы продолжить печать.
Если эти действия не помогли устранить ошибку, обратитесь в сервисный центр для ремонта.
^ Вверх
Ошибка: код поддержки 1304 – Оранжевый индикатор мигает 3 раза
В нижнем лотке в передней части устройства произошло замятие бумаги.
Решение
- Удалите замятую бумагу из нижнего лотка.
- Нажмите кнопку [Возобновить/Отмена] на устройстве.
Если эти действия не помогли устранить ошибку, обратитесь в сервисный центр для ремонта.
^ Вверх
Ошибка: код поддержки 1310/E10 – Оранжевый индикатор мигает 10 раз
Невозможно выполнить двустороннюю печать. Часто эта ошибка возникает из-за несоответствия реального формата бумаги, формату, установленному в настройках печати
Решение:
- При двусторонней печати поддерживается бумага форматов: A4, Letter, A5 и 5″x7″
- Вставьте бумагу правильного размера и нажмите кнопку [Возобновить/Отмена].
Если эти действия не помогли устранить ошибку, обратитесь в сервисный центр для ремонта.
^ Вверх
Ошибка: код поддержки 1311
Произошло замятие бумаги, загруженной в кассету (верхнюю).
Решение
Удалите замятую бумагу, выполнив следующие действия —
ПРИМЕЧАНИЕ – Не допускается отключение питания во время отправки или приема факса, либо когда полученный факс или неотправленные факсы хранятся в памяти устройства. Перед отсоединением кабеля питания убедитесь, что устройство завершило отправку или получение факсов. Если отключить кабель питания, все неотправленные документы, сохраненные в памяти устройства, будут утеряны.
- Для отмены заданий печати нажмите кнопку [Stop/Стоп] и выключите устройство.
- Снимите заднюю крышку.
- Отсоедините крышку модуля подачи.
- Аккуратно извлеките замятую бумагу.ПРИМЕЧАНИЕ – Не прикасайтесь к внутренним частям устройства. Если не удается вытянуть бумагу, откройте лоток приема бумаги.
- Установите крышку модуля подачи.
- Установите заднюю крышку.Если не удается извлечь бумагу в шаге 4, выполните действия, описанные ниже:
- Снимите нижнюю и верхнюю кассеты.
- Аккуратно извлеките замятую бумагу.
- Если бумага не загружается в кассету должным образом, извлеките бумагу и загрузите ее снова, выровняв края листов.ПРИМЕЧАНИЕ – При повторной загрузке бумаги убедитесь, что для печати используется подходящая бумага и загрузка выполняется правильно.
- Установите кассеты в устройство, затем нажмите кнопку [OK].
Если эти действия не помогли устранить ошибку, обратитесь в ближайший сервисный центр для ремонта..
^ Вверх
Ошибка: код поддержки 1312
Произошло замятие бумаги, загруженной в кассету (нижнюю).
Решение
Удалите замятую бумагу, выполнив следующие действия —
ПРИМЕЧАНИЕ – Не допускается отключение питания во время отправки или приема факса, либо когда полученный факс или неотправленные факсы хранятся в памяти устройства. Перед отсоединением кабеля питания убедитесь, что устройство завершило отправку или получение факсов. Если отключить кабель питания, все неотправленные документы, сохраненные в памяти устройства, будут утеряны.
- Для отмены заданий печати нажмите кнопку [Stop/Стоп] и выключите устройство.
- Снимите заднюю крышку.
- Аккуратно извлеките замятую бумагу.ПРИМЕЧАНИЕ – Не прикасайтесь к внутренним частям устройства. Если не удается вытянуть бумагу, откройте лоток приема бумаги.
- Установите заднюю крышку.Если не удается извлечь бумагу в шаге 3, выполните действия, описанные ниже:
- Снимите нижнюю и верхнюю кассеты.
- Аккуратно извлеките замятую бумагу.
- Если бумага не загружается в кассету должным образом, извлеките бумагу и загрузите ее снова, выровняв края листов.ПРИМЕЧАНИЕ – При повторной загрузке бумаги убедитесь, что используется подходящая для печати бумага и загрузка выполняется правильно.
- Установите кассеты в устройство, затем нажмите кнопку [OK].
- Если эти действия не помогли устранить ошибку, обратитесь в ближайший сервисный центр для ремонта..
^ Вверх
Ошибка: код поддержки 1313
Бумага замялась при втягивании отпечатка в устройство.
Решение
Удалите замятую бумагу, выполнив следующие действия —
ПРИМЕЧАНИЕ – Если отпечатанные листы скапливаются в отверстии для выхода бумаги, устройство может втянуть их внутрь, после чего бумага замнется внутри устройства. Извлекайте бумагу после печати из лотка приема бумаги, прежде чем в нем накопится 50 листов.
Не допускается отключение питания во время отправки или приема факса, либо когда полученный факс или неотправленные факсы хранятся в памяти устройства. Перед отсоединением кабеля питания убедитесь, что устройство завершило отправку или получение факсов. Если отключить кабель питания, все неотправленные документы, сохраненные в памяти устройства, будут утеряны.
- Для отмены заданий печати нажмите кнопку [Stop/Стоп] и выключите устройство.
- Снимите заднюю крышку.
- Отсоедините крышку модуля подачи.
- Аккуратно извлеките замятую бумагу.ПРИМЕЧАНИЕ – Не прикасайтесь к внутренним частям устройства. Если не удается вытянуть бумагу, откройте лоток приема бумаги.
- Установите крышку модуля подачи.
- Установите заднюю крышку.Если не удается извлечь бумагу в шаге 4, выполните действия, описанные ниже:
- Снимите нижнюю и верхнюю кассеты.
- Аккуратно извлеките замятую бумагу.
- Если бумага не загружается в кассету должным образом, извлеките бумагу и загрузите ее снова, выровняв края листов.ПРИМЕЧАНИЕ – При повторной загрузке бумаги убедитесь, что используется подходящая для печати бумага и загрузка выполняется правильно.
- Установите кассеты в устройство, затем нажмите кнопку [OK].
Если эти действия не помогли устранить ошибку, обратитесь в ближайший сервисный центр для ремонта..
^ Вверх
Ошибка: код поддержки 1401/E05 – Оранжевый индикатор мигает 5 раз
Печатная головка не установлена или установлена неправильно.
Решение:
Для устранения этой проблемы требуется обратиться в сервисный центр для ремонта или установить исправную ПГ.
^ Вверх
Ошибка: код поддержки 1403 – Оранжевый индикатор мигает 5 раз
Произошла ошибка температурного датчика печатной головки (возможно установлена печатающая головка, не подходящая для данной модели принтера) .
Решение
Для устранения этой проблемы требуется обратиться в сервисный центр для ремонта.
^ Вверх
Ошибка: код поддержки 1405 – Оранжевый индикатор мигает 5 раз
Ошибочные данные печатной головки или некорректный обмен данными с прошивкой EEPROM (возможно, установлена печатающая головка, не подходящая для данной модели принтера).
Решение
- Переустановить печатающую головку.
- Протрите контакты шлейфа, подключенного к головке.
- Проверьте шлейф на целостность.
- Если ничего не помогает, головку нужно заменить.
^ Вверх
Ошибка: код поддержки 140B
Возможно, печатающая головка повреждена. Обратитесь в ближайший сервисный центр Canon для устранения этой проблемы.
^ Вверх
Ошибка: код поддержки 1410/1411/1412/1413/1414
Описание
Данный картридж не распознается устройством из-за его неисправности (подробнее). Причиной может быть плохой контакт с чипом или вышедший из строя чип картриджа (например, если микросхема на картридже была залита чернилами).
Решение
Откройте крышку отсека чернильниц и замените чернильницу, индикатор которой не горит.
Если эти действия не помогли устранить ошибку, обратитесь в ближайший сервисный центр.
^ Вверх
Ошибка: код поддержки 1485
Печать невозможна из-за несовместимости установленного картриджа с устройством или плохой контакт с картриджем.
Решение (как убрать)
Переустановите картридж; не помогло – почистите контакты картриджа (и ответные в каретке); не помогло – проверьте шлейф каретки на обрыв; шлейф цел – замените картридж на исправный или совместимый (проверьте, какой нужен вашему устройству, возможно, у вас чернильница для другого региона).
^ Вверх
Ошибка: код поддержки 1486/E07
Картридж FINE установлен в неправильное положение (не на свое место).
Решение
- Убедитесь, что каждый картридж FINE установлен в правильное положение.
Если эти действия не помогли устранить ошибку, обратитесь в ближайший сервисный центр для ремонта..
^ Вверх
Ошибка: код поддержки 1487 – Оранжевый индикатор мигает 7 раз
В принтере установлено более одного картриджа одинакового цвета.
Решение
- Поднимите крышку принтера.
- Найдите дублирующий цветной картридж (цвет указан на этикетке в верхней части картриджа). Также подробности можно посмотреть в мониторе состояния на компьютере. Ошибка также может быть связана с неверно установленными чипами на ПЗК или СНПЧ.
- Удалите картридж и вставьте новый с нужным цветом.
- Нажмите кнопку [Возобновить/Отмена] на устройстве, чтобы продолжить печать.
Если эти действия не помогли устранить ошибку, обратитесь в сервисный центр для ремонта.
^ Вверх
Ошибка: код поддержки 1551
Обнаружены оригинальные чернильные контейнеры Canon.
- Выберите OK на ЖК-дисплее.
^ Вверх
Ошибка: код поддержки 1552
Установлены оригинальные чернильные контейнеры Canon.
- Выберите OK на ЖК-дисплее.
^ Вверх
Ошибка: код поддержки 1600 – Оранжевый индикатор мигает 4 раза
Закончились чернила в картридже.
Решение
Замените пустую чернильницу или нажмите «Resume/Cancel/ОК», чтобы допечатать на остатках чернил (примечание: данная функция используется для отключения слежения за уровнем чернил).
Если эти действия не помогли устранить ошибку, обратитесь в сервисный центр для ремонта.
^ Вверх
Ошибка: код поддержки 1660 – Оранжевый индикатор мигает 4 раза
Не удается распознать чернильные контейнеры. Неправильно установлен картридж, неисправен чип картриджа, плохой контакт чипа и картриджа.
Решение
- Поднимите крышку принтера.
- Убедитесь, что на всех картриджах горит красный индикатор.
- Если на одном из картриджей не горит красный индикатор, убедитесь, что картридж установлен правильно, и поправьте его при необходимости.
- Убедитесь, что удалили защитный оранжевый колпачок с нижней части картриджа.
- Нажмите кнопку [Возобновить/Отмена] на устройстве, чтобы продолжить печать.
Если эти действия не помогли – замените картридж или чип на картридже. При использовании неоригинальных расходных материалов на TS6140, TS6240, TS6340, TS9540, TS8140, TS8240, TS8340, TS9140, TR7540, TR8540 такая ошибка возникает при попытке отключить слежение чернил, неоригинальные чипы на этих МФУ работают только один цикл.
^ Вверх
Ошибка: код поддержки 1680 – Оранжевый индикатор мигает 7 раз
Картридж установлен не на свое место (например, зеленый картридж установлен в гнездо для желтого картриджа).
Решение
- Поднимите крышку принтера.
- Убедитесь, что все картриджи находятся на своих местах.При необходимости поменяйте картриджи местами. Какие чернильницы находятся не на своём месте – смотрите в мониторе состояния на компьютере.
- Нажмите кнопку [Возобновить/Отмена] на устройстве, чтобы продолжить печать.
^ Вверх
Ошибка: код поддержки 1681
Описание
Установлено больше одной чернильницы одного цвета. Индикатор чернильницы будет мигать.
Действия
- Проверьте, что чернильницы установлены на соответствующие места.
^ Вверх
Ошибка: код поддержки 1682/E15 – Оранжевый индикатор мигает 15 раз
Устройство не распознает картридж из за фатальной неисправности картриджа. Также ошибка может быть связана с неисправностью ПГ: установлена несовместимая ПГ или некорректный обмен данными ПГ с прошивкой EEPROM.
Решение:
- Поднимите крышку принтера.
- Убедитесь, что в принтере установлены картриджи Canon. При необходимости замените картриджи других производителей картриджами Canon.
- Замените картриджи и нажмите кнопку [Возобновить/Отмена] на устройстве, чтобы продолжить печать.
- Если не помогло:
- Переустановить печатающую головку.
- Протрите контакты шлейфа, подключенного к головке.
- Проверьте шлейф на целостность.
- Если ничего не помогает, головку нужно заменить.
^ Вверх
Ошибка: код поддержки 1683 – Оранжевый индикатор мигает 13 раз
Невозможно определить уровень чернил.
Решение
- В принтере установлен картридж, который ранее уже был пустым.
- Замените такой картридж на новый или отключите слежение за уровнем чернил.
После замены картриджа нажмите кнопку [Возобновить/Отмена] на устройстве, чтобы продолжить печать.
Если эти действия не помогли устранить ошибку, обратитесь в сервисный центр для ремонта.
^ Вверх
Ошибка: код поддержки 1684/E14 – Оранжевый индикатор мигает 14 раз
Картридж не поддерживается (картридж и принтер приобретены в разных регионах).
Решение:
- Поднимите крышку принтера.
- Найдите картридж, на котором не горит красный индикатор, и замените его подходящим.
- Нажмите кнопку [Возобновить/Отмена] на устройстве, чтобы продолжить печать.
^ Вверх
Ошибка: код поддержки 1686/E13
Принтер не может определить оставшееся количество чернил (установлен заправленный или б/у картридж)
Решение
Замените картридж или отключите слежение за уровнем чернил. Для отключения слежения за уровнем чернил – нажать и удерживать нажатой более 5-ти секунд кнопку «Resume/Cancel».
^ Вверх
Ошибка: код поддержки 1687/E04
Картридж FINE установлен неправильно.
Решение
- Переустановите картриджи FINE, нажимая на них до щелчка, пока они не встанут на место и закройте крышку.
- Если не помогло – протрите контактные площадки на картридже и ответные в каретке. Проверьте, чтобы при установке картриджа он устанавливался без перекоса, и защёлка крышки при установленном картридже была защёлкнута.
Если ничего не помогло – картридж неисправен, замените его на исправный.
^ Вверх
Ошибка: код поддержки 1688/E16
Закончились чернила.
Решение
Замените чернильницу или отключите слежение за уровнем чернил также как при ошибке 1689 (нажать и удерживать нажатой более 5-ти секунд кнопку «Resume/Cancel» (обозначенную треугольником в круге). Убедитесь, что в картридже есть краска.
^ Вверх
Ошибка: код поддержки 1689
Принтер определил, что закончились чернила (индикатор на чернильнице мигает или появляется соответствующее сообщение на ЖК-дисплее).
Решения
- Замените чернильницу и закройте модуль сканирования / крышку.
- Если необходимо продолжить печать, отключите функцию определения оставшегося запаса чернил. Чтобы отключить данную функцию, нажмите и не отпускайте не менее 5 секунд клавишу Стоп (Stop) на принтере, после чего отпустите ее. Для моделей на картриджах PGI-480/CLI-481 следует сначала нажать ОК и следовать инструкциям на экране компьютера. В результате принтер продолжит печать без отображения уровня краски.
Если функция определения оставшегося запаса чернил отключена, на экране проверки текущего оставшегося запаса чернил ЖК-дисплея этот чернильный контейнер отображается серым цветом или в виде пустого прямоугольника.
^ Вверх
Ошибка: код поддержки 1700/1701 – Оранжевый индикатор мигает 8 раз
Контейнер для использованных чернил практически заполнен (уровень – 95%).
Определение:
Контейнер для использованных чернил собирает чернила, применяемые при очистке. Для поддержания оптимального качества печати используемые при очистке чернила поглощаются контейнером для использованных чернил, расположенном внутри принтера. Когда счётчик заполненности достигнет 100% – принтер заблокируется и не будет работать, пока счётчик не будет сброшен.
Решение
Нажмите «Resume/Cancel» для продолжения работы.
Также можно попробовать сбросить счётчик памперса (на свой страх и риск, сброс ведёт к потере гарантии).
^ Вверх
Ошибка: код поддержки 1702/1703/1704/1705/1710/1711/1712/1713/1714/1715/E08
Контейнер для использованных чернил почти полон.
Решение
Нажмите кнопку [OK] на устройстве, чтобы продолжить печать.
Также можно попробовать сбросить счётчик памперса (на свой страх и риск, сброс ведёт к потере гарантии).
^ Вверх
Ошибка: код поддержки 1730/1731
Обнаружен перезаправленный или неоригинальный чернильный конейнер Canon.
- Чтобы печатать, замените чернильный контейнер или отключите функцию определения уровня оставшегося запаса чернил. Чтобы отключить функцию определения уровня оставшегося запаса чернил, нажмите и не отпускайте не менее 5 секунд клавишу Стоп (Stop) на принтере, после чего отпустите ее.
Если функция определения оставшегося запаса чернил отключена, на экране проверки оставшегося запаса чернил ЖК-дисплея этот чернильный контейнер отображается серым цветом или пустым квадратом.
^ Вверх
Ошибка: код поддержки 1750
Соответствующая чернильница не установлена.
- Невозможно выполнить печать — чернильница несовместима с данным принтером.
- Установите соответствующую чернильницу.
Чтобы отменить печать, нажмите кнопку Стоп (Stop) на принтере.
^ Вверх
Ошибка: код поддержки 1810
Разряжен аккумулятор (для мобильных принтеров). Замените или зарядите аккумулятор.
^ Вверх
Ошибка: код поддержки 1890/E40
Возможно, защитный материал держателя картриджа FINE или лента остались на держателе.
Решение
- Откройте крышку лотка приема бумаги и проверьте наличие защитного материала или ленты на держателе картриджа FINE.
- Удалите защитный материал или ленту и закройте крышку лотка приема бумаги.
Если эти действия не помогли устранить ошибку, обратитесь в ближайший сервисный центр для ремонта..
^ Вверх
Ошибка: код поддержки 1830 *1 – Оранжевый индикатор мигает 6 раз
При выполнении печати на CD/DVD-диске истек срок ожидания: печать не была произведена в течение 12-ти минут с момента отправки задания.
Решение
- Нажмите кнопку [Возобновить/Отмена] на устройстве, чтобы сбросить ошибку и возобновить печать.
- Убедитесь, что CD/DVD-диск правильно установлен в лотке для CD/DVD.
Если эти действия не помогли устранить ошибку, обратитесь в сервисный центр для ремонта.
^ Вверх
Ошибка: код поддержки 1841 *2/1846 *2 Оранжевый индикатор мигает 6 раз
Открыта внутренняя крышка.
Решение
- Закройте внутреннюю крышку.
На рисунке вверху изображена внутренняя крышка. - Нажмите кнопку [Возобновить/Отмена] на устройстве, чтобы продолжить печать.
Если эти действия не помогли устранить ошибку, обратитесь в сервисный центр для ремонта.
^ Вверх
Ошибка: код поддержки 1856 *1 – Оранжевый индикатор мигает 6 раз
Произошла ошибка, связанная с внутренней крышкой.
Решение
- Откройте внутреннюю крышку.
На рисунке вверху изображена внутренняя крышка. - Закройте внутреннюю крышку.
- Нажмите кнопку [Возобновить/Отмена] на устройстве, чтобы продолжить печать.
Если эти действия не помогли устранить ошибку, обратитесь в сервисный центр для ремонта.
^ Вверх
Ошибка: код поддержки 2001 – Оранжевый индикатор мигает 9 раз
Подсоединенная цифровая фото- или видеокамера не поддерживает прямую печать с камеры.
Решение
- Отключите устройство от принтера, отсоединив кабель из принтера и устройства.
Если эти действия не помогли устранить ошибку, обратитесь в сервисный центр для ремонта.
^ Вверх
Ошибка: код поддержки 2002 – Оранжевый индикатор мигает 19 раз
Данный концентратор не поддерживается, подключено несовместимое устройство к порту USB.
Решение
- Отключите устройство, отсоединив коннектор USB из принтера и устройства, проверьте кабель и подключаемое оборудование.
Если эти действия не помогли устранить ошибку, обратитесь в сервисный центр для ремонта.
^ Вверх
Ошибка: код поддержки 2100
Размер загруженной в устройство бумаги превышает размер, установленный в настройках печати.
Решение
- Проверьте размер загруженной бумаги и нажмите кнопку [OK] на устройстве.
- Экран выбора метода обработки отобразится на ЖК-экране.
- При необходимости загрузите бумагу еще раз, с помощью кнопок [ < >] выберите метод обработки, и нажмите кнопку [OK].ПРИМЕЧАНИЕ- Устройство не распознает ширину бумаги, которая находится в печати, если функция “Печатать с поданной бумагой” включена. Чтобы отключить функцию распознавания ширины страницы для всех последующих заданий на печать, установите настройку, при которой устройство не распознает ширину страницы с помощью панели управления, драйвера принтера или удаленного пользовательского интерфейса (Remote UI).
Если эти действия не помогли устранить ошибку, обратитесь в ближайший сервисный центр для ремонта..
^ Вверх
Ошибка: код поддержки 2101
Размер загруженной в устройство бумаги меньше размера, установленного в настройках печати.
Решение
- Проверьте размер загруженной бумаги и нажмите кнопку [OK] на устройстве.
- Экран выбора метода обработки отобразится на ЖК-экране.
- При необходимости загрузите бумагу еще раз, с помощью кнопок [ < >] выберите метод обработки, и нажмите кнопку [OK].
Если эти действия не помогли устранить ошибку, обратитесь в ближайший сервисный центр для ремонта..
^ Вверх
Ошибка: код поддержки 2102
Принтер обнаружил, что бумага при подаче была выровнена только по одной стороне.
Решение
- Загрузите бумагу посередине переднего лотка и сдвиньте направляющие для бумаги, чтобы выровнять оба края стопки бумаги.
- Нажмите кнопку [OK] для сброса ошибки.
Если эти действия не помогли устранить ошибку, обратитесь в ближайший сервисный центр для ремонта..
^ Вверх
Ошибка: код поддержки 2103
Устройство не может определить формат бумаги.
Решение
- Нажмите кнопку [Stop/Стоп] для сброса ошибки и повторите попытку печати.
- При повторном возникновении ошибки после печати задайте настройку, при которой устройство не распознает ширину страницы с помощью панели управления, драйвера принтера или удаленного пользовательского интерфейса (Remote UI).Примечание— В зависимости от типа бумаги устройство может не распознавать ширину страницы. Кроме того, устройство может не распознавать ширину страницы, если крышка приема бумаги открыта во время печати.
Если эти действия не помогли устранить ошибку, обратитесь в ближайший сервисный центр для ремонта..
^ Вверх
Ошибка: код поддержки 2114
Параметры бумаги в режиме печати или копирования отличаются от информации о бумаге в заднем лотке, установленной в принтере.
- Cогласитесь с предупреждением принтера два раза нажав ОК.
- Выберите “Печать загруженной бумагой”,”Замену бумаги” или “Отмену”.
- Подтвердите действие кнопкой ОК.
Печать с загруженной бумагой. (Print with the loaded paper.)
Выберите этот вариант, если требуется выполнить печать или копирование на бумаге, загруженной в задний лоток, без изменения параметров бумаги.
Например, если установлен параметр печати или копирования на бумаге формата A5, а в информации о бумаге в заднем лотке установлен параметр A4, для печати или копирования на бумаге в заднем лотке будет использоваться параметр A5.
Замените бумагу и печатайте (Replace the paper and print)
Выберите этот параметр после замены бумаги в заднем лотке.
Например, если установлен параметр печати или копирования на бумаге формата A5, а в информации о бумаге в заднем лотке установлен параметр A4, замените бумагу в заднем лотке на A5 и перейдите к печати или копированию.
После изменения бумаги отображается экран настройки информации о бумаге в заднем лотке. Настройте информацию о бумаге в заднем лотке.
Отмена (Cancel)
Отменяет печать.
Выберите этот параметр, чтобы изменить параметры бумаги для печати или копирования. Измените параметры бумаги и повторите печать.
^ Вверх
Ошибка: код поддержки 2123
Открыта крышка отверстия для подачи или параметры бумаги в заднем лотке заданы неполностью.
- Если крышка отверстия для подачи открыта, закройте ее и выберите OK на ЖК-дисплее.
- Если отображается следующий экран, параметры бумаги в заднем лотке заданы неполностью.
- Выберите элемент Зарегистрир. (Register), чтобы завершить настройку параметров бумаги в заднем лотке.
^ Вверх
Ошибка: код поддержки 2500 – Оранжевый индикатор мигает 11 раз
Ошибка автоматического выравнивания печатающей головки. Эта ошибка возникает, когда на распечатанном образце отсутствует изображение, или датчик AD ( расположенный на каретке ) не “видит” это изображение
Решение
- Нажмите кнопку [Возобновить/Отмена] на устройстве, чтобы сбросить ошибку (отмените выравнивание).
- Выполните процесс автоматического выравнивания печатающей головки. Затем просмотрите список доступных часто задаваемых вопросов или загрузите руководство пользователя при необходимости.
Если эти действия не помогли устранить ошибку, обратитесь в сервисный центр для ремонта.
^ Вверх
Ошибка: код поддержки 2700
Ошибка произошла по одной из следующих причин —
- Ошибка возникла во время копирования.
- Документ остался в АПД.
- Ошибка возникла во время сканирования, документ остался в АПД.
Решение
- Во время копирования нажмите кнопку [OK] для сброса ошибки и попробуйте снова выполнить операцию копирования.
- Если документ остался в АПД, нажмите кнопку [OK], чтобы вывести бумагу из принтера.
- Во время сканирования нажмите кнопку [Stop/Стоп] для отмены и попытайтесь снова выполнить операцию сканирования.
Если эти действия не помогли устранить ошибку, обратитесь в ближайший сервисный центр для ремонта..
^ Вверх
Ошибка: код поддержки 2800
Открыта крышка устройства подачи документов.
Решение
- Закройте крышку устройства подачи документов и нажмите кнопку [OK].
Если эти действия не помогли устранить ошибку, обратитесь в ближайший сервисный центр для ремонта..
^ Вверх
Ошибка: код поддержки 2801
Замятие документа в АПД.
Решение
ПРИМЕЧАНИЕ — Не допускается отключение питания во время отправки или приема факса, либо когда полученный факс или неотправленные факсы хранятся в памяти устройства. Перед отсоединением кабеля питания убедитесь, что устройство завершило отправку или получение факсов. Если отключить кабель питания, все неотправленные документы, сохраненные в памяти устройства, будут утеряны.
- При нажатии кнопки [Stop/Стоп] во время сканирования документ остается в АПД и на ЖК-дисплее появляется сообщение. Нажмите кнопку [OK] для вывода документа из АПД.
- Если произошло замятие исходного документа в АПД, нажмите кнопку [Stop/Стоп] для отмены печати.
- Выключите устройство.
- Извлеките все страницы, кроме тех, что застряли в устройстве АПД, и откройте крышку устройства подачи документов.
- Вытащите замятый документ из АПД.
- Закройте крышку устройства подачи документов и включите устройство.
- Если документ застрял в отверстии для выхода бумаги, закройте лоток для документов, как показано на рисунке ниже, и вытащите документ.
Примечание —Ошибки подачи документов могут возникать из-за типа носителя или условий окружающей среды, например, высоких или низких значений температуры и влажности. В этом случае следует уменьшить число подаваемых страниц примерно наполовину. Если замятия не устраняются, используйте стекло сканера.При повторном сканировании документа после исправления ошибки сканирование следует повторить с первой страницы.
Если эти действия не помогли устранить ошибку, обратитесь в ближайший сервисный центр для ремонта..
^ Вверх
Ошибка: код поддержки 2802
Отсутствие документа в АПД.
Решение
- Нажмите кнопку [OK] для исправления ошибки, загрузите документ и повторите попытку.
Если эти действия не помогли устранить ошибку, обратитесь в ближайший сервисный центр для ремонта..
^ Вверх
Ошибка: код поддержки 2803
Документ слишком длинный или произошло замятие в АПД.
Решение
- Нажмите кнопку [OK] для сброса ошибки. Перед возобновлением операции убедитесь, что документ, загруженный в устройство, соответствует требованиям устройства.
- Если произошло замятие в АПД, нажмите кнопку [Stop/Стоп] для отмены печати.
- Выключите устройство.
- При загрузке многостраничного документа извлеките все страницы, кроме тех, что застряли в устройстве АПД, а затем откройте крышку устройства подачи документов.
- Вытащите замятый документ из АПД.
- Закройте крышку устройства подачи документов и включите устройство.
- Если документ застрял в отверстии для выхода бумаги, закройте лоток для документов, как показано на рисунке ниже, и вытащите документ.
- ПРИМЕЧАНИЕ —Ошибки подачи документов могут возникать из-за типа носителя или условий окружающей среды, например, высоких или низких значений температуры и влажности. В этом случае следует уменьшить число подаваемых страниц примерно наполовину. Если замятия не устраняются, используйте стекло сканера.При повторном сканировании документа после исправления ошибки сканирование следует повторить с первой страницы.
Если эти действия не помогли устранить ошибку, обратитесь в ближайший сервисный центр для ремонта..
^ Вверх
Ошибка: код поддержки 2804
Неподходящий размер документа для двустороннего сканирования.
Решение
- Нажмите кнопку [OK]для сброса ошибки.Перед возобновлением операции убедитесь, что загруженный документ соответствует требованиям устройства. Для автоматического двустороннего сканирования подходят документы формата A4 и Letter.
Если эти действия не помогли устранить ошибку, обратитесь в ближайший сервисный центр для ремонта..
^ Вверх
Ошибка: код поддержки 2900
Ошибка сканирования диаграммы выравнивания печатающей головки.
Решение
- Нажмите кнопку [OK] для сброса ошибки.
- Убедитесь, что печатающая головка установлена в правильном положении и имеет правильную ориентацию на стекле сканера.
- Убедитесь, что стекло сканера и диаграмма выравнивания печатающей головки не загрязнены.
- Убедитесь, что тип бумаги и формат бумаги подходят для автоматического выравнивания печатающей головки. Для автоматического выравнивания печатающей головки всегда загружайте один лист обычной бумаги формата A4 или Letter.
- Проверьте состояние печатающей головки, распечатав образец для проверки работы сопел.
- Если ошибка не устранена, выполните выравнивание печатающей головки вручную.
Если эти действия не помогли устранить ошибку, обратитесь в ближайший сервисный центр для ремонта..
^ Вверх
Ошибка: код поддержки 2901
Печать образца для выравнивания печатающей головки завершена, устройство находится в режиме ожидания сканирования документа.
Что делать
Загрузите лист выравнивания печатающей головки на стекло сканера. Поместите лист выравнивания печатающей головки отпечатанной стороной вниз и следуйте инструкциям на экране компьютера. После укладки листа для сканирования осторожно закройте крышку отсека для документов и нажмите кнопку [Black/Ч/б] или [Colour/Цвет]на устройстве. Устройство начнет сканирование листа выравнивания печатающей головки, и положение печатающей головки будет отрегулировано автоматически.
^ Вверх
Ошибка: код поддержки 4100/E12
Указанные данные невозможно вывести на печать.
Решение
- При печати содержимого из CREATIVE PARK PREMIUM убедитесь, что все необходимые фирменные картриджи Canon FINE установлены в устройство правильно и повторите печать.
Если эти действия не помогли устранить ошибку, обратитесь в ближайший сервисный центр для ремонта..
^ Вверх
Ошибка: код поддержки 4101
Устройство не поддерживает указанный размер бумаги.
Решение
- Нажмите кнопку [Stop/Стоп], укажите правильный размер бумаги и повторите печать.ПРИМЕЧАНИЕ – При печати на бумаге нестандартных размеров можно задать размеры для печати в следующих диапазонах —
- Загрузка в кассету (верхнюю):
o Ширина: от 89,0 мм до 200 мм (от 3,5 дюйма до 7,87 дюйма)
o Высота: от 127,0 мм до 184,9 мм (от 5 дюймов до 7,28 дюйма)
- Загрузка в кассету (нижнюю):
o Ширина: от 90,0 мм до 215,9 мм (от 3,54 дюйма до 8,5 дюйма)
o Высота: от 185,0 мм до 355,6 мм (от 7,29 дюйма до 14 дюймов)
Если эти действия не помогли устранить ошибку, обратитесь в ближайший сервисный центр для ремонта..
^ Вверх
Ошибка: код поддержки 4102
Тип носителя и размер бумаги установлены неправильно.
Решение
- Нажмите кнопку [ON/RESUME/ВКЛ/ВОЗОБНОВИТЬ]для отмены печати, измените настройки типа носителя или размера бумаги и повторите печать.ПРИМЕЧАНИЕ – Типы носителей и размеры бумаги указаны ниже —
- Если тип носителя Глянцевая фотобумага Photo Paper Plus Glossy II:Задайте размер бумаги 4″x6″ 10 см x 15 см (Windows)/4×6 (Mac) или 5″x7″ 13 см x 18 см (Windows)/ 5×7 (Mac).
- Если тип носителя Глянцевая фотобумага:Задайте размер бумаги 4″x6″ 10 см x 15 см (Windows)/4×6 (Mac)
- Если тип носителя Конверт:Задайте размер бумаги Конверт Com 10 (Windows)/Конверт #10 (Mac) или Конверт DL (Windows/Mac).
Если эти действия не помогли устранить ошибку, обратитесь в ближайший сервисный центр для ремонта..
^ Вверх
Ошибка: код поддержки 4103
Печать с использованием текущих настроек невозможна.
Решение
- Для отмены печати нажмите кнопку [Stop/Стоп] на устройстве.
- Измените настройки печати и повторите печать.
Если эти действия не помогли устранить ошибку, обратитесь в ближайший сервисный центр для ремонта..
^ Вверх
Ошибки
5010/5011/5012/5040/5050/5C02/5C20
6900/6901/6902/6910/6911/6920/6921/6930/6931/6932/6933
6936/6937/6938/6939/693A/6940/6941/6942/6943/6944/6945/6946
6004/6A00/6A81/6A82/6B20/9500
B201/B202/B203/B204/B205/P22/P26/P27/P28/P29
Световые индикаторы перемигиваются желтым-зелёным, с разделяющим серии миганий продолжительным зелёным свечением
Возникла серьезная ошибка функционирования принтера, в большинстве случаев не исправен узел прочистки, плата управления, печатающая головка или блок питания, ремонт в домашних условиях обычно невозможен. Ремонт возможен, только если проблема связана с видимым механическим повреждением и износом деталей (осмотрите устройство и замените их) или залитыми жидкостью электронными компонентами или шлейфами (может помочь высушиванием и протирка чистым спиртом). Также иногда ошибку B200/B201/B202/B203 можно сбросить на время, однако если сбой серьезный, вскоре всё повториться.
6900 обычно означает проблему с сетевой картой принтера.
Решение (как убрать)
- Отключите устройство и отключите кабель питания от электрической розетки. Снова подключите кабель к розетке и включите устройство. Если отключить кабель питания, все неотправленные документы, сохраненные в памяти устройства, будут утеряны.
- Можно разобрать принтер и проверить все соединения электронных шлейфов, возможно, что-то где-то залито. Также можно попробовать смазать движущиеся детали и подтянуть пружину, которая держит ПГ (просто растяните пружину и зацепите её за фиксатор в положении “на несколько витков меньше”).
- Сбросить ошибку B203 на большинстве принтеров Pixma можно так: выключаете принтер, не вынимая провод питания, открываете крышку принтера для доступа к картриджам, затем нажимаете подряд 5 раз кнопку включения и закрываете крышку. Как правило, такой метод срабатывает, если ошибка вызвана перегревом головки при ее засоре или работе без краски.
Если эти действия не помогли устранить ошибку, обратитесь в сервисный центр для ремонта, чаще всего требуется замена головки.
^ Вверх
Ошибка: код поддержки 5100/E2/P02 – Оранжевый и зеленый индикаторы мигают 2 раза
Произошла ошибка перемещения каретки.
Решение:
- Выключите принтер.
- Отсоедините кабель питания.
- Откройте крышку принтера.
- Найдите и при необходимости удалите оранжевую защитную ленту или белый пенопласт.
- Убедитесь, что в принтере отсутствуют посторонние объекты (например, скрепки для бумаги), и при необходимости устраните их. Также проверьте состояние места парковки – каретка может застревать из-за скопившейся грязи и отсутствия смазки (лучше всего демонтировать место парковки, промыть его и смазать направляющие заново).
- Закройте крышку.
- Снова подсоедините кабель питания и включите принтер.
Если эти действия не помогли устранить ошибку, обратитесь в сервисный центр для ремонта.
^ Вверх
Ошибка: код поддержки 5101
Возникла ошибка принтера.
Решение
- Удалите защитный материал, препятствующий движению держателя печатающей головки, выключите устройство и затем снова включите его.
Если эти действия не помогли устранить ошибку, обратитесь в ближайший сервисный центр для ремонта..
^ Вверх
Ошибка: код поддержки 5110 – Оранжевый и зеленый индикаторы мигают 11 раз
Произошла сервисная ошибка.
Решение
- Выключите принтер.
- Отсоедините кабель питания.
- Откройте крышку принтера.
- Найдите и при необходимости удалите оранжевую защитную ленту или белый пенопласт.
- Убедитесь, что в принтере отсутствуют посторонние объекты (например, скрепки для бумаги), и при необходимости устраните их.
- Закройте крышку.
- Снова подсоедините кабель питания и включите принтер.
Если эти действия не помогли устранить ошибку, обратитесь в сервисный центр для ремонта.
^ Вверх
Ошибка: код поддержки 5200/P08 – Оранжевый и зеленый индикаторы мигают 8 раза
Произошла сервисная ошибка (скорее всего перегрев печатающий головки).
Решение:
- Выключите принтер.
- Отсоедините кабель питания.
- Откройте крышку принтера.
- Найдите и при необходимости удалите оранжевую защитную ленту или белый пенопласт.
- Убедитесь, что в принтере отсутствуют посторонние объекты (например, скрепки для бумаги), и при необходимости устраните их.
- Закройте крышку.
- Снова подсоедините кабель питания и включите принтер.
Если эти действия не помогли устранить ошибку, обратитесь в сервисный центр для ремонта.
^ Вверх
Ошибка: код поддержки 520E
Произошла сервисная ошибка принтера.
Решение:
- Отсоедините кабель питания.
- Подождите 10 секунд
- Снова подсоедините кабель питания и включите принтер.
Если эти действия не помогли устранить ошибку, обратитесь в сервисный центр для ремонта.
^ Вверх
Ошибка: код поддержки 5400/P06 – Оранжевый и зеленый индикаторы мигают 6 раза
Произошла сервисная ошибка (Internal temperature abnormal error – перегрев принтера).
Решение:
- Выключите принтер.
- Отсоедините кабель питания.
- Откройте крышку принтера.
- Найдите и при необходимости удалите оранжевую защитную ленту или белый пенопласт.
- Убедитесь, что в принтере отсутствуют посторонние объекты (например, скрепки для бумаги), и при необходимости устраните их.
- Закройте крышку.
- Снова подсоедините кабель питания и включите принтер.
Если эти действия не помогли устранить ошибку, обратитесь в сервисный центр для ремонта.
^ Вверх
Ошибка: код поддержки 5700/P05 – Оранжевый и зеленый индикаторы мигают 5 раза
Произошла сервисная ошибка (ASF cam sensor error).
Решение:
- Выключите принтер.
- Отсоедините кабель питания.
- Откройте крышку принтера.
- Найдите и при необходимости удалите оранжевую защитную ленту или белый пенопласт.
- Убедитесь, что в принтере отсутствуют посторонние объекты (например, скрепки для бумаги), и при необходимости устраните их.
- Закройте крышку.
- Снова подсоедините кабель питания и включите принтер.
Если эти действия не помогли устранить ошибку, обратитесь в сервисный центр для ремонта.
^ Вверх
Ошибка: код поддержки 5B00/5B01 – Оранжевый и зеленый индикаторы мигают 7 раз
Произошла сервисная ошибка: Waste ink full (переполнение абсорбера-”памперса”).
Как убрать (снять) ошибку 5B00
Отнесите принтер в сервисный центра.
Также можно попробовать сбросить памперс (на свой страх и риск, ведёт к потере гарантии).
Ошибка: код поддержки 5B02/5B03/5B04/5B05/5B10/5B11/5B12/5B13/5B14/5B15/P07
Возникла ошибка принтера.
Действия
- Обратитесь в ближайший сервисный центр для ремонта..
^ Вверх
Ошибка: код поддержки 5C00 – Оранжевый и зеленый индикаторы мигают 4 раза
Произошла сервисная ошибка (Purge unit error – ошибка устройства прочистки).
Решение
- Выключите принтер.
- Отсоедините кабель питания.
- Откройте крышку принтера.
- Найдите и при необходимости удалите оранжевую защитную ленту или белый пенопласт.
- Убедитесь, что в принтере отсутствуют посторонние объекты (например, скрепки для бумаги), и при необходимости устраните их.
- Закройте крышку.
- Снова подсоедините кабель питания и включите принтер.
Если эти действия не помогли устранить ошибку, обратитесь в сервисный центр для ремонта.
^ Вверх
Ошибка: код поддержки 6000/P03 – Оранжевый и зеленый индикаторы мигают 3 раза
Произошла сервисная ошибка (LF error – ошибка протяжки бумаги).
Решение:
- Выключите принтер.
- Отсоедините кабель питания.
- Откройте крышку принтера.
- Найдите и при необходимости удалите оранжевую защитную ленту или белый пенопласт.
- Убедитесь, что в принтере отсутствуют посторонние объекты (например, скрепки для бумаги), и при необходимости устраните их.
- Закройте крышку.
- Снова подсоедините кабель питания и включите принтер.
Если эти действия не помогли устранить ошибку, обратитесь в сервисный центр для ремонта.
^ Вверх
Ошибка: код поддержки 6001/6002
Возникла ошибка принтера.
Решение
- Если лоток приема бумаги закрыт, откройте его.
- Выключите устройство и отключите кабель питания от электрической розетки.
- Снова подключите кабель к розетке и включите устройство. Не закрывайте лоток приема бумаги при работе устройства, в противном случае появится сообщение об ошибке. Если отключить кабель питания, все неотправленные документы, сохраненные в памяти устройства, будут утеряны.
Если эти действия не помогли устранить ошибку, обратитесь в сервисный центр для ремонта.
^ Вверх
Ошибка: код поддержки 6010 – Оранжевый и зеленый индикаторы мигают 17 раз
Произошла сервисная ошибка: неисправность, которую принтер при самодиагностике не может определить с точностью до узла/блока. Чаще всего при этой ошибке бывает неисправен блок питания или плата управления
Решение
- Выключите принтер.
- Отсоедините кабель питания.
- Откройте крышку принтера.
- Найдите и при необходимости удалите оранжевую защитную ленту или белый пенопласт.
- Убедитесь, что в принтере отсутствуют посторонние объекты (например, скрепки для бумаги), и при необходимости устраните их.
- Закройте крышку.
- Снова подсоедините кабель питания и включите принтер.
Если эти действия не помогли устранить ошибку, обратитесь в сервисный центр для ремонта.
^ Вверх
Ошибка: код поддержки 6500/P20 – Оранжевый и зеленый индикаторы мигают 20 раза
Произошла сервисная ошибка. Неисправность, которую принтер при самодиагностике не может определить с точностью до узла/блока. Чаще всего при этой ошибке бывает неисправен блок питания или плата управления
Решение:
- Выключите принтер.
- Отсоедините кабель питания.
- Откройте крышку принтера.
- Найдите и при необходимости удалите оранжевую защитную ленту или белый пенопласт.
- Убедитесь, что в принтере отсутствуют посторонние объекты (например, скрепки для бумаги), и при необходимости устраните их.
- Закройте крышку.
- Снова подсоедините кабель питания и включите принтер.
Если эти действия не помогли устранить ошибку, обратитесь в сервисный центр для ремонта.
^ Вверх
Ошибка: код поддержки 6502 – Оранжевый и зеленый индикаторы мигают 19 раз
Произошла сервисная ошибка (Ink tank position sensor error: на датчик света от светодиодов чипов картриджей попадает посторонний свет). Решения – в этой статье.
Решение
- Выключите принтер.
- Отсоедините кабель питания.
- Откройте крышку принтера.
- Проверьте, что чипы картриджей чистые и светодиоды на них не испачканы.
- Найдите и при необходимости удалите оранжевую защитную ленту или белый пенопласт. Убедитесь, что в принтере отсутствуют посторонние объекты (например, скрепки для бумаги), и при необходимости устраните их.
- Закройте крышку и уберите устройство прочь с яркого света, выключите настольную лампу, уберите принтер от окна.
- Снова подсоедините кабель питания и включите принтер.
Если эти действия не помогли устранить ошибку, обратитесь в сервисный центр для ремонта.
^ Вверх
Ошибка: код поддержки 6800/6801/P09 – Оранжевый и зеленый индикаторы мигают 9 раз
Произошла сервисная ошибка (EEPROM error – в большинстве случаев неисправна плата управления).
Решение:
- Выключите принтер.
- Отсоедините кабель питания.
- Откройте крышку принтера.
- Найдите и при необходимости удалите оранжевую защитную ленту или белый пенопласт.
- Убедитесь, что в принтере отсутствуют посторонние объекты (например, скрепки для бумаги), и при необходимости устраните их.
- Закройте крышку.
- Снова подсоедините кабель питания и включите принтер.
Если эти действия не помогли устранить ошибку, обратитесь в сервисный центр для ремонта.
^ Вверх
Ошибка: код поддержки 6A80 – Оранжевый и зеленый индикаторы мигают 12 раз
Произошла сервисная ошибка (APP position error — в большинстве случаев неисправен узел прочистки).
Решение
- Выключите принтер.
- Отсоедините кабель питания.
- Откройте крышку принтера.
- Найдите и при необходимости удалите оранжевую защитную ленту или белый пенопласт.
- Убедитесь, что в принтере отсутствуют посторонние объекты (например, скрепки для бумаги), и при необходимости устраните их.
- Закройте крышку.
- Снова подсоедините кабель питания и включите принтер.
Если эти действия не помогли устранить ошибку, обратитесь в сервисный центр для ремонта.
^ Вверх
Ошибка: код поддержки 6A90 – Оранжевый и зеленый индикаторы мигают 14 раз
Произошла сервисная ошибка (APP sensor error — в большинстве случаев неисправен узел прочистки ПГ).
Решение
- Выключите принтер.
- Отсоедините кабель питания.
- Откройте крышку принтера.
- Найдите и при необходимости удалите оранжевую защитную ленту или белый пенопласт.
- Убедитесь, что в принтере отсутствуют посторонние объекты (например, скрепки для бумаги), и при необходимости устраните их.
- Закройте крышку.
- Снова подсоедините кабель питания и включите принтер.
Если эти действия не помогли устранить ошибку, обратитесь в сервисный центр для ремонта.
^ Вверх
Ошибка: код поддержки 6B10 – Оранжевый и зеленый индикаторы мигают 14 раз
Произошла сервисная ошибка (PF (paper feed) cam sensor error).
Решение
- Выключите принтер.
- Отсоедините кабель питания.
- Откройте крышку принтера.
- Найдите и при необходимости удалите оранжевую защитную ленту или белый пенопласт.
- Убедитесь, что в принтере отсутствуют посторонние объекты (например, скрепки для бумаги), и при необходимости устраните их.
- Закройте крышку.
- Снова подсоедините кабель питания и включите принтер.
Если эти действия не помогли устранить ошибку, обратитесь в сервисный центр для ремонта.
^ Вверх
Ошибка: код поддержки 6C10 – Оранжевый и зеленый индикаторы мигают 23 раза
Произошла сервисная ошибка (Valve cam sensor error — в большинстве случаев неисправен узел прочистки ПГ).
Решение
- Выключите принтер.
- Отсоедините кабель питания.
- Откройте крышку принтера.
- Найдите и при необходимости удалите оранжевую защитную ленту или белый пенопласт.
- Убедитесь, что в принтере отсутствуют посторонние объекты (например, скрепки для бумаги), и при необходимости устраните их.
- Закройте крышку.
- Снова подсоедините кабель питания и включите принтер.
Если эти действия не помогли устранить ошибку, обратитесь в сервисный центр для ремонта.
Если в печатном устройстве не обнаружилось посторонних предметов, либо их удаление никак не повлияло на возникновение ошибки, проще доверить ремонт специалистам. Для самостоятельного устранения ошибки требуется иметь богатый опыт в разборке печатной техники и хорошее представление о её внутреннем устройстве.
Если ошибка возникает периодически, может быть виноват микропереключатель контроля клапанов механизма прочистки (расположен с лицевой стороны очистного узла). Либо его контакты окислились, либо он оказался забрызган чернилами – в таком случае, может помочь очистка микропереключателя.
^ Вверх
Ошибки: код поддержки 7500, 7600, 7700, 7800
Произошла серьезная ошибка, требующая ремонта.
Решение
- Выключите принтер.
- Отсоедините кабель питания.
- Откройте крышку принтера.
- Убедитесь, что в принтере отсутствуют посторонние объекты (например, скрепки для бумаги), и при необходимости устраните их.
- Закройте крышку.
- Снова подсоедините кабель питания и включите принтер.
Если эти действия не помогли устранить ошибку, обратитесь в сервисный центр Canon, так как ошибка свидетельствует о серьезной проблеме, требующей ремонта.
^ Вверх
Ошибка: код поддержки 9000 – Оранжевый и зеленый индикаторы мигают 15 раз
Произошла сервисная ошибка (USB host UBAS overcurrent – в большинстве случаев – неисправна плата управления).
Решение
- Выключите принтер.
- Отсоедините кабель питания.
- Откройте крышку принтера.
- Найдите и при необходимости удалите оранжевую защитную ленту или белый пенопласт.
- Убедитесь, что в принтере отсутствуют посторонние объекты (например, скрепки для бумаги), и при необходимости устраните их.
- Закройте крышку.
- Снова подсоедините кабель питания и включите принтер.
Если эти действия не помогли устранить ошибку, обратитесь в сервисный центр Canon, так как вероятно повреждена плата управления.
^ Вверх
Ошибка: код поддержки B200/P10 – Оранжевый и зеленый индикаторы мигают 10 раз
Произошла сервисная ошибка (VH monitor error – ошибка контроля питания печатающей головки, в том числе из-за ошибки одного из картриджей). Причиной может быть неисправность платы управления, чипа картриджа, печатающей головки (в том числе просто перегрев ПГ), в редких случаях свидетельствует о сбое в блоке питания.
Варианты решения:
- Извлеките и снова вставьте печатающую головку и картриджи.
- Проверьте, что в картриджах есть чернила и они штатно поступают в печатающую головку. Выключите и включите принтер.
- Убедитесь, что в принтере отсутствуют посторонние объекты (например, скрепки для бумаги, пенопласт, бумага), и при необходимости устраните их. Выключите и включите принтер.
- Попробуйте заменить картриджи.
- При перегреве печатающей головки на старых принтерах может помочь такой метод:
- Выключить принтер. Открыть крышку и передвинуть каретку максимально влево.
- 5 раз нажать кнопку включения (не дожидаясь полного включения/выключения)
- После последнего нажатия закрыть крышку.
Если эти действия не помогли устранить ошибку, обратитесь в сервисный центр для ремонта.
^ Вверх
Ошибка: код поддержки C000 – Оранжевый и зеленый индикаторы мигают 21 раз
Произошла сервисная ошибка (Drive switch error – cскорее всего неисправность в узле прочистки (purge unit) или подачи бумаги ASF).
Решение
- Выключите принтер.
- Отсоедините кабель питания.
- Откройте крышку принтера.
- Найдите и при необходимости удалите оранжевую защитную ленту или белый пенопласт.
- Убедитесь, что в принтере отсутствуют посторонние объекты (например, скрепки для бумаги), и при необходимости устраните их.
- Закройте крышку.
- Снова подсоедините кабель питания и включите принтер.
Если эти действия не помогли устранить ошибку, обратитесь в сервисный центр для ремонта.
^ Вверх
Ошибка: код поддержки НИЗКИЙ УРОВЕНЬ ЧЕРНОГО КАРТРИДЖА
Низкий уровень чернил в черном картридже.
Решение:
- Такое сообщение указывает, что скоро в картридже закончатся чернила.
- Если устройство останавливает печать при копировании или печати фотографий, вы можете продолжить печать, нажав [OK].
- Если в черном картридже заканчиваются чернила, убедитесь, что у вас есть новый черный картридж Canon, готовый к установке.
Если эти действия не помогли устранить ошибку, обратитесь в сервисный центр для ремонта.
^ Вверх
Ошибка: код поддержки ЧЕРНЫЙ КАРТРИДЖ ЗАМЕНЕН
Устройство спрашивает, заменили ли вы черный картридж.
Решение:
- Если вы заменили черный картридж, нажмите на принтере на стрелку, указывающую влево.
- Если вы не заменили черный картридж, то нажмите на стрелку, указывающую вправо. Печать возобновится.
Если эти действия не помогли устранить ошибку, обратитесь в сервисный центр для ремонта.
^ Вверх
Ошибка: код поддержки НЕВОЗМОЖНО ИСПОЛЬЗОВАТЬ КАРТУ ВКЛЮЧИТЕ И ВКЛЮЧИТЕ СНОВА
Вы вставили в гнездо карты памяти поврежденную или несовместимую карту памяти.
Решение:
- Извлеките карту памяти из гнезда.
- Выключите и включите принтер.
Если эти действия не помогли устранить ошибку, обратитесь в сервисный центр для ремонта.
^ Вверх
Ошибка: код поддержки ЧТЕНИЯ КАРТЫ ВЫКЛЮЧИТЕ И ВКЛЮЧИТЕ СНОВА
Возникла проблема с гнездом для карты памяти.
Решение
- Извлеките карту памяти из гнезда.
- Выключите и снова включите устройство.
- Установите карту памяти в гнездо.
Если эти действия не помогли устранить ошибку, обратитесь в сервисный центр для ремонта.
^ Вверх
Ошибка: код поддержки УСТРОЙСТВО ДЛЯ ЧТЕНИЯ КАРТ ЗАНЯТО
Вы попытались начать печать фотографий, когда гнезда карт памяти использовались компьютером.
Решение:
- Подождите, пока компьютер перестанет использовать гнездо карты памяти (это может занять несколько минут), а затем снова начните печать фотографий.
Если эти действия не помогли устранить ошибку, обратитесь в сервисный центр для ремонта.
^ Вверх
Ошибка: код поддержки ЗАСТРЕВАНИЕ КАРТРИДЖА
Перемещение держателя печатающей головки невозможно.
Решение:
- Откройте крышку принтера.
- Удалите препятствия на пути держателя печатающей головки и нажмите [OK].
Примечание – Не пытайтесь перемещать держатель печатающей головки вручную.
Если эти действия не помогли устранить ошибку, обратитесь в сервисный центр для ремонта.
^ Вверх
Ошибка: код поддержки ИЗМЕНИТЕ РАЗМЕР БУМАГИ НАЖМИТЕ [OK]
Размер бумаги в устройстве подачи бумаги отличается от размера, указанного в настройках.
Решение:
- Загрузите бумагу правильного размера или измените настройки размера бумаги.
- Нажмите [OK].
Если эти действия не помогли устранить ошибку, обратитесь в сервисный центр для ремонта.
^ Вверх
Ошибка: код поддержки ПРОВЕРЬТЕ ПРИНТЕР
По какой-то причине устройство не функционирует.
Решение:
- Выключите и снова включите устройство.
Если эти действия не помогли устранить ошибку, обратитесь в сервисный центр для ремонта.
^ Вверх
Ошибка: код поддержки ЦВЕТНОЙ КАРТРИДЖ ЗАМЕНЕН?
Description:
Устройство спрашивает, заменили ли вы цветной картридж.
Решение:
- Если вы заменили цветной картридж, нажмите на принтере на стрелку, указывающую влево.
- Если вы не заменили цветной картридж, то нажмите на стрелку, указывающую вправо. Печать возобновится.
Если эти действия не помогли устранить ошибку, обратитесь в сервисный центр для ремонта.
^ Вверх
Ошибка: код поддержки НИЗКИЙ УРОВЕНЬ ЦВЕТНОГО КАРТРИДЖА
Низкий уровень чернил в цветном картридже.
Решение:
- Такое сообщение указывает, что скоро в цветном картридже закончатся чернила.
- Если устройство останавливает печать при копировании или печати фотографий, вы можете продолжить печать, нажав [OK].
Примечание: Если в цветном картридже заканчиваются чернила, убедитесь, что у вас есть новый цветной картридж Canon, готовый к установке.
Если эти действия не помогли устранить ошибку, обратитесь в сервисный центр для ремонта.
^ Вверх
Ошибка: код поддержки КРЫШКА ОТКРЫТА
Блок сканирования был открыт во время работы.
Решение:
- Возвратите блок сканирования в первоначальное положение.
Если эти действия не помогли устранить ошибку, обратитесь в сервисный центр для ремонта.
^ Вверх
Ошибка: код поддержки ДАННЫЕ В ПАМЯТИ НЕВОЗМОЖНО ОТКЛЮЧИТЬ ПИТАНИЕ
Вы не можете выключить устройство, нажав на кнопку [ON/OFF], если в памяти устройства сохранены документы.
Решение:
- Устройство выполняет операцию.
- Дождитесь завершения операции, а затем выключите и включите устройство.
Если эти действия не помогли устранить ошибку, обратитесь в сервисный центр для ремонта.
^ Вверх
Ошибка: код поддержки УСТРОЙСТВО ИСПОЛЬЗУЕТСЯ НЕВОЗМОЖНО ОТКЛЮЧИТЬ ПИТАНИЕ
Вы не можете выключить устройство с помощью кнопки [ON/OFF], поскольку устройство выполняет операцию.
Решение:
- Устройство выполняет операцию.
- Дождитесь завершения операции, а затем выключите и включите его.
Если эти действия не помогли устранить ошибку, обратитесь в сервисный центр для ремонта.
^ Вверх
Ошибка: код поддержки КАРТА НЕ СОДЕРЖИТ ФАЙЛОВ
На карте памяти отсутствуют поддерживаемые файлы.
Решение:
- Убедитесь, что сохранили фотографии на карте памяти в надлежащем формате.
Если эти действия не помогли устранить ошибку, обратитесь в сервисный центр для ремонта.
^ Вверх
Ошибка: код поддержки УСТРАНИТЕ ЗАМЯТИЕ БУМАГИ И НАЖМИТЕ [OK] или [START]
Произошло замятие бумаги.
Решение:
- Найдите и удалите замятую бумагу из принтера.
- Нажмите кнопку [Возобновить/Отмена] на устройстве, чтобы продолжить печать.
Если эти действия не помогли устранить ошибку, обратитесь в сервисный центр для ремонта.
^ Вверх
Ошибка: код поддержки ЗАГРУЗИТЕ БУМАГУ И НАЖМИТЕ [OK] или [START]
Устройство подачи бумаги пусто.
Решение:
- Загрузите бумагу в устройство подачи бумаги.
- Убедитесь, что высота стопки не превышает максимальную отметку.
- Нажмите [OK] или [Start].
Если эти действия не помогли устранить ошибку, обратитесь в сервисный центр для ремонта.
^ Вверх
Ошибка: код поддержки ВСТАВЬТЕ КАРТРИДЖ
В устройство не установлена печатающая головка.
Решение:
Для устранения этой проблемы требуется обратиться в сервисный центр для ремонта.
^ Вверх
Содержание
- Принтер выдает ошибку
- Проверить подключение
- Как исправить ошибку печати
- Способ 2: Разблокирование процедуры печати
- Очистка очереди печати и отключение автономного режима работы
- Перезапуск служб
- Проверка свойств устройства
- Отключение антивируса и брандмауэра
- Аппаратные сбои и варианты их решения
- Проверка проводов
- Неправильно установлен картридж
- Другие причины
Принтер выдает ошибку
Существует несколько причин возникновения ошибок принтера или печати, и их можно разделить на две категории.
Первый — это программное обеспечение:
- Каждый современный принтер помимо драйвера имеет специальное программное обеспечение, облегчающее его использование. Иногда, при неправильной установке или удалении программного обеспечения, печать невозможна, даже если сам драйвер остается. В этом случае при попытке отправить один или несколько файлов на принтер может появиться системное сообщение;
- Кроме того, он может быть поврежден вирусом. Если компьютер был заражен и ошибка возникает после лечения, переустановите программное обеспечение;
- Также может возникнуть проблема с устройством, вызванная конфликтом драйверов. Чаще всего это происходит при подключении нескольких принтеров к одному компьютеру или при работе с несколькими машинами в локальной сети.
Второй причиной ошибок являются аппаратные ошибки, относящиеся непосредственно к самому устройству, например.
- принтер периодически выключается или выдает ошибку, что может привести к ускорению его работы (проблема может быть вызвана портом USB, соединительным кабелем или драйвером);
- если картридж вставлен неправильно или соединительный чип загрязнен тонером или чернилами, аппарат выведет сообщение о замене картриджа;
- Ошибки также возникают, если бумага замята или закончилась;
- Наиболее распространенное сообщение устройства — «закончились чернила или тонер».
В действительности системных сообщений современного принтера гораздо больше. Однако все они, так или иначе, связаны с заправкой/заменой картриджа или замятой бумагой, а также с перегревом устройства.
Большинство проблем с неработающим картриджем возникает после заправки, так как многие из них имеют защиту от производителя в виде специальных счетчиков и датчиков.
Проверить подключение
Если принтер печатает «Ошибка печати», но в прошлом работал нормально, возможно, стоит проверить подключение питания, выключить принтер и перезапустить его. Проверьте целостность силовых кабелей.
Свойства принтера
Проверьте лоток для бумаги, если в нем недостаточно листов бумаги, пополните его. Если бумаги много, попробуйте удалить часть бумаги, а затем положить ее обратно. Выполните перезагрузку компьютера и принтера Canon. Действия не дали результата, попытайтесь определить, почему устройство выдает ошибку.
Это важно! Чаще всего ошибка печати является результатом использования неправильного принтера. Если вы покупаете модель низкого класса, будьте готовы к тому, что она может сломаться в любой момент. Для повседневного использования лучше выбрать модель средней ценовой категории.
Как исправить ошибку печати
Процесс ремонта зависит от типа ошибки. Например, если проблема заключается в водителе (обычно это происходит в 90% случаев), сделайте следующее:
- Перейдите в Пуск, Панель управления, Устройства и принтеры.
- Вы увидите окно со всеми устройствами, которые в настоящее время подключены к вашему компьютеру. Найдите то, что вы ищете.
- Проверьте значок. Если он зеленый, то проблема не в драйвере. Ищите другую причину.
- Если причина в драйвере, то его нужно переустановить. В комплекте должен быть диск с драйверами. Если диска нет, инструмент можно загрузить из Интернета.
- Выполнив несколько шагов установки (мастер установки поможет), попробуйте распечатать лист.
Возможно, причина заключается в кабеле. Стандартные кабели часто имеют низкую скорость передачи данных. Иногда приходится ждать более часа, пока документация будет передана на другое оборудование. Если вы столкнулись с такой проблемой, вам следует приобрести кабель с ферритовыми кольцами. Кабель более стабилен и позволяет быстро передавать документы (передача происходит в 5 раз быстрее).
Предупреждение. Кабель также может быть поврежден. Штекер может быть поврежден или штыри могут быть зажаты. В этом случае лучше всего вызвать специалиста по техническому обслуживанию.
Проверьте свойства оборудования. Если появится окно Ошибка печати, выполните следующие действия:
- Перейдите в раздел «Пуск». Откройте раздел «Принтеры и факсы».
- Найдите интересующее вас оборудование. Щелкните по нему правой кнопкой мыши.
- Откроется меню, в котором необходимо выбрать строку «Свойства».
- Появится окно. Найдите раздел «Обмен данными».
- Там выберите «Отключить».
- Перезапустите оборудование.
Другой способ — найти образ оборудования и дважды щелкнуть по нему левой кнопкой мыши. Проверьте, в каком режиме находится устройство. Если вы видите, что он находится в автономном режиме, измените параметр. Выполняются следующие действия:
- Перейдите на вкладку «Устройства и принтеры».
- Появится окно, в котором необходимо выбрать устройство.
- Нажмите на него. Появится окно, в котором необходимо снять галочку с пункта «Operate Offline».
- Убедитесь, что очередь очищена, и перезагрузите машину.
Если в картридже нет чернил, современные устройства должны сообщить вам об этом. Однако не все устройства имеют эту функцию. Вы можете загрузить из интернета приложение, которое проверит картридж на наличие чернил. Если чернила отсутствуют, отнесите деталь в сервисный центр. Если вы знаете, как заправить чернильный картридж, вы можете сделать это в домашних условиях с помощью шприца. Просто наполните его чернилами и вылейте их через соответствующее отверстие.
К компьютеру может быть одновременно подключено несколько принтеров, и вы не сможете указать, на какой из них нужно отправить текст. Действуйте следующим образом:
- Откройте раздел «Устройства и принтеры».
- Появится окно со всеми подключенными в данный момент устройствами.
- Найдите нужное вам устройство. Убедитесь, что он подключен (см. состояние).
- Щелкните правой кнопкой мыши на принтере и выберите «Использовать по умолчанию».
- Рядом с устройством должна появиться зеленая галочка. Если он бледный, компьютер не может обнаружить устройство.
Проверьте правильность подключения. Возможно, ошибка возникла недавно (до этого принтер работал нормально). Перезагрузите устройство и компьютер. Проверьте кабели на наличие повреждений.
Важно: очень часто ошибка печати возникает, когда выбран неправильный принтер (т.е. одновременно подключено несколько принтеров, и компьютер не видит тот, который ищет). Однако ошибка водителя встречается чаще.
Если все перечисленные действия не помогли, возможно, что одна из аппаратных частей вышла из строя. Устройство нужно будет отнести в сервисный центр. Также проверьте, правильно ли работает разъем USB на компьютере. Просто подключите USB-накопитель и проверьте, работает ли он.
Способ 2: Разблокирование процедуры печати
Иногда происходят скачки напряжения или различные системные сбои, из-за которых периферийные устройства и ПК перестают нормально работать. По этим причинам может возникнуть ошибка печати. В этом случае необходимо выполнить следующие манипуляции:
- Снова перейдите в раздел «Устройства и принтеры», где щелкните правой кнопкой мыши на активном оборудовании и выберите «Просмотр очереди печати».
- Нажмите ПКМ на документе и укажите «Отмена». Повторите это со всеми присутствующими файлами. Если по каким-то причинам процесс не отменяется, вы можете воспользоваться приведенной ниже ссылкой, чтобы выполнить процедуру одним из других доступных способов.
- Вернитесь в «Панель управления».
- Там откройте категорию «Администрирование».
- Здесь вас интересует строка «Услуги».
- В списке найдите «Диспетчер печати» и дважды щелкните его.
- В «Свойствах» перейдите на вкладку «Общие», убедитесь, что тип запуска — «Автоматический», затем остановите службу и примените настройки.
- Закройте окно, запустите «Мой компьютер», перейдите по следующему адресу:
C:{Windows}System32 {Примеры}.
- Удалить все файлы в папке.
Остается только выключить устройство HP, отсоединить его от источника питания и дать ему постоять так около минуты. Затем перезагрузите компьютер, снова подключите оборудование и повторите процесс печати.
Очистка очереди печати и отключение автономного режима работы
Если в очереди заданий принтера накопилось много заданий на печать, очередь может заклинить. В этом случае даже перезагрузка компьютера может не помочь. Ручное ослабление должно выполняться пользователем. Самый простой и быстрый способ — использовать панель управления принтером и контекстное меню.
Очистить очередь печати. Следуя инструкциям в предыдущем разделе, войдите в меню и выберите «View Queue». В окне выберите первый пункт главного меню «Принтер» и выберите из списка «Очистить очередь печати». Существуют подробные инструкции о том, как очистить очередь другими способами.
Автономный режим. В открывшемся меню, чуть ниже, снимите флажок «Работать в автономном режиме», если он там есть. Все варианты доступны для удаления автономного состояния принтера.
Перезапуск служб
Не забывайте о специальной службе в операционной системе Windows, которая отвечает за управление и работу всех печатающих устройств в ней. Проверка его текущего состояния не является неразумной. Для этого следуйте приведенным ниже инструкциям.
- Откройте окно QuickStart с помощью клавиш Windows+R.
- Введите «services.msc», чтобы открыть весь список служб.
- Найдите в списке «Диспетчер печати» и щелкните правой кнопкой мыши его свойства.
- Убедитесь, что служба запущена. При необходимости настройте его на автоматический запуск и нажмите «Запустить», как показано на рисунке.
Проверка свойств устройства
Если принтер не печатает и на нем написано «Ошибка печати», на вкладке Устройства перейдите в категорию Принтеры и факсы. Найдите нужное устройство и щелкните на нем правой кнопкой мыши, в появившемся меню выберите пункт Свойства. Откроется окно, вам нужен раздел «Связь», нажмите «Отключить» и перезагрузите устройство.
Обмен данными
Другой способ — найти значок принтера Canon, дважды щелкнуть на нем и проверить состояние. Если вы видите надпись «Работает автономно», измените настройку, выполнив следующие действия:
- В меню Пуск перейдите в Панель управления, найдите раздел Устройства и принтеры;
- В появившемся окне найдите нужную машину, нажмите на нее и в появившемся меню снимите флажок с опции ‘Work Offline’;
- Убедитесь, что очередь печати пуста, и перезапустите аппарат.
Отключение антивируса и брандмауэра
Антивирусное и другое программное обеспечение, выполняющее функцию «защиты» от вредоносных файлов и программ, при неправильной настройке может привести к тому, что принтер откажется печатать какие-либо документы. Если вы недавно установили новое антивирусное программное обеспечение, подключили сетевое устройство, подключили и настроили новый принтер, проверьте это в первую очередь.
Доступ к режиму управления брандмауэром можно получить следующим образом:
- Откройте Панель управления, затем в Панели управления найдите подраздел «Система и безопасность».
- Перейдите на вкладку «Брандмауэр Windows».
- В столбце слева выберите «Включить и отключить» или аналогичное, если вы не используете Windows 7.
- Отключите на время «Брандмауэр», чтобы проверить печать.
- Если проблема подтвердится, вы можете окончательно заблокировать «Брандмауэр» или установить исключение для принтера.
Аппаратные сбои и варианты их решения
Аппаратные сбои — это проблемы в работе принтера, связанные с работой самого устройства, его механических компонентов.
Проверка проводов
Это не проблема, а скорее рекомендация. В стандартной комплектации производитель поставляет только кабель питания. Для подключения принтера к компьютеру необходим специальный кабель с разными разъемами (штекерами) на обоих концах. Как правило, пользователи экономят на этом аксессуаре, так как, по их мнению, он не играет большой роли. Это неверное предположение, и лучше всего начать решать аппаратные проблемы с принтером прямо здесь.
Кабель должен иметь высокую пропускную способность. Если кабель используется в офисной среде, желательно, чтобы он имел экран. Экранированные модели защищены от внешних электромагнитных помех, что позволяет поддерживать скорость передачи данных. Ферритовые кольца также являются хорошей идеей.
Неправильно установлен картридж
Такая ситуация часто возникает после заправки картриджа свежим тонером. Произошла ошибка принтера — необходимо решить, что делать. А для этого проверьте, зафиксирован ли картридж в пазах принтера.
Решение:
- откройте крышку принтера;
- разблокируйте картридж и извлеките его;
- переоборудование;
- закройте крышку и убедитесь, что защелка зафиксирована (вы услышите щелчок).
Как исправить ошибку принтера о необходимости замены картриджа? Очень просто — протрите контакты чипа, замените его или обратитесь в специализированный сервис по прошивке принтеров (Samsung, Xerox, Dell).
Другие причины
Проверьте, нет ли листов бумаги в лотках для бумаги. Даже если он есть, загляните в печатную камеру и проверьте ее на наличие «замятий». Убедитесь в отсутствии посторонних предметов внутри блока печати. Помните, что лазерный или струйный принтер — это сложное устройство, предназначенное для вывода информации с компьютера или другого запоминающего устройства на твердый носитель. По этой причине он требует постоянного обслуживания и диагностики. Если приведенные выше рекомендации не помогли и ошибка принтера остается нерешенной, рекомендуем обратиться в сервисный центр.
Источники
- https://compsch.com/obzor/ustranyaem-oshibki-esli-printer-ne-xochet-pechatat.html
- http://printergid.ru/neispravnosti/printer-pishet-oshibka-pechati
- https://setafi.com/elektronika/printer/printer-vydaet-oshibku-pechati-chto-delat/
- https://Lumpics.ru/print-error-on-hp-printer/
- https://printerdelo.ru/reshenie-problemy-kogda-printer-vydaet-oshibky-pri-pechati-v-windows-7-8-10.html
- https://www.tonfix-service.in.ua/stati/953-chto-delat-esli-printer-vydaet-oshibku



































































![[MASTER] Общее_Код ошибки_1 [MASTER] Общее_Код ошибки_1](https://mnogochernil.ru/newsroom/wp-content/uploads/2014/10/cover-2-canon.jpg)

![[MASTER] Picture_1](https://mnogochernil.ru/newsroom/wp-content/uploads/2014/10/image5464564640.jpeg)
![[MASTER] Picture_2](https://mnogochernil.ru/newsroom/wp-content/uploads/2014/10/image4363463.jpeg)
![[MASTER] Picture_3 [MASTER] Picture_3](https://mnogochernil.ru/newsroom/wp-content/uploads/2014/10/image12-4087219.jpeg) Примечание —Ошибки подачи документов могут возникать из-за типа носителя или условий окружающей среды, например, высоких или низких значений температуры и влажности. В этом случае следует уменьшить число подаваемых страниц примерно наполовину. Если замятия не устраняются, используйте стекло сканера.При повторном сканировании документа после исправления ошибки сканирование следует повторить с первой страницы.
Примечание —Ошибки подачи документов могут возникать из-за типа носителя или условий окружающей среды, например, высоких или низких значений температуры и влажности. В этом случае следует уменьшить число подаваемых страниц примерно наполовину. Если замятия не устраняются, используйте стекло сканера.При повторном сканировании документа после исправления ошибки сканирование следует повторить с первой страницы.
















