Если на черном экране появляется ошибка «Hard disk 3F0 boot device not found» (Ошибка жесткого диска 3F0 – устройство загрузки
не найдено), выполните проверку жесткого диска в программе диагностики системы (System Diagnostics).
Обновление BIOS
Открытие меню «Проверки компонентов», если ОС Windows не запускается
Если ОС Windows не запускается, воспользуйтесь следующими инструкциями, чтобы открыть меню «Проверки компонентов».
-
Нажмите и удерживайте кнопку питания не менее пяти секунд, чтобы выключить компьютер.
-
Включите компьютер и сразу нажмите клавишу Esc несколько раз, примерно раз в секунду. Когда появится меню, нажмите клавишу F2.
-
В главном меню выберите Проверки компонентов.
Появится меню «Проверки компонентов».
Меню проверки компонентов может зависеть от компонентов, установленных в компьютере.
Проверка жесткого диска с помощью HP PC Hardware Diagnostics
HP PC Hardware Diagnostics предоставляет несколько тестов для проверки жесткого диска компьютера и подтверждения отказа оборудования.
Сначала запустите быструю проверку (2–3 минуты). Если быстрая проверка не выявит проблему, запустите расширенную проверку
(не менее двух часов). Ее можно запустить один раз или повторять циклически до обнаружения ошибки.
-
В меню Проверки компонентов выберите .
-
Выберите Запустить один раз. Начнется быстрая проверка.
-
Если на компьютере установлено несколько жестких дисков, выберите диск для проверки. Чтобы проверить все жесткие диски, выберите
Проверить все жесткие диски.По завершении проверки на экране появятся ее результаты. Результаты проверки также будут доступны в разделе Журналы проверки в главном меню.
-
Если быстрая проверка жесткого диска прошла успешно, но при этом по-прежнему возникают неполадки с диском, запустите расширенную
проверку. Эта проверка включает в себя проверку SMART, короткую проверку DST, оптимизированную проверку DST и длинную проверку
DST. Чтобы запустить эти проверки по отдельности, выберите их в меню «Проверки жесткого диска». -
Если жесткий диск не проходит проверку, щелкните Устранение неполадок.
-
Выполните инструкции на экране, чтобы попытаться устранить проблему, затем нажмите кнопку Да.
-
Если проблема не устранена, нажмите кнопку Да, чтобы обратиться в службу поддержки клиентов HP.
-
Запишите или скопируйте идентификатор отказа (24-значный код) и идентификатор продукта, которые понадобятся для обращения
в службу поддержки клиентов HP. Данная информация также доступна в разделе «Журналы проверки» в главном меню. -
Если компьютер в сети, нажмите кнопку ДАЛЕЕ, чтобы перейти на веб-сайт службы поддержки клиентов HP.
Если компьютер отключен от сети, используйте свое мобильное устройство для сканирования предоставленного QR-кода и получения
доступа к службе поддержки клиентов HP.
Восстановление настроек BIOS по умолчанию
Чтобы восстановить настройки BIOS по умолчанию, откройте экран BIOS Setup.
-
Выключите компьютер и подождите пять секунд.
-
Нажмите кнопку питания, чтобы запустить компьютер, затем несколько раз подряд нажимайте клавишу F10, чтобы открыть меню установок BIOS.
-
На экране установок BIOS нажмите клавишу F9, чтобы выбрать и загрузить настройки BIOS по умолчанию (Setup Default).
-
Нажмите клавишу F10, чтобы сохранить изменения и выйти из настройки BIOS Save and Exit.
-
С помощью клавиш со стрелками выберите Yes (Да), затем нажмите клавишу ввода Enter в ответ на запрос системы Exit Saving Changes? (Выйти, сохранив изменения?).
-
Для перезагрузки компьютера следуйте приглашениям системы.
Переустановка ОС Windows 10 на жестком диске
Переустановка Windows при помощи среды восстановления Windows (F11) или средства HP Cloud Recovery Tool.
-
Выполните действия, приведенные в разделе ПК HP – Сброс компьютера, чтобы выполнить сброс системы при помощи среды восстановления Windows (нажатием клавиши (F11)), когда ОС Windows не запускается.
-
Либо, чтобы воспользоваться инструментом HP Cloud Recovery Tool, прочтите документ, посвященный вашему компьютеру:
-
Потребительские ПК HP – Использование средства HP Cloud Recovery Tool (Windows 10)
-
ПК HP для бизнеса – Использование средства HP Cloud Recovery в Windows 10
-
Skip to content
На чтение 3 мин. Просмотров 29.6k. Опубликовано 03.09.2019
Некоторые владельцы ноутбуков HP сообщали об ошибке 3f0 при загрузке своих систем.
Код ошибки 3f0 сопровождается сообщением Загрузочное устройство не найдено. Пожалуйста, установите операционную систему на свой жесткий диск . Эта ошибка указывает на то, что системе не удалось найти жесткий диск.
Нам удалось собрать серию исправлений, призванных помочь вам раз и навсегда решить эту неприятную проблему.
Содержание
- Как сделать, если загрузочное устройство HP для ноутбука не найдено?
- 1. Hard reset вашего ноутбука
- 2. Сбросить настройки BIOS к настройкам по умолчанию
- 3. Используйте средство HP Hardware Diagnostics
- 4. Подключите ваш жесткий диск
Как сделать, если загрузочное устройство HP для ноутбука не найдено?
1. Hard reset вашего ноутбука
Чтобы выполнить полный сброс на ноутбуке со съемным аккумулятором, выполните следующие действия:
- Выключить систему
- Отключите ноутбук от каждого подключенного устройства и отсоедините шнур питания
- Выньте аккумулятор из его отсека
- Нажмите кнопку питания и удерживайте ее не менее 15 секунд
- Вставьте аккумулятор обратно и подключите адаптер переменного тока
- Включи ноутбук
- Если загрузка происходит нормально, подключите все необходимые устройства к ноутбуку.
Если у вас есть ноутбук с несъемным аккумулятором, выполните те же действия, не пытаясь вынуть аккумулятор, конечно.
2. Сбросить настройки BIOS к настройкам по умолчанию
- Выключите компьютер и дайте ему отдохнуть не менее 5 секунд
- Включите компьютер> нажмите F10 во время загрузки, чтобы получить доступ к меню BIOS
- После появления приглашения в меню BIOS нажмите клавишу F9, чтобы выбрать и загрузить настройки BIOS Setup по умолчанию.
- Нажмите F10, чтобы сохранить изменения и выйти из BIOS
- Выберите Да и нажмите Enter
- Перезагрузите компьютер и посмотрите, устранена ли проблема.
3. Используйте средство HP Hardware Diagnostics
- Включите компьютер и продолжайте нажимать Esc, пока не откроется меню> нажмите F2
-
В меню «Диагностика оборудования ПК» выберите «Тесты компонентов».
-
Выберите «Жесткий диск»> «Быстрая проверка»> «Запустить один раз».
- Если у вас несколько дисков, выберите «Тестировать все жесткие диски».
- Подождите, пока процесс не закончится, тогда результаты появятся на экране
- Если проблемы не исчезнут после завершения Быстрого теста, выберите Выполнить расширенный тест.
4. Подключите ваш жесткий диск
- Это деликатная задача. Если вы не можете выполнить его самостоятельно, обратитесь за профессиональной помощью.
-
Подключите жесткий диск, выполнив следующие действия:
- Выключите компьютер и отсоедините кабель питания
- Если у вас есть съемный аккумулятор, выньте его
- Отключите ваш жесткий диск, а затем подключите его обратно
- Соберите ваш компьютер и включите компьютер, чтобы увидеть, если это решило проблему.
Если сообщение об ошибке все еще появляется, обратитесь за профессиональной помощью, чтобы убедиться, что ваш жесткий диск не поврежден и нуждается в замене.
Дайте нам знать в разделе комментариев, если эта статья помогла вам решить проблему.
- Если вы являетесь счастливым обладателем ноутбука HP, вы могли заметить, что загрузка вашей системы не всегда так гладка, как вы ожидали.
- Например, код ошибки 3f0 может иногда появляться, чтобы сообщить вам о потенциальной проблеме на уровне жесткого диска. Ознакомьтесь с 4 быстрыми способами исправить это прямо здесь.
- Ищете более подробную информацию? Подробнее об устранении ошибок при загрузке на ПК с Windows.
- Посетите также страницу ошибок и решений Windows 10.
Некоторые владельцы ноутбуков HP сообщали об ошибке с кодом 3f0 при загрузке своих систем.
Этот код ошибки отображается вместе с сообщением « Загрузочное устройство не найдено». Пожалуйста, установите операционную систему на ваш жесткий диск 3f0 и указывает, что система не может найти жесткий диск.
Нам удалось собрать серию исправлений, призванных помочь вам раз и навсегда решить эту неприятную проблему.
1. Выполните полную перезагрузку ноутбука.
Чтобы выполнить полный сброс ноутбука со съемным аккумулятором, выполните следующие действия:
- Выключите систему
- Отключите ноутбук от всех подключенных устройств и отсоедините шнур питания.
- Выньте аккумулятор из отсека
- Нажмите кнопку питания и удерживайте ее не менее 15 секунд.
- Вставьте аккумулятор обратно и подключите адаптер переменного тока.
- Включите ноутбук
- Если загрузка проходит нормально, подключите к ноутбуку все необходимые устройства.
Если у вас есть ноутбук с несъемным аккумулятором, выполните те же действия, конечно, не пытаясь вынуть аккумулятор.
2. Сбросьте BIOS до настроек по умолчанию.
- Выключите компьютер и дайте ему отдохнуть не менее 5 секунд.
- Включите компьютер> нажмите F10 во время загрузки, чтобы получить доступ к меню BIOS
- После появления запроса в меню BIOS нажмите F9, чтобы выбрать и загрузить настройки BIOS Setup по умолчанию.
- Нажмите F10, чтобы сохранить изменения и выйти из BIOS.
- Выберите Да и нажмите Enter.
- Перезагрузите компьютер и посмотрите, устранила ли проблема.
3. Используйте инструмент HP Hardware Diagnostics.
- Включите компьютер и продолжайте нажимать Esc, пока не откроется меню> нажмите F2
- В меню HP PC Hardware Diagnostics выберите Components Tests.
- Выберите Hard Drive> Quick Test> Run Once.
- Если у вас несколько дисков, выберите Test All Hard Drives.
- Подождите, пока процесс завершится, результаты отобразятся на экране.
- Если после завершения быстрой проверки проблемы не исчезнут, выберите выполнение расширенной проверки.
4. Подключите жесткий диск.
- Это деликатная задача. Если вы не можете выполнить его самостоятельно, обратитесь за профессиональной помощью.
- Подключите жесткий диск, выполнив следующие действия:
- Выключите компьютер и отсоедините шнур питания.
- Если у вас съемный аккумулятор, выньте его
- Отключите жесткий диск, а затем снова подключите его
- Соберите компьютер и включите его, чтобы проверить, устранила ли проблема.
Если сообщение о необходимости установки операционной системы на жесткий диск 3f0 HP по- прежнему появляется, обратитесь за профессиональной помощью, чтобы убедиться, что ваш жесткий диск не поврежден и нуждается в замене.
Сообщите нам в разделе комментариев, помогла ли эта статья решить проблему.
Часто задаваемые вопросы: узнайте больше об ошибках жесткого диска
- Как исправить ошибку 3f0?
Первое, что вам нужно попробовать, это выполнить полную перезагрузку ноутбука. Если ошибка по-прежнему появляется, попробуйте сбросить BIOS до настроек по умолчанию или использовать инструмент HP Hardware Diagnostics для ее устранения. Ознакомьтесь с шагами выше для получения подробных объяснений.
- Что означает загрузочное устройство не найдено на ноутбуке HP?
Это сообщение об ошибке обычно появляется при попытке загрузить компьютер и указывает на то, что системе не удалось обнаружить ваш жесткий диск.
- Как исправить ошибку жесткого диска?
Жесткие диски со временем повреждаются, и есть несколько причин, которые могут вызвать их ухудшение. Мы рекомендуем использовать хорошее программное обеспечение для проверки работоспособности жесткого диска, чтобы контролировать ваш жесткий диск, а также помочь вам устранить потенциальные проблемы.
Примечание редактора: этот пост был первоначально опубликован в июне 2019 года и с тех пор был переработан и обновлен в мае 2020 года для обеспечения свежести, точности и полноты.
-
Partition Wizard
-
Partition Manager
- How to Fix Hard Disk 3F0 Error on HP PCs
How to Fix Hard Disk 3F0 Error on HP PCs [Partition Manager]
By Linda | Follow |
Last Updated May 18, 2021
Are you facing hard disk 3F0 error when powering on the HP PC? This error means that the PC can’t find a device where the OS is installed. In this post, MiniTool Partition Wizard offers 4 ways to help you solve this issue.
What Does Hard Disk 3F0 Mean?
When you try to power on your HP computer, you may get this error message: «Boot device not found. Please install an operating system on your hard disk. Hard disk — (3F0).»
When you get the hard disk 3F0 error, it means that the firmware can’t find the OS on the hard drive. The possible reasons include disk failure, loose disk connection, wrong BIOS settings, and missing OS.
As for how to solve the hard disk 3F0 issue, you can try the following methods.
Fix 1. Check Hard Disk with HP PC Hardware Diagnostics
HP PC Hardware Diagnostics can work even if the computer does not open to Windows. Please refer to the following steps to run this tool:
- Plug the AC adapter into the computer.
- Turn off the computer and then turn on it again. At this time, press Esc repeatedly, about once every second. When the menu appears, press the F2
- When the HP PC Hardware Diagnostics menu displays, click Component Tests.
- In the Component Tests menu, click Hard Drive, and then click Quick Test.
- Click Run once.
- If the computer has more than one hard drive, select the drive you want to test. To test all the hard drives, select Test All Hard Drives.
- When the test is complete, the screen displays the results. Test results are also available in the Test Logs on the main menu.
If the Quick Test does not find a problem, please run the Extensive Test, which includes the SMART Check, Short DST, Optimized DST, and Long DST.
Note:
1. If the test cannot run and the Hard Disk Does Not Exist message displays, contact HP Customer Support for assistance.
2. If the hard drive doesn’t pass the test, and the PC displays an error message and a warranty ID code, also contact HP. If necessary, you can replace the hard drive.
[Fix] Hard Disk Failure Recovery — How To Recover Your Data
Fix 2. Remount the Hard Drive
- Unplug the power cable and turn off the computer.
- Disassemble the PC to take out the hard drive.
- Clean the dust on the hard drive and on the hard drive bay.
- Place the hard drive back and assemble the PC.
If the hard disk 3F0 error is caused be loose disk connection, this method will fix the issue.
Fix 3. Reset BIOS to Default Settings
If you have changed BIOS settings, it’s possible that you have changed BIOS to wrong settings mistakenly, resulting in hard disk 3F0 error. In this case, you can solve the problem by resetting BIOS. Please follow steps below:
- Turn off the computer and wait five seconds.
- Start the computer again and hold down the F10 key to enter the BIOS setup menu.
- On the BIOS Setup screen, press F9 to select and load the BIOS Setup Default
- Press F10 to Save and Exit.
- Use the arrow keys to select Yes, and then press Enter when asked Exit Saving Changes.
- Restart the computer and see whether the error disappears.
Fix 4. Reinstall Windows
If all of the above methods don’t work for you, you may need to reinstall Windows. As for the detailed steps, please refer to this post: Detailed Steps and Instructions to Reinstall Windows 10.
About The Author
Position: Columnist
Author Linda has been working as an editor at MiniTool for 1 year. As a fresh man in IT field, she is curious about computer knowledge and learns it crazily. Maybe due to this point, her articles are simple and easy to understand. Even people who do not understand computer can gain something.
By the way, her special focuses are data recovery, partition management, disk clone, and OS migration.
-
Partition Wizard
-
Partition Manager
- How to Fix Hard Disk 3F0 Error on HP PCs
How to Fix Hard Disk 3F0 Error on HP PCs [Partition Manager]
By Linda | Follow |
Last Updated May 18, 2021
Are you facing hard disk 3F0 error when powering on the HP PC? This error means that the PC can’t find a device where the OS is installed. In this post, MiniTool Partition Wizard offers 4 ways to help you solve this issue.
What Does Hard Disk 3F0 Mean?
When you try to power on your HP computer, you may get this error message: «Boot device not found. Please install an operating system on your hard disk. Hard disk — (3F0).»
When you get the hard disk 3F0 error, it means that the firmware can’t find the OS on the hard drive. The possible reasons include disk failure, loose disk connection, wrong BIOS settings, and missing OS.
As for how to solve the hard disk 3F0 issue, you can try the following methods.
Fix 1. Check Hard Disk with HP PC Hardware Diagnostics
HP PC Hardware Diagnostics can work even if the computer does not open to Windows. Please refer to the following steps to run this tool:
- Plug the AC adapter into the computer.
- Turn off the computer and then turn on it again. At this time, press Esc repeatedly, about once every second. When the menu appears, press the F2
- When the HP PC Hardware Diagnostics menu displays, click Component Tests.
- In the Component Tests menu, click Hard Drive, and then click Quick Test.
- Click Run once.
- If the computer has more than one hard drive, select the drive you want to test. To test all the hard drives, select Test All Hard Drives.
- When the test is complete, the screen displays the results. Test results are also available in the Test Logs on the main menu.
If the Quick Test does not find a problem, please run the Extensive Test, which includes the SMART Check, Short DST, Optimized DST, and Long DST.
Note:
1. If the test cannot run and the Hard Disk Does Not Exist message displays, contact HP Customer Support for assistance.
2. If the hard drive doesn’t pass the test, and the PC displays an error message and a warranty ID code, also contact HP. If necessary, you can replace the hard drive.
[Fix] Hard Disk Failure Recovery — How To Recover Your Data
Fix 2. Remount the Hard Drive
- Unplug the power cable and turn off the computer.
- Disassemble the PC to take out the hard drive.
- Clean the dust on the hard drive and on the hard drive bay.
- Place the hard drive back and assemble the PC.
If the hard disk 3F0 error is caused be loose disk connection, this method will fix the issue.
Fix 3. Reset BIOS to Default Settings
If you have changed BIOS settings, it’s possible that you have changed BIOS to wrong settings mistakenly, resulting in hard disk 3F0 error. In this case, you can solve the problem by resetting BIOS. Please follow steps below:
- Turn off the computer and wait five seconds.
- Start the computer again and hold down the F10 key to enter the BIOS setup menu.
- On the BIOS Setup screen, press F9 to select and load the BIOS Setup Default
- Press F10 to Save and Exit.
- Use the arrow keys to select Yes, and then press Enter when asked Exit Saving Changes.
- Restart the computer and see whether the error disappears.
Fix 4. Reinstall Windows
If all of the above methods don’t work for you, you may need to reinstall Windows. As for the detailed steps, please refer to this post: Detailed Steps and Instructions to Reinstall Windows 10.
About The Author
Position: Columnist
Author Linda has been working as an editor at MiniTool for 1 year. As a fresh man in IT field, she is curious about computer knowledge and learns it crazily. Maybe due to this point, her articles are simple and easy to understand. Even people who do not understand computer can gain something.
By the way, her special focuses are data recovery, partition management, disk clone, and OS migration.
Загрузочное устройство не найдено — это часто встречающаяся ошибка, которая обычно отображается как жесткий диск — (3F0) на компьютерах HP, и когда это происходит, она препятствует загрузке компьютера с установленной операционной системой. Это означает, что нет возможности использовать функцию диагностики операционной системы для исследования проблемы.
Ошибка загрузочного устройства не найдено
Ошибка означает, что компьютер не может найти ни один раздел на жестком диске с операционной системой. Однако это не означает, что операционная система внезапно исчезла с жесткого диска. Есть разные причины, которые могут вызвать ошибку, кроме внезапного исчезновения ОС.
- Неправильные настройки BIOS. Существуют различные настройки BIOS, которые очень важны для загрузки операционной системы. Например, если жесткий диск отсутствует на загрузочных устройствах или не установлен в качестве основного устройства.
Другой параметр касается стиля раздела, который компьютер ожидает от жесткого диска. Есть два стиля разделения: MBR и GPT. Когда компьютер ожидает MBR и находит GPT, он не сможет прочитать данные в разделе, как и в противном случае. - Поврежденный загрузчик. Загрузчик — это программа, отвечающая за идентификацию любых операционных систем на жестком диске, а также за загрузку доступных операционных систем. Любая малейшая неверная конфигурация программы может помешать компьютеру загрузиться в операционную систему.
- Поврежденный раздел. Любой раздел на жестком диске может быть поврежден по ряду причин, например, из-за неправильной конфигурации пользователем или в результате действия другой программы, например вредоносного ПО.
- Слабое соединение с жестким диском — если жесткий диск плохо подключен к материнской плате, компьютер не сможет обнаружить его и найти операционную систему. Это приводит к ошибке BootDevice Not Found.
- Неисправный жесткий диск — Иногда срок службы жесткого диска просто истек. Если жесткий диск неисправен, он не может быть обнаружен компьютером, поэтому возникает ошибка.
Решения 1. Исправьте настройки BIOS
Самый простой способ исправить это — сбросить настройки BIOS до состояния по умолчанию, выполнив следующие действия:
- Загрузите компьютер и нажмите клавишу, которая позволяет открыть настройки BIOS. Для большинства моделей HP это клавиша F10, но разные производители устанавливают разные клавиши, например Esc, F2, F9, F12. Тем не менее, найдите ключ BIOS для вашей конкретной модели компьютера.
- Просмотрите различные разделы, чтобы найти параметр «Восстановить значения по умолчанию». Этикетка различается в зависимости от модели. На некоторых компьютерах это Restore defaults / Factory reset или что-то подобное. Выберите опцию, подтвердите загрузку значений по умолчанию, затем выйдите после сохранения настроек.
Сбросить настройки BIOS по умолчанию
- Если это не устраняет ошибку, попробуйте следующие исправления BIOS.
Еще одно исправление для настроек BIOS — установка жесткого диска в качестве основного загрузочного устройства.
- Откройте настройки BIOS, как мы делали ранее при первом исправлении BIOS.
- Перейдите в раздел с параметрами загрузки
- Перейдите в раздел с порядком загрузочных устройств и установите жесткий диск в качестве первого устройства в последовательности.
Измените порядок загрузки, чтобы сначала сделать жесткий диск
- Выйдите с сохранением настроек и проверьте, исправлена ли ошибка.
Еще одно исправление для настроек BIOS — сделать так, чтобы система могла получать доступ к данным на жестком диске, несмотря на его стиль разделов (MBR / GPT). Параметры BIOS позволяют настроить компьютер для загрузки в режиме UEFI или Legacy. Доступ к стилю раздела MBR можно получить, если компьютер загружается из режима Legacy, тогда как к стилю раздела GPT можно получить доступ, если компьютер загружается из режима UEFI. Некоторые компьютеры предоставляют возможность загрузки как в режиме UEFI, так и в устаревшем режиме, в то время как другие предоставляют только один вариант.
- Откройте настройки BIOS, как мы делали ранее при первом исправлении BIOS.
- Перейдите на вкладку настроек загрузки и перейдите в раздел с режимом загрузки, в котором есть такие параметры, как Legacy или UEFI.
Изменить режим загрузки
- Измените этот режим загрузки с помощью различных доступных опций при сохранении настроек и повторной загрузке, чтобы проверить, исправлена ли ошибка.
Если эти настройки BIOS не устранили ошибку, попробуйте следующие решения
Решение 2. Исправьте загрузчик
Это решение требует, чтобы у вас был USB-накопитель, который можно загрузить с Ubuntu. Вы можете следовать этому руководству, чтобы создать загрузочный USB-накопитель с Ubuntu. После создания загрузочного USB-накопителя выполните следующие действия, чтобы исправить загрузчик.
- Вставьте USB-накопитель в компьютер и загрузитесь, удерживая нажатой клавишу, связанную с меню загрузки для вашей конкретной модели компьютера. Обычно используются клавиши F9 или F12, но если они не работают на вашем компьютере, выполните быстрый поиск в Google по ключу, связанному с вашей конкретной моделью компьютера.
- В меню загрузки выберите USB-диск в качестве загрузочного устройства. Это загрузит Ubuntu на компьютер.
- Щелкните «Попробовать Ubuntu» и подождите, пока откроется операционная среда операционной системы. На следующих шагах мы установим программу восстановления загрузки Ubuntu.
- Откройте терминал, нажав Ctrl + alt + T
- Введите в терминал следующую команду, чтобы добавить репозиторий Boot-Repair на ваш компьютерudo add-apt-repository ppa: yannubuntu / boot-repair
- Обновите локальные репозитории с помощью следующих команд sudo apt-get update
- Установите Boot-Repair с помощью следующей команды. Команда открывает программу после установкиudo apt-get install -y boot-repair && boot-repair
- Если программа не открывается после установки, вы можете открыть ее из меню приложений или с помощью следующей команды boot-repair
- Нажмите «Рекомендуемый ремонт» и дождитесь завершения процесса восстановления.
После ремонта программа откроет файл журнала с проблемами жесткого диска. Вы должны прочитать файл, чтобы убедиться, что с жестким диском нет дополнительных проблем.Восстановление загрузки Ubuntu
- Перезагрузите компьютер без USB-накопителя и посмотрите, исправлена ли ошибка. Если ошибка не устранена, попробуйте следующее решение.
Решение 3. Установите Windows 10 вместе с существующим Ubuntu.
Это может быть решением, когда компьютер не может найти загрузчик Ubuntu или если раздел с загрузчиком поврежден. При установке Windows 10 компьютер будет использовать загрузчик Windows 10 по умолчанию вместо загрузчика Ubuntu.
- Если у вас уже установлена Windows 10, вам нужно будет заменить ее этой новой установкой. Вы можете следовать этому руководству по установке Windows 10.
- После успешной установки Windows ваш компьютер, скорее всего, будет нормально работать, однако у вас не будет возможности загрузить Ubuntu.
- Чтобы добавить меню выбора операционной системы при загрузке, выполните действия из Решения 2, описанного выше.
- Если вы загружаетесь в Windows 10 в обычном режиме, но не можете загрузиться в Ubuntu даже после выполнения шагов из Решения 2, вам нужно будет выполнить новую установку Ubuntu.
Решение 4. Замените жесткий диск
Это должен быть последний вариант, поскольку он имеет наиболее негативное влияние с точки зрения стоимости, а также потери данных. Перед покупкой нового жесткого диска вы можете попробовать использовать этот жесткий диск в качестве внешнего диска и посмотреть, сможете ли вы получить к нему доступ, и, если это возможно, вам, вероятно, не придется его выбрасывать.
Некоторые владельцы ноутбуков HP сообщали об ошибке с кодом 3f0 при загрузке своих систем.
Этот код ошибки отображается вместе с сообщением « Загрузочное устройство не найдено». Пожалуйста, установите операционную систему на ваш жесткий диск 3f0 и указывает, что система не может найти жесткий диск.
Нам удалось собрать серию исправлений, призванных помочь вам раз и навсегда решить эту неприятную проблему.
Как исправить ошибку жесткого диска 3f0: загрузочное устройство не найдено при ошибке HP?
1. Выполните полную перезагрузку ноутбука.
Чтобы выполнить полный сброс ноутбука со съемным аккумулятором, выполните следующие действия:
- Выключите систему
- Отключите ноутбук от всех подключенных устройств и отсоедините шнур питания.
- Выньте аккумулятор из отсека
- Нажмите кнопку питания и удерживайте ее не менее 15 секунд.
- Вставьте аккумулятор обратно и подключите адаптер переменного тока.
- Включите ноутбук
- Если загрузка проходит нормально, подключите к ноутбуку все необходимые устройства.
Если у вас есть ноутбук с несъемным аккумулятором, выполните те же действия, конечно, не пытаясь вынуть аккумулятор.
2. Сбросьте BIOS до настроек по умолчанию.
- Выключите компьютер и дайте ему отдохнуть не менее 5 секунд.
- Включите компьютер> нажмите F10 во время загрузки, чтобы получить доступ к меню BIOS
- После появления запроса в меню BIOS нажмите F9, чтобы выбрать и загрузить настройки BIOS Setup по умолчанию.
- Нажмите F10, чтобы сохранить изменения и выйти из BIOS.
- Выберите Да и нажмите Enter.
- Перезагрузите компьютер и посмотрите, устранила ли проблема.
3. Используйте инструмент HP Hardware Diagnostics.
- Включите компьютер и продолжайте нажимать Esc, пока не откроется меню> нажмите F2
- В меню HP PC Hardware Diagnostics выберите Components Tests.
- Выберите Hard Drive> Quick Test> Run Once.
- Если у вас несколько дисков, выберите Test All Hard Drives.
- Подождите, пока процесс завершится, результаты отобразятся на экране.
- Если после завершения быстрой проверки проблемы не исчезнут, выберите выполнение расширенной проверки.
4. Подключите жесткий диск.
- Это деликатная задача. Если вы не можете выполнить его самостоятельно, обратитесь за профессиональной помощью.
- Подключите жесткий диск, выполнив следующие действия:
- Выключите компьютер и отсоедините шнур питания.
- Если у вас съемный аккумулятор, выньте его
- Отключите жесткий диск, а затем снова подключите его
- Соберите компьютер и включите его, чтобы проверить, устранила ли проблема.
Если сообщение о необходимости установки операционной системы на жесткий диск 3f0 HP по- прежнему появляется, обратитесь за профессиональной помощью, чтобы убедиться, что ваш жесткий диск не поврежден и нуждается в замене.
Сообщите нам в разделе комментариев, помогла ли эта статья решить проблему.
Часто задаваемые вопросы: узнайте больше об ошибках жесткого диска
- Как исправить ошибку 3f0?
Первое, что вам нужно попробовать, это выполнить полную перезагрузку ноутбука. Если ошибка по-прежнему появляется, попробуйте сбросить BIOS до настроек по умолчанию или использовать инструмент HP Hardware Diagnostics для ее устранения. Ознакомьтесь с шагами выше для получения подробных объяснений.
- Что означает загрузочное устройство не найдено на ноутбуке HP?
Это сообщение об ошибке обычно появляется при попытке загрузить компьютер и указывает на то, что системе не удалось обнаружить ваш жесткий диск.
- Как исправить ошибку жесткого диска?
Жесткие диски со временем повреждаются, и есть несколько причин, которые могут вызвать их ухудшение. Мы рекомендуем использовать хорошее программное обеспечение для проверки работоспособности жесткого диска, чтобы контролировать ваш жесткий диск, а также помочь вам устранить потенциальные проблемы.
Примечание редактора: этот пост был первоначально опубликован в июне 2019 года и с тех пор был переработан и обновлен в мае 2020 года для обеспечения свежести, точности и полноты.
4 шага, чтобы исправить ошибку ноутбука HP 3f0 навсегда
Некоторые владельцы ноутбуков HP сообщали об ошибке 3f0 при загрузке своих систем.
Код ошибки 3f0 сопровождается сообщением Загрузочное устройство не найдено. Пожалуйста, установите операционную систему на свой жесткий диск . Эта ошибка указывает на то, что системе не удалось найти жесткий диск.
Нам удалось собрать серию исправлений, призванных помочь вам раз и навсегда решить эту неприятную проблему.
Как сделать, если загрузочное устройство HP для ноутбука не найдено?
1. Hard reset вашего ноутбука
Чтобы выполнить полный сброс на ноутбуке со съемным аккумулятором, выполните следующие действия:
- Выключить систему
- Отключите ноутбук от каждого подключенного устройства и отсоедините шнур питания
- Выньте аккумулятор из его отсека
- Нажмите кнопку питания и удерживайте ее не менее 15 секунд
- Вставьте аккумулятор обратно и подключите адаптер переменного тока
- Включи ноутбук
- Если загрузка происходит нормально, подключите все необходимые устройства к ноутбуку.
Если у вас есть ноутбук с несъемным аккумулятором, выполните те же действия, не пытаясь вынуть аккумулятор, конечно.
2. Сбросить настройки BIOS к настройкам по умолчанию
- Выключите компьютер и дайте ему отдохнуть не менее 5 секунд
- Включите компьютер> нажмите F10 во время загрузки, чтобы получить доступ к меню BIOS
- После появления приглашения в меню BIOS нажмите клавишу F9, чтобы выбрать и загрузить настройки BIOS Setup по умолчанию.
- Нажмите F10, чтобы сохранить изменения и выйти из BIOS
- Выберите Да и нажмите Enter
- Перезагрузите компьютер и посмотрите, устранена ли проблема.
3. Используйте средство HP Hardware Diagnostics
- Включите компьютер и продолжайте нажимать Esc, пока не откроется меню> нажмите F2
- В меню «Диагностика оборудования ПК» выберите «Тесты компонентов».
- Выберите «Жесткий диск»> «Быстрая проверка»> «Запустить один раз».
- Если у вас несколько дисков, выберите «Тестировать все жесткие диски».
- Подождите, пока процесс не закончится, тогда результаты появятся на экране
- Если проблемы не исчезнут после завершения Быстрого теста, выберите Выполнить расширенный тест.
4. Подключите ваш жесткий диск
- Это деликатная задача. Если вы не можете выполнить его самостоятельно, обратитесь за профессиональной помощью.
- Подключите жесткий диск, выполнив следующие действия:
- Выключите компьютер и отсоедините кабель питания
- Если у вас есть съемный аккумулятор, выньте его
- Отключите ваш жесткий диск, а затем подключите его обратно
- Соберите ваш компьютер и включите компьютер, чтобы увидеть, если это решило проблему.
Если сообщение об ошибке все еще появляется, обратитесь за профессиональной помощью, чтобы убедиться, что ваш жесткий диск не поврежден и нуждается в замене.
Дайте нам знать в разделе комментариев, если эта статья помогла вам решить проблему.
Hard Disk — (3F0) HP Pavilion
на этом почти все, теперь жмем F10+Enter (выход из биоса с сохранением текущих настроек). При загрузке компьютер попросит ввести числовой код и нажать Enter, после этого компьютер будет загружаться в обычном режиме. Для тех кому это не помогло, и настройки bios постоянно слетают на заводские, меняйте батарейку.
UPD
Итак, спустя 2 года наткнулся на точно такую же проблему, но в biose нету пункта Legacy Support и жесткий диск стоит первым в запуске, помогло обыкновенное передергивание(вытащитьвставить) шлейфа жесткого диска.скачать dle 12.1
Содержание
- Перевод и причины Boot Device Not Found
- Как исправить ошибку «Загрузочное устройство не найдено» на HP
- Заключение
- Digital
- Содержание
- Что делать, если на ноутбуке HP появилась ошибка Hard Disk 3F0?
- В таком случае необходимо предпринять следующие шаги:
При включении своего ноутбука Hewlett-Packard пользователь может столкнуться с сообщением «Boot Device Not Found» и отказом компьютера загружаться. Причиной указанной дисфункции обычно являются ряд неверных настроек БИОС, но бывают и случаи, когда данная проблема возникает из-за выхода из строя жёсткого диска, или нарушения целостности операционной системы. В этой статье я расскажу, что такое Boot Device Not Found на HP, каковы причины данной дисфункции, и как её исправить на вашем ПК.

Перевод и причины Boot Device Not Found
В переводе данный текст звучит как «Загрузочное устройство не найдено», и обычно обозначает ситуацию, когда при включении компьютера система не обнаружила устройство, с которого должна быть произведена загрузка (или установка) операционной системы. Похожая ситуация, когда в диспетчере устройств не видна видеокарта была описана мной в прошлой статье.
Причинами такой дисфункции может быть следующее:
- Неверные настройки БИОС (UEFI) на компьютере;
- Используемый для загрузки жёсткий диск физически повреждён или вышел из строя;
- Загрузочный сектор или MBR жёсткого диска повреждены;
- Файлы операционной системы повреждены;
- Ваш ПК стал объектом атаки вирусных программ.

Как исправить ошибку «Загрузочное устройство не найдено» на HP
Для решения вопроса с Boot Device Not Found на HP рекомендую выполнить следующее:
- Измените значение параметра «Legacy Support» в БИОС с «Disabled» на «Enabled». Перейдите в БИОС (обычно это получается путём нажатия на Escape, а потом на F10), выберите вкладку «System Configuration», найдите там параметр «Legacy Support», и измените его значение с «Disabled» на «Enabled». Затем нажмите на F10 для сохранения изменений и перезагрузите ваш HP. После перезагрузки компьютер может попросить вас ввести код (его значение будет на экране) и нажать Enter для подтверждения изменений. Введите указанный код, нажмите Enter и компьютер произведёт стандартную загрузку ОС;

Измените значение ряда параметров БИОСа. Перейдите в БИОС, выберите вкладку «System Configuration» — «Boot option». Измените значение опции «Security Boot» с «Enabled» на «Disabled». Затем жмём на «Clear all secure boot keys», вводим цифры (pass code), которые расположены чуть выше и жмём на ввод.

Затем меняем значение параметра «Legacy Support» из «Disabled» на «Enabled». В опции «Legacy boot order» выбираем, с чего мы хотим загружаться (обычно, это жёсткий диск ноутбука – hard disk). Для сохранения произведённых изменений жмём на F10, потом на «Yes», и перезагружаем наш ПК, это может помочь избавиться от ошибки Boot Device Not Found на ноутбуке HP;
- Проверьте, виден ли в БИОС ваш жёсткий диск, для исправления Boot Device Not Found. Если нет, тогда проверьте плотность его подключения (выключаем лэптоп, отключаем блок питания, снимаем нижнюю крышку, батарею, отключаем жёсткий диск, визуально проверяем его контакты, подключаем обратно жёсткий диск, батарею, ставим обратно крышку, подключаем блок питания и включаем ноутбук). Если винчестер вновь не виден, тогда есть вероятность, что он вышел из строя (проверьте работоспособность в сервисном центре) или повреждены шлейфы к нему (встречается довольно редко);
- Выполните hard reset вашего HP. Выполнение аппаратного сброса вашего лэптопа (hard reset) позволяет очистить память и восстановить корректные связи между БИОС и аппаратной начинкой ПК. Отключите все внешние, подключенные к ПК, устройства (в частности, USB и блок питания), изымите аккумулятор из ноутбука. Затем нажмите на кнопку питания (Power) и держите её нажатой в течение 15 секунд.
Потом подключите обратно аккумулятор и блок питания, другие внешние устройства не подключайте. Нажмите на кнопку питания, в появившемся меню выберите «Обычная загрузка Виндовс» (Start Windows Normally), и нажмите ввод.
- Загрузите настройки БИОС по умолчанию. Перейдите в БИОС, нажмите на F9 и загрузите настройки БИОС по умолчанию. Затем нажмите на F10, подтвердите изменения, и перезагрузите ваш компьютер;
- Выполните тест вашего компьютера с помощью HP PC Hardware Diagnostics UEFI. Выключите ваш компьютер, затем включите его и быстро нажимайте на клавишу F2. Когда меню HP PC Hardware Diagnostics UEFI появится на экране, выберите тест компонентов (Component Tests).
Тестируем компоненты нашего ПК с помощью HP PC Hardware Diagnostics UEFI
В данном меню уделите особое внимание тесту жёсткого диска (Hard Drive – Extensive Test – Run Once). Просмотрите полученные результаты, возможно ваш накопитель попросту вышел из строя, и необходима его замена.
Заключение
Эффективным решением вопроса Boot Device Not Found hard disk (3f0) станет изменение настроек БИОС, аппаратный сброс ПК (hard reset), а также проведение теста структурных элементов лэптопа. В большинстве случаев помогает первый из описанных мной способов, позволяющий устранить ошибку на вашем ПК.
Digital
Содержание
Как известно, жесткий диск в ноутбуке является достаточно уязвимым, поскольку даже при бережном отношении подвергается микроударам. Это одна из специфик современных мобильных гаджетов. Однако возникшие с ним проблемы не обязательно могут быть связаны с механическими повреждениями или воздействиями. Поэтому при появлении оповещений от системы о возникновении ошибок жесткого диска не следует сразу впадать в панику, а необходимо уделить внимание коду ошибки, чтобы предпринять соответствующие меры.
Владельцы ноутбуков HP иногда сталкиваются с вопросом: что делать, если система оповещает об ошибке Hard Disk 3F0? Такое сообщение однозначно свидетельствует о проблеме с жестким диском. Нюанс заключается в том, что сразу нельзя сказать, насколько серьезной окажется поломка. Решение может быть как предельно простым, и исправление займет минимум времени, так и не очень приятным и затратным, т.е. может потребоваться покупка нового жесткого диска. Но, прежде чем отправляться в магазин, следует попытаться предпринять некоторые «спасательные» мероприятия. К слову, довольно часто они дают абсолютно положительный результат.
Что делать, если на ноутбуке HP появилась ошибка Hard Disk 3F0?
Итак, при перезагрузке на экране вы увидели сообщение об ошибке Hard Disk 3F0. Что могло стать причиной и какие действия следует предпринять?
Начнем по порядку.
Самой простой причиной поломки могло стать смещение жесткого диска, отсоединение разъёма, что привело к тому, что BIOS попросту не видит диск. Надо отметить, что такой вариант можно назвать самым простым и даже предпочтительным, поскольку устранение проблемы самое элементарное – необходимо снять защитную крышку и аккуратно проверить подключение разъёма жесткого диска.
Довольно часто подобная ошибка появляется после установки или переустановки ОС.
В таком случае необходимо предпринять следующие шаги:
- зайдите в BIOS
- выберите закладку System Configuration, а далее – Boot Options
- включите Legacy Support
- первым пунктом в разделе Legacy Boot Order выставьте Notebook Hard Drive
- нажмите F10 и можете выходить, обязательно сохранив настройки
- перед вами появится окно с кодом для ввода, вводите этот код и нажимаете Enter
- компьютер должен загрузиться. Если все прошло успешно, то при последующих включениях ошибок не будет возникать, а аппарат начнет работать корректно.
Если предложенные выше манипуляции не привели к желаемому результату, то проблема может быть в самом диске. Чтобы проверить это, установите его на другой ноутбук. Если и другое устройство не видит носитель информации, то это, как минимум, повод обратиться в мастерскую.
Данное сообщение чаще всего появляется на ноутбуках фирмы HP. В нем говорится о проблемах с загрузочным устройством с операционной системой, которым в ноутбуке является жесткий диск.
Но если ваш ноутбук отображает данное сообщение, то совсем не обязательно что вышел из строя жесткий диск, хотя и не исключено.
Первое, что стоит сделать в данной ситуации это проверить правильность настроек BIOS.
Для этого заходим в bios. На ноутбуках HP чаще всего это клавиша F10, которую нужно нажимать при включении ноутбука.
Вот так выглядит BIOS HP:
bios ноутбука HP
Заходим во вкладку «System Configuration» и выбираем «Boot Options» клавишами со стрелками.
Меню bios — system configuration
Далее находим параметр «Secure Boot» и ставим его в состояние «Disable» клавишей «Enter».
Secure boot — Disable
Следующим шагом выбираем параметр «Clear All Secure Boot Keys» и в открывшемся поле для ввода вводим код из скобок.
Параметр «Clear All Secure Boot Keys» в биос HP
Дальше активируем параметр «Legacy Support» выставлением его в положение «Enabled».
Legacy Support выставляем в Enabled
Последним шагом будет выставление приоритетов загрузки. На первое место нужно поставить «Notebook Hard Drive» клавишами F5 или F6.
Выставление на первое место Notebook Hard Drive в Bios
Сохраняем выполненные настройки клавишей F10 и выходим из bios.
Если это не помогло, то нужно попробовать проверить шлейфы жесткого диска.
Проверка шлейфа жесткого диска в ноутбуке HP
Во всех остальных случаях вам скорее всего понадобится замена жесткого диска.







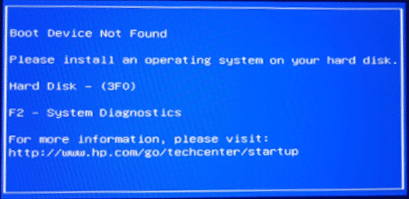
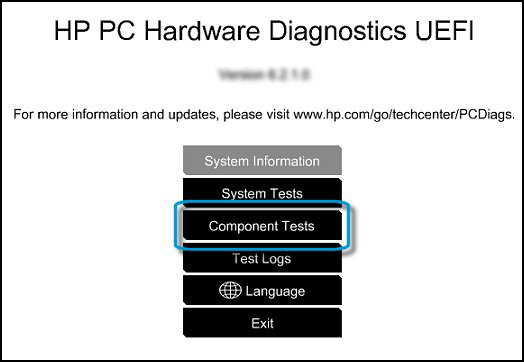

 Тестируем компоненты нашего ПК с помощью HP PC Hardware Diagnostics UEFI
Тестируем компоненты нашего ПК с помощью HP PC Hardware Diagnostics UEFI









