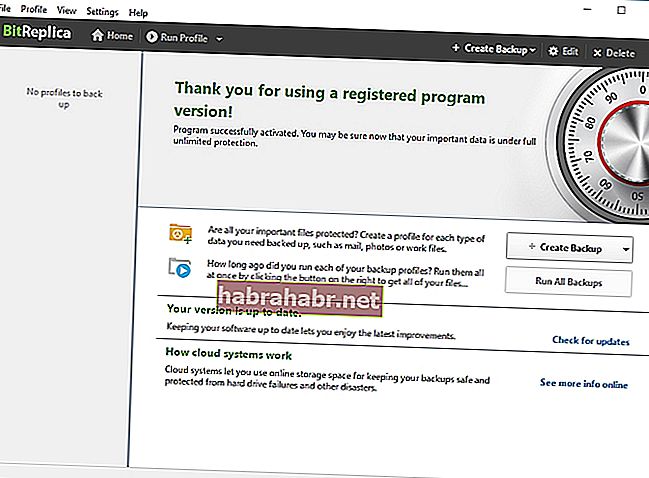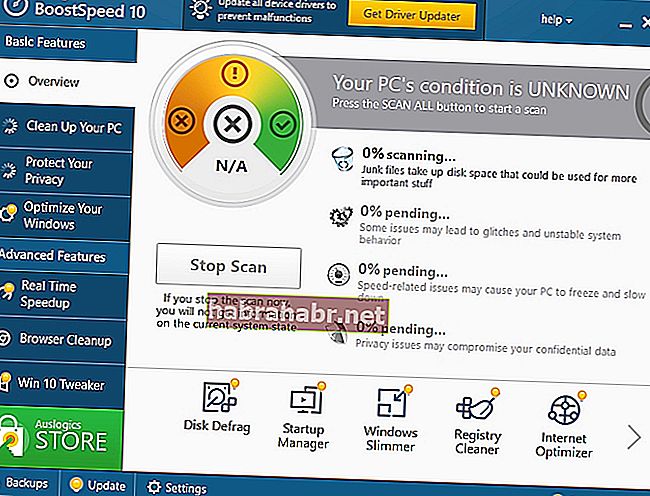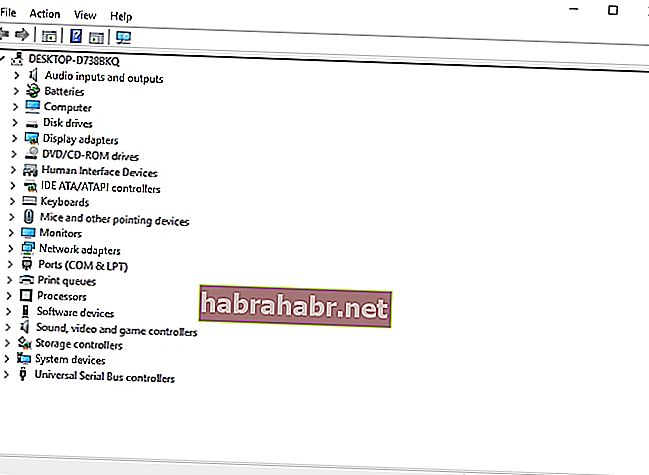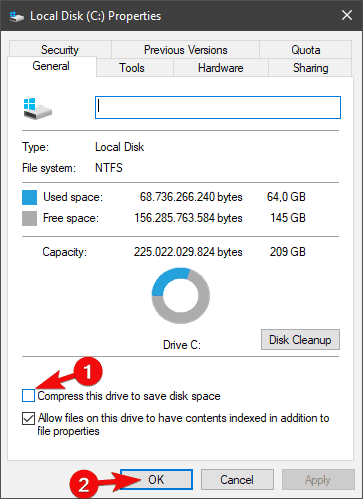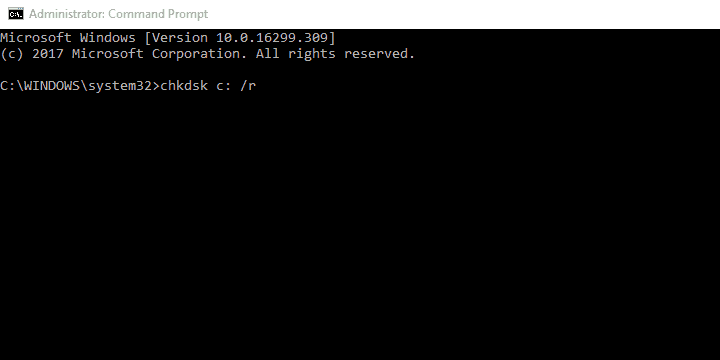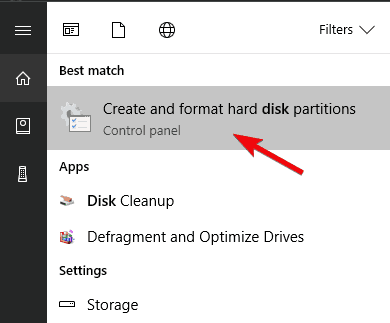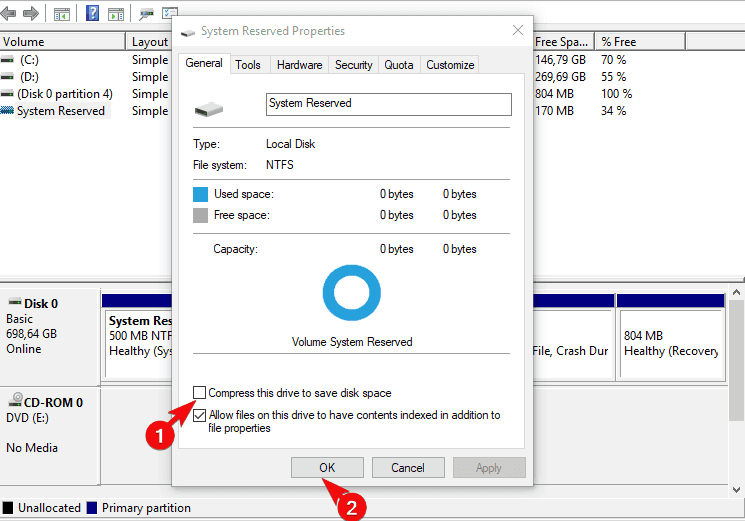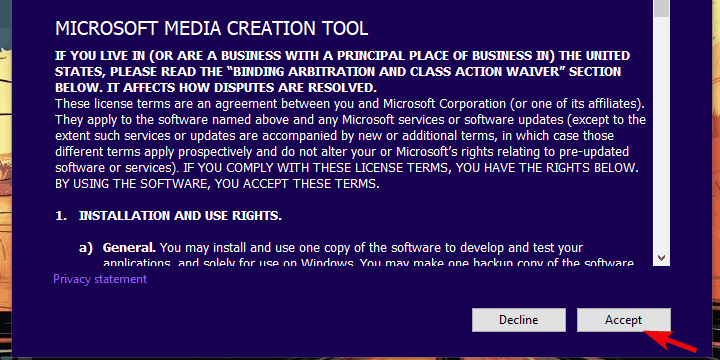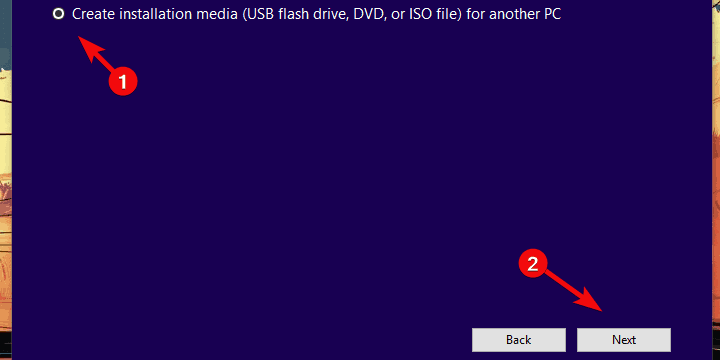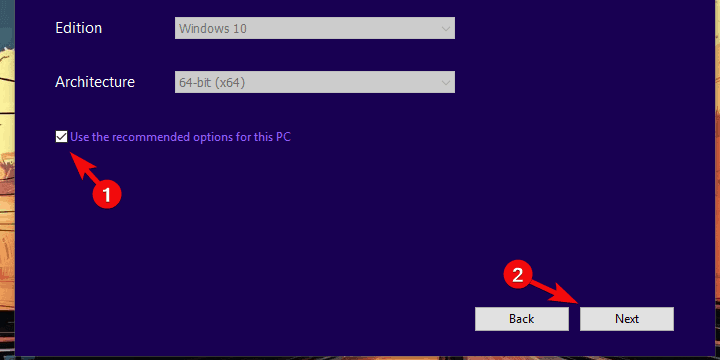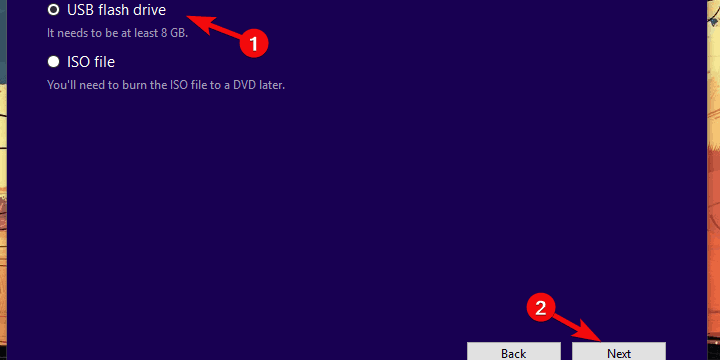При переходе на Windows 10 с предыдущих итераций Windows у пользователей есть два варианта. Либо они могут установить Windows 10 clean на отформатированный диск, либо, в более вероятном сценарии, выполнить обновление по более старой итерации и сохранить все приложения и данные.
Однако последний удобный вариант кажется невозможным для некоторых пользователей, так как они сталкиваются с сообщением с подсказкой, в котором говорится: « Текущий активный раздел сжат ». После этого процесс обновления не может быть продолжен, и они вынуждены придерживаться Windows 7 / 8.1.
Это серьезная проблема, особенно потому, что Windows 10 становится (в основном из-за особенностей безопасности) системой, которую вы хотели бы использовать в наши дни. К счастью, есть решение для каждой проблемы, и мы позаботились о том, чтобы приобрести и опубликовать некоторые из них в списке ниже. Поэтому, если вы не можете выполнить обновление до Windows 10 из-за ошибки раздела, вы попали в нужное место.
Как исправить ошибку «Текущий активный раздел сжат» при обновлении до Windows 10
- Отключить сжатие диска
- Проверьте HDD на наличие ошибок
- Развернуть зарезервированный раздел
- Используйте инструмент Media Creation для обновления до Windows 10
- Чистая установка Windows на альтернативный HDD / SSD
1: отключить сжатие диска
Обо всем по порядку. В целях сохранения дискового пространства системного раздела некоторые диски могут быть автоматически сжаты. Это зависит от настройки конфигурации, так как некоторые предварительно собранные конфигурации имеют тенденцию сжимать данные на системном диске, поскольку они редко обновляются с точки зрения хранения.
Это в основном относится к рабочим станциям, но есть и исключения в предварительно собранных конфигурациях, не связанных с предприятием.
- Читайте также: 11 лучших инструментов для восстановления файлов с флешки на Windows 10
По разным причинам Windows 10 не может быть обновлена в сжатом системном разделе на одном диске. Самый важный из них касается распределения данных, поскольку Windows 7 / 8.1 впоследствии сохраняется в папке для сохранения данных.
Вы можете решить эту проблему, просто сняв флажок «Сжатие диска» и повторив попытку обновления. Если вы не уверены, как это сделать, выполните действия, указанные ниже:
- Откройте Мой компьютер.
- Щелкните правой кнопкой мыши на системном разделе (обычно это C:) и откройте Свойства.
- На вкладке Общие снимите флажок « Сжать этот диск для экономии места на диске » и подтвердите изменения.
- Перезапустите процесс обновления и найдите изменения.
2. Проверьте жесткий диск на наличие ошибок
Еще одна вещь, которую стоит проверить, касается общего состояния жесткого диска под рукой. Из всех аппаратных компонентов жесткий диск наиболее подвержен сбоям. Симптомы легко различимы: загрузка и загрузка системы занимают больше времени, чем обычно, и, в конце концов, вы не можете загрузиться.
При возникновении ошибок при загрузке может быть слишком поздно что-либо предпринимать, поэтому вам следует регулярно проверять диск для хранения данных.
- Читайте также: 14 лучших программ для проверки работоспособности жесткого диска для пользователей ПК
Для проверки повреждения жесткого диска и неисправных секторов вы можете использовать сторонние инструменты или встроенные системные ресурсы. В любом случае, они могут помочь устранить мелкие ошибки и дать представление об общем состоянии жестких дисков. И полезно знать, находится ли он в хорошей форме или близок к его упадку, чтобы вы могли своевременно создавать резервные копии своих данных.
Выполните эти шаги для проверки HDD (и исправьте возможные ошибки):
-
- В строке поиска Windows введите cmd, щелкните правой кнопкой мыши командную строку и запустите ее от имени администратора.
- В командной строке введите следующую команду и нажмите Enter:
- чкдск с: / р
- Не забудьте заменить « c: » альтернативной буквой, назначенной вашему системному разделу. Хотя «С» обычно используется.
- Подождите, пока процедура не найдет ошибки, и закройте командную строку.
- Перезагрузите компьютер и повторите попытку обновления.
- В строке поиска Windows введите cmd, щелкните правой кнопкой мыши командную строку и запустите ее от имени администратора.
3: Расширить зарезервированный раздел
Зарезервированный раздел — это небольшая часть (около 500 МБ), выделенная из системного раздела. Он сохраняет важные данные во время процедуры установки и должен быть активным как в Windows 7, так и в Windows 8.1, если вы хотите выполнить обновление до Windows 10.
- Читайте также: Исправлено: второй жесткий диск не обнаружен в Windows 10
Теперь есть 3 вещи, которые должны занять ваше внимание относительно системного раздела Reserved:
- Требуется минимум 500 МБ
- Необходимо установить режим активного раздела
- Вы не можете использовать сжатый зарезервированный системный раздел
Имея это в виду, мы должны проверить, все ли условия выполнены, прежде чем переходить к альтернативным процедурам обновления. Чтобы сделать это, выполните шаги, которые мы предоставили ниже:
- В строке поиска Windows введите « Диск» и откройте « Создание и форматирование разделов жесткого диска » из результатов.
- Щелкните правой кнопкой мыши раздел «Зарезервировано системой» и откройте «Свойства».
- На вкладке Общие снимите флажок « Сжать этот диск для экономии места на диске » и сохранить изменения.
- Также убедитесь, что раздел отвечает всем вышеперечисленным условиям.
- Перезагрузите компьютер и обновите его.
4. Используйте инструмент Media Creation для обновления до Windows 10
Теперь, во времена, когда бесплатное обновление предлагалось через Центр обновления Windows, пользователи могли получить Windows 10 через системный интерфейс. Однако, поскольку это кончено, есть несколько способов получить и выполнить обновление до Windows 10 на законных основаниях. Вы можете загрузить Media Creation Tool и обновить его до Windows 10 из интерфейса Windows 7 / 8.1. Или вы можете создать установочный носитель (USB или DVD) и обновить его до Windows 10.
- Читайте также: конвертировать файлы в ISO с помощью этих замечательных инструментов
Теперь, хотя первое намного проще, оно не особенно лучше. Особенно, если принять во внимание имеющуюся ошибку. Итак, ниже мы покажем, как создать установочный носитель и таким образом выполнить обновление до Windows 10. Обязательно сделайте резервную копию ваших данных на тот случай, если что-то пойдет не так.
Вот как использовать Media Creation Tool для обновления до Windows 10:
- Загрузите Media Creation Tool по этой ссылке.
- Подключите флэш-накопитель USB с объемом не менее 8 ГБ.
- Запустите Media Creation Tool и примите условия лицензии.
- Выберите «Создать установочный носитель (USB-накопитель, DVD или файл ISO) для другого ПК».
- Выберите предпочитаемый язык, архитектуру и издание и нажмите « Далее».
- Media Creation Tool загрузит установочные файлы и скопирует установочные файлы на флэш-накопитель USB.
- Теперь вы должны сделать резервную копию ваших данных. Наконец, перезагрузите компьютер.
- На начальном экране загрузки нажмите F10, F11 или F12, чтобы получить доступ к меню загрузки. Это зависит от вашей материнской платы.
- Выберите ваши предпочтения и выберите Обновление, а не Выборочную установку, и процесс установки должен начаться.
5: Чистая установка Windows на альтернативный жесткий диск / SSD
Наконец, если ни один из предыдущих шагов не помог устранить проблему, и вы все еще застряли на экране «Текущий активный раздел сжат», мы рекомендуем выполнить чистую переустановку. Это к лучшему по разным причинам. Теоретически, платформа Windows 10 должна интегрировать все файлы и приложения из прежней системной итерации. Однако, исходя из нашего опыта, на практике это работает не так хорошо.
- Читайте также: Как очистить Установка Windows 10 на SSD
По этой причине, и если вы уверены, что у вас действительно достаточно места для хранения, правильно настроенного зарезервированного системного раздела и неактивного сжатия разделов, мы рекомендуем выполнить чистую переустановку. Просто сделайте резервную копию ваших данных и лицензионного ключа Windows 7 / 8.1. После этого вы можете установить все приложения с нуля. Вы можете найти подробные инструкции.
Это подведение итогов. На случай, если у вас возникнут какие-либо вопросы относительно вышеупомянутых шагов или альтернативного решения проблемы обновления, обязательно сообщите нам об этом в разделе комментариев ниже.
На чтение 7 мин. Просмотров 2k. Опубликовано 03.09.2019
При переходе на Windows 10 с предыдущих итераций Windows у пользователей есть два варианта. Либо они могут установить Windows 10 clean на отформатированный диск, либо, в более вероятном сценарии, выполнить обновление по более старой итерации и сохранить все приложения и данные.
Однако последний удобный вариант кажется невозможным для некоторых пользователей, поскольку они сталкиваются с сообщением с подсказкой, информирующим их о том, что « текущий активный раздел сжат ». После этого процесс обновления не может быть продолжен, и они вынуждены придерживаться Windows 7/8.1.
Это серьезная проблема, особенно потому, что Windows 10 становится (в основном из-за особенностей безопасности) системой, которую вы хотели бы использовать в наши дни. К счастью, есть решение для каждой проблемы, и мы позаботились о том, чтобы приобрести и опубликовать некоторые из них в списке ниже. Поэтому, если вы не можете выполнить обновление до Windows 10 из-за ошибки раздела, вы попали в нужное место.
Содержание
- Как исправить ошибку «Текущий активный раздел сжат» при обновлении до Windows 10
- 1: отключить сжатие диска
- 2. Проверьте жесткий диск на наличие ошибок
- 3: Расширить зарезервированный раздел
- 4. Используйте инструмент Media Creation для обновления до Windows 10
- 5: Чистая установка Windows на альтернативный жесткий диск/SSD
Как исправить ошибку «Текущий активный раздел сжат» при обновлении до Windows 10
- Отключить сжатие диска
- Проверьте HDD на наличие ошибок
- Развернуть зарезервированный раздел
- Используйте инструмент Media Creation для обновления до Windows 10
- Чистая установка Windows на альтернативный HDD/SSD
1: отключить сжатие диска
Обо всем по порядку. В целях сохранения дискового пространства системного раздела некоторые диски могут быть автоматически сжаты. Это зависит от конфигурации конфигурации, так как некоторые предварительно созданные конфигурации имеют тенденцию сжимать данные на системном диске, поскольку они редко обновляются в отношении хранилища.
Это в основном относится к рабочим станциям, но есть и исключения в предварительно собранных конфигурациях, не связанных с предприятием.
- Читайте также: 11 лучших инструментов для восстановления файлов с флешки на Windows 10
По разным причинам Windows 10 не может быть обновлена в сжатом системном разделе на одном диске. Самый важный из них касается распределения данных, поскольку Windows 7/8.1 впоследствии сохраняется в папке для сохранения данных.
Вы можете решить эту проблему, просто сняв флажок «Сжатие диска» и повторив попытку обновления. Если вы не уверены, как это сделать, выполните действия, указанные ниже:
- Откройте Мой компьютер .
- Нажмите правой кнопкой мыши на системный раздел (обычно это C 🙂 и откройте Свойства .
-
На вкладке Общие снимите флажок « Сжать этот диск для экономии места на диске » и подтвердите изменения.
- Перезапустите процесс обновления и найдите изменения.
2. Проверьте жесткий диск на наличие ошибок
Еще одна вещь, которую стоит проверить, касается общего состояния жесткого диска под рукой. Из всех аппаратных компонентов жесткий диск наиболее подвержен сбоям. Симптомы легко различимы: загрузка и загрузка системы занимают больше времени, чем обычно, и, в конце концов, вы не можете загрузиться.
При возникновении ошибок при загрузке может быть слишком поздно что-либо предпринимать, поэтому вам следует регулярно проверять диск для хранения данных.
- ЧИТАЙТЕ ТАКЖЕ: 14 лучших программ для проверки работоспособности жесткого диска для пользователей ПК
Для проверки повреждения жесткого диска и неисправных секторов вы можете использовать сторонние инструменты или встроенные системные ресурсы. В любом случае, они могут помочь устранить мелкие ошибки и дать представление об общем состоянии жестких дисков. И хорошо знать, в хорошем ли он состоянии или близится к его упадку, чтобы вы могли своевременно создавать резервные копии своих данных.
Выполните эти шаги для проверки HDD (и исправьте возможные ошибки):
-
-
В строке поиска Windows введите cmd , щелкните правой кнопкой мыши Командная строка и запустите ее от имени администратора.
-
В командной строке введите следующую команду и нажмите Enter:
-
chkdsk c:/r
-
chkdsk c:/r
- Не забудьте заменить « c: » альтернативной буквой, назначенной вашему системному разделу. Хотя «С» обычно используется.
- Подождите, пока процедура не найдет ошибки, и закройте командную строку.
- Перезагрузите компьютер и повторите попытку обновления.
-
В строке поиска Windows введите cmd , щелкните правой кнопкой мыши Командная строка и запустите ее от имени администратора.
3: Расширить зарезервированный раздел
Зарезервированный раздел – это небольшая часть (около 500 МБ), выделенная из системного раздела. Он сохраняет важные данные во время процедуры установки и должен быть активным как в Windows 7, так и в Windows 8.1, если вы хотите выполнить обновление до Windows 10.
- Читайте также: исправлено: второй жесткий диск не обнаружен в Windows 10
Теперь есть 3 вещи, которые должны занять ваше внимание относительно системного раздела Reserved:
- Требуется минимум 500 МБ
- Необходимо установить режим активного раздела
- Вы не можете использовать сжатый зарезервированный системный раздел
Имея это в виду, мы должны проверить, все ли условия выполнены, прежде чем переходить к альтернативным процедурам обновления. Чтобы сделать это, выполните шаги, которые мы предоставили ниже:
-
В строке поиска Windows введите Диск и откройте « Создать и отформатировать разделы жесткого диска » из результатов.
- Щелкните правой кнопкой мыши раздел «Зарезервировано системой» и откройте «Свойства».
-
На вкладке Общие снимите флажок « Сжать этот диск для экономии места на диске » и сохраните изменения.
- Также убедитесь, что раздел отвечает всем вышеперечисленным условиям.
- Перезагрузите компьютер и обновите его.
4. Используйте инструмент Media Creation для обновления до Windows 10
Теперь, во времена, когда бесплатное обновление предлагалось через Центр обновления Windows, пользователи могли получить Windows 10 через системный интерфейс. Однако, поскольку это кончено, есть несколько способов получить и выполнить обновление до Windows 10 на законных основаниях. Вы можете загрузить Media Creation Tool и обновить его до Windows 10 из интерфейса Windows 7/8.1. Или вы можете создать установочный носитель (USB или DVD) и обновить его до Windows 10.
- ЧИТАЙТЕ ТАКЖЕ: конвертируйте файлы в ISO с помощью этих замечательных инструментов
Теперь, хотя первое намного проще, оно не особенно лучше. Особенно, если принять во внимание имеющуюся ошибку. Итак, ниже мы покажем, как создать установочный носитель и таким образом выполнить обновление до Windows 10. Обязательно сделайте резервную копию ваших данных на тот случай, если что-то пойдет не так.
Вот как использовать Media Creation Tool для обновления до Windows 10:
- Загрузите Инструмент создания медиа по этой ссылке.
- Подключите USB-накопитель , как минимум, 8 ГБ дискового пространства.
-
Запустите Инструмент создания медиа и примите условия лицензии.
-
Выберите «Создать установочный носитель (USB-накопитель, DVD или файл ISO) для другого ПК» .
-
Выберите предпочтительный язык, архитектуру и издание и нажмите Далее.
-
Media Creation Tool загрузит настройки и скопирует установочные файлы на флэш-накопитель USB.
- Теперь вы должны сделать резервную копию своих данных . Наконец, перезагрузите компьютер .
- На начальном экране загрузки нажмите F10, F11 или F12 , чтобы открыть меню загрузки. Это зависит от вашей материнской платы.
- Выберите ваши предпочтения и выберите Обновление, а не Выборочную установку, и процесс установки должен начаться.
5: Чистая установка Windows на альтернативный жесткий диск/SSD
Наконец, если ни один из предыдущих шагов не помог устранить проблему, и вы все еще застряли на экране «Текущий активный раздел сжат», мы рекомендуем выполнить чистую переустановку. Это к лучшему по разным причинам. Теоретически, платформа Windows 10 должна интегрировать все файлы и приложения из прежней системной итерации. Однако, исходя из нашего опыта, на практике это работает не так хорошо.
- ЧИТАЙТЕ ТАКЖЕ: Как очистить Установку Windows 10 на SSD
По этой причине, и если вы уверены, что у вас действительно достаточно места для хранения, правильно настроенного зарезервированного системного раздела и неактивного сжатия разделов, мы рекомендуем выполнить чистую переустановку. Просто сделайте резервную копию ваших данных и лицензионного ключа Windows 7/8.1. После этого вы можете установить все приложения с нуля. Вы можете найти подробные инструкции в этой статье.
Это подведение итогов. На случай, если у вас возникнут какие-либо вопросы относительно вышеупомянутых шагов или альтернативного решения проблемы обновления, обязательно сообщите нам об этом в разделе комментариев ниже.
Содержание
- Что значит контроллер диска сжат как исправить
- РЕШЕНО НА 100%: «ТЕКУЩИЙ АКТИВНЫЙ РАЗДЕЛ СЖАТ» НА КОМПЬЮТЕРАХ WINDOWS — WINDOWS — 2021
- Видео: Настя и сборник весёлых историй 2021.
- Как исправить ошибку «Текущий активный раздел сжат» при обновлении до Windows 10
- 1: отключить сжатие диска
- 2. Проверьте жесткий диск на наличие ошибок
- 3: Расширить зарезервированный раздел
- 4. Используйте инструмент Media Creation для обновления до Windows 10
- 5: Чистая установка Windows на альтернативный жесткий диск / SSD
- Вот что делать, если chkdsk не может заблокировать текущий диск
- Новейший гибрид Fujitsu для Windows со стрелками имеет съемный планшет, док-станцию для клавиатуры, активный дигитайзер и стилус
- Инсайдеры Skype теперь могут объединять входящие звонки в текущий звонок
- 100% решено: & # 8216; текущий активный раздел сжат; & # 8217; на ПК с Windows
- Как исправить ошибку «Текущий активный раздел сжат» при обновлении до Windows 10
- 1: отключить сжатие диска
- 2. Проверьте жесткий диск на наличие ошибок
- 3: Расширить зарезервированный раздел
- 4. Используйте инструмент Media Creation для обновления до Windows 10
- 5: Чистая установка Windows на альтернативный жесткий диск/SSD
Что значит контроллер диска сжат как исправить
- Главная
- Windows
- РЕШЕНО НА 100%: «ТЕКУЩИЙ АКТИВНЫЙ РАЗДЕЛ СЖАТ» НА КОМПЬЮТЕРАХ WINDOWS — WINDOWS — 2021
РЕШЕНО НА 100%: «ТЕКУЩИЙ АКТИВНЫЙ РАЗДЕЛ СЖАТ» НА КОМПЬЮТЕРАХ WINDOWS — WINDOWS — 2021
Видео: Настя и сборник весёлых историй 2021.
При переходе на Windows 10 с предыдущих итераций Windows у пользователей есть два варианта. Либо они могут установить Windows 10 clean на отформатированный диск, либо, в более вероятном сценарии, выполнить обновление по более старой итерации и сохранить все приложения и данные.
Однако последний удобный вариант кажется невозможным для некоторых пользователей, так как они сталкиваются с сообщением с подсказкой, в котором говорится: « Текущий активный раздел сжат ». После этого процесс обновления не может быть продолжен, и они вынуждены придерживаться Windows 7 / 8.1.
Это серьезная проблема, особенно потому, что Windows 10 становится (в основном из-за особенностей безопасности) системой, которую вы хотели бы использовать в наши дни. К счастью, есть решение для каждой проблемы, и мы позаботились о том, чтобы приобрести и опубликовать некоторые из них в списке ниже. Поэтому, если вы не можете выполнить обновление до Windows 10 из-за ошибки раздела, вы попали в нужное место.
Как исправить ошибку «Текущий активный раздел сжат» при обновлении до Windows 10
- Отключить сжатие диска
- Проверьте HDD на наличие ошибок
- Развернуть зарезервированный раздел
- Используйте инструмент Media Creation для обновления до Windows 10
- Чистая установка Windows на альтернативный HDD / SSD
1: отключить сжатие диска
Обо всем по порядку. В целях сохранения дискового пространства системного раздела некоторые диски могут быть автоматически сжаты. Это зависит от настройки конфигурации, так как некоторые предварительно собранные конфигурации имеют тенденцию сжимать данные на системном диске, поскольку они редко обновляются с точки зрения хранения.
Это в основном относится к рабочим станциям, но есть и исключения в предварительно собранных конфигурациях, не связанных с предприятием.
- Читайте также: 11 лучших инструментов для восстановления файлов с флешки на Windows 10
По разным причинам Windows 10 не может быть обновлена в сжатом системном разделе на одном диске. Самый важный из них касается распределения данных, поскольку Windows 7 / 8.1 впоследствии сохраняется в папке для сохранения данных.
Вы можете решить эту проблему, просто сняв флажок «Сжатие диска» и повторив попытку обновления. Если вы не уверены, как это сделать, выполните действия, указанные ниже:
- Откройте Мой компьютер .
- Щелкните правой кнопкой мыши на системном разделе (обычно это C 🙂 и откройте Свойства .
- На вкладке Общие снимите флажок « Сжать этот диск для экономии места на диске » и подтвердите изменения.
2. Проверьте жесткий диск на наличие ошибок
Еще одна вещь, которую стоит проверить, касается общего состояния жесткого диска под рукой. Из всех аппаратных компонентов жесткий диск наиболее подвержен сбоям. Симптомы легко различимы: загрузка и загрузка системы занимают больше времени, чем обычно, и, в конце концов, вы не можете загрузиться.
При возникновении ошибок при загрузке может быть слишком поздно что-либо предпринимать, поэтому вам следует регулярно проверять диск для хранения данных.
- Читайте также: 14 лучших программ для проверки работоспособности жесткого диска для пользователей ПК
Для проверки повреждения жесткого диска и неисправных секторов вы можете использовать сторонние инструменты или встроенные системные ресурсы. В любом случае, они могут помочь устранить мелкие ошибки и дать представление об общем состоянии жестких дисков. И полезно знать, находится ли он в хорошей форме или близок к его упадку, чтобы вы могли своевременно создавать резервные копии своих данных.
Выполните эти шаги для проверки HDD (и исправьте возможные ошибки):
- В командной строке введите следующую команду и нажмите Enter:
- чкдск с: / р
- Не забудьте заменить « c: » альтернативной буквой, назначенной вашему системному разделу. Хотя «С» обычно используется.
- Подождите, пока процедура не найдет ошибки, и закройте командную строку.
- Перезагрузите компьютер и повторите попытку обновления.
- В строке поиска Windows введите cmd, щелкните правой кнопкой мыши командную строку и запустите ее от имени администратора.
3: Расширить зарезервированный раздел
Зарезервированный раздел — это небольшая часть (около 500 МБ), выделенная из системного раздела. Он сохраняет важные данные во время процедуры установки и должен быть активным как в Windows 7, так и в Windows 8.1, если вы хотите выполнить обновление до Windows 10.
- Читайте также: Исправлено: второй жесткий диск не обнаружен в Windows 10
Теперь есть 3 вещи, которые должны занять ваше внимание относительно системного раздела Reserved:
- Требуется минимум 500 МБ
- Необходимо установить режим активного раздела
- Вы не можете использовать сжатый зарезервированный системный раздел
Имея это в виду, мы должны проверить, все ли условия выполнены, прежде чем переходить к альтернативным процедурам обновления. Чтобы сделать это, выполните шаги, которые мы предоставили ниже:
- В строке поиска Windows введите « Диск» и откройте « Создание и форматирование разделов жесткого диска » из результатов.
Теперь, во времена, когда бесплатное обновление предлагалось через Центр обновления Windows, пользователи могли получить Windows 10 через системный интерфейс. Однако, поскольку это кончено, есть несколько способов получить и выполнить обновление до Windows 10 на законных основаниях. Вы можете загрузить Media Creation Tool и обновить его до Windows 10 из интерфейса Windows 7 / 8.1. Или вы можете создать установочный носитель (USB или DVD) и обновить его до Windows 10.
- Читайте также: конвертировать файлы в ISO с помощью этих замечательных инструментов
Теперь, хотя первое намного проще, оно не особенно лучше. Особенно, если принять во внимание имеющуюся ошибку. Итак, ниже мы покажем, как создать установочный носитель и таким образом выполнить обновление до Windows 10. Обязательно сделайте резервную копию ваших данных на тот случай, если что-то пойдет не так.
Вот как использовать Media Creation Tool для обновления до Windows 10:
- Загрузите Media Creation Tool по этой ссылке.
- Подключите флэш-накопитель USB с объемом не менее 8 ГБ .
- Запустите Media Creation Tool и примите условия лицензии.
Выберите «Создать установочный носитель (USB-накопитель, DVD или файл ISO) для другого ПК» .
Выберите предпочитаемый язык, архитектуру и издание и нажмите « Далее».
Media Creation Tool загрузит установочные файлы и скопирует установочные файлы на флэш-накопитель USB.
5: Чистая установка Windows на альтернативный жесткий диск / SSD
Наконец, если ни один из предыдущих шагов не помог устранить проблему, и вы все еще застряли на экране «Текущий активный раздел сжат», мы рекомендуем выполнить чистую переустановку. Это к лучшему по разным причинам. Теоретически, платформа Windows 10 должна интегрировать все файлы и приложения из прежней системной итерации. Однако, исходя из нашего опыта, на практике это работает не так хорошо.
- Читайте также: Как очистить Установка Windows 10 на SSD
По этой причине, и если вы уверены, что у вас действительно достаточно места для хранения, правильно настроенного зарезервированного системного раздела и неактивного сжатия разделов, мы рекомендуем выполнить чистую переустановку. Просто сделайте резервную копию ваших данных и лицензионного ключа Windows 7 / 8.1. После этого вы можете установить все приложения с нуля. Вы можете найти подробные инструкции.
Это подведение итогов. На случай, если у вас возникнут какие-либо вопросы относительно вышеупомянутых шагов или альтернативного решения проблемы обновления, обязательно сообщите нам об этом в разделе комментариев ниже.
Вот что делать, если chkdsk не может заблокировать текущий диск
Проблемы с Chkdsk не могут заблокировать текущую ошибку диска? Исправьте это, запустив сканирование chkdsk из безопасного режима или попробуйте другие наши решения.
Новейший гибрид Fujitsu для Windows со стрелками имеет съемный планшет, док-станцию для клавиатуры, активный дигитайзер и стилус
В предыдущем посте мы говорили о самом последнем 8-дюймовом планшете Windows 8 от Fujitsu, который демонстрировал средние характеристики по не очень низкой цене. Теперь обратим наше внимание на гибрид Fujitsu Arrows Tab QH55 / S, который поставляется с некоторыми интересными опциями. Новое дополнение к линейке Fujitsu, гибрид Arrows Tab QH55 / S…
Инсайдеры Skype теперь могут объединять входящие звонки в текущий звонок
Пользователи Skype теперь могут объединять входящие звонки в текущий звонок. Microsoft только что добавила одну из самых востребованных функций в настольное приложение Skype.
Источник
100% решено: & # 8216; текущий активный раздел сжат; & # 8217; на ПК с Windows
При переходе на Windows 10 с предыдущих итераций Windows у пользователей есть два варианта. Либо они могут установить Windows 10 clean на отформатированный диск, либо, в более вероятном сценарии, выполнить обновление по более старой итерации и сохранить все приложения и данные.
Однако последний удобный вариант кажется невозможным для некоторых пользователей, поскольку они сталкиваются с сообщением с подсказкой, информирующим их о том, что « текущий активный раздел сжат ». После этого процесс обновления не может быть продолжен, и они вынуждены придерживаться Windows 7/8.1.
Это серьезная проблема, особенно потому, что Windows 10 становится (в основном из-за особенностей безопасности) системой, которую вы хотели бы использовать в наши дни. К счастью, есть решение для каждой проблемы, и мы позаботились о том, чтобы приобрести и опубликовать некоторые из них в списке ниже. Поэтому, если вы не можете выполнить обновление до Windows 10 из-за ошибки раздела, вы попали в нужное место.
Как исправить ошибку «Текущий активный раздел сжат» при обновлении до Windows 10
- Отключить сжатие диска
- Проверьте HDD на наличие ошибок
- Развернуть зарезервированный раздел
- Используйте инструмент Media Creation для обновления до Windows 10
- Чистая установка Windows на альтернативный HDD/SSD
1: отключить сжатие диска
Обо всем по порядку. В целях сохранения дискового пространства системного раздела некоторые диски могут быть автоматически сжаты. Это зависит от конфигурации конфигурации, так как некоторые предварительно созданные конфигурации имеют тенденцию сжимать данные на системном диске, поскольку они редко обновляются в отношении хранилища.
Это в основном относится к рабочим станциям, но есть и исключения в предварительно собранных конфигурациях, не связанных с предприятием.
- Читайте также: 11 лучших инструментов для восстановления файлов с флешки на Windows 10
По разным причинам Windows 10 не может быть обновлена в сжатом системном разделе на одном диске. Самый важный из них касается распределения данных, поскольку Windows 7/8.1 впоследствии сохраняется в папке для сохранения данных.
Вы можете решить эту проблему, просто сняв флажок «Сжатие диска» и повторив попытку обновления. Если вы не уверены, как это сделать, выполните действия, указанные ниже:
- Откройте Мой компьютер .
- Нажмите правой кнопкой мыши на системный раздел (обычно это C 🙂 и откройте Свойства .
- На вкладке Общие снимите флажок « Сжать этот диск для экономии места на диске » и подтвердите изменения.
- Перезапустите процесс обновления и найдите изменения.
2. Проверьте жесткий диск на наличие ошибок
Еще одна вещь, которую стоит проверить, касается общего состояния жесткого диска под рукой. Из всех аппаратных компонентов жесткий диск наиболее подвержен сбоям. Симптомы легко различимы: загрузка и загрузка системы занимают больше времени, чем обычно, и, в конце концов, вы не можете загрузиться.
При возникновении ошибок при загрузке может быть слишком поздно что-либо предпринимать, поэтому вам следует регулярно проверять диск для хранения данных.
- ЧИТАЙТЕ ТАКЖЕ: 14 лучших программ для проверки работоспособности жесткого диска для пользователей ПК
Для проверки повреждения жесткого диска и неисправных секторов вы можете использовать сторонние инструменты или встроенные системные ресурсы. В любом случае, они могут помочь устранить мелкие ошибки и дать представление об общем состоянии жестких дисков. И хорошо знать, в хорошем ли он состоянии или близится к его упадку, чтобы вы могли своевременно создавать резервные копии своих данных.
Выполните эти шаги для проверки HDD (и исправьте возможные ошибки):
-
- В строке поиска Windows введите cmd , щелкните правой кнопкой мыши Командная строка и запустите ее от имени администратора.
- В командной строке введите следующую команду и нажмите Enter:
- chkdsk c:/r
- chkdsk c:/r
- Не забудьте заменить « c: » альтернативной буквой, назначенной вашему системному разделу. Хотя «С» обычно используется.
- Подождите, пока процедура не найдет ошибки, и закройте командную строку.
- Перезагрузите компьютер и повторите попытку обновления.
- В строке поиска Windows введите cmd , щелкните правой кнопкой мыши Командная строка и запустите ее от имени администратора.
3: Расширить зарезервированный раздел
Зарезервированный раздел – это небольшая часть (около 500 МБ), выделенная из системного раздела. Он сохраняет важные данные во время процедуры установки и должен быть активным как в Windows 7, так и в Windows 8.1, если вы хотите выполнить обновление до Windows 10.
- Читайте также: исправлено: второй жесткий диск не обнаружен в Windows 10
Теперь есть 3 вещи, которые должны занять ваше внимание относительно системного раздела Reserved:
- Требуется минимум 500 МБ
- Необходимо установить режим активного раздела
- Вы не можете использовать сжатый зарезервированный системный раздел
Имея это в виду, мы должны проверить, все ли условия выполнены, прежде чем переходить к альтернативным процедурам обновления. Чтобы сделать это, выполните шаги, которые мы предоставили ниже:
- В строке поиска Windows введите Диск и откройте « Создать и отформатировать разделы жесткого диска » из результатов.
- Щелкните правой кнопкой мыши раздел «Зарезервировано системой» и откройте «Свойства».
- На вкладке Общие снимите флажок « Сжать этот диск для экономии места на диске » и сохраните изменения.
- Также убедитесь, что раздел отвечает всем вышеперечисленным условиям.
- Перезагрузите компьютер и обновите его.
4. Используйте инструмент Media Creation для обновления до Windows 10
Теперь, во времена, когда бесплатное обновление предлагалось через Центр обновления Windows, пользователи могли получить Windows 10 через системный интерфейс. Однако, поскольку это кончено, есть несколько способов получить и выполнить обновление до Windows 10 на законных основаниях. Вы можете загрузить Media Creation Tool и обновить его до Windows 10 из интерфейса Windows 7/8.1. Или вы можете создать установочный носитель (USB или DVD) и обновить его до Windows 10.
- ЧИТАЙТЕ ТАКЖЕ: конвертируйте файлы в ISO с помощью этих замечательных инструментов
Теперь, хотя первое намного проще, оно не особенно лучше. Особенно, если принять во внимание имеющуюся ошибку. Итак, ниже мы покажем, как создать установочный носитель и таким образом выполнить обновление до Windows 10. Обязательно сделайте резервную копию ваших данных на тот случай, если что-то пойдет не так.
Вот как использовать Media Creation Tool для обновления до Windows 10:
- Загрузите Инструмент создания медиа по этой ссылке.
- Подключите USB-накопитель , как минимум, 8 ГБ дискового пространства.
- Запустите Инструмент создания медиа и примите условия лицензии.
- Выберите «Создать установочный носитель (USB-накопитель, DVD или файл ISO) для другого ПК» .
- Выберите предпочтительный язык, архитектуру и издание и нажмите Далее.
- Media Creation Tool загрузит настройки и скопирует установочные файлы на флэш-накопитель USB.
- Теперь вы должны сделать резервную копию своих данных . Наконец, перезагрузите компьютер .
- На начальном экране загрузки нажмите F10, F11 или F12 , чтобы открыть меню загрузки. Это зависит от вашей материнской платы.
- Выберите ваши предпочтения и выберите Обновление, а не Выборочную установку, и процесс установки должен начаться.
5: Чистая установка Windows на альтернативный жесткий диск/SSD
Наконец, если ни один из предыдущих шагов не помог устранить проблему, и вы все еще застряли на экране «Текущий активный раздел сжат», мы рекомендуем выполнить чистую переустановку. Это к лучшему по разным причинам. Теоретически, платформа Windows 10 должна интегрировать все файлы и приложения из прежней системной итерации. Однако, исходя из нашего опыта, на практике это работает не так хорошо.
- ЧИТАЙТЕ ТАКЖЕ: Как очистить Установку Windows 10 на SSD
По этой причине, и если вы уверены, что у вас действительно достаточно места для хранения, правильно настроенного зарезервированного системного раздела и неактивного сжатия разделов, мы рекомендуем выполнить чистую переустановку. Просто сделайте резервную копию ваших данных и лицензионного ключа Windows 7/8.1. После этого вы можете установить все приложения с нуля. Вы можете найти подробные инструкции в этой статье.
Это подведение итогов. На случай, если у вас возникнут какие-либо вопросы относительно вышеупомянутых шагов или альтернативного решения проблемы обновления, обязательно сообщите нам об этом в разделе комментариев ниже.
Источник
«Прогресс — хорошее слово. Но его движущим фактором является изменение.
И у перемен есть враги ‘
Роберт Кеннеди
«Текущий активный раздел сжат» — по общему мнению, довольно неприятное зрелище. К сожалению, вы можете столкнуться с этим неприятным сообщением при попытке обновить текущую версию Windows (7,8 или 8.1) до Windows 10.
Эта проблема на самом деле является наиболее актуальной, поскольку Windows 10 на самом деле является лучшей ОС Microsoft на данный момент — это поющее и танцующее программное обеспечение предлагает множество передовых функций и выводит компьютерную безопасность на совершенно новый уровень. Итак, почему вы должны отказывать себе в удовольствии использовать его?
И ваше настроение обязательно поднимется после следующих новостей: мы знаем, как решить проблему, о которой идет речь, и собираемся помочь вам в этой сложной ситуации.
Прежде всего, вы должны сделать резервную копию важных данных на случай, если что-то пойдет не так. Для этого вы можете использовать любое из следующих решений:
- перенести файлы на другой ноутбук;
- воспользоваться облачным решением (можно даже получить определенное количество свободного места для хранения);
- использовать внешний жесткий диск;
- сохраните файлы на USB-накопитель.
Проблема в том, что все вышеперечисленные методы на самом деле занимают довольно много времени — вы должны выполнить много ручной работы, чтобы использовать любой из них в своих интересах. Вот почему мы советуем вам выбрать программное обеспечение для резервного копирования, чтобы сэкономить время и силы. Например, Auslogics BitReplica позволяет вам планировать автоматическое резервное копирование и настраивать их в соответствии с вашими конкретными потребностями.
Итак, пришло время смазать колеса вашего апгрейда. Таким образом, вот исчерпывающий список того, что вы можете сделать, чтобы избавиться от надоедливого сообщения «текущий активный раздел сжат»:
1. Просканируйте жесткий диск на наличие ошибок.
Прежде всего, вы должны проверить общее состояние вашего жесткого диска. К сожалению, жесткие диски довольно уязвимы и подвержены ошибкам и сбоям, и ваш — не исключение. Чтобы проверить его на наличие проблем и исправить их, если таковые имеются, используйте встроенное средство устранения неполадок:
- Откройте меню «Пуск» и перейдите к строке поиска Windows.
- Введите cmd (без кавычек).
- В списке результатов выберите Командная строка и щелкните ее правой кнопкой мыши.
- Выберите запуск командной строки от имени администратора.
- Введите chkdsk c: / r (если c — это раздел, который необходимо проверить) в командной строке и нажмите клавишу Enter.
- Дождитесь завершения сканирования и выйдите из командной строки.
- Перезагрузите компьютер и попробуйте обновить Windows.
Не повезло? Затем попробуйте следующее исправление — по сообщениям, оно помогло многим пользователям, столкнувшимся с той же проблемой.
2. Отключите сжатие диска.
Если на вашем компьютере включена функция сжатия дисков, это может привести к сбою обновления. Давайте отключим эту опцию, чтобы убедиться, что это ваш случай:
- Откройте проводник -> щелкните этот компьютер.
- Щелкните правой кнопкой мыши диск, на котором в настоящее время установлена ваша ОС.
- Выберите «Свойства» и перейдите на вкладку «Общие».
- Снимите флажок Сжать этот диск для экономии места на диске -> Применить -> ОК.
- Перезагрузите компьютер и повторите попытку обновления.
Если проблема с разделами не устранена, перейдите к следующему исправлению.
3. Освободите место на диске.
Дело в том, что на вашем компьютере может не хватить свободного места на диске для обновления до Windows 10. Поэтому вам следует убедиться, что у вас есть как минимум 16 ГБ. В связи с этим удалите все ненужные или повторяющиеся файлы и программы и вычистите весь мусор ПК. К сожалению, такая очистка чрезвычайно утомительна. По этой причине мы рекомендуем вам использовать специальный инструмент для выполнения работы. Например, Auslogics BoostSpeed очистит ваш диск от беспорядка и освободит большой объем его пространства.
4. Обновите свою ОС с помощью Media Creation Tool.
Если все вышеперечисленные методы оказались безрезультатными, пора обновить операционную систему следующим образом:
- Загрузите Microsoft Media Creation Tool.
- Подключите чистую флешку (вам потребуется не менее 8 ГБ места).
- Запустите инструмент и согласитесь с условиями лицензии.
- Выберите вариант «Создать установочный носитель (USB-накопитель, DVD или файл ISO) для другого ПК» и нажмите «Далее».
- Выберите настройки языка, архитектуры и выпуска и нажмите Далее, чтобы продолжить.
- Установите «USB-накопитель» в качестве установочного носителя и нажмите «Далее».
- Вам будет предложено перезагрузить компьютер.
- При запуске нажмите F10, F11 или F12, чтобы получить доступ к меню загрузки.
- Выберите вариант «Обновить» и продолжайте процесс установки.
5. Чистая установка Windows 10
Если ни одна из предыдущих манипуляций не помогла вам обновить вашу ОС, то выполнение чистой установки Windows 10 кажется вашим единственным вариантом.
Вот полное изложение того, как это сделать:
- Убедитесь, что ваше интернет-соединение стабильно и у вас есть USB-накопитель с 8 ГБ дискового пространства.
- Посетите сайт поддержки Microsoft и купите лицензионную копию Windows 10.
- Чтобы создать установочный носитель, загрузите инструмент создания носителя и запустите его.
- Примите условия лицензии.
- Вам будет предложено выбрать Что вы хотите сделать? страница. Выберите вариант «Создать установочный носитель для другого ПК» и нажмите кнопку «Далее».
- Выберите ваш язык. Подтвердите свой выбор, нажав Далее.
- Когда будет предложено выбрать выпуск, выберите Windows 10.
- Теперь выберите между 64-битной и 32-битной версиями. Рекомендуется проверить информацию о вашей системе, чтобы определить, какая версия вам нужна: нажмите сочетание клавиш Windows + R на клавиатуре, введите msinfo32 (без кавычек) в строку «Выполнить» и нажмите Enter.
- Выберите «USB-накопитель» и подключите его.
- Перезагрузите компьютер.
- Нажмите любую клавишу, чтобы загрузиться с установочного USB-накопителя. Возможно, вам придется войти в настройки BIOS или UEFI, поэтому убедитесь, что вы знаете точную комбинацию необходимых ключей для вашей модели. Перейдите в меню порядка загрузки и настройте компьютер на загрузку с носителя.
- Появится экран установки Windows. Пришло время выбрать язык, время и настройки клавиатуры. Затем нажмите Далее.
- Нажмите на опцию «Установить Windows». Начнется процесс установки (Windows проведет вас через него).
Что делать после обновления до Windows 10?
После перехода на новейшую операционную систему убедитесь, что ваши драйверы также обновлены. Если это не так, вы рискуете столкнуться с множеством проблем.
Чтобы обеспечить безошибочный компьютер, вы можете обновить драйверы вручную, посетив веб-сайты ваших поставщиков для поиска необходимых версий или используя Диспетчер устройств:
- Win + X -> Диспетчер устройств
- Найдите устройство -> щелкните его правой кнопкой мыши и выберите обновление программного обеспечения драйвера.
Однако, на наш взгляд, самый простой и безопасный способ — загрузить Auslogics Driver Updater и нажать всего одну кнопку, чтобы исправить все проблемы с драйверами буквально в кратчайшие сроки.
Мы надеемся, что теперь вы сможете максимально эффективно использовать Windows 10. Кстати, если вы обнаружите, что некоторые из его функций раздражают или избыточны (ну, вы могли бы), не торопитесь переходить на предыдущую версию ОС — вы можете легко отключить неприятности Win 10, чтобы ничто не могло испортить ваш пользовательский опыт.
У вас есть вопросы или идеи по теме?
Ждем ваших комментариев!
Контроллер диска : Текущий активный раздел сжат.
Не пойму что делать дальше. Читал ответы на форуме по решению этой проблемы. Ничего не помогает. Можете дать подробный список что делать. Windows 7 максимальная
Без буквенных дисков нет. Что делать дальше не знаю
Сообщение о нарушении
Ответы (4)
Исходя из предоставленной информации, Вы в процессе обновления до Windows 10, какие именно проблемы возникли при установке?
Ознакомьтесь с пошаговым переходом на Windows 10.
Сообщение о нарушении
2 польз. нашли этот ответ полезным
Был ли этот ответ полезным?
К сожалению, это не помогло.
Отлично! Благодарим за отзыв.
Насколько Вы удовлетворены этим ответом?
Благодарим за отзыв, он поможет улучшить наш сайт.
Насколько Вы удовлетворены этим ответом?
Благодарим за отзыв.
Не пойму что делать дальше. Читал ответы на форуме по решению этой проблемы. Ничего не помогает. Можете дать подробный список что делать. Windows 7 максимальная
Без буквенных дисков нет. Что делать дальше не знаю
Короче, разобрался с проблемой. Надо делать следующее:
1) установить acronis disk director trial можно.
2) назначить букву разделу (который 100mb) отличную от других дисков.
3) войти в проводник и найти там новый диск system с новой буквой. Открыть свойства правой кнопкой мыши и снять галку на сжатии данных для экономии места.
Источник
Исправление Текущий активный раздел сжат в Windows
И у перемен есть враги ‘
И ваше настроение обязательно поднимется после следующих новостей: мы знаем, как решить проблему, о которой идет речь, и собираемся помочь вам в этой сложной ситуации.
Прежде всего, вы должны сделать резервную копию важных данных на случай, если что-то пойдет не так. Для этого вы можете использовать любое из следующих решений:
Итак, пришло время смазать колеса вашего апгрейда. Таким образом, вот исчерпывающий список того, что вы можете сделать, чтобы избавиться от надоедливого сообщения «текущий активный раздел сжат»:
1. Просканируйте жесткий диск на наличие ошибок.
2. Отключите сжатие диска.
Если на вашем компьютере включена функция сжатия дисков, это может привести к сбою обновления. Давайте отключим эту опцию, чтобы убедиться, что это ваш случай:
Если проблема с разделами не устранена, перейдите к следующему исправлению.
3. Освободите место на диске.
Дело в том, что на вашем компьютере может не хватить свободного места на диске для обновления до Windows 10. Поэтому вам следует убедиться, что у вас есть как минимум 16 ГБ. В связи с этим удалите все ненужные или повторяющиеся файлы и программы и вычистите весь мусор ПК. К сожалению, такая очистка чрезвычайно утомительна. По этой причине мы рекомендуем вам использовать специальный инструмент для выполнения работы. Например, Auslogics BoostSpeed очистит ваш диск от беспорядка и освободит большой объем его пространства.
4. Обновите свою ОС с помощью Media Creation Tool.
Если все вышеперечисленные методы оказались безрезультатными, пора обновить операционную систему следующим образом:
5. Чистая установка Windows 10
Если ни одна из предыдущих манипуляций не помогла вам обновить вашу ОС, то выполнение чистой установки Windows 10 кажется вашим единственным вариантом.
Вот полное изложение того, как это сделать:
Что делать после обновления до Windows 10?
После перехода на новейшую операционную систему убедитесь, что ваши драйверы также обновлены. Если это не так, вы рискуете столкнуться с множеством проблем.
Чтобы обеспечить безошибочный компьютер, вы можете обновить драйверы вручную, посетив веб-сайты ваших поставщиков для поиска необходимых версий или используя Диспетчер устройств:
Источник
Контроллер диска текущий активный размер сжат как исправить
Видео: Настя и сборник весёлых историй 2021.
При переходе на Windows 10 с предыдущих итераций Windows у пользователей есть два варианта. Либо они могут установить Windows 10 clean на отформатированный диск, либо, в более вероятном сценарии, выполнить обновление по более старой итерации и сохранить все приложения и данные.
Однако последний удобный вариант кажется невозможным для некоторых пользователей, так как они сталкиваются с сообщением с подсказкой, в котором говорится: « Текущий активный раздел сжат ». После этого процесс обновления не может быть продолжен, и они вынуждены придерживаться Windows 7 / 8.1.
Это серьезная проблема, особенно потому, что Windows 10 становится (в основном из-за особенностей безопасности) системой, которую вы хотели бы использовать в наши дни. К счастью, есть решение для каждой проблемы, и мы позаботились о том, чтобы приобрести и опубликовать некоторые из них в списке ниже. Поэтому, если вы не можете выполнить обновление до Windows 10 из-за ошибки раздела, вы попали в нужное место.
Как исправить ошибку «Текущий активный раздел сжат» при обновлении до Windows 10
1: отключить сжатие диска
Обо всем по порядку. В целях сохранения дискового пространства системного раздела некоторые диски могут быть автоматически сжаты. Это зависит от настройки конфигурации, так как некоторые предварительно собранные конфигурации имеют тенденцию сжимать данные на системном диске, поскольку они редко обновляются с точки зрения хранения.
Это в основном относится к рабочим станциям, но есть и исключения в предварительно собранных конфигурациях, не связанных с предприятием.
По разным причинам Windows 10 не может быть обновлена в сжатом системном разделе на одном диске. Самый важный из них касается распределения данных, поскольку Windows 7 / 8.1 впоследствии сохраняется в папке для сохранения данных.
Вы можете решить эту проблему, просто сняв флажок «Сжатие диска» и повторив попытку обновления. Если вы не уверены, как это сделать, выполните действия, указанные ниже:
2. Проверьте жесткий диск на наличие ошибок
Еще одна вещь, которую стоит проверить, касается общего состояния жесткого диска под рукой. Из всех аппаратных компонентов жесткий диск наиболее подвержен сбоям. Симптомы легко различимы: загрузка и загрузка системы занимают больше времени, чем обычно, и, в конце концов, вы не можете загрузиться.
При возникновении ошибок при загрузке может быть слишком поздно что-либо предпринимать, поэтому вам следует регулярно проверять диск для хранения данных.
Для проверки повреждения жесткого диска и неисправных секторов вы можете использовать сторонние инструменты или встроенные системные ресурсы. В любом случае, они могут помочь устранить мелкие ошибки и дать представление об общем состоянии жестких дисков. И полезно знать, находится ли он в хорошей форме или близок к его упадку, чтобы вы могли своевременно создавать резервные копии своих данных.
Выполните эти шаги для проверки HDD (и исправьте возможные ошибки):
3: Расширить зарезервированный раздел
Теперь есть 3 вещи, которые должны занять ваше внимание относительно системного раздела Reserved:
Имея это в виду, мы должны проверить, все ли условия выполнены, прежде чем переходить к альтернативным процедурам обновления. Чтобы сделать это, выполните шаги, которые мы предоставили ниже:
4. Используйте инструмент Media Creation для обновления до Windows 10
Теперь, во времена, когда бесплатное обновление предлагалось через Центр обновления Windows, пользователи могли получить Windows 10 через системный интерфейс. Однако, поскольку это кончено, есть несколько способов получить и выполнить обновление до Windows 10 на законных основаниях. Вы можете загрузить Media Creation Tool и обновить его до Windows 10 из интерфейса Windows 7 / 8.1. Или вы можете создать установочный носитель (USB или DVD) и обновить его до Windows 10.
Теперь, хотя первое намного проще, оно не особенно лучше. Особенно, если принять во внимание имеющуюся ошибку. Итак, ниже мы покажем, как создать установочный носитель и таким образом выполнить обновление до Windows 10. Обязательно сделайте резервную копию ваших данных на тот случай, если что-то пойдет не так.
Вот как использовать Media Creation Tool для обновления до Windows 10:
5: Чистая установка Windows на альтернативный жесткий диск / SSD
Наконец, если ни один из предыдущих шагов не помог устранить проблему, и вы все еще застряли на экране «Текущий активный раздел сжат», мы рекомендуем выполнить чистую переустановку. Это к лучшему по разным причинам. Теоретически, платформа Windows 10 должна интегрировать все файлы и приложения из прежней системной итерации. Однако, исходя из нашего опыта, на практике это работает не так хорошо.
По этой причине, и если вы уверены, что у вас действительно достаточно места для хранения, правильно настроенного зарезервированного системного раздела и неактивного сжатия разделов, мы рекомендуем выполнить чистую переустановку. Просто сделайте резервную копию ваших данных и лицензионного ключа Windows 7 / 8.1. После этого вы можете установить все приложения с нуля. Вы можете найти подробные инструкции.
Это подведение итогов. На случай, если у вас возникнут какие-либо вопросы относительно вышеупомянутых шагов или альтернативного решения проблемы обновления, обязательно сообщите нам об этом в разделе комментариев ниже.
Источник
100% решено: & # 8216; текущий активный раздел сжат; & # 8217; на ПК с Windows
При переходе на Windows 10 с предыдущих итераций Windows у пользователей есть два варианта. Либо они могут установить Windows 10 clean на отформатированный диск, либо, в более вероятном сценарии, выполнить обновление по более старой итерации и сохранить все приложения и данные.
Однако последний удобный вариант кажется невозможным для некоторых пользователей, поскольку они сталкиваются с сообщением с подсказкой, информирующим их о том, что « текущий активный раздел сжат ». После этого процесс обновления не может быть продолжен, и они вынуждены придерживаться Windows 7/8.1.
Это серьезная проблема, особенно потому, что Windows 10 становится (в основном из-за особенностей безопасности) системой, которую вы хотели бы использовать в наши дни. К счастью, есть решение для каждой проблемы, и мы позаботились о том, чтобы приобрести и опубликовать некоторые из них в списке ниже. Поэтому, если вы не можете выполнить обновление до Windows 10 из-за ошибки раздела, вы попали в нужное место.
Как исправить ошибку «Текущий активный раздел сжат» при обновлении до Windows 10
1: отключить сжатие диска
Обо всем по порядку. В целях сохранения дискового пространства системного раздела некоторые диски могут быть автоматически сжаты. Это зависит от конфигурации конфигурации, так как некоторые предварительно созданные конфигурации имеют тенденцию сжимать данные на системном диске, поскольку они редко обновляются в отношении хранилища.
Это в основном относится к рабочим станциям, но есть и исключения в предварительно собранных конфигурациях, не связанных с предприятием.
По разным причинам Windows 10 не может быть обновлена в сжатом системном разделе на одном диске. Самый важный из них касается распределения данных, поскольку Windows 7/8.1 впоследствии сохраняется в папке для сохранения данных.
Вы можете решить эту проблему, просто сняв флажок «Сжатие диска» и повторив попытку обновления. Если вы не уверены, как это сделать, выполните действия, указанные ниже:
2. Проверьте жесткий диск на наличие ошибок
Еще одна вещь, которую стоит проверить, касается общего состояния жесткого диска под рукой. Из всех аппаратных компонентов жесткий диск наиболее подвержен сбоям. Симптомы легко различимы: загрузка и загрузка системы занимают больше времени, чем обычно, и, в конце концов, вы не можете загрузиться.
При возникновении ошибок при загрузке может быть слишком поздно что-либо предпринимать, поэтому вам следует регулярно проверять диск для хранения данных.
Для проверки повреждения жесткого диска и неисправных секторов вы можете использовать сторонние инструменты или встроенные системные ресурсы. В любом случае, они могут помочь устранить мелкие ошибки и дать представление об общем состоянии жестких дисков. И хорошо знать, в хорошем ли он состоянии или близится к его упадку, чтобы вы могли своевременно создавать резервные копии своих данных.
Выполните эти шаги для проверки HDD (и исправьте возможные ошибки):
3: Расширить зарезервированный раздел
Зарезервированный раздел – это небольшая часть (около 500 МБ), выделенная из системного раздела. Он сохраняет важные данные во время процедуры установки и должен быть активным как в Windows 7, так и в Windows 8.1, если вы хотите выполнить обновление до Windows 10.
Теперь есть 3 вещи, которые должны занять ваше внимание относительно системного раздела Reserved:
Имея это в виду, мы должны проверить, все ли условия выполнены, прежде чем переходить к альтернативным процедурам обновления. Чтобы сделать это, выполните шаги, которые мы предоставили ниже:
4. Используйте инструмент Media Creation для обновления до Windows 10
Теперь, во времена, когда бесплатное обновление предлагалось через Центр обновления Windows, пользователи могли получить Windows 10 через системный интерфейс. Однако, поскольку это кончено, есть несколько способов получить и выполнить обновление до Windows 10 на законных основаниях. Вы можете загрузить Media Creation Tool и обновить его до Windows 10 из интерфейса Windows 7/8.1. Или вы можете создать установочный носитель (USB или DVD) и обновить его до Windows 10.
Теперь, хотя первое намного проще, оно не особенно лучше. Особенно, если принять во внимание имеющуюся ошибку. Итак, ниже мы покажем, как создать установочный носитель и таким образом выполнить обновление до Windows 10. Обязательно сделайте резервную копию ваших данных на тот случай, если что-то пойдет не так.
Вот как использовать Media Creation Tool для обновления до Windows 10:
5: Чистая установка Windows на альтернативный жесткий диск/SSD
Наконец, если ни один из предыдущих шагов не помог устранить проблему, и вы все еще застряли на экране «Текущий активный раздел сжат», мы рекомендуем выполнить чистую переустановку. Это к лучшему по разным причинам. Теоретически, платформа Windows 10 должна интегрировать все файлы и приложения из прежней системной итерации. Однако, исходя из нашего опыта, на практике это работает не так хорошо.
По этой причине, и если вы уверены, что у вас действительно достаточно места для хранения, правильно настроенного зарезервированного системного раздела и неактивного сжатия разделов, мы рекомендуем выполнить чистую переустановку. Просто сделайте резервную копию ваших данных и лицензионного ключа Windows 7/8.1. После этого вы можете установить все приложения с нуля. Вы можете найти подробные инструкции в этой статье.
Это подведение итогов. На случай, если у вас возникнут какие-либо вопросы относительно вышеупомянутых шагов или альтернативного решения проблемы обновления, обязательно сообщите нам об этом в разделе комментариев ниже.
Источник
Контроллер диска в BIOS: активация и решение ряда проблем
Сегодня мы рассмотрим:

В этой теме Вы узнаете, как включить контроллер диска в БИОСе и что для этого нужно сделать.
Как включить контроллер диска в меню БИОС
Для решения появившейся проблемы нужно, чтобы контроллер был включен в меню БИОС компьютера. Делается это очень просто. Вы также сможете проделать всё это без помощи специалистов, просто следуя инструкции ниже. Если Вы сомневаетесь в своих действиях и думаете, что что-то нажали и сохранили не так – сбросьте настройки БИОС и начните выполнять эти действия сначала:
В случае, когда ничего из описанного выше Вам не помогло, то нужно вернуть все настройки на те, которые были установлены до этого. Это всего лишь означает, что причина, почему невозможно установить Windows на этот диск, не связана с BIOS.
Чтобы решить свою проблему, Вам необходимо воспользоваться командной строкой, вызвать которую можно через установочный диск:
Далее, остается лишь перезагрузить компьютер и провести процесс установки Виндовс.
Теперь Вы знаете, как включить контроллер диска в БИОСе и что делать, если во время установки ОС Виндовс появляется сообщение о том, что Windows нельзя установить на этот диск. Если у Вас возникают трудности с решением этой проблемы, то оставляйте свои вопросы ниже в комментариях, чтобы мы могли Вам помочь.
Источник
Как убрать окно «убедитесь что контроллер данного диска включен в меню bios компьютера» во время установки Windows
Во время установки Windows «Убедитесь что контроллер данного диска включен в меню bios компьютера»
Порой случается, что во время установки Windows на этапе, когда нужно выбрать раздел жесткого диска, на который будет установлена Windows, появляется ошибка «Убедитесь что контроллер данного диска включен в меню bios компьютера». Естественно дальше установка не идет.
Текст ошибки
Из этой статьи вы узнаете что это значит и как устранить проблему с контроллером жесткого диска.
Почему появляется эта ошибка?
Вариантов возникновения сообщения «Убедитесь что контроллер данного диска включен в меню bios компьютера» несколько.
Один из наиболее вероятных это неправильно выставленный в BIOS режим работы жесткого диска. Есть два основных режима — Achi и IDE, о которых мы писали в статье.
Еще порой на новых материнских платах появлению данной ошибки способствует опция UEFI/BIOS boot mode.
Менее часто, но также бывает и еще одна ситуация. Это повреждение загрузочной записи жесткого диска и в этом случае потребуется ее восстановление.
Как исправить «Убедитесь что контроллер данного диска включен в меню bios компьютера»?
Вариантов устранения данной проблемы столько же, сколько и причин.
Для начала нужно и режим работы жесткого диска. Если стоит IDE (Compatible)(Native Mode), то включить AHCI, а если стоит AHCI, то переключить на IDE (Compatible)(Native Mode).
Переключение режима работы жесткого диска — вариант 1
Переключение режима работы жесткого диска — вариант 6
Переключение режима работы жесткого диска — вариант 5
Переключение режима работы жесткого диска — вариант 4
Переключение режима работы жесткого диска — вариант 3
Переключение режима работы жесткого диска — вариант 2
Если это не помогло, то стоит проверить опцию UEFI/BIOS boot mode. Если она есть, то стоит поставить ей значение «legacy» или «Legacy First».
Переключение режима загрузки на Legacy
После всех изменений в BIOS не забывайте их сохранять кнопкой F10.
Последним вариантом стоит попробовать проверить и восстановить загрузочную запись жесткого диска.
Для этого нажмите «shift»+»F10» при появлении ошибки «Убедитесь что контроллер данного диска включен в меню bios компьютера». Этим вы запустите консоль.
Восстановление загрузочной записи через консоль
- bootrec /fixmbr;
- bootrec /fixboot;
- bootrec /RebuildBcd.
Лучший способ отблагодарить автора статьи- сделать репост к себе на страничку
Как включить диск в биосе?
Если у вас на компьютере не определяется новый диск или перестал определяться старый, есть несколько способов, как включить жесткий диск в биосе или включить контроллер диска. Сегодня мы расскажем, как это сделать.
Как включить диск в биосе
Для начала нужно войти в Биос. Для этого нужно во время загрузки компьютера нажать определенную клавишу, в большинстве случаев это кнопка «del», но может быть и другая клавиша или их сочетание.
Сразу после включения компьютера внизу экрана обычно появляется сообщение «Press DEL to enter SETUP» или аналогичное, в этот момент и нужно нажать требуемую клавишу.
В открывшемся окне необходимо найти вкладку «MAIN» или «Standart CMOS Features», где отображается список подключенных оптических и жестких носителей и убедиться, что диск не обнаружен. То есть нет его нет в списке подключенных устройств или если это единственный диск, во всех пунктах написано «none».
- Если диск Sata, можно проверить включен ли контроллер интерфейса sata. Во вкладке «SATA configuration» в строке controller должен быть выбран пункт «enable», если нет, нужно его выбрать. После этого необходимо перейти в предыдущую вкладку и если устройства по прежнему нет, выбрать необходимый разъем sata и выбрать auto, после чего устройство должно определиться.
- В том случае, если отключению диска предшествовало чье-то вмешательство в настройке биос, т.е. он был отключен (как это делать читайте здесь: ), можно вернуть настройки биос по умолчанию, выбрав пункт «Load Defaults BIOS», или подобное в зависимости от версии BIOS, например: «Load Safe-Fail Defaults» и т.п.
- Если это новый диск и он определяется в биосе, но не определяется в операционной системе, возможно, он не размечен или имеет файловую систему не поддерживаемую вашей ОС, то его необходимо отформатировать. Как правильно это сделать читайте в этой статье — , будьте внимательны, форматирование уничтожит все данные на жестком диске.
Если вышеперечисленное вам не помогло, особенно если у вас старое оборудование и подключено несколько жестких дисков, проблема, скорее всего, не в биосе. Попробуйте сделать так:
- Выключите компьютер и проверьте положение перемычки на жестком диске, если это второй жесткий диск, она должна находиться в положении «slave», если первый «master». Информация о положении перемычек обычно находится на крышке устройства.
- Если у вас старый диск ide и не обнаруживается даже в положении «slave» можно попробовать снять перемычку.
Все действия нужно выполнять при выключенном, обесточенном компьютере. После каждого изменения, естественно, необходимо заходить в биос и проверять наличие устройства.
С проблемой, описанной в заголовке, иногда можно столкнуться во время установки ОС Windows с оптического диска или флэшки. Зачастую подобная ошибка появляется при установке Windows 7, особенно если недавно была произведена замена жесткого диска.
Окно со столь грозным сообщением появляется на экране на этапе выбора подходящего раздела HDD для установки операционной системы. Полный текст этого предупреждения выглядит следующим образом:
Решение этой проблемы довольно простое, однако, детальная инструкция лишней точно не будет, особенно, для малоопытных пользователей ПК. Итак, алгоритм действий следующий:
- Перезагрузите компьютер и зайдите в меню BIOS.
Как туда попасть зависит от версии того самого БИОСа, это либо кнопка Del, либо F8, F10 или F11. В любом случае, нужная клавиша будет указана во втором окне, которое появится после включения ПК.
- Зайдите в раздел «Advanced» и найдите там пункт «AHCI Mode Control».
- Переключите этот режим из «Auto» на «Manual».
- Теперь вы можете отключить «Native AHCI Match», сделав его «Disable». Это и требуется для устранения ошибки и нормальной установки ОС.
- Установив операционную систему и драйвера, необходимые для ее исправной работы, вы можете вернуть настройки BIOS обратно.
На этом все, теперь вы знаете, как решить проблему «Убедитесь, что контроллер данного диска включен в меню BIOS компьютера».
Расскажи друзьям в социальных сетях
CompDude.ru
SATA контроллер. Как включить SATA-контроллер в БИОСе?
Компьютеры – это сложные устройства, работу которых обеспечивает много различных элементов. Один из них – это SATA-контроллер. Что собой представляет данное устройство? Как с ним работать? Как позаботиться о его быстродействии? Вот неполный список вопросов, что будут рассмотрены в рамках нашей статьи.
Что такое SATA-контроллер?

При работе с жесткими дисками первоначально необходимо использовать SATA0. Он устанавливается на системный носитель. Каждый последующий должен иметь цифру на одну больше и так далее. Если есть несколько жестких дисков и применяется режим RAID, чтобы увеличить место хранения, один провод подсоединяется к разъему, а потом всё остальное подводится к контроллеру.
Режимы работы

- Режим работы контроллера SATA IDE. Наиболее простой вариант. При нём жесткий диск функционирует как IDE или РАТА. В этом случае он имеет ограниченный потенциал, а также не отличается быстродействием работы. Но этот режим является очень ценным, если необходимо обеспечить совместимость взаимодействия с оборудованием, которое уже устарело. Также использовать его можно в случаях, когда компьютер имеет только один жесткий диск и не нужно применять различные функции приводов.
- Режим работы контроллера SATA AHCI. В этом случае возможным становится использование передовых функций приводов. В качестве примера можно привести Native Command Queuing и «горячую» замену. Также существенным преимуществом является высокая скорость взаимодействия (если сравнивать с предыдущим вариантом).
- Режим работы контроллера RAID. При такой настройке из нескольких отдельных жестких дисков можно создать единый массив хранения данных. Он отличается избыточностью информации, а также более высоким быстродействием. Первое достигается благодаря созданию резервной копии жесткого диска, а второе – расслоению дискового пространства. Когда работает этот режим, то вместе с ним функционирует и AHCI.
Примечания
Первоначально необходимо установить режим работы, в котором будет правильно функционировать SATA-контроллер для ноутбука или компьютера, а только потом уже заниматься операционной системой. Ведь если это сделать потом, то ОС может некорректно работать вплоть до отказа. Так, это может произойти из-за того, что будет отключен драйвер диска или используется неправильный параметр BIOS.
Причины неисправностей

- Неплотно подключены кабели.
- Вышел из строя винчестер.
- Не работает или сильно тормозит SATA-контроллер.
В первом варианте необходимо проверить плотность прилегания кабеля. Во втором, скорее всего, нужно заменить устройство. А в третьем – выставить правильные настройки. Для таких изменений необходимыми являются права администратора. Если они есть, то можете приступать к решению неисправности.
Как включить SATA-контроллер в БИОСе компьютера?
Первоначально нужно зайти в BIOS. Здесь нет единого стандарта – каждая машина использует для этого отдельную специальную клавишу. Чтобы узнать её, необходимо ознакомиться с инструкцией на экране, что возникает сразу после включения компьютера. Причем для гарантированного результата её необходимо нажимать не один раз.
После того, как вход успешно выполнен, необходимо найти пункт Integrated Peripherals. Если его нет, то подойдёт любой, который созвучен по смыслу. В нём располагаются все параметры, что относятся к внутренним возможностям материнской платы. Сейчас необходимо найти Onboard SATA Controller. Если его нет, просто ищите любую запись, где написано «SATA-контроллер». У этого параметра может быть установлено значение только Disabled и Enabled (соответственно отключено и включено). Необходимо проследить, чтобы он был активирован.
Для сохранения изменений можно нажать на F10 и кнопку ввода. Если этого не сделать, то система сама предложит совершить эти действия. После этого следует перезагрузить компьютер и ещё раз зайти в БИОС, чтобы убедиться, что винчестер был обнаружен. Понять это можно благодаря пункту Standard CMOS Features. Теперь нам известно, как включить SATA-контроллер. Давайте же разберёмся с режимами.
Подключение AHCI

Если при попытке изменения режима высвечивается сообщение о том, что не находится ни один диск, значит, отсутствуют необходимые драйвера. Поэтому нужно будет зайти в операционную систему и с правами администратора сначала их установить. Это может быть сделано и с использованием диска установки ОС. Но всё же менее затратным по времени является первый вариант. Также не забывайте о том, что внесённые в базовую систему ввода/вывода изменения необходимо сохранить, чтобы они начали действовать. Как это сделать, говорилось в предыдущем абзаце.
В целом вот, как переключить контроллер SATA в режим AHCI или другой, какой будет необходимо. При этом важным является точное следование инструкциям, чтобы ничего лишнего не тронуть. Теперь давайте уделим внимание двум опциям, которые могут пригодиться при настройке компьютера. Причем основная тема статьи уже раскрыта, и мы сейчас углубим свои познания.
SATA Controller Mode

АНСІ является более новой технологией и со старыми (относительно) системами не совместим. Благодаря тому, что этот режим позитивно сказывается на быстродействии техники, то рекомендуется остановиться именно на нём. Причем, если RAID и АНСІ ещё могут быть запущены на представителях операционных систем и компьютеров начиная с поколения 2000, с Windows 9x они не помогут: попросту нет драйверов, которые совмещали бы работу программного обеспечения и аппаратуры. Учтите, что изменения необходимо вносить ещё до того, как будет установлена ОС. Если поменять режим, когда операционная система уже установлена, можно обнаружить на своём компьютере «синий экран смерти», на котором будет выводиться информация об ошибке и невозможности корректной работы. Если нет желания увидеться с ним и сносить ОС, то следует в принудительном порядке сменить драйвер контролера на тот, который будет работать с новыми настройками.
История развития

Второе поколение SATA 300 обеспечивает работу на скорости 300 Мегабайт за одну секунду. Теоретически оба варианта являются совместимыми, но проблемы не исключены. Но, справедливости ради, стоит сказать, что даже самые современные жесткие диски ещё не научились действовать быстрее, чем 130 Мегабайт в секунду, поэтому особого смысла гнаться за цифрами в данном случае нет. Поэтому при использовании типов контроллеров нет никакой разницы. Важным является только то, что первым подключается.
Заключение

fb.ru
Контроллер диска включен в меню BIOS компьютера
Во время установки операционной системы Windows 10 могут возникать различные ошибки. Как правило, они связаны с неправильными настройками BIOS или некорректной работой комплектующих устройств компьютера или ноутбука. Одна из частых ошибок звучит так: «Установка Windows на данный диск невозможна. Возможно, оборудование данного компьютера не поддерживает загрузку с данного диска. Убедитесь, что контроллер данного диска включен в меню BIOS компьютера». Да, случаются неприятности, когда диск действительно отрубился и более не работает. Но чаще всего причина в другом.
Самая частая причина, из-за которой возникает эта неисправность заключается в настройках SATA-контроллера при работе со старыми жесткими дисками. Попробуйте для начала при включении ПК зайти в БИОС и сменить режим работы контроллера с ACHI на IDE.
На более современных материнских платах с UEFI вместо обычного BIOS может помочь смена работы на режим Legacy.
Если же ни одна из этих манипуляций не помогает, то верните всё как было. Причина скорее всего в другом.
Иногда ошибка «Убедитесь, что контроллер данного диска включен в меню BIOS компьютера» может появится потому, что покривилась загрузочная запись жесткого диска и её надо восстановить. Для этого при запуске установки операционной системы Windows 10 нажать на кнопку «Восстановление системы» и перейти в меню «Диагностика»>>»Дополнительные параметры»>>»Командная строка», либо просто нажать комбинацию клавиш Shift + F10. Появится чёрное окно виндовой консоли:
По очереди набираем команды:
Bootrec /fixmbr bootrec /fixboot bootrec /RebuildBcd
Выполнение каждой из них должно завершится успешно. После этого перезагружаем ПК и пробуем запустить установку вновь. Обычно этим ошибка контроллера диска в меню bios компьютера решается и дальше всё идёт уже без проблем.
set-os.ru
Убедитесь, что контроллер данного диска включен в меню BIOS компьютера Решено. | Блог хорошего человека. good4el.ru
Вопрос. Установка Windows на данный диск невозможна. Возможно, оборудование данного компьютера не поддерживает загрузку с данного диска. Убедитесь, что контроллер данного диска включен в меню BIOS компьютера. Решено
Ошибку выдало при установке win7, XP стала без проблем. полез гуглить (на сайтах одно говно по этому вопросу) нашел похожий ответ, дороботав получилась статья.
И так ставим Windows 7 на Samsung r530 выскакивает ошибка «Убедитесь, что контроллер данного диска включен в меню BIOS компьютера».
Ответ: Основная причина этой ошибки это настройка BIOS.
1) Заходим в BIOS (F2 или DEl)
2) Ищем вкладку Advanced
3) Выбираем и устанавливаем значение AHCI Mode Control на
тут же меняем Native AHCI Mode на
4) Сохраняем, рестарт и ставим windows.
Как я устанавливал SSD диск на старый компьютер
Я уже не раз в своих статьях упоминал о SSD дисках, говорил о том, что они быстрее обычных и с их помощью можно апгрейдить компьютер. И казалось бы их установка тривиальная вещь, что может быть проще, снимаете старый жесткий диск, ставите новый SSD, устанавливаете на него Windows и радуетесь, но на самом деле все не так просто. Дело в том, что для того, что бы выжать максимальную скорость с SSD диска (а иначе зачем его использовать), необходимо в БИОСе переключиться на режим AHCI (Advanced Host Controller Interface). И вот тут то могут начаться сюрпризы…
Итак, имею старый компьютер, который решил проапгрейдить и установить SSD диск. В БИОС переключил режим AHCI. Для этого зашел в БИОС (нажмите кнопку Del или F2 (могут быть и другие клавиши зависит от модели материнской платы), при включении компьютера) в меню «Main» выбрал «Sata Configuration».
И в «Configure Sata as » выбрал «AHCI»
Сохранил настройки, перезагрузил компьютер и начал установку Windows. Но не тут то было, возникла ошибка:
Начал менять настройки БИОС, даже обновил его версию, результат был один- постоянно появлялась эта ошибка. В итоге я решил в БИОС выбрать режим IDE и установить Windows. Установка прошла успешна, затем я решил попробовать в БИОС-е переключиться снова на режим AHCI, но подобный трюк не удался и Windows просто не загрузилась (в принципе я ожидал подобный результат). Тогда я решил сделать так — переключиться снова на режим IDE, зайти в Windows и в редакторе реестра изменить режим на ACHI.
Вернув режим IDE, Windows успешно загрузилась, теперь необходимо сделать изменения в реестре. Для этого откройте редактор реестра — нажмите сочетание клавиш «Win» + «R» и введите regedit.

Все, систему можно перезагружать и устанавливать режим AHCI в БИОС. В результате все заработало, SSD диск работал в режиме ACHI Windows успешно загрузилась и работала в разы быстрее чем с обычным жестким диском.
Так что, если ваш старый компьютер перестал вас радовать скоростью своей работы- установка SSD диска, на мой взгляд, идеальное решение. Но не нужно забывать про минимальные размер оперативной памяти — 2Гб ну и процессор желательно 2 ядра хотя бы по 2 Ггц.
Надеюсь эта статья помогла вам избежать ошибки:
Установка Windows на данный диск не возможна. Возможно оборудование данного компьютера не поддерживает загрузку с данного диска. Убедитесь, что контроллер данного диска включен в меню BIOS компьютера.
И помогла проапгрейдить ваш компьютер и повысить его работоспособность и быстродействие.
С сообщением «Установка Windows на данный диск невозможна» на этапе выбора раздела установки операционной системы можно столкнуться, если не поддерживается
загрузка с выбранного носителя данных. О причине, обусловившей такое препятствие, говорится в сообщении установщика.
Причин
такой проблемы может быть несколько:
- изношенный
или повреждённый
SATA-кабель; - отключённый
контроллер жёсткого диска в BIOS; - неисправности
самого носителя данных; - отсутствие
в составе дистрибутива Windows драйвера AHCI; - не соответствующий формату
BIOS — UEFI или Legacy — стиль разделов диска – соответственно, GPT и MBR.
О двух последних проблемах поговорим подробнее.
Проблема с AHCI
Появление в своё время режима подключения SATA-контроллера носителей данных AHCI, пришедшего на смену старому IDE, повлекло за собой дополнительное требование
к составу дистрибутива Виндовс – присутствие соответствующего драйвера
. Поддержка драйвера AHCI заявлена в версиях ОС, начиная с Vista.
Но не всегда Windows 7 хочет устанавливаться на компьютер с активным режимом
SATA-контроллера AHCI. Выхода здесь два – смена дистрибутива
(драйверы AHCI могут быть вырезаны упаковщиками пиратских сборок) и переключение AHCI
на старый режим IDE. В последнем случае необходимо войти в BIOS, отыскать раздел настройки параметров SATA-контроллера (разделы могут называться «Integrated Peripherals», «Storage Configuration» и т.п.) и сменить предустановленный AHCI на IDE.
Преобразование MBR в GPT
Windows не устанавливается, если диск имеет не тот стиль
разделов:
- GPT
, тогда как интерфейс UEFI в BIOS отключён; - MBR
, тогда как режим UEFI активен и установка Виндовс проводится с загрузочного UEFI-носителя.
Последний случай самый распространённый: с ним сталкиваются все, кто, либо заменил
материнскую плату на новую с поддержкой BIOS UEFI, либо подключил
к сборке ПК диски HDD или SSD с MBR-разметкой. Здесь может быть также два варианта выхода из ситуации:
- отказаться
от преимуществ UEFI, отключить этот интерфейс в BIOS (переключить на Legacy) и продолжить установку Виндовс на MBR-диск; - преобразовать
его в GPT.
Если на жёстком диске нет важных данных, преобразование
из MBR в GPT будет осуществлено автоматически
установщиком Виндовс. Для этого на этапе выбора места установки ОС нужно удалить все имеющие разделы.
И в качестве места установки указать
цельное незанятое пространство.
Нужно завершить процесс переустановки Windows, вернуться в старую систему и установить
эту программу. Или загрузиться
с LiveDisk с AOMEI Partition Assistant в составе, если доступ к старой Виндовс уже невозможен
. Разработчик программы – компания AOMEI — предусматривает
возможность создания аварийного загрузочного носителя со своими продуктами на борту. Для создания такого носителя нужно использовать другой продукт компании — AOMEI PE Builder. Также AOMEI Partition Assistant в числе прочего софта для системщиков входит в состав LiveDisk AdminPE.
Чтобы преобразовать
диск из MBR в GPT, выполняем шаги, как на скриншотах ниже.
После преобразования стиля разделов заново запускаем
установку Windows.
Преобразование GPT в MBR
Если стоит вопрос обратный — например, материнская плата не поддерживает
BIOS UEFI, но в состав сборки комплектующих вошёл HDD или SSD с GPT-разметкой, ничего не останется иного, как преобразовать
его в MBR. Сделать это можно теми же способами, что описаны выше для обратного процесса:
- путём удаления
всех разделов с помощью установщика Виндовс, если в хранящихся на диске данных нет надобности; - с помощью программы
AOMEI Partition Assistant.
Чтобы преобразовать диск из GPT в MBR, проделываем такие же шаги, как в предыдущем разделе
статьи, с той лишь разницей, что на этот раз запускаем, соответственно, обратную операцию.
by Aleksandar Ognjanovic
Aleksandar’s main passion is technology. With a solid writing background, he is determined to bring the bleeding edge to the common user. With a keen eye, he always… read more
Updated on December 14, 2021
- If you lack disk storage space, especially in your system drive, then the Windows Drive Compression feature can become extremely handy.
- Unfortunately, the Drive Compression feature can also cause issues in certain situations, and we will be looking over ways to fix these problems when they occur.
- This particular issue is just one of many Install errors covered in this hub, so make sure you check it out, since you might find some other useful guides.
- For more great troubleshooting articles on all things Windows 10-related, check out our Fix page.
XINSTALL BY CLICKING THE DOWNLOAD FILE
This software will repair common computer errors, protect you from file loss, malware, hardware failure and optimize your PC for maximum performance. Fix PC issues and remove viruses now in 3 easy steps:
- Download Restoro PC Repair Tool that comes with Patented Technologies (patent available here).
- Click Start Scan to find Windows issues that could be causing PC problems.
- Click Repair All to fix issues affecting your computer’s security and performance
- Restoro has been downloaded by 0 readers this month.
When switching to Windows 10 from previous Windows iterations, users have two options. Either they can install Windows 10 clean on the formatted drive or, in the more likely scenario, upgrade over older iteration and retain all applications and data.
However, the latter convenient option seems to be impossible for some users, as they run into the prompt message informing them that The current active partition is compressed.
After that, the upgrade process can’t be continued and they are forced to stick with Windows 7/8.1.
This is a severe problem, especially since Windows 10 is becoming (mostly due to security traits) a system you would want to use these days.
Luckily, there’s a solution to every issue, and we made sure to acquire and post some of them on the list below. Therefore, if you’re unable to upgrade to Windows 10 due to the partition error, you’re at the right spot.
How do I fix the The current active partition is compressed error?
- Disable drive compression
- Check HDD for errors
- Expand the reserved partition
- Use Media Creation tool to upgrade to Windows 10
- Clean install Windows on an alternative HDD/SSD
1. Disable drive compression
- Open My Computer.
- Right-click on the system partition (usually it’s C:) and open Properties.
- Under the General tab, uncheck the Compress this drive to save disk space box and confirm changes.
- Restart the upgrading process and look for changes.
First things first. In order to preserve the system partition’s storage space, some drives might be automatically compressed. It depends on the configuration setup, as some prebuilt configurations tend to compress data on the system drive, as they’re rarely upgraded, storage-wise.
This is mostly the case with the workstations, but there are exceptions in the non-enterprise pre-built configurations as well.
For various reasons, Windows 10 can’t be upgraded on the compressed system partition within one drive. The most prominent one concerns data allocation, as Windows 7/8.1 is preserved in a folder later on in order to preserve the data.
You can address this by simply unchecking the drive compression and trying to upgrade again.
2. Check HDD for errors
- In the Windows Search bar, type cmd, right-click on Command Prompt and run it as an administrator.
- In the command line, type the following command and press Enter:
- chkdsk c: /r
- Don’t forget to replace c: with an alternative letter assigned to your system partition.
- Albeit, the C is commonly used.
- Wait for the procedure to scan for errors and close Command Prompt.
- Restart your PC and retry upgrading.
Another thing worth checking concerns the overall health of the HDD at hand. Of all the hardware pieces, HDD is the most prone to malfunction. Symptoms are easily distinguishable: system booting and loading take longer than usual and, eventually, you’re unable to boot.
It might be too late to do something when the boot errors occur, so you should check your data storage drive on regular basis.
In order to check for HDD corruption and faulty sectors, you can use third-party tools or built-in system resources. Either way, those can help you address minor errors and give you an insight into HDD’s overall health.
And it’s good to know if it’s in good shape or close to its demise, so you can backup your data timely.
3. Expand the reserved partition
Some PC issues are hard to tackle, especially when it comes to corrupted repositories or missing Windows files. If you are having troubles fixing an error, your system may be partially broken.
We recommend installing Restoro, a tool that will scan your machine and identify what the fault is.
Click here to download and start repairing.
The reserved partition is the small part (around 500MB) allocated from your system partition. It stores essential data during the installation procedure and it should be active, on both Windows 7 or Windows 8.1 if you want to upgrade to Windows 10.
Now, there are 3 things that should occupy your attention regarding the Reserved system partition:
- It needs to have at least 500 MB
- It needs to be set to Active partition mode
- You can’t use compressed Reserved system partition
With that in mind, we need to check if all the conditions are met before moving to alternative upgrade procedures. In order to do so, follow the steps we provided below:
- In the Windows Search bar, type Disk and open Create and format hard disk partitions from the results.
- Right-click on the System Reserved partition and open Properties.
- Under the General tab, uncheck the Compress this drive to save disk space box and save changes.
- Also, make sure that the partition meets all of the aforementioned conditions.
- Restart your PC and give upgrading another go.
You can also opt for an easier solution and use third-party software with multiple capabilities that allow you to manage partitions with ease and more.
4. Use Media Creation tool to upgrade to Windows 10
- Download Media Creation Tool
- Plug in the USB flash drive with, at least, 8 GB of storage space
- Run Media Creation Tool and accept the License Terms
- Select ”Create installation media (USB flash drive, DVD, or ISO file) for another PC”.
- Choose the preferred language, architecture, and edition and click Next.
- Media Creation Tool will download the setup and copy the installation files onto the USB flash drive.
- Now, you should tend to back up your data. Finally, restart your PC.
- In the initial boot screen press F10, F11, or F12 to access the Boot menu. It differs depending on your motherboard.
- Select your preferences and choose to Upgrade rather than Custom installation and the installation process should commence.
Now, back in the days, when the free upgrade was offered through the Windows Update, users were able to obtain Windows 10 through the system interface.
However, since that’s a goner, there are few ways to obtain and perform an upgrade to Windows 10 legally. You can download Media Creation Tool and upgrade to Windows 10 from the Windows 7/8.1 interface.
Or you can create the installation media (USB or DVD) and upgrade to Windows 10 with it.
Now, even though the former is much easier, it’s not particularly better. Especially, if we take into consideration the error at hand. So, we’ll show you below how to create an installation media and upgrade to Windows 10 that way. Make sure to backup your data just in case something goes astray.
5. Clean install Windows on an alternative HDD/SSD
Finally, if none of the previous steps addressed the issue and you’re still stuck on the The current active partition is compressed screen, we recommend the clean reinstallation.
It’s for the better for various reasons. In theory, the Windows 10 platform should integrate all files and applications from the former system iteration. However, and based on our experience, this doesn’t work that well in practice.
For that reason, and if you’re positive that you indeed have enough storage space, properly configured reserved system partition, and non-active partition compression, we recommend clean reinstallation.
Just make sure to backup your data and Windows 7/8.1 license key. Afterward, you can install all applications from scratch. You can find detailed instructions in this article.
That’s a wrap-up. Just in case you have any questions regarding the aforementioned steps or an alternative solution for the upgrade error at hand, make sure to tell us in the comments section below.
Still having issues? Fix them with this tool:
SPONSORED
If the advices above haven’t solved your issue, your PC may experience deeper Windows problems. We recommend downloading this PC Repair tool (rated Great on TrustPilot.com) to easily address them. After installation, simply click the Start Scan button and then press on Repair All.
Newsletter
by Aleksandar Ognjanovic
Aleksandar’s main passion is technology. With a solid writing background, he is determined to bring the bleeding edge to the common user. With a keen eye, he always… read more
Updated on December 14, 2021
- If you lack disk storage space, especially in your system drive, then the Windows Drive Compression feature can become extremely handy.
- Unfortunately, the Drive Compression feature can also cause issues in certain situations, and we will be looking over ways to fix these problems when they occur.
- This particular issue is just one of many Install errors covered in this hub, so make sure you check it out, since you might find some other useful guides.
- For more great troubleshooting articles on all things Windows 10-related, check out our Fix page.
XINSTALL BY CLICKING THE DOWNLOAD FILE
This software will repair common computer errors, protect you from file loss, malware, hardware failure and optimize your PC for maximum performance. Fix PC issues and remove viruses now in 3 easy steps:
- Download Restoro PC Repair Tool that comes with Patented Technologies (patent available here).
- Click Start Scan to find Windows issues that could be causing PC problems.
- Click Repair All to fix issues affecting your computer’s security and performance
- Restoro has been downloaded by 0 readers this month.
When switching to Windows 10 from previous Windows iterations, users have two options. Either they can install Windows 10 clean on the formatted drive or, in the more likely scenario, upgrade over older iteration and retain all applications and data.
However, the latter convenient option seems to be impossible for some users, as they run into the prompt message informing them that The current active partition is compressed.
After that, the upgrade process can’t be continued and they are forced to stick with Windows 7/8.1.
This is a severe problem, especially since Windows 10 is becoming (mostly due to security traits) a system you would want to use these days.
Luckily, there’s a solution to every issue, and we made sure to acquire and post some of them on the list below. Therefore, if you’re unable to upgrade to Windows 10 due to the partition error, you’re at the right spot.
How do I fix the The current active partition is compressed error?
- Disable drive compression
- Check HDD for errors
- Expand the reserved partition
- Use Media Creation tool to upgrade to Windows 10
- Clean install Windows on an alternative HDD/SSD
1. Disable drive compression
- Open My Computer.
- Right-click on the system partition (usually it’s C:) and open Properties.
- Under the General tab, uncheck the Compress this drive to save disk space box and confirm changes.
- Restart the upgrading process and look for changes.
First things first. In order to preserve the system partition’s storage space, some drives might be automatically compressed. It depends on the configuration setup, as some prebuilt configurations tend to compress data on the system drive, as they’re rarely upgraded, storage-wise.
This is mostly the case with the workstations, but there are exceptions in the non-enterprise pre-built configurations as well.
For various reasons, Windows 10 can’t be upgraded on the compressed system partition within one drive. The most prominent one concerns data allocation, as Windows 7/8.1 is preserved in a folder later on in order to preserve the data.
You can address this by simply unchecking the drive compression and trying to upgrade again.
2. Check HDD for errors
- In the Windows Search bar, type cmd, right-click on Command Prompt and run it as an administrator.
- In the command line, type the following command and press Enter:
- chkdsk c: /r
- Don’t forget to replace c: with an alternative letter assigned to your system partition.
- Albeit, the C is commonly used.
- Wait for the procedure to scan for errors and close Command Prompt.
- Restart your PC and retry upgrading.
Another thing worth checking concerns the overall health of the HDD at hand. Of all the hardware pieces, HDD is the most prone to malfunction. Symptoms are easily distinguishable: system booting and loading take longer than usual and, eventually, you’re unable to boot.
It might be too late to do something when the boot errors occur, so you should check your data storage drive on regular basis.
In order to check for HDD corruption and faulty sectors, you can use third-party tools or built-in system resources. Either way, those can help you address minor errors and give you an insight into HDD’s overall health.
And it’s good to know if it’s in good shape or close to its demise, so you can backup your data timely.
3. Expand the reserved partition
Some PC issues are hard to tackle, especially when it comes to corrupted repositories or missing Windows files. If you are having troubles fixing an error, your system may be partially broken.
We recommend installing Restoro, a tool that will scan your machine and identify what the fault is.
Click here to download and start repairing.
The reserved partition is the small part (around 500MB) allocated from your system partition. It stores essential data during the installation procedure and it should be active, on both Windows 7 or Windows 8.1 if you want to upgrade to Windows 10.
Now, there are 3 things that should occupy your attention regarding the Reserved system partition:
- It needs to have at least 500 MB
- It needs to be set to Active partition mode
- You can’t use compressed Reserved system partition
With that in mind, we need to check if all the conditions are met before moving to alternative upgrade procedures. In order to do so, follow the steps we provided below:
- In the Windows Search bar, type Disk and open Create and format hard disk partitions from the results.
- Right-click on the System Reserved partition and open Properties.
- Under the General tab, uncheck the Compress this drive to save disk space box and save changes.
- Also, make sure that the partition meets all of the aforementioned conditions.
- Restart your PC and give upgrading another go.
You can also opt for an easier solution and use third-party software with multiple capabilities that allow you to manage partitions with ease and more.
4. Use Media Creation tool to upgrade to Windows 10
- Download Media Creation Tool
- Plug in the USB flash drive with, at least, 8 GB of storage space
- Run Media Creation Tool and accept the License Terms
- Select ”Create installation media (USB flash drive, DVD, or ISO file) for another PC”.
- Choose the preferred language, architecture, and edition and click Next.
- Media Creation Tool will download the setup and copy the installation files onto the USB flash drive.
- Now, you should tend to back up your data. Finally, restart your PC.
- In the initial boot screen press F10, F11, or F12 to access the Boot menu. It differs depending on your motherboard.
- Select your preferences and choose to Upgrade rather than Custom installation and the installation process should commence.
Now, back in the days, when the free upgrade was offered through the Windows Update, users were able to obtain Windows 10 through the system interface.
However, since that’s a goner, there are few ways to obtain and perform an upgrade to Windows 10 legally. You can download Media Creation Tool and upgrade to Windows 10 from the Windows 7/8.1 interface.
Or you can create the installation media (USB or DVD) and upgrade to Windows 10 with it.
Now, even though the former is much easier, it’s not particularly better. Especially, if we take into consideration the error at hand. So, we’ll show you below how to create an installation media and upgrade to Windows 10 that way. Make sure to backup your data just in case something goes astray.
5. Clean install Windows on an alternative HDD/SSD
Finally, if none of the previous steps addressed the issue and you’re still stuck on the The current active partition is compressed screen, we recommend the clean reinstallation.
It’s for the better for various reasons. In theory, the Windows 10 platform should integrate all files and applications from the former system iteration. However, and based on our experience, this doesn’t work that well in practice.
For that reason, and if you’re positive that you indeed have enough storage space, properly configured reserved system partition, and non-active partition compression, we recommend clean reinstallation.
Just make sure to backup your data and Windows 7/8.1 license key. Afterward, you can install all applications from scratch. You can find detailed instructions in this article.
That’s a wrap-up. Just in case you have any questions regarding the aforementioned steps or an alternative solution for the upgrade error at hand, make sure to tell us in the comments section below.
Still having issues? Fix them with this tool:
SPONSORED
If the advices above haven’t solved your issue, your PC may experience deeper Windows problems. We recommend downloading this PC Repair tool (rated Great on TrustPilot.com) to easily address them. After installation, simply click the Start Scan button and then press on Repair All.