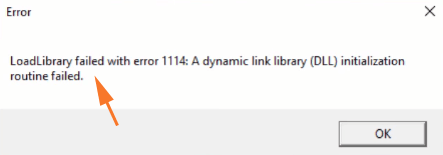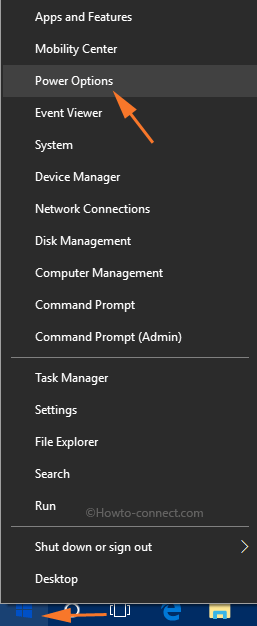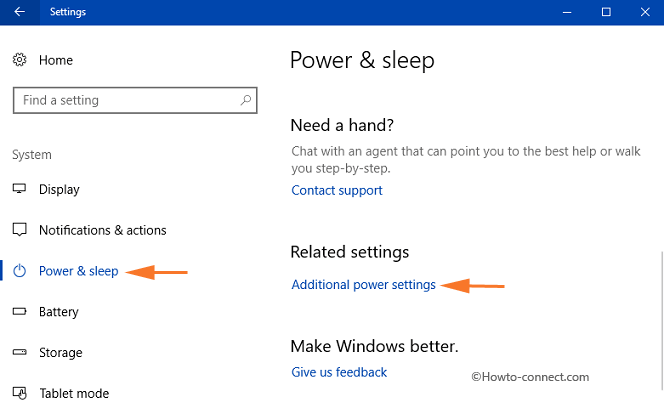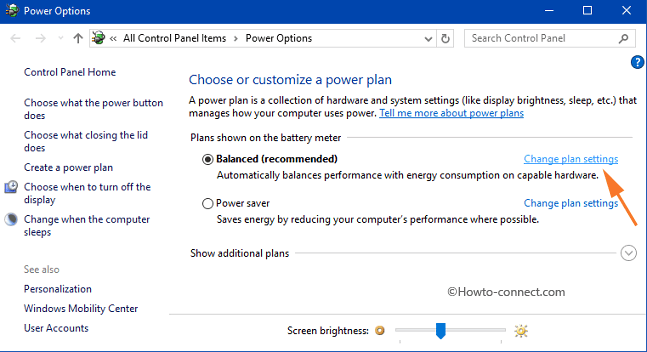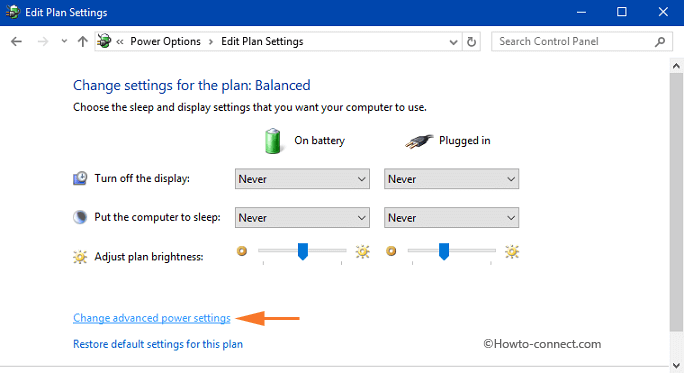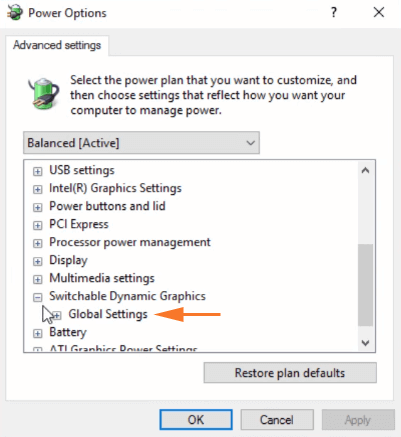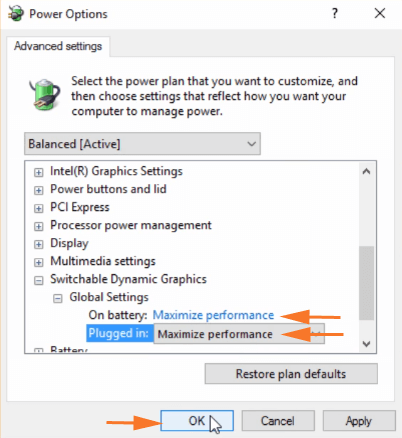С ошибкой «LoadLibrary Failed with the Error 1114: Произошел сбой в программе инициализации библиотеки динамической компоновки (DLL)» чаще всего пользователи сталкиваются при запуске игр. Также она может препятствовать запуску программ обработки анимации и изображений, таких как Photoshop и Autodesk 3ds Max. Иногда из-за этой ошибки не удается использовать Вайбер или некоторые приложения Windows.
Самые распространенные причины связаны с настройками питания видеокарты или повреждением файлов DLL.
Содержание
- 1 Изменения параметров электропитания
- 2 Установите автоматический запуск службы политики диагностики
- 3 Проверка системных файлов
Изменения параметров электропитания
В большинстве случаев ошибку «LoadLibrary Failed with the Error 1114» удается исправить изменением параметров питания видеокарты. Процесс заключается в изменении настроек с оптимальной на максимальную производительность. В сбалансированном режиме Windows пытается снизить энергопотребление путем замедления или остановки некоторых процессов, которые требуются для работы программ.
Откройте Панель управления командой control, запущенной из окна Win + R.
Переключите просмотр на крупные значки и перейдите в раздел Электропитания.
Нажмите на кнопку настройки схемы электропитания в соответствии с используемым планом.
В следующем окне кликните на «Изменить дополнительные параметры питания».
В списке разверните вкладки: Переключаемые графические адаптеры – Глобальные параметры. Щелкните поочередно на раскрывающие списки от батареи и то сети и измените значение из оптимальной на максимальную производительность.
Примените правки, и перезагрузите компьютер. Попробуйте запустить то приложение, которое вызывало сбой в программе инициализации библиотеки с кодом 1114.
Примечание: Если вкладка «Переключаемые графические адаптеры» отсутствует в списке, попробуйте активировать схему электропитания «Высокая производительность» и проверьте, решена ли проблема.
Установите автоматический запуск службы политики диагностики
Служба политики диагностики позволяет обнаруживать неполадки и устранять их. Поэтому она должна быть включена, чтобы разрешить операционной системе выполнять диагностику и предоставлять решения для устранения имеющихся проблем. В этом случае активируем этот процесс, чтобы автоматически ОС попыталась исправить сбой в программе инициализации LoadLibrary Failed with Error 1114.
Откройте системные службы командой services.msc, запущенной из окна Win + R.
Найдите службу политики диагностики, щелкните на ней правой кнопкой мыши и выберите «Свойства». Затем щелкните на раскрывающий список типа запуска и выберите значение «Автоматически». Нажмите на кнопку «Запустить» и примените изменения.
Перезапустите ПК и откройте программное обеспечение, которое вызывало ошибку с кодом 1114.
Проверка системных файлов
Ошибку могут вызвать поврежденные файлы Windows, в частности библиотеки динамической компоновки DLL. Для проверки целостности системы используем утилиты SFC и DISM, которые работают через консоль командной строки.
Запустите командную строку от имени администратора с помощью поиска Windows.
Запустите в консоли сканирование sfc /scannow и дождитесь его завершения.
Обычно этой команды достаточно, чтобы исправить ошибку 1114. Если проблема остается, после перепуска компьютера вернитесь в командную строку (администратор) и выполните следующую команду:
dism /online /cleanup-image /restorehealth
Перед выполнением проверьте подключение к интернету. Не прерывайте сканирование, пока процесс не достигнет 100%.
После завершения перезапустите ПК и выполните то действие, которое приводило к ошибке LoadLibrary Failed with Error 1114.
Проблема
При запуске Lightroom Classic или Lightroom 6 на компьютере с ОС Windows отображается сообщение об ошибке:
Сбой LoadLibrary с ошибкой 1114: Произошел сбой в программе инициализации библиотеки динамической компоновки (DLL).
Затронутые версии продуктов
Lightroom Classic и Lightroom 6
Операционная система
Windows 7 и более поздние версии
Причина
Эта проблема возникает на ноутбуках с ОС Windows с видеокартой AMD или NVIDIA, когда для параметра производительности Lightroom в программном обеспечении видеокарты задано значение Оптимизировать графическую производительность.
Вы можете столкнуться с этой проблемой на ПК с ОС Windows, если используется несколько видеокарт. Для устранения проблем, возникающих в связи с конфликтами графических драйверов, выполните Шаг 5 и Шаг 6 решения 3 «Шаги по устранению неполадок в работе графического процессора (ГП) и графического драйвера».
Решение
Чтобы устранить эту проблему на ноутбуке с ОС Windows, выполните следующие действия в указанном ниже порядке.
Для параметра «Графика» в Lightroom установите значение «Высокая производительность»
В программных настройках видеокарты измените параметр графики для Lightroom Classic или Lightroom 6 на «Высокая производительность».
Видеокарта AMD
- Нажмите правой кнопкой мыши в любой области рабочего стола и выберите AMD Catalyst Control Center или Настройки переключаемой графики.
- Нажмите «Обзор», добавьте файл Lightroom.exe в список приложений, а затем выберите «Высокая производительность» вместо «Энергосбережение».
См. справочную документацию AMD: Назначение приложений графическим процессорам.
Видеокарта NVIDIA
- Нажмите правой кнопкой мыши в любой области рабочего стола и выберите «Панель управления NVIDIA».
- Нажмите «Управление настройками 3D».
- Нажмите Настройки программы и добавьте Lightroom.exe. В качестве приоритетного графического процессора выберите Высокопроизводительный графический процессор NVIDIA.
Дополнительные сведения см. в справочной документации NVIDIA: Как создать настройки Optimus для новой программы?
Установите для параметра питания «Переключение динамической графики» значение «Максимальная производительность»
Щелкните правой кнопкой мыши значок Windows. В появившемся списке щелкните «Электропитание».
После этого откроется окно параметров питания и спящего режима. Выберите параметр «Дополнительные параметры питания», который отображается под пунктом «Связанные параметры».
После этого отобразится окно «Электропитание». Выберите пункт «Изменить настройки плана» для активного плана. Активный план электропитания отмечен черной точкой.
На следующем экране выберите «Изменить дополнительные параметры питания».
В появившемся диалоговом окне «Электропитание» найдите и разверните параметр «Переключение динамической графики».
Затем разверните вкладку «Общие настройки», которая отображается в разделе «Переключение динамической графики».
После развертывания общих настроек отобразятся два параметра: «От аккумулятора» и «От сети». Для обоих этих параметров нажмите на раскрывающийся список и выберите «Максимально увеличить производительность».
Нажмите кнопку «Применить», а затем «ОК».

Почему появляется ошибка 1114 и как ее можно исправить?
При запуске либо во время работы некоторых программ, например Viber, Photoshop, Construct 2, Minecraft, пользователи сталкиваются с различными ошибками. Одна из них это ошибка 1114. В ее тексте указано: “LoadLibrary Failed with error 1114: Произошел сбой в программе инициализации библиотеки динамической компоновки (DLL)”. В зависимости от языка программы, в которой данная ошибка появляется, возможно ее текст будет указан на ином языке.
Та же ошибка, только на английском
В данной статье мы расскажем что делать при появлении данной ошибки и какими способами можно ее устранить.
Способы исправления
Для начала стоит отметить, что практически всегда ошибка 1114 появляется на ноутбуках с несколькими видеокартами (интегрированной и дискретной).
Решение сводится к принудительному запуску приложения через дискретную (более мощную) видеокарту, а также к отключению всевозможных энергосберегающих режимов и установке схемы управления питанием – “Максимальная производительность”. Ведь в режиме энергосбережения ваш компьютер или ноутбук не работают на все мощность. И из-за нехватки производительности появляется ошибка 1114.
Включение схемы управления питанием “Максимальная производительность”
Для этого через панель управления или через значок батареи в правом нижнем углу экрана возле часов нужно зайти в “Электропитание”.
Заходим в настройки электропитания ноутбука
В открывшемся окне установите переключатель на план “Высокая производительность”.
Смена плана электропитания в Windows на “Высокая производительность”
После этого пробуйте запускать приложение, выдающее ошибку 1114.
Установка принудительного запуска через дискретную видеокарту
Для этого на рабочем столе кликните правой кнопкой мыши в открывшемся контекстном меню выберите строку, отвечающую за переход в настройки драйвера дискретной графики.
Если у вас видеокарта фирмы Nvidia – то строка выглядит так:
Вход в настройки графики с рабочего стола
Если же видеокарта AMD (ATI), то вместо “Панель управления Nvidia” будет написано что то типа “Catalyst control center”
Откроется окно параметров графики. Здесь вам нужно перейти на вкладку, отвечающую за установку используемой видеокарты в для того или иного приложения.
У Nvidia она выглядит вот так:
Задание видеоадаптера по умолчанию для конкретного приложения у Nvidia
У AMD (ATI) вот так:
Задание видеоадаптера по умолчанию для конкретного приложения у Radeon
Из списка приложений нужно выбрать ту программу, при работе которой появляется ошибка 1114 и назначить ей запуск с дискретной видеокарты. У Nvidia она называется “Высокопроизводительный процессор Nvidia”, а у AMD – “Высокая производительность”.
Если нужного вам приложения нет в списке, то нужно добавить его через кнопку “Добавить” и уже после этого назначить для него высокопроизводительный адаптер.
После проделанных выше действий, ошибка 1114 больше не будет появляться при запуске или во время работы нужного вам приложения.
Лучшая благодарность автору — репост к себе на страничку:
Check the solutions that worked for other users
by Matthew Adams
Matthew is a freelancer who has produced a variety of articles on various topics related to technology. His main focus is the Windows OS and all the things… read more
Updated on December 7, 2022
Reviewed by
Alex Serban
After moving away from the corporate work-style, Alex has found rewards in a lifestyle of constant analysis, team coordination and pestering his colleagues. Holding an MCSA Windows Server… read more
- The LoadLibrary failed with error 1114 is usually encountered on NVIDIA and AMD graphics.
- Usually, it’s the misconfigured power or graphics settings to blame though some users found outdated drivers to be the culprit.
- To fix things, update the OS and the affected app, or manually secure the missing DLL, amongst other solutions.
XINSTALL BY CLICKING THE DOWNLOAD FILE
This software will repair common computer errors, protect you from file loss, malware, hardware failure and optimize your PC for maximum performance. Fix PC issues and remove viruses now in 3 easy steps:
- Download Restoro PC Repair Tool that comes with Patented Technologies (patent available here).
- Click Start Scan to find Windows issues that could be causing PC problems.
- Click Repair All to fix issues affecting your computer’s security and performance
- Restoro has been downloaded by 0 readers this month.
Encountering errors in Windows is common, and we get a lot of them. But, LoadLibrary failed with error 1114 is one that prevents apps from launching on PCs running Nvidia and AMD graphics.
The complete error message reads, LoadLibrary failed with error 1114: A dynamic link library (DLL) initialization routine failed. So, let’s find out how you can fix things in no time.
Why is LoadLibrary failing with error 1114?
LoadLibrary is employed by processes to access or link to a DLL file. And when it fails, the corresponding application fails to launch. It could fail with several error codes, with 1114 being one of them.
Here are some of the reasons you are getting the error:
- Misconfigured graphics settings – In most cases, misconfigured graphics settings were responsible for the error.
- Incorrect power settings – If you have a power saving setting turned on, it might lead to issues with the graphics.
- Missing DLL files – Oftentimes, the DLL files were missing, which led to trouble accessing them, and as a result, the LoadLibrary failed with error 1114 showed up.
- Corrupt system files – When the system files are corrupt, it leads to issues with OS, including this error.
Besides, here are some of the cases you may encounter the error:
- AMD Driver LoadLibrary failed with error 1114 – The error is usually encountered due to issues with the AMD graphics driver.
- Autodesk LoadLibrary failed with error 1114 – Autodesk applications often throw the error, but the solutions remain the same.
- Minecraft LoadLibrary failed with error 1114 – Some users had trouble with Minecraft but reinstalling it usually did the trick.
- Raft Failed to load DLL from the list error code 1114 – Many also reported the error with Raft, and our solutions would help in this case.
How can I fix Failed to load dll from the list error code 1114?
Before we try the slightly complex solutions, here are a few quick ones that might fix things:
- Restart the computer.
- Update Windows and the program that throws the error.
- Uninstall the app installed recently in case the error starts appearing after you downloaded it.
1. Get the DLL file
The easiest way to fix the error is to get the missing DLL file. There are two ways here, either to manually identify the DLL file that’s triggering the error or fix all the DLLs.
A great option that we recommend is using a third-party software, such as Restoro, because it can perform this process automatically.
This tool runs a complete scan of your PC to detect damaged or missing files, including DLLs, and then proceeds to repair them by replacing the faulty parts with healthy components from its vast database.
⇒ Get Restoro
2. Change power plan settings
- Press Windows + S to open Search, type Control Panel in the text field, and click on the relevant search result.
- Now, click on System and Security.
- Click on Power Options.
- Click on Change plan settings next to the current plan.
- Now, choose Change advanced power settings.
- Expand Switchable Dynamic Graphics, double-click on Global settings, choose Maximize performance for both On battery and Plugged in, and then click OK to save the changes.
3. Run the Diagnostic Policy Service
- Press Windows + R to open Run, type services.msc, and hit Enter.
- Locate the Diagnostic Policy Service, right-click on it, and select Properties.
- Select Automatic from the Startup type dropdown menu, click on Start to run the service, and then on OK to save the changes.
Some PC issues are hard to tackle, especially when it comes to corrupted repositories or missing Windows files. If you are having troubles fixing an error, your system may be partially broken.
We recommend installing Restoro, a tool that will scan your machine and identify what the fault is.
Click here to download and start repairing.
Once done, restart the computer for the changes to come into effect and verify if the LoadLibrary failed with error 1114 dialog disappears for good.
- System Thread Exception not Handled Ntfs.sys: 6 Easy Fixes
- Invalid Kernel Handle Error: Use These 9 Methods to Fix it
- Runtime Error R6025: Fix it With These 4 Easy Solutions
- Error #268D3: What Is It and How to Remove the Popup
4. Update the graphics driver
- Press Windows + X to open the Power User menu, and select Device Manager.
- Now, expand Display adapters, right-click on the NVIDIA or AMD graphics adapter, and select Update driver.
- Now, choose Search automatically for drivers and wait for the update to complete.
An outdated driver is just as likely to cause the error, and updating the graphics driver should get things running for most. Also, if Windows is unable to find an update, you can always manually install a newer driver version.
Update drivers automatically
Keep in mind that downloading and updating drivers manually from the manufacturer’s website can damage your system by choosing and installing the wrong driver version.
In order to prevent that, we strongly suggest doing it automatically by using DriverFix.
This tool is tested and approved by our team and will help you not damage your PC by downloading and installing the wrong driver versions.
After several tests, our team concluded that this is the best automatized solution.

DriverFix
Avoid installing the wrong drivers and get the right versions for your device by using DriverFix.
5. Change the graphics settings
5.1 NVIDIA graphics
- Launch the NVIDIA Control Panel.
- Now, choose Manage 3D settings under 3D Settings, select High-performance NVIDIA processor under the Preferred graphics processor dropdown menu, and click on Apply for the changes to come into effect.
5.2 AMD graphics
- Launch the AMD Radeon Settings.
- Now, navigate to Switchable graphics, select Installed Profiled Applications from the dropdown menu, and verify that the problematic app is set to High performance.
This should fix LoadLibrary failed with error 1114. A dynamic link library (dll) initialization in Windows. In case the error appears again, head to the last solution.
6. Reinstall the app that throws the error
- Press Windows + R to open Run, type appwiz.cpl, and click OK.
- Now, locate the app that throws the error, select it, and click on Uninstall.
- Follow the on-screen instructions to complete the process.
- Once done, head to the official website or the Microsoft Store, and download the app again.
If nothing else worked, the last option is to reinstall the app that’s throwing the LoadLibrary failed with error 1114 dialog in Windows. And this should get things up and running.
Also, find out how to fix things when DLL files are missing in Windows, and prevent such errors from reappearing.
Tell us which fix worked for you in the comments section below.
Newsletter
While working with some graphics intensive applications like video rendering software, or games like PUBG or Fortnite, something in the background can get messed up, and you might get an error saying, LoadLibrary failed with error 1114, A dynamic link library (DLL) initialization routine failed. This is usually resolved by twerking graphics settings, fixing and updating your drivers and allowing your computer to work by leveraging the maximum use of the resources that it has got.
In this post, we will be discussing more of these measures which will help us solve this interruption as soon as possible.
If you installed new software or made any recent changes to any software component in your computer, I would recommend you to undo it and then check if that fixes your issue. Else, try the following fixes.
1. Modify Dynamic Graphics Settings
Open Control Panel > Power Options and then click on Change plan settings for your selected power plan.
Next, click on Change advanced power settings.
Look up for Switchable Dynamic Graphics and click on it to expand it. Now expand Global Settings setting and then select Maximize Performance for both the scenarios of On Battery and Plugged in.
Finally, click on Apply and then click on OK for the changes to take effect.
In case, this option of Switchable Dynamic Graphics is not available on your computer; you can always go for the next fix.
2. Switch your Graphics card to High-Performance mode
This can vary from computer to computer because some computers make use of Graphics card made by NVIDIA, some by AMD or some even use Graphics Cards from Intel dubbed as Intel HD Graphics. So, we will cover all three of them one by one.
For Intel HD Graphics
If you have a Graphics card made by Intel on your computer and have the drivers properly updated and installed, start by right-clicking anywhere on the desktop and then click on Intel Graphics Settings. Now click on the menu labeled as Power.
You can then select a Graphics Power Plan for both the scenarios of On Battery and Plugged in, to High Performance as shown in the screen snippet below.
Click on Apply for the changes to take effect.
For NVIDIA Graphics Drivers
If you have a Graphics card made by NVIDIA on your computer and have the drivers properly updated and installed, start by right-clicking anywhere on the desktop and then click on NVIDIA Control Panel. Now, on the left-hand side tree-structured list, expand 3D Settings and then click on Manage 3D Settings.
On the right side panel now, select your preferred GPU to the High-Performance NVIDIA Card from the drop-down.
Alternatively, you can also navigate to the tab called Program Settings.
Select the program that you are trying to run from the drop down and click on Add. Next, set the graphics processor to High-performance processor.
Reboot your computer for the changes to take effect.
For AMD Graphics Cards
If you have a Graphics card made by AMD on your computer and have the drivers properly updated and installed, start by right-clicking anywhere on the desktop and then click on AMD Control Center or Configure Switchable Graphics.
Now, click on Browse and then select the application that gave you that error. And then, finally click on High Performance for that particular selected application.
Reboot your computer for the changes to take effect.
I hope something helps!
Read: LoadLibrary function error STATUS_DLL_NOT_FOUND.
While working with some graphics intensive applications like video rendering software, or games like PUBG or Fortnite, something in the background can get messed up, and you might get an error saying, LoadLibrary failed with error 1114, A dynamic link library (DLL) initialization routine failed. This is usually resolved by twerking graphics settings, fixing and updating your drivers and allowing your computer to work by leveraging the maximum use of the resources that it has got.
In this post, we will be discussing more of these measures which will help us solve this interruption as soon as possible.
If you installed new software or made any recent changes to any software component in your computer, I would recommend you to undo it and then check if that fixes your issue. Else, try the following fixes.
1. Modify Dynamic Graphics Settings
Open Control Panel > Power Options and then click on Change plan settings for your selected power plan.
Next, click on Change advanced power settings.
Look up for Switchable Dynamic Graphics and click on it to expand it. Now expand Global Settings setting and then select Maximize Performance for both the scenarios of On Battery and Plugged in.
Finally, click on Apply and then click on OK for the changes to take effect.
In case, this option of Switchable Dynamic Graphics is not available on your computer; you can always go for the next fix.
2. Switch your Graphics card to High-Performance mode
This can vary from computer to computer because some computers make use of Graphics card made by NVIDIA, some by AMD or some even use Graphics Cards from Intel dubbed as Intel HD Graphics. So, we will cover all three of them one by one.
For Intel HD Graphics
If you have a Graphics card made by Intel on your computer and have the drivers properly updated and installed, start by right-clicking anywhere on the desktop and then click on Intel Graphics Settings. Now click on the menu labeled as Power.
You can then select a Graphics Power Plan for both the scenarios of On Battery and Plugged in, to High Performance as shown in the screen snippet below.
Click on Apply for the changes to take effect.
For NVIDIA Graphics Drivers
If you have a Graphics card made by NVIDIA on your computer and have the drivers properly updated and installed, start by right-clicking anywhere on the desktop and then click on NVIDIA Control Panel. Now, on the left-hand side tree-structured list, expand 3D Settings and then click on Manage 3D Settings.
On the right side panel now, select your preferred GPU to the High-Performance NVIDIA Card from the drop-down.
Alternatively, you can also navigate to the tab called Program Settings.
Select the program that you are trying to run from the drop down and click on Add. Next, set the graphics processor to High-performance processor.
Reboot your computer for the changes to take effect.
For AMD Graphics Cards
If you have a Graphics card made by AMD on your computer and have the drivers properly updated and installed, start by right-clicking anywhere on the desktop and then click on AMD Control Center or Configure Switchable Graphics.
Now, click on Browse and then select the application that gave you that error. And then, finally click on High Performance for that particular selected application.
Reboot your computer for the changes to take effect.
I hope something helps!
Read: LoadLibrary function error STATUS_DLL_NOT_FOUND.
Когда вы пользуетесь программами или играми, которые используют графику, то вы можете столкнутся с ошибкой в фоном режиме LoadLibrary failed with error 1114: Произошел сбой в программе инициализации библиотеки динамической компоновки (DLL). В большинстве случаях эту ошибку можно решить путем изменение графики, обновлением драйверов и оптимизации Windows 10 для максимального использования ресурсов ПК.
Как исправить LoadLibrary failed with error 1114 в Windows 10
Если вы установили недавно программу, игру или внесли какие-либо изменения в любое приложение, то попробуйте отменить эти действия. Если не помогло, то разберем способы как исправить ошибку LoadLibrary с кодом 1114.
1. Выбрать другой GPU для разных приложений в Windows 10
Так как ошибка происходит из-за недостатка графики, то мы можем разгрузить систему и выбрать, чтобы приложение открывалось в интегрированной видеокарте или внешней. Откройте «Параметры» > «Система» > «Дисплей» > справа «Настройка графики» и выберите то приложение, которое вызывает у вас ошибку.
Это полное руководство производительности графики для приложений в Windows 10
2. Увеличить производительность с помощью электропитания
Этот метод подойдет для ноутбуков, методы ниже для ПК. Откройте «Панель управление» > «Электропитание» > «Настройка схемы электропитания» > «Изменить дополнительные параметры питания«.
- В новом открывшимся окне найдите «Параметры питания видеоплаты» и разверните список. Далее установите «Максимальное значение» в параметрах от батареи и от сети.
- Если у вас есть графа Switchable Dynamic Graphics (переключаемая динамическая графика), то разверните список и в «Глобальные параметры» выставьте также максимальные значения от сети и батареи. Как видно на скриншоте у меня нет этой графы.
3. Высокая производительность видокарты с помощью утилит
Воспользуемся стандартными программами от производителей видеокарт, чтобы увеличить максимальную производительность чипа. Некоторые компьютеры используют графические карты от NVIDIA, некоторые от AMD или других. Я буду приводить пример на Nvidia. Откройте утилиту Nvidia и перейдите «Управление параметрами» > вкладка «Глобальные параметры» > и выберите из списка предпочтительный графический процессор «Nvidia высокопроизводительный процессор«.
Смотрите еще:
- Video RAM: Как увеличить выделенную видеопамять в Windows 10
- Как полностью удалить драйвера видеокарты Nvidia, AMD, Intel
- Не удалось инициализировать драйвер этого устройства (Код 37)
- Как удалить, отключить, откатить и обновить драйверы устройств в Windows 10/8/7
- Правильный размер файла подкачки для стабильной работы системы
[ Telegram | Поддержать ]
Complete Guide and Steps To Fix LoadLibrary failed with Error 1114 in Windows 10. – Many users complain that an unexpected pop-up comes out on the computer screen having an error message. The message is LoadLibrary failed with Error 1114 which is a little difficult for the common users to understand.
In Windows 10, there is not a specific case where users are receiving this error. Some of the common scenarios where this error pops-up are while trying to open some specific programs, or during installation of apps. In addition, many users are getting this error when trying to log in with a fingerprint on Windows 10 or want to play a game.
Well, there is no specific cause that leads to the appearance of this error. But in most of the cases, a small change in the switchable graphics resolved the problem. So, today we will guide you with detailed steps to Fix LoadLibrary failed with Error 1114 in Windows 10.
If you are also facing this specific error in Windows 10, then let us head towards the solution.
Step 1 – First of all, do a right-click on Windows logo icon. From the list that shows up, click Power Options.
Step 2 – This will launch Power & sleep settings page. Click Additional power settings option that appears below Related settings title.
Step 3 – Now, the Power Options window will show up on the screen. Click Change plan settings option of your plan.
Note – The power plan with a black dot indicates your active plan.
You can also refer to our guide on How to Create a Custom Plan in Windows 10.
Step 4 – The succeeding screen displays two options, so, moving on, select Change advanced power settings.
Step 5 – This will launch a small box of advanced Power Options. Now, locate and expand the setting Switchable Dynamic Graphics.
Step 6 – Next, expand the Global settings that is visible under Switchable Dynamic Graphics.
Step 7 – After expanding it, you will notice two more options – On battery and Plugged in. So, click the drop-down of both the options one by one and then select Maximize performance.
Step 8 – Finally, select the Apply and OK buttons to fix LoadLibrary failed with Error 1114.
Now, do the task that you were unable to carry on because it always shows up the error message. You will be amazed to see that you work will get done and as a result, you will not receive LoadLibrary failed with Error 1114: A dynamic link library (DLL) initialization routine failed.
Winding Up
After following this simple solution, many users are happily carrying out their intended tasks. Hence, there is no need to reinstall the games or applications and also there is no requirement to format the OS. Just change the options of Switchable Dynamic Graphics and the problem will be settled. So, with the above steps, you will be able to Fix LoadLibrary failed with Error 1114 on Windows 10. If you have more solutions to get rid of this error, kindly write down in the comments form.
Repair any Windows problems such as Blue/Black Screen, DLL, Exe, application, Regisrty error and quickly recover system from issues using Reimage.
If you see the LoadLibrary error 1114 in Windows, don’t panic! Although it’s hard to conclude when the error will pop up, as it occurs sometimes when open a game, you can still fix it with the solutions in this article.
The error displays as below:
LoadLibrary failed with error 1114: A dynamic link library (DLL) initialization routine failed.
Try these fixes:
Here are solutions that have helped people resolve the error.
- Modify Switchable Dynamic Graphics settings
- Update graphics card driver
- Set your graphics card to High Performance
Fix 1: Modify Switchable Dynamic Graphics settings
To fix the LoadLibrary error 1114, you can follow these steps to change the Switchable Dynamic Graphics settings:
- Search Control Panel in the search box on your desktop, click Control Panel to open it.
- Click Power Options.
- Click Change plan settings in your selected preferred plan (in my case I click Change plan settings next to High performance).
- Click Change advanced power settings.
- The Power Options pane will pop up. Scroll down and double click Switchable Dynamic Graphics to expand it.
- Double click Global Settings.
- Choose Maximize performance for both On battery and Plugged in. then click Apply and OK to save the changes.
Go on with the operation that gave you the LoadLibrary 1114 error and see if it works.
Fix 2: Update graphics card driver
A missing or outdated graphics card driver can also result in the LoadLibrary 1114 error. So you should keep your graphics card driver up to date.
There are two ways to update graphics card driver: manually and automatically.
Manual driver update – You can go to the manufacturer’s website, find the latest driver for your graphics card, then install it in your computer. Make sure to download the one that is compatible with the OS running in your computer.
Automatic driver update – If you don’t have time or patience, you can do it automatically with Driver Easy.
Driver Easy will automatically recognize your system and find the latest correct drivers for your exact driver, and your Windows version, and it’ll download and install them correctly.
- Download and install Driver Easy.
- Run Driver Easy and click the Scan Now button. Driver Easy will then scan your computer and detect any problem drivers.
- Click the Update button next to the flagged graphics device to automatically download the correct version of that driver, then you can install it in your computer (you can do this with the FREE version).
Or click Update All to automatically download and install the correct version of all the drivers that are missing or out of date on your system (this requires the Pro version which comes with full support and a 30-day money back guarantee).
- Restart your computer to take effect.
Try again and see if it fixes your problem.
Fix 3: Set your graphics card to High Performance
If you’re using NVIDIA graphics card or AMD graphics card, there’s one more thing you can do: set your graphics card for the application to High Performance.
For AMD graphics card:
- Right click on the empty area on your desktop, then select AMD Control Center (or Configure Switchable Graphics).
- Click Browse, and add the application that was giving you the error to the application list, then choose High Performance for that application.
For NVIDIA graphics card:
- Right click on the empty area on your desktop, then click NVIDIA Control Panel.
- Click Manage 3D Settings from the menu on the left.
- Click the Program Settings tab, then click Add to add the application that was giving your LoadLibrary 1114 error.
- Change the preferred graphics processor to High-performance processor.
Then restart your computer and see if the error has been fixed.
That’s it. Hope this post helps you resolve the LoadLibrary 1114 error.
25
25 people found this helpful