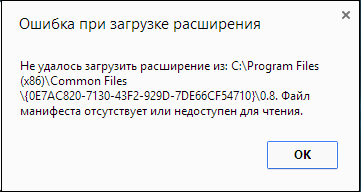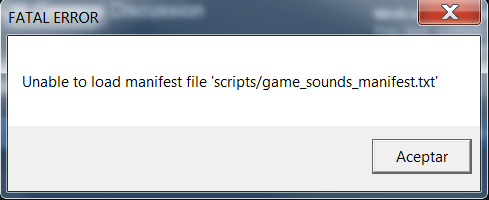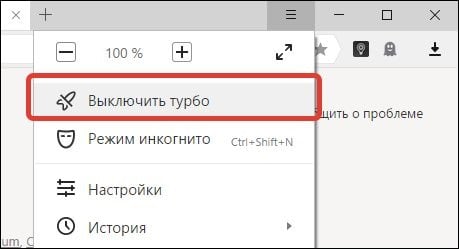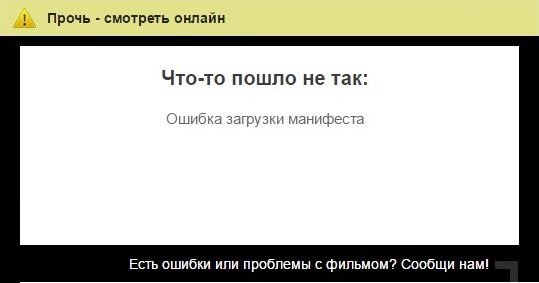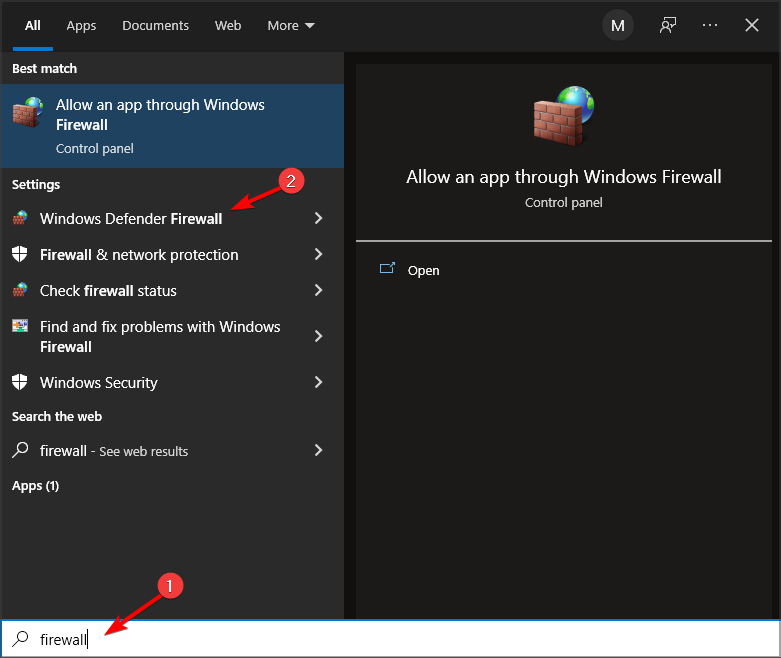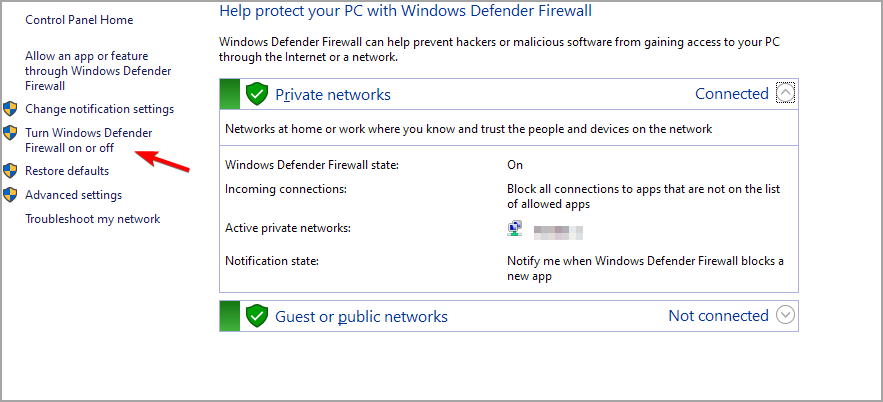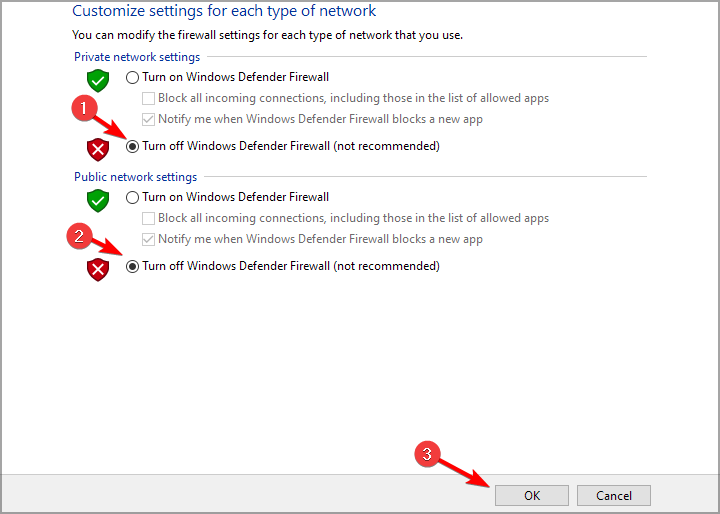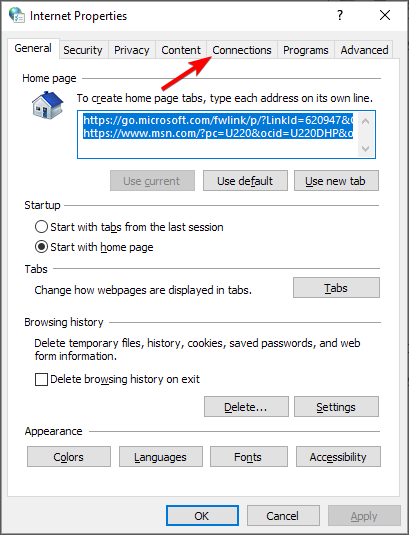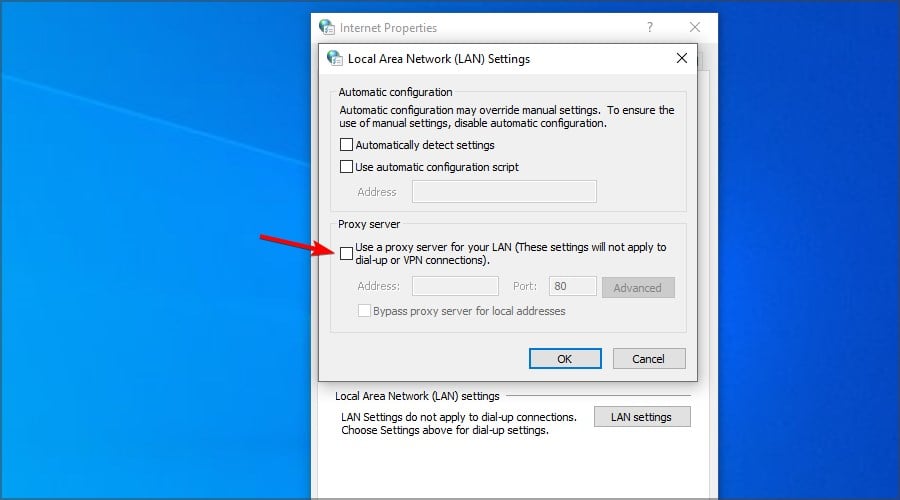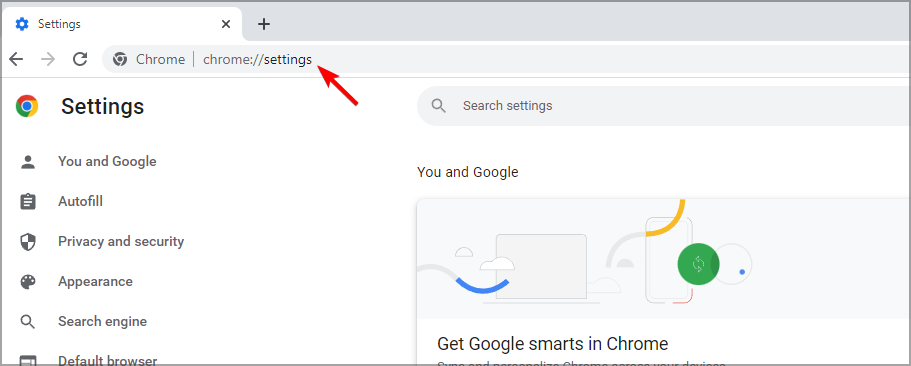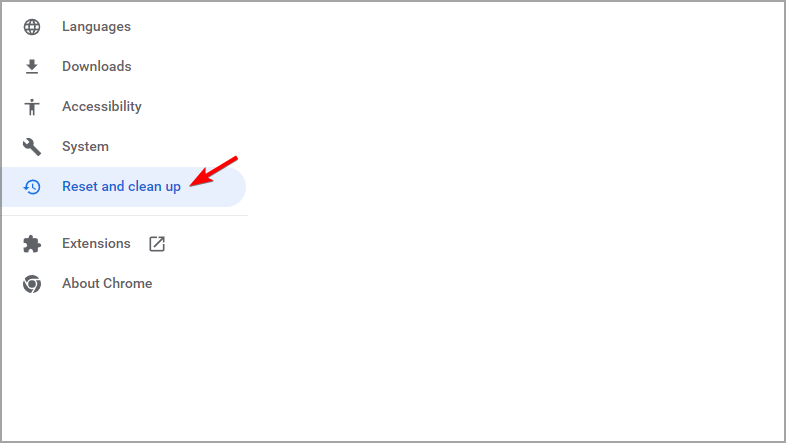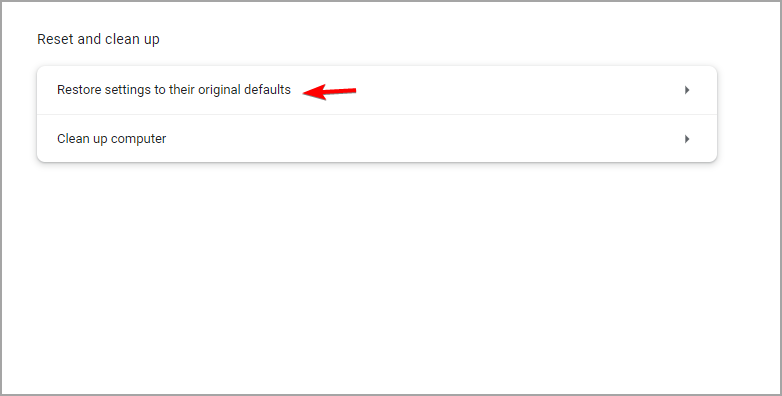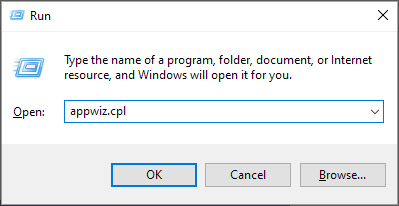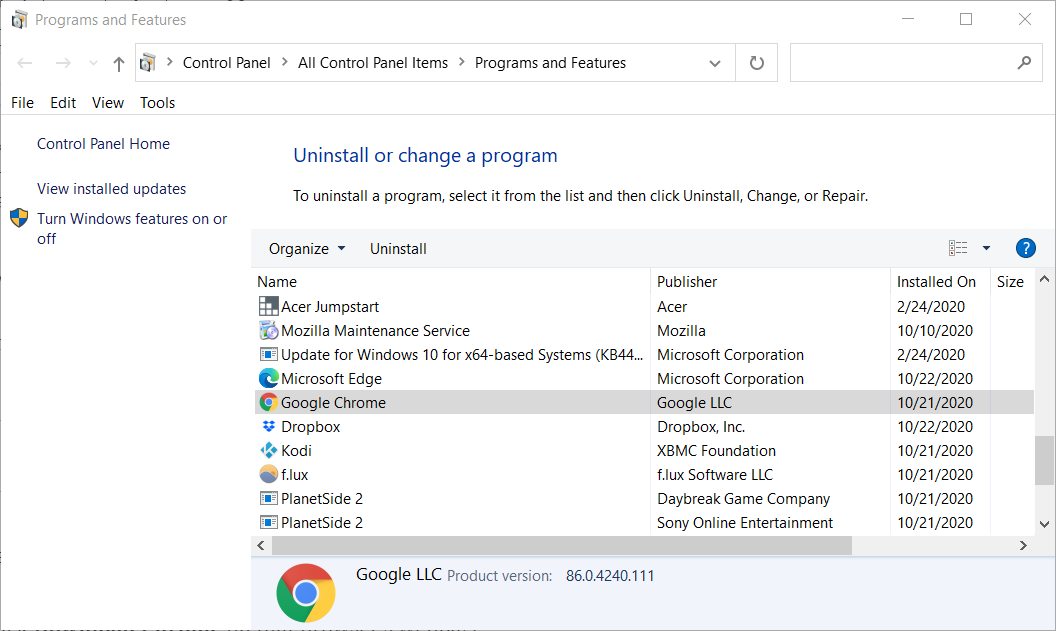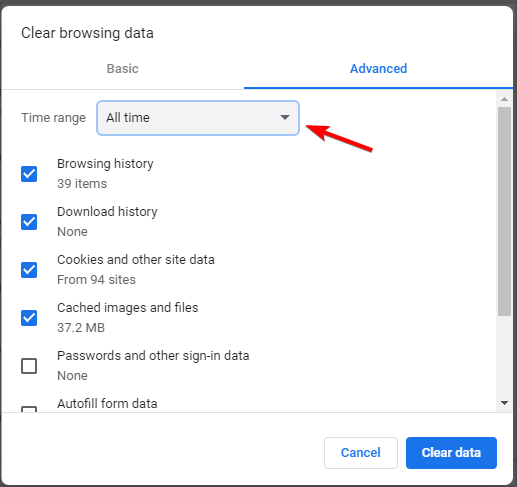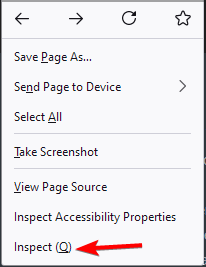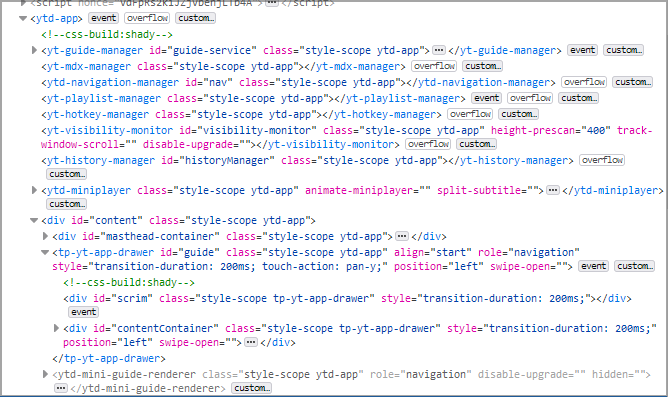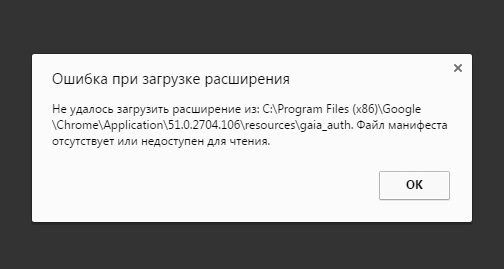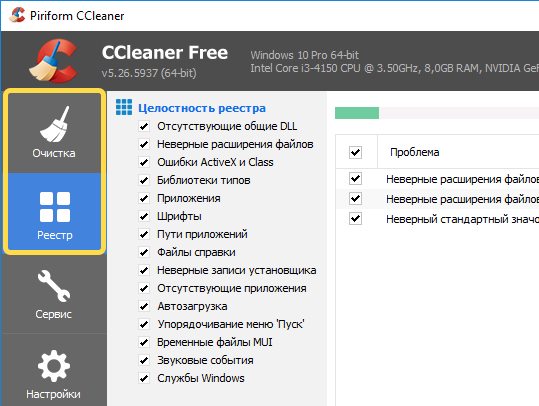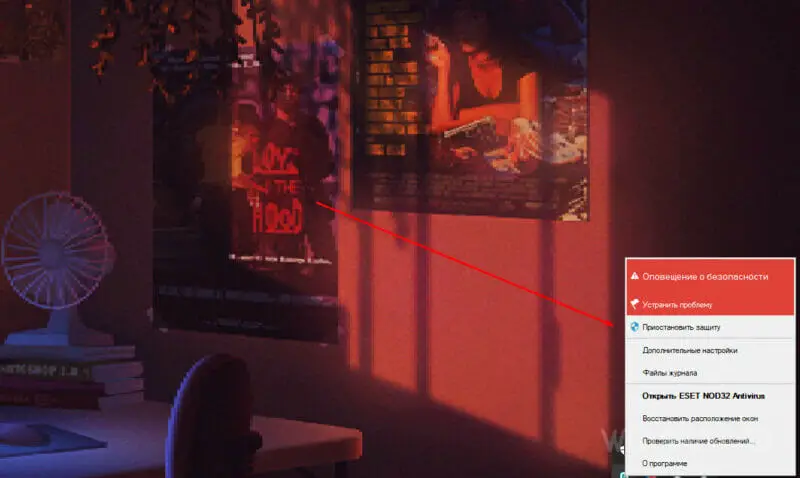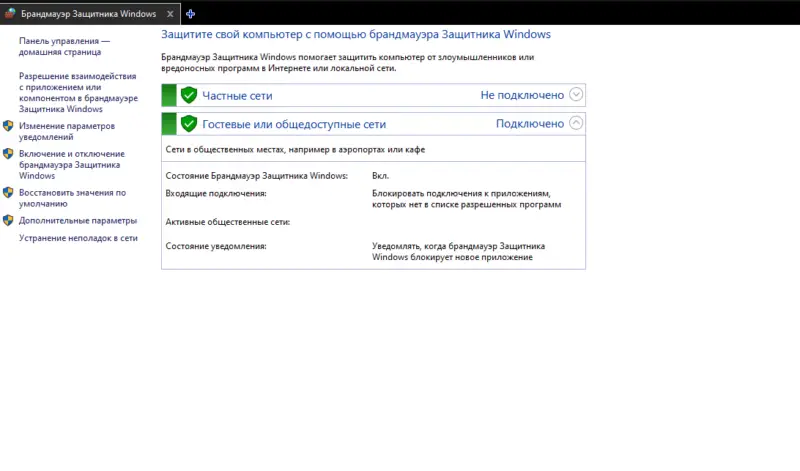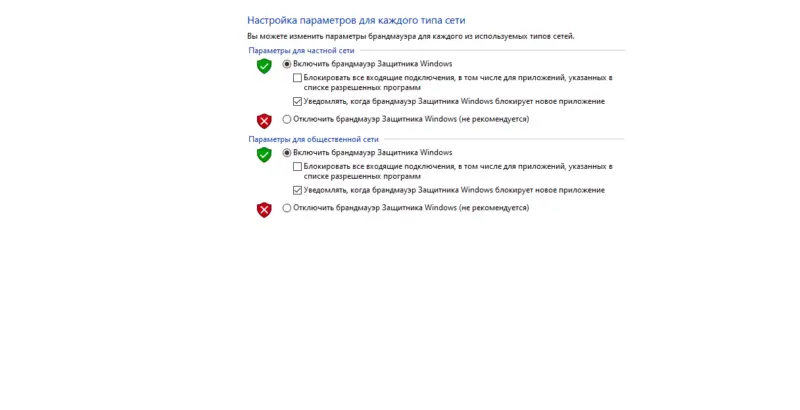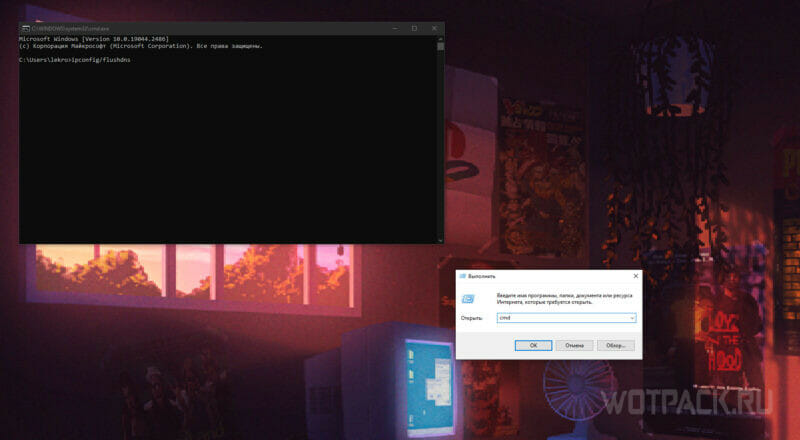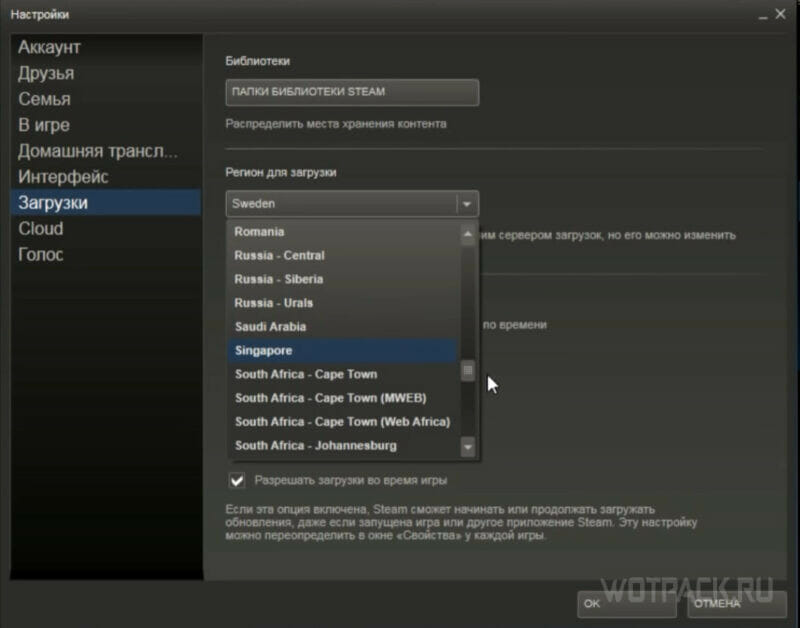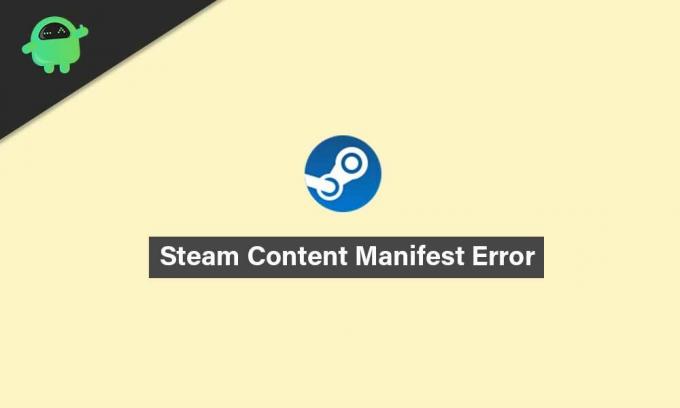При просмотре видео в сети, или при запуске (работе) какой-либо программы, пользователь может столкнуться с ошибкой и соответствующим сообщением «Ошибка загрузки манифеста» («файл манифеста отсутствует или недоступен для чтения», «unable to load manifest file» и др.). Обычно в данной проблеме нет прямой вины пользователя. Потому, в большинстве случаев, необходимо будет проявить немного терпения, дождавшись момента, когда администрация сайта исправит возникшую дисфункцию. В данном материале я расскажу, что делать, если вы столкнулись с «ошибкой манифеста», каковы причины данного явления, и как исправить ошибку загрузки манифеста на ваших ПК.
- Ошибка загрузки mp4 манифеста что это значит?
- Как исправить ошибку загрузки манифеста
- Заключение
Ошибка загрузки mp4 манифеста что это значит?
Файл с названием «манифест» (англ. – «manifest») обычно являет собой текстовый файл с расширением .txt, в котором располагаются ряд настроек системы (или какой-либо программы). В частности, при воспроизведении видео в HTML5 (данный язык используется для представления содержимого веб-страниц), в файле manifest.txt может находиться список файлов, которые необходимо кешировать.
При повреждении (удалении) данного файла на каком-либо интернет-ресурсе (или в теле программы) система выдаст вам сообщение об ошибке загрузки манифеста.
В большинстве случаев при возникновении подобной проблемы на каком-либо интернет-ресурсе прямой вины пользователя в этом нет (проблема должна быть решена администрацией сайта). В остальных же случаях причиной ошибки может быть следующее:
- Расширение (дополнение) вашего браузера препятствуют корректной работе системы с файлом «manifest»;
- Пользователь случайно или намеренно удалил файл «manifest» в теле программы;
- Указанный файл был удалён вирусной программой на ПК;
- Некорректно работает сам пользовательский браузер.
Как исправить ошибку загрузки манифеста
После того, как мы выяснили, что означает «Ошибка загрузки манифеста», перейдём к вариантам того, как избавиться от ошибки загрузки манифеста на вашем компьютере. Рекомендую выполнить следующее:
- Подождите некоторое время. Если проблема возникла на каком-либо интернет-ресурсе, то, обычно, вашей вины в этом нет. Могу посоветовать проявить терпение и выдержку, на протяжении одной или двух суток (а то и ранее) ситуация нормализуется;
- Напишите письмо в техническую поддержку интернет-ресурса (возможно, они просто не в курсе возникшей проблемы);
- Проверьте, не является ли какое-либо из расширений (дополнений) для вашего браузера причиной ошибки загрузки манифеста. Для реализации этого рекомендую использовать режим «инкогнито» в Google Chrom. Если в этом режиме ошибка не возникает, тогда поочерёдно отключайте расширения для выявления непосредственного виновника проблемы. В других же браузерах отключите (или удалите) внешние расширения (дополнения) вашего веб-навигатора, чтобы выявить возможную причину дисфункции;
- Проверьте ваш компьютер на наличие вирусных программ (помогут Dr.Web CureIt!, AdwCleaner, Malwarebytes Anti-Malware и ряд других аналогов);
- Переустановите проблемную программу. Если ошибка возникла во время работы какой-то программы – попробуйте установить её свежую версию. Если это репак – попробуйте установить репак другого автора;
- Используйте другой браузер (если пользуетесь «Chrome» – тогда используйте «Firefox» и наоборот);
- Отключите режим «Turbo» в вашем браузере (актуально для браузеров «Opera», «Yandex» и др.);
- Запускайте ваш браузер от имени администратора (наведите курсор мышки на ярлык браузера, нажмите правую клавишу мыши, и в появившемся меню выберите «Запуск от имени администратора»);
- Попробуйте запустить ваш браузер в режиме совместимости с более ранней ОС. Для этого наведите курсор на иконку браузера, кликните правой клавишей мыши, в появившемся меню выберите «Свойства». В открывшемся окне перейдите на вкладку «Совместимость», поставьте галочку рядом с опцией «Запустить программу в режиме совместимости с» и выберите более раннюю ОС. Затем нажмите на «ОК», запустите браузер, и попробуйте открыть проблемную страницу;
- Откатите систему на более раннее состояние. Если ранее проблемная программа работала стабильно, то нажмите на кнопку «Пуск», в строке поиска введите rstrui, и нажмите ввод. Найдите стабильную точку восстановления, и откатите систему к указанному стабильному состоянию.
Заключение
Обычно ответственными за возникновение «Ошибка загрузки манифеста» являются проблемы в работе файла manifest.txt (или схожего по названию), находящегося или на внешнем интернет-ресурсе, или и в теле программы, установленной на пользовательском ПК. В первом случае это проблема администрации сайта, в последнем же случае часто причиной являются вирусные программы, которые необходимо удалить с компьютера с помощью соответствующего инструментария (например, AdwCleaner). Воспользуйтесь перечисленными мной советами – и вам удастся пофискить ошибку на вашем ПК.
Содержание
- «Ошибка загрузки манифеста» как исправить
- Что это такое
- Как исправить ошибку
- Переустановка с очисткой
- Чистая загрузка
- Изменение настроек браузера
- Заключение
- Ошибка загрузки манифеста, что делать?
- Ошибка загрузки mp4 манифеста что это значит?
- Как исправить ошибку загрузки манифеста
- Fail to play m3u8 URL with «manifestLoadError» error #4473
- Comments
- TadpoleInnovationInc commented Dec 27, 2021
- philcluff commented Dec 27, 2021
- TadpoleInnovationInc commented Dec 28, 2021
- philcluff commented Dec 28, 2021
- 7 Ways to fix hls.js Error in Chrome & Other Browsers
- What is hls.js error networkerror?
- Opera
- How can I fix hls.js network error in Chrome?
- 1. Turn off firewalls temporarily
- 2. Disable the Proxy Server
- 3. Reset the browser
- 4. Reinstall Chrome
- 5. Check your antivirus
- 6. Clear Chrome’s browser data
- 7. Get the video URL
«Ошибка загрузки манифеста» как исправить
Сегодня мы расскажем о сбое при просмотре страниц, запуске расширений или загрузке видео, фильмов «Что то пошло не так: Ошибка загрузки манифеста», она же «manifest_loading_error». Иногда указывается код расширения (MP4). Данный баг может проявляться на всех востребованных браузерах (Google Chrome, Яндекс, Opera, Mozilla FireFox). Мы расскажем как исправить этот сбой.
Сбой при запуске фильма «Ошибка загрузки манифеста»
Что это такое
Ошибка может возникать по самым разным причинам: основная — это проблемы на стороне сайта, крайне редко сбой проявляется при изменении вшитых настроек в браузере. Конкретно данная ошибка загрузки манифеста появилась недавно и, судя по всему, будет в скором времени устранена посредством нескольких апдейтов браузера. Ранее пользователи сталкивались с несколько другой проблемой — «Файл манифеста отсутствует или недоступен для чтения», которая возникает при попытке установить некоторые расширения в не ту папку.
Говоря простыми словами — сбой возникает из-за того, что для запуска страниц, видео или расширений, браузер подгружает свои настройки и библиотеки. Если такой путь нарушен, либо папка со вложенными файлами изменены — выскакивает подобная ошибка.
Ошибка манифеста при загрузке расширения
Как исправить ошибку
Мы выбрали все лучшие советы по решению бага, которые рекомендуются на различных тематических ресурсах. Выберите для себя наиболее подходящий, либо пробуйте их поочередно, начиная с самого простого. Сразу оговорюсь — решения применяются с оглядкой на то, что Adobe Flash Player и актуальная версия браузера уже имеются на компьютере. VPN, прокси и анонимайзеры — не активны.
Часто баг единичен — просто обновите страницу, стерев весь кэш, через команду CTRL+F5
Переустановка с очисткой
Самый простой вариант — попробуйте полную переустановку браузера, очистив все остаточные папки и сохранения. Сделаем все на примере популярного Google Chrome.
- Заходите в «Программы и компоненты» и удаляйте браузер.
- После следует прочистить реестр от остаточных записей. Для таких целей я применяю CCleaner. Примените через него опцию «Реестр» и там выполняйте исправление ошибок.
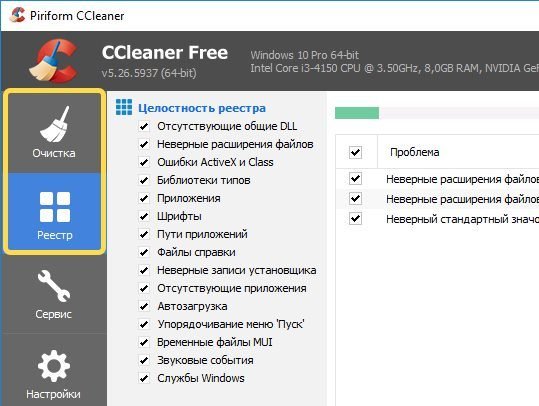
Еще пару слов о Хроме. Некоторым помогает инструмент очистки и исправления ошибок: Chrome Cleanup Tool. Там все просто: скачиваем — запускаем — очищаем.
Чистая загрузка
Если баг остается — идем дальше. Наиболее часто проблема возникает, когда помимо браузера в фоне работает множество программ. Например, многим помогает полное удаление всех компонентов iTunes, если таковые есть или были в Windows. В таком случае примените чистый запуск Windows. После пробуйте запустить видео на проблемной странице в браузере (Яндекс, Мозилла, Опера, Хром). Вот видео-инструкция по поводу чистой загрузки.
Изменение настроек браузера
- Отключите все предустановленные расширения и включайте их по одному, проверяя ушла ошибка или нет.
- Для Яндекса. Проходим в настройки и отключаем (если активирован) «Режим Турбо».
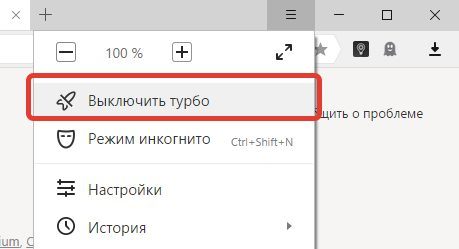
Заключение
Многим данные советы помогают в решении проблемы «Ошибка загрузки манифеста», в том числе MP4. Не забывайте и другое — возможно проблема возникла на стороне самого сайта, поэтому следует немного подождать.
Источник
Ошибка загрузки манифеста, что делать?
При просмотре видео в сети, или при запуске (работе) какой-либо программы, пользователь может столкнуться с ошибкой и соответствующим сообщением «Ошибка загрузки манифеста» («файл манифеста отсутствует или недоступен для чтения», «unable to load manifest file» и др.). Обычно в данной проблеме нет прямой вины пользователя. Потому, в большинстве случаев, необходимо будет проявить немного терпения, дождавшись момента, когда администрация сайта исправит возникшую дисфункцию. В данном материале я расскажу, что делать, если вы столкнулись с «ошибкой манифеста», каковы причины данного явления, и как исправить ошибку загрузки манифеста на ваших ПК.
Ошибка загрузки mp4 манифеста что это значит?
Файл с названием «манифест» (англ. – «manifest») обычно являет собой текстовый файл с расширением .txt, в котором располагаются ряд настроек системы (или какой-либо программы). В частности, при воспроизведении видео в HTML5 (данный язык используется для представления содержимого веб-страниц), в файле manifest.txt может находиться список файлов, которые необходимо кешировать.
При повреждении (удалении) данного файла на каком-либо интернет-ресурсе (или в теле программы) система выдаст вам сообщение об ошибке загрузки манифеста.
В большинстве случаев при возникновении подобной проблемы на каком-либо интернет-ресурсе прямой вины пользователя в этом нет (проблема должна быть решена администрацией сайта). В остальных же случаях причиной ошибки может быть следующее:
- Расширение (дополнение) вашего браузера препятствуют корректной работе системы с файлом «manifest»;
- Пользователь случайно или намеренно удалил файл «manifest» в теле программы;
- Указанный файл был удалён вирусной программой на ПК;
- Некорректно работает сам пользовательский браузер.
Как исправить ошибку загрузки манифеста
После того, как мы выяснили, что означает «Ошибка загрузки манифеста», перейдём к вариантам того, как избавиться от ошибки загрузки манифеста на вашем компьютере. Рекомендую выполнить следующее:
- Подождите некоторое время. Если проблема возникла на каком-либо интернет-ресурсе, то, обычно, вашей вины в этом нет. Могу посоветовать проявить терпение и выдержку, на протяжении одной или двух суток (а то и ранее) ситуация нормализуется;
- Напишите письмо в техническую поддержку интернет-ресурса (возможно, они просто не в курсе возникшей проблемы);
- Проверьте, не является ли какое-либо из расширений (дополнений) для вашего браузера причиной ошибки загрузки манифеста. Для реализации этого рекомендую использовать режим «инкогнито» в Google Chrom. Если в этом режиме ошибка не возникает, тогда поочерёдно отключайте расширения для выявления непосредственного виновника проблемы. В других же браузерах отключите (или удалите) внешние расширения (дополнения) вашего веб-навигатора, чтобы выявить возможную причину дисфункции;
- Проверьте ваш компьютер на наличие вирусных программ (помогут Dr.Web CureIt!, AdwCleaner, Malwarebytes Anti-Malware и ряд других аналогов);
- Переустановите проблемную программу. Если ошибка возникла во время работы какой-то программы – попробуйте установить её свежую версию. Если это репак – попробуйте установить репак другого автора;
- Используйте другой браузер (если пользуетесь «Chrome» – тогда используйте «Firefox» и наоборот);
- Отключите режим «Turbo» в вашем браузере (актуально для браузеров «Opera», «Yandex» и др.);
- Запускайте ваш браузер от имени администратора (наведите курсор мышки на ярлык браузера, нажмите правую клавишу мыши, и в появившемся меню выберите «Запуск от имени администратора»);
- Попробуйте запустить ваш браузер в режиме совместимости с более ранней ОС. Для этого наведите курсор на иконку браузера, кликните правой клавишей мыши, в появившемся меню выберите «Свойства». В открывшемся окне перейдите на вкладку «Совместимость», поставьте галочку рядом с опцией «Запустить программу в режиме совместимости с» и выберите более раннюю ОС. Затем нажмите на «ОК», запустите браузер, и попробуйте открыть проблемную страницу;
- Откатите систему на более раннее состояние. Если ранее проблемная программа работала стабильно, то нажмите на кнопку «Пуск», в строке поиска введите rstrui, и нажмите ввод. Найдите стабильную точку восстановления, и откатите систему к указанному стабильному состоянию.
Источник
Fail to play m3u8 URL with «manifestLoadError» error #4473
What version of Hls.js are you using?
1.1.2
What browser (including version) are you using?
Google Chrome Version 96.0.4664.45 (Official Build) (64-bit)
What OS (including version) are you using?
Windows 10
But, the VLC player can play it successfully.
The text was updated successfully, but these errors were encountered:
When i curl that URL I don’t get a HLS manifest in the response (in fact I get a 200 with an empty response) — this doesn’t play in either VLC or HLS.js for me.
I’m guessing this URL may have expired. Here’s some things to check if you can get a fresh URL:
Is there a HTTPS version of this URL? It looks like you’re trying to load a HTTP resource from a HTTPS URL, which won’t work.
Are there correct CORS headers on the response?
Yes, the URL I provided last time has expired. So, I provide it again. The below two links has the same symptoms can’t play via the hls demo «https://hls-js.netlify.com/demo» but work well with the VLC player.
I am not sure if there a HTTPS version of this URL since the URL is provided by the server-side. As for the question about «CORS headers», I am not sure how to check if it’s correct CORS headers. Could you please give more information? Thanks.
Hi @TadpoleInnovationInc thanks for the updated URLs.
For the first URL, «iQiyi», this is failing because the content is not available over HTTPS, and the HLS.js demo page only loads over HTTPS. When loaded on a page over HTTP, this stream works fine (try: http://philcluff.co.uk/players/hls-js.html for example)
For the second URL, «Sohu», this stream is indeed missing CORS headers as I commented above, there is no Access-Control-Allow-Origin header on the manifest responses.
Источник
7 Ways to fix hls.js Error in Chrome & Other Browsers
- The hls.js network error seems to appear for Google Chrome users but without other additional information.
- In this article, we will explore some of the steps you can make in order to fix it and regain the full functionality of Chrome.
- Your firewall or proxy server may be at fault, but an outdated browser or your antivirus can also cause the issue.
- Easy migration: use the Opera assistant to transfer exiting data, such as bookmarks, passwords, etc.
- Optimize resource usage: your RAM memory is used more efficiently than Chrome does
- Enhanced privacy: free and unlimited VPN integrated
- No ads: built-in Ad Blocker speeds up loading of pages and protects against data-mining
- Download Opera
Usually, Chrome is a relatively stable and reliable browser to use in Windows 10 and it’s the first choice for millions of people all over the world. But sadly, issues can appear, one that users reported is hls.js error.
It seems as though the Google Chrome hls.js network error has given users a lot of headaches. This can cause Facebook videos not playing in various browsers among other issues.
In this article we will show you a few easy steps that you can make in order to solve it, so make sure to keep on reading.
What is hls.js error networkerror?
This error usually appears when trying to play an online video in your browser. There are multiple causes for this problem, but it’s possible that one of the necessary components isn’t working.
Alternatively, the problem can be related to your antivirus or firewall. Lastly, your browser configuration can cause this issue, but there are ways to fix that.
Keep reading to find out how to fix hls.js error network error – fatal true – manifestloaderror and other variations of this error.
Quick Tip:
This error is prevalent in Chrome, but not as much when using a different browser. So if you want a quick fix, try switching to an alternative. The recommended option is Opera because it’s very stable.
This browser is also much lighter on resources than Chrome, leading to lower error rates and faster loading pages. It supports most Chrome extensions and integrates social media apps, a VPN, and more.
Opera
Enjoy seamless browsing and say goodbye to Chrome’s errors by using this modern, reliable browser.
How can I fix hls.js network error in Chrome?
1. Turn off firewalls temporarily
- Go to the Search box in Windows 10.
- Type in the keyword firewall. Click Windows Defender Firewall.
- Click Turn Windows Defender Firewall on or off.
- Select the Turn off Windows Defender Firewall radio buttons, and click OK to confirm.
Your firewall can cause hls.js error: networkerror – fatal: true – manifestparsingerror, so make sure that it’s not interfering with your browser.
2. Disable the Proxy Server
- Press Windows key + R . Type in inetcpl.cpl into Run and click OK.
- Next, make sure to select the Connections tab.
- Press the LAN settings button to open the Local Area Network (LAN) Settings window.
- Go to the Use a proxy server for your LAN checkbox and deselect it.
- Select the Automatically detect settings option.
- Click OK to exit the Local Area Network Settings window.
Expert tip:
SPONSORED
Some PC issues are hard to tackle, especially when it comes to corrupted repositories or missing Windows files. If you are having troubles fixing an error, your system may be partially broken.
We recommend installing Restoro, a tool that will scan your machine and identify what the fault is.
Click here to download and start repairing.
Your proxy can sometimes cause error code hls 4, a network error occurred: manifestloaderror, so it’s advised to disable it.
3. Reset the browser
- I n Chrome’s URL bar type chrome://settings/
- Select Reset and clean up.
- Now pick Restore settings to their original defaults.
- Restart your device.
4. Reinstall Chrome
- Press the Windows key + R keyboard shortcut.
- Type appwiz.cpl and click the OK option.
- Select from the list Google Chrome.
- Next, click the Uninstall option for Google Chrome.
- Click Yes on confirmation prompts.
- Restart Windows when you’ve uninstalled Chrome.
- Go to the official page and download the Chrome browser on your device.
- Reinstall it and restart your device as well.
It’s possible that your browser installation is damaged, thus causing hls.js error mediaerror – fatal true – bufferstallederror. However, that can be fixed with a quick reinstall.
5. Check your antivirus
In case you are using a third-party antivirus, we would recommend that you disable it temporarily. Make sure that once you did this step, you restart your device and check to see if the error is still there.
If the issue doesn’t appear, make sure that you check antivirus settings and disable the one that is causing this issue.
6. Clear Chrome’s browser data
- Click the Menu button at the top right of the browser’s window. Select the More Tools and then select Clear browsing data.
- Select the All-time option on the drop-down menu.
- Next, select all three data options on the Basic tab for cookies, cache, and browsing history.
- Click the Clear data option.
Cache problems can cause hls.js error networkerror – fatal true – fragloaderror error, but that can be fixed by following the instructions from above.
Read more about this topic
7. Get the video URL
- Right-click the video that you want to play.
- Select Inspect.
- A new window will appear with the website code. Locate the URL of the video and copy it.
- Paste it into a different window and check if that solves the problem.
Fixing this kind of error can be pretty simple, all you need to do is make sure that your antivirus is not blocking chrome and that the cache and history have been deleted.
In most cases uninstalling and reinstalling the browser is also a good idea, many users are stating that this has helped them solve the error.
This isn’t the only video issue, and many users reported that YouTube freezes on Chrome, but we covered that in a separate guide.
If you have additional recommendations or suggestions, please let us know in the comments section below.
Источник
Содержание
- «Ошибка загрузки манифеста» как исправить
- Что это такое
- Как исправить ошибку
- Переустановка с очисткой
- Чистая загрузка
- Изменение настроек браузера
- Заключение
- Ошибка загрузки манифеста, что делать?
- Ошибка загрузки mp4 манифеста что это значит?
- Как исправить ошибку загрузки манифеста
- Файл манифеста отсутствует или недоступен для чтения chrome что делать
- Chrome говорит, что файл манифеста моего расширения отсутствует или не читается
- 7 ответов
- Ошибка загрузки манифеста, что делать?
- Ошибка загрузки mp4 манифеста что это значит?
- Как исправить ошибку загрузки манифеста
- Ошибка загрузки манифеста — решение как исправить
- Что это за ошибка «Manifest_loading_error»
- Как исправить ошибку загрузки манифеста
- Переустановка с очисткой
- Чистая загрузка
- Заключение
«Ошибка загрузки манифеста» как исправить
Сегодня мы расскажем о сбое при просмотре страниц, запуске расширений или загрузке видео, фильмов «Что то пошло не так: Ошибка загрузки манифеста», она же «manifest_loading_error». Иногда указывается код расширения (MP4). Данный баг может проявляться на всех востребованных браузерах (Google Chrome, Яндекс, Opera, Mozilla FireFox). Мы расскажем как исправить этот сбой.
Сбой при запуске фильма «Ошибка загрузки манифеста»
Что это такое
Ошибка может возникать по самым разным причинам: основная — это проблемы на стороне сайта, крайне редко сбой проявляется при изменении вшитых настроек в браузере. Конкретно данная ошибка загрузки манифеста появилась недавно и, судя по всему, будет в скором времени устранена посредством нескольких апдейтов браузера. Ранее пользователи сталкивались с несколько другой проблемой — «Файл манифеста отсутствует или недоступен для чтения», которая возникает при попытке установить некоторые расширения в не ту папку.
Говоря простыми словами — сбой возникает из-за того, что для запуска страниц, видео или расширений, браузер подгружает свои настройки и библиотеки. Если такой путь нарушен, либо папка со вложенными файлами изменены — выскакивает подобная ошибка.
Ошибка манифеста при загрузке расширения
Как исправить ошибку
Мы выбрали все лучшие советы по решению бага, которые рекомендуются на различных тематических ресурсах. Выберите для себя наиболее подходящий, либо пробуйте их поочередно, начиная с самого простого. Сразу оговорюсь — решения применяются с оглядкой на то, что Adobe Flash Player и актуальная версия браузера уже имеются на компьютере. VPN, прокси и анонимайзеры — не активны.
Часто баг единичен — просто обновите страницу, стерев весь кэш, через команду CTRL+F5
Переустановка с очисткой
Самый простой вариант — попробуйте полную переустановку браузера, очистив все остаточные папки и сохранения. Сделаем все на примере популярного Google Chrome.
- Заходите в «Программы и компоненты» и удаляйте браузер.
- После следует прочистить реестр от остаточных записей. Для таких целей я применяю CCleaner. Примените через него опцию «Реестр» и там выполняйте исправление ошибок.
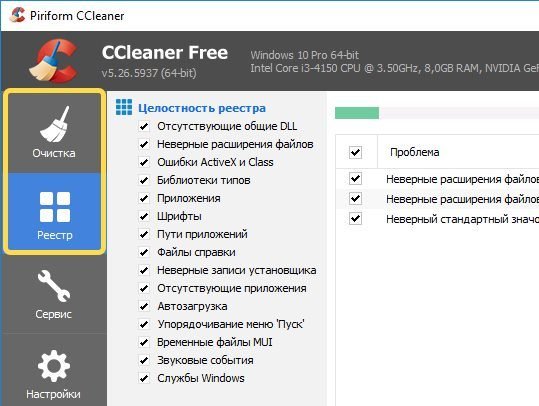
Еще пару слов о Хроме. Некоторым помогает инструмент очистки и исправления ошибок: Chrome Cleanup Tool. Там все просто: скачиваем — запускаем — очищаем.
Чистая загрузка
Если баг остается — идем дальше. Наиболее часто проблема возникает, когда помимо браузера в фоне работает множество программ. Например, многим помогает полное удаление всех компонентов iTunes, если таковые есть или были в Windows. В таком случае примените чистый запуск Windows. После пробуйте запустить видео на проблемной странице в браузере (Яндекс, Мозилла, Опера, Хром). Вот видео-инструкция по поводу чистой загрузки.
Изменение настроек браузера
- Отключите все предустановленные расширения и включайте их по одному, проверяя ушла ошибка или нет.
- Для Яндекса. Проходим в настройки и отключаем (если активирован) «Режим Турбо».
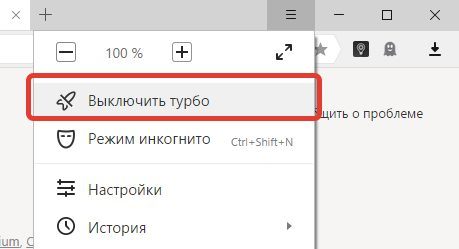
Заключение
Многим данные советы помогают в решении проблемы «Ошибка загрузки манифеста», в том числе MP4. Не забывайте и другое — возможно проблема возникла на стороне самого сайта, поэтому следует немного подождать.
Источник
Ошибка загрузки манифеста, что делать?
При просмотре видео в сети, или при запуске (работе) какой-либо программы, пользователь может столкнуться с ошибкой и соответствующим сообщением «Ошибка загрузки манифеста» («файл манифеста отсутствует или недоступен для чтения», «unable to load manifest file» и др.). Обычно в данной проблеме нет прямой вины пользователя. Потому, в большинстве случаев, необходимо будет проявить немного терпения, дождавшись момента, когда администрация сайта исправит возникшую дисфункцию. В данном материале я расскажу, что делать, если вы столкнулись с «ошибкой манифеста», каковы причины данного явления, и как исправить ошибку загрузки манифеста на ваших ПК.
Ошибка загрузки mp4 манифеста что это значит?
Файл с названием «манифест» (англ. – «manifest») обычно являет собой текстовый файл с расширением .txt, в котором располагаются ряд настроек системы (или какой-либо программы). В частности, при воспроизведении видео в HTML5 (данный язык используется для представления содержимого веб-страниц), в файле manifest.txt может находиться список файлов, которые необходимо кешировать.
При повреждении (удалении) данного файла на каком-либо интернет-ресурсе (или в теле программы) система выдаст вам сообщение об ошибке загрузки манифеста.
В большинстве случаев при возникновении подобной проблемы на каком-либо интернет-ресурсе прямой вины пользователя в этом нет (проблема должна быть решена администрацией сайта). В остальных же случаях причиной ошибки может быть следующее:
- Расширение (дополнение) вашего браузера препятствуют корректной работе системы с файлом «manifest»;
- Пользователь случайно или намеренно удалил файл «manifest» в теле программы;
- Указанный файл был удалён вирусной программой на ПК;
- Некорректно работает сам пользовательский браузер.
Как исправить ошибку загрузки манифеста
После того, как мы выяснили, что означает «Ошибка загрузки манифеста», перейдём к вариантам того, как избавиться от ошибки загрузки манифеста на вашем компьютере. Рекомендую выполнить следующее:
- Подождите некоторое время. Если проблема возникла на каком-либо интернет-ресурсе, то, обычно, вашей вины в этом нет. Могу посоветовать проявить терпение и выдержку, на протяжении одной или двух суток (а то и ранее) ситуация нормализуется;
- Напишите письмо в техническую поддержку интернет-ресурса (возможно, они просто не в курсе возникшей проблемы);
- Проверьте, не является ли какое-либо из расширений (дополнений) для вашего браузера причиной ошибки загрузки манифеста. Для реализации этого рекомендую использовать режим «инкогнито» в Google Chrom. Если в этом режиме ошибка не возникает, тогда поочерёдно отключайте расширения для выявления непосредственного виновника проблемы. В других же браузерах отключите (или удалите) внешние расширения (дополнения) вашего веб-навигатора, чтобы выявить возможную причину дисфункции;
- Проверьте ваш компьютер на наличие вирусных программ (помогут Dr.Web CureIt!, AdwCleaner, Malwarebytes Anti-Malware и ряд других аналогов);
- Переустановите проблемную программу. Если ошибка возникла во время работы какой-то программы – попробуйте установить её свежую версию. Если это репак – попробуйте установить репак другого автора;
- Используйте другой браузер (если пользуетесь «Chrome» – тогда используйте «Firefox» и наоборот);
- Отключите режим «Turbo» в вашем браузере (актуально для браузеров «Opera», «Yandex» и др.);
- Запускайте ваш браузер от имени администратора (наведите курсор мышки на ярлык браузера, нажмите правую клавишу мыши, и в появившемся меню выберите «Запуск от имени администратора»);
- Попробуйте запустить ваш браузер в режиме совместимости с более ранней ОС. Для этого наведите курсор на иконку браузера, кликните правой клавишей мыши, в появившемся меню выберите «Свойства». В открывшемся окне перейдите на вкладку «Совместимость», поставьте галочку рядом с опцией «Запустить программу в режиме совместимости с» и выберите более раннюю ОС. Затем нажмите на «ОК», запустите браузер, и попробуйте открыть проблемную страницу;
- Откатите систему на более раннее состояние. Если ранее проблемная программа работала стабильно, то нажмите на кнопку «Пуск», в строке поиска введите rstrui, и нажмите ввод. Найдите стабильную точку восстановления, и откатите систему к указанному стабильному состоянию.
Источник
Файл манифеста отсутствует или недоступен для чтения chrome что делать
Chrome говорит, что файл манифеста моего расширения отсутствует или не читается
Я новый разработчик расширений chrome, и я проходил через учебник Chrome по созданию расширения «Hello World», вот мой код:
когда я пошел загружать распакованное расширение, он сказал, что файл манифеста отсутствует или не читается. Да, у меня есть изображение в папке с ним, и оно правильно называется manifest.в JSON
7 ответов
обычно происходит то, что файл манифеста не имеет правильного имени. Дважды проверьте имя (и расширение) и убедитесь, что оно не заканчивается на .txt (например).
чтобы определить это, убедитесь, что вы не скрываете расширения файлов:
- Откройте Проводник Windows
- перейдите в папку и параметры поиска > вкладка просмотр
- убрать Скрывать расширения для зарегистрированных файлов типы
кроме того, обратите внимание, что имя файла манифеста на самом деле чувствительно к регистру, т. е. манифест.в JSON != манифест.В JSON.
моя проблема была немного другая.
по умолчанию Eclipse сохранил мой манифест.json как текстовый файл в кодировке ANSI.
- открыть в блокноте
- Файл — > Сохранить Как
- выберите UTF-8 из раскрывающегося списка кодировка в левом нижнем углу.
- сохранить
Я тоже столкнулся с этой проблемой.
моя проблема заключалась в том, что я переименовал папку, в которой было мое расширение, поэтому все, что мне нужно было сделать, это удалить и перезагрузить расширение.
подумал, что это может помочь некоторым людям.
мой тоже был смешным. А copypasting » манифест.json » из учебника мне также удалось скопировать ведущее пространство. Не могу понять, почему он его не находит.
Если вы загружаете образцы из developer.chrome.com возможно, что ваша фактическая папка содержится в папке с тем же именем, и это создает проблему. Например, ваше извлеченное расширение образца с именем tabCapture будет выглядеть следующим образом:
некоторые проблемы с разрешениями для образца по умолчанию.
Я хотел посмотреть, как это работает, я создаю первое расширение, поэтому я загрузил более простой.
Это отлично сработало, надеюсь, это поможет
не использовал загрузку Chrome в верхней части сайта загрузки Chrome. Прокрутите вниз и найдите «загрузить Chrome для другой платформы». Выбранная Windows 10/8/7 64-разрядная (у меня есть 64-разрядная машина) и установлена. Это сработало.
Я импортировал свои закладки, и все хорошо.
(Примечание: шаг выше о закладках не может быть необходимым, как они должны быть в ваших данных синхронизации Google+, но в более ранней попытке, я сбросить все данные синхронизации в моем профиль.)
Ошибка загрузки манифеста, что делать?
При просмотре видео в сети, или при запуске (работе) какой-либо программы, пользователь может столкнуться с ошибкой и соответствующим сообщением «Ошибка загрузки манифеста» («файл манифеста отсутствует или недоступен для чтения», «unable to load manifest file» и др.). Обычно в данной проблеме нет прямой вины пользователя. Потому, в большинстве случаев, необходимо будет проявить немного терпения, дождавшись момента, когда администрация сайта исправит возникшую дисфункцию. В данном материале я расскажу, что делать, если вы столкнулись с «ошибкой манифеста», каковы причины данного явления, и как исправить ошибку загрузки манифеста на ваших ПК.
Ошибка загрузки mp4 манифеста что это значит?
Файл с названием «манифест» (англ. – «manifest») обычно являет собой текстовый файл с расширением .txt, в котором располагаются ряд настроек системы (или какой-либо программы). В частности, при воспроизведении видео в HTML5 (данный язык используется для представления содержимого веб-страниц), в файле manifest.txt может находиться список файлов, которые необходимо кешировать.
При повреждении (удалении) данного файла на каком-либо интернет-ресурсе (или в теле программы) система выдаст вам сообщение об ошибке загрузки манифеста.
В большинстве случаев при возникновении подобной проблемы на каком-либо интернет-ресурсе прямой вины пользователя в этом нет (проблема должна быть решена администрацией сайта). В остальных же случаях причиной ошибки может быть следующее:
- Расширение (дополнение) вашего браузера препятствуют корректной работе системы с файлом «manifest»;
- Пользователь случайно или намеренно удалил файл «manifest» в теле программы;
- Указанный файл был удалён вирусной программой на ПК;
- Некорректно работает сам пользовательский браузер.
Как исправить ошибку загрузки манифеста
После того, как мы выяснили, что означает «Ошибка загрузки манифеста», перейдём к вариантам того, как избавиться от ошибки загрузки манифеста на вашем компьютере. Рекомендую выполнить следующее:
- Подождите некоторое время. Если проблема возникла на каком-либо интернет-ресурсе, то, обычно, вашей вины в этом нет. Могу посоветовать проявить терпение и выдержку, на протяжении одной или двух суток (а то и ранее) ситуация нормализуется;
- Напишите письмо в техническую поддержку интернет-ресурса (возможно, они просто не в курсе возникшей проблемы);
- Проверьте, не является ли какое-либо из расширений (дополнений) для вашего браузера причиной ошибки загрузки манифеста. Для реализации этого рекомендую использовать режим «инкогнито» в Google Chrom. Если в этом режиме ошибка не возникает, тогда поочерёдно отключайте расширения для выявления непосредственного виновника проблемы. В других же браузерах отключите (или удалите) внешние расширения (дополнения) вашего веб-навигатора, чтобы выявить возможную причину дисфункции;
- Проверьте ваш компьютер на наличие вирусных программ (помогут Dr.Web CureIt!, AdwCleaner, Malwarebytes Anti-Malware и ряд других аналогов);
- Переустановите проблемную программу. Если ошибка возникла во время работы какой-то программы – попробуйте установить её свежую версию. Если это репак – попробуйте установить репак другого автора;
- Используйте другой браузер (если пользуетесь «Chrome» – тогда используйте «Firefox» и наоборот);
- Отключите режим «Turbo» в вашем браузере (актуально для браузеров «Opera», «Yandex» и др.);
- Запускайте ваш браузер от имени администратора (наведите курсор мышки на ярлык браузера, нажмите правую клавишу мыши, и в появившемся меню выберите «Запуск от имени администратора»);
- Попробуйте запустить ваш браузер в режиме совместимости с более ранней ОС. Для этого наведите курсор на иконку браузера, кликните правой клавишей мыши, в появившемся меню выберите «Свойства». В открывшемся окне перейдите на вкладку «Совместимость», поставьте галочку рядом с опцией «Запустить программу в режиме совместимости с» и выберите более раннюю ОС. Затем нажмите на «ОК», запустите браузер, и попробуйте открыть проблемную страницу;
- Откатите систему на более раннее состояние. Если ранее проблемная программа работала стабильно, то нажмите на кнопку «Пуск», в строке поиска введите rstrui, и нажмите ввод. Найдите стабильную точку восстановления, и откатите систему к указанному стабильному состоянию.
Ошибка загрузки манифеста — решение как исправить
Сегодня мы расскажем о популярной проблеме при просмотре страниц, запуске расширений или загрузке видео, фильмов — “Что то пошло не так: Ошибка загрузки манифеста”, она же “manifest_loading_error”. Иногда указывается код расширения (MP4). Данный баг может проявляться на всех популярных браузерах (Google Chrome, Яндекс, Opera, Mozilla FireFox). Мы расскажем как исправить эту проблему.
Что это за ошибка «Manifest_loading_error»
Ошибка может возникать по самым разным причинам: основная – это проблемы на стороне самого сайта, крайне редко сбой проявляется при изменении вшитых настроек в браузере. Конкретно данная ошибка загрузки манифеста появилась недавно и, судя по всему, будет в скором времени устранена посредством нескольких апдейтов браузера. Ранее пользователи сталкивались с несколько другой проблемой – “Файл манифеста отсутствует или недоступен для чтения”, которая возникает при попытке установить некоторые расширения в не ту папку.
Говоря простыми словами – сбой возникает из-за того, что для запуска страниц, видео или расширений, браузер подгружает свои настройки и библиотеки. Если такой путь нарушен, либо папка со вложенными файлами изменены – выскакивает подобная ошибка.
Как исправить ошибку загрузки манифеста
Мы выбрали все лучшие советы по решению бага, которые рекомендуются на различных тематических ресурсах. Выберите для себя наиболее подходящий, либо пробуйте их поочередно, начиная с самого простого. Сразу оговорюсь – решения применяются с оглядкой на то, что Adobe Flash Player и актуальная версия браузера уже имеются на компьютере. VPN, прокси и анонимайзеры – не активны.
Важно! Некоторым помогает инструмент очистки и исправления ошибок: Chrome Cleanup Tool (СКАЧАТЬ) . Там все просто: скачиваем – запускаем – очищаем от ошибок.
Переустановка с очисткой
Если предыдущий способ не сработал, вот ещё один простой вариант исправить проблему – попробуйте выполнить полную переустановку браузера, очистив все остаточные папки и сохранения. Сделаем все на примере популярного Google Chrome.
1) Зайдите в “Программы и компоненты” и удалите браузер.
2) После следует прочистить реестр от остаточных записей. Для таких целей можно использовать программу CCleaner. Примените через него опцию “Реестр” и там выполняйте исправление ошибок.
3) После жмите Win+E, вставьте туда следующую строку %LOCALAPPDATA%Google. Удалите все содержимое. Для остальных браузеров в той же папке Local присутствуют собственные папки.
4) После всей очистки можно установить новую версию Хрома. Главное грузить её из официального источника. Можете попробовать инсталляцию как 32x, так и 64x.
Чистая загрузка
Заключение
Многим данные выше инструкции помогают в решении проблемы “Ошибка загрузки манифеста”, в том числе MP4. Не забывайте и другое – возможно проблема возникла на стороне самого сайта, проводятся работы на сервере, поэтому следует немного подождать.
Источник
При просмотре видео в сети, или при запуске (работе) какой-либо программы, пользователь может столкнуться с ошибкой и соответствующим сообщением «Ошибка загрузки манифеста»
(«файл манифеста отсутствует или недоступен для чтения», «unable to load manifest file» и др.). Обычно в данной проблеме нет прямой вины пользователя. Потому, в большинстве случаев, необходимо будет проявить немного терпения, дождавшись момента, когда администрация сайта исправит возникшую дисфункцию. В данном материале я расскажу, что делать, если вы столкнулись с «ошибкой манифеста», каковы причины данного явления, и как исправить ошибку загрузки манифеста на ваших ПК.
Ошибка загрузки mp4 манифеста что это значит?
Файл с названием «манифест
» (англ. – «manifest»)
обычно являет собой текстовый файл с расширением.txt, в котором располагаются ряд настроек системы (или какой-либо программы). В частности, при воспроизведении видео в HTML5 (данный язык используется для представления содержимого веб-страниц), в файле manifest.txt может находиться список файлов, которые необходимо кешировать.
При повреждении (удалении) данного файла на каком-либо интернет-ресурсе (или в теле программы) система выдаст вам сообщение «Ошибка загрузки манифеста».
В большинстве случаев при возникновении подобной проблемы на каком-либо интернет-ресурсе прямой вины пользователя в этом нет (проблема должна быть решена администрацией сайта). В остальных же случаях причиной ошибки может быть следующее:
Как исправить ошибку загрузки манифеста
После того, как мы выяснили, что означает «Ошибка загрузки манифеста», перейдём к вариантам того, как избавиться от ошибки загрузки манифеста на вашем компьютере. Рекомендую выполнить следующее:
- Подождите некоторое время
. Если проблема возникла на каком-либо интернет-ресурсе, то, обычно, вашей вины в этом нет. Могу посоветовать проявить терпение и выдержку, на протяжении одной или двух суток (а то и ранее) ситуация нормализуется; - Напишите письмо в техническую поддержку интернет-ресурса
(возможно, они просто не в курсе возникшей проблемы);Обратите внимание службы технической поддержки на появление ошибки
- Проверьте, не является ли какое-либо из расширений (дополнений) для вашего браузера причиной ошибки загрузки манифеста
. Для реализации этого рекомендую использовать режим «инкогнито» в Google Chrom. Если в этом режиме ошибка не возникает, тогда поочерёдно отключайте расширения для выявления непосредственного виновника проблемы. В других же браузерах отключите (или удалите) внешние расширения (дополнения) вашего веб-навигатора, чтобы выявить возможную причину дисфункции; - Проверьте ваш компьютер на наличие вирусных программ
(помогут Dr.Web CureIt! , AdwCleaner, Malwarebytes Anti-Malware и ряд других аналогов);Используйте «AdwCleaner» для работы со зловредами
- Переустановите проблемную программу
. Если «Ошибка загрузки манифеста» возникла во время работы какой-то программы – попробуйте установить её свежую версию. Если это репак – попробуйте установить репак другого автора; - Используйте другой браузер
(если пользуетесь «Chrome» – тогда используйте «Firefox» и наоборот); - Отключите режим «Turbo» в вашем браузере
(актуально для браузеров «Opera», «Yandex» и др.);Деактивируйте режим «турбо» вашего браузера
- Запускайте ваш браузер от имени администратора
(наведите курсор мышки на ярлык браузера, нажмите правую клавишу мыши, и в появившемся меню выберите «Запуск от имени администратора»); - Попробуйте запустить ваш браузер в режиме совместимости с более ранней ОС
. Для этого наведите курсор на иконку браузера, кликните правой клавишей мыши, в появившемся меню выберите «Свойства». В открывшемся окне перейдите на вкладку «Совместимость», поставьте галочку рядом с опцией «Запустить программу в режиме совместимости с» и выберите более раннюю ОС. Затем нажмите на «ОК», запустите браузер, и попробуйте открыть проблемную страницу; - Откатите систему на более раннее состояние
. Если ранее проблемная программа работала стабильно, то нажмите на кнопку «Пуск», в строке поиска введите rstrui
, и нажмите ввод. Найдите стабильную точку восстановления, и откатите систему к указанному стабильному состоянию.
Заключение
Обычно ответственными за возникновение «Ошибки загрузки манифеста» являются проблемы в работе файла manifest.txt (или схожего по названию), находящегося или на внешнем интернет-ресурсе, или и в теле программы, установленной на пользовательском ПК. В первом случае это проблема администрации сайта, в последнем же случае часто причиной являются вирусные программы, которые необходимо удалить с компьютера с помощью соответствующего инструментария (например, AdwCleaner). Воспользуйтесь перечисленными мной советами – и вам удастся пофискить «Ошибку загрузки манифеста» на вашем ПК.
Иногда ошибки Application.manifest и другие системные ошибки MANIFEST могут быть связаны с проблемами в реестре Windows. Несколько программ может использовать файл Application.manifest, но когда эти программы удалены или изменены, иногда остаются «осиротевшие» (ошибочные) записи реестра MANIFEST.
В принципе, это означает, что в то время как фактическая путь к файлу мог быть изменен, его неправильное бывшее расположение до сих пор записано в реестре Windows. Когда Windows пытается найти файл по этой некорректной ссылке (на расположение файлов на вашем компьютере), может возникнуть ошибка Application.manifest. Кроме того, заражение вредоносным ПО могло повредить записи реестра, связанные с Microsoft Windows. Таким образом, эти поврежденные записи реестра MANIFEST необходимо исправить, чтобы устранить проблему в корне.
Редактирование реестра Windows вручную с целью удаления содержащих ошибки ключей Application.manifest не рекомендуется, если вы не являетесь специалистом по обслуживанию ПК. Ошибки, допущенные при редактировании реестра, могут привести к неработоспособности вашего ПК и нанести непоправимый ущерб вашей операционной системе. На самом деле, даже одна запятая, поставленная не в том месте, может воспрепятствовать загрузке компьютера!
В связи с подобным риском мы настоятельно рекомендуем использовать надежные инструменты очистки реестра, такие как WinThruster (разработанный Microsoft Gold Certified Partner), чтобы просканировать и исправить любые проблемы, связанные с Application.manifest. Используя очистку реестра , вы сможете автоматизировать процесс поиска поврежденных записей реестра, ссылок на отсутствующие файлы (например, вызывающих ошибку Application.manifest) и нерабочих ссылок внутри реестра. Перед каждым сканированием автоматически создается резервная копия, позволяющая отменить любые изменения одним кликом и защищающая вас от возможного повреждения компьютера. Самое приятное, что устранение ошибок реестра может резко повысить скорость и производительность системы.
Предупреждение:
Если вы не являетесь опытным пользователем ПК, мы НЕ рекомендуем редактирование реестра Windows вручную. Некорректное использование Редактора реестра может привести к серьезным проблемам и потребовать переустановки Windows. Мы не гарантируем, что неполадки, являющиеся результатом неправильного использования Редактора реестра, могут быть устранены. Вы пользуетесь Редактором реестра на свой страх и риск.
Перед тем, как вручную восстанавливать реестр Windows, необходимо создать резервную копию, экспортировав часть реестра, связанную с Application.manifest (например, Microsoft Windows):
- Нажмите на кнопку Начать
. - Введите «command
» в строке поиска… ПОКА НЕ НАЖИМАЙТЕ
ENTER
! - Удерживая клавиши CTRL-Shift
на клавиатуре, нажмите ENTER
. - Будет выведено диалоговое окно для доступа.
- Нажмите Да
. - Черный ящик открывается мигающим курсором.
- Введите «regedit
» и нажмите ENTER
. - В Редакторе реестра выберите ключ, связанный с Application.manifest (например, Microsoft Windows), для которого требуется создать резервную копию.
- В меню Файл
выберите Экспорт
. - В списке Сохранить в
выберите папку, в которую вы хотите сохранить резервную копию ключа Microsoft Windows. - В поле Имя файла
введите название файла резервной копии, например «Microsoft Windows резервная копия». - Убедитесь, что в поле Диапазон экспорта
выбрано значение Выбранная ветвь
. - Нажмите Сохранить
. - Файл будет сохранен с расширением.reg
. - Теперь у вас есть резервная копия записи реестра, связанной с Application.manifest.
Следующие шаги при ручном редактировании реестра не будут описаны в данной статье, так как с большой вероятностью могут привести к повреждению вашей системы. Если вы хотите получить больше информации о редактировании реестра вручную, пожалуйста, ознакомьтесь со ссылками ниже.
Нерабочий магазин в Windows 10 — очень неприятная проблема, ведь все новейшие приложения доступны именно через магазин. К счастью, существует несколько актуальных способов для восстановления его работоспособности.
В первую очередь, стоит понимать, что если ваша версия Windows 10 имеет некачественную сборку и была получена не через центр обновления, а иным методом — ниже перечисленные способы вам не помогут. Если же вы получили её официально и столкнулись с тем, что клик на заманчивую иконку магазина не вызывает у операционной системы никакой реакции — для вас есть несколько путей решения проблемы.
Очистка кэша
Часто магазин не работает из-за переполненного кэша. Для его очистки перейдем по следующему пути:
C:Usersимя_пользователяAppDataLocalPackagesMicrosoft.WindowsStore_8wekyb3d8bbweLocalCache
Зайдя в папку с именем пользователя, вы можете не найти каталог AppData. В таком случае, вы можете:
Итак, мы зашли в конечную директорию — папку LocalCache. Если в ней содержатся какие-либо файлы — удаляем всё её содержимое и пытаемся запустить магазин. Если данный способ не помог (например, папка изначально пуста), придётся перейти к следующему.
Если же у вас не получается найти нужный каталог, можно пойти по другому пути и очистить кэш магазина Windows 10 специальной командой.
- Используем сочетание клавиш Win+R.
- В открывшемся окне пишем wsreset.exe и жмём ОК.
Имейте ввиду, что очистка кэша специальной командой является ненадежным способом, поскольку, в системе доступ к данной папке бывает заблокирован, а оповещения о неудачном выполнении может и не прийти.
Включение службы W3Time
Очень действенный и лёгкий в исполнении способ. Microsoft Store (Магазин) требует исправной работы Windows Time Service, за которое отвечает служба W3Time. Иногда, для восстановления работоспособности магазина достаточно включить эту службу. Для этого:
Готово. Можно проверять, заработал ли магазин.
Файл манифеста
инкапсулирует всю архитектуру Androidприложения, его функциональные возможности и конфигурацию. В процессе разработки приложения вам придется постоянно редактировать файл, изменяя его структуру и дополняя его новыми элементами и атрибутами по мере усложнения разрабатываемого приложения, поэтому важно хорошо ориентироваться во внутренней структуре манифеста и назначении его элементов и атрибутов.
На рисунке приведена общая структура файла манифеста и элементов, которые содержатся в нем, и назначение каждого из элементов.
Порядок расположения элементов, находящихся на одном уровне, произвольный. Все значения устанавливаются через атрибуты элементов. Элемент является основным элементом манифеста и содержит множество дочерних элементов, определяющих структуру и работу приложения. Элементы , и являются обязательными. Другие элементы используются по мере необходимости.
Элемент
является корневым элементом файла AndroidManifest.xml. По умолчанию мастер создания проекта Android в Eclipse создает элемент с четырьмя атрибутами:
,
- xmlns: android
— определяет пространство имен Android. Это значение всегда неизменно для всех приложений; - package
— определяет имя пакета приложения, которое вы определили при создании приложения; - android: versionCode
— указывает внутренний номер версии; - android: versionName
— указывает номер пользовательской версии. Этот атрибут может быть установлен как строка или как ссылка на строковый ресурс.
Элемент
объявляет разрешение, которое используется для ограничения доступа к определенным компонентам или функциональности данного приложения. В этой секции описываются права, которые должны запросить другие приложения для получения доступа к вашему приложению.
Приложение может также защитить свои собственные компоненты (деятельности, службы, приемники широковещательных намерений и контент провайдеры) разрешениями. Оно может использовать любое из системных разрешений, определенных Android (перечисленных в android.Manifest. permission
) или объявленных другими приложениями, а также может определить свои собственные разрешения. Новое разрешение должно быть объявлено в атрибуте android:name элемента
следующим образом:
Permission android:name=»com.samples.custom_permission»
Кроме того, используются дополнительные атрибуты:
- android: label
— имя разрешения, отображаемое пользователю; - android: description
— описание; - android: icon
— иконка, представляющая разрешение; - android: permissionGroup
— определяет принадлежность к группе разрешений; - android: protectionLevel
— уровень защиты.
Элемент
запрашивает разрешение, которые приложению должны быть предоставлены системой для его нормального функционирования. Разрешения предоставляются во время установки приложения, а не во время его работы.
Этот элемент имеет единственный атрибут- с именем разрешения — android:name. Это может быть разрешение, определенное в элементе Данного приложения, разрешение, определенное в другом приложении или одно из стандартных системных разрешений, например:
Android:name=»android.permission.CAMERA»
или
android:name=»»android.permission.READ_CONTACTS»
Элемент
объявляет базовое имя для дерева разрешений. Этот элемент объявляет не само разрешение, а только пространство имен, в которое могут быть помещены дальнейшие разрешения.
Элемент
определяет имя для набора логически связанных разрешений. Это могут быть как объявленные в этом же манифесте с элементом Разрешения, так и объявленные в другом месте. Этот элемент не объявляет разрешение непосредственно, только категорию, в которую могут быть помещены разрешения. Разрешение можно поместить в группу, назначив имя группы в атрибуте permissionGroup элемента .
Элемент
объявляет объект Instrumentation, который дает возможность контролировать взаимодействие приложения с системой. Обычно используется при отладке и тестировании приложения и удаляется из rеlеаsеверсии приложения.
Элемент позволяет объявлять совместимость приложения с указанной версией (или более новыми версиями API) платформы Android. Уровень API, объявленный приложением, сравнивается с уровнем API системы мобильного устройства, на который инсталлируется данное приложение.
Основной используемый в элементе атрибут — rninSdkversion, определяющий минимальный уровень API, требуемый для работы приложения. Система Android будет препятствовать тому, чтобы пользователь установил приложение, если уровень API системы будет ниже, чем значение, определенное в этом атрибуте. Вы должны всегда объявлять этот атрибут, например:
Android:rninSdkVersion=»3″
Элемент
указывает требуемую для приложения аппаратную и программную конфигурацию мобильного устройства. Например, приложение могло бы определить требования обязательного наличия на устройстве физической клавиатуры или USBпорта. Спецификация используется, чтобы избежать инсталляции приложения на устройствах, которые не поддерживают требуемую конфигурацию.
Если приложение может работать с различными конфигурациями устройства, необходимо включить в манифест отдельные элементы для каждой конфигурации.
Элемент
объявляет определенную функциональность, требующуюся для работы приложения. Таким образом, приложение не будет установлено на устройствах, которые не имеют требуемую функциональность.
Например, приложение могло бы определить, что оно требует камеры с автофокусом. Если устройство не имеет встроенную камеру с автофокусом, приложения не будет инсталлировано.
Элемент
определяет разрешение экрана, требуемое для функционирования устройства (для старых версий Androidустройств). Поумолчанию современное приложение с уровнем API 4 или выше поддерживает все размеры экрана и должно игнорировать этот элемент.
Содержание
- Ошибка загрузки mp4 манифеста что это значит?
- Как исправить ошибку загрузки манифеста
- Что это за ошибка
- Что делать при ошибке загрузки медиа
- Проверка сетевых настроек
- Чистка реестра
- Шпионский софт
- Драйвера
- Также общие советы
- Заключение
- Очистите кэш и куки веб-навигатора
- Отключите аппаратное ускорение
- Запустите навигатор в безопасном режиме
- Обновите ваш веб-браузер
- Обратитесь к веб-мастеру сайта
- Заключение
При просмотре видео в сети, или при запуске (работе) какой-либо программы, пользователь может столкнуться с ошибкой и соответствующим сообщением «Ошибка загрузки манифеста» («файл манифеста отсутствует или недоступен для чтения», «unable to load manifest file» и др.). Обычно в данной проблеме нет прямой вины пользователя. Потому, в большинстве случаев, необходимо будет проявить немного терпения, дождавшись момента, когда администрация сайта исправит возникшую дисфункцию. В данном материале я расскажу, что делать, если вы столкнулись с «ошибкой манифеста», каковы причины данного явления, и как исправить ошибку загрузки манифеста на ваших ПК.
Текст одной из ошибок в работе манифеста
Ошибка загрузки mp4 манифеста что это значит?
Файл с названием « манифест » (англ. – «manifest») обычно являет собой текстовый файл с расширением .txt, в котором располагаются ряд настроек системы (или какой-либо программы). В частности, при воспроизведении видео в HTML5 (данный язык используется для представления содержимого веб-страниц), в файле manifest.txt может находиться список файлов, которые необходимо кешировать.
При повреждении (удалении) данного файла на каком-либо интернет-ресурсе (или в теле программы) система выдаст вам сообщение «Ошибка загрузки манифеста».
В большинстве случаев при возникновении подобной проблемы на каком-либо интернет-ресурсе прямой вины пользователя в этом нет (проблема должна быть решена администрацией сайта). В остальных же случаях причиной ошибки может быть следующее:
- Расширение (дополнение) вашего браузера препятствуют корректной работе системы с файлом «manifest»;
- Пользователь случайно или намеренно удалил файл «manifest» в теле программы;
- Указанный файл был удалён вирусной программой на ПК;
- Некорректно работает сам пользовательский браузер.
Англоязычный текст подобной ошибки
Как исправить ошибку загрузки манифеста
После того, как мы выяснили, что означает «Ошибка загрузки манифеста», перейдём к вариантам того, как избавиться от ошибки загрузки манифеста на вашем компьютере. Рекомендую выполнить следующее:
- Подождите некоторое время . Если проблема возникла на каком-либо интернет-ресурсе, то, обычно, вашей вины в этом нет. Могу посоветовать проявить терпение и выдержку, на протяжении одной или двух суток (а то и ранее) ситуация нормализуется;
- Напишите письмо в техническую поддержку интернет-ресурса (возможно, они просто не в курсе возникшей проблемы);
Обратите внимание службы технической поддержки на появление ошибки
Используйте «AdwCleaner» для работы со зловредами
Деактивируйте режим «турбо» вашего браузера
Задействуйте откат системы на предыдущую стабильную точку восстановления
Многие компьютеры при получении потокового мультимедиа может столкнуться с некоторыми багами. Но если большинство из них можно исправить простой перезагрузкой страницы, то ошибку Error loading media: File could not be played так просто не решить. Она возникаем во всех браузерах (Chrome, Mozilla, Opera, Яндекс и т.д.) и ОС (Windows, Andro >
Что это за ошибка
«Ошибка при загрузке медиа: Файл не может быть воспроизведен» очень часто имеет связь с реестром системы. Возможно, совсем недавно производились масштабные работы по удалению или установлению софта. При удалении не все файлы могли быть убраны в корзину, что конечно создает немало проблем для нормальной работы Windows.
Ошибка при загрузке медиа: Файл не может быть воспроизведен
Еще не нужно забывать про разные трояны и вирусные программы. Угонщики браузеров активно используют сеть для передачи данных, а значит, потоковые видео могут отображаться не корректно. Также следует упомянуть про наличие актуальных обновлений самого браузера и медиа-плагинов на компьютере.
Важно! Нижеописанные советы стоит применять, если обновление до актуальной версии браузера не помогло. Если также не работает установка обновленных плагинов – Adobe Flash Player и Java-пакета для браузера.
Проверка сетевых настроек
Первым делом проверьте настройки вашей сети – правильность вписанного IP и DNS-серверов. Перезагрузите роутер. Проверьте свойства сети – если есть галочка на IP-версии 6 (TCP/IPv6), то снимите её.
Чистка реестра
Первым делом следует устранить возможные ошибки в реестре. Без должной оптимизации данного параметра просто нет смысла пытаться производить другие манипуляции. Рекомендуется прибегать к разным, но официальным утилитам – они, к счастью, практически все бесплатные.
-
Скачайте утилиту по ремонту реестра. Обратите внимание на следующие программы: RegCure Pro, CCleaner – они наиболее просты в управлении и очень популярны. Просто инсталлируете их и активируете функцию ремонта реестра.
Очистка реестра через CCleaner
Шпионский софт
Вирусы можно приписать почти ко многим проблемам на ПК, однако, к подобной ошибке она очень актуальна. Все дело в использовании одного поток данных для передачи информации. Когда поступает сразу несколько запросов с компьютера можно вызвать небольшой сбой достаточного для отключения или блокирования онлайн просмотров.
- Просканируйте систему на трояны, вирусы и другие программы. Удалите весь установленный софт за несколько последних дней. Иногда они в фоновом режиме также являются источником конфликтов.
- Примените глубокую проверку, также используйте вспомогательные сканеры (AdwCleaner, например).
AdwCleaner для Windows
Драйвера
Драйвера нужны всем составляющим компьютера. Не актуальные версии просто перестают поддерживаться разработчиками, а соответственно и многими поставщиками контента. Всегда отслеживайте последние новинки обновлений.
- Выполнять действия подобного характера вручную лучше не стоит. Всегда лучше использовать утилиты или встроенные по умолчанию программы на Windows. Лучшим вариантом остается обновление через «Диспетчер устройств», либо применение DriverPack Solution.
Также общие советы
- Сделайте возврат Windows на несколько дней назад;
- переустановите или смените свой браузер.
- проверьте настройки HTML5 в браузере, рассказанные в этой статье.
Заключение
Если применить очистку системы в купе с обновлениями браузера и его плагинов, то ошибка должна исчезнуть. Проблема «Error loading media: File could not be played» в очень редких случаях отображается по причине удаленного контента, либо проблем с сервером видеохостинга. В таком случае стоит просто подождать, либо подергать настройки воспроизводимого видео (качество, перемотка и т.д.). Или же пробуйте найти альтернативный источник в интернете.
При просмотре видео в сети мы можем внезапно столкнуться с ошибкой воспроизведения, сопровождающейся сообщением « html5 Video file not found ». Ошибка встречается на различных видеохостах типа Vimeo, YouTube и других, и обычно связана с некорректной настройкой сайта его веб-мастером или отсутствием поддержки технологии HTML5 у пользовательского браузера. Ниже разберём, в чём суть данной проблемы, и как исправить ошибку «html5 Video file not found» на вашем ПК.
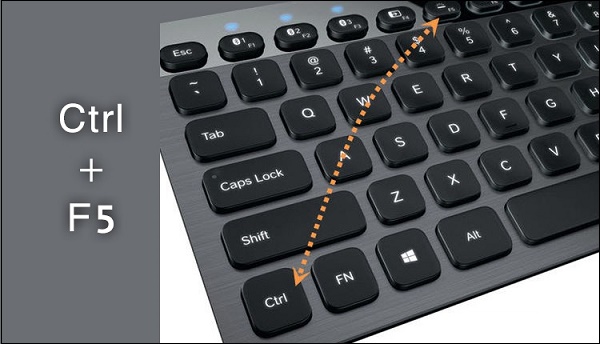
Очистите кэш и куки веб-навигатора
Также рекомендуем очистить кэш и куки вашего браузера. К примеру, в Мозилле это делается переходом в настройки, выбором слева раздела «Приватность и защита», и нажатием на кнопку «Удалить историю» чуть ниже.
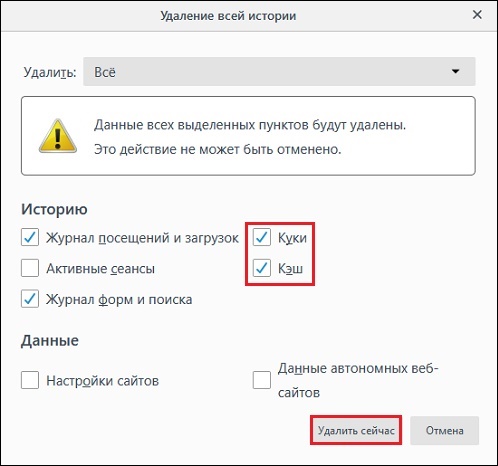
Отключите аппаратное ускорение
Как известно, аппаратное ускорение помогает при работе с графически-насыщенными медиа типа игр, видео и др. в вашем браузере. Когда вы отключаете аппаратное ускорение в браузере, только графический процессор вашего ПК может быть использован для работы с графическими медиа. Это снижает нагрузку на браузер, и может устранить ошибку html5 Video file not found на вашем ПК.
Аппаратное ускорение может быть отключено в настройках вашего браузера. К примеру, в Гугл Хром это делается переходом в настройки навигатора, выбором опции «Дополнительные» в самом низу, и отключением опции «Использовать аппаратное ускорение» с помощью соответствующего ползунка.
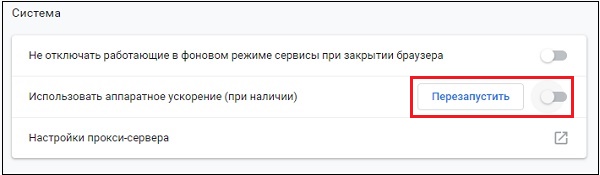
После отключения данной опции перезапустите браузер, и попытайтесь воспроизвести нужное видео.
Запустите навигатор в безопасном режиме
Старт браузера в безопасном режиме может помочь избавиться от сообщения html5 Video file not found. В данном режиме отключается работа расширений и дополнений браузера, деактивируется аппаратное ускорение, сбрасываются ряд настроек.
Если видео запустится в безопасном режиме, значит какая-либо из указанных настроек вызывает рассматриваемую нами ошибку. Вы можете изменить такие настройки, отключить плагины и устранить релевантные причины, вызывающие ошибку HTML5.
К примеру, для запуска Мозилла в безопасном режиме необходимо нажать на кнопку с тремя горизонтальными линиями справа сверху (Открыть меню) в браузере. Далее выбираем «Справка» — «Перезапустить без дополнений».
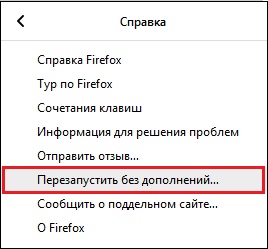
Обновите ваш веб-браузер
Поскольку не все браузеры поддерживают работу с HTML5, вам необходимо убедиться, что вы пользуетесь самой свежей версией вашего навигатора. Технологию HTML5 поддерживает браузер Хром с 26 версии, Мозилла с 21 версии, Сафари с версии 6.1, Опера с 15 версии и далее. Проверьте, установлена ли у вас самая свежая версия веб-навигатора, и при необходимости установите таковую на ваш ПК.
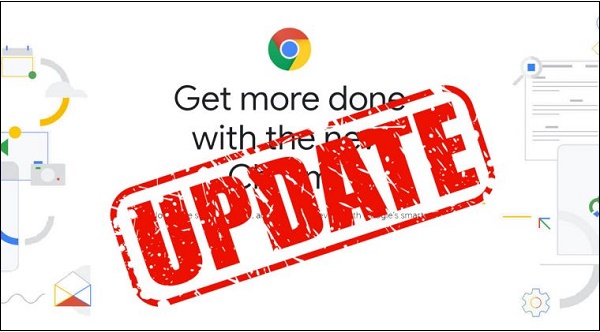
Обратитесь к веб-мастеру сайта
Во многих случаях рассматриваемая проблема может возникать из-за того, что проблемная страница не имеет должный кодек для воспроизводства видеоролика. В этом случае можно попробовать связаться с разработчиком сайта, дабы тот установил HTML5 кодеки для форматов WebM, MP4 и OGG.
Заключение
В нашей статье мы разобрали, что за ошибка html5 Video file not found, и как её исправить. Если стандартная перезагрузка страницы ничего не даёт, попробуйте очистить кэш и куки браузера, отключить аппаратное ускорение или запустить браузер в безопасном режиме. Если же это не помогло, попробуйте установить самую свежую версию браузера, или использовать альтернативный веб-навигатор от другого разработчика. Также будет не лишним обратиться к веб-мастеру проблемного ресурса – возможно дисфункция с работой видео HTML5 вызвана некорректной настройкой функционала самого сайта.
«>
Ошибка Файл манифеста недоступен в Steam появляется из-за невозможности клиента заполучить информацию о манифесте – списке необходимых файлов. Из-за этой проблемы у пользователей пропадает возможность обновлять или вообще загружать игры.
В руководстве расскажем про все способы как исправить ошибку Файл манифеста недоступен.
Содержание
- Что значит файл манифеста недоступен в Стим
- Что делать если файл манифеста недоступен в Steam
- Обновление загрузки
- Перезагрузка интернет-соединения
- Отключение антивируса
- Отключение брандмауэра Windows
- Сброс настроек интернета
- Смена региона загрузки
Что значит файл манифеста недоступен в Стим
Файл манифеста – специальный список, который хранит в себе порядок файлов и папок с ними. Благодаря этому загрузка разбивается на небольшие части. Предварительно качается манифест, а после него в определенной очередности загружаются файлы игры.
Если же этот файл недоступен, то у клиента не получится распознать, какие данные и в каком порядке нужно качать. Следовательно, обновление или загрузка игры не сможет совершаться.
Если при обновлении произошла ошибка Файл манифеста недоступен, можно прибегнуть к одному из следующих способов.
Обновление загрузки
Один из простейших способов – обновить загрузку. Для начала нажмите повторно на значок обновления загрузки, если не помогло, то перезайдите в Steam и начните процесс снова. Это особенно часто может выручить с играми, которые только что вышли (предзагрузка), либо с крупными обновлениями в популярных проектах. В такие моменты нагрузка на сервера значительно выше, из-за чего могут появляться ошибки.
Перезагрузка интернет-соединения
Еще один крайне очевидный способ, который, однако, может решить проблему. В случае возникновения ошибки попробуйте перезагрузить свой роутер, переподключиться к интернету или обновить передачу мобильных данных. Кроме того, проверьте, не используется ли на устройстве VPN и прокси.
Отключение антивируса
Зачастую Steam может конфликтовать с антивирусным программным обеспечением. В таком случае стоит выключить антивирус на некоторое время, приостановив защиту, скачать игру, после чего включить приложение снова. Ошибка манифеста Стим временна, поэтому также можно внести Steam в список исключений, однако, вероятно, эти действия не потребуются вновь.
Отключение брандмауэра Windows
Брэндмауэр Windows особенно часто является причиной проблем с различным программным обеспечением.
В поиске Windows впишите «Брандмауэр Windows». В открывшемся окне обратите внимание на панель слева, нужно найти раздел «Включение и отключение».
Когда перейдете в настройки параметров для каждого типа сети, необходимо выставить в обоих разделах «Отключить брандмауэр Защитника Windows». Затем нажмите «ОК».
Сброс настроек интернета
Иногда из-за интернета файл манифеста недоступен. В данном случае выполните следующие действия:
- Нажмите «Win+R», чтобы открыть строку выполнения.
- В строке впишите «steam: // flushconfig», затем нажмите «Окей».
- В диалоговом окне очистки загрузочного кэша Steam нажмите ОК.
- Снова откройте «Win+R».
- Введите «cmd» и откройте командную строку.
- В открывшемся окне пропишите «ipconfig/flushdns», затем нажмите «Return».
- Закройте командную строку и перезагрузите устройство.
После этого проблема вероятнее всего исчезнет, если же нет, то попробуйте следующий метод.
Смена региона загрузки
Еще один способ – изменить регион загрузки. Он, если верить Стиму, выбирается автоматически и является оптимальным, однако это не всегда так. Выполните следующие действия:
- Откройте «Настройки» в левом верхнем углу окна, нажав на «Steam».
- В панели слева нажмите на раздел «Загрузки».
- В графе «Регион для загрузки» необходимо выбрать другой регион, желательно, чтобы он находился поближе к месту жительства.
- Полностью выйдите из Стима и зайдите вновь.
Надеемся, наше руководство помогло вам разобраться, что делать если файл манифеста отсутствует или недоступен. Если остались какие-либо вопросы – задавайте их в комментарии, мы подскажем решение.
Много Готовить на пару пользователи сталкиваются с ошибкой манифеста отсутствующего / недоступного контента при попытке загрузить или обновить Steam игры, установленные на их ПК. Манифест — это список файлов, который включает порядок файлов и папок в система. Манифест Steam загружается перед загрузкой любых файлов при обновлении или загрузке игр. Напомним, файлы игры состоят из нескольких частей.
Манифест содержит порядок и тип файлов, необходимых для правильной загрузки или обновления любой игры. После загрузки манифеста Steam извлекает другие файлы игры и объединяет их все в один. Поэтому, если Steam не удается получить доступ или найти манифест, он в основном зависает, и конкретная ошибка появляется для пользователей Steam.
Принимая во внимание, что Steam загружает новый манифест и сравнивает его со старым перед обновлением. Что ж, у такой ошибки может быть несколько причин, таких как проблемы с регионом сервера в Steam, проблемы с загрузкой Steam. кеш или конфигурация IP на вашем ПК, проблемы с вашей антивирусной программой, проблемы с VPN и прокси-серверами, проблемы с файлами Steam и более.
Если вы также являетесь одной из жертв, получивших то же самое, вы можете воспользоваться этим руководством по устранению неполадок, чтобы исправить это.
Содержание страницы
-
Исправлено: ошибка отсутствующего / недоступного манифеста содержимого | Steam 2021
- 1. Изменить регион загрузки
- 2. Очистить DNS
- 3. Очистить кеш загрузок Steam
- 4. Проверьте свою антивирусную программу
- 5. Отключить VPN или прокси-серверы
- 6. Обновить файлы Steam
Исправлено: ошибка отсутствующего / недоступного манифеста содержимого | Steam 2021
Мы поделились парой возможных решений, которые подойдут вам. Следуйте за ними по очереди, пока проблема не будет решена. Теперь, без лишних слов, давайте перейдем к этому.
1. Изменить регион загрузки
Это одна из распространенных причин ошибки манифеста содержимого, и появляется множество отчетов о том, что изменение региона загрузки может легко решить проблему. Достаточно высоки шансы, что на некоторых серверах, включая сервер вашего региона, возникнут проблемы или возникнет перегрузка. В этом случае вам следует попробовать изменить регион сервера в Steam. Для этого:
- Открой Готовить на пару клиент> Щелкните Готовить на пару в правом верхнем углу интерфейса.
- Далее перейдите к Настройки > Выбрать Загрузки.
- Перейти к Скачать регион > Здесь вам нужно будет выбрать другой регион, кроме вашего текущего.
- После выбора обязательно закройте клиент Steam и снова откройте его, чтобы применить изменения.
- Теперь вы можете попробовать загрузить или обновить игры Steam.
2. Очистить DNS
Иногда может случиться так, что в настройках Интернета и конфигурации IP есть проблемы с кешем или временные сбои в системе Windows. Поэтому очистка кеша DNS может вам очень помочь. Для этого:
- нажмите Клавиша Windows открыть Стартовое меню.
- Теперь введите cmd а также щелкните правой кнопкой мыши на Командная строка.
- При появлении запроса от UAC нажмите да чтобы разрешить права администратора.
- Затем введите следующую команду и нажмите Входить для его выполнения:
ipconfig / flushdns
- Перезагрузите компьютер, чтобы обновить систему, и попробуйте снова запустить Steam, чтобы проверить наличие проблемы.
3. Очистить кеш загрузок Steam
Точно так же очистка кеша загрузки Steam может легко решить временный сбой или проблему с данными кеша из клиента Steam. Иногда данные кеша становятся достаточно старыми, чтобы вызвать сразу несколько проблем. Сделать это:
- Открыть Готовить на пару > Щелкните на Готовить на пару вкладка в верхнем левом углу экрана.
- Теперь нажмите на Настройки > Перейти к Загрузки раздел.
- Нажмите на Очистить кеш загрузок > При появлении запроса нажмите ОК для подтверждения действия.
- Наконец, нажмите на ОК для сохранения изменений> Обязательно перезапустите Steam и проверьте, исправлена ли ошибка манифеста отсутствующего или недоступного содержимого.
4. Проверьте свою антивирусную программу
Даже ваша антивирусная программа или брандмауэр могут конфликтовать со Steam, поскольку они в некоторой степени предотвращают выполнение задач и других фоновых процессов. Так что лучше полностью проверить антивирусную программу. Для этого:
- Нажми на Стартовое меню > Тип Панель управления и щелкните по нему.
- Теперь введите брандмауэр в поле поиска> нажмите Брандмауэр Windows.
- На левой панели нажмите Включение или выключение брандмауэра Windows.
- Обязательно выберите Отключите брандмауэр Windows для Настройки частной и публичной сети.
- Наконец, перезагрузите компьютер, чтобы изменения вступили в силу, и попробуйте проверить проблему.
5. Отключить VPN или прокси-серверы
Иногда служба VPN или конфигурация прокси-сервера могут вызывать несколько проблем с подключением к сети для получения данных на серверы. Перед повторным запуском программы запуска Steam всегда рекомендуется отключать VPN или прокси-серверы. Кроме того, попробуйте удалить задачи, связанные с VPN или прокси-сервером, в диспетчере задач.
После этого обязательно проверьте наличие ошибки отсутствующего манифеста контента в Steam.
6. Обновить файлы Steam
Если ошибка все еще сохраняется на этом этапе, у нас нет другого выбора, кроме как обновить файлы Steam. При обновлении файлов Steam Steam снова будет переустановлен на вашем компьютере. Мы удалим некоторые из папок конфигурации, чтобы гарантировать, что они будут обновлены после установки, а все плохие файлы будут удалены.
Обратите внимание, что любое прерывание процесса копирования приведет к повреждению файлов, и вам придется повторно загружать все содержимое заново. Используйте это решение только в том случае, если вы уверены, что ваш компьютер не будет отключен.
- Перейдите в каталог Steam на своем ПК. Местоположение по умолчанию должно быть C: / Программные файлы (x86) / Steam. Однако, если вы установили Steam в другом месте, перейдите туда.
- Теперь найдите эти три предмета: Данные пользователя папка, Steam.exe приложение и Steamapps папка.
- Итак, вам нужно будет найти конкретную ошибку или проблему в Steam и удалить только один элемент, который необходим.
- Однако, если игра все еще вас беспокоит, обязательно удалите все три элемента и перезагрузите компьютер.
- Попробуйте снова запустить клиент Steam и проверьте, не возникает ли проблема.
Вот и все, ребята. Мы надеемся, что это руководство было для вас полезным. Если у вас возникнут дополнительные вопросы, дайте нам знать в комментарии ниже.