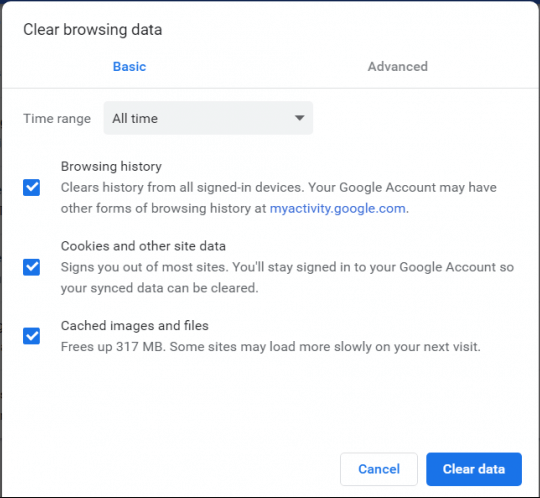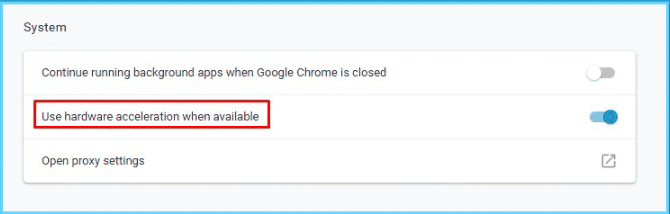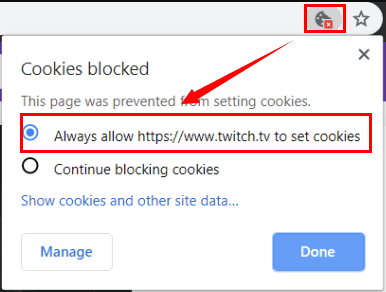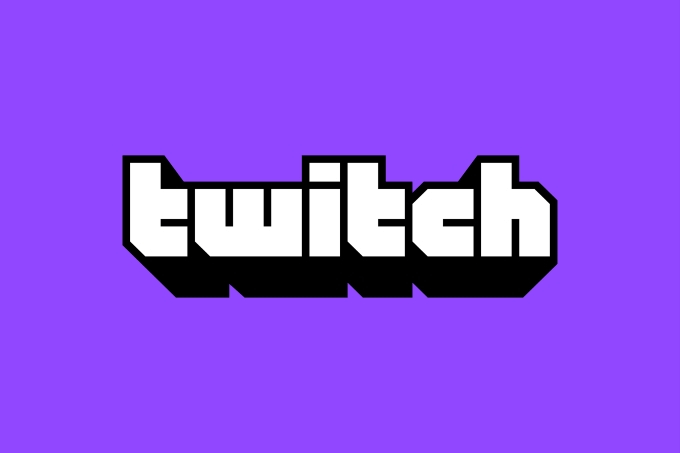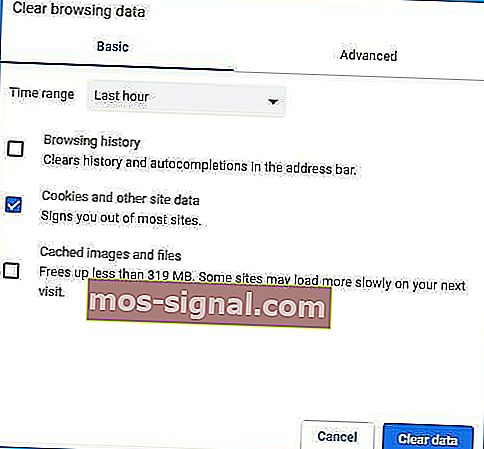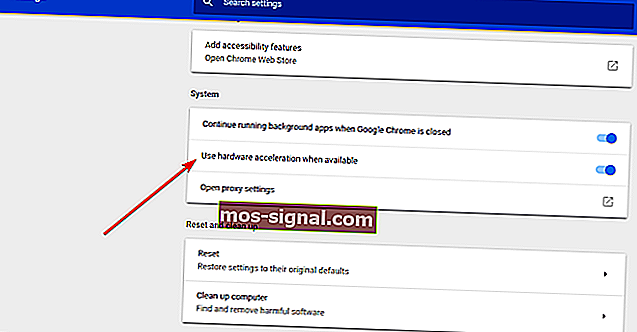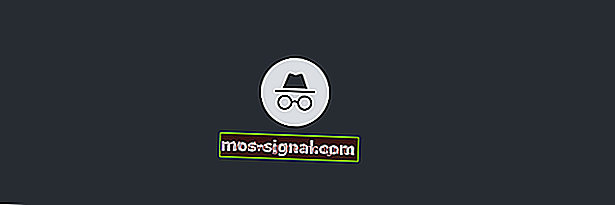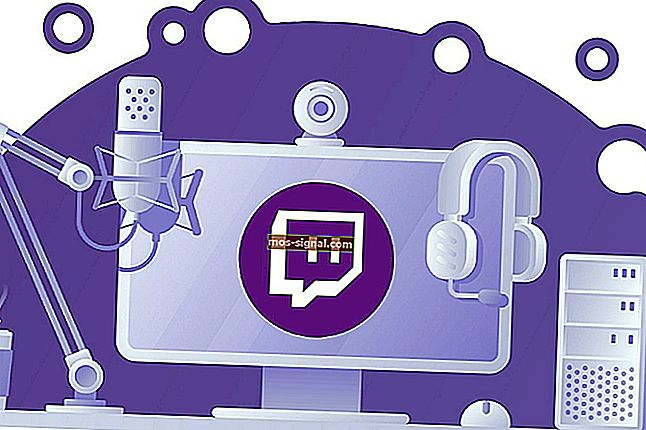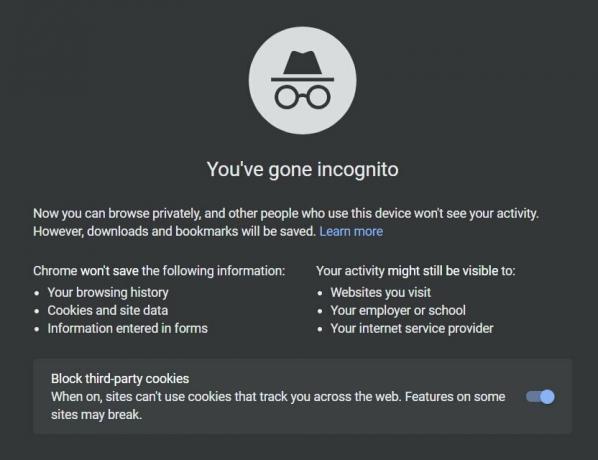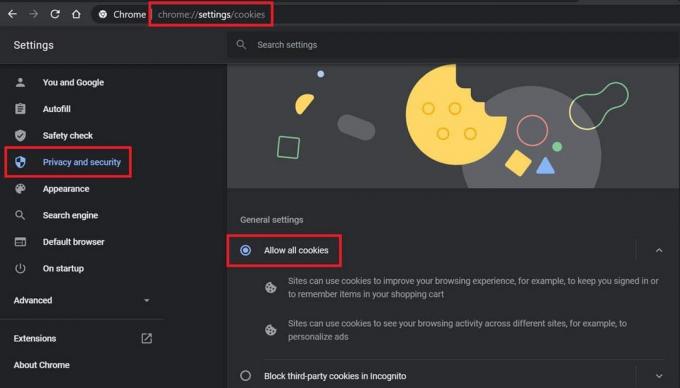Ошибка 3000 на Твиче: что означает этот код? Попробуем разобраться, почему возникает трудность при передаче видео и вместе исправим появляющуюся ошибку! Главное, вникнуть в суть вопроса – поиск решения не займет много времени!
Почему возникает проблема
Увидели сообщение о том, что при декодировании видео в браузере произошла ошибка 3000 на Твич? Такие трудности нередки (особенно касается пользователей Google Chrome). Возникают по простой причине – некорректная работа HTML5 плеера при декодировании источника трансляции.
Почему такое бывает?
- Плеер не отвечает и выдает неверный вывод при потоковой передаче или декодировании потока;
- Страница использует новейший HTML5 или Flash, которые недоступны веб-обозревателю;
- Возник конфликт с куки и кэшированным хранилищем, что вызывает ошибку.
Кратко прошлись по причинам (а последствия нам известны). Давайте разбираться и искать решение!
Очистка кэша и куки-файлов
Ошибка 3000 на Twitch может появляться из-за забитого кэша и хранилища куки браузера. Это полезная информация, которая нужна для быстрой загрузки страниц – хранятся статичные неизменные изображения, пароли и другие элементы. Но иногда хранилище может значительно тормозить работу любых программ и сайтов – и наш сервис не исключение. Давайте очистим данные и поможем платформе вернуться к нормальной работе!
Обратите внимание – алгоритм действий может отличаться (зависит от используемого браузера). Но примерный принцип действий остается схожим.
- Откройте браузер и нажмите на значок настроек – обычно три полоски наверху справа;
- Перейдите к разделу «История»;
- Yайдите вкладку «Очистить»;
- В диалоговом окне поставьте галочки напротив строк «Файлы, сохраненные в кэше» и «Файлы куки и другие данные сайтов»;
- Нажмите на значок удаления.
Ошибка Твича 3000 должна исчезнуть. Если этот простой способ не помог, придется прибегнуть к альтернативным вариантам. Движемся дальше!
Разрешить сторонние куки
Напомним, cookie – это небольшие текстовые файлы, которые нужны компьютеру для обмена информацией с браузером. Внутри хранятся служебные данные – это логины и пароли, регион использования, индивидуальные настройки пользователя и многое другое.
Эти файлы нужны для обеспечения нормальной работы сайтов — иногда ошибка 3000 на Twitch может появляться из-за отключения сторонних файлов внутри браузера. Давайте исправим недоразумение!
Если наверху в адресной строке есть значок печенья (куки – в переводе с английского печенье):
- Нажмите на иконку;
- Появится диалоговое окно – щелкните по строке «Всегда разрешать устанавливать cookie»;
- Жмите на значок завершения (синяя кнопка справа). Готово!
Вновь рекомендуем перезагрузить браузер, чтобы ошибка 3000 на Твиче могла исчезнуть – и вы вернулись к привычному алгоритму работы.
Отключение аппаратного ускорения
Немного теории, аппаратное ускорение – это функция, позволяющая переносить все текстовые и графические изображения из ЦП в графический процессор. Оно позволяет эффективно выполнять определенные действия, снижает нагрузку на программное обеспечение – но от сбоев никто не застрахован. Поэтому попробуем отключить аппаратное ускорение браузера (на примере Google Chrome) и посмотрим, исчезнет ли ошибка 3000 на Твиче.
- Войдите в браузер и тапните по трем полоскам наверху справа;
- Найдите раздел «Настройки»;
- Перейдите к блоку «Дополнительные» (кнопка в самом низу, листайте);
- Ищите на странице блок «Система»;
- Найдите строку «Использовать аппаратное ускорение, когда доступно» и снимите флажок напротив.
Обязательно перезагрузить веб-обозреватель: ошибка 3000 на Твиче должна уйти. Если добиться нужного результата не получилось, необходимо вернуть опцию – просто повторите описанные выше шаги, включив тумблер. Попробуем найти другой выход из сложившейся ситуации!
Дополнительные возможности
Что делать при ошибке Твича 3000, если описанные выше действия не помогли? Воспользуйтесь нашими подсказками – одна из них может сработать!
- Пользователи, ранее столкнувшиеся с подобными проблемами, советуют открыть платформу через режим инкогнито – он есть в любом веб-обозревателе.
- Второе, что можно и нужно сделать – обновить используемый браузер до последней версии. Если обновление есть, вы можете найти его в меню обозревателя (нажмите на три полоски наверху справа и перейдите к разделу «О браузере»).
- Если ошибка Twitch 3000 media resource decoding error появляется в определенном веб-обозревателе, рекомендуем скачать и попробовать другое решение. Замените Хром Mozilla или Edge, например.
- Ничего не помогло? Скачайте десктопное приложение и забудьте о веб-версии. В настольной программе подобные проблемы возникнуть не могут.
Даже если при декодировании видео в браузере произошла ошибка 3000 Твич, можно быстро вернуться к нормальному функционированию сервиса. Главное, знать что и как делать!
-
Partition Wizard
-
Partition Magic
- Fix Twitch Error 3000 Media Resource Decoding (Newly Updated)
By Amanda | Follow |
Last Updated January 05, 2023
Do you use Twitch to stream video? Are you bothered by Twitch error 3000 when you are trying to stream videos? Do you know how to fix this issue? Don’t worry. MiniTool software will guide you to resolve the problem easily.
Twitch is one of the most popular streaming platforms on the Internet. But as some users report on the forum, they are experiencing various issues while using it.
Today, the theme of this post is one of these issues – Twitch error code 3000. This annoying error frequently appears in Google Chrome and prevents users from loading streaming sessions. When this error comes up, you might receive a message of Error while decoding media resource.
According to the reports, Twitch error 3000 seems to be related to the video decoding system of HTML5 and other web modules. And you might get this error on other popular platforms, such as Twitter. To help you fix this issue, we have developed a guide to provide you with several feasible solutions.
Keep reading to get the step-by-step instructions.
Note: You have to make sure that you have a good working internet connection, and it is not configured with a VPN or Firewall.
Solution 1: Clear Cache and Cookies
Bad cookies and cache in your browser could be a reason why you are experiencing Twitch error 3000. You can go to clear your browser’s cache and cookies to fix the problem.
Step 1: Open your Google Chrome and click the three-dot icon in the top right corner to open the drop-down menu.
Step 2: Go to More tools > Clear browsing data.
Step 3: In the new window, set the Time range to All time, check Cookies and other site data and Cached images and files options, and click Clear data.
Tip: You can also go to Advanced tab to check more items to clear.
After clearing the cache and cookies in your Chrome, you need to restart your computer. Then, go to your Twitch and check if you can load a steam properly.
Solution 2: Turn Off Hardware Acceleration
Hardware acceleration is a feature to help reduce the load on the software and offers you better performance on your computer. However, it might cause certain problems, including Twitch 3000 media resource decoding error. You can turn off this feature on your browser to fix the issue.
To disable hardware acceleration, just follow the steps below.
Step 1: Run your Google Chrome, type chrome://settings in the address bar and press Enter to open Google’s Settings.
Step 2: Click Advanced and go to System section in the right pane.
Step 3: Toggle off the button of Use hardware acceleration when available option to disable it.
Once it’s done, restart your browser and check if Twitch can stream videos smoothly now.
Solution 3: Enable Third-Party Cookies
The cookies in some websites are important for good operation and user experience. Some users always block the cookies for specific websites, which may lead to certain issues like Twitch error 3000. You can go to enable third-party cookies for this website to fix the issue.
Step 1: Go to the page where you are facing Twitch error code 3000. There might be a cookie icon with a red X, which means that this page is blocked to set cookies.
Step 2: Click the cookie icon to open the drop-down settings.
Step 3: Check Always allow <website URL> to set cookies option and click Done.
Restart your Chrome and you should be able to stream video of Twitch now.
Solution 4: Use Incognito Mode
Also, opening Twitch in Incognito mode can fix Twitch 3000 media resource decoding error. This is a rather simple operation. You just need to click the three-dot icon and choose New incognito window. Then, open Twitch and try loading streams again.
What can you do if Incognito mode gets missing in your Chrome? You can check this post to get some solutions: Solutions to Chrome Incognito Mode Missing in Windows 10
Solution 5: Try another Streaming Player
If you still cannot load streams in Twitch after trying the methods above, you might need to try another Steaming Player on the internet. Alternatively, you can download and install the desktop App of Twitch which has more features and better responsiveness than its online edition.
About The Author
Position: Columnist
Amanda has been working as English editor for the MiniTool team since she was graduated from university. She enjoys sharing effective solutions and her own experience to help readers fix various issues with computers, dedicated to make their tech life easier and more enjoyable.
She has published many articles, covering fields of data recovery, partition management, disk backup, and etc. In order to provide more useful tips and information, she is still committed to expand her technical knowledge.
-
Partition Wizard
-
Partition Magic
- Fix Twitch Error 3000 Media Resource Decoding (Newly Updated)
By Amanda | Follow |
Last Updated January 05, 2023
Do you use Twitch to stream video? Are you bothered by Twitch error 3000 when you are trying to stream videos? Do you know how to fix this issue? Don’t worry. MiniTool software will guide you to resolve the problem easily.
Twitch is one of the most popular streaming platforms on the Internet. But as some users report on the forum, they are experiencing various issues while using it.
Today, the theme of this post is one of these issues – Twitch error code 3000. This annoying error frequently appears in Google Chrome and prevents users from loading streaming sessions. When this error comes up, you might receive a message of Error while decoding media resource.
According to the reports, Twitch error 3000 seems to be related to the video decoding system of HTML5 and other web modules. And you might get this error on other popular platforms, such as Twitter. To help you fix this issue, we have developed a guide to provide you with several feasible solutions.
Keep reading to get the step-by-step instructions.
Note: You have to make sure that you have a good working internet connection, and it is not configured with a VPN or Firewall.
Solution 1: Clear Cache and Cookies
Bad cookies and cache in your browser could be a reason why you are experiencing Twitch error 3000. You can go to clear your browser’s cache and cookies to fix the problem.
Step 1: Open your Google Chrome and click the three-dot icon in the top right corner to open the drop-down menu.
Step 2: Go to More tools > Clear browsing data.
Step 3: In the new window, set the Time range to All time, check Cookies and other site data and Cached images and files options, and click Clear data.
Tip: You can also go to Advanced tab to check more items to clear.
After clearing the cache and cookies in your Chrome, you need to restart your computer. Then, go to your Twitch and check if you can load a steam properly.
Solution 2: Turn Off Hardware Acceleration
Hardware acceleration is a feature to help reduce the load on the software and offers you better performance on your computer. However, it might cause certain problems, including Twitch 3000 media resource decoding error. You can turn off this feature on your browser to fix the issue.
To disable hardware acceleration, just follow the steps below.
Step 1: Run your Google Chrome, type chrome://settings in the address bar and press Enter to open Google’s Settings.
Step 2: Click Advanced and go to System section in the right pane.
Step 3: Toggle off the button of Use hardware acceleration when available option to disable it.
Once it’s done, restart your browser and check if Twitch can stream videos smoothly now.
Solution 3: Enable Third-Party Cookies
The cookies in some websites are important for good operation and user experience. Some users always block the cookies for specific websites, which may lead to certain issues like Twitch error 3000. You can go to enable third-party cookies for this website to fix the issue.
Step 1: Go to the page where you are facing Twitch error code 3000. There might be a cookie icon with a red X, which means that this page is blocked to set cookies.
Step 2: Click the cookie icon to open the drop-down settings.
Step 3: Check Always allow <website URL> to set cookies option and click Done.
Restart your Chrome and you should be able to stream video of Twitch now.
Solution 4: Use Incognito Mode
Also, opening Twitch in Incognito mode can fix Twitch 3000 media resource decoding error. This is a rather simple operation. You just need to click the three-dot icon and choose New incognito window. Then, open Twitch and try loading streams again.
What can you do if Incognito mode gets missing in your Chrome? You can check this post to get some solutions: Solutions to Chrome Incognito Mode Missing in Windows 10
Solution 5: Try another Streaming Player
If you still cannot load streams in Twitch after trying the methods above, you might need to try another Steaming Player on the internet. Alternatively, you can download and install the desktop App of Twitch which has more features and better responsiveness than its online edition.
About The Author
Position: Columnist
Amanda has been working as English editor for the MiniTool team since she was graduated from university. She enjoys sharing effective solutions and her own experience to help readers fix various issues with computers, dedicated to make their tech life easier and more enjoyable.
She has published many articles, covering fields of data recovery, partition management, disk backup, and etc. In order to provide more useful tips and information, she is still committed to expand her technical knowledge.
Любая платформа, которая обрабатывает много мультимедиа и пропускную способность, столкнется с ошибками, и Twitch не исключение. Многие стримеры столкнулись с ужасной «ошибкой Twitch 3000», также известной как код ошибки 3000. Это огромная проблема, поскольку она не позволяет пользователям загружать потоки.
Об этом коде ошибки чаще всего сообщают пользователи Google Chrome. Хорошая новость в том, что для этой проблемы есть несколько способов исправить. Это руководство не только поможет вам понять, что такое код ошибки, но и как его исправить.
Код ошибки Twitch 3000 — ошибка декодирования мультимедиа. Это означает, что браузер не может правильно переводить информацию о потоке, что приводит к чему-то вроде бесконечного экрана загрузки. Многие пользователи сообщают, что разрешение меняется от 360p, 720p, 1080p и других доступных разрешений.
В большинстве случаев виноват Google Chrome. Код ошибки обычно возникает из-за конфликта с HTML 5. В большинстве случаев HTML 5 не дает правильного вывода. Это также может быть вызвано взаимодействием с Flash-плеером.
Последняя возможная причина — плохие файлы cookie или проблемы с кешем. Из основных причин появления этого кода ошибки проще всего исправить неисправный кэш.
Как исправить ошибку Twitch 3000
Существует несколько различных методов, которые могут исправить ошибку подергивания с кодом 3000. Если один из них не работает, попробуйте другой.
Очистите кеш и файлы cookie
Ваш первый шаг должен состоять в том, чтобы очистить кеш и удалить файлы cookie. Это простой процесс, который может решить проблему, не требуя дополнительных действий. Показанные шаги относятся к Google Chrome.
Щелкните три точки в правом верхнем углу браузера рядом с вашим аватаром. В появившемся меню выберите «Настройки». Прокрутите вниз до раздела «Конфиденциальность и настройки» и выберите «Очистить данные просмотра».
Установите флажки для файлов cookie и других данных и для кэшированных изображений и файлов, затем выберите «Очистить данные». Это удалит все файлы cookie, что означает, что вам нужно будет снова войти в любые учетные записи, но, надеюсь, это исправит код ошибки.
Отключить аппаратное ускорение
Google Chrome использует аппаратное ускорение, что позволяет браузеру использовать преимущества ваш GPU для ускорения выполнения конкретных задач и повышения производительности. Однако несовместимость драйверов иногда вызывает больше проблем, чем стоит функция.
Отключение аппаратного ускорения иногда может устранить ошибку Twitch 3000. Для этого щелкните три точки в правом верхнем углу экрана и выберите «Настройки». В левой части экрана нажмите «Дополнительно»> «Система», а затем отключите переключатель рядом с «Использовать аппаратное ускорение, если оно доступно».
Возможно, вам придется перезапустить браузер, чтобы изменения полностью вступили в силу. Однако после перезапуска браузера вернитесь в Twitch и проверьте, все ли вы получаете тот же код ошибки.
Разрешить сторонние файлы cookie
Сообщается, что исправление ошибки Twitch с кодом 3000 позволяет разрешить использование сторонних файлов cookie. Однако будьте осторожны с этим шагом. Файлы cookie хранят информацию, относящуюся к вашему просмотру, с целью упрощения — например, ваши данные для входа. Файлы cookie также могут хранить больше информации, чем вы хотите, особенно сторонние файлы cookie. Помните об этом, прежде чем позволить им.
Чтобы разрешить сторонние файлы cookie, еще раз нажмите на три точки в правом верхнем углу экрана и выберите «Настройки». В левой части экрана выберите Конфиденциальность и безопасность, а затем выберите Файлы cookie и другие данные сайта. Установите флажок Разрешить все файлы cookie или Блокировать сторонние файлы cookie в режиме инкогнито.
После включения сторонних файлов cookie попробуйте Twitch еще раз. Если проблема не исчезнет, вы можете попробовать другие шаги.
Обновите Chrome
Большинство людей разрешают Chrome обновляться автоматически. На самом деле огромное количество пользователей никогда раньше не обновляли Chrome вручную. Это нормально — это решает множество проблем, которые могут возникнуть из-за устаревших браузеров.
Однако, если ни один из предыдущих шагов не помог решить проблему, убедитесь, что Chrome обновлен. Откройте Chrome и посмотрите на три точки в правом верхнем углу. Если ожидается обновление, вы увидите значок рядом с этими точками. Зеленый значок означает, что обновление было недавним — в течение последних двух дней. Оранжевый значок означает, что обновление было выпущено в течение последних четырех дней, а красный значок означает, что ему больше недели.
Щелкните точки и выберите Обновить Google Chrome. Ваш браузер перезапустится после завершения обновления.
Вы также можете нажать на три точки, а затем выбрать «О Chrome», чтобы принудительно проверить наличие обновлений.
Смените браузер или попробуйте Twitch для ПК
Если ни один из вышеперечисленных шагов не помог устранить код ошибки Twitch 3000, все еще доступно простое решение: перейти на другой браузер. Большинство людей предпочитают один браузер другому, что может сделать переключение нежелательным.
Однако, если ничто другое не решает проблему, попробуйте запустить Twitch в Safari или Firefox. Если вы предпочитаете использовать браузер и можете загрузить Twitch, попробуйте настольную версию. Он работает почти так же, как и веб-браузер. Вы можете найти это на Twitch.com.
Меньше всего вам нужно пропустить стрим любимого стримера, потому что Twitch не загружается. Если вы столкнулись с этой проблемой, попробуйте один из пяти описанных выше шагов, чтобы решить ее. Если повезет, вы сможете исправить проблему без особых хлопот.
Twitch — одна из самых популярных потоковых платформ в Интернете. Он имеет одно из крупнейших игровых вещательных сообществ в мире, а также быстро растущую секцию IRL и киберспорта.
К сожалению, на платформу иногда влияют различные ошибки и глюки. Возьмем, к примеру, ошибку при декодировании медиаресурса . Этот код ошибки, также известный как ошибка 3000, не позволяет пользователям загружать потоковые сеансы.
Об этой ошибке часто сообщают пользователи Google Chrome. Похоже, что сообщение об ошибке возникает из-за системы декодирования видео HTML5 и других веб-модулей.
Нам удалось разработать серию методов, которые помогут вам исправить ошибку Twitch 3000 раз и навсегда.
Как исправить ошибку браузера Twitch 3000?
- Включить сторонние куки
- Отключить аппаратный ускоритель
- Очистить кеш, куки и историю в Google Chrome
- Попробуйте режим инкогнито
- Смотрите потоки через Twitch Desktop App
Прежде чем мы углубимся в подробные шаги по устранению неполадок, стоит упомянуть, что вы можете быстро решить эту проблему, переключившись на другой браузер.
Ошибка Twitch 3000 распространена среди пользователей Chrome, поэтому использование другого браузера должно помочь вам избавиться от него.
Если вы не знаете, какой браузер установить на свой компьютер с Windows, мы рекомендуем UR Browser.
Команда Windows Report использует UR в течение последних нескольких месяцев. Мы не сталкивались с какими-либо техническими проблемами, независимо от того, к каким веб-сайтам мы обращались, включая потоковые платформы геймплея.
Просмотр быстрый, безопасный и без рекламы. Нажмите на ссылку ниже и протестируйте UR Browser из первых рук.
Рекомендация редактора

- Быстрая загрузка страницы
- Конфиденциальность на уровне VPN
- Усиленная безопасность
- Встроенный антивирусный сканер
Однако, если вы предпочитаете использовать Google Chrome, следуйте инструкциям ниже, чтобы исправить ошибку Twitch 3000.
Шаги по исправлению ошибки Twitch 3000 на ПК
1. Включите сторонние куки
У некоторых пользователей настройки файлов cookie заблокированы для определенных веб-сайтов. Эта проблема приводит к тому, что Google Chrome не загружает потоки Twitch .
Чтобы включить сторонние файлы cookie, необходимо выполнить следующие действия:
- Нажмите значок cookie с красным крестиком на панели навигации рядом со значком звезды
- Выберите Всегда разрешать <URL-адрес веб-сайта> для установки файлов cookie. Вставьте свой URL Twitch.
- Нажмите кнопку « Готово» и перезапустите браузер, а затем проверьте исправлена ли ошибка
2. Отключите аппаратный ускоритель
Аппаратный ускоритель позволяет вашему компьютеру функционировать более эффективно. Тем не менее, иногда он может вызвать некоторые проблемы с Интернетом, будучи активным. Выключите аппаратный ускоритель, чтобы увидеть, влияет ли он на потоки.
Выполните следующие шаги, чтобы отключить аппаратный ускоритель в Google Chrome:
- Нажмите на три точки в правом верхнем углу> откройте Настройки
- Перейдите в нижнюю часть окна «Настройки»> нажмите « Дополнительно»
- Прокрутите вниз, чтобы найти раздел « Система »> отключите « Использовать аппаратное ускорение», если оно доступно в разделе «Система».
- Закройте Google Chrome и откройте его снова, чтобы увидеть, если это решило проблему
Если это решение не работает, обязательно включите аппаратный ускоритель.
3. Очистите кеш, куки и историю в Google Chrome
Очистка кеша, куки и истории может улучшить отзывчивость вашего браузера. Это также может исправить некоторые проблемы с загрузкой.
Для выполнения кэша, файлов cookie и очистки истории выполните следующие действия:
- Нажмите три точки в правом верхнем углу Google Chrome
- Разверните Дополнительные инструменты > нажмите Очистить данные просмотра
- Установите флажки рядом с Cookies и другими данными сайта и кэшированными изображениями и файлами > щелкните « Очистить данные»

- Вернитесь к Twitch и попробуйте загрузить поток.
— СВЯЗАННЫЕ: Используйте Browser Refresh для обновления кешей нескольких браузеров
4. Попробуйте режим инкогнито
Некоторые пользователи сообщали, что открытие Twitch в режиме инкогнито позволило загрузить их поток. Чтобы открыть страницу в режиме инкогнито, вам необходимо:
- Нажмите три точки в правом верхнем углу Google Chrome
- Нажмите Новое окно инкогнито.
- Откройте twitch.tv в режиме инкогнито и посмотрите, могут ли потоки загружаться
5. Смотрите потоки через Twitch Desktop App
Если вы не можете открыть потоки Twitch в Google Chrome, вы в крайнем случае попытаетесь загрузить настольное приложение.
Известно, что приложение Twitch Desktop имеет множество улучшений по сравнению с веб-версией Twitch.
Поскольку это автономное приложение, оно лучше реагирует и предлагает некоторые дополнительные инструменты и функции.
-
Скачать приложение Twitch Desktop
Мы надеемся, что наше краткое руководство по устранению ошибки Twitch 3000 помогло вам решить эту проблему. Если это сработало для вас или у вас есть другие вопросы, не стесняйтесь оставлять комментарии в разделе комментариев ниже.
СВЯЗАННЫЕ РУКОВОДСТВА ПО ПРОВЕРКЕ:
- Что делать, если чат Twitch не загружается
- Как исправить проблемы с задержкой звука в Twitch
- Может ли VPN улучшить пинг и геймплей? 4 лучших VPN для геймеров
- Twitch — крупнейшая в мире игровая потоковая платформа, которую ежедневно просматривают миллионы пользователей.
- Ниже перечислены некоторые шаги, которые помогут вам исправить ошибку Twitch 3000.
- Если у вас есть другие вопросы, связанные с Twitch, посетите наш Центр ошибок Twitch.
- Однако, если вам нравятся браузеры, посетите наш раздел Браузеры.
Twitch — одна из самых популярных платформ для потокового вещания в Интернете.
Он имеет одно из крупнейших в мире сообществ трансляций игр, а также быстрорастущую секцию стриминга соревнований IRL и киберспорта.
К сожалению, на платформе иногда возникают различные ошибки и глюки. Например, ошибка при декодировании медиаресурсов.
Этот раздражающий код ошибки, также известный как ошибка 3000 , не позволяет пользователям загружать сеансы потоковой передачи. Об этой ошибке часто сообщают пользователи Google Chrome.
Сообщение об ошибке, кажется, возникает из-за системы декодирования видео HTML5 и других веб-модулей.
Нам удалось разработать ряд методов, которые помогут вам раз и навсегда исправить ошибку Twitch 3000.
Быстрая подсказка
Прежде чем мы углубимся в подробные инструкции по устранению неполадок, стоит упомянуть, что вы можете быстро решить эту проблему, переключившись на другой браузер.
Ошибка Twitch 3000 распространена среди пользователей Chrome, поэтому использование другого браузера должно помочь вам избавиться от нее.
Если вы не знаете, какой браузер установить на свой ПК с Windows, мы рекомендуем Opera GX , первый и лучший в мире браузер, специально предназначенный для игр.
Opera GX
Наслаждайтесь просмотром потоков Twitch в ультрасовременном веб-браузере, созданном специально для геймеров. Бесплатное посещение веб-сайта
1. Очистите кеш, файлы cookie и историю в Google Chrome.
- Нажмите на три точки в правом верхнем углу Google Chrome.
- Выберите « Настройки» и перейдите в раздел «Конфиденциальность и безопасность» .
- Щелкните Очистить данные просмотра.
- Установите флажки рядом с файлами cookie и другими данными сайта, а также кэшированными изображениями и файлами.
- Выберите Очистить данные.
- Вернитесь в Twitch и попробуйте загрузить поток.
Очистка кеша, файлов cookie и истории может улучшить скорость отклика вашего браузера. Он также может исправить некоторые проблемы с загрузкой.
Если вы хотите убедиться, что вы навсегда удалили файлы кеша, а не только из Chrome, мы рекомендуем вам использовать профессиональный очиститель ПК, такой как CCleaner .
Эта программа чрезвычайно проста в использовании, так как вам нужно только заставить ее просканировать ваш компьютер, подождать, а затем выбрать, какие данные вы хотите удалить.
Этот инструмент может творить чудеса на вашем ПК, особенно когда речь идет об освобождении дискового пространства и повышении его скорости.
CCleaner
Удалите все данные кеша браузера, которые могут мешать вам наслаждаться потоками Twitch, с помощью этого замечательного инструмента. Бесплатная пробная версия Посетить сайт
2. Включите сторонние файлы cookie.
- Щелкните значок cookie с красным крестиком на панели навигации рядом со значком Пуск.
- Выберите Всегда разрешать установку файлов cookie. Вставьте URL-адрес Twitch.
- Нажмите Готово и перезапустите браузер, затем проверьте, исправила ли он ошибку.
У некоторых пользователей были заблокированы настройки файлов cookie для определенных веб-сайтов. Эта проблема приводит к тому, что Google Chrome не может загружать потоки Twitch.
3. Выключите аппаратный ускоритель.
- Щелкните три точки в правом верхнем углу и откройте « Настройки».
- Перейдите в нижнюю часть окна настроек и нажмите « Дополнительно».
- Прокрутите вниз, чтобы найти раздел «Система», и отключите параметр « Использовать аппаратное ускорение, когда доступно» .
- Закройте Google Chrome и откройте его снова, чтобы узнать, устранила ли проблема.
Аппаратный ускоритель позволяет вашему ПК работать более эффективно. Однако иногда он мог вызывать некоторые веб-проблемы, пока был активен.
Выключите аппаратный ускоритель, чтобы проверить, влияет ли он на потоки. Если это решение не работает, не забудьте снова включить аппаратный ускоритель.
4. Попробуйте режим инкогнито.
- Нажмите на три точки в правом верхнем углу Google Chrome.
- Щелкните Новое окно в режиме инкогнито.
- Откройте twitch.tv в режиме инкогнито и посмотрите, могут ли потоки загружаться.
Некоторые пользователи сообщили, что открытие Twitch в режиме инкогнито позволило загрузить их поток.
5. Смотрите трансляции через настольное приложение Twitch.
Если вы не можете открыть потоки Twitch в Google Chrome, последнее средство — попытаться загрузить настольное приложение.
Как известно, настольное приложение Twitch имеет много улучшений по сравнению с веб-версией Twitch.
Поскольку это автономное приложение, оно лучше реагирует и предлагает некоторые дополнительные инструменты и функции.
⇒ Загрузить приложение Twitch Desktop
Мы надеемся, что наше краткое руководство по исправлению ошибки Twitch 3000 помогло вам решить эту проблему. Если это сработало для вас или у вас есть другие вопросы, не стесняйтесь оставлять комментарии в разделе комментариев ниже.
Примечание редактора: этот пост был первоначально опубликован в мае 2019 года и с тех пор был переработан и обновлен в июле 2020 года для обеспечения свежести, точности и полноты.
Вы пытаетесь загрузить потоковое видео на Twitch и сталкиваетесь с ошибкой 3000? Что ж, тогда я расскажу вам в этом руководстве, как исправить эту ошибку. Люди, использующие браузер Google Chrome, очень часто сталкиваются с этой проблемой. Теперь давайте разберемся, почему Ошибка 3000 бывает? Судя по всему, браузер Chrome не может декодировать видео при попытке загрузить его на Twitch.
Я объяснил несколько простых обходных путей, которые легко решат проблему. Можно попробовать очистить кеш, куки браузера Chrome. Обычно хранение слишком большого количества кэшированных файлов может сделать браузер немного неэффективным при попытке загрузить видео. Попробуйте отключить аппаратный ускоритель вашего браузера, чтобы исправить ошибку 3000. Вы также можете разрешить браузеру Chrome разрешить URL-адресам веб-сайтов устанавливать файлы cookie.
Содержание страницы
-
1 Как исправить ошибку Twitch 3000
- 1.1 Отключить аппаратное ускорение
- 1.2 Используйте браузер Chrome в режиме инкогнито, чтобы исправить ошибку Twitch 3000
- 1.3 Очистить кеш браузера и удалить файлы cookie
- 1.4 Попробуйте включить сторонние файлы cookie в Chrome
- 1.5 Используйте другие браузеры для потоковой передачи видео Twitch, чтобы избежать ошибки 3000
Как исправить ошибку Twitch 3000
Есть еще несколько методов устранения неполадок, например попытка просмотра потоковой передачи на Twitch в режиме инкогнито Chrome. Если ничего не работает, когда вы загружаете видео и постоянно получаете ошибку 3000, вы можете использовать Twitch через другие веб-браузеры.
В любом случае, я подробно описал все шаги обходных решений, которые я упомянул в этом руководстве. Проверь их.
Отключить аппаратное ускорение
- Откройте браузер Chrome
- В правом верхнем углу нажмите кнопку с тремя точками.
- В меню выберите Настройки
- На левой панели нажмите Передовой
- В поиске в настройках введите Аппаратное ускорение
- Опция будет выделена
- Щелкните переключатель рядом с По возможности использовать аппаратное ускорение отключить это
- Запустите браузер Chrome еще раз
- Попробуйте загрузить видео на Twitch
Если ошибка 3000 не исчезнет, попробуйте следующие методы устранения неполадок.
Используйте браузер Chrome в режиме инкогнито, чтобы исправить ошибку Twitch 3000
- Запустите браузер Chrome на рабочем столе.
- Непосредственно откройте окно просмотра в режиме инкогнито, нажав Ctrl + Shift + N
- Теперь войдите в Twitch и попробуйте посмотреть видео по вашему выбору.
Очистить кеш браузера и удалить файлы cookie
Я уверен, что ошибка 3000 сейчас не появится. Если вы по-прежнему не можете загружать видео на Twitch и сталкиваетесь с той же ошибкой, попробуйте включить сторонние файлы cookie в браузере Chrome.
Попробуйте включить сторонние файлы cookie в Chrome
- Откройте браузер Chrome
- В строке URL вставьте это хром: // настройки / куки
- Под общие настройки вкладку, щелкните переключатель Разрешить все файлы cookie
Используйте другие браузеры для потоковой передачи видео Twitch, чтобы избежать ошибки 3000
Вместо использования браузера Chrome вы можете попробовать другие веб-браузеры для потоковой передачи Twitch. Вы также можете попробовать смотреть свою трансляцию из настольного приложения Twitch.
Итак, всеми этими методами устранения неполадок я завершаю это руководство по исправлению ошибки 3000, которая возникает во время загрузки потока на Twitch.
Попробуйте их и дайте мне знать в разделе комментариев, какое решение вам помогло.
Статьи по Теме
- Исправлено: Twitch нет звука во время потоковой передачи
- Как исправить ошибку Twitch 2000 в браузере Chrome
- Шепотом на Twitch и отправка личного сообщения: инструкции