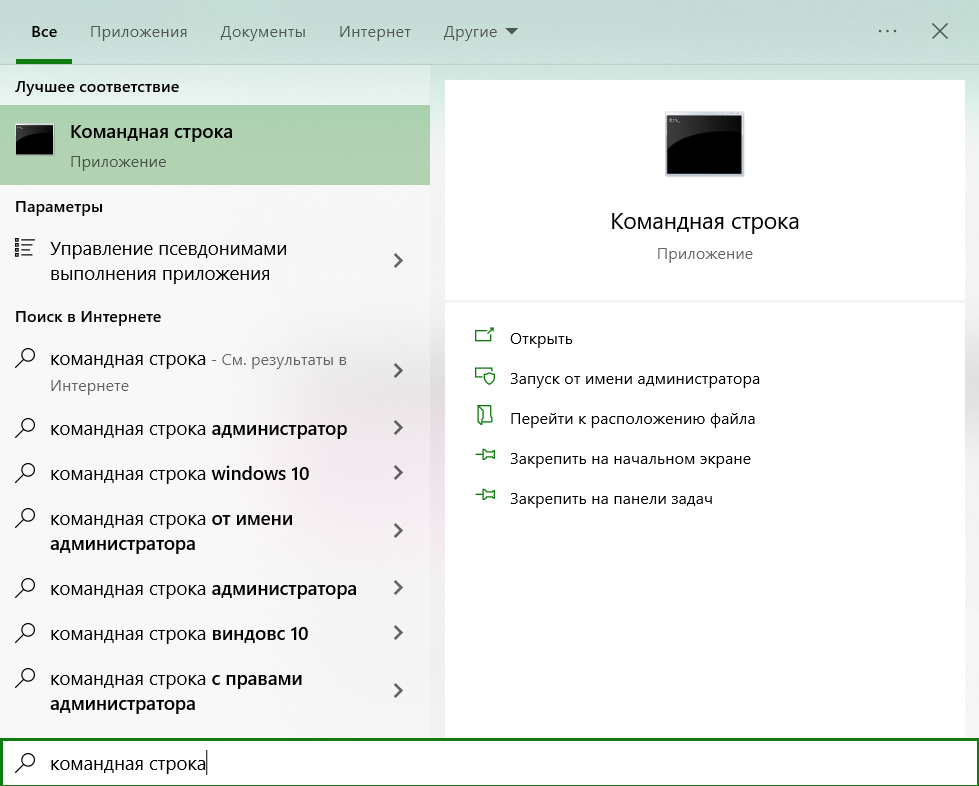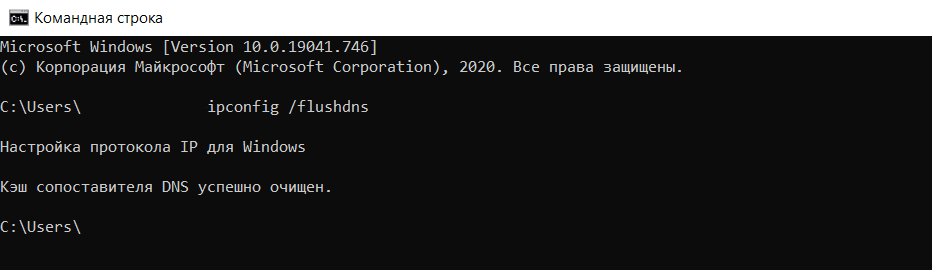Ошибки 520, 521, 522, 524 могут появляться на сайте в том случае, если вы используете для своего сайта сервисы Cloudflare. Cloudflare — сервис, перенаправляющий трафик. Он позволяет увеличить скорость загрузки сайта и обеспечивает защиту от хакерских и DDoS-атак.
Ошибка 520 (Web server is returning an unknown error)
Если Cloudflare не удается обработать ответ сервера, на котором размещен сайт, то он выдает эту ошибку.
Причины появления ошибки 520
- Разрыв соединения, когда запрос к серверу был успешным.
- Превышение размера заголовка запроса (больше 8 КБ).
- Ответ сервера не содержит информацию.
- Ответ сервера некорректен.
Способы устранения ошибки 520 Web server is returning an unknown error
Если любое из вышеперечисленных условий исходит от веб-сервера, на котором размещен сайт, нужно обратиться в техподдержку хостинг-провайдера.
Правила ограничения скорости Cloudflare или другие запросы фильтрации иногда могут вызывать проблемы в работе сайта. Важно проверить и протестировать ваш сайт после подключения сервисов Cloudflare. Если на сервере хостинга используются системы безопасности, блокирующие запросы к сайту, обязательно укажите IP-адреса Cloudflare в белом списке, чтобы исключить вероятность блокировки запросов.
Список диапазонов IP-адресов Cloudflare
Ошибка 521 (Web Server Is Down)
Браузер показывает ошибку 521, когда веб-сервер неожиданно обрывает соединение с Cloudflare.
Причины появления ошибки 521
- Невозможно получить ответ от сервера.
- Система безопасности веб-сервера внесла запросы Cloudflare в черный список. Это связано с тем, что система работает по принципу обратного прокси-сервера. Ваша система безопасности могла принять периодические подключения от статических IP-адресов за DDoS-атаку. Из-за этого адреса блокируются или ограничиваются по скорости.
Способы устранения ошибки 521 Web Server Is Down
Возможно, веб-сервер отключен или работает с перебоями. В таком случае:
- Убедитесь, что ваш веб-сервер работает нормально.
- Просмотрите журналы ошибок сервера, чтобы выявить причину ошибки.
Если веб-сервер или хостинг-провайдер блокируют запросы Cloudflare, внесите в белый список все диапазоны IP-адресов сервиса в брандмауэре сервера или другом программном обеспечении безопасности.
Ошибка 522 (Connection timed out)
Появляется в случае, когда превышено время ожидания ответа от веб-сервера.
Причины появления ошибки 522
- Веб-сервер не может ответить на запрос из-за высокой загруженности.
- Система защиты веб-сервера блокирует запросы Cloudflare.
- Нет доступа к веб-серверу.
-
Некорректно указаны настройки DNS на Cloudflare: запросы отправляются по другому адресу.
-
Неверная настройка маршрутизации между Cloudflare и веб-сервером.
Способы устранения ошибки 522 Connection timed out
Убедитесь, что:
- IP-адреса Cloudflare не блокируются в брандмауэре.
- Ваш хостинг-провайдер не ограничивает скорость и не блокирует запросы от Cloudflare.
- Веб-сервер не перегружен.
Неисправную маршрутизацию в сети между Cloudflare и исходным веб-сервером устранить сложнее. Прежде чем перейти к этому пункту, исключите предыдущие. Если вы считаете, что причиной могут быть проблемы с сетью, отправьте заявку в службу поддержки Cloudflare.
Ошибка 524 (A timeout occurred)
Браузер покажет эту страницу, когда подключение к веб-серверу будет установлено, но его ответ превысит лимит ожидания. Cloudflare ожидает HTTP-ответ в течение 100 секунд.
Причины появления ошибки 524
- Проблемы в работе PHP-скриптов или сбой базы данных.
- Высокая загруженность веб-сервера.
Способы устранения ошибки 524 A timeout occurred
Проверьте доступные ресурсы веб-сервера, включая процессор, оперативную память и общий уровень трафика. Высокий уровень использования памяти память или высокая загрузка процессора могут сигнализировать о проблеме с ресурсами.
Если вы регулярно отправляете HTTP-запросы, выполнение которых занимает более 100 секунд (например, экспорт больших данных), рассмотрите возможность перемещения этих длительных процессов в поддомен, который не проксируется Cloudflare.
Служба поддержки RU-CENTER не оказывает техническую поддержку по сервису Cloudflare. Для устранения ошибок, пожалуйста, обратитесь в техническую поддержку Cloudflare. Если неполадки в работе сайта связаны с хостингом RU-CENTER, пожалуйста, отправьте заявку в нашу службу технической поддержки.
 Туториал: как исправить ошибки сервера
Туториал: как исправить ошибки сервера
Ошибки 520, 521, 522, 524 связаны с проблемами в работе сервиса CloudFlare.
CloudFlare — сервис для перенаправления трафика на сайт с помощью облачного прокси-сервера, который обеспечивает дополнительную защиту от DDoS-атак и ускоряет загрузку вашего сайта.
Ошибка 520 Unknown Error
Что означает ошибка 520? Система CloudFlare выдаёт 520 ошибку, если не может обработать ответ от веб-сервера, на котором расположен сайт:
Причины появления ошибки:
- сброс соединения (после успешного запроса сервер разорвал соединение);
- заголовок запроса превышает ограничение размера заголовка Cloudflare (более 8 КБ). Если у вас много файлов cookie или они очень большие, это может привести к увеличению размера заголовков. Так как у Cloudflare есть ограничение на размер заголовка в 8 КБ, он не может обработать длинный заголовок;
- пустой ответ от сервера. Это происходит, когда DNS домена указывают на неправильный сервер.
- некорректный ответ от сервера;
- система безопасности блокирует запросы. Укажите IP-адреса Cloudflare в белом списке, чтобы система не блокировала запросы.
Способы устранения ошибки:
- Отключить CloudFlare. Так вы сможете понять, где находится ошибка (на сервере или в CloudFlare).
- Удалить плагины. Для плагинов иногда требуется много файлов cookies. Если на сайте много плагинов, это может повлиять на размер заголовков. Они могут быть слишком большими по размеру, и Cloudflare не справится с ними. Чтобы исправить ошибку, отключите плагины один за другим. Если ошибка пропадёт, удалите некоторые из плагинов.
- Проверьте настройки DNS в CloudFlare. Убедитесь, что запись A указывает на правильный IP-адрес.
Подробные рекомендации по исправлению ошибки 520 даны в справке CloudFlare.
Ошибка 521 Web Server Is Down
Код ошибки 521 возникает, когда веб-сервер обрывает соединение с CloudFlare:
Это может произойти в двух случаях:
- сервер не отвечает или недоступен. Необходимо проверить работоспособность сервера;
- веб-сервер блокирует запросы CloudFlare. Поскольку CloudFlare работает как обратный прокси-сервер, все запросы к серверам поступают от IP-адресов CloudFlare. Иногда система безопасности хостинга принимает постоянные подключения с одних и тех же IP-адресов за DDoS-атаку. В результате на IP-адреса CloudFlare накладывается блокировка/ограничения по скорости.
Диапазон IP-адресов CloudFlare вы можете увидеть по ссылке.
Рекомендации по исправлению ошибки 521 даны в справке CloudFlare.
Ошибка 522 Connection timed out
Ошибка 522 возникает, если превышено время ожидания ответа от веб-сервера и пользователь не может попасть на страницу:
Основные причины:
- веб-сервер перегружен и не ответил на запрос,
- на веб-сервере стоит система защиты, которая блокирует запросы от CloudFlare,
- веб-сервер недоступен,
- некорректный IP-адрес, установленный в настройках DNS на CloudFlare (Запрос от CloudFlare был отправлен на другой IP),
- проблемы с маршрутизацией сети между CloudFlare и веб-сервером.
Что делать? Для решения проблемы удостоверьтесь, что ваш веб-сервер активен и принимает HTTP-запросы. Проверьте, корректны ли настройки DNS в Личном кабинете на CloudFlare.
Подробные рекомендации по исправлению ошибки 522 даны в справке CloudFlare.
Как исправить ошибку 522 в Google Chrome
Методы решения:
- Очистите кеш браузера. Браузер может быть переполнен данными о посещении сайтов. Освободите место в кэше браузера по инструкции.
- Удалите расширение браузера, которое нарушает соединение с сервером. Отключайте расширения по очереди, чтобы найти то, которое выдает ошибку.
- Проверьте подключение к интернету. Низкая скорость интернета или перебои при подключении может повлиять на время получения ответа сервера. Из-за этого и появляется ошибка 522.
Как проверить подключение к интернету
-
1.
Откройте командную строку. Для этого введите в поисковую строку «Командная строка» и выберите появившееся приложение:
-
2.
Введите в командной строке:
Готово, вы получите сообщение с количеством переданных и полученных пакетов. Если потерянных пакетов нет, значит, у вас хорошее соединение с интернетом и проблема в другом. Если потерянные пакеты есть, свяжитесь с интернет-провайдером, чтобы улучшить интернет-соединение.
4. Очистите кеш DNS. Проблемы с соединением могут возникнуть из-за несоответствия IP-адреса сервера сайта в кэше компьютера с реальным адресом. Такое происходит, когда владельцы сайтов по какой-либо причине меняют IP-адреса сервера. Чтобы устранить эту проблему, воспользуйтесь инструкцией.
Ошибка 524 A timeout occurred
Ошибка 524 возникает, когда подключение с веб-сервером установлено, но он не ответил за установленное время ожидания соединения:
Время ожидания HTTP-ответа на CloudFlare — 100 секунд. Если веб-сервер не предоставил ответ, система выдаст 524 ошибку.
Основные причины:
- длительная работа PHP-процесса или запроса к базе данных;
- веб-сервер перегружен. Проверьте доступные ресурсы сервера, в том числе процессор и оперативную память.
Если вы регулярно выполняете тяжёлые запросы, которые могут занять больше 100 секунд, переместите эти процессы на субдомен, который не проксимируется в Cloudflare.
Рекомендации по исправлению ошибки 524 даны в справке CloudFlare.
Техническая поддержка
Специалисты REG.RU не оказывают техническую поддержку по сервису CloudFlare. Для устранения ошибки обратитесь в техническую поддержку CloudFlare. Если некорректная работа сайта связана с хостингом REG.RU, напишите заявку в службу технической поддержки.
Ошибки 520-524 требуют много знаний о сервере и его работе, поэтому самый верный способ решить проблему ― обратиться к хостинг-провайдеру, администратору сайта или к технической поддержке CloudFlare (если проблема на стороне их сервиса).
When your site’s visitors see error 520 in their browser, it means Cloudflare is sending the message because your server returned an empty, unknown, or unexpected response.
The 520 error can be approached through troubleshooting first to find the cause and then fixed following these steps.
Let’s jump right in:
Troubleshooting Error 520
Since the 520 error is coming up because of an issue on your server, you can troubleshoot the issue by looking in your error log.
Disable Cloudflare
Before you start troubleshooting, it’s necessary to disable Cloudflare. This helps isolate the problem by ensuring the issue can be replicated without Cloudflare being a factor.
Step 1
Start by logging into Cloudflare. Then, find your site on the list and click on it.
Step 2
Next, click on the DNS tab, then on the orange cloud under the Proxy status section in the table. You’ll know Cloudflare was disabled because the cloud will have turned gray.
Pause Cloudflare
Alternatively, you can choose to pause Cloudflare after logging in.
Step 1
Click on your connected site from the list.
Step 2
Then, scroll down until you see the Advanced Actions section in the sidebar. Click on the Pause Cloudflare on Site link.
Step 3
A pop-up will be displayed on the page that asks you to confirm you want to pause Cloudflare. Go ahead and click the Confirm button.
Go into Development Mode
If you don’t want to pause or disable Cloudflare, you can keep it running, but place it in development mode so you can still troubleshoot error 520.
Step 1
After logging into Cloudflare, click the Caching tab toward the top of the page.
Step2
Next, scroll down to the Development Mode section and click the Off toggle button. It should now say “On.”
Checking Your Server’s Error Logs
Now that you have disabled, paused or put Cloudflare into development mode, you can troubleshoot error 520 by checking your server’s error logs.
Finding your error log can vary between hosts so check with yours if you’re unsure of where to find your error logs.
If your hosting provider uses cPanel, you can follow the steps below.
Step 1
Log into cPanel and in the dashboard, go to the Metrics section. Then, click the Errors button.
Step 2
The error log page displays errors in reverse chronological order as well as up to 300 of the most recent messages. The error log may display more messages if you or your host adjusted the settings.
Checking Your Log for Error 520 Using MyKinsta
If you host your WordPress site with Kinsta, you can follow the steps below to check your error log.
Step 1
Log into MyKinsta and click on Sites in the menu on the left. Then, select the site you want to troubleshoot from the list on the page.
Step 2
Click on the Logs tab. By default, the error log is displayed. If you don’t see anything listed, it’s due to the fact that no errors on your site have occurred.
How to Interpret the Error Log
Each message in an error log has a structure. If you understand it, you can interpret the error messages that come up.
[Fri Oct 11 17:00:30 2019] [error] [client 123.4.56.7] error description: /path/to/file/with/errorThe date and time of the message are listed first followed by the LogLevel directive which tells you about the severity level of the message.
Next up is the IP address of the client. This is who made the issue appear.
Finally, the actual message is displayed and may contain a path to the affected file.
Here are the LogLevel severity levels which could be listed in your error log’s messages:
- Emerg – This lets you know the issue is an emergency and the server is unavailable.
- Alert – Action should be taken immediately if you see this level.
- Crit – This denotes a critical condition.
- Error – This means an error has occurred.
- Warn – A message with this level is a warning about an issue that requires your attention, but isn’t critical.
- Notice – This means your server is normal, but there are significant details about the condition of your server that is available.
- Info – General information is available with this level.
- Debug – These messages contain details when you have debugging enabled.
Use a cURL Command to Troubleshoot Error 520
You can also use a cURL command to troubleshoot error 520 by testing against the origin server.
curl -vso /dev/null --user-agent "Mozilla 5.0" -H "Host: your-site.com" http://123.45.6.789/wp-login.phpBe sure to change “you-site.com” to your actual domain. You also need to update “123.45.6.789” with your site’s IP address. If you changed your login page, you should also change the “wp-login.php” part.
A successful response header would look similar to the example below:
* Hostname was NOT found in DNS cache
* Trying 123.45.6.789...
* Connected to 123.45.6.789 (123.45.6.789) port 80 (#0)
> GET /login HTTP/1.1
> User-Agent: Mozilla 5.0
> Accept: */*
> Host: your-site.com
>
< HTTP/1.1 200 OK
< Content-Type: text/html
< Date: Day, DD, Month Year Hour:Minute:Second Timezone
{ [12345 bytes data]
* Connection #0 to host 123.45.6.789 left intact
If you see something like this, it means everything’s okay and the site was reached without an error 520 response.
On the other hand, if you see a response header similar to the example below, it means the 520 error has occurred when Cloudflare was active:
* Hostname was NOT found in DNS cache
* Trying 123.45.6.789...
* Connected to 123.45.6.789 (123.45.6.789) port 80 (#0)
> GET /login HTTP/1.1
> User-Agent: Mozilla 5.0
> Accept: */*
> Host: your-site.com
>
* Empty reply from server
* Connection #0 to host 123.45.6.789 left intact
How to Generate a HAR File
A HAR is an HTTP archive file. It contains archives for requests that are going to the server of origin and also through Cloudflare.
It can help you with troubleshooting because it compares response headers coming from the origin server and Cloudflare when it’s used as a proxy.
It’s also used to confirm that the headers are too large if that’s why error 520 has appeared.
You can create a HAR file with your browser with the steps below:
Chrome
Step 1
Open your browser and right-click on the page. Then, select Inspect.
Step 2
Once the panel has opened, click the Network tab and make sure there’s a red circle button toward the top, left-hand side of the panel. If it’s gray, click it.
Step 3
Check the Preserve log option next to the record button and then click the clear button.
Step 4
Load the page that’s bringing up error 520. Then, right-click anywhere in the messages area of the Chrome developer tool.
Select the Save as HAR with Content and save the file to your computer.
Firefox
Step 1
Open Firefox and right-click anywhere on the page. Then, select Inspect Element.
Step 2
Go to the Network tab and visit the page that has the 520 error coming up. Right-click on messages in the panel and select the Save All as HAR option.
Save the file to your computer.
Edge
Step 1
Open the Edge browser and right-click the page. Select Inspect from the list.
Step 2
Go to the Network tab and ensure the circular record button is red. If it’s not, click it. Check the Preserve log option, then the icon to clear the current messages.
Step 3
Go to the page where you’re experiencing error 520. Then, right-click on the messages in the developer tool panel and select the Save all as HAR with content option.
Save the file to your computer.
Safari
Step 1
Open Safari and right-click on the page for Windows or press CMD on your keyboard and click for Mac. Select Inspect Element from the list.
Step 2
Go to the Network tab. Check the Preserve Log option, then go to the page with the error 520 issue.
Step 3
Click the Export button and save the HAR file to your computer.
Resolving the Common Reasons for Error 520
Now that you have your error log, search through it and see if you notice any one of the issues below. Then, follow the steps below to resolve the issue.
Origin Server PHP Application Crashed
One common issue that causes error 520 is that one of the PHP applications have crashed on your server. Restarting PHP will fix the error.
Step 1
Using SSH, you can enter the command below for Apache servers:
apache2ctl restartFor Nginx servers, you can restart PHP using the command below:
service nginx restartRestart PHP in MyKinsta
If your site is hosted with Kinsta, you can restart PHP in a few clicks.
Step 1
Log into MyKinsta and click on Sites on the left. Then, click on your site from the list.
Step 2
Go to the Tools tab and click the Restart PHP button.
Cloudflare IP Addresses Aren’t Whitelisted
Another reason why the 520 error can occur is if Cloudflare’s IP addresses aren’t whitelisted. You can whitelist them, but the steps vary between hosting providers.
If you’re not sure how to whitelist IPs, contact your host, especially if you don’t find any settings for it.
At Kinsta, Cloudflare’s IP addresses are whitelisted by default so there’s no need to worry about this cause of the error. It also won’t impact the other reasons why the error occurs.
TCP Idle Timeouts Are Shorter Than 300 Seconds
The Transmission Control Protocol (TCP) could also be the cause of error 520.
TCP is a standard protocol that establishes and maintains a network connection. If the TCP is set to timeout in under 300 seconds, it could cause the 520 error to pop up.
You can change the TCP service timeout using a CLI command:
set service Service-HTTP-1 -svrTimeout 500Headers Exceed 8 KB
This issue is typically due to too many cookies or cookies that are too large. The HAR file that you downloaded during the troubleshooting process will show you if this is the problem.
Cloudflare has a limit of 8 KB that can be used for headers.
If you authored a plugin that requires too many cookies or has too much data in its cookies, try to reduce them. Or, if you’re using a lot of plugins that all need cookies, remove some of them (you should always use quality plugins).
Elementor Users
When you try to edit your WordPress site using Elementor and you get the 520 error – “Web server is returning an unknown error” – you can check the following.
First, you can try a different web browser.
If the problem still exists and your site is behind Cloudflare you may have a problem with Cloudflare’s Rocket Loader feature.
The issue was caused by Rocket Loader automatically changing the scripts to load asynchronously, which breaks the site editor and prevents you making changes.
By creating rules in Cloudflare you can solve this issue.
For Elementor pages: Site URL/*elementor*
For Elementor templates: Site URL/?elementor_library=*
Empty Response from Your Server
This problem occurs when your site lacks an HTTP status code or response body. To resolve it, make sure your DNS settings are set correctly for your site’s domain.
The steps involved to check your settings depends on your DNS host. If your hosting plan has DNS bundled with it, then check with your hosting provider.
It may be important to note that if you updated your DNS settings, it may take up to 72 hours for your site to propagate. This means your site may be unavailable for up to three days.
After changing your DNS settings, you need to clear your site’s cache. If you have a caching plugin installed on your WordPress site, you can check its documentation if you’re unsure of how to clear your site’s cache from the plugin’s settings.
You can also clear your site’s cache through your hosting provider. Be sure to check with them if you need to know how to do this for your site.
If your site is hosted with Kinsta, you can click Sites in the menu, then on your listed site.
Then, click the Tools tab and click the Clear cache button.
If you have updated your DNS settings, your site is available again, you cleared your site’s cache and you still are experiencing error 520, restart your server.
If you don’t find the option in your settings, contact Kinsta’s support team and we’ll help you with this.
Missing Response Headers
According to Mozilla,
“A response header is an HTTP header that can be used in an HTTP response and that doesn’t relate to the content of the message. Response headers, like Age, Location or Server are used to give a more detailed context of the response.”
Missing response headers can be caused by a multitude of reasons.
Your best bet with this issue is to use a debugging tool like Fiddler to debug the issue and see exactly what the problem is so you can fix it.
Server not Returning Proper HTTP Error Responses
When your server sent an invalid error response, it could have caused the 520 error. This means the message didn’t fit in with the standard list of HTTP response codes.
It’s caused by your server or it could also be something on your server such as PHP applications or possibly plugins used on your WordPress site.
If you can’t find the source for the improper error code to fix it, try contacting support for further help.
Enabling Cloudflare Again
Check to see if you receive the error again. If you do, keep Cloudflare disabled and continue troubleshooting.
If the 520 error has been resolved, enable Cloudflare again.
Step 1
To do this, log into Cloudflare and if you disabled Cloudflare by turning the cloud gray in your account, start by selecting your site from the list.
Step 2
Click the DNS tab, then click the gray cloud to re-enable Cloudflare.
Restoring Cloudflare After Pausing It
Step 1
If you paused Cloudflare earlier, restore it by logging into Cloudflare and click on your listed site in the dashboard.
Step 2
Then, go to the Overview tab and scroll down to the bottom of the page until you see the Advanced Actions sections in the sidebar on the right-hand side of the page.
Click the Enable Cloudflare on Site link.
Turning off Development Mode
Step 1
If you have previously turned on Cloudflare’s development mode, you can turn it off by logging in. Then, click your site that’s listed on the page.
Step 2
Next, go to the Caching tab.
Step 3
Scroll down to the Development Mode section and click the toggle button that’s currently set to “On.”
What to Do If All Else Fails
If you’re still seeing issues, contact Cloudflare support.
Provide them with the following details:
- Full URL(s) of the requested resource when the error occurred.
- Cloudflare’s Ray ID from the page where you saw the error 520 message.
- The output from http://your-site.com/cdn-cgi/trace, but be sure to replace “your-site.com” with your actual domain name.
- Two HAR files: One from when Cloudflare was enabled for your site and one more from when you had Cloudflare disabled.
Is #Cloudflare giving you the Error 520? Here’s how to troubleshoot it and get this issue fixed! 🌧️🌈Click to Tweet
Summary
The 520 error can seem confusing, especially since it’s a Cloudflare error. But, it has to do with an error with your server that causes Cloudflare to not connect.
The steps above are the solutions to the most common causes of error 520. If you’re still having issues after trying them, you might want to contact Cloudflare or your hosting support.
Suggested reading: How to Set up Cloudflare APO for WordPress.
Get all your applications, databases and WordPress sites online and under one roof. Our feature-packed, high-performance cloud platform includes:
- Easy setup and management in the MyKinsta dashboard
- 24/7 expert support
- The best Google Cloud Platform hardware and network, powered by Kubernetes for maximum scalability
- An enterprise-level Cloudflare integration for speed and security
- Global audience reach with up to 35 data centers and 275 PoPs worldwide
Test it yourself with $20 off your first month of Application Hosting or Database Hosting. Explore our plans or talk to sales to find your best fit.
When your site’s visitors see error 520 in their browser, it means Cloudflare is sending the message because your server returned an empty, unknown, or unexpected response.
The 520 error can be approached through troubleshooting first to find the cause and then fixed following these steps.
Let’s jump right in:
Troubleshooting Error 520
Since the 520 error is coming up because of an issue on your server, you can troubleshoot the issue by looking in your error log.
Disable Cloudflare
Before you start troubleshooting, it’s necessary to disable Cloudflare. This helps isolate the problem by ensuring the issue can be replicated without Cloudflare being a factor.
Step 1
Start by logging into Cloudflare. Then, find your site on the list and click on it.
Step 2
Next, click on the DNS tab, then on the orange cloud under the Proxy status section in the table. You’ll know Cloudflare was disabled because the cloud will have turned gray.
Pause Cloudflare
Alternatively, you can choose to pause Cloudflare after logging in.
Step 1
Click on your connected site from the list.
Step 2
Then, scroll down until you see the Advanced Actions section in the sidebar. Click on the Pause Cloudflare on Site link.
Step 3
A pop-up will be displayed on the page that asks you to confirm you want to pause Cloudflare. Go ahead and click the Confirm button.
Go into Development Mode
If you don’t want to pause or disable Cloudflare, you can keep it running, but place it in development mode so you can still troubleshoot error 520.
Step 1
After logging into Cloudflare, click the Caching tab toward the top of the page.
Step2
Next, scroll down to the Development Mode section and click the Off toggle button. It should now say “On.”
Checking Your Server’s Error Logs
Now that you have disabled, paused or put Cloudflare into development mode, you can troubleshoot error 520 by checking your server’s error logs.
Finding your error log can vary between hosts so check with yours if you’re unsure of where to find your error logs.
If your hosting provider uses cPanel, you can follow the steps below.
Step 1
Log into cPanel and in the dashboard, go to the Metrics section. Then, click the Errors button.
Step 2
The error log page displays errors in reverse chronological order as well as up to 300 of the most recent messages. The error log may display more messages if you or your host adjusted the settings.
Checking Your Log for Error 520 Using MyKinsta
If you host your WordPress site with Kinsta, you can follow the steps below to check your error log.
Step 1
Log into MyKinsta and click on Sites in the menu on the left. Then, select the site you want to troubleshoot from the list on the page.
Step 2
Click on the Logs tab. By default, the error log is displayed. If you don’t see anything listed, it’s due to the fact that no errors on your site have occurred.
How to Interpret the Error Log
Each message in an error log has a structure. If you understand it, you can interpret the error messages that come up.
[Fri Oct 11 17:00:30 2019] [error] [client 123.4.56.7] error description: /path/to/file/with/errorThe date and time of the message are listed first followed by the LogLevel directive which tells you about the severity level of the message.
Next up is the IP address of the client. This is who made the issue appear.
Finally, the actual message is displayed and may contain a path to the affected file.
Here are the LogLevel severity levels which could be listed in your error log’s messages:
- Emerg – This lets you know the issue is an emergency and the server is unavailable.
- Alert – Action should be taken immediately if you see this level.
- Crit – This denotes a critical condition.
- Error – This means an error has occurred.
- Warn – A message with this level is a warning about an issue that requires your attention, but isn’t critical.
- Notice – This means your server is normal, but there are significant details about the condition of your server that is available.
- Info – General information is available with this level.
- Debug – These messages contain details when you have debugging enabled.
Use a cURL Command to Troubleshoot Error 520
You can also use a cURL command to troubleshoot error 520 by testing against the origin server.
curl -vso /dev/null --user-agent "Mozilla 5.0" -H "Host: your-site.com" http://123.45.6.789/wp-login.phpBe sure to change “you-site.com” to your actual domain. You also need to update “123.45.6.789” with your site’s IP address. If you changed your login page, you should also change the “wp-login.php” part.
A successful response header would look similar to the example below:
* Hostname was NOT found in DNS cache
* Trying 123.45.6.789...
* Connected to 123.45.6.789 (123.45.6.789) port 80 (#0)
> GET /login HTTP/1.1
> User-Agent: Mozilla 5.0
> Accept: */*
> Host: your-site.com
>
< HTTP/1.1 200 OK
< Content-Type: text/html
< Date: Day, DD, Month Year Hour:Minute:Second Timezone
{ [12345 bytes data]
* Connection #0 to host 123.45.6.789 left intact
If you see something like this, it means everything’s okay and the site was reached without an error 520 response.
On the other hand, if you see a response header similar to the example below, it means the 520 error has occurred when Cloudflare was active:
* Hostname was NOT found in DNS cache
* Trying 123.45.6.789...
* Connected to 123.45.6.789 (123.45.6.789) port 80 (#0)
> GET /login HTTP/1.1
> User-Agent: Mozilla 5.0
> Accept: */*
> Host: your-site.com
>
* Empty reply from server
* Connection #0 to host 123.45.6.789 left intact
How to Generate a HAR File
A HAR is an HTTP archive file. It contains archives for requests that are going to the server of origin and also through Cloudflare.
It can help you with troubleshooting because it compares response headers coming from the origin server and Cloudflare when it’s used as a proxy.
It’s also used to confirm that the headers are too large if that’s why error 520 has appeared.
You can create a HAR file with your browser with the steps below:
Chrome
Step 1
Open your browser and right-click on the page. Then, select Inspect.
Step 2
Once the panel has opened, click the Network tab and make sure there’s a red circle button toward the top, left-hand side of the panel. If it’s gray, click it.
Step 3
Check the Preserve log option next to the record button and then click the clear button.
Step 4
Load the page that’s bringing up error 520. Then, right-click anywhere in the messages area of the Chrome developer tool.
Select the Save as HAR with Content and save the file to your computer.
Firefox
Step 1
Open Firefox and right-click anywhere on the page. Then, select Inspect Element.
Step 2
Go to the Network tab and visit the page that has the 520 error coming up. Right-click on messages in the panel and select the Save All as HAR option.
Save the file to your computer.
Edge
Step 1
Open the Edge browser and right-click the page. Select Inspect from the list.
Step 2
Go to the Network tab and ensure the circular record button is red. If it’s not, click it. Check the Preserve log option, then the icon to clear the current messages.
Step 3
Go to the page where you’re experiencing error 520. Then, right-click on the messages in the developer tool panel and select the Save all as HAR with content option.
Save the file to your computer.
Safari
Step 1
Open Safari and right-click on the page for Windows or press CMD on your keyboard and click for Mac. Select Inspect Element from the list.
Step 2
Go to the Network tab. Check the Preserve Log option, then go to the page with the error 520 issue.
Step 3
Click the Export button and save the HAR file to your computer.
Resolving the Common Reasons for Error 520
Now that you have your error log, search through it and see if you notice any one of the issues below. Then, follow the steps below to resolve the issue.
Origin Server PHP Application Crashed
One common issue that causes error 520 is that one of the PHP applications have crashed on your server. Restarting PHP will fix the error.
Step 1
Using SSH, you can enter the command below for Apache servers:
apache2ctl restartFor Nginx servers, you can restart PHP using the command below:
service nginx restartRestart PHP in MyKinsta
If your site is hosted with Kinsta, you can restart PHP in a few clicks.
Step 1
Log into MyKinsta and click on Sites on the left. Then, click on your site from the list.
Step 2
Go to the Tools tab and click the Restart PHP button.
Cloudflare IP Addresses Aren’t Whitelisted
Another reason why the 520 error can occur is if Cloudflare’s IP addresses aren’t whitelisted. You can whitelist them, but the steps vary between hosting providers.
If you’re not sure how to whitelist IPs, contact your host, especially if you don’t find any settings for it.
At Kinsta, Cloudflare’s IP addresses are whitelisted by default so there’s no need to worry about this cause of the error. It also won’t impact the other reasons why the error occurs.
TCP Idle Timeouts Are Shorter Than 300 Seconds
The Transmission Control Protocol (TCP) could also be the cause of error 520.
TCP is a standard protocol that establishes and maintains a network connection. If the TCP is set to timeout in under 300 seconds, it could cause the 520 error to pop up.
You can change the TCP service timeout using a CLI command:
set service Service-HTTP-1 -svrTimeout 500Headers Exceed 8 KB
This issue is typically due to too many cookies or cookies that are too large. The HAR file that you downloaded during the troubleshooting process will show you if this is the problem.
Cloudflare has a limit of 8 KB that can be used for headers.
If you authored a plugin that requires too many cookies or has too much data in its cookies, try to reduce them. Or, if you’re using a lot of plugins that all need cookies, remove some of them (you should always use quality plugins).
Elementor Users
When you try to edit your WordPress site using Elementor and you get the 520 error – “Web server is returning an unknown error” – you can check the following.
First, you can try a different web browser.
If the problem still exists and your site is behind Cloudflare you may have a problem with Cloudflare’s Rocket Loader feature.
The issue was caused by Rocket Loader automatically changing the scripts to load asynchronously, which breaks the site editor and prevents you making changes.
By creating rules in Cloudflare you can solve this issue.
For Elementor pages: Site URL/*elementor*
For Elementor templates: Site URL/?elementor_library=*
Empty Response from Your Server
This problem occurs when your site lacks an HTTP status code or response body. To resolve it, make sure your DNS settings are set correctly for your site’s domain.
The steps involved to check your settings depends on your DNS host. If your hosting plan has DNS bundled with it, then check with your hosting provider.
It may be important to note that if you updated your DNS settings, it may take up to 72 hours for your site to propagate. This means your site may be unavailable for up to three days.
After changing your DNS settings, you need to clear your site’s cache. If you have a caching plugin installed on your WordPress site, you can check its documentation if you’re unsure of how to clear your site’s cache from the plugin’s settings.
You can also clear your site’s cache through your hosting provider. Be sure to check with them if you need to know how to do this for your site.
If your site is hosted with Kinsta, you can click Sites in the menu, then on your listed site.
Then, click the Tools tab and click the Clear cache button.
If you have updated your DNS settings, your site is available again, you cleared your site’s cache and you still are experiencing error 520, restart your server.
If you don’t find the option in your settings, contact Kinsta’s support team and we’ll help you with this.
Missing Response Headers
According to Mozilla,
“A response header is an HTTP header that can be used in an HTTP response and that doesn’t relate to the content of the message. Response headers, like Age, Location or Server are used to give a more detailed context of the response.”
Missing response headers can be caused by a multitude of reasons.
Your best bet with this issue is to use a debugging tool like Fiddler to debug the issue and see exactly what the problem is so you can fix it.
Server not Returning Proper HTTP Error Responses
When your server sent an invalid error response, it could have caused the 520 error. This means the message didn’t fit in with the standard list of HTTP response codes.
It’s caused by your server or it could also be something on your server such as PHP applications or possibly plugins used on your WordPress site.
If you can’t find the source for the improper error code to fix it, try contacting support for further help.
Enabling Cloudflare Again
Check to see if you receive the error again. If you do, keep Cloudflare disabled and continue troubleshooting.
If the 520 error has been resolved, enable Cloudflare again.
Step 1
To do this, log into Cloudflare and if you disabled Cloudflare by turning the cloud gray in your account, start by selecting your site from the list.
Step 2
Click the DNS tab, then click the gray cloud to re-enable Cloudflare.
Restoring Cloudflare After Pausing It
Step 1
If you paused Cloudflare earlier, restore it by logging into Cloudflare and click on your listed site in the dashboard.
Step 2
Then, go to the Overview tab and scroll down to the bottom of the page until you see the Advanced Actions sections in the sidebar on the right-hand side of the page.
Click the Enable Cloudflare on Site link.
Turning off Development Mode
Step 1
If you have previously turned on Cloudflare’s development mode, you can turn it off by logging in. Then, click your site that’s listed on the page.
Step 2
Next, go to the Caching tab.
Step 3
Scroll down to the Development Mode section and click the toggle button that’s currently set to “On.”
What to Do If All Else Fails
If you’re still seeing issues, contact Cloudflare support.
Provide them with the following details:
- Full URL(s) of the requested resource when the error occurred.
- Cloudflare’s Ray ID from the page where you saw the error 520 message.
- The output from http://your-site.com/cdn-cgi/trace, but be sure to replace “your-site.com” with your actual domain name.
- Two HAR files: One from when Cloudflare was enabled for your site and one more from when you had Cloudflare disabled.
Is #Cloudflare giving you the Error 520? Here’s how to troubleshoot it and get this issue fixed! 🌧️🌈Click to Tweet
Summary
The 520 error can seem confusing, especially since it’s a Cloudflare error. But, it has to do with an error with your server that causes Cloudflare to not connect.
The steps above are the solutions to the most common causes of error 520. If you’re still having issues after trying them, you might want to contact Cloudflare or your hosting support.
Suggested reading: How to Set up Cloudflare APO for WordPress.
Get all your applications, databases and WordPress sites online and under one roof. Our feature-packed, high-performance cloud platform includes:
- Easy setup and management in the MyKinsta dashboard
- 24/7 expert support
- The best Google Cloud Platform hardware and network, powered by Kubernetes for maximum scalability
- An enterprise-level Cloudflare integration for speed and security
- Global audience reach with up to 35 data centers and 275 PoPs worldwide
Test it yourself with $20 off your first month of Application Hosting or Database Hosting. Explore our plans or talk to sales to find your best fit.
- Unknown Error — ошибка 520
- Web Server Is Down — ошибка 521
- Connection timed out — ошибка 522
- A timeout occurred — Ошибка 524
520, 521, 522, 524 — это нестандартные типы ошибок, которые можно встретить при использовании сервиса CloudFlare. CloudFlare — сервис, с помощью которого можно перенаправить трафик на сайт, ускорить загрузку его страниц и настроить дополнительную защиту от DDoS-атак. Cloudflare работает как обратный прокси-сервер для сайта.
Unknown Error — ошибка 520
Если CloudFlare не может обработать ответ от веб-сервера, на котором расположен сайт, вы увидите ошибку 520:
Возможные причины ошибки:
- сервер дает некорректный ответ;
- приходит пустой ответ от сервера;
- сервер разорвал соединение после успешного запроса;
- заголовок запроса превышает ограничение размера (более 8 КБ).
Исправить ошибку 520 можно с помощью инструкций в справке CloudFlare.
Web Server Is Down — ошибка 521
Если между веб-сервером и CloudFlare оборвалось соединение, вы увидите ошибку 521:
Основные причины ошибки:
- сервер недоступен или не отвечает — проверьте работоспособность сервера;
- веб-сервер блокирует все запросы. Поскольку CloudFlare работает по принципу обратного прокси-сервера, все запросы приходят от IP-адресов системы. Система безопасности принимает регулярные подключения с одинаковых адресов IP за DDoS-атаку. Из-за этого накладываются ограничения по скорости.
На официальном сайте можно увидеть диапазон IP-адресов CloudFlare. Ошибку 521 можно исправить с помощью инструкций в справке CloudFlare.
Connection timed out — ошибка 522
Если время ожидания ответа от веб-сервера превышено, вы увидите ошибку 522:
Ошибка может возникнуть, если:
- веб-сервер недоступен;
- веб-сервер перегружен и не отвечает;
- запросы от CloudFlare блокирует система защиты веб-сервера;
- некорректные настройки маршрутизации между веб-сервером и CloudFlare;
- в настройках DNS на CloudFlare установлен некорректный IP-адрес.
Перед решением проблемы убедитесь, что ваш веб-сервер принимает HTTP-запросы. Также проверьте, что DNS в Личном кабинете на CloudFlare настроены корректно. Ошибку 522 можно исправить с помощью инструкций в справке CloudFlare.
A timeout occurred — Ошибка 524
В случае когда подключение с веб-сервером установлено, но он не успел ответить за установленное время ожидания, может возникнуть ошибка 524. Время ожидания HTTP-ответа на CloudFlare — 100 секунд.
Основные причины ошибки:
- перегружен веб-сервер (проверьте процессор, оперативную память и другие ресурсы сервера);
- задержка запроса к базам данных или PHP-процесса.
Ошибку 522 можно исправить с помощью инструкций в справке CloudFlare.
Обратите внимание!
Специалисты 2domains не оказывают техническую поддержку по сервису CloudFlare. По вопросам возникновения ошибок обращайтесь в техническую поддержку CloudFlare. Если некорректная работа сайта связана с хостингом 2domains, оставьте заявку в клиентскую службу.
ЯПлакалъ! запись закреплена
В случае ошибки 520 на ЯПе с ХромCloudflare просьба почистить куки (ЯПЯП-ФайлыCF)
Друзья, мы заметили, что иногда в случае серфинга по ЯПу с ХромаWindows с новой защитой, иногда может возникать ошибка 520.
В этом случае для решения может помочь удалить в хроме:
— cookies ЯПа;
— cookies ЯП-Файлов;
— cookies CloudFlare (если есть)
Код ошибки HTTP 520 Unknown Error Cloudflare (Неизвестная ошибка) Cloudflare
Ошибка 520: веб-сервер возвращает неизвестную ошибку
Ошибка 520 возникает, когда исходный сервер возвращает пустой, неизвестный или неожиданный ответ Cloudflare.
Как устранить ошибку 520 Unknown Error?
- Сбой приложения веб-сервера Origin
- IP-адреса Cloudflare не разрешены в вашем источнике
- Заголовки размером более 32 КБ (обычно из-за слишком большого количества файлов cookie)
- Пустой ответ от исходного веб-сервера без кода состояния HTTP или тела ответа.
- Отсутствуют заголовки ответа или исходный веб-сервер не возвращает правильные ответы об ошибках HTTP
Если после обращения к вашему хостинг-провайдеру или администратору сайта 520 ошибок продолжаются, предоставьте в службу поддержки Cloudflare следующую информацию:
Ошибки 520, 521, 522, 524 на сайте
Ошибки 520, 521, 522, 524 связаны с проблемами в работе сервиса CloudFlare.
CloudFlare — сервис для перенаправления трафика на сайт с помощью облачного прокси-сервера, который обеспечивает дополнительную защиту от DDoS-атак и ускоряет загрузку вашего сайта.
Ошибка 520 Unknown Error
Что означает ошибка 520? Система CloudFlare выдаёт 520 ошибку, если не может обработать ответ от веб-сервера, на котором расположен сайт:
Причины появления ошибки:
- сброс соединения (после успешного запроса сервер разорвал соединение);
- заголовок запроса превышает ограничение размера заголовка Cloudflare (более 8 КБ). Если у вас много файлов cookie или они очень большие, это может привести к увеличению размера заголовков. Так как у Cloudflare есть ограничение на размер заголовка в 8 КБ, он не может обработать длинный заголовок;
- пустой ответ от сервера. Это происходит, когда DNS домена указывают на неправильный сервер.
- некорректный ответ от сервера;
- система безопасности блокирует запросы. Укажите IP-адреса Cloudflare в белом списке, чтобы система не блокировала запросы.
Способы устранения ошибки:
- Отключить CloudFlare. Так вы сможете понять, где находится ошибка (на сервере или в CloudFlare).
- Удалить плагины. Для плагинов иногда требуется много файлов cookies. Если на сайте много плагинов, это может повлиять на размер заголовков. Они могут быть слишком большими по размеру, и Cloudflare не справится с ними. Чтобы исправить ошибку, отключите плагины один за другим. Если ошибка пропадёт, удалите некоторые из плагинов.
- Проверьте настройки DNS в CloudFlare. Убедитесь, что запись A указывает на правильный IP-адрес.
Подробные рекомендации по исправлению ошибки 520 даны в справке CloudFlare.
Ошибка 521 Web Server Is Down
Код ошибки 521 возникает, когда веб-сервер обрывает соединение с CloudFlare:
Это может произойти в двух случаях:
сервер не отвечает или недоступен. Необходимо проверить работоспособность сервера;
веб-сервер блокирует запросы CloudFlare. Поскольку CloudFlare работает как обратный прокси-сервер, все запросы к серверам поступают от IP-адресов CloudFlare. Иногда система безопасности хостинга принимает постоянные подключения с одних и тех же IP-адресов за DDoS-атаку. В результате на IP-адреса CloudFlare накладывается блокировка/ограничения по скорости.
Диапазон IP-адресов CloudFlare вы можете увидеть по ссылке.
Рекомендации по исправлению ошибки 521 даны в справке CloudFlare.
Ошибка 522 Connection timed out
Ошибка 522 возникает, если превышено время ожидания ответа от веб-сервера и пользователь не может попасть на страницу:
Основные причины:
- веб-сервер перегружен и не ответил на запрос,
- на веб-сервере стоит система защиты, которая блокирует запросы от CloudFlare,
- веб-сервер недоступен,
- некорректный IP-адрес, установленный в настройках DNS на CloudFlare (Запрос от CloudFlare был отправлен на другой IP),
- проблемы с маршрутизацией сети между CloudFlare и веб-сервером.
Что делать? Для решения проблемы удостоверьтесь, что ваш веб-сервер активен и принимает HTTP-запросы. Проверьте, корректны ли настройки DNS в Личном кабинете на CloudFlare.
Подробные рекомендации по исправлению ошибки 522 даны в справке CloudFlare.
Как исправить ошибку 522 в Google Chrome
- Очистите кеш браузера. Браузер может быть переполнен данными о посещении сайтов. Освободите место в кэше браузера по инструкции.
- Удалите расширение браузера, которое нарушает соединение с сервером. Отключайте расширения по очереди, чтобы найти то, которое выдает ошибку.
- Проверьте подключение к интернету. Низкая скорость интернета или перебои при подключении может повлиять на время получения ответа сервера. Из-за этого и появляется ошибка 522.
Откройте командную строку. Для этого введите в поисковую строку «Командная строка» и выберите появившееся приложение:
Введите в командной строке:
Готово, вы получите сообщение с количеством переданных и полученных пакетов. Если потерянных пакетов нет, значит, у вас хорошее соединение с интернетом и проблема в другом. Если потерянные пакеты есть, свяжитесь с интернет-провайдером, чтобы улучшить интернет-соединение.
4. Очистите кеш DNS. Проблемы с соединением могут возникнуть из-за несоответствия IP-адреса сервера сайта в кэше компьютера с реальным адресом. Такое происходит, когда владельцы сайтов по какой-либо причине меняют IP-адреса сервера. Чтобы устранить эту проблему, воспользуйтесь инструкцией.
Ошибка 524 A timeout occurred
Ошибка 524 возникает, когда подключение с веб-сервером установлено, но он не ответил за установленное время ожидания соединения:
Время ожидания HTTP-ответа на CloudFlare — 100 секунд. Если веб-сервер не предоставил ответ, система выдаст 524 ошибку.
- длительная работа PHP-процесса или запроса к базе данных;
- веб-сервер перегружен. Проверьте доступные ресурсы сервера, в том числе процессор и оперативную память.
Если вы регулярно выполняете тяжёлые запросы, которые могут занять больше 100 секунд, переместите эти процессы на субдомен, который не проксимируется в Cloudflare.
Рекомендации по исправлению ошибки 524 даны в справке CloudFlare.
Ошибки 520-524 требуют много знаний о сервере и его работе, поэтому самый верный способ решить проблему ― обратиться к хостинг-провайдеру, администратору сайта или к технической поддержке CloudFlare (если проблема на стороне их сервиса).
Ошибки 520, 521, 522, 524 связаны с проблемами в работе сервиса CloudFlare.
CloudFlare — сервис для перенаправления трафика на сайт с помощью облачного прокси-сервера, который обеспечивает дополнительную защиту от DDoS-атак и ускоряет загрузку вашего сайта.
Ошибка 520 Unknown Error
Что означает ошибка 520? Система CloudFlare выдаёт 520 ошибку, если не может обработать ответ от веб-сервера, на котором расположен сайт:
Причины появления ошибки:
- сброс соединения (после успешного запроса сервер разорвал соединение);
- заголовок запроса превышает ограничение размера заголовка Cloudflare (более 8 КБ). Если у вас много файлов cookie или они очень большие, это может привести к увеличению размера заголовков. Так как у Cloudflare есть ограничение на размер заголовка в 8 КБ, он не может обработать длинный заголовок;
- пустой ответ от сервера. Это происходит, когда DNS домена указывают на неправильный сервер.
- некорректный ответ от сервера;
- система безопасности блокирует запросы. Укажите IP-адреса Cloudflare в белом списке, чтобы система не блокировала запросы.
Способы устранения ошибки:
- Отключить CloudFlare. Так вы сможете понять, где находится ошибка (на сервере или в CloudFlare).
- Удалить плагины. Для плагинов иногда требуется много файлов cookies. Если на сайте много плагинов, это может повлиять на размер заголовков. Они могут быть слишком большими по размеру, и Cloudflare не справится с ними. Чтобы исправить ошибку, отключите плагины один за другим. Если ошибка пропадёт, удалите некоторые из плагинов.
- Проверьте настройки DNS в CloudFlare. Убедитесь, что запись A указывает на правильный IP-адрес.
Подробные рекомендации по исправлению ошибки 520 даны в справке CloudFlare.
Ошибка 521 Web Server Is Down
Код ошибки 521 возникает, когда веб-сервер обрывает соединение с CloudFlare:
Это может произойти в двух случаях:
- сервер не отвечает или недоступен. Необходимо проверить работоспособность сервера;
- веб-сервер блокирует запросы CloudFlare. Поскольку CloudFlare работает как обратный прокси-сервер, все запросы к серверам поступают от IP-адресов CloudFlare. Иногда система безопасности хостинга принимает постоянные подключения с одних и тех же IP-адресов за DDoS-атаку. В результате на IP-адреса CloudFlare накладывается блокировка/ограничения по скорости.
Диапазон IP-адресов CloudFlare вы можете увидеть по ссылке.
Рекомендации по исправлению ошибки 521 даны в справке CloudFlare.
Ошибка 522 Connection timed out
Ошибка 522 возникает, если превышено время ожидания ответа от веб-сервера и пользователь не может попасть на страницу:
Основные причины:
- веб-сервер перегружен и не ответил на запрос,
- на веб-сервере стоит система защиты, которая блокирует запросы от CloudFlare,
- веб-сервер недоступен,
- некорректный IP-адрес, установленный в настройках DNS на CloudFlare (Запрос от CloudFlare был отправлен на другой IP),
- проблемы с маршрутизацией сети между CloudFlare и веб-сервером.
Что делать? Для решения проблемы удостоверьтесь, что ваш веб-сервер активен и принимает HTTP-запросы. Проверьте, корректны ли настройки DNS в Личном кабинете на CloudFlare.
Подробные рекомендации по исправлению ошибки 522 даны в справке CloudFlare.
Как исправить ошибку 522 в Google Chrome
Методы решения:
- Очистите кеш браузера. Браузер может быть переполнен данными о посещении сайтов. Освободите место в кэше браузера по инструкции.
- Удалите расширение браузера, которое нарушает соединение с сервером. Отключайте расширения по очереди, чтобы найти то, которое выдает ошибку.
- Проверьте подключение к интернету. Низкая скорость интернета или перебои при подключении может повлиять на время получения ответа сервера. Из-за этого и появляется ошибка 522.
Как проверить подключение к интернету
-
1.
Откройте командную строку. Для этого введите в поисковую строку «Командная строка» и выберите появившееся приложение:
-
2.
Введите в командной строке:
Готово, вы получите сообщение с количеством переданных и полученных пакетов. Если потерянных пакетов нет, значит, у вас хорошее соединение с интернетом и проблема в другом. Если потерянные пакеты есть, свяжитесь с интернет-провайдером, чтобы улучшить интернет-соединение.
4. Очистите кеш DNS. Проблемы с соединением могут возникнуть из-за несоответствия IP-адреса сервера сайта в кэше компьютера с реальным адресом. Такое происходит, когда владельцы сайтов по какой-либо причине меняют IP-адреса сервера. Чтобы устранить эту проблему, воспользуйтесь инструкцией.
Ошибка 524 A timeout occurred
Ошибка 524 возникает, когда подключение с веб-сервером установлено, но он не ответил за установленное время ожидания соединения:
Время ожидания HTTP-ответа на CloudFlare — 100 секунд. Если веб-сервер не предоставил ответ, система выдаст 524 ошибку.
Основные причины:
- длительная работа PHP-процесса или запроса к базе данных;
- веб-сервер перегружен. Проверьте доступные ресурсы сервера, в том числе процессор и оперативную память.
Если вы регулярно выполняете тяжёлые запросы, которые могут занять больше 100 секунд, переместите эти процессы на субдомен, который не проксимируется в Cloudflare.
Рекомендации по исправлению ошибки 524 даны в справке CloudFlare.
Техническая поддержка
Специалисты REG.RU не оказывают техническую поддержку по сервису CloudFlare. Для устранения ошибки обратитесь в техническую поддержку CloudFlare. Если некорректная работа сайта связана с хостингом REG.RU, напишите заявку в службу технической поддержки.
Ошибки 520-524 требуют много знаний о сервере и его работе, поэтому самый верный способ решить проблему ― обратиться к хостинг-провайдеру, администратору сайта или к технической поддержке CloudFlare (если проблема на стороне их сервиса).
When your site’s visitors see error 520 in their browser, it means Cloudflare is sending the message because your server returned an empty, unknown, or unexpected response.
The 520 error can be approached through troubleshooting first to find the cause and then fixed following these steps.
Let’s jump right in:
Troubleshooting Error 520
Since the 520 error is coming up because of an issue on your server, you can troubleshoot the issue by looking in your error log.
Disable Cloudflare
Before you start troubleshooting, it’s necessary to disable Cloudflare. This helps isolate the problem by ensuring the issue can be replicated without Cloudflare being a factor.
Step 1
Start by logging into Cloudflare. Then, find your site on the list and click on it.
Step 2
Next, click on the DNS tab, then on the orange cloud under the Proxy status section in the table. You’ll know Cloudflare was disabled because the cloud will have turned gray.
Pause Cloudflare
Alternatively, you can choose to pause Cloudflare after logging in.
Step 1
Click on your connected site from the list.
Step 2
Then, scroll down until you see the Advanced Actions section in the sidebar. Click on the Pause Cloudflare on Site link.
Step 3
A pop-up will be displayed on the page that asks you to confirm you want to pause Cloudflare. Go ahead and click the Confirm button.
Go into Development Mode
If you don’t want to pause or disable Cloudflare, you can keep it running, but place it in development mode so you can still troubleshoot error 520.
Step 1
After logging into Cloudflare, click the Caching tab toward the top of the page.
Step2
Next, scroll down to the Development Mode section and click the Off toggle button. It should now say “On.”
Checking Your Server’s Error Logs
Now that you have disabled, paused or put Cloudflare into development mode, you can troubleshoot error 520 by checking your server’s error logs.
Finding your error log can vary between hosts so check with yours if you’re unsure of where to find your error logs.
If your hosting provider uses cPanel, you can follow the steps below.
Step 1
Log into cPanel and in the dashboard, go to the Metrics section. Then, click the Errors button.
Step 2
The error log page displays errors in reverse chronological order as well as up to 300 of the most recent messages. The error log may display more messages if you or your host adjusted the settings.
Checking Your Log for Error 520 Using MyKinsta
If you host your WordPress site with Kinsta, you can follow the steps below to check your error log.
Step 1
Log into MyKinsta and click on Sites in the menu on the left. Then, select the site you want to troubleshoot from the list on the page.
Step 2
Click on the Logs tab. By default, the error log is displayed. If you don’t see anything listed, it’s due to the fact that no errors on your site have occurred.
How to Interpret the Error Log
Each message in an error log has a structure. If you understand it, you can interpret the error messages that come up.
[Fri Oct 11 17:00:30 2019] [error] [client 123.4.56.7] error description: /path/to/file/with/errorThe date and time of the message are listed first followed by the LogLevel directive which tells you about the severity level of the message.
Next up is the IP address of the client. This is who made the issue appear.
Finally, the actual message is displayed and may contain a path to the affected file.
Here are the LogLevel severity levels which could be listed in your error log’s messages:
- Emerg – This lets you know the issue is an emergency and the server is unavailable.
- Alert – Action should be taken immediately if you see this level.
- Crit – This denotes a critical condition.
- Error – This means an error has occurred.
- Warn – A message with this level is a warning about an issue that requires your attention, but isn’t critical.
- Notice – This means your server is normal, but there are significant details about the condition of your server that is available.
- Info – General information is available with this level.
- Debug – These messages contain details when you have debugging enabled.
Use a cURL Command to Troubleshoot Error 520
You can also use a cURL command to troubleshoot error 520 by testing against the origin server.
curl -vso /dev/null --user-agent "Mozilla 5.0" -H "Host: your-site.com" http://123.45.6.789/wp-login.phpBe sure to change “you-site.com” to your actual domain. You also need to update “123.45.6.789” with your site’s IP address. If you changed your login page, you should also change the “wp-login.php” part.
A successful response header would look similar to the example below:
* Hostname was NOT found in DNS cache
* Trying 123.45.6.789...
* Connected to 123.45.6.789 (123.45.6.789) port 80 (#0)
> GET /login HTTP/1.1
> User-Agent: Mozilla 5.0
> Accept: */*
> Host: your-site.com
>
< HTTP/1.1 200 OK
< Content-Type: text/html
< Date: Day, DD, Month Year Hour:Minute:Second Timezone
{ [12345 bytes data]
* Connection #0 to host 123.45.6.789 left intact
If you see something like this, it means everything’s okay and the site was reached without an error 520 response.
On the other hand, if you see a response header similar to the example below, it means the 520 error has occurred when Cloudflare was active:
* Hostname was NOT found in DNS cache
* Trying 123.45.6.789...
* Connected to 123.45.6.789 (123.45.6.789) port 80 (#0)
> GET /login HTTP/1.1
> User-Agent: Mozilla 5.0
> Accept: */*
> Host: your-site.com
>
* Empty reply from server
* Connection #0 to host 123.45.6.789 left intact
How to Generate a HAR File
A HAR is an HTTP archive file. It contains archives for requests that are going to the server of origin and also through Cloudflare.
It can help you with troubleshooting because it compares response headers coming from the origin server and Cloudflare when it’s used as a proxy.
It’s also used to confirm that the headers are too large if that’s why error 520 has appeared.
You can create a HAR file with your browser with the steps below:
Chrome
Step 1
Open your browser and right-click on the page. Then, select Inspect.
Step 2
Once the panel has opened, click the Network tab and make sure there’s a red circle button toward the top, left-hand side of the panel. If it’s gray, click it.
Step 3
Check the Preserve log option next to the record button and then click the clear button.
Step 4
Load the page that’s bringing up error 520. Then, right-click anywhere in the messages area of the Chrome developer tool.
Select the Save as HAR with Content and save the file to your computer.
Firefox
Step 1
Open Firefox and right-click anywhere on the page. Then, select Inspect Element.
Step 2
Go to the Network tab and visit the page that has the 520 error coming up. Right-click on messages in the panel and select the Save All as HAR option.
Save the file to your computer.
Edge
Step 1
Open the Edge browser and right-click the page. Select Inspect from the list.
Step 2
Go to the Network tab and ensure the circular record button is red. If it’s not, click it. Check the Preserve log option, then the icon to clear the current messages.
Step 3
Go to the page where you’re experiencing error 520. Then, right-click on the messages in the developer tool panel and select the Save all as HAR with content option.
Save the file to your computer.
Safari
Step 1
Open Safari and right-click on the page for Windows or press CMD on your keyboard and click for Mac. Select Inspect Element from the list.
Step 2
Go to the Network tab. Check the Preserve Log option, then go to the page with the error 520 issue.
Step 3
Click the Export button and save the HAR file to your computer.
Resolving the Common Reasons for Error 520
Now that you have your error log, search through it and see if you notice any one of the issues below. Then, follow the steps below to resolve the issue.
Origin Server PHP Application Crashed
One common issue that causes error 520 is that one of the PHP applications have crashed on your server. Restarting PHP will fix the error.
Step 1
Using SSH, you can enter the command below for Apache servers:
apache2ctl restartFor Nginx servers, you can restart PHP using the command below:
service nginx restartRestart PHP in MyKinsta
If your site is hosted with Kinsta, you can restart PHP in a few clicks.
Step 1
Log into MyKinsta and click on Sites on the left. Then, click on your site from the list.
Step 2
Go to the Tools tab and click the Restart PHP button.
Cloudflare IP Addresses Aren’t Whitelisted
Another reason why the 520 error can occur is if Cloudflare’s IP addresses aren’t whitelisted. You can whitelist them, but the steps vary between hosting providers.
If you’re not sure how to whitelist IPs, contact your host, especially if you don’t find any settings for it.
At Kinsta, Cloudflare’s IP addresses are whitelisted by default so there’s no need to worry about this cause of the error. It also won’t impact the other reasons why the error occurs.
TCP Idle Timeouts Are Shorter Than 300 Seconds
The Transmission Control Protocol (TCP) could also be the cause of error 520.
TCP is a standard protocol that establishes and maintains a network connection. If the TCP is set to timeout in under 300 seconds, it could cause the 520 error to pop up.
You can change the TCP service timeout using a CLI command:
set service Service-HTTP-1 -svrTimeout 500Headers Exceed 8 KB
This issue is typically due to too many cookies or cookies that are too large. The HAR file that you downloaded during the troubleshooting process will show you if this is the problem.
Cloudflare has a limit of 8 KB that can be used for headers.
If you authored a plugin that requires too many cookies or has too much data in its cookies, try to reduce them. Or, if you’re using a lot of plugins that all need cookies, remove some of them (you should always use quality plugins).
Elementor Users
When you try to edit your WordPress site using Elementor and you get the 520 error – “Web server is returning an unknown error” – you can check the following.
First, you can try a different web browser.
If the problem still exists and your site is behind Cloudflare you may have a problem with Cloudflare’s Rocket Loader feature.
The issue was caused by Rocket Loader automatically changing the scripts to load asynchronously, which breaks the site editor and prevents you making changes.
By creating rules in Cloudflare you can solve this issue.
For Elementor pages: Site URL/*elementor*
For Elementor templates: Site URL/?elementor_library=*
Empty Response from Your Server
This problem occurs when your site lacks an HTTP status code or response body. To resolve it, make sure your DNS settings are set correctly for your site’s domain.
The steps involved to check your settings depends on your DNS host. If your hosting plan has DNS bundled with it, then check with your hosting provider.
It may be important to note that if you updated your DNS settings, it may take up to 72 hours for your site to propagate. This means your site may be unavailable for up to three days.
After changing your DNS settings, you need to clear your site’s cache. If you have a caching plugin installed on your WordPress site, you can check its documentation if you’re unsure of how to clear your site’s cache from the plugin’s settings.
You can also clear your site’s cache through your hosting provider. Be sure to check with them if you need to know how to do this for your site.
If your site is hosted with Kinsta, you can click Sites in the menu, then on your listed site.
Then, click the Tools tab and click the Clear cache button.
If you have updated your DNS settings, your site is available again, you cleared your site’s cache and you still are experiencing error 520, restart your server.
If you don’t find the option in your settings, contact Kinsta’s support team and we’ll help you with this.
Missing Response Headers
According to Mozilla,
“A response header is an HTTP header that can be used in an HTTP response and that doesn’t relate to the content of the message. Response headers, like Age, Location or Server are used to give a more detailed context of the response.”
Missing response headers can be caused by a multitude of reasons.
Your best bet with this issue is to use a debugging tool like Fiddler to debug the issue and see exactly what the problem is so you can fix it.
Server not Returning Proper HTTP Error Responses
When your server sent an invalid error response, it could have caused the 520 error. This means the message didn’t fit in with the standard list of HTTP response codes.
It’s caused by your server or it could also be something on your server such as PHP applications or possibly plugins used on your WordPress site.
If you can’t find the source for the improper error code to fix it, try contacting support for further help.
Enabling Cloudflare Again
Check to see if you receive the error again. If you do, keep Cloudflare disabled and continue troubleshooting.
If the 520 error has been resolved, enable Cloudflare again.
Step 1
To do this, log into Cloudflare and if you disabled Cloudflare by turning the cloud gray in your account, start by selecting your site from the list.
Step 2
Click the DNS tab, then click the gray cloud to re-enable Cloudflare.
Restoring Cloudflare After Pausing It
Step 1
If you paused Cloudflare earlier, restore it by logging into Cloudflare and click on your listed site in the dashboard.
Step 2
Then, go to the Overview tab and scroll down to the bottom of the page until you see the Advanced Actions sections in the sidebar on the right-hand side of the page.
Click the Enable Cloudflare on Site link.
Turning off Development Mode
Step 1
If you have previously turned on Cloudflare’s development mode, you can turn it off by logging in. Then, click your site that’s listed on the page.
Step 2
Next, go to the Caching tab.
Step 3
Scroll down to the Development Mode section and click the toggle button that’s currently set to “On.”
What to Do If All Else Fails
If you’re still seeing issues, contact Cloudflare support.
Provide them with the following details:
- Full URL(s) of the requested resource when the error occurred.
- Cloudflare’s Ray ID from the page where you saw the error 520 message.
- The output from http://your-site.com/cdn-cgi/trace, but be sure to replace “your-site.com” with your actual domain name.
- Two HAR files: One from when Cloudflare was enabled for your site and one more from when you had Cloudflare disabled.
Is #Cloudflare giving you the Error 520? Here’s how to troubleshoot it and get this issue fixed! 🌧️🌈Click to Tweet
Summary
The 520 error can seem confusing, especially since it’s a Cloudflare error. But, it has to do with an error with your server that causes Cloudflare to not connect.
The steps above are the solutions to the most common causes of error 520. If you’re still having issues after trying them, you might want to contact Cloudflare or your hosting support.
Suggested reading: How to Set up Cloudflare APO for WordPress.
Get all your applications, databases and WordPress sites online and under one roof. Our feature-packed, high-performance cloud platform includes:
- Easy setup and management in the MyKinsta dashboard
- 24/7 expert support
- The best Google Cloud Platform hardware and network, powered by Kubernetes for maximum scalability
- An enterprise-level Cloudflare integration for speed and security
- Global audience reach with up to 35 data centers and 275 PoPs worldwide
Test it yourself with $20 off your first month of Application Hosting or Database Hosting. Explore our plans or talk to sales to find your best fit.
When your site’s visitors see error 520 in their browser, it means Cloudflare is sending the message because your server returned an empty, unknown, or unexpected response.
The 520 error can be approached through troubleshooting first to find the cause and then fixed following these steps.
Let’s jump right in:
Troubleshooting Error 520
Since the 520 error is coming up because of an issue on your server, you can troubleshoot the issue by looking in your error log.
Disable Cloudflare
Before you start troubleshooting, it’s necessary to disable Cloudflare. This helps isolate the problem by ensuring the issue can be replicated without Cloudflare being a factor.
Step 1
Start by logging into Cloudflare. Then, find your site on the list and click on it.
Step 2
Next, click on the DNS tab, then on the orange cloud under the Proxy status section in the table. You’ll know Cloudflare was disabled because the cloud will have turned gray.
Pause Cloudflare
Alternatively, you can choose to pause Cloudflare after logging in.
Step 1
Click on your connected site from the list.
Step 2
Then, scroll down until you see the Advanced Actions section in the sidebar. Click on the Pause Cloudflare on Site link.
Step 3
A pop-up will be displayed on the page that asks you to confirm you want to pause Cloudflare. Go ahead and click the Confirm button.
Go into Development Mode
If you don’t want to pause or disable Cloudflare, you can keep it running, but place it in development mode so you can still troubleshoot error 520.
Step 1
After logging into Cloudflare, click the Caching tab toward the top of the page.
Step2
Next, scroll down to the Development Mode section and click the Off toggle button. It should now say “On.”
Checking Your Server’s Error Logs
Now that you have disabled, paused or put Cloudflare into development mode, you can troubleshoot error 520 by checking your server’s error logs.
Finding your error log can vary between hosts so check with yours if you’re unsure of where to find your error logs.
If your hosting provider uses cPanel, you can follow the steps below.
Step 1
Log into cPanel and in the dashboard, go to the Metrics section. Then, click the Errors button.
Step 2
The error log page displays errors in reverse chronological order as well as up to 300 of the most recent messages. The error log may display more messages if you or your host adjusted the settings.
Checking Your Log for Error 520 Using MyKinsta
If you host your WordPress site with Kinsta, you can follow the steps below to check your error log.
Step 1
Log into MyKinsta and click on Sites in the menu on the left. Then, select the site you want to troubleshoot from the list on the page.
Step 2
Click on the Logs tab. By default, the error log is displayed. If you don’t see anything listed, it’s due to the fact that no errors on your site have occurred.
How to Interpret the Error Log
Each message in an error log has a structure. If you understand it, you can interpret the error messages that come up.
[Fri Oct 11 17:00:30 2019] [error] [client 123.4.56.7] error description: /path/to/file/with/errorThe date and time of the message are listed first followed by the LogLevel directive which tells you about the severity level of the message.
Next up is the IP address of the client. This is who made the issue appear.
Finally, the actual message is displayed and may contain a path to the affected file.
Here are the LogLevel severity levels which could be listed in your error log’s messages:
- Emerg – This lets you know the issue is an emergency and the server is unavailable.
- Alert – Action should be taken immediately if you see this level.
- Crit – This denotes a critical condition.
- Error – This means an error has occurred.
- Warn – A message with this level is a warning about an issue that requires your attention, but isn’t critical.
- Notice – This means your server is normal, but there are significant details about the condition of your server that is available.
- Info – General information is available with this level.
- Debug – These messages contain details when you have debugging enabled.
Use a cURL Command to Troubleshoot Error 520
You can also use a cURL command to troubleshoot error 520 by testing against the origin server.
curl -vso /dev/null --user-agent "Mozilla 5.0" -H "Host: your-site.com" http://123.45.6.789/wp-login.phpBe sure to change “you-site.com” to your actual domain. You also need to update “123.45.6.789” with your site’s IP address. If you changed your login page, you should also change the “wp-login.php” part.
A successful response header would look similar to the example below:
* Hostname was NOT found in DNS cache
* Trying 123.45.6.789...
* Connected to 123.45.6.789 (123.45.6.789) port 80 (#0)
> GET /login HTTP/1.1
> User-Agent: Mozilla 5.0
> Accept: */*
> Host: your-site.com
>
< HTTP/1.1 200 OK
< Content-Type: text/html
< Date: Day, DD, Month Year Hour:Minute:Second Timezone
{ [12345 bytes data]
* Connection #0 to host 123.45.6.789 left intact
If you see something like this, it means everything’s okay and the site was reached without an error 520 response.
On the other hand, if you see a response header similar to the example below, it means the 520 error has occurred when Cloudflare was active:
* Hostname was NOT found in DNS cache
* Trying 123.45.6.789...
* Connected to 123.45.6.789 (123.45.6.789) port 80 (#0)
> GET /login HTTP/1.1
> User-Agent: Mozilla 5.0
> Accept: */*
> Host: your-site.com
>
* Empty reply from server
* Connection #0 to host 123.45.6.789 left intact
How to Generate a HAR File
A HAR is an HTTP archive file. It contains archives for requests that are going to the server of origin and also through Cloudflare.
It can help you with troubleshooting because it compares response headers coming from the origin server and Cloudflare when it’s used as a proxy.
It’s also used to confirm that the headers are too large if that’s why error 520 has appeared.
You can create a HAR file with your browser with the steps below:
Chrome
Step 1
Open your browser and right-click on the page. Then, select Inspect.
Step 2
Once the panel has opened, click the Network tab and make sure there’s a red circle button toward the top, left-hand side of the panel. If it’s gray, click it.
Step 3
Check the Preserve log option next to the record button and then click the clear button.
Step 4
Load the page that’s bringing up error 520. Then, right-click anywhere in the messages area of the Chrome developer tool.
Select the Save as HAR with Content and save the file to your computer.
Firefox
Step 1
Open Firefox and right-click anywhere on the page. Then, select Inspect Element.
Step 2
Go to the Network tab and visit the page that has the 520 error coming up. Right-click on messages in the panel and select the Save All as HAR option.
Save the file to your computer.
Edge
Step 1
Open the Edge browser and right-click the page. Select Inspect from the list.
Step 2
Go to the Network tab and ensure the circular record button is red. If it’s not, click it. Check the Preserve log option, then the icon to clear the current messages.
Step 3
Go to the page where you’re experiencing error 520. Then, right-click on the messages in the developer tool panel and select the Save all as HAR with content option.
Save the file to your computer.
Safari
Step 1
Open Safari and right-click on the page for Windows or press CMD on your keyboard and click for Mac. Select Inspect Element from the list.
Step 2
Go to the Network tab. Check the Preserve Log option, then go to the page with the error 520 issue.
Step 3
Click the Export button and save the HAR file to your computer.
Resolving the Common Reasons for Error 520
Now that you have your error log, search through it and see if you notice any one of the issues below. Then, follow the steps below to resolve the issue.
Origin Server PHP Application Crashed
One common issue that causes error 520 is that one of the PHP applications have crashed on your server. Restarting PHP will fix the error.
Step 1
Using SSH, you can enter the command below for Apache servers:
apache2ctl restartFor Nginx servers, you can restart PHP using the command below:
service nginx restartRestart PHP in MyKinsta
If your site is hosted with Kinsta, you can restart PHP in a few clicks.
Step 1
Log into MyKinsta and click on Sites on the left. Then, click on your site from the list.
Step 2
Go to the Tools tab and click the Restart PHP button.
Cloudflare IP Addresses Aren’t Whitelisted
Another reason why the 520 error can occur is if Cloudflare’s IP addresses aren’t whitelisted. You can whitelist them, but the steps vary between hosting providers.
If you’re not sure how to whitelist IPs, contact your host, especially if you don’t find any settings for it.
At Kinsta, Cloudflare’s IP addresses are whitelisted by default so there’s no need to worry about this cause of the error. It also won’t impact the other reasons why the error occurs.
TCP Idle Timeouts Are Shorter Than 300 Seconds
The Transmission Control Protocol (TCP) could also be the cause of error 520.
TCP is a standard protocol that establishes and maintains a network connection. If the TCP is set to timeout in under 300 seconds, it could cause the 520 error to pop up.
You can change the TCP service timeout using a CLI command:
set service Service-HTTP-1 -svrTimeout 500Headers Exceed 8 KB
This issue is typically due to too many cookies or cookies that are too large. The HAR file that you downloaded during the troubleshooting process will show you if this is the problem.
Cloudflare has a limit of 8 KB that can be used for headers.
If you authored a plugin that requires too many cookies or has too much data in its cookies, try to reduce them. Or, if you’re using a lot of plugins that all need cookies, remove some of them (you should always use quality plugins).
Elementor Users
When you try to edit your WordPress site using Elementor and you get the 520 error – “Web server is returning an unknown error” – you can check the following.
First, you can try a different web browser.
If the problem still exists and your site is behind Cloudflare you may have a problem with Cloudflare’s Rocket Loader feature.
The issue was caused by Rocket Loader automatically changing the scripts to load asynchronously, which breaks the site editor and prevents you making changes.
By creating rules in Cloudflare you can solve this issue.
For Elementor pages: Site URL/*elementor*
For Elementor templates: Site URL/?elementor_library=*
Empty Response from Your Server
This problem occurs when your site lacks an HTTP status code or response body. To resolve it, make sure your DNS settings are set correctly for your site’s domain.
The steps involved to check your settings depends on your DNS host. If your hosting plan has DNS bundled with it, then check with your hosting provider.
It may be important to note that if you updated your DNS settings, it may take up to 72 hours for your site to propagate. This means your site may be unavailable for up to three days.
After changing your DNS settings, you need to clear your site’s cache. If you have a caching plugin installed on your WordPress site, you can check its documentation if you’re unsure of how to clear your site’s cache from the plugin’s settings.
You can also clear your site’s cache through your hosting provider. Be sure to check with them if you need to know how to do this for your site.
If your site is hosted with Kinsta, you can click Sites in the menu, then on your listed site.
Then, click the Tools tab and click the Clear cache button.
If you have updated your DNS settings, your site is available again, you cleared your site’s cache and you still are experiencing error 520, restart your server.
If you don’t find the option in your settings, contact Kinsta’s support team and we’ll help you with this.
Missing Response Headers
According to Mozilla,
“A response header is an HTTP header that can be used in an HTTP response and that doesn’t relate to the content of the message. Response headers, like Age, Location or Server are used to give a more detailed context of the response.”
Missing response headers can be caused by a multitude of reasons.
Your best bet with this issue is to use a debugging tool like Fiddler to debug the issue and see exactly what the problem is so you can fix it.
Server not Returning Proper HTTP Error Responses
When your server sent an invalid error response, it could have caused the 520 error. This means the message didn’t fit in with the standard list of HTTP response codes.
It’s caused by your server or it could also be something on your server such as PHP applications or possibly plugins used on your WordPress site.
If you can’t find the source for the improper error code to fix it, try contacting support for further help.
Enabling Cloudflare Again
Check to see if you receive the error again. If you do, keep Cloudflare disabled and continue troubleshooting.
If the 520 error has been resolved, enable Cloudflare again.
Step 1
To do this, log into Cloudflare and if you disabled Cloudflare by turning the cloud gray in your account, start by selecting your site from the list.
Step 2
Click the DNS tab, then click the gray cloud to re-enable Cloudflare.
Restoring Cloudflare After Pausing It
Step 1
If you paused Cloudflare earlier, restore it by logging into Cloudflare and click on your listed site in the dashboard.
Step 2
Then, go to the Overview tab and scroll down to the bottom of the page until you see the Advanced Actions sections in the sidebar on the right-hand side of the page.
Click the Enable Cloudflare on Site link.
Turning off Development Mode
Step 1
If you have previously turned on Cloudflare’s development mode, you can turn it off by logging in. Then, click your site that’s listed on the page.
Step 2
Next, go to the Caching tab.
Step 3
Scroll down to the Development Mode section and click the toggle button that’s currently set to “On.”
What to Do If All Else Fails
If you’re still seeing issues, contact Cloudflare support.
Provide them with the following details:
- Full URL(s) of the requested resource when the error occurred.
- Cloudflare’s Ray ID from the page where you saw the error 520 message.
- The output from http://your-site.com/cdn-cgi/trace, but be sure to replace “your-site.com” with your actual domain name.
- Two HAR files: One from when Cloudflare was enabled for your site and one more from when you had Cloudflare disabled.
Is #Cloudflare giving you the Error 520? Here’s how to troubleshoot it and get this issue fixed! 🌧️🌈Click to Tweet
Summary
The 520 error can seem confusing, especially since it’s a Cloudflare error. But, it has to do with an error with your server that causes Cloudflare to not connect.
The steps above are the solutions to the most common causes of error 520. If you’re still having issues after trying them, you might want to contact Cloudflare or your hosting support.
Suggested reading: How to Set up Cloudflare APO for WordPress.
Get all your applications, databases and WordPress sites online and under one roof. Our feature-packed, high-performance cloud platform includes:
- Easy setup and management in the MyKinsta dashboard
- 24/7 expert support
- The best Google Cloud Platform hardware and network, powered by Kubernetes for maximum scalability
- An enterprise-level Cloudflare integration for speed and security
- Global audience reach with up to 35 data centers and 275 PoPs worldwide
Test it yourself with $20 off your first month of Application Hosting or Database Hosting. Explore our plans or talk to sales to find your best fit.
Ошибки 520, 521, 522, 524 могут появляться на сайте в том случае, если вы используете для своего сайта сервисы Cloudflare. Cloudflare — сервис, перенаправляющий трафик. Он позволяет увеличить скорость загрузки сайта и обеспечивает защиту от хакерских и DDoS-атак.
Ошибка 520 (Web server is returning an unknown error)
Если Cloudflare не удается обработать ответ сервера, на котором размещен сайт, то он выдает эту ошибку.
Причины появления ошибки 520
- Разрыв соединения, когда запрос к серверу был успешным.
- Превышение размера заголовка запроса (больше 8 КБ).
- Ответ сервера не содержит информацию.
- Ответ сервера некорректен.
Способы устранения ошибки 520 Web server is returning an unknown error
Если любое из вышеперечисленных условий исходит от веб-сервера, на котором размещен сайт, нужно обратиться в техподдержку хостинг-провайдера.
Правила ограничения скорости Cloudflare или другие запросы фильтрации иногда могут вызывать проблемы в работе сайта. Важно проверить и протестировать ваш сайт после подключения сервисов Cloudflare. Если на сервере хостинга используются системы безопасности, блокирующие запросы к сайту, обязательно укажите IP-адреса Cloudflare в белом списке, чтобы исключить вероятность блокировки запросов.
Список диапазонов IP-адресов Cloudflare
Ошибка 521 (Web Server Is Down)
Браузер показывает ошибку 521, когда веб-сервер неожиданно обрывает соединение с Cloudflare.
Причины появления ошибки 521
- Невозможно получить ответ от сервера.
- Система безопасности веб-сервера внесла запросы Cloudflare в черный список. Это связано с тем, что система работает по принципу обратного прокси-сервера. Ваша система безопасности могла принять периодические подключения от статических IP-адресов за DDoS-атаку. Из-за этого адреса блокируются или ограничиваются по скорости.
Способы устранения ошибки 521 Web Server Is Down
Возможно, веб-сервер отключен или работает с перебоями. В таком случае:
- Убедитесь, что ваш веб-сервер работает нормально.
- Просмотрите журналы ошибок сервера, чтобы выявить причину ошибки.
Если веб-сервер или хостинг-провайдер блокируют запросы Cloudflare, внесите в белый список все диапазоны IP-адресов сервиса в брандмауэре сервера или другом программном обеспечении безопасности.
Ошибка 522 (Connection timed out)
Появляется в случае, когда превышено время ожидания ответа от веб-сервера.
Причины появления ошибки 522
- Веб-сервер не может ответить на запрос из-за высокой загруженности.
- Система защиты веб-сервера блокирует запросы Cloudflare.
- Нет доступа к веб-серверу.
-
Некорректно указаны настройки DNS на Cloudflare: запросы отправляются по другому адресу.
-
Неверная настройка маршрутизации между Cloudflare и веб-сервером.
Способы устранения ошибки 522 Connection timed out
Убедитесь, что:
- IP-адреса Cloudflare не блокируются в брандмауэре.
- Ваш хостинг-провайдер не ограничивает скорость и не блокирует запросы от Cloudflare.
- Веб-сервер не перегружен.
Неисправную маршрутизацию в сети между Cloudflare и исходным веб-сервером устранить сложнее. Прежде чем перейти к этому пункту, исключите предыдущие. Если вы считаете, что причиной могут быть проблемы с сетью, отправьте заявку в службу поддержки Cloudflare.
Ошибка 524 (A timeout occurred)
Браузер покажет эту страницу, когда подключение к веб-серверу будет установлено, но его ответ превысит лимит ожидания. Cloudflare ожидает HTTP-ответ в течение 100 секунд.
Причины появления ошибки 524
- Проблемы в работе PHP-скриптов или сбой базы данных.
- Высокая загруженность веб-сервера.
Способы устранения ошибки 524 A timeout occurred
Проверьте доступные ресурсы веб-сервера, включая процессор, оперативную память и общий уровень трафика. Высокий уровень использования памяти память или высокая загрузка процессора могут сигнализировать о проблеме с ресурсами.
Если вы регулярно отправляете HTTP-запросы, выполнение которых занимает более 100 секунд (например, экспорт больших данных), рассмотрите возможность перемещения этих длительных процессов в поддомен, который не проксируется Cloudflare.
Служба поддержки RU-CENTER не оказывает техническую поддержку по сервису Cloudflare. Для устранения ошибок, пожалуйста, обратитесь в техническую поддержку Cloudflare. Если неполадки в работе сайта связаны с хостингом RU-CENTER, пожалуйста, отправьте заявку в нашу службу технической поддержки.
 Туториал: как исправить ошибки сервера
Туториал: как исправить ошибки сервера
- Unknown Error — ошибка 520
- Web Server Is Down — ошибка 521
- Connection timed out — ошибка 522
- A timeout occurred — Ошибка 524
520, 521, 522, 524 — это нестандартные типы ошибок, которые можно встретить при использовании сервиса CloudFlare. CloudFlare — сервис, с помощью которого можно перенаправить трафик на сайт, ускорить загрузку его страниц и настроить дополнительную защиту от DDoS-атак. Cloudflare работает как обратный прокси-сервер для сайта.
Unknown Error — ошибка 520
Если CloudFlare не может обработать ответ от веб-сервера, на котором расположен сайт, вы увидите ошибку 520:
Возможные причины ошибки:
- сервер дает некорректный ответ;
- приходит пустой ответ от сервера;
- сервер разорвал соединение после успешного запроса;
- заголовок запроса превышает ограничение размера (более 8 КБ).
Исправить ошибку 520 можно с помощью инструкций в справке CloudFlare.
Web Server Is Down — ошибка 521
Если между веб-сервером и CloudFlare оборвалось соединение, вы увидите ошибку 521:
Основные причины ошибки:
- сервер недоступен или не отвечает — проверьте работоспособность сервера;
- веб-сервер блокирует все запросы. Поскольку CloudFlare работает по принципу обратного прокси-сервера, все запросы приходят от IP-адресов системы. Система безопасности принимает регулярные подключения с одинаковых адресов IP за DDoS-атаку. Из-за этого накладываются ограничения по скорости.
На официальном сайте можно увидеть диапазон IP-адресов CloudFlare. Ошибку 521 можно исправить с помощью инструкций в справке CloudFlare.
Connection timed out — ошибка 522
Если время ожидания ответа от веб-сервера превышено, вы увидите ошибку 522:
Ошибка может возникнуть, если:
- веб-сервер недоступен;
- веб-сервер перегружен и не отвечает;
- запросы от CloudFlare блокирует система защиты веб-сервера;
- некорректные настройки маршрутизации между веб-сервером и CloudFlare;
- в настройках DNS на CloudFlare установлен некорректный IP-адрес.
Перед решением проблемы убедитесь, что ваш веб-сервер принимает HTTP-запросы. Также проверьте, что DNS в Личном кабинете на CloudFlare настроены корректно. Ошибку 522 можно исправить с помощью инструкций в справке CloudFlare.
A timeout occurred — Ошибка 524
В случае когда подключение с веб-сервером установлено, но он не успел ответить за установленное время ожидания, может возникнуть ошибка 524. Время ожидания HTTP-ответа на CloudFlare — 100 секунд.
Основные причины ошибки:
- перегружен веб-сервер (проверьте процессор, оперативную память и другие ресурсы сервера);
- задержка запроса к базам данных или PHP-процесса.
Ошибку 522 можно исправить с помощью инструкций в справке CloudFlare.
Обратите внимание!
Специалисты 2domains не оказывают техническую поддержку по сервису CloudFlare. По вопросам возникновения ошибок обращайтесь в техническую поддержку CloudFlare. Если некорректная работа сайта связана с хостингом 2domains, оставьте заявку в клиентскую службу.
ЯПлакалъ! запись закреплена
В случае ошибки 520 на ЯПе с ХромCloudflare просьба почистить куки (ЯПЯП-ФайлыCF)
Друзья, мы заметили, что иногда в случае серфинга по ЯПу с ХромаWindows с новой защитой, иногда может возникать ошибка 520.
В этом случае для решения может помочь удалить в хроме:
— cookies ЯПа;
— cookies ЯП-Файлов;
— cookies CloudFlare (если есть)
Код ошибки HTTP 520 Unknown Error Cloudflare (Неизвестная ошибка) Cloudflare
Ошибка 520: веб-сервер возвращает неизвестную ошибку
Ошибка 520 возникает, когда исходный сервер возвращает пустой, неизвестный или неожиданный ответ Cloudflare.
Как устранить ошибку 520 Unknown Error?
- Сбой приложения веб-сервера Origin
- IP-адреса Cloudflare не разрешены в вашем источнике
- Заголовки размером более 32 КБ (обычно из-за слишком большого количества файлов cookie)
- Пустой ответ от исходного веб-сервера без кода состояния HTTP или тела ответа.
- Отсутствуют заголовки ответа или исходный веб-сервер не возвращает правильные ответы об ошибках HTTP
Если после обращения к вашему хостинг-провайдеру или администратору сайта 520 ошибок продолжаются, предоставьте в службу поддержки Cloudflare следующую информацию:
Ошибки 520, 521, 522, 524 на сайте
Ошибки 520, 521, 522, 524 связаны с проблемами в работе сервиса CloudFlare.
CloudFlare — сервис для перенаправления трафика на сайт с помощью облачного прокси-сервера, который обеспечивает дополнительную защиту от DDoS-атак и ускоряет загрузку вашего сайта.
Ошибка 520 Unknown Error
Что означает ошибка 520? Система CloudFlare выдаёт 520 ошибку, если не может обработать ответ от веб-сервера, на котором расположен сайт:
Причины появления ошибки:
- сброс соединения (после успешного запроса сервер разорвал соединение);
- заголовок запроса превышает ограничение размера заголовка Cloudflare (более 8 КБ). Если у вас много файлов cookie или они очень большие, это может привести к увеличению размера заголовков. Так как у Cloudflare есть ограничение на размер заголовка в 8 КБ, он не может обработать длинный заголовок;
- пустой ответ от сервера. Это происходит, когда DNS домена указывают на неправильный сервер.
- некорректный ответ от сервера;
- система безопасности блокирует запросы. Укажите IP-адреса Cloudflare в белом списке, чтобы система не блокировала запросы.
Способы устранения ошибки:
- Отключить CloudFlare. Так вы сможете понять, где находится ошибка (на сервере или в CloudFlare).
- Удалить плагины. Для плагинов иногда требуется много файлов cookies. Если на сайте много плагинов, это может повлиять на размер заголовков. Они могут быть слишком большими по размеру, и Cloudflare не справится с ними. Чтобы исправить ошибку, отключите плагины один за другим. Если ошибка пропадёт, удалите некоторые из плагинов.
- Проверьте настройки DNS в CloudFlare. Убедитесь, что запись A указывает на правильный IP-адрес.
Подробные рекомендации по исправлению ошибки 520 даны в справке CloudFlare.
Ошибка 521 Web Server Is Down
Код ошибки 521 возникает, когда веб-сервер обрывает соединение с CloudFlare:
Это может произойти в двух случаях:
сервер не отвечает или недоступен. Необходимо проверить работоспособность сервера;
веб-сервер блокирует запросы CloudFlare. Поскольку CloudFlare работает как обратный прокси-сервер, все запросы к серверам поступают от IP-адресов CloudFlare. Иногда система безопасности хостинга принимает постоянные подключения с одних и тех же IP-адресов за DDoS-атаку. В результате на IP-адреса CloudFlare накладывается блокировка/ограничения по скорости.
Диапазон IP-адресов CloudFlare вы можете увидеть по ссылке.
Рекомендации по исправлению ошибки 521 даны в справке CloudFlare.
Ошибка 522 Connection timed out
Ошибка 522 возникает, если превышено время ожидания ответа от веб-сервера и пользователь не может попасть на страницу:
Основные причины:
- веб-сервер перегружен и не ответил на запрос,
- на веб-сервере стоит система защиты, которая блокирует запросы от CloudFlare,
- веб-сервер недоступен,
- некорректный IP-адрес, установленный в настройках DNS на CloudFlare (Запрос от CloudFlare был отправлен на другой IP),
- проблемы с маршрутизацией сети между CloudFlare и веб-сервером.
Что делать? Для решения проблемы удостоверьтесь, что ваш веб-сервер активен и принимает HTTP-запросы. Проверьте, корректны ли настройки DNS в Личном кабинете на CloudFlare.
Подробные рекомендации по исправлению ошибки 522 даны в справке CloudFlare.
Как исправить ошибку 522 в Google Chrome
- Очистите кеш браузера. Браузер может быть переполнен данными о посещении сайтов. Освободите место в кэше браузера по инструкции.
- Удалите расширение браузера, которое нарушает соединение с сервером. Отключайте расширения по очереди, чтобы найти то, которое выдает ошибку.
- Проверьте подключение к интернету. Низкая скорость интернета или перебои при подключении может повлиять на время получения ответа сервера. Из-за этого и появляется ошибка 522.
Откройте командную строку. Для этого введите в поисковую строку «Командная строка» и выберите появившееся приложение:
Введите в командной строке:
Готово, вы получите сообщение с количеством переданных и полученных пакетов. Если потерянных пакетов нет, значит, у вас хорошее соединение с интернетом и проблема в другом. Если потерянные пакеты есть, свяжитесь с интернет-провайдером, чтобы улучшить интернет-соединение.
4. Очистите кеш DNS. Проблемы с соединением могут возникнуть из-за несоответствия IP-адреса сервера сайта в кэше компьютера с реальным адресом. Такое происходит, когда владельцы сайтов по какой-либо причине меняют IP-адреса сервера. Чтобы устранить эту проблему, воспользуйтесь инструкцией.
Ошибка 524 A timeout occurred
Ошибка 524 возникает, когда подключение с веб-сервером установлено, но он не ответил за установленное время ожидания соединения:
Время ожидания HTTP-ответа на CloudFlare — 100 секунд. Если веб-сервер не предоставил ответ, система выдаст 524 ошибку.
- длительная работа PHP-процесса или запроса к базе данных;
- веб-сервер перегружен. Проверьте доступные ресурсы сервера, в том числе процессор и оперативную память.
Если вы регулярно выполняете тяжёлые запросы, которые могут занять больше 100 секунд, переместите эти процессы на субдомен, который не проксимируется в Cloudflare.
Рекомендации по исправлению ошибки 524 даны в справке CloudFlare.
Ошибки 520-524 требуют много знаний о сервере и его работе, поэтому самый верный способ решить проблему ― обратиться к хостинг-провайдеру, администратору сайта или к технической поддержке CloudFlare (если проблема на стороне их сервиса).
| Номер ошибки: | Ошибка во время выполнения 520 | |
| Название ошибки: | Can’t empty Clipboard | |
| Описание ошибки: | The Clipboard was opened but could not be emptied. | |
| Разработчик: | Microsoft Corporation | |
| Программное обеспечение: | Windows Operating System | |
| Относится к: | Windows XP, Vista, 7, 8, 10, 11 |
Фон «Can’t empty Clipboard»
Как правило, специалисты по ПК называют «Can’t empty Clipboard» как тип «ошибки времени выполнения». Разработчики программного обеспечения, такие как SoftwareDeveloper, обычно работают через несколько этапов отладки, чтобы предотвратить и исправить ошибки, обнаруженные в конечном продукте до выпуска программного обеспечения для общественности. К сожалению, инженеры являются людьми и часто могут делать ошибки во время тестирования, отсутствует ошибка 520.
После установки программного обеспечения может появиться сообщение об ошибке «The Clipboard was opened but could not be emptied.». После того, как об ошибке будет сообщено, Microsoft Corporation отреагирует и быстро исследует ошибки 520 проблемы. Затем Microsoft Corporation будет иметь знания, чтобы исследовать, как и где устранить проблему. Таким образом при выполнении обновления программного обеспечения Windows Operating System, он будет содержать исправление для устранения проблем, таких как ошибка 520.
Вполне вероятно, что при загрузке Windows Operating System вы столкнетесь с «Can’t empty Clipboard». Мы можем определить происхождение ошибок ошибки 520 во время выполнения следующим образом:
Ошибка 520 Crash — Номер ошибки вызовет блокировка системы компьютера, препятствуя использованию программы. Если данный ввод недействителен или не соответствует ожидаемому формату, Windows Operating System (или OS) завершается неудачей.
Утечка памяти «Can’t empty Clipboard» — ошибка 520 утечка памяти приводит к тому, что Windows Operating System постоянно использует все больше и больше памяти, увяская систему. Потенциальные триггеры могут быть «бесконечным циклом», или когда программа выполняет «цикл» или повторение снова и снова.
Ошибка 520 Logic Error — Логическая ошибка возникает, когда ПК производит неправильный вывод, даже когда пользователь вводит правильный вход. Это может произойти, когда исходный код Microsoft Corporation имеет уязвимость в отношении передачи данных.
Как правило, ошибки Can’t empty Clipboard вызваны повреждением или отсутствием файла связанного Windows Operating System, а иногда — заражением вредоносным ПО. Большую часть проблем, связанных с данными файлами, можно решить посредством скачивания и установки последней версии файла Microsoft Corporation. Более того, поддержание чистоты реестра и его оптимизация позволит предотвратить указание неверного пути к файлу (например Can’t empty Clipboard) и ссылок на расширения файлов. По этой причине мы рекомендуем регулярно выполнять очистку сканирования реестра.
Классические проблемы Can’t empty Clipboard
Эти проблемы Windows Operating System, связанные с Can’t empty Clipboard, включают в себя:
- «Ошибка программного обеспечения Can’t empty Clipboard. «
- «Недопустимая программа Win32: Can’t empty Clipboard»
- «Can’t empty Clipboard столкнулся с проблемой и закроется. «
- «Can’t empty Clipboard не может быть найден. «
- «Can’t empty Clipboard не найден.»
- «Ошибка запуска программы: Can’t empty Clipboard.»
- «Файл Can’t empty Clipboard не запущен.»
- «Отказ Can’t empty Clipboard.»
- «Ошибка в пути к программному обеспечению: Can’t empty Clipboard. «
Ошибки Can’t empty Clipboard EXE возникают во время установки Windows Operating System, при запуске приложений, связанных с Can’t empty Clipboard (Windows Operating System), во время запуска или завершения работы или во время установки ОС Windows. Отслеживание того, когда и где возникает ошибка Can’t empty Clipboard, является важной информацией при устранении проблемы.
Создатели Can’t empty Clipboard Трудности
Большинство проблем Can’t empty Clipboard связаны с отсутствующим или поврежденным Can’t empty Clipboard, вирусной инфекцией или недействительными записями реестра Windows, связанными с Windows Operating System.
В частности, проблемы Can’t empty Clipboard возникают через:
- Недопустимая (поврежденная) запись реестра Can’t empty Clipboard.
- Зазаражение вредоносными программами повредил файл Can’t empty Clipboard.
- Другая программа злонамеренно или по ошибке удалила файлы, связанные с Can’t empty Clipboard.
- Другая программа, конфликтующая с Can’t empty Clipboard или другой общей ссылкой Windows Operating System.
- Неполный или поврежденный Windows Operating System (Can’t empty Clipboard) из загрузки или установки.
Продукт Solvusoft
Загрузка
WinThruster 2022 — Проверьте свой компьютер на наличие ошибок.
Совместима с Windows 2000, XP, Vista, 7, 8, 10 и 11
Установить необязательные продукты — WinThruster (Solvusoft) | Лицензия | Политика защиты личных сведений | Условия | Удаление
Содержание
- Ошибки 520, 521, 522, 524
- Ошибка 520 (Web server is returning an unknown error)
- Ошибка 521 (Web Server Is Down)
- Ошибка 522 (Connection timed out)
- Ошибка 524 (A timeout occurred)
- Туториал: как исправить ошибки сервера
- На сайте ошибки 520, 521, 522, 524
- Unknown Error — ошибка 520
- Web Server Is Down — ошибка 521
- Connection timed out — ошибка 522
- A timeout occurred — Ошибка 524
- Ошибки 520, 521, 522, 524 на сайте
- Ошибка 520 Unknown Error
- Ошибка 521 Web Server Is Down
- Ошибка 522 Connection timed out
- Как исправить ошибку 522 в Google Chrome
- Tips to fix Cloudflare 520 error
- What causes Cloudflare 520 error?
- How to fix the Cloudflare 520 error?
- Disable Cloudflare:
- Restart the webserver
- Remove plugins
- Ensure DNS is set properly in Cloudflare
- Conclusion
- PREVENT YOUR SERVER FROM CRASHING!
Ошибки 520, 521, 522, 524
Ошибки 520, 521, 522, 524 могут появляться на сайте в том случае, если вы используете для своего сайта сервисы Cloudflare. Cloudflare — сервис, перенаправляющий трафик. Он позволяет увеличить скорость загрузки сайта и обеспечивает защиту от хакерских и DDoS-атак.
Ошибка 520 (Web server is returning an unknown error)
Если Cloudflare не удается обработать ответ сервера, на котором размещен сайт, то он выдает эту ошибку.
Причины появления ошибки 520
- Разрыв соединения, когда запрос к серверу был успешным.
- Превышение размера заголовка запроса (больше 8 КБ).
- Ответ сервера не содержит информацию.
- Ответ сервера некорректен.
Способы устранения ошибки 520 Web server is returning an unknown error
Если любое из вышеперечисленных условий исходит от веб-сервера, на котором размещен сайт, нужно обратиться в техподдержку хостинг-провайдера.
Правила ограничения скорости Cloudflare или другие запросы фильтрации иногда могут вызывать проблемы в работе сайта. Важно проверить и протестировать ваш сайт после подключения сервисов Cloudflare. Если на сервере хостинга используются системы безопасности, блокирующие запросы к сайту, обязательно укажите IP-адреса Cloudflare в белом списке, чтобы исключить вероятность блокировки запросов.
Ошибка 521 (Web Server Is Down)
Браузер показывает ошибку 521, когда веб-сервер неожиданно обрывает соединение с Cloudflare.
Причины появления ошибки 521
- Невозможно получить ответ от сервера.
- Система безопасности веб-сервера внесла запросы Cloudflare в черный список. Это связано с тем, что система работает по принципу обратного прокси-сервера. Ваша система безопасности могла принять периодические подключения от статических IP-адресов за DDoS-атаку. Из-за этого адреса блокируются или ограничиваются по скорости.
Способы устранения ошибки 521 Web Server Is Down
Возможно, веб-сервер отключен или работает с перебоями. В таком случае:
- Убедитесь, что ваш веб-сервер работает нормально.
- Просмотрите журналы ошибок сервера, чтобы выявить причину ошибки.
Если веб-сервер или хостинг-провайдер блокируют запросы Cloudflare, внесите в белый список все диапазоны IP-адресов сервиса в брандмауэре сервера или другом программном обеспечении безопасности.
Ошибка 522 (Connection timed out)
Появляется в случае, когда превышено время ожидания ответа от веб-сервера.
Причины появления ошибки 522
- Веб-сервер не может ответить на запрос из-за высокой загруженности.
- Система защиты веб-сервера блокирует запросы Cloudflare.
- Нет доступа к веб-серверу.
- IP-адреса Cloudflare не блокируются в брандмауэре.
- Ваш хостинг-провайдер не ограничивает скорость и не блокирует запросы от Cloudflare.
- Веб-сервер не перегружен.
Неисправную маршрутизацию в сети между Cloudflare и исходным веб-сервером устранить сложнее. Прежде чем перейти к этому пункту, исключите предыдущие. Если вы считаете, что причиной могут быть проблемы с сетью, отправьте заявку в службу поддержки Cloudflare.
Ошибка 524 (A timeout occurred)
Браузер покажет эту страницу, когда подключение к веб-серверу будет установлено, но его ответ превысит лимит ожидания. Cloudflare ожидает HTTP-ответ в течение 100 секунд.
Причины появления ошибки 524
- Проблемы в работе PHP-скриптов или сбой базы данных.
- Высокая загруженность веб-сервера.
Способы устранения ошибки 524 A timeout occurred
Проверьте доступные ресурсы веб-сервера, включая процессор, оперативную память и общий уровень трафика. Высокий уровень использования памяти память или высокая загрузка процессора могут сигнализировать о проблеме с ресурсами.
Если вы регулярно отправляете HTTP-запросы, выполнение которых занимает более 100 секунд (например, экспорт больших данных), рассмотрите возможность перемещения этих длительных процессов в поддомен, который не проксируется Cloudflare.
 Туториал: как исправить ошибки сервера
Туториал: как исправить ошибки сервера
Источник
На сайте ошибки 520, 521, 522, 524
520, 521, 522, 524 — это нестандартные типы ошибок, которые можно встретить при использовании сервиса CloudFlare. CloudFlare — сервис, с помощью которого можно перенаправить трафик на сайт, ускорить загрузку его страниц и настроить дополнительную защиту от DDoS-атак. Cloudflare работает как обратный прокси-сервер для сайта.
Unknown Error — ошибка 520
Если CloudFlare не может обработать ответ от веб-сервера, на котором расположен сайт, вы увидите ошибку 520:
Возможные причины ошибки:
- сервер дает некорректный ответ;
- приходит пустой ответ от сервера;
- сервер разорвал соединение после успешного запроса;
- заголовок запроса превышает ограничение размера (более 8 КБ).
Исправить ошибку 520 можно с помощью инструкций в справке CloudFlare.
Web Server Is Down — ошибка 521
Если между веб-сервером и CloudFlare оборвалось соединение, вы увидите ошибку 521:
Основные причины ошибки:
- сервер недоступен или не отвечает — проверьте работоспособность сервера;
- веб-сервер блокирует все запросы. Поскольку CloudFlare работает по принципу обратного прокси-сервера, все запросы приходят от IP-адресов системы. Система безопасности принимает регулярные подключения с одинаковых адресов IP за DDoS-атаку. Из-за этого накладываются ограничения по скорости.
На официальном сайте можно увидеть диапазон IP-адресов CloudFlare. Ошибку 521 можно исправить с помощью инструкций в справке CloudFlare.
Connection timed out — ошибка 522
Если время ожидания ответа от веб-сервера превышено, вы увидите ошибку 522:
Ошибка может возникнуть, если:
- веб-сервер недоступен;
- веб-сервер перегружен и не отвечает;
- запросы от CloudFlare блокирует система защиты веб-сервера;
- некорректные настройки маршрутизации между веб-сервером и CloudFlare;
- в настройках DNS на CloudFlare установлен некорректный IP-адрес.
Перед решением проблемы убедитесь, что ваш веб-сервер принимает HTTP-запросы. Также проверьте, что DNS в Личном кабинете на CloudFlare настроены корректно. Ошибку 522 можно исправить с помощью инструкций в справке CloudFlare.
A timeout occurred — Ошибка 524
В случае когда подключение с веб-сервером установлено, но он не успел ответить за установленное время ожидания, может возникнуть ошибка 524. Время ожидания HTTP-ответа на CloudFlare — 100 секунд.
Основные причины ошибки:
- перегружен веб-сервер (проверьте процессор, оперативную память и другие ресурсы сервера);
- задержка запроса к базам данных или PHP-процесса.
Ошибку 522 можно исправить с помощью инструкций в справке CloudFlare.
Обратите внимание!
Специалисты 2domains не оказывают техническую поддержку по сервису CloudFlare. По вопросам возникновения ошибок обращайтесь в техническую поддержку CloudFlare. Если некорректная работа сайта связана с хостингом 2domains, оставьте заявку в клиентскую службу.
Источник
Ошибки 520, 521, 522, 524 на сайте
Ошибки 520, 521, 522, 524 связаны с проблемами в работе сервиса CloudFlare.
CloudFlare — сервис для перенаправления трафика на сайт с помощью облачного прокси-сервера, который обеспечивает дополнительную защиту от DDoS-атак и ускоряет загрузку вашего сайта.
Ошибка 520 Unknown Error
Что означает ошибка 520? Система CloudFlare выдаёт 520 ошибку, если не может обработать ответ от веб-сервера, на котором расположен сайт:
Причины появления ошибки:
- сброс соединения (после успешного запроса сервер разорвал соединение);
- заголовок запроса превышает ограничение размера заголовка Cloudflare (более 8 КБ). Если у вас много файлов cookie или они очень большие, это может привести к увеличению размера заголовков. Так как у Cloudflare есть ограничение на размер заголовка в 8 КБ, он не может обработать длинный заголовок;
- пустой ответ от сервера. Это происходит, когда DNS домена указывают на неправильный сервер.
- некорректный ответ от сервера;
- система безопасности блокирует запросы. Укажите IP-адреса Cloudflare в белом списке, чтобы система не блокировала запросы.
Способы устранения ошибки:
- Отключить CloudFlare. Так вы сможете понять, где находится ошибка (на сервере или в CloudFlare).
- Удалить плагины. Для плагинов иногда требуется много файлов cookies. Если на сайте много плагинов, это может повлиять на размер заголовков. Они могут быть слишком большими по размеру, и Cloudflare не справится с ними. Чтобы исправить ошибку, отключите плагины один за другим. Если ошибка пропадёт, удалите некоторые из плагинов.
- Проверьте настройки DNS в CloudFlare. Убедитесь, что запись A указывает на правильный IP-адрес.
Подробные рекомендации по исправлению ошибки 520 даны в справке CloudFlare.
Ошибка 521 Web Server Is Down
Код ошибки 521 возникает, когда веб-сервер обрывает соединение с CloudFlare:
Это может произойти в двух случаях:
- сервер не отвечает или недоступен. Необходимо проверить работоспособность сервера;
- веб-сервер блокирует запросы CloudFlare. Поскольку CloudFlare работает как обратный прокси-сервер, все запросы к серверам поступают от IP-адресов CloudFlare. Иногда система безопасности хостинга принимает постоянные подключения с одних и тех же IP-адресов за DDoS-атаку. В результате на IP-адреса CloudFlare накладывается блокировка/ограничения по скорости.
Диапазон IP-адресов CloudFlare вы можете увидеть по ссылке.
Рекомендации по исправлению ошибки 521 даны в справке CloudFlare.
Ошибка 522 Connection timed out
Ошибка 522 возникает, если превышено время ожидания ответа от веб-сервера и пользователь не может попасть на страницу:
- веб-сервер перегружен и не ответил на запрос,
- на веб-сервере стоит система защиты, которая блокирует запросы от CloudFlare,
- веб-сервер недоступен,
- некорректный IP-адрес, установленный в настройках DNS на CloudFlare (Запрос от CloudFlare был отправлен на другой IP),
- проблемы с маршрутизацией сети между CloudFlare и веб-сервером.
Что делать? Для решения проблемы удостоверьтесь, что ваш веб-сервер активен и принимает HTTP-запросы. Проверьте, корректны ли настройки DNS в Личном кабинете на CloudFlare.
Подробные рекомендации по исправлению ошибки 522 даны в справке CloudFlare.
Как исправить ошибку 522 в Google Chrome
- Очистите кеш браузера. Браузер может быть переполнен данными о посещении сайтов. Освободите место в кэше браузера по инструкции.
- Удалите расширение браузера, которое нарушает соединение с сервером. Отключайте расширения по очереди, чтобы найти то, которое выдает ошибку.
- Проверьте подключение к интернету. Низкая скорость интернета или перебои при подключении может повлиять на время получения ответа сервера. Из-за этого и появляется ошибка 522.
Откройте командную строку. Для этого введите в поисковую строку «Командная строка» и выберите появившееся приложение:
Источник
Tips to fix Cloudflare 520 error
by Arya MA | Jun 29, 2020
Cloudflare 520 error is a common error that triggers when the origin server returns an empty or unexpected response. This happens mainly when the server is unable to send a timely response due to a resource-intensive process.
As a part of our Server Management Services, we have helped online service providers to fix several similar Cloudflare errors.
Today, let’s discuss some tips to fix the error “Web server is returning an unknown error”.
What causes Cloudflare 520 error?
Cloudflare error 520 triggers when the origin server returns an empty, unknown, or unexpected response to Cloudflare. When a program, cron job, or resource is taking up more resources than it should, the server may not be able to respond to all requests properly. As a result, it triggers “Error 520: Web server is returning an unknown error”.
The possible reasons for this error include:
- Origin web server application crashes: One of the major reasons for this error is the webserver application crash at the origin server. Execution of a resource-intensive script is the most probable reason that leads webserver application crash. As a result, the server will not be able to respond to the requests in a timely manner.
- Cloudflare IPs not allowed at the origin: Origin server’s firewall can cause a hindrance while connecting through the IP address that is not whitelisted. Hence, if Cloudflare’s IP address is not whitelisted, it can, in turn, lead to the 529 error. Whitelisting it can fix the issue.
- The origin web server TCP idle timeouts shorter than 300 seconds: TCP protocol establishes and maintains a network connection. If its timeout value is too low, it can trigger the unknown error.
- Headers that exceed Cloudflare’s header size limit (8kb): Excessive use of cookies or the use of cookies that are large will increase the size of the headers. As Cloudflare has a limit of 8kb for the header size limit, it won’t be able to process the header.
- Empty response from the origin web server that lacks an HTTP status code or response body: This generally happens when the DNS of the domain is pointing to a wrong server.
How to fix the Cloudflare 520 error?
Lets now look at some tips to fix this error.
Disable Cloudflare:
The first step in fixing the 520 error is to isolate the Cloudflare factor from it. There are several methods to perform this. We could either disable it from the Cloudflare Home page. We could also try turning off the Cloudflare DNS cloud to grey or pause the Cloudflare option.
Once it is turned off we could then search for the error logs to find further details of the error for the crash.
Restart the webserver
The major reason for the 520 error is the failure of the web server application. It primarily happens due to excessive resource usage in the server. We already have several blogs that discuss handling excessive resource usages.
Remove plugins
Larger header sizes can be related to excessive use of plugins that requires too many cookies. Some of them also store too much data in cookies. This makes the headers heavy and Cloudflare may not be able to handle them.
The fix here would be to try disabling those plugins one by one. If there are quite a lot of plugins that need cookies, it is also a preferred to remove some of them.
Ensure DNS is set properly in Cloudflare
An empty response from the origin web server generally happens due to an improper configuration of DNS entry at Cloudflare end. Thus it is not a bad idea to cross-check the existing DNS records added to the domain. Ensure that the A record points to the correct IP address.
[Need assistance to fix Cloudflare errors? We’ll help you.]
Conclusion
In short, the 520 error in Cloudflare happens when the origin server returns an empty, unknown, or unexpected response to Cloudflare. Today we discussed some tips that our Support Engineers follow to fix the Web server is returning an unknown error message.
PREVENT YOUR SERVER FROM CRASHING!
Never again lose customers to poor server speed! Let us help you.
Our server experts will monitor & maintain your server 24/7 so that it remains lightning fast and secure.
Источник
Ошибки 520, 521, 522, 524 могут появляться на сайте в том случае, если вы используете для своего сайта сервисы Cloudflare. Cloudflare — сервис, перенаправляющий трафик. Он позволяет увеличить скорость загрузки сайта и обеспечивает защиту от хакерских и DDoS-атак.
Ошибка 520 (Web server is returning an unknown error)
Если Cloudflare не удается обработать ответ сервера, на котором размещен сайт, то он выдает эту ошибку.
Причины появления ошибки 520
- Разрыв соединения, когда запрос к серверу был успешным.
- Превышение размера заголовка запроса (больше 8 КБ).
- Ответ сервера не содержит информацию.
- Ответ сервера некорректен.
Способы устранения ошибки 520 Web server is returning an unknown error
Если любое из вышеперечисленных условий исходит от веб-сервера, на котором размещен сайт, нужно обратиться в техподдержку хостинг-провайдера.
Правила ограничения скорости Cloudflare или другие запросы фильтрации иногда могут вызывать проблемы в работе сайта. Важно проверить и протестировать ваш сайт после подключения сервисов Cloudflare. Если на сервере хостинга используются системы безопасности, блокирующие запросы к сайту, обязательно укажите IP-адреса Cloudflare в белом списке, чтобы исключить вероятность блокировки запросов.
Список диапазонов IP-адресов Cloudflare
Ошибка 521 (Web Server Is Down)
Браузер показывает ошибку 521, когда веб-сервер неожиданно обрывает соединение с Cloudflare.
Причины появления ошибки 521
- Невозможно получить ответ от сервера.
- Система безопасности веб-сервера внесла запросы Cloudflare в черный список. Это связано с тем, что система работает по принципу обратного прокси-сервера. Ваша система безопасности могла принять периодические подключения от статических IP-адресов за DDoS-атаку. Из-за этого адреса блокируются или ограничиваются по скорости.
Способы устранения ошибки 521 Web Server Is Down
Возможно, веб-сервер отключен или работает с перебоями. В таком случае:
- Убедитесь, что ваш веб-сервер работает нормально.
- Просмотрите журналы ошибок сервера, чтобы выявить причину ошибки.
Если веб-сервер или хостинг-провайдер блокируют запросы Cloudflare, внесите в белый список все диапазоны IP-адресов сервиса в брандмауэре сервера или другом программном обеспечении безопасности.
Ошибка 522 (Connection timed out)
Появляется в случае, когда превышено время ожидания ответа от веб-сервера.
Причины появления ошибки 522
- Веб-сервер не может ответить на запрос из-за высокой загруженности.
- Система защиты веб-сервера блокирует запросы Cloudflare.
- Нет доступа к веб-серверу.
-
Некорректно указаны настройки DNS на Cloudflare: запросы отправляются по другому адресу.
-
Неверная настройка маршрутизации между Cloudflare и веб-сервером.
Способы устранения ошибки 522 Connection timed out
Убедитесь, что:
- IP-адреса Cloudflare не блокируются в брандмауэре.
- Ваш хостинг-провайдер не ограничивает скорость и не блокирует запросы от Cloudflare.
- Веб-сервер не перегружен.
Неисправную маршрутизацию в сети между Cloudflare и исходным веб-сервером устранить сложнее. Прежде чем перейти к этому пункту, исключите предыдущие. Если вы считаете, что причиной могут быть проблемы с сетью, отправьте заявку в службу поддержки Cloudflare.
Ошибка 524 (A timeout occurred)
Браузер покажет эту страницу, когда подключение к веб-серверу будет установлено, но его ответ превысит лимит ожидания. Cloudflare ожидает HTTP-ответ в течение 100 секунд.
Причины появления ошибки 524
- Проблемы в работе PHP-скриптов или сбой базы данных.
- Высокая загруженность веб-сервера.
Способы устранения ошибки 524 A timeout occurred
Проверьте доступные ресурсы веб-сервера, включая процессор, оперативную память и общий уровень трафика. Высокий уровень использования памяти память или высокая загрузка процессора могут сигнализировать о проблеме с ресурсами.
Если вы регулярно отправляете HTTP-запросы, выполнение которых занимает более 100 секунд (например, экспорт больших данных), рассмотрите возможность перемещения этих длительных процессов в поддомен, который не проксируется Cloudflare.
Служба поддержки RU-CENTER не оказывает техническую поддержку по сервису Cloudflare. Для устранения ошибок, пожалуйста, обратитесь в техническую поддержку Cloudflare. Если неполадки в работе сайта связаны с хостингом RU-CENTER, пожалуйста, отправьте заявку в нашу службу технической поддержки.
 Туториал: как исправить ошибки сервера
Туториал: как исправить ошибки сервера
Ошибки 520, 521, 522, 524 связаны с проблемами в работе сервиса CloudFlare.
CloudFlare — сервис для перенаправления трафика на сайт с помощью облачного прокси-сервера, который обеспечивает дополнительную защиту от DDoS-атак и ускоряет загрузку вашего сайта.
Ошибка 520 Unknown Error
Что означает ошибка 520? Система CloudFlare выдаёт 520 ошибку, если не может обработать ответ от веб-сервера, на котором расположен сайт:
Причины появления ошибки:
- сброс соединения (после успешного запроса сервер разорвал соединение);
- заголовок запроса превышает ограничение размера заголовка Cloudflare (более 8 КБ). Если у вас много файлов cookie или они очень большие, это может привести к увеличению размера заголовков. Так как у Cloudflare есть ограничение на размер заголовка в 8 КБ, он не может обработать длинный заголовок;
- пустой ответ от сервера. Это происходит, когда DNS домена указывают на неправильный сервер.
- некорректный ответ от сервера;
- система безопасности блокирует запросы. Укажите IP-адреса Cloudflare в белом списке, чтобы система не блокировала запросы.
Способы устранения ошибки:
- Отключить CloudFlare. Так вы сможете понять, где находится ошибка (на сервере или в CloudFlare).
- Удалить плагины. Для плагинов иногда требуется много файлов cookies. Если на сайте много плагинов, это может повлиять на размер заголовков. Они могут быть слишком большими по размеру, и Cloudflare не справится с ними. Чтобы исправить ошибку, отключите плагины один за другим. Если ошибка пропадёт, удалите некоторые из плагинов.
- Проверьте настройки DNS в CloudFlare. Убедитесь, что запись A указывает на правильный IP-адрес.
Подробные рекомендации по исправлению ошибки 520 даны в справке CloudFlare.
Ошибка 521 Web Server Is Down
Код ошибки 521 возникает, когда веб-сервер обрывает соединение с CloudFlare:
Это может произойти в двух случаях:
- сервер не отвечает или недоступен. Необходимо проверить работоспособность сервера;
- веб-сервер блокирует запросы CloudFlare. Поскольку CloudFlare работает как обратный прокси-сервер, все запросы к серверам поступают от IP-адресов CloudFlare. Иногда система безопасности хостинга принимает постоянные подключения с одних и тех же IP-адресов за DDoS-атаку. В результате на IP-адреса CloudFlare накладывается блокировка/ограничения по скорости.
Диапазон IP-адресов CloudFlare вы можете увидеть по ссылке.
Рекомендации по исправлению ошибки 521 даны в справке CloudFlare.
Ошибка 522 Connection timed out
Ошибка 522 возникает, если превышено время ожидания ответа от веб-сервера и пользователь не может попасть на страницу:
Основные причины:
- веб-сервер перегружен и не ответил на запрос,
- на веб-сервере стоит система защиты, которая блокирует запросы от CloudFlare,
- веб-сервер недоступен,
- некорректный IP-адрес, установленный в настройках DNS на CloudFlare (Запрос от CloudFlare был отправлен на другой IP),
- проблемы с маршрутизацией сети между CloudFlare и веб-сервером.
Что делать? Для решения проблемы удостоверьтесь, что ваш веб-сервер активен и принимает HTTP-запросы. Проверьте, корректны ли настройки DNS в Личном кабинете на CloudFlare.
Подробные рекомендации по исправлению ошибки 522 даны в справке CloudFlare.
Как исправить ошибку 522 в Google Chrome
Методы решения:
- Очистите кеш браузера. Браузер может быть переполнен данными о посещении сайтов. Освободите место в кэше браузера по инструкции.
- Удалите расширение браузера, которое нарушает соединение с сервером. Отключайте расширения по очереди, чтобы найти то, которое выдает ошибку.
- Проверьте подключение к интернету. Низкая скорость интернета или перебои при подключении может повлиять на время получения ответа сервера. Из-за этого и появляется ошибка 522.
Как проверить подключение к интернету
- 1.
Откройте командную строку. Для этого введите в поисковую строку «Командная строка» и выберите появившееся приложение:
- 2.
Введите в командной строке:
Готово, вы получите сообщение с количеством переданных и полученных пакетов. Если потерянных пакетов нет, значит, у вас хорошее соединение с интернетом и проблема в другом. Если потерянные пакеты есть, свяжитесь с интернет-провайдером, чтобы улучшить интернет-соединение.
4. Очистите кеш DNS. Проблемы с соединением могут возникнуть из-за несоответствия IP-адреса сервера сайта в кэше компьютера с реальным адресом. Такое происходит, когда владельцы сайтов по какой-либо причине меняют IP-адреса сервера. Чтобы устранить эту проблему, воспользуйтесь инструкцией.
Ошибка 524 A timeout occurred
Ошибка 524 возникает, когда подключение с веб-сервером установлено, но он не ответил за установленное время ожидания соединения:
Время ожидания HTTP-ответа на CloudFlare — 100 секунд. Если веб-сервер не предоставил ответ, система выдаст 524 ошибку.
Основные причины:
- длительная работа PHP-процесса или запроса к базе данных;
- веб-сервер перегружен. Проверьте доступные ресурсы сервера, в том числе процессор и оперативную память.
Если вы регулярно выполняете тяжёлые запросы, которые могут занять больше 100 секунд, переместите эти процессы на субдомен, который не проксимируется в Cloudflare.
Рекомендации по исправлению ошибки 524 даны в справке CloudFlare.
Техническая поддержка
Специалисты REG.RU не оказывают техническую поддержку по сервису CloudFlare. Для устранения ошибки обратитесь в техническую поддержку CloudFlare. Если некорректная работа сайта связана с хостингом REG.RU, напишите заявку в службу технической поддержки.
Ошибки 520-524 требуют много знаний о сервере и его работе, поэтому самый верный способ решить проблему ― обратиться к хостинг-провайдеру, администратору сайта или к технической поддержке CloudFlare (если проблема на стороне их сервиса).
When your site’s visitors see error 520 in their browser, it means Cloudflare is sending the message because your server returned an empty, unknown, or unexpected response.
The 520 error can be approached through troubleshooting first to find the cause and then fixed following these steps.
Let’s jump right in:
Troubleshooting Error 520
Since the 520 error is coming up because of an issue on your server, you can troubleshoot the issue by looking in your error log.
Disable Cloudflare
Before you start troubleshooting, it’s necessary to disable Cloudflare. This helps isolate the problem by ensuring the issue can be replicated without Cloudflare being a factor.
Step 1
Start by logging into Cloudflare. Then, find your site on the list and click on it.
Step 2
Next, click on the DNS tab, then on the orange cloud under the Proxy status section in the table. You’ll know Cloudflare was disabled because the cloud will have turned gray.
Pause Cloudflare
Alternatively, you can choose to pause Cloudflare after logging in.
Step 1
Click on your connected site from the list.
Step 2
Then, scroll down until you see the Advanced Actions section in the sidebar. Click on the Pause Cloudflare on Site link.
Step 3
A pop-up will be displayed on the page that asks you to confirm you want to pause Cloudflare. Go ahead and click the Confirm button.
Go into Development Mode
If you don’t want to pause or disable Cloudflare, you can keep it running, but place it in development mode so you can still troubleshoot error 520.
Step 1
After logging into Cloudflare, click the Caching tab toward the top of the page.
Step2
Next, scroll down to the Development Mode section and click the Off toggle button. It should now say “On.”
Checking Your Server’s Error Logs
Now that you have disabled, paused or put Cloudflare into development mode, you can troubleshoot error 520 by checking your server’s error logs.
Finding your error log can vary between hosts so check with yours if you’re unsure of where to find your error logs.
If your hosting provider uses cPanel, you can follow the steps below.
Step 1
Log into cPanel and in the dashboard, go to the Metrics section. Then, click the Errors button.
Step 2
The error log page displays errors in reverse chronological order as well as up to 300 of the most recent messages. The error log may display more messages if you or your host adjusted the settings.
Checking Your Log for Error 520 Using MyKinsta
If you host your WordPress site with Kinsta, you can follow the steps below to check your error log.
Step 1
Log into MyKinsta and click on Sites in the menu on the left. Then, select the site you want to troubleshoot from the list on the page.
Step 2
Click on the Logs tab. By default, the error log is displayed. If you don’t see anything listed, it’s due to the fact that no errors on your site have occurred.
How to Interpret the Error Log
Each message in an error log has a structure. If you understand it, you can interpret the error messages that come up.
[Fri Oct 11 17:00:30 2019] [error] [client 123.4.56.7] error description: /path/to/file/with/errorThe date and time of the message are listed first followed by the LogLevel directive which tells you about the severity level of the message.
Next up is the IP address of the client. This is who made the issue appear.
Finally, the actual message is displayed and may contain a path to the affected file.
Here are the LogLevel severity levels which could be listed in your error log’s messages:
- Emerg – This lets you know the issue is an emergency and the server is unavailable.
- Alert – Action should be taken immediately if you see this level.
- Crit – This denotes a critical condition.
- Error – This means an error has occurred.
- Warn – A message with this level is a warning about an issue that requires your attention, but isn’t critical.
- Notice – This means your server is normal, but there are significant details about the condition of your server that is available.
- Info – General information is available with this level.
- Debug – These messages contain details when you have debugging enabled.
Use a cURL Command to Troubleshoot Error 520
You can also use a cURL command to troubleshoot error 520 by testing against the origin server.
curl -vso /dev/null --user-agent "Mozilla 5.0" -H "Host: your-site.com" http://123.45.6.789/wp-login.phpBe sure to change “you-site.com” to your actual domain. You also need to update “123.45.6.789” with your site’s IP address. If you changed your login page, you should also change the “wp-login.php” part.
A successful response header would look similar to the example below:
* Hostname was NOT found in DNS cache
* Trying 123.45.6.789...
* Connected to 123.45.6.789 (123.45.6.789) port 80 (#0)
> GET /login HTTP/1.1
> User-Agent: Mozilla 5.0
> Accept: */*
> Host: your-site.com
>
< HTTP/1.1 200 OK
< Content-Type: text/html
< Date: Day, DD, Month Year Hour:Minute:Second Timezone
{ [12345 bytes data]
* Connection #0 to host 123.45.6.789 left intact
If you see something like this, it means everything’s okay and the site was reached without an error 520 response.
On the other hand, if you see a response header similar to the example below, it means the 520 error has occurred when Cloudflare was active:
* Hostname was NOT found in DNS cache
* Trying 123.45.6.789...
* Connected to 123.45.6.789 (123.45.6.789) port 80 (#0)
> GET /login HTTP/1.1
> User-Agent: Mozilla 5.0
> Accept: */*
> Host: your-site.com
>
* Empty reply from server
* Connection #0 to host 123.45.6.789 left intact
How to Generate a HAR File
A HAR is an HTTP archive file. It contains archives for requests that are going to the server of origin and also through Cloudflare.
It can help you with troubleshooting because it compares response headers coming from the origin server and Cloudflare when it’s used as a proxy.
It’s also used to confirm that the headers are too large if that’s why error 520 has appeared.
You can create a HAR file with your browser with the steps below:
Chrome
Step 1
Open your browser and right-click on the page. Then, select Inspect.
Step 2
Once the panel has opened, click the Network tab and make sure there’s a red circle button toward the top, left-hand side of the panel. If it’s gray, click it.
Step 3
Check the Preserve log option next to the record button and then click the clear button.
Step 4
Load the page that’s bringing up error 520. Then, right-click anywhere in the messages area of the Chrome developer tool.
Select the Save as HAR with Content and save the file to your computer.
Firefox
Step 1
Open Firefox and right-click anywhere on the page. Then, select Inspect Element.
Step 2
Go to the Network tab and visit the page that has the 520 error coming up. Right-click on messages in the panel and select the Save All as HAR option.
Save the file to your computer.
Edge
Step 1
Open the Edge browser and right-click the page. Select Inspect from the list.
Step 2
Go to the Network tab and ensure the circular record button is red. If it’s not, click it. Check the Preserve log option, then the icon to clear the current messages.
Step 3
Go to the page where you’re experiencing error 520. Then, right-click on the messages in the developer tool panel and select the Save all as HAR with content option.
Save the file to your computer.
Safari
Step 1
Open Safari and right-click on the page for Windows or press CMD on your keyboard and click for Mac. Select Inspect Element from the list.
Step 2
Go to the Network tab. Check the Preserve Log option, then go to the page with the error 520 issue.
Step 3
Click the Export button and save the HAR file to your computer.
Resolving the Common Reasons for Error 520
Now that you have your error log, search through it and see if you notice any one of the issues below. Then, follow the steps below to resolve the issue.
Origin Server PHP Application Crashed
One common issue that causes error 520 is that one of the PHP applications have crashed on your server. Restarting PHP will fix the error.
Step 1
Using SSH, you can enter the command below for Apache servers:
apache2ctl restartFor Nginx servers, you can restart PHP using the command below:
service nginx restartRestart PHP in MyKinsta
If your site is hosted with Kinsta, you can restart PHP in a few clicks.
Step 1
Log into MyKinsta and click on Sites on the left. Then, click on your site from the list.
Step 2
Go to the Tools tab and click the Restart PHP button.
Cloudflare IP Addresses Aren’t Whitelisted
Another reason why the 520 error can occur is if Cloudflare’s IP addresses aren’t whitelisted. You can whitelist them, but the steps vary between hosting providers.
If you’re not sure how to whitelist IPs, contact your host, especially if you don’t find any settings for it.
At Kinsta, Cloudflare’s IP addresses are whitelisted by default so there’s no need to worry about this cause of the error. It also won’t impact the other reasons why the error occurs.
TCP Idle Timeouts Are Shorter Than 300 Seconds
The Transmission Control Protocol (TCP) could also be the cause of error 520.
TCP is a standard protocol that establishes and maintains a network connection. If the TCP is set to timeout in under 300 seconds, it could cause the 520 error to pop up.
You can change the TCP service timeout using a CLI command:
set service Service-HTTP-1 -svrTimeout 500Headers Exceed 8 KB
This issue is typically due to too many cookies or cookies that are too large. The HAR file that you downloaded during the troubleshooting process will show you if this is the problem.
Cloudflare has a limit of 8 KB that can be used for headers.
If you authored a plugin that requires too many cookies or has too much data in its cookies, try to reduce them. Or, if you’re using a lot of plugins that all need cookies, remove some of them (you should always use quality plugins).
Elementor Users
When you try to edit your WordPress site using Elementor and you get the 520 error – “Web server is returning an unknown error” – you can check the following.
First, you can try a different web browser.
If the problem still exists and your site is behind Cloudflare you may have a problem with Cloudflare’s Rocket Loader feature.
The issue was caused by Rocket Loader automatically changing the scripts to load asynchronously, which breaks the site editor and prevents you making changes.
By creating rules in Cloudflare you can solve this issue.
For Elementor pages: Site URL/*elementor*
For Elementor templates: Site URL/?elementor_library=*
Empty Response from Your Server
This problem occurs when your site lacks an HTTP status code or response body. To resolve it, make sure your DNS settings are set correctly for your site’s domain.
The steps involved to check your settings depends on your DNS host. If your hosting plan has DNS bundled with it, then check with your hosting provider.
It may be important to note that if you updated your DNS settings, it may take up to 72 hours for your site to propagate. This means your site may be unavailable for up to three days.
After changing your DNS settings, you need to clear your site’s cache. If you have a caching plugin installed on your WordPress site, you can check its documentation if you’re unsure of how to clear your site’s cache from the plugin’s settings.
You can also clear your site’s cache through your hosting provider. Be sure to check with them if you need to know how to do this for your site.
If your site is hosted with Kinsta, you can click Sites in the menu, then on your listed site.
Then, click the Tools tab and click the Clear cache button.
If you have updated your DNS settings, your site is available again, you cleared your site’s cache and you still are experiencing error 520, restart your server.
If you don’t find the option in your settings, contact Kinsta’s support team and we’ll help you with this.
Missing Response Headers
According to Mozilla,
“A response header is an HTTP header that can be used in an HTTP response and that doesn’t relate to the content of the message. Response headers, like Age, Location or Server are used to give a more detailed context of the response.”
Missing response headers can be caused by a multitude of reasons.
Your best bet with this issue is to use a debugging tool like Fiddler to debug the issue and see exactly what the problem is so you can fix it.
Server not Returning Proper HTTP Error Responses
When your server sent an invalid error response, it could have caused the 520 error. This means the message didn’t fit in with the standard list of HTTP response codes.
It’s caused by your server or it could also be something on your server such as PHP applications or possibly plugins used on your WordPress site.
If you can’t find the source for the improper error code to fix it, try contacting support for further help.
Enabling Cloudflare Again
Check to see if you receive the error again. If you do, keep Cloudflare disabled and continue troubleshooting.
If the 520 error has been resolved, enable Cloudflare again.
Step 1
To do this, log into Cloudflare and if you disabled Cloudflare by turning the cloud gray in your account, start by selecting your site from the list.
Step 2
Click the DNS tab, then click the gray cloud to re-enable Cloudflare.
Restoring Cloudflare After Pausing It
Step 1
If you paused Cloudflare earlier, restore it by logging into Cloudflare and click on your listed site in the dashboard.
Step 2
Then, go to the Overview tab and scroll down to the bottom of the page until you see the Advanced Actions sections in the sidebar on the right-hand side of the page.
Click the Enable Cloudflare on Site link.
Turning off Development Mode
Step 1
If you have previously turned on Cloudflare’s development mode, you can turn it off by logging in. Then, click your site that’s listed on the page.
Step 2
Next, go to the Caching tab.
Step 3
Scroll down to the Development Mode section and click the toggle button that’s currently set to “On.”
What to Do If All Else Fails
If you’re still seeing issues, contact Cloudflare support.
Provide them with the following details:
- Full URL(s) of the requested resource when the error occurred.
- Cloudflare’s Ray ID from the page where you saw the error 520 message.
- The output from http://your-site.com/cdn-cgi/trace, but be sure to replace “your-site.com” with your actual domain name.
- Two HAR files: One from when Cloudflare was enabled for your site and one more from when you had Cloudflare disabled.
Is #Cloudflare giving you the Error 520? Here’s how to troubleshoot it and get this issue fixed! 🌧️🌈Click to Tweet
Summary
The 520 error can seem confusing, especially since it’s a Cloudflare error. But, it has to do with an error with your server that causes Cloudflare to not connect.
The steps above are the solutions to the most common causes of error 520. If you’re still having issues after trying them, you might want to contact Cloudflare or your hosting support.
Suggested reading: How to Set up Cloudflare APO for WordPress.
Get all your applications, databases and WordPress sites online and under one roof. Our feature-packed, high-performance cloud platform includes:
- Easy setup and management in the MyKinsta dashboard
- 24/7 expert support
- The best Google Cloud Platform hardware and network, powered by Kubernetes for maximum scalability
- An enterprise-level Cloudflare integration for speed and security
- Global audience reach with up to 35 data centers and 275+ PoPs worldwide
Test it yourself with $20 off your first month of Application Hosting or Database Hosting. Explore our plans or talk to sales to find your best fit.
When your site’s visitors see error 520 in their browser, it means Cloudflare is sending the message because your server returned an empty, unknown, or unexpected response.
The 520 error can be approached through troubleshooting first to find the cause and then fixed following these steps.
Let’s jump right in:
Troubleshooting Error 520
Since the 520 error is coming up because of an issue on your server, you can troubleshoot the issue by looking in your error log.
Disable Cloudflare
Before you start troubleshooting, it’s necessary to disable Cloudflare. This helps isolate the problem by ensuring the issue can be replicated without Cloudflare being a factor.
Step 1
Start by logging into Cloudflare. Then, find your site on the list and click on it.
Step 2
Next, click on the DNS tab, then on the orange cloud under the Proxy status section in the table. You’ll know Cloudflare was disabled because the cloud will have turned gray.
Pause Cloudflare
Alternatively, you can choose to pause Cloudflare after logging in.
Step 1
Click on your connected site from the list.
Step 2
Then, scroll down until you see the Advanced Actions section in the sidebar. Click on the Pause Cloudflare on Site link.
Step 3
A pop-up will be displayed on the page that asks you to confirm you want to pause Cloudflare. Go ahead and click the Confirm button.
Go into Development Mode
If you don’t want to pause or disable Cloudflare, you can keep it running, but place it in development mode so you can still troubleshoot error 520.
Step 1
After logging into Cloudflare, click the Caching tab toward the top of the page.
Step2
Next, scroll down to the Development Mode section and click the Off toggle button. It should now say “On.”
Checking Your Server’s Error Logs
Now that you have disabled, paused or put Cloudflare into development mode, you can troubleshoot error 520 by checking your server’s error logs.
Finding your error log can vary between hosts so check with yours if you’re unsure of where to find your error logs.
If your hosting provider uses cPanel, you can follow the steps below.
Step 1
Log into cPanel and in the dashboard, go to the Metrics section. Then, click the Errors button.
Step 2
The error log page displays errors in reverse chronological order as well as up to 300 of the most recent messages. The error log may display more messages if you or your host adjusted the settings.
Checking Your Log for Error 520 Using MyKinsta
If you host your WordPress site with Kinsta, you can follow the steps below to check your error log.
Step 1
Log into MyKinsta and click on Sites in the menu on the left. Then, select the site you want to troubleshoot from the list on the page.
Step 2
Click on the Logs tab. By default, the error log is displayed. If you don’t see anything listed, it’s due to the fact that no errors on your site have occurred.
How to Interpret the Error Log
Each message in an error log has a structure. If you understand it, you can interpret the error messages that come up.
[Fri Oct 11 17:00:30 2019] [error] [client 123.4.56.7] error description: /path/to/file/with/errorThe date and time of the message are listed first followed by the LogLevel directive which tells you about the severity level of the message.
Next up is the IP address of the client. This is who made the issue appear.
Finally, the actual message is displayed and may contain a path to the affected file.
Here are the LogLevel severity levels which could be listed in your error log’s messages:
- Emerg – This lets you know the issue is an emergency and the server is unavailable.
- Alert – Action should be taken immediately if you see this level.
- Crit – This denotes a critical condition.
- Error – This means an error has occurred.
- Warn – A message with this level is a warning about an issue that requires your attention, but isn’t critical.
- Notice – This means your server is normal, but there are significant details about the condition of your server that is available.
- Info – General information is available with this level.
- Debug – These messages contain details when you have debugging enabled.
Use a cURL Command to Troubleshoot Error 520
You can also use a cURL command to troubleshoot error 520 by testing against the origin server.
curl -vso /dev/null --user-agent "Mozilla 5.0" -H "Host: your-site.com" http://123.45.6.789/wp-login.phpBe sure to change “you-site.com” to your actual domain. You also need to update “123.45.6.789” with your site’s IP address. If you changed your login page, you should also change the “wp-login.php” part.
A successful response header would look similar to the example below:
* Hostname was NOT found in DNS cache
* Trying 123.45.6.789...
* Connected to 123.45.6.789 (123.45.6.789) port 80 (#0)
> GET /login HTTP/1.1
> User-Agent: Mozilla 5.0
> Accept: */*
> Host: your-site.com
>
< HTTP/1.1 200 OK
< Content-Type: text/html
< Date: Day, DD, Month Year Hour:Minute:Second Timezone
{ [12345 bytes data]
* Connection #0 to host 123.45.6.789 left intact
If you see something like this, it means everything’s okay and the site was reached without an error 520 response.
On the other hand, if you see a response header similar to the example below, it means the 520 error has occurred when Cloudflare was active:
* Hostname was NOT found in DNS cache
* Trying 123.45.6.789...
* Connected to 123.45.6.789 (123.45.6.789) port 80 (#0)
> GET /login HTTP/1.1
> User-Agent: Mozilla 5.0
> Accept: */*
> Host: your-site.com
>
* Empty reply from server
* Connection #0 to host 123.45.6.789 left intact
How to Generate a HAR File
A HAR is an HTTP archive file. It contains archives for requests that are going to the server of origin and also through Cloudflare.
It can help you with troubleshooting because it compares response headers coming from the origin server and Cloudflare when it’s used as a proxy.
It’s also used to confirm that the headers are too large if that’s why error 520 has appeared.
You can create a HAR file with your browser with the steps below:
Chrome
Step 1
Open your browser and right-click on the page. Then, select Inspect.
Step 2
Once the panel has opened, click the Network tab and make sure there’s a red circle button toward the top, left-hand side of the panel. If it’s gray, click it.
Step 3
Check the Preserve log option next to the record button and then click the clear button.
Step 4
Load the page that’s bringing up error 520. Then, right-click anywhere in the messages area of the Chrome developer tool.
Select the Save as HAR with Content and save the file to your computer.
Firefox
Step 1
Open Firefox and right-click anywhere on the page. Then, select Inspect Element.
Step 2
Go to the Network tab and visit the page that has the 520 error coming up. Right-click on messages in the panel and select the Save All as HAR option.
Save the file to your computer.
Edge
Step 1
Open the Edge browser and right-click the page. Select Inspect from the list.
Step 2
Go to the Network tab and ensure the circular record button is red. If it’s not, click it. Check the Preserve log option, then the icon to clear the current messages.
Step 3
Go to the page where you’re experiencing error 520. Then, right-click on the messages in the developer tool panel and select the Save all as HAR with content option.
Save the file to your computer.
Safari
Step 1
Open Safari and right-click on the page for Windows or press CMD on your keyboard and click for Mac. Select Inspect Element from the list.
Step 2
Go to the Network tab. Check the Preserve Log option, then go to the page with the error 520 issue.
Step 3
Click the Export button and save the HAR file to your computer.
Resolving the Common Reasons for Error 520
Now that you have your error log, search through it and see if you notice any one of the issues below. Then, follow the steps below to resolve the issue.
Origin Server PHP Application Crashed
One common issue that causes error 520 is that one of the PHP applications have crashed on your server. Restarting PHP will fix the error.
Step 1
Using SSH, you can enter the command below for Apache servers:
apache2ctl restartFor Nginx servers, you can restart PHP using the command below:
service nginx restartRestart PHP in MyKinsta
If your site is hosted with Kinsta, you can restart PHP in a few clicks.
Step 1
Log into MyKinsta and click on Sites on the left. Then, click on your site from the list.
Step 2
Go to the Tools tab and click the Restart PHP button.
Cloudflare IP Addresses Aren’t Whitelisted
Another reason why the 520 error can occur is if Cloudflare’s IP addresses aren’t whitelisted. You can whitelist them, but the steps vary between hosting providers.
If you’re not sure how to whitelist IPs, contact your host, especially if you don’t find any settings for it.
At Kinsta, Cloudflare’s IP addresses are whitelisted by default so there’s no need to worry about this cause of the error. It also won’t impact the other reasons why the error occurs.
TCP Idle Timeouts Are Shorter Than 300 Seconds
The Transmission Control Protocol (TCP) could also be the cause of error 520.
TCP is a standard protocol that establishes and maintains a network connection. If the TCP is set to timeout in under 300 seconds, it could cause the 520 error to pop up.
You can change the TCP service timeout using a CLI command:
set service Service-HTTP-1 -svrTimeout 500Headers Exceed 8 KB
This issue is typically due to too many cookies or cookies that are too large. The HAR file that you downloaded during the troubleshooting process will show you if this is the problem.
Cloudflare has a limit of 8 KB that can be used for headers.
If you authored a plugin that requires too many cookies or has too much data in its cookies, try to reduce them. Or, if you’re using a lot of plugins that all need cookies, remove some of them (you should always use quality plugins).
Elementor Users
When you try to edit your WordPress site using Elementor and you get the 520 error – “Web server is returning an unknown error” – you can check the following.
First, you can try a different web browser.
If the problem still exists and your site is behind Cloudflare you may have a problem with Cloudflare’s Rocket Loader feature.
The issue was caused by Rocket Loader automatically changing the scripts to load asynchronously, which breaks the site editor and prevents you making changes.
By creating rules in Cloudflare you can solve this issue.
For Elementor pages: Site URL/*elementor*
For Elementor templates: Site URL/?elementor_library=*
Empty Response from Your Server
This problem occurs when your site lacks an HTTP status code or response body. To resolve it, make sure your DNS settings are set correctly for your site’s domain.
The steps involved to check your settings depends on your DNS host. If your hosting plan has DNS bundled with it, then check with your hosting provider.
It may be important to note that if you updated your DNS settings, it may take up to 72 hours for your site to propagate. This means your site may be unavailable for up to three days.
After changing your DNS settings, you need to clear your site’s cache. If you have a caching plugin installed on your WordPress site, you can check its documentation if you’re unsure of how to clear your site’s cache from the plugin’s settings.
You can also clear your site’s cache through your hosting provider. Be sure to check with them if you need to know how to do this for your site.
If your site is hosted with Kinsta, you can click Sites in the menu, then on your listed site.
Then, click the Tools tab and click the Clear cache button.
If you have updated your DNS settings, your site is available again, you cleared your site’s cache and you still are experiencing error 520, restart your server.
If you don’t find the option in your settings, contact Kinsta’s support team and we’ll help you with this.
Missing Response Headers
According to Mozilla,
“A response header is an HTTP header that can be used in an HTTP response and that doesn’t relate to the content of the message. Response headers, like Age, Location or Server are used to give a more detailed context of the response.”
Missing response headers can be caused by a multitude of reasons.
Your best bet with this issue is to use a debugging tool like Fiddler to debug the issue and see exactly what the problem is so you can fix it.
Server not Returning Proper HTTP Error Responses
When your server sent an invalid error response, it could have caused the 520 error. This means the message didn’t fit in with the standard list of HTTP response codes.
It’s caused by your server or it could also be something on your server such as PHP applications or possibly plugins used on your WordPress site.
If you can’t find the source for the improper error code to fix it, try contacting support for further help.
Enabling Cloudflare Again
Check to see if you receive the error again. If you do, keep Cloudflare disabled and continue troubleshooting.
If the 520 error has been resolved, enable Cloudflare again.
Step 1
To do this, log into Cloudflare and if you disabled Cloudflare by turning the cloud gray in your account, start by selecting your site from the list.
Step 2
Click the DNS tab, then click the gray cloud to re-enable Cloudflare.
Restoring Cloudflare After Pausing It
Step 1
If you paused Cloudflare earlier, restore it by logging into Cloudflare and click on your listed site in the dashboard.
Step 2
Then, go to the Overview tab and scroll down to the bottom of the page until you see the Advanced Actions sections in the sidebar on the right-hand side of the page.
Click the Enable Cloudflare on Site link.
Turning off Development Mode
Step 1
If you have previously turned on Cloudflare’s development mode, you can turn it off by logging in. Then, click your site that’s listed on the page.
Step 2
Next, go to the Caching tab.
Step 3
Scroll down to the Development Mode section and click the toggle button that’s currently set to “On.”
What to Do If All Else Fails
If you’re still seeing issues, contact Cloudflare support.
Provide them with the following details:
- Full URL(s) of the requested resource when the error occurred.
- Cloudflare’s Ray ID from the page where you saw the error 520 message.
- The output from http://your-site.com/cdn-cgi/trace, but be sure to replace “your-site.com” with your actual domain name.
- Two HAR files: One from when Cloudflare was enabled for your site and one more from when you had Cloudflare disabled.
Is #Cloudflare giving you the Error 520? Here’s how to troubleshoot it and get this issue fixed! 🌧️🌈Click to Tweet
Summary
The 520 error can seem confusing, especially since it’s a Cloudflare error. But, it has to do with an error with your server that causes Cloudflare to not connect.
The steps above are the solutions to the most common causes of error 520. If you’re still having issues after trying them, you might want to contact Cloudflare or your hosting support.
Suggested reading: How to Set up Cloudflare APO for WordPress.
Get all your applications, databases and WordPress sites online and under one roof. Our feature-packed, high-performance cloud platform includes:
- Easy setup and management in the MyKinsta dashboard
- 24/7 expert support
- The best Google Cloud Platform hardware and network, powered by Kubernetes for maximum scalability
- An enterprise-level Cloudflare integration for speed and security
- Global audience reach with up to 35 data centers and 275+ PoPs worldwide
Test it yourself with $20 off your first month of Application Hosting or Database Hosting. Explore our plans or talk to sales to find your best fit.
- Unknown Error — ошибка 520
- Web Server Is Down — ошибка 521
- Connection timed out — ошибка 522
- A timeout occurred — Ошибка 524
520, 521, 522, 524 — это нестандартные типы ошибок, которые можно встретить при использовании сервиса CloudFlare. CloudFlare — сервис, с помощью которого можно перенаправить трафик на сайт, ускорить загрузку его страниц и настроить дополнительную защиту от DDoS-атак. Cloudflare работает как обратный прокси-сервер для сайта.
Unknown Error — ошибка 520
Если CloudFlare не может обработать ответ от веб-сервера, на котором расположен сайт, вы увидите ошибку 520:
Возможные причины ошибки:
- сервер дает некорректный ответ;
- приходит пустой ответ от сервера;
- сервер разорвал соединение после успешного запроса;
- заголовок запроса превышает ограничение размера (более 8 КБ).
Исправить ошибку 520 можно с помощью инструкций в справке CloudFlare.
Web Server Is Down — ошибка 521
Если между веб-сервером и CloudFlare оборвалось соединение, вы увидите ошибку 521:
Основные причины ошибки:
- сервер недоступен или не отвечает — проверьте работоспособность сервера;
- веб-сервер блокирует все запросы. Поскольку CloudFlare работает по принципу обратного прокси-сервера, все запросы приходят от IP-адресов системы. Система безопасности принимает регулярные подключения с одинаковых адресов IP за DDoS-атаку. Из-за этого накладываются ограничения по скорости.
На официальном сайте можно увидеть диапазон IP-адресов CloudFlare. Ошибку 521 можно исправить с помощью инструкций в справке CloudFlare.
Connection timed out — ошибка 522
Если время ожидания ответа от веб-сервера превышено, вы увидите ошибку 522:
Ошибка может возникнуть, если:
- веб-сервер недоступен;
- веб-сервер перегружен и не отвечает;
- запросы от CloudFlare блокирует система защиты веб-сервера;
- некорректные настройки маршрутизации между веб-сервером и CloudFlare;
- в настройках DNS на CloudFlare установлен некорректный IP-адрес.
Перед решением проблемы убедитесь, что ваш веб-сервер принимает HTTP-запросы. Также проверьте, что DNS в Личном кабинете на CloudFlare настроены корректно. Ошибку 522 можно исправить с помощью инструкций в справке CloudFlare.
A timeout occurred — Ошибка 524
В случае когда подключение с веб-сервером установлено, но он не успел ответить за установленное время ожидания, может возникнуть ошибка 524. Время ожидания HTTP-ответа на CloudFlare — 100 секунд.
Основные причины ошибки:
- перегружен веб-сервер (проверьте процессор, оперативную память и другие ресурсы сервера);
- задержка запроса к базам данных или PHP-процесса.
Ошибку 522 можно исправить с помощью инструкций в справке CloudFlare.
Обратите внимание!
Специалисты 2domains не оказывают техническую поддержку по сервису CloudFlare. По вопросам возникновения ошибок обращайтесь в техническую поддержку CloudFlare. Если некорректная работа сайта связана с хостингом 2domains, оставьте заявку в клиентскую службу.
Содержание
- Ошибки 520, 521, 522, 524
- Ошибка 520 (Web server is returning an unknown error)
- Ошибка 521 (Web Server Is Down)
- Ошибка 522 (Connection timed out)
- Ошибка 524 (A timeout occurred)
- Туториал: как исправить ошибки сервера
- Ошибки 520, 521, 522, 524 на сайте
- Ошибка 520 Unknown Error
- Ошибка 521 Web Server Is Down
- Ошибка 522 Connection timed out
- Как исправить ошибку 522 в Google Chrome
- На сайте ошибки 520, 521, 522, 524
- Unknown Error — ошибка 520
- Web Server Is Down — ошибка 521
- Connection timed out — ошибка 522
- A timeout occurred — Ошибка 524
- Что делать, если на страницах сайта возникают ошибки сервера
- Что такое ошибки сервера
- 500: Internal Server Error
- Причины появления:
- Устраняем своими силами
- Если не получилось
- 502: Bad Gateway
- Причины появления
- Устраняем своими силами
- Если не получилось
- 503: Service Unavailable
- Причины появления
- Устраняем своими силами
- Если не получилось
- 504: Gateway Timeout
- Причины появления
- Устраняем своими силами
- Если не получилось
- 505: HTTP Version Not Supported
- Причины появления
- Устраняем своими силами
- Если не получилось
- 520: Web Server Is Returning an Unknown Error
- Причины появления
- Устраняем своими силами
- Если не получилось
- 521: Web Server Is Down
- Причины появления
- Устраняем своими силами
- Если не получилось
- 522: Connection Timed Out
- Причины появления
- Устраняем своими силами
- Если не получилось
- 524: A Timeout Occurred
- Причины появления
- Устраняем своими силами
Ошибки 520, 521, 522, 524
Ошибки 520, 521, 522, 524 могут появляться на сайте в том случае, если вы используете для своего сайта сервисы Cloudflare. Cloudflare — сервис, перенаправляющий трафик. Он позволяет увеличить скорость загрузки сайта и обеспечивает защиту от хакерских и DDoS-атак.
Ошибка 520 (Web server is returning an unknown error)
Если Cloudflare не удается обработать ответ сервера, на котором размещен сайт, то он выдает эту ошибку.
Причины появления ошибки 520
- Разрыв соединения, когда запрос к серверу был успешным.
- Превышение размера заголовка запроса (больше 8 КБ).
- Ответ сервера не содержит информацию.
- Ответ сервера некорректен.
Способы устранения ошибки 520 Web server is returning an unknown error
Если любое из вышеперечисленных условий исходит от веб-сервера, на котором размещен сайт, нужно обратиться в техподдержку хостинг-провайдера.
Правила ограничения скорости Cloudflare или другие запросы фильтрации иногда могут вызывать проблемы в работе сайта. Важно проверить и протестировать ваш сайт после подключения сервисов Cloudflare. Если на сервере хостинга используются системы безопасности, блокирующие запросы к сайту, обязательно укажите IP-адреса Cloudflare в белом списке, чтобы исключить вероятность блокировки запросов.
Ошибка 521 (Web Server Is Down)
Браузер показывает ошибку 521, когда веб-сервер неожиданно обрывает соединение с Cloudflare.
Причины появления ошибки 521
- Невозможно получить ответ от сервера.
- Система безопасности веб-сервера внесла запросы Cloudflare в черный список. Это связано с тем, что система работает по принципу обратного прокси-сервера. Ваша система безопасности могла принять периодические подключения от статических IP-адресов за DDoS-атаку. Из-за этого адреса блокируются или ограничиваются по скорости.
Способы устранения ошибки 521 Web Server Is Down
Возможно, веб-сервер отключен или работает с перебоями. В таком случае:
- Убедитесь, что ваш веб-сервер работает нормально.
- Просмотрите журналы ошибок сервера, чтобы выявить причину ошибки.
Если веб-сервер или хостинг-провайдер блокируют запросы Cloudflare, внесите в белый список все диапазоны IP-адресов сервиса в брандмауэре сервера или другом программном обеспечении безопасности.
Ошибка 522 (Connection timed out)
Появляется в случае, когда превышено время ожидания ответа от веб-сервера.
Причины появления ошибки 522
- Веб-сервер не может ответить на запрос из-за высокой загруженности.
- Система защиты веб-сервера блокирует запросы Cloudflare.
- Нет доступа к веб-серверу.
- IP-адреса Cloudflare не блокируются в брандмауэре.
- Ваш хостинг-провайдер не ограничивает скорость и не блокирует запросы от Cloudflare.
- Веб-сервер не перегружен.
Неисправную маршрутизацию в сети между Cloudflare и исходным веб-сервером устранить сложнее. Прежде чем перейти к этому пункту, исключите предыдущие. Если вы считаете, что причиной могут быть проблемы с сетью, отправьте заявку в службу поддержки Cloudflare.
Ошибка 524 (A timeout occurred)
Браузер покажет эту страницу, когда подключение к веб-серверу будет установлено, но его ответ превысит лимит ожидания. Cloudflare ожидает HTTP-ответ в течение 100 секунд.
Причины появления ошибки 524
- Проблемы в работе PHP-скриптов или сбой базы данных.
- Высокая загруженность веб-сервера.
Способы устранения ошибки 524 A timeout occurred
Проверьте доступные ресурсы веб-сервера, включая процессор, оперативную память и общий уровень трафика. Высокий уровень использования памяти память или высокая загрузка процессора могут сигнализировать о проблеме с ресурсами.
Если вы регулярно отправляете HTTP-запросы, выполнение которых занимает более 100 секунд (например, экспорт больших данных), рассмотрите возможность перемещения этих длительных процессов в поддомен, который не проксируется Cloudflare.
 Туториал: как исправить ошибки сервера
Туториал: как исправить ошибки сервера
Источник
Ошибки 520, 521, 522, 524 на сайте
Ошибки 520, 521, 522, 524 связаны с проблемами в работе сервиса CloudFlare.
CloudFlare — сервис для перенаправления трафика на сайт с помощью облачного прокси-сервера, который обеспечивает дополнительную защиту от DDoS-атак и ускоряет загрузку вашего сайта.
Ошибка 520 Unknown Error
Что означает ошибка 520? Система CloudFlare выдаёт 520 ошибку, если не может обработать ответ от веб-сервера, на котором расположен сайт:
Причины появления ошибки:
- сброс соединения (после успешного запроса сервер разорвал соединение);
- заголовок запроса превышает ограничение размера заголовка Cloudflare (более 8 КБ). Если у вас много файлов cookie или они очень большие, это может привести к увеличению размера заголовков. Так как у Cloudflare есть ограничение на размер заголовка в 8 КБ, он не может обработать длинный заголовок;
- пустой ответ от сервера. Это происходит, когда DNS домена указывают на неправильный сервер.
- некорректный ответ от сервера;
- система безопасности блокирует запросы. Укажите IP-адреса Cloudflare в белом списке, чтобы система не блокировала запросы.
Способы устранения ошибки:
- Отключить CloudFlare. Так вы сможете понять, где находится ошибка (на сервере или в CloudFlare).
- Удалить плагины. Для плагинов иногда требуется много файлов cookies. Если на сайте много плагинов, это может повлиять на размер заголовков. Они могут быть слишком большими по размеру, и Cloudflare не справится с ними. Чтобы исправить ошибку, отключите плагины один за другим. Если ошибка пропадёт, удалите некоторые из плагинов.
- Проверьте настройки DNS в CloudFlare. Убедитесь, что запись A указывает на правильный IP-адрес.
Подробные рекомендации по исправлению ошибки 520 даны в справке CloudFlare.
Ошибка 521 Web Server Is Down
Код ошибки 521 возникает, когда веб-сервер обрывает соединение с CloudFlare:
Это может произойти в двух случаях:
- сервер не отвечает или недоступен. Необходимо проверить работоспособность сервера;
- веб-сервер блокирует запросы CloudFlare. Поскольку CloudFlare работает как обратный прокси-сервер, все запросы к серверам поступают от IP-адресов CloudFlare. Иногда система безопасности хостинга принимает постоянные подключения с одних и тех же IP-адресов за DDoS-атаку. В результате на IP-адреса CloudFlare накладывается блокировка/ограничения по скорости.
Диапазон IP-адресов CloudFlare вы можете увидеть по ссылке.
Рекомендации по исправлению ошибки 521 даны в справке CloudFlare.
Ошибка 522 Connection timed out
Ошибка 522 возникает, если превышено время ожидания ответа от веб-сервера и пользователь не может попасть на страницу:
- веб-сервер перегружен и не ответил на запрос,
- на веб-сервере стоит система защиты, которая блокирует запросы от CloudFlare,
- веб-сервер недоступен,
- некорректный IP-адрес, установленный в настройках DNS на CloudFlare (Запрос от CloudFlare был отправлен на другой IP),
- проблемы с маршрутизацией сети между CloudFlare и веб-сервером.
Что делать? Для решения проблемы удостоверьтесь, что ваш веб-сервер активен и принимает HTTP-запросы. Проверьте, корректны ли настройки DNS в Личном кабинете на CloudFlare.
Подробные рекомендации по исправлению ошибки 522 даны в справке CloudFlare.
Как исправить ошибку 522 в Google Chrome
- Очистите кеш браузера. Браузер может быть переполнен данными о посещении сайтов. Освободите место в кэше браузера по инструкции.
- Удалите расширение браузера, которое нарушает соединение с сервером. Отключайте расширения по очереди, чтобы найти то, которое выдает ошибку.
- Проверьте подключение к интернету. Низкая скорость интернета или перебои при подключении может повлиять на время получения ответа сервера. Из-за этого и появляется ошибка 522.
Откройте командную строку. Для этого введите в поисковую строку «Командная строка» и выберите появившееся приложение:
Источник
На сайте ошибки 520, 521, 522, 524
520, 521, 522, 524 — это нестандартные типы ошибок, которые можно встретить при использовании сервиса CloudFlare. CloudFlare — сервис, с помощью которого можно перенаправить трафик на сайт, ускорить загрузку его страниц и настроить дополнительную защиту от DDoS-атак. Cloudflare работает как обратный прокси-сервер для сайта.
Unknown Error — ошибка 520
Если CloudFlare не может обработать ответ от веб-сервера, на котором расположен сайт, вы увидите ошибку 520:
Возможные причины ошибки:
- сервер дает некорректный ответ;
- приходит пустой ответ от сервера;
- сервер разорвал соединение после успешного запроса;
- заголовок запроса превышает ограничение размера (более 8 КБ).
Исправить ошибку 520 можно с помощью инструкций в справке CloudFlare.
Web Server Is Down — ошибка 521
Если между веб-сервером и CloudFlare оборвалось соединение, вы увидите ошибку 521:
Основные причины ошибки:
- сервер недоступен или не отвечает — проверьте работоспособность сервера;
- веб-сервер блокирует все запросы. Поскольку CloudFlare работает по принципу обратного прокси-сервера, все запросы приходят от IP-адресов системы. Система безопасности принимает регулярные подключения с одинаковых адресов IP за DDoS-атаку. Из-за этого накладываются ограничения по скорости.
На официальном сайте можно увидеть диапазон IP-адресов CloudFlare. Ошибку 521 можно исправить с помощью инструкций в справке CloudFlare.
Connection timed out — ошибка 522
Если время ожидания ответа от веб-сервера превышено, вы увидите ошибку 522:
Ошибка может возникнуть, если:
- веб-сервер недоступен;
- веб-сервер перегружен и не отвечает;
- запросы от CloudFlare блокирует система защиты веб-сервера;
- некорректные настройки маршрутизации между веб-сервером и CloudFlare;
- в настройках DNS на CloudFlare установлен некорректный IP-адрес.
Перед решением проблемы убедитесь, что ваш веб-сервер принимает HTTP-запросы. Также проверьте, что DNS в Личном кабинете на CloudFlare настроены корректно. Ошибку 522 можно исправить с помощью инструкций в справке CloudFlare.
A timeout occurred — Ошибка 524
В случае когда подключение с веб-сервером установлено, но он не успел ответить за установленное время ожидания, может возникнуть ошибка 524. Время ожидания HTTP-ответа на CloudFlare — 100 секунд.
Основные причины ошибки:
- перегружен веб-сервер (проверьте процессор, оперативную память и другие ресурсы сервера);
- задержка запроса к базам данных или PHP-процесса.
Ошибку 522 можно исправить с помощью инструкций в справке CloudFlare.
Обратите внимание!
Специалисты 2domains не оказывают техническую поддержку по сервису CloudFlare. По вопросам возникновения ошибок обращайтесь в техническую поддержку CloudFlare. Если некорректная работа сайта связана с хостингом 2domains, оставьте заявку в клиентскую службу.
Источник
Что делать, если на страницах сайта возникают ошибки сервера
В этой статье разберем, что может сделать администратор сайта, чтобы исправить ошибки сервера при доступе к веб-странице. Это пригодится тем, кто сам занимается сайтом компании без программиста в штате.
Что такое ошибки сервера
Когда вы пытаетесь зайти на веб-сайт, браузер отправляет HTTP-запрос на сервер, где этот сайт находится. Каждый HTTP-запрос, принятый сервером, получает код состояния HTTP — трехзначное число.
Если в этом числе первая цифра — 5, это ошибка сервера. Коды класса 5** возвращаются веб-сервером, когда он сталкивается с ошибкой и не может обработать запрос клиента.
500: Internal Server Error
Самая распространенная внутренняя ошибка сервера. Код генерируется при любой проблеме, которая не относится к ошибкам 502–524, поэтому у кода 500 много причин появления.
Причины появления:
- ошибки в скриптах сайта, в коде CMS и их плагинов;
- неверные директивы, указанные в файле .htaccess;
- ошибки в конфигурационных файлах веб-сервера при использовании ручного режима настройки.
В редких случаях ошибка 500 может появиться из-за внедрения в файлы сайта вредоносного кода.
Устраняем своими силами
Проверьте логи ошибок веб-сервера. На хостинге RU-CENTER они размещены в каталоге /var/log, он открывается через панель управления хостингом → «Файловый менеджер». Так как используется веб-сервер Apache совместно с nginx, то логи размещаются в отдельных директориях: httpd и nginx соответственно.
Логи веб-сервера Apache (httpd)
Лог-файл — это текстовый файл с информационными сообщениями веб-сервера. Если ошибка связана с неверными директивами в .htaccess, с ошибками в работе CGI-скриптов или в файле конфигурации веб-сервера, вы увидите причину ошибки в логе веб-сервера и сможете ее устранить.
- имя_сайта.access_log — лог обращений к сайту;
- имя_сайта.error_log — лог ошибок сайта;
- php_XY_error_log — лог ошибок веб-сервера для выбранной версии PHP;
- файлы с расширением .gz — архивные логи за предыдущие дни.
Если не получилось
Если ошибка возникает при работе PHP-скрипта, текст ошибки в лог может не попасть. В этом случае нужна дополнительная диагностика, рекомендуем обратиться за консультацией к разработчику сайта или специалистам службы поддержки.
502: Bad Gateway
Ошибка означает, что сервер не смог обработать полученный запрос по техническим причинам.
Причины появления
- Веб-сервер выключен.
- В конфигурации веб-сервера есть ошибка.
- Для работы сайта недостаточно оперативной памяти или других ресурсов. Например, при DDoS-атаке на сайт, когда на обработку «паразитных» запросов тратятся ресурсы веб-сервера.
- Произошла ошибка при работе с памятью в скрипте, это часто встречается при использовании старых версий PHP.
- Время выполнения скрипта превысило установленные на сервере ограничения.
Устраняем своими силами
- Проанализируйте уровень общей нагрузки на сервер и нагрузки в момент появления ошибки. На хостинге RU-CENTER это можно сделать в панели управления хостингом в разделе «Ресурсы» → «Статистика». Обратите внимание на пики потребления оперативной памяти.
Статистика нагрузки на сервер в панели управления хостингом RU-CENTER
- Проверьте лог-файлы веб-сервера и сайта, как мы писали выше, посмотрите на запросы к сайту во время, когда значения были пиковыми, а также обратите внимание на их количество. Если вы обнаружите в них подозрительные сообщения, обратитесь в техподдержку хостинг-провайдера.
Если не получилось
Обратитесь к техническому специалисту, чтобы проверить оптимальность работы скриптов на сайте и оценить скорость обработки запросов. Иногда стоит отказаться от таких операций или оптимизировать их.
503: Service Unavailable
Ошибка означает, что в течение некоторого времени сервер не сможет обрабатывать запросы из-за технических неисправностей.
Причины появления
- Передача большого объема данных.
- Превышено время ожидания загрузки.
- Большое количество запросов к серверу.
- На хостинге RU-CENTER этот код может появиться при обращении к сайту, которого на хостинге нет.
Устраняем своими силами
Если на сайте все процессы (код, скрипты) работают без перебоев, вероятно, причина ошибки 503 — недостаток ресурсов. Чтобы решить проблему, может потребоваться переход на более производительный тариф или сервер. Для принятия решения проконсультируйтесь со службой поддержки и разработчиком сайта.
Если не получилось
Обратитесь в службу поддержки хостинг-провайдера или к разработчику.
504: Gateway Timeout
Серверу не хватило времени, чтобы получить ответ от другого сервера и завершить операцию. Как правило, среднее время загрузки не должно быть больше 1–3 секунд.
Причины появления
- Долгая обработка запроса скриптами сайта.
- Обработка большого количества данных.
Устраняем своими силами
Нужно проверить, что происходит на сервере в момент появления ошибки 504. Если вы обрабатываете большие объемы данных или выполняете операции, требующие длительного времени, настройте эти операции не через браузер, а с помощью планировщика заданий или по SSH.
Еще для устранения ошибки можно попробовать увеличить в настройках PHP время выполнения скрипта (max_execution_time) и время получения данных (max_input_time).
Если не получилось
Обратитесь в службу поддержки хостинг-провайдера или к разработчику.
505: HTTP Version Not Supported
Ошибка 505 появляется, если использовать версию протокола HTTP, которую не поддерживает сервер.
Причины появления
- Заражение вирусом, который получил контроль над браузером или исходящим трафиком.
- Работа с устаревшим браузером, который не поддерживает современные версии HTTP.
- Сервер не поддерживает новые версии протокола, по которым проходит соединение.
Устраняем своими силами
- Поищите вирусы с помощью вашей антивирусной программы. Вредоносные ПО могут повредить и удалить файлы, нужные браузеру для определения состояний.
- Обновите систему — версию ОС и/или браузера. Это поможет предотвратить не только ошибку 505, но и ряд других проблем. Если вы отключили автоматические обновления, рекомендуем скачать и установить их.
Если не получилось
Проверьте актуальность программного обеспечения на веб-сервере. Рекомендуем привлечь для этого специалиста.
520: Web Server Is Returning an Unknown Error
Ошибка 520 может появляться, если вы используете для своего сайта сервисы Cloudflare для перенаправления трафика. Если Cloudflare не удается обработать ответ сервера, на котором размещен сайт, то он выдает эту ошибку.
Причины появления
- Разрыв соединения, когда запрос к серверу был успешным.
- Превышение размера заголовка запроса (больше 16 Кб).
- Ответ сервера не содержит информацию.
- Ответ сервера некорректен.
Устраняем своими силами
Если любое из вышеперечисленных условий исходит от веб-сервера, на котором размещен сайт, нужно обратиться в техподдержку хостинг-провайдера.
Правила ограничения скорости Cloudflare или другие запросы фильтрации иногда могут вызывать проблемы в работе сайта. Важно проверить и протестировать ваш сайт после подключения сервисов Cloudflare. Если на сервере хостинга используются системы безопасности, блокирующие запросы к сайту, обязательно укажите IP-адреса Cloudflare в белом списке, чтобы исключить вероятность блокировки запросов.
Если не получилось
521: Web Server Is Down
Ошибка 521 может появляться, если вы используете для своего сайта сервисы Cloudflare для перенаправления трафика. Браузер показывает ошибку 521, когда веб-сервер неожиданно обрывает соединение с Cloudflare.
Причины появления
Невозможно получить ответ от сервера.
Система безопасности веб-сервера внесла запросы Cloudflare в черный список. Это связано с тем, что система работает по принципу обратного прокси-сервера. Ваша система безопасности могла принять периодические подключения от статических IP-адресов за DDoS-атаку. Из-за этого адреса блокируются или ограничиваются по скорости.
Устраняем своими силами
Возможно, веб-сервер отключен или работает с перебоями. В таком случае:
- Убедитесь, что ваш веб-сервер работает нормально.
- Просмотрите журналы ошибок сервера, чтобы выявить причину ошибки.
Если веб-сервер или хостинг-провайдер блокируют запросы Cloudflare, внесите в белый список все диапазоны IP-адресов сервиса в брандмауэре сервера или другом программном обеспечении для защиты — для этого проконсультируйтесь со службой поддержки провайдера.
Если не получилось
522: Connection Timed Out
Ошибка 522 может появляться, если вы используете для своего сайта сервисы Cloudflare для перенаправления трафика. Ошибка возникает, когда превышено время ожидания ответа от веб-сервера.
Причины появления
- Веб-сервер не может ответить на запрос из-за высокой загруженности.
- Система защиты веб-сервера блокирует запросы Cloudflare.
- Нет доступа к веб-серверу.
- Некорректно указаны настройки DNS на Cloudflare: запросы отправляются по другому адресу.
- Неверная настройка маршрутизации между Cloudflare и веб-сервером.
Устраняем своими силами
- IP-адреса Cloudflare не блокируются в брандмауэре;
- ваш хостинг-провайдер не ограничивает скорость и не блокирует запросы от Cloudflare;
- веб-сервер не перегружен.
Если не получилось
Обратитесь в техническую поддержку Cloudflare, чтобы устранить неисправную маршрутизацию в сети между Cloudflare и исходным веб-сервером.
524: A Timeout Occurred
Ошибка 524 может появляться, если вы используете для своего сайта сервисы Cloudflare для перенаправления трафика. Браузер покажет эту страницу, когда подключение к веб-серверу будет установлено, но его ответ превысит лимит ожидания. Cloudflare ожидает HTTP-ответ в течение 100 секунд.
Причины появления
- Проблемы в работе PHP-скриптов или сбой базы данных.
- Высокая загруженность веб-сервера.
Устраняем своими силами
Проверьте доступные ресурсы веб-сервера, включая процессор, оперативную память и общий уровень трафика. Высокий уровень использования памяти или высокая загрузка процессора могут сигнализировать о проблеме с ресурсами. Может потребоваться переход на более производительный тариф или сервер. Для принятия решения проконсультируйтесь со службой поддержки и разработчиком сайта.
Если вы регулярно отправляете HTTP-запросы, выполнение которых занимает более 100 секунд (например, экспорт больших данных), подумайте о перемещении этих длительных процессов в поддомен, который не проксируется Cloudflare.
Источник
ЯПлакалъ! запись закреплена
В случае ошибки 520 на ЯПе с ХромCloudflare просьба почистить куки (ЯПЯП-ФайлыCF)
Друзья, мы заметили, что иногда в случае серфинга по ЯПу с ХромаWindows с новой защитой, иногда может возникать ошибка 520.
В этом случае для решения может помочь удалить в хроме:
— cookies ЯПа;
— cookies ЯП-Файлов;
— cookies CloudFlare (если есть)
Код ошибки HTTP 520 Unknown Error Cloudflare (Неизвестная ошибка) Cloudflare
Ошибка 520: веб-сервер возвращает неизвестную ошибку
Ошибка 520 возникает, когда исходный сервер возвращает пустой, неизвестный или неожиданный ответ Cloudflare.
Как устранить ошибку 520 Unknown Error?
- Сбой приложения веб-сервера Origin
- IP-адреса Cloudflare не разрешены в вашем источнике
- Заголовки размером более 32 КБ (обычно из-за слишком большого количества файлов cookie)
- Пустой ответ от исходного веб-сервера без кода состояния HTTP или тела ответа.
- Отсутствуют заголовки ответа или исходный веб-сервер не возвращает правильные ответы об ошибках HTTP
Если после обращения к вашему хостинг-провайдеру или администратору сайта 520 ошибок продолжаются, предоставьте в службу поддержки Cloudflare следующую информацию:
Ошибки 520, 521, 522, 524 на сайте
Ошибки 520, 521, 522, 524 связаны с проблемами в работе сервиса CloudFlare.
CloudFlare — сервис для перенаправления трафика на сайт с помощью облачного прокси-сервера, который обеспечивает дополнительную защиту от DDoS-атак и ускоряет загрузку вашего сайта.
Ошибка 520 Unknown Error
Что означает ошибка 520? Система CloudFlare выдаёт 520 ошибку, если не может обработать ответ от веб-сервера, на котором расположен сайт:
Причины появления ошибки:
- сброс соединения (после успешного запроса сервер разорвал соединение);
- заголовок запроса превышает ограничение размера заголовка Cloudflare (более 8 КБ). Если у вас много файлов cookie или они очень большие, это может привести к увеличению размера заголовков. Так как у Cloudflare есть ограничение на размер заголовка в 8 КБ, он не может обработать длинный заголовок;
- пустой ответ от сервера. Это происходит, когда DNS домена указывают на неправильный сервер.
- некорректный ответ от сервера;
- система безопасности блокирует запросы. Укажите IP-адреса Cloudflare в белом списке, чтобы система не блокировала запросы.
Способы устранения ошибки:
- Отключить CloudFlare. Так вы сможете понять, где находится ошибка (на сервере или в CloudFlare).
- Удалить плагины. Для плагинов иногда требуется много файлов cookies. Если на сайте много плагинов, это может повлиять на размер заголовков. Они могут быть слишком большими по размеру, и Cloudflare не справится с ними. Чтобы исправить ошибку, отключите плагины один за другим. Если ошибка пропадёт, удалите некоторые из плагинов.
- Проверьте настройки DNS в CloudFlare. Убедитесь, что запись A указывает на правильный IP-адрес.
Подробные рекомендации по исправлению ошибки 520 даны в справке CloudFlare.
Ошибка 521 Web Server Is Down
Код ошибки 521 возникает, когда веб-сервер обрывает соединение с CloudFlare:
Это может произойти в двух случаях:
сервер не отвечает или недоступен. Необходимо проверить работоспособность сервера;
веб-сервер блокирует запросы CloudFlare. Поскольку CloudFlare работает как обратный прокси-сервер, все запросы к серверам поступают от IP-адресов CloudFlare. Иногда система безопасности хостинга принимает постоянные подключения с одних и тех же IP-адресов за DDoS-атаку. В результате на IP-адреса CloudFlare накладывается блокировка/ограничения по скорости.
Диапазон IP-адресов CloudFlare вы можете увидеть по ссылке.
Рекомендации по исправлению ошибки 521 даны в справке CloudFlare.
Ошибка 522 Connection timed out
Ошибка 522 возникает, если превышено время ожидания ответа от веб-сервера и пользователь не может попасть на страницу:
Основные причины:
- веб-сервер перегружен и не ответил на запрос,
- на веб-сервере стоит система защиты, которая блокирует запросы от CloudFlare,
- веб-сервер недоступен,
- некорректный IP-адрес, установленный в настройках DNS на CloudFlare (Запрос от CloudFlare был отправлен на другой IP),
- проблемы с маршрутизацией сети между CloudFlare и веб-сервером.
Что делать? Для решения проблемы удостоверьтесь, что ваш веб-сервер активен и принимает HTTP-запросы. Проверьте, корректны ли настройки DNS в Личном кабинете на CloudFlare.
Подробные рекомендации по исправлению ошибки 522 даны в справке CloudFlare.
Как исправить ошибку 522 в Google Chrome
- Очистите кеш браузера. Браузер может быть переполнен данными о посещении сайтов. Освободите место в кэше браузера по инструкции.
- Удалите расширение браузера, которое нарушает соединение с сервером. Отключайте расширения по очереди, чтобы найти то, которое выдает ошибку.
- Проверьте подключение к интернету. Низкая скорость интернета или перебои при подключении может повлиять на время получения ответа сервера. Из-за этого и появляется ошибка 522.
Откройте командную строку. Для этого введите в поисковую строку «Командная строка» и выберите появившееся приложение:
Введите в командной строке:
Готово, вы получите сообщение с количеством переданных и полученных пакетов. Если потерянных пакетов нет, значит, у вас хорошее соединение с интернетом и проблема в другом. Если потерянные пакеты есть, свяжитесь с интернет-провайдером, чтобы улучшить интернет-соединение.
4. Очистите кеш DNS. Проблемы с соединением могут возникнуть из-за несоответствия IP-адреса сервера сайта в кэше компьютера с реальным адресом. Такое происходит, когда владельцы сайтов по какой-либо причине меняют IP-адреса сервера. Чтобы устранить эту проблему, воспользуйтесь инструкцией.
Ошибка 524 A timeout occurred
Ошибка 524 возникает, когда подключение с веб-сервером установлено, но он не ответил за установленное время ожидания соединения:
Время ожидания HTTP-ответа на CloudFlare — 100 секунд. Если веб-сервер не предоставил ответ, система выдаст 524 ошибку.
- длительная работа PHP-процесса или запроса к базе данных;
- веб-сервер перегружен. Проверьте доступные ресурсы сервера, в том числе процессор и оперативную память.
Если вы регулярно выполняете тяжёлые запросы, которые могут занять больше 100 секунд, переместите эти процессы на субдомен, который не проксимируется в Cloudflare.
Рекомендации по исправлению ошибки 524 даны в справке CloudFlare.
Ошибки 520-524 требуют много знаний о сервере и его работе, поэтому самый верный способ решить проблему ― обратиться к хостинг-провайдеру, администратору сайта или к технической поддержке CloudFlare (если проблема на стороне их сервиса).
BNAME.RU » Код ошибки HTTP 520 Unknown Error Cloudflare
Ошибка 520 возникает, когда исходный сервер возвращает пустой, неизвестный или неожиданный ответ Cloudflare.
Как устранить ошибку 520 Unknown Error?
Быстрый обходной путь при дальнейшем исследовании ошибок 520 — либо помутить DNS-запись в приложении Cloudflare DNS серым цветом, либо временно приостановить Cloudflare.
Обратитесь к своему хостинг-провайдеру или администратору сайта и запросите проверку журналов ошибок исходного веб-сервера на предмет сбоев и проверки следующих распространенных причин:
- Сбой приложения веб-сервера Origin
- IP-адреса Cloudflare не разрешены в вашем источнике
- Заголовки размером более 32 КБ (обычно из-за слишком большого количества файлов cookie)
- Пустой ответ от исходного веб-сервера без кода состояния HTTP или тела ответа.
- Отсутствуют заголовки ответа или исходный веб-сервер не возвращает правильные ответы об ошибках HTTP
Ошибки 520 распространены в некоторых приложениях PHP, которые приводят к сбою исходного веб-сервера.
Если после обращения к вашему хостинг-провайдеру или администратору сайта 520 ошибок продолжаются, предоставьте в службу поддержки Cloudflare следующую информацию:
- Полный URL-адрес ресурса, запрошенного при возникновении ошибки
- Cloudflare cf-ray из сообщения об ошибке 520
- Вывод из http://www.example.com/cdn-cgi/trace (замените www.example.com на свое имя хоста и домен, на котором произошла ошибка 520)
Два файла HAR:
- один с включенным Cloudflare на вашем сайте и
- другой с временно отключенным Cloudflare.
Ошибки 520, 521, 522, 524 связаны с проблемами в работе сервиса CloudFlare.
CloudFlare — сервис для перенаправления трафика на сайт с помощью облачного прокси-сервера, который обеспечивает дополнительную защиту от DDoS-атак и ускоряет загрузку вашего сайта.
Ошибка 520
Система CloudFlare выдаёт 520 ошибку, если не может обработать ответ от веб-сервера, на котором расположен сайт.
Причины появления ошибки:
- Сброс соединения (после успешного запроса, сервер разорвал соединение);
- Некорректный ответ от сервера;
- Система безопасности блокирует запросы. Укажите IP-адреса Cloudflare в белом списке, чтобы система не блокировала запросы;
- Заголовок запроса превышает ограничение размера заголовка Cloudflare (более 8 КБ). Если у вас много файлов cookie или они очень большие, это может привести к увеличению размера заголовков. Так как у Cloudflare есть ограничение на размер заголовка в 8 КБ, он не может обработать длинный заголовок;
- Пустой ответ от сервера. Это происходит, когда DNS домена указывают на неправильный сервер.
Ошибка 521 Web Server Is Down
Код ошибки 521 возникает, когда веб-сервер обрывает соединение с CloudFlare.
Это может произойти из за того, что:
- Сервер не отвечает или недоступен. Необходимо проверить работоспособность сервера;
- Веб-сервер блокирует запросы CloudFlare. Поскольку CloudFlare работает как обратный прокси-сервер, все запросы к серверам поступают от IP-адресов CloudFlare. Иногда система безопасности хостинга принимает постоянные подключения с одних и тех же IP-адресов за DDoS-атаку. В результате на IP-адреса CloudFlare накладывается блокировка/ограничения по скорости.
Ошибка 522 Connection timed out
Ошибка 522 возникает, если превышено время ожидания ответа от веб-сервера.
Основные причины:
- На веб-сервере стоит система защиты, которая блокирует запросы от CloudFlare;
- Проблемы с маршрутизацией сети между CloudFlare и веб-сервером;
- Некорректный IP-адрес, установленный в настройках DNS на CloudFlare (Запрос от CloudFlare был отправлен на другой IP);
- Веб-сервер перегружен и не ответил на запрос;
- Веб-сервер недоступен.
Для решения проблемы удостоверьтесь, что ваш веб-сервер активен и принимает HTTP-запросы. Проверьте, корректны ли настройки DNS в Личном кабинете на CloudFlare.
Как исправить ошибку 522 в Google Chrome
Методы решения:
- Очистите кеш браузера. Браузер может быть переполнен данными о посещении сайтов;
- Удалите расширение браузера, которое нарушает соединение с сервером или отключайте расширения по очереди, чтобы найти то, которое выдает ошибку;
- Проверьте подключение к интернету. Низкая скорость интернета или перебои при подключении может повлиять на время получения ответа сервера;
- Очистите кэш DNS.
DNS-кэш — это временная база данных вашего компьютера, которая хранит IP-адреса часто посещаемых веб-сайтов. Такая база данных ускоряет связь с сервером.
Вы можете изменить DNS, однако данные из кэша отправляют на старый IP-адрес. После очистки браузер начнёт обращаться к новому IP-адресу. Чаще всего проблема несоответствия DNS приводит к ошибке 502, но также может появиться ошибка 400.
ОС Windows:
-
Откройте командную строку. Для этого введите в поисковую строку
Командная строкаилиcmdи выберите появившееся приложение; -
Введите команду:
ipconfig /flushdns
Дождитесь сообщения об очистке кэша;
Linux:
- Откройте терминал клавишами
Ctrl+Alt+T; -
Введите команду:
-
Для Ubuntu:
sudo service network-manager restart
-
Для других дистрибутивов:
sudo /etc/init.d/nscd restart
-
macOS:
- Войдите в терминал. Для этого нажмите клавиши
Command + Space. Введите Терминал и нажмите на найденное приложение; -
Введите команду:
sudo killall -HUP mDNSResponder
Ошибка 524 A timeout occurred
Ошибка 524 возникает, когда подключение с веб-сервером установлено, но он не ответил за установленное время ожидания соединения.
Время ожидания HTTP-ответа на CloudFlare — 100 секунд. Если веб-сервер не предоставил ответ, система выдаст 524 ошибку.
Основные причины:
- Длительная работа PHP-процесса или запроса к базе данных;
- Веб-сервер перегружен. Проверьте доступные ресурсы сервера, в том числе процессор и оперативную память.
Если вы регулярно выполняете тяжёлые запросы, которые могут занять больше 100 секунд, переместите эти процессы на субдомен, который не проксимируется в Cloudflare.
Удачной работы! Если возникнут вопросы — напишите нам, пожалуйста, тикет из панели управления хостингом, раздел «Помощь и поддержка».


































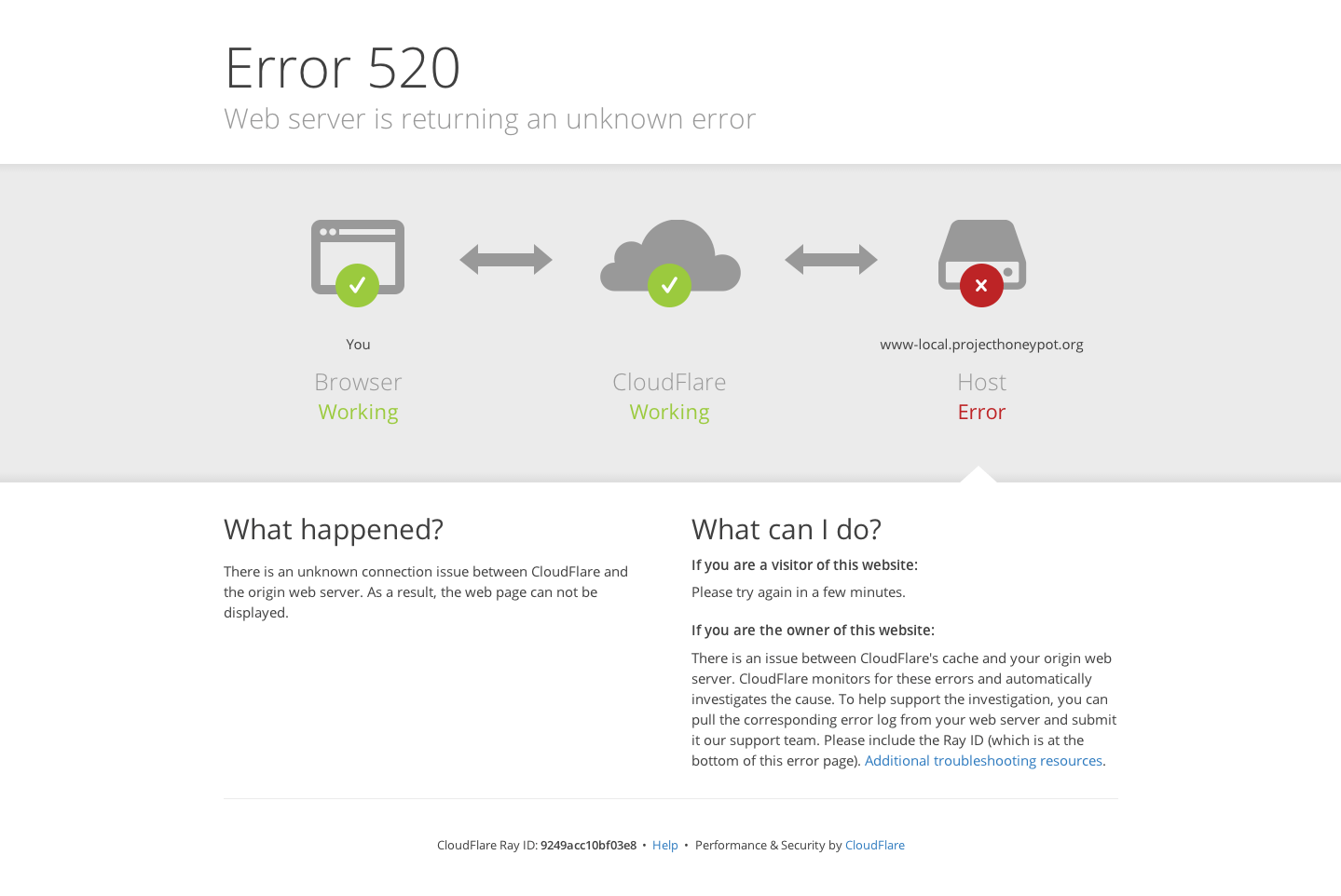
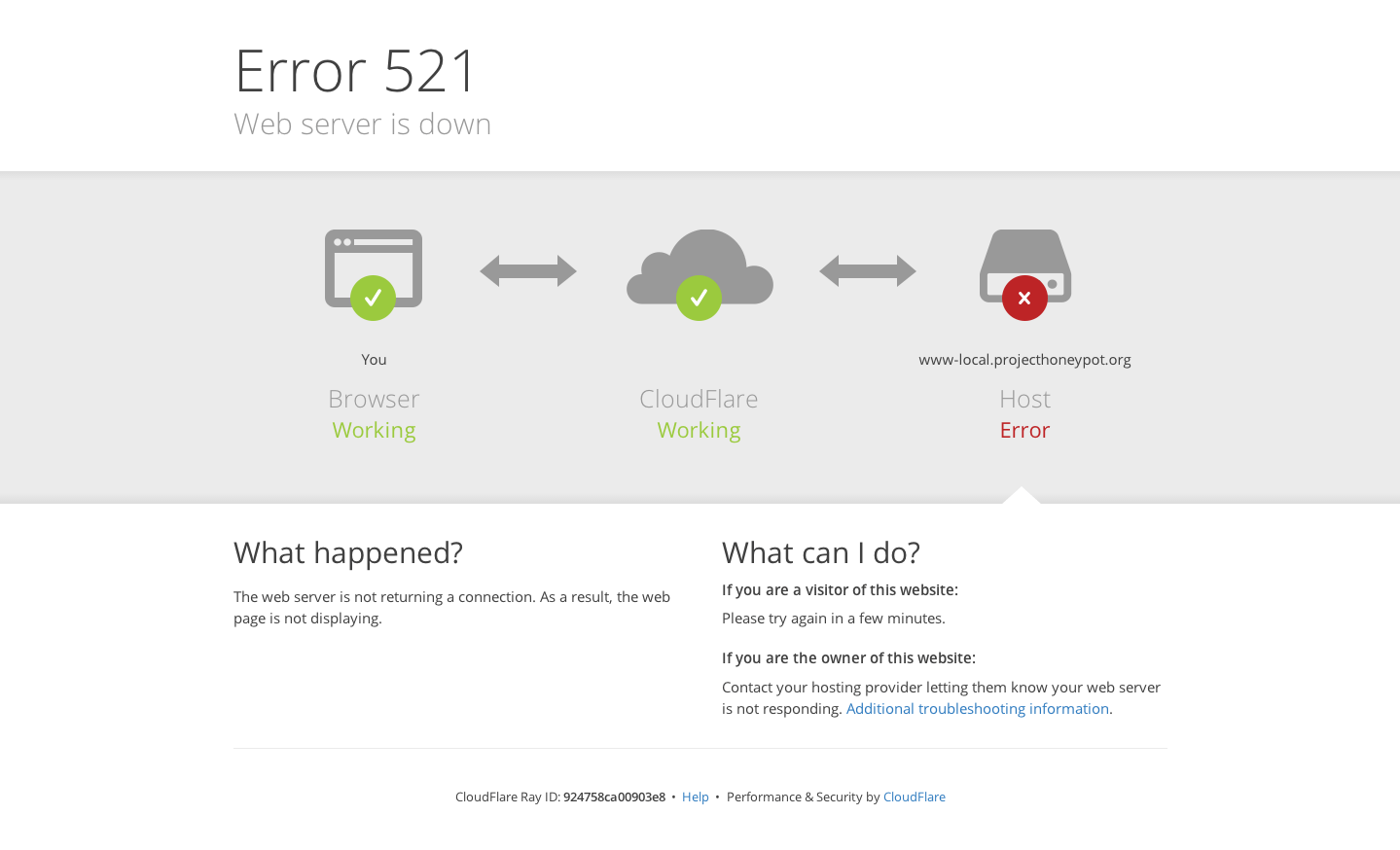
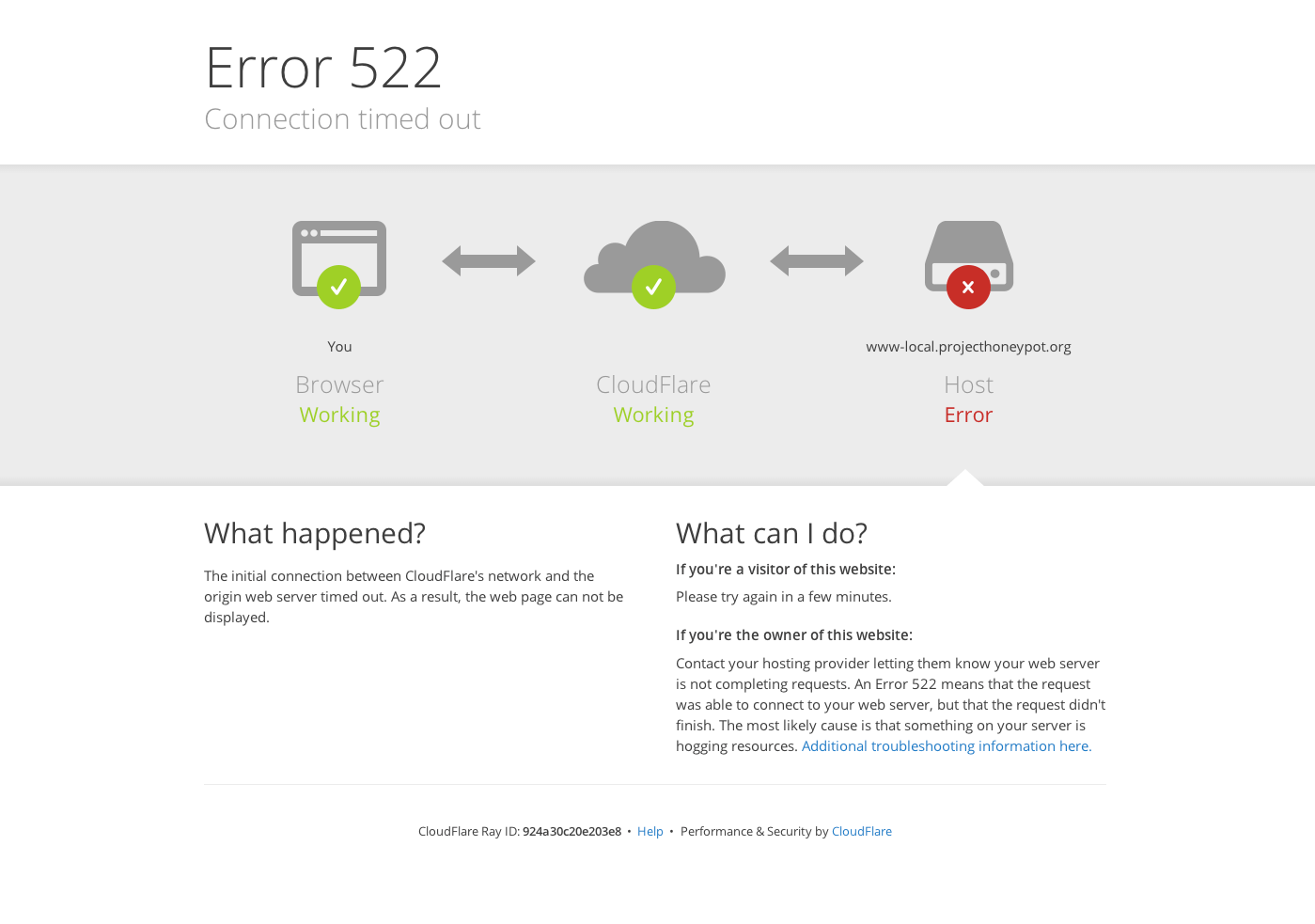
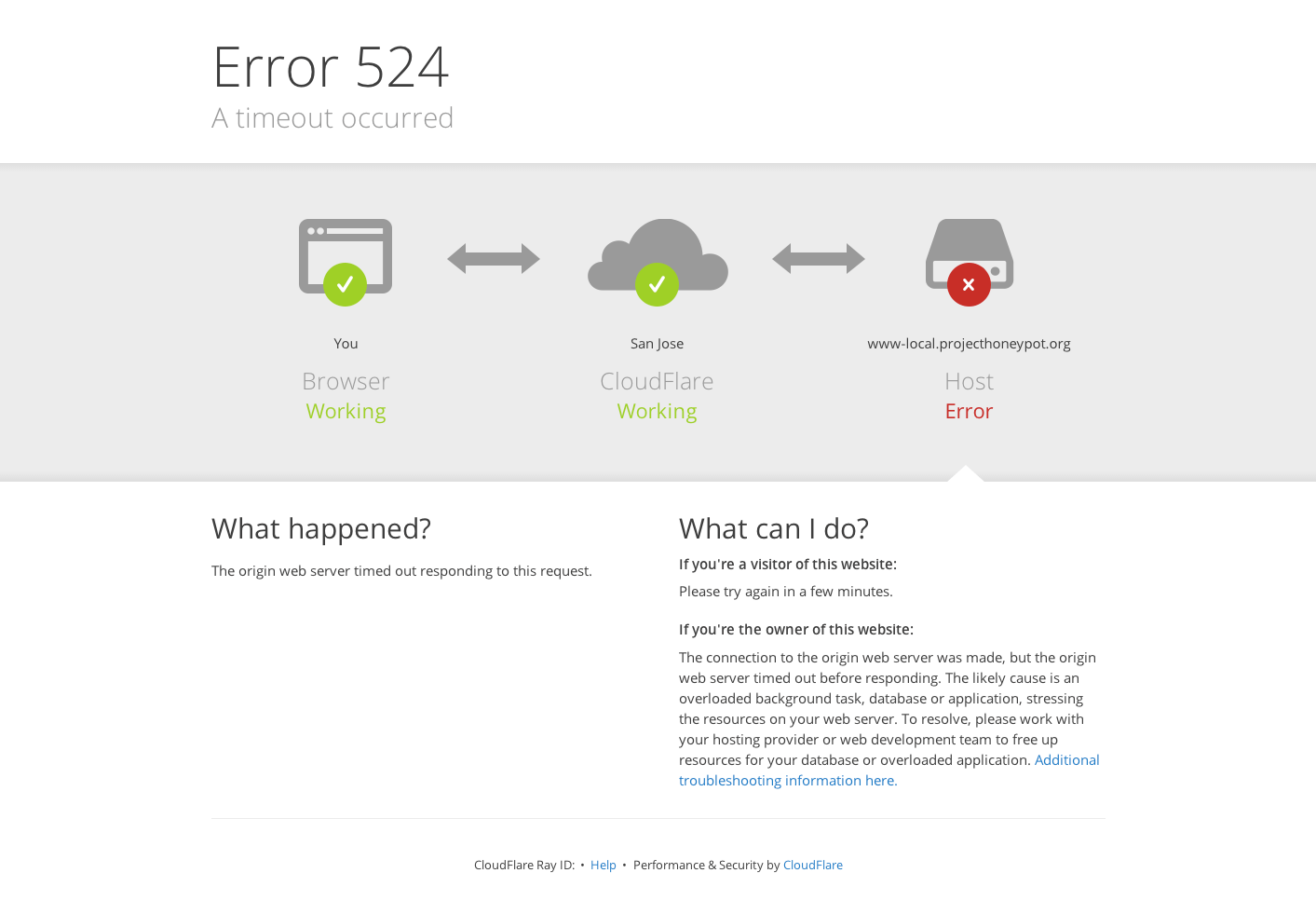

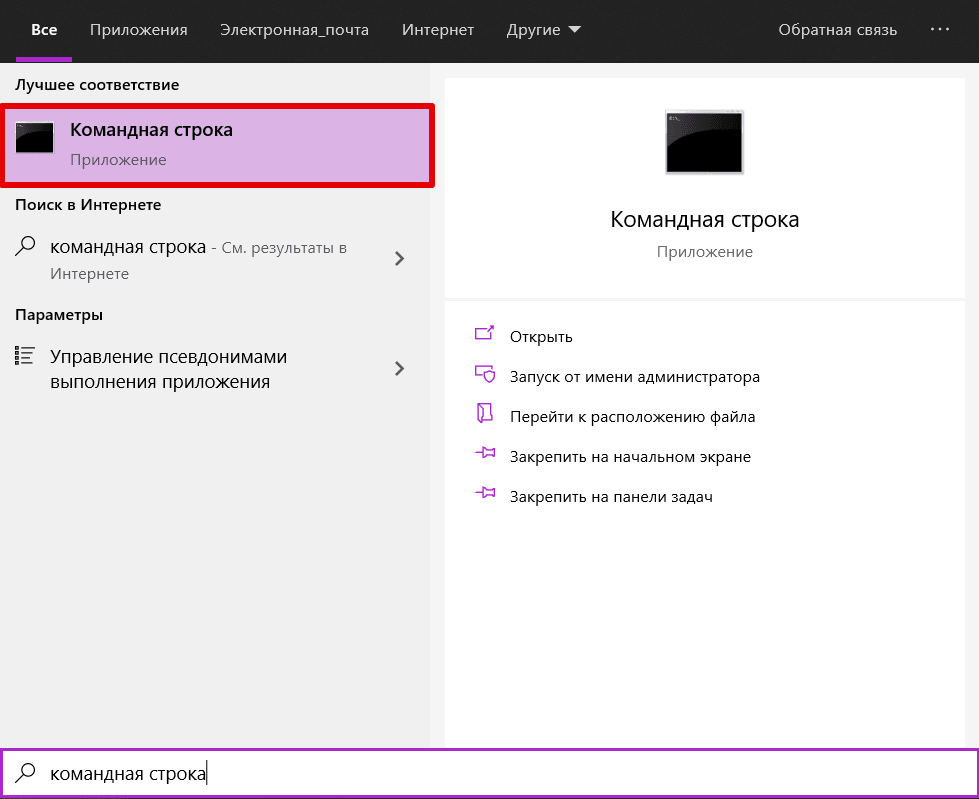
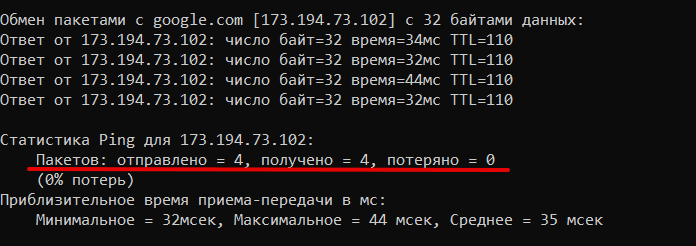
 Туториал: как исправить ошибки сервера
Туториал: как исправить ошибки сервера