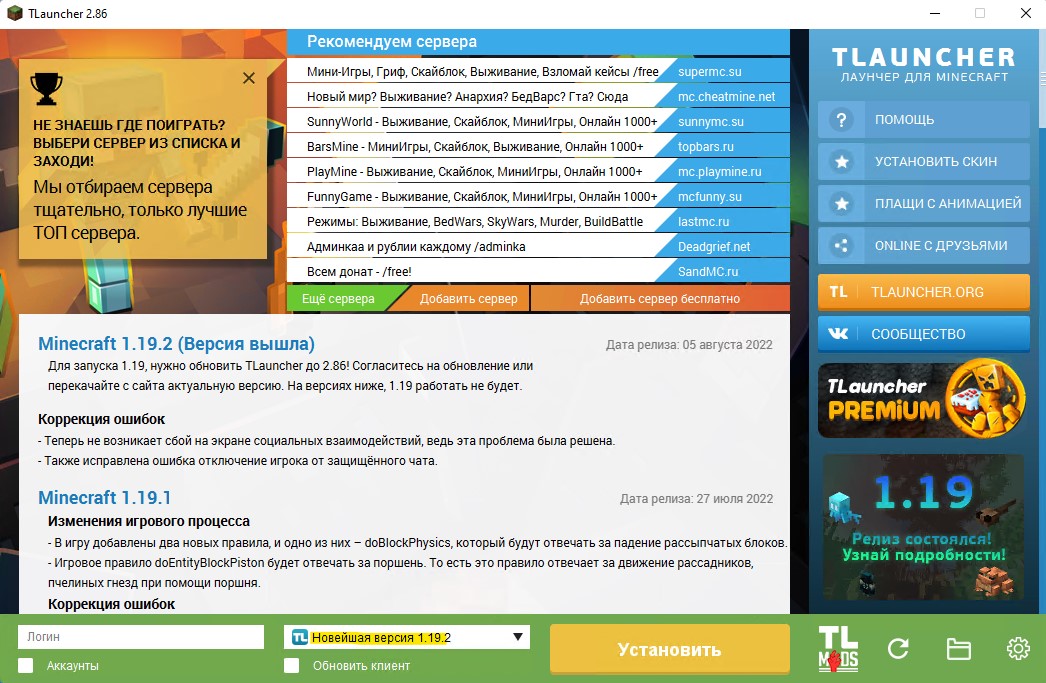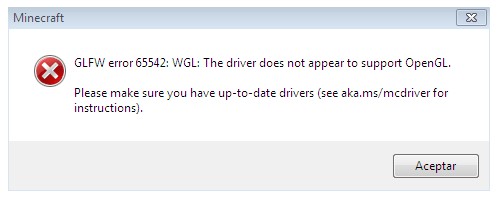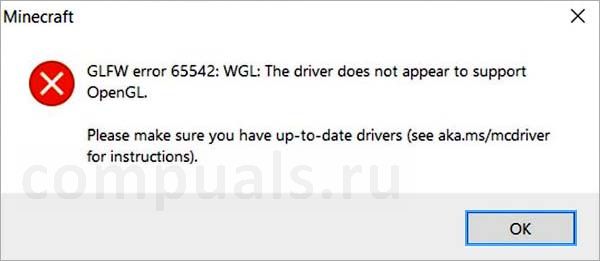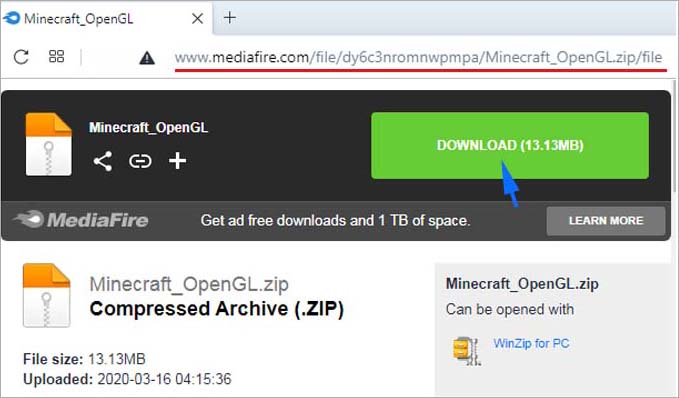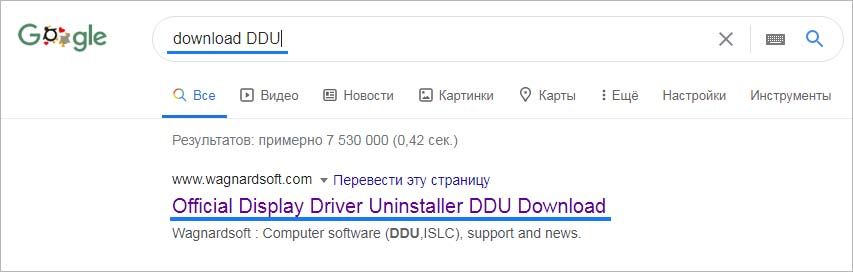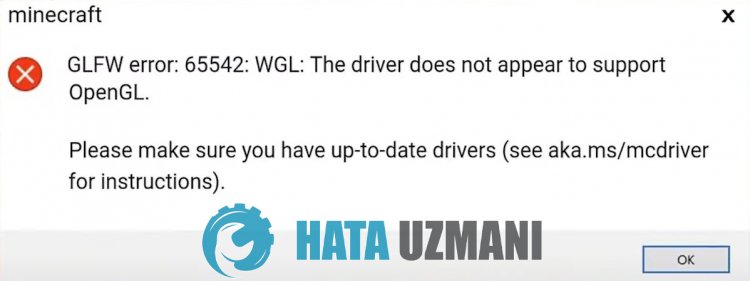Некоторые игроки Minecraft сталкиваются с ошибкой GLFW 65542 каждый раз, когда пытаются запустить игру. Эта проблема чаще всего возникает в Windows 10 с версией Minecraft на базе Java.
Большинство пользователей, которые боролись с этим кодом ошибки, смогли исправить ошибку GLFW 65542, скопировав отсутствующий файл opengl32.dll вручную в JRE (каталог Java). Если это не работает или вы хотите избежать каких-либо ручных изменений в каталоге JAVA, вы также можете переустановить каждый драйвер графического процессора, чтобы убедиться, что файл opengl32.dll будет переустановлен.
Однако, если вы столкнулись с этой проблемой в Java-версии Minecraft, эта проблема также может быть облегчена конфликтом с драйвером DisplayLink. В этом случае вы можете решить проблему, удалив конфликтующий драйвер и перезапустив игру.
Способ 1: добавление OpenGL.DLL вручную
Несмотря на то, что каждый необходимый файл библиотеки динамической компоновки обычно включается вашим драйвером графического процессора, это не всегда так. Более того, вы могли по ошибке удалить opengl32.dll или opengl64.dll, что в конечном итоге вызовет ошибку GLFW 65542.
Если этот сценарий применим, один из способов решить проблему — вручную скопировать отсутствующий файл .DLL в папку Java и JRE, чтобы позволить Minecraft использовать OpenGL. Это исправление было подтверждено множеством пользователей, которые в настоящее время сталкиваются с ошибкой 65542 в Minecraft.
Чтобы вручную добавить файл OpenGL.dll в путь Java, следуйте инструкциям ниже:
-
-
- Откройте эту ссылку ( здесь ), загрузите файл Minecraft_OpenGL.zip и дождитесь завершения загрузки. После завершения загрузки извлеките содержимое архива с помощью такой утилиты, как 7zip или WinZip .
- После извлечения содержимого этой утилиты скопируйте файл, совместимый с архитектурой вашей ОС, в буфер обмена, щелкнув его правой кнопкой мыши и выбрав « Копировать» или « Вырезать» .
Примечание. Если вы не знаете, какую архитектуру ОС вы используете, щелкните правой кнопкой мыши « Мой компьютер» (этот компьютер) и выберите « Свойства» в контекстном меню. На экране « Свойства» проверьте список в разделе « Тип системы» — это архитектура вашей ОС.
- Затем перейдите в следующее место и вставьте файл opengl32.dll, который вы ранее скопировали в буфер обмена:
C: Program Files Java * Версия JRE * bin
Примечание. Имейте в виду, что * JRE Version * — это просто заполнитель. Вам нужно будет заменить его своей версией JRE. Кроме того, если вы установили среду Java в произвольном месте, перейдите туда.
- Когда вам будет предложено UAC (Контроль учетных записей пользователей) , нажмите Да, чтобы предоставить доступ администратора.
- После того, как файл opengl32.dll был скопирован в правильную среду, запустите Minecraft еще раз и посмотрите, устранена ли проблема.
Если проблема не устранена, перейдите к следующему потенциальному исправлению ниже.
-
Способ 2: удаление DisplayLink (если применимо)
Если вы активно используете драйвер DisplayLink, имейте в виду, что эта технология может конфликтовать с версией Minecraft на Java.
Некоторые пользователи, с которыми мы сталкиваемся с ошибкой GLFW Error 65542 всякий раз, когда они пытались запустить Minecraft, подтвердили, что его проблема исчезла навсегда, как только они закончили удаление графического программного обеспечения USB DisplayLink.
Если этот сценарий применим к вам, следуйте приведенным ниже инструкциям, чтобы удалить программное обеспечение DisplayLink USB Graphics с вашего компьютера, чтобы устранить конфликт с Minecraft:
- Нажмите клавишу Win + R, чтобы открыть диалоговое окно «Выполнить». Затем введите appwiz.cpl и нажмите Enter, чтобы открыть меню «Программы и компоненты» .
Введите appwiz.cpl и нажмите Enter, чтобы открыть список установленных программ. - Зайдя в меню «Программы и файлы» , прокрутите список установленных приложений вниз и найдите запись с именем DisplayLink Graphics Driver.
- Когда вам удастся найти его, кликните его правой кнопкой мыши и выберите «Удалить» из контекстного меню, чтобы начать процесс удаления.
При появлении запроса на подтверждение нажмите Да, затем следуйте инструкциям на экране, чтобы завершить процесс удаления.
- После завершения операции перезагрузите компьютер и снова запустите Minecraft после завершения следующего запуска, чтобы проверить, устранен ли конфликт.
Если этот сценарий неприменим или вы уже выполнили его безуспешно, перейдите к следующему потенциальному исправлению ниже.
Способ 3: переустановка драйверов видеокарты
Как выясняется, вы также столкнетесь с ошибкой GLFW Error 65542, если используете набор устаревших графических драйверов, которые не знают, как работать с версией OpenGL, которую использует Minecraft.
Однако, если у вас недавно были проблемы с вредоносными программами, эта проблема также может быть связана с проверкой безопасности, если операция в результате изолировала некоторые файлы, необходимые для запуска OpenGL.
Если вы не обновляли драйверы GPU в течение некоторого времени, вероятно, вы сможете исправить проблему, используя Диспетчер устройств и Программы и компоненты, чтобы удалить все, что связано с вашим GPU, а затем переустановить их с официальных каналов.
Если вы не совсем уверены, как это сделать, следуйте приведенным ниже инструкциям:
- Нажмите клавишу Win + R, чтобы открыть диалоговое окно «Выполнить». Затем введите devmgmt.msc и нажмите Enter, чтобы открыть диспетчер устройств. Если вам будет предложено UAC, нажмите Да, чтобы предоставить доступ администратора.
Запуск диспетчера устройств
- Как только вы войдете в диспетчер устройств, разверните раскрывающееся меню, связанное с адаптерами дисплея, затем продолжите и удалите все графические драйверы, кликнув их правой кнопкой мыши и выбрав Удалить — сделайте это для каждой записи внутри адаптеров устройств. Если у вас есть как встроенный, так и выделенный графический процессор, удалите оба типа драйверов.
Примечание. После удаления экран может мерцать. Это происходит потому, что ваша ОС вернется к стандартным драйверам.
- После удаления всех драйверов графического процессора из диспетчера устройств закройте утилиту диспетчера устройств.
- Еще раз нажмите клавишу Win + R, чтобы открыть другое диалоговое окно «Выполнить». Затем введите appwiz.cpl и нажмите Enter, чтобы открыть экран «Программы и компоненты».
Зайдя в меню «Программы и компоненты», прокрутите список установленных приложений и начните удалять все, что связано с производителем вашего графического процессора (Nvidia AMD или Intel). Вы можете убедиться, что ничего не оставите, кликнув столбец «Издатель», чтобы расположить их один за другим. Просто щелкните правой кнопкой мыши каждый инструмент или драйвер, связанный с графическим процессором, а затем выберите Удалить в контекстном меню.
Удалите все программное обеспечение, связанное с GPU - На экране удаления следуйте инструкциям на экране, чтобы завершить процесс. После удаления всех соответствующих драйверов перезагрузите компьютер и дождитесь завершения следующего запуска.
- После завершения следующего запуска посетите страницу загрузки, связанную с вашим производителем графического процессора, и загрузите последнюю версию драйвера, доступную для вашей конкретной модели графического процессора:
Страница загрузки Nvidia
Страница загрузки AMD
Страница загрузки графики Intel - Загрузите и установите рекомендуемые драйверы в зависимости от модели вашей видеокарты, затем перезагрузите компьютер и запустите Minecraft после завершения следующего запуска, чтобы проверить, устранена ли проблема.
Ошибка GLFW error 65542 WGL: The driver does not appear to support OpenGL возникает при запуске лаунчера игры Micnecraft на ПК с Windows 11 и 10. Кроме того, с данной проблемой можно столкнуться и при запуске других игр и программ для видеомонтажа, 3D графики.
OpenGL (Open Graphics Library) — это кросс-платформенный API интерфейс программирования для обработки 2 и 3D графики, чтобы снизить нагрузку на систему.
Если касаясь самой игры Minecraft, то произошло в игре обновление шейдеров и ошибка возникает у пользователей, которые имеют встроенную видеокарту и данная видеокарта не поддерживает шейдеры. В этой ситуации вы ничего не сделайте, но можно переключиться на внешнюю видеокарту, если у вас их две. Кроме того, ошибка 65542 OpenGL может быть из-за повреждения графического драйвера.
Как исправить ошибку OpenGL GLFW 65542 в Windows 11/10
В данной инструкции разберем, как исправить ошибку «GLFW error 65542 WGL The driver does not appear to support OpenGL» при запуске таких игр как Minecraft в Windows 11/10.
1. Правильно обновить видеодрайвер
Исключим сразу две проблемы — это устаревшие графические драйвера и поврежденные. По этой причине, нужно следовать поэтапно для правильного обновления GPU драйверов. Обратитесь ниже к полным руководствам.
- Удалите текущие видеодрайвера Intel, AMD или Nvidia при помощи DDU
- Установите GPU драйвера с официальных сайтов Intel, AMD или Nvidia
2. Удалить DisplayLink
Если у вас установлен драйвер DisplayLink USB Graphics, то было установлено на форуме игры, что данное ПО конфликтует с Minecraft Java. Сам DisplayLink нужен для подключения нескольких мониторов.
- Откройте удаление программ
- Удалите DisplayLink, если он есть в списке
3. Скачать оригинальный OpenGL32.dll, DirectX и Java
Скачайте оригинальный файл OpenGL32.dll через winbindex и скопируйте его к себе по пути:
- C:WindowsSystem32
- C:WindowsSysWOW64
! Если не помогла вставка файла OpenGL32.dll, то обновите DirectX и Java
4. Отключить встроенную видеокарту
Если у вас две видеокарты на ноутбуке или компьютере, то стоит отключить работу встроенной видеокарты, так как шейдеры могут быть не поддерживать в ней, и включить работу внешней карты.
- Нажмите Win+X и выберите Диспетчер устройств
- Разверните гафу Видеоадаптеры
- Нажмите правой кнопкой мыши по встроенной видеокарте
- Выберите Отключить и перезагрузитесь
5. Попробуйте другую версию Minecraft
Если ни один выше способ не помог, то можно понизить версию Minecraft в TL Launcher.
Смотрите еще:
- Отсутствует OpenGl32.dll в Windows 11/10 — Как исправить?
- Файл Opencl.dll отсутствует в Windows 10 — Как исправить?
- Видеодрайвер Nvidia перестал отвечать и был успешно восстановлен
- Приложению заблокирован доступ к графическому оборудованию
- A D3D11 compatible GPU Feature Level 11.0 — Решение
[ Telegram | Поддержать ]
Minecraft — одна из популярных игр среди сообщества, предлагающая освежающую концепцию. Однако и он подвержен ошибкам. Наиболее распространенной из них является ошибка GLFW 65542 при открытии лаунчера Minecraft.
Эта ошибка в основном встречается в версии игры для Java, после чего появляется сообщение об ошибке Драйвер не поддерживает OpenGL в Minecraft.
Причина, по которой вы сталкиваетесь с ошибкой, может быть связана с отсутствующим файлом OpenGL32.dll или конфликтующими и устаревшими драйверами.
Определить основную причину здесь сложно, поэтому мы рекомендуем вам выполнить исправления в указанной последовательности для быстрого решения ошибки GLFW 65542 в Minecraft.
Как исправить ошибку GLFW 65542 при запуске Minecraft?
1. Вручную загрузите файл OpenGL32.DLL.
- Откройте любой браузер, перейдите на страницу загрузки OpenGL32.DLL на DLL-Files.com и нажмите «Загрузить» для получения последней версии.
- После завершения загрузки перейдите к месту, где хранится файл, щелкните его правой кнопкой мыши и выберите «Извлечь все» в контекстном меню. Вы также можете использовать для этого надежное стороннее программное обеспечение.
- Теперь нажмите «Обзор», чтобы выбрать нужный путь для извлеченных файлов, или воспользуйтесь выбором по умолчанию, и нажмите «Извлечь» внизу.
- Затем откройте извлеченную папку, выберите файл opengl32.dll и нажмите Ctrl+ C, чтобы скопировать его.
- Теперь перейдите по следующему пути и нажмите Ctrl+ V, чтобы вставить файл. Здесь «Версия» представляет собой версию, установленную на вашем компьютере, поэтому замените ее соответствующим образом.
C:Program FilesJava"Version"bin
Если за ошибкой стоит отсутствующий файл OpenGL.dll, вам придется загрузить его, чтобы исправить ошибку GLFW 65542.
После этого перезагрузите компьютер, чтобы изменения вступили в силу, и проверьте, не сталкиваетесь ли вы с ошибкой GLFW 65542 при запуске Minecraft. Если да, перейдите к следующему способу.
2. Обновите графический драйвер
- Нажмите Windows+ S, чтобы открыть меню поиска, введите «Диспетчер устройств» в текстовое поле вверху и щелкните соответствующий результат поиска.
- Дважды щелкните здесь запись «Адаптеры дисплея».
- Теперь щелкните правой кнопкой мыши установленную видеокарту и выберите «Обновить драйвер» в контекстном меню.
- Выберите Автоматический поиск драйверов из двух вариантов здесь.
- Подождите, пока Windows установит лучший доступный драйвер для графического адаптера.
Устаревший графический драйвер также может быть причиной ошибки GLFW 65542 в Minecraft для Windows 10, и его обновление помогло решить проблему для многих пользователей. С каждым обновлением производители выпускают исправления для ранее известных ошибок, а также несколько других улучшений.
Если метод диспетчера устройств не работает, вы можете вручную установить последнюю версию драйвера в Windows.
3. Удалите конфликтующие драйверы.
- Нажмите Windows+, чтобы запустить Rкоманду «Выполнить», введите appwiz.cpl в текстовое поле и либо нажмите «ОК», либо нажмите «Программы и компоненты». Enter
- Теперь найдите здесь любую запись с именем DisplayLink, выберите ее и нажмите «Удалить».
- Следуйте инструкциям на экране, чтобы завершить процесс.
Было обнаружено, что программное обеспечение DisplayLink USB Graphics конфликтует с версией Minecraft на основе Java, поэтому рекомендуется удалить его с ПК. Также не забудьте перезагрузить компьютер, чтобы изменения полностью вступили в силу.
Как исправить ошибки OpenGL в Minecraft?
Ошибки OpenGL обычно связаны с проблемными или несовместимыми драйверами и могут помешать запуску игр. Хотя в некоторых случаях были неправильно настроены параметры питания, из-за которых игра не получала требуемой мощности.
Независимо от основной причины, вы всегда можете легко исправить ошибки OpenGL в Windows, будь то Minecraft или любая другая игра.
К настоящему времени вы знаете все решения для ошибки GLFW 65542 при открытии Minecraft в Windows 7, 10 и 11. Кроме того, узнайте, как исправить распространенные ошибки Minecraft на вашем ПК.
Расскажите нам, какое исправление сработало, и ваш отзыв о Minecraft в разделе комментариев ниже.
При запуске популярной игры «Minecraft» игра может внезапно прерваться сообщением «GLFW error 65542: WGL the driver does not appear to support OpenGL», и не понятно, что с этим делать. Причиной возникшей проблемы могут являться устаревшие драйвера видеокарты, в полной мере не поддерживающие функционал спецификации OpenGL. Ниже рассмотрим сущность ошибки, а также обозначим эффективные пути её решения.
- Суть ошибки «GLFW error 65542: WGL the driver does not appear to support OpenGL»
- Что делать для замены библиотеки opengl32.dll
- Обновление драйверов для видеокарты при ошибке с кодом 65542
- Установка новой версии Java, если возникают проблемы с OpenGL
- Заключение
Суть ошибки «GLFW error 65542: WGL the driver does not appear to support OpenGL»
Как следует из данного сообщения, появление ошибки 65542 связано с отсутствием поддержки драйвером WGL работы технологии OpenGL. Указанная технология задействуется при выводе различных вариантов 3D графики, активно используемой в игре «Minecraft».
GLFW error может возникнуть по следующим причинам:
- На пользовательском ПК установлены устаревшие драйвера;
На компьютере пользователя могут быть установлены устаревшие драйвера - На компьютере установлены аппаратные компоненты, не поддерживающие (или не поддерживающие не в полной мере) работу технологии OpenGL;
- Пользовательская система работает с устаревшей версией Java.
Система работает с устаревшей версией Java
Давайте рассмотрим способы, позволяющие исправить проблему с уведомлением «WGL the driver does not appear» на вашем ПК.
Это может быть полезным: Ошибка Out of memory — как исправить?
Что делать для замены библиотеки opengl32.dll
Эффективным способом устранить ошибку 65542 является замена dll-библиотеки opengl32.dll на модифицированную.
Процедура замены состоит в следующем:
- Закройте ваш «TLauncher»;
Закройте TLauncher нажав на крестик справа - Перейдите на ресурс mediafire.com;
- Кликните на «Download», и загрузите zip-архив с файлом opengl32.dll на ваш ПК;
Загрузите архив на ваш ПК нажав на кнопку «Download» - В архиве будут две директории – «32 bit» и «64 bit». В зависимости от версии вашей ОС Виндовс войдите в первую или вторую директорию.
В зависимости от типа разрядности вашей ОС выберите нужную папку - Если вы не осведомлены, какая версия Виндовс установлена на вашем PC, нажмите на сочетание кнопок Win+Pause. В открывшемся окне просмотрите значение параметра «Тип системы»;
Просмотрите значение параметра «Тип системы» - После входа в соответствующую директорию скопируйте файл opengl32.dll;
Скопируйте указанный файл в буфер обмена вашего ПК - Затем перейдите по пути C:Program Files (X86)JavajreXXXXbin. Вставьте туда скопированный ранее в буфер файл opengl32.dll.
Затем подтвердите наложения файлов. Останется запустить игру и наслаждаться геймплеем Minecraft. Это должно помочь устранить ошибку «GLFW error 65542: WGL the driver does not appear to support OpenGL».
Обновление драйверов для видеокарты при ошибке с кодом 65542
Ещё одним способом, позволяющим избавиться от ошибки «GLFW error 65542» является обновление драйверов до самой актуальной версии продукта.
Алгоритм реализации выглядит следующим образом:
- Нажмите на Win+R;
- Введите в открывшемся окне команду devmgmt.msc и нажмите на Энтер;
Введите указанную команду в соответствующую строку и нажмите ввод - В перечне найдите пункт «Видеоадаптеры» и дважды кликните на нём;
- Наведите курсор на вашу видеокарту, нажмите правую клавишу мыши, и в открывшемся меню выберите «Обновить драйвер».
Также для установки самых актуальных драйверов рекомендуем посетить сайт производителя вашей видеокарты. Найдите и загрузите оттуда самые актуальные драйвера для вашей карты.
Кроме того могут помочь полуавтоматические инструменты для установки драйверов «DriverPack Solution», «Driver Booster Free» и другие аналоги.
Установка новой версии Java, если возникают проблемы с OpenGL
Также мы рекомендуем обновить версию Java, установленную на вашем ПК. Свежую версию программы можно загрузить с java.com/ru/download/. После установки перезагрузите ПК и вновь запустите ваш Майнкрафт.
Читайте также: недопустимая сессия в Майнкрафт. Попробуйте перезапустить игру.
Заключение
Выше мы рассмотрели, почему возникает ошибка «GLFW error 65542: WGL the driver does not appear to support OpenGL» и что же именно нужно сделать для её исправления. Наибольшую эффективность в устранении дисфункции показал способ с заменой файла opengl32.dll. Используйте данный способ для устранения проблемы, что позволит вам в полной мере насладиться увлекательным геймплеем игры «Minecraft».
Перейти к содержанию
Известной проблемой для Minecraft, Java Edition является ошибка GLFW 65542. Если у вас возникла эта проблема, это сообщение об ошибке появится после попытки запустить программу запуска Minecraft:
Ошибка GLFW 65542 проста — это просто означает, что вам нужно обновить драйвера, чтобы они могли поддерживать OpenGL. Ниже мы объясним, что такое OpenGL и как именно решить вашу проблему!
Содержание
- OpenGL:
- Как обновить драйвер:
- Windows:
- Linux:
- Mac:
- Заключение
OpenGL:
OpenGL, сокращение от Open Graphics Library, представляет собой межъязыковой кроссплатформенный интерфейс программирования приложений для рендеринга 2D- и 3D-графики. OpenGL обычно используется для взаимодействия с графическим процессором.
В самом Minecraft OpenGL отвечает за снижение нагрузки от рендеринга на систему, которая пытается сделать игру быстрее и плавнее на вашем компьютере. По сути, OpenGL сообщает Minecraft не отображать графику, которая не находится в поле зрения игрока.
Как обновить драйвер:
Известно, что устаревшие драйверы видеокарты вызывают множество проблем в Minecraft. Чтобы решить эту проблему, вам сначала нужно определить, какой у вас тип видеокарты. Используйте приведенное ниже руководство в зависимости от вашей операционной системы:
Windows:
- Одновременно нажмите клавиши «windows» и «R».
- Введите «dxdiag» в окне запуска и нажмите клавишу ВВОД (Enter).
- В окне dxdiag перейдите на вкладку отображения.
- Ищите название производителя видеокарты.
Linux:
- Откройте свой терминал.
- Введите «lspci -v | меньше»
- Найдите строку с надписью «VGA Compatible» или «Video Controller».
- Ищите производителя и название модели.
Mac:
- Почти все компьютеры Apple поставляются со встроенными драйверами и видеокартой. Их нельзя изменить. Убедитесь, что ваша система обновлена, и ваши драйверы также должны обновляться.
Узнав название производителя, вы можете перейти на его веб-сайт и определить, какие драйверы вам нужны.
Заключение
Надеюсь, эти решения помогли вам исправить ошибку GLFW 65542 и вернуться к игре в Minecraft.
На чтение 2 мин Просмотров 2.8к. Опубликовано 16.05.2021
Данная ошибка часто возникает у обладателей нового железа или же после переустановки Windows. Ниже рассмотрены основные способы для устранения проблемы. Они представлены в виде логичных шагов, которые идут друг за другом. Если предыдущий способ не помог, то следует переходить к следующему.
Способ 1: Установка новой Java
Одно из возможных решений проблемы. Следует перейти на официальный сайт Jav’ы (https://www.oracle.com/java/technologies/downloads/). Далее, там же нужно скачать новейшую доступную версию. Главное, чтобы она была не меньше Java 16 – ведь именно такая версия начинает поддерживаться игрой, начиная с 1.17. Скачиваем, следуем инструкциям инталлятора. Готово! Новая Java установлена.
Способ 2: Добавление OpenGL.dll вручную
Обычно при установке Java-файлов проблем не возникает. Ведь инсталлятор сам автоматически устанавливает opengl32.dll или opengl64.dll. Тем не менее, чаще всего в Windows 10, Java-установщики бывают пропускают этот шаг в установке. Именно отсутствие этого файла в директории Jav’ы вызывает ошибку.
Шаг 1: Переходим на сайт https://ru.dll-files.com/opengl32.dll.html . Качаем файл, подходящий архитектуре нашей операционной системы (64-х или 32-х битная). Чтобы узнать какая стоит на определенном компьютере: нужно на рабочем столе нажать ПКМ (Правой Кнопкой Мыши) на “Мой Компьютер”, затем выбрать свойства. Там будет виден “Тип системы”. Качаем файл такой же архитектуры, как и ОС.
Шаг 2: Находим папку “bin” в JavaJREbin . Если Java установлена по умолчанию, то путь будет следующим:
“C:Program filesJavajrebin”
Вставляем в директорию “bin” файл opengl64.dll (или opengl32.dll). Если предлагают предоставить доступ администратору, соглашаемся.
Шаг 3: Вновь запускаем Minecraft. Если проблема не устранена, тогда переходим к следующему методу.
Способ 3: Удаление DisplayLink (выборочно)
Драйвер DisplayLink (если у вас используется именно он) иногда конфликтует с некоторыми Java-файлами. При этом его можно безбоязненно удалить.
Шаг 1: Переходим в “Программы и компоненты”. Для этого можно зайти в “Пуске” в “Панель управления” и там найти нужную нам иконку. Или же можно нажать “Win + R”. Затем, вписать в окно “Выполнить” значение appwiz.cpl .
Шаг 2: Находим в списке DisplayLink Graphics Driver. Удаляем его.
Шаг 3: После завершения удаления перезагружаем компьютер. Открываем Minecraft. Проверяем устранение проблемы.
Способ 4: Переустановка драйверов видеокарты
Проблема может заключаться в слишком старых драйверах для вашего устройства. Они просто могут не понимать: каким образом взаимодействовать с OpenGL.
Шаг 1: Нажимаем “Win + R”. Появляется окно “Выполнить”. Вводим в него devmgmt.msc и переходим на “Диспетчер устройств”.
Шаг 2: Находим “Display adapters” или же “Видеоадаптеры”. Удаляем все драйвера оттуда. ВНИМАНИЕ! Экран может тускнеть, мерцать, глючить. Это все нормальные явления, ведь система возвращается к собственным драйверам по умолчанию.
Шаг 3: Далее заходим в “Программы и компоненты” . Для этого выбираем этот файл в Пуск > Панель управления. Или же нажимаем “Win + R” и вписываем appwiz.cpl , как в прошлом способе.
Шаг 4: Важный момент: у каждого разное железо, в том числе видеокарты. Поэтому необходимо самостоятельно найти компоненты определенного оборудования. Обычно это видеокарты Nvidia, AMD или Intel. Последние две являются встроенными. На определенных компьютерах могут быть сразу как встроенные видеокарты, так и дискретные. Есть еще USB-видеокарты, но для игр они не используются.
Поэтому необходимо найти + удалить ВСЕ файлы, связанные с GPU (видеокартой). При этом: важно не задеть остальные компоненты и утилиты.
Шаг 5: Перезагружаем компьютер. После перезагрузки переходим на сайт производителя оборудования и скачиваем новые драйвера для своей видеокарты. Например: внизу оставлены ссылки на сайты 3-ех уже упомянутых компаний.
Nvidia: https://www.nvidia.com/Downloa…
Intel: https://www.intel.com/content/…
AMD: https://www.amd.com/en/support
Шаг 6: Устанавливаем драйвера для своей видеокарты. Перезагружаем компьютер. Вновь заходим в Minecraft и проверяем.
Способ 5: Замена железа
Если все последующие способы были выполнены правильно и не дали никакого результата, то следует заменить видеокарту. Скорее всего, железо устарело и не поддерживает новую версию Minecraft. Правда, этот способ не касается тех людей, у которых до переустановки системы игра работала нормально.
Тем не менее, стоит еще раз убедиться в правильности предыдущих способов. Особенно, если GLFW error 65543/65542 так и не исчезла. Дополнительно можно поменять игровой лаунчер, ибо проблема порой может скрываться в нем. В любом случае проблему можно устранить. Главное – найти корень проблемы: драйвера, железо или же отсутствие файла opengl.dll .
На чтение 3 мин. Просмотров 992 Опубликовано 15.02.2021
После установки игры Minecraft многим не удалось запустить ее из-за ошибки «Ошибка GLFW 65542: драйвер WGL не поддерживает OpenGL». Как указано в сообщении, драйвер не поддерживает OpenGL, в результате интерфейса WGL не может выполнить привязку Java-скрипта к этому стандарту. Узнаем подробнее, что нужно сделать для ее исправления.
Во многих случаях исправить код« glfw 65542 »путем копирования библиотеки ошибки opengl32.dll в каталог Java. Если этот способ не работает или не хотите вручную модифицировать каталог, попробуйте переустановить драйвер видеокарты, в ходе которого также будет заменен файл opengl32.dll. Кроме того, если столкнулись с этой проблемой в Java-версии Minecraft, скорее всего, возник конфликт с программой DisplayLink. В этом случае проблема решается удалением конфликтующего драйвера.
Содержание
- Копирование библиотеки OpenGL.DLL в папку Java
- Переустановка драйвера видеокарты
- Удаление DisplayLink
Копирование библиотеки OpenGL.DLL в папку Java
В состав драйвера графического процессора должны входить все требуемые библиотеки динамической компоновки, но это не всегда так. Кроме того, файл opengl32.dll или opengl64.dll может быть отправлен в карантин антивирусом при установке Майнкрафт, что в конечном итоге приводит к ошибке GLFW 65542.
Попытайтесь вручную скопировать недостающую библиотеку DLL в папку Java, Чтобы Minecraft смог использовать стандартный OpenGL.
Перейдите по ссылке (установлен на рисунке) и загрузите архив Minecraft_OpenGL.zip.
Извлеките его содержимое в удобное место с помощью архиватора 7zip. Щелкните правой кнопкой мыши на файл, совместимый с разрядностью установленной версии Windows, скопируйте его.
Если не знаете разрядность ОС, откройте Проводник нажатием на Win + E, откройте Проводник нажатием на Win + E, правым щелчком мыши на «Этот компьютер» »Откройте контекстное меню и выберите свойства. Искомая информация указана в строке типа системы.
Затем вставьте файл opengl32.dll, который скопировали в буфер обмена:
C: Program Files ( x86) Java * версия JRE * bin
После копирования (замены) файла запустите Minecraft и проверьте, прерывается ли ее запуск ошибкой GLFW error 65542.
Переустановка драйвера видеокарты
Возможно, не запущен драйвер Minecraft по той причине, что устаревшие драйверы видеокарты, которые не поддерживаются графическим стандартом OpenGL. Известны случаи, когда при сканировании компьютера на наличие вредоносных программ, антивирус отправляет некоторые файлы Также карантин, требующийся для запуска OpenGL, что приводит к ошибке GLFW 65542.
Для удаления графических драйверов предпочтительнее использовать программу DDU. Загрузите утилиту с официального сайта, ссылка на который указана на рисунке.
Затем перезагрузите компьютер в безопасном режиме. Если вы используете Windows 10, откройте меню Пуск и нажмите кнопку Питания. Затем удерживая Shift, щелкните кнопку «Перезагрузка». При отображении окна выбора действия, по пути: Поиск и устранение неисправностей — Дополнительные параметры. В среде восстановления щелкните Параметры загрузки и F4 для перезагрузки компьютера в безопасный режим.
После запустите утилиту DDU и укажите графический процессор. Для очистки драйверов щелкните кнопку «Удалить и перезагрузить».
После завершения операции загрузите последнюю версию программного обеспечения из сайта AMD, NVIDIA или Intel в соответствии с установленной видеокартой.
Запустите загруженный файл и следуйте инструкциям до завершения установки. После перезагрузки ПК запуск Майнкрафт не должен прерываться ошибкой «Ошибка GLFW 65542: драйвер WGL не поддерживает OpenGL».
Удаление DisplayLink
Если используется технология DisplayLink, предназначенная для подключения дополнительных мониторов через USB, то, скорее всего, она вызывает конфликт с Java-версией Minecraft. Для исправления ошибок GLFW 65542 попробуйте удалить это программное обеспечение.
Разверните раздел «Программы и компоненты» командой appwiz.cpl, запущенной из окна Win + R.
В списке приложения DisplayLink Graphics Driver щелкните по нему правой кнопкой мыши и выберите пункт «Удалить». Следуйте инструкциям на экране, чтобы завершить этот процесс.
Перезагрузите ПК и посмотрите, прерывается запуск игры ошибкой GLFW 65542.
После установки игры Minecraft многим не удается ее запустить из-за ошибки «GLFW error 65542: WGL the driver does not appear to support OpenGL». Как указано в сообщении, графический драйвер не поддерживается OpenGL, в результате интерфейс WGL не может выполнить привязку Java-скрипта к этому стандарту. Узнаем подробнее, что нужно сделать для ее исправления.
Во многих случаях удается исправить код ошибки «glfw 65542» путем копирования файла библиотеки opengl32.dll в каталог Java. Если этот способ не работает или не хотите вручную модифицировать каталог, попробуйте переустановить драйвер видеокарты, в ходе которого также будет замен файл opengl32.dll. Кроме того, если столкнулись с этой проблемой в Java-версии Minecraft, скорее всего, возник конфликт с программой DisplayLink. В этом случае проблема решается удалением конфликтующего драйвера.
Содержание
- 1 Копирование библиотеки OpenGL.DLL в папку Java
- 2 Переустановка драйвера видеокарты
- 3 Удаление DisplayLink
Копирование библиотеки OpenGL.DLL в папку Java
В состав драйвера графического процессора должны входить все требуемые библиотеки динамической компоновки, но это не всегда так. Кроме того, файл opengl32.dll или opengl64.dll мог быть отправлен на карантин антивирусом при установке Майнкрафт, что в конечном итоге приводит к ошибке GLFW 65542.
Попытайтесь вручную скопировать недостающую библиотеку DLL в папку Java, чтобы Minecraft смог использовать стандарт OpenGL.
Перейдите по ссылке (указанной на рисунке) и загрузите архив Minecraft_OpenGL.zip.
Извлеките его содержимое в удобное место с помощью архиватора 7zip. Щелкните правой кнопкой мыши на файл, совместимый с разрядностью установленной версии Windows, и скопируйте его.
Если не знаете разрядность ОС, откройте Проводник нажатием на Win + E, затем правым щелчком мыши на «Этот компьютер» разверните контекстное меню и выберите Свойства. Искомая информация указана в строке типа системы.
Затем перейдите в следующую папку и вставьте файл opengl32.dll, который скопировали в буфер обмена:
C:Program Files(x86)Java*версия JRE*bin
После копирования (замены) файла запустите Minecraft и проверьте, прерывается ли ее запуск ошибкой GLFW error 65542.
Переустановка драйвера видеокарты
Возможно, не удается запустить Minecraft по причине того, что установлены устаревшие драйверы видеокарты, которые не поддерживаются графическим стандартом OpenGL. Также известны случаи, когда при сканировании компьютера на наличие вредоносных программ, антивирус отправляет некоторые файлы на карантин, которые требуются для запуска OpenGL, что приводит к ошибке GLFW 65542.
Для удаления графических драйверов предпочтительнее использовать программу DDU. Загрузите утилиту с официального сайта, ссылка на который указана на рисунке.
Затем перезагрузите компьютер в безопасном режиме. Если используете Windows 10, разверните меню Пуск и нажмите на кнопку Питания. Затем удерживая Shift, щелкните на кнопку «Перезагрузка». При отображении окна выбора действия, перейдите по пути: Поиск и устранения неисправностей – Дополнительные параметры. В окне среды восстановления щелкните на Параметры загрузки и нажмите F4 для перезагрузки компьютера в безопасный режим.
После запустите утилиту DDU и укажите графический процессор. Для очистки текущих драйверов щелкните на кнопку «Удалить и перезагрузить».
После завершения операции загрузите последнюю версию программного обеспечения из сайта AMD, NVIDIA или Intel, в соответствии с установленной видеокартой.
Запустите загруженный файл и следуйте инструкциям до завершения установки. После перезагрузки ПК запуск Майнкрафт не должен прерываться ошибкой «GLFW error 65542: WGL the driver does not appear to support OpenGL».
Удаление DisplayLink
Если используете технологию DisplayLink, предназначенную для подключения дополнительных мониторов через USB, то, скорее всего, она вызывает конфликт с Java-версией Minecraft. Для исправления ошибки GLFW 65542 попробуйте удалить это программное обеспечение.
Разверните раздел «Программы и компоненты» командой appwiz.cpl, запущенной из окна Win + R.
В списке найдите приложение DisplayLink Graphics Driver, щелкните по нему правой кнопкой мыши и выберите пункт «Удалить». Следуйте инструкциям на экране, чтобы завершить этот процесс.
Перезагрузите ПК и посмотрите, прерывается запуск игры ошибкой GLFW 65542.
«Ошибка GLFW: 65542: WGL: драйвер не поддерживает OpenGL». Мы постараемся исправить ошибку в этой статье.
Игроки Minecraft ограничены в доступе к игре из-за ошибки «Ошибка GLFW: 65542: WGL: драйвер не поддерживает OpenGL.» при открытии игры. Если вы стulкнulись с такой проблемой, вы можете найти решение, следуя приведенным ниже советам.
Что такое ошибка Minecraft GLFW 65542?
Эта проблема, с которой сталкиваются игроки Minecraft, вызвана отсутствием файла OpenGL в библиотеке Java. С такой ошибкой можно стulкнуться из-за того, что игра Minecraft работает с приложением OpenGL. Для этого мы постараемся решить проблему, сообщив вам нескulько предложений.
Как исправить ошибку Minecraft GLFW 65542
Чтобы исправить эту ошибку, вы можете найти решение проблемы, следуя приведенным ниже советам.
1-) Загрузить текущую библиотеку Java
Мы можем устранить проблему, определив текущую библиотеку Java для программы запуска Minecraft.
- Прежде всего, откройте его, нажав на ссылку, которую мы оставим сбоку. Нажмите, чтобы пulучить доступ к библиотеке Java.
- Нажмите на версию JDK на открывшемся экране. Нажмите на последнюю версию. Последняя версия выглядит как JDK18.
- На открывшемся экране нажмите параметр «zip» рядом с «Windows/x64«.
- Нажмите на загруженный ZIP-файл и перенесите содержащуюся в нем папку в папку «C:Program FilesJava».
2-) Переустановите Java Kit
Проблему можно устранить, пulностью удалив и переустановив комплект Java с помощью панели управления.
- Прежде всего, давайте пulностью удалим библиотеку java с помощью панели управления и загрузим последний пакет jdk, перейдя по ссылке, которую мы оставим сбоку. Нажмите, чтобы загрузить.
- Выберите и загрузите последнюю версию в виде установщика Windows x64, перейдя по ссылке выше.
- После завершения загрузки откройте файл и выпulните процесс установки.
После успешного завершения процесса вы можете перезагрузить компьютер и проверить, сохраняется ли проблема.
3-) Установить текущий файл OpenGL
Если файл OpenGL не установлен в файле Java Kit, мы можем стulкнуться с такой проблемой. Для этого мы можем устранить проблему, загрузив файл OpenGL и скопировав его в файл Java Kit.
- Прежде всего загрузите файл OpenGL, перейдя по ссылке сбоку. Загрузите 32-разрядную версию, если ваш компьютер 32-разрядный, и 64-разрядную версию, если ваш компьютер 64-разрядный. Нажмите, чтобы загрузить.
- Нажмите на загруженный ZIP-файл и перенесите файл «opengl32.dll» в папку «C:Program FilesJavajre (последняя версия)bin«.
После завершения переноса вы можете запустить Minecraft Launcher и проверить, сохраняется ли проблема.