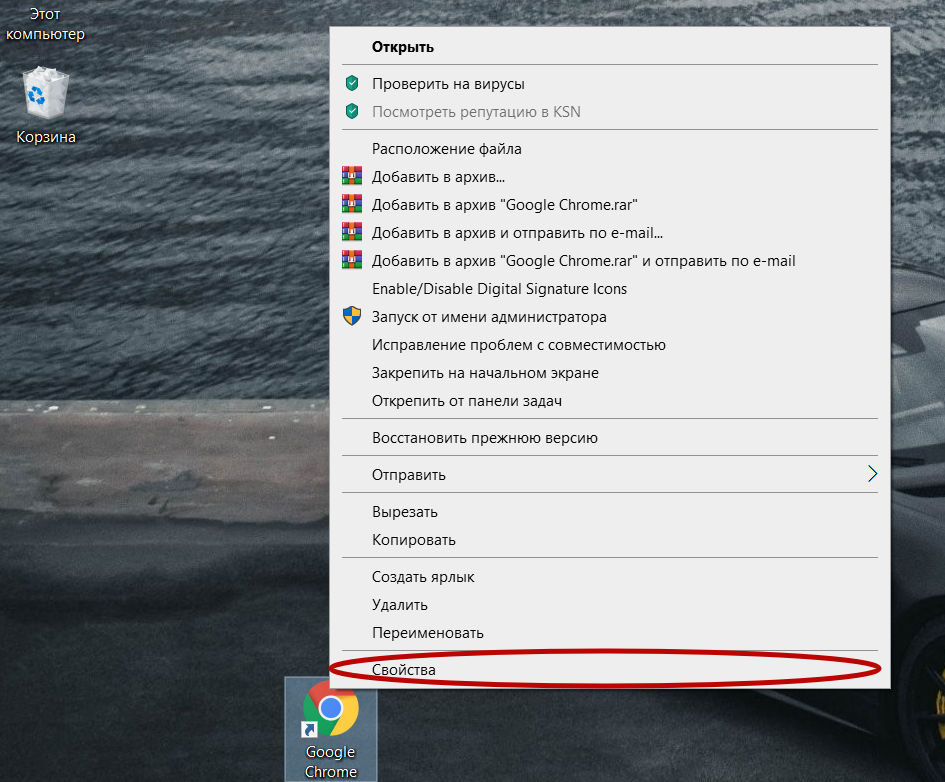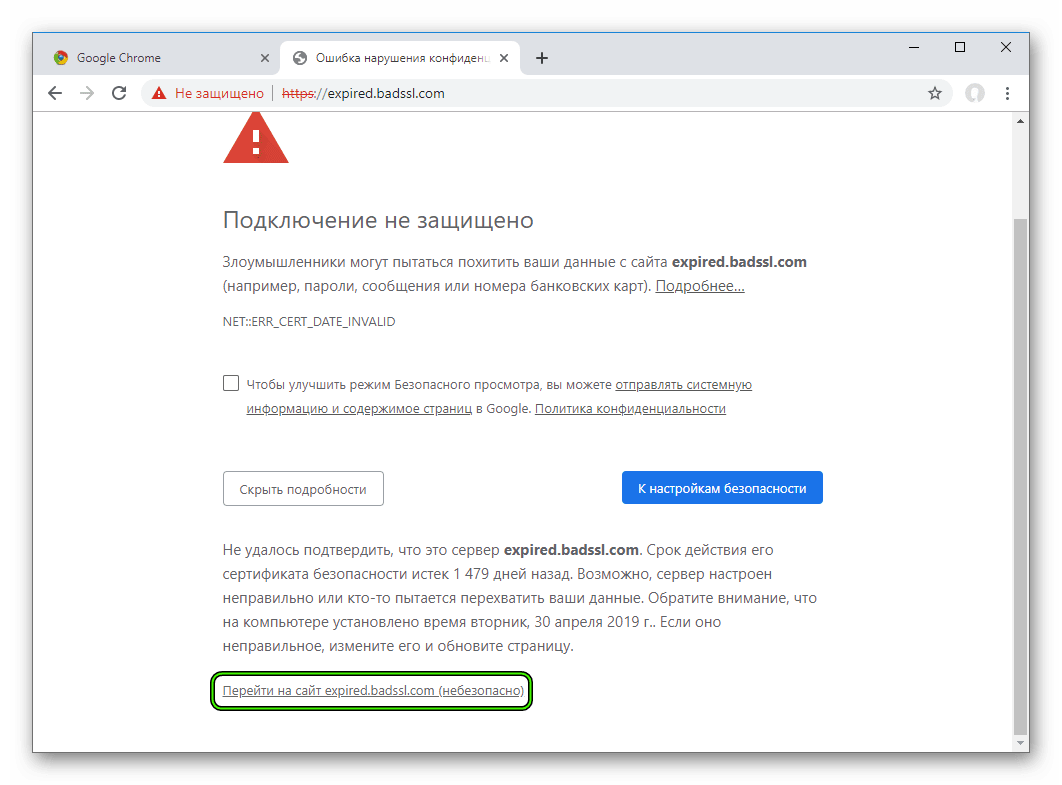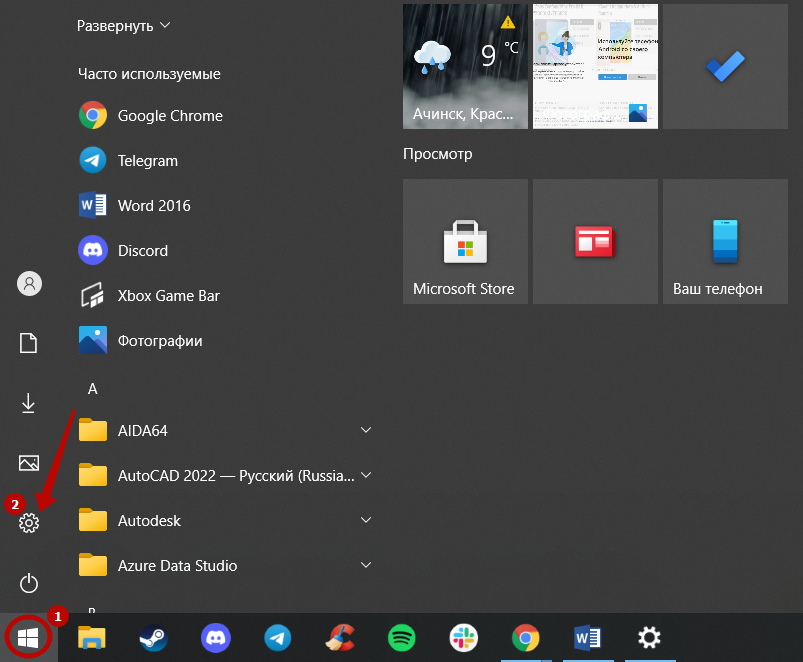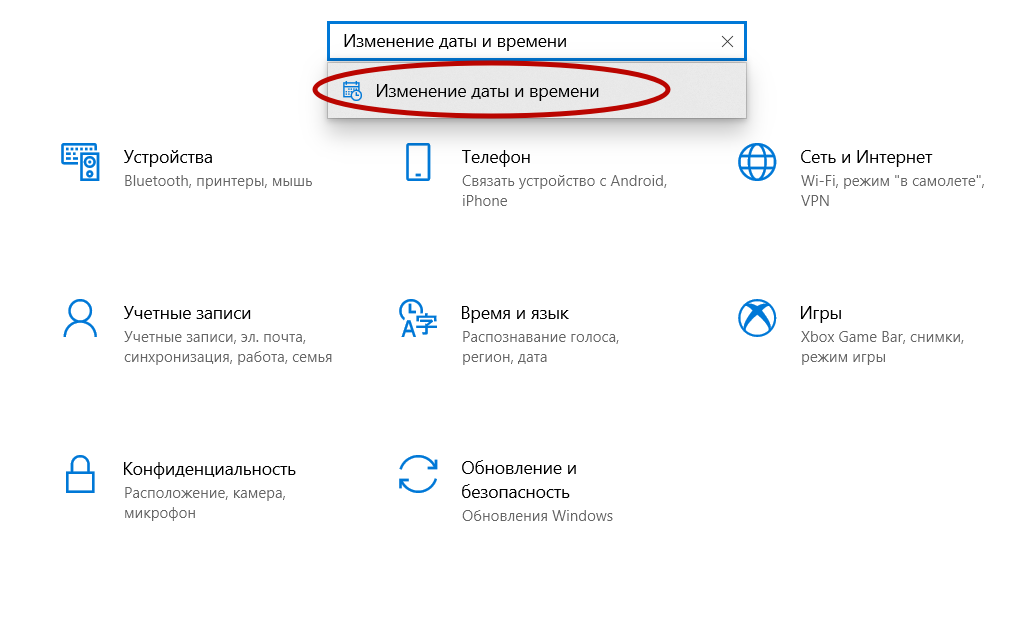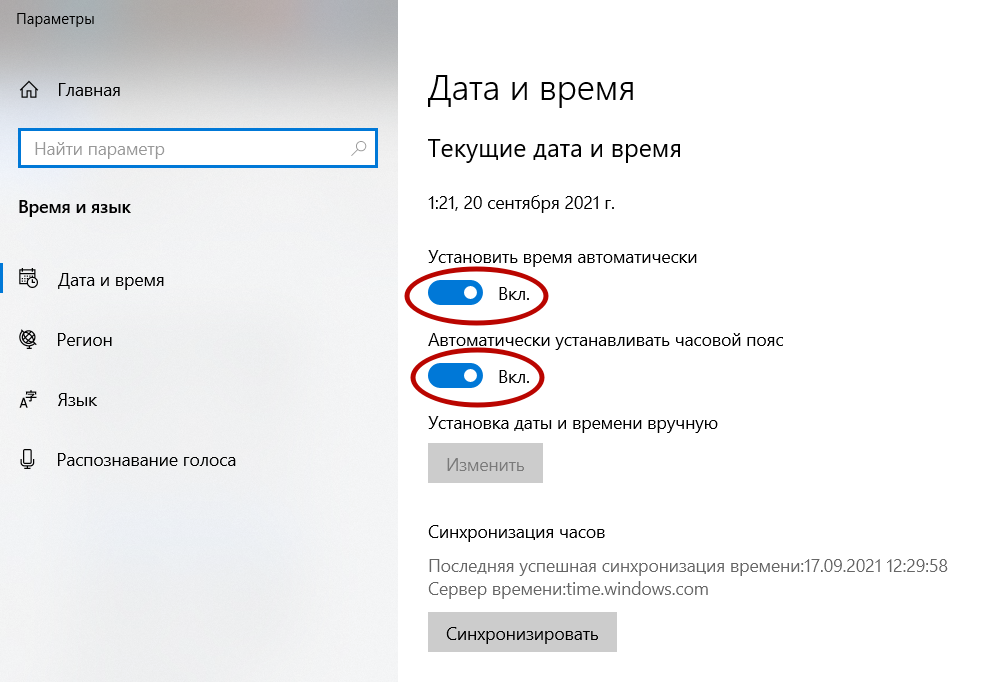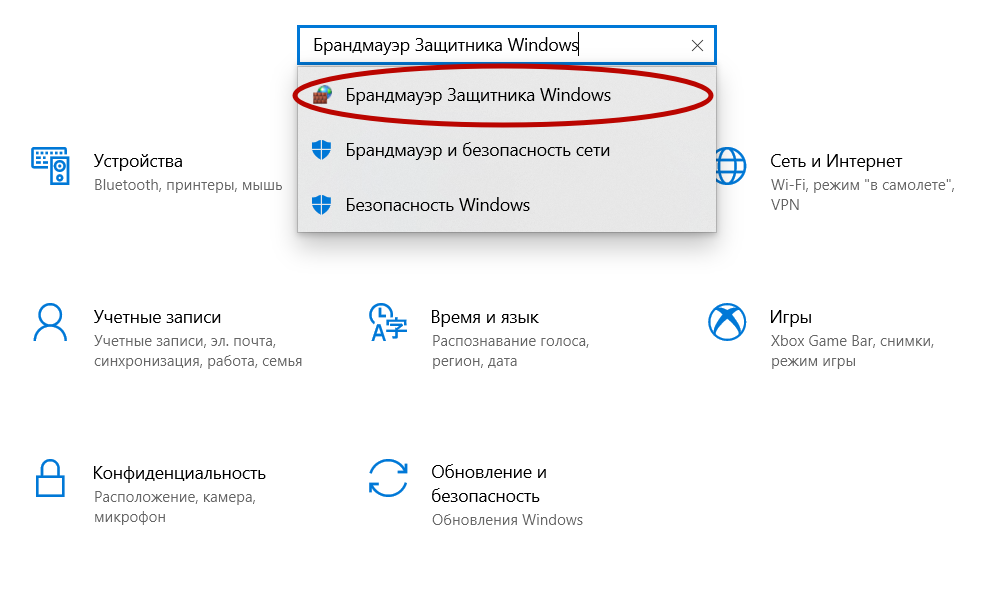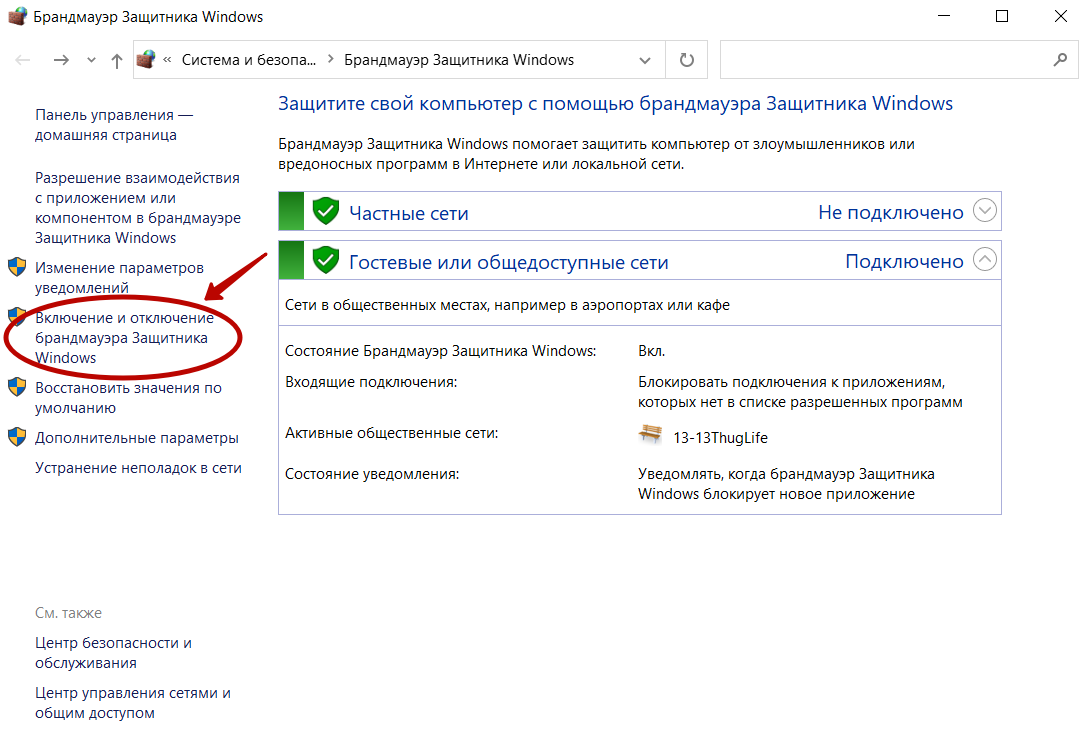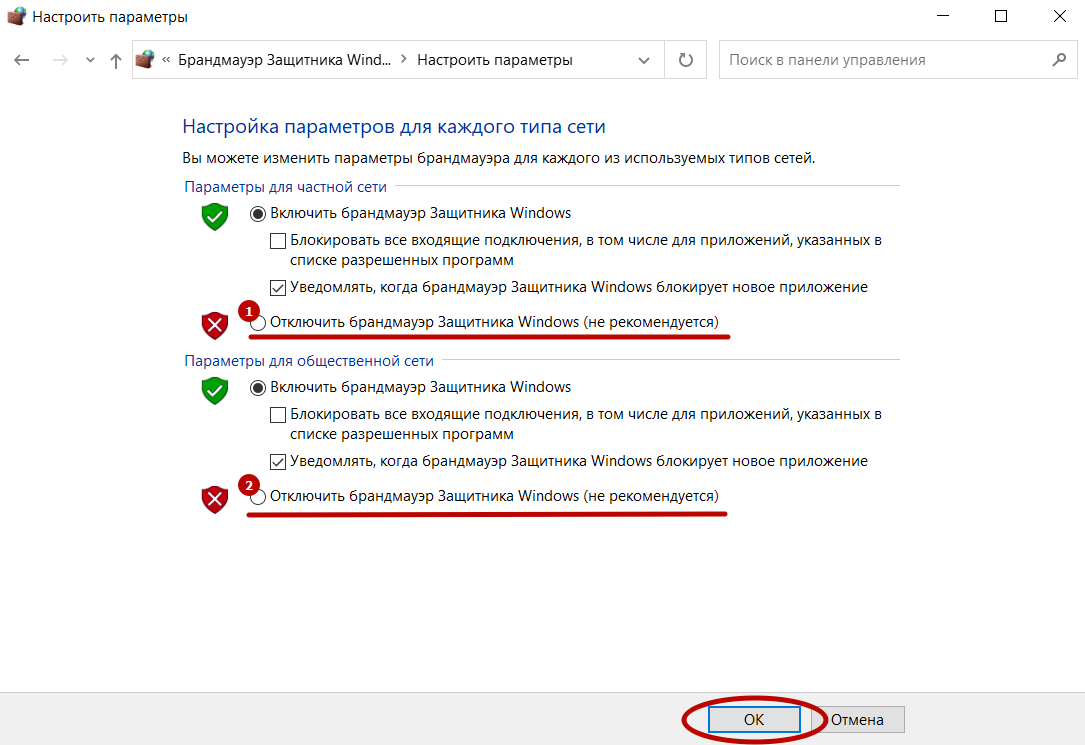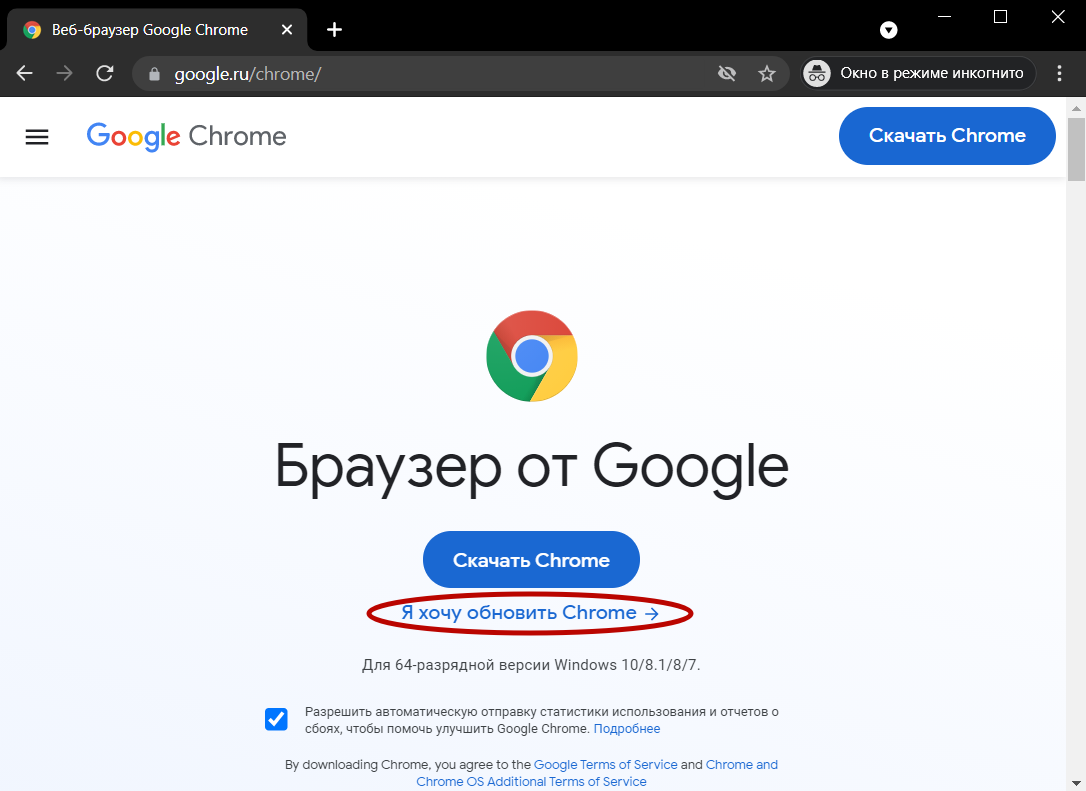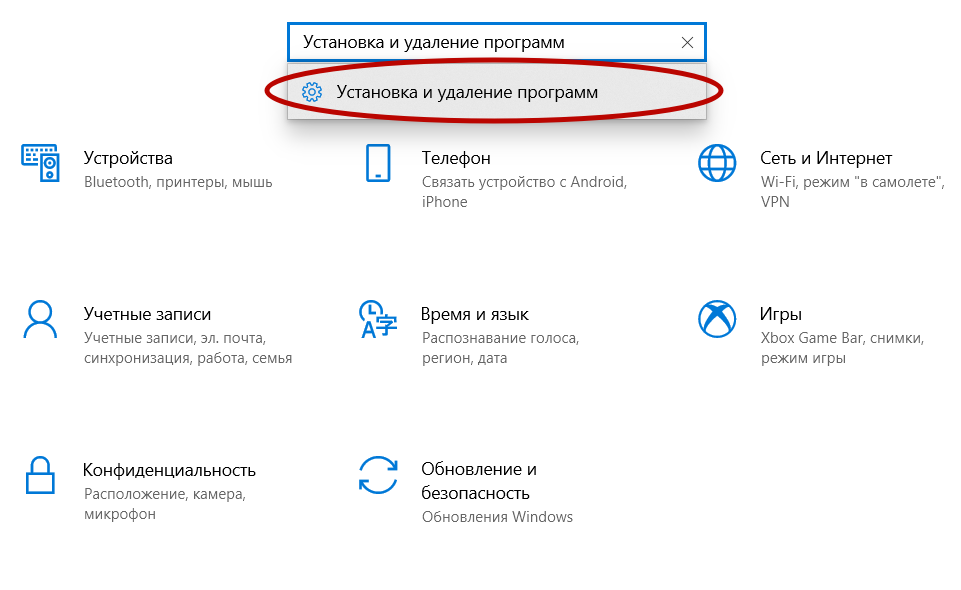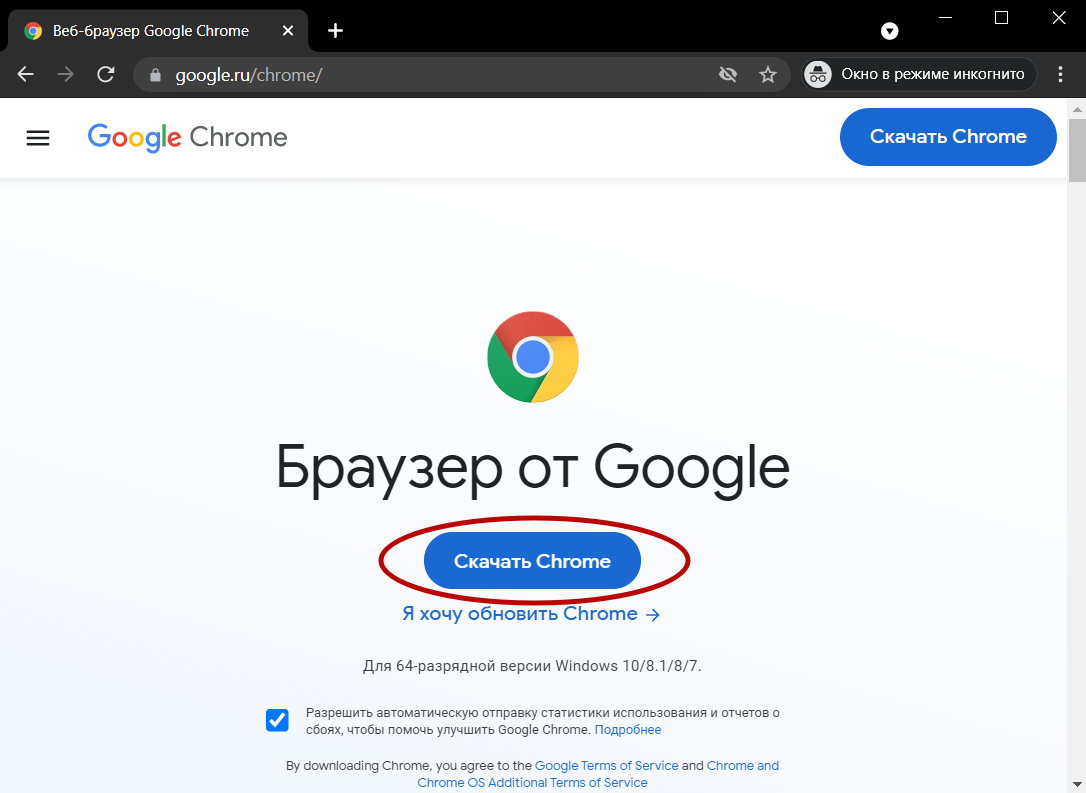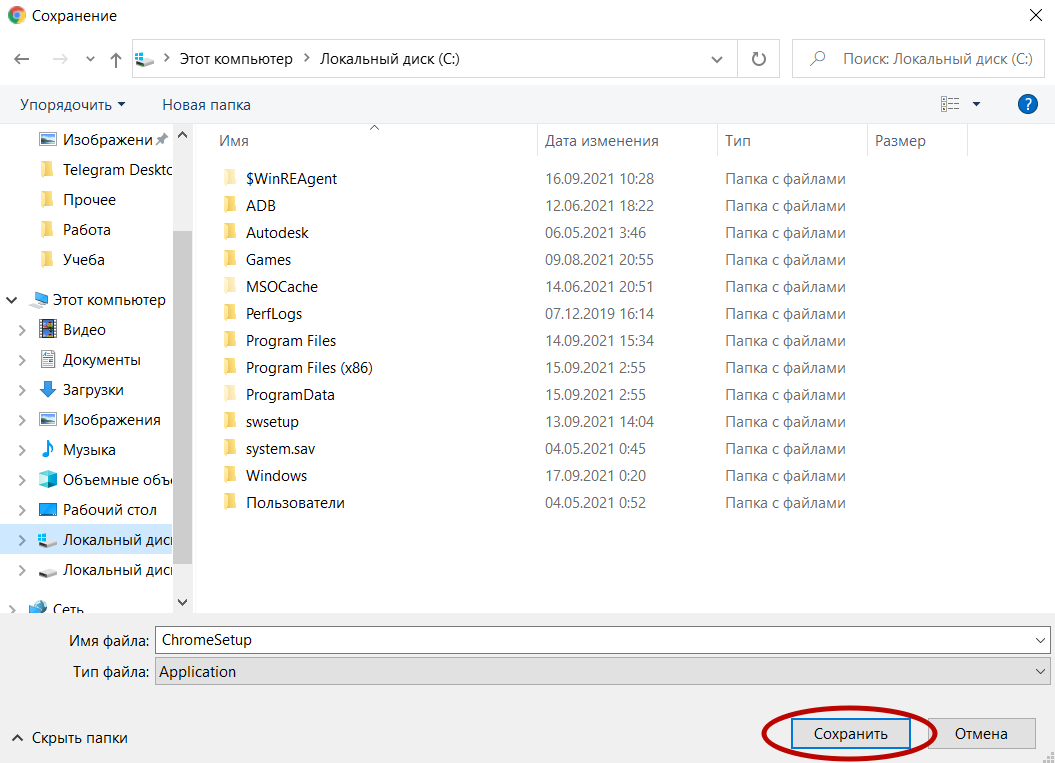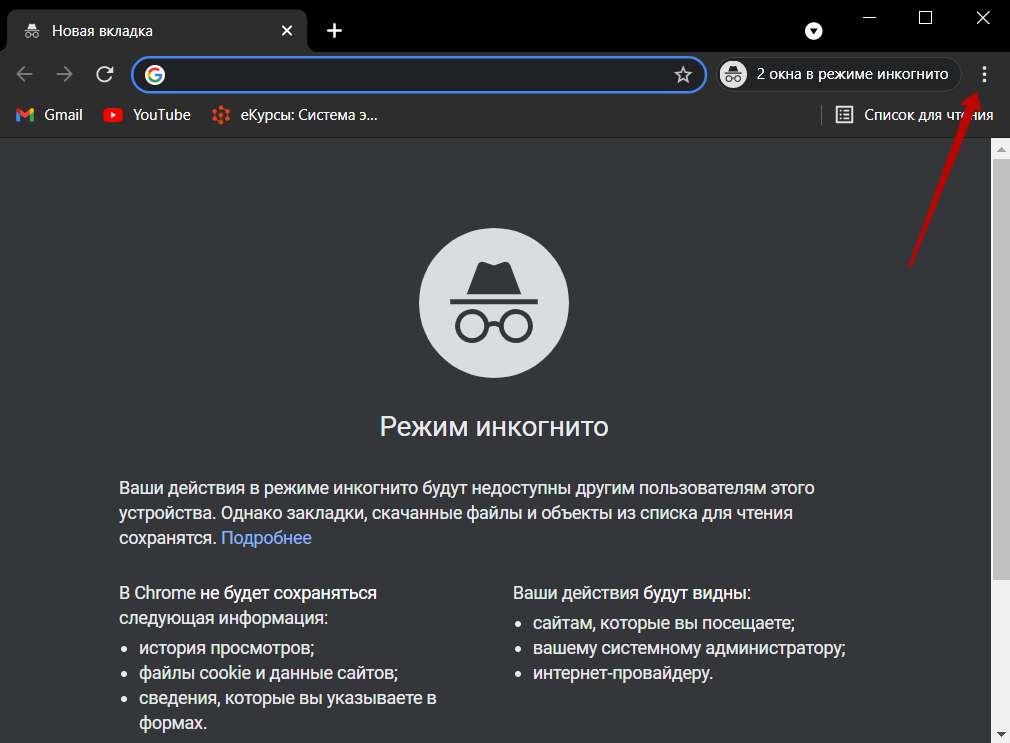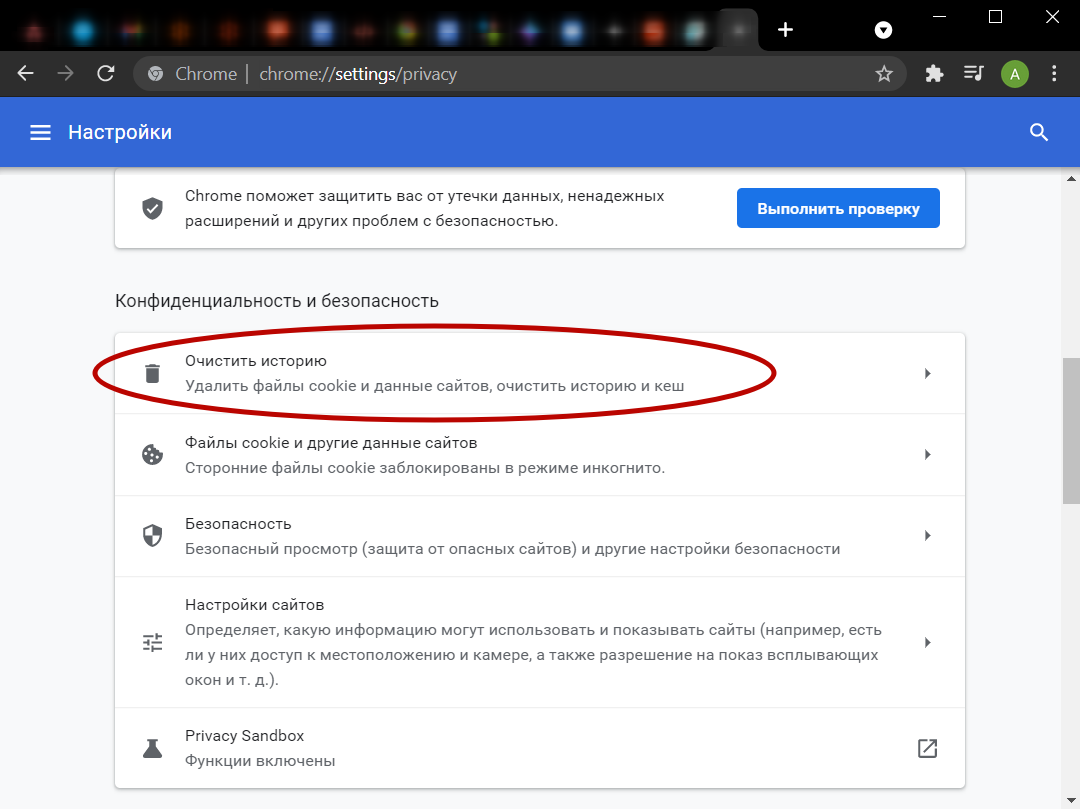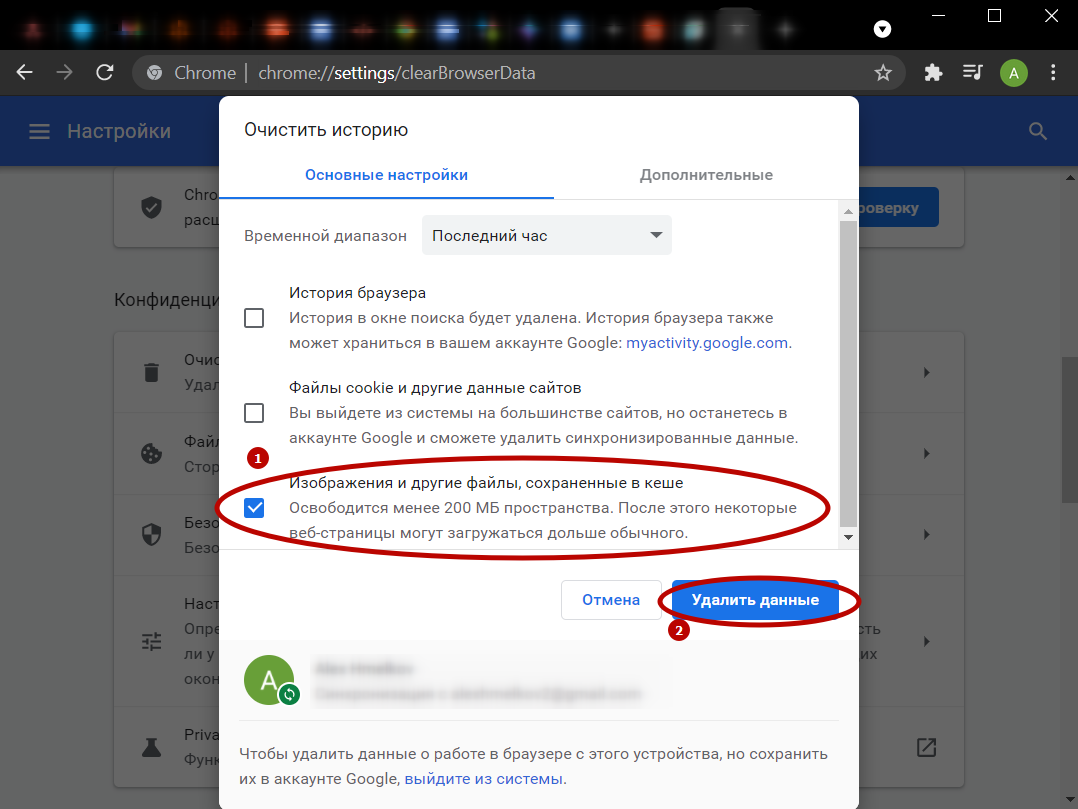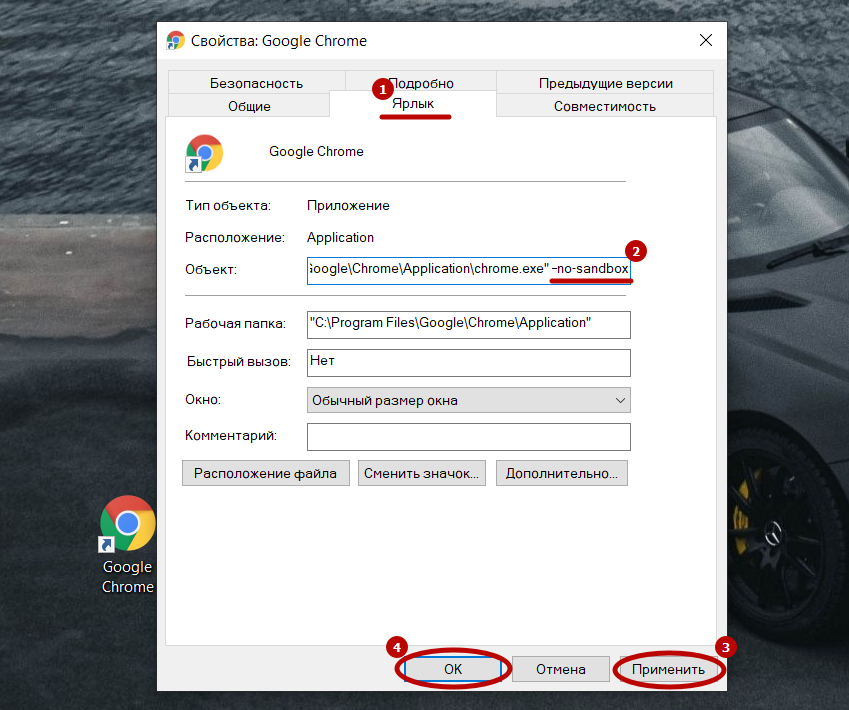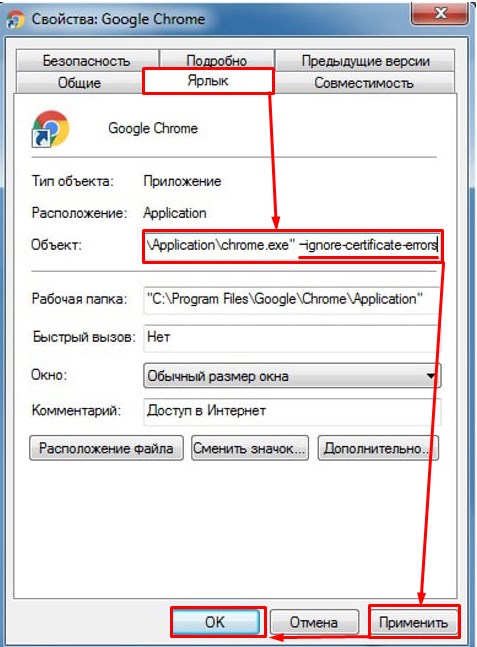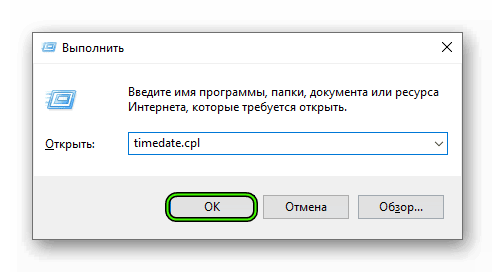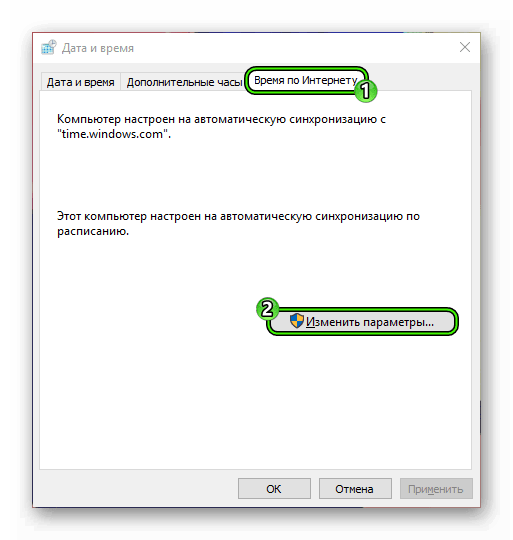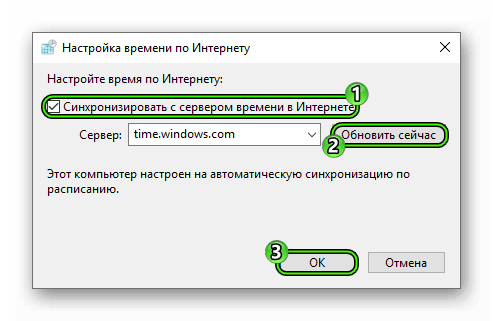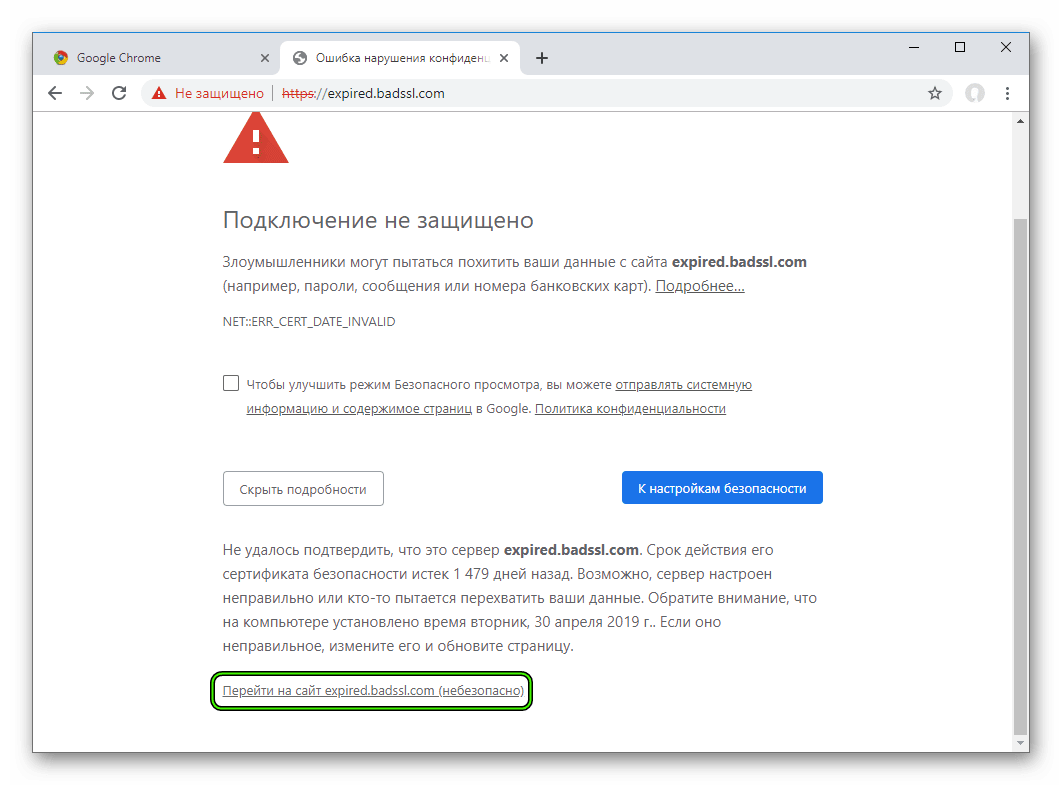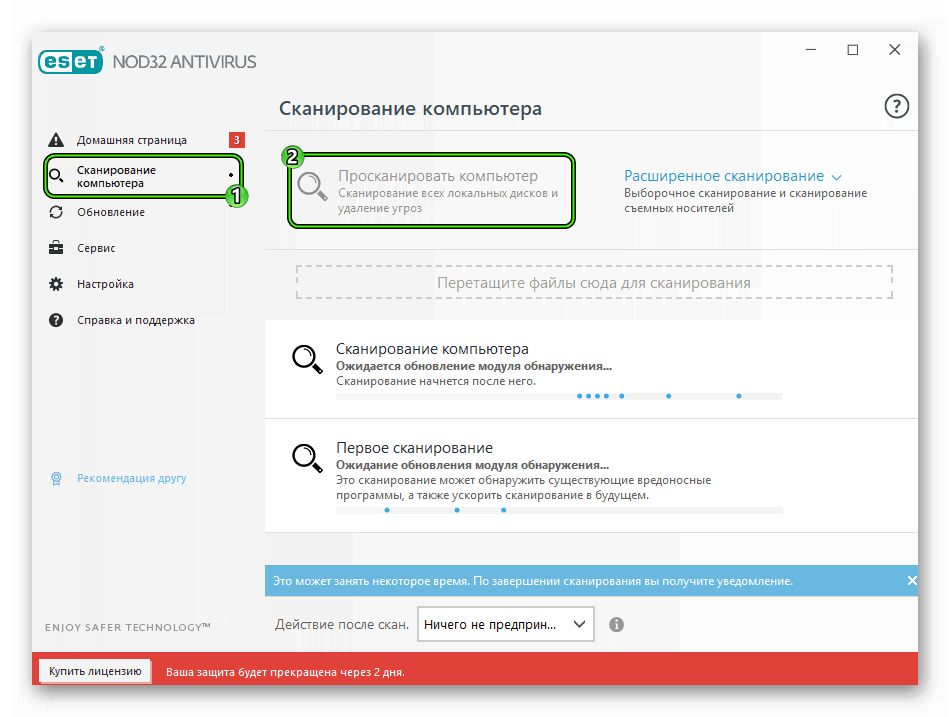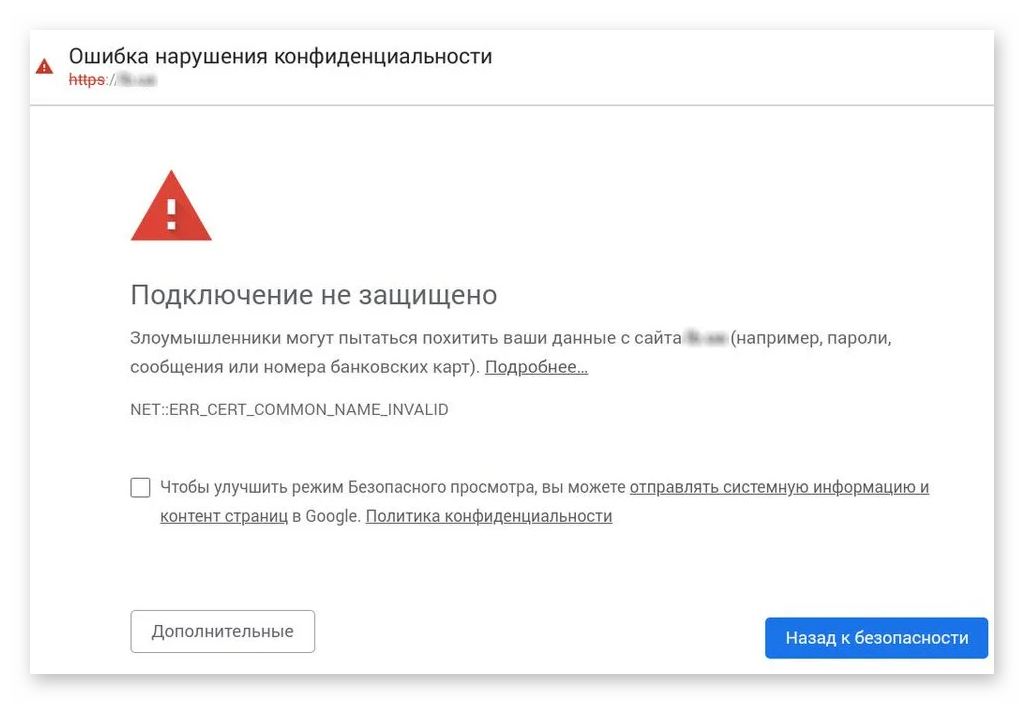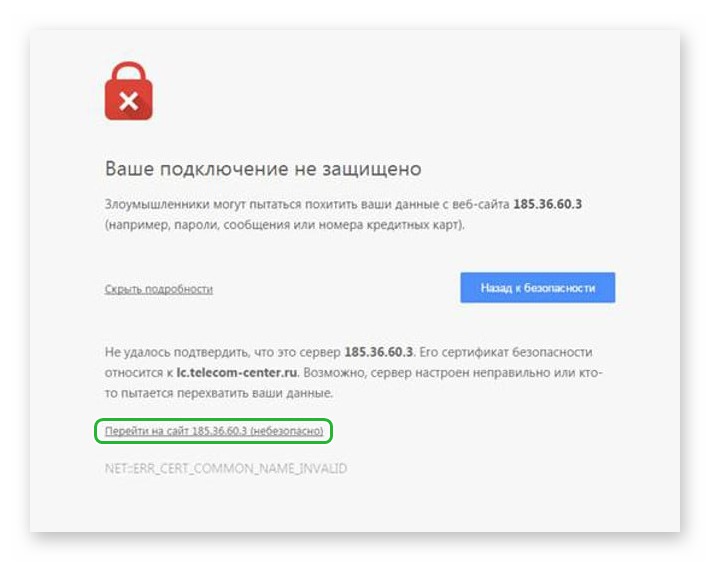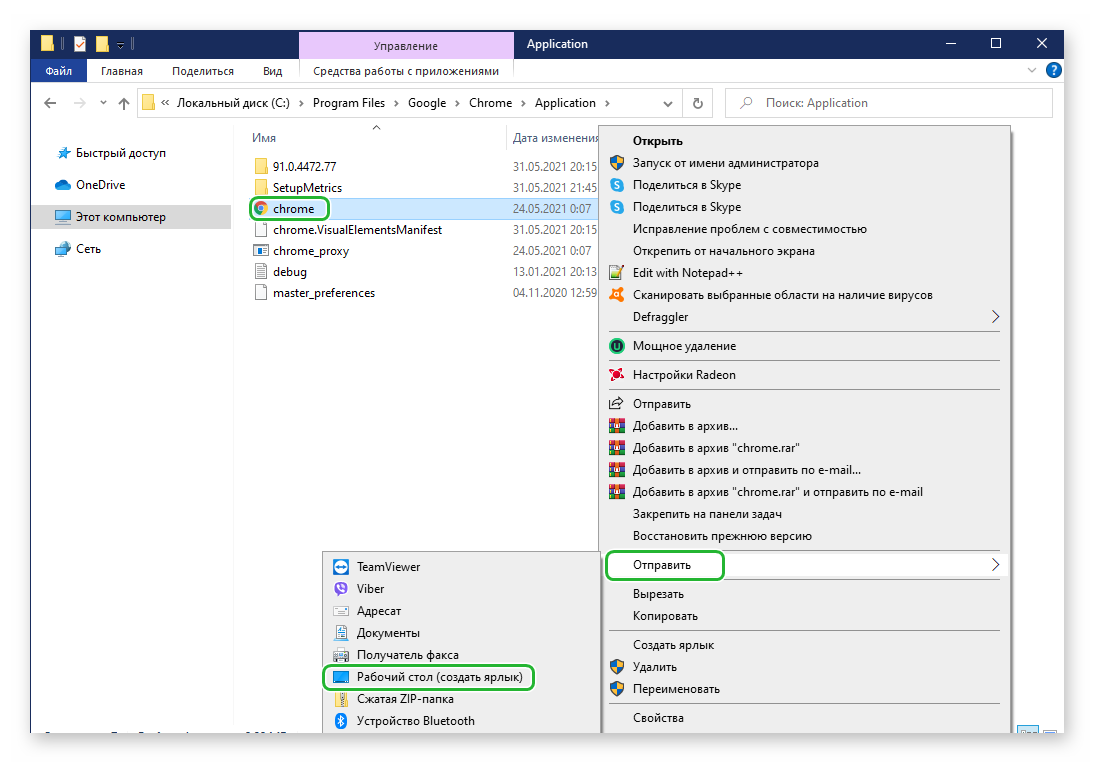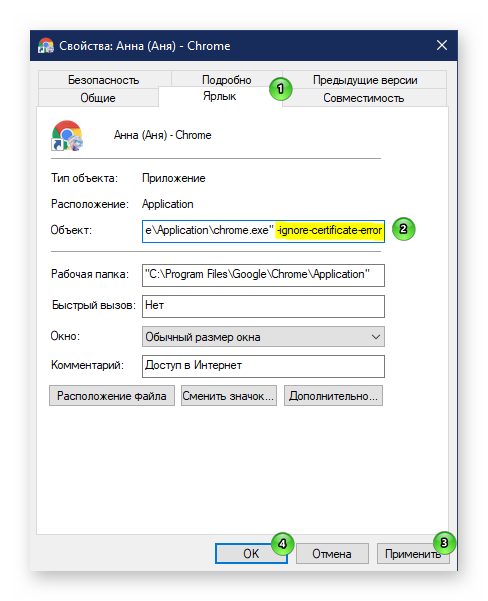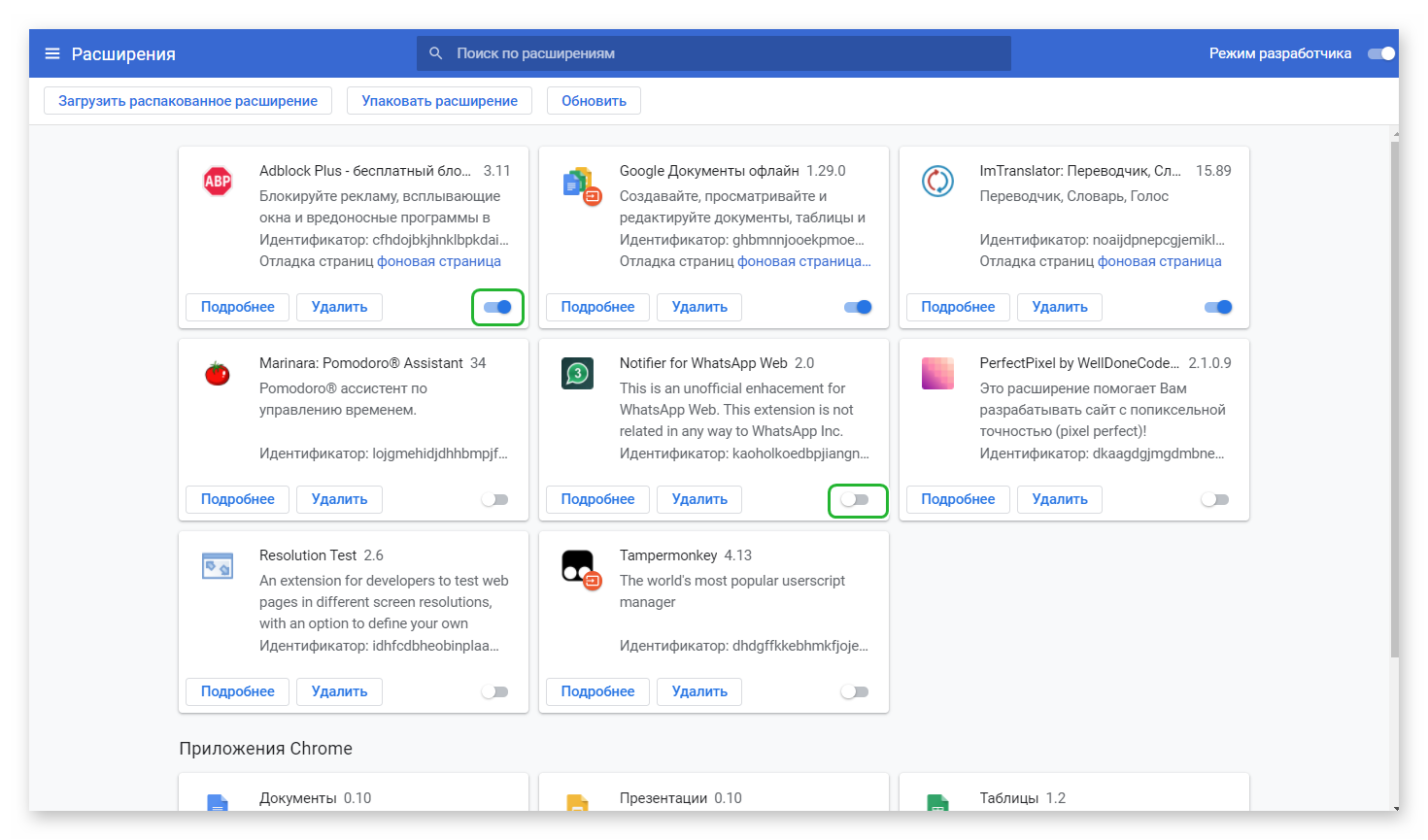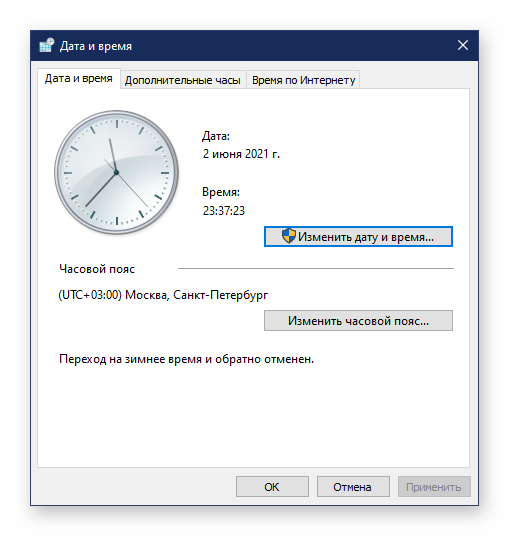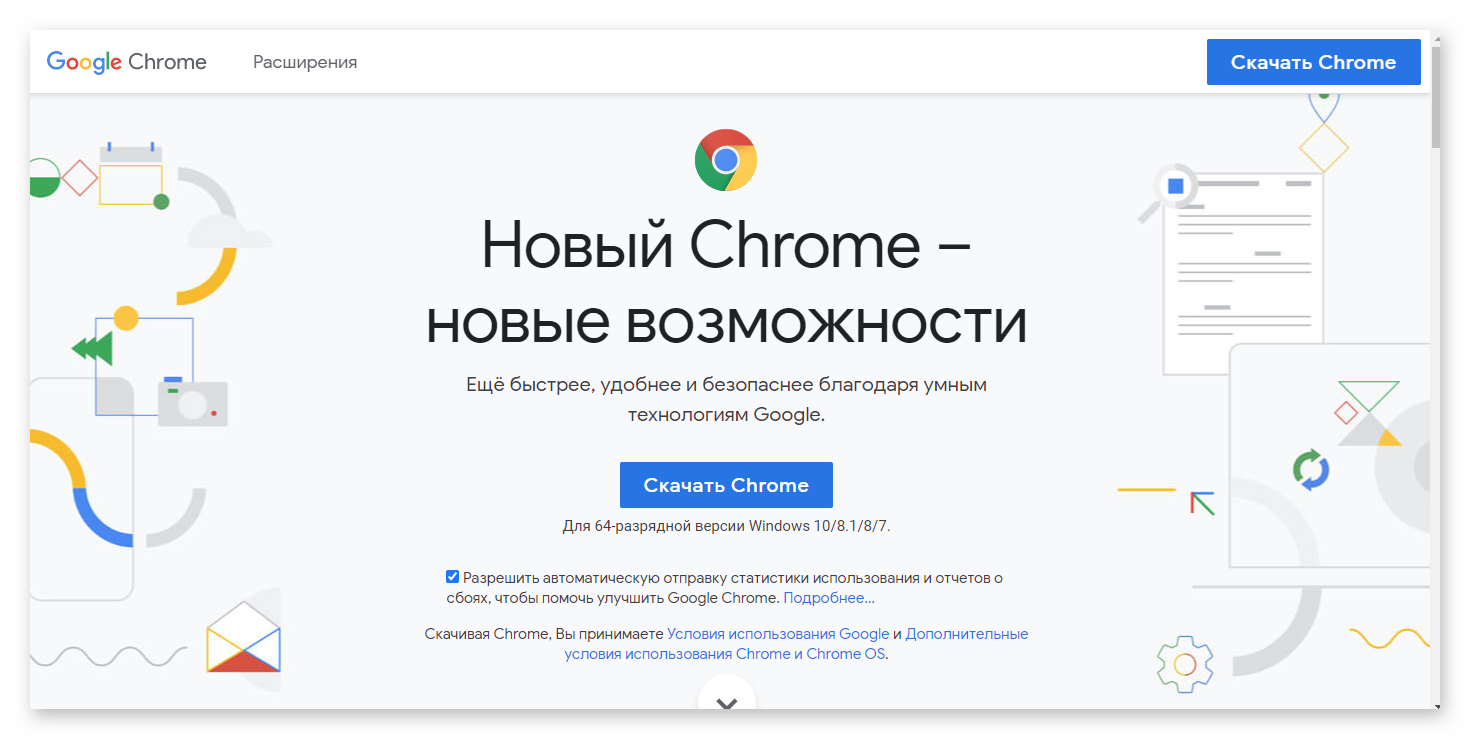Ошибка нарушения конфиденциальности в Chrome — одна из самых частых проблем в браузере от Google. В зависимости от ситуации, иногда ее получается устранить довольно быстро. Но бывает так, когда простых манипуляций не хватает. Тогда и возникает закономерный вопрос: «Что делать дальше?».
Благо существует ряд других способов, способных решить проблему практически на любом компьютере с любой установленной версией Chrome. В некоторых ситуациях достаточно отключить антивирус на компьютере, другим же может помочь деактивация проверки сертификатов.
Насколько масштабна проблема?
Содержание статьи:
- 1 Что значит ошибка нарушения конфиденциальности в Хроме
- 2 Как избавиться от ошибки
- 2.1 Попробовать другой браузер
- 2.2 Способ обойти проблему при посещении сайтов
- 2.3 Отключаем проверку сертификатов в Chrome
- 2.4 Установка правильной даты и времени
- 2.5 Временное отключение антивируса и файервола
- 2.6 Сканирование компьютера на вирусы
- 2.7 Обновление и переустановка Chrome
- 3 Похожие проблемы
- 3.1 Result code missing data chrome
- 3.2 Status invalid image hash Google Chrome
- 3.3 Google Chrome status breakpoint
Что значит ошибка нарушения конфиденциальности в Хроме
Практически любой современный браузер оснащен различными системами защиты своего пользователя. Одни позволяют предотвратить заражение компьютера, если человек пытается загрузить потенциально вредоносное программное обеспечение, другие средства оберегают от фишинга и кражи данных банковских карт, а также проверяют на безопасность каждую веб-страницу, с которой устанавливается соединение. Но даже это далеко не все, на что способны многие браузеры.
Пожалуй, многие, кто долгое время пользовался браузером от Google, сталкивались с экраном «Ошибка нарушения конфиденциальности» и «Подключение не защищено», пытаясь перейти на какой-либо сайт. Но откуда берется такая ошибка и что с ней можно сделать?
Вообще, у каждого уважающего себя сайта в глобальной паутине должен быть специальный цифровой сертификат безопасности. Он представляет собой протокол SSL, шифрующий поток данных. Протокол – метод/правила взаимодействия и связи между клиентом (человеком) и сервером (сайтом). Если говорить еще проще, то это что-то вроде подписи на деловой бумаге. Каждый сайт в Интернете проверяется на безопасность и, если все хорошо, ему выдается SSL-сертификат от доверенного центра.
Отсюда и появляется ошибка – Хром просто ругается на то, что вы пытаетесь получить доступ к сайту, который может быть небезопасным в связи с отсутствием цифровой подписи. А теперь к тому, что можно сделать, если вам очень нужно открыть ту или иную веб-страницу.
Как избавиться от ошибки
Среди способов решения такой проблемы отмечают как простые, с которыми справится любая домохозяйка, так и более сложные методы. Так или иначе, особых знаний инструкции не требуют. Достаточно лишь четко выполнять шаги.
Попробовать другой браузер
Первое, что приходит в голову – просто сменить браузер. Попробуйте что-то кроме Chrome, например, Opera или Mozilla (так как Yandex Browser, скорее всего, тоже начнет ругаться).
Способ обойти проблему при посещении сайтов
Еще один вариант – внести изменения в ярлык браузера. Существует специальная команда, при выполнении которой Хром перестанет проверять цифровую подпись и будет пускать на любую веб-страницу, но для этого необходимо выполнить следующие действия:
- Перейдите на рабочий стол или в любую другую директорию, где находится ваш ярлык Google Chrome.
- Нажмите по ярлыку правой кнопкой мыши. Выберите пункт «Свойства».
- Найдите строку «Объект». Добавьте в конце нее текст «-ignore-certificate-errors».
- Для сохранения изменений нажмите «Применить» и «Ок».
Отключаем проверку сертификатов в Chrome
Если предыдущий способ позволял внести изменения в работу Chrome, чтобы заставить его вообще не проверять сертификаты при каждом подключении, то данный метод делает это один раз. Такой вариант хорош, если вы не хотите оставаться без защиты все время, но по некоторым причинам вам нужно попасть на определенный сайт.
- При появлении окна с ошибкой нажмите кнопку «Дополнительные» или «Подробнее» (зависит от версии Хрома).
- Появится строчка «Перейти на сайт *** (небезопасно)», где вместо *** подразумевается доменное имя. Нажмите на нее.
После этого Хром загрузит веб-страницу, несмотря на проблему нарушения конфиденциальности.
Установка правильной даты и времени
По отзывам некоторых пользователей, ошибка может возникать в том случае, если на компьютере установлена неправильная дата или время. Об этом можно прочитать и на официальной странице Google, поэтому далее расскажем о том, как настроить эти параметры:
- Нажмите кнопку «Пуск». Перейдите в настройки (или панель управления, если у вас Windows XP/Vista/7).
- В строке поиска введите «Изменение даты и времени». Откройте этот раздел.
- Убедитесь, что синхронизация данных параметров активирована.
Временное отключение антивируса и файервола
Антивирус и файервол (или брандмауэр) являются надежными способами защиты домашнего компьютера, так как берут на себя ответственность, контролируя активность в сети. Благодаря им пользователь становится более защищенным, ведь все подключения и обмен данными управляются этими программами. По этой причине некоторые соединения могут блокироваться в автоматическом режиме, что мешает получить доступ к определенному сайту.
Попробуйте полностью отключить или приостановить работу антивируса. Делается это по-разному, в зависимости от установленной в компьютере программы (например, Касперский, Avast, Dr.Web).
Для отключения файервола достаточно сделать несколько кликов по мышке:
- Через «Пуск» перейдите в настройки (или панель управления), как показано на скриншоте.
- Найдите строку «Найти параметр» и введите «Брандмауэр Защитника Windows». Перейдите в этот раздел.
- Откройте вкладку «Включение и отключение брандмауэра защитника Windows».
- Отключите брандмауэр, нажав на соответствующие кнопки.
Сканирование компьютера на вирусы
Не стоит исключать и того варианта, что компьютер подвергся заражению вредоносного ПО, которое влияет на работу браузера или всей системы. Конечно, шанс того, что ошибка конфиденциальности в Хроме возникает именно по причине какого-либо вируса, очень невелик, но он есть.
Попробуйте воспользоваться антивирусом, сделать полное сканирование системы, а затем «вылечить» или устранить угрозы. Среди хороших программ этого типа можно выделить Антивирус Касперского или, например, Avast. Если же вы не планируете пользоваться таким ПО постоянно, можно попробовать утилиты Malwarebytes или HitmanPro.
Обновление и переустановка Chrome
В случае если совсем ничего не помогает, можно попробовать лишь последнее – обновить или переустановить Хром. Это можно сделать благодаря официальному сайту Google:
- Откройте любой браузер и перейдите по этой ссылке.
- Чтобы обновить Хром, нажмите кнопку «Я хочу обновить Chrome» и следуйте дальнейшим указаниям на экране.
- Чтобы полностью переустановить браузер, удалите его со своего компьютера (Windows XP/7: «Панель управления» – «Программы и компоненты»)
- Откройте настройки, перейдя в меню «Пуск».
- В поиске введите «Установка и удаление программ». Откройте этот раздел.
- Найдите Chrome в списке приложений. Нажмите на иконку, чтобы удалить его.
Полное удаление браузера с компьютер — подробная инструкция.
- Вернитесь к сайту из шага 1 (вот сюда) и нажмите клавишу «Скачать Chrome».
- Выберите папку для сохранения. Для подтверждения выбора нажмите «Сохранить».
- Запустите загруженный файл и следуйте инструкциям по установке.
Похожие проблемы
Кроме распространенной «Ошибки нарушения конфиденциальности», для Chrome характерно и несколько других проблем, тесно связанных с данной темой.
Result code missing data chrome
Еще одна ошибка, которая иногда встречается при работе с браузером – появление экрана «Опаньки… При загрузке этой страницы возникли неполадки» с указанием кода «RESULT_CODE_MISSING_DATA».
Возможных решений здесь несколько: обновление/переустановка или простая перезагрузка Chrome, очистка кеш, включение режима совместимости. Почти все из них уже были рассмотрены выше, кроме последних методов.
Очистить кеш можно следующим образом:
- Нажмите на три точки в верхнем правом углу, чтобы открыть настройки.
- Перейдите на вкладку «Очистить историю».
- Выберите параметр, как показано на скриншоте. Нажмите кнопку «Удалить данные».
Если не помогло, для включения режима совместимости достаточно повторить шаги ниже:
- Нажмите на ярлык Хрома и выберите строчку «Свойства».
- Откройте раздел «Совместимость» и активируйте соответствующий пункт, указав параметр «Windows 8». Подтвердите выбор кнопками «Применить» и «Ок».
Status invalid image hash Google Chrome
Существует еще одна проблема, которую Google идентифицирует как «STATUS_INVALID_IMAGE_HASH». Решается она такими же методами, что уже описаны нами выше. А если не помогают и они, попробуйте отключить все установленные в браузере расширения или отключить «песочницу»:
- Откройте свойства браузера, нажав правой кнопкой мыши по ярлыку Chrome и выбрав меню «Свойства».
- В разделе «Ярлык» напротив строки «Объект» допишите в конце команду «-no-sandbox».
Google Chrome status breakpoint
Последняя проблема, которая будет рассмотрена нами – ошибка «STATUS_BREAKPOINT». Точно сказать причину ее возникновения трудно, так как она провоцируется рядом факторов. Для ее устранения можно также попробовать обновить Хром до новой версии, отключить все расширения (так как, возможно, одно из них мешает работе Хрома) и софт для разгона компьютера.
Содержание
- Способ 1: Принудительный переход на сайт
- Способ 2: Ввод корректных времени и даты
- Способ 3: Устранение вирусной угрозы
- Способ 4: Режим игнорирования предупреждений
- Способ 5: Переустановка браузера
- Вопросы и ответы
Способ 1: Принудительный переход на сайт
Чаще всего ошибки конфиденциальности указывают на какие-то проблемы с сертификатами на сайте, к которому вы пытаетесь получить доступ – например, истёк их срок действия. В большинстве ситуаций браузер блокирует возможности перехода на такой ресурс, но иногда проделать это всё-таки получается. Нажмите «Дополнительные» в окне отображения сбоя и воспользуйтесь ссылкой «Перейти на сайт».
Обращаем внимание, что делаете вы это на свой страх и риск, поскольку безопасности ввода информации на такой странице никто не гарантирует. Особенно бдительным нужно быть, если сайт просит вас ввести какие-либо персональные данные – разумеется, делать этого не стоит ни при каких условиях.
Способ 2: Ввод корректных времени и даты
Также проверка действительности сертификатов может приводить к ошибкам в случае, когда на компьютере установлены неверные время и дата, поскольку работоспособность средств безопасности напрямую к ним привязана, и любые несоответствия могут вызывать сбои. Рекомендуем проверить актуальность информации в вашей версии Виндовс, и устранить проблемы, если таковые будут обнаружены.
Подробнее: Изменение времени и даты в Windows
Способ 3: Устранение вирусной угрозы
Порой к ошибкам конфиденциальности могут приводить действия вредоносного ПО: нередко они атакуют именно средства безопасности компьютера, что в свою очередь уже приводит к проблемам на принимающей стороне. Если, кроме этого, вы сталкиваетесь с дополнительными симптомами вроде необычного поведения браузера (изменилась домашняя страница, приложение само переходит на какие-то сайты и прочее), скорее всего, система заражена. Исправить это поможет инструкция далее.
Подробнее: Борьба с компьютерными вирусами
Способ 4: Режим игнорирования предупреждений
Google Chrome представляет собой очень богатое возможностями приложение, причём значительная часть функций в целях безопасности скрыта от рядового пользователя. Одной из таковых является режим игнорирования предупреждений, при котором браузер будет переходить на сайт даже с ошибками конфиденциальности. Если никакой другой метод из представленных выше не помогает, выполните следующее:
Внимание! Все дальнейшие действия вы осуществляете на свой страх и риск, мы не несём ответственности за возможную потерю личных данных!
- Для начала необходимо создать на «Рабочем столе» второй ярлык Хрома. Самый простой метод заключается в переходе к папке с основным исполняемым файлом, вызове его контекстного меню и использованию пунктов «Отправить» – «На рабочий стол (создать ярлык)». Узнать детали и альтернативные способы можно в следующей статье:
Подробнее: Как создать ярлык браузера на рабочем столе
- После добавления элемента кликните по нему правой кнопкой мыши и выберите опцию «Свойства».
- Перейдите к разделу «Ярлык» и воспользуйтесь строкой «Объект»: кликните по ней ЛКМ и переместите курсор в самый конец указанного адреса.
- Нажмите Пробел и введите такой текст:
-ignore-certificate-errorПроверьте правильность ввода данных и последовательно щёлкните «Применить» и «ОК».
- Закройте все запущенные окна, затем воспользуйтесь отредактированным ярлыком для запуска браузера. После его полной загрузки попробуйте перейти на проблемный ресурс – теперь ошибка не должна появляться.
Этот метод – один из самых эффективных, однако опасности его применения нивелируют большинство преимуществ, и задействовать режим игнорирования проблем сертификатов стоит только в самом крайнем случае.
Способ 5: Переустановка браузера
В некоторых ситуациях даже предыдущий метод не помогает, тогда как сайт с ошибкой доступен, например, через другой веб-обозреватель или с телефона. Это означает, что проблема заключается в самом Хроме, и проще всего от неё избавиться путём переустановки программы. Разумеется, можно просто удалить имеющуюся и инсталлировать новую версию, но при этом теряются, например, история и закладки. Мы предлагаем альтернативный вариант повторной установки, при которой данные можно сохранить – по ссылке далее находится материал с подробностями.
Подробнее: Как переустановить браузер Google Chrome
Еще статьи по данной теме:
Помогла ли Вам статья?
В данном материале я расскажу, как исправить ошибку нарушения конфиденциальности в браузере Гугл Хром. Многие, кто активно пользуются Интернетом и делают это через браузер Google Chrome, заходя на некоторые сайты, могут увидеть красный экран, на котором сообщается о нарушении конфиденциальности. Часто это может являться свидетельством того, что ресурс является небезопасным (например, он передает конфиденциальную информацию, к примеру, в водимые пользователем платежные данные, по зашифрованному соединению, на обеспечение которого просрочен сертификат). Однако в некоторых случаях эта ошибка может возникнуть на нормальных сайтах. Если у вас возникла ошибка нарушения конфиденциальности в Chrome, как отключить ее мы расскажем ниже.
Содержание
- Что делать при появлении ошибки нарушения конфиденциальности в Хром
- Как зайти на сайт, при посещении которого сообщается об ошибке нарушения конфиденциальности
- Другие причины возникновения ошибки нарушения конфиденциальности в Chrome
- Видео-решение
Что делать при появлении ошибки нарушения конфиденциальности в Хром
Самый простой способ отключить возникновения ошибки нарушения конфиденциальности – запускать браузер Chrome со специальным параметром. Для этого нужно сделать следующее:
- Сделать ПКМ по значку браузера Chrome;
- В развернувшемся меню выбрать «Свойства»;
- На вкладке «Ярлык» перевести курсор в поле «Объект»;
- После прописанного пути к исполняемую файлу потребуется поставить пробел и ввести –ignore-certificate-errors;
- Применить конфигурацию.
Если браузер открыт, то закройте его и запустите заново, нажав на значок, для которого были применены указанные настройки. Теперь браузер никогда не станет говорить о том, что какой-то сайт является небезопасным.
Однако применять такой способ не рекомендуется, если вы беспокоитесь о безопасности на своем компьютере. Следующий метод более безопасен. Также вам будет полезна моя статья о том, что делать если «Не удаётся установить соединение с сайтом«.
Как зайти на сайт, при посещении которого сообщается об ошибке нарушения конфиденциальности
Вышеописанный способ является довольно радикальным, в связи с чем подходит далеко не для всех. Большинству пользователей не требуется включения игнорирования ошибок сертификата, им нужно просто открыть сайт.
Чтобы посетить ресурс, на котором появляется ошибка нарушения конфиденциальности в Chrome, понадобится выполнить ряд несложных действий:
- Оказавшись перед предупреждающим экраном нажать на «Дополнительно«;
- После клика на соответствую ссылку развернется кое-какое текст, среди которого будет ссылка «Перейти на сайт (небезопасно)» – нужно кликнуть на нее.
После этого запрашиваемая страница будет загружена. Однако делайте это только в том случае, если вы уверены в сайте.
Другие причины возникновения ошибки нарушения конфиденциальности в Chrome
Существует и несколько других причин, из-за которых может появиться ошибка нарушения конфиденциальности. Так, например, почти всегда она возникает на ресурсах, работающих по шифрованному каналу, если у пользователя неправильное время.
Если у человека часы отстают (или спешат) на один или несколько дней, то при входе на защищенные сайты он увидит соответствующий предупреждающий экран. Чтобы исправить ошибку в таком случае понадобится просто установить верное время.
Другая причина проблемы с нарушением конфиденциальности – работа антивирусного ПО. Попробуйте отключить антишпионский софт и зайти на ресурс. Однако если это помогло, то следует задуматься о целесообразности посещения соответствующих сайтов, ведь, антивирус не просто так на него жалуется – возможно на ресурсе есть какой-то вредоносный код.
Видео-решение
Опубликовано 21.12.2016 Обновлено 23.11.2020
Устранение ошибки конфиденциальности в Google Chrome
Чаще всего ошибки конфиденциальности указывают на какие-то проблемы с сертификатами на сайте, к которому вы пытаетесь получить доступ – например, истёк их срок действия. В большинстве ситуаций браузер блокирует возможности перехода на такой ресурс, но иногда проделать это всё-таки получается. Нажмите «Дополнительные» в окне отображения сбоя и воспользуйтесь ссылкой «Перейти на сайт».
Обращаем внимание, что делаете вы это на свой страх и риск, поскольку безопасности ввода информации на такой странице никто не гарантирует. Особенно бдительным нужно быть, если сайт просит вас ввести какие-либо персональные данные – разумеется, делать этого не стоит ни при каких условиях.
Способ 2: Ввод корректных времени и даты
Также проверка действительности сертификатов может приводить к ошибкам в случае, когда на компьютере установлены неверные время и дата, поскольку работоспособность средств безопасности напрямую к ним привязана, и любые несоответствия могут вызывать сбои. Рекомендуем проверить актуальность информации в вашей версии Виндовс, и устранить проблемы, если таковые будут обнаружены.
Способ 3: Устранение вирусной угрозы
Порой к ошибкам конфиденциальности могут приводить действия вредоносного ПО: нередко они атакуют именно средства безопасности компьютера, что в свою очередь уже приводит к проблемам на принимающей стороне. Если, кроме этого, вы сталкиваетесь с дополнительными симптомами вроде необычного поведения браузера (изменилась домашняя страница, приложение само переходит на какие-то сайты и прочее), скорее всего, система заражена. Исправить это поможет инструкция далее.
Способ 4: Режим игнорирования предупреждений
Google Chrome представляет собой очень богатое возможностями приложение, причём значительная часть функций в целях безопасности скрыта от рядового пользователя. Одной из таковых является режим игнорирования предупреждений, при котором браузер будет переходить на сайт даже с ошибками конфиденциальности. Если никакой другой метод из представленных выше не помогает, выполните следующее:
Внимание! Все дальнейшие действия вы осуществляете на свой страх и риск, мы не несём ответственности за возможную потерю личных данных!
- Для начала необходимо создать на «Рабочем столе» второй ярлык Хрома. Самый простой метод заключается в переходе к папке с основным исполняемым файлом, вызове его контекстного меню и использованию пунктов «Отправить» – «На рабочий стол (создать ярлык)». Узнать детали и альтернативные способы можно в следующей статье:
Способ 5: Переустановка браузера
В некоторых ситуациях даже предыдущий метод не помогает, тогда как сайт с ошибкой доступен, например, через другой веб-обозреватель или с телефона. Это означает, что проблема заключается в самом Хроме, и проще всего от неё избавиться путём переустановки программы. Разумеется, можно просто удалить имеющуюся и инсталлировать новую версию, но при этом теряются, например, история и закладки. Мы предлагаем альтернативный вариант повторной установки, при которой данные можно сохранить – по ссылке далее находится материал с подробностями.


Помогла ли вам эта статья?
Еще статьи по данной теме:
Устаревшая инфа, которая выкидывается поисковиком и ВОРУЕТ ТВОЕ ВРЕМЯ
Вы бы вместо того, чтобы тратить свое время на написание комментария, содержимое которого совершенно не соответствует действительности, потратили бы его хотя бы на поверхностное ознакомление с представленной здесь «инфой».
Статья была опубликована 22.02.2021, то есть чуть более месяца назад. Следовательно, вероятность того, что изложенная в ней информация устарела, крайне мала, это во-первых. А во-вторых, только первый из предложенных автором способов содержит в себе то, что хоть как-то могло устареть — это интерфейс браузера. Вот только этого не произошло — при переходе на сайт с нарушением конфиденциальности необходимо сначала нажать кнопку «Дополнительные», после чего и появится возможность непосредственного перехода по указанному адресу. Вероятно, вы не читали текст даже по диагонали, в котором описано это действие, а просто посмотрели на скриншот, где показан следующий шаг. Если столь элементарное действие у вас вызывает такие трудности, внимательно посмотрите на прикрепленные ниже скриншоты, сначала на первый потом на второй, именно в таком порядке, сверху вниз — там не только выделены элементы, на которые нужно нажимать, но и проставлена нумерация действий.
Очевидно, что в остальных способах устаревать нечему, так как изменение настроек времени и даты, устранение вирусной угрозы, изменение свойств ярлыка (Способ 4) и переустановка браузера — это все цепочка действий в системе и/или стороннем ПО, алгоритм, который, опять-таки, не мог измениться и устареть.
Ошибка нарушения конфиденциальности в Google Chrome: что делать?
Привет всем! Сам пользуют браузером Google Chrome. Вот недавно столкнулся с ошибкой нарушения конфиденциальности и думал, как же решить и отключить это уведомление. Сейчас я расскажу – как у меня это получилось. Для начала давайте поймём, почему браузер так реагирует. На самом деле почти во всех современных web-программах есть защита пользователей.
Если браузер подозревает, что ресурс не безопасный, то он может заблокировать доступ. Так что если вы не можете зайти только на один сайт, то скорее всего проблема только с этим ресурсом или с сервером сайта. Другое дело, когда такая проблема возникает на всех страницах. Ну давайте подумаем, что нужно делать в таком случае.
Самый первый и просто способ — это зайти на страницу прям с этого предупреждающего сообщения. Нужно нажать «Дополнительно», а далее по ссылке «Перейти на сайт (небезопасно)». Конечно, это не решение проблемы, но просмотреть ресурс вы сможете.
Радикальный метод
Сразу скажу, что к нему стоит прибегать только в крайнем случае. Сама суть данного метода в том, чтобы заставить отключить данную защиту при запуске программу. Для этого вам нужно найти на своём рабочем столе ярлык «Chrome.exe». Далее нажимаем правой кнопкой и переходим в «Свойства».
Теперь переходим на вторую вкладку во втором ряду и в первом поле в самом конце после закрытых кавычек с одинарным отступом прописываем команду:
После этого применяем изменения и закрываем окно свойств. Можно будет запускать браузер, но только с этого ярлыка. Как вы понимаете — это не совсем безопасно, поэтому нужно пользоваться таким способом, только в крайнем случае, когда срочно нужен доступ на некоторые страницы.
Время и дата
Очень часто такие проблемы происходят, когда пользователь переустанавливает операционную систему и забывает сменить дату и время. Если сервер увидит, что ваша дата и время сильно разница с настоящей, то доступ вам закроют. Нажмите в правом нижнем углу на дату и время.
Далее если дата и время сильно отличаются, то нужно нажать на ссылку для изменения и установить реальные параметры. После этого доступ должен быть восстановлен.
Вредоносное ПО
Некоторые вирусы могут блокировать доступ к сайтам или даже изменять настройки ваших сетевых модулей. Для начала я бы посоветовал скачать последние базы данных антивирусной программы. Далее проверьте весь компьютер на наличие вирусов. Можно воспользоваться бесплатным антивирусом, который можно скачать с другого компьютера.
Переустановка «Гугл Хром»
У меня бывало, что браузер вообще не открывался. Это может быть из-за поломок в файлах самой программы. В первую очередь можно взять и просто переустановить браузер. Открываем всем любимый Internet Explorer и скачиваем новую программу. Но перед установкой зайдите в «Программы и компоненты» и удалите старую версию. Можно, конечно, установить новую версию поверх старой, но кто его знает – может ошибка останется.
Что значит «Ошибка нарушения конфиденциальности» в Chrome
Как отключить «Ошибка нарушения конфиденциальности» в Chrome? Способы есть. Но сначала нужно разобраться в том, почему такая ошибка возникает. И только после этого можно рассматривать доступные способы ее устранения.
Подробности
Итак, данная проблема связана с тем, что Google Chrome не может проверить подлинность сертификата, используемого сайтом для создания защищенного соединения. Причем проблема имеет массовый характер.
Как правило, данная ошибка возникает по разным причинам. Но проверка сертификата является обязательной для установки защищенного соединения. Поэтому нужно знать о том, как избавиться от проблемы.
В данном материале мы собрали самые действенные способы. Среди них имеются как предельно простые варианты, так и более сложные методы, требующие предельной концентрации. В любом случае, мы предоставим подробные инструкции для исправления проблемы.
Настройка даты и времени
Первая причина, по которой Chrome не может установить защищенное соединения связана с неправильной датой и неверным временем, установленным на компьютере. Дело в том, что от сервера браузер получает совсем другое время. Поэтому он и считает сертификат неправильным и просроченным.
Для исправления ситуации достаточно всего лишь установить правильное время на компьютере. После этого проблема исчезнет. Для настройки времени придется воспользоваться встроенными инструментами операционной системы Windows. В любом случае, ничего сложного в этом нет. Вот что нужно сделать:
- Жмем сочетание клавиш Win + R .
- Выполните команду timedate.cpl.
- Переключитесь на последнюю вкладку.
- Щелкните ЛКМ по кнопке «Изменить параметры…».
- Активируйте единственный пункт в появившемся окне.
- Теперь кликаем на кнопку «Обновить сейчас».
- Жмем «ОК» для применения изменений.
После выполнения всех действий нужно запустить Google Chrome и посмотреть, как он будет загружать ту или иную страницу. Если проблема остается, то это говорит о том, что дата и время тут ни при чем (хотя настроить их все равно надо было). Переходим к следующему пункту нашего материала. Возможно он поможет.
Отключение проверки сертификатов
Можно пойти на довольно радикальный шаг: вовсе отключить проверку сертификатов на конкретном сайте, если есть такая возможность. Делается все следующим образом:
- Открываем недоступный интернет-ресурс.
- Под текстом ошибке имеется несколько кнопок. Среди них кликните на «Дополнительные».
- А для продолжения щелкните ЛКМ на пункт «Перейти на сайт…».
- Подождите, пока не отобразится содержимое страницы.
Отключение блокировки
Различные антивирусные продукты могут блокировать загрузку того или иного сайта. Соответственно, стоит приостановить работу защитной программы, чтобы попробовать избавиться от данной проблемы. В качестве примера рассмотрим программу Internet Security от компании ESET. Она является весьма популярным антивирусом и тоже любит блокировать все подряд.
- Смотрим на системный трей и ищем значок в виде буквы e. кликаем по нему правой кнопкой мыши.
- В появившемся меню щелкаем по пункту «Приостановить защиту».
- Настраиваем деактивацию на десять минут.
- Аналогичным образом поступаем с пунктом «Приостановить работу…».
После отключения всей защиты на конкретном компьютере можно запускать Гугл Хром и пробовать загружать какой-нибудь ресурс (именно тот, что раньше не мог загрузиться). Если все в порядке, то нужно подумать над тем, чтобы добавить сайт в исключения. Ведь защиту в любом случае придется возвращать. Без нее в интернете никак.
Проверка ОС на вирусы
Видимо, последний шаг в нашем списке. Дело в том, что такое поведение веб-обозревателя может быть напрямую связано с деятельностью вредоносного программного обеспечения на компьютере пользователя. И если не предпринимать никаких мер, то пандемия может принять угрожающие масштабы. А значит, нужно что-то делать. Воспользуйтесь антивирусом, который уже установлен на компьютере. В противном случае – загрузите бесплатную версию ESET Internet Security.
Сканирование в данном случае осуществляется следующим образом:
- Запустите антивирусную программу.
- Перейдите ко второй вкладке в нижнем меню.
- Кликните по опции запуска процедуры.
- Дождитесь, пока она не будет окончена.
Стоит напомнить, что после завершения сканирования обязательно нужно перезагрузить компьютер. Только после рестарта все изменения будут учтены. И только потом можно запускать Google Chrome и пробовать загрузить какой-нибудь ресурс при помощи защищенного соединения. После этого все должно получиться.
Заключение
В этой статье мы попытались рассказать о том, что делать, если Google Chrome не может проверить сертификат при установке защищенного соединения и по этому поводу выдает ошибку нарушения конфиденциальности. Вариантов для исправления ситуации не так уж и много. Но зато все они действенные.
Наиболее радикальным способом считается тот, что позволяет вовсе отключить проверку сертификатов. Но делать это не рекомендуется, так как тогда пострадает безопасность пользователя. Нужно попробовать альтернативные варианты и только если они не помогут пробовать отключать проверку.
Привет всем! Сам пользуют браузером Google Chrome. Вот недавно столкнулся с ошибкой нарушения конфиденциальности и думал, как же решить и отключить это уведомление. Сейчас я расскажу – как у меня это получилось. Для начала давайте поймём, почему браузер так реагирует. На самом деле почти во всех современных web-программах есть защита пользователей.
Если браузер подозревает, что ресурс не безопасный, то он может заблокировать доступ. Так что если вы не можете зайти только на один сайт, то скорее всего проблема только с этим ресурсом или с сервером сайта. Другое дело, когда такая проблема возникает на всех страницах. Ну давайте подумаем, что нужно делать в таком случае.
Самый первый и просто способ — это зайти на страницу прям с этого предупреждающего сообщения. Нужно нажать «Дополнительно», а далее по ссылке «Перейти на сайт (небезопасно)». Конечно, это не решение проблемы, но просмотреть ресурс вы сможете.
Содержание
- Радикальный метод
- Время и дата
- Вредоносное ПО
- Переустановка «Гугл Хром»
- Задать вопрос автору статьи
Радикальный метод
Сразу скажу, что к нему стоит прибегать только в крайнем случае. Сама суть данного метода в том, чтобы заставить отключить данную защиту при запуске программу. Для этого вам нужно найти на своём рабочем столе ярлык «Chrome.exe». Далее нажимаем правой кнопкой и переходим в «Свойства».
Теперь переходим на вторую вкладку во втором ряду и в первом поле в самом конце после закрытых кавычек с одинарным отступом прописываем команду:
–ignore-certificate-errors
После этого применяем изменения и закрываем окно свойств. Можно будет запускать браузер, но только с этого ярлыка. Как вы понимаете — это не совсем безопасно, поэтому нужно пользоваться таким способом, только в крайнем случае, когда срочно нужен доступ на некоторые страницы.
Время и дата
Очень часто такие проблемы происходят, когда пользователь переустанавливает операционную систему и забывает сменить дату и время. Если сервер увидит, что ваша дата и время сильно разница с настоящей, то доступ вам закроют. Нажмите в правом нижнем углу на дату и время.
Далее если дата и время сильно отличаются, то нужно нажать на ссылку для изменения и установить реальные параметры. После этого доступ должен быть восстановлен.
Вредоносное ПО
Некоторые вирусы могут блокировать доступ к сайтам или даже изменять настройки ваших сетевых модулей. Для начала я бы посоветовал скачать последние базы данных антивирусной программы. Далее проверьте весь компьютер на наличие вирусов. Можно воспользоваться бесплатным антивирусом, который можно скачать с другого компьютера.
Переустановка «Гугл Хром»
У меня бывало, что браузер вообще не открывался. Это может быть из-за поломок в файлах самой программы. В первую очередь можно взять и просто переустановить браузер. Открываем всем любимый Internet Explorer и скачиваем новую программу. Но перед установкой зайдите в «Программы и компоненты» и удалите старую версию. Можно, конечно, установить новую версию поверх старой, но кто его знает – может ошибка останется.
При переходе на какой-нибудь сайт пользователи иногда сталкиваются с проблемой, когда страница не открывается. Вместо страницы сайта юзер видит предупреждение о том, что соединение не защищено. Давайте разбираться, как отключить «Ошибка нарушения конфиденциальности» в Chrome, что это вообще такое, и как исправить.
Содержание
- Причины и способы исправления ошибки нарушения конфиденциальности в Хром
- Принудительный переход на сайт
- Режим игнорирования предупреждений
- Отключение блокирующих расширений
- Ввод корректных времени и даты
- Устранение вирусной угрозы
- Переустановка браузера
- Заключение
Причины и способы исправления ошибки нарушения конфиденциальности в Хром
Данная ошибка появляется, когда пользователь вводит адрес страницы или переходит по ссылке на искомый ресурс, и браузер в это время обнаруживает, что подключение не защищено. Что это значит? Это означает что на сайте не установлен либо устарел сертификат SSL, благодаря которому все данные, передаваемые с сервера сайта в браузер пользователя и обратно шифруются особым ключом. Однако ошибка может появляться и в случае сбоев или некорректной работы антивирусной программы.
Принудительный переход на сайт
Если вы доверяете ресурсу, и точно знаете что на нем нет вирусов, предупреждение можно игнорировать.
Под сообщением о том что сайт не безопасен нажмите «Дополнительно», и после кликните по ссылке «Перейти на сайт».
Обратите внимание при переходе на сайт, в котором ваше подключение не защищено и ввод любых конфиденциальных данных может быть под угрозой. Мошенники могут перехватить незащищенные данные использовать их в своих целях.
Режим игнорирования предупреждений
При частом появлении ошибки можно настроить браузер, чтобы он игнорировал предупреждение и переходить на сайты с неактуальным или отсутствующим сертификатом безопасности напрямую.
Этот метод сопряжён с рисками. Как мы уже говорили, что если браузер не может обеспечить безопасную передачу данных, это чревато последствиями, в виде вирусного заражения и утечки ваших персональных данных. Володь до потери денег на банковских счетах и картах через взлом социальных сетей, если в ПК проникнет вирус.
Если вы все же решили рискнуть и посещать такие сайты без дополнительной защиты игнорируя предупреждения рекомендуем создать для перехода на небезопасные сайты отдельный ярлык.
- Откройте папку с установленным браузером по пути
C:Program FilesGoogleChromeApplication. - Выполните на ярлыке браузера правый клик мыши и в контекстном меню выберите «Отправить» / «Рабочий стол (Создать ярлык)».
- Далее переходим на рабочий стол и выполняем правый клик мыши на новом ярлыке.
- В открывшемся контекстном меню выбираем «Свойства» .
- Находясь на вкладке «Общее» ставим курсор мыши в поле «Объект» и перемещаемся в конец строки.
- Ставим пробел и добавляем флаг —
-ignore-certificate-error. - Нажимаем «Применить» и «Ок».
Данная команда работает как блокировка проверки безопасности сайтов, если посещать сайты, переходя на них через этот специально созданный ярлык браузера.
Отключение блокирующих расширений
При установке на компьютер инструментов для защиты от вирусов, их вспомогательные компоненты могут быть интегрированы и в браузере. Например, если вы установили стационарный антивирус и при первом запуске обозревателя обнаруживаете что тот же антивирус предлагает вам установить ещё и плагин в браузер.
А почему бы и нет. Лишняя защита не помешает. Вот только эти дополнения часто вместо защиты создают только одни проблемы, блокируя доступ к заведомо безопасным сайтам. Или некорректно могут работать плагины анонимайзеры, которые устанавливаются для обхода блокировки сайтов в отдельном регионе.
Для проверки этой теории можно пройти в отдел расширений и поочередно отключить плагины, которые могут некорректно работать. И если виновник будет найден — удалить его.
- Откройте обозреватель и перейдите в «Меню», кликнув по кнопке в виде трех полос в верхнем правом углу.
- В открывшемся окне выберите «Дополнительные инструменты» / «Расширения». Или скопируйте ссылку
chrome://extensions/и вставьте её в адресную строку браузера и нажмите Enter. - Отключите расширения, которые на ваш взгляд могут создавать проблемы и проверьте теперь как открываются сайты. Конфликтующие плагины можно удалить или найти альтернативную замену, если их работа вам необходима.
Ввод корректных времени и даты
Проблемы с проверкой сертификата могут появляться если на ПК установлено неправильное время, например, вы некорректно отключили ПК или вирусы поработали. Тогда если запрос на ПК идет с одной датой, а на сервере установлена актуальная на данный момент, это вызывает ошибку. Проверьте правильное ли время на ПК и если нет, измените его в настройках компьютера.
- Откройте «Пуск» и перейдите в «Параметры».
- Далее перейдите в раздел «Время и язык».
- Нам нужна вкладка «Дата и время». Отключите здесь галочку для автоматического определения времени и нажмите кнопку «Изменить».
- Установите корректное время и дате и сохраните изменения.
Альтернативный способ попасть в настройки времени — вызвать их с помощью утилиты «Выполнить и специальной команды». Нажмите комбинацию клавиш Win + R. Вставьте ив диалоговое окне команду timedate.cpl и нажмите «Ок». Далее измените время и сохраните настройки.
Устранение вирусной угрозы
Если на ПК поселился вирус и меняет настройки по своему усмотрению и, что хуже всего, мешает корректно просматривать интернет-страницы, рекомендуется провести сканирование с помощью сторонней утилиты. Рекомендуется использовать облачные утилиты, которые не устанавливается на ПК и не могут быть подвержены вирусной атаке.
Отличные сканеры можно скачать бесплатно с официальных сайтов:
- Dr.Web CureIt!
- Free Virus Removal Tool
- ESET Online Scanner
Если угрозы будут найдены обезвредьте их и желательно переустановите свой стационарный антивирус. А если у вас нет защитника рекомендуем обратить внимание на бесплатный отличный инструмент для защиты от вирусов Avast.
Переустановка браузера
Если никакие способы не помогают и Хром так и продолжает блокировать переход на нормальные сайты, где с защитой все в порядке, возможен проблема в браузере. В нем могут быть повреждены системные файлы, из-за чего он не может корректно проверить сертификат посещаемых сайтов. В этом случае можно переустановить браузер полностью.
Перед переустановкой рекомендуется выполнить синхронизацию пользовательских данных сохраненных паролей с учетной записью Google.
После удалите браузер с помощью утилиты CCleaner или IObit Uninstaller с полной очисткой папок пользователя и реестра. И заново установите обозреватель и авторизуйтесь в своей учетной записи Google, чтобы вернуть все сохраненные данные.
Заключение
Как видим, проблема с проверкой сертификата и ошибкой нарушения конфиденциальности не так однозначно и на самом деле может быть достаточно простой переустановки обозревателя или отключить лишние плагины. В каждом отдельном случае требуется свой подход и выполнения ряда манипуляций, которые мы подробно описали в статье.
Большинство сайтов в интернете имеют сертификат безопасности, подтверждающий надежность и безопасность ресурса для пользователя. Как правило, срок его действия ограничен, а администраторы веб-порталов не всегда успевают продлить время работы. Тогда посетители страниц могут столкнуться с разного рода проблемами, одна из которых – это отсутствие доступа к сайту. Ошибка нарушения конфиденциальности Chrome – как отключить и устранить неполадку? Именно такой вопрос в подавляющем большинстве случаев задают люди, когда сталкиваются с описанным сбоем. На самом деле решить проблему несложно, и для этого придется воспользоваться рядом способов.
Как указано в описании ошибки, чаще всего она появляется из-за того, что у открываемого сайта попросту истек срок действия сертификата безопасности. И по этой причине Google Chrome блокирует доступ к веб-ресурсу, стараясь защитить пользователя от перехвата данных. Но иногда сбой возникает только на определенном компьютере и в конкретной версии веб-обозревателя. Это может происходить по следующим причинам:
- неправильно установленные системное время и дата;
- блокировка открываемого веб-ресурса антивирусом;
- непредвиденные ошибки в операционной системе;
- сбой в работе браузера Google Chrome.
Получается, что для решения проблемы придется проверить каждый из указанных пунктов. Если первый метод не помог, то переходите к следующим в указанном порядке.
Как исправить ошибку?
Вообще, если возникла ошибка нарушения конфиденциальности в Chrome, то отключить ее получится за считанные секунды. Для этого на странице с неполадкой выберите «Дополнительные» или «Подробнее». А затем, в открывшемся окошке, нажмите «Перейти на сайт (небезопасно)». Как результат – проблемная веб-страница успешно отобразится.
Но это временное решение, поэтому советуем устранить корень проблемы.
Способ 1: отключение проверки цифровой подписи
Если вы уверены в безопасности посещаемых сайтов, то можете отключить автоматическую проверку цифровой подписи. В этом случае браузер Google Chrome не будет проверять открываемые веб-страницы, поэтому уведомление о проблеме никогда не возникнет. Чтобы достичь желаемого эффекта, рекомендуем изменить некоторые параметры:
- На рабочем столе находим ярлык Google Chrome и кликаем по нему ПКМ.
- В появившемся окошке выбираем «Свойства».
- Ставим курсор мыши в конце текста, введенного в поле «Объект».
- Нажимаем на клавишу «Пробел».
- Добавляем команду -ignore-certificate-error и кликаем «Применить».
Важно! Если на рабочем столе отсутствует иконка браузера, то найдите программный файл в проводнике. А после этого нажмите по нему ПКМ, выберите «Отправить» и отметьте пункт «Рабочий стол». В итоге значок Гугл Хрома отобразится на главном экране компьютера.
Способ 2: настройка даты и времени
В некоторых случаях ошибка нарушения конфиденциальности в Chrome возникает из-за того, что на компьютере установлены некорректные дата и время. Важно, чтобы параметры автоматически синхронизировались с сетью, дабы избежать неприятных проблем. Но если настройки случайно сбились, советуем вернуть их следующим образом:
- Открываем программу «Параметры» (можно найти через меню «Пуск»).
- В списке выбираем «Время и язык».
- Возле пунктов «Установить время автоматически» и «Автоматически устанавливать часовой пояс» переводим ползунок вправо.
- Для большей эффективности кликаем на кнопку «Синхронизировать».
Указанная инструкция подходит для большинства версий операционной системы, в том числе и для Windows 11. Также обновить текущее время получится другим образом через настройки. Для этого воспользуемся комбинацией клавиш Win + R и введем команду timedate.cpl. А затем выберем «Изменить параметры» – «Обновить сейчас».
Так же ранее спрашивали как отключить группировку вкладок в Chrome на телефоне и почистить куки в браузере.
Способ 3: временное отключение брандмауэра
Брандмауэр (он же антивирус) – это специальное программное обеспечение, основой задачей которого является защита пользователя от разного рода угроз. Но порой в работе такого софта случаются сбои, в результате которых безопасный сайт становится опасным. Это и является объяснением того, почему возникла ошибка нарушения конфиденциальности в Chrome. Но исправить недоразумение несложно, и для этого рекомендуем следовать инструкции:
- В поле поиска Windows вводим запрос «Брандмауэр защитника».
- Открываем нужную настройку в панели управления.
- В боковом меню выбираем «Включение и отключение защитника брандмауэра Windows».
- Ставим галочку в пункте «Отключить брандмауэр защитника Windows». Вы можете это сделать как для частной, так и для общедоступной сети.
- Нажимаем кнопку «Ок» и сохраняем изменения.
Обратите внимание! На вашем компьютере возможно использование другого антивируса, поэтому порядок его отключения может отличаться. Рекомендуем уточнить информацию на сайте разработчика, чтобы точно убрать ошибку в Гугл Хром.
Вывод
Таким образом, мы рассмотрели, что значит ошибка нарушения конфиденциальности Chrome и как отключить неприятное уведомление. Предложенные способы являются основными и практически всегда помогают решить проблему. Крайний вариант – это переустановка браузера и сброс его настроек. Остались вопросы по теме материала? Тогда пишите их в комментариях и не забудьте посмотреть видео!
Оценка статьи:

Загрузка…
Самое читаемое:

10.02.2023
Как включить комментарии в Телеграмм канале
В последних версиях приложения Telegram появилось новшество – возможность оставления комментариев к посту….
Далее

17.03.2022
Как установить дополнительные виджеты на экран телефона Андроид
Если у Вас возникли сложности с тем, чтобы добавить виджеты приложений на смартфон, то это пошаговое руководство…
Далее

17.03.2022
Как очистить кэш телеграмма на телефоне Андроид
Люди, которые активно используют мессенджеры, зачастую не догадываются о том, что в их мобильных гаджетах…
Далее

17.03.2022
Как скопировать ссылку на свой телеграмм Андроид
Любой из пользователей мессенджера Телеграм в тот или иной момент времени задавался вопросом, как узнать, где…
Далее